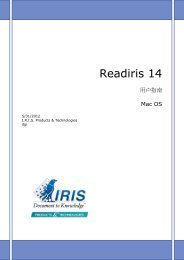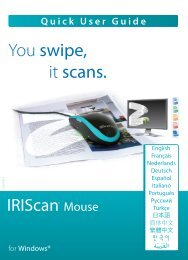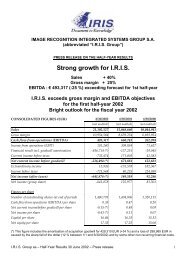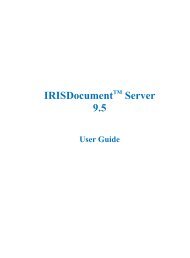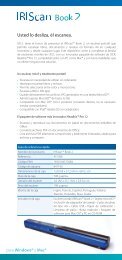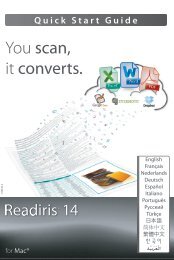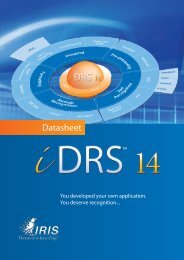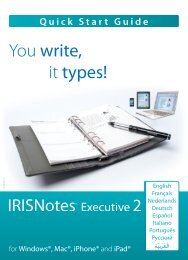You also want an ePaper? Increase the reach of your titles
YUMPU automatically turns print PDFs into web optimized ePapers that Google loves.
Readiris 14<br />
Руководство пользователя<br />
Mac OS<br />
5/31/2012<br />
I.R.I.S. Products & Technologies<br />
dgi
Readiris TM 14 – Руководство пользователя<br />
Содержание<br />
Введение ........................................................................... 1<br />
Новые возможности Readiris 14 ..................................... 3<br />
Официальные уведомления ............................................ 5<br />
Раздел 1: Установка и активация.......................................... 9<br />
Системные требования ................................................... 9<br />
Установка ПО .................................................................. 9<br />
Активация Readiris ........................................................ 10<br />
Регистрация программного обеспечения .................... 11<br />
Проверка наличия обновлений ..................................... 12<br />
Удаление Readiris .......................................................... 13<br />
Техническая поддержка ................................................ 14<br />
Раздел 2: Начало работы ....................................................... 15<br />
Обзор интерфейса .......................................................... 15<br />
Изменение языка пользовательского интерфейса ...... 18<br />
Настройка сканера в Readiris ........................................ 19<br />
Раздел 3: Базовая обработка документов ........................... 23<br />
Автоматическая обработка ........................................... 29<br />
Сохранение и загрузка параметров .............................. 31<br />
Загрузка параметров ......................................................................... 32<br />
Восстановление заводских параметров .......................................... 33<br />
iii
Содержание<br />
Раздел 4: Сканирование и открытие документов ............ 35<br />
Общие параметры обработки ....................................... 35<br />
Параметры предварительной обработки. ....................................... 36<br />
Параметры анализа страницы .......................................................... 37<br />
Сканирование документов ............................................ 38<br />
Сканирование с помощью сканеров I.R.I.S. ................ 40<br />
<strong>IRIS</strong>can Express 2 ............................................................................... 40<br />
<strong>IRIS</strong>Card / <strong>IRIS</strong>can Anywhere / <strong>IRIS</strong>can Book ................................. 42<br />
Открытие файлов изображений ................................... 43<br />
Другие методы открытия файлов изображений ............................ 45<br />
Открытие изображений с цифровой камеры ............... 46<br />
Выравнивание изображений с цифровой камеры ......................... 47<br />
Рекомендации по съемке документов цифровой фотокамерой ... 48<br />
Раздел 5: Выбор параметров распознавания .................... 49<br />
Параметры распознавания ............................................ 49<br />
Дополнительные параметры распознавания .................................. 50<br />
Характеристики документа .......................................... 55<br />
Дополнительные параметры распознавания ............... 56<br />
Использование интерактивного обучения .................. 58<br />
Использование каталогов шрифтов ............................. 61<br />
Работа со словарями пользователя .............................. 63<br />
iv
Readiris TM 14 – Руководство пользователя<br />
Раздел 6: Оптимизация отсканированных документов .. 67<br />
Корректировка качества изображения......................... 69<br />
Раздел 7: Изменение областей распознавания .................. 75<br />
Введение ......................................................................... 75<br />
Использование шаблонов областей ............................. 82<br />
Раздел 8: Сохранение документов ....................................... 85<br />
Сохранение документов ................................................ 85<br />
Выбор места назначения для документов ...................................... 89<br />
Создание нового проекта ................................................................. 92<br />
Сохранение документов в системах хранения в<br />
Интернете ....................................................................... 92<br />
Сохранение содержимого определенных областей .... 95<br />
Сохранение документов в качестве файлов<br />
изображений .................................................................. 95<br />
Другие методы сохранения документов в качестве файлов<br />
изображений ...................................................................................... 97<br />
Выбор параметров макета ............................................. 98<br />
Параметры макета (текстовые документы) ............... 100<br />
Параметры макета (электронные таблицы) .............. 104<br />
Выбор параметров графики ........................................ 106<br />
Формат страницы ........................................................ 108<br />
Параметры PDF ........................................................... 109<br />
v
Содержание<br />
Пароли PDF .................................................................. 113<br />
Раздел 9: Обработка пакетов документов........................ 115<br />
Пакетная обработка ..................................................... 115<br />
Просматриваемая папка .............................................. 117<br />
Задачи .................................................................................. 121<br />
Настройка сканера в Readiris ...................................... 121<br />
Распознавание штрихкодов ........................................ 123<br />
Распознавание штрихкодов вручную ........................................... 124<br />
Распознавание определенного штрихкода ................................... 124<br />
Распознавание штрихкодов для разделения пакетов документов<br />
................................................................................................ 125<br />
Улучшение результатов распознавания .................... 126<br />
Обработка изображений с цифровой фотокамеры ... 127<br />
Выравнивание изображений с цифровой камеры ....................... 128<br />
Рекомендации по съемке документов цифровой фотокамерой . 129<br />
Разделение пакетов документов ................................. 129<br />
Ручное разделение открытых документов ................................... 132<br />
Разделение групп файлов изображений .................... 134<br />
Распознавание форм .................................................... 135<br />
Обработка изображений с низким разрешением ...... 136<br />
Указатель ............................................................................... 139<br />
vi
Readiris TM 14 – Руководство пользователя<br />
RI_14_dgi_22052012-01<br />
Добро пожаловать в документацию Readiris. Цель данной<br />
документации — помочь пользователям освоить работу с<br />
Readiris. Здесь описывается установка и настройка Readiris,<br />
основные этапы обработки, а также рабочие области и команды<br />
приложения. В конце документации представлен раздел<br />
Задачи, в котором рассматриваются конкретные вопросы.<br />
Процедуры, представленные в этой документации, относятся к<br />
ОС Mac OS Lion.<br />
Вся информация в этой документации может меняться без<br />
уведомления.<br />
ВВЕДЕНИЕ<br />
Readiris — флагманское ПО для распознавания компании<br />
I.R.I.S. Readiris обеспечивает сканирование бумажных<br />
документов, открытие файлов изображений, PDF-файлов и<br />
снимков с цифровой фотокамеры с их последующим<br />
1
Введение<br />
преобразованием в редактируемые текстовые документы и<br />
PDF-документы с возможностью поиска, которые можно<br />
сохранять, публиковать и отправлять в системы хранения в<br />
Интернете. Readiris поддерживает множество форматов<br />
вывода, PDF, DOCX и XLSX — наиболее важные из них.<br />
Документы, созданные в Readiris, могут быть сохранены на<br />
компьютере, отправлены по электронной почте или<br />
экспортированы в системы хранения в Интернете, такие как<br />
Evernote, Dropbox и GoogleDocs.<br />
Readiris распознает документы на 130 языках. Поддерживаются<br />
все американские и европейские языки, в том числе<br />
центрально-европейские, кириллические и балтийские, а также<br />
греческий и турецкий. Readiris также распознает тексты на<br />
иврите и четырех азиатских языках: японском, упрощенном<br />
китайском, традиционном китайском и корейском.<br />
Помимо распознавания текста, Readiris предлагает мощные<br />
возможности сжатия PDF-файлов благодаря технологии сжатия<br />
I.R.I.S. iHQC.<br />
2
Readiris TM 14 – Руководство пользователя<br />
НОВЫЕ ВОЗМОЖНОСТИ READ<strong>IRIS</strong> 14<br />
Улучшенный пользовательский интерфейс<br />
Представление эскизов<br />
Экспорт документов в системы хранения в Интернете<br />
Выравнивание изображений с цифровой камеры<br />
Улучшенный пользовательский интерфейс<br />
Интерфейс Readiris переработан и улучшен. Все команды,<br />
необходимые для обработки документов и выполнения задач<br />
распознавания, сгруппированы на верхней панели<br />
инструментов.<br />
Совет. См. дополнительные сведения об интерфейсе в разделе Обзор<br />
интерфейса.<br />
Представление эскизов<br />
В новом интерфейсе вы можете переключаться между<br />
обычным представлением и представлением эскизов.<br />
Представление эскизов позволяет легко менять порядок<br />
страниц путем их перетаскивания. Изображения<br />
обрабатываются слева направо.<br />
3
Введение<br />
В обычном представлении отображается текущая страница,<br />
которая анализируется в настоящий момент. Эти эскизы<br />
отображаются на панели «Страницы».<br />
Экспорт документов в системы хранения в Интернете<br />
Документы, обработанные в Readiris, можно отправить в ряд<br />
систем хранения в Интернете: Evernote, Dropbox и Google Docs.<br />
Выравнивание изображений с цифровой камеры<br />
Теперь Readiris автоматически определяет изображения,<br />
созданные с помощью цифровой фотокамеры, и позволяет<br />
исправлять их перспективу. Таким образом, вы можете<br />
выравнивать документы, сфотографированные под углом.<br />
4
Readiris TM 14 – Руководство пользователя<br />
ОФИЦИАЛЬНЫЕ УВЕДОМЛЕНИЯ<br />
Авторские права<br />
© I.R.I.S., 1987-2012. Все права защищены.<br />
Авторские права на программное обеспечение Readiris,<br />
интерактивную справочную систему и данную публикацию<br />
принадлежат компании I.R.I.S.<br />
Информация, представленная в этом документе, является<br />
собственностью компании I.R.I.S. Содержимое документа<br />
может меняться без уведомления и не подразумевает<br />
обязательств со стороны компании I.R.I.S. Программное<br />
обеспечение, описанное в этом документе, предоставляется в<br />
соответствии с лицензионным соглашением, которое<br />
регулирует использование продукта. Программное обеспечение<br />
может использоваться и копироваться только в соответствии с<br />
условиями соглашения. Никакая часть данной публикации не<br />
может воспроизводиться, передаваться, сохраняться в<br />
файловой службе и переводиться на другой язык без<br />
письменного разрешения компании I.R.I.S.<br />
В примерах настоящей документации используются<br />
вымышленные имена. Любые совпадения с реальными<br />
людьми, компаниями и организациями случайны.<br />
Товарные знаки<br />
Логотип Readiris и Readiris являются товарными знаками Image<br />
Recognition Integrated Systems S.A.<br />
Технологии OCR и распознавания штрихкодов принадлежат<br />
I.R.I.S.<br />
Технология AutoFormat и лингвистическая технология<br />
принадлежат I.R.I.S.<br />
5
Официальные уведомления<br />
Технологии BCR и Field Analysis принадлежат I.R.I.S.<br />
Технология сжатия iHQC принадлежит I.R.I.S.<br />
Все прочие продукты, упомянутые в настоящей документации,<br />
являются товарными знаками или зарегистрированными<br />
товарными знаками соответствующих владельцев.<br />
Патенты<br />
Технология iHQC TM защищена патентом. Номер патента США:<br />
8,068,684.<br />
Acknowledgements<br />
Portions of this I.R.I.S. software uses the following copyrighted<br />
material, the use of which is hereby acknowledged.<br />
Dropbox SDK Copyright (c) 2010 Dropbox (Evenflow, Inc.),<br />
http://getdropbox.com/<br />
Permission is hereby granted, free of charge, to any person<br />
obtaining a copy of this software and associated documentation files<br />
(the "Software"), to deal in the Software without restriction,<br />
including without limitation the rights to use, copy, modify, merge,<br />
publish, distribute, sublicense, and/or sell copies of the Software,<br />
and to permit persons to whom the Software is furnished to do so,<br />
subject to the following conditions:<br />
The above copyright notice and this permission notice shall be<br />
included in all copies or substantial portions of the Software.<br />
Google Data Client Library<br />
Copyright (c) 2007 Google Inc.<br />
Licensed under the Apache License, Version 2.0 (the 'License'); you<br />
may not use this file except in compliance with the License. You<br />
may obtain a copy of the License at:<br />
6
Readiris TM 14 – Руководство пользователя<br />
http://www.apache.org/licenses/LICENSE-2.0<br />
JPEG: This software is based in part on the work of the<br />
Independent JPEG Group.<br />
BWToolkit: Copyright (c) 2010, Brandon Walkin All rights<br />
reserved.<br />
Redistribution and use in source and binary forms, with or without<br />
modification, are permitted provided that the following conditions<br />
are met:<br />
o<br />
o<br />
o<br />
Redistributions of source code must retain the above copyright<br />
notice, this list of conditions and the following disclaimer.<br />
Redistributions in binary form must reproduce the above<br />
copyright notice, this list of conditions and the following<br />
disclaimer in the documentation and/or other materials provided<br />
with the distribution.<br />
Neither the name of the Brandon Walkin nor the names of its<br />
contributors may be used to endorse or promote products derived<br />
from this software without specific prior written permission.<br />
THIS SOFTWARE IS PROVIDED BY THE COPYRIGHT<br />
HOLDERS AND CONTRIBUTORS "AS IS" AND ANY<br />
EXPRESS OR IMPLIED WARRANTIES, INCLUDING, BUT<br />
NOT LIMITED TO, THE IMPLIED WARRANTIES OF<br />
MERCHANTABILITY AND FITNESS FOR A PARTICULAR<br />
PURPOSE ARE DISCLAIMED. IN NO EVENT SHALL THE<br />
COPYRIGHT OWNER OR CONTRIBUTORS BE LIABLE FOR<br />
ANY DIRECT, INDIRECT, INCIDENTAL, SPECIAL,<br />
EXEMPLARY, OR CONSEQUENTIAL DAMAGES<br />
(INCLUDING, BUT NOT LIMITED TO, PROCUREMENT OF<br />
SUBSTITUTE GOODS OR SERVICES; LOSS OF USE, DATA,<br />
OR PROFITS; OR BUSINESS INTERRUPTION) HOWEVER<br />
CAUSED AND ON ANY THEORY OF LIABILITY, WHETHER<br />
IN CONTRACT, STRICT LIABILITY, OR TORT (INCLUDING<br />
7
Официальные уведомления<br />
NEGLIGENCE OR OTHERWISE) ARISING IN ANY WAY OUT<br />
OF THE USE OF THIS SOFTWARE, EVEN IF ADVISED OF<br />
THE POSSIBILITY OF SUCH DAMAGE.<br />
TIFF library:<br />
Copyright (c) 1988-1997 Sam Leffler<br />
Copyright (c) 1991-1997 Silicon Graphics, Inc.<br />
Permission to use, copy, modify, distribute, and sell this software<br />
and its documentation for any purpose is hereby granted without<br />
fee, provided that (i) the above copyright notices and this<br />
permission notice appear in all copies of the software and related<br />
documentation, and (ii) the names of Sam Leffler and Silicon<br />
Graphics may not be used in any advertising or publicity relating to<br />
the software without the specific, prior written permission of Sam<br />
Leffler and Silicon Graphics.<br />
THE SOFTWARE IS PROVIDED "AS-IS" AND WITHOUT<br />
WARRANTY OF ANY KIND, EXPRESS, IMPLIED OR<br />
OTHERWISE, INCLUDING WITHOUT LIMITATION, ANY<br />
WARRANTY OF MERCHANTABILITY OR FITNESS FOR A<br />
PARTICULAR PURPOSE.<br />
IN NO EVENT SHALL SAM LEFFLER OR SILICON<br />
GRAPHICS BE LIABLE FOR ANY SPECIAL, INCIDENTAL,<br />
INDIRECT OR CONSEQUENTIAL DAMAGES OF ANY KIND,<br />
OR ANY DAMAGES WHATSOEVER RESULTING FROM<br />
LOSS OF USE, DATA OR PROFITS, WHETHER OR NOT<br />
ADVISED OF THE POSSIBILITY OF DAMAGE, AND ON ANY<br />
THEORY OF LIABILITY, ARISING OUT OF OR IN<br />
CONNECTION WITH THE USE OR PERFORMANCE OF THIS<br />
SOFTWARE.<br />
8
Readiris TM 14 – Руководство пользователя<br />
РАЗДЕЛ 1: УСТАНОВКА И<br />
АКТИВАЦИЯ<br />
СИСТЕМНЫЕ ТРЕБОВАНИЯ<br />
Ниже приводится минимальная конфигурация системы,<br />
необходимая для использования Readiris:<br />
Компьютер под управлением Mac OS с процессором Power<br />
PC G4.<br />
ОС Mac OS X 10.5 или более поздняя версия. Предыдущие<br />
версии ОС Mac OS не поддерживаются.<br />
Свободное место на диске 220 Мбайт.<br />
УСТАНОВКА ПО<br />
Чтобы установить Readiris, выполните следующие<br />
действия.<br />
Вставьте компакт-диск Readiris в дисковод для компактдисков<br />
своего компьютера.<br />
Дважды щелкните ярлык компакт-диска Readiris на рабочем<br />
столе.<br />
Запустите установочный пакет Readiris и следуйте<br />
инструкциям на экране.<br />
9
Раздел 1: Установка и активация<br />
Система может запросить ввод имени и пароля<br />
администратора для установки Readiris.<br />
Прокрутите окно с условиями лицензионного соглашения и<br />
нажмите Принимаю.<br />
Затем нажмите кнопку Установить, чтобы начать<br />
установку.<br />
Система предложит ввести серийный номер.<br />
Серийный номер находится на внутри упаковки продукта и<br />
содержит 11 цифр.<br />
По окончании установки нажмите кнопку Закрыть.<br />
Программа установки добавит папку Readiris в папку<br />
Приложения.<br />
АКТИВАЦИЯ READ<strong>IRIS</strong><br />
(Только электронная версия Readiris и Readiris Corporate)<br />
При запуске Readiris вам будет предложено активировать<br />
приложение. Неактивированные копии Readiris будут работать<br />
только в течение 30 дней.<br />
Нажмите кнопку Запросить ключ, чтобы получить ключ<br />
для доступа к программному обеспечению. Откроется вебстраница<br />
активации.<br />
10
Readiris TM 14 – Руководство пользователя<br />
Обратите внимание, что для активации потребуется<br />
подключение к Интернету.<br />
Введите данные и нажмите кнопку Отправить.<br />
Вы получите ключ для доступа к программному<br />
обеспечению в течение 24 часов.<br />
После получения ключа от компании I.R.I.S. вставьте его в<br />
соответствующее поле и нажмите кнопку OK.<br />
РЕГИСТРАЦИЯ ПРОГРАММНОГО ОБЕСПЕЧЕНИЯ<br />
Регистрация необходима для доступа к технической<br />
поддержке. Кроме того, она обеспечивает другие<br />
преимущества, такие как бесплатные обновления, загрузка<br />
бесплатный пробных версий, видеоруководства, скидки на<br />
новые продукты и др.<br />
11
Раздел 1: Установка и активация<br />
Чтобы зарегистрировать Readiris, выполните следующие<br />
действия.<br />
В меню Справка выберите Регистрация Readiris, чтобы<br />
перейти на веб-страницу регистрации.<br />
Введите данные и нажмите кнопку Отправить.<br />
Обратите внимание, что для активации потребуется<br />
подключение к Интернету.<br />
ПРОВЕРКА НАЛИЧИЯ ОБНОВЛЕНИЙ<br />
При регистрации копии Readiris пользователь получает право<br />
на обновление ПО.<br />
Чтобы проверить наличие обновлений, выполните<br />
следующие действия.<br />
В меню Справка выберите Поиск обновлений.<br />
Примечание. Readiris автоматически проверяет наличие<br />
обновлений каждые 30 дней.<br />
12
Readiris TM 14 – Руководство пользователя<br />
УДАЛЕНИЕ READ<strong>IRIS</strong><br />
Для удаления приложения Readiris с компьютера следуйте<br />
процедуре ниже.<br />
Чтобы удалить приложение, выполните следующие<br />
действия.<br />
Щелкните Finder и откройте папку Приложения.<br />
Перетащите папку Readiris в корзину.<br />
Приложение Readiris будет удалено с вашего компьютера.<br />
Примечание. Настройки Readiris не удаляются при<br />
перетаскивании папки Readiris в корзину, на случай если вы<br />
решите снова установить программное обеспечение позднее<br />
Чтобы удалить настройки:<br />
В ОС Mac OS Lion и более поздних версиях:<br />
В меню Переход Finder нажмите клавишу Alt. Затем<br />
выберите пункт «Библиотека» и перейдите в раздел<br />
Поддержка приложений. Перетащите папку Readiris в<br />
корзину.<br />
13
Раздел 1: Установка и активация<br />
На Mac OS Snow Leopard и более ранних версиях:<br />
Перейдите в раздел Библиотека > Поддержка<br />
приложений и перетащите папку Readiris в корзину.<br />
ТЕХНИЧЕСКАЯ ПОДДЕРЖКА<br />
При регистрации копии Readiris пользователь получает право<br />
на бесплатную техническую поддержку. В разделе<br />
Техническая поддержка веб-сайта www.irislink.com/support<br />
можно найти вопросы и ответы, видеоруководства и другие<br />
сведения для решения распространенных проблем.<br />
Если вы все равно не можете найти ответ на вопрос, нажмите<br />
Technical Support Contact и заполните веб-форму<br />
обращения.<br />
Совет. Также ознакомьтесь с разделом сайта Руководства<br />
пользователя и убедитесь, что у вас есть последняя версия руководства<br />
пользователя.<br />
14
Readiris TM 14 – Руководство пользователя<br />
РАЗДЕЛ 2: НАЧАЛО РАБОТЫ<br />
ОБЗОР ИНТЕРФЕЙСА<br />
Новый интерфейс Readiris выглядит следующим образом:<br />
15
Раздел 2: Начало работы<br />
Интерфейс состоит из следующих компонентов и панелей:<br />
1. Срока меню Readiris<br />
Строка Readiris содержит все команды и параметры Readiris, в<br />
том числе расширенные.<br />
2. Верхняя панель инструментов<br />
Верхняя панель инструментов — самый важный инструмент<br />
Readiris. Она содержит основные команды, необходимые для<br />
обработки документов. Команды классифицируются по<br />
группам.<br />
Верхнюю панель инструментов можно настроить двумя<br />
способами:<br />
o<br />
Можно добавить или удалить выходные форматы в группе<br />
Формат и место назначения, нажав стрелку вниз.<br />
o<br />
Чтобы добавить или удалить команды на панели<br />
инструментов: Щелкните панель инструментов, удерживая<br />
клавишу Ctrl, выберите Настроить панель инструментов и<br />
перетащите команды, которые необходимо добавить или<br />
удалить на панели инструментов.<br />
16
Readiris TM 14 – Руководство пользователя<br />
3. Отсканированное изображение<br />
Если документ отсканирован или открыт в Readiris, будет<br />
отображаться его изображение. Будут доступны различные<br />
области распознавания. Области можно отредактировать с<br />
помощью инструментов на панели Редактирование макета и<br />
изображения.<br />
4. Панель «Страницы»<br />
Для каждой страницы, отсканированной или открытой в<br />
Readiris, отображается эскиз на панели «Страницы». Страницы<br />
обрабатываются сверху вниз. Чтобы изменить порядок<br />
страниц, перетащите страницу в нужное место.<br />
Чтобы получить более полный обзор эскизов, можно<br />
переключиться в представление эскизов. В этом режиме<br />
отображаются только эскизы страниц. Анализируемое<br />
изображение больше не показывается. Эскизы в представлении<br />
эскизов сортируются слева направо и сверху вниз.<br />
Чтобы переключиться в представление эскизов, щелкните<br />
соответствующий значок в нижней части панели «Страницы».<br />
5. Панель редактирования изображений и макетов<br />
Панель редактирования изображений позволяет изменять<br />
текущую страницу: можно выравнивать страницы,<br />
17
Раздел 2: Начало работы<br />
отсканированные под углом, поворачивать их, корректировать<br />
качество изображений и др. Наведите указатель мыши на<br />
кнопки, чтобы посмотреть подсказки по ним.<br />
См. также разделы Оптимизация отсканированных<br />
документов и Изменение областей распознавания.<br />
ИЗМЕНЕНИЕ ЯЗЫКА ПОЛЬЗОВАТЕЛЬСКОГО<br />
ИНТЕРФЕЙСА<br />
Приложение Readiris открывается на языке, активированном в<br />
настройках системы Mac.<br />
Чтобы изменить язык интерфейса Readiris:<br />
Щелкните значок Настройки системы.<br />
Выберите Язык и текст.<br />
Перетащите нужный язык в начало списка.<br />
Пользовательский интерфейс Readiris доступен на широком<br />
спектре языков.<br />
Перезапустите Readiris, чтобы запустить новые параметры<br />
языка.<br />
18
Readiris TM 14 – Руководство пользователя<br />
НАСТРОЙКА СКАНЕРА В READ<strong>IRIS</strong><br />
Readiris поддерживает все сканеры, соответствующие<br />
стандартам Twain 1.9 и Image Capture, а также сканеры<br />
<strong>IRIS</strong>can 2 и более поздних версий<br />
Однако перед использованием сканеров необходимо<br />
установить драйверы в системе Mac.<br />
Сканеры Image Capture<br />
Подключите сканер к компьютеру Mac с помощью USBкабеля<br />
и включите его.<br />
Система автоматически предложит установить или обновить<br />
необходимое программное обеспечение.<br />
Нажмите кнопку Установить, чтобы установить драйвер.<br />
Обратите внимание, что для выполнения этой операции<br />
потребуется подключение к Интернету.<br />
Сканеры Twain<br />
Подключите сканер к компьютеру Mac и включите его.<br />
Установите Twain-драйвер сканера.<br />
Как правило, драйверы можно найти на компакт-диске,<br />
входящем в комплект сканера, или на веб-сайте<br />
19
Раздел 2: Начало работы<br />
производителя сканера. Они не предоставляются компанией<br />
I.R.I.S. Обратите внимание, что драйверы некоторых<br />
сканеров могут не работать с последними версиями Mac OS.<br />
См. сведения о поддерживаемых платформах в<br />
документации по сканеру. При необходимости обратитесь к<br />
производителю сканера.<br />
Сканеры <strong>IRIS</strong>can Express<br />
Подключите сканер <strong>IRIS</strong>can Express к компьютеру Mac и<br />
включите его.<br />
Если ПО Readiris является частью продукта <strong>IRIS</strong>can, драйвер<br />
был установлен при установке Readiris.<br />
Если это не так, посетите веб-сайт<br />
www.irislink.com/support, чтобы загрузить и установить<br />
нужный драйвер.<br />
Сканеры <strong>IRIS</strong>Card Anywhere / <strong>IRIS</strong>can Anywhere / <strong>IRIS</strong>can<br />
Book<br />
При использовании этих сканеров установка драйверов не<br />
требуется. Они не основываются на стандарте Twain и не могут<br />
использоваться для сканирования документов из приложений.<br />
Они предназначены для автономного использования без<br />
компьютера. Сканируемые документы сохраняются во<br />
внутренней памяти сканера (или на дополнительной карте<br />
памяти SD/USB-накопителе). Отсюда их можно загрузить в<br />
Readiris при подключении сканера. Также можно вставить<br />
карту памяти SD или USB-накопитель в интерфейс компьютера<br />
Mac.<br />
20
Readiris TM 14 – Руководство пользователя<br />
Проверка правильности установки драйвера сканера:<br />
В меню Readiris выберите команду Настройки.<br />
Перейдите на вкладку Сканер.<br />
Ваш сканер должен отображаться в списке*.<br />
*Это не относится к сканерам <strong>IRIS</strong>Card Anywhere, <strong>IRIS</strong>can<br />
Anywhere и <strong>IRIS</strong>can Book.<br />
Если сканер отсутствует в списке, драйвер не установлен<br />
должным образом.<br />
Обратите внимание, что параметры <strong>IRIS</strong>can в нижней части<br />
окна доступны, только если сканер <strong>IRIS</strong>can Express 2<br />
подключен к системе.<br />
После настройки сканера вы можете приступить к<br />
сканированию с использованием параметров сканера по<br />
умолчанию.<br />
21
Readiris TM 14 – Руководство пользователя<br />
РАЗДЕЛ 3: БАЗОВАЯ ОБРАБОТКА<br />
ДОКУМЕНТОВ<br />
Обработка документов в Readiris — это довольно простой<br />
процесс, основанный на базовых параметрах. В этом разделе<br />
мы обсудим действия, которые следует предпринять для<br />
настройки этих базовых параметров. См. подробное описание<br />
всех этапов настройки в разделах 4–9.<br />
Шаг 1: Отсканируйте или откройте изображения.<br />
Для сканирования бумажных документов необходимо<br />
настроить сканер должным образом. При необходимости<br />
ознакомьтесь с разделом Настройка сканера.<br />
Нажмите кнопку Сканировать, чтобы отсканировать<br />
бумажные документы со сканера.<br />
Откроется окно предварительного просмотра с параметрами<br />
сканера. При использовании сканеров TWAIN эти<br />
параметры могут различаться в зависимости от конкретной<br />
модели.<br />
o Выберите значения Цветное и 300 точек/дюйм для<br />
достижения оптимальных результатов.<br />
o Выберите Параметры анализа страницы.<br />
Параметр Анализ страницы включен по<br />
умолчанию. Он обеспечивает разделение<br />
документов на области распознавания. Readiris не<br />
может обрабатывать документы без областей<br />
23
Раздел 3: Базовая обработка документов<br />
распознавания. Если вы отключите эту функцию,<br />
нужно будет нарисовать области распознавания<br />
документа вручную.<br />
Readiris может выравнивать документы и<br />
поворачивать их с помощью функции<br />
Определить ориентацию страницы.<br />
Если сканер создает черные границы вокруг<br />
документов или документы содержат<br />
информацию, частично обрезанную границами<br />
документа, Readiris часто создает области<br />
распознавания на границах документа, несмотря<br />
на то что они не содержат полезных данных. В<br />
этом случае рекомендуется выбрать параметр<br />
Пропустить области на границах.<br />
или<br />
Нажмите Файл, чтобы открыть существующие файлы<br />
изображений.<br />
o Выберите Параметры анализа страницы.<br />
24
Readiris TM 14 – Руководство пользователя<br />
Параметры анализа страницы будут выглядеть<br />
так же, как при сканировании.<br />
Соответствующие изображения отображаются в интерфейсе.<br />
Шаг 2: Изменение изображений<br />
Изображения, отсканированные и загруженные в Readiris, легко<br />
редактируются:<br />
Чтобы изменить порядок страниц, перетащите эскизы в<br />
другое место на панели «Страницы».<br />
Чтобы удалить страницу, выберите ее и щелкните значок<br />
удаления.<br />
Чтобы удалить область, выберите ее и нажмите клавишу<br />
Backspace на клавиатуре.<br />
25
Раздел 3: Базовая обработка документов<br />
При необходимости можно вручную изменить области<br />
распознавания. Дополнительные сведения см. в разделе<br />
Изменение областей распознавания.<br />
Шаг 3: Выберите язык распознавания<br />
Выбор правильного языка документа имеет первостепенное<br />
значение для получения качественных результатов в Readiris.<br />
По умолчанию в качестве языка распознавания применяется<br />
язык ОС.<br />
Шаг 4: Выберите формат вывода<br />
В группе Формат и место назначения выберите формат<br />
вывода, который следует использовать при создании файла.<br />
Например, можно сохранить документы в качестве файлов<br />
DOCX для редактирования текста или в виде PDFдокументов<br />
для хранения. См. подробные сведения о<br />
различных форматах вывода в разделах Сохранение<br />
документов и Выбор параметров макета.<br />
26
Readiris TM 14 – Руководство пользователя<br />
Параметры по умолчанию применяются к каждому<br />
выбранному формату. Например, если пользователь выберет<br />
PDF, выходной файл будет открыть в приложении Preview.<br />
DOCX- и RTF-документы будут открыты в установленных<br />
приложениях для редактирования текста. XLSX-документы<br />
будут открыты в установленном редакторе электронных<br />
таблиц.<br />
Чтобы изменить параметры, выполните следующие<br />
действия.<br />
Дважды щелкните нужный выходной формат.<br />
Выберите Место назначения:<br />
o Выберите Файл, чтобы сохранить документы на<br />
локальном компьютере или портативном устройстве<br />
хранения.<br />
o Выберите Приложение > Выберите приложение,<br />
чтобы открыть документы в этом приложении.<br />
o Выберите Система хранения, чтобы отправить<br />
документы в систему хранения в Интернете.<br />
Обратите внимание, что для экспорта необходимо настроить<br />
подключение к системе хранения. См. дополнительные<br />
сведения об этой задаче в разделе Сохранение документов в<br />
системе хранения в Интернете.<br />
27
Раздел 3: Базовая обработка документов<br />
Настройте параметры макета.<br />
Параметры в разделе «Макет» определяют степень<br />
воссоздания макета исходных документов. См.<br />
дополнительные сведения в разделе Выбор параметров<br />
макета. Обратите внимание, что эти параметры не<br />
применяются к PDF.<br />
28
Readiris TM 14 – Руководство пользователя<br />
Выполнив эти действия, нажмите кнопку «Сохранить», чтобы<br />
начать распознавание текста и создать выходные документы.<br />
Создание нового проекта<br />
После сохранения отсканированных документов (или чтобы<br />
начать процесс с начала):<br />
Нажмите кнопку Создать на верхней панели инструментов.<br />
Эта команда удалит документы из Readiris, и вы сможете<br />
начать работу с новым проектом.<br />
АВТОМАТИЧЕСКАЯ ОБРАБОТКА<br />
Чтобы ускорить обработку изображений Readiris или<br />
обработать пакеты отсканированных документов,<br />
воспользуйтесь функцией Автоматическая обработка. Эта<br />
функция автоматически обрабатывает документы,<br />
сканируемые или открываемые в Readiris, преобразует их в<br />
указанный формат и экспортирует в указанную папку или<br />
настроенную систему хранения.<br />
Чтобы запустить автоматическую обработку:<br />
Сначала настройте все параметры, которые должно<br />
применить приложение Readiris. При необходимости<br />
ознакомьтесь с разделом Базовая обработка документов.<br />
29
Раздел 3: Базовая обработка документов<br />
В меню Обработка выберите Автоматическая обработка.<br />
Выберите Автоматически обрабатывать все<br />
импортируемые изображения и укажите выходную<br />
папку, в которую будут экспортированы обработанные<br />
документы.<br />
Затем начните сканирование или открытие документов в<br />
Readiris. Также можно перетащить группы файлов<br />
изображений к значку Readiris.<br />
Важные примечания.<br />
При последовательном сканировании документов, например на<br />
сканере с автоподатчиком, документы будут объединены в<br />
один выходной файл. Это относится и к открытию нескольких<br />
файлов изображений.<br />
При сканировании документов с планшетного сканера каждая<br />
страница сохраняется в отдельный выходной файл.<br />
Примечания.<br />
В Readiris Pro можно обработать до 50 страниц за раз.<br />
Документы можно экспортировать системы хранения в<br />
Интернете, такие как Google Docs, Evernote и Dropbox. В этом<br />
случае выбранная выходная папка будет игнорироваться.<br />
30
Readiris TM 14 – Руководство пользователя<br />
Совет.<br />
Чтобы добавить функцию автоматической обработки в верхнюю панель<br />
инструментов:<br />
-Удерживая клавишу Ctrl, щелкните верхнюю панель инструментов и<br />
выберите Настроить панель инструментов.<br />
-Затем перетащите значок «Автоматическая обработка» на панель<br />
инструментов и нажмите кнопку Готово.<br />
Совет.<br />
Помимо автоматической обработки Readiris Corporate поддерживает<br />
функции Пакетная обработка и Просматриваемая папка для<br />
обработки крупных пакетов.<br />
СОХРАНЕНИЕ И ЗАГРУЗКА ПАРАМЕТРОВ<br />
Обратите внимание, что Readiris сохраняет параметры<br />
обработки при закрытии приложения. Эти параметры будут<br />
применены при следующем использовании Readiris.<br />
Чтобы сохранить определенный профиль параметров:<br />
Сначала настройте параметры сканирования.<br />
В меню Параметры выберите команду Сохранить<br />
параметры.<br />
Укажите имя и расположение набора параметров и нажмите<br />
кнопку Сохранить.<br />
Примечание. Чтобы сохранить определенный набор параметров в<br />
качестве параметров по умолчанию, выберите Сохранить по<br />
умолчанию в меню «Параметры».<br />
31
Раздел 3: Базовая обработка документов<br />
Будут сохранены следующие параметры: основной и<br />
дополнительный языки, точность распознавание имеет приоритет<br />
над скоростью, тип шрифта, расстояние между символами,<br />
выходной формат и любые выбранные параметры выходного<br />
формата, включая пароли PDF, целевое приложение, параметры<br />
системы хранения в Интернете, форматы страниц, параметры<br />
разделения страниц и индексации, параметры словаря<br />
пользователя, параметры анализа страницы, ретуши и<br />
выравнивания, а также параметры интерактивного обучения.<br />
Пароли учетной записи Google Docs сохраняются в безопасном<br />
контейнере Mac OS KeyChain.<br />
Загрузка параметров<br />
Чтобы загрузить сохраненные параметры:<br />
В меню Параметры выберите команду Открыть<br />
параметры.<br />
32
Readiris TM 14 – Руководство пользователя<br />
Перейдите к сохраненному файлу параметров.<br />
Восстановление заводских параметров<br />
В меню Параметры выберите Восстановить заводские<br />
параметры.<br />
33
Readiris TM 14 – Руководство пользователя<br />
РАЗДЕЛ 4: СКАНИРОВАНИЕ И<br />
ОТКРЫТИЕ ДОКУМЕНТОВ<br />
ОБЩИЕ ПАРАМЕТРЫ ОБРАБОТКИ<br />
При сканировании и открытии документов Readiris применяет<br />
ряд общих параметров обработки.<br />
Чтобы получить доступ к этим параметрам:<br />
В меню Readiris выберите команду Настройки.<br />
Откроется окно Настройки на вкладке Общие.<br />
35
Раздел 4: Сканирование и открытие документов<br />
Параметры, настроенные здесь, по умолчанию применяются ко<br />
всем открываемым и сканируемым документам.<br />
Параметры предварительной обработки.<br />
Сгладить цветные изображения и изображения в оттенках<br />
серого<br />
Этот параметр активирован по умолчанию. Он делает<br />
изображения в оттенках серого и цветные изображения более<br />
однородными за счет сглаживания различий в насыщенности.<br />
В результате достигается более четкий контраст между<br />
объектами переднего плана (текстом) и фоном<br />
(иллюстрациями). Иногда сглаживание является единственным<br />
способом отделить текст от цветного фона.<br />
Обработать как 300 точек/дюйм<br />
При обработке изображений неверного или неизвестного<br />
разрешения выберите пункт Обработать как 300 точек/дюйм.<br />
Эти изображения будут обработаны так же, как изображения с<br />
разрешением 300 точек/дюйм.<br />
Автоматическое ретуширование<br />
Документы могут содержать заметный шум — маленькие<br />
черные пятна, которые возникают при сканировании<br />
документов низкого качества или использовании<br />
неподходящих параметров сканера.<br />
Чтобы удалить эти пятна, используйте бегунок Ретушь. Чем<br />
дальше вправо вы перемещаете бегунок, тем больше<br />
удаляемые пятна.<br />
36
Readiris TM 14 – Руководство пользователя<br />
Параметры анализа страницы<br />
Обратите внимание, что эти параметры также доступны в меню<br />
Параметры.<br />
Анализ страницы<br />
Параметр «Анализ страницы» включен по умолчанию. Он<br />
обеспечивает разделение документов на области распознавания.<br />
Readiris не может обрабатывать документы без областей<br />
распознавания. Если вы отключите эту функцию, нужно будет<br />
нарисовать области распознавания документа вручную.<br />
Определение ориентации страницы<br />
Этот параметр определяет ориентацию документов и<br />
автоматически поворачивает их.<br />
Выравнивание страницы<br />
Этот параметр выравнивает страницы, отсканированные под<br />
углом.<br />
37
Раздел 4: Сканирование и открытие документов<br />
Пропустить области на границах<br />
Если сканер создает черные границы вокруг документов или<br />
документы содержат информацию, частично обрезанную<br />
границами документа, Readiris часто создает области<br />
распознавания на границах документа, несмотря на то что они<br />
не содержат полезных данных. В этом случае рекомендуется<br />
выбрать параметр Пропустить области на границах.<br />
Завершив настройку, закройте окно Настройки. Параметры<br />
сохраняются автоматически.<br />
СКАНИРОВАНИЕ ДОКУМЕНТОВ<br />
Приложение Readiris совместимо со стандартами Image Capture<br />
и Twain. Оно поддерживает почти все сканеры с подачей<br />
листов, планшетные сканеры, МФУ и цифровые фотокамеры.<br />
Важное замечание. Readiris Pro сканирует не более 50<br />
страниц за раз. Сканирование и открытие более 50<br />
страниц в одном проекте Readiris невозможно. Readiris<br />
Corporate открывает неограниченное число страниц в<br />
каждом проекте.<br />
Перед началом работы. Убедитесь, что сканер подключен к<br />
компьютеру и настроен должным образом. Для этого откройте<br />
меню Readiris и выберите Настройки. Если ваш сканер<br />
отображается на вкладке Сканер, значит он установлен<br />
должным образом. Если сканер не отображается, ознакомьтесь<br />
с разделом Настройка сканера.<br />
38
Readiris TM 14 – Руководство пользователя<br />
Чтобы отсканировать документы:<br />
Нажмите кнопку Сканировать.<br />
Откроется окно предварительного просмотра со всеми<br />
параметрами сканера.<br />
Обратите внимание, что при использовании сканеров<br />
TWAIN эти параметры могут различаться в зависимости от<br />
конкретной модели.<br />
Выберите значения Цветное и 300 точек/дюйм для<br />
достижения оптимальных результатов.<br />
При сканировании визитных карточек на азиатских языках<br />
рекомендуется использовать разрешение сканирования 400<br />
точек/дюйм.<br />
Затем выберите Параметры анализа страницы:<br />
См. дополнительные сведения в разделе Общие<br />
параметры обработки.<br />
39
Раздел 4: Сканирование и открытие документов<br />
Нажмите кнопку Сканировать в диалоговом окне, чтобы<br />
начать сканирование документов.<br />
Советы.<br />
Примечание. Обратите внимание на наклон строк.<br />
Наклон более 0,5° увеличит риск ошибок<br />
распознавания.<br />
-Иногда сканеры Twain отображают белый текст на черном форе при<br />
сканировании документов в черно-белом формате. Чтобы избежать<br />
этого, выберите Настройки в меню Readiris. Затем перейдите на<br />
вкладку Сканер и выберите Инвертировать черно-белые<br />
изображения со сканеров TWAIN&.<br />
-Сведения о сканировании пакетов документов см. в разделах<br />
Автоматическая обработка и Просматриваемая папка.<br />
-Readiris можно настроить в качестве целевого приложения для сканера,<br />
если сканер поддерживает такую возможность. Таким образом, вы<br />
сможете сканировать документы с помощью сканера и передавать их в<br />
Readiris с помощью кнопок сканера. Дополнительные сведения см. в<br />
документации по сканеру.<br />
СКАНИРОВАНИЕ С ПОМОЩЬЮ СКАНЕРОВ<br />
I.R.I.S.<br />
<strong>IRIS</strong>can Express 2<br />
При использовании сканера <strong>IRIS</strong>can 2 можно настроить ряд<br />
параметров.<br />
В меню Readiris выберите команду Настройки.<br />
Перейдите на вкладку Сканер.<br />
40
Readiris TM 14 – Руководство пользователя<br />
Формат<br />
Вы можете выбрать автоматический формат сканирования<br />
или другой формат, который позволяет указать высоту и<br />
ширину страницы.<br />
Глубина<br />
Readiris поддерживает черно-белые и цветные изображения, а<br />
также изображения в оттенках серого.<br />
Разрешение<br />
Выберите разрешение сканирования 300 точек/дюйм.<br />
При сканировании визитных карточек на азиатских языках<br />
рекомендуется использовать разрешение сканирования 400<br />
точек/дюйм.<br />
Калибровать<br />
Нажмите кнопку Калибровать, чтобы откалибровать сканер.<br />
Завершив настройку, закройте окно Настройки и начинайте<br />
сканирование.<br />
41
Раздел 4: Сканирование и открытие документов<br />
<strong>IRIS</strong>Card / <strong>IRIS</strong>can Anywhere / <strong>IRIS</strong>can Book<br />
Предварительное примечание<br />
Сканеры <strong>IRIS</strong>Card, <strong>IRIS</strong>can Anywhere и <strong>IRIS</strong>can Book<br />
предназначены для автономного использования без<br />
подключения к компьютеру. Сканируемые документы<br />
сохраняются во внутренней памяти сканера (или на<br />
дополнительной карте памяти SD/USB-накопителе).<br />
Отсюда их можно загрузить в Readiris.<br />
Обратите внимание, что эти сканеры не поддерживают<br />
стандарт Twain и не могут использоваться для сканирования<br />
документов из других приложений. Их следует воспринимать<br />
как USB-накопитель, который может сканировать документы<br />
независимо от компьютера.<br />
Чтобы загрузить отсканированные документы в Readiris:<br />
Подключите сканер к компьютеру Mac с помощью USBкабеля<br />
и включите его.<br />
ИЛИ вставьте карту памяти SD или USB-накопитель,<br />
используемый в сканере, в интерфейс компьютера Mac.<br />
Readiris обнаружит наличие отсканированных изображений<br />
в памяти сканера. Нажмите Да, чтобы выбрать их. Readiris<br />
откроет соответствующую папку.<br />
42
Readiris TM 14 – Руководство пользователя<br />
ОТКРЫТИЕ ФАЙЛОВ ИЗОБРАЖЕНИЙ<br />
Помимо сканирования документов Readiris позволяет<br />
открывать имеющиеся файлы изображений и PDF-файлы.<br />
Важное замечание. Readiris Pro может открывать<br />
многостраничные файлы изображений до 50 страниц.<br />
Открытие более 50 страниц в одном проекте Readiris не<br />
поддерживается. Для обработки большего числа<br />
страниц в одном проекте следует перейти на Readiris<br />
Corporate.<br />
Readiris поддерживает следующие форматы изображений: GIF,<br />
JPEG, JPEG2000, Photoshop, PNG (без сжатия, сжатие Packbits и<br />
Group 3), TIFF, многостраничные TIFF, точечные рисунки<br />
Windows (BMP) и PDF-документы.<br />
43
Раздел 4: Сканирование и открытие документов<br />
Чтобы открыть существующие файлы изображений:<br />
Нажмите кнопку Файл.<br />
Затем выберите изображения, которые нужно обработать, и<br />
нажмите кнопку Открыть.<br />
Кроме того, вы можете открыть несколько файлов<br />
изображений одновременно:<br />
o выберите первый файл изображения и держите<br />
клавишу Cmd нажатой при добавлении<br />
дополнительных изображений или<br />
o выделите непрерывный диапазон изображений. Для<br />
этого щелкните первое изображение, а затем выберите<br />
последнее изображение, удерживая клавишу Shift.<br />
44
Readiris TM 14 – Руководство пользователя<br />
Чтобы прервать процесс загрузки, нажмите клавишу Esc на<br />
клавиатуре.<br />
Совет. При загрузке многостраничных файлов изображений<br />
(изображений в формате TIFF) и PDF-документов можно задать<br />
диапазон страниц (например, если необходим только один раздел<br />
документа).<br />
Примечание. Если вы нажмете кнопку Файл на панели<br />
инструментов после сохранения текущего документа, система<br />
выдаст запрос об удалении текущего документа. Нажмите<br />
кнопку Нет, чтобы добавить файлы изображений в<br />
распознанный документ, или кнопку Да, чтобы создать новый<br />
документ.<br />
Другие методы открытия файлов изображений<br />
Перетащите файлы изображений к значку Readiris, чтобы<br />
открыть их.<br />
Щелкните любой файл изображения, который необходимо<br />
открыть, удерживая клавишу Ctrl, выберите пункт Открыть<br />
с помощью, а затем Readiris. ПО Readiris откроет и выведет<br />
изображение на экран.<br />
Readiris можно настроить в качестве целевого приложения<br />
для сканера, если сканер поддерживает такую возможность.<br />
Таким образом, вы сможете сканировать документы с<br />
помощью сканера и передавать их в Readiris с помощью<br />
кнопок сканера. Дополнительные сведения см. в<br />
документации по сканеру.<br />
Совет. Дополнительные сведения об обработке пакетов файлов<br />
изображений см. в разделах Автоматическая обработка и Пакетная<br />
обработка.<br />
45
Раздел 4: Сканирование и открытие документов<br />
ОТКРЫТИЕ ИЗОБРАЖЕНИЙ С ЦИФРОВОЙ<br />
КАМЕРЫ<br />
Readiris автоматически определяет изображения, созданные с<br />
помощью цифровой фотокамеры, и применяет особые<br />
алгоритмы распознавания для их обработки.<br />
Чтобы открыть изображение с цифровой камеры:<br />
Нажмите кнопку Открыть на верхней панели<br />
инструментов.<br />
Выберите изображения с цифровой фотокамеры и нажмите<br />
кнопку Открыть.<br />
На эскизе страницы вы увидите небольшой значок<br />
фотоаппарата, который обозначает, что приложение Readiris<br />
распознает изображение как снимок с цифровой<br />
фотокамеры.<br />
Если Readiris не определяет изображение с цифровой<br />
камеры:<br />
Щелкните эскиз изображения, удерживая клавишу Ctrl.<br />
46
Readiris TM 14 – Руководство пользователя<br />
Выберите Изображение с цифровой камеры.<br />
Выравнивание изображений с цифровой камеры<br />
Изображения, полученные при фотографировании документов<br />
с помощью цифровой фотокамеры, могут быть сняты под<br />
углом. В результате они становится трехмерными, что делает<br />
распознавание невозможным.<br />
Для решения этой проблемы необходимо выровнять<br />
изображения с цифровой фотокамеры:<br />
Откройте изображение с цифровой фотокамеры.<br />
На панели инструментов макета и редактирования щелкните<br />
значок Выровнять.<br />
Перетащите углы по одному в направлении текста.<br />
47
Раздел 4: Сканирование и открытие документов<br />
Нажмите кнопку Применить для выравнивания<br />
изображения.<br />
Рекомендации по съемке документов цифровой<br />
фотокамерой<br />
Установите максимальное разрешение.<br />
При съемке на малом расстоянии переведите фотокамеру в<br />
режим макро.<br />
Переведите фотокамеру в режим съемки документов (если<br />
таковой имеется).<br />
Используйте только оптическое масштабирование, но не<br />
цифровое.<br />
Держите фотокамеру прямо над документом. Избегайте<br />
съемки документов под углом.<br />
Не допускайте колебаний фотокамеры. При необходимости<br />
используйте штатив.<br />
Отключите вспышку при съемке документов, напечатанных<br />
на глянцевой бумаге.<br />
Не открывайте снимков, сжатых фотокамерой.<br />
48
Readiris TM 14 – Руководство пользователя<br />
РАЗДЕЛ 5: ВЫБОР ПАРАМЕТРОВ<br />
РАСПОЗНАВАНИЯ<br />
ПАРАМЕТРЫ РАСПОЗНАВАНИЯ<br />
Readiris преобразует отсканированные изображения, файлы<br />
изображений и PDF-файлы в редактируемые текстовые<br />
документы и PDF-документы с возможностью поиска. Чтобы<br />
приложение Readiris могло распознать текст в изображениях,<br />
необходимо активировать правильные параметры<br />
преобразования.<br />
Язык распознавания является наиболее важным параметром<br />
распознавания.<br />
Чтобы выбрать язык документа:<br />
Щелкните список языков и выберите язык документа.<br />
При первом использовании Readiris появится список из 10<br />
языков. Этот список соответствует предпочтительным<br />
языкам Mac OS.<br />
Затем появятся 10 языков, которые наиболее часто<br />
применяются в Readiris.<br />
Для доступа к полному списку доступных языков выберите<br />
Другие языки.<br />
49
Раздел 5: Выбор параметров распознавания<br />
Важно! При работе с документами на азиатских языках, иврите<br />
и арабском необходимо указать язык документа перед<br />
анализом страницы. Для обработки таких документов<br />
применяются специальные алгоритмы анализа страниц.<br />
Совет для Readiris Pro. При распознавании документов на нескольких<br />
языках обязательно выберите язык с наибольшим набором символов.<br />
Например, при распознавании документа, содержащего английский и<br />
французский текст, выберите французский в качестве языка документа.<br />
Таким образом, акценты будут распознаны должным образом.<br />
Дополнительные параметры распознавания<br />
Распознавание числовых документов<br />
При распознавании документов, содержащих только числа и не<br />
содержащих или почти не содержащих текст, рекомендуется<br />
выбрать параметр Цифровой.<br />
Щелкните список языков и выберите Другие языки.<br />
Затем выберите Цифровой в списке.<br />
50
Readiris TM 14 – Руководство пользователя<br />
В этом случае Readiris будет распознавать только цифры 0-9 и<br />
следующие последовательности символов:<br />
+<br />
*<br />
/<br />
%<br />
,<br />
знак<br />
"плюс"<br />
звездочка<br />
косая черта<br />
знак<br />
процентов<br />
запятая<br />
.<br />
(<br />
)<br />
-<br />
=<br />
точка<br />
открывающая<br />
скобка<br />
закрывающая<br />
скобка<br />
дефис<br />
знак<br />
"равно"<br />
$<br />
£<br />
€<br />
¥<br />
знак<br />
доллара<br />
знак фунта<br />
знак евро<br />
знак иены<br />
Распознавание западных слов в нелатинских алфавитах<br />
При обработке кириллических, славянских, греческих или<br />
азиатских документов, содержащих "западные" слова на<br />
латинице, например имена собственные, рекомендуется<br />
выбрать одну из доступных языковых пар.<br />
Языковые пары всегда включают английский язык и доступны<br />
для русского, белорусского, украинского, сербского,<br />
македонского, болгарского и греческого языков.<br />
Примечание. При обработке документов на азиатских языках<br />
и иврите смешанные наборы символов применяются<br />
автоматически.<br />
Для выбора языковой пары:<br />
Щелкните список языков и выберите > Другие языки.<br />
Выберите нужную языковую пару списке языков<br />
«Основной».<br />
51
Раздел 5: Выбор параметров распознавания<br />
Выбор языка для каждой страницы<br />
Если на некоторых страницах документа используется язык,<br />
который отличается от основного языка, указывать<br />
дополнительный язык не требуется. При необходимости к<br />
отдельным страницам можно применить другой язык.<br />
Для этого выберите нужные страницы на панели страниц,<br />
затем, удерживая клавишу Ctrl, щелкните их мышью, вызовите<br />
команду Язык, и выберите язык, отличающий от основного<br />
языка документа.<br />
Страницы, язык которых отличается от основного языка, будут<br />
отмечены красным цветом на панели страниц.<br />
52
Readiris TM 14 – Руководство пользователя<br />
Ограничения дополнительных языков не применяются в данном<br />
случае.<br />
Примечание. Назначенный каждой странице язык указывается на<br />
всплывающей подсказке этой страницы на панели страниц.<br />
Соотношение скорости и точности<br />
В Readiris Corporate можно настроить приоритет при<br />
распознавании: скорость или качество.<br />
Совет. При обработке изображений низкого качества рекомендуется<br />
сместить бегунок в сторону качества. Это существенно улучшит<br />
результаты.<br />
Для доступа к параметрам скорости и точности выполните<br />
следующие действия.<br />
Щелкните список языков и выберите > Другие языки.<br />
Деактивируйте параметр Точность распознавание имеет<br />
приоритет над скоростью, чтобы ускорить обработку.<br />
Распознавание дополнительных языков в одном документе<br />
(только Readiris Corporate)<br />
Если документы содержат текст на нескольких языках,<br />
рекомендуется выбрать главный язык распознавания и<br />
несколько дополнительных языков. Можно выбрать до 4<br />
дополнительных языков.<br />
53
Раздел 5: Выбор параметров распознавания<br />
Щелкните список языков и выберите.<br />
Выберите Основной язык.<br />
Удерживая клавишу Cmd, выберите Дополнительные<br />
языки.<br />
Список дополнительных языков меняется в зависимости от<br />
выбранных основных языков.<br />
Примечание. Не следует выбирать языки, которые<br />
отсутствуют в документе. Увеличение набора символов<br />
приведет к замедлению распознавания и увеличению риска<br />
ошибок OCR.<br />
54
Readiris TM 14 – Руководство пользователя<br />
ХАРАКТЕРИСТИКИ ДОКУМЕНТА<br />
(Этот раздел не относится к документам на арабском и<br />
азиатских языках.)<br />
Помимо языка документа другие характеристики, такие как<br />
Тип шрифта и Расстояние между символами играют важную<br />
роль в процессе распознавания.<br />
Тип шрифта<br />
Readiris различает «обычные» документы и документы,<br />
напечатанные на матричном принтере. Символы, напечатанные<br />
на 9-игольчатом матричном принтере, состоят из отдельных<br />
изолированных точек.<br />
Для распознавания документов, напечатанных на матричном<br />
принтере, необходимы специальные методы сегментации и<br />
распознавания, которые нужно активировать.<br />
Чтобы выбрать тип шрифта:<br />
В меню Параметры наведите указатель на пункт Тип<br />
шрифта.<br />
Значение типа шрифта по умолчанию — Автоматич..<br />
Таким образом, Readiris распознает документы, напечатанные на<br />
25-игольчатом матричном принтере (NLQ) и другими обычными<br />
методами печати.<br />
Чтобы распознать только документы, напечатанные на<br />
матричном принтере, выберите Матричная печать.<br />
Readiris распознает так называемую «черновую» или «9-<br />
игольчатую» матричную печать.<br />
55
Раздел 5: Выбор параметров распознавания<br />
Расстояние между символами<br />
Расстояние между символами — это количество символов на<br />
дюйм в данном шрифте. Расстояние между символами может<br />
быть фиксированным, в этом случае все символы будут иметь<br />
одинаковую ширину или пропорциональным, в этом случае<br />
ширина символов будет различной.<br />
Чтобы выбрать расстояние между символами:<br />
В меню Параметры наведите указатель на пункт<br />
Расстояние между символами.<br />
По умолчанию выбрано значение Автоматич..<br />
Выберите Фиксированный если все символы шрифта<br />
имеют одинаковую ширину. Это часто встречается в старых<br />
документах, напечатанных на печатной машинке.<br />
Выберите Пропорциональный, если символы шрифта<br />
имеют разную длину. Практически все шрифты, которые<br />
применяются при печати газет, журналов и книг, относятся к<br />
категории пропорциональных.<br />
ДОПОЛНИТЕЛЬНЫЕ ПАРАМЕТРЫ<br />
РАСПОЗНАВАНИЯ<br />
Помимо стандартных параметров распознавания Readiris<br />
поддерживает ряд дополнительных функций:<br />
56
Readiris TM 14 – Руководство пользователя<br />
Интерактивное обучение<br />
С помощью интерактивного обучения можно научить<br />
систему работе с шрифтами и начертаниями символов и<br />
исправить результаты OCR при необходимости. Во время<br />
интерактивного обучения все символы, в которых система<br />
распознавания не уверена, отображаются в окне<br />
предварительного просмотра вместе с родительским словом и<br />
предложенным решением.<br />
См. дополнительные сведения в разделе Использование<br />
интерактивного обучения.<br />
Каталоги шрифтов<br />
При сканировании нескольких документов одного типа и с<br />
одинаковым качеством печати и шрифтов повторение процесса<br />
обучения для каждого из них может быть нежелательно. В этом<br />
случае можно воспользоваться каталогами шрифтов. Каталоги<br />
шрифтов содержат данные о шрифтах, полученные в ходе<br />
интерактивного обучения, и могут значительно улучшить<br />
результаты распознавания.<br />
См. дополнительные сведения в разделе Использование<br />
каталогов шрифтов.<br />
Словари пользователя (только Readiris Corporate)<br />
Readiris использует лингвистические базы данных для<br />
корректного распознавания текста. Эти лингвистические базы<br />
данных основываются на стандартных словарях и доступны<br />
для всех поддерживаемых языков.<br />
Эти словари достаточно эффективны, но точность<br />
распознавания можно значительно повысить с помощью<br />
настраиваемых пользовательских словарей. С помощью<br />
словарей Readiris может распознавать техническую, научную и<br />
57
Раздел 5: Выбор параметров распознавания<br />
юридическую терминологию, а также специальную<br />
терминологию компаний, которая в противном случае<br />
представляла бы проблему.<br />
См. дополнительные сведения в разделе Использование<br />
словарей пользователя.<br />
ИСПОЛЬЗОВАНИЕ ИНТЕРАКТИВНОГО<br />
ОБУЧЕНИЯ<br />
(Эта функция недоступна для азиатских языков)<br />
С помощью интерактивного обучения можно настроить<br />
систему для работы со шрифтами и начертаниями символов и<br />
исправить результаты распознавания при необходимости. Во<br />
время интерактивного обучения все символы, в которых<br />
система распознавания не уверена, отображаются в окне<br />
предварительного просмотра вместе с родительским словом и<br />
предложенным решением.<br />
Интерактивное обучение может значительно повысить<br />
точность системы распознавания и будет особенно полезна при<br />
распознавании искаженных и трудночитаемых документов.<br />
Кроме того, эту функцию можно использовать для обучения<br />
системы Readiris работе со специальными символами, которые<br />
она не может распознавать изначально, например<br />
математическими и научными символами, а также<br />
графическими метками.<br />
Чтобы включить интерактивное обучение:<br />
В меню Обучение выберите Интерактивное обучение.<br />
Нажмите кнопку Сохранить, чтобы обработать документ.<br />
Readiris перейдет к этапу интерактивного обучения.<br />
58
Readiris TM 14 – Руководство пользователя<br />
Символы, в которых система распознавания не уверена, будут<br />
выведены на экран.<br />
Если результаты верны:<br />
o<br />
Нажмите кнопку Обучение, чтобы сохранить результаты как<br />
верные.<br />
Результаты обучения временно сохраняются в памяти компьютера на<br />
время распознавания. Readiris не будет отображать изученные<br />
символы при распознавании оставшейся части документа.<br />
При распознавании нового документа результаты обучения будут<br />
удалены.<br />
Чтобы сохранить результаты распознавания, воспользуйтесь<br />
каталогом шрифтов. Дополнительные сведения см. в разделе<br />
Использование каталогов шрифтов.<br />
o<br />
Нажмите кнопку Завершить, чтобы принять решения,<br />
предложенные программным обеспечением.<br />
Если результаты неверны:<br />
o<br />
Введите верные символы и нажмите кнопку Обучить.<br />
59
Раздел 5: Выбор параметров распознавания<br />
Примечание. Если вы работаете с документами, которые<br />
содержат специальные символы, недоступные на вашей<br />
клавиатуре, нажмите кнопку «Обзор», чтобы открыть палитру<br />
символов. Дважды щелкните символы, которые необходимо<br />
вставить.<br />
или<br />
o<br />
Нажмите кнопку Отказаться от обучения, чтобы сохранить<br />
результаты как неточные.<br />
Эта команда оптимальна при распознавании искаженных символов,<br />
которые в случае запоминания могут быть перепутаны с другими<br />
символами. Типичный пример – цифра 1 и буква l, которые во многих<br />
гарнитурах совпадают по форме.<br />
o<br />
Нажмите кнопку Удалить, чтобы удалить символы из<br />
вывода.<br />
Используйте эту кнопку, чтобы предотвратить возникновение шума в<br />
файле вывода.<br />
o<br />
Нажмите кнопку Отменить, чтобы исправить ошибки.<br />
В памяти Readiris хранятся сведения о последних 32 операциях.<br />
60
Readiris TM 14 – Руководство пользователя<br />
o<br />
Нажмите кнопку Прервать, чтобы прекратить<br />
интерактивное обучение.<br />
Все результаты обучения будут удалены. В следующий раз, когда<br />
пользователь нажмет кнопку Сохранить, интерактивное обучение<br />
запустится снова.<br />
ИСПОЛЬЗОВАНИЕ КАТАЛОГОВ ШРИФТОВ<br />
(Эта функция недоступна для азиатских языков)<br />
При сканировании нескольких документов одного типа и с<br />
одинаковым качеством печати и шрифтов повторение процесса<br />
обучения для каждого из них может быть нежелательно. В этом<br />
случае можно воспользоваться каталогами шрифтов. Каталоги<br />
шрифтов содержат данные о шрифтах, полученные в ходе<br />
интерактивного обучения, и могут значительно улучшить<br />
результаты распознавания.<br />
Обратите внимание, что каталоги шрифтов могут содержать не<br />
более 500 начертаний. Рекомендуется создавать отдельные<br />
каталоги шрифтов для каждого приложения.<br />
Для создания нового каталога шрифтов:<br />
В меню Обучение выберите Создать каталог.<br />
Выберите пункт Интерактивное обучение в меню<br />
Обучение, чтобы активировать соответствующую функцию.<br />
Нажмите кнопку Сохранить, чтобы обработать документ.<br />
Readiris перейдет к этапу интерактивного обучения.<br />
Используйте кнопки этого диалогового окна для сохранения<br />
символов в каталоге шрифтов и сохранения документа по<br />
окончании распознавания.<br />
61
Раздел 5: Выбор параметров распознавания<br />
Затем вернитесь в меню Обучение и нажмите кнопку<br />
Сохранить каталог.<br />
Введите имя каталога и нажмите кнопку Сохранить.<br />
Чтобы применить существующий каталог шрифтов:<br />
В меню Обучение выберите Открыть каталог.<br />
Выберите нужный каталог и нажмите кнопку Открыть.<br />
Нажмите кнопку Сохранить, чтобы обработать документ.<br />
62
Readiris TM 14 – Руководство пользователя<br />
РАБОТА СО СЛОВАРЯМИ ПОЛЬЗОВАТЕЛЯ<br />
(Этот раздел относится только к Readiris Corporate)<br />
Readiris использует лингвистические базы данных для<br />
корректного распознавания текста. Эти лингвистические базы<br />
данных основываются на стандартных словарях и доступны<br />
для всех поддерживаемых языков.<br />
Эти словари достаточно эффективны, но точность<br />
распознавания можно значительно повысить с помощью<br />
настраиваемых пользовательских словарей. С помощью<br />
словарей Readiris может распознавать техническую, научную и<br />
юридическую терминологию, а также специальную<br />
терминологию компаний, которая в противном случае<br />
представляла бы проблему.<br />
Чтобы создать и применить словарь пользователя:<br />
В меню Параметры укажите пункт Словарь пользователя.<br />
Нажмите кнопку Правка, чтобы открыть окно Редактор<br />
словарей пользователя.<br />
Кроме того, Редактор словарей пользователя можно найти в<br />
папке установки Readiris.<br />
В меню Файл выберите Создать, чтобы открыть новый<br />
словарь пользователя.<br />
Вставьте слова, которые приложение Readiris должно<br />
распознавать, и нажмите кнопку Добавить.<br />
63
Раздел 5: Выбор параметров распознавания<br />
Кроме того, можно скопировать и вставить фрагменты текста из<br />
других файлов и импортировать или изменить существующие<br />
текстовые файлы.<br />
Совет. Импорт документов компании и списков слов —<br />
возможно, самый быстрый способ создать пользовательский<br />
словарь с терминологией, относящейся к компании.<br />
Введенные термины сортируются по алфавиту.<br />
Дублированные слова удаляются автоматически.<br />
Нажмите кнопку Сохранить, чтобы сохранить файл словаря<br />
в выбранной папке.<br />
Вернитесь в меню Параметры Readiris и выберите Словарь<br />
пользователя.<br />
Щелкните команду Открыть и выберите нужный файл<br />
словаря в диалоговом окне.<br />
Обратите внимание, что для распознавания слов из<br />
пользовательского словаря необходимо выбрать правильный<br />
язык. Также следует учесть, что слова, включающие символы,<br />
которых нет в выбранном языке, будут распознаны некорректно.<br />
Нажмите Сохранить, чтобы начать распознавание.<br />
Правила синтаксиса<br />
При вставки терминологии применяется несколько правил<br />
синтаксиса:<br />
Регистр букв сохраняется.<br />
Например <strong>IRIS</strong>Card останется <strong>IRIS</strong>Card<br />
Все знаки препинания и специальные символы в начале<br />
или в конце слов будут автоматически удалены фильтром.<br />
64
Readiris TM 14 – Руководство пользователя<br />
Дефисы внутри слов сохраняются.<br />
Например Notre-Dame-de-Paris останется Notre-Dame-de-Paris<br />
Совет. Отслеживайте знаки переноса в конце строки при импорте<br />
текстовых файлов и копировании и вставке слов, разделенных на<br />
две строки.<br />
Числа отклоняются. Цифры, которые могут встречаться в<br />
названиях продуктов, остаются.<br />
Например, FAT32 остается FAT32.Systolic 150 станет Systolic<br />
65
Readiris TM 14 – Руководство пользователя<br />
РАЗДЕЛ 6: ОПТИМИЗАЦИЯ<br />
ОТСКАНИРОВАННЫХ<br />
ДОКУМЕНТОВ<br />
Документы, отсканированные или открытые в Readiris, можно<br />
оптимизировать несколькими способами. Для этого<br />
используется панель инструментов редактирования макетов и<br />
изображений, которая находится в правой части интерфейса.<br />
Выравнивание страниц<br />
Если страница отсканирована под углом, ее можно выровнять.<br />
Чтобы выровнять страницу, выберите ее и щелкните значок<br />
Выровнять.<br />
Выравнивание изображений с цифровой камеры<br />
Readiris автоматически определяет изображения, созданные с<br />
помощью цифровой фотокамеры.<br />
Обратите внимание на значок фотокамеры на эскизе страницы.<br />
67
Раздел 6: Оптимизация отсканированных документов<br />
Если изображение снято под углом, вы можете исправить его<br />
перспективу с помощью значка Выровнять.<br />
Обратите внимание, что значок «Выровнять» выглядит подругому<br />
для изображений с цифровой фотокамеры.<br />
Чтобы выровнять изображение:<br />
Выберите изображение и щелкните значок Выровнять.<br />
Перетащите углы по одному в направлении текста.<br />
Убедитесь, что верхняя и нижняя стороны расположены<br />
параллельно тексту.<br />
Убедитесь, что правая и левая стороны расположены<br />
параллельно полям текста.<br />
68
Readiris TM 14 – Руководство пользователя<br />
Нажмите кнопку Применить для выравнивания<br />
изображения.<br />
Поворот изображений<br />
Чтобы повернуть изображение, щелкните значок Поворот.<br />
Затем выберите нужный параметр.<br />
КОРРЕКТИРОВКА КАЧЕСТВА ИЗОБРАЖЕНИЯ<br />
Результаты распознавания в значительной степени зависят от<br />
качества изображения документов. Readiris не сможет<br />
должным образом распознать отсканированные документы<br />
очень низкого качества.<br />
Это связано с тем, что Readiris преобразует начертания<br />
символов текста в фактические символы текста. Если<br />
документы слишком темны, символы будут сливаться друг с<br />
другом, создавая черные пятна. На слишком светлых<br />
документах могут образоваться разрывы символов.<br />
Следовательно, Readiris не сможет распознать их.<br />
Пример 1: слишком темный текст<br />
На изображении ниже начертания букв начинают сливаться и<br />
становиться нечеткими. Такие буквы, как а, е и о почти<br />
полностью размыты.<br />
69
Раздел 6: Оптимизация отсканированных документов<br />
Пример 2: слишком светлый текст<br />
В изображении ниже в текстовых символах появляются<br />
разрывы, очертания становятся неполными.<br />
Чтобы улучшить результаты распознавания, выполните<br />
следующие действия.<br />
Проверьте Параметры сканера и убедитесь, что документы<br />
отсканированы с разрешением 300 точек/дюйм в цвете.<br />
Если это не так, пересканируйте документы с<br />
использованием этих параметров.<br />
Затем откройте параметры корректировки изображения:<br />
Щелкните значок Настроить на панели инструментов<br />
редактирования макета и изображения.<br />
70
Readiris TM 14 – Руководство пользователя<br />
Сгладить цветное изображение или изображение в оттенках<br />
серого<br />
Этот параметр выбран по умолчанию. Он обеспечивает<br />
сглаживание различий в интенсивности, увеличивая контраст<br />
между текстом и фоном. Иногда сглаживание является<br />
единственным способом отделить текст от цветного фона.<br />
Яркость<br />
Используйте бегунок для увеличения или уменьшения яркости<br />
документов.<br />
Пример 1: слишком темное изображение<br />
Изображение ниже слишком темное и выглядит черным. Текст<br />
для распознавания отсутствует.<br />
В этом случае необходимо увеличить яркость изображения,<br />
чтобы достичь приемлемых результатов. Текст должен<br />
выглядеть следующим образом.<br />
71
Раздел 6: Оптимизация отсканированных документов<br />
Пример 2: слишком светлое изображение<br />
Изображение ниже слишком светлое, что проводит к<br />
появлению разрывов символов. Текст практически<br />
неразборчив.<br />
В этом случае необходимо уменьшить яркость изображения,<br />
чтобы достичь приемлемых результатов. Текст должен<br />
выглядеть следующим образом.<br />
Контраст<br />
Перемещайте бегунок для увеличения или уменьшения<br />
контрастности между текстом и фоном.<br />
72
Readiris TM 14 – Руководство пользователя<br />
Пример: недостаточная контрастность<br />
Изображение содержит символы с разрывами.<br />
В этом случае необходимо увеличить изображения, чтобы<br />
достичь приемлемых результатов. Текст должен выглядеть<br />
следующим образом.<br />
Ретушь<br />
Документы могут содержать заметный шум — маленькие<br />
черные пятна, которые возникают при сканировании<br />
документов низкого качества или использовании<br />
неподходящих параметров сканера.<br />
Чтобы удалить эти пятна, используйте бегунок Ретушь. Чем<br />
дальше вправо вы перемещаете бегунок, тем больше<br />
удаляемые пятна.<br />
Когда вы закончите корректировку качества изображения:<br />
Нажмите кнопку Применить для предварительного<br />
просмотра результатов.<br />
Если результаты удовлетворительны, нажмите кнопку OK.<br />
В противном случае измените параметры еще раз.<br />
73
Readiris TM 14 – Руководство пользователя<br />
РАЗДЕЛ 7: ИЗМЕНЕНИЕ<br />
ОБЛАСТЕЙ РАСПОЗНАВАНИЯ<br />
ВВЕДЕНИЕ<br />
При сканировании документа или открытии файла<br />
изображения в Readiris каждая страница автоматически<br />
разделяется на области распознавания. Readiris использует<br />
эти области для определения способа распознавания каждой<br />
части документа. Если документ не содержит области, он не<br />
будет распознан.<br />
В Readiris существует 4 типа областей распознавания: текст,<br />
изображение, таблица и штрихкод.<br />
Обратите внимание, что области каждого типа отображаются<br />
определенным цветом.<br />
Текстовые области<br />
Области<br />
изображений<br />
Табличные области<br />
Области штрихкодов<br />
Оранжевый<br />
Фиолетовый<br />
Розовый<br />
Зеленый<br />
Кроме того, области имеют номера, которые находятся в левом<br />
верхнем углу каждой области. Порядок номеров: сверху вниз и<br />
слева направо. Эти номера определяют порядок распознавания<br />
областей.<br />
75
Раздел 7: Изменение областей распознавания<br />
Просмотр областей распознавания<br />
Доступно несколько режимов просмотра открытых<br />
изображений и соответствующих областей распознавания.<br />
Изменение размера области просмотра<br />
Щелкните значок Размер на панели инструментов<br />
редактирования макета и изображения.<br />
Затем выберите нужный параметр.<br />
Обратите внимание, что для изменения режима просмотра<br />
также можно использовать сочетания клавиш.<br />
Увеличение масштаба изображений<br />
Щелкните значок Лупа на панели инструментов<br />
редактирования макета и изображения.<br />
Затем наведите лупу на изображение.<br />
Кроме того, для масштабирования изображений можно<br />
использовать клавиатуру:<br />
Чтобы увеличить изображение, щелкните его, удерживая<br />
клавишу Shift.<br />
Чтобы переместить изображение в другую часть документа,<br />
перетащите его, удерживая клавишу Alt.<br />
76
Readiris TM 14 – Руководство пользователя<br />
Изменение автоматического анализа страницы<br />
Readiris автоматически разделяет документы на области<br />
текста, таблиц и графики, если параметр Анализ страницы<br />
активирован. Этот автоматический анализ страниц можно<br />
настроить несколькими способами. Например, можно<br />
увеличить или уменьшить размер областей, переместить их в<br />
другое место, вручную создать новые области, изменить тип<br />
существующих областей, изменить порядок сортировки и пр.<br />
Обратите внимание, что редактирование текста в Readiris не<br />
поддерживается. Такое редактирование применяется после<br />
отправки документов в целевое приложение. Readiris позволяет<br />
отправлять документы в текстовые редакторы, такие как<br />
TextEdit, Microsoft Word, iWork Pages, OpenOffice и др.<br />
Увеличение и уменьшение областей<br />
Щелкните область.<br />
Обратите внимание на маркеры по ее сторонам и углам.<br />
Перетащите маркер, чтобы изменить размер рамки.<br />
Перемещение областей<br />
Щелкните область, которую необходимо переместить.<br />
Перетащите рамку в нужное положение.<br />
Область будет отмечена соответствующим цветом.<br />
Перетащите область в нужное положение.<br />
Удаление областей<br />
Щелкните область, которую следует удалить.<br />
77
Раздел 7: Изменение областей распознавания<br />
Или щелкните несколько областей, удерживая клавишу<br />
Cmd.<br />
Области будут отмечены соответствующим цветом.<br />
Затем нажмите клавишу Backspace на клавиатуре.<br />
Удаление всех областей<br />
В меню Правка выберите Удалить все области.<br />
Удаление малых областей<br />
В меню Правка выберите Удалить малые области.<br />
Все области менее 50 пикселей будут удалены.<br />
Рисование областей вручную<br />
Щелкните значок Макет, чтобы открыть инструмент<br />
«Макет».<br />
Выберите тип области, которую следует создать. Например,<br />
«Текст».<br />
В правой части инструмента выберите параметр<br />
Перетащите рамку, чтобы нарисовать новые текстовые<br />
области.<br />
Затем нарисуйте рамку вокруг раздела, который следует<br />
распознать как текст.<br />
78
Readiris TM 14 – Руководство пользователя<br />
Обратите внимание, что области штрихкодов всегда<br />
рисуются вручную. Они не создаются автоматически с<br />
помощью функции Анализ страницы.<br />
Изменение типа области<br />
Щелкните значок Макет, чтобы открыть инструмент<br />
«Макет».<br />
Выберите тип области, которую следует создать.<br />
В правой части инструмента выберите параметр Щелкните<br />
существующие области, чтобы настроить их как ....<br />
Щелкните области, которые следует изменить.<br />
Изменение порядка сортировки областей<br />
Щелкните значок Макет, чтобы открыть инструмент<br />
«Макет».<br />
Щелкните значок Сортировать.<br />
Номера исчезнут из областей.<br />
Затем выберите области по одной в нужном порядке<br />
сортировки.<br />
Области, которые пользователь не выберет, будут<br />
исключены из распознавания.<br />
Затем нажмите кнопку OK, чтобы сохранить новый порядок<br />
сортировки, или кнопку Отмена, чтобы сохранить исходный<br />
порядок.<br />
79
Раздел 7: Изменение областей распознавания<br />
Связывание областей<br />
Предположим, что у нас есть две связанные текстовые области,<br />
и мы хотим сделать из них одну область. В этом случае:<br />
Щелкните значок Макет, чтобы открыть инструмент<br />
«Макет».<br />
Щелкните значок Текст.<br />
Затем нарисуйте текстовую область между двумя областями,<br />
чтобы объединить их.<br />
Две области будут объединены в одну.<br />
Обратите внимание, что только области одного типа могут<br />
быть объединены.<br />
ИЛИ<br />
Закройте инструмент «Макет».<br />
Щелкните область, чтобы выбрать ее. Область будет<br />
отмечена соответствующим цветом, на ее границах появятся<br />
маркеры.<br />
Перетащите маркеры стороны области, пока она не коснется<br />
другой области того же типа.<br />
80
Readiris TM 14 – Руководство пользователя<br />
Две области будут объединены в одну.<br />
Распознавание определенной области<br />
Если документ содержит информацию только в определенной<br />
области страницы, можно воспользоваться параметром Рамка,<br />
чтобы исключить оставшуюся часть страницы из<br />
распознавания.<br />
Щелкните значок Макет, чтобы открыть инструмент<br />
«Макет».<br />
Щелкните значок Рамка.<br />
Затем нарисуйте рамку вокруг раздела, содержащего<br />
информацию.<br />
Части документа за пределами рамки будут пропущены.<br />
Система спросит, нужно ли проигнорировать внешнюю<br />
область на всех страницах текущего документа.<br />
Примечание. Команда Заключить анализируемую область в<br />
рамку в меню Макет выполняет эту операцию.<br />
81
Раздел 7: Изменение областей распознавания<br />
Повторный анализ страницы<br />
Если вы не удовлетворены внесенными изменениями, можно<br />
повторить автоматический анализ страницы.<br />
Щелкните значок Анализ, чтобы сделать это.<br />
ИСПОЛЬЗОВАНИЕ ШАБЛОНОВ ОБЛАСТЕЙ<br />
При сканировании большого числа похожих документов может<br />
быть полезно применить шаблоны областей и избежать<br />
редактирования областей распознавания для каждого<br />
документа. В шаблоне областей вы настраиваете внешний вид<br />
документов и расположение областей текста, изображений и<br />
таблиц. Таким образом, Readiris анализирует только<br />
обозначенные области, что позволяет сэкономить время.<br />
Создание нового шаблона областей:<br />
Отсканируйте первый документ.<br />
Перейдите на вкладку Области, чтобы отредактировать<br />
области.<br />
Дополнительные сведения см. в разделе Изменение<br />
областей распознавания.<br />
В меню Макет выберите команду Сохранить макет.<br />
82
Readiris TM 14 – Руководство пользователя<br />
Использование шаблона областей:<br />
Сначала деактивируйте параметр Анализ страницы в меню<br />
Readiris > Настройки > Общие.<br />
В меню Макет выберите команду Открыть макет.<br />
Затем отсканируйте или откройте документы в Readiris.<br />
Этот макет будет применен ко всем открываемым<br />
документам.<br />
Чтобы остановить использование шаблона, заново активируйте<br />
параметр Анализ страницы.<br />
83
Раздел 7: Изменение областей распознавания<br />
Копирование макета областей вручную.<br />
Кроме того, можно вручную скопировать макет областей макет<br />
областей с одной страницы на другую:<br />
удерживая клавишу Cmd, щелкните область, которую нужно<br />
скопировать на другую страницу.<br />
Совет. Убедитесь, что компонент «Макет» закрыт. В противном случае<br />
выбор с клавишей Cmd не будет работать.<br />
Затем нажмите Cmd+C на клавиатуре.<br />
Перейдите на страницу, на которую необходимо<br />
скопировать макет областей, и нажмите Cmd+V на<br />
клавиатуре.<br />
84
Readiris TM 14 – Руководство пользователя<br />
РАЗДЕЛ 8: СОХРАНЕНИЕ<br />
ДОКУМЕНТОВ<br />
СОХРАНЕНИЕ ДОКУМЕНТОВ<br />
Документы, обработанные в Readiris, можно сохранять во<br />
множестве форматов, от простого текста до полностью<br />
отформатированных файлов для текстовых редакторов и<br />
табличных приложений, а также PDF.<br />
Readiris также позволяет преобразовать файлы типа «PDF -<br />
изображение», в которых нельзя выделить или скопировать<br />
текст, в PDF-файлы с полной поддержкой текстового поиска.<br />
Выходные форматы доступны в группе Формат и место<br />
назначения.<br />
Обратите внимание, что не все форматы отображаются по<br />
умолчанию. Чтобы отобразить или скрыть форматы, нажмите<br />
стрелку вниз и выберите форматы, которые следует добавить<br />
или скрыть.<br />
85
Раздел 8: Сохранение документов<br />
Ниже представлен обзор поддерживаемых выходных<br />
форматов.<br />
PDF<br />
Аббревиатура PDF расшифровывается как "Portable<br />
Document Format". Это формат, разработанный<br />
компанией Adobe Systems Inc. для упрощения обмена<br />
документами. PDF-файлы не зависят от устройства и<br />
разрешения, могут быть открыты в любой ОС (Windows,<br />
Mac OS, Linux, iOS, Android и др.) и, как правило,<br />
используются для хранения. Обратите внимание, что<br />
содержимое PDF-файлов довольно сложно<br />
редактировать.<br />
Readiris позволяет создавать PDF-файлы 4-х типов.<br />
o PDF - изображение-текст. Это самый<br />
распространенный тип. Он содержит два слоя:<br />
распознанный текст и исходное изображение поверх<br />
этого текста. Таким образом, вы получаете доступ к<br />
распознанному тексту и исходному изображению.<br />
Примечание. Поскольку изображение закрывает текст,<br />
ошибки распознавания будут невидимы.<br />
86
Readiris TM 14 – Руководство пользователя<br />
DOCX<br />
o PDF - текст-изображение Этот тип противоположен<br />
типу «PDF - изображение-текст». Файлы такого типа<br />
содержат исходное изображение в качестве фона и<br />
распознанный текст перед ним.<br />
Примечание. В этом формате ошибки распознавания<br />
будут заметны.<br />
o PDF - текст Файлы этого типа содержат распознанный<br />
текст, но не содержат исходное изображение<br />
документа. Любые изображения исходного документа<br />
включаются в PDF-файл в виде графики.<br />
o PDF - изображение При выборе этого типа файла<br />
Readiris не выполняет распознавания текста для<br />
документа. Полученный PDF-файл не будет<br />
поддерживать поиск и будет содержать только<br />
изображение исходного документа.<br />
Примечание. Для PDF-файлов доступно множество<br />
функций. Readiris может создавать PDF-файлы с высокой<br />
степенью сжатия, защищать их паролями и создавать<br />
файлы, совместимые со стандартом PDF/A. См.<br />
дополнительные сведения в разделе Параметры PDF.<br />
Совет. Readiris также позволяет преобразовать файлы<br />
типа «PDF - изображение» в PDF-файлы с<br />
возможностью поиска.<br />
DOCX — это новый стандартный формат, используемый<br />
в Microsoft Word 2008 и 2011. Это стандартный формат в<br />
нескольких приложениях для ОС Microsoft Windows.<br />
DOCX также поддерживается в iWork Pages и<br />
экспортируется в TextEdit (с упрощенным макетом).<br />
87
Раздел 8: Сохранение документов<br />
ODT<br />
RTF<br />
XLSX<br />
HTML<br />
ODT расшифровывается как "Open Document Text". Это<br />
открытый формат файлов.<br />
ODT-файлы могут открываться любым текстовым<br />
редактором, совместимым с OpenOffice.<br />
Аббревиатура RTF расшифровывается как "Rich Text<br />
Formatting". Это свободный формат документов,<br />
разработанный корпорацией Microsoft Inc.<br />
Формат RTF следует использовать, когда форматы DOCX<br />
и ODT недоступны. Рекомендуется использовать<br />
Microsoft Word для открытия RTF-документов, созданных<br />
в Readiris.<br />
XLSX — это новый стандартный формат, используемый в<br />
Microsoft Excel 2008 и 2011, а также в iWork Numbers.<br />
XLSX-файлы создаются в соответствии со стандартом<br />
Open XML. Каждая ячейка в XLSX-файле может иметь<br />
собственный формат.<br />
Дополнительные сведения о доступных параметрах<br />
макетов см. в разделе Выбор параметров макета.<br />
HTML расшифровывается как "Hypertext Markup<br />
Language". Это самый распространенный язык разметки<br />
веб-страниц. Он позволяет описать структуру и<br />
форматирование текстовой информации в документе.<br />
Такие файлы можно открывать в Microsoft Excel, в веб-<br />
88
Readiris TM 14 – Руководство пользователя<br />
браузерах, таких как Safari, и в редакторах веб-страниц,<br />
таких как Adobe Dreamweaver.<br />
Примечание. HTML является рекомендуемым форматом<br />
при сохранении документов в Evernote.<br />
Дополнительные сведения о доступных параметрах<br />
макетов см. в разделе Выбор параметров макета.<br />
TXT (Юникод)<br />
TXT-файл — это стандартный документ, содержащий<br />
текст без форматирования. TXT-файлы можно открыть в<br />
любом текстовом редакторе.<br />
Для TXT-файлов недоступны параметры макета.<br />
Форматы файлов изображений<br />
Readiris является приложением для распознавания текста,<br />
однако оно также может сохранять документы в качестве<br />
файлов изображений.<br />
Поддерживаются следующие выходные форматы: TIFF,<br />
PNG, Photoshop, JPEG, JPEG 2000 и точечный рисунок<br />
Windows.<br />
Для каждого выходного формата доступны отдельные<br />
параметры макета. Дополнительные сведения см. в разделе<br />
Выбор параметров макета.<br />
Выбор места назначения для документов<br />
Документы, обрабатываемые в Readiris, можно сохранить в<br />
различных местах назначения:<br />
Сохранение в виде файлов.<br />
89
Раздел 8: Сохранение документов<br />
В этом случае документы просто сохраняются на<br />
компьютере. Пользователи могут экспортировать и<br />
опубликовать их позднее.<br />
Страницы, открытые в Readiris, сохраняются в один<br />
выходной файл, за исключением случаев, когда в качестве<br />
выходного формата выбран файл изображения. В этом<br />
случае Readiris сохраняет страницы как отдельные файлы.<br />
Передача в приложение.<br />
Эта функция полезна, когда требуется редактирование<br />
текста. После редактирования вы можете сохранить<br />
документы.<br />
Обратите внимание, что приложение TextEdit не<br />
поддерживает сложные макеты.<br />
Экспорт в системы хранения в Интернете.<br />
Readiris поддерживает экспорт в Evernote, DropBox и Google<br />
Docs.<br />
Чтобы выбрать место назначения:<br />
Щелкните стрелку вниз рядом с группой Формат и место<br />
назначения и выберите формат, который необходимо<br />
добавить в группу.<br />
Пример. Показать формат экспорта DOCX.<br />
Соответствующая кнопка будет добавлена на панель<br />
инструментов.<br />
90
Readiris TM 14 – Руководство пользователя<br />
Дважды щелкните нужный формат в группе Формат и<br />
место назначения, чтобы получить доступ к его<br />
параметрам:<br />
Выберите место назначения.<br />
Обратите внимание, что для экспорта необходимо настроить<br />
подключение к системе хранения в Интернете. См.<br />
дополнительные сведения в разделе Сохранение документов в<br />
системах хранения в Интернете.<br />
Завершив выполнение операции, нажмите кнопку OK,<br />
чтобы сохранить параметры.<br />
91
Раздел 8: Сохранение документов<br />
Затем нажмите кнопку Сохранить, чтобы экспортировать<br />
документы.<br />
Создание нового проекта<br />
Нажмите кнопку Создать на верхней панели инструментов.<br />
Эта команда удалит документ Readiris, и вы сможете начать<br />
работу с новым документом.<br />
СОХРАНЕНИЕ ДОКУМЕНТОВ В СИСТЕМАХ<br />
ХРАНЕНИЯ В ИНТЕРНЕТЕ<br />
Документы, обработанные в Readiris, можно отправить в<br />
различные системы хранения в Интернете. Поддерживается<br />
отправка в Evernote, DropBox и Google Docs.<br />
Перед отправкой документов в эти системы необходимо<br />
настроить соответствующие подключения.<br />
Чтобы настроить подключение, выполните следующие<br />
действия.<br />
В меню Readiris выберите команду Настройки.<br />
Затем щелкните значок Учетные записи.<br />
92
Readiris TM 14 – Руководство пользователя<br />
Выберите учетные записи, которые необходимо настроить.<br />
Google Docs<br />
Предварительное примечание. Для настройки этих<br />
параметров необходима действующая учетная запись Gmail.<br />
Введите Имя пользователя и Пароль и нажмите кнопку<br />
Вход.<br />
Нажмите кнопку Правка, чтобы выбрать коллекцию, в<br />
которую следует экспортировать документы.<br />
Чтобы добавить учетную запись Google Docs, нажмите знак + и<br />
введите учетные данные.<br />
93
Раздел 8: Сохранение документов<br />
Evernote<br />
Предварительное примечание. Клиент Evernote должен быть<br />
установлен на компьютере и связан с учетной записью<br />
Evernote.<br />
Нажмите кнопку Правка, чтобы выбрать блокнот, в<br />
который следует экспортировать документы.<br />
Dropbox<br />
Предварительное примечание. Клиент Dropbox должен быть<br />
установлен на компьютере и связан с учетной записью<br />
Dropbox.<br />
Нажмите кнопку Правка, чтобы выбрать папку, в которую<br />
следует экспортировать документы.<br />
Завершив настройку, закройте окно Настройки.<br />
Чтобы сохранить документы в настроенную систему<br />
хранения:<br />
Дважды щелкните нужный формат в группе Формат и<br />
место назначения.<br />
На вкладке Место назначения выберите Система<br />
хранения и выберите систему хранения.<br />
Нажмите кнопку OK, чтобы выйти закрыть окно<br />
параметров, а затем кнопку Сохранить, чтобы обработать<br />
документы.<br />
94
Readiris TM 14 – Руководство пользователя<br />
СОХРАНЕНИЕ СОДЕРЖИМОГО ОПРЕДЕЛЕННЫХ<br />
ОБЛАСТЕЙ<br />
Помимо сохранения полных документов вы можете сохранять<br />
содержимое определенных областей:<br />
Удерживая клавишу Ctrl, щелкните область, которую<br />
следует распознать.<br />
Затем выберите Копировать как.<br />
Результаты будут скопированы в буфер обмена. Теперь вы<br />
можете вставить их в другие приложения.<br />
Обратите внимание, что данные также можно отправить в<br />
Evernote, если подключение настроено должным образом.<br />
СОХРАНЕНИЕ ДОКУМЕНТОВ В КАЧЕСТВЕ<br />
ФАЙЛОВ ИЗОБРАЖЕНИЙ<br />
Readiris является приложением для распознавания текста,<br />
однако оно также может сохранять документы в качестве<br />
файлов изображений.<br />
95
Раздел 8: Сохранение документов<br />
Поддерживаются следующие выходные форматы: TIFF, PNG,<br />
Photoshop, JPEG, JPEG 2000 и точечный рисунок Windows.<br />
Чтобы сохранить документы в качестве файлов<br />
изображений:<br />
Нажмите кнопку JPEG в группе Формат и место<br />
назначения.<br />
Если эта кнопка не отображается, нажмите стрелку вниз и<br />
выберите Показать формат экспорта JPEG.<br />
Затем дважды щелкните кнопку JPEG для доступа к<br />
параметрам.<br />
Выберите место назначения для сохранения файлов<br />
изображений.<br />
Затем щелкните список Формат и выберите нужный формат<br />
изображения.<br />
96
Readiris TM 14 – Руководство пользователя<br />
Завершив выполнение операции, нажмите кнопку OK,<br />
чтобы сохранить параметры.<br />
Затем нажмите кнопку Сохранить, чтобы экспортировать<br />
документы.<br />
Другие методы сохранения документов в качестве<br />
файлов изображений<br />
Удерживая клавишу Ctrl, щелкните графическую область и<br />
выберите Копировать как графику.<br />
Эта команда позволяет скопировать изображение в буфер<br />
обмена.<br />
97
Раздел 8: Сохранение документов<br />
Перетащите эскиз с панели страниц или из представления<br />
эскизов на рабочий стол, чтобы сохранить изображение<br />
целиком как JPEG-файл.<br />
ВЫБОР ПАРАМЕТРОВ МАКЕТА<br />
В зависимости от выходного формата, выбранного в группе<br />
Формат и место назначения, будут доступны различные<br />
параметры форматирования.<br />
Ниже представлены короткие описания групп параметров.<br />
Параметры макета<br />
Параметры макета играют важную роль при создании<br />
документов для текстовых редакторов (docx, rtf, odt),<br />
электронных таблиц (xlsx) и веб-страниц (htm). Они в<br />
значительной степени определяют окончательный вид<br />
документов.<br />
98
Readiris TM 14 – Руководство пользователя<br />
Доступные параметры макета зависят от выбранного<br />
выходного формата. При выборе выходного формата<br />
изображения, например «PDF - изображение» или TIFF, эти<br />
параметры будут недоступны.<br />
См. дополнительные сведения в разделах Параметры макета<br />
(текстовые документы) и Параметры макета (электронные<br />
таблицы).<br />
Параметры графики<br />
Параметры графики определяют представление графических<br />
областей в выходных документах, например в ч/б или в цвете.<br />
Кроме того, они задают разрешение изображений.<br />
Примечание. При выборе выходного формата или<br />
приложения, не поддерживающего изображения, параметры<br />
графики будут недоступны в Readiris.<br />
См. дополнительные сведения в разделе Параметры графики.<br />
Формат страницы<br />
Параметры в разделе Форматы страниц позволяют настроить<br />
формат бумаги (например, A4, Letter, Legal) для создаваемых<br />
выходных документов.<br />
Эти параметры доступны для DOCX, ODT, RTF и XLSX.<br />
См. дополнительные сведения в разделе Форматы страниц.<br />
Параметры PDF<br />
При создании PDF-документов доступны только специальные<br />
Параметры PDF. Они включают закладки, сжатие iHQC и<br />
защиту паролем.<br />
См. дополнительные сведения в разделах Параметры PDF и<br />
Пароли PDF.<br />
99
Раздел 8: Сохранение документов<br />
ПАРАМЕТРЫ МАКЕТА (ТЕКСТОВЫЕ<br />
ДОКУМЕНТЫ)<br />
Параметры макета играют важную роль при создании<br />
документов для текстовых редакторов (docx, rtf, odt),<br />
электронных таблиц (xlsx) и веб-страниц (htm). Они в<br />
значительной степени определяют окончательный вид<br />
документов.<br />
Ниже представлено описание каждого параметра макета и<br />
примеры из реальных документов. Параметры макетов для<br />
табличных документов описываются в разделе Параметры<br />
макетов для табличных документов.<br />
Примечание. Вкладка Параметры макета недоступна, если в<br />
качестве выходных форматов выбраны файлы изображений<br />
или PDF. PDF — это формат с фиксированным макетом,<br />
который по умолчанию воссоздает исходный макет документа.<br />
Примечание. Если параметр «Макет» недоступен для<br />
выбранного формата, значит он не поддерживается.<br />
Параметр Создать основной текст формирует<br />
непрерывную строку текста. В результате получается<br />
документ без форматирования. Форматирование<br />
выполняется вручную.<br />
Пример основного теста<br />
100
Readiris TM 14 – Руководство пользователя<br />
Параметр Сохранить форматирование слов и абзацев<br />
позволяет сохранить общее форматирование<br />
отсканированного документа.<br />
Тип, размер и стиль шрифта сохраняются при распознавании.<br />
Табуляции и выравнивание каждого блока восстанавливаются.<br />
В то же время, текстовые блоки и колонки не восстанавливаются,<br />
а абзацы просто следуют друг за другом.<br />
Таблицы считываются должным образом.<br />
Пример форматирования слов и абзацев<br />
Параметр Восстановить исходный документ воссоздает<br />
исходный документ максимально близко к оригиналу.<br />
Текстовые блоки, таблицы и изображения размещаются в<br />
соответствии с их расположением в оригинале.<br />
Форматирование слов и параграфов сохраняется.<br />
Гиперссылки также восстанавливаются.<br />
101
Раздел 8: Сохранение документов<br />
Пример восстановления исходного документа<br />
o<br />
Параметр Использовать столбцы вместо рамок создает<br />
колонки вместо текстовых блоков для размещения<br />
информации на странице.<br />
Текст в колонках легче редактировать, чем документы, содержащие<br />
несколько блоков: текст свободно переходит из одной колонки в<br />
другую.<br />
Примечание. Если Readiris не сможет обнаружить колонки в<br />
исходном документе, будут применяться блоки.<br />
Совет. Используйте этот параметр при создании документов Word.<br />
o<br />
Параметр Вставить ограничители колонок позволяет<br />
вставить жесткий разрыв после каждой колонки для<br />
сохранения формата текста. Любой текст, который<br />
пользователь редактирует, добавляет или удаляет, остается в<br />
колонке; автоматический выход текста за пределы разрыва<br />
колонки невозможен.<br />
102
Readiris TM 14 – Руководство пользователя<br />
Совет. Отключите этот параметр (Вставить ограничители<br />
колонок), если используется непрерывный текст, разделенный на<br />
колонки. В таком случае текст будет свободно перетекать из одной<br />
колонки в другую.<br />
o<br />
Параметр Добавить изображение как фон страницы<br />
позволяет использовать отсканированное изображение в<br />
качестве фона под распознанным текстом.<br />
Примечание. Этот параметр значительно увеличивает размер файлов<br />
вывода.<br />
Формат PDF - текст-изображение изменяет PDF-файлы аналогичным<br />
образом.<br />
Чтобы избежать увеличения размера файлов, описанного выше,<br />
выберите параметр Сохранять цвета фона на вкладке Опции. Это<br />
аналогичное, но более компактное решение.<br />
Параметр Объединить строки в абзацы обеспечивает<br />
автоматическое обнаружение абзацев.<br />
Readiris выполняет перенос по словам, пока не начнется новый<br />
параграф, и склеивает слова с переносами в конце строки.<br />
Параметр Вставить графику включает изображения в<br />
выходные документы.<br />
Снимите соответствующий флажок, если вам нужен только<br />
отформатированный текст.<br />
Параметр Сохранять цвета текста предназначен для<br />
сохранения исходных цветов текста.<br />
Параметр Сохранять цвета фона позволяет восстановить<br />
цвет фона каждого документа.<br />
<br />
103
Раздел 8: Сохранение документов<br />
ПАРАМЕТРЫ МАКЕТА (ЭЛЕКТРОННЫЕ<br />
ТАБЛИЦЫ)<br />
Следующие параметры макета доступны при выборе<br />
выходного формата XLSX в группе Формат и место<br />
назначения.<br />
Лист:<br />
Параметр Создать рабочий лист на страницу позволяет<br />
разместить в одной электронной таблице весь материал со<br />
сканированной страницы.<br />
Таким образом, даже если на странице содержатся таблицы и<br />
текст, все эти данные сохраняются в одной электронной таблице.<br />
Параметр Создать рабочий лист на таблицу позволяет<br />
разместить каждую таблицу на отдельном листе<br />
электронной таблицы, а весь распознанный текст,<br />
находящийся за пределами таблиц, сохранить на еще одном<br />
листе.<br />
Если обрабатываемый документ содержит более одной страницы,<br />
каждая страница будет обработана одинаково.<br />
Этот параметр полезен при обработке таблиц разного размера с<br />
разными заголовками.<br />
Параметр Сохранить стиль и параграфы позволяет<br />
сохранить общее форматирование отсканированного<br />
документа.<br />
Тип, размер и стиль шрифта сохраняются при распознавании.<br />
104
Readiris TM 14 – Руководство пользователя<br />
Табуляции и выравнивание каждого блока восстанавливаются.<br />
В то же время, текстовые блоки и колонки не восстанавливаются,<br />
а абзацы просто следуют друг за другом.<br />
Таблицы считываются должным образом.<br />
Изображения не считываются.<br />
Параметр Игнорировать весь текст вне таблиц позволяет<br />
сохранить таблицы и пропустить все прочие результаты<br />
распознавания.<br />
Все данные внутри таблиц будут считаны, данные вне таблиц —<br />
нет.<br />
Пример изображения<br />
Параметр Преобразовать цифры в номера распознает цифры<br />
как номера.<br />
Таким образом, над этими ячейками можно производить<br />
арифметические операции. При этом текстовые ячейки (в любой<br />
таблице) остаются текстовыми.<br />
Обратите внимание, что только цифры внутри таблиц<br />
кодируются как номера.<br />
Параметр Объединить строки в абзацы обеспечивает<br />
автоматическое обнаружение абзацев.<br />
Readiris выполняет перенос по словам, пока не начнется новый<br />
параграф, и склеивает слова с переносами в конце строки.<br />
105
Раздел 8: Сохранение документов<br />
Параметр Сохранять цвета текста предназначен для<br />
сохранения исходных цветов текста документов.<br />
Параметр Сохранять цвета фона позволяет восстановить<br />
цвет фона каждого документа.<br />
Примечание. В табличном приложении этот параметр<br />
восстанавливает цвет фона каждой ячейки.<br />
ВЫБОР ПАРАМЕТРОВ ГРАФИКИ<br />
Параметры графики определяют представление изображений<br />
в выходных документах, например в ч/б или в цвете. Кроме<br />
того, они задают разрешение изображений.<br />
Примечание. При выборе выходного формата или<br />
приложения, не поддерживающего изображения, параметры<br />
графики будут недоступны в Readiris.<br />
Ниже представлено описание каждого параметра.<br />
106
Readiris TM 14 – Руководство пользователя<br />
Тип цвета<br />
По умолчанию Readiris сохраняет графические объекты с<br />
исходной глубиной цвета (Исходн.).<br />
Кроме того, Readiris может сохранять графические объекты как<br />
Черно-белое изображение, Оттенки серого и Цветное<br />
изображение.<br />
Качество изображений<br />
Можно выбрать низкое, обычное или высокое качество<br />
графики.<br />
Разрешение<br />
По умолчанию Readiris сохраняет исходное (Исходн.)<br />
разрешение изображения.<br />
Вы можете уменьшить разрешение изображения в<br />
точках/дюйм (между 50 и 300).<br />
Обратите внимание, что увеличение разрешения невозможно.<br />
107
Раздел 8: Сохранение документов<br />
ФОРМАТ СТРАНИЦЫ<br />
В Readiris формат страницы сканируемого документа может не<br />
совпадать с форматом выходного документа.<br />
При создании документов в формате DOCX, XLSX, ODT и RTF<br />
вы можете выбрать предпочтительные форматы страниц:<br />
Выберите параметр Использовать размер входного изобр.,<br />
чтобы создать выходные документы того же формата, что<br />
исходные файлы.<br />
Чтобы применить стандартный формат страницы (например,<br />
для печати документов) выберите Использовать первый<br />
подходящий размер из списка стандартных размеров.<br />
Затем выберите предпочтительные форматы страниц.<br />
Отсортируйте форматы страниц в порядке их<br />
предпочтительности.<br />
108
Readiris TM 14 – Руководство пользователя<br />
Сначала Readiris попытается использовать первый формат в<br />
списке. Если он окажется слишком велик, Readiris<br />
попытается применить второй формат и так далее.<br />
Поэтому вам следует перетащить предпочтительные<br />
форматы в начало списка.<br />
Завершив выполнение операции, нажмите кнопку OK,<br />
чтобы сохранить параметры и закрыть окно.<br />
Совет. Чтобы восстановить параметры по умолчанию, выберите По<br />
умолчанию.<br />
ПАРАМЕТРЫ PDF<br />
Документы, обрабатываемые в Readiris, можно сохранить в<br />
качестве PDF-файлов.<br />
Для доступа к параметрам PDF:<br />
Дважды щелкните значок PDF в группе Формат и место<br />
назначения.<br />
Затем перейдите на вкладку Параметры PDF.<br />
109
Раздел 8: Сохранение документов<br />
Тип PDF<br />
Выберите тип PDF из списка Тип:<br />
Текст. Файлы этого типа содержат распознанный текст, но<br />
не содержат исходное изображение документа. Любые<br />
изображения исходного документа включаются в PDF-файл<br />
в виде графики.<br />
Текст-изображение. Этот тип противоположен типу «PDF -<br />
изображение-текст». Файлы такого типа содержат исходное<br />
изображение в качестве фона и распознанный текст перед<br />
ним.<br />
Примечание. В этом формате ошибки распознавания будут<br />
заметны.<br />
Изображение-текст. Это самый распространенный тип. Он<br />
содержит два слоя: распознанный текст и исходное<br />
изображение поверх этого текста. Таким образом, вы<br />
получаете доступ к распознанному тексту и исходному<br />
изображению.<br />
Примечание. Поскольку изображение закрывает текст, ошибки<br />
распознавания будут невидимы.<br />
Изображение. При выборе этого типа файла Readiris не<br />
выполняет распознавания текста для документа.<br />
Полученный PDF-файл не будет поддерживать поиск и<br />
будет содержать только изображение исходного документа.<br />
Версия<br />
В этом раскрывающемся списке можно выбрать версию<br />
создаваемого PDF-файла.<br />
Для открытия файлов PDF 1.4 требуется Adobe Acrobat 5.0 или<br />
более поздняя версия.<br />
110
Readiris TM 14 – Руководство пользователя<br />
Для открытия файлов PDF 1.5 требуется Adobe Acrobat 6.0 или<br />
более поздняя версия.<br />
Для открытия файлов PDF 1.6 требуется Adobe Acrobat 7.0 или<br />
более поздняя версия.<br />
Для открытия файлов PDF 1.7 требуется Adobe Acrobat 8.0 или<br />
более поздняя версия.<br />
Соответствует PDF/A<br />
Этот параметр создает PDF-файлы, пригодные для<br />
долгосрочного архивирования. Аббревиатура PDF/A<br />
расшифровывается как "Portable Document Format Archivable".<br />
Файлы PDF/A содержат только материалы, которые<br />
действительно нужны для их просмотра и открытия.<br />
Обратите внимание, что формат PDF/A не поддерживается для<br />
азиатских языков.<br />
Встраивание шрифтов<br />
Параметр Встроить шрифты встраивает исходные шрифты<br />
документов в PDF-файл. Таким образом, другие пользователи<br />
смогут просматривать документы с исходными шрифтами на<br />
своем компьютере, даже если тот или иной шрифт не<br />
установлен.<br />
Обратите внимание, что встраивание шрифтов увеличивает<br />
размер файлов, в которых сохраняются выходные документы.<br />
Создать закладки<br />
Закладки — это ссылки внутри PDF-документа, содержащие<br />
репрезентативную информацию о разделе, на который они<br />
ссылаются. Закладки предоставляют структуру PDFдокументов.<br />
Они группируются на панели Закладки области<br />
Навигация.<br />
111
Раздел 8: Сохранение документов<br />
В Readiris параметр Создать закладки создает закладку для<br />
каждой области текста, изображения и таблицы в PDF-файле.<br />
Пример закладок<br />
Уровень iHQC<br />
Readiris также позволяет сжать PDF-документы с<br />
использованием технологии iHQC. Аббревиатура iHQC<br />
расшифровывается как intelligent High-Quality Compression<br />
(интеллектуальное сжатие высокого качества), и обозначает<br />
эффективную проприетарную технологию сжатия I.R.I.S. iHQC<br />
для изображений — это то же, что MP3 для музыки и DivX для<br />
фильмов.<br />
Технология iHQC доступна для PDF-файлов типа<br />
Изображение-текст и Изображение.<br />
Выбор типа документа сжатия:<br />
Малый размер: документы минимального размера.<br />
Хорошее качество: документы хорошего качества немного<br />
большего размера.<br />
112
Readiris TM 14 – Руководство пользователя<br />
Другой (только Readiris Corporate) позволяет выбрать<br />
оптимальное соотношение между размером и качеством с<br />
помощью бегунка.<br />
ПАРОЛИ PDF<br />
(Этот раздел относится только к Readiris Corporate)<br />
PDF-документы, созданные с помощью Readiris, могут быть<br />
защищены паролем. Можно настроить пароль для открытия<br />
документа и пароль, ограничивающий изменение документа.<br />
Для доступа к параметрам пароля PDF:<br />
Дважды щелкните значок PDF в группе Формат и место<br />
назначения.<br />
Затем перейдите на вкладку Пароли PDF.<br />
Если задан Пароль для открытия документа, система<br />
предложит ввести этот пароль при открытии PDFдокумента.<br />
Если задан Пароль для изменения разрешений,<br />
пользователь сможет выполнять только действия, указанные<br />
в параметрах безопасности. Чтобы изменить эти параметры,<br />
необходимо ввести пароль изменения разрешений.<br />
Параметры безопасности Readiris аналогичны стандартным<br />
функциям защиты Adobe Acrobat.<br />
113
Раздел 8: Сохранение документов<br />
Однако пароль для открытия документа и пароль для<br />
изменения разрешений должны быть разными.<br />
114
Readiris TM 14 – Руководство пользователя<br />
РАЗДЕЛ 9: ОБРАБОТКА ПАКЕТОВ<br />
ДОКУМЕНТОВ<br />
ПАКЕТНАЯ ОБРАБОТКА<br />
(Этот раздел относится только к Readiris Corporate)<br />
При обработке групп файлов изображений можно использовать<br />
папку Readiris Пакетная обработка. Пакетная обработка<br />
позволяет распознать все отсканированные изображения,<br />
сохраненные в той или иной папке. Укажите в интерфейсе<br />
Readiris папку, в которой находятся документы, и запустите<br />
процесс обработки. Все документы будут преобразованы в<br />
нужный выходной формат.<br />
Чтобы запустить пакетную обработку:<br />
В меню Обработка выберите Пакетная обработка.<br />
115
Раздел 9: Обработка пакетов документов<br />
Выберите входную папку для изображений.<br />
Это папка, в которую будут отсканированы документы.<br />
Выберите выходной формат и место назначения.<br />
Параметры, настроенные в группе Формат и место<br />
назначения, будут доступны здесь.<br />
Совет. См. дополнительные сведения в разделе Сохранение<br />
документов.<br />
Выберите папку для выходного текста.<br />
Это папка, в которой будут сохранены обработанные<br />
документы.<br />
Выбирать выходную папку необязательно, если вы<br />
экспортируете документы в систему хранения в Интернете.<br />
Важное примечание. Не выбирайте выходную папку,<br />
которая также используется в качестве просматриваемой.<br />
Параметры пакетной обработки<br />
Чтобы обработать вложенные папки входной папки,<br />
выберите Обработать подпапки.<br />
Чтобы приложение Readiris перезаписывало существующие<br />
выходные файлы в папке для выходного теста, выберите<br />
Перезаписать текстовые файлы.<br />
Чтобы приложение Readiris удаляло исходные изображения<br />
из входной папки после обработки, выберите Удалять<br />
изображения после обработки.<br />
116
Readiris TM 14 – Руководство пользователя<br />
После выбора параметров нажмите кнопку OK в Readiris,<br />
чтобы начать пакетную обработку папки.<br />
Приложение Readiris обрабатывает изображения во всех<br />
поддерживаемых форматах файлов. Распознавание нельзя<br />
ограничить определенным форматом.<br />
Распознанным документам присваиваются имена исходных<br />
файлов изображений.<br />
Для каждого пакета будет создан файл журнала, содержащий<br />
дату обработки, имена документов и пути к ним.<br />
ПРОСМАТРИВАЕМАЯ ПАПКА<br />
(Этот раздел относится только к Readiris Corporate)<br />
Для сканирования пакетов документов, например на сканере,<br />
оборудованном автоподатчиком, можно воспользоваться<br />
функцией Readiris Просматриваемая папка. Таким образом,<br />
вы сможете сканировать группы документы в определенную<br />
папку, отслеживаемую Readiris. Когда Readiris обнаружит<br />
новый документ в просматриваемой папке, он будет обработан<br />
и отправлен в выходную папку.<br />
Чтобы настроить просматриваемую папку, выполните<br />
следующие действия.<br />
В меню Обработка выберите Просматриваемая папка.<br />
117
Раздел 9: Обработка пакетов документов<br />
Выберите входную папку для изображений.<br />
Это папка, в которую будут отсканированы документы.<br />
Выберите выходной формат и место назначения.<br />
Параметры, настроенные в группе Формат и место<br />
назначения, будут доступны здесь.<br />
Совет. См. дополнительные сведения в разделе Сохранение<br />
документов.<br />
Выберите папку для выходного текста.<br />
Это папка, в которой будут сохранены обработанные<br />
документы.<br />
Выбирать выходную папку необязательно, если вы<br />
экспортируете документы в систему хранения в Интернете.<br />
Важное примечание. Не выбирайте выходную папку,<br />
которая также используется в качестве просматриваемой.<br />
118
Readiris TM 14 – Руководство пользователя<br />
Параметры просматриваемой папки<br />
Чтобы обработать вложенные папки просматриваемой<br />
папки, выберите Обработать подпапки.<br />
Чтобы приложение Readiris перезаписывало существующие<br />
выходные файлы в папке для выходного теста, выберите<br />
Перезаписать текстовые файлы.<br />
Чтобы приложение Readiris удаляло исходные изображения<br />
из просматриваемой папки после обработки, выберите<br />
Удалять изображения после обработки.<br />
После выбора параметров нажмите кнопку OK в Readiris,<br />
чтобы начать отслеживание просматриваемой папки.<br />
Readiris будет обрабатывать изображения, обнаруженные в<br />
папке.<br />
Отслеживание будет выполняться, даже если вы выйдете из<br />
Readiris.<br />
Чтобы добавить документы в просматриваемую папку,<br />
отслеживаемую Readiris, выполните одно из следующих<br />
действий.<br />
Отсканируйте документы в просматриваемую папку.<br />
119
Раздел 9: Обработка пакетов документов<br />
Переместите выбранные файлы изображений в<br />
просматриваемую папку.<br />
120
Readiris TM 14 – Руководство пользователя<br />
ЗАДАЧИ<br />
НАСТРОЙКА СКАНЕРА В READ<strong>IRIS</strong><br />
Readiris поддерживает все сканеры, соответствующие<br />
стандартам Twain 1.9 и Image Capture, а также все сканеры<br />
<strong>IRIS</strong>can.<br />
Однако перед использованием сканеров необходимо<br />
установить драйверы в системе Mac.<br />
Сканеры Image Capture<br />
Подключите сканер к компьютеру Mac с помощью USBкабеля<br />
и включите его.<br />
Система предложит установить или обновить необходимое<br />
программное обеспечение.<br />
Нажмите кнопку Установить, чтобы установить драйвер.<br />
Обратите внимание, что для выполнения этой операции<br />
потребуется подключение к Интернету.<br />
Сканеры Twain<br />
Подключите сканер к компьютеру Mac и включите его.<br />
121
Задачи<br />
Установите Twain-драйвер сканера.<br />
Как правило, драйверы можно найти на компакт-диске,<br />
входящем в комплект сканера, или на веб-сайте<br />
производителя сканера. Они не предоставляются компанией<br />
I.R.I.S. Обратите внимание, что драйверы некоторых<br />
сканеров могут не работать с последними версиями Mac OS.<br />
См. сведения о поддерживаемых платформах в<br />
документации по сканеру. При необходимости обратитесь к<br />
производителю сканера.<br />
Сканеры <strong>IRIS</strong>can<br />
Подключите сканер *<strong>IRIS</strong>can к компьютеру Mac и включите<br />
его.<br />
Установите Twain-драйвер сканера.<br />
*Обратите внимание, что установка драйверов не требуется<br />
при использовании сканеров <strong>IRIS</strong>Card Anywhere, <strong>IRIS</strong>can<br />
Anywhere и <strong>IRIS</strong>can Book. Они не основываются на<br />
стандарте Twain и не могут использоваться для<br />
сканирования документов из приложений. Они<br />
предназначены для автономного использования без<br />
компьютера. Сканируемые документы сохраняются во<br />
внутренней памяти сканера (или на дополнительной карте<br />
памяти SD/USB-накопителе). Отсюда их можно загрузить в<br />
Readiris при подключении сканера. Также можно вставить<br />
карту памяти SD или USB-накопитель в интерфейс<br />
компьютера Mac.<br />
Проверка правильности установки драйвера сканера:<br />
В меню Readiris выберите команду Настройки.<br />
Перейдите на вкладку Сканер.<br />
Ваш сканер должен отображаться в списке.<br />
122
Readiris TM 14 – Руководство пользователя<br />
Если сканер отсутствует в списке, драйвер не установлен<br />
должным образом.<br />
Обратите внимание, что параметры <strong>IRIS</strong>can в нижней части<br />
окна доступны, только если сканер <strong>IRIS</strong>can Express 2<br />
подключен к системе.<br />
После настройки сканера вы можете приступить к<br />
сканированию с использованием параметров сканера по<br />
умолчанию.<br />
РАСПОЗНАВАНИЕ ШТРИХКОДОВ<br />
Выпуск Readiris Corporate также поддерживает распознавание<br />
штрихкодов. Readiris работает с большинством<br />
распространенных двухмерных штрихкодов: Codabar, Code<br />
128, Code 39, Code 39 extended, Code 39 HIBC, Code 93, Discrete<br />
2 of 5, EAN-13, EAN-2, EAN-5, EAN-8, Interleaved 2 of 5, MSI<br />
pharmaceutical, MSI-Plessey, Kodak patch code, PDF-417,<br />
PostNet, PostNet 32, PostNet 52, PostNet 62, UCC-128, UPC-A и<br />
UPC-E.<br />
напечатанных лазерными и струйными принтерами.<br />
123
Задачи<br />
Важное примечание (только Readiris Corporate). Readiris<br />
автоматически распознает штрихкоды для разделения<br />
документов в пакете, однако автоматическое определение<br />
областей штрихкодов не поддерживается.<br />
Распознавание штрихкодов вручную<br />
Отсканируйте или откройте документ.<br />
Щелкните значок Макет на панели инструментов<br />
редактирования макета и изображения.<br />
Затем щелкните значок Штрихкод в появившемся меню и<br />
нарисуйте рамку вокруг области штрихкода.<br />
Закройте инструмент «Макет» и обработайте документ.<br />
Содержимое штрихкода также будет обработано.<br />
Распознавание определенного штрихкода<br />
Для доступа к материалу определенного штрихкода:<br />
Повторите предыдущие шаги, чтобы нарисовать область<br />
штрихкода.<br />
Удерживая клавишу Ctrl, щелкните область штрихкода и<br />
выберите Копировать как данные.<br />
Распознанное содержимое штрихкода будет скопировано в<br />
буфер обмена. Теперь его можно вставить в другие<br />
приложения.<br />
124
Readiris TM 14 – Руководство пользователя<br />
Обратите внимание, что перед тем как щелкать область,<br />
необходимо закрыть инструмент Макет.<br />
Распознавание штрихкодов для разделения пакетов<br />
документов<br />
(Этот раздел относится только к Readiris Corporate)<br />
Штрихкоды можно использовать для разделения документов в<br />
пакете. Readiris будет автоматически отбирать страницы с<br />
штрихкодами и отмечать их как титульные страницы,<br />
обозначающие начало нового документа.<br />
В меню Параметры выберите Разделение документов и<br />
составление указателя.<br />
Выберите Определить титульные страницы со<br />
штрихкодом.<br />
При необходимости укажите определенное содержимое,<br />
которое должно отслеживать приложение Readiris.<br />
Дополнительные сведения см. в разделе Разделение пакетов<br />
документов.<br />
Примечание. Результаты считывания штрихкодов также<br />
можно включить в указатель XML. Выберите параметр<br />
Создать указатель XML и установите флажок Включить<br />
текст титульных страниц в указатель.<br />
Для сохранения параметров нажмите кнопку OK. Затем<br />
обработайте документы.<br />
125
Задачи<br />
УЛУЧШЕНИЕ РЕЗУЛЬТАТОВ РАСПОЗНАВАНИЯ<br />
Качество распознавания зависит от ряда факторов:<br />
язык документа<br />
Убедитесь, что в списке языков выбран правильный язык.<br />
См. дополнительные сведения в разделе Параметры<br />
распознавания.<br />
качество отсканированных документов<br />
Если отсканированные документы слишком темны или<br />
слишком светлы, Readiris не сможет распознать их должным<br />
образом. К счастью, приложение позволяет корректировать<br />
качество отсканированных документов. См. дополнительные<br />
сведения об этой задаче в разделе Корректировка качества<br />
изображения.<br />
параметры сканера<br />
Если для сканирования документов используется сканер,<br />
качество также будет зависеть от параметров сканера. См.<br />
дополнительные сведения о корректной настройке<br />
параметров сканера в разделах Сканирование документов<br />
и Общие параметры обработки.<br />
Установите разрешение 300 точек/дюйм для обычный<br />
документов 400 точек/дюйм для документов, напечатанных<br />
мелким шрифтом, и документов на азиатских языках.<br />
126
Readiris TM 14 – Руководство пользователя<br />
ОБРАБОТКА ИЗОБРАЖЕНИЙ С ЦИФРОВОЙ<br />
ФОТОКАМЕРЫ<br />
Readiris автоматически определяет изображения, созданные с<br />
помощью цифровой фотокамеры, и применяет особые<br />
алгоритмы распознавания для их обработки.<br />
Чтобы открыть изображение с цифровой камеры:<br />
Нажмите кнопку Открыть на верхней панели<br />
инструментов.<br />
Выберите изображения с цифровой фотокамеры и нажмите<br />
кнопку Открыть.<br />
На эскизе страницы вы увидите небольшой значок<br />
фотоаппарата, который обозначает, что приложение Readiris<br />
распознает изображение как снимок с цифровой<br />
фотокамеры.<br />
Если Readiris не определяет изображение с цифровой<br />
камеры:<br />
Щелкните эскиз изображения, удерживая клавишу Ctrl.<br />
127
Задачи<br />
Выберите Изображение с цифровой камеры.<br />
Выравнивание изображений с цифровой камеры<br />
Изображения, полученные при фотографировании документов<br />
с помощью цифровой фотокамеры, могут быть сняты под<br />
углом. В результате они становятся трехмерными, что делает<br />
распознавание невозможным.<br />
Для решения этой проблемы необходимо выровнять<br />
изображения с цифровой фотокамеры:<br />
Откройте изображение с цифровой фотокамеры.<br />
На панели инструментов макета и редактирования щелкните<br />
значок Выровнять.<br />
Перетащите углы по одному в направлении текста.<br />
128
Readiris TM 14 – Руководство пользователя<br />
Нажмите кнопку Применить для выравнивания<br />
изображения.<br />
Рекомендации по съемке документов цифровой<br />
фотокамерой<br />
Установите максимальное разрешение.<br />
При съемке на малом расстоянии переведите фотокамеру в<br />
режим макро.<br />
Переведите фотокамеру в режим документов (если таковой<br />
имеется).<br />
Используйте только оптическое масштабирование, но не<br />
цифровое.<br />
Держите фотокамеру прямо над документом. Избегайте<br />
съемки документов под углом.<br />
Не допускайте колебаний фотокамеры. При необходимости<br />
используйте штатив.<br />
Отключите вспышку при съемке документов, напечатанных<br />
на глянцевой бумаге.<br />
Не открывайте снимков, сжатых фотокамерой.<br />
РАЗДЕЛЕНИЕ ПАКЕТОВ ДОКУМЕНТОВ<br />
(Этот раздел относится только к Readiris Corporate)<br />
При сканировании пачек документов с помощью сканера,<br />
например с помощью сканера, оборудованного устройством<br />
подачи, вы можете указать, где заканчивается один документ и<br />
129
Задачи<br />
начинается другой. Таким образом, Readiris может создавать<br />
отдельный выходной файл для каждого документа. Это<br />
позволяет избежать сканирования документов по одному.<br />
Пример<br />
Предположим, вы сканируете стопку из 30 страниц. Первые 10<br />
страниц относятся к документу 1, страницы 11–20 относятся к<br />
документу 2, а страницы 21–30 — к документу 3. Если вы<br />
укажете, что стопка включает 3 документа, Readiris создаст 3<br />
отдельных выходных файла.<br />
Разделение бумажных документов<br />
Readiris предоставляет 2 способа разделения бумажных<br />
документов. Для этого можно использовать:<br />
пустые страницы<br />
В этом случае вы просто кладете пустую страницу между<br />
двумя листами бумаги, чтобы обозначить начало нового<br />
документа. При необходимости можно удалить все пустые<br />
страницы одновременно: выберите команду Удалить<br />
пустые страницы в меню Обработка.<br />
титульные страницы со штрихкодом<br />
В этом случае вы можете поместить вкладыш со<br />
штрихкодом на титульных страницах всех документов.<br />
Для доступа к параметрам разделения документов<br />
выполните следующие действия.<br />
В меню Параметры выберите Разделение документов и<br />
составление указателя.<br />
130
Readiris TM 14 – Руководство пользователя<br />
Укажите метод разделения: Выберите пункт Определить<br />
пустые страницы или Определить титульные страницы со<br />
штрихкодом.<br />
При использовании страниц со штрихкодами в качестве<br />
титульных страниц можно указать определенные данные,<br />
которые должны содержать штрихкоды, чтобы ПО Readiris<br />
приняло их за страницы штрихкодов. Например, можно<br />
вставить название компании, в нашем случае I.R.I.S., в поле<br />
содержание. Только штрихкоды, содержащие строку I.R.I.S.<br />
будут отмечены как титульные страницы и использованы<br />
для разделения пакета документов. Кроме того, к данным<br />
можно добавить переменную часть, например дату<br />
сканирования. Переменная часть будет обозначать<br />
определенные данные индексации каждого отдельного<br />
документа.<br />
Если необходимо, чтобы приложение Readiris создавало<br />
XML-файл индекса с подробной информацией об<br />
обработанных документах, выберите параметр Создать<br />
указатель XML.<br />
131
Задачи<br />
Для каждого документа будет создан XML-файл индекса.<br />
Файл индекса содержит такие сведения, как обнаруженный<br />
штрихкод-разделитель, диапазон страниц, имя выходного<br />
файла и текст титульной страницы (если соответствующий<br />
параметр выбран).<br />
Чтобы включить титульных страниц в XML-индекс,<br />
выберите соответствующий параметр. Обратите внимание,<br />
что эти результаты считывания не попадут в конечный<br />
документ.<br />
Если титульные страницы также включают содержимое,<br />
которое следует включить в выходные документы, выберите<br />
Распознать титульные страницы.<br />
Затем нажмите кнопку OK, чтобы сохранить параметры и<br />
начать обработку пакетов документов.<br />
Пакет документов будет разделен и сохранен в виде<br />
отдельных выходных документов.<br />
Ручное разделение открытых документов<br />
Нажмите кнопку Открыть на главной панели инструментов<br />
и выберите документы, которые необходимо открыть.<br />
Используйте функции Пакетная обработка и<br />
Просматриваемая папка при сканировании большого<br />
количества документов.<br />
На панели «Страницы» будут отображаться эскизы страниц.<br />
Удерживая клавишу Ctrl, щелкните эскизы страниц,<br />
которые должны быть титульными, и выберите пункт<br />
Титульная страница.<br />
132
Readiris TM 14 – Руководство пользователя<br />
Эскиз страницы на панели «Страницы» не будет содержать<br />
значок титульной страницы.<br />
Примечание. В представлении эскизов каждая титульная<br />
страница приводится в отдельной строке для упрощения<br />
просмотра.<br />
Нажмите Сохранить, чтобы обработать документы.<br />
133
Задачи<br />
РАЗДЕЛЕНИЕ ГРУПП ФАЙЛОВ ИЗОБРАЖЕНИЙ<br />
(Этот раздел относится только к Readiris Corporate)<br />
При обработке групп изображений, которые не должны быть<br />
преобразованы в один выходной файл, можно использовать<br />
титульные страницы для их разделения.<br />
Для этого:<br />
Импортируйте все изображения, которые следует<br />
обработать.<br />
На панели Страницы укажите страницу, с которой ПО<br />
Readiris должно начать новый документ:<br />
o Выберите страницу.<br />
o Затем щелкните ее, удерживая клавишу Ctrl, и<br />
выберите Титульная страница.<br />
o Значок страницы изменится на значок титульной<br />
страницы.<br />
134
Readiris TM 14 – Руководство пользователя<br />
Примечание. Чтобы титульные страницы включались в<br />
выходные документы, выберите соответствующие<br />
параметры в области Разделение документов:<br />
В меню Параметры выберите Разделение документов и<br />
составление указателя.<br />
Затем выберите Распознать титульные страницы.<br />
РАСПОЗНАВАНИЕ ФОРМ<br />
Обратите внимание, что приложение Readiris не предназначено<br />
для распознавания сложных форм. Readiris распознает<br />
документы путем преобразования начертаний символов текста<br />
и цифр в фактический текст и числа. В то же время, формы<br />
содержат много графических элементов, таких как линии,<br />
рамки, галочки и др., которые усложняют работу Readiris.<br />
135
Задачи<br />
Применяйте следующее правило при распознавании форм: если<br />
форму можно относительно легко воссоздать в Microsoft Word<br />
или iWork Pages, Readiris, скорее всего, обработает ее. Если<br />
воссоздание формы в Word потребует значительных усилий,<br />
Readiris столкнется с теми же трудностями.<br />
Пример<br />
Форма, которую Readiris не сможет обработать должным<br />
образом<br />
ОБРАБОТКА ИЗОБРАЖЕНИЙ С НИЗКИМ<br />
РАЗРЕШЕНИЕМ<br />
Для получения оптимальных результатов в Readiris требуется<br />
разрешение 300–400 точек/дюйм. При попытке отсканировать<br />
или открыть изображения с разрешением менее 200<br />
136
Readiris TM 14 – Руководство пользователя<br />
точек/дюйм или более 600 точек/дюйм Readiris выдаст<br />
предупреждение.<br />
Если вы столкнулись с такими изображениями, оптимальным<br />
решением будет пересканировать их в подходящем<br />
разрешении. Если это невозможно, существует ряд<br />
рекомендаций, которые помогут получить лучшие результаты:<br />
Рекомендация 1<br />
При сканировании изображений неизвестного разрешения<br />
или изображений, в заголовке которых указано неверное<br />
разрешение, обязательно выберите параметр Обработать как<br />
300 точек/дюйм:<br />
В меню Readiris выберите команду Настройки.<br />
Перейдите на вкладку Общие.<br />
Выберите параметр Обработать как 300 точек/дюйм.<br />
Когда этот выбран этот параметр, Readiris обрабатывает<br />
изображения так, как если бы они имели разрешение 300<br />
точек/дюйм.<br />
Рекомендация 2 (Только Readiris Corporate)<br />
При обработке документов низкого качества точности OCR<br />
следует отдать предпочтение над скоростью:<br />
Щелкните список языков в верхней панели инструментов и<br />
выберите Другие языки.<br />
Обязательно выберите параметр Точность распознавание<br />
имеет приоритет над скоростью.<br />
137
Задачи<br />
Примечание.<br />
При обработке факсов низкого качества особые меры не<br />
требуются. Приложение Readiris определяет стандартные<br />
варианты разрешения факсов: 100 x 200 точек/дюйм (обычное<br />
качество), 200 x 200 точек/дюйм (высокое качество) и 200 x 400<br />
точек/дюйм (максимальное качество). Автоматическая<br />
предварительная обработка изображений помогает достичь<br />
оптимальных результатов.<br />
138
Readiris TM 14 – Руководство пользователя<br />
УКАЗАТЕЛЬ<br />
3<br />
300 точек/дюйм ............ 21, 31<br />
D<br />
Dropbox ................................ 82<br />
E<br />
Evernote ............................... 82<br />
G<br />
Google Docs ......................... 82<br />
I<br />
Image Capture ...................... 18<br />
O<br />
OpenDocument .................... 77<br />
T<br />
Twain .................................... 18<br />
А<br />
автоматическая обработка . 26<br />
автоподатчик документов 26,<br />
33, 107<br />
активация ............................. 10<br />
анализ страницы ........... 31, 67<br />
Б<br />
базовая обработка ............... 21<br />
В<br />
верхняя панель<br />
инструментов ...................... 15<br />
восстановить исходный<br />
документ ........................ 89, 94<br />
восстановление заводских<br />
параметров .......................... 28<br />
Вывод PDF-IHQC ............... 99<br />
Вывод в Excel ................ 77, 94<br />
Вывод в HTML ................... 77<br />
Вывод в PDF/A ................... 99<br />
Вывод в RTF ....................... 77<br />
Вывод в Юникод ................ 77<br />
выравнивание ........ 31, 61, 115<br />
выравнивание страницы .... 31<br />
Азиатские документы ........ 45<br />
139
Указатель<br />
Г<br />
Греческий ............................ 45<br />
Д<br />
документы PDF .................. 99<br />
документы PDF,<br />
защищенные паролем ...... 102<br />
дополнительные языки ...... 45<br />
драйвер ................................ 18<br />
З<br />
заводские параметры ......... 28<br />
загрузка параметров ........... 28<br />
задание областей вручную 67<br />
И<br />
Иврит ................................... 45<br />
изменение языка интерфейса<br />
.............................................. 17<br />
изображение в оттенках<br />
серого ................................... 62<br />
инвертированные<br />
изображения ........................ 33<br />
индексация ........................ 118<br />
интерактивное обучение .... 53<br />
К<br />
каталоги шрифтов .............. 56<br />
Кириллица ........................... 45<br />
контраст ............................... 62<br />
конфигурация сканера ..... 111<br />
корректировка качества<br />
изображения ........................ 62<br />
М<br />
масштабирование ............... 67<br />
матричная печать ................ 50<br />
многостраничные документы<br />
.............................. 26, 118, 122<br />
Н<br />
наклон строки ..................... 33<br />
О<br />
области на границах ........... 31<br />
обновления .......................... 11<br />
ориентация страницы ......... 31<br />
основной язык ..................... 45<br />
П<br />
пакетная обработка ........... 105<br />
Панель .................................. 15<br />
Панель инструментов<br />
изображений и<br />
редактирования макетов .... 15<br />
параметры графики ............ 96<br />
140
Readiris TM 14 – Руководство пользователя<br />
параметры макета ... 88, 89, 94<br />
параметры сканера ............. 33<br />
планшет ......................... 26, 33<br />
поворот .......................... 31, 61<br />
поддерживаемые форматы<br />
изображений ....................... 38<br />
поддержка продукта ........... 12<br />
пользовательский интерфейс<br />
.............................................. 15<br />
Представление эскизов ...... 15<br />
просматриваемая папка ... 107<br />
пустые страницы .............. 118<br />
Р<br />
разделение документов ... 118,<br />
122<br />
разрешение .................... 21, 33<br />
расстояние между<br />
символами ........................... 50<br />
регистрация ......................... 11<br />
редактирование областей .. 67<br />
ретуширование ................... 62<br />
С<br />
сглаживание цветных<br />
изображений ....................... 31<br />
системные требования ......... 9<br />
системы хранения ............... 82<br />
Сканеры I.R.I.S. ...... 18, 35, 36<br />
сканирование документов . 33<br />
словари пользователей ....... 57<br />
создание областей............... 67<br />
соотношение скорости и<br />
точности .............................. 45<br />
сохранение в качестве<br />
файлов изображений .......... 85<br />
сохранение параметров ...... 28<br />
Т<br />
таблицы ............................... 94<br />
текстовые документы ......... 77<br />
тип цвета .............................. 96<br />
тип шрифта .......................... 50<br />
титульные страницы 118, 122<br />
требования ............................. 9<br />
У<br />
удаление Readiris ................ 12<br />
улучшение результатов<br />
сканирования .................... 115<br />
установка ............................... 9<br />
сжатие .................................. 99<br />
141
Указатель<br />
Ф<br />
файлы изображений ........... 38<br />
фоновый цвет ...................... 89<br />
фоновый цвет ячеек таблицы<br />
.............................................. 94<br />
форматы вывода ................. 77<br />
форматы страниц ................ 97<br />
формы ................................ 124<br />
Ц<br />
цветное изображение ......... 62<br />
цифровая фотокамера 40, 115<br />
цифровой ............................. 45<br />
Ч<br />
черно-белое изображение .. 96<br />
Ш<br />
шаблоны областей .............. 73<br />
штрихкоды ........................ 113<br />
Э<br />
электронные таблицы ........ 94<br />
Я<br />
язык ...................................... 45<br />
язык документа ................... 45<br />
язык пользовательского<br />
интерфейса .......................... 17<br />
яркость ................................. 62<br />
142