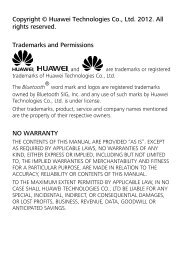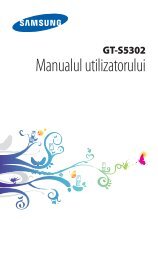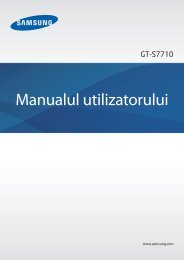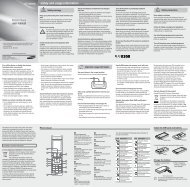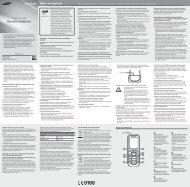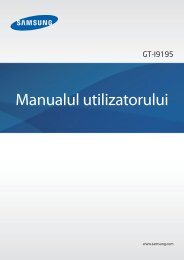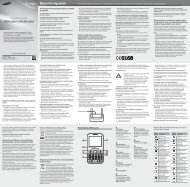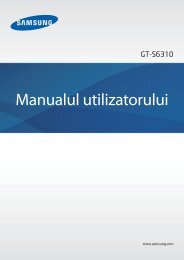Manual HTC One X Plus Romana Descarca - ILEX
Manual HTC One X Plus Romana Descarca - ILEX
Manual HTC One X Plus Romana Descarca - ILEX
You also want an ePaper? Increase the reach of your titles
YUMPU automatically turns print PDFs into web optimized ePapers that Google loves.
Telefonul dvs. <strong>HTC</strong> <strong>One</strong> X+<br />
Ghidul utilizatorului
2 Cuprins<br />
Cuprins<br />
Despachetarea<br />
<strong>HTC</strong> <strong>One</strong> X+ 9<br />
Cartela SIM 10<br />
Încărcarea bateriei 11<br />
Pornirea şi oprirea 11<br />
Doriţi câteva îndrumări rapide referitoare la telefonul dvs.? 12<br />
Configurarea telefonului dvs.<br />
Configurarea <strong>HTC</strong> <strong>One</strong> X+ pentru prima dată 13<br />
Ecranul principal 13<br />
Introducerea de contacte în <strong>HTC</strong> <strong>One</strong> X+ 14<br />
Transferarea contactelor din vechiul dvs. telefon prin Bluetooth 15<br />
Încărcarea sau descărcarea fotografiilor, videoclipurilor şi muzicii de pe <strong>HTC</strong> <strong>One</strong> X+ 15<br />
Familiarizaţi-vă cu setările 16<br />
Actualizarea software-ului <strong>HTC</strong> <strong>One</strong> X+ 16<br />
Prima săptămână cu noul dvs. telefon<br />
Funcţii de care veţi beneficia pe <strong>HTC</strong> <strong>One</strong> X+ 18<br />
Gesturi atingeri 20<br />
Gesturi mişcări 23<br />
Modul inactiv 25<br />
Deblocarea ecranului 26<br />
Efectuarea primului apel telefonic 26<br />
Trimiterea primului dvs. mesaj text 27<br />
Tastatura <strong>HTC</strong> Sense 27<br />
Notificări 28<br />
Copierea şi partajarea textului 30<br />
Captura ecranului <strong>HTC</strong> <strong>One</strong> X+ 31<br />
Comutarea între aplicaţii recent deschise 31<br />
Nu puteţi găsi butonul Meniu? 31<br />
Verificarea utilizării bateriei 32<br />
Aparat foto<br />
Informaţii de bază despre aparatul foto 33<br />
Realizarea unei fotografii 34<br />
Înregistrarea clipurilor video 34<br />
Menţinerea aparatului foto în aşteptare 35<br />
Realizarea de cadre continue cu aparatul foto 35<br />
Scene aparat foto 36
3 Cuprins<br />
Îmbunătăţirea fotografiilor de portret 36<br />
Realizarea unei fotografii de grup 36<br />
Realizarea unei fotografii panoramice 36<br />
Utilizarea HDR 37<br />
Înregistrarea videoclipurilor cu încetinitorul 37<br />
Îmbunătăţirea stabilităţii video 37<br />
Modificarea setărilor aparatului foto şi video 38<br />
Personalizare<br />
Personalizarea <strong>HTC</strong> <strong>One</strong> X+ 39<br />
Personalizarea <strong>HTC</strong> <strong>One</strong> X+ cu scene 39<br />
Schimbarea fundalului 40<br />
Aplicarea unui nou mod de afișare 41<br />
Personalizarea ecranului iniţial cu ajutorul miniaplicaţiilor 41<br />
Adăugarea aplicaţiilor şi a altor comenzi rapide pe ecranul principal 42<br />
Reorganizarea sau eliminarea widget-urilor şi a pictogramelor de pe ecranul dvs. principal 43<br />
Personalizarea barei de lansare 44<br />
Gruparea aplicaţiilor într-un folder 44<br />
Reorganizarea ecranului iniţial 46<br />
Personalizarea cu serii de sunete 47<br />
Reorganizarea filelor de aplicaţii 48<br />
Personalizarea stilului ecranului de blocare 48<br />
Ascunderea apelurilor pierdute şi a mesajelor pe ecranul de blocare 49<br />
Securizarea <strong>HTC</strong> <strong>One</strong> X+ cu o notă personală 49<br />
Apeluri telefonice<br />
Efectuarea unui apel cu Apelare inteligentă 50<br />
Returnarea unui apel pierdut 50<br />
Utilizarea funcţiei Apelare rapidă 51<br />
Apelarea unui număr de telefon dintr-un mesaj text 51<br />
Apelarea unui număr dintr-un mesaj e-mail 51<br />
Apelarea unui număr de telefon dintr-un eveniment Calendar 51<br />
Efectuarea unui apel de urgenţă 52<br />
Primirea apelurilor 52<br />
Ce pot face în timpul unui apel? 53<br />
Configurarea unui apel conferinţă 55<br />
Istoric apeluri 56<br />
Apeluri prin Internet 57<br />
Apelare ţară de domiciliu 58<br />
Serviciile de apel 58<br />
Mesaje<br />
Despre aplicaţia Mesaje 59<br />
Trimiterea unui mesaj text (SMS) 59<br />
Trimiterea unui mesaj multimedia (MMS) 60<br />
Reluarea unei ciorne de mesaj 61<br />
Verificarea mesajelor 61<br />
Răspunderea la un mesaj 63<br />
Redirecţionarea unui mesaj 64<br />
Mesaje push WAP 65<br />
Gestionarea conversaţiilor cu mesaje 65<br />
Copierea de rezervă a mesajelor text 66
4 Cuprins<br />
Setarea opţiunilor mesajelor 67<br />
Căutare şi browser web<br />
Căutarea pe <strong>HTC</strong> <strong>One</strong> X+ şi pe Web 68<br />
Obţinerea informaţiilor instantanee cu Google Now 69<br />
Navigarea pe internet 70<br />
Navigarea confidenţială pe Internet 73<br />
Adăugarea şi gestionarea marcajelor 73<br />
Salvarea conţinutului web pentru mai târziu 74<br />
Vizualizarea istoricului de navigare 75<br />
Descărcarea fişierelor şi aplicaţiilor 75<br />
Setarea opţiunilor browserului 76<br />
Fotografii, clipuri video şi muzică<br />
Galerie 77<br />
Muzică 85<br />
Editor de filme 90<br />
Afişaj fără fir 91<br />
Stocare<br />
Tipuri de stocare 94<br />
Copierea fişierelor pe sau de pe spaţiul de stocare al telefonului 94<br />
Verificaţi cât spaţiu de stocare este disponibil 94<br />
Mărirea spaţiului disponibil de stocare 95<br />
Criptarea datelor pe <strong>HTC</strong> <strong>One</strong> X+ 96<br />
Sincronizare, copiere de rezervă şi resetare<br />
Sincronizare 97<br />
Copiere de rezervă 99<br />
Resetare 100<br />
<strong>HTC</strong> Sync Manager<br />
Sincronizarea fişierelor media şi de date cu <strong>HTC</strong> Sync Manager 102<br />
Instalarea pe un computer Windows 103<br />
Ecranul principal <strong>HTC</strong> Sync Manager 103<br />
Importaţi fişiere media în <strong>HTC</strong> Sync Manager 103<br />
Importaţi muzică, videoclipuri şi liste de redare din alte aplicaţii 104<br />
Redarea muzicii în <strong>HTC</strong> Sync Manager 104<br />
Vizualizarea fotografiilor şi videoclipurilor în <strong>HTC</strong> Sync Manager 105<br />
Ştergerea unui album din <strong>HTC</strong> Sync Manager 106<br />
Sincronizarea melodiilor cu computerul 106<br />
Sincronizarea fotografiilor şi videoclipurilor cu computerul 107<br />
Sincronizarea documentelor cu computerul 107<br />
Sincronizarea contactelor cu computerul 108<br />
Sincronizarea evenimentelor din calendar 108<br />
Sincronizarea marcajelor web cu computerul 109<br />
Transferaţi rapid fişiere din <strong>HTC</strong> Sync Manager pe <strong>HTC</strong> <strong>One</strong> X+ 110
5 Cuprins<br />
Persoane<br />
Despre aplicaţia Persoane 111<br />
Lista dvs. de persoane de contact 111<br />
Configurarea profilului dvs. 112<br />
Adăugarea unui contact nou 113<br />
Importarea sau copierea contactelor 113<br />
Fuzionarea informaţiilor de contact 114<br />
Informaţi persoane de contact şi conversaţii 115<br />
Grupuri de persoane de contact 116<br />
Adăugare de widgeturi Persoane 118<br />
Trimiterea informaţiilor de contact 118<br />
Salvarea contactelor 119<br />
Social<br />
Facebook 120<br />
Twitter pentru <strong>HTC</strong> Sense 120<br />
LinkedIn pentru <strong>HTC</strong> Sense 120<br />
Despre Friend Stream 121<br />
Actualizarea stării dvs. în Friend Stream 121<br />
Utilizarea Facebook în Friend Stream 121<br />
Transmiterea de mesaje Twitter în Friend Stream 122<br />
Partajarea actualizărilor LinkedIn în Friend Stream 123<br />
E-mail<br />
Gmail 124<br />
E-mail 125<br />
Calendar<br />
Despre Calendar 132<br />
Crearea unui eveniment 132<br />
Vizualizarea Calendar 133<br />
Gestionarea evenimentelor din Calendar 134<br />
Acceptarea sau refuzarea unei invitaţii la reuniune 135<br />
Stabilirea de mementouri pentru evenimentele dvs. 135<br />
Anularea sau amânarea mementourilor de evenimente 136<br />
Afişarea sau ascunderea calendarelor 136<br />
Schimbarea setărilor Calendar 137<br />
Stocare şi servicii online<br />
Dropbox 138<br />
SkyDrive 142<br />
<strong>HTC</strong> Watch 145<br />
<strong>HTC</strong> Car<br />
La drum cu <strong>HTC</strong> Car 148<br />
Redarea muzicii în <strong>HTC</strong> Car 148<br />
Ascultaţi radio prin Internet cu TuneIn 149<br />
Orientaţi-vă cu <strong>HTC</strong> Car 149<br />
Păstraţi legătura cu contactele dvs. 150
6 Cuprins<br />
Modificarea setărilor camerei <strong>HTC</strong> Car 150<br />
Călătorii şi hărţi<br />
Setări locaţie 151<br />
Locations 151<br />
Google Maps 158<br />
Aplicaţii esenţiale<br />
Utilizarea Ceas 162<br />
Verificarea informaţiilor Meteo 164<br />
Vizualizarea unui PDF 165<br />
Lucrul cu documentele 165<br />
Înregistrarea notelor 167<br />
Urmărirea activităţilor dvs. 170<br />
Urmărirea evoluţiei cotaţiilor bursiere ale acţiunilor 173<br />
Google Play şi alte aplicaţii<br />
Obţinerea aplicaţiilor din Google Play 175<br />
Dezinstalarea unei aplicaţii 176<br />
Vizualizarea videoclipurilor pe YouTube 176<br />
Ascultarea Radio FM 178<br />
Înregistrare clipuri audio 179<br />
Partajarea de jocuri şi aplicaţii 179<br />
Conexiuni la Internet<br />
Conexiuni de date 180<br />
Gestionarea utilizării datelor 181<br />
Wi-Fi 182<br />
Conectarea la o reţea virtuală privată (VPN) 184<br />
Utilizarea <strong>HTC</strong> <strong>One</strong> X+ ca router wireless 185<br />
Partajarea conexiunii de date mobile prin utilizare ca modem USB 186<br />
Conectarea la Internet cu ajutorul unui computer 186<br />
Bluetooth şi NFC<br />
Informaţii de bază despre Bluetooth 188<br />
Conectarea unei căşti sau a unui kit de maşină Bluetooth 188<br />
Deconectarea sau decuplarea de la un dispozitiv Bluetooth 190<br />
Trimiterea de informaţii folosind Bluetooth 191<br />
Primirea de informaţii folosind Bluetooth 192<br />
Partajarea conţinutului cu Android Beam 193<br />
Setări şi securitate<br />
Optimizarea duratei de viaţă a bateriei cu modul de economisire a energiei 195<br />
Prelungirea duratei de funcţionare a bateriei 195<br />
Activarea sau dezactivarea Modului avion 198<br />
Modificarea setărilor de afişare 198<br />
Modificarea setărilor de sunet 199<br />
Schimbarea limbii de afişare 200<br />
Setări de accesibilitate 201
7 Cuprins<br />
Protejarea cartelei SIM cu un cod PIN 201<br />
Protejarea <strong>HTC</strong> <strong>One</strong> X+ cu un ecran de blocare 201<br />
Verificarea informaţiilor despre <strong>HTC</strong> <strong>One</strong> X+ 202<br />
Alte esenţiale<br />
Utilizarea tastaturii de pe ecran 203<br />
Introducerea cuvintelor cu text predictiv 204<br />
Introducerea textului prin trasare 205<br />
Introducerea textului pe măsură ce vorbiţi 206<br />
Imprimarea 206<br />
Oprirea rulării aplicaţiilor folosind Manager activităţi 207<br />
Pictograme de stare 208<br />
Mărci comerciale şi drepturi de autor<br />
Index
8 Convenţii utilizate în acest ghid<br />
Convenţii utilizate în acest ghid<br />
În prezentul ghid, utilizăm următoarele simboluri pentru a indica informaţii utile şi<br />
importante:<br />
Aceasta este o notă. O notă oferă de obicei informaţii suplimentare, cum ar fi, spre<br />
exemplu, ce se întâmplă atunci când alegeţi să întreprindeţi sau nu o anumită<br />
acţiune. O notă oferă, de asemenea, informaţii ce pot fi aplicabile numai în anumite<br />
situaţii.<br />
Acesta este un sfat. Un sfat vă oferă o modalitate alternativă de a efectua un<br />
anumit pas sau o anumită procedură, sau vă informează cu privire la o opţiune care<br />
v-ar putea fi utilă.<br />
Acesta indică informaţii importante de care aveţi nevoie pentru a îndeplini o<br />
anumită acțiune sau pentru ca o funcţie să funcţioneze corespunzător.<br />
Acesta furnizează informaţii privind precauţiile de siguranţă, mai precis, informaţii<br />
de care trebuie să ţineţi cont pentru a preveni eventuale probleme.
9 Despachetarea<br />
Despachetarea<br />
<strong>HTC</strong> <strong>One</strong> X+<br />
1. ÎNAPOI<br />
2. ECRANUL PRINCIPAL<br />
3. APLICAŢII RECENTE (poate fi<br />
configurat în Setări să deschidă meniul)<br />
4. VOLUM<br />
5. Senzor de proximitate<br />
6. Aparat foto din faţă<br />
7. PORNIRE<br />
8. LED notificare<br />
9. Mufă căşti de 3,5 mm<br />
10. Conector USB<br />
Dacă doriţi să utilizaţi un protector de ecran, nu acoperiţi şi blocaţi senzorul de<br />
proximitate. Puteţi achiziţiona protectorul de ecran dedicat pentru <strong>HTC</strong> <strong>One</strong> X+,<br />
care are deja o mică deschidere pentru senzor.
10 Despachetarea<br />
Cartela SIM<br />
<strong>HTC</strong> <strong>One</strong> X+ utilizează o cartelă microSIM. Cartela microSIM conţine numărul de<br />
telefon, detaliile serviciului şi memorie pentru stocarea contactelor din agendă şi/sau a<br />
mesajelor text.<br />
Introducerea cartelei SIM<br />
1. Pentru a scoate tăviţa cartelei SIM, introduceţi instrumentul de scoatere a<br />
cartelei SIM (sau o agrafă de birou mică îndoită) în orificiul mic de lângă tăviţă.<br />
Introduceţi oblic instrumentul sau agrafa.<br />
2. Trageţi afară tăviţa cartelei SIM şi aşezaţi cartela SIM în tăviţă.<br />
3. Introduceţi tăviţa cartelei SIM înapoi în fanta corespunzătoare.<br />
Scoaterea cartelei SIM<br />
Asiguraţi-vă că aţi oprit <strong>HTC</strong> <strong>One</strong> X+ înainte de a îndepărta cartela SIM.<br />
1. Pentru a scoate tăviţa cartelei SIM, introduceţi instrumentul de scoatere a<br />
cartelei SIM (sau o agrafă de birou mică îndoită) în orificiul mic de lângă tăviţă.<br />
Introduceţi oblic instrumentul sau agrafa.<br />
2. Trageţi afară tăviţa cartelei SIM.<br />
3. Scoateţi cartela SIM din tăviţă.
11 Despachetarea<br />
Încărcarea bateriei<br />
Înainte de a porni şi a începe să utilizaţi <strong>HTC</strong> <strong>One</strong> X+, se recomandă să încărcaţi<br />
bateria.<br />
Numai adaptorul CA şi cablul USB furnizate în cutie trebuie folosite pentru a încărca<br />
bateria.<br />
1. Introduceţi capătul mic al cablului USB în conectorul USB.<br />
2. Introduceţi celălalt capăt al cablului USB în adaptorul de alimentare.<br />
3. Introduceţi adaptorul de alimentare într-o priză electrică pentru a începe<br />
încărcarea bateriei.<br />
Ca o măsură de siguranţă, bateria se opreşte din încărcare înainte să se<br />
supraîncălzească.<br />
Pornirea şi oprirea<br />
Pornirea<br />
Apăsaţi butonul ALIMENTARE.<br />
Atunci când porniţi <strong>HTC</strong> <strong>One</strong> X+ pentru prima dată, va trebui să-l configuraţi.
12 Despachetarea<br />
Oprirea<br />
1. Dacă afişajul este oprit, apăsaţi butonul ALIMENTARE pentru a-l deschide din<br />
nou, apoi deblocaţi ecranul.<br />
2. Apăsaţi şi menţineţi apăsat butonul ALIMENTARE timp de câteva secunde.<br />
3. Apăsaţi Oprire din meniul de opţiuni.<br />
Doriţi câteva îndrumări rapide referitoare la<br />
telefonul dvs.?<br />
Învăţarea noţiunilor de bază cu Sfaturi rapide<br />
După pornirea telefonului, veţi vedea sfaturi rapide suprapuse transparent pe unele<br />
ecrane (cum ar fi ecranul principal), care vă vor ghida în utilizarea <strong>HTC</strong> <strong>One</strong> X+.<br />
Sfaturile pentru un ecran nu se vor mai afişa după ce le-aţi închis.<br />
Pentru a revedea sfaturile rapide, deschideţi prin glisare panoul Notificări şi apoi<br />
apăsaţi > Despre > Ajutor > Afişare toate sfaturile rapide.<br />
Explorarea <strong>HTC</strong> <strong>One</strong> X+<br />
Opţiunea Sfaturi şi ajutor vă ajută să profitaţi la maxim de telefonul dvs. <strong>HTC</strong> <strong>One</strong> X+<br />
în câteva secunde.<br />
• Doriţi să aflaţi imediat cum puteţi face un anumit lucru? Tastaţi câteva cuvinte<br />
cheie şi obţineţi răspunsuri clare, actualizate, direct pe telefonul dvs.<br />
<strong>HTC</strong> <strong>One</strong> X+.<br />
• Aveţi uneori sentimentul că nu utilizaţi telefonul la capacitatea sa maximă?<br />
Răsfoiţi ghidurile prietenoase din Sfaturi şi ajutor pentru a afla cum să procedaţi.<br />
Subiectele variază de la noţiuni introductive la teme complexe, iar widgetul<br />
Sfaturi şi ajutor vă recomandă subiecte care v-ar putea interesa.<br />
Pentru a deschide Sfaturi şi ajutor din ecranul principal, apăsaţi pe<br />
ajutor.<br />
> Sfaturi şi<br />
Dacă nu aţi descărcat încă conţinut Sfaturi şi ajutor, sau dacă este disponibil conţinut<br />
actualizat, este suficient să apăsaţi pe link-ul de descărcare pentru a-l obţine.<br />
Pentru a modifica setările de sincronizare ale Sfaturi şi ajutor, apăsaţi<br />
actualizare.<br />
> Setări<br />
Căutarea în opţiunea Sfaturi şi ajutor<br />
1. În opţiunea Sfaturi şi ajutor, apăsaţi , apoi introduceţi cuvintele pe care doriţi<br />
să le căutaţi.<br />
2. Apăsaţi pe un rezultat al căutării pentru a ajunge direct la acel element.
13 Configurarea telefonului dvs.<br />
Configurarea telefonului<br />
dvs.<br />
Configurarea <strong>HTC</strong> <strong>One</strong> X+ pentru prima dată<br />
Atunci când porniţi <strong>HTC</strong> <strong>One</strong> X+ pentru prima dată, va trebui să îl configuraţi.<br />
• Parcurgeţi etapele de configurare a dispozitivului pentru a alege conexiunea la<br />
Internet, a activa sau dezactiva serviciile de locaţie şi altele.<br />
• Utilizaţi serviciul <strong>HTC</strong> Începeţi pentru a vă configura conturile şi a personaliza<br />
<strong>HTC</strong> <strong>One</strong> X+ de pe computerul dvs.<br />
Configurarea pe dispozitiv vă afişează URL-ul site-ului nostru Începeţi.<br />
Când personalizaţi <strong>HTC</strong> <strong>One</strong> X+, puteţi alege imaginea de fundal, sunete,<br />
aplicaţii, aspecte pentru ecranul principal şi altele. Sau alegeţi un stil rapid care<br />
are deja toate aceste elemente preselectate pentru dvs. Aveţi nevoie de un cont<br />
<strong>HTC</strong> pentru a vă salva configurarea <strong>HTC</strong> Începeţi şi a vă descărca setările pe<br />
<strong>HTC</strong> <strong>One</strong> X+.<br />
Pentru a afla mai multe, consultaţi Ajutorul şi Întrebările frecvente de pe site-ul<br />
nostru <strong>HTC</strong> Începeţi.<br />
Unele caracteristici care necesită conexiune la Internet, cum ar fi serviciile bazate pe<br />
locaţie şi sincronizarea automată a conturilor dvs. online pot genera costuri<br />
adiţionale. Nu vă faceţi probleme. Le puteţi activa sau dezactiva ulterior din setări.<br />
Ecranul principal<br />
Ecranul dvs. principal este locul din care vă puteţi personaliza <strong>HTC</strong> <strong>One</strong> X+. Puteţi să<br />
vă adăugaţi aplicaţiile preferate, comenzi rapide, foldere şi widgeturi, astfel încât<br />
acestea să fie doar la o apăsare de deget distanţă. Pentru a afla cum puteţi face acest<br />
lucru, consultaţi capitolul Personalizare la pagina 39.<br />
Ecranul principal extins<br />
Pe măsură ce începeţi să faceţi mai multe cu <strong>HTC</strong> <strong>One</strong> X+, este posibil să consideraţi<br />
că un singur ecran principal nu este suficient. Nicio problemă.<br />
Glisaţi cu degetul orizontal către stânga sau dreapta şi veţi descoperi mai mult spaţiu<br />
în care să adăugaţi pictograme, widgeturi şi altele.<br />
Apăsaţi<br />
pentru a vă întoarce în ecranul principal.
14 Configurarea telefonului dvs.<br />
Utilizarea modului Vedere globală<br />
• Pentru a ajunge direct la ecranul dorit, apăsaţi sau ciupiţi ecranul pentru a<br />
afişa modul Vedere globală. Acesta va afişa toate ecranele principale sub forma<br />
unor miniaturi. Apăsaţi ecranul dorit şi veţi fi direcţionat instantaneu către<br />
acesta.<br />
• În Vedere globală, dacă există spaţiu pentru a adăuga un ecran nou, puteţi<br />
apăsa pe Adăugare panou. Apare un ecran principal gol şi puteţi începe<br />
personalizarea de aici.<br />
Introducerea de contacte în <strong>HTC</strong> <strong>One</strong> X+<br />
Există mai multe moduri în care puteţi adăuga contacte în <strong>HTC</strong> <strong>One</strong> X+.<br />
Sincronizarea cu<br />
computerul<br />
Gmail <br />
Conturi de reţele<br />
sociale<br />
Contacte din telefon<br />
Cartela SIM<br />
Sincronizaţi contactele din telefonul dvs. vechi pe computerul<br />
dvs. şi utilizaţi apoi <strong>HTC</strong> Sync Manager pentru a sincroniza<br />
<strong>HTC</strong> <strong>One</strong> X+ cu contactele din Microsoft ® Outlook ® , Outlook<br />
Express sau Windows ® de pe computerul dvs.<br />
Contactele Google ® sunt importate în <strong>HTC</strong> <strong>One</strong> X+ după ce vă<br />
conectaţi la contul dvs. Google. De asemenea, puteţi crea mai<br />
multe contacte Google direct de pe <strong>HTC</strong> <strong>One</strong> X+.<br />
Conectaţi-vă la reţelele sociale preferate pentru a importa<br />
datele contactelor din acestea.<br />
Puteţi să creaţi şi să stocaţi contactele direct pe <strong>HTC</strong> <strong>One</strong> X+.<br />
Copiaţi-vă toate contactele de pe SIM în <strong>HTC</strong> <strong>One</strong> X+.
15 Configurarea telefonului dvs.<br />
Microsoft Exchange<br />
ActiveSync ®<br />
Transfer<br />
<strong>HTC</strong> <strong>One</strong> X+ sincronizează contactele de pe Serverul Microsoft<br />
Exchange ActiveSync de la serviciu.<br />
Utilizaţi aplicaţia Transfer pentru a transfera contacte şi alte<br />
tipuri de date din telefonul vechi pe <strong>HTC</strong> <strong>One</strong> X+ prin<br />
Bluetooth ® .<br />
Transferarea contactelor din vechiul dvs.<br />
telefon prin Bluetooth<br />
În funcţie de capacităţile telefonului dvs. vechi, aplicaţia Transfer vă poate transfera nu<br />
doar contactele, ci şi alte date cum ar fi evenimente din calendar şi mesaje text pe<br />
<strong>HTC</strong> <strong>One</strong> X+.<br />
1. Din ecranul principal, apăsaţi > Transfer.<br />
2. Apăsaţi Următorul pentru a începe.<br />
3. Alegeţi numele şi modelul vechiului dvs. telefon.<br />
4. Pe vechiul dvs. telefon activaţi Bluetooth şi setaţi-l pe modul detectabil.<br />
5. Urmaţi instrucţiunile de pe ecran pe telefonul vechi şi pe <strong>HTC</strong> <strong>One</strong> X+ pentru a le<br />
cupla.<br />
6. Alegeţi tipurile de date de transferat:<br />
• Dacă aţi selectat Contacte şi Calendar, puteţi alege dacă le transferaţi pe<br />
telefon sau pe un cont la care sunteţi conectat (cum ar fi Exchange<br />
ActiveSync).<br />
• Dacă transferaţi date de pe seria <strong>HTC</strong> <strong>One</strong> (sau telefoane mai noi), puteţi<br />
selecta şi SMS, Marcaje şi Activităţi. Aceste tipuri de date pot fi transferate<br />
doar local pe <strong>HTC</strong> <strong>One</strong> X+.<br />
7. Aşteptaţi ca transferul de date să se finalizeze.<br />
Încărcarea sau descărcarea fotografiilor,<br />
videoclipurilor şi muzicii de pe <strong>HTC</strong> <strong>One</strong> X+<br />
Există două moduri în care puteţi transfera fişierele media.<br />
• Conectaţi <strong>HTC</strong> <strong>One</strong> X+ la computer. Computerul îl va recunoaşte ca unitate USB<br />
detaşabilă şi puteţi copia fişierele media.<br />
• Descărcaţi şi folosiţi software-ul nostru <strong>HTC</strong> Sync Manager. Îl puteţi configura cu<br />
uşurinţă să sincronizeze folderele care conţin fişiere media şi liste de redare de<br />
pe computer cu <strong>HTC</strong> <strong>One</strong> X+. De asemenea, <strong>HTC</strong> Sync Manager poate să<br />
descarce automat pozele şi videoclipurile de pe <strong>HTC</strong> <strong>One</strong> X+ pe computer.<br />
Pentru detalii, consultaţi <strong>HTC</strong> Sync Manager la pagina 102.<br />
V-aţi săturat să transferaţi fişierele media de fiecare dată când vă schimbaţi telefonul?<br />
Folosiţi serviciile de stocare online pentru a stoca fişierele media într-un singur loc,
16 Configurarea telefonului dvs.<br />
astfel încât să le puteţi accesa de oriunde — de pe computer, de pe <strong>HTC</strong> <strong>One</strong> X+ şi de<br />
pe alte dispozitive mobile.<br />
Verificaţi mai întâi ce conturi de stocare online sunt disponibile pe <strong>HTC</strong> <strong>One</strong> X+ şi<br />
conectaţi-vă la cel pe care doriţi să îl folosiţi. Pentru a vă conecta la un cont,<br />
deschideţi prin glisare panoul Notificări şi apoi apăsaţi > Conturi şi sincronizare ><br />
. Folosiţi aplicaţia Galerie pentru a accesa fişierele media din spaţiul dvs. de stocare<br />
online.<br />
Familiarizaţi-vă cu setările<br />
Doriţi să schimbaţi tonul de apel, să configuraţi o conexiune Wi-Fi ® sau să faceţi<br />
ecranul mai luminos? Puteţi face acestea şi altele din Setări.<br />
Deschideţi prin glisare panoul Notificări şi apoi apăsaţi<br />
pe care le puteţi modifica:<br />
. Iată câteva setări de bază<br />
• Apăsaţi pe comutatorul Pornit/Oprit de lângă un element, cum ar fi Wi-Fi, pentru<br />
a-l activa sau a-l dezactiva. Apăsaţi elementul respectiv pentru a-i configura<br />
setările.<br />
• Apăsaţi Sunet pentru a seta un ton de apel, a alege un profil de sunet şi a<br />
configura setările de sunet pentru apelurile sosite.<br />
• Apăsaţi Ecran, gesturi şi butoane (sau Ecran şi butoane) pentru a modifica<br />
luminozitatea ecranului sau a seta după cât timp se stinge ecranul la intrarea în<br />
modul inactiv.<br />
• Apăsaţi Securitate pentru a vă securiza <strong>HTC</strong> <strong>One</strong> X+, de exemplu cu un ecran de<br />
blocare.<br />
Actualizarea software-ului <strong>HTC</strong> <strong>One</strong> X+<br />
<strong>HTC</strong> <strong>One</strong> X+ poate verifica şi vă poate notifica dacă există vreo actualizare software<br />
nouă. De asemenea, puteţi verifica manual dacă există vreo actualizare disponibilă.<br />
Puteţi utiliza Wi-Fi sau conexiunea la Internet a computerului pentru a descărca<br />
actualizările software şi a economisi volumul de date utilizat. Puteţi seta această<br />
opţiune din Setări > Despre > Actualizări software > .<br />
Instalarea unei actualizări software<br />
Când este pornită conexiunea la Internet şi există o nouă actualizare software<br />
disponibilă, se afişează pictograma de notificare actualizare în bara de stare.<br />
1. Deschideţi prin glisare panoul Notificări şi apoi apăsaţi pe notificarea de<br />
actualizare sistem.<br />
2. Dacă doriţi să evitaţi costuri de date suplimentare, selectaţi Foloseşte numai Wi-<br />
Fi sau cablu.
17 Configurarea telefonului dvs.<br />
3. Apăsaţi pe OK.<br />
4. Când descărcarea se termină, selectaţi Instalare acum, apoi apăsaţi OK.<br />
Aşteptaţi ca actualizarea să se finalizeze. <strong>HTC</strong> <strong>One</strong> X+ reporneşte automat.<br />
Instalarea unei actualizări a unei aplicaţii<br />
Când este pornită conexiunea la Internet şi există o actualizare disponibilă pentru una<br />
dintre aplicaţiile dvs., se afişează pictograma de notificare actualizare în bara de<br />
stare.<br />
1. Deschideţi prin glisare panoul Notificări şi apoi apăsaţi pe notificarea de<br />
actualizare.<br />
Se deschide ecranul Actualizări cu lista de actualizări de aplicaţii de instalat.<br />
2. Apăsaţi un element pentru a vizualiza detalii şi apoi apăsaţi .<br />
3. După ce aţi terminat trecerea în revistă a actualizărilor, apăsaţi Instalare. Vi se va<br />
cere să reporniţi <strong>HTC</strong> <strong>One</strong> X+ dacă este necesar.<br />
Căutarea manuală de actualizări<br />
1. Deschideţi prin glisare panoul Notificări şi apoi apăsaţi .<br />
2. Apăsaţi Despre telefon > Actualizări software > Verificare acum.
18 Prima săptămână cu noul dvs. telefon<br />
Prima săptămână cu noul<br />
dvs. telefon<br />
Funcţii de care veţi beneficia pe <strong>HTC</strong> <strong>One</strong> X+<br />
<strong>HTC</strong> <strong>One</strong> X+ vă oferă un aparat foto uimitor, o experienţă de sunet excelentă şi multe<br />
altele.<br />
Capturaţi fiecare moment când se întâmplă<br />
• Activaţi Aparat foto instantaneu. Porniţi-l din ecranul de blocare şi faceţi<br />
fotografii fără întârziere.<br />
Iar când Aparat foto intră în modul inactiv, apăsaţi ALIMENTARE pentru a-l<br />
utiliza imediat.<br />
• Cu Poză video, puteţi face o fotografie în timp ce filmaţi un videoclip. Consultaţi<br />
Realizarea unei fotografii în timp ce înregistraţi un videoclip la pagina 35.<br />
De asemenea, puteţi să capturaţi o fotografie dintr-un videoclip înregistrat<br />
anterior. Consultaţi Realizarea unei fotografii în timp ce vizionaţi un videoclip la<br />
pagina 78.<br />
• Utilizaţi modul Fotografiere continuă pentru a captura 20 de fotografii<br />
consecutive sau mai multe. Consultaţi Realizarea de cadre continue cu aparatul<br />
foto la pagina 35.<br />
• Cu o singură apăsare a ecranului (sau a declanşatorului), faceţi trei fotografii ale<br />
subiectului dvs. la diferite expuneri şi combinaţi-le într-o fotografie reuşită,<br />
expusă uniform. Consultaţi Utilizarea HDR la pagina 37.<br />
• În Galerie, utilizaţi Vizualizare hartă pentru a vedea fotografiile grupate după<br />
locaţie sau Vizualizare evenimente pentru a vedea fotografiile şi videoclipurile<br />
grupate după data realizării. Pentru detalii, consultaţi Vizualizarea fotografiilor şi<br />
clipurilor video la pagina 77.<br />
Înconjuraţi-vă cu muzică<br />
• Aplicaţia <strong>HTC</strong> Muzică vă păstrează toate sursele şi serviciile muzicale într-un<br />
singur loc. Consultaţi Despre aplicaţia Muzică la pagina 85.<br />
• Integrarea Beats Audio vă oferă o experienţă de sunet bogată, autentică,<br />
indiferent dacă ascultaţi muzică, vizionaţi un videoclip YouTube ® sau vă jucaţi un<br />
joc. Pentru mai multe detalii, consultaţi Faceţi muzica dvs. să sune mai bine la<br />
pagina 86.
19 Prima săptămână cu noul dvs. telefon<br />
Divertisment HD din mers<br />
• Închiriaţi sau achiziţionaţi filme şi seriale. Alegeţi din colecţia noastră vastă de<br />
titluri din <strong>HTC</strong> Watch . Consultaţi Despre <strong>HTC</strong> Watch la pagina 145.<br />
• Utilizaţi <strong>HTC</strong> Media Link HD pentru a vă partaja fişierele media fără fir de pe<br />
<strong>HTC</strong> <strong>One</strong> X+ pe televizorul HD. Consultaţi Partajarea pe un ecran mare la pagina<br />
91.<br />
Configurare rapidă şi uşoară<br />
Cu serviciul nostru <strong>HTC</strong> Începeţi, vă puteţi configura şi personaliza <strong>HTC</strong> <strong>One</strong> X+ de pe<br />
computer şi apoi doar descărcaţi setările pe <strong>HTC</strong> <strong>One</strong> X+. Consultaţi Configurarea<br />
<strong>HTC</strong> <strong>One</strong> X+ pentru prima dată la pagina 13.<br />
Dropbox integrarea cu <strong>HTC</strong> Sense<br />
Aveţi întotdeauna acces la fotografiile, videoclipurile şi documentele dvs. oriunde prin<br />
stocarea lor pe Dropbox. Când vă conectaţi la contul Dropbox de pe <strong>HTC</strong> <strong>One</strong> X+,<br />
puteţi primi chiar 23 GO suplimentari de spaţiu de stocare Dropbox gratuit pentru doi<br />
ani. Pentru a afla mai multe, consultaţi Folosirea Dropbox pe <strong>HTC</strong> <strong>One</strong> X+ la pagina<br />
138.<br />
Oferta de 23 GO este disponibilă doar dacă Dropbox este preîncărcată. Dacă nu<br />
este preîncărcată, o puteţi descărca din Google Play şi vă puteţi bucura de<br />
integrarea Dropbox cu aplicaţii cum ar fi Galerie şi E-mail.<br />
<strong>HTC</strong> Car<br />
Cu aplicaţia <strong>HTC</strong> Car, amuzaţi-vă în timp ce vă găsiţi drumul pe şosea. Puteţi utiliza<br />
navigaţia pas cu pas, puteţi răsfoi hărţi, prelua apeluri şi asculta muzică sau radio de<br />
pe Internet. Pentru a afla mai multe, consultaţi <strong>HTC</strong> Car la pagina 148.<br />
O experienţă de navigare bogată şi continuă<br />
Bucuraţi-vă de conţinutul HTML5 din mers. Nu mai este nevoie să panoramaţi la<br />
stânga şi la dreapta. Rearanjarea textului din browserul web ajustează automat textul<br />
la lăţimea ecranului dvs. Pentru a afla mai multe despre utilizarea browserului web,<br />
consultaţi Navigarea pe internet la pagina 70.<br />
De asemenea, puteţi păstra o copie a ceea ce răsfoiţi pentru a le citi mai târziu, chiar şi<br />
fără o conexiune la Internet. Consultaţi Salvarea conţinutului web pentru mai târziu la<br />
pagina 74.<br />
Apelare inteligentă<br />
Funcţia Apelare inteligentă de pe ecranul Apelare număr face ca apelarea să fie<br />
uşoară şi rapidă. Introduceţi numărul de telefon sau primele litere ale numelui<br />
contactului. Consultaţi Efectuarea unui apel cu Apelare inteligentă la pagina 50.
20 Prima săptămână cu noul dvs. telefon<br />
Gesturi atingeri<br />
Utilizaţi gesturile atingeri pentru a naviga pe ecranul principal, a deschide aplicaţii, a<br />
parcurge liste şi altele.<br />
Apăsaţi<br />
Apăsaţi ecranul cu degetul atunci când doriţi să selectaţi<br />
elemente de pe ecran, cum ar fi pictogramele aplicaţiilor şi<br />
setărilor sau să apăsaţi butoanele de pe ecran.<br />
Ţineţi apăsat<br />
Pentru a accesa opţiunile disponibile pentru un element (de<br />
exemplu: o persoană de contact sau un link de pe o pagina<br />
web), apăsaţi şi ţineţi apăsat pe respectivul element.<br />
Treceţi sau glisaţi cu degetul<br />
Treceţi rapid degetul vertical sau orizontal pe ecran pentru a<br />
merge la alte pagini ale ecranului principal, a parcurge prin<br />
documente şi altele.
21 Prima săptămână cu noul dvs. telefon<br />
Glisaţi<br />
Ţineţi apăsat cu degetul înainte de a începe să glisaţi. Atunci<br />
când glisaţi, nu ridicaţi degetul înainte de a ajunge la destinaţie.<br />
Lovirea uşoară<br />
Lovirea uşoară a ecranului este o mişcare similară cu<br />
trecerea, cu excepţia faptului că trebuie să folosiţi<br />
mişcări mai uşoare şi rapide ale degetului,<br />
asemănătoare cu cele pentru mutarea la stânga sau la<br />
dreapta pe ecranul principal sau trecerea prin<br />
contacte sau lista de mesaje.<br />
Apăsaţi şi glisaţi<br />
Pe ecranul principal puteţi muta uşor un widget sau o<br />
pictogramă de pe un ecran pe altul.<br />
Ţineţi apăsat widgetul sau pictograma cu un deget şi<br />
treceţi pe ecran la noua locaţie cu alt deget.
22 Prima săptămână cu noul dvs. telefon<br />
Ciupire şi îndepărtare<br />
În unele aplicaţii, cum ar fi Galerie, Mesaje,<br />
E-mail sau browserul web, îndepărtaţi-vă<br />
degetele pe ecran pentru mărire când<br />
vizualizaţi o imagine sau o pagină web.<br />
Ciupiţi ecranul pentru a micşora imaginea sau textul.<br />
Trecerea a două degete<br />
În unele aplicaţii care oferă sortare, cum ar fi E-mail sau Persoane,<br />
puteţi să treceţi două degete în sus sau în jos pentru a defila<br />
ecranul. Pe ecran se afişează ordinea de sortare şi puteţi defila uşor<br />
până la informaţia dorită.
23 Prima săptămână cu noul dvs. telefon<br />
Trecerea a trei degete<br />
Treceţi în sus cu trei degete pentru a partaja conţinut,<br />
cum ar fi fotografii, videoclipuri şi muzică de pe<br />
<strong>HTC</strong> <strong>One</strong> X+ pe televizor sau pe difuzoare.<br />
Gesturi <strong>HTC</strong> sunt activate implicit, făcând gestul cu trei degete exclusiv pentru<br />
partajarea conţinutului. De asemenea, nu veţi putea utiliza gesturi cu mai multe<br />
degete (gesturi care folosesc trei degete sau mai multe) în aplicaţii cum ar fi jocuri<br />
sau aplicaţii instrumente muzicale.<br />
Pentru a utiliza gesturile cu mai multe degete în astfel de aplicaţii, debifaţi opţiunea<br />
Gesturi <strong>HTC</strong> din Setări > Ecran, gesturi şi butoane. Aceasta dezactivează partajarea<br />
conţinutului.<br />
Gesturi mişcări<br />
Folosiţi gesturile mişcări pentru a opri sunetul pe <strong>HTC</strong> <strong>One</strong> X+, a porni difuzorul şi<br />
altele.<br />
Inversare pentru închidere sonor/inversare pentru difuzor<br />
Când soseşte un apel puteţi întoarce<br />
<strong>HTC</strong> <strong>One</strong> X+ pentru a închide sonorul.
24 Prima săptămână cu noul dvs. telefon<br />
În timpul apelului, întoarceţi <strong>HTC</strong> <strong>One</strong> X+ pentru<br />
a porni difuzorul pentru o conversaţie cu mâinile<br />
libere sau pentru apel conferinţă.<br />
Ridicare pentru a reduce volumul<br />
Într-o întâlnire de afaceri sau restaurant,<br />
ridicaţi <strong>HTC</strong> <strong>One</strong> X+ când soseşte un apel<br />
pentru a reduce volumul soneriei.<br />
Setare mărire automată volum când este în buzunar sau în geantă<br />
Sunteţi pe o stradă zgomotoasă şi nu puteţi auzi<br />
<strong>HTC</strong> <strong>One</strong> X+ cum sună din geantă?<br />
Puteţi seta <strong>HTC</strong> <strong>One</strong> X+ să recunoască atunci când se<br />
află în geantă sau în buzunar şi să mărească volumul<br />
soneriei pentru a-l putea auzi în mediile zgomotoase.
25 Prima săptămână cu noul dvs. telefon<br />
Rotiţi <strong>HTC</strong> <strong>One</strong> X+ pentru o vizionare mai bună<br />
În cazul celor mai multe ecrane,<br />
puteţi modifica automat orientarea<br />
ecranului de la portret la peisaj,<br />
aşezând <strong>HTC</strong> <strong>One</strong> X+ pe una din<br />
laturi.<br />
Atunci când introduceţi un text,<br />
puteţi poziţiona <strong>HTC</strong> <strong>One</strong> X+ pe o<br />
latură pentru a accesa o tastatură<br />
mai mare.<br />
Modul inactiv<br />
Modul inactiv economiseşte energia bateriei punând <strong>HTC</strong> <strong>One</strong> X+ într-o stare cu<br />
consum scăzut de energie, în care afişajul este oprit. Preîntâmpină, de asemenea,<br />
apăsările accidentale de butoane în timp ce <strong>HTC</strong> <strong>One</strong> X+ se află în geantă.<br />
Comutarea în modul inactiv<br />
Apăsaţi scurt pe butonul ALIMENTARE pentru a opri afişajul şi pentru a comuta în<br />
modul inactiv. <strong>HTC</strong> <strong>One</strong> X+ intră, de asemenea, automat în modul inactiv atunci când<br />
nu a fost folosit o anumită perioadă de timp.<br />
Puteţi modifica perioada de timp după care <strong>HTC</strong> <strong>One</strong> X+ intră în modul inactiv din<br />
setările Ecran, gesturi şi butoane (sau Ecran şi butoane).<br />
Reactivarea din modul Sleep<br />
Pentru a activa <strong>HTC</strong> <strong>One</strong> X+ manual, apăsaţi pe butonul ALIMENTARE. Va trebui să<br />
deblocaţi ecranul.<br />
<strong>HTC</strong> <strong>One</strong> X+ se trezeşte automat atunci când primiţi un apel.
26 Prima săptămână cu noul dvs. telefon<br />
Deblocarea ecranului<br />
Trageţi în sus de inel pentru a debloca ecranul.<br />
Dacă aţi setat un ecran de blocare, vi se va solicita să vă introduceţi acreditările<br />
înainte ca <strong>HTC</strong> <strong>One</strong> X+ să se deblocheze.<br />
Dacă aţi setat un memento de eveniment sau o alarmă, puteţi trage sau către<br />
inel pentru a amâna sau anula evenimentul sau alarma.<br />
Deschiderea unei aplicaţii sau a unui folder din ecranul de blocare<br />
• În ecranul de blocare, trageţi pictograma unei aplicaţii sau a unui folder spre inel<br />
pentru a debloca ecranul şi a merge direct la aplicaţie sau folder.<br />
Comenzile rapide pe care le vedeţi pe ecranul de blocare sunt identice cu cele de<br />
pe bara de lansare a ecranului principal. Pentru a schimba comenzile rapide de pe<br />
ecranul de blocare, înlocuiţi aplicaţiile sau folderele de pe bara de lansare.<br />
• Când este afişată o notificare sau o informaţie pe ecranul de blocare, cum ar fi<br />
un apel pierdut sau un mesaj nou, puteţi să le glisaţi pe inel pentru a deschide<br />
direct aplicaţia respectivă.<br />
Efectuarea primului apel telefonic<br />
1. Din ecranul principal apăsaţi .<br />
2. Introduceţi numărul de telefon sau primele litere ale numelui contactului.<br />
3. Din listă, apăsaţi un contact pentru apelare.<br />
4. Pentru a închide apăsaţi Terminare apel.
27 Prima săptămână cu noul dvs. telefon<br />
Trimiterea primului dvs. mesaj text<br />
1. Din ecranul principal, apăsaţi pe > Mesaje.<br />
2. Apăsaţi .<br />
3. Apăsaţi pictograma şi apoi selectaţi persoanele de contact cărora doriţi să le<br />
trimiteţi mesajul.<br />
4. Apăsaţi pe caseta unde scrie Adăugare text, apoi introduceţi mesajul dvs.<br />
5. Apăsaţi pentru a adăuga text rapid, a modifica dimensiunea fontului şi a folosi<br />
alte opţiuni.<br />
6. Apăsaţi pe Trimitere.<br />
Tastatura <strong>HTC</strong> Sense<br />
Introducerea textului este rapidă şi precisă cu tastatura <strong>HTC</strong> Sense .<br />
• Activaţi Urmărire tastatură pentru a putea să introduceţi cuvintele glisând<br />
degetul de la o literă la alta.<br />
• Puteţi introduce cuvinte rostindu-le.<br />
• Textul predictiv, de asemenea, economiseşte timp. Pe măsură ce scrieţi veţi<br />
vedea sugestii de cuvinte dintre care puteţi alege. Puteţi chiar adăuga mai multe<br />
cuvinte în dicţionarul de text predictiv.<br />
• Glisaţi spre dreapta pentru a accesa tastatura numerică şi cea cu simboluri. Sau<br />
glisaţi spre stânga pentru a comuta între limbi.<br />
• Tastele au numere, simboluri de punctuaţie sau alte caractere secundare pe care<br />
le puteţi introduce rapid fără a trebui să comutaţi la tastatura numerică şi cu<br />
simboluri.<br />
De exemplu, primul rând de taste are numere. Doar apăsaţi şi ţineţi apăsată o<br />
tastă pentru a introduce un număr.<br />
• Alegeţi dintr-o gamă de emoticoane şi introduceţi unul direct de pe tastatură.<br />
• Afişaţi sau ascundeţi tastele săgeţi de navigare pe tastatură. Dacă activaţi<br />
tastele săgeţi din Setări, acestea se afişează doar pe tastatura în mod portret.<br />
Şi deoarece fiecare are propriul stil de scriere, puteţi merge la Setări pentru a calibra<br />
tastatura să înveţe cum introduceţi dvs. textul.<br />
Pentru detalii suplimentare despre utilizarea tastaturii <strong>HTC</strong> Sense, consultaţi Utilizarea<br />
tastaturii de pe ecran la pagina 203.
28 Prima săptămână cu noul dvs. telefon<br />
Notificări<br />
LED notificare<br />
Ledul de notificare arată:<br />
• O lumină verde rămâne aprinsă atunci când <strong>HTC</strong> <strong>One</strong> X+ este conectat la un<br />
adaptor de putere sau la un calculator şi bateria este încărcată complet.<br />
• O lumină verde intermitentă atunci când aveţi o notificare în aşteptare.<br />
• O lumină portocalie continuă atunci când bateria se încarcă.<br />
• O lumină portocalie intermitentă atunci când nivelul bateriei scade foarte mult.
29 Prima săptămână cu noul dvs. telefon<br />
Panoul Notificări<br />
Pictogramele de notificare vă anunţă cu privire la mesaje noi, evenimente din calendar,<br />
alarme şi activităţi în derulare, cum ar fi descărcarea fişierelor.<br />
Când sunt afişate pictograme de notificare, deschideţi panoul Notificări pentru a<br />
verifica detaliile notificărilor primite. Puteţi, de asemenea, să accesaţi rapid setările din<br />
panoul Notificări.<br />
1. Glisaţi în jos din partea superioară a ecranului pentru a deschide panoul<br />
Notificări.<br />
Dacă aveţi mai multe notificări, derulaţi în josul ecranului pentru a le vedea pe<br />
toate.<br />
2. În panoul Notificări:<br />
• Puteţi să extindeţi anumite notificări pentru a vizualiza informaţii<br />
suplimentare, cum ar fi previzualizarea e-mailurilor sau evenimentelor din<br />
calendar. Depărtaţi două degete pentru a extinde o notificare sau ciupiţi<br />
pentru a o restrânge.<br />
• În unele notificări vor fi afişate pictograme care permit efectuarea unor<br />
acţiuni imediate. De exemplu, când aveţi un apel pierdut, apăsaţi<br />
pictogramele disponibile pentru a returna apelul sau a răspunde cu un<br />
mesaj text.<br />
• Apăsaţi pictograma de notificare din stânga pentru a deschide aplicaţia<br />
corespunzătoare.<br />
• Pentru a respinge doar o notificare din listă, glisaţi-o la stânga sau la<br />
dreapta.<br />
3. Pentru a închide panoul Notificări, glisaţi în sus bara inferioară a panoului sau<br />
apăsaţi .
30 Prima săptămână cu noul dvs. telefon<br />
Puteţi să apăsaţi şi<br />
Notificări.<br />
pentru a respinge toate notificările şi a închide panoul<br />
Copierea şi partajarea textului<br />
În aplicaţii precum browserul web şi E-mail, puteţi selecta şi copia text şi apoi îl puteţi<br />
lipi sau partaja.<br />
Selectarea textului<br />
1. Apăsaţi şi ţineţi apăsat un cuvânt.<br />
2. Glisaţi marcajele de start şi de final pentru a evidenţia textul pe care doriţi să îl<br />
selectaţi.<br />
Pentru a copia adresa unei pagini web conectate, apăsaţi şi ţineţi apăsat pe<br />
legătură şi apoi apăsaţi Copiere URL legătură.<br />
Copierea şi lipirea textului<br />
1. După ce aţi selectat textul pe care doriţi să îl copiaţi, apăsaţi Copiere.<br />
Textul selectat este apoi copiat pe clipboard.<br />
2. Într-un câmp de introducere a textului (de exemplu atunci când compuneţi un<br />
email), apăsaţi şi ţineţi apăsat locul în care doriţi să lipiţi textul.<br />
3. Apăsaţi Lipire.<br />
Partajarea textului<br />
1. După ce aţi selectat textul pe care doriţi să-l partajaţi, apăsaţi pe Partajare.<br />
2. Alegeţi unde să lipiţi şi să partajaţi textul selectat, precum într-un mesaj e-mail<br />
sau într-o actualizare de stare pe reţele sociale.
31 Prima săptămână cu noul dvs. telefon<br />
Captura ecranului <strong>HTC</strong> <strong>One</strong> X+<br />
Doriţi să vă lăudaţi cu un scor mare dintr-un joc, să publicaţi pe blog un articol despre<br />
funcţiile <strong>HTC</strong> <strong>One</strong> X+ sau să publicaţi o actualizare despre o melodie pe care o<br />
ascultaţi? Puteţi să faceţi cu uşurinţă o fotografie a ecranului, pe care să o partajaţi din<br />
Galerie.<br />
Apăsaţi şi menţineţi apăsat butonul ALIMENTARE, apoi apăsaţi<br />
în albumul Imagini aparat foto din Galerie.<br />
. Ecranul este salvat<br />
Comutarea între aplicaţii recent deschise<br />
Puteţi accesa uşor aplicaţiile deschise recent.<br />
1. Apăsaţi .<br />
2. Glisaţi degetul la stânga sau la dreapta pentru a vedea aplicaţiile deschise<br />
recent.<br />
• Pentru a comuta înapoi la o aplicaţie, apăsaţi-o.<br />
• Pentru a elimina o aplicaţie din listă, glisaţi-o în<br />
sus.<br />
Nu puteţi găsi butonul Meniu?<br />
Simţiţi lipsa butonului Meniu? Puteţi seta butonul Aplicaţii recente să deschidă şi<br />
Meniul.<br />
1. Deschideţi prin glisare panoul Notificări şi apoi apăsaţi .<br />
2. Apăsaţi Ecran, gesturi şi butoane (sau Ecran şi butoane).<br />
3. Apăsaţi butonul Aplicaţii recente şi selectaţi cum doriţi să deschideţi Meniul, de<br />
exemplu la apăsarea simplă sau la apăsarea şi ţinerea apăsată a butonului.
32 Prima săptămână cu noul dvs. telefon<br />
Verificarea utilizării bateriei<br />
Vizualizaţi o listă cu aplicaţiile care folosesc bateria. De asemenea, puteţi vizualiza<br />
detalii despre gradul şi durata de utilizare a bateriei de către fiecare aplicaţie.<br />
1. Deschideţi prin glisare panoul Notificări şi apoi apăsaţi .<br />
2. Apăsaţi Alimentare > Utilizare.<br />
3. Puteţi să:<br />
• Apăsaţi o aplicaţie pentru a vedea cum foloseşte bateria. Veţi vedea cât de<br />
multă energie este folosită de resurse precum ecranul şi procesorul CPU<br />
pentru aplicaţie şi alte detalii de utilizare.<br />
• Apăsaţi pentru a închide o aplicaţie.<br />
Dacă vedeţi butoane în timp ce vizualizaţi detaliile de utilizare a bateriei de către o<br />
aplicaţie, puteţi să le apăsaţi pentru a ajusta setările care afectează utilizarea<br />
bateriei, a opri aplicaţia şi altele.<br />
Verificarea istoricului bateriei<br />
Verificaţi cât timp aţi utilizat <strong>HTC</strong> <strong>One</strong> X+ de la ultima încărcare. De asemenea, puteţi<br />
să vizualizaţi un grafic cu durata de funcţionare a ecranului şi cu durata de utilizare a<br />
conexiunilor cum ar fi reţeaua mobilă sau Wi-Fi.<br />
1. Deschideţi prin glisare panoul Notificări şi apoi apăsaţi .<br />
2. Apăsaţi Alimentare > Istoric.<br />
3. Dacă aţi folosit <strong>HTC</strong> <strong>One</strong> X+ mai mult timp de la ultima încărcare, treceţi degetul<br />
la stânga sau la dreapta pentru a modifica scara graficului cu detaliile bateriei în<br />
timp.<br />
Puteţi, de asemenea, să depărtaţi degetele sau să ciupiţi pentru a modifica scara<br />
graficului.
33 Aparat foto<br />
Aparat foto<br />
Informaţii de bază despre aparatul foto<br />
Capturaţi fotografii instantaneu, fără nicio întârziere. Lansaţi direct aparatul foto de pe<br />
ecranul de blocare, chiar dacă <strong>HTC</strong> <strong>One</strong> X+ este protejat cu parolă.<br />
1. Când ecranul este oprit, apăsaţi ALIMENTARE.<br />
2. Trageţi pictograma Aparat foto pe inelul ecranului de blocare pentru a putea<br />
începe să faceţi fotografii şi să înregistraţi videoclipuri imediat.<br />
Din ecranul principal, puteţi, de asemenea, apăsa Aparat foto pentru a-l lansa.<br />
Utilizaţi comenzile de pe ecranul Vizor pentru a adăuga efecte, a mări sau micşora<br />
imaginea şi altele.<br />
După ce închideţi ecranul Vizor va trebui să deblocaţi <strong>HTC</strong> <strong>One</strong> X+ dacă aţi setat un<br />
ecran de blocare.<br />
Transfocare<br />
• Înainte de a realiza o fotografie sau un videoclip, glisaţi cu degetul pe bara de<br />
transfocare pentru a apropia sau a depărta imaginea.<br />
• Când înregistraţi un videoclip, bara de transfocare este întotdeauna afişată pe<br />
ecran. Puteţi să apropiaţi sau să îndepărtaţi şi în timp ce filmaţi.<br />
Comutarea între aparatul foto din faţa şi din spatele telefonului<br />
În ecranul Vizor, apăsaţi .<br />
Anumite funcţii ale aparatului foto nu sunt disponibile atunci când utilizaţi aparatul<br />
foto din faţă, ca de exemplu transfocarea.
34 Aparat foto<br />
Alegerea unui efect<br />
Folosiţi efectele disponibile pentru aparatul foto pentru a da impresia că fotografiile<br />
dvs. au fost realizate cu ajutorul unor lentile sau filtre speciale. Puteţi adăuga şi<br />
anumite efecte la clipurile video.<br />
1. Apăsaţi .<br />
2. Derulaţi printre efectele disponibile şi apăsaţi unul care vă place.<br />
Setarea rezoluţiei<br />
1. În ecranul Vizor, apăsaţi .<br />
2. Apăsaţi Aspect şi rezoluţie şi apoi alegeţi o rezoluţie a imaginii.<br />
3. Apăsaţi Calitate video şi apoi alegeţi o rezoluţie video.<br />
Alegerea unui mod bliţ<br />
Apăsaţi pictograma bliţ pentru a alege un mod pentru bliţ.<br />
Când utilizaţi Bliţ activat sau modul bliţ automat, aparatul foto setează în mod<br />
inteligent cea mai bună luminozitate a bliţului pentru fotografia dvs.<br />
Realizarea unei fotografii<br />
1. Deschideţi Aparat foto din ecranul de blocare sau ecranul principal.<br />
2. Îndreptaţi aparatul foto către ceea ce doriţi să capturaţi. Aparatul foto reglează<br />
automat focalizarea pe măsură ce îl mişcaţi.<br />
3. Când sunteţi gata să realizaţi fotografia, apăsaţi .<br />
De asemenea, puteţi apăsa oriunde pe ecran pentru a face o fotografie (verificaţi<br />
dacă Apăsare pentru fotografiere este selectată în > Opţiuni aparat foto).<br />
Înregistrarea clipurilor video<br />
1. Deschideţi Aparat foto din ecranul de blocare sau ecranul principal.<br />
2. Când sunteţi gata să începeţi înregistrarea, apăsaţi .<br />
3. În timp ce înregistraţi, puteţi să:<br />
• Măriţi sau micşoraţi imaginea după cum doriţi.<br />
• Puteţi schimba focalizarea către un subiect sau zonă diferită, apăsându-le<br />
din ecranul Vizor.<br />
• Apăsaţi pictograma bliţ pentru a porni sau opri bliţul.<br />
4. Pentru a opri înregistrarea, apăsaţi .
35 Aparat foto<br />
Realizarea unei fotografii în timp ce înregistraţi un videoclip<br />
În timp ce înregistraţi un videoclip folosind aparatul foto principal, apăsaţi<br />
captura o imagine statică a subiectului dvs.<br />
pentru a<br />
Menţinerea aparatului foto în aşteptare<br />
În timp ce aşteptaţi să fotografiaţi următorul subiect, comutaţi <strong>HTC</strong> <strong>One</strong> X+ la modul<br />
inactiv şi veţi avea aparatul foto pregătit pentru a realiza alte fotografii şi clipuri video.<br />
1. Deschideţi Aparat foto din ecranul de blocare sau ecranul principal.<br />
2. Faceţi prima serie de fotografii sau clipuri video.<br />
3. Pentru a comuta <strong>HTC</strong> <strong>One</strong> X+ la modul Inactiv, apăsaţi ALIMENTARE.<br />
4. Atunci când sunteţi gata să faceţi din nou fotografii şi clipuri video, apăsaţi din<br />
nou ALIMENTARE pentru a porni aparatul foto.<br />
După ce închideţi ecranul Vizor va trebui să deblocaţi <strong>HTC</strong> <strong>One</strong> X+ dacă aţi setat un<br />
ecran de blocare.<br />
Realizarea de cadre continue cu aparatul foto<br />
Doriţi să realizaţi fotografii ale unor subiecte în mişcare? Fie că este jocul de fotbal al<br />
copilului dvs. sau o cursă de maşini, puteţi captura acţiunea.<br />
Verificaţi setarea scenei pe Normal pentru a utiliza această funcţie.<br />
1. În ecranul Vizor, apăsaţi şi ţineţi apăsat . Aparatul foto va captura până la 20<br />
de cadre consecutive ale subiectului.<br />
Doriţi să capturaţi şi mai multe cadre? Apăsaţi<br />
debifaţi opţiunea Limitare la 20 de cadre.<br />
> Fotografiere continuă şi apoi<br />
2. După efectuarea fotografiilor, selectaţi fotografia care vă place cel mai mult şi<br />
apoi apăsaţi Fotografie optimă. Pentru a salva mai multe fotografii din grup,<br />
ştergeţi fotografiile pe care nu doriţi să le păstraţi.
36 Aparat foto<br />
Scene aparat foto<br />
O scenă este o colecţie de setări adaptate la iluminare şi mediu. Utilizaţi Normal şi<br />
lăsaţi aparatul foto să determine automat setările optime sau alegeţi dintr-o selecţie<br />
amplă de scene înainte de a face fotografii.<br />
Îmbunătăţirea fotografiilor de portret<br />
Dacă doriţi ca membrii familiei dvs. sau prietenii să arate cât mai bine în fotografii,<br />
asiguraţi-vă că utilizaţi scena portret. Aceasta elimină imperfecţiunile pielii în fotografii.<br />
1. În ecranul Vizor, apăsaţi .<br />
2. Apăsaţi Selectare scenă > Portret.<br />
3. Când sunteţi gata să realizaţi fotografia, apăsaţi .<br />
Realizarea unei fotografii de grup<br />
Vi se pare dificil să convingeţi pe toată lumea să zâmbească şi să se uite la aparatul<br />
foto în acelaşi moment? Cu <strong>HTC</strong> <strong>One</strong> X+, puteţi obţine portrete de grup perfecte cu<br />
cele mai multe zâmbete şi cele mai puţine clipiri.<br />
1. În ecranul Vizor, apăsaţi .<br />
2. Apăsaţi Portret de grup.<br />
3. Când sunteţi gata să realizaţi fotografia, apăsaţi . Aparatul foto face mai<br />
multe fotografii şi le combină în cea mai bună fotografie de grup posibilă.<br />
Realizarea unei fotografii panoramice<br />
Fie că este Podul Golden Gate sau Turnul Eiffel, puteţi capta într-o singură fotografie<br />
obiecte largi sau înalte.<br />
• Zoom-ul şi bliţul sunt dezactivate în acest mod.<br />
• Nu puteţi să modificaţi rezoluţia imaginii când realizaţi o panoramă.<br />
1. În ecranul Vizor, apăsaţi .<br />
2. Apăsaţi Panoramă.
37 Aparat foto<br />
3. Când sunteţi gata să realizaţi primul cadru, apăsaţi . Apar săgeţi de<br />
direcţionare, care vă invită să panoramaţi la stânga sau la dreapta în modul<br />
peisaj (sau în sus sau în jos în modul portret).<br />
4. Panoramaţi <strong>HTC</strong> <strong>One</strong> X+ cât mai uniform, apoi întrerupeţi mişcarea când vedeţi<br />
un cadru complet în ecranul Vizor. Aparatul foto capturează automat imaginea.<br />
5. Repetaţi etapa anterioară pentru a face fotografiile rămase.<br />
Ca alternativă, apăsaţi<br />
pentru a opri captura în orice moment.<br />
Aparatul foto colează cadrele într-o singură fotografie.<br />
Utilizarea HDR<br />
Când fotografiaţi portrete pe un fundal strălucitor, utilizaţi HDR pentru a vă captura<br />
subiecţii cu claritate. HDR scoate în evidenţă detaliile atât din zonele luminoase, cât şi<br />
din cele umbrite, chiar şi în condiţii de iluminat cu contrast mare.<br />
1. În ecranul Vizor, apăsaţi .<br />
2. Apăsaţi HDR.<br />
3. Când sunteţi gata să realizaţi fotografia, apăsaţi .<br />
Aparatul foto face trei cadre la niveluri de expunere diferite şi le combină într-o<br />
singură fotografie îmbunătăţită.<br />
Înregistrarea videoclipurilor cu încetinitorul<br />
Retrăiţi acţiunea rapidă pas cu pas şi adăugaţi puţin suspans videoclipurilor dvs.<br />
1. În ecranul Vizor, apăsaţi .<br />
2. Apăsaţi Videoclip cu încetinitorul.<br />
3. Încadraţi subiectul dumneavoastră pe ecranul Vizor.<br />
4. Apăsaţi pentru a începe înregistrarea.<br />
Îmbunătăţirea stabilităţii video<br />
Reduce scuturăturile şi neclarităţile în videoclip, în special atunci când urmăriţi un<br />
subiect în mişcare.<br />
1. În ecranul Vizor, apăsaţi .<br />
2. Apăsaţi Opţiuni video > Stabilizare video.
38 Aparat foto<br />
Modificarea setărilor aparatului foto şi video<br />
1. În ecranul Vizor, apăsaţi .<br />
2. Pe lângă modificarea setărilor de bază ale aparatului foto şi video, mai puteţi să:<br />
• Setaţi durata de timp în care fotografia sau clipul video rămân afişate pe<br />
ecranul Revizualizare înainte ca aparatul foto să revină la ecranul Vizor.<br />
• Faceţi o fotografie automat când subiectul dvs. zâmbeşte (doar în modul<br />
fotografie).<br />
• Geoetichetaţi fotografii pentru a stoca locaţia GPS în fotografiile capturate<br />
(doar în modul fotografie).<br />
• Stabiliţi nivelul ISO. Valorile mai mari ale ISO sunt mai bune pentru<br />
realizarea de fotografii în condiţii de iluminare redusă (doar în modul<br />
fotografie).<br />
• Încărcaţi automat fotografiile pe o reţea socială (doar în modul fotografie).<br />
Puteţi să setaţi frecvenţa încărcării, să selectaţi albumul în care să încărcaţi<br />
şi să setaţi nivelul de confidenţialitate.
39 Personalizare<br />
Personalizare<br />
Personalizarea <strong>HTC</strong> <strong>One</strong> X+<br />
Faceţi <strong>HTC</strong> <strong>One</strong> X+ să arate şi să sune cum doriţi dvs. Personalizaţi cu o imagine de<br />
fundal, un mod de afişare şi un sunet de notificare diferit pentru evenimente precum<br />
mesaje text, e-mailuri primite şi mementouri din calendar.<br />
Personalizarea <strong>HTC</strong> <strong>One</strong> X+ cu scene<br />
<strong>HTC</strong> <strong>One</strong> X+ se transformă în mutliple telefoane într-unul singur atunci când folosiţi<br />
scenele. Scenele sunt dispuneri personalizate ale ecranului iniţial pe care le puteţi<br />
încărca rapid. Comutând între scene, transformaţi instantaneu <strong>HTC</strong> <strong>One</strong> X+ în telefonul<br />
ideal pentru weekend, călătorii, serviciu sau pur şi simplu pentru joacă.<br />
De fiecare dată când adăugaţi sau modificaţi un element pe ecranul iniţial,<br />
<strong>HTC</strong> <strong>One</strong> X+ salvează automat modificările în scena selectată la momentul<br />
respectiv.<br />
Utilizarea unei scene presetate<br />
<strong>HTC</strong> <strong>One</strong> X+ include scene presetate, fiecare fiind preconfigurată cu o imagine de<br />
fundal diferită şi o colecţie de widgeturi care reflectă diferite momente din viaţa dvs.<br />
Puteţi alege o scenă potrivită pentru serviciu, timpul liber, călătorii sau viaţa socială.<br />
1. Deschideţi prin glisare panoul Notificări şi apoi apăsaţi > Personalizare.<br />
2. Pe fila Ecran, apăsaţi Scenă.<br />
3. Glisaţi degetul pe ecran de la dreapta la stânga pentru a selecta scena dorită.<br />
4. Apăsaţi pe Se aplică.<br />
Crearea unei noi scene<br />
Atunci când creaţi o scenă nouă veţi începe cu un ecran principal gol.<br />
1. Deschideţi prin glisare panoul Notificări şi apoi apăsaţi > Personalizare.<br />
2. Pe fila Ecran, apăsaţi Scenă.<br />
3. Apăsaţi pe > Nou.
40 Personalizare<br />
4. Introduceţi un nou nume pentru scenă, apoi apăsaţi pe Efectuat.<br />
5. Personalizaţi scena adăugând widgeturi şi aplicaţii, schimbând imaginea de<br />
fundal şi altele. Toate modificările dvs. vor fi salvate automat pentru această<br />
scenă.<br />
Redenumirea unei scene<br />
1. Deschideţi prin glisare panoul Notificări şi apoi apăsaţi > Personalizare.<br />
2. Pe fila Ecran, apăsaţi Scenă.<br />
3. Glisaţi degetul pe ecran de la dreapta la stânga pentru a selecta scena pe care<br />
doriţi să o redenumiţi.<br />
4. Apăsaţi şi ţineţi apăsată miniatura unei scene, apoi apăsaţi Redenumire.<br />
5. Introduceţi un nume nou pentru scenă.<br />
6. Apăsaţi Efectuat.<br />
Ştergerea scenelor<br />
1. Deschideţi prin glisare panoul Notificări şi apoi apăsaţi > Personalizare.<br />
2. Pe fila Ecran, apăsaţi Scenă.<br />
3. Apăsaţi > Ştergere.<br />
4. Glisaţi degetul pe ecran de la dreapta la stânga pentru a răsfoi prin scene, apoi<br />
apăsaţi una sau mai multe scene pe care doriţi să le ştergeţi.<br />
5. Apăsaţi Ştergere.<br />
Schimbarea fundalului<br />
Alegeţi fotografia dvs. preferată ca imagine de fundal pentru ecranul principal. Alegeţi<br />
dintre imaginile de fundal disponibile sau utilizaţi orice fotografie făcută cu aparatul<br />
foto.<br />
1. Deschideţi prin glisare panoul Notificări şi apoi apăsaţi > Personalizare.<br />
2. Pe fila Afişaj, apăsaţi Fundal.<br />
3. Apăsaţi una din următoarele:<br />
Fundaluri <strong>HTC</strong><br />
Imagini de fundal<br />
live<br />
Galerie<br />
Selectaţi o imagine de fundal presetată şi apoi apăsaţi<br />
Previzualizare.<br />
Selectaţi o imagine de fundal animată presetată şi apoi<br />
apăsaţi Previzualizare. Dacă imaginea de fundal animată<br />
aleasă poate fi personalizată, apăsaţi Setări.<br />
Alegeţi o fotografie existentă şi decupaţi-o.<br />
4. Apăsaţi Salvare sau Aplicare.
41 Personalizare<br />
Aplicarea unui nou mod de afișare<br />
Personalizaţi mai mult decât ecranul principal, încărcând un mod de afişare nou.<br />
Faţetele conferă un aspect diferit majorităţii butoanelor, ecranelor de aplicaţii,<br />
meniurilor de opţiuni şi altor elemente.<br />
1. Deschideţi prin glisare panoul Notificări şi apoi apăsaţi > Personalizare.<br />
2. Pe fila Ecran, apăsaţi Fațetă.<br />
3. Glisaţi degetul pe ecran de la dreapta la stânga pentru a selecta modul de<br />
afişare dorit.<br />
4. Apăsaţi pe Se aplică.<br />
Personalizarea ecranului iniţial cu ajutorul<br />
miniaplicaţiilor<br />
Miniaplicaţiile afişează informaţii şi conţinut media rapide şi importante pe ecranul<br />
iniţial. Unele miniaplicaţii sunt deja adăugate pe ecranul iniţial pentru confortul dvs.<br />
Puteţi adăuga mai multe din secţiunile disponibile de miniaplicaţii.<br />
Adăugarea unui widget la ecranul dvs. principal<br />
1. Apăsaţi şi ţineţi apăsat un spaţiu liber de pe ecranul principal.<br />
2. Pe fila Widgeturi, puteţi:<br />
• Glisaţi la stânga sau la dreapta pentru a răsfoi prin tot setul de widgeturi.<br />
• Apăsaţi pentru a căuta anumite widgeturi.<br />
• Apăsaţi Toate widgeturile pentru a alege dintr-un meniu de selectare.<br />
Unele widgeturi sunt disponibile în diferite stiluri şi dimensiuni.<br />
3. Trageţi un widget pe o pictogramă de pe ecranul principal la care doriţi să-l<br />
adăugaţi.<br />
De asemenea, puteţi adăuga widgeturi care vă oferă posibilitatea să activaţi sau să<br />
dezactivaţi rapid anumite setări, cum ar fi Wi-Fi şi Bluetooth. Apăsaţi Toate<br />
widgeturile > Setări şi apoi apăsaţi widgetul dorit.
42 Personalizare<br />
Modificarea setărilor unui widget<br />
Puteţi modifica setările de bază pentru anumite miniaplicaţii (de exemplu,<br />
miniaplicaţiile Persoane şi E-mail) din ecranul iniţial.<br />
1. Apăsaţi şi ţineţi apăsat un widget de pe ecranul principal apoi glisaţi-l pe .<br />
Se va deschide ecranul relevant unde puteţi schimba anumite setări pentru<br />
acest widget.<br />
2. Personalizaţi setările widgetului.<br />
Redimensionarea unui widget<br />
Unele widgeturi pot fi redimensionate după ce le-aţi adăugat la ecranul principal.<br />
1. Apăsaţi şi ţineţi apăsat un widget de pe ecranul principal apoi ridicaţi degetul.<br />
Dacă vedeţi că apar butoane săgeţi pe widget, acest lucru înseamnă că widgetul<br />
poate fi redimensionat.<br />
2. Glisaţi un buton săgeată pentru a mări sau micşora dimensiunea widgetului.<br />
Adăugarea aplicaţiilor şi a altor comenzi<br />
rapide pe ecranul principal<br />
Aşezaţi aplicaţiile pe care le utilizaţi frecvent pe ecranul principal. De asemenea, puteţi<br />
adăuga comenzi rapide către setări utilizate frecvent, pagini web marcate şi altele.<br />
1. Apăsaţi şi ţineţi apăsat un spaţiu liber de pe ecranul principal.<br />
2. Pe fila Aplicaţii sau Comenzi rapide, alegeţi dacă adăugaţi o aplicaţie sau o<br />
comandă rapidă.<br />
Pentru a adăuga o aplicaţie, puteţi apăsa şi , apăsaţi şi ţineţi apăsată o aplicaţie şi<br />
apoi glisaţi-o într-o zonă liberă de pe ecranul principal.
43 Personalizare<br />
Reorganizarea sau eliminarea widget-urilor şi<br />
a pictogramelor de pe ecranul dvs. principal<br />
Mutarea unui widget sau pictograme<br />
Pe ecranul iniţial puteţi muta uşor un widget sau o pictogramă de pe un panou pe<br />
altul.<br />
1. Apăsaţi şi ţineţi apăsat widgetul sau pictograma cu un deget.<br />
2. Cu alt deget, treceţi la stânga sau la dreapta pentru a roti ecranul la un alt panou<br />
al ecranului iniţial.<br />
3. Eliberaţi widgetul sau pictograma.<br />
4. Pentru a muta widgetul sau pictograma în altă poziţie de pe panou, apăsaţi şi<br />
ţineţi-o apăsată şi apoi glisaţi-o.<br />
Eliminarea unei miniaplicaţii sau a unei pictograme<br />
1. Apăsaţi şi ţineţi apăsat widgetul sau pictograma pe care doriţi să o eliminaţi şi<br />
apoi glisaţi-o pe .<br />
2. Atunci când widgetul sau pictograma devine roşie, ridicaţi degetul.
44 Personalizare<br />
Personalizarea barei de lansare<br />
Bara de lansare de pe ecranul principal vă oferă acces cu o singură atingere la<br />
aplicaţiile utilizate frecvent. Puteţi înlocui aplicaţiile de pe bara de lansare cu alte<br />
aplicaţii pe care le folosiţi frecvent.<br />
1. Apăsaţi şi ţineţi apăsată aplicaţia pe care doriţi să o înlocuiţi şi apoi glisaţi-o în<br />
afara barei de lansare.<br />
2. Apăsaţi pentru a merge la ecranul Toate aplicaţiile.<br />
3. Apăsaţi şi ţineţi apăsată o aplicaţie şi apoi glisaţi-o în slotul liber de pe bara de<br />
lansare.<br />
• De asemenea, puteţi aşeza comenzi rapide către setări sau informaţii pe bara de<br />
lansare. Adăugaţi o comandă rapidă mai întâi pe ecranul principal şi apoi glisaţi-o<br />
pe bara de lansare.<br />
• Aplicaţiile sau comenzile rapide pe care le vedeţi pe ecranul de blocare sunt<br />
aceleaşi de pe bara de lansare.<br />
Gruparea aplicaţiilor într-un folder<br />
Utilizaţi foldere pentru a grupa aplicaţiile pe bara de lansare sau pe ecranul iniţial<br />
pentru a elibera spaţiu ca să puteţi adăuga şi alte aplicaţii.<br />
1. Apăsaţi şi ţineţi apăsată o aplicaţie, apoi glisaţi-o peste o altă aplicaţie pentru a<br />
crea automat un folder.<br />
2. Apăsaţi folderul pentru a-l deschide.<br />
3. Apăsaţi .
45 Personalizare<br />
4. Selectaţi una sau mai multe aplicaţii pe care doriţi să le adăugaţi la folder.<br />
5. Apăsaţi Adăugare.<br />
De asemenea, puteţi adăuga comenzi rapide pentru setări sau informaţii. Adăugaţi<br />
mai întâi o comandă rapidă pe ecranul principal, apoi glisaţi-o peste folder.<br />
Redenumirea unui dosar<br />
1. Apăsaţi dosarul pentru a-l deschide.<br />
2. Apăsaţi bara de titlu a ferestrei folderului.<br />
3. Introduceţi un nou nume al folderului.<br />
4. Apăsaţi în afara folderului pentru a-l închide.<br />
Eliminarea de elemente dintr-un folder<br />
1. Apăsaţi folderul pentru a-l deschide.<br />
2. Apăsaţi şi ţineţi apăsată aplicaţia sau comanda rapidă, apoi glisaţi-o în ecranul<br />
principal sau pe pentru a o elimina. Repetaţi acest proces pentru a elimina<br />
mai multe elemente din folder.<br />
Dacă mai rămâne un singur element în folder, folderul degrupează ultimul element şi<br />
se elimină automat.
46 Personalizare<br />
Reorganizarea ecranului iniţial<br />
Reorganizaţi panourile de pe ecranul iniţial într-un mod potrivit felului în care le<br />
utilizaţi. De exemplu, mutaţi panourile cu miniaplicaţii, scurtături şi dosare utilizate<br />
frecvent mai aproape de ecranul iniţial principal.<br />
1. Ciupiţi ecranul principal pentru a vizualiza toate ecranele principale simultan.<br />
2. Apăsaţi şi ţineţi apăsată miniatura de pe ecranul iniţial pe care doriţi să o mutaţi.<br />
<strong>HTC</strong> <strong>One</strong> X+ vibrează. Nu ridicaţi încă degetul.<br />
3. Glisaţi miniatura în noua poziţie, şi apoi ridicaţi degetul.<br />
Eliminarea unui panou al ecranului principal<br />
Dacă credeţi că aveţi nevoie de mai puţine ecrane principale, puteţi elimina câteva.<br />
1. În ecranul principal, ciupiţi ecranul tactil sau apăsaţi pentru a afişa modul<br />
Vedere globală.<br />
2. Apăsaţi şi ţineţi apăsat panoul pe care doriţi să îl eliminaţi. Nu ridicaţi încă<br />
degetul.<br />
3. Trageţi panoul la .<br />
Readăugarea unui panou de ecran principal<br />
Readăugarea unui ecran principal dacă aveţi mai multe widgeturi, scurtături şi aplicaţii<br />
pe care doriţi să le accesaţi imediat.<br />
1. În ecranul principal, ciupiţi ecranul tactil sau apăsaţi pentru a afişa modul<br />
Vedere globală.<br />
2. Apăsaţi . Apare un ecran principal nou. Puteți, de asemenea, să adăugați<br />
widgeturi, aplicaţii şi comenzi rapide.
47 Personalizare<br />
Personalizarea cu serii de sunete<br />
Fiecare sunet vă oferă o combinaţie diferită de sunete pentru tonul de apel şi notificări<br />
cum ar fi mesajele primite, e-mail, memento-uri pentru evenimentele din calendar şi<br />
altele. Comutând între seturile de sunete, <strong>HTC</strong> <strong>One</strong> X+ vă poate avertiza instantaneu<br />
prin sunete distractive atunci când ieşiţi în oraş cu prietenii sau să comute la sunete<br />
subtile când sunteţi la serviciu.<br />
Crearea unui set de sunete<br />
1. Deschideţi prin glisare panoul Notificări şi apoi apăsaţi > Personalizare.<br />
2. De pe fila Sunet, apăsaţi Set de sunete.<br />
3. De pe ecranul Seturi de sunete apăsați .<br />
4. Introduceţi un nou nume pentru setul de sunete, apoi apăsaţi Efectuat.<br />
Setul de sunete nou creat este apoi adăugat la lista seturile de sunete. Puteţi aloca<br />
diferite tonuri sunetului setat, după preferinţe.<br />
Schimbarea tonului de apel, a notificărilor şi alarmelor<br />
1. Deschideţi prin glisare panoul Notificări şi apoi apăsaţi > Personalizare.<br />
2. De pe fila Sunet, apăsaţi Set de sunete.<br />
3. Alegeţi o serie de sunete pe care doriţi să o personalizaţi sau creaţi o serie nouă<br />
şi apoi apăsaţi Se aplică.<br />
4. Schimbaţi tonul de apel, sunetul de notificare şi alarma din ecranul Personalizare.<br />
<strong>HTC</strong> <strong>One</strong> X+ vă salvează în mod automat opţiunile în seria curentă de sunete.<br />
Ştergerea seturilor de sunete<br />
1. Deschideţi prin glisare panoul Notificări şi apoi apăsaţi > Personalizare.<br />
2. De pe fila Sunet, apăsaţi Set de sunete.<br />
3. Apăsaţi .<br />
4. Selectaţi una sau mai multe serii de sunete pe care doriţi să le ştergeţi.<br />
5. Apăsaţi Ştergere.
48 Personalizare<br />
Reorganizarea filelor de aplicaţii<br />
Puteţi reorganiza filele din partea inferioară a unora dintre aplicaţii pentru a prioritiza<br />
tipurile de informaţii pe care le utilizaţi frecvent. De asemenea, puteţi adăuga sau<br />
elimina file.<br />
1. Deschideţi o aplicaţie care are filele obişnuite în partea de jos a ecranului.<br />
2. Apăsaţi şi ţineţi apăsată fila curentă până când ecranul se schimbă şi afişează un<br />
mesaj despre rearanjarea filelor.<br />
Dacă nu vedeţi file pe aplicaţie, apăsaţi<br />
> Editare file sau Filtre.<br />
3. Puteţi să:<br />
• Schimbaţi ordinea filelor. Apăsaţi şi ţineţi apăsată o filă şi apoi glisaţi-o în<br />
poziţia sa nouă.<br />
• Glisaţi o filă în sau din rândul de jos pentru a o adăuga sau elimina.<br />
4. După ce aţi terminat, apăsaţi .<br />
Personalizarea stilului ecranului de blocare<br />
Selectaţi una din opţiunile de ecrane de blocare. Unele ecrane de blocare pot fi<br />
personalizate.<br />
1. Deschideţi prin glisare panoul Notificări şi apoi apăsaţi > Personalizare.<br />
2. În fila Ecran, apăsaţi Stil ecran de blocare.<br />
3. Glisaţi cu degetul în stânga sau în dreapta pentru a alege un stil de ecran de<br />
blocare.
49 Personalizare<br />
4. Apăsaţi pe stilul de ecran de blocare pe care îl previzualizaţi. Dacă doriţi să îl<br />
personalizaţi în continuare, apăsaţi Setări.<br />
5. Apăsaţi pe Se aplică.<br />
Comenzile rapide pe care le vedeţi pe ecranul de blocare sunt aceleaşi aplicaţii de<br />
pe bara de lansare a ecranului principal. Pentru a le modifica, trebuie să înlocuiţi<br />
aplicaţiile de pe bara de lansare.<br />
Ascunderea apelurilor pierdute şi a mesajelor<br />
pe ecranul de blocare<br />
Apelurile pierdute şi mesajele sunt afişate pe ecranul de blocare. Doriţi să le<br />
ascundeţi?<br />
1. Deschideţi prin glisare panoul Notificări şi apoi apăsaţi > Securitate.<br />
2. Debifaţi opţiunile Previzualizare notificare telefon şi Previzualizare notificare<br />
mesaj.<br />
Securizarea <strong>HTC</strong> <strong>One</strong> X+ cu o notă personală<br />
Puteţi face deblocarea telefonului foarte uşoară doar uitându-vă la el. Protejaţi-vă<br />
informaţiile personale şi preveniţi utilizarea fără permisiune a <strong>HTC</strong> <strong>One</strong> X+ de către<br />
alte persoane prin configurarea deblocării la recunoaşterea feţei.<br />
1. Deschideţi prin glisare panoul Notificări şi apoi apăsaţi > Securitate.<br />
2. Apăsaţi Blocarea ecranului > Deblocarea la recunoaşterea feţei.<br />
3. Apăsaţi Configurare şi urmaţi instrucţiunile de pe ecran.<br />
4. Alegeţi şi o blocare de rezervă în caz că telefonul nu vă recunoaşte.<br />
5. Apăsaţi Blocare telefon după, apoi specificaţi perioada de timp după care<br />
ecranul se blochează.<br />
Puteţi, de asemenea, apăsa Îmbunătăţiţi potrivirea feţei din ecranul Securitate<br />
pentru a instrui <strong>HTC</strong> <strong>One</strong> X+ să vă recunoască faţa în diferite situaţii, cum ar fi când<br />
purtaţi ochelari sau aveţi barbă.<br />
Deblocarea ecranului va fi solicitată de fiecare dată când <strong>HTC</strong> <strong>One</strong> X+ porneşte sau<br />
atunci când nu a fost folosit pentru o anumită perioadă de timp.<br />
Pentru a îmbunătăţi şi mai mult securitatea, selectaţi Verificare persoană reală în<br />
ecranul Securitate. Vi se va solicita să clipiţi pentru a debloca ecranul.
50 Apeluri telefonice<br />
Apeluri telefonice<br />
Efectuarea unui apel cu Apelare inteligentă<br />
Puteţi forma direct un număr sau puteţi utiliza Apelare inteligentă pentru a efectua<br />
rapid un apel. Apelare inteligentă caută şi apelează un contact salvat/sincronizat sau<br />
un număr din istoricul apelurilor dvs.<br />
1. Din ecranul principal apăsaţi .<br />
2. Introduceţi numărul de telefon sau primele litere ale numelui contactului.<br />
3. Din listă, apăsaţi un contact pentru apelare.<br />
Pentru a verifica alte numere de telefon asociate cu acel contact, apăsaţi<br />
lângă numele contactului.<br />
de<br />
4. Pentru a închide apăsaţi Terminare apel.<br />
Schimbarea aspectului ecranului Apelare<br />
Comutaţi între tastatura de Apelare inteligentă, care permite găsirea contactelor din<br />
doar câteva apăsări şi tastatura pe tot ecranul, care oferă mai mult spaţiu pentru<br />
introducerea numerelor de telefon.<br />
1. Din ecranul principal apăsaţi .<br />
2. Apăsaţi > Tastatură ecran complet sau Tastatură apelare inteligentă.<br />
Returnarea unui apel pierdut<br />
Veţi vedea pictograma apel pierdut<br />
apel.<br />
în bara de stare atunci când aţi pierdut un<br />
1. Deschideţi panoul Notificări prin glisare pentru a verifica cine a fost apelantul.<br />
2. Pentru a returna apelul, depărtaţi două degete pe notificarea de apel pierdut<br />
pentru a o extinde, apoi apăsaţi Apel invers.<br />
Dacă aveţi mai multe apeluri pierdute, apăsaţi notificarea de apeluri pierdute pentru a<br />
deschide ecranul Istoric apeluri.
51 Apeluri telefonice<br />
Utilizarea funcţiei Apelare rapidă<br />
Utilizaţi Apelare rapidă pentru a apela un număr de telefon cu o singură apăsare. De<br />
exemplu, dacă alocaţi tasta 2 numărului de telefon al unei persoane de contact, este<br />
de ajuns să apăsaţi şi să ţineţi apăsată tasta 2 pentru a apela numărul respectiv.<br />
Tasta numărul 1 este în general rezervată pentru mesageria vocală. Apăsaţi şi ţineţi<br />
apăsată această tastă pentru a apela mesageria vocală şi pentru a asculta mesajele.<br />
Desemnarea unei taste de apelare rapidă<br />
1. Din ecranul principal apăsaţi .<br />
2. Apăsaţi şi ţineţi apăsat un număr nealocat, apoi apăsaţi Da.<br />
Puteţi să apăsaţi de asemenea > Apelare rapidă > .<br />
3. Selectaţi un contact din listă.<br />
4. În ecranul Apelare rapidă, alegeţi numărul de telefon al persoanei de contact pe<br />
care doriţi să îl utilizaţi şi o tastă de apelare rapidă pe care doriţi să o asociaţi cu<br />
acesta.<br />
5. Apăsaţi Salvare.<br />
Apelarea unui număr de telefon dintr-un mesaj<br />
text<br />
1. Apăsaţi numărul de telefon din corpul mesajului.<br />
2. Apăsaţi Apel.<br />
Pentru a apela expeditorul mesajului, apăsaţi pe mesajul primit şi apoi apăsaţi<br />
Apelare din meniul de opţiuni.<br />
Apelarea unui număr dintr-un mesaj e-mail<br />
1. Apăsaţi numărul de telefon din corpul mesajului e-mail.<br />
2. Apăsaţi Apel.<br />
Apelarea unui număr de telefon dintr-un<br />
eveniment Calendar<br />
1. Deschideţi un eveniment din Calendar.<br />
2. În ecranul Detalii eveniment, apăsaţi pe numărul.
52 Apeluri telefonice<br />
3. Apăsaţi Apel.<br />
4. Când primiţi un apel, apăsaţi pentru a vedea detaliile evenimentului, cum ar<br />
fi numărul de identitate al apelului conferinţă sau codul PIN al şedinţei pe<br />
ecranul Apelare.<br />
Efectuarea unui apel de urgenţă<br />
În unele regiuni, puteţi efectua apeluri de urgenţă de pe <strong>HTC</strong> <strong>One</strong> X+ chiar dacă nu<br />
aveţi o cartelă SIM instalată sau cartela dvs. SIM a fost blocată.<br />
Dacă nu aveţi semnal de reţea, nu veţi putea efectua apeluri de urgenţă.<br />
1. Din ecranul principal apăsaţi .<br />
2. Formaţi numărul de urgenţă pentru locaţia dvs. şi apoi apăsaţi Apel.<br />
Primirea apelurilor<br />
Atunci când primiţi un apel telefonic din partea unei persoane de contact, va apărea<br />
ecranul Primire apel.<br />
Puteţi folosi soneria discretă şi funcţiile modului buzunar pentru a primi apeluri.<br />
Acceptarea unui apel<br />
Efectuaţi una din următoarele operaţiuni:<br />
• Dacă ecranul este blocat când primiţi un apel, glisaţi către inelul ecranului de<br />
blocare.<br />
• Dacă ecranul este pornit când primiţi un apel, apăsaţi Răspuns.<br />
Respingerea unui apel<br />
Efectuaţi una din următoarele operaţiuni:<br />
• Dacă ecranul este blocat când primiţi un apel, glisaţi către inelul ecranului de<br />
blocare.<br />
• Dacă ecranul este pornit când primiţi un apel, apăsaţi Refuzare.<br />
După refuzarea apelului, puteţi trimite un mesaj text către apelant sau crea o activitate<br />
pentru a returna apelul.<br />
Puteţi apăsa, de asemenea, butonul ALIMENTARE de două ori pentru a respinge<br />
apelul.
53 Apeluri telefonice<br />
Anularea tonului de apel fără a respinge apelul<br />
Efectuaţi una din următoarele operaţiuni:<br />
• Apăsaţi butonul MAI ÎNCET sau MAI TARE.<br />
• Apăsaţi butonul ALIMENTARE.<br />
• Aşezaţi <strong>HTC</strong> <strong>One</strong> X+ cu faţa în jos pe o suprafaţă plană.<br />
Dacă <strong>HTC</strong> <strong>One</strong> X+ este deja cu faţa în jos, va suna atunci când se primesc alte<br />
apeluri.<br />
Uite cine sună<br />
De fiecare dată când efectuaţi un apel sau un prieten vă apelează, puteţi vedea cea<br />
mai recentă actualizare a stării prietenului respectiv în reţele sociale, direct pe ecranul<br />
de apel. Veţi vedea, de asemenea, un memento pentru ziua de naştere, dacă ziua de<br />
naştere a prietenului dvs. va avea loc în următoarea săptămână.<br />
Vizualizarea unui memento activitate în timpul unui apel<br />
Aţi promis că veţi avea grijă de copiii unui prieten în acest weekend? Dacă asociaţi o<br />
activitate cu un contact, veţi vedea un memento activitate pe ecranul de apel când<br />
vorbiţi la telefon cu acel prieten.<br />
Ce pot face în timpul unui apel?<br />
Când un apel este în desfăşurare, puteţi porni difuzorul, puteţi pune apelul în aşteptare<br />
şi altele.
54 Apeluri telefonice<br />
Punerea unui apel în aşteptare<br />
Pentru a pune apelul în aşteptare, apăsaţi<br />
pictograma apel în aşteptare .<br />
> Aşteptare. Pe bara de stare se afişează<br />
Pentru a relua apelul, apăsaţi<br />
> Anulare aşteptare.<br />
Comutarea între apeluri<br />
Dacă sunteţi deja angajat într-un apel şi acceptaţi un alt apel, puteţi alege să comutaţi<br />
între cele două apeluri.<br />
1. Atunci când primiţi un alt apel, apăsaţi Răspunde pentru a accepta al doilea apel<br />
şi a-l pune în aşteptare pe primul.<br />
2. Pentru a comuta între apeluri, atingeţi numele persoanei cu care doriţi să vorbiţi<br />
de pe ecran.<br />
3. Pentru a încheia apelul actual şi a vă întoarce la celălalt apel, apăsaţi Terminare<br />
apel.<br />
Pornirea difuzorului în timpul unui apel<br />
Pentru a evita deteriorarea auzului, nu ţineţi dispozitivul <strong>HTC</strong> <strong>One</strong> X+ lipit de ureche<br />
atunci când difuzorul este pornit.<br />
Efectuaţi una din următoarele operaţiuni:<br />
• Întoarceţi <strong>HTC</strong> <strong>One</strong> X+ în timpul unui apel (verificaţi dacă Inversare pentru<br />
difuzor este selectată din setările Sunet).<br />
• În ecranul de apel, apăsaţi .<br />
Pictograma difuzorului<br />
apare în bara de stare când difuzorul este pornit.<br />
Pentru a opri difuzorul, întoarceţi din nou <strong>HTC</strong> <strong>One</strong> X+ cu faţa în sus. Sau apăsaţi din<br />
nou .
55 Apeluri telefonice<br />
Dezactivarea microfonului în timpul apelului<br />
Pe ecranul de apel, apăsaţi pentru a comuta între deschiderea sau închiderea<br />
microfonului. Când microfonul este dezactivat, pictograma Fără sunet apare în<br />
bara de stare.<br />
Terminarea unui apel<br />
Efectuaţi următoarele pentru a termina un apel:<br />
• Pe ecranul de apel, apăsaţi Terminare apel.<br />
• Deschideţi panoul Notificări prin glisare, apoi apăsaţi .<br />
Dacă numărul de telefon al persoanei care v-a apelat nu este în lista dvs. de persoane<br />
de contact, puteţi opta pentru salvarea numărului în lista dvs. de persoane de contact<br />
după încheierea apelului.<br />
Configurarea unui apel conferinţă<br />
Apelarea în conferinţă cu prietenii, familia sau colegii de serviciu este simplă. Efectuaţi<br />
primul apel (sau acceptaţi un apel) şi apoi apelaţi numerele care urmează să fie<br />
adăugate conferinţei.<br />
Asiguraţi-vă că pe cartela SIM este activat serviciul apel conferinţă. Pentru mai<br />
multe detalii, luaţi legătura cu operatorul dvs. de telefonie mobilă.<br />
1. Efectuaţi un apel către primul participant la conferinţă.<br />
2. Când sunteţi conectat, apăsaţi > Adăugare apel şi formaţi numărul celui de-al<br />
doilea participant. Primul participant este pus în aşteptare.<br />
3. Când sunteţi conectat cu cel de-al doilea participant, apăsaţi .<br />
4. Pentru a adăuga un alt participant, apăsaţi şi apoi formaţi numărul persoanei<br />
de contact.<br />
5. Când sunteţi conectat, apăsaţi pentru a adăuga participantul la apelul<br />
conferinţă.<br />
6. Pentru a discuta separat cu un participant la apelul conferinţă, apăsaţi şi apoi<br />
selectaţi Apel privat.<br />
Pentru a încheia apelul cu unul din participanţi, apăsaţi<br />
acest apel.<br />
şi apoi apăsaţi Terminare<br />
Pentru a încheia apelul conferinţă, apăsaţi Terminare apel.
56 Apeluri telefonice<br />
Istoric apeluri<br />
Utilizaţi Istoric apeluri pentru a verifica apelurile pierdute, numerele formate şi<br />
apelurile primite.<br />
Verificarea apelurilor în Istoric apeluri<br />
1. Din ecranul principal apăsaţi .<br />
2. Apăsaţi fila Istoric apeluri.<br />
3. În ecranul Istoric apeluri puteţi să:<br />
• Apăsaţi un nume sau un număr de telefon din listă pentru apelare.<br />
• Apăsaţi şi ţineţi apăsat un nume sau număr de telefon din listă, pentru a<br />
afişa meniul cu opţiuni.<br />
• Apăsaţi pentru a verifica numai istoricul apelurilor pentru o anumită<br />
persoană de contact.<br />
• Apăsaţi pentru a afişa numai un tip de apeluri, cum ar fi apeluri pierdute<br />
sau apeluri efectuate.<br />
Adăugarea unui nou număr de telefon din Istoric apeluri la persoanele<br />
de contact<br />
1. În ecranul Istoric apeluri apăsaţi şi ţineţi apăsat numărul de telefon, apoi apăsaţi<br />
Salvare în Persoane.<br />
2. Alegeţi să creaţi o nouă persoană de contact sau să salvaţi numărul la o<br />
persoană de contact deja existentă.<br />
Ştergerea listei Istoric apeluri<br />
În ecranul Istoric apeluri, efectuaţi una dintre următoarele operaţiuni:<br />
Eliminaţi un nume<br />
sau număr<br />
Apăsaţi şi ţineţi apăsat numele sau numărul şi apoi apăsaţi<br />
Ştergere din istoric apeluri.<br />
Ştergeţi toată lista Apăsaţi > Eliminare istoric apeluri. În ecranul Ştergere din<br />
istoric apeluri, apăsaţi > Selectare toate, apoi apăsaţi<br />
Ştergere.
57 Apeluri telefonice<br />
Blocarea unui apelant<br />
Atunci când blocaţi un număr de telefon sau un contact, toate apelurile de la numărul<br />
de telefon sau contactul respectiv vor fi respinse automat.<br />
1. Din ecranul principal apăsaţi .<br />
2. Apăsaţi fila Istoric apeluri.<br />
3. Apăsaţi şi ţineţi apăsat contactul sau numărul de telefon pe care doriţi să îl<br />
blocaţi, apoi apăsaţi Blocare contact.<br />
Puteţi elimina oricând un apelant din lista blocată. În ecranul Istoric apeluri, apăsaţi<br />
> Contacte blocate. Apăsaţi şi ţineţi apăsat un contact, apoi apăsaţi Deblocare<br />
contact.<br />
Apeluri prin Internet<br />
Când sunteţi conectat la o reţea Wi-Fi, puteţi efectua şi primi apeluri prin intermediul<br />
unui cont de apelare prin Internet.<br />
Înainte de a adăuga un cont de apelare prin Internet, asiguraţi-vă că v-aţi înregistrat<br />
pentru un serviciu de apelare prin Internet ce acceptă apelurile voce prin Session<br />
Initiation Protocol (SIP). Apelurile prin Internet către numere de telefon pot implica<br />
perceperea unor taxe suplimentare.<br />
Adăugarea contului de apelare electronică de pe Internet<br />
1. Deschideţi prin glisare panoul Notificări şi apoi apăsaţi > Apelare.<br />
2. Din setări de apel prin Internet, apăsaţi Conturi.<br />
3. Apăsaţi Adăugare cont.<br />
4. Introduceţi detaliile contului.<br />
5. Apăsaţi > Salvare.<br />
6. Pentru a seta <strong>HTC</strong> <strong>One</strong> X+ să primească apeluri prin Internet pe contul dvs.<br />
adăugat, apăsaţi caseta Primirea apelurilor sosite.
58 Apeluri telefonice<br />
Efectuarea unui apel prin Internet<br />
Efectuaţi un apel prin Internet fie către contul de Internet al persoanei de contact fie<br />
către numărul său de telefon.<br />
Apelaţi printr-unul din următoarele moduri:<br />
Cont de<br />
apelare pe<br />
Internet<br />
Număr de<br />
telefon<br />
• În Persoane, apăsaţi o persoană de contact care dispune de un cont<br />
de apelare pe Internet şi apoi apăsaţi Apel prin Internet.<br />
• În Istoric apeluri, apăsaţi un jurnal de apeluri Internet.<br />
Mai întâi, activaţi apelarea prin Internet pentru apelurile efectuate.<br />
Deschideţi prin glisare panoul Notificări şi apoi apăsaţi > Apelare.<br />
Apăsaţi Utilizare apelare prin Internet şi selectaţi Pentru toate<br />
apelurile când reţeaua de date este disponibilă sau Întreabă pentru<br />
fiecare apel.<br />
Apelare ţară de domiciliu<br />
Când vă aflaţi într-o excursie în străinătate, este uşor să vă sunaţi prietenii şi familia de<br />
acasă.<br />
Codul ţării dvs. de reşedinţă este adăugat automat când apelați persoanele dvs. de<br />
contact în roaming. Dar când introduceţi manual un număr de telefon pentru apelare,<br />
trebuie să introduceţi un semn (+) şi un cod de ţară înaintea numărului.<br />
Schimbarea codului de ţară implicit pentru Apelare ţară de domiciliu<br />
1. Deschideţi prin glisare panoul Notificări şi apoi apăsaţi > Apelare.<br />
2. Apăsaţi Setări apelare ţară de domiciliu.<br />
3. Selectaţi o ţară şi apoi apăsaţi OK.<br />
Dezactivarea Apelării interne<br />
Dacă preferaţi să introduceţi manual numerele de telefon atunci când sunteţi în<br />
roaming, puteţi dezactiva funcţia de Apelare internă.<br />
1. Deschideţi prin glisare panoul Notificări şi apoi apăsaţi > Apelare.<br />
2. Din Alte setări, debifaţi caseta Apelare ţară de domiciliu.<br />
Serviciile de apel<br />
Puteţi schimba setările diverselor servicii telefonice. Printre serviciile de apel se<br />
numără apel în aşteptare, mesagerie vocală şi multe altele. Contactaţi operatorul dvs.<br />
de telefonie mobilă pentru a afla detalii despre serviciile de apel disponibile.<br />
Deschideţi prin glisare panoul Notificări şi apoi apăsaţi<br />
> Apelare.
59 Mesaje<br />
Mesaje<br />
Despre aplicaţia Mesaje<br />
Fiţi în contact cu oamenii importanţi din viaţa dvs. Utilizaţi aplicaţia Mesaje pentru a<br />
compune şi trimite mesaje text şi multimedia. Toate mesajele dvs. trimise şi primite<br />
sunt organizate pe conversaţii, după numele persoanei de contact sau numărul de<br />
telefon. De asemenea, puteţi păstra mesajele private în caseta securizată sau muta<br />
mesajele nedorite în cutia de blocări.<br />
Trimiterea unui mesaj text (SMS)<br />
1. Din ecranul principal, apăsaţi pe > Mesaje.<br />
2. Apăsaţi .<br />
3. Introduceţi numele persoanei de contact sau un număr de telefon mobil în<br />
câmpul Către.<br />
Trimiteţi un mesaj către un grup de prieteni? Apăsaţi pictograma<br />
selectaţi persoanele de contact cărora doriţi să le trimiteţi mesajul.<br />
şi apoi<br />
4. Apăsaţi pe caseta unde scrie Adăugare text, apoi introduceţi mesajul dvs.<br />
5. Apăsaţi pe Trimitere sau apăsaţi pe pentru a salva mesajul ca ciornă.<br />
• Există o limită în ce priveşte numărul de caractere pentru un singur mesaj text<br />
(afişat deasupra butonului Trimitere). Dacă depăşiţi această limită, mesajul dvs.<br />
text va fi trimis ca unul singur, dar va fi facturat pentru mai mult de un mesaj.<br />
• Mesajul dvs. text devine automat mesaj multimedia dacă introduceţi la destinatar<br />
adresa de e-mail a unei persoane, adăugaţi subiectul mesajului, ataşaţi un element<br />
sau compuneţi un mesaj foarte lung.
60 Mesaje<br />
Trimiterea unui mesaj multimedia (MMS)<br />
1. Din ecranul principal, apăsaţi pe > Mesaje.<br />
2. Apăsaţi .<br />
3. Introduceţi numele persoanei de contact, un număr de telefon mobil sau o<br />
adresă de e-mail în câmpul Către.<br />
Trimiteţi un mesaj către un grup de prieteni? Apăsaţi pictograma<br />
selectaţi persoanele de contact cărora doriţi să le trimiteţi mesajul.<br />
şi apoi<br />
4. Pentru a adăuga un subiect, apăsaţi > Adăugare subiect.<br />
5. Apăsaţi pe caseta unde scrie Adăugare text, apoi introduceţi mesajul dvs.<br />
6. Apăsaţi şi apoi alegeţi tipul de ataşament.<br />
7. Selectaţi sau răsfoiţi către elementul de ataşat.<br />
8. După adăugarea unui ataşament, apăsaţi pentru a vedea opţiunile pentru<br />
înlocuirea, vizualizarea sau eliminarea unui ataşament.<br />
9. Apăsaţi pe Trimitere sau apăsaţi pe pentru a salva mesajul ca ciornă.<br />
Crearea unei diaporame<br />
1. După ce aţi adăugat fie o fotografie, fie un videoclip sau un fişier audio în<br />
mesajul multimedia pe care îl compuneţi, apăsaţi > Diapozitiv.<br />
2. Alegeţi unde doriţi să introduceţi următorul diapozitiv.<br />
3. Imediat după adăugarea unui diapozitiv, faceţi una din următoarele:<br />
• Apăsaţi , apoi alegeţi să adăugaţi o fotografie sau un clip video.<br />
• Apăsaţi > Audio pentru a adăuga muzică sau o înregistrare vocală la un<br />
diapozitiv.<br />
• Apăsaţi Adăugare text şi apoi introduceţi descrierea.<br />
• Apăsaţi pentru a vedea opţiunile pentru înlocuirea, vizualizarea sau<br />
eliminarea unui ataşament.<br />
4. Apăsaţi > Previzualizare. Apăsaţi o dată pe ecranul de previzualizare pentru a<br />
fi afişate comenzile redării.<br />
Dacă nu vedeţi ecranul Previzualizare, derulaţi în jos ecranul.<br />
5. Când aţi terminat, apăsaţi Trimitere sau apăsaţi pentru a salva mesajul ca<br />
schiţă.
61 Mesaje<br />
Nu puteţi găsi adresele de e-mail ale contactelor dvs. în Mesaje?<br />
1. Dacă atunci când introduceţi numele unui contact se afişează doar<br />
numere de telefon, apăsaţi .<br />
2. Apăsaţi > Afişare e-mail.<br />
Pentru a afişa întotdeauna adresele e-mail, apăsaţi<br />
apăsaţi Setări > General > Afişare adresă e-mail.<br />
în ecranul Mesaje şi apoi<br />
Reluarea unei ciorne de mesaj<br />
1. În ecranul Mesaje, apăsaţi > Schiţe.<br />
2. Apăsaţi pe mesaj şi apoi reluaţi modificarea acestuia.<br />
3. Apăsaţi pe Trimitere.<br />
Verificarea mesajelor<br />
În funcţie de setările de notificare, <strong>HTC</strong> <strong>One</strong> X+ va reda un sunet, va vibra sau va afişa<br />
mesajul pentru scurt timp în bara de informaţii atunci când primiţi un mesaj nou. De<br />
asemenea, în bara de stare este afişată pictograma Mesaj nou .<br />
Pentru a deschide şi citi mesajul, puteţi:<br />
• Deschideţi panoul Notificări, apoi apăsaţi notificarea mesajului nou.<br />
• Mergeţia la aplicaţia Mesaje şi deschideţi mesajul.<br />
Vizualizarea şi salvarea unui ataşament la un mesaj multimedia<br />
• Dacă un mesaj primit conţine un ataşament media, cum ar fi o fotografie sau un<br />
clip video, apăsaţi pe acesta pentru a vizualiza conţinutul.<br />
• Pentru a salva ataşarea, apăsaţi mesajul multimedia, apoi selectaţi să salvaţi din<br />
meniul cu opţiuni.
62 Mesaje<br />
• Dacă ataşamentul este o persoană de contact (vCard), apăsaţi pe acesta pentru<br />
a vizualiza informaţiile persoanei de contact, apoi apăsaţi pe Salvare pentru a le<br />
adăuga la persoanele dvs. de contact.<br />
• Dacă ataşamentul este o întâlnire sau un eveniment (vCalendar), apăsaţi pe<br />
acesta pentru a selecta calendarul în care să fie salvat, apoi apăsaţi pe Import.<br />
Dacă vă îngrijorează dimensiunile pachetelor de date descărcate, puteţi verifica<br />
dimensiunea şi subiectul mesajelor multimedia înainte de a le descărca. Din ecranul<br />
Mesaje, apăsaţi > Setări > Mesaje multimedia (MMS). Debifaţi opţiunea<br />
Recuperare automată.<br />
Salvarea unui mesaj text în aplicaţia Activităţi<br />
Salvaţi un mesaj text în lista dvs. Activităţi, astfel încât să vă puteţi aminti când să<br />
răspundeţi.<br />
1. În ecranul Mesaje, apăsaţi pe un contact (sau un număr de telefon), pentru a<br />
afişa schimbul de mesaje cu contactul respectiv.<br />
2. Apăsaţi mesajul pe care doriţi să îl salvaţi şi apoi apăsaţi Salvare ca activitate.<br />
3. Introduceţi alte detalii sau modificaţi titlul activităţii.<br />
4. Apăsaţi Salvare.<br />
Mutarea mesajelor în caseta securizată<br />
Mutaţi mesajele private în caseta securizată. Va trebui să introduceţi o parolă pentru a<br />
citi aceste mesaje.<br />
1. În ecranul Mesaje, apăsaţi pe un contact (sau un număr de telefon), pentru a<br />
afişa schimbul de mesaje cu contactul respectiv.<br />
2. Apăsaţi > Mutare în caseta securizată. Dacă este prima dată când mutaţi<br />
mesaje în caseta securizată sau în cutia de blocări, setaţi o parolă.<br />
Veţi utiliza aceeaşi parolă pentru a deschide cutia de blocări sau caseta securizată.<br />
3. Selectaţi mesajele, apoi apăsaţi Mutare.<br />
Pentru a muta toate mesajele de la un contact, din ecranul Mesaje, apăsaţi şi ţineţi<br />
apăsat contactul şi apăsaţi Mutare în caseta securizată.<br />
• Pentru a citi mesajele din caseta securizată, în ecranul Mesaje, apăsaţi ><br />
Securizare şi introduceţi parola.<br />
• Pentru a elimina mesaje sau contacte din caseta securizată, apăsaţi şi ţineţi<br />
apăsat contactul (sau numărul de telefon) şi apăsaţi Mutare în caseta generală.
63 Mesaje<br />
Blocarea mesajelor nedorite<br />
Curăţaţi-vă ecranul Mesaje mutând mesajele nedorite din contacte în cutia de blocări.<br />
Dacă aţi blocat un contact, mesajele acestuia vor fi, de asemenea, în cutia de blocări.<br />
Din ecranul Mesaje, apăsaţi şi ţineţi apăsat un contact (sau număr de telefon) şi<br />
apăsaţi Blocare contact.<br />
Pentru a bloca mai multe contacte, apăsaţi<br />
contactele şi apăsaţi Mutare.<br />
> Mutare în cutia de blocări, selectaţi<br />
Când contactul vă trimite mesaje, nu le veţi vedea pe ecranul Mesaje sau primi<br />
notificări şi apeluri. Pentru a renunţa complet la mesajele viitoare de la contactele<br />
blocate, debifaţi Salvare mesaj de blocare din setările Mesaje.<br />
• Pentru a citi mesajele din cutia de blocări, în ecranul Mesaje, apăsaţi ><br />
Blocare.<br />
• Pentru a elimina mesaje sau contacte din cutia de blocări, apăsaţi şi ţineţi apăsat<br />
contactul (sau numărul de telefon) şi apăsaţi Deblocare.<br />
Răspunderea la un mesaj<br />
1. În ecranul Mesaje, apăsaţi pe un contact (sau un număr de telefon), pentru a<br />
afişa schimbul de mesaje cu contactul respectiv.<br />
2. Apăsaţi pe caseta unde scrie Adăugare text, apoi introduceţi mesajul dvs.<br />
3. Apăsaţi pe Trimitere.
64 Mesaje<br />
Răspunderea la celălalt număr de telefon al unui contact<br />
Atunci când o persoană de contact are mai multe numere stocate pe <strong>HTC</strong> <strong>One</strong> X+,<br />
veţi putea vedea numărul de telefon respectiv utilizat sub numele persoanei de<br />
contact.<br />
Reţineţi că răspunsul dvs. va fi trimis numărului de telefon al ultimului mesaj primit de<br />
la acea persoană de contact.<br />
1. În ecranul Mesaje, apăsaţi pe un contact (sau un număr de telefon), pentru a<br />
afişa schimbul de mesaje cu contactul respectiv.<br />
2. Apăsaţi şi apoi selectaţi un alt număr de telefon al acestei persoane de<br />
contact.<br />
3. Apăsaţi pe caseta unde scrie Adăugare text, apoi introduceţi mesajul de<br />
răspuns.<br />
4. Apăsaţi pe Trimitere.<br />
Redirecţionarea unui mesaj<br />
1. În ecranul Mesaje, apăsaţi pe un contact (sau un număr de telefon), pentru a<br />
vizualiza schimbul de mesaje cu contactul respectiv.<br />
2. Apăsaţi un mesaj, apoi apăsaţi Redirecţionare.<br />
3. În câmpul Către, completaţi cu unul sau mai mulţi destinatari.<br />
4. Apăsaţi pe Trimitere.
65 Mesaje<br />
Mesaje push WAP<br />
Mesajele push WAP conţin o legătură a unei pagini web. Adesea, legătura va fi pentru<br />
descărcarea unui fişier pe care l-aţi solicitat de la un furnizorul de servicii.<br />
Atunci când primiţi un mesaj push WAP, în bara de informaţii este afişată o<br />
pictogramă de notificare .<br />
Deschiderea şi citirea unui nou mesaj push WAP<br />
1. Deschideţi panoul Notificări, apoi apăsaţi notificarea mesajului push.<br />
2. Apăsaţi Vizitare site web.<br />
Vizualizarea tuturor mesajelor push WAP<br />
1. Din ecranul principal, apăsaţi pe > Mesaje.<br />
2. Apăsaţi > Mesaje push.<br />
Puteţi vedea această opţiune doar dacă aţi mai primit până în acel moment mesaje<br />
push WAP.<br />
Gestionarea conversaţiilor cu mesaje<br />
Blocarea unui mesaj<br />
Puteţi bloca un mesaj astfel încât acesta să nu poată fi şters nici atunci când ştergeţi<br />
celelalte mesaje din conversaţie.<br />
1. În ecranul Mesaje, apăsaţi pe un contact (sau un număr de telefon), pentru a<br />
afişa schimbul de mesaje cu contactul respectiv.<br />
2. Apăsaţi mesajul pe care doriţi să-l blocaţi.<br />
3. Apăsaţi pe Blocare mesaj din meniul cu opţiuni. Se afişează o pictogramă de<br />
blocare .<br />
Copierea unui mesaj text pe cartela SIM<br />
1. În ecranul Mesaje, apăsaţi pe un contact (sau un număr de telefon), pentru a<br />
afişa schimbul de mesaje cu contactul respectiv.<br />
2. Apăsaţi pe mesaj şi apoi apăsaţi Copiere pe SIM. Se afişează o pictogramă a<br />
cartelei SIM .<br />
Ştergerea unui singur mesaj<br />
1. În ecranul Mesaje, apăsaţi pe un contact (sau un număr de telefon), pentru a<br />
afişa schimbul de mesaje cu contactul respectiv.<br />
2. Apăsaţi mesajul pe care doriţi să-l ştergeţi.
66 Mesaje<br />
3. Dacă mesajul este blocat, apăsaţi Deblocare mesaj din meniul de opţiuni şi apoi<br />
apăsaţi mesajul pentru a afişa din nou meniul de opţiuni.<br />
4. Apăsaţi Ştergere mesaj şi apoi apăsaţi OK.<br />
Ştergerea mai multor mesaje dintr-o conversaţie<br />
1. În ecranul Mesaje, apăsaţi pe un contact (sau un număr de telefon), pentru a<br />
afişa schimbul de mesaje cu contactul respectiv.<br />
2. Apăsaţi > Ştergere mesaje.<br />
3. Apăsaţi Ştergere după selecţie sau Ştergere după număr de telefon (dacă<br />
contactul a utilizat mai multe numere de telefon în timpul conversaţiei).<br />
În setările Mesaje, apăsaţi Generale > Ştergere mesaje vechi pentru a şterge<br />
automat mesajele vechi per conversaţie.<br />
Ştergerea unei conversaţii<br />
1. În ecranul Mesaje, apăsaţi şi ţineţi apăsat un contact (sau un număr de telefon)<br />
ale cărui mesaje doriţi să le ştergeţi, apoi apăsaţi pe Ştergere.<br />
2. Apăsaţi OK pentru a şterge tot firul.<br />
Mesajele blocate din şirul conversaţiei nu vor fi şterse decât dacă bifaţi caseta<br />
Ştergere mesaje blocate.<br />
Ştergerea mai multor conversaţii<br />
1. În ecranul Mesaje, apăsaţi > Ştergere fire.<br />
2. Selectaţi şirurile de conversaţii pe care doriţi să le ştergeţi.<br />
3. Apăsaţi Ştergere. Mesajele blocate nu vor fi şterse.<br />
Copierea de rezervă a mesajelor text<br />
1. Din ecranul principal, apăsaţi pe > Mesaje.<br />
2. Apăsaţi > Copiere de rezervă/Restabilire SMS > Copiere de rezervă > Copiere<br />
de rezervă SMS.<br />
3. Introduceţi un nume pentru fişierul copiei de rezervă şi apoi apăsaţi pe OK.
67 Mesaje<br />
Copierea de rezervă a mesajelor text prin e-mail<br />
Trebuie să vă configuraţi contul de e-mail în aplicaţia E-mail.<br />
1. În ecranul Mesaje apăsaţi > Copiere de rezervă/Restabilire SMS.<br />
2. Apăsaţi Copiere de rezervă > Copiere de rezervă SMS prin e-mail.<br />
Fişierul de copiere de rezervă este ataşat la un e-mail.<br />
3. Introduceţi adresa dvs. de e-mail.<br />
4. Compuneţi mesajul e-mail, apoi apăsaţi Trimitere.<br />
Pentru a restabili mesajele text pe <strong>HTC</strong> <strong>One</strong> X+, deschideţi mesajul e-mail cu ataşarea<br />
fişierului copie de rezervă din aplicaţia E-mail. Apăsaţi ataşarea pentru a o descărca<br />
mai întâi, apoi apăsaţi-o din nou pentru a deschide fişierul copiere de rezervă de<br />
importat.<br />
Restabilirea mesajelor text<br />
Puteţi restabili doar mesajele text care au fost exportate utilizând caracteristica<br />
Copiere de rezervă SMS.<br />
1. Din ecranul principal, apăsaţi pe > Mesaje.<br />
2. Apăsaţi > Copiere de rezervă/Restabilire SMS > Restabilire.<br />
3. Selectaţi modul în care doriţi să restabiliţi mesajele, apoi apăsaţi pe Următorul.<br />
4. Apăsaţi fişierul copie de rezervă de importat.<br />
5. Apăsaţi pe OK.<br />
Setarea opţiunilor mesajelor<br />
Accesaţi şi modificaţi setările aplicaţiei Mesaje. Puteţi să o personalizaţi modificând<br />
fundalul sau culoarea bulelor cu mesaje sau adăugând o semnătură la mesaje. De<br />
asemenea, puteţi să editaţi opţiunile mesageriei şi alte opţiuni.<br />
În ecranul Mesaje, apăsaţi<br />
> Setări.<br />
Personalizarea ecranului Mesaje<br />
Personalizaţi fundalul ecranului Mesaje sau schimbaţi culoarea bulelor cu mesaje.<br />
1. În ecranul Mesaje, apăsaţi > Setări > General.<br />
2. În Personalizare, particularizaţi aspectul ecranului:<br />
• Apăsaţi Fundal, apoi alegeţi o fotografie din Galerie sau un fundal standard<br />
<strong>HTC</strong>.<br />
• Apăsaţi Culori şi alegeţi o combinaţie de culori pentru bulele cu mesaje.
68 Căutare şi browser web<br />
Căutare şi browser web<br />
Căutarea pe <strong>HTC</strong> <strong>One</strong> X+ şi pe Web<br />
Puteţi căuta informaţii pe <strong>HTC</strong> <strong>One</strong> X+ şi pe web folosind Căutare Google. Începeţi<br />
căutarea introducând un cuvânt cheie sau folosind Google Căutare vocală .<br />
Unele aplicaţii, precum Persoane sau E-mail, au propria funcţie de căutare pe care o<br />
puteţi utiliza pentru a căuta în cadrul acelor aplicaţii.<br />
Efectuarea căutărilor pe web şi pe <strong>HTC</strong> <strong>One</strong> X+<br />
1. De pe ecranul principal, apăsaţi pe .<br />
2. În căsuţa de căutare, introduceţi ceea ce doriţi să căutaţi. Pe măsură ce tastaţi,<br />
sunt afişate elemente care corespund în <strong>HTC</strong> <strong>One</strong> X+ şi sugestii ale căutării<br />
Google pe web.<br />
3. Dacă elementul căutat este în lista de sugestii, apăsaţi pe element pentru a-l<br />
deschide în aplicaţia compatibilă.<br />
Căutarea vocală pe Web<br />
Folosiţi Google Căutare vocală pentru a afla informaţii de pe Web vorbind cu<br />
<strong>HTC</strong> <strong>One</strong> X+.<br />
1. Din ecranul principal, apăsaţi pe > Căutare vocală.<br />
Dacă bara de căutare Google este disponibilă în ecranul principal, puteţi să apăsaţi<br />
şi .<br />
2. Pronunţaţi ceea ce doriţi să căutaţi. După ce vorbiţi, sunt afişate rezultatele<br />
căutării web Google.<br />
3. Dacă elementul căutat este în listă, apăsaţi pe element pentru a-l deschide în<br />
aplicaţia compatibilă. În caz contrar, apăsaţi pe Reîncercare pentru a căuta din<br />
nou.
69 Căutare şi browser web<br />
Setarea opţiunilor de căutare<br />
1. De pe ecranul principal, apăsaţi pe .<br />
2. Apăsaţi pentru a ascunde tastatura, apoi apăsaţi > Setări pentru a seta<br />
următoarele opţiuni:<br />
• Voce. Setaţi limba Google Căutare vocală, ieşirea de voce şi altele.<br />
• Căutare pe telefon. Selectaţi aplicaţiile de pe <strong>HTC</strong> <strong>One</strong> X+ pe care doriţi să<br />
le includeţi în căutare.<br />
• Confidenţialitate şi conturi. Gestionaţi istoricul locaţiei, activaţi afişarea<br />
căutărilor web recente sau goliţi istoricul căutărilor.<br />
Obţinerea informaţiilor instantanee cu Google<br />
Now<br />
Doriţi să ştiţi cum va fi vremea sau ora navetei de dimineaţă înainte de a vă începe<br />
ziua? Google Now vă oferă informaţii rapide şi actualizate care contează pentru dvs.—<br />
totul fără căutare.<br />
În funcţie de locaţia dvs., de ora din zi şi de căutările Google anterioare, Google Now<br />
afişează cărţi cu informaţii care includ:<br />
• Vremea zilei şi prognoza meteo pentru zilele următoare.<br />
• Condiţiile de trafic pe drumul spre serviciu sau naveta înapoi spre casă.<br />
• Îndrumările şi timpul de călătorie către următoarea dvs. întâlnire.<br />
• Următorul tren sau autobuz care vine la peronul sau la staţia de autobuz în care<br />
vă aflaţi.<br />
• Scorul echipei preferate şi clasamentul în timp ce urmăriţi jocul.<br />
Configurarea Google Now<br />
Înainte de configurarea Google Now:<br />
• Asiguraţi-vă că sunteţi conectat la contul Google.<br />
• Activaţi serviciile de localizare şi verificaţi dacă aveţi o conexiune la Internet.<br />
1. De pe ecranul principal, apăsaţi pe .<br />
2. Ecranele următoare arată exemple de cărţi de informaţii Google Now. Apăsaţi<br />
Următorul până când ajungeţi la ecranul Obţinere Google Now!.<br />
3. Apăsaţi Da, accept. Cărţile de informaţii Google Now vor începe să apară pe<br />
ecranul de căutare Google.<br />
Mai multe cărţi de informaţii vor apărea pe ecranul de căutare Google pe măsură ce<br />
utilizaţi <strong>HTC</strong> <strong>One</strong> X+ pentru a căuta pe Web, a crea întâlniri şi altele.
70 Căutare şi browser web<br />
Modificarea setărilor cărţilor<br />
Puteţi personaliza uşor setările cărţilor Google Now conform nevoilor dvs. de<br />
informaţii. De exemplu, vă puteţi modifica adresele de acasă şi de la birou în cartea<br />
Trafic sau alege la ce oră din zi se afişează cartea Meteo. De asemenea, puteţi<br />
împiedica o carte să apară pe ecranul de căutare Google.<br />
1. De pe ecranul principal, apăsaţi pe .<br />
2. Defilaţi în partea de jos a ecranului apoi apăsaţi > Setări > Google Now.<br />
3. Apăsaţi cartea de informaţii pe care doriţi să o personalizaţi.<br />
4. Apăsaţi o setare a cărţii şi apoi modificaţi-o după preferinţele dvs.<br />
Pentru a ascunde cartea, apăsaţi comutatorul Pornit/Oprit de lângă numele cărţii.<br />
5. Apăsaţi pentru a salva modificările şi a reveni la ecranul anterior.<br />
Reîmprospătarea Google Now<br />
Reîmprospătaţi Google Now pentru a afişa cărţile relevante pentru informaţiile pe care<br />
tocmai le-aţi adăugat pe <strong>HTC</strong> <strong>One</strong> X+, cum ar fi o întâlnire următoare din Calendar.<br />
1. De pe ecranul principal, apăsaţi pe .<br />
2. Defilaţi în partea de jos a ecranului apoi apăsaţi > Reîmprospătare.<br />
Dezactivarea Google Now<br />
1. De pe ecranul principal, apăsaţi pe .<br />
2. Defilaţi în partea de jos a ecranului apoi apăsaţi > Setări > Google Now.<br />
3. Atingeţi comutatorul Pornit/Oprit de lângă Google Now.<br />
Navigarea pe internet<br />
1. Din ecranul principal, apăsaţi pe > Internet.<br />
2. Dacă pagina web este în modul ecran complet, glisaţi în jos pe ecran pentru a<br />
afişa rapid caseta URL şi alte opţiuni.<br />
Pentru a afişa întotdeauna caseta URL, apăsaţi<br />
că opţiunea Ecran complet nu este selectată.<br />
> Setări > General şi asiguraţi-vă<br />
3. Apăsaţi caseta pentru URL din partea de sus a ecranului.
71 Căutare şi browser web<br />
4. Introduceţi cuvintele cheie de căutare sau adresa unei pagini web.<br />
5. Pe pagina web, puteţi să:<br />
• Apăsaţi o legătură pentru a o deschide, sau puteţi apăsa şi ţine apăsată o<br />
legătură pentru mai multe opţiuni.<br />
• Apăsaţi pe o adresă de e-mail pentru a trimite un mesaj la adresa<br />
respectivă.<br />
Comutarea în modul Citire<br />
Doriţi să citiţi un articol sau un blog fără distragerea atenţiei? Modul citire elimină<br />
meniurile, bannerele şi fundalurile de pe o pagină web.<br />
În timp ce vizualizaţi o pagină web, apăsaţi (dacă este disponibil) pentru a comuta<br />
în modul citire. Modul Citire va rămâne activ chiar dacă navigaţi la alte pagini ale siteului<br />
web.<br />
Pentru a dezactiva modul Citire, apăsaţi
72 Căutare şi browser web<br />
Vizualizarea versiunii complete a unui site web<br />
În timp ce vizualizaţi o pagină web, apăsaţi<br />
> Vizualizare site desktop.<br />
Deschiderea sau comutarea între filele browserului<br />
Deschideţi file browser multiple pentru a uşura procesul de a comuta între diferite<br />
site-uri web.<br />
1. În timp ce vizualizaţi o pagină web, apăsaţi File.<br />
2. Efectuaţi una din următoarele operaţiuni:<br />
• Pentru a deschide o filă nouă, apăsaţi Filă nouă.<br />
• Pentru a comuta la altă filă browser, glisaţi cu degetul până când apare<br />
pagina web pe care doriţi să o vizualizaţi. Apăsaţi o pagină web pentru a o<br />
vizualiza pe tot ecranul.<br />
Apăsaţi<br />
pentru a închide o pagină web.<br />
Vizualizarea paginilor vizitate anterior<br />
Puteţi să reveniţi la paginile vizitate anterior fără a deschide altă filă sau a accesa<br />
istoricul.<br />
În timp ce vizualizaţi o pagină web, apăsaţi pe<br />
> Înapoi sau Înainte.
73 Căutare şi browser web<br />
Navigarea confidenţială pe Internet<br />
Puteţi utiliza file incognito pentru a naviga pe Internet cu mai multă confidenţialitate.<br />
Fişierele cookie ale browserului sunt şterse şi nu sunt partajate când închideţi toate<br />
filele incognito. Paginile pe care le vizualizaţi în file incognito nu vor apărea în istoricul<br />
browserului, cu excepţia fişierelor descărcate.<br />
Din ecranul browserului, apăsaţi pe File > Filă incognito nouă.<br />
Adăugarea şi gestionarea marcajelor<br />
Marcarea unei pagini web<br />
Marcaţi o pagină web într-un ecran normal al browserului (nu când folosiţi o filă<br />
incognito).<br />
1. În timp ce vizualizaţi o pagină, apăsaţi > Adăugare la > Marcaje.<br />
2. Editaţi numele marcajului dacă este necesar.<br />
3. În Cont, alegeţi Locale dacă doriţi să salvaţi marcajul pe telefon sau alegeţi un<br />
cont cu care să îl sincronizaţi.<br />
4. În Adăugaţi la, puteţi alege să salvaţi marcajul într-un folder nou.<br />
5. Apăsaţi > şi alegeţi un nume de folder.<br />
6. Apăsaţi Efectuat.<br />
Puteţi, de asemenea, să adăugaţi un marcaj la ecranul principal. În timp ce<br />
vizualizaţi o pagină, apăsaţi > Adăugare la > Ecranul principal.<br />
Deschiderea unui marcaj<br />
1. În timp ce vizualizaţi o pagină web, apăsaţi Marcaje.<br />
2. În fila Marcaje, navigaţi la marcajul pe care doriţi să îl deschideţi şi apoi apăsaţi<br />
pe acesta.<br />
Nu vedeţi marcajul? Apăsaţi şi selectaţi Toate marcajele pentru a afişa marcajele<br />
stocate pe <strong>HTC</strong> <strong>One</strong> X+ şi marcajele sincronizate cu un cont online.<br />
Editarea unui marcaj<br />
1. În timp ce vizualizaţi o pagină web, apăsaţi Marcaje.<br />
2. În fila Marcaje, apăsaţi pe > Editare.<br />
3. Apăsați în partea dreaptă a marcajului pe care doriți să-l editați.<br />
4. Faceţi modificările şi apoi apăsaţi Efectuat.
74 Căutare şi browser web<br />
Sincronizarea marcajelor cu Google Chrome<br />
Creaţi marcaje din browserul computerului dvs. Google Chrome şi sincronizaţi-le pe<br />
<strong>HTC</strong> <strong>One</strong> X+. Pentru informaţii suplimentare despre Google Chrome, accesaţi http://<br />
support.google.com/chrome.<br />
• Utilizând browserul Google Chrome de pe desktop, trebuie să vă conectaţi la<br />
contul dvs. Google şi să configuraţi sincronizarea Google Chrome.<br />
• Asiguraţi-vă că sunteţi conectat(ă) la contul Google ori de câte ori salvaţi un<br />
marcaj Google Chrome pe computer.<br />
1. Deschideţi prin glisare panoul Notificări şi apoi apăsaţi > Conturi şi<br />
sincronizare.<br />
2. Apăsaţi contul dvs. Google.<br />
3. Selectaţi opţiunea Sincronizare Internet.<br />
Salvarea conţinutului web pentru mai târziu<br />
Salvaţi paginile web pentru a le citi mai târziu, chiar fără a avea o conexiune la<br />
Internet. Unele videoclipuri de pe pagini web pot fi, de asemenea, adăugate la Lista de<br />
vizionare pentru a le putea găsi rapid şi viziona în timpul dvs. liber.<br />
Doar paginile web vor fi stocate pe <strong>HTC</strong> <strong>One</strong> X+. Aveţi nevoie de o conexiune la<br />
Internet atunci când deschideţi paginile legate şi videoclipurile.<br />
1. În timp ce vizualizaţi o pagină, apăsaţi > Adăugare la.<br />
2. Efectuaţi una din următoarele operaţiuni:<br />
• Pentru a salva pagina web în listă, apăsaţi Listă de citit.<br />
• Apăsaţi Listă de vizionare dacă pagina web conţine unul sau mai multe<br />
videoclipuri şi apoi selectaţi videoclipurile pentru a le adăuga la Lista de<br />
vizionare.<br />
Vizualizarea elementelor din lista de citit sau lista de vizionare<br />
1. În timp ce vizualizaţi o pagină web, apăsaţi Salvate.<br />
2. Pe fila Salvate efectuaţi una dintre următoarele:<br />
• Din lista de citit, apăsaţi miniatura paginii web pe care doriţi să o deschideţi.<br />
• Din lista de vizionare, apăsaţi miniatura videoclipului pe care doriţi să-l<br />
deschideţi.<br />
• Apăsaţi pentru a vedea alte opţiuni.
75 Căutare şi browser web<br />
Vizualizarea istoricului de navigare<br />
1. În timp ce vizualizaţi o pagină web, apăsaţi > Istoric.<br />
De asemenea, puteţi apăsa şi ţine apăsat .<br />
2. În fila Istoric, apăsaţi o perioadă de timp pentru a vedea o listă cu paginile web<br />
pe care le-aţi vizitat.<br />
Golirea istoricului de navigare<br />
1. În timp ce vizualizaţi o pagină web, apăsaţi > Istoric.<br />
2. Pe fila Istoric, apăsaţi > Ştergere toate.<br />
Vizualizarea unei pagini pe care o vizitaţi des<br />
1. În timp ce vizualizaţi o pagină web, apăsaţi > Istoric.<br />
2. În fila Cele mai vizitate, navigaţi la pagina pe care doriţi să o vizualizaţi, apoi<br />
apăsaţi pe ea.<br />
Ştergerea listei celor mai vizitate pagini<br />
1. În timp ce vizualizaţi o pagină web, apăsaţi > Istoric.<br />
2. Pe fila Cele mai vizitate, apăsaţi > Ştergere toate.<br />
Descărcarea fişierelor şi aplicaţiilor<br />
Puteţi descărca fişiere şi aplicaţii direct de pe site-urile web preferate.<br />
Fişierele şi aplicaţiile descărcate de pe web pot proveni din surse necunoscute.<br />
Pentru protejarea dispozitivului <strong>HTC</strong> <strong>One</strong> X+ şi a datelor dvs. personale, vă<br />
recomandăm să descărcaţi şi să deschideţi numai fişiere de încredere.<br />
1. Deschideţi browserul web, apoi accesaţi site-ul de unde puteţi descărca fişierul<br />
dorit.<br />
2. Efectuaţi una din următoarele operaţiuni:<br />
• Urmaţi instrucţiunile de descărcare a aplicaţiilor furnizate de site-ul web.<br />
• Apăsaţi şi ţineţi apăsată o imagine sau o legătură web şi apoi apăsaţi<br />
Salvare legătură.<br />
Înainte de a putea instala aplicaţia descărcată, trebuie să configuraţi <strong>HTC</strong> <strong>One</strong> X+<br />
pentru a permite instalarea unor aplicaţii terţe din Setări > Securitate > Surse<br />
necunoscute.
76 Căutare şi browser web<br />
Vizualizarea descărcărilor<br />
1. Din ecranul principal, apăsaţi > Descărcări.<br />
2. Apăsaţi fişierul pentru a-l deschide.<br />
Setarea opţiunilor browserului<br />
Personalizaţi-vă browserul web pentru a corespunde stilului dvs. de navigare. Setaţi<br />
opţiunile de afişare, de confidenţialitate şi de securitate ale browserului web.<br />
Din ecranul browser-ului, apăsaţi pe<br />
> Setări.<br />
Setarea paginii dvs. de pornire<br />
1. Din ecranul browser-ului, apăsaţi pe > Setări.<br />
2. Apăsaţi pe General > Setare pagină de pornire.<br />
3. Selectaţi pagina de pornire pe care doriţi să o utilizaţi.
77 Fotografii, clipuri video şi muzică<br />
Fotografii, clipuri video şi<br />
muzică<br />
Galerie<br />
Despre aplicaţia Galerie<br />
Reamintiţi-vă de vremurile bune. Utilizaţi Galerie pentru a vizualiza toate fotografiile şi<br />
clipurile video pe care le aveţi pe <strong>HTC</strong> <strong>One</strong> X+ sau albumele dvs. online.<br />
Puteţi să:<br />
• Vizualizaţi fotografii după eveniment sau locaţie.<br />
• Adăugaţi rame foto şi să aplicaţi efecte.<br />
• Scurtaţi clipurile video.<br />
• Partajaţi pe reţelele dvs. sociale, site-urile de partajare a fotografiilor şi altele.<br />
• Vizualizaţi fotografiile şi clipurile video pe un televizor cu ecran mare.<br />
Vizualizarea fotografiilor şi clipurilor video<br />
1. Din ecranul principal, apăsaţi pe > Galerie.<br />
2. Apăsaţi locaţia fotografiei sau clipului video. Dacă doriţi să vizualizaţi fotografiile<br />
stocate pe <strong>HTC</strong> <strong>One</strong> X+, apăsaţi Telefonul meu.<br />
3. Navigaţi la un album sau la un grup de fotografii.<br />
4. Apăsaţi o fotografie sau un clip video pentru a-l vedea în ecran complet.<br />
Vizualizarea fotografiilor şi videoclipurilor după eveniment<br />
Vizualizaţi fotografii şi videoclipuri pe baza locului în care au fost făcute.<br />
1. În Galerie, apăsaţi Telefonul meu.<br />
2. Apăsaţi > Evenimente. Fotografiile şi videoclipurile stocate pe <strong>HTC</strong> <strong>One</strong> X+<br />
sunt afişate în funcţie de ora la care au fost făcute.<br />
3. Apăsaţi o fotografie sau un videoclip. Sunt afişate toate fotografiile şi<br />
videoclipurile realizate în jurul acelei ore.<br />
Vizualizarea fotografiilor după locaţie<br />
Ecranul Hartă vă permite să vizualizaţi fotografiile după locaţie.<br />
1. În Galerie, apăsaţi Telefonul meu.<br />
2. Apăsaţi Hartă.
78 Fotografii, clipuri video şi muzică<br />
3. Ciupiţi ecranul sau panoramaţi pe hartă până când apare (indicatorul<br />
locaţiei). Indicatorul locaţiei vă arată câte fotografii au fost făcute în zona<br />
respectivă.<br />
Pe hartă vor apărea doar fotografiile cu informaţii de geo-etichetare.<br />
4. Apăsaţi pe indicatorul locaţiei. Sunt afişate fotografiile realizate în aceeaşi zonă.<br />
Doriţi să aflaţi când aţi făcut o anumită fotografie? În timp ce vizualizaţi fotografia<br />
pe tot ecranul, apăsaţi oriunde pe ecran şi apoi apăsaţi Mai mult > Indică pe hartă.<br />
(Indică pe hartă este disponibil atunci când aţi activat Fotografii Geo-tag în Aparat<br />
foto.)<br />
Redarea fotografiilor sub formă de expunere de diapozitive<br />
1. În Galerie, apăsaţi Telefonul meu.<br />
2. Accesaţi grupul de fotografii pe care doriţi să îl vizualizaţi.<br />
3. Apăsaţi Redare.<br />
În timpul expunerii de diapozitive, apăsaţi pe ecran pentru a afişa comenzile de redare.<br />
Apăsaţi pentru a vă seta preferinţele.<br />
Vizionarea unui clip video<br />
1. În aplicaţia Galerie, ecranul Albume sau Evenimente, apăsaţi şi ţineţi apăsat<br />
clipul video pe care doriţi să îl vizionaţi.<br />
2. Apăsaţi comenzile de pe ecran pentru a controla redarea video, a ajusta<br />
volumul, a captura o imagine în timpul redării şi altele.<br />
Apăsaţi Mai multe > Selectare player pentru a partaja clipul video în reţeaua dvs. de<br />
acasă.<br />
Realizarea unei fotografii în timp ce vizionaţi un videoclip<br />
În timp ce vizionaţi un videoclip în Galerie, apăsaţi<br />
pentru a captura o imagine.
79 Fotografii, clipuri video şi muzică<br />
Editarea fotografiilor şi a clipurilor video<br />
Rotirea unei fotografii<br />
1. În Galerie, apăsaţi Telefonul meu.<br />
2. Navigaţi la fotografia pe care doriţi să o editaţi.<br />
3. Apăsaţi şi ţineţi apăsată o fotografie, apoi apăsaţi Editare > Rotire la stânga sau<br />
Rotire la dreapta.<br />
Trunchierea unei fotografii<br />
1. În Galerie, apăsaţi Telefonul meu.<br />
2. Navigaţi la fotografia pe care doriţi să o editaţi.<br />
3. Apăsaţi şi ţineţi apăsată o fotografie şi apoi apăsaţi Editare > Trunchiere. Veţi<br />
vedea un contur de trunchiere în jurul fotografiei.<br />
4. Puteţi să:<br />
• Glisaţi conturul de trunchiere peste partea fotografiei pe care doriţi să o<br />
trunchiaţi.<br />
• Apăsaţi şi ţineţi apăsată marginea conturului de trunchiere. În momentul în<br />
care apar săgeţile conturului de trunchiere, trageţi degetul către interior sau<br />
către exterior pentru a redimensiona caseta de trunchiere.<br />
5. Apăsaţi Salvare.<br />
Fotografia trunchiată este salvată ca o copie. Imaginea originală rămâne nemodificată.<br />
Adăugarea de efecte pentru fotografii<br />
1. În Galerie, apăsaţi Telefonul meu.<br />
2. Navigaţi la fotografia pe care doriţi să o editaţi.<br />
3. Apăsaţi şi ţineţi apăsată o fotografie şi apoi apăsaţi Editare > Efecte.<br />
4. Apăsaţi un efect pentru a-l aplica la fotografia dvs.<br />
5. Apăsaţi Salvare.<br />
Fotografia mărită este salvată ca o copie. Imaginea originală rămâne nemodificată.
80 Fotografii, clipuri video şi muzică<br />
Adăugarea de efecte personalizate pentru fotografii<br />
Efectele pentru fotografii existente nu sunt exact ceea ce căutaţi? Puteţi să vă creaţi<br />
propriile efecte pentru fotografii din Galerie.<br />
Puteţi adăuga efecte doar fotografiilor care sunt stocate local.<br />
1. În Galerie, apăsaţi Telefonul meu.<br />
2. Navigaţi la fotografia pe care doriţi să o editaţi.<br />
3. Apăsaţi şi ţineţi apăsată o fotografie şi apoi apăsaţi Editare > Efecte.<br />
4. Apăsaţi > .<br />
5. Apăsaţi un filtru.<br />
6. Glisaţi cursorul pentru a obţine efectul dorit.<br />
7. Puteţi proceda în felul următor:<br />
• Adăugaţi mai multe filtre pentru a crea un efect complex.<br />
• Rearanjaţi filtrele pentru a modifica efectul. Apăsaţi şi menţineţi apăsat<br />
filtrul pe care doriţi să-l mutaţi. Apoi trageţi-l într-o poziţie nouă.<br />
• Eliminaţi filtre. Apăsaţi şi menţineţi apăsat filtrul pe care doriţi să-l eliminaţi.<br />
Apoi glisaţi-l pe Eliminare.<br />
• Apăsaţi pentru a adăuga o ramă la fotografie.<br />
8. Apăsaţi Efectuat pentru a aplica efectele asupra fotografiei.<br />
Pentru a salva efectele personalizate pentru utilizare ulterioară, apăsaţi Salvare<br />
presetare.<br />
9. Apăsaţi Salvare.<br />
Scurtarea unui clip video<br />
Eliminaţi scenele nedorite dintr-un videoclip pe care l-aţi înregistrat pe <strong>HTC</strong> <strong>One</strong> X+.<br />
1. În aplicaţia Galerie, ecranul Albume sau Evenimente, apăsaţi şi ţineţi apăsat<br />
clipul video pe care doriţi să îl editaţi.<br />
2. Apăsaţi şi ţineţi apăsat clipul video, apoi apăsaţi Scurtare.
81 Fotografii, clipuri video şi muzică<br />
3. Trageţi butoanele culisante de editare în locul în care doriţi să înceapă şi,<br />
respectiv, să se sfârşească clipul video.<br />
Pe măsură ce trageţi de butonul culisant, veţi vedea marcajele de timp şi cadrele<br />
video. Cel din mijloc este cadrul dvs. de început sau de sfârşit.<br />
4. Apăsaţi pentru a previzualiza clipul dvs. video.<br />
5. Apăsaţi Efectuat.<br />
Clipul video scurtat este salvat ca fişier nou. Clipul video original rămâne needitat.<br />
Organizarea fotografiilor şi a clipurilor video<br />
Mutarea unei fotografii în alt album<br />
1. În Galerie, apăsaţi Telefonul meu.<br />
2. Mergeţi la albumul care conţine fotografia pe care doriţi să o mutaţi.<br />
3. Apăsaţi şi ţineţi apăsată fotografia.<br />
4. Apăsaţi Mutare în şi alegeţi un album destinaţie.<br />
Pentru a copia fotografia în loc să o mutaţi, apăsaţi şi ţineţi apăsată o fotografie,<br />
apoi apăsaţi Copiere în.<br />
Redenumirea unui album<br />
Dacă aţi creat albume pentru a organiza fotografiile, puteţi să redenumiţi aceste<br />
albume.<br />
1. În aplicaţia Galerie, ecranul Albume, apăsaţi şi ţineţi apăsat albumul pe care<br />
doriţi să îl redenumiţi.<br />
2. Apăsaţi Redenumire.<br />
Unele albume, cum ar fi Imagini aparat foto şi Toate fotografiile, nu pot fi<br />
redenumite.
82 Fotografii, clipuri video şi muzică<br />
Vizualizarea fotografiilor în reţelele dvs. sociale<br />
Chiar în aplicaţia Galerie, verificaţi ce aţi încărcat dvs. şi prietenii dvs. în reţelele dvs.<br />
sociale sau site-urile de partajare a fotografiilor.<br />
Conectaţi-vă la conturile dvs. şi adăugaţi-le în Galerie înainte de a începe<br />
vizualizarea fotografiilor online.<br />
1. Din ecranul principal, apăsaţi pe > Galerie.<br />
2. Apăsaţi un cont de reţea socială sau un site de partajare a fotografiilor.<br />
În reţelele sociale, pentru a comenta la o fotografie, apăsaţi şi ţineţi apăsată o<br />
miniatură a unei fotografii, apoi apăsaţi Adăugare comentariu.<br />
Adăugarea unui serviciu online<br />
1. În ecranul principal Galerie, apăsaţi > Adăugare serviciu online.<br />
2. Apăsaţi reţeaua socială sau serviciul de partajare foto pe care doriţi să îl<br />
adăugaţi.<br />
Pentru a elimina un serviciu, apăsaţi lung reţeaua socială sau serviciul de partajare<br />
foto, apoi apăsaţi Eliminare serviciu online.<br />
Trimiterea fotografiilor şi a clipurilor video<br />
Trimiterea fotografiilor şi clipurilor video pe computer sau pe alt dispozitiv prin e-mail,<br />
MMS sau Bluetooth.<br />
Trimiterea de fotografii sau a clipuri video prin e-mail<br />
Puteţi trimite mai multe fotografii, clipuri video sau ambele într-un mesaj e-mail. Ele<br />
sunt automat adăugate ca şi un ataşament la e-mail.<br />
1. Din ecranul principal, apăsaţi pe > Galerie.<br />
2. Apăsaţi Telefonul meu, apoi accesaţi albumul foto sau grupul de fotografii pe<br />
care doriţi să îl partajaţi.<br />
3. Apăsaţi Partajare şi apoi apăsaţi Gmail sau E-mail.<br />
4. Selectaţi fotografiile sau clipurile video pe care doriţi să le partajaţi şi apoi<br />
apăsaţi pe Următorul.<br />
5. Compuneţi mesajul dvs. şi apoi apăsaţi (Gmail) sau Trimitere (Poştă).<br />
Dacă aţi selectat E-mail şi aveţi mai multe conturi de e-mail, va fi utilizat contul<br />
implicit de e-mail.<br />
Trimiterea de fotografii sau clipuri video prin MMS<br />
1. Din ecranul principal, apăsaţi pe > Galerie.<br />
2. Apăsaţi Telefonul meu, apoi accesaţi albumul foto sau grupul de fotografii pe<br />
care doriţi să îl partajaţi.
83 Fotografii, clipuri video şi muzică<br />
3. Apăsaţi Partajare > Mesaje.<br />
4. Apăsaţi pe fotografia sau clipul video pe care doriţi să îl trimiteţi. Fotografia sau<br />
clipul video s-au adăugat automat în mesajul MMS.<br />
5. Pentru a adăuga o altă fotografie sau clip video expunerii de diapozitive ataşate,<br />
apăsaţi şi apoi apăsaţi Imagine sau Video.<br />
6. Compuneţi mesajul şi apăsaţi pe Trimitere.<br />
Trimiterea de fotografii sau clipuri video prin Bluetooth<br />
Utilizaţi Bluetooth pentru a trimite fotografii şi clipuri video către alt dispozitiv sau<br />
către computerul dvs.<br />
1. Din ecranul principal, apăsaţi pe > Galerie.<br />
2. Apăsaţi Telefonul meu, apoi accesaţi albumul foto sau grupul de fotografii pe<br />
care doriţi să îl partajaţi.<br />
3. Apăsaţi Partajare > Bluetooth.<br />
4. Selectaţi fotografiile sau clipurile video pe care doriţi să le partajaţi şi apoi<br />
apăsaţi pe Următorul.<br />
Vi se va solicita să porniţi Bluetooth şi să vă conectaţi la dispozitivul Bluetooth<br />
receptor pentru a putea trimite fişiere.<br />
Partajarea fotografiilor şi a clipurilor video pe internet<br />
Utilizând aplicaţia Galerie puteţi partaja fotografii şi clipuri video în reţelele dvs.<br />
sociale. Şi puteţi publica clipuri video pe YouTube.<br />
De asemenea, puteţi partaja o fotografie sau un clip video imediat după ce l-aţi<br />
capturat.<br />
Partajarea de fotografii şi clipuri video pe Facebook<br />
Conectaţi-vă la contul dvs. Facebook înainte de a încărca fotografii sau clipuri<br />
video.<br />
1. În Galerie, apăsaţi Telefonul meu.<br />
2. Navigaţi la grupul de fotografii pe care doriţi să îl partajaţi.<br />
3. Apăsaţi Partajare > Facebook.<br />
4. Selectaţi fotografia sau clipul video pe care doriţi să îl partajaţi.<br />
5. Adăugaţi o actualizare a stării, etichetaţi prieteni, indicaţi-vă locaţia sau<br />
modificaţi setările de confidenţialitate.<br />
6. Apăsaţi pe Publicare.
84 Fotografii, clipuri video şi muzică<br />
Partajarea de fotografii sau clipuri video pe Flickr<br />
Conectaţi-vă la contul dvs. Flickr ® înainte de a încărca fotografii sau clipuri video.<br />
1. În Galerie, apăsaţi Telefonul meu.<br />
2. Navigaţi la grupul de fotografii pe care doriţi să îl partajaţi.<br />
3. Apăsaţi Partajare > Flickr pentru <strong>HTC</strong> Sense.<br />
4. Selectaţi fotografiile sau clipurile video pe care doriţi să le partajaţi şi apoi<br />
apăsaţi pe Următorul.<br />
5. Selectaţi în ce album doriţi să încărcaţi şi configuraţi setări de confidenţialitate<br />
pentru fotografiile sau clipurile încărcate.<br />
Apăsaţi Adăugare etichetă şi descriere pentru a introduce o descriere pentru<br />
fiecare fotografie sau clip video sau a eticheta prieteni în fotografiile dvs. Dacă<br />
partajaţi mai multe fotografii sau clipuri video, glisaţi către stânga pentru a trece la<br />
următorul. Reţineţi să apăsaţi Salvare după ce terminaţi.<br />
6. Apăsaţi Efectuat.<br />
Partajarea de fotografii pe Albumele Web Picasa<br />
Conectaţi-vă la contul dvs. Google înainte de a încărca fotografii în Albumele Web<br />
Picasa .<br />
1. În Galerie, apăsaţi Telefonul meu.<br />
2. Navigaţi la grupul de fotografii pe care doriţi să îl partajaţi.<br />
3. Apăsaţi Partajare > Picasa.<br />
4. Selectaţi fotografiile pe care doriţi să le partajaţi, apoi apăsaţi pe Următorul.<br />
5. Introduceţi o descriere pentru fotografiile pe care le încărcaţi.<br />
6. Selectaţi albumul online în care doriţi să încărcaţi fotografiile sau apăsaţi pe<br />
pentru a crea un nou album.<br />
7. Apăsaţi pe Încărcare.<br />
Partajare clipuri video pe YouTube<br />
Conectaţi-vă la contul dvs. Google înainte de a încărca clipuri video pe YouTube.<br />
1. În Galerie, apăsaţi Telefonul meu.<br />
2. Navigaţi la grupul de fotografii şi clipuri video pe care doriţi să îl partajaţi.<br />
3. Apăsaţi Partajare > YouTube.
85 Fotografii, clipuri video şi muzică<br />
4. Selectaţi clipurile video pe care doriţi să le partajaţi, apoi apăsaţi pe Următorul.<br />
5. Apăsaţi contul Google pe care doriţi să-l utilizaţi şi selectaţi ce conexiune de<br />
date folosiţi pentru încărcarea clipurilor video.<br />
6. Introduceţi un titlu şi o descriere pentru clipurile video pe care le încărcaţi.<br />
7. Selectaţi o opţiune de confidenţialitate pentru clipurile video sau etichetaţi-le<br />
pentru o căutare mai uşoară.<br />
8. Apăsaţi pe Încărcare.<br />
Muzică<br />
Despre aplicaţia Muzică<br />
Aplicaţia Muzică este hubul central pentru muzica preferată fie că este pe <strong>HTC</strong> <strong>One</strong> X+<br />
sau transmisă ca flux printr-un serviciu muzical.<br />
Puteţi să:<br />
• Răsfoiţi muzica după artist, albume, liste de redare sau foldere.<br />
• Accesaţi rapid melodiile redate recent pe ecranul principal.<br />
• Adăugaţi comenzi rapide spre serviciile muzicale sau aplicaţiile de muzică<br />
instalate pe <strong>HTC</strong> <strong>One</strong> X+.<br />
• Aflaţi mai multe despre versurile unei melodii şi despre artist.<br />
Răsfoirea muzicii<br />
1. Din ecranul principal, apăsaţi pe > Muzică.<br />
2. Răsfoiţi melodiile sau posturile radio:<br />
• Pentru a răsfoi melodiile stocate pe <strong>HTC</strong> <strong>One</strong> X+, apăsaţi Telefonul meu ><br />
, apoi alegeţi dacă doriţi să răsfoiţi după artist, după album sau după alte<br />
criterii.<br />
• Apăsaţi un serviciu de muzică pentru a răsfoi posturile radio.<br />
În ecranul principal Muzică, puteţi să adăugaţi comenzi rapide spre alte servicii sau<br />
aplicaţii muzicale instalate pe <strong>HTC</strong> <strong>One</strong> X+. Apăsaţi > Adăugare comandă rapidă<br />
aplicaţie, apoi alegeţi o aplicaţie.
86 Fotografii, clipuri video şi muzică<br />
Faceţi muzica dvs. să sune mai bine<br />
Când vă conectaţi căştile sau conectaţi <strong>HTC</strong> <strong>One</strong> X+ la un difuzor extern, <strong>HTC</strong> <strong>One</strong> X+<br />
activează automat profilul Beats Audio pentru a vă oferi o experienţă de sunet<br />
îmbunătăţită. Melodiile şi videoclipurile redate prin Muzică, Galerie, YouTube sau alte<br />
aplicaţii muzicale vor avea un sunet mai bogat şi mai autentic.<br />
Căştile marca Beats by Dr. Dre nu sunt necesare pentru a utiliza profilul Beats<br />
Audio. Dar, vă recomandăm să le utilizaţi deoarece acestea au un component care<br />
îmbunătăţeşte şi mai mult calitatea audio când sunt cuplate cu <strong>HTC</strong> <strong>One</strong> X+ .<br />
Pentru a porni sau opri profilul Beats Audio, apăsaţi<br />
Pornit/Oprit.<br />
şi comutatorul Beats Audio<br />
Ascultarea de muzică<br />
Bucuraţi-vă de melodiile dvs. preferate pe <strong>HTC</strong> <strong>One</strong> X+ folosind aplicaţia Muzică.<br />
1. În timp ce navigaţi prin colecţia de muzică, apăsaţi pe o melodie pentru a o reda.<br />
2. Apăsaţi pictogramele de pe ecran pentru a controla redarea muzicii, a repeta<br />
melodii şi altele.<br />
Apăsaţi şi trageţi cu degetul bara de progres<br />
pentru a sări la o anumită parte a melodiei.<br />
Afişaţi opţiunile pentru adăugarea melodiei la<br />
o listă de redare, partajarea melodiei şi altele.<br />
Activaţi sau dezactivaţi amestecarea.<br />
(Amestecarea este dezactivată când butonul<br />
este gri.)<br />
Treceţi prin modurile de repetare: repetarea<br />
tuturor melodiilor, repetarea melodiei curente<br />
şi fără repetare.<br />
Găsirea de clipuri video cu muzică pe YouTube<br />
Puteţi găsi clipuri cu muzică aferente melodiilor pe care le ascultaţi în YouTube. Pe<br />
ecranul În redare, apăsaţi > Căutare > YouTube.<br />
Actualizarea copertelor de albume<br />
1. În ecranul În redare, apăsaţi > Actualizare copertă album.<br />
2. Alegeţi dacă doriţi să actualizaţi automat sau manual toate copertele de album<br />
sau numai melodia curentă din ecranul În redare.
87 Fotografii, clipuri video şi muzică<br />
Redare muzică din ecranul blocat<br />
Când ascultaţi muzică şi ecranul se închide, apăsaţi ALIMENTARE pentru a reactiva<br />
ecranul şi a controla redarea muzicii direct din ecranul blocat.<br />
Puteţi de asemenea controla redarea direct din panoul Notificări.<br />
Crearea unei liste de redare<br />
Personalizaţi-vă experienţa muzicală creând liste de redare. Creaţi o listă de redare<br />
care să conţină numai melodiile dvs. preferate sau creaţi una care să se potrivească<br />
dispoziţiei dvs. din ziua respectivă. Puteţi crea câte liste de redare doriţi.<br />
1. Din ecranul principal, apăsaţi pe > Muzică > Telefonul meu.<br />
2. Începeţi să redaţi o melodie pe care doriţi să o adăugaţi la o listă de redare<br />
nouă.<br />
3. Apăsaţi > Adăugare la lista de redare.<br />
Dacă nu există liste de redare, vi se va solicita să introduceţi un nume pentru o listă<br />
de redare nouă.<br />
4. Pe ecranul Selectare listă de redare, apăsaţi .<br />
5. Introduceţi numele unei liste de redare.<br />
6. Apăsaţi Salvare.<br />
Puteţi, de asemenea, să adăugaţi alte melodii când creaţi o listă de redare nouă.<br />
Apăsaţi > Adăugare melodii pentru a adăuga alte melodii.
88 Fotografii, clipuri video şi muzică<br />
Pentru redarea melodiilor dintr-o listă<br />
1. Din ecranul principal, apăsaţi pe > Muzică > Telefonul meu.<br />
2. Apăsaţi > Liste de redare.<br />
3. Apăsaţi o listă de redare şi apoi apăsaţi melodia pe care doriţi să o redaţi mai<br />
întâi.<br />
Atunci când apăsaţi o melodie din listă pentru a o reda, ecranul În redare este<br />
actualizat cu melodiile din lista dvs. de redare.<br />
Administrarea listelor de redare<br />
După ce aţi creat o listă de redare, puteţi adăuga mai multe melodii la aceasta, puteţi<br />
rearanja ordinea acestora şi altele.<br />
1. Din ecranul principal, apăsaţi pe > Muzică > Telefonul meu.<br />
2. Apăsaţi > Liste de redare şi apoi apăsaţi pe lista de redare pe care doriţi să o<br />
editaţi.<br />
3. Apăsaţi > Editare listă de redare.<br />
Adăugare melodii 1. Apăsaţi > Adăugare melodii.<br />
2. Apăsaţi pentru a alege o categorie şi apoi navigaţi<br />
printre melodii.<br />
3. Selectaţi melodiile pe care doriţi să le adăugaţi în lista de<br />
redare apoi atingeţi Adăugare.<br />
Rearanjarea<br />
melodiilor<br />
Ştergere melodii<br />
Schimbarea<br />
denumirii listei de<br />
redare<br />
Apăsaţi şi ţineţi apăsat de lângă titlul melodiei pe care<br />
doriţi să o mutaţi, şi apoi glisaţi-o în noua poziţie.<br />
Selectaţi melodiile pe care doriţi să le eliminaţi din lista de<br />
redare.<br />
Introduceţi numele nou al listei de redare în caseta de text<br />
a titlului.<br />
4. Apăsaţi Salvare.<br />
Ştergerea listelor de redare<br />
1. Din ecranul principal, apăsaţi pe > Muzică > Telefonul meu.<br />
2. Apăsaţi > Liste de redare.<br />
3. Puteţi să:<br />
• Apăsaţi şi ţineţi apăsată lista de redare pe care doriţi să o ştergeţi, apoi<br />
apăsaţi Ştergere listă de redare.<br />
• Apăsaţi > Ştergere liste de redare pentru a elimina mai multe liste de<br />
redare.
89 Fotografii, clipuri video şi muzică<br />
Adăugarea unei melodii în rând<br />
În timp ce ascultaţi o melodie, puteţi să navigaţi la alte melodii stocate pe<br />
<strong>HTC</strong> <strong>One</strong> X+. Adăugaţi o melodie sau un album în rând pentru a fi redat după<br />
terminarea listei de redare curente.<br />
1. În timpul redării unei melodii, navigaţi la alte melodii.<br />
2. După ce găsiţi albumul, lista de redare, artistul sau folderul dorit, apăsaţi-l şi<br />
ţineţi-l apăsat, apoi apăsaţi Adăugare în rând.<br />
Pentru a adăuga o singură melodie, navigaţi la aceasta, apoi apăsaţi<br />
în rând.<br />
> Adăugare<br />
Setarea unei melodii ca ton de apel<br />
Alegeţi o melodie din biblioteca dvs. Muzică şi setaţi-o ca ton de apel sau ca ton de<br />
apel pentru un contact favorit.<br />
1. Din ecranul principal, apăsaţi pe > Muzică > Telefonul meu.<br />
2. Găsiţi melodia pe care doriţi să o setaţi ca ton de apel.<br />
3. Apăsaţi > Setare ca ton de apel.<br />
4. Apăsaţi Ton apel telefon sau Ton apel contact. Dacă aţi selectat Ton apel<br />
contact, alegeţi contactele cu care doriţi să asociaţi tonul de apel.<br />
Scurtarea unui ton de apel MP3<br />
Utilizaţi editorul de tonuri de apel al aplicaţiei Muzică dacă doriţi să setaţi doar o parte<br />
a melodiei ca ton de apel.<br />
1. Când aţi găsit melodia dorită, apăsaţi > Setare ca ton de apel > Scurtare ton<br />
apel.<br />
2. Trageţi butoanele culisante de editare în locul în care doriţi ca tonul de apel<br />
să înceapă şi, respectiv, să se sfârşească.<br />
Pentru o editare mai precisă, apăsaţi butoanele săgeată dreapta şi stânga.<br />
Marcaje de timp indică unde vă aflaţi în cadrul melodiei.<br />
3. În momentul în care aţi finalizat editarea, apăsaţi Setare ca.<br />
4. Apoi alegeţi dacă doriţi să setaţi melodia editată ca Ton de apel telefon sau Ton<br />
apel contact.<br />
Acum veţi găsi noul ton de apel în setările telefonului. Glisaţi panoul de Notificări şi<br />
apoi apăsaţi > Sunet > Ton apel telefon.
90 Fotografii, clipuri video şi muzică<br />
Partajarea de muzică prin Bluetooth<br />
Alegeţi o melodie din biblioteca aplicaţiei Muzică şi utilizaţi Bluetooth pentru a o<br />
trimite către un alt dispozitiv sau computer.<br />
1. Din ecranul principal, apăsaţi pe > Muzică > Telefonul meu.<br />
2. Găsiţi melodia pe care doriţi să o trimiteţi.<br />
3. Apăsaţi pe > Partajare > Partajare fişier > Bluetooth.<br />
Vi se va solicita să porniţi Bluetooth pe <strong>HTC</strong> <strong>One</strong> X+ şi să vă conectaţi la dispozitivul<br />
Bluetooth receptor pentru a putea trimite melodia.<br />
Nu cunoaşteţi melodia redată?<br />
SoundHound poate să găsească informaţii despre melodia ascultată.<br />
1. În ecranul principal Muzică, apăsaţi SoundHound.<br />
2. Cântaţi sau redaţi câteva versuri ale melodiei.<br />
Puteţi să căutaţi versurile, să aflaţi detalii despre datele turneului artistului şi alte<br />
informaţii.<br />
Editor de filme<br />
Crearea unei expuneri de diapozitive noi cu Editor de filme<br />
Doriţi o metodă nouă de a vă partaja fotografiile şi videoclipurile? Editor de filme vă<br />
permite să realizaţi filme scurte bazate pe teme pentru expunerea de diapozitive cu<br />
tranziţii şi muzică de fundal.<br />
1. Din ecranul principal, apăsaţi > Editor de filme.<br />
2. Apăsaţi , şi apoi introduceţi un titlu pentru expunerea de diapozitive.<br />
3. Apăsaţi Selectare temă. Temele includ tranziţiile între diapozitive, muzica<br />
implicită a temei şi imaginea de fundal animată.<br />
4. Apăsaţi tema dorită şi apoi apăsaţi Efectuat.<br />
5. Apăsaţi , selectaţi fotografiile şi videoclipurile din Galerie, şi apoi apăsaţi<br />
Următorul.
91 Fotografii, clipuri video şi muzică<br />
6. Editaţi-vă expunerea de diapozitive:<br />
Introduceţi elemente<br />
între fotografiile şi<br />
videoclipurile<br />
existente<br />
Scurtarea unui<br />
videoclip<br />
Reordonarea<br />
fotografiilor şi<br />
videoclipurilor<br />
Eliminarea<br />
fotografiilor şi<br />
videoclipurilor<br />
Schimbarea temei<br />
Previzualizare<br />
expunere diapozitive<br />
Schimbarea coloanei<br />
sonore<br />
Apăsaţi o fotografie sau un videoclip existent, şi apoi<br />
apăsaţi Inserare. Selectaţi elementele de adăugat şi<br />
apoi apăsaţi Următorul. Elementele noi sunt inserate<br />
înaintea elementului pe care l-aţi apăsat.<br />
Apăsaţi un videoclip existent şi apoi apăsaţi Scurtare.<br />
Trageţi butoanele culisante de editare în locul în care<br />
doriţi să înceapă şi, respectiv, să se sfârşească<br />
videoclipul şi apoi apăsaţi Efectuat.<br />
Apăsaţi şi ţineţi apăsată o fotografie sau un videoclip şi<br />
apoi glisaţi-l în poziţia sa nouă.<br />
Apăsaţi pe fotografia sau videoclipul pe care doriţi să îl<br />
eliminaţi şi apăsaţi Eliminare.<br />
Apăsaţi numele temei şi alegeţi altă temă.<br />
Apăsaţi pentru a începe vizionarea expunerii de<br />
diapozitive.<br />
Apăsaţi > > Alegere melodie şi alegeţi o<br />
melodie de pe telefonul dvs.<br />
Dacă aveţi videoclipuri în expunerea de diapozitive,<br />
puteţi echilibra nivelul volumului sunetului din videoclip<br />
cu coloana sonoră. Glisaţi cursorul de volum la nivelul<br />
dorit.<br />
Editor de filme salvează automat filmele astfel că dvs. nu trebuie să vă îngrijoraţi că<br />
veţi pierde schimbările făcute.<br />
7. Apăsaţi Salvare şi alegeţi o rezoluţie.<br />
Puteţi să partajaţi expunerea de diapozitive din Galerie. Selectaţi expunerea de<br />
diapozitive, apoi apăsaţi Partajare.<br />
Afişaj fără fir<br />
Partajarea pe un ecran mare<br />
Partajaţi ceea ce vizualizaţi pe <strong>HTC</strong> <strong>One</strong> X+ pe un televizor cu ecran mare.<br />
• Dacă aveţi un sistem home cinema care este compatibil DLNA ® , vă puteţi partaja<br />
fotografiile, videoclipurile, filmele şi muzica de pe <strong>HTC</strong> <strong>One</strong> X+ pe televizor prin<br />
reţeaua Wi-Fi de acasă.<br />
• Nu aveţi o configuraţie DLNA acasă? Nu vă faceţi probleme. Cumpăraţi <strong>HTC</strong><br />
Media Link HD şi conectaţi-l la televizorul HDMI. Apoi puteţi să partajaţi fără fir<br />
tot ce vizualizaţi sau ascultaţi pe <strong>HTC</strong> <strong>One</strong> X+ pe televizor.
92 Fotografii, clipuri video şi muzică<br />
Despre <strong>HTC</strong> Media Link HD<br />
Puteţi conecta <strong>HTC</strong> Media Link HD la orice televizor cu un port HDMI şi să-l folosiţi<br />
pentru a afişa conţinut fără fir pe televizorul dvs.<br />
<strong>HTC</strong> Media Link HD se vinde separat.<br />
Uşor de configurat şi de utilizat<br />
Cu o glisare cu trei degete, conectaţi <strong>HTC</strong> <strong>One</strong> X+ la <strong>HTC</strong> Media Link HD şi partajaţi pe<br />
ecranul mare.<br />
Lucraţi mai mult cu afişarea pe un ecran dublu<br />
<strong>HTC</strong> Media Link HD vă oferă afişare pe ecran dublu când:<br />
• Vizualizaţi fotografii sau videoclipuri în Galerie<br />
• Redaţi muzică în aplicaţia <strong>HTC</strong> Muzică<br />
• Vizionaţi un clip promoţional, un film achiziţionat sau un serial închiriat în <strong>HTC</strong><br />
Watch<br />
În timp ce redaţi fişiere media pe ecranul mare, puteţi lucra sau face alte lucruri, cum<br />
ar fi să preluaţi apeluri, să navigaţi pe Web sau să trimiteţi e-mail pe <strong>HTC</strong> <strong>One</strong> X+.<br />
Transformaţi-vă televizorul într-o ramă foto digitală<br />
Utilizaţi funcţia de protector de ecran a televizorului pentru a stoca până la 30 de<br />
fotografii de pe <strong>HTC</strong> <strong>One</strong> X+ pe <strong>HTC</strong> Media Link HD şi să le afişaţi ca expunere de<br />
diapozitive pe televizorul dvs.<br />
Pentru a afla mai multe despre configurarea <strong>HTC</strong> Media Link HD şi utilizarea acestuia<br />
cu <strong>HTC</strong> <strong>One</strong> X+, consultaţi ghidul de utilizare <strong>HTC</strong> Media Link HD.
93 Fotografii, clipuri video şi muzică<br />
Partajarea fişierelor media pe dispozitivele DLNA<br />
Dacă veţi folosi un televizor sau un sistem audio compatibil DLNA, consultaţi<br />
documentaţia acestuia pentru instrucţiuni privind conectarea acestuia la reţeaua de<br />
acasă.<br />
1. Conectaţi <strong>HTC</strong> <strong>One</strong> X+ la reţeaua de acasă prin Wi-Fi.<br />
2. Deschideţi aplicaţia Galerie, <strong>HTC</strong> Watch sau Muzică.<br />
3. Localizaţi fişierele media stocate pe <strong>HTC</strong> <strong>One</strong> X+ pe care doriţi să le partajaţi şi<br />
apoi apăsaţi-le.<br />
4. Efectuaţi una din următoarele operaţiuni:<br />
În timp ce vizualizaţi fotografii sau<br />
videoclipuri în Galerie<br />
Când redaţi muzică în aplicaţia<br />
Muzică<br />
În timp ce redaţi un film în <strong>HTC</strong><br />
Watch<br />
Apăsaţi ecranul pentru a afişa comenzile,<br />
apoi apăsaţi Mai mult > Selectare player.<br />
Apăsaţi<br />
> Selectare player.<br />
Apăsaţi ecranul pentru a afişa comenzile,<br />
apoi apăsaţi Mai mult > Selectare player.<br />
5. Alegeţi dispozitivul din reţea pe care doriţi să se redea fişierul media.<br />
6. După conectarea la celălalt dispozitiv, apăsaţi comenzile de pe ecran pentru a<br />
controla redarea, a ajusta volumul şi altele.<br />
Pentru mai multe informaţii despre DLNA, vizitaţi www.dlna.org.
94 Stocare<br />
Stocare<br />
Tipuri de stocare<br />
Doriţi să ştiţi unde vă puteţi stoca aplicaţiile, datele şi fişierele?<br />
<strong>HTC</strong> <strong>One</strong> X+ utilizează aceste tipuri de stocare:<br />
Spaţiu de<br />
stocare telefon<br />
Acest spaţiu de stocare combină atât spaţiul de stocare intern, unde<br />
se stochează aplicaţiile, e-mailul, datele şi mesajele text, cât şi<br />
stocarea fişierelor unde se păstrează fotografiile, videoclipurile şi<br />
fişierele muzicale.<br />
Când rămâneţi fără spaţiu de stocare pe telefon, puteţi elibera spaţiu<br />
prin dezinstalarea aplicaţiilor, modificarea setărilor de descărcare<br />
sau mutarea fişierelor pe computer sau pe un serviciu de stocare<br />
online.<br />
Spaţiu de<br />
stocare USB<br />
Spaţiu de<br />
stocare online<br />
Transferaţi fişierele pe un dispozitiv de stocare USB extern.<br />
Mutaţi fişiere pe Dropbox pentru a elibera mai mult spaţiu şi a avea<br />
acces la acestea de oriunde mergeţi.<br />
Copierea fişierelor pe sau de pe spaţiul de<br />
stocare al telefonului<br />
Puteţi copia muzică, fotografii şi alte fişiere pe <strong>HTC</strong> <strong>One</strong> X+.<br />
1. Conectaţi <strong>HTC</strong> <strong>One</strong> X+ la computer folosind cablul USB furnizat. Veţi vedea<br />
opţiuni pentru vizualizarea sau importarea fişierelor pe ecranul computerului.<br />
2. Alegeţi să vizualizaţi fişiere.<br />
3. Copiaţi fişierele de pe computer pe <strong>HTC</strong> <strong>One</strong> X+ sau invers.<br />
4. După ce aţi copiat fişierele, deconectaţi <strong>HTC</strong> <strong>One</strong> X+ de la computer.<br />
Puteţi utiliza aplicaţii care accesează spaţiul de stocare al telefonului (cum ar fi Aparat<br />
foto sau Galerie) chiar dacă acesta este conectat la computer.<br />
Verificaţi cât spaţiu de stocare este disponibil<br />
1. Deschideţi prin glisare panoul Notificări şi apoi apăsaţi .<br />
2. Apăsaţi pe Stocare.<br />
Lângă Disponibil, puteţi vedea cât spaţiu liber aveţi.
95 Stocare<br />
Mărirea spaţiului disponibil de stocare<br />
Pe măsură ce utilizaţi <strong>HTC</strong> <strong>One</strong> X+, veţi acumula date şi veţi umple în timp capacitatea<br />
de stocare. Iată câteva sfaturi pentru mărirea spaţiului de stocare disponibil.<br />
Stocaţi fişiere în Dropbox<br />
Fotografiile, ataşările e-mail şi alte documente pot fi stocate în Dropbox şi accesate<br />
oriunde aţi fi. Puteţi configura aplicaţia Aparat foto să încarce automat fotografiile în<br />
Dropbox.<br />
Gestionaţi fotografii şi videoclipuri<br />
• Setaţi aplicaţia Aparat foto să încarce automat pe un site de partajare fotografii<br />
sau spaţiu de stocare online. Când atingeţi limita de stocare, ştergeţi toate<br />
fotografiile. Le puteţi recupera de pe site-ul de partajare fotografii sau spaţiul de<br />
stocare online când aveţi nevoie.<br />
• După ce realizaţi cadre continue cu aparatul foto, păstraţi doar cadrul cel mai<br />
bun şi ştergeţi restul.<br />
• După editarea unei fotografii sau scurtarea unui videoclip, se păstrează şi fişierul<br />
original. Puteţi şterge fişierele originale sau să le mutaţi pe spaţiul de stocare<br />
online sau pe computer.<br />
• Dacă nu imprimaţi fotografii mari sau doar trimiteţi videoclipuri prin MMS,<br />
utilizaţi o rezoluţie mai mică. Fişierele media cu rezoluţie mare ocupă mai mult<br />
spaţiu. În setările Aparat foto, apăsaţi Aspect şi rezoluţie pentru fotografii sau<br />
apăsaţi Calitate video pentru videoclipuri.<br />
Copierea de rezervă a datelor aplicaţiilor<br />
Păstraţi doar datele cele mai recente ale aplicaţiilor pe <strong>HTC</strong> <strong>One</strong> X+. Puteţi copia de<br />
rezervă calendarele, contactele şi marcajele sau exporta mesajele text şi dicţionarele<br />
personale. Pentru detalii, consultaţi Copierea de rezervă a fişierelor, datelor şi setărilor<br />
la pagina 99.<br />
Executaţi expertul spaţiu de stocare<br />
Pentru curăţenia generală, utilizaţi expertul spaţiu de stocare pentru a dezinstala<br />
aplicaţii, a modifica setările de descărcare pentru e-mail şi mesajele text şi a şterge<br />
datele aplicaţiilor şi alte fişiere.<br />
Dezactivaţi unele aplicaţii<br />
Aplicaţiile, chiar dacă nu le utilizaţi, pot să ruleze în fundal şi să descarce date pe<br />
spaţiul de stocare al telefonului. Dacă aplicaţia nu poate fi eliminată, o puteţi<br />
dezactiva. În Setări, apăsaţi Aplicaţii > Toate filele şi selectaţi aplicaţia pe care doriţi să<br />
o dezactivaţi. Apăsaţi Dezactivare.
96 Stocare<br />
Eliberarea spaţiului cu expertul spaţiu de stocare<br />
Eliberaţi uşor spaţiu în spaţiul de stocare al telefonului prin golirea memoriilor cache<br />
ale aplicaţiilor, mutarea sau dezinstalarea aplicaţiilor şi schimbarea setărilor E-mail şi<br />
Mesaje pentru a păstra doar datele cele mai recente.<br />
Nu puteţi dezinstala unele aplicaţii preinstalate.<br />
1. Deschideţi prin glisare panoul Notificări şi apoi apăsaţi .<br />
2. Apăsaţi Stocare şi sub Spaţiu de stocare telefon apăsaţi Creare spaţiu<br />
disponibil.<br />
3. Urmaţi instrucţiunile de pe ecran.<br />
Criptarea datelor pe <strong>HTC</strong> <strong>One</strong> X+<br />
Puteţi cripta date precum conturile online, setările, melodiile şi alte fişiere media. După<br />
criptare, va trebui să introduceţi codul PIN sau parola ecranului de blocare pentru a<br />
porni telefonul şi a accesa datele.<br />
• Setaţi un cod PIN sau o parolă pentru blocarea ecranului înainte de a vă cripta<br />
datele.<br />
• Încărcaţi complet bateria şi păstraţi <strong>HTC</strong> <strong>One</strong> X+ conectat la încărcător în timpul<br />
criptării. Procesul de criptare durează circa o oră.<br />
• Nu puteţi anula criptarea. Dacă doriţi să reveniţi la un telefon necriptat, trebuie să<br />
efectuaţi o resetare la configurările din fabrică.<br />
1. Deschideţi prin glisare panoul Notificări şi apoi apăsaţi .<br />
2. Apăsaţi pe Stocare.<br />
3. Apăsaţi Criptare spaţiu de stocare telefon.<br />
4. Apăsaţi Criptare.<br />
5. Introduceţi codul PIN sau parola pentru blocarea ecranului.<br />
6. Apăsaţi pe Următorul.<br />
7. Apăsaţi Criptare.<br />
Criptarea începe şi se afişează progresul. Telefonul poate reporni de câteva ori.<br />
Când procesul de criptare este finalizat introduceţi codul PIN sau parola.
97 Sincronizare, copiere de rezervă şi resetare<br />
Sincronizare, copiere de<br />
rezervă şi resetare<br />
Sincronizare<br />
Sincronizarea <strong>HTC</strong> <strong>One</strong> X+ cu contactele din conturile dvs. online<br />
Puteţi să sincronizaţi contactele, calendarele şi alte informaţii din reţelele sociale,<br />
conturile de e-mail şi serviciile online cu <strong>HTC</strong> <strong>One</strong> X+. În funcţie de tipul contului, după<br />
ce vă conectaţi la conturile dvs. online veţi putea să sincronizaţi actualizările între<br />
<strong>HTC</strong> <strong>One</strong> X+ şi Web.<br />
Adăugarea reţelelor dvs. sociale, a conturilor de e-mail şi altele<br />
1. Deschideţi prin glisare panoul Notificări şi apoi apăsaţi > Conturi şi<br />
sincronizare.<br />
2. Apăsaţi .<br />
3. Apăsaţi tipul de cont pe care doriţi să-l adăugaţi.<br />
4. Urmaţi instrucţiunile de pe ecran pentru a introduce informaţiile privind contul<br />
dvs.<br />
Adăugarea unuia sau mai multor conturi Google<br />
Conectaţi-vă la contul dvs. Google pentru a vă vedea mesajele Gmail, contactele şi<br />
calendarele şi pentru a utiliza aplicaţii Google pe <strong>HTC</strong> <strong>One</strong> X+. Dacă aţi adăugat mai<br />
multe conturi Google, puteţi să comutaţi între conturi în aplicaţii cum ar fi Gmail şi să<br />
alegeţi contul în care doriţi să efectuaţi copii de rezervă ale setărilor.<br />
1. Deschideţi prin glisare panoul Notificări şi apoi apăsaţi > Conturi şi<br />
sincronizare.<br />
2. Apăsaţi .<br />
3. Apăsaţi Google.<br />
4. Urmaţi instrucţiunile de pe ecran pentru a vă conecta la contul dvs. sau pentru a<br />
crea un nou cont.
98 Sincronizare, copiere de rezervă şi resetare<br />
Aţi uitat parola contului dvs. Google?<br />
Dacă aţi uitat parola contului dvs. Google, puteţi încerca să o recuperaţi<br />
accesând site-ul web Google.<br />
1. Pe <strong>HTC</strong> <strong>One</strong> X+ sau pe computerul dvs., deschideţi browserul web<br />
2. Accesaţi www.google.com/accounts/recovery.<br />
3. Selectaţi opţiunea pentru recuperarea parolei şi apoi introduceţi adresa<br />
de e-mail sau numele de utilizator pe care le folosiţi pentru a vă conecta<br />
la contul dvs. Google.<br />
4. Faceţi clic pe Continuare.<br />
5. Urmaţi instrucţiunile de pe ecran pentru a vă reseta parola.<br />
Gestionarea conturilor dvs. online<br />
Sincronizaţi automat toate conturile dvs.<br />
1. Deschideţi prin glisare panoul Notificări şi apoi apăsaţi > Conturi şi<br />
sincronizare.<br />
2. Apăsaţi comutatorul Sincronizare automată pornită/oprită pentru a porni sau a<br />
opri sincronizarea automată.<br />
Sincronizarea manuală a unui cont<br />
1. Deschideţi prin glisare panoul Notificări şi apoi apăsaţi > Conturi şi<br />
sincronizare.<br />
2. Apăsaţi un tip de cont. Dacă sunt acceptate conturi multiple (cu ar fi pentru<br />
Exchange ActiveSync), apăsaţi contul pe care doriţi să-l sincronizaţi.<br />
3. Apăsaţi > Sincronizare acum.<br />
Dacă aţi dezactivat sincronizarea automată, puteţi alege să actualizaţi manual<br />
anumite elemente ale contului. Apăsaţi pe un element din listă.<br />
Modificarea setărilor de sincronizare pentru un cont<br />
1. Deschideţi prin glisare panoul Notificări şi apoi apăsaţi > Conturi şi<br />
sincronizare.<br />
2. Apăsaţi un tip de cont. Dacă sunt acceptate conturi multiple (cu ar fi pentru<br />
Exchange ActiveSync), apăsaţi contul pe care doriţi să-l modificaţi.<br />
3. Apăsaţi setarea de sincronizare pe care doriţi să o modificaţi.
99 Sincronizare, copiere de rezervă şi resetare<br />
Eliminarea unui cont<br />
Puteţi elimina un cont pentru a şterge toate informaţiile asociate cu acesta de pe<br />
<strong>HTC</strong> <strong>One</strong> X+. Eliminarea unui cont nu înseamnă ştergerea informaţiilor din serviciul<br />
online.<br />
1. Deschideţi prin glisare panoul Notificări şi apoi apăsaţi > Conturi şi<br />
sincronizare.<br />
2. Apăsaţi un tip de cont. Dacă sunt acceptate conturi multiple (cu ar fi pentru<br />
Exchange ActiveSync), apăsaţi contul pe care doriţi să-l eliminaţi.<br />
3. Apăsaţi > Eliminare.<br />
Copiere de rezervă<br />
Copierea de rezervă a fişierelor, datelor şi setărilor<br />
Vă faceţi griji că aţi putea să pierdeţi informaţii importante de pe <strong>HTC</strong> <strong>One</strong> X+?<br />
Realizaţi copii de siguranţă ale fişierelor, datelor şi setărilor înainte să:<br />
• ştergeţi datele din memorie<br />
• resetaţi la valorile din fabrică telefonul <strong>HTC</strong> <strong>One</strong> X+<br />
• treceţi la un telefon nou<br />
Iată câteva opţiuni pentru copierea de rezervă:<br />
Fişiere • Folosiţi <strong>HTC</strong> Sync Manager pentru a muta fotografii/videoclipuri,<br />
documente şi muzică de pe <strong>HTC</strong> <strong>One</strong> X+ pe computer.<br />
• Copiaţi şi lipiţi manual fişiere conectând <strong>HTC</strong> <strong>One</strong> X+ la computer ca unitate<br />
de disc.<br />
• Încărcaţi fişiere în spaţii de stocare şi servicii online.<br />
Date<br />
Setări<br />
• Folosiţi <strong>HTC</strong> Sync Manager pentru a realiza copii de rezervă după<br />
contactele, calendarele şi marcajele de pe <strong>HTC</strong> <strong>One</strong> X+ pe computer.<br />
• Exportaţi datele din aplicaţii precum Mesaje şi Persoane pentru a le putea<br />
copia din spaţiul de stocare al telefonului.<br />
• Salvaţi contactele şi alte date personale folosind servicii online.<br />
Folosiţi-vă contul Google pentru a realiza copii de siguranţă după setările<br />
particularizate.
100 Sincronizare, copiere de rezervă şi resetare<br />
Copierea setărilor pe Google<br />
Puteţi alege să copiaţi automat anumite setări, cum ar fi Wi-Fi şi marcajele pe<br />
serverele Google utilizând contul dvs. Google pentru a le putea recupera când este<br />
necesar.<br />
1. Deschideţi prin glisare panoul Notificări şi apoi apăsaţi .<br />
2. Apăsaţi Creaţi o copie de rezervă şi resetaţi şi selectaţi opţiunea Copiere de<br />
rezervă setările mele.<br />
3. Apăsaţi Cont de rezervă.<br />
4. Selectaţi contul Google pe care doriţi să îl utilizaţi.<br />
Resetare<br />
Repornirea <strong>HTC</strong> <strong>One</strong> X+ (resetare soft)<br />
Dacă <strong>HTC</strong> <strong>One</strong> X+ funcţionează mai lent decât în mod normal, dacă nu răspunde sau<br />
dacă o aplicaţie funcţionează incorect, încercaţi să îl reporniţi şi vedeţi dacă aceasta<br />
ajută la rezolvarea problemei.<br />
1. Dacă afişajul este oprit, apăsaţi butonul ALIMENTARE pentru a-l deschide.<br />
2. Deblocaţi afişajul.<br />
3. Apăsaţi şi menţineţi apăsat butonul ALIMENTARE, apoi apăsaţi Repornire.<br />
4. Când vi se solicită confirmarea, apăsaţi Repornire.<br />
<strong>HTC</strong> <strong>One</strong> X+ nu răspunde?<br />
Dacă <strong>HTC</strong> <strong>One</strong> X+ nu răspunde când atingeţi ecranul sau când apăsaţi pe<br />
butoane, îl puteţi reporni.<br />
Apăsaţi şi ţineţi apăsat butonul ALIMENTARE timp de cel puţin 10 secunde.<br />
<strong>HTC</strong> <strong>One</strong> X+ reporneşte.
101 Sincronizare, copiere de rezervă şi resetare<br />
Resetarea <strong>HTC</strong> <strong>One</strong> X+ (resetare hard)<br />
Dacă dăruiţi <strong>HTC</strong> <strong>One</strong> X+ unei alte persoane sau dacă <strong>HTC</strong> <strong>One</strong> X+ are o problemă<br />
persistentă care nu poate fi rezolvată, puteţi realiza o resetare la setările implicite din<br />
fabrică (numită şi resetare hard sau resetare master).<br />
Această operaţie va şterge permanent toate datele dvs. şi setările personalizate şi,<br />
de asemenea, va şterge toate aplicaţiile descărcate şi instalate. Asiguraţi-vă că aţi<br />
făcut copii de rezervă ale datelor pe care doriţi să le păstraţi înainte de a reveni la<br />
setările din fabrică.<br />
Efectuarea unei resetări la configurările din fabrică prin intermediul setărilor<br />
1. Deschideţi prin glisare panoul Notificări şi apoi apăsaţi .<br />
2. Apăsaţi Creaţi o copie de rezervă şi resetaţi.<br />
3. Apăsaţi Resetare telefon.<br />
4. Dacă doriţi să ştergeţi definitiv fişierele media şi celelalte date de pe<br />
<strong>HTC</strong> <strong>One</strong> X+, apăsaţi Ştergere toate datele.<br />
5. Apăsaţi Resetare telefon, apoi apăsaţi Ştergere toate.<br />
Efectuarea unei resetări la configurările din fabrică folosind butoanele hardware<br />
Dacă nu puteţi porni <strong>HTC</strong> <strong>One</strong> X+ sau nu puteţi accesa setările acestuia, puteţi efectua<br />
o resetare la configurările din fabrică folosind butoanele hardware de pe <strong>HTC</strong> <strong>One</strong> X+.<br />
1. Apăsaţi şi ţineţi apăsat butonul MAI ÎNCET şi apoi apăsaţi şi ţineţi apăsat butonul<br />
ALIMENTARE.<br />
2. Aşteptaţi să apară ecranul cu cele trei imagini Android şi apoi eliberaţi butoanele<br />
ALIMENTARE şi MAI ÎNCET.<br />
3. Apăsaţi MAI ÎNCET pentru a selecta REVENIRE LA SETĂRILE DIN FABRICĂ,<br />
apoi apăsaţi butonul ALIMENTARE.
102 <strong>HTC</strong> Sync Manager<br />
<strong>HTC</strong> Sync Manager<br />
Sincronizarea fişierelor media şi de date cu<br />
<strong>HTC</strong> Sync Manager<br />
Cu <strong>HTC</strong> Sync Manager, profitaţi de acelaşi conţinut media bogat indiferent dacă<br />
sunteţi la computer sau în deplasare. Utilizaţi-l de asemenea pentru a stoca aceleaşi<br />
contacte, documente şi date importante atât pe <strong>HTC</strong> <strong>One</strong> X+, cât şi pe computer.<br />
<strong>HTC</strong> Sync Manager înlocuieşte <strong>HTC</strong> Sync, oferind mult mai multe funcţii. Puteţi să:<br />
• Gestionaţi biblioteca de muzică, fotografii şi videoclipuri de pe computer.<br />
• Redaţi melodii şi videoclipuri folosind playerul încorporat. Puteţi, de asemenea,<br />
să redaţi liste de redare iTunes ® şi Windows Media ® Player.<br />
• Sincronizaţi fotografii, videoclipuri, muzică şi liste de redare între <strong>HTC</strong> <strong>One</strong> X+ şi<br />
computer.<br />
• Sincronizaţi informaţii cum ar fi contacte, calendar, documente şi marcaje web<br />
între <strong>HTC</strong> <strong>One</strong> X+ şi computer.<br />
Ce formate de fişiere sunt acceptate de <strong>HTC</strong> Sync Manager?<br />
Formate şi codecuri<br />
video<br />
Formate şi codecuri<br />
audio<br />
Formate de imagine<br />
• 3GP şi 3G2 (3rd Generation Partnership Project)<br />
• MP4 (MPEG-4)<br />
• WMV (Windows Media Video)<br />
• FLAC (Free Lossless Audio Codec)<br />
• AAC şi M4A (High Efficiency AAC v1 şi v2)<br />
• MP3 (MPEG-1 Audio Layer 3)<br />
• WAV (Format de fişier pentru interschimbarea resurselor)<br />
• WMA (Windows Media Audio)<br />
• BMP<br />
• GIF<br />
• JPEG şi JPG<br />
• PNG<br />
Formatele WMA şi WMV sunt acceptate doar în Windows.
103 <strong>HTC</strong> Sync Manager<br />
Instalarea pe un computer Windows<br />
• Pentru o instalare fără probleme, mai întâi ieşiţi din toate programele care rulează<br />
şi ieşiţi temporar din programul antivirus înainte de a începe să instalaţi <strong>HTC</strong> Sync<br />
Manager.<br />
• Trebuie să aveţi drepturi de administrator dacă instalaţi <strong>HTC</strong> Sync Manager pe<br />
Windows Vista ® sau pe versiuni ulterioare.<br />
1. Descărcaţi programul de instalare <strong>HTC</strong> Sync Manager de la www.htc.com/help.<br />
2. Lansaţi programul de instalare şi urmaţi instrucţiunile de pe ecran.<br />
3. Conectaţi <strong>HTC</strong> <strong>One</strong> X+ la computer folosind cablul USB furnizat. Se deschide<br />
<strong>HTC</strong> Sync Manager.<br />
Ecranul principal <strong>HTC</strong> Sync Manager<br />
În ecranul principal sunt afişate bibliotecile media şi puteţi reda fişierele media. De<br />
asemenea, puteţi sincroniza cu <strong>HTC</strong> <strong>One</strong> X+ când acesta este conectat.<br />
• Faceţi clic pe Muzică sau Galerie pentru a comuta între aceste două biblioteci<br />
sau configuraţi setări de sincronizare pentru <strong>HTC</strong> <strong>One</strong> X+ şi computer. În timp ce<br />
sunteţi într-una din aceste biblioteci, faceţi clic pe pentru a reveni la ecranul<br />
anterior.<br />
• Redarea unei melodii sau a unui videoclip. Folosiţi comenzile din partea centrală<br />
de jos a ecranului pentru a controla redarea.<br />
• Faceţi clic pe Mai multe pentru a configura contactele, calendarul şi alte setări<br />
de sincronizare pentru <strong>HTC</strong> <strong>One</strong> X+ şi computer.<br />
• Faceţi clic pe pentru a modifica setările, a verifica actualizările software etc.<br />
Importaţi fişiere media în <strong>HTC</strong> Sync Manager<br />
Vă puteţi grupa toată muzica, fotografiile şi videoclipurile în <strong>HTC</strong> Sync Manager şi<br />
utiliza playerul încorporat pentru a le reda.<br />
• Faceţi clic pe Muzică > BIBLIOTECĂ, apoi glisaţi un folder (sau orice fişier<br />
muzical din acel folder) în ecranul <strong>HTC</strong> Sync Manager.<br />
• Faceţi clic pe Galerie > ALBUME, apoi glisaţi un folder (sau orice fotografie sau<br />
videoclip din acel folder) în ecranul <strong>HTC</strong> Sync Manager.<br />
Când glisaţi un folder sau fişier media, întregul folder va fi adăugat ca album în <strong>HTC</strong><br />
Sync Manager. Calea folderului va fi, de asemenea, adăugată la lista de foldere<br />
urmărite în setări.
104 <strong>HTC</strong> Sync Manager<br />
Oricând se găsesc fişiere media noi în folderele urmărite, acestea vor fi importate<br />
automat în <strong>HTC</strong> Sync Manager.<br />
Pentru a importa, puteţi, de asemenea, face clic pe > Setări şi adăuga folderele<br />
care conţin fişierele media dorite. După adăugare, faceţi clic pe OK.<br />
Importaţi muzică, videoclipuri şi liste de<br />
redare din alte aplicaţii<br />
Dacă aveţi Windows Media Player sau iTunes instalate pe computer, melodiile, listele<br />
de redare şi videoclipurile din aceste aplicaţii sunt importate automat în <strong>HTC</strong> Sync<br />
Manager. De asemenea, le puteţi importa manual.<br />
Aveţi nevoie de Windows Media Player 11 sau ulterior sau de iTunes 8.0 sau ulterior<br />
instalate pe computer.<br />
1. Faceţi clic pe > Setări.<br />
2. În setările Bibliotecă muzicală:<br />
• Faceţi clic pe Import pentru a alege aplicaţiile media de pe computer din<br />
care doriţi să importaţi muzică.<br />
• Faceţi clic pe Import liste de redare pentru a obţine liste de redare din alte<br />
aplicaţii media.<br />
3. Faceţi clic pe OK.<br />
Redarea muzicii în <strong>HTC</strong> Sync Manager<br />
Iubiţi muzica şi aveţi o colecţie mare de melodii digitale pe computer? Gestionaţi<br />
biblioteca muzicală şi bucuraţi-vă de melodiile preferate cu <strong>HTC</strong> Sync Manager.<br />
1. În <strong>HTC</strong> Sync Manager, faceţi clic pe Muzică.<br />
2. Pentru a răsfoi melodiile şi albumele, faceţi clic pe BIBLIOTECĂ > , apoi<br />
alegeţi să răsfoiţi după album, gen, artist sau melodie.<br />
3. Faceţi dublu clic pe un album pentru a-l deschide sau faceţi dublu clic pe o<br />
melodie pentru a o reda.<br />
4. Folosiţi comenzile de redare din partea inferioară a ecranului pentru a întrerupe<br />
sau relua redarea, a repeta melodii etc.<br />
În partea din stânga-jos a ecranului, glisaţi bara de progres<br />
o anumită parte a melodiei.<br />
pentru a sări la
105 <strong>HTC</strong> Sync Manager<br />
Crearea unei liste de redare în <strong>HTC</strong> Sync Manager<br />
1. Din biblioteca Muzică, faceţi clic pe un album sau pe o melodie pe care doriţi să<br />
o adăugaţi la noua listă de redare.<br />
2. Faceţi clic pe > Listă de redare nouă.<br />
3. Introduceţi numele listei de redare, apoi faceţi clic pe OK.<br />
4. Pentru a adăuga melodii la lista de redare, ţineţi apăsată tasta CTRL în timp ce<br />
faceţi clic pe unul sau mai multe albume sau melodii, faceţi clic pe , apoi<br />
selectaţi numele listei de redare.<br />
5. Când aţi terminat de adăugat melodii, faceţi clic pe LISTE DE REDARE. Faceţi<br />
dublu clic pe miniatura listei de redare şi faceţi dublu clic pe o melodie pentru a<br />
începe redarea.<br />
Vizualizarea fotografiilor şi videoclipurilor în<br />
<strong>HTC</strong> Sync Manager<br />
Răsfoiţi şi vizualizaţi fotografiile şi videoclipurile de pe computer importate în <strong>HTC</strong><br />
Sync Manager Galerie.<br />
1. În <strong>HTC</strong> Sync Manager, faceţi clic pe Galerie.<br />
2. Faceţi clic pe ALBUME, apoi dublu clic pe un album pentru a-l deschide.<br />
3. Faceţi clic pe lângă Sortare după şi alegeţi felul în care doriţi să ordonaţi<br />
fotografiile şi videoclipurile.<br />
4. Faceţi dublu clic pe o fotografie sau un videoclip pentru a le mări.<br />
Editarea fotografiilor dvs.<br />
Puteţi să efectuaţi editări de bază ale fotografiilor dvs., cum ar fi rotirea şi decuparea.<br />
1. Pe ecranul ALBUME, deschideţi albumul care conţine fotografiile pe care doriţi<br />
să le editaţi.<br />
2. Ţineţi apăsată tasta CTRL în timp ce faceţi clic pe fiecare fotografie pe care<br />
doriţi să o editaţi.
106 <strong>HTC</strong> Sync Manager<br />
3. Faceţi clic pe . Se deschide un ecran cu o bandă cu miniaturile tuturor<br />
fotografiilor selectate.<br />
4. Faceţi clic pe prima fotografie din banda cu miniaturi, apoi alegeţi ce doriţi să<br />
faceţi cu fotografia respectivă.<br />
Vizualizarea<br />
informaţiilor<br />
despre<br />
fotografie<br />
Faceţi clic pe pentru a vizualiza informaţii precum<br />
rezoluţia, formatul fişierului etc.<br />
Rotire Faceţi clic pe sau .<br />
Trunchiere 1. Faceţi clic pe , apoi redimensionaţi sau glisaţi conturul<br />
de decupare peste partea fotografiei pe care doriţi să o<br />
decupaţi.<br />
De asemenea, puteţi să faceţi clic pe Personalizare şi apoi<br />
să selectaţi o dimensiune presetată a fotografiei.<br />
2. Faceţi clic pe Aplicare.<br />
5. Treceţi la următoarea fotografie. Veţi fi întrebat dacă doriţi să salvaţi<br />
modificările fotografiei curente.<br />
6. Faceţi clic pe OK pentru a salva fişierul şi a trece la următoarea fotografie.<br />
Ştergerea unui album din <strong>HTC</strong> Sync Manager<br />
Pentru a şterge un album în <strong>HTC</strong> Sync Manager, trebuie să eliminaţi calea către<br />
folderul acestuia din Setări. Nu eliminaţi un album din ecranul Muzică sau Galerie<br />
deoarece aceasta va şterge folderul de pe computer.<br />
1. Faceţi clic pe > Setări.<br />
2. Faceţi clic pe folderul pe care doriţi să-l ştergeţi şi apoi faceţi clic pe Eliminare.<br />
Sincronizarea melodiilor cu computerul<br />
Puteţi să configuraţi <strong>HTC</strong> Sync Manager pentru a sincroniza fişierele muzicale şi listele<br />
de redare între <strong>HTC</strong> <strong>One</strong> X+ şi computer.<br />
1. Conectaţi <strong>HTC</strong> <strong>One</strong> X+ la computer.<br />
2. În <strong>HTC</strong> Sync Manager, faceţi clic pe Muzică > SETĂRI DE SINCRONIZARE.<br />
3. Selectaţi Sincronizare muzică.
107 <strong>HTC</strong> Sync Manager<br />
4. Puteţi alege:<br />
Import muzică nouă de pe<br />
dispozitiv<br />
Sincronizare muzică pe<br />
dispozitiv<br />
Importaţi muzica nouă găsită pe <strong>HTC</strong> <strong>One</strong> X+ în<br />
<strong>HTC</strong> Sync Manager.<br />
Sincronizaţi muzica de pe computer pe<br />
<strong>HTC</strong> <strong>One</strong> X+. Alegeţi să sincronizaţi Toată muzica<br />
sau doar Liste de redare selectate.<br />
5. Dacă există liste de redare contradictorii pe <strong>HTC</strong> <strong>One</strong> X+ şi pe computer, alegeţi<br />
ce listă de redare doriţi să păstraţi.<br />
6. După ce aţi terminat de configurat celelalte elemente de sincronizat din <strong>HTC</strong><br />
Sync Manager, faceţi clic pe pentru a le sincroniza pe toate deodată.<br />
Sincronizarea fotografiilor şi videoclipurilor cu<br />
computerul<br />
1. Conectaţi <strong>HTC</strong> <strong>One</strong> X+ la computer.<br />
2. În <strong>HTC</strong> Sync Manager, faceţi clic pe Galerie > SETĂRI DE SINCRONIZARE.<br />
3. Selectaţi Sincronizare galerie.<br />
4. Puteţi alege:<br />
Importare fotografii şi<br />
videoclipuri de pe<br />
dispozitiv<br />
Sincronizare albume pe<br />
dispozitiv<br />
Importaţi fotografiile noi găsite pe <strong>HTC</strong> <strong>One</strong> X+ în<br />
<strong>HTC</strong> Sync Manager.<br />
Sincronizaţi albumele din Galerie din <strong>HTC</strong> Sync<br />
Manager pe <strong>HTC</strong> <strong>One</strong> X+. Alegeţi să sincronizaţi<br />
Toate albumele sau doar Albume selectate.<br />
5. După ce aţi terminat de configurat celelalte elemente de sincronizat din <strong>HTC</strong><br />
Sync Manager, faceţi clic pe pentru a le sincroniza pe toate deodată.<br />
Sincronizarea documentelor cu computerul<br />
1. Conectaţi <strong>HTC</strong> <strong>One</strong> X+ la computer.<br />
2. În <strong>HTC</strong> Sync Manager, faceţi clic pe Mai multe.<br />
3. Selectaţi Document şi apoi faceţi clic pe Setări.<br />
4. Faceţi clic pe Adăugare şi apoi alegeţi folderul care conţine documentele pe<br />
care doriţi să le sincronizaţi cu <strong>HTC</strong> <strong>One</strong> X+. Puteţi adăuga mai multe foldere.<br />
5. După ce aţi terminat de configurat celelalte elemente de sincronizat din <strong>HTC</strong><br />
Sync Manager, faceţi clic pe pentru a le sincroniza pe toate deodată.
108 <strong>HTC</strong> Sync Manager<br />
Sincronizarea contactelor cu computerul<br />
Configuraţi <strong>HTC</strong> Sync Manager pentru a vă sincroniza <strong>HTC</strong> <strong>One</strong> X+ cu contactele din<br />
Outlook, Outlook Express sau Contacte Windows.<br />
Puteţi sincroniza <strong>HTC</strong> <strong>One</strong> X+ cu următoarele versiuni Outlook: Outlook 2003, Outlook<br />
2007 şi Outlook 2010.<br />
Pentru a sincroniza contactele de pe cartela SIM cu computerul, trebuie să le<br />
importaţi mai întâi în aplicaţia Persoane şi să le salvaţi în contul Telefon de pe<br />
<strong>HTC</strong> <strong>One</strong> X+.<br />
1. Conectaţi <strong>HTC</strong> <strong>One</strong> X+ la computer.<br />
2. În <strong>HTC</strong> Sync Manager, faceţi clic pe Mai multe.<br />
3. Selectaţi Persoane şi apoi faceţi clic pe Setări.<br />
4. Alegeţi aplicaţia din care doriţi să sincronizaţi contactele.<br />
5. Dacă există date contradictorii pe <strong>HTC</strong> <strong>One</strong> X+ şi pe computer, alegeţi ce date<br />
de contact doriţi să păstraţi.<br />
6. După ce aţi terminat de configurat celelalte elemente de sincronizat din <strong>HTC</strong><br />
Sync Manager, faceţi clic pe pentru a le sincroniza pe toate deodată.<br />
Vor fi sincronizate doar câmpurile contactelor din aplicaţia Persoane a <strong>HTC</strong> <strong>One</strong> X+.<br />
Sincronizarea evenimentelor din calendar<br />
Configuraţi <strong>HTC</strong> Sync Manager pentru a vă sincroniza <strong>HTC</strong> <strong>One</strong> X+ cu contactele din<br />
calendarul Outlook sau Windows de pe computer.<br />
Puteţi sincroniza <strong>HTC</strong> <strong>One</strong> X+ cu următoarele versiuni Outlook: Outlook 2003, Outlook<br />
2007 şi Outlook 2010.<br />
1. Conectaţi <strong>HTC</strong> <strong>One</strong> X+ la computer.<br />
2. În <strong>HTC</strong> Sync Manager, faceţi clic pe Mai multe.<br />
3. Selectaţi Calendar şi apoi faceţi clic pe Setări.<br />
4. Alegeţi aplicaţia cu care doriţi să sincronizaţi evenimentele din calendar.<br />
5. Alegeţi de când doriţi să începeţi sincronizarea evenimentelor din calendar.
109 <strong>HTC</strong> Sync Manager<br />
6. Dacă există întâlniri contradictorii pe <strong>HTC</strong> <strong>One</strong> X+ şi pe computer, alegeţi ce<br />
întâlnire doriţi să păstraţi.<br />
7. După ce aţi terminat de configurat celelalte elemente de sincronizat din <strong>HTC</strong><br />
Sync Manager, faceţi clic pe pentru a le sincroniza pe toate deodată.<br />
Doar câmpurile de date care există în <strong>HTC</strong> <strong>One</strong> X+ Calendar vor fi sincronizate.<br />
Sincronizarea marcajelor web cu computerul<br />
• Dacă sincronizaţi cu marcajele web din Firefox ® versiunea 3.0 sau ulterioară,<br />
închideţi browserul înainte de sincronizare.<br />
• Dacă există marcaje contradictorii pe <strong>HTC</strong> <strong>One</strong> X+ şi computer, <strong>HTC</strong> Sync Manager<br />
va păstra informaţiile de pe computer.<br />
1. Conectaţi <strong>HTC</strong> <strong>One</strong> X+ la computer.<br />
2. În <strong>HTC</strong> Sync Manager, faceţi clic pe Mai multe.<br />
3. Selectaţi Marcaj şi apoi faceţi clic pe Setări.<br />
4. Alegeţi browserul web pe care doriţi să-l sincronizaţi cu <strong>HTC</strong> <strong>One</strong> X+.<br />
5. După ce aţi terminat de configurat celelalte elemente de sincronizat din <strong>HTC</strong><br />
Sync Manager, faceţi clic pe pentru a le sincroniza pe toate deodată.<br />
Când sincronizaţi marcaje pentru prima dată, un folder de preferinţe denumit Marcaje<br />
<strong>HTC</strong> va fi creat în browserul web de pe computer. Acest folder conţine marcajele din<br />
<strong>HTC</strong> <strong>One</strong> X+.<br />
Dacă aveţi marcaje pe computer pe care doriţi să le sincronizaţi cu <strong>HTC</strong> <strong>One</strong> X+,<br />
asiguraţi-vă că le salvaţi în folderul Marcaje <strong>HTC</strong>.
110 <strong>HTC</strong> Sync Manager<br />
Transferaţi rapid fişiere din <strong>HTC</strong> Sync Manager<br />
pe <strong>HTC</strong> <strong>One</strong> X+<br />
Puteţi transfera rapid o melodie sau o fotografie din <strong>HTC</strong> Sync Manager pe<br />
<strong>HTC</strong> <strong>One</strong> X+ fără a trebui să sincronizaţi alte elemente.<br />
Asiguraţi-vă că <strong>HTC</strong> <strong>One</strong> X+ este conectat la computer.<br />
1. Răsfoiţi până la melodia sau fotografia pe care doriţi să le transferaţi pe<br />
<strong>HTC</strong> <strong>One</strong> X+.<br />
2. Faceţi clic pe melodie sau pe fotografie. De asemenea, puteţi transfera o listă de<br />
redare sau un album.<br />
3. Faceţi clic pe Trimitere pe telefon.
111 Persoane<br />
Persoane<br />
Despre aplicaţia Persoane<br />
Cu aplicaţia Persoane puteţi uşor gestiona comunicaţiile cu contactele dvs. prin<br />
intermediul telefonului, mesajelor, mesajelor e-mail şi al reţelelor sociale.<br />
Dacă aveţi aceleaşi contacte din surse diferite puteţi fuziona informaţiile lor de contact<br />
pentru a nu avea înregistrări duplicate.<br />
Pentru a deschide Persoane, din ecranul iniţial apăsaţi<br />
> Persoane.<br />
Lista dvs. de persoane de contact<br />
Aplicaţia Persoane listează toate persoanele de contact stocate local şi din conturile<br />
online la care sunteţi conectat.<br />
Puteţi să:<br />
• Vizualiza profilul propriu şi edita informaţiile de<br />
contact.<br />
• Crea, modifica sau găsi persoane de contact.<br />
• Vizualiza actualizările de stare.<br />
• Apăsa un nume pentru a vedea informaţiile<br />
stocate pentru acel contact.<br />
• Vedea o pictogramă de notificare când o<br />
persoană de contact v-a trimis mesaje noi.<br />
• Fi notificat când este ziua de naştere a unui<br />
contact.<br />
• Verifica cine este online pe Google Talk .<br />
Pictogramele care indică starea online sunt afişate<br />
dacă v-aţi conectat la Google Talk.
112 Persoane<br />
Filtrarea listei de contacte<br />
Alegeţi contul din care doriţi să afişaţi contactele.<br />
1. Pe fila Persoane, apăsaţi din bara de sus.<br />
2. Alegeţi conturile online care conţin persoanele de contact pe care doriţi să le<br />
afişaţi.<br />
3. Apăsaţi .<br />
Pentru setarea opţiunilor de sortare a contactelor, apăsaţi<br />
> Setări.<br />
Setarea opţiunilor de căutare a contactelor<br />
Pe lângă căutarea contactelor după nume, puteţi căuta şi după alte criterii, cum ar fi<br />
după numele grupului sau firmei.<br />
1. În fila Persoane, apăsaţi pe > Setări.<br />
2. Apăsaţi Căutare contacte după şi apoi alegeţi tipurile de criterii de căutare.<br />
Configurarea profilului dvs.<br />
Memoraţi informaţiile dvs. personale de contact pentru a le putea trimite cu uşurinţă<br />
altor persoane.<br />
1. În fila Persoane, apăsaţi pe Profilul meu.<br />
2. Apăsaţi Editare cartea mea de vizită.<br />
3. Introduceţi sau editaţi numele dumneavoastră şi detaliile de contact.<br />
4. Apăsaţi (sau fotografia curentă) pentru a vă schimba fotografia de contact.<br />
5. Apăsaţi Salvare.<br />
Ce puteţi vedea pe profilul dvs.<br />
Atunci când apăsaţi pe Profilul meu, veţi vedea următoarele file:<br />
Detalii<br />
Arată propriile dvs. detalii de contact. De asemenea, veţi vedea cele mai<br />
recente publicări ale dvs. în reţelele sociale (dacă sunteţi conectat la reţelele<br />
sociale.) Puteţi edita profilul dvs. sau îl puteţi partaja cu ceilalţi.<br />
Actualizări<br />
Afişează actualizările pe care le-aţi publicat în reţelele dvs. sociale.<br />
Galerie<br />
Afişează albumele şi fotografiile din reţeaua dvs. socială.
113 Persoane<br />
Adăugarea unui contact nou<br />
1. În fila Persoane apăsaţi pe .<br />
2. Apăsaţi câmpul Nume şi apoi introduceţi numele.<br />
Apăsaţi dacă doriţi să introduceţi separat prenumele, numele mijlociu şi numele<br />
de familie pentru persoana dvs. de contact. În funcţie de tipul persoanei de contact,<br />
puteţi, de asemenea, să adăugaţi un prefix pentru nume (precum Dr.) sau un sufix<br />
pentru nume (precum Ph.D.).<br />
3. Selectaţi tip de contact. Această acţiune determină contul la care se va<br />
sincroniza persoana de contact.<br />
Este posibil ca unele câmpuri să nu fie disponibile atunci când adăugaţi persoane<br />
de contact la cartela SIM.<br />
4. Introduceţi informaţiile de contact în câmpurile respective.<br />
5. Apăsaţi Salvare.<br />
Găsirea persoanelor pe care le cunoaşteţi pe reţelele sociale<br />
<strong>HTC</strong> <strong>One</strong> X+ caută automat contactele din telefon pe diferitele reţele sociale la care<br />
sunteţi conectat. Pe baza unei adrese e-mail corespunzătoare şi a detaliilor de contact,<br />
puteţi trimite invitaţii contactelor dvs. de a se alătura reţelei dvs. sociale.<br />
1. În fila Persoane, apăsaţi pe > Setări > Găsire persoane pe care le cunoaşteţi<br />
pe.<br />
2. Selectaţi una sau mai multe reţele sociale şi apoi apăsaţi Efectuat.<br />
Pentru a reîmprospăta manual lista cu sugestiile de persoane, apăsaţi ><br />
Administrare contacte > Contacte conectate. Pe fila Notificări, apăsaţi ><br />
Reîmprospătare.<br />
Trimiterea de invitaţii pentru reţele sociale contactelor dvs.<br />
1. Apăsaţi notificarea Persoane pe care le cunoaşteţi (când este disponibilă pe fila<br />
Persoane).<br />
2. Alegeţi persoanele pe care să le urmaţi sau trimiteţi cereri de prietenie folosind<br />
reţelele sociale la care sunteţi conectat.<br />
Importarea sau copierea contactelor<br />
Importarea contactelor de pe cartela SIM<br />
1. În fila Persoane, apăsaţi > Administrare contacte.<br />
2. Apăsaţi Import/Export contacte > Import de pe cartela SIM.
114 Persoane<br />
3. Dacă aveţi conturi Google sau Exchange ActiveSync, apăsaţi tipul pentru<br />
persoanele de contact importate.<br />
4. Selectaţi contactele pe care doriţi să le importaţi.<br />
5. Apăsaţi Salvare.<br />
Importarea unui contact dintr-un cont Exchange ActiveSync<br />
1. Pe fila Persoane, introduceţi numele contactului sau adresa de e-mail în caseta<br />
de căutare.<br />
2. Apăsaţi Căutare contacte în Director firmă.<br />
3. Apăsaţi numele contactului pe care doriţi să-l copiaţi pe <strong>HTC</strong> <strong>One</strong> X+.<br />
4. Apăsaţi pentru a importa contactul.<br />
Copierea contactelor dintr-un cont în altul<br />
1. În fila Persoane, apăsaţi > Administrare contacte.<br />
2. Apăsaţi Copiere contacte şi apoi alegeţi tipul de contact sau contul online din<br />
care doriţi să copiaţi.<br />
Contactele din conturile dvs. de reţele sociale nu pot fi copiate.<br />
3. Selectaţi un tip de contact sau cont în care doriţi să salvaţi.<br />
Fuzionarea informaţiilor de contact<br />
Evitaţi intrările duplicate prin fuzionarea informaţiilor de contact din diverse surse,<br />
cum ar fi conturile de pe reţelele sociale, într-un singur contact.<br />
Acceptarea sugestiilor de legare a contactelor<br />
Când <strong>HTC</strong> <strong>One</strong> X+ găseşte contacte care pot fi combinate, veţi vedea o notificare de<br />
legătură când deschideţi aplicaţia Persoane.<br />
1. Pe fila Persoane, apăsaţi Notificarea de sugestie de legătură când este<br />
disponibilă. Veţi vedea o listă cu persoane de contact sugerate pentru<br />
combinare.<br />
2. Selectaţi contactele pe care doriţi să le combinaţi.<br />
Dacă nu doriţi să primiţi sugestii de legare a contactelor, în fila Persoane, apăsaţi<br />
> Setări. Debifaţi opţiunea Sugerare legătură contact.
115 Persoane<br />
Combinarea manuală a informaţiilor contactelor<br />
1. În fila Persoane, apăsaţi numele contactului (nu pictograma sau fotografia) pe<br />
care doriţi să îl legaţi.<br />
2. Apăsaţi .<br />
3. Puteţi să:<br />
• În fila Sugerare legături, apăsaţi pe pentru a lega persoana de<br />
contact la un cont.<br />
• În fila Adăugare contact, apăsaţi pe una dintre opţiuni pentru a stabili<br />
legătura cu o altă persoană de contact.<br />
Întreruperea legăturii<br />
1. În fila Persoane apăsaţi numele persoanei de contact (nu pictograma sau<br />
fotografia), a cărei legătură doriţi să o întrerupeţi.<br />
2. Apăsaţi .<br />
3. În secţiunea Contacte conectate, apăsaţi pe în dreptul unui cont pentru a<br />
întrerupe legătura.<br />
Informaţi persoane de contact şi conversaţii<br />
Când apăsaţi un contact pe ecranul Persoane, se deschide ecranul cu detaliile<br />
contactului.<br />
Ecranul Detalii persoane de contact are următoarele file:<br />
Detalii<br />
Sunt afişate informaţiile stocate pentru respectiva persoană de contact.<br />
Contactaţi persoana de contact apăsând o opţiune.<br />
Fir<br />
Afişează mesajele SMS şi e-mailurile pe care le-aţi primit de la persoana de<br />
contact. De asemenea, aceasta listează toate apelurile sosite, efectuate şi<br />
pierdute către şi de la persoana de contact.<br />
Actualizări<br />
Afişează actualizările contactului şi evenimentele din conturile de reţele<br />
sociale.<br />
Dacă vedeţi o notificare pentru ziua de naştere a contactului în secţiune<br />
Evenimente, puteţi apăsa notificarea şi alege cum doriţi să salutaţi persoana<br />
de contact.<br />
Galerie<br />
Afişează albumele şi fotografiile legate ale contactului.
116 Persoane<br />
Modificarea informaţiilor unui contact<br />
Contactele din reţelele sociale nu pot fi editate.<br />
1. În fila Persoane, apăsaţi şi ţineţi apăsată persoana de contact, apoi apăsaţi<br />
Editare contact.<br />
2. Introduceţi informaţiile noi.<br />
3. Apăsaţi Salvare.<br />
Ştergere contacte<br />
1. În fila Persoane, apăsaţi > Ştergere contacte.<br />
2. Selectaţi contactele pe care doriţi să le eliminaţi.<br />
3. Apăsaţi Ştergere.<br />
Sincronizarea contactelor Exchange ActiveSync<br />
Dacă contactele Exchange ActiveSync din directorul companiei au informaţii noi,<br />
actualizaţi aceste contacte pe <strong>HTC</strong> <strong>One</strong> X+.<br />
1. În fila Persoane, apăsaţi un contact Exchange ActiveSync.<br />
Dacă contactul este combinat cu alte conturi, rupeţi mai întâi legătura cu contul<br />
Exchange ActiveSync, apoi selectaţi contactul Exchange ActiveSync în fila<br />
Persoane.<br />
2. Apăsaţi > Verificare actualizare.<br />
3. Dacă există actualizări, alegeţi să înlocuiţi datele vechi sau să combinaţi datele<br />
noi cu cele vechi.<br />
Grupuri de persoane de contact<br />
Vă permite să alocaţi persoane de contact la anumite grupuri astfel încât puteţi trimite<br />
cu uşurinţă un mesaj sau un e-mail către un întreg grup. Puteţi, de asemenea, să<br />
sincronizaţi grupurile din <strong>HTC</strong> <strong>One</strong> X+ cu grupurile din contul dvs. Google, accesibil<br />
prin intermediul browserului web din computerul dvs. De asemenea, am adăugat<br />
grupul Frecvent, ca tip de grup special care adaugă automat persoanele de contact,<br />
pe care le apelaţi frecvent sau de către care sunteţi apelat frecvent.<br />
Crearea unui grup<br />
1. În fila Grupuri, apăsaţi .<br />
2. Introduceţi un nume pentru grup.<br />
3. Apăsaţi pe pentru a selecta o fotografie pentru grup.
117 Persoane<br />
4. Apăsaţi > Adăugare contact la grup.<br />
5. Selectaţi contactele pe care doriţi să le adăugaţi şi apoi apăsaţi Salvare.<br />
6. Când grupul este complet, apăsaţi Salvare.<br />
Editarea unui grup de persoane de contact<br />
1. Din fila Grupuri, apăsaţi şi ţineţi apăsat pe grupul respectiv, apoi apăsaţi Editare<br />
grup.<br />
2. Puteţi să:<br />
• Apăsaţi numele grupului pentru a-i modifica numele. Puteţi modifica doar<br />
numele grupurilor pe care le-aţi creat.<br />
• Apăsaţi pictograma din dreptul numelui grupului pentru a schimba sau<br />
şterge fotografia grupului.<br />
• Apăsaţi > Adăugare contact la grup pentru a adăuga mai mulţi membri.<br />
• Pentru a rearanja membrii grupului, apăsaţi şi ţineţi apăsat de la<br />
sfârşitul numelui contactului şi apoi glisaţi-l în noua poziţie.<br />
• Apăsaţi de lângă un contact pentru a-l elimina din grup.<br />
3. Apăsaţi Salvare.<br />
Trimiterea unui mesaj text sau e-mail către un grup<br />
Vi se va aplica o taxă pentru fiecare mesaj text trimis. De exemplu, dacă trimiteţi un<br />
mesaj unui grup de cinci persoane, veţi fi taxat pentru cinci mesaje.<br />
1. În fila Grupuri apăsaţi grupul către care doriţi să trimiteţi un mesaj sau un e-mail.<br />
2. Mergeţi la fila Acţiune de grup.<br />
3. Alegeţi dacă doriţi să trimiteţi un mesaj text sau e-mail.<br />
Rearanjarea grupurilor dvs. cu persoane de contact<br />
1. În fila Grupuri, apăsaţi .<br />
2. Apăsaţi şi ţineţi apăsat de la capătul grupului pe care doriţi să-l mutaţi, apoi<br />
glisaţi-l în noua poziţie.<br />
3. Apăsaţi Salvare.<br />
Ştergerea grupurilor<br />
Puteţi şterge doar grupurile pe care le-aţi creat.<br />
În fila Grupuri, puteţi:<br />
• Apăsa şi ţine apăsat pe un grup pe care doriţi să îl ştergeţi, apoi puteţi apăsa<br />
Ştergere grup.<br />
• Apăsaţi pe pentru a selecta mai multe grupuri de contacte de şters.
118 Persoane<br />
Adăugare de widgeturi Persoane<br />
Păstraţi legătura cu persoanele importante adăugând un widget persoane pentru<br />
fiecare dintre grupurile dvs.<br />
1. Apăsaţi şi ţineţi apăsat un spaţiu liber de pe ecranul principal.<br />
2. În fila Widgeturi, apăsaţi Toate widgeturile > Persoane.<br />
3. Alegeţi stilul widgetului şi apoi glisaţi-l pe o miniatură de ecran principal pe care<br />
doriţi să-l adăugaţi.<br />
4. Selectaţi grupul pe care doriţi să îl adăugaţi ca widget.<br />
5. Repetaţi paşii de mai sus pentru a adăuga un alt widget Persoane.<br />
Setarea metodei de comunicare predefinite<br />
Alegeţi acţiunea de comunicare (de exemplu, apelarea sau trimiterea unui mesaj) când<br />
apăsaţi fotografia unui contact din widgetul Persoane.<br />
1. Din ecranul principal, mergeţi la widgetul Persoane.<br />
2. Apăsaţi fotografia unui contact din widget.<br />
3. Apăsaţi metoda de comunicare pe care doriţi să o folosiţi pentru contact.<br />
Dacă doriţi să schimbaţi metoda de comunicare implicită, apăsaţi numele<br />
contactului (nu fotografia) şi apoi apăsaţi Setare acţiune implicită.<br />
Intrarea în legătură cu o persoană de contact<br />
1. Din ecranul principal, mergeţi la widgetul Persoane.<br />
2. Apăsaţi fotografia unei persoane de contact (nu numele acesteia) din<br />
miniaplicaţie. Se va executa metoda predefinită de comunicare pe care aţi<br />
stabilit-o pentru această persoană de contact.<br />
Trimiterea informaţiilor de contact<br />
1. Pe fila Persoane efectuaţi una dintre următoarele:<br />
Pentru a trimite<br />
Informaţiile de contact ale<br />
unei persoane<br />
Procedaţi astfel<br />
Apăsaţi şi ţineţi apăsat numele persoanei de<br />
contact (nu pictograma sau fotografia), apoi<br />
apăsaţi Trimitere contact ca vCard.<br />
Informaţiile dvs. de contact Apăsaţi şi ţineţi apăsat Profilul meu şi apoi apăsaţi<br />
Trimitere profilul meu.<br />
2. Alegeţi modul în care doriţi să trimiteţi cartea de vizită vCard.
119 Persoane<br />
3. Selectaţi tipul de informaţii pe care doriţi să le trimiteţi.<br />
4. Apăsaţi Trimitere.<br />
Trimiterea unor cărţi de vizită multiple ale contactelor<br />
1. În fila Persoane, apăsaţi > Trimitere contacte.<br />
2. Selectaţi contactele ale căror informaţii doriţi să le partajaţi<br />
3. Apăsaţi Trimitere.<br />
4. Alegeţi modul în care doriţi să trimiteţi cărţile de vizită ale persoanelor de<br />
contact.<br />
Salvarea contactelor<br />
1. În fila Persoane, apăsaţi > Gestionare contacte.<br />
2. Apăsaţi Import/Export contacte > Export în spaţiul de stocare al telefonului.<br />
3. Selectaţi un cont sau un tip de persoane de contact pentru a le exporta, apoi<br />
apăsaţi OK.<br />
Restabilirea contactelor<br />
Puteţi să restabiliţi numai contacte care au fost salvate utilizând caracteristica Export<br />
în memoria telefonului.<br />
1. În fila Persoane, apăsaţi > Gestionare contacte.<br />
2. Apăsaţi Import/Export contacte > Import din spaţiul de stocare al telefonului.<br />
3. Dacă aveţi mai multe conturi configurate, apăsaţi tipul pentru contactele<br />
importate.
120 Social<br />
Social<br />
Facebook<br />
După conectarea la contul dvs. Facebook ® din setările Conturi şi sincronizare sau din<br />
aplicaţia Facebook (preinstalată sau descărcată), puteţi să:<br />
• Puteţi să vă vedeţi contactele de pe Facebook şi actualizările lor de stare în<br />
Persoane.<br />
• Puteţi vedea fotografiile de pe Facebook în Galerie.<br />
• Să verificaţi actualizările de stare ale prietenilor dvs. de pe Facebook în Friend<br />
Stream .<br />
• Vizualizaţi evenimentele şi zilele de naştere ale prietenilor de pe Facebook în<br />
Calendar.<br />
Este posibil să fie necesar să autorizaţi <strong>HTC</strong> <strong>One</strong> X+ să se conecteze la contul dvs.<br />
Facebook.<br />
Twitter pentru <strong>HTC</strong> Sense<br />
Conectarea la contul Twitter din setările Conturi şi sincronizare sau aplicaţia Twitter<br />
(preinstalată sau descărcată) vă conectează automat la Twitter pentru <strong>HTC</strong> Sense.<br />
Este posibil să fie necesar să autorizaţi Twitter pentru <strong>HTC</strong> Sense să se conecteze la<br />
contul dvs. Twitter.<br />
Twitter pentru <strong>HTC</strong> Sense vă permite să vedeţi contactele dvs. Twitter şi ultimele<br />
mesaje Twitter ale acestora în Persoane. Puteţi, de asemenea, să transmiteţi mesaje<br />
Twitter şi să vedeţi mesajele Twitter ale prietenilor dvs. în Friend Stream.<br />
LinkedIn pentru <strong>HTC</strong> Sense<br />
Când sunteţi conectat la LinkedIn ® pentru <strong>HTC</strong> Sense, vă puteţi vedea contactele<br />
LinkedIn şi ultimele actualizări ale acestora în Persoane. De asemenea, vă puteţi<br />
partaja actualizările şi vedea publicări de la contactele dvs. în Friend Stream.<br />
Dacă aveţi aplicaţia LinkedIn (preinstalată sau descărcată), conectarea la LinkedIn<br />
pentru <strong>HTC</strong> Sense nu vă conectează în aplicaţia LinkedIn şi invers. Dacă doriţi să<br />
utilizaţi acelaşi cont LinkedIn pentru ambele, va trebui să vă conectaţi la ambele<br />
folosind aceleaşi acreditări de conectare.
121 Social<br />
Despre Friend Stream<br />
Cu Friend Stream puteţi partaja şi obţine actualizări de la prieteni din reţelele sociale<br />
populare într-un singur flux.<br />
Din ecranul principal, apăsaţi pe<br />
> Friend Stream.<br />
Când apăsaţi actualizarea de stare a unei persoane, puteţi să:<br />
• Scrieţi un comentariu.<br />
• Agreaţi publicările sau actualizările de stare ale cuiva.<br />
• Priviţi albumele foto ale diferitelor persoane.<br />
• Vizualizaţi mesajul Twitter. Dacă există un link partajat, veţi vedea, de asemenea,<br />
pagina web publicată chiar sub mesajul Twitter.<br />
Când apăsaţi fotografia sau numele cuiva, puteţi vedea detaliile profilului persoanei.<br />
Apăsaţi<br />
pentru a afişa mesajele dintr-o anumită reţea de socializare.<br />
Glisaţi către alte file pentru a vedea mai multe opţiuni. Puteţi apăsa<br />
personaliza filele Friend Stream.<br />
> Filtre pentru a<br />
Actualizarea stării dvs. în Friend Stream<br />
1. În fila Toate, apăsaţi pe .<br />
2. Introduceţi actualizarea dvs. de stare.<br />
3. Dacă nu doriţi să trimiteţi actualizarea de stare către toate conturile dvs. de<br />
reţea socială, apăsaţi şi debifaţi căsuţele reţelelor sociale pe care doriţi să le<br />
excludeţi.<br />
4. Apăsaţi Efectuat.<br />
5. Apăsaţi .<br />
6. Alegeţi ce doriţi să ataşaţi la actualizarea dvs. de stare.<br />
7. Apăsaţi pe Publicare.<br />
Utilizarea Facebook în Friend Stream<br />
Publicaţi actualizările dvs. de stare, scrieţi mesaje pe pereţi sau vizitaţi un loc.<br />
Publicarea unui mesaj pe peretele Facebook al unui prieten<br />
1. În Friend Stream, apăsaţi > Facebook.<br />
2. Apăsaţi pe > Peretele meu.<br />
3. Apăsaţi pe un prieten din listă.<br />
4. Introduceţi mesajul dvs.<br />
5. Apăsaţi pe Publicare.
122 Social<br />
Comentarea pe marginea şi aderarea la afişările de pe Facebook<br />
Apăsaţi pe actualizarea de stare a unei persoane din fila Toate şi faceţi următoarele:<br />
• Apăsaţi pe denumirea unei fotografii sau album afişat în actualizarea de stare<br />
pentru a vizualiza şi a comenta pe marginea fotografiilor din album folosind<br />
aplicaţia Galerie.<br />
• Apreciaţi actualizarea de stare a persoanei.<br />
• Apăsaţi căsuţa de text, apoi scrieţi-vă părerea legat de actualizarea de stare a<br />
persoanei.<br />
Vizitarea unui loc<br />
Anunţaţi-vă prietenii de pe Facebook unde sunteţi când vizitaţi un loc.<br />
Pentru a găsi locaţia dvs, trebuie să activaţi, de asemenea, sursele locaţiilor în Setări<br />
> Locaţie.<br />
1. Mergeţi la fila Locaţie şi apoi apăsaţi .<br />
2. Apăsaţi pe un loc din listă.<br />
3. Apăsaţi Vizită.<br />
4. Adăugaţi mesajul de stare şi chiar etichetaţi prietenii cu care sunteţi acolo.<br />
5. Apăsaţi Vizită.<br />
Transmiterea de mesaje Twitter în Friend<br />
Stream<br />
1. În Friend Stream, apăsaţi > Twitter.<br />
2. Apăsaţi .<br />
3. Introduceţi mesajul Twitter.<br />
4. Apăsaţi sau pentru a adăuga o fotografie sau locaţia dvs. actuală la<br />
mesajul dvs. Twitter.<br />
5. Apăsaţi pe Publicare.<br />
Căutarea membrilor Twitter pe care doriţi să îi urmaţi<br />
1. În oricare filă, apăsaţi .<br />
2. Tastaţi un nume Twitter în caseta de căutare.<br />
3. Apăsaţi .<br />
4. În lista cu rezultatele căutării, apăsaţi utilizatorul Twitter pe care doriţi să-l<br />
urmăriţi.<br />
5. Apăsaţi > Urmărire.
123 Social<br />
Pentru a nu mai urma un utilizator Twitter<br />
1. În fila Toate mesajele Twitter, apăsaţi utilizatorul Twitter pe care nu mai doriţi<br />
să-l urmaţi.<br />
2. Apăsaţi > Nu mai urma.<br />
Trimiterea unui mesaj direct<br />
Puteţi trimite mesaje directe (DM) doar către cineva care vă urmează.<br />
1. În fila Mesaj Direct, apăsaţi .<br />
2. Introduceţi numele unui utilizator Twitter în câmpul Către.<br />
3. Introduceţi mesajul şi apoi apăsaţi Publicare.<br />
Puteţi de asemenea să trimiteţi un mesaj direct atunci când apăsaţi şi ţineţi apăsat un<br />
mesaj Twitter al persoanei căreia doriţi să îi trimiteţi un mesaj direct şi apoi apăsaţi<br />
Trimitere mesaj direct din meniul cu opţiuni.<br />
Răspundeţi la sau retrimiteţi un mesaj Twitter<br />
1. Pe fila Toate mesajele Twitter, apăsaţi mesajul Twitter la care doriţi să<br />
răspundeţi sau pe care doriţi să-l retrimiteţi.<br />
2. Efectuaţi una din următoarele operaţiuni:<br />
• Apăsaţi Retrimite mesaj Twitter.<br />
• Apăsaţi Răspuns, introduceţi răspunsul sau adăugaţi o notă personală la<br />
mesajul Twitter, apoi apăsaţi Publicare.<br />
Partajarea actualizărilor LinkedIn în Friend<br />
Stream<br />
1. În Friend Stream, apăsaţi > LinkedIn pentru <strong>HTC</strong> Sense.<br />
2. Apăsaţi .<br />
3. Introduceţi actualizarea dvs. de stare.<br />
4. Apăsaţi pe Publicare.
124 E-mail<br />
E-mail<br />
Gmail<br />
Vizualizarea directorului Inbox al Gmail<br />
Toate mesajele e-mail primite sunt livrate în Inbox.<br />
Din ecranul principal, apăsaţi pe<br />
> Gmail.<br />
Arhivare,<br />
ştergere sau<br />
etichetare<br />
conversaţii<br />
multiple<br />
Afişaţi ciorne,<br />
mesaje<br />
expediate şi alte<br />
etichete<br />
Comutaţi la<br />
celălalt cont<br />
Gmail<br />
Apăsaţi caseta de validare din faţa<br />
mesajului email sau a conversaţiei.<br />
Apoi apăsaţi pe butoanele virtuale<br />
din partea inferioară pentru a alege<br />
ce doriţi să faceţi cu mesajele sau<br />
conversaţiile selectate.<br />
Apăsaţi Inbox din bara de sus şi apoi<br />
apăsaţi pe o altă etichetă (ca de<br />
exemplu Trimise, Ciorne sau<br />
eticheta creată de dvs.), pentru a<br />
vizualiza mesajele şi conversaţiile.<br />
Apăsaţi Inbox în bara de sus şi apoi<br />
apăsaţi contul la care doriţi să<br />
comutaţi.<br />
Trimiterea unui mesaj e-mail cu Gmail<br />
1. În directorul inbox al contului Gmail pe care doriţi să-l utilizaţi apăsaţi .<br />
2. Completaţi cu unul sau mai mulţi destinatari.<br />
Doriţi să adăugaţi mai mulţi destinatari în copie (Cc) sau copie anonimă (Bcc) a<br />
mesajului e-mail? Apăsaţi > Adăugare Cc/Cci.<br />
3. Introduceţi subiectul mesajului email şi, apoi, compuneţi mesajul.<br />
4. Dacă doriţi să ataşaţi o fotografie, apăsaţi > Ataşare fişier.<br />
5. Apăsaţi pentru trimitere.<br />
Răspunderea la mesaje e-mail sau redirecţionarea lor în Gmail<br />
1. În directorul Inbox din Gmail apăsaţi mesajul email sau conversaţia.<br />
2. Pentru a răspunde expeditorului, apăsaţi . Sau apăsaţi şi alegeţi dintre<br />
Răspunde tuturor sau Redirecţionare.
125 E-mail<br />
3. Efectuaţi una din următoarele operaţiuni:<br />
• Dacă îi răspundeţi expeditorului sau aţi selectat Răspunde tuturor,<br />
introduceţi mesajul de răspuns.<br />
• Dacă aţi selectat Redirecţionare, specificaţi destinatarii mesajului.<br />
Apăsaţi Răspunde în acelaşi şir dacă doriţi ca mesajul nou să fie intercalat cu emailul<br />
primit. Dar această acţiune elimină orice ataşament sau formatare din mesajul e-<br />
mail original.<br />
4. Apăsaţi pentru trimitere.<br />
Obţinerea de ajutor<br />
Pentru a afla mai multe despre utilizarea serviciului Gmail, în directorul Inbox Gmail<br />
apăsaţi pe > Ajutor.<br />
E-mail<br />
Adăugarea unui cont de email POP3/IMAP<br />
1. Din ecranul principal, apăsaţi pe > E-mail.<br />
2. Efectuaţi una din următoarele operaţiuni:<br />
• Dacă acesta este primul cont de e-mail pe care-l adăugaţi în E-mail, apăsaţi<br />
pe Altul (POP3/IMAP) în ecranul Alege un furnizor de e-mail.<br />
• Dacă aţi adăugat deja un cont e-mail în E-mail, apăsaţi > Adăugare cont<br />
> Altul (POP3/IMAP).<br />
3. Introduceţi adresa de email şi parola contului de e-mail, apoi apăsaţi Următorul.<br />
Dacă vi se solicită să introduceţi mai multe setări de e-mail, solicitaţi asistenţă de la<br />
furnizorul dvs. de servicii.<br />
4. Introduceţi numele contului şi numele dvs. şi, apoi, apăsaţi Terminare<br />
configurare.<br />
Adăugarea unui cont Microsoft Exchange ActiveSync<br />
Puteţi sincroniza cu Microsoft Exchange Server 2003 Service Pack 2 (SP2) sau o<br />
versiune ulterioară.<br />
1. Din ecranul principal, apăsaţi pe > E-mail.<br />
2. Efectuaţi una din următoarele operaţiuni:<br />
• Dacă acesta este primul cont e-mail pe care-l adăugaţi în E-mail, apăsaţi<br />
Microsoft Exchange ActiveSync din ecranul Alege un furnizor de e-mail.<br />
• Dacă aţi adăugat deja un cont e-mail în E-mail, apăsaţi > Adăugare cont<br />
> Microsoft Exchange ActiveSync.
126 E-mail<br />
3. Introduceţi detaliile contului Exchange ActiveSync, apoi faceţi clic pe Următorul.<br />
Dacă serverul Exchange al companiei nu suportă funcţia de detectare automată, va<br />
fi nevoie să introduceţi setările Exchange Server. Apelaţi la administratorul<br />
serverului Exchange pentru detalii.<br />
4. Alegeţi opţiunile de sincronizare dorite, apoi apăsaţi Următorul.<br />
5. Introduceţi numele contului şi apăsaţi pe Terminare configurare.<br />
Verificarea directorului Inbox din E-mail<br />
Când deschideţi aplicaţia E-mail, aceasta afişează directorul Inbox al unuia din<br />
conturile de e-mail pe care le-aţi configurat pe <strong>HTC</strong> <strong>One</strong> X+.<br />
Pentru a comuta între conturile de e-mail, apăsaţi bara care indică actualul cont de e-<br />
mail, şi apoi apăsaţi un alt cont.<br />
Vizualizarea directorului Inbox unificat pentru toate conturile dvs. de e-mail<br />
Puteţi vizualiza mesajele e-mail din toate conturile dvs. într-un singur loc, fără să fie<br />
nevoie să comutaţi între conturi.<br />
Apăsaţi bara care indică actualul cont de e-mail şi apoi apăsaţi Toate conturile.<br />
Mesajele e-mail au o codificare reprezentată prin diferite culori, astfel încât puteţi<br />
distinge cu uşurinţă căror conturi de e-mail le aparţin.<br />
În directorul Inbox unificat pot fi afişate până la 15 conturi de e-mail.<br />
Organizarea mesajelor e-mail<br />
Aveţi o mulţime de mesaje e-mail în directorul inbox? Organizaţi-vă mesajele e-mail în<br />
file şi găsiţi rapid mesajele dorite.<br />
1. Comutaţi în contul de e-mail pe care doriţi să îl utilizaţi.<br />
2. În Inbox, apăsaţi > Filtre.<br />
3. Apăsaţi şi ţineţi apăsată o filă şi apoi trageţi-o pe rândul de jos pentru a o<br />
adăuga.<br />
4. Apăsaţi şi apoi glisaţi la fila adăugată.
127 E-mail<br />
Reîmprospătarea manuală a unui cont de e-mail<br />
Indiferent de setările de sincronizare, puteţi să sincronizaţi manual mesajele e-mail<br />
trimise şi primite în orice moment.<br />
• În timp ce vizualizaţi un cont de e-mail, apăsaţi > Reîmprospătare.<br />
• Dacă aveţi mai multe conturi de e-mail, le puteţi reîmprospăta pe toate simultan.<br />
Mai întâi, mergeţi la directorul Inbox Toate conturile. Apoi, apăsaţi pe ><br />
Reîmprospătare.<br />
Sortarea mesajelor e-mail<br />
Personalizaţi-vă modul de sortare al mesajelor e-mail.<br />
În directorul Inbox al unui cont de e-mail, apăsaţi<br />
opţiunile de sortare.<br />
> Sortare şi selectaţi dintre<br />
Pentru a derula rapid prin lista de mesaje pe baza opţiunii de sortare alese, apăsaţi<br />
şi ţineţi două degete pe orice mesaj e-mail şi apoi glisaţi în sus sau în jos.<br />
Trimiterea unui mesaj e-mail<br />
1. Din ecranul principal, apăsaţi pe > E-mail.<br />
2. Comutaţi în contul de e-mail pe care doriţi să îl utilizaţi.<br />
3. Apăsaţi .<br />
4. Completaţi cu unul sau mai mulţi destinatari.<br />
Doriţi să adăugaţi mai mulţi destinatari în copie (Cc) sau copie anonimă (Bcc) a<br />
mesajului e-mail? Apăsaţi > Afişare Cc/Cci.<br />
5. Introduceţi subiectul şi apoi compuneţi mesajul.<br />
6. Efectuaţi una din următoarele operaţiuni:<br />
• Adăugaţi o ataşare. Apăsaţi Ataşare şi apoi alegeţi ce doriţi să ataşaţi.<br />
• Setaţi prioritatea pentru un mesaj important. Apăsaţi > Setare prioritate.<br />
7. Apăsaţi pe Trimitere.<br />
Pentru a salva e-mail-ul ca schiţă şi a-l trimite mai târziu, apăsaţi sau > Salvare.<br />
Reluarea unei ciorne de mesaj e-mail<br />
1. În directorul Inbox al unui cont e-mail, apăsaţi > Folder > Schiţe.<br />
2. Apăsaţi pe mesaj.<br />
3. Când terminaţi de editat mesajul, apăsaţi pe Trimitere.
128 E-mail<br />
Citirea şi răspunderea la mesaje e-mail<br />
1. Din ecranul principal, apăsaţi pe > E-mail.<br />
2. Comutaţi în contul de e-mail pe care doriţi să îl utilizaţi.<br />
3. În directorul Inbox al contului de e-mail, apăsaţi mesajul e-mail sau conversaţia<br />
pe care doriţi să o citiţi.<br />
Dacă doriţi să citiţi un anumit mesaj dintr-o conversaţie e-mail, apăsaţi<br />
extinde conversaţia şi apoi apăsaţi mesajul e-mail.<br />
pentru a<br />
4. Apăsaţi Răspuns sau Răspuns tuturor.<br />
Apăsaţi<br />
pentru mai multe acţiuni asupra mesajelor.<br />
Unde sunt e-mailurile mele necitite?<br />
Mesajele e-mail necitite sunt afişate cu caractere aldine în Inbox. Dacă<br />
vizualizaţi directorul inbox unificat pentru toate conturile dvs. de e-mail, în<br />
dreptul mesajelor e-mail necitite apar, de asemenea, bare colorate. Barele<br />
colorate indică şi contul de e-mail din care este primit mesajul.<br />
Pentru a grupa toate mesajele e-mail necitite, adăugaţi fila Necitite la inbox.<br />
1. Comutaţi în contul de e-mail pe care doriţi să îl utilizaţi.<br />
2. În Inbox, apăsaţi > Filtre.<br />
3. Apăsaţi şi ţineţi apăsat Necitite şi apoi trageţi-le pe rândul de jos pentru<br />
a le adăuga.<br />
4. Apăsaţi şi apoi apăsaţi fila Necitite.<br />
Salvarea unui e-mail în aplicaţia Activităţi<br />
Salvaţi un e-mail în lista dvs. Activităţi, astfel încât să vă puteţi aminti când să<br />
răspundeţi.<br />
1. În directorul Inbox al unui cont e-mail, apăsaţi şi ţineţi apăsat mesajul e-mail şi<br />
apoi apăsaţi Salvare ca activitate.<br />
2. Introduceţi detaliile activităţii şi apoi apăsaţi Salvare.
129 E-mail<br />
Căutarea mesajelor e-mail<br />
1. Apăsaţi .<br />
2. Dacă doriţi să rafinaţi sau să filtraţi căutarea dvs, apăsaţi , verificaţi opţiunile<br />
de căutare şi apoi apăsaţi OK. De exemplu, vă puteţi concentra căutarea asupra<br />
unei părţi din e-mail sau puteţi filtra e-mailuri care au ataşamente sau sunt<br />
etichetate cu prioritate ridicată.<br />
3. În caseta de căutare, introduceţi cuvintele pe care doriţi să le căutaţi.<br />
4. Apăsaţi pe un rezultat pentru a deschide mesajul e-mail.<br />
Căutarea e-mailurilor de la o persoană de contact<br />
Vă amintiţi expeditorul, dar nu găsiţi un anumit e-mail de la această persoană de<br />
contact?<br />
1. Comutaţi în contul de e-mail pe care doriţi să îl utilizaţi.<br />
2. Apăsaţi şi ţineţi apăsat un mesaj e-mail de la o persoană de contact.<br />
3. Apăsaţi Căutare e-mail de la expeditorul. Apare o listă de mesaje e-mail de la<br />
contactul respectiv.<br />
Lucrul cu mesajele e-mail Exchange ActiveSync<br />
Semnalizarea mesajelor e-mail<br />
1. Comutaţi la contul dvs. Exchange ActiveSync.<br />
2. În timp ce vizualizaţi directorul inbox, apăsaţi pictograma de semnalizare care<br />
apare în dreptul unui mesaj e-mail sau al unei conversaţii.<br />
Pentru a semnaliza un mesaj e-mail într-o conversaţie, apăsaţi<br />
conversaţia şi apoi apăsaţi pictograma steag a mesajului e-mail.<br />
pentru a extinde<br />
Setarea opţiunii „absent de la birou”<br />
1. Comutaţi la contul dvs. Exchange ActiveSync.<br />
2. Apăsaţi pe > Absent de la birou.<br />
3. Apăsaţi starea dvs. curentă de la birou şi apoi selectaţi Absent de la birou.<br />
4. Setaţi datele şi orele.<br />
5. Introduceţi mesajul de răspuns automat.<br />
6. Dacă doriţi un mesaj de răspuns automat diferit pentru destinatarii din afara<br />
organizaţiei dvs., apăsaţi opţiunea Trimitere răspunsuri la expeditori externi şi<br />
apoi introduceţi mesajul de răspuns automat în caseta afişată.<br />
7. Apăsaţi Salvare.
130 E-mail<br />
Trimiterea unei cereri de întâlnire<br />
1. Comutaţi la contul dvs. Exchange ActiveSync.<br />
2. Apăsaţi pe > Invitaţie nouă la întâlnire.<br />
3. Introduceţi detaliile întâlnirii.<br />
4. Apăsaţi Salvare.<br />
Gestionarea mesajelor e-mail<br />
Mutarea mesajelor e-mail într-un alt folder<br />
1. Comutaţi în contul de e-mail pe care doriţi să îl utilizaţi.<br />
2. Selectaţi mesajele e-mail pe care doriţi să le mutaţi.<br />
Pentru a le selecta pe toate, selectaţi mai întâi un mesaj e-mail şi apoi apăsaţi ><br />
Selectare toate.<br />
3. Apăsaţi Mutare în şi apoi selectaţi un folder.<br />
Ştergerea mesajelor e-mail<br />
1. Comutaţi în contul de e-mail pe care doriţi să îl utilizaţi.<br />
2. Apăsaţi casetele mesajelor e-mail pe care doriţi să le ştergeţi.<br />
Pentru a le selecta pe toate, selectaţi mai întâi un mesaj e-mail şi apoi apăsaţi ><br />
Selectare toate.<br />
3. Apăsaţi Ştergere.<br />
Comutarea la alte directoare de e-mail<br />
1. În directorul Inbox al unui cont e-mail, apăsaţi > Folder.<br />
2. Apăsaţi pe directorul de e-mail care conţine mesajele pe care doriţi să le<br />
vizualizaţi.<br />
Modificarea setărilor contului de e-mail<br />
Puteţi modifica setările de notificare a mesajelor e-mail, adăuga o semnătură pentru<br />
mesajele e-mail, şterge un cont şi altele.<br />
1. Comutaţi la contul de e-mail ale cărui setări doriţi să le modificaţi.<br />
2. Apăsaţi pe > Setări.
131 E-mail<br />
Sincronizarea mai puţin frecventă a e-mailului<br />
Când nu aveţi nevoie să sincronizaţi e-mailul frecvent, cum ar fi când vizionaţi un film<br />
sau şofaţi, utilizaţi Sincronizare inteligentă pentru a prelungi automat intervalul la care<br />
<strong>HTC</strong> <strong>One</strong> X+ vă sincronizează contul e-mail. Sincronizarea inteligentă vă ajută să<br />
economisiţi energia bateriei.<br />
1. Comutaţi în contul de e-mail pe care doriţi să îl utilizaţi cu Sincronizarea<br />
inteligentă.<br />
2. Apăsaţi > Setări > Sincronizare, trimitere şi primire.<br />
3. Apăsaţi Sincronizare ore de vârf > Sincronizare inteligentă.<br />
4. Apăsaţi Sincronizare în afara orelor de vârf > Sincronizare inteligentă.<br />
5. Apăsaţi .<br />
Sincronizarea inteligentă măreşte intervalul de sincronizare a e-mailului după ce trece<br />
ora fiecărei sincronizări automate şi nu deschideţi aplicaţia E-mail. Pentru a vă<br />
sincroniza e-mailul oricând, deschideţi aplicaţia E-mail şi verificaţi-vă folderul inbox.
132 Calendar<br />
Calendar<br />
Despre Calendar<br />
Nu mai uitaţi niciodată o dată importantă. Folosiţi aplicaţia Calendar pentru a vă<br />
programa evenimentele, reuniunile şi întâlnirile.<br />
Puteţi configura <strong>HTC</strong> <strong>One</strong> X+ să se sincronizeze cu calendarele Google Calendar,<br />
Outlook Calendar şi Microsoft Exchange ActiveSync Calendar.<br />
Dacă sunteţi conectat la conturile de reţele sociale, evenimentele din calendar<br />
asociate acestora vor apărea în Calendar.<br />
Crearea unui eveniment<br />
Puteţi crea evenimente care se sincronizează cu calendarele dvs. Google sau<br />
Exchange ActiveSync, precum şi evenimente pe <strong>HTC</strong> <strong>One</strong> X+.<br />
1. Din ecranul principal, apăsaţi pe > Calendar.<br />
2. În orice mod de vizualizare Calendar, apăsaţi .<br />
3. Apăsaţi şi apoi selectaţi calendarul la care doriţi să adăugaţi evenimentul.<br />
4. Pentru a invita persoane, apăsaţi şi alegeţi pe cine doriţi să invitaţi.<br />
5. Introduceţi şi setaţi detaliile evenimentului.<br />
6. Apăsaţi Salvare. Sau apăsaţi Trimitere actualizare dacă aţi invitat persoane la<br />
eveniment.<br />
Verificarea unui eveniment nou în program<br />
Evitaţi să jonglaţi cu mai multe întâlniri simultan. În Calendar, puteţi să verificaţi<br />
rezervările pentru a vedea dacă noul eveniment nu intră în conflict cu programul dvs.<br />
1. Când creaţi un eveniment, apăsaţi Verificare calendar.<br />
2. Apăsaţi şi menţineţi apăsată caseta evenimentului, apoi trageţi-o într-un interval<br />
orar disponibil.<br />
3. Trageţi butoanele cu săgeţi pentru a ajusta durata evenimentului. Dacă există<br />
conflicte cu alte evenimente programate, va fi afişat un mesaj.<br />
4. Apăsaţi Efectuat pentru a reveni la ecranul evenimentului nou, apoi apăsaţi<br />
Salvare.
133 Calendar<br />
Vizualizarea Calendar<br />
1. Apăsaţi o filă din Calendar.<br />
2. Efectuaţi una din următoarele operaţiuni:<br />
• În orice mod de vizualizare a Calendar, reveniţi la data curentă apăsând pe<br />
Astăzi.<br />
• În modurile de vizualizare Zi, Săptămână şi Agendă, evenimentele au coduri<br />
de culori care semnalează cărui cont sau tip de calendar îi aparţin. Pentru a<br />
afla ce reprezintă fiecare culoare, apăsaţi .<br />
Dacă nu vedeţi fila Calendar, apăsaţi > Editare file, apăsaţi şi ţineţi apăsată o filă<br />
Calendar şi apoi trageţi-o în rândul de jos.<br />
Modul de vizualizare Lună<br />
În modul Lună, veţi vedea marcaje pe zilele în care există anumite evenimente.<br />
Efectuaţi una din următoarele operaţiuni în moduld e vizualizare Lună:<br />
• Apăsaţi o zi pentru a vedea evenimentele din ziua respectivă.<br />
• Apăsaţi şi ţineţi apăsat pe o zi pentru a deschide un meniu de opţiuni din care<br />
puteţi de asemenea alege să creaţi un eveniment sau să comutaţi în modul de<br />
vizualizare Zi sau Agendă.<br />
• Glisaţi cu degetul în sus sau în jos pe ecran pentru a vedea lunile anterioare sau<br />
ulterioare.<br />
Modurile de vizualizare Zi şi Agendă<br />
Modul de vizualizare Zi afişează evenimentele dvs. pe zi, în timp ce modul de<br />
vizualizare Agendă afişează toate evenimentele dvs. în ordine cronologică.<br />
• Dacă evenimentul este o zi de naştere sau o aniversare a Facebook contactului,<br />
apăsaţi-l pentru a trimite o felicitare.<br />
• Când vă aflaţi în modul de vizualizare Zi:<br />
• Apăsaţi un interval orar pentru a crea un nou eveniment în respectiva<br />
perioadă.<br />
• Glisaţi la stânga sau la dreapta pe ecran pentru a vizualiza zile anterioare<br />
sau ulterioare.<br />
• Când este afişată starea vremii din ziua curentă, apăsaţi-o pentru a modifica<br />
oraşul pentru care este afişată.<br />
• Vedeţi ora evenimentului pe alte fusuri orare. Apăsaţi > Selectaţi al 2-lea<br />
fus orar > Selectare locaţie şi apoi introduceţi numele oraşului.
134 Calendar<br />
Modul de vizualizare Săptămână<br />
Modul de vizualizare Săptămână afişează un grafic al evenimentelor dintr-o<br />
săptămână.<br />
În modul de vizualizare Săptămână puteţi să:<br />
• Apăsaţi şi ţineţi apăsat un interval orar pentru a crea un nou eveniment în<br />
respectiva perioadă.<br />
• Apăsaţi un eveniment (afişat sub forma unor blocuri colorate), pentru a vizualiza<br />
detaliile acestuia.<br />
• Glisaţi la stânga sau la dreapta pe ecran pentru a vizualiza săptămânile anterioare<br />
sau ulterioare.<br />
Gestionarea evenimentelor din Calendar<br />
Editarea unui eveniment<br />
Puteţi edita doar evenimentele pe care le-aţi creat şi pe cele pe care le-aţi acceptat<br />
din conturi cum ar fi Microsoft ActiveSync Exchange.<br />
Editarea evenimentelor nu este acceptată pentru toate conturile.<br />
1. În timp ce vizualizaţi un eveniment, apăsaţi .<br />
Dacă editaţi un eveniment care se repetă, veţi fi întrebat dacă doriţi să editaţi doar<br />
acea apariţie sau toate apariţiile evenimentului respectiv.<br />
2. Efectuaţi schimbările asupra evenimentului.<br />
3. Apăsaţi Salvare. Sau apăsaţi Trimitere actualizare dacă aţi invitat persoane la<br />
eveniment.<br />
Ştergerea unui eveniment<br />
Efectuaţi una din următoarele operaţiuni:<br />
• Când vizualizaţi un eveniment, apăsaţi > Ştergere eveniment.<br />
• În modul de vizualizare zi, agendă sau săptămână, apăsaţi şi ţineţi apăsat un<br />
eveniment şi apoi apăsaţi Ştergere sau Ştergere eveniment.<br />
Dacă evenimentul se repetă, veţi fi întrebat dacă doriţi să ştergeţi doar acea ocurenţă<br />
sau toate ocurenţele din Calendar.
135 Calendar<br />
Partajarea unui eveniment<br />
Puteţi partaja un eveniment din calendar ca vCalendar folosind Bluetooth sau prin<br />
trimiterea acestuia ca fişier ataşat la e-mailul sau mesajul dvs.<br />
1. Efectuaţi una din următoarele operaţiuni:<br />
• Când vizualizaţi un eveniment, apăsaţi > Redirecţionare.<br />
• În modul de vizualizare Zi, Agendă sau Săptămână, apăsaţi şi ţineţi apăsat<br />
un eveniment şi apoi apăsaţi Redirecţionare.<br />
2. Alegeţi modul în care doriţi să trimiteţi evenimentul.<br />
Acceptarea sau refuzarea unei invitaţii la<br />
reuniune<br />
Mergeţi la fila Invitaţii pentru a vedea invitaţiile la reuniune pe care nu le-aţi acceptat<br />
sau refuzat încă.<br />
• Trebuie să configuraţi un cont Exchange ActiveSync pentru a primi invitaţiile la<br />
reuniune în Calendar.<br />
• Dacă nu vedeţi fila Invitaţii, apăsaţi<br />
şi apoi trageţi-o în rândul de jos.<br />
> Editare file, apăsaţi şi ţineţi apăsat Invitaţii<br />
1. Apăsaţi fila Invitaţii şi apoi apăsaţi o invitaţie la reuniune.<br />
2. Acceptaţi, refuzaţi sau acceptaţi temporar invitaţia sau propuneţi o oră nouă.<br />
pentru a alege dintre mai multe opţiuni, cum ar fi mutarea invitaţiei într-<br />
Apăsaţi<br />
un folder.<br />
Stabilirea de mementouri pentru evenimentele<br />
dvs.<br />
Aveţi un eveniment important pe care trebuie sa vi-l amintiţi? Calendar vă facilitează<br />
reamintirea evenimentelor importante.<br />
1. În timp ce vizualizaţi un eveniment din calendar, apăsaţi Memento.<br />
2. Alegeţi cu cât timp înainte doriţi să vi se reamintească evenimentul.<br />
Puteţi seta ora implicită a mementoului sau alege un ton pentru mementoul<br />
evenimentului din setările Calendar.
136 Calendar<br />
Anularea sau amânarea mementourilor de<br />
evenimente<br />
Dacă aţi setat cel puţin un memento pentru un eveniment, pictograma eveniment<br />
viitor va apărea în zona de notificări a barei de stare pentru a vă reaminti de<br />
acesta.<br />
1. Deschideţi panoul Notificări.<br />
2. Deschideţi două degete pe notificarea evenimentului pentru a o extinde, apoi<br />
faceţi unul din următoarele lucururi:<br />
• Alegeţi să amânaţi sau să anulaţi toate mementourile pentru evenimente.<br />
Ca alternativă, pentru a anula rapid notificările despre evenimente din listă,<br />
trageţi-o la stânga sau la dreapta.<br />
• În cazul unei notificări cu evenimente multiple, apăsaţi-o pentru a afişa lista<br />
de evenimente.<br />
• Dacă aţi invitat oaspeţi, apăsaţi Trimitere e-mail pentru a trimite un răspuns<br />
rapid participanţilor la întâlnire.<br />
• Apăsaţi pentru a păstra mementourile în zona de notificări a barei de<br />
stare.<br />
Pentru a adăuga mesaje sau a edita lista de răspunsuri rapide, deschideţi Calendar,<br />
apoi apăsaţi > Setări > Răspuns rapid.<br />
Afişarea sau ascunderea calendarelor<br />
1. În orice mod de vizualizare Calendar, apăsaţi .<br />
2. Selectaţi sau debifaţi calendarul pe care doriţi să-l afişaţi sau să-l ascundeţi şi<br />
apoi apăsaţi .<br />
• Calendarele sunt menţinute sincronizate pe <strong>HTC</strong> <strong>One</strong> X+, chiar dacă sunt ascunse.<br />
• De asemenea, puteţi afişa sau ascunde activităţile pe care le-aţi creat pe<br />
<strong>HTC</strong> <strong>One</strong> X+.
137 Calendar<br />
De ce nu sunt afişate evenimentele din calendar?<br />
Dacă nu găsiţi în Calendar evenimentele din conturile de e-mail sau reţelele de<br />
socializare, verificaţi dacă opţiunea Sincronizare calendar este activată în<br />
Setări.<br />
1. Deschideţi prin glisare panoul Notificări şi apoi apăsaţi > Conturi şi<br />
sincronizare.<br />
2. Apăsaţi un tip de cont. Dacă sunt acceptate conturi multiple (cu ar fi<br />
Exchange ActiveSync), apăsaţi contul pe care doriţi să-l sincronizaţi.<br />
3. Selectaţi opţiunea Calendar şi apoi apăsaţi > Sincronizare acum.<br />
Schimbarea setărilor Calendar<br />
Puteţi modifica setările Calendar pentru a specifica modul în care afişează<br />
evenimentele şi în care vă înştiinţează cu privire la evenimentele ce vor urma.<br />
În orice vizualizare Calendar, apăsaţi pe<br />
> Setări.
138 Stocare şi servicii online<br />
Stocare şi servicii online<br />
Dropbox<br />
Folosirea Dropbox pe <strong>HTC</strong> <strong>One</strong> X+<br />
Când utilizaţi Dropbox, veţi avea întotdeauna acces la fotografiile, videoclipurile şi<br />
documentele dvs. – pe <strong>HTC</strong> <strong>One</strong> X+, pe computer şi pe celelalte dispozitive mobile de<br />
pe care aveţi acces la Dropbox.<br />
Pe <strong>HTC</strong> <strong>One</strong> X+, conectaţi-vă la contul dvs. Dropbox pentru a putea să:<br />
• Beneficiaţi de 23GO de spaţiu de stocare Dropbox suplimentar gratuit timp de<br />
doi ani.<br />
• Accesaţi fotografiile şi videoclipurile stocate pe Dropbox direct din Galerie.<br />
• Nu mai este nevoie să trimiteţi ataşări mari prin e-mail. Este suficient să trimiteţi<br />
o legătură spre fişierele Dropbox.<br />
• Vizualizaţi şi editaţi documente Office stocate pe Dropbox.<br />
• Vizualizaţi fişierele PDF care sunt stocate pe Dropbox.<br />
• Salvaţi documente, cum ar fi ataşări e-mail, direct pe Dropbox.<br />
• Verificaţi oricând spaţiul de stocare Dropbox disponibil.<br />
Dacă aplicaţia Dropbox nu este preîncărcată, o puteţi descărca şi instala din Google<br />
Play.<br />
Despre oferta de spaţiu de stocare suplimentar gratuit Dropbox<br />
Spaţiul de stocare Dropbox suplimentar de 23GO este o ofertă specială disponibilă pe<br />
dispozitivele <strong>HTC</strong> care utilizează Android cu <strong>HTC</strong> Sense 4.0 sau <strong>HTC</strong> Sense 4+ şi care<br />
au Dropbox preîncărcată. Această ofertă este valabilă atât pentru utilizatorii Dropbox<br />
noi, cât şi pentru cei existenţi.<br />
• Pentru a beneficia de cei 23GO de spaţiu de stocare Dropbox suplimentar<br />
gratuit timp de doi ani, conectaţi-vă la contul Dropbox de pe <strong>HTC</strong> <strong>One</strong> X+ (nu<br />
de pe computer sau alte dispozitive care nu au marca <strong>HTC</strong>) şi parcurgeţi ghidul<br />
de iniţiere de pe site-ul web Dropbox (www.dropbox.com/gs).<br />
• Dacă nu aveţi încă un cont Dropbox, vă puteţi crea un cont nou de pe<br />
<strong>HTC</strong> <strong>One</strong> X+ sau de pe computer la adresa www.dropbox.com.<br />
• Această ofertă de spaţiu de stocare suplimentar gratuit este valabilă o singură<br />
dată. Puteţi folosi această ofertă pe un singur dispozitiv <strong>HTC</strong>.<br />
Vizitaţi site-ul web Dropbox (http://www.dropbox.com/help/249) pentru informaţii<br />
complete despre termeni şi condiţii.
139 Stocare şi servicii online<br />
Configurarea contului dvs. Dropbox<br />
Pentru a beneficia de cei 23GB de spaţiu de stocare Dropbox suplimentar gratuit timp<br />
de doi ani, configuraţi-vă contul Dropbox de pe <strong>HTC</strong> <strong>One</strong> X+ şi parcurgeţi ghidul de<br />
iniţiere de pe site-ul web Dropbox.<br />
1. Deschideţi prin glisare panoul Notificări şi apoi apăsaţi > Conturi şi<br />
sincronizare.<br />
2. Apăsaţi > Dropbox.<br />
3. Urmaţi instrucţiunile de pe ecran pentru a crea un cont sau a vă conecta la cont.<br />
4. Folosind browserul web de pe computer, accesaţi site-ul Web Dropbox<br />
(www.dropbox.com), conectaţi-vă la contul dvs. şi parcurgeţi ghidul de iniţiere.<br />
Din ecranul principal, puteţi să apăsaţi de asemenea<br />
aplicaţia Dropbox pentru configurarea contului.<br />
> Dropbox pentru a folosi<br />
Partajarea fotografiilor şi a clipurilor video de pe Dropbox<br />
Folosiţi Galerie pentru a încărca fotografiile şi clipurile video pe Dropbox. Puteţi<br />
partaja apoi legătura spre Dropbox pentru ca prietenii să poată vedea fotografiile şi<br />
clipurile video.<br />
Încărcarea fotografiilor şi videoclipurilor pe Dropbox din Galerie<br />
1. Din ecranul principal, apăsaţi pe > Galerie.<br />
2. Apăsaţi Telefonul meu şi apoi apăsaţi albumul care conţine fotografiile sau<br />
videoclipurile pe care doriţi să le partajaţi.<br />
3. Apăsaţi Partajare > Dropbox.<br />
4. Selectaţi fotografiile sau videoclipurile pe care doriţi să le încărcaţi, apoi apăsaţi<br />
Următorul.<br />
5. Creaţi sau alegeţi un folder în Dropbox, apoi apăsaţi Încărcare.<br />
Pentru a vizualiza fişierele încărcate direct din Galerie, amplasaţi-le în folderul<br />
Fotografii din Dropbox. Ca alternativă, creaţi un folder în Fotografii şi încărcaţi-le în<br />
acel folder.<br />
Încărcarea automată a fotografiilor realizate<br />
Fotografiile pe care le realizaţi vor fi încărcate automat dacă activaţi funcţia Încărcare<br />
aparat foto când configuraţi contul Dropbox pe <strong>HTC</strong> <strong>One</strong> X+. Dacă nu aţi activat-o<br />
deja, o puteţi activa din setările Dropbox.<br />
1. Din ecranul principal, apăsaţi > Dropbox.<br />
2. Apăsaţi > Setări > Activare încărcare aparat foto.<br />
3. Alegeţi tipul de conexiune la Internet care se va utiliza pentru încărcarea<br />
fotografiilor şi videoclipurilor realizate pe Dropbox.<br />
4. Apăsaţi Activare.
140 Stocare şi servicii online<br />
Vizualizarea fotografiilor şi videoclipurilor încărcate din Galerie<br />
Folderul Încărcări aparat foto şi subfolderele din folderul Fotografii din Dropbox pot fi<br />
accesate din Galerie. Acestea vor fi afişate ca albume.<br />
1. Din ecranul principal, apăsaţi pe > Galerie.<br />
2. Apăsaţi Dropbox.<br />
3. Când este afişat un mesaj care indică faptul că <strong>HTC</strong> Sense doreşte să acceseze<br />
Dropbox, apăsaţi Permitere.<br />
Acest mesaj este afişat numai la prima accesare a fotografiilor şi videoclipurilor<br />
Dropbox din Galerie.<br />
4. Apăsaţi un album pentru a vizualiza fotografiile şi videoclipurile din acesta.<br />
Partajarea legăturii spre Dropbox<br />
Partajaţi legătura la întregul album de fotografii şi videoclipuri de pe Dropbox astfel<br />
încât să poată fi accesat de alte persoane.<br />
1. Din ecranul Galerie Albume, apăsaţi Dropbox.<br />
2. Efectuaţi una din următoarele operaţiuni:<br />
• Apăsaţi un album de partajat şi apoi apăsaţi Partajare.<br />
• Pentru a partaja o singură fotografie, apăsaţi-o pentru a o afişa, apoi<br />
apăsaţi-o din nou şi apăsaţi Partajare.<br />
3. Alegeţi modul în care doriţi să partajaţi legătura la acest album sau fotografie,<br />
de exemplu trimitere prin e-mail sau partajare pe reţele de socializare.<br />
De asemenea, puteţi utiliza aplicaţia Dropbox. Apăsaţi<br />
apoi apăsaţi Partajare.<br />
de lângă album sau fişier,<br />
Trimiterea legăturilor către fişierele Dropbox prin e-mail<br />
Nu mai este nevoie să ataşaţi fişiere la e-mailuri. Folosind aplicaţia E-mail, puteţi să<br />
trimiteţi cu uşurinţă prin e-mail legături către fişierele dvs. Dropbox.<br />
1. Din ecranul principal, apăsaţi pe > E-mail.<br />
2. Dacă aveţi mai multe conturi de e-mail, comutaţi la contul pe care doriţi să-l<br />
utilizaţi.<br />
3. Creaţi un mesaj e-mail nou şi completaţi destinatarii, sau răspundeţi la un e-mail.<br />
4. Puteţi să:<br />
• Apăsaţi Ataşare > Document, apoi să alegeţi un tip de document.<br />
• Apăsaţi Ataşare > Fişier dacă doriţi să alegeţi orice tip de fişier.<br />
5. Apăsaţi Dropbox.<br />
6. Deschideţi folderul care conţine fişierele dorite, apoi selectaţi fişierele pe care<br />
doriţi să le partajaţi.
141 Stocare şi servicii online<br />
7. Apăsaţi Efectuat.<br />
Legăturile către fişierele selectate vor fi adăugate la mesajul e-mail.<br />
8. Apăsaţi pe Trimitere.<br />
Păstrarea documentelor în Dropbox<br />
Salvarea unui document Office în Dropbox<br />
Puteţi deschide un document Office pe <strong>HTC</strong> <strong>One</strong> X+ şi să-l salvaţi pe Dropbox.<br />
1. Deschideţi un document Office, cum ar fi unul ataşat la un mesaj e-mail.<br />
2. Apăsaţi > Salvare ca.<br />
3. Introduceţi un nume de fişier nou.<br />
4. Apăsaţi > Dropbox.<br />
5. Apăsaţi Salvare.<br />
Documentul va fi salvat în folderul Polaris Office din rădăcina folderului Dropbox.<br />
Pentru a salva documentul în alt folder Dropbox, apăsaţi<br />
Creaţi sau selectaţi un folder şi apoi apăsaţi Încărcare.<br />
> Partajare > Dropbox.<br />
Editarea unui document Office în Dropbox<br />
Puteţi edita un document care este stocat în contul dvs. Dropbox şi salva modificările.<br />
1. Din ecranul principal, apăsaţi > Dropbox.<br />
2. Deschideţi folderul care conţine documentul dorit.<br />
3. Apăsaţi documentul pentru a-l deschide.<br />
4. Pentru a efectua modificări, apăsaţi pe Editare.<br />
5. După editarea documentului, apăsaţi Salvare sau apăsaţi > Salvare ca.<br />
Salvarea unui document PDF în Dropbox<br />
Puteţi deschide un document PDF pe <strong>HTC</strong> <strong>One</strong> X+ şi să-l salvaţi pe Dropbox.<br />
1. Deschideţi un document PDF, cum ar fi unul ataşat la un mesaj e-mail.<br />
2. Apăsaţi > Salvare ca.<br />
3. Introduceţi un nume de fişier nou.<br />
4. Apăsaţi > Dropbox şi apoi apăsaţi OK.<br />
Documentul va fi salvat în folderul PDFViewer din rădăcina folderului Dropbox.<br />
Pentru a salva documentul PDF în alt folder Dropbox, apăsaţi > Partajare ><br />
Dropbox. Creaţi sau selectaţi un folder şi apoi apăsaţi Încărcare.
142 Stocare şi servicii online<br />
Verificarea spaţiului de stocare Dropbox<br />
Puteţi să verificaţi spaţiul de stocare disponibil în Dropbox înainte de a încărca<br />
conţinut.<br />
Pentru ca informaţiile despre spaţiul de stocare Dropbox să fie afişate în setări,<br />
trebuie să accesaţi mai întâi Dropbox dintr-o aplicaţie (cum ar fi Galerie) şi să<br />
permiteţi <strong>HTC</strong> Sense să acceseze Dropbox.<br />
Deschideţi prin glisare panoul Notificări şi apoi apăsaţi<br />
> Stocare.<br />
În secţiunea Spaţiu de stocare online va fi afişat spaţiul de stocare Dropbox disponibil.<br />
Deconectarea <strong>HTC</strong> <strong>One</strong> X+ de la Dropbox<br />
Puteţi să deconectaţi de la distanţă <strong>HTC</strong> <strong>One</strong> X+ de la Dropbox, dacă aţi pierdut<br />
dispozitivul.<br />
1. Folosind browserul Web al computerului, conectaţi-vă la site-ul Web Dropbox<br />
(www.dropbox.com).<br />
2. În colţul din dreapta sus al oricărei pagini a site-ului Web, faceţi clic pe Cont.<br />
(Sau faceţi clic pe numele contului, apoi faceţi clic pe Setări.)<br />
3. Faceţi clic pe fila Securitate.<br />
4. Din Dispozitivele mele, faceţi clic pe Deconectare din dreapta dispozitivului dvs.<br />
Android.<br />
5. Faceţi clic pe Deconectare telefon.<br />
SkyDrive<br />
Despre SkyDrive pentru <strong>HTC</strong> Sense<br />
Cu spaţiul de stocare online SkyDrive ® , puteţi să vă păstraţi toate fotografiile şi<br />
documentele într-un singur loc. Le puteţi accesa oricând de pe <strong>HTC</strong> <strong>One</strong> X+, de pe<br />
computer şi de pe alte dispozitive mobile care oferă acces la SkyDrive.<br />
Puteţi să:<br />
• Folosiţi Galerie pentru a încărca fotografiile. Puteţi accesa de asemenea<br />
fotografiile stocate în spaţiul de stocare SkyDrive.<br />
• Nu mai este nevoie să trimiteţi ataşări mari prin e-mail. Este suficient să trimiteţi<br />
o legătură către fişierele stocate pe SkyDrive.<br />
• Folosiţi Polaris Office pentru a edita documentele Office stocate în SkyDrive.<br />
• Folosiţi PDF Viewer pentru a vizualiza documentele PDF stocate în SkyDrive.<br />
• Salvaţi documentele din <strong>HTC</strong> <strong>One</strong> X+ direct în spaţiul de stocare SkyDrive.
143 Stocare şi servicii online<br />
Conectarea la SkyDrive<br />
Pentru a folosi SkyDrive ca spaţiu de stocare online, conectaţi-vă cu ID-ul dvs.<br />
Windows Live ® .<br />
1. Deschideţi prin glisare panoul Notificări şi apoi apăsaţi > Conturi şi<br />
sincronizare.<br />
2. Apăsaţi > SkyDrive pentru <strong>HTC</strong> Sense.<br />
3. Urmaţi instrucţiunile afişate pentru a vă conecta sau a crea primul dvs. ID<br />
Windows Live, dacă nu aveţi încă unul.<br />
Încărcarea fotografiilor în SkyDrive din Galerie<br />
1. Din ecranul principal, apăsaţi pe > Galerie.<br />
2. Apăsaţi Telefonul meu şi apoi apăsaţi albumul care conţine fotografiile pe care<br />
doriţi să le partajaţi.<br />
3. Apăsaţi Partajare > SkyDrive pentru <strong>HTC</strong> Sense.<br />
4. Selectaţi fotografiile pe care doriţi să le încărcaţi, apoi apăsaţi pe Următorul.<br />
5. Selectaţi un folder în SkyDrive, apoi apăsaţi Efectuat.<br />
Trimiterea legăturilor către fişierele SkyDrive prin e-mail<br />
Pentru a partaja prin e-mail fişierele stocate în SkyDrive, nu trebuie să le descărcaţi şi<br />
să le ataşaţi la mesaj. Folosind aplicaţia E-mail, puteţi să trimiteţi cu uşurinţă prin e-<br />
mail legături către fişierele dvs. SkyDrive.<br />
1. Din ecranul principal, apăsaţi pe > E-mail.<br />
2. Dacă aveţi mai multe conturi de e-mail, comutaţi la contul pe care doriţi să-l<br />
utilizaţi.<br />
3. Creaţi un mesaj e-mail nou şi completaţi destinatarii, sau răspundeţi la un e-mail.<br />
4. Puteţi să:<br />
• Apăsaţi Ataşare > Document, apoi să alegeţi un tip de document.<br />
• Apăsaţi Ataşare > Fişier dacă doriţi să alegeţi orice tip de fişier.<br />
5. Apăsaţi SkyDrive.<br />
6. Deschideţi folderul care conţine fişierele dorite, apoi selectaţi fişierele pe care<br />
doriţi să le partajaţi.<br />
7. Apăsaţi Efectuat.<br />
Legăturile către fişierele selectate vor fi adăugate la mesajul e-mail.<br />
8. Apăsaţi pe Trimitere.
144 Stocare şi servicii online<br />
Păstrarea documentelor în SkyDrive<br />
Salvarea unui document Office în SkyDrive<br />
Folosind Polaris Office, puteţi să creaţi sau să deschideţi un document şi să îl salvaţi în<br />
spaţiul de stocare online SkyDrive.<br />
1. Din ecranul principal, apăsaţi pe > Polaris Office.<br />
2. Creaţi sau deschideţi un document.<br />
3. Apăsaţi > Salvare ca.<br />
4. Introduceţi un nume de fişier nou.<br />
5. Apăsaţi > SkyDrive.<br />
6. Apăsaţi Salvare.<br />
După deschiderea unui document, puteţi să apăsaţi şi > Partajare > SkyDrive<br />
pentru <strong>HTC</strong> Sense pentru a-l încărca într-un folder SkyDrive.<br />
Editarea unui document Office în SkyDrive<br />
Folosind Polaris Office, puteţi să vizualizaţi sau să editaţi un document stocat în<br />
SkyDrive.<br />
1. Din ecranul principal, apăsaţi pe > Polaris Office.<br />
2. Apăsaţi SkyDrive.<br />
3. Apăsaţi pe folderul care conţine documentele pe care doriţi să le vizualizaţi sau<br />
editaţi.<br />
4. Apăsaţi documentul pentru a-l deschide.<br />
5. Pentru a efectua modificări, apăsaţi pe Editare.<br />
6. După editarea documentului, apăsaţi Salvare sau apăsaţi > Salvare ca.<br />
Salvarea unui document PDF în SkyDrive<br />
Folosind PDF Viewer, puteţi să deschideţi un document şi să îl salvaţi în spaţiul de<br />
stocare online SkyDrive.<br />
1. De pe ecranul principal, apăsaţi pe > PDF Viewer.<br />
2. Navigaţi la documentul dorit şi deschideţi-l.<br />
3. Apăsaţi > Salvare ca.<br />
4. Introduceţi un nume de fişier nou.<br />
5. Apăsaţi > SkyDrive şi apoi apăsaţi OK.<br />
După deschiderea unui document, puteţi să apăsaţi şi > Partajare > SkyDrive<br />
pentru <strong>HTC</strong> Sense pentru a-l încărca într-un folder SkyDrive.
145 Stocare şi servicii online<br />
<strong>HTC</strong> Watch<br />
Despre <strong>HTC</strong> Watch<br />
Cu serviciul nostru video online <strong>HTC</strong> Watch, achiziţionaţi-vă filmele sau serialele TV<br />
preferate şi bucuraţi-vă de vizionarea lor.<br />
Puteţi:<br />
• Închiria sau achiziţiona filme şi seriale TV. Va trebui să vă creaţi mai întâi contul<br />
<strong>HTC</strong> Watch.<br />
• Previzualiza clipuri promoţionale înainte de a achiziţiona filme.<br />
• Recomanda un film sau serial TV familiei şi prietenilor.<br />
• Viziona fişierele video achiziţionate pe până la cinci dispozitive <strong>HTC</strong> care au<br />
acces la <strong>HTC</strong> Watch folosind acelaşi cont care vă aparţine.<br />
<strong>HTC</strong> Watch este disponibil doar în anumite ţări.<br />
Crearea contului dvs. <strong>HTC</strong> Watch sau conectarea la acesta<br />
1. Din ecranul principal, apăsaţi pe > Watch.<br />
2. Apăsaţi > Setări > Cont.<br />
3. Creaţi un cont <strong>HTC</strong> Watch sau conectaţi-vă direct dacă aveţi deja unul.<br />
Adăugarea sau editarea serviciilor şi aplicaţiilor video preferate<br />
Pe lângă vizionarea filmelor, puteţi utiliza <strong>HTC</strong> Watch pentru acces rapid la serviciile<br />
sau aplicaţiile video preferate.<br />
• Disponibilitatea comenzilor rapide pentru aplicaţiile preferate depinde de teritoriul<br />
sau regiunea magazinului dvs.<br />
• Poate fi necesar să descărcaţi mai întâi aplicaţia din Google Play.<br />
• Din secţiunea Aplicaţii preferate din ecranul principal al <strong>HTC</strong> Watch, apăsaţi o<br />
comandă rapidă pentru deschidere.<br />
• Pentru a edita lista dvs. de comenzi rapide, apăsaţi > Editare aplicaţii<br />
preferate şi apoi selectaţi sau debifaţi elemente.
146 Stocare şi servicii online<br />
Închirierea sau achiziţionarea unui fişier video<br />
Asiguraţi-vă că folosiţi un card de credit care este înregistrat în aceeaşi regiune cu<br />
cea asociată contului dvs. <strong>HTC</strong> Watch.<br />
1. Din aplicaţia <strong>HTC</strong> Watch, răsfoiţi magazinul nostru video sau apăsaţi pentru a<br />
căuta un titlu.<br />
2. Apăsaţi un videoclip pentru a vedea detalii, cum ar fi distribuţia şi sinopsisul.<br />
3. În timpul vizionării, puteţi:<br />
• Viziona clipul promoţional, dacă este disponibil. Apăsaţi pentru a-l reda.<br />
• Recomanda fişierul video prin partajarea legăturii acestuia. Apăsaţi ><br />
Partajare apoi alegeţi cum doriţi să partajaţi această legătură.<br />
4. Apăsaţi butonul preţ pentru a închiria sau achiziţiona videoclipul.<br />
5. Dacă sunteţi la prima închiriere sau achiziţie, introduceţi detaliile cardului dvs. de<br />
credit şi adresa de facturare.<br />
6. Confirmaţi închirierea sau achiziţia făcută.<br />
Puteţi verifica descărcările dvs. în bibliotecă.<br />
Gestionarea descărcărilor<br />
Gestionaţi-vă descărcările şi vizualizaţi toate achiziţiile. Puteţi, de asemenea, începe<br />
vizionarea unui videoclip pe măsura ce se descarcă.<br />
Din Biblioteca mea de pe ecranul principal <strong>HTC</strong> Watch, puteţi:<br />
• Apăsa Se descarcă pentru a verifica progresul descărcării videoclipurilor<br />
achiziţionate sau închiriate.<br />
• Apăsa Filmele mele sau Emisiunile mele TV pentru a vedea lista completă a<br />
videoclipurilor pe care le-aţi achiziţionat sau închiriat.<br />
În timp ce un videoclip se descarcă, puteţi să-l apăsaţi pentru a începe vizionarea lui.<br />
De asemenea, puteţi întrerupe o descărcare, o puteţi relua sau puteţi descărca din nou<br />
un videoclip.<br />
Modificarea setărilor<br />
În aplicaţia <strong>HTC</strong> Watch, apăsaţi pe > Setări. Puteţi modifica setările contului dvs.,<br />
edita sau elimina informaţiile despre cardul dvs. de credit şi altele.
147 Stocare şi servicii online<br />
Verificaţi ce este legat la contul dvs. <strong>HTC</strong> Watch<br />
Când descărcaţi filme sau seriale TV din magazinul video, dispozitivul dvs. <strong>HTC</strong> va fi<br />
adăugat automat la contul dvs. <strong>HTC</strong> Watch. Dacă deţineţi mai mult decât un dispozitiv<br />
<strong>HTC</strong> care are acces la <strong>HTC</strong> Watch, puteţi descărca şi viziona fişiere video pe până la<br />
cinci dispozitive. Puteţi verifica ce dispozitive <strong>HTC</strong> sunt legate la contul dvs. <strong>HTC</strong><br />
Watch.<br />
1. În aplicaţia <strong>HTC</strong> Watch, apăsaţi pe > Setări.<br />
2. Apăsaţi Administrare dispozitiv.<br />
Puteţi decupla şi elimina un dispozitiv <strong>HTC</strong> din contul dvs.<br />
Ştergerea contului dvs. <strong>HTC</strong> Watch<br />
1. În aplicaţia <strong>HTC</strong> Watch, apăsaţi pe > Setări.<br />
2. Apăsaţi Cont şi apoi apăsaţi numele contului dvs.<br />
3. Apăsaţi > Eliminare.<br />
4. Apăsaţi Eliminare cont.<br />
Întrebări frecvente despre <strong>HTC</strong> Watch<br />
De ce mi se solicită să mă conectez din nou la contul meu?<br />
Ori de câte ori expiră un interval (de aproximativ 20 de minute), vi se va solicita<br />
reconectare la contul <strong>HTC</strong> Watch înainte de a putea să continuaţi să închiriaţi sau să<br />
achiziţionaţi fişiere video sau să accesaţi anumite setări. Aceasta reprezintă o măsură<br />
de siguranţă pentru verificarea identităţii dvs. şi pentru a ne asigura că recunoaşteţi că<br />
respectivul cont vă aparţine.<br />
Cât de lungă este perioada de închiriere a unui fişier video?<br />
În funcţie de termenii studioului şi de ţara de unde aţi descărcat fişierul video,<br />
perioada de închiriere de 24 de ore sau de 48 de ore, începând cu prima vizualizare.<br />
Dacă nu vizionaţi fişierul video imediat, aveţi la dispoziţie 30 de zile până la expirarea<br />
duratei de închiriere.<br />
De ce nu-mi permite <strong>HTC</strong> Watch să elimin un dispozitiv şi să adaug unul nou?<br />
Puteţi elimina un dispozitiv <strong>HTC</strong> doar o dată la 120 de zile.
148 <strong>HTC</strong> Car<br />
<strong>HTC</strong> Car<br />
La drum cu <strong>HTC</strong> Car<br />
Acum în timp ce şofaţi, puteţi să vă utilizaţi uşor <strong>HTC</strong> <strong>One</strong> X+ pentru a ajunge la<br />
destinaţie, a vă distra şi a ţine legătura cu persoanele importante pentru dvs. Obţineţi<br />
acces uşor la muzică, hărţi, navigare şi apeluri telefonice cu <strong>HTC</strong> Car.<br />
1. <strong>HTC</strong> Car se lansează instantaneu când montaţi <strong>HTC</strong> <strong>One</strong> X+ în kitul de maşină<br />
<strong>HTC</strong>.<br />
2. Din panoul principal al <strong>HTC</strong> Car, puteţi să:<br />
• Glisaţi la stânga şi la dreapta pentru a merge la alte panouri, cum ar fi<br />
Muzică sau Persoane.<br />
• Din panoul principal, apăsaţi o comandă rapidă pentru a face ceva imediat.<br />
De exemplu, apăsând comanda rapidă Muzică se redă imediat ultima<br />
melodie pe care aţi ascultat-o.<br />
Când utilizaţi <strong>HTC</strong> Car, reveniţi la panoul principal din orice ecran apăsând .<br />
Scoateţi <strong>HTC</strong> <strong>One</strong> X+ din kitul de maşină <strong>HTC</strong> şi <strong>HTC</strong> Car va ieşi automat.<br />
De asemenea, puteţi închide manual <strong>HTC</strong> Car apăsând<br />
din panoul principal.<br />
Redarea muzicii în <strong>HTC</strong> Car<br />
1. Din panoul principal, glisaţi la stânga până când vedeţi panoul Muzică.<br />
2. Glisaţi în sus din partea de jos a ecranului şi apoi apăsaţi pentru a răsfoi<br />
muzica după categorie sau a căuta în colecţia dvs.<br />
3. Apăsaţi un album, o melodie sau o listă de redare pentru a le asculta.<br />
4. Data viitoare când doriţi să redaţi aceeaşi melodie, puteţi:<br />
• Apăsa comanda rapidă Muzică de pe panoul principal pentru a reda ultima<br />
melodie pe care aţi ascultat-o.<br />
• Glisaţi înapoi în panoul Muzică şi apăsaţi oricare dintre albumele recente.
149 <strong>HTC</strong> Car<br />
Ascultaţi radio prin Internet cu TuneIn<br />
Direct din <strong>HTC</strong> Car, puteţi asculta posturi de radio prin Internet cu TuneIn.<br />
1. Din panoul principal, glisaţi la stânga până când vedeţi panoul Aplicaţii Muzică.<br />
2. Apăsaţi Radio Internet. Apoi puteţi să:<br />
• Răsfoiţi posturile disponibile după categorie.<br />
• Apăsaţi pentru a introduce şi căuta posturi de radio după cuvinte cheie<br />
cum ar fi numele artistului sau subiectul.<br />
3. Apăsaţi un post pentru a-l asculta.<br />
Pentru a asigura o redare fluidă, TuneIn preîncarcă datele audio (colectare) pe<br />
<strong>HTC</strong> <strong>One</strong> X+ înainte de a reda postul selectat. Pentru a seta cantitatea audio de<br />
stocat, apăsaţi şi alegeţi o durată tampon.<br />
Orientaţi-vă cu <strong>HTC</strong> Car<br />
<strong>HTC</strong> Car vă ajută să vă găsiţi drumul către destinaţia dvs. Accesaţi uşor hărţile şi aflaţi<br />
locaţia dvs. curentă. Găsiţi atracţii din apropiere în weekenduri. <strong>HTC</strong> Car vă oferă<br />
informaţiile de care aveţi nevoie ca să nu vă pierdeţi.<br />
Aflaţi unde sunteţi<br />
1. Glisaţi la dreapta până când vedeţi panoul Navigare.<br />
2. Apăsaţi pentru a vedea harta.<br />
3. Mări şi deplasa harta.<br />
Explorarea împrejurimilor<br />
Aveţi chef de aventură? Cu câteva apăsări, puteţi găsi rapid locuri interesante în jurul<br />
dvs.<br />
1. Glisaţi la dreapta până când vedeţi panoul Navigare şi apoi apăsaţi .<br />
2. Apăsaţi o categorie sau introduceţi cuvinte cheie pentru căutare.
150 <strong>HTC</strong> Car<br />
Obţinerea îndrumărilor în <strong>HTC</strong> Car<br />
Implicit, <strong>HTC</strong> Car utilizează Google Maps ca aplicaţie de navigare. În ţările în care<br />
Google Maps nu acceptă navigaţia pas cu pas, puteţi seta <strong>HTC</strong> Car să utilizeze<br />
aplicaţia <strong>HTC</strong> Locations.<br />
1. Glisaţi la dreapta până când vedeţi panoul Navigare.<br />
2. Puteţi să:<br />
Căuta o locaţie nouă Apăsaţi .<br />
Căuta o locaţie căutată deja Apăsaţi .<br />
Obţine îndrumări către un eveniment programat din Calendar Apăsaţi .<br />
3. Apăsaţi un element pentru a vedea punctele de început şi de sfârşit pe hartă.<br />
4. Apăsaţi Începere navigare pentru a obţine îndrumările.<br />
Păstraţi legătura cu contactele dvs.<br />
Doar pentru că şofaţi nu înseamnă că trebuie să fiţi izolat de restul lumii. Cu <strong>HTC</strong> Car,<br />
puteţi primi apeluri, efectua apeluri şi primi notificări.<br />
Gestionarea apelurilor sosite în <strong>HTC</strong> Car<br />
Cu un simplu gest puteţi alege cum doriţi să gestionaţi un apel sosit.<br />
• Glisaţi la dreapta pentru a răspunde.<br />
• Glisaţi la stânga pentru a refuza.<br />
Efectuarea apelurilor din <strong>HTC</strong> Car<br />
• Pe panoul principal, apăsaţi comanda rapidă Telefon pentru a deschide<br />
tastatura.<br />
• Pentru a efectua un apel din agendă, glisaţi în lateral pe ecran până când vedeţi<br />
panoul Persoane. Apoi glisaţi în sus din partea de jos a ecranului pentru a<br />
deschide agenda.<br />
Modificarea setărilor camerei <strong>HTC</strong> Car<br />
Alegeţi accesoriile Bluetooth implicite, configuraţi <strong>HTC</strong> Car pentru lansare automată<br />
etc.<br />
În panoul principal, apăsaţi pictogramele de stare de sub ceas.
151 Călătorii şi hărţi<br />
Călătorii şi hărţi<br />
Setări locaţie<br />
Activarea sau dezactivarea servicii de localizare<br />
Pentru a găsi locaţia dvs. pe <strong>HTC</strong> <strong>One</strong> X+, trebuie să activaţi sursele de localizare.<br />
1. Deschideţi prin glisare panoul Notificări şi apoi apăsaţi > Locaţie.<br />
2. Selectaţi sau debifaţi sursele de localizare pe care doriţi să le activaţi sau<br />
dezactivaţi.<br />
Locations<br />
Despre Locations<br />
Căutaţi locuri de interes, obţineţi îndrumări pentru a ajunge în locurile dorite, şi<br />
conduceţi folosind navigaţia GPS pas cu pas cu ajutorul aplicaţiei Locations. Locations<br />
este şi partenerul dvs. perfect de călătorii, fie că vă aflaţi acasă sau într-o altă ţară. Cu<br />
Locations, puteţi descărca în prealabil hărţi, astfel încât să nu vă faceţi griji cu privire la<br />
stabilirea unei conexiuni la Internet cât timp vă aflaţi pe drum sau cu privire la tarifele<br />
costisitoare ale serviciilor de date în roaming atunci când vă aflaţi în străinătate.<br />
Dacă vă aflaţi într-o zonă cu multe clădiri în jur, este posibil ca aplicaţia Locations să<br />
găsească cu dificultate locaţia dvs.<br />
Găsirea locaţiei proprii şi a împrejurimilor<br />
1. Din ecranul principal, apăsaţi pe > Locations.<br />
2. Dacă nu vă vedeţi locaţia curentă pe hartă, apăsaţi .<br />
3. Apăsaţi Legături rapide > În apropiere.<br />
4. Selectaţi o categorie de interes pentru a vizualiza locurile din apropiere.<br />
Căutarea unui loc de interes<br />
Puteţi căuta numele unui aşezământ, al unei străzi sau al unui oraş. Corespondenţele<br />
sugerate se vor afişa pe măsură ce tastaţi.<br />
1. În Locations, apăsaţi pe .<br />
2. Apăsaţi Puncte de interes.
152 Călătorii şi hărţi<br />
3. Introduceţi locul pe care doriţi să îl căutaţi. Dacă nu găsiţi ceea ce căutaţi,<br />
apăsaţi sub Căutare extinsă pentru a extinde căutarea.<br />
4. Apăsaţi pe o locaţie pentru a obţine îndrumări, a o afişa pe hartă şi altele.<br />
Căutarea unei adrese<br />
1. În Locations, apăsaţi > Adresă.<br />
2. Introduceţi cât cunoaşteţi din adresă. Sunt afişate rezultatele corespunzătoare.<br />
3. Apăsaţi un element din lista de rezultate pentru a restrânge căutarea.<br />
4. Când găsiţi adresa pe care o căutaţi, apăsaţi Afişare detalii locaţie. Din opţiunile<br />
disponibile, alegeţi afişarea pe hartă, obţinerea de îndrumări şi altele.<br />
Vizualizarea hărţilor<br />
Din ecranul principal, apăsaţi pe<br />
dvs. curentă.<br />
> Locations. Se deschide o hartă, afişând locaţia<br />
Apăsaţi pentru a căuta puncte de<br />
interes sau adrese.<br />
Apăsaţi pentru a comuta între<br />
vizualizările 2D şi 3D.<br />
Punct de interes. Apăsaţi pentru a<br />
vedea detalii, a apela, a obţine<br />
îndrumări şi altele.<br />
Locaţia dvs. curentă.<br />
Apăsaţi pentru a utiliza sau nu busola.<br />
Această pictogramă apare atunci<br />
când controlaţi manual direcţia hărţii<br />
cu două degete.<br />
Butoanele de focalizare. (Apăsaţi pe<br />
ecran pentru a afişa butoanele de<br />
mărire.)<br />
Legături<br />
rapide<br />
Apăsaţi pentru a afişa mai multe file,<br />
precum Footprints.
153 Călătorii şi hărţi<br />
Selectarea locurilor de interes pentru afişarea pe hartă<br />
1. În timp ce vizualizaţi o hartă, apăsaţi > Vizualizare (sau Mai multe ><br />
Vizualizare).<br />
2. Alegeţi punctele de interes pe care doriţi să le vedeţi sau nu atunci când<br />
vizualizaţi o hartă.<br />
De asemenea, puteţi alege să afişaţi sau nu footprinturi şi clădiri 3D pe hartă.<br />
3. Apăsaţi pe OK.<br />
Marcarea unei locaţii pe hartă<br />
Marcaţi o locaţie preferată pe hartă şi adăugaţi-o ca footprints, obţineţi îndrumări<br />
către aceasta, sau partajaţi-o cu prietenii dvs.<br />
1. În timp ce vizualizaţi o hartă, apăsaţi şi ţineţi apăsată o zonă de pe hartă pe care<br />
doriţi să o marcaţi.<br />
2. Apăsaţi pe şi apoi alegeţi ce doriţi să faceţi.<br />
Pentru a elimina toate punctele de fixare de pe hartă, în timp ce vizualizaţi harta,<br />
apăsaţi pe > Eliminare punct de fixare (sau Mai multe > Eliminare punct de<br />
fixare).<br />
Schimbarea limbii pentru numele străzilor şi ale locurilor de interes<br />
1. În timp ce vizualizaţi o hartă, apăsaţi > Setări > Hartă > Limbă hartă (sau Mai<br />
multe > Setări > Hartă > Limbă hartă).<br />
2. Alegeţi una din următoarele operaţiuni:<br />
Utilizaţi limba nativă a<br />
hărţii<br />
Utilizaţi limba care se<br />
potriveşte cel mai bine<br />
Utilizaţi această opţiune dacă doriţi să folosiţi limba<br />
nativă a hărţii. De exemplu, dacă vizualizaţi o hartă a<br />
Japoniei, aceasta va folosi caractere japoneze.<br />
Utilizaţi această opţiune dacă doriţi să folosiţi setările<br />
curente pentru limbă. Este posibil ca această opţiune<br />
să nu fie disponibilă pentru toate hărţile.<br />
Alegerea hărţii în care se efectuează căutarea<br />
1. În Locations, apăsaţi pe .<br />
2. Înainte de a începe căutarea, apăsaţi caseta Regiune de căutare curentă şi apoi<br />
alegeţi ţara dorită.<br />
Dacă nu aveţi descărcată o hartă a acelei ţări Locations va căuta pe o hartă<br />
online a ţării respective.
154 Călătorii şi hărţi<br />
Înregistrarea locurilor favorite cu <strong>HTC</strong> Footprints<br />
<strong>HTC</strong> Footprints oferă un mod facil de a înregistra locurile dvs. favorite şi a le revizita.<br />
Puteţi realiza o fotografie unei locaţii, precum un restaurant sau obiectiv turistic, şi o<br />
puteţi stoca împreună cu datele GPS, adresa străzii, numărul de telefon etc.<br />
Următoarea dată când doriţi să vizitaţi acelaşi loc, trebuie doar să deschideţi urma de<br />
paşi. Puteţi apoi vizualiza locaţia pe hartă, o puteţi căuta pe Web şi multe altele.<br />
Adăugarea unei locaţii ca footprint<br />
1. Căutaţi destinaţia unde doriţi să ajungeţi.<br />
2. Apăsaţi Salvare în Footprints.<br />
3. Introduceţi un nume şi alte detalii pentru footprint.<br />
4. Puteţi să:<br />
• Apăsaţi pentru a face o fotografie şi a o adăuga ca fotografie pentru<br />
footprint.<br />
• Apăsaţi caseta text Notele mele pentru a adăuga o notă pentru footprint.<br />
5. Apăsaţi Salvare.<br />
Revizitarea unui footprint<br />
1. Din Legături rapide, apăsaţi Footprints.<br />
2. Apăsaţi footprintul pe care doriţi să-l revizitaţi.<br />
3. Din Acţiuni alegeţi dacă vizualizaţi footprintul pe hartă, obţineţi îndrumări,<br />
căutaţi instituţii din apropiere şi altele.<br />
Editarea sau ştergerea unui footprint<br />
1. Din Legături rapide, apăsaţi Footprints.<br />
2. Apăsaţi şi ţineţi apăsat footprintul pe care doriţi să-l modificaţi sau să-l ştergeţi.<br />
3. Apăsaţi Editare sau Ştergere din meniul cu opţiuni.<br />
Ştergerea mai multor footprinturi<br />
1. Din Legături rapide, apăsaţi Footprints.<br />
2. Apăsaţi > Ştergere.<br />
3. Selectaţi footprinturile pe care doriţi să le ştergeţi şi apoi apăsaţi Ştergere.
155 Călătorii şi hărţi<br />
Exportare footprinturi<br />
Faceţi copii de rezervă ale fişierelor footprint prin exportarea acestora. De asemenea,<br />
puteţi deschide fişiere footprint exportate în alte aplicaţii, cum ar fi Google Earth pe<br />
PC-ul dvs.<br />
1. Din Legături rapide, apăsaţi Footprints.<br />
2. Apăsaţi > Export.<br />
3. Selectaţi footprinturile de exportat, şi apoi apăsaţi Export. Fişierele footprint<br />
sunt exportate ca fişiere .kmz. Dacă aţi exportat simultan mai multe fişiere<br />
footprint, acestea sunt salvate împreună într-un fişier .kmz.<br />
După exportare, apăsaţi Trimitere dacă doriţi să partajaţi fişierul .kmz.<br />
Importare footprinturi<br />
Recuperaţi fişierele footprints pentru care aţi făcut anterior copii de rezervă. De<br />
asemenea, puteţi să importaţi fişiere .kmz pe care le-aţi salvat în alte aplicaţii.<br />
1. Din Legături rapide, apăsaţi Footprints.<br />
2. Apăsaţi > Import > Date Footprints.<br />
De asemenea, puteţi apăsa Fotografii pentru a importa o imagine care poate avea<br />
adăugate informaţii de tip footprint.<br />
3. În fila Tip, apăsaţi pe fişierul pe care doriţi să-l importaţi.<br />
4. Apăsaţi Import.<br />
Obţinerea îndrumărilor<br />
Obţineţi îndrumări detaliate către locul unde doriţi să ajungeţi.<br />
Obţinerea de îndrumări din locaţia dvs. curentă<br />
1. În Locations căutaţi destinaţia unde doriţi să ajungeţi.<br />
Aţi salvat footprinturi? Puteţi seta, de asemenea, un footprint ca destinaţie. Din<br />
Legături rapide, apăsaţi Footprints şi apoi alegeţi un footprint.<br />
2. Apăsaţi Direcţie.
156 Călătorii şi hărţi<br />
3. Alegeţi modul în care doriţi să ajungeţi la destinaţie. Harta se deschide, afişând<br />
drumul până la destinaţie.<br />
4. Efectuaţi una din următoarele operaţiuni:<br />
• În partea inferioară a ecranului, apăsaţi pe sau pentru a urma drumul<br />
până la destinaţie.<br />
• Glisaţi în sus bara de îndrumări şi apoi apăsaţi instrucţiunile pentru a urma<br />
drumul până la destinaţie.<br />
Obţinerea de îndrumări prin setarea unei locaţii de pornire şi a unei destinaţii finale<br />
1. În timp ce vizualizaţi harta, apăsaţi > Îndrumări.<br />
2. Apăsaţi caseta text Locaţia mea, apoi căutaţi locaţia de pornire dorită.<br />
3. Apăsaţi caseta text Punct final şi apoi căutaţi destinaţia dorită.<br />
4. Apăsaţi Deplasare în desfăşurare sau Pe jos în funcţie de modul în care doriţi să<br />
ajungeţi la destinaţie.<br />
5. Efectuaţi una din următoarele operaţiuni:<br />
• În partea inferioară a ecranului, apăsaţi pe sau pentru a urma drumul<br />
până la destinaţie.<br />
• Glisaţi în sus bara de îndrumări şi apoi apăsaţi instrucţiunile pentru a urma<br />
drumul până la destinaţie.<br />
Utilizarea navigării pas cu pas<br />
• Verificaţi dacă aveţi sistemul de navigaţie pas cu pas pentru ţara sau regiunea în<br />
care vă aflaţi.<br />
• Pentru a utiliza navigaţia pas cu pas, trebuie să selectaţi opţiunea Utilizare sateliţi<br />
GPS din Setări > Locaţie.<br />
1. În Locations căutaţi destinaţia unde doriţi să ajungeţi.<br />
Aţi salvat locaţii ca footprinturi? Puteţi seta, de asemenea, un footprint ca<br />
destinaţie. Din Legături rapide, apăsaţi Footprints şi apoi alegeţi un footprint.<br />
2. Apăsaţi Navigare premium.
157 Călătorii şi hărţi<br />
Setarea preferinţelor de navigare<br />
Alegeţi modul în care doriţi ca aplicaţia Locations să mapeze traseul dvs. Puteţi alege<br />
ca aplicaţia Locations să evite autostrăzile sau autostrăzile cu plată, să afişaţi<br />
informaţii despre benzile de circulaţie, să alegeţi preferinţele referitoare la traseu şi<br />
multe altele.<br />
1. În modul de navigaţie pas cu pas, apăsaţi > Navigator.<br />
2. Setaţi preferinţele dvs. selectând sau apăsând un element.<br />
Dezactivarea alertelor pentru viteză şi camere de supraveghere<br />
Dacă beneficiaţi de serviciul cameră de supraveghere, puteţi alege să dezactivaţi<br />
temporar serviciul.<br />
1. În modul de navigaţie pas cu pas, apăsaţi > Avertismente.<br />
2. Debifaţi căsuţele Avertisment de viteză şi Avertisment cameră de<br />
supraveghere.<br />
Acceptarea unui apel în modul de navigare<br />
Atunci când primiţi un apel, întreaga hartă se deplasează un pic în sus astfel încât să<br />
puteţi vedea apelul primit şi să răspundeţi. Nu vă îngrijoraţi, veţi putea folosi simultan<br />
navigarea, deoarece ne-am asigurat că ecranul de apel ocupă cât mai puţin spaţiu<br />
posibil în partea inferioară a ecranului.<br />
Descărcarea hărţilor sau achiziţionarea licenţelor<br />
Veţi călători într-o altă ţară în concediu? Puteţi descărca gratuit harta ţării pe care o<br />
veţi vizita. De asemenea, puteţi descărca sau achiziţiona servicii suplimentare cum ar fi<br />
navigaţia, camera de supraveghere şi instrucţiunile vocale pas cu pas.<br />
Trebuie să vă conectaţi la Internet pentru a descărca sau a cumpăra hărţi şi servicii.<br />
1. Din ecranul principal, apăsaţi pe > Locations.<br />
2. Apăsaţi > Obţineţi mai multe.<br />
3. Glisaţi la fila elementului pe care doriţi să îl descărcaţi.<br />
4. În funcţie de ce anume aţi selectat, apăsaţi sau .<br />
Dacă aveţi un cod voucher, introduceţi-l apăsând Cod chitanţă în partea superioară a<br />
filei Navigaţie.
158 Călătorii şi hărţi<br />
Gestionarea licenţelor şi conţinutului<br />
Verificaţi hărţile, navigaţia, informaţiile despre camerele de supraveghere şi vocile<br />
pentru instrucţiunile vocale pas cu pas care există deja pe <strong>HTC</strong> <strong>One</strong> X+.<br />
1. Din ecranul principal, apăsaţi pe > Locations.<br />
2. Apăsaţi > Obţineţi mai multe. În fila Cumpărate veţi vedea o listă a serviciilor<br />
care există deja pe <strong>HTC</strong> <strong>One</strong> X+.<br />
Google Maps<br />
Despre Google Maps<br />
Google Maps permite urmărirea poziţiei geografice curente, vizualizarea ambuteiajelor<br />
în timp real şi obţinerea de instrucţiuni detaliate pentru ajungerea la destinaţie.<br />
Este, de asemenea, o unealtă de căutare care vă permite să localizaţi zone de interes<br />
sau o adresă pe o hartă, sau să vizualizaţi locaţii la nivelul străzii.<br />
• Pentru a găsi locaţia dvs. cu Google Maps, trebuie să activaţi sursele locaţiilor.<br />
• Aplicaţia Google Maps nu include fiecare oraş sau ţară.<br />
Folosirea hărţilor<br />
Când deschideţi Google Maps, puteţi găsi cu uşurinţă locaţia dvs. pe hartă sau puteţi<br />
vizualiza locuri din apropiere prin panoramare şi mărirea sau micşorarea hărţii.<br />
Pentru a găsi locaţia dvs. cu Google Maps, trebuie să activaţi sursele locaţiilor.<br />
1. Din ecranul principal, apăsaţi pe > Hărţi.<br />
2. Apăsaţi pentru a fi afişată locaţia dvs. curentă. Marcajul albastru sau<br />
afişează locaţia dvs. curentă pe hartă.<br />
3. Apăsaţi pentru a activa sau dezactiva modul busolă. În modul busolă, harta<br />
se modifică la o vizualizare în unghi şi se orientează automat în funcţie de<br />
direcţia spre care vă îndreptaţi.<br />
Verificarea detaliilor unei locaţii<br />
1. Apăsaţi şi ţineţi apăsată o locaţie de pe hartă. Se deschide un balon deasupra<br />
locaţiei, care conţine numele locaţiei, o parte din adresă şi o miniatură cu<br />
vederea la nivelul străzii (dacă este disponibilă).<br />
2. Apăsaţi balonul pentru a vedea mai multe informaţii. Puteţi obţine îndrumări<br />
către locaţie, puteţi verifica locurile de interes din apropiere şi multe altele.
159 Călătorii şi hărţi<br />
Căutarea unei locaţii<br />
În Google Maps, puteţi căuta o locaţie, cum ar fi o adresă sau un tip de afacere sau<br />
aşezământ (de exemplu, muzee).<br />
1. În Hărţi, apăsaţi pe .<br />
2. Introduceţi în căsuţa de căutare locul pe care doriţi să îl găsiţi.<br />
3. Apăsaţi tasta Enter de pe tastatură pentru a căuta locaţia pe care aţi introdus-o<br />
sau apăsaţi un element de căutare sugerat. Rezultatele căutării sunt afişate ca<br />
marcaje pe hartă.<br />
4. Efectuaţi una din următoarele operaţiuni:<br />
• Apăsaţi un marcator . Se deschide un balon, arătând numele locaţiei. Dacă<br />
asta căutaţi, apăsaţi butonul.<br />
• Apăsaţi Lista de rezultate pentru a afişa rezultatele căutării sub formă de<br />
listă, şi apoi apăsaţi locaţia.<br />
Pe ecran sunt afişate detalii despre locaţia selectată.<br />
5. Apăsaţi butoanele de pe ecran pentru a vizualiza locaţia pe o hartă, a obţine<br />
îndrumări, a vizualiza locaţia în Vedere la nivelul străzii (dacă este disponibilă) şi<br />
multe altele. Derulaţi în jos pe ecran pentru a vizualiza mai multe opţiuni.<br />
Ştergerea informaţiilor de pe hartă<br />
După efectuarea unei căutări pe hartă, puteţi şterge diversele marcaje care au fost<br />
plasate pe aceasta.<br />
Apăsaţi pe<br />
> Ştergere hartă.<br />
Căutarea unui loc de interes din apropiere<br />
Utilizaţi Google+ Local pentru a găsi locuri de interes în apropierea locaţiei dvs.<br />
curente. Google+ Local utilizează Google Maps pentru a căuta locuri comune pe care<br />
doriţi să le găsiţi, cum ar fi cea mai apropiată benzinărie sau bancomat.<br />
• Înainte de a utiliza Google+ Local, trebuie să activaţi sursele locaţiilor.<br />
• Numele aplicaţiei Google+ Local poate fi diferit în funcţie de versiunea instalată a<br />
aplicaţiei Google Maps.<br />
1. Din ecranul principal, apăsaţi pe > Locale.<br />
2. Apăsaţi tipul de loc pe care doriţi să-l găsiţi sau apăsaţi pentru a introduce<br />
ce căutaţi. Atunci când sunt găsite mai multe locuri, rezultatele căutării sunt<br />
afişate într-o listă.<br />
3. Puteţi:<br />
• Apăsaţi Vizualizare hartă pentru a vedea unde se află aceste locuri pe<br />
hartă.<br />
• Din lista de rezultate ale căutării, apăsaţi un loc pentru a afişa mai multe<br />
informaţii.
160 Călătorii şi hărţi<br />
Obţinerea îndrumărilor<br />
Obţineţi îndrumări detaliate către destinaţia dvs. Google Maps poate furniza îndrumări<br />
pentru călătorii pe jos, cu mijloace de transport public sau autoturisme.<br />
1. În timp ce vizualizaţi o hartă, apăsaţi pe .<br />
2. Efectuaţi una din următoarele operaţiuni:<br />
• Folosiţi locaţia dvs. curentă ca punct de pornire sau introduceţi o locaţie<br />
din care să porniţi în prima casetă de text. Apoi introduceţi destinaţia în cea<br />
de-a doua casetă de text.<br />
• Apăsaţi pentru a selecta o adresă din lista persoanelor de contact sau un<br />
punct pe care îl atingeţi pe hartă.<br />
Dacă locul pe care l-aţi setat ca destinaţie are mai multe locaţii disponibile, alegeţi<br />
locaţia în care doriţi să ajungeţi.<br />
3. Alegeţi modul în care doriţi să ajungeţi la destinaţie.<br />
Dacă folosiţi transportul public, selectaţi preferinţele de tranzit.<br />
4. Apăsaţi Obţinere îndrumări.<br />
Dacă şofaţi sau mergeţi pe jos, apăsaţi Listă îndrumări pentru a vedea îndrumările<br />
într-o listă. Puteţi şi să apăsaţi butoanele săgeată de pe hartă pentru a urma<br />
îndrumările.<br />
Atunci când aţi terminat de vizualizat sau de urmat îndrumările, apăsaţi pe pentru<br />
a reseta harta. Destinaţia dvs. este salvată în mod automat în istoricul Google Maps.<br />
Găsirea prietenilor cu Google Latitude (disponibil în funcţie de ţară)<br />
Serviciul de localizare a utilizatorilor Google Latitude ® vă permite dvs. şi prietenilor<br />
dvs. să partajaţi locaţii şi mesaje de stare. Vă oferă, de asemenea, posibilitatea de a<br />
obţine îndrumări către locaţiile prietenilor, de a trimite detaliile locaţiei dvs. prin email<br />
şi multe altele.<br />
Locaţia dvs. nu este partajată în mod automat. Pentru a vă putea invita prietenii să<br />
vadă locaţiile dvs. şi pentru ca dvs. să le puteţi vedea pe ale lor, este nevoie să vă<br />
înscrieţi în Latitude. Locaţiile dvs. nu pot fi văzute decât de prietenii pe care i-aţi<br />
invitat să le vadă şi care au acceptat invitaţia.<br />
Deschiderea şi înscrierea pe Latitude<br />
1. Din ecranul principal, apăsaţi pe > Hărţi.<br />
2. În timpul vizualizării unei hărţi, apăsaţi pe > Înscriere pe Latitude.<br />
3. După ce v-aţi înscris în Latitude şi aţi închis aplicaţia, puteţi efectua una din<br />
următoarele operaţiuni pentru a o deschide din ecranul iniţial:<br />
• Apăsaţi > Latitude.<br />
• Deschideţi Hărţi, apăsaţi > Latitude.
161 Călătorii şi hărţi<br />
Obţinerea de ajutor<br />
Dacă aveţi întrebări sau nevoie de ajutor despre Hărţi sau Latitude, apăsaţi<br />
(sau Mai multe > Ajutor).<br />
> Ajutor
162 Aplicaţii esenţiale<br />
Aplicaţii esenţiale<br />
Utilizarea Ceas<br />
Despre widgetul Ceas <strong>HTC</strong><br />
Utilizaţi widgetul Ceas <strong>HTC</strong> pentru a vedea data, ora şi locaţia curentă. De asemenea,<br />
puteţi utiliza Ceas pentru a afişa ora dintr-un alt oraş.<br />
Modificarea locaţiei pe widgetul Ceas<br />
În mod implicit, widgetul Ceas afişează ora şi informaţiile meteo aferente locaţiei dvs.<br />
curente. Puteţi personaliza widgetul Ceas pe ecranul principal pentru a afişa ora şi<br />
informaţiile meteo corespunzătoare unei alte locaţii.<br />
1. Apăsaţi şi ţineţi apăsat pe widgetul Ceas şi apoi glisaţi-l înspre butonul Editare.<br />
2. Alegeţi un oraş.<br />
Dacă nu vedeţi oraşul pe care îl doriţi, apăsaţi<br />
pentru a-l căuta şi a-l adăuga.<br />
3. Apăsaţi Efectuat.<br />
Puteţi adăuga mai multe widgeturi Ceas în ecranul principal extins.<br />
Despre aplicaţia Ceas<br />
Obţineţi mai multe funcţii ale aplicaţiei Ceas decât cele obişnuite - data şi ora. Folosiţi<br />
<strong>HTC</strong> <strong>One</strong> X+ ca ceas internaţional pentru a afla data şi ora din mai multe oraşe din<br />
lume. Puteţi, de asemenea, să setaţi deşteptătorul şi să măsuraţi timpul folosind<br />
cronometrul sau temporizatorul.<br />
Pentru a deschide aplicaţia Ceas, apăsaţi din ecranul principal şi apoi apăsaţi Ceas.<br />
Apăsaţi filele din rândul de jos sau glisaţi degetul peste file pentru a comuta între<br />
diferitele funcţii ale aplicaţiei.
163 Aplicaţii esenţiale<br />
Setări Ora pe glob<br />
Setarea oraşului dvs. de domiciliu<br />
1. În fila Ora pe glob, apăsaţi pe > Setări domiciliu.<br />
2. Introduceţi numele oraşului dvs. de domiciliu.<br />
3. Derulaţi prin listă şi apăsaţi pe oraşul dvs.<br />
Setarea manuală a datei şi orei<br />
1. În fila Ora pe glob, apăsaţi pe > Setări ora locală.<br />
2. Debifaţi casetele de validare Dată şi oră automate şi Fus orar automat şi apoi<br />
setaţi fusul orar, data şi ora.<br />
Adăugarea unui oraş în ecranul Ora pe glob<br />
1. În fila Ora pe glob, apăsaţi pe .<br />
2. Introduceţi numele oraşului pe care doriţi să îl adăugaţi.<br />
3. Derulaţi prin listă şi apăsaţi oraşul pe care doriţi să îl adăugaţi.<br />
Setarea unei alarme<br />
Puteţi configura una sau mai multe alarme.<br />
1. În fila Alarme, bifaţi butonul unei alarme şi apoi apăsaţi pe alarma respectivă.<br />
2. Din Setare alarmă, utilizaţi rotiţele de pe ecran pentru a seta ora alarmei.<br />
3. Dacă doriţi acea alarmă pentru mai multe zile, apăsaţi Repetare.<br />
4. Apăsaţi Efectuat.<br />
• Pentru a dezactiva o alarmă, debifaţi butonul alarmei respective.<br />
• Dacă trebuie să setaţi mai mult de trei alarme, apăsaţi .<br />
Ştergerea unei alarme<br />
1. Din fila Alarme, apăsaţi .<br />
2. Selectaţi alarmele pe care doriţi să le ştergeţi şi apoi apăsaţi Ştergere.
164 Aplicaţii esenţiale<br />
Verificarea informaţiilor Meteo<br />
Utilizaţi aplicaţia şi widgetul Meteo pentru a verifica vremea curentă şi prognozele<br />
meteo pentru următoarele patru zile. Pe lângă starea vremii pentru locaţia dvs.<br />
curentă, puteţi vizualiza prognoze meteo pentru alte oraşe ale lumii.<br />
1. Din ecranul principal, apăsaţi pe > Meteo. Veţi vedea vremea în locul unde<br />
sunteţi.<br />
2. Glisaţi la filele Orar şi 4 zile pentru a vizualiza prognozele pentru locaţia dvs.<br />
curentă.<br />
3. În timpul vizualizării prognozelor, puteţi:<br />
• Verifica vremea în alte oraşe apăsând şi apoi selectând oraşul dorit.<br />
• Apăsaţi pentru a actualiza informaţiile meteo în orice moment.<br />
• Apăsaţi pe ecran pentru a vedea informaţii meteo, precum temperatura, ora<br />
aproximativă la care apune soarele şi altele.<br />
Setările dvs. din aplicaţia Meteo controlează, de asemenea, informaţiile meteo afişate<br />
în Ceas şi Calendar.<br />
Adăugarea unui oraş în ecranul Meteo<br />
Adăugaţi mai multe oraşe în ecranul Meteo pentru a putea verifica instantaneu<br />
prognoza meteo pentru oraşele respective. Pe lângă locaţia dvs. curentă, ecranul<br />
Meteo poate afişa până la cincisprezece oraşe.<br />
1. În ecranul Meteo, apăsaţi .<br />
2. Introduceţi locaţia pe care doriţi să o adăugaţi.<br />
3. Apăsaţi oraşul pe care-l doriţi.<br />
Schimbarea ordinii oraşelor din ecranul Meteo<br />
1. În ecranul Meteo, apăsaţi pe > Editare.<br />
2. Apăsaţi şi ţineţi apăsat de la capătul elementului pe care doriţi să-l mutaţi,<br />
apoi glisaţi-l în noua poziţie.<br />
3. Apăsaţi Efectuat.<br />
Ştergerea oraşelor din ecranul Meteo<br />
1. În ecranul Meteo, apăsaţi pe > Editare.<br />
2. Selectaţi oraşele pe care doriţi să le ştergeţi şi apoi apăsaţi pe Efectuat.
165 Aplicaţii esenţiale<br />
Vizualizarea unui PDF<br />
Folosiţi PDF Viewer pentru a citi fişierele PDF descărcate sau copiate pe <strong>HTC</strong> <strong>One</strong> X+.<br />
1. Din ecranul principal, apăsaţi > PDF Viewer.<br />
2. Navigaţi la documentul PDF pe care doriţi să-l deschideţi şi apăsaţi-l.<br />
3. Atunci când vizualizaţi un fişier PDF, puteţi să:<br />
• Glisaţi cu degetul în sus şi în jos pe ecran pentru a panorama sau a răsfoi<br />
paginile.<br />
• Depărtaţi sau ciupiţi cu degetele pe pagină pentru a mări sau micşora<br />
imaginea.<br />
• Apăsaţi ecranul şi apoi apăsaţi pentru a imprima fişierul, a-l partaja şi<br />
altele.<br />
Lucrul cu documentele<br />
Folosiţi Polaris Office pentru a edita fişiere Microsoft Office Word (.doc şi .docx),<br />
Microsoft Office Excel (.xls şi .xlsx), Microsoft Office PowerPoint (.ppt şi .pptx) şi<br />
fişiere de text simplu (.txt) în timp ce sunteţi pe drum.<br />
De asemenea, puteţi vizualiza prezentări Microsoft Office PowerPoint (.pps).<br />
Din ecranul principal, apăsaţi<br />
> Polaris Office.<br />
Vizualizarea unui document<br />
Din ecranul principal Polaris Office, răsfoiţi la fişierul dorit şi deschideţi-l.<br />
În timp ce vizualizaţi lista de fişiere, apăsaţi<br />
lista.<br />
pentru a reîmprospăta sau a sorta<br />
Crearea unui document<br />
1. Din ecranul principal Polaris Office, apăsaţi > Nou.<br />
2. Alegeţi un tip de fişier pe care doriţi să-l creaţi.<br />
3. Începeţi introducerea textului.<br />
4. Apăsaţi pe pentru a salva documentul.
166 Aplicaţii esenţiale<br />
Editarea unui document<br />
1. Din ecranul principal Polaris Office, răsfoiţi la fişierul pe care doriţi să-l editaţi şi<br />
deschideţi-l.<br />
2. Efectuaţi una din următoarele operaţiuni:<br />
• Dacă fişierul dvs. este un document Microsoft Office Word, Microsoft Office<br />
PowerPoint sau un document cu text simplu, apăsaţi pe .<br />
• Dacă fişierul dvs. este un document Microsoft Office Excel, apăsaţi pe o<br />
celulă şi apoi introduceţi modificările dvs. în caseta de text.<br />
3. Glisaţi bara de instrumente din partea de jos pentru a alege dintre diferitele<br />
funcţii de editare.<br />
Dacă nu vedeţi bara de instrumente, apăsaţi<br />
> Bară instrumente activată.<br />
4. Când aţi terminat de făcut modificările, apăsaţi şi apoi apăsaţi Salvare sau<br />
Salvare ca.<br />
Editarea unei prezentări<br />
1. Cu documentul Microsoft Office PowerPoint deschis, apăsaţi .<br />
2. Apăsaţi pentru a afişa celelalte diapozitive şi apăsaţi diapozitivul pe care<br />
doriţi să-l editaţi.<br />
3. Efectuaţi una din următoarele operaţiuni:<br />
• Pentru a adăuga un alt diapozitiv, apăsaţi şi apoi alegeţi un aspect.<br />
• Pentru a edita textul, apăsaţi de două ori o casetă de text din prezentare.<br />
• Pentru a redimensiona o imagine sau o casetă de text, apăsaţi-o şi apoi<br />
glisaţi .<br />
• Utilizaţi bara de instrumente din partea de jos pentru a continua editarea<br />
prezentării.<br />
4. Apăsaţi pentru a previzualiza prezentarea.<br />
5. Apăsaţi şi apăsaţi Salvare sau Salvare ca.
167 Aplicaţii esenţiale<br />
Editarea unei foi de lucru<br />
1. Cu fişierul Microsoft Excel deschis, apăsaţi o celulă din foaia de lucru.<br />
2. Efectuaţi una din următoarele operaţiuni:<br />
• Apăsaţi bara de formule şi introduceţi text, cifre sau simboluri.<br />
• Pentru a introduce o funcţie, apăsaţi .<br />
• Pentru a selecta celule multiple, apăsaţi o celulă şi apoi glisaţi .<br />
• Pentru a schimba formatul textului sau valorii numerice, apăsaţi o celulă şi<br />
apoi apăsaţi > Format.<br />
• Pentru a insera un grafic, selectaţi informaţia pe care doriţi să o includeţi în<br />
diagramă şi apoi apăsaţi > Inserare > Diagramă.<br />
• Utilizaţi bara de instrumente din partea de jos a ecranului pentru a continua<br />
editarea foii de lucru.<br />
3. Apăsaţi şi apăsaţi Salvare sau Salvare ca.<br />
Înregistrarea notelor<br />
Utilizaţi Note pentru a nota idei, întrebări şi orice altceva. Introduceţi un text,<br />
înregistraţi audio, ataşaţi fotografii şi documente şi chiar legaţi notele de un eveniment<br />
întâlnire din Calendar.<br />
Din ecranul principal, apăsaţi pe > Note. Prima dată când deschideţi aplicaţia,<br />
puteţi face un tur rapid şi vă puteţi configura contul Evernote ® . Dacă alegeţi să săriţi<br />
peste această etapă, puteţi să vă conectaţi ulterior la Evernote din setările Conturi şi<br />
sincronizare.<br />
Crearea unui blocnotes<br />
1. Din ecranul principal Note, apăsaţi pentru a deschide un meniu de selectare<br />
şi apoi apăsaţi Blocnotes nou.<br />
2. Tastaţi un titlu pentru blocnotes.<br />
3. Apăsaţi Blocnotes local pentru a salva blocnotesul pe <strong>HTC</strong> <strong>One</strong> X+ sau apăsaţi<br />
Blocnotes sincronizat pentru a vă sincroniza notele cu contul dvs. Evernote.<br />
4. Apăsaţi Creare.<br />
Pentru a deschide sau comuta la un alt blocnotes, apăsaţi pur şi simplu pe<br />
apoi apăsaţi pe numele unui blocnotes.<br />
din nou,<br />
Mutarea notelor<br />
1. Când o notă este deschisă, apăsaţi > Mutare în.<br />
2. Selectaţi blocnotesul ţintă.<br />
Puteţi muta mai multe note în acelaşi timp. Pe ecranul principal Note, apăsaţi ><br />
Mutare note şi selectaţi notele pe care doriţi să le mutaţi.
168 Aplicaţii esenţiale<br />
Compunerea unei note<br />
1. Cu un blocnotes deschis, apăsaţi .<br />
2. Tastaţi un titlu pentru notă.<br />
3. Compuneţi nota:<br />
• Apăsaţi nota şi apoi începeţi să tastaţi textul.<br />
• Apăsaţi pe pentru a porni şi a opri înregistrarea audio.<br />
• Apăsaţi > Ataşare şi alegeţi un tip de fişier.<br />
• Apăsaţi pentru a crea un desen şi a-l introduce în nota dvs.<br />
• Apăsaţi pentru a face o fotografie şi a o introduce în nota dvs.<br />
Pentru a redimensiona fotografia, imaginea sau desenul pe care l-aţi ataşat notei,<br />
apăsaţi şi ţineţi apăsat elementul şi apoi apăsaţi Redimensionare. Apăsaţi şi ţineţi<br />
apăsată o săgeată şi apoi glisaţi-o pentru a redimensiona elementul.<br />
4. Apăsaţi > Salvare.<br />
Pentru a lega o notă la un eveniment, apăsaţi<br />
> Calendar.<br />
Crearea unui desen<br />
Puteţi să creaţi un desen, o mâzgăleală sau o ilustraţie şi să le includeţi în nota dvs.<br />
1. Cu o notă deschisă, apăsaţi .<br />
2. Alegeţi o culoare de utilizat.<br />
3. Desenaţi pe zona goală utilizând vârful degetului.<br />
4. Dacă trebuie să ştergeţi o parte a desenului, apăsaţi şi apoi deplasaţi degetul<br />
la stânga şi la dreapta pe zona pe care doriţi să o ştergeţi. De asemenea, puteţi<br />
să apăsaţi > Anulare pentru a şterge ultima linie desenată.<br />
5. Apăsaţi pentru a introduce desenul într-o notă.<br />
Importarea unei pagini Web într-o notă<br />
1. În timp ce vizualizaţi o pagină web pe Internet, apăsaţi > Partajare.<br />
2. Apăsaţi Note. Pagina Web este importată într-o notă sub formă de imagine.<br />
Pentru a adăuga text sau a ataşa o imagine sau un desen la notă, apăsaţi spaţiul<br />
dinaintea sau de după pagina Web.
169 Aplicaţii esenţiale<br />
Examinarea unei notiţe<br />
Redarea unei înregistrări audio în Note<br />
După înregistrarea unei întâlniri, puteţi asculta clipul audio pentru a analiza punctele<br />
cheie. Dacă aţi luat note în timpul înregistrării, se adaugă „marcaje de timp” (mici<br />
noduri colorate în bara audio) pentru a corela notiţele dvs. cu intervalul de timp al<br />
înregistrării audio.<br />
1. Deschideţi o notă în care aţi înregistrat un clip voce.<br />
2. Apăsaţi pentru a reda înregistrarea audio.<br />
3. Apăsaţi sau pentru a merge la marcajul de timp anterior sau următor.<br />
Atunci când mergeţi de la un marcaj de timp la altul, veţi vedea o miniatură a<br />
notei pentru o previzualizare rapidă a ceea ce aţi notat în timpul înregistrării.<br />
Puteţi apăsa, de asemenea, pe un anumit element din nota dvs. pentru a face saltul<br />
la marcajul său de timp şi pentru a asculta înregistrarea audio înregistrată în acel<br />
moment.<br />
Partajarea unei note<br />
1. Cu un blocnotes deschis, apăsaţi nota pe care doriţi să o partajaţi.<br />
2. Apăsaţi pe > Partajare notă.<br />
3. Alegeţi modul în care doriţi să partajaţi nota.<br />
• Pentru majoritatea opţiunilor de partajare, notele sunt automat convertite şi trimise<br />
ca imagini.<br />
• Pentru a imprima o notă, apăsaţi > Imprimare. <strong>HTC</strong> <strong>One</strong> X+ şi imprimanta trebuie<br />
să fie conectate la aceeaşi reţea Wi-Fi.<br />
Sincronizarea notelor<br />
Puteţi alege să vă sincronizaţi automat sau manual notele între <strong>HTC</strong> <strong>One</strong> X+ şi contul<br />
dvs. Evernote de pe Web.<br />
Trebuie să vă conectaţi la contul dvs. Evernote de pe <strong>HTC</strong> <strong>One</strong> X+ pentru a începe<br />
sincronizarea notelor.<br />
1. Din ecranul principal, apăsaţi pe > Note.<br />
2. Pentru a sincroniza manual notele, apăsaţi pe , apoi apăsaţi pe Sincronizare.
170 Aplicaţii esenţiale<br />
3. Pentru a seta aplicaţia Note să se actualizeze automat, apăsaţi pe de pe<br />
ecranul Toate notele, apoi apăsaţi pe Setări > Conturi şi sincronizare.<br />
4. Apăsaţi pe contul Evernote şi apoi personalizaţi setările de sincronizare.<br />
Urmărirea activităţilor dvs.<br />
Utilizaţi aplicaţia Activităţi pentru a organiza şi urmări activităţile şi listele de activităţi.<br />
Creaţi activităţi pe telefon sau sincronizaţi-le cu conturile dvs. Google şi Microsoft<br />
Exchange ActiveSync. De asemenea, puteţi vedea activităţile în aplicaţia Calendar.<br />
Pentru a deschide aplicaţia Activităţi, apăsaţi pe<br />
Pentru a comuta între conturile de activităţi, apăsaţi<br />
> Activităţi.<br />
şi apoi apăsaţi alt cont.<br />
Crearea unei activităţi<br />
1. În aplicaţia Activităţi, introduceţi numele activităţii în caseta de text Activitate<br />
nouă.<br />
Dacă doriţi să creaţi o activitate şi să introduceţi detaliile mai târziu, apăsaţi<br />
după ce aţi introdus numele activităţii.<br />
2. Apăsaţi şi apoi introduceţi detaliile activităţii.<br />
3. Apăsaţi Salvare.<br />
Legarea unei activităţi la un contact<br />
Ajutaţi prieteni la un proiect sau eveniment? Legaţi o activitate la un contact în<br />
aplicaţia Persoane ca atunci când prietenul vă sună să se afişeze activitatea pe ecran.<br />
Puteţi, de asemenea, filtra activităţile pentru a vedea ce activităţi sunt asociate cu un<br />
anumit contact.<br />
Numai activităţile din Activităţile mele pot fi legate la un contact.<br />
1. Când introduceţi detaliile activităţii, apăsaţi caseta text de sub Persoane şi<br />
introduceţi un nume.<br />
2. Dacă doriţi să legaţi activitatea la un contact din aplicaţia Persoane, apăsaţi .<br />
3. Selectaţi contactul şi apoi apăsaţi Salvare.<br />
4. Completaţi restul detaliilor şi apoi apăsaţi Salvare.
171 Aplicaţii esenţiale<br />
Legarea unei activităţi la o locaţie<br />
Legaţi activităţi la o locaţie pentru ca data viitoare când sunteţi în zonă să puteţi<br />
vedea ce sarcini puteţi rezolva pe traseu.<br />
Puteţi să legaţi o locaţie doar la activităţi create în Activităţile mele.<br />
1. Când introduceţi detaliile activităţii, apăsaţi caseta text de sub Locaţie şi<br />
introduceţi o locaţie.<br />
2. Pentru a specifica o zonă pe hartă, apăsaţi .<br />
3. Mutaţi pe o zonă.<br />
4. Apăsaţi Efectuat.<br />
5. Introduceţi un nume al locaţiei, apoi apăsaţi OK.<br />
6. Completaţi restul detaliilor şi apoi apăsaţi Salvare.<br />
Activitatea este afişată pe o hartă cu alte activităţi legate la locaţii.<br />
• Pentru a vedea aceste activităţi pe o hartă, apăsaţi > Vizualizare hartă din<br />
ecranul principal Activităţi. Panoramaţi pe hartă până când apare (indicatorul<br />
locaţiei). Indicatorul locaţiei vă arată câte activităţi sunt legate la acea locaţie.<br />
• Pentru a vizualiza detaliile activităţii, apăsaţi .<br />
• Pentru a vă vedea locaţia pe hartă, apăsaţi > Localizează-mă.<br />
Gestionarea activităţilor<br />
1. Mergeţi în lista care conţine activitatea.<br />
2. În lista de activităţi, aveţi posibilitatea să:<br />
Marcaţi finalizarea<br />
unei activităţi<br />
Apăsaţi caseta de lângă activitate. Pentru a vizualiza<br />
activităţile finalizate, apăsaţi > Vizualizare terminate.<br />
Sortaţi activităţi 1. Apăsaţi > Sortare.<br />
2. Selectaţi modul în care doriţi să sortaţi activităţile.<br />
Editaţi o activitate 1. Apăsaţi pe activitatea pe care doriţi să o editaţi, apoi<br />
apăsaţi pe Editare.<br />
2. Introduceţi detaliile activităţii şi apoi apăsaţi Salvare.<br />
Ştergeţi o<br />
activitate<br />
Apăsaţi şi ţineţi apăsată activitatea pe care doriţi să o<br />
ştergeţi şi apoi apăsaţi Ştergere.
172 Aplicaţii esenţiale<br />
Amânaţi o<br />
activitate<br />
Mutaţi o activitate<br />
în altă listă<br />
1. Apăsaţi şi ţineţi apăsată activitatea şi apoi apăsaţi<br />
Amânare.<br />
2. Alegeţi cât de mult doriţi să amânaţi activitatea.<br />
Puteţi muta activitatea într-o altă listă numai dacă este din<br />
acelaşi cont.<br />
1. Apăsaţi şi ţineţi apăsată activitatea pe care doriţi să o<br />
mutaţi şi apoi apăsaţi Mutare în.<br />
2. Apăsaţi lista de sarcini în care doriţi să apară activitatea.<br />
Vizualizarea listei de activităţi unificate<br />
Puteţi vizualiza şi actualiza o listă unificată de activităţi. Activităţile sunt reprezentate<br />
prin diferite culori, astfel încât să puteţi distinge cu uşurinţă căror conturi le aparţin.<br />
În aplicaţia Activităţi, apăsaţi pe<br />
> Toate activităţile.<br />
Dacă doriţi să vizualizaţi activităţi care sunt stocate pe <strong>HTC</strong> <strong>One</strong> X+, apăsaţi<br />
Activităţile mele.<br />
Crearea unei liste de activităţi<br />
1. În aplicaţia Activităţi, apăsaţi pe > Administrare liste.<br />
2. Apăsaţi şi apoi alegeţi un cont din listă.<br />
Nu se pot crea liste pentru conturile Microsoft Exchange ActiveSync.<br />
3. Introduceţi un nume pentru listă, apoi apăsaţi OK.<br />
Gestionarea listelor de activităţi<br />
1. În aplicaţia Activităţi, apăsaţi pe > Administrare liste.<br />
2. De aici aveţi posibilitatea să:<br />
Afişaţi activităţi<br />
Pentru a afişa toate activităţile dintr-o listă, apăsaţi o listă<br />
de activităţi.<br />
Redenumiţi o listă 1. Apăsaţi în dreapta unei liste şi apoi apăsaţi<br />
Redenumire.<br />
2. Introduceţi un nume nou pentru listă, apoi apăsaţi OK.<br />
Ştergeţi o listă 1. Apăsaţi în dreapta unei liste şi apoi apăsaţi Ştergere.<br />
2. Apăsaţi pe OK.<br />
Puteţi şterge doar listele pe care le-aţi creat pe <strong>HTC</strong> <strong>One</strong> X+.
173 Aplicaţii esenţiale<br />
Activităţi de copiere de rezervă sau de restabilire<br />
1. Mergeţi în lista care conţine activităţile pe care doriţi să le copiaţi de rezervă.<br />
2. Apăsaţi > Importaţi/Exportaţi.<br />
3. Apăsaţi Export în spaţiul de stocare al telefonului pentru copierea de rezervă a<br />
activităţilor dvs. sau apăsaţi Import din spaţiul de stocare al telefonului pentru<br />
restabilirea activităţilor pe <strong>HTC</strong> <strong>One</strong> X+.<br />
Modificarea setărilor Activităţi<br />
1. În aplicaţia Activităţi, apăsaţi pe > Setări.<br />
2. Schimbaţi setările şi apăsaţi .<br />
Urmărirea evoluţiei cotaţiilor bursiere ale<br />
acţiunilor<br />
Utilizaţi aplicaţia Acţiuni pentru a obţine cele mai recente actualizări privind cotaţiile<br />
bursiere ale acţiunilor şi pentru indicii de piaţă pe care-i urmăriţi.<br />
Descărcarea informaţiilor bursiere poate genera costuri adiţionale.<br />
1. Din ecranul principal, apăsaţi pe > Acţiuni.<br />
2. În ecranul principal Acţiuni, puteţi face oricare din următoarele:<br />
• Apăsaţi un element din lista de cotaţii bursiere şi indici de piaţă, pentru a-l<br />
vizualiza.<br />
• Apăsaţi pentru a actualiza informaţiile bursiere.<br />
• Apăsaţi > Adăugare pentru a adăuga o cotaţie sau un indice bursier.<br />
• Pentru a schimba ordinea în listă, apăsaţi pe > Editare. Apăsaţi şi ţineţi<br />
apăsat de la capătul elementului pe care doriţi să-l mutaţi, apoi glisaţi-l<br />
în noua poziţie.<br />
3. După selectarea unei anumite cotaţii sau a unui indice bursier, puteţi să:<br />
• Vizualizaţi informaţiile de tranzacţionare ale unui element, precum şi<br />
graficul său de preţuri pentru o anumită perioadă.<br />
• Apăsaţi o altă perioadă de date pentru a vizualiza informaţiile vechi de<br />
tranzacţionare ale elementului respectiv.
174 Aplicaţii esenţiale<br />
Adăugarea unei cotaţii sau a unui indice bursier<br />
1. În ecranul principal Acţiuni, apăsaţi > Adăugare.<br />
2. Introduceţi cotaţia sau indicele bursier în câmpul text şi apoi apăsaţi .<br />
3. Apăsaţi cotaţia sau indicele bursier pe care doriţi să-l adăugaţi.<br />
Pentru a şterge un element, apăsaţi > Editare de pe ecranul principal Acţiuni.<br />
Selectaţi elementele pe care doriţi să le ştergeţi şi apoi apăsaţi Ştergere.
175 Google Play şi alte aplicaţii<br />
Google Play şi alte aplicaţii<br />
Obţinerea aplicaţiilor din Google Play<br />
Google Play este locul în care puteţi găsi noi aplicaţii pentru <strong>HTC</strong> <strong>One</strong> X+. Alegeţi<br />
dintr-o mare varietate de aplicaţii gratuite sau cu plată, de la aplicaţii pentru<br />
productivitate la divertisment şi jocuri.<br />
• Un serviciu de plată Google Wallet este necesar pentru a cumpăra o aplicaţie cu<br />
plată. Vi se va solicita să confirmaţi metoda de plată, când achiziţionaţi o aplicaţie.<br />
• Numele aplicaţiei Magazin Play poate fi diferit în funcţie de regiunea dvs.<br />
• Capacitatea de a cumpăra aplicaţii diferă în funcţie de regiune.<br />
Găsirea şi instalarea unei aplicaţii<br />
Atunci când instalaţi aplicaţii şi le utilizaţi pe <strong>HTC</strong> <strong>One</strong> X+, acestea pot solicita accesul<br />
la informaţiile dvs. personale sau accesul la anumite funcţii sau setări. Descărcaţi şi<br />
instalaţi doar aplicaţii în care aveţi încredere.<br />
Acordaţi o atenţie sporită descărcării de aplicaţii care au acces la funcţiile<br />
telefonului dvs. sau la un număr semnificativ de date din telefonul <strong>HTC</strong> <strong>One</strong> X+.<br />
Sunteţi singurul responsabil de rezultatele utilizării aplicaţiilor descărcate.<br />
1. Din ecranul principal, apăsaţi pe > Magazin Play.<br />
2. Parcurgeţi sau căutaţi o aplicaţie.<br />
3. Atunci când aţi găsit aplicaţia pe care o doriţi, apăsaţi-o şi citiţi-i descrierea şi<br />
recenziile utilizatorilor.<br />
4. Pentru a descărca sau achiziţiona aplicaţia, apăsaţi Instalare (pentru aplicaţiile<br />
gratuite) sau butonul cu preţul (pentru aplicaţiile contra cost).<br />
5. Apăsaţi Acceptare şi descărcare sau Acceptare şi cumpărare.<br />
Pentru a deschide aplicaţia, apăsaţi<br />
aplicaţiile apăsaţi aplicaţia.<br />
pe ecranul principal. Din ecranul Toate<br />
Restabilirea aplicaţiilor din Google Play<br />
Aţi făcut upgrade la un telefon nou, aţi înlocuit un telefon pierdut sau aţi revenit la<br />
setările din fabrică? Restabiliţi aplicaţiile care au fost descărcate anterior.<br />
1. Din ecranul principal, apăsaţi pe > Magazin Play.<br />
2. Apăsaţi pe > Aplicaţiile mele.
176 Google Play şi alte aplicaţii<br />
3. Glisaţi la fila Toate şi apăsaţi aplicaţia pe care doriţi să o restabiliţi.<br />
4. Instalaţi aplicaţia.<br />
Pentru detalii suplimentare, consultaţi ajutorul Google Play.<br />
Obţinerea de ajutor<br />
Dacă aveţi nevoie de ajutor sau aveţi întrebări despre Google Play, apăsaţi pe ><br />
Ajutor.<br />
Dezinstalarea unei aplicaţii<br />
Dacă nu mai aveţi nevoie de o aplicaţie pe care aţi descărcat-o şi instalat-o o puteţi<br />
dezinstala uşor.<br />
Majoritatea aplicaţiilor preinstalate nu pot fi dezinstalate.<br />
1. Din ecranul principal, apăsaţi pe .<br />
2. Apăsaţi şi ţineţi apăsată aplicaţia pe care doriţi să o eliminaţi şi apoi glisaţi-o pe<br />
.<br />
Dacă aţi achiziţionat o aplicaţie din Magazin Play, o puteţi dezinstala pentru o<br />
rambursare într-un termen limitat. Pentru a afla mai multe despre politica privind<br />
rambursarea banilor pentru aplicaţiile contra cost, consultaţi ajutorul Google Play.<br />
Vizualizarea videoclipurilor pe YouTube<br />
Folosiţi aplicaţia YouTube pentru a afla ce mai este la modă pe site-ul web de<br />
partajare video online.<br />
1. Din ecranul principal, apăsaţi pe > YouTube.<br />
2. Glisaţi spre stânga pentru a vizualiza panoul de notificări.<br />
3. Selectaţi o categorie şi navigaţi prin lista de videoclipuri şi apoi apăsaţi-l pe cel<br />
pe care doriţi să-l vizionaţi.<br />
4. Atunci când vizionaţi un videoclip, puteţi:<br />
• Roti <strong>HTC</strong> <strong>One</strong> X+ în lateral pentru a viziona videoclipul pe tot ecranul.<br />
• Atingeţi ecranul pentru a face o pauză, a relua redarea sau trageţi de<br />
butonul culisant pentru a sări la o secţiune diferită a videoclipului.<br />
• Apăsaţi o filă pentru a afla mai multe despre videoclip, a viziona videoclipuri<br />
asemănătoare sau pentru a vedea care sunt părerile altor persoane care l-<br />
au vizionat. De asemenea, puteţi să deplasaţi degetul peste file pentru a<br />
vedea dacă sunt mai multe elemente disponibile.<br />
Apăsaţi pe pictograma YouTube pentru a reveni la ecranul principal.
177 Google Play şi alte aplicaţii<br />
Căutarea videoclipurilor<br />
1. În aplicaţia YouTube, apăsaţi pe .<br />
2. În caseta de căutare, introduceţi cuvintele pe care doriţi să le căutaţi. Pe măsură<br />
ce scrieţi, elementele care se potrivesc vor apărea în listă.<br />
3. Dacă ceea ce căutaţi se găseşte în lista cu sugestii, apăsaţi elementul.<br />
Apăsaţi pentru a-l introduce în caseta de căutare. Sugestii noi se afişează când<br />
introduceţi mai mult text sau apăsaţi de lângă o sugestie pentru a vă rafina<br />
rapid căutarea.<br />
4. Navigaţi printre rezultate şi apăsaţi un videoclip pentru a-l vizualiza.<br />
De asemenea, aveţi opţiunea de afişare a rezultatelor care au fost recent publicate.<br />
Apăsaţi Orice oră, apoi selectaţi o perioadă de timp dorită.<br />
Salvarea unui videoclip pentru mai târziu<br />
Salvaţi un videoclip pe lista de Vizionare mai târziu astfel încât să mai fie disponibil în<br />
YouTube chiar dacă aţi închis aplicaţia.<br />
1. Căutaţi videoclipul pe care doriţi să-l salvaţi şi apăsaţi-l.<br />
2. Apăsaţi > Adăugare la > Vizionare mai târziu.<br />
Pentru a vizualiza videoclipurile salvate, în panoul de notificări YouTube, apăsaţi<br />
numele contului dvs. şi apoi apăsaţi Vizionare mai târziu. Selectaţi un videoclip din<br />
listă.<br />
Preîncărcarea videoclipurilor<br />
Setaţi aplicaţia YouTube pentru a preîncărca videoclipurile ca să le puteţi viziona fără<br />
întreruperi. Videoclipurile sunt preîncărcate când <strong>HTC</strong> <strong>One</strong> X+ este la încărcare şi este<br />
conectat la o reţea Wi-Fi.<br />
Pentru informaţii suplimentare despre preîncărcarea videoclipurilor, consultaţi ajutorul<br />
YouTube.<br />
1. În aplicaţia YouTube, apăsaţi pe > Setări > Preîncărcare.<br />
2. Selectaţi ce tip de videoclipuri să preîncărcaţi.<br />
Videoclipurile se preîncarcă atunci când apare pe ecranul listei de vizionare sau pe<br />
canalul la care sunteţi abonat. Pictograma se schimbă în atunci când videoclipurile<br />
sunt gata pentru vizualizare.<br />
Ştergerea istoricului căutărilor<br />
1. În aplicaţia YouTube, apăsaţi pe > Setări.<br />
2. Apăsaţi Căutare > Ştergere istoric căutări.
178 Google Play şi alte aplicaţii<br />
Partajarea unei legături video<br />
1. Pe ecranul de vizionare a clipului video, apăsaţi .<br />
2. Alegeţi cum doriţi să partajaţi legătura aferentă clipului video, din opţiunile<br />
disponibile.<br />
Ascultarea Radio FM<br />
Deschideţi frecvenţa dorită şi ascultaţi posturile radio preferate, folosind aplicaţia<br />
Radio FM.<br />
Trebuie să conectaţi mai întâi de toate o cască la mufa audio a <strong>HTC</strong> <strong>One</strong> X+ pentru<br />
a folosi Radio FM. Radio FM utilizează casca stereo pe post de antenă radio FM.<br />
1. Din ecranul principal, apăsaţi pe > Radio FM.<br />
Prima dată când deschideţi Radio FM, acesta redă primul post FM găsit.<br />
2. Puteţi să:<br />
• Apăsaţi sau pentru a merge la postul radio anterior sau următor.<br />
• Trageţi cursorul pentru a vă conecta la o frecvenţă din banda FM.<br />
• Apăsaţi sau pentru a regla frecvenţa radio în sus sau în jos cu 0,1<br />
MHz.<br />
• Apăsaţi pentru a memora un post radio în preferate.<br />
• Apăsaţi pentru a vedea alte posturi presetate şi cele pe care le-aţi<br />
marcat ca preferate.<br />
Când ascultaţi radio şi ecranul se stinge, apăsaţi ALIMENTARE pentru a porni din<br />
nou ecranul. Puteţi comuta la alt post direct de pe ecranul de blocare.<br />
Pornirea sau oprirea Radio FM<br />
• Puteţi utiliza alte aplicaţii în timp ce ascultaţi radioul.<br />
• Pentru a opri complet Radio FM, apăsaţi .<br />
Ascultarea posturilor de radio preferate<br />
Alegeţi-vă posturile preferate şi comutaţi uşor de la un post la altul.<br />
În timp ce ascultaţi postul favorit pe ecranul principal Radio FM, apăsaţi<br />
a-l marca drept preferat.<br />
pentru<br />
1. Din ecranul principal Radio FM apăsaţi .<br />
2. Apăsaţi > Preferinţe.
179 Google Play şi alte aplicaţii<br />
3. Apăsaţi unul dintre posturile din listă. Postul selectat apare pe ecranul principal.<br />
4. Apăsaţi sau pentru a asculta alte posturi preferate.<br />
Înregistrare clipuri audio<br />
Utilizaţi Reportofon pentru a captura informaţii în timpul cursurilor, interviurilor sau<br />
chiar pentru a vă crea propriul jurnal audio.<br />
1. Din ecranul principal, apăsaţi pe > Reportofon.<br />
2. Ţineţi microfonul lângă sursa de sunet.<br />
3. Apăsaţi pentru a începe să înregistraţi un clip audio.<br />
Reportofon poate rula în fundal în timp ce faceţi alte lucruri cu <strong>HTC</strong> <strong>One</strong> X+, cu<br />
excepţa cazului în care deschideţi alte aplicaţii care folosesc şi ele funcţiile audio.<br />
4. Apăsaţi pentru a opri înregistrarea.<br />
5. Introduceţi un nume pentru clipul audio şi apăsaţi Salvare.<br />
Pentru a reda clipul audio, apăsaţi .<br />
Pentru a afişa opţiunile de ştergere sau redenumire a clipului audio, apăsaţi .<br />
Gestionarea clipurilor audio<br />
1. În ecranul Reportofon, apăsaţi .<br />
2. Apăsaţi şi ţineţi apăsat un clip audio şi apoi apăsaţi o opţiune din meniu. Puteţi<br />
partaja clipul audio selectat, îl puteţi seta ca ton de apel sau altele.<br />
Partajarea de jocuri şi aplicaţii<br />
Vă amuzaţi cu un joc sau aplicaţie găsite pe Google Play? Partajaţi instant jocurile şi<br />
aplicaţiile preferate cu cercul dvs. de prieteni.<br />
Pentru ca prietenii dvs. să se conecteze la aplicaţii şi să le descarce de pe Google<br />
Play, trebuie să folosească, la rândul lor, un dispozitiv Android.<br />
1. De pe ecranul principal, apăsaţi pe .<br />
2. Apăsaţi > Partajare.<br />
3. Apăsaţi o aplicaţie şi apoi alegeţi cum doriţi să o partajaţi.
180 Conexiuni la Internet<br />
Conexiuni la Internet<br />
Conexiuni de date<br />
Atunci când porniţi <strong>HTC</strong> <strong>One</strong> X+ pentru prima dată, va fi configurat în mod automat<br />
pentru a putea folosi conexiunea de date a operatorului dvs. de telefonie mobilă (în<br />
cazul în care cartela SIM este prezentă).<br />
Verificarea conexiunii de date folosite<br />
1. Deschideţi prin glisare panoul Notificări şi apoi apăsaţi .<br />
2. Apăsaţi pe Date mobile > Operatori reţea sau Nume punct acces.<br />
Pornirea şi oprirea conexiunii de date<br />
Oprirea conexiunii de date poate ajuta la conservarea energiei bateriei şi economisirea<br />
banilor pentru costurile de date.<br />
1. Deschideţi prin glisare panoul Notificări şi apoi apăsaţi .<br />
2. Apăsaţi comutatorul Date mobile Pornit/Oprit pentru a porni sau opri<br />
conexiunea de date.<br />
În cazul în care conexiunea de date nu este pornită şi nu sunteţi conectat nici la o<br />
reţea Wi-Fi nu veţi primi actualizări automate pentru e-mail, conturile de reţele<br />
sociale şi alte informaţii sincronizate.<br />
Adăugarea unui nou punct de acces<br />
Numele punctelor de acces (APN) conectează <strong>HTC</strong> <strong>One</strong> X+ la reţele de date, pentru<br />
servicii precum navigarea mobilă pe Web.<br />
Înainte de a adăuga o altă conexiune de date, obţineţi numele punctului de acces şi<br />
setările de la operatorul dvs. de telefonie mobilă (incluzând numele de utilizator şi<br />
parola dacă este necesar).<br />
1. Deschideţi prin glisare panoul Notificări şi apoi apăsaţi .<br />
2. Apăsaţi Date mobile > Nume punct acces.<br />
3. În ecranul APN, apăsaţi > APN nou.<br />
4. Introduceţi setările APN.<br />
5. Apăsaţi > Salvare.<br />
6. Selectaţi noul punct APN în ecranul APN.
181 Conexiuni la Internet<br />
Pornirea sau oprirea roamingului de date<br />
Conectaţi-vă la reţelele partenere ale operatorului dvs. de telefonie mobilă şi accesaţi<br />
serviciile de date atunci când vă aflaţi în afara ariei de acoperire a operatorului dvs. de<br />
telefonie mobilă.<br />
Utilizarea serviciilor de date în roaming poate fi costisitoare. Consultaţi operatorul<br />
dvs. de telefonie mobilă pentru a afla informaţii despre tarifele serviciilor de date în<br />
roaming înainte de a le utiliza.<br />
1. Deschideţi prin glisare panoul Notificări şi apoi apăsaţi .<br />
2. Apăsaţi Date mobile, şi apoi selectaţi sau debifaţi opţiunea Roaming date.<br />
Selectaţi opţiunea Sunet roaming date dacă doriţi ca <strong>HTC</strong> <strong>One</strong> X+ să redea un sunet<br />
pentru a vă anunţa când se conectează la o reţea de roaming.<br />
Gestionarea utilizării datelor<br />
Dacă aveţi o limită de date, este important să ţineţi evidenţa activităţilor şi aplicaţiilor<br />
care trimit şi primesc de obicei date, cum ar fi navigarea web, sincronizarea conturilor<br />
online, trimiterea e-mail-urilor sau partajarea actualizărilor de stare.<br />
Iată alte câteva exemple:<br />
• Redarea fluxurilor video şi muzicale de pe web<br />
• Audiţia radio de pe Internet<br />
• Jucarea de jocuri online<br />
• Descărcarea de aplicaţii, hărţi şi fişiere<br />
• Reîmprospătarea aplicaţiilor pentru actualizarea informaţiilor şi feed-urilor<br />
• Încărcarea şi copierea de rezervă a fişierelor în contul de stocare online<br />
• Folosirea <strong>HTC</strong> <strong>One</strong> X+ ca Hotspot Wi-Fi<br />
• Partajarea conexiunii de date mobile prin utilizare ca modem USB<br />
Pentru a reduce utilizarea datelor, conectaţi-vă de fiecare dată când este posibil la o<br />
reţea Wi-Fi şi reduceţi frecvenţa de sincronizare a conturilor online şi e-mail-urilor.<br />
Urmărirea utilizării datelor<br />
Monitorizaţi utilizarea datelor pentru a nu depăşi limita lunară.<br />
Utilizarea datelor măsurată de <strong>HTC</strong> <strong>One</strong> X+ poate fi diferită de utilizarea reală a<br />
datelor.<br />
1. Deschideţi prin glisare panoul Notificări şi apoi apăsaţi .<br />
2. În Conexiuni wireless şi reţele, apăsaţi Mai multe.<br />
3. Apăsaţi Utilizare.
182 Conexiuni la Internet<br />
4. În fila Mobil, selectaţi Limitare utilizare date mobile pentru a dezactiva automat<br />
conexiunea de date la atingerea limitei setate.<br />
Trageţi apoi marcajul roşu pentru a seta limita lunară de date.<br />
5. Selectaţi Alertă privind utilizarea datelor, apoi trageţi marcajul verde pentru a<br />
seta alerta de dinainte de atingerea limitei lunare de date.<br />
6. Apăsaţi Resetare utilizare date, apoi setaţi ziua din lună în care ciclul de utilizare<br />
a datelor se resetează. Această dată este de obicei cea în care este eliberată<br />
factura lunară.<br />
7. Trageţi marcajele verticale pentru a vedea câte date aţi folosit într-un anumit<br />
interval de timp.<br />
Dacă conectaţi <strong>HTC</strong> <strong>One</strong> X+ la alt hotspot Wi-Fi portabil, apăsaţi > Hotspoturi<br />
mobile pentru a restricţiona descărcarea de date în fundal, care poate cauza costuri<br />
suplimentare.<br />
Vizualizarea utilizării datelor de către aplicaţii<br />
1. Deschideţi prin glisare panoul Notificări şi apoi apăsaţi .<br />
2. În Conexiuni wireless şi reţele, apăsaţi Mai multe.<br />
3. Apăsaţi Utilizare.<br />
4. În fila Mobil, trageţi marcajele verticale pentru a vedea câte date aţi folosit întrun<br />
anumit interval de timp.<br />
5. Derulaţi în jos ecranul pentru a vedea o listă cu aplicaţii şi informaţii despre<br />
utilizarea datelor de către acestea.<br />
6. Apăsaţi pe o aplicaţie pentru a vedea mai multe detalii.<br />
Wi-Fi<br />
Pentru a utiliza Wi-Fi, trebuie să accesaţi un punct de acces wireless, denumit şi<br />
„hotspot”.<br />
Disponibilitatea şi puterea semnalului Wi-Fi va varia în funcţie de obiectele prin care<br />
semnalul Wi-Fi trebuie să treacă (cum ar fi clădirile sau un perete între camere).<br />
Activarea Wi-Fi şi conectarea la o reţea mobilă<br />
1. Deschideţi prin glisare panoul Notificări şi apoi apăsaţi .<br />
2. Apăsaţi comutatorul Wi-Fi oprit/pornit pentru a activa Wi-Fi.
183 Conexiuni la Internet<br />
3. Apăsaţi Wi-Fi.<br />
Se vor afişa reţelele Wi-Fi descoperite.<br />
Dacă reţeaua fără fir pe care o doriţi nu este afişată, apăsaţi<br />
pentru a o adăuga manual.<br />
> Adăugare reţea<br />
4. Apăsaţi reţeaua Wi-Fi la care doriţi să vă conectaţi. Dacă ați selectat o rețea<br />
securizată, vi se va solicita introducerea codului de rețea sau a parolei.<br />
5. Apăsaţi Conectare. Veţi vedea pictograma Wi-Fi în bara de stare când este<br />
conectat.<br />
La următoarea conectare a <strong>HTC</strong> <strong>One</strong> X+ la o reţea fără fir securizată pe care aţi mai<br />
accesat-o, nu vi se va mai cere să introduceţi parola sau alte informaţii de securitate.<br />
Conectarea la o reţea Wi-Fi prin WPS<br />
Dacă folosiţi un router Wi-Fi cu Configurare Wi-Fi protejat (WPS), puteţi conecta cu<br />
uşurinţă telefonul <strong>HTC</strong> <strong>One</strong> X+.<br />
1. Deschideţi prin glisare panoul Notificări şi apoi apăsaţi .<br />
2. Apăsaţi comutatorul Wi-Fi oprit/pornit pentru a activa Wi-Fi.<br />
3. Apăsaţi Wi-Fi.<br />
4. Apăsaţi > WPS Push, apoi apăsaţi butonul WPS al routerului Wi-Fi.<br />
Pentru a folosi metoda PIN de Configurare Wi-Fi protejat (WPS), apăsaţi ><br />
Introducere PIN WPS.<br />
Deconectarea de la reţeaua wireless actuală<br />
1. Deschideţi prin glisare panoul Notificări şi apoi apăsaţi .<br />
2. Apăsaţi Wi-Fi.<br />
3. Puteţi să:<br />
• Apăsaţi reţeaua wireless la care este conectat <strong>HTC</strong> <strong>One</strong> X+ şi apoi apăsaţi<br />
Deconectare.<br />
• Dacă doriţi să eliminaţi setările pentru această reţea, ţineţi apăsat numele<br />
reţelei şi apăsaţi Ignorare reţea.<br />
Conectarea la o reţea Wi-Fi diferită<br />
1. Deschideţi prin glisare panoul Notificări şi apoi apăsaţi .<br />
2. Apăsaţi Wi-Fi. Se vor afişa reţelele Wi-Fi descoperite.<br />
Pentru a detecta manual reţelele Wi-Fi disponibile, apăsaţi pe<br />
> Scanare.<br />
3. Apăsaţi altă reţea Wi-Fi la care doriţi să vă conectaţi.
184 Conexiuni la Internet<br />
Conectarea la o reţea Wi-Fi cu securizare EAP-TLS<br />
Poate fi necesar să instalaţi certificatul de reţea pe <strong>HTC</strong> <strong>One</strong> X+ înainte să vă puteţi<br />
conecta la o reţea Wi-Fi cu protocolul de autentificare EAP-TLS. Puteţi obţine<br />
aceste informaţii de la administratorul reţelei dvs.<br />
1. Salvaţi fişierul de certificat pe <strong>HTC</strong> <strong>One</strong> X+.<br />
2. Deschideţi prin glisare panoul Notificări şi apoi apăsaţi > Securitate.<br />
3. Apăsaţi Instalare din spaţiul de stocare al telefonului.<br />
4. Selectaţi certificatul de reţea necesar pentru conectarea la reţeaua EAP-TLS.<br />
5. Activaţi Wi-Fi şi conectaţi-vă la o reţea wireless.<br />
Conectarea la o reţea virtuală privată (VPN)<br />
Adăugaţi reţele virtuale private (VPN-uri) care vă permit conectarea şi accesarea de<br />
resurse în cadrul unei reţele locale securizate, precum reţeaua companiei dvs.<br />
Înainte de a vă conecta la reţeaua locală a organizaţiei dvs., vi se poate solicita să:<br />
• Instalaţi certificate de securitate<br />
• Introduceţi acreditările de conectare<br />
• Descărcaţi şi instalaţi o aplicaţie VPN necesară pe <strong>HTC</strong> <strong>One</strong> X+<br />
Pentru detalii, luaţi legătura cu administratorul reţelei. De asemenea, <strong>HTC</strong> <strong>One</strong> X+<br />
trebuie mai întâi să stabilească o conexiune Wi-Fi sau o conexiune de date înainte de a<br />
putea iniţia o conexiune VPN.<br />
Adăugarea unei conexiuni VPN<br />
Setaţi un cod PIN sau o parolă pentru blocarea ecranului înainte de a putea utiliza<br />
spaţiul de stocare pentru acreditări şi a configura reţeaua VPN.<br />
1. Deschideţi prin glisare panoul Notificări şi apoi apăsaţi .<br />
2. În Conexiuni wireless şi reţele, apăsaţi Mai multe.<br />
3. Apăsaţi VPN > Adăugare profil VPN.<br />
4. Introduceţi setările VPN şi configuraţi-le în conformitate cu detaliile de<br />
securitate obţinute de la administratorul dvs. de reţea.<br />
5. Apăsaţi Salvare.<br />
VPN-ul este apoi adăugat în secţiunea VPN-uri a ecranului Setări VPN.
185 Conexiuni la Internet<br />
Conectarea la o reţea VPN<br />
1. Deschideţi prin glisare panoul Notificări şi apoi apăsaţi .<br />
2. În Conexiuni wireless şi reţele, apăsaţi Mai multe.<br />
3. Apăsaţi VPN.<br />
4. Apăsaţi reţeaua VPN la care doriţi să vă conectaţi.<br />
5. Introduceţi acreditările pentru conectare, apoi apăsaţi pe Conectare. După<br />
conectare, pictograma VPN conectat apare în zona de notificare a barei de<br />
stare.<br />
Apoi, puteţi deschide browserul web pentru a accesa resurse precum site-ul intranet<br />
din reţeaua companiei dvs.<br />
Deconectarea de la un VPN<br />
1. Glisaţi pentru a deschide panoul Notificări.<br />
2. Apăsaţi pe conexiunea VPN pentru a reveni la ecranul cu setările VPN, apoi<br />
apăsaţi pe conexiunea VPN de la care doriţi să vă deconectaţi.<br />
Utilizarea <strong>HTC</strong> <strong>One</strong> X+ ca router wireless<br />
Partajaţi conexiunea de date cu alte dispozitive transformând <strong>HTC</strong> <strong>One</strong> X+ într-un<br />
router wireless.<br />
• Verificaţi dacă conexiunea de date este activată.<br />
• Contul dvs. de la furnizorul de servicii mobile trebuie să aibă asociat un abonament<br />
de date pentru a putea utiliza acest serviciu.<br />
1. Deschideţi prin glisare panoul Notificări şi apoi apăsaţi .<br />
2. În Conexiuni wireless şi reţele, apăsaţi Mai multe.<br />
3. Apăsaţi Partajare reţea mobilă > Setări hotspot Wi-Fi portabil.<br />
4. Introduceţi un nume pentru router sau utilizaţi numele implicit.<br />
5. Alegeţi tipul de securitate şi setaţi parola (cheia) pentru routerul wireless. Dacă<br />
aţi selectat Fără în Securitate, nu este nevoie să introduceţi o parolă.<br />
Parola este cheia pe care alte persoane vor trebui să o introducă pe dispozitivul lor<br />
pentru a se putea conecta la şi pentru a putea utiliza <strong>HTC</strong> <strong>One</strong> X+ ca router<br />
wireless.<br />
6. Selectaţi opţiunea Hotspot Wi-Fi portabil pentru a activa routerul wireless al<br />
telefonului dvs.<br />
<strong>HTC</strong> <strong>One</strong> X+ este gata să fie utilizat ca router wireless atunci când vedeţi<br />
de stare.<br />
pe bara
186 Conexiuni la Internet<br />
Partajarea conexiunii de date mobile prin<br />
utilizare ca modem USB<br />
Nu este disponibilă o conexiune la Internet pentru calculatorul dvs.? Nicio problemă.<br />
Utilizaţi conexiunea de date a <strong>HTC</strong> <strong>One</strong> X+ pentru a vă conecta la Internet.<br />
• Pentru a vă asigura că driverele USB pentru <strong>HTC</strong> <strong>One</strong> X+ sunt actualizate, instalaţi<br />
cea mai recentă versiune a <strong>HTC</strong> Sync Manager pe computer.<br />
• Verificaţi dacă aţi introdus cartela SIM în <strong>HTC</strong> <strong>One</strong> X+.<br />
• Ar putea fi necesar să adăugaţi la abonamentul dvs. de date opţiunea de utilizare<br />
ca modem USB şi aceasta ar putea costa suplimentar. Contactaţi furnizorul de<br />
servicii pentru detalii.<br />
1. Deschideţi prin glisare panoul Notificări şi apoi apăsaţi .<br />
2. Verificaţi dacă datele mobile sunt activate.<br />
3. În Conexiuni wireless şi reţele, apăsaţi Mai multe.<br />
4. Apăsaţi Partajare reţea mobilă.<br />
5. Apăsaţi Setare reţea USB, apoi selectaţi Utilizare ca modem USB.<br />
6. Apăsaţi Setare tip modem USB, apoi selectaţi tipul de utilizare ca modem USB<br />
pentru computer.<br />
7. Conectaţi <strong>HTC</strong> <strong>One</strong> X+ la computer folosind cablul USB furnizat. La următoare<br />
conectare a <strong>HTC</strong> <strong>One</strong> X+ la un computer, setările vor fi memorate.<br />
Dacă comutaţi frecvent între utilizarea ca modem USB şi Internet pass-through,<br />
selectaţi Partajare reţea inteligentă pentru a porni automat tipul de conexiune<br />
necesar de fiecare dată când conectaţi <strong>HTC</strong> <strong>One</strong> X+ la computer.<br />
Conectarea la Internet cu ajutorul unui<br />
computer<br />
Dacă temporar nu aveţi acces la Internet, vă puteţi totuşi conecta utilizând conexiunea<br />
de Internet a computerului dvs.<br />
• Pentru a vă asigura că driverele USB pentru <strong>HTC</strong> <strong>One</strong> X+ sunt actualizate, instalaţi<br />
cea mai recentă versiune a <strong>HTC</strong> Sync Manager pe computer.<br />
• Este posibil să fie nevoie să dezactivaţi firewallul reţelei dvs. locale. De asemenea,<br />
în cazul în care computerul dvs. se conectează la Internet prin PPP (de ex. Dial UP,<br />
xDSL sau VPN), Internet Pass-through va accepta numai protocolul TCP.<br />
1. Deschideţi prin glisare panoul Notificări şi apoi apăsaţi .<br />
2. În Conexiuni wireless şi reţele, apăsaţi Mai multe.
187 Conexiuni la Internet<br />
3. Apăsaţi Partajare reţea mobilă.<br />
4. Apăsaţi Setare reţea USB, apoi selectaţi Internet pass-through.<br />
5. Conectaţi <strong>HTC</strong> <strong>One</strong> X+ la computer folosind cablul USB furnizat. La următoare<br />
conectare a <strong>HTC</strong> <strong>One</strong> X+ la un computer, setările vor fi memorate.<br />
Dacă comutaţi frecvent între utilizarea ca modem USB şi Internet pass-through,<br />
selectaţi Partajare reţea inteligentă pentru a porni automat tipul de conexiune<br />
necesar de fiecare dată când conectaţi <strong>HTC</strong> <strong>One</strong> X+ la computer.
188 Bluetooth şi NFC<br />
Bluetooth şi NFC<br />
Informaţii de bază despre Bluetooth<br />
Activarea sau dezactivarea Bluetooth<br />
1. Deschideţi prin glisare panoul Notificări şi apoi apăsaţi .<br />
2. Apăsaţi comutatorul Bluetooth Pornit/Oprit pentru a-l porni sau opri.<br />
Dezactivaţi funcţia Bluetooth atunci când nu o folosiţi, pentru a economisi bateria,<br />
sau în locurile în care folosirea dispozitivelor wireless este interzisă, de exemplu la<br />
bordul unui avion şi în spitale.<br />
Modificarea numelui dispozitivului<br />
Numele dispozitivului serveşte la identificarea <strong>HTC</strong> <strong>One</strong> X+ de către alte dispozitive.<br />
1. Deschideţi prin glisare panoul Notificări şi apoi apăsaţi .<br />
2. Dacă Bluetooth este oprit, apăsaţi comutatorul Bluetooth Pornit/Oprit pentru a-<br />
l porni.<br />
3. Apăsaţi Bluetooth. Se deschide ecranul Bluetooth.<br />
4. Apăsaţi şi apoi apăsaţi Redenumire telefon.<br />
5. Introduceţi numele nou pentru <strong>HTC</strong> <strong>One</strong> X+ în caseta de dialog şi apoi apăsaţi<br />
Redenumire.<br />
Conectarea unei căşti sau a unui kit de maşină<br />
Bluetooth<br />
Puteţi asculta muzică folosind o cască stereo Bluetooth sau puteţi avea conversaţii cu<br />
mâinile libere, folosind o cască sau un kit de maşină compatibil Bluetooth.<br />
• Pentru a putea asculta muzică cu ajutorul căştii sau al kitului de maşină, casca sau<br />
kitul trebuie să fie compatibile cu profilul Bluetooth A2DP.<br />
• Înainte de a vă conecta casca, trebuie să o faceţi detectabilă, astfel încât<br />
<strong>HTC</strong> <strong>One</strong> X+ să o poată descoperi. Consultaţi manualul căştii pentru detalii.<br />
1. Deschideţi prin glisare panoul Notificări şi apoi apăsaţi .<br />
2. Dacă Bluetooth este oprit, apăsaţi comutatorul Bluetooth Pornit/Oprit pentru a-<br />
l porni.
189 Bluetooth şi NFC<br />
3. Apăsaţi Bluetooth. Se deschide ecranul Bluetooth.<br />
4. Dacă nu vedeţi casca în listă, apăsaţi şi apoi apăsaţi Căutare dispozitive<br />
pentru a reîmprospăta lista.<br />
5. Atunci când vedeţi numele căştii dvs. afişat în secţiunea Dispozitive disponibile,<br />
apăsaţi pe acesta.<br />
6. <strong>HTC</strong> <strong>One</strong> X+ va încerca automat să se cupleze la cască.<br />
7. Dacă cuplarea automată eşuează, introduceţi codul care însoţeşte casca.<br />
Starea cuplării şi a conectării este afişată sub numele căştii hands-free sau al kitului de<br />
maşină în secţiunea Dispozitive Bluetooth. Atunci când casca sau kitul de maşină<br />
Bluetooth s-a conectat la <strong>HTC</strong> <strong>One</strong> X+, pictograma Bluetooth conectat este afişată<br />
în bara de stare.<br />
Reconectarea unei căşti sau a unui kit de maşină<br />
În mod normal, puteţi reconecta cu uşurinţă casca, pornind Bluetooth pe <strong>HTC</strong> <strong>One</strong> X+<br />
şi pornind apoi şi casca. Totuşi, este posibil să fie nevoie să vă conectaţi manual, dacă<br />
casca dvs. a fost folosită cu un alt dispozitiv Bluetooth.<br />
Asiguraţi-vă că aţi pus casca în modul detectabil. Consultaţi manualul căştii pentru<br />
detalii.<br />
1. Deschideţi prin glisare panoul Notificări şi apoi apăsaţi .<br />
2. Dacă Bluetooth este oprit, apăsaţi comutatorul Bluetooth Pornit/Oprit pentru a-<br />
l porni.<br />
3. Apăsaţi Bluetooth. Se deschide ecranul Bluetooth.<br />
4. Apăsaţi pe denumirea căştii din secţiunea Dispozitive cuplate.<br />
5. Dacă vi se solicită să introduceţi un cod de acces, încercaţi 0000 sau 1234, sau<br />
consultaţi documentaţia căştii/kitului de maşină pentru a găsi codul de acces.<br />
Dacă tot nu vă puteţi reconecta la casca sau kitul de maşină, urmaţi instrucţiunile din<br />
secţiunea Decuplarea de la un dispozitiv Bluetooth la pagina 190, şi apoi urmaţi paşii<br />
din secţiunea Conectarea unei căşti sau a unui kit de maşină Bluetooth la pagina 188.
190 Bluetooth şi NFC<br />
Deconectarea sau decuplarea de la un<br />
dispozitiv Bluetooth<br />
Deconectarea unui dispozitiv Bluetooth<br />
1. Deschideţi prin glisare panoul Notificări şi apoi apăsaţi .<br />
2. Apăsaţi Bluetooth. Se deschide ecranul Bluetooth.<br />
3. În secţiunea Dispozitive cuplate apăsaţi numele dispozitivului pe care doriţi să-l<br />
deconectaţi.<br />
4. Apăsaţi pe OK.<br />
Apăsaţi numele dispozitivului pentru a-l reconecta.<br />
Decuplarea de la un dispozitiv Bluetooth<br />
1. Deschideţi prin glisare panoul Notificări şi apoi apăsaţi .<br />
2. Dacă Bluetooth este oprit, apăsaţi comutatorul Bluetooth Pornit/Oprit pentru a-<br />
l porni.<br />
3. Apăsaţi Bluetooth. Se deschide ecranul Bluetooth.<br />
4. În secţiunea Dispozitive cuplate, apăsaţi de lângă dispozitivul pe care doriţi<br />
să-l deconectaţi.<br />
5. Apăsaţi Decuplare.
191 Bluetooth şi NFC<br />
Trimiterea de informaţii folosind Bluetooth<br />
Înainte de a începe, setaţi dispozitivul receptor în modul detectabil. Este posibil să<br />
fie nevoie să îl setaţi, de asemenea, pe „Primire transmisii” sau „Primire fişiere”.<br />
Consultaţi documentaţia dispozitivului pentru instrucţiuni privind recepţionarea<br />
informaţiilor prin intermediul Bluetooth.<br />
1. Pe <strong>HTC</strong> <strong>One</strong> X+, deschideţi aplicaţia care conţine informaţiile sau fişierul pe care<br />
doriţi să le trimiteţi.<br />
2. Urmaţi paşii pentru tipul de obiect pe care doriţi să-l trimiteţi:<br />
Contact<br />
Eveniment sau<br />
întâlnire din<br />
calendar<br />
Fotografii sau<br />
clipuri video<br />
1. În aplicaţia Persoane, apăsaţi pe o persoană de contact<br />
pentru a vizualiza detaliile acesteia.<br />
2. Apăsaţi şi apoi apăsaţi Trimitere contact.<br />
3. Apăsaţi Trimitere contact prin, apoi selectaţi Bluetooth.<br />
În modul de vizualizare Zi, Agendă sau Săptămână, ţineţi<br />
apăsat pe eveniment şi apoi apăsaţi Redirecţionare ><br />
Bluetooth.<br />
1. În aplicaţia Galerie, alegeţi un album.<br />
2. Apăsaţi Partajare > Bluetooth.<br />
Fotografii sau<br />
clipuri video<br />
captate<br />
Melodie<br />
Înregistrare<br />
vocală<br />
După efectuarea capturii, în ecranul de previzualizare<br />
Aparat foto, apăsaţi > Bluetooth. (Reţineţi că trebuie să<br />
setaţi mai întâi o durată de revizualizare în setările Aparat<br />
foto.)<br />
În condiţiile în care melodia este afişată pe ecranul În redare<br />
al aplicaţiei Muzică, apăsaţi > Partajare > Partajare fişier<br />
> Bluetooth.<br />
În ecranul principal Reportofon, apăsaţi şi menţineţi apăsată<br />
o înregistrare vocală, apoi apăsaţi Partajare > Bluetooth.<br />
Browser • Pe o pagină web pe care doriţi să o partajaţi, apăsaţi ><br />
Partajare > Bluetooth.<br />
• Când vizualizaţi o pagină web în modul citire, apăsaţi ><br />
Bluetooth.<br />
3. Porniţi Bluetooth şi cuplaţi-l cu dispozitivul receptor dacă vi se solicită aceasta.<br />
4. Pe dispozitivul receptor, acceptaţi fişierul.<br />
Unde sunt salvate informaţiile trimise<br />
Atunci când trimiteţi informaţii folosind Bluetooth, locaţia în care acestea sunt salvate<br />
depinde de tipul de informaţii şi de dispozitivul receptor.<br />
Dacă trimiteţi un eveniment din calendar sau o persoană de contact, aceasta sunt, în<br />
mod obişnuit, adăugate direct în aplicaţia corespunzătoare de pe dispozitivul primitor.
192 Bluetooth şi NFC<br />
Dacă trimiteţi un alt tip de fişier către un computer cu Windows, acesta va fi în mod<br />
normal salvat în folderul Bluetooth Exchange din folderul cu documentele dvs.<br />
personale.<br />
• În Windows XP, adresa poate fi: C:\Documents and Settings\[numele dvs.<br />
de utilizator]\My Documents\Bluetooth Exchange<br />
• În Windows Vista, adresa poate fi: C:\Users\[numele dvs. de utilizator]<br />
\Documents<br />
• În Windows 7, adresa poate fi: C:\Users\[numele dvs. de utilizator]<br />
\Documents\Bluetooth Exchange Folder<br />
Dacă trimiteţi un fişier către un alt dispozitiv, locaţia salvată poate depinde de tipul de<br />
fişier. De exemplu, dacă trimiteţi un fişier imagine către un alt telefon mobil, acesta<br />
poate fi salvat într-un folder numit „Imagini”.<br />
Primirea de informaţii folosind Bluetooth<br />
<strong>HTC</strong> <strong>One</strong> X+ vă permite să primiţi o mare varietate de tipuri de fişiere cu Bluetooth,<br />
inclusiv fotografii, melodii, informaţii de contact, evenimente din calendar şi<br />
documente în format .pdf.<br />
Consultaţi documentaţia dispozitivului pentru instrucţiuni cu privire la trimiterea de<br />
informaţii prin Bluetooth.<br />
1. Deschideţi prin glisare panoul Notificări şi apoi apăsaţi .<br />
2. Dacă Bluetooth este oprit, apăsaţi comutatorul Bluetooth Pornit/Oprit pentru a-<br />
l porni.<br />
3. Apăsaţi Bluetooth. Se deschide ecranul Bluetooth.<br />
4. Apăsaţi numele Bluetooth al dispozitivului dvs. din partea de sus a ecranului<br />
pentru a face <strong>HTC</strong> <strong>One</strong> X+ vizibil pentru dispozitivele Bluetooth din apropiere.<br />
5. Din dispozitivul emitent, trimiteţi unul sau mai multe fişiere către <strong>HTC</strong> <strong>One</strong> X+.<br />
6. Dacă vi se cere, acceptaţi solicitarea de cuplare de pe <strong>HTC</strong> <strong>One</strong> X+ şi de pe<br />
dispozitivul receptor. De asemenea, vi se poate cere să introduceţi acelaşi cod<br />
de acces sau să confirmaţi codul de acces generat automat pe ambele<br />
dispozitive.<br />
Se va afişa apoi o solicitare de autorizare Bluetooth.<br />
7. Apăsaţi Cuplare.
193 Bluetooth şi NFC<br />
8. Când <strong>HTC</strong> <strong>One</strong> X+ primeşte o notificare privind cererea de transfer a unui fişier,<br />
glisaţi în jos panoul Notificări, apăsaţi pe notificarea aferentă fişierului în curs de<br />
primire şi apoi apăsaţi Acceptare.<br />
9. Când se transferă un fişier, se va afişa o notificare. Glisaţi în jos panoul Notificări<br />
şi apoi apăsaţi pe notificarea relevantă.<br />
Atunci când deschideţi un fişier primit, ce se va întâmpla ulterior depinde de tipul de<br />
fişier:<br />
• Fişierele media şi documentele se deschid de obicei direct în aplicaţia<br />
compatibilă. De exemplu, dacă deschideţi o melodie, aceasta va începe să ruleze<br />
în aplicaţia Muzică.<br />
• Pentru un fişier vCalendar, alegeţi calendarul în care doriţi să salvaţi evenimentul<br />
şi apoi apăsaţi Import. Fişierul vCalendar este adăugat la evenimentele dvs. din<br />
Calendar.<br />
• Pentru un fişier ce include cartea de vizită vCard a unei persoane de contact,<br />
puteţi alege să importaţi una, mai multe sau toate persoanele de contact<br />
respective în lista dvs. de persoane de contact.<br />
Partajarea conţinutului cu Android Beam<br />
Funcţia NFC (comunicare în câmp apropiat) încorporată în <strong>HTC</strong> <strong>One</strong> X+ vă permite să<br />
partajaţi instantaneu conţinut cu alt dispozitiv mobil compatibil NFC. Transmiteţi<br />
pagini web, informaţii de contact şi altele ţinând <strong>HTC</strong> <strong>One</strong> X+ şi celălalt dispozitiv<br />
spate în spate.<br />
De asemenea, puteţi folosi NFC pentru plăţi fără contact. Contactaţi operatorul dvs.<br />
de telefonie mobilă pentru a afla detalii despre serviciile de plată NFC.<br />
Pornirea NFC şi Android Beam<br />
1. Deschideţi prin glisare panoul Notificări şi apoi apăsaţi .<br />
2. În Conexiuni wireless şi reţele, apăsaţi Mai multe.
194 Bluetooth şi NFC<br />
3. Selectaţi opţiunea NFC, apoi apăsaţi Android Beam.<br />
4. Apăsaţi Android Beam comutatorul Pornit/Oprit.<br />
Transmiterea conţinutului<br />
Asiguraţi-vă că ambele dispozitive sunt deblocate şi au activate funcţiile NFC şi<br />
Android Beam.<br />
1. În timp ce vizualizaţi conţinutul pe care doriţi să îl partajaţi, ţineţi <strong>HTC</strong> <strong>One</strong> X+ şi<br />
celălalt dispozitiv spate în spate. Când dispozitivele se conectează, veţi auzi un<br />
sunet şi ambele dispozitive vor vibra uşor.<br />
2. Apăsaţi ecranul.<br />
Conţinutul partajat este afişat pe celălalt ecran. Pentru unele elemente partajate (cum<br />
ar fi informaţiile de contact), se vor afişa pe dispozitivul destinatar instrucţiuni<br />
suplimentare pentru salvarea elementului.
195 Setări şi securitate<br />
Setări şi securitate<br />
Optimizarea duratei de viaţă a bateriei cu<br />
modul de economisire a energiei<br />
Activarea modului de economisire a energiei ajută la sporirea duratei de viaţă a<br />
bateriei. Acesta reduce utilizarea funcţiilor telefonului care consumă bateria, cum ar fi<br />
CPU şi afişajul.<br />
1. Glisaţi pentru a deschide panoul Notificări.<br />
Dacă doriţi să alegeţi pentru ce funcţii ale telefonului conservaţi energia, apăsaţi<br />
notificarea Modul de economisire a energiei înainte de a activa modul de<br />
economisire a energiei.<br />
Dacă se selectează Conexiune de date, <strong>HTC</strong> <strong>One</strong> X+ se deconectează automat de<br />
la reţeaua mobilă după 15 minute când este în modul inactiv şi conexiunea de date<br />
este inactivă (nicio activitate de descărcare, transmitere flux sau utilizare de date).<br />
Acesta se reconectează şi apoi se deconectează periodic când conexiunea de date<br />
este inactivă pentru a economisi energia bateriei.<br />
2. Apăsaţi caseta de lângă notificarea Modul de economisire a energiei pentru a<br />
activa sau a dezactiva modul de economisire a energiei.<br />
Prelungirea duratei de funcţionare a bateriei<br />
Intervalele de timp la care este necesar să vă reîncărcaţi bateria depind de modul în<br />
care utilizaţi <strong>HTC</strong> <strong>One</strong> X+. Gestionarea alimentării <strong>HTC</strong> <strong>One</strong> X+ contribuie la<br />
prelungirea duratei de funcţionare a bateriei.<br />
În momentele când aveţi nevoie să prelungiţi durata de funcţionare a bateriei, încercaţi<br />
următoarele sfaturi:<br />
Verificaţi utilizarea bateriei<br />
Monitorizarea utilizării bateriei vă poate ajuta să identificaţi ce foloseşte cea mai multă<br />
energie pentru a putea alege ce să faceţi cu acesta. Pentru detalii, consultaţi<br />
Verificarea utilizării bateriei la pagina 32.
196 Setări şi securitate<br />
Gestionaţi conexiunile<br />
• Opriţi conexiunea fără fir când nu o utilizaţi.<br />
Pentru a porni sau opri conexiunile cum sunt datele mobile, Wi-Fi sau Bluetooth,<br />
accesaţi Setări şi apăsaţi pe comutatoarele Pornit/Oprit ale acestora.<br />
• Comutaţi la 2G atunci când nu aveţi nevoie de o conexiune de date.<br />
Când vă aflaţi în zonele cu semnal mai slab se consumă mai multă energie.<br />
Oprirea temporară a conexiunii de date şi comutarea la modul reţea GSM<br />
consumă mai puţin din energia bateriei.<br />
Pentru a comuta la modul GSM, accesaţi Setări şi apăsaţi Conexiune de date<br />
mobilă > Mod reţea > Numai GSM.<br />
• Porniţi GPS doar atunci când aveţi nevoie de o locaţie precisă.<br />
Pentru a împiedica unele aplicaţii să folosească GPS în fundal, păstraţi setarea<br />
Sateliţi GPS dezactivată. Activaţi-o doar atunci când aveţi nevoie de locaţia dvs.<br />
precisă când folosiţi navigarea sau aplicaţii bazate pe locaţie. Mergeţi la Setări şi<br />
apăsaţi Locaţie pentru a activa sau dezactiva această setare.<br />
Gestionaţi afişajul<br />
Reduceţi luminozitatea, lăsaţi ecranul să se stingă când nu este utilizat şi păstraţi<br />
lucrurile simple vă ajută să economisiţi energia bateriei.<br />
• Utilizaţi luminozitatea automată (implicit) sau reduceţi manual luminozitatea.<br />
• Setaţi durata de expirare a ecranului pe un timp mai scurt.<br />
• Nu folosiţi o imagine de fundal live pentru ecranul principal. Efectele de animaţie<br />
arată bine, însă consumă bateria.<br />
Poate fi utilă şi folosirea unei imagini de fundal simple, negre. Cu cât sunt afişate<br />
mai puţine culori, cu atât mai puţină energie este folosită.<br />
• Setaţi browserul web să reducă iluminarea ecranului în timpul încărcării paginilor<br />
web. Deschideţi aplicaţia Internet şi apoi apăsaţi > Setări > Accesibilitate ><br />
Reducere iluminare ecran în timpul încărcării paginii.<br />
Pentru detalii suplimentare, consultaţi Modificarea setărilor de afişare la pagina 198 şi<br />
Personalizare la pagina 39.
197 Setări şi securitate<br />
Gestionaţi aplicaţiile<br />
• Instalaţi cele mai recente actualizări ale software-ului şi aplicaţiilor. Actualizările<br />
includ uneori îmbunătăţiri care prelungesc durata bateriei. Vezi Actualizarea<br />
software-ului <strong>HTC</strong> <strong>One</strong> X+ la pagina 16.<br />
• Dezinstalaţi sau dezactivaţi aplicaţiile pe care nu le folosiţi niciodată.<br />
Multe aplicaţii execută procese sau sincronizează date în fundal, chiar şi când nu<br />
le folosiţi. Dezinstalaţi aplicaţiile de care nu mai aveţi nevoie.<br />
Dacă o aplicaţie este preinstalată şi nu poate fi dezinstalată, puteţi preveni<br />
executarea acesteia sau sincronizarea datelor prin dezactivarea aplicaţiei. În<br />
Setări, apăsaţi pe fila Aplicaţii > Toate, selectaţi aplicaţia, apoi apăsaţi pe<br />
Dezactivare.<br />
Limitaţi datele şi sincronizarea de fundal<br />
Datele şi sincronizarea de fundal pot să consume multă energie dacă aveţi multe<br />
aplicaţii care sincronizează date în fundal. Se recomandă să nu lăsaţi aplicaţiile să<br />
sincronizeze datele prea frecvent. Determinaţi care aplicaţii pot fi setate cu intervale<br />
de sincronizare mai mari sau sincronizaţi manual.<br />
• În Setări, apăsaţi Conturi şi sincronizare şi bifaţi ce tipuri de date sunt<br />
sincronizate în conturile dvs. online. Când bateria începe să se descarce,<br />
dezactivaţi temporar sincronizarea unor date.<br />
• Dacă aveţi multe conturi de e-mail, consideraţi prelungirea intervalelor de timp<br />
pentru unele conturi.<br />
În aplicaţia E-mail, selectaţi un cont, apăsaţi > Setări > Sincronizare, trimitere<br />
şi primire şi apoi ajustaţi setările din Program de sincronizare.<br />
• Când nu călătoriţi în alte oraşe, sincronizaţi actualizările meteo doar pentru<br />
locaţia dvs. curentă, decât pentru toate oraşele selectate. Deschideţi aplicaţia<br />
Meteo şi apoi apăsaţi > Editare pentru a elimina oraşele de care nu aveţi<br />
nevoie.<br />
• Alegeţi widgeturile cu atenţie.<br />
Unele widgeturi sincronizează permanent date. Consideraţi eliminarea celor care<br />
nu sunt importante pentru dvs. de pe ecranul principal.<br />
• În Magazin Play apăsaţi > Setări şi apoi debifaţi Adăugare automată widgeturi<br />
pentru a evita adăugarea automată a widgeturilor pe ecranul principal când<br />
instalaţi aplicaţii noi. De asemenea, debifaţi Actualizare automată aplicaţii dacă<br />
doriţi să actualizaţi manual aplicaţiile din Magazin Play.<br />
Alte sfaturi<br />
Pentru a mai stoarce puţină energie din baterie, încercaţi aceste sfaturi:
198 Setări şi securitate<br />
• Reduceţi volumul tonurilor de apel şi media.<br />
• Minimizaţi utilizarea vibrării şi a feedbackului cu sunet. În Setări, apăsaţi Sunet şi<br />
alegeţi-le pe cele de care nu aveţi nevoie şi le puteţi dezactiva.<br />
• Verificaţi setările aplicaţiilor, unde puteţi găsi şi alte opţiuni pentru optimizarea<br />
energiei bateriei.<br />
Activarea sau dezactivarea Modului avion<br />
În multe ţări legea impune oprirea dispozitivelor wireless la bordul aeronavelor. O altă<br />
modalitate de oprire rapidă a funcţiilor wireless este comutarea <strong>HTC</strong> <strong>One</strong> X+ la modul<br />
pentru avion.<br />
Dacă activaţi modul pentru avion, toate comunicaţiile fără fir ale <strong>HTC</strong> <strong>One</strong> X+ sunt<br />
dezactivate, inclusiv funcţia de apelare, serviciile de date, Bluetooth şi Wi-Fi. Totuşi,<br />
puteţi activa manual Bluetooth şi Wi-Fi când modul Avion este activat.<br />
Dacă dezactivaţi Modul avion, funcţia de apelare este activată, iar funcţiile Bluetooth şi<br />
Wi-Fi revin la starea anterioară.<br />
Dacă utilizarea ca modem USB este activată, activarea modului Avion o va<br />
dezactiva. Va trebui să activaţi manual utilizarea ca modem USB după ce<br />
dezactivaţi modul Avion.<br />
Efectuaţi una din următoarele acţiuni pentru a activa sau a dezactiva modul Avion:<br />
• Apăsaţi şi ţineţi apăsat butonul ALIMENTARE şi apoi apăsaţi Mod pentru avion.<br />
• Deschideţi prin glisare panoul Notificări şi apoi apăsaţi . Apăsaţi comutatorul<br />
Mod pentru avion pornit/oprit pentru a-l activa sau dezactiva.<br />
Când este activat, pictograma modului Avion<br />
este afişată în bara de informaţii.<br />
Modificarea setărilor de afişare<br />
Modificarea manuală a luminozităţii ecranului<br />
1. Deschideţi prin glisare panoul Notificări şi apoi apăsaţi .<br />
2. Apăsaţi Ecran, gesturi şi butoane (sau Ecran şi butoane) şi apoi apăsaţi<br />
Luminozitate.<br />
3. Debifaţi opţiunea Luminozitate automată.<br />
4. Trageţi cursorul de luminozitate spre stânga pentru a reduce sau spre dreapta<br />
pentru a spori luminozitatea ecranului.
199 Setări şi securitate<br />
Reglarea timpului dinaintea stingerii ecranului<br />
După o perioadă de inactivitate, ecranul se stinge pentru a economisi energia bateriei.<br />
Puteţi seta perioada de inactivitate după care ecranul se stinge.<br />
1. Deschideţi prin glisare panoul Notificări şi apoi apăsaţi .<br />
2. Apăsaţi Ecran, gesturi şi butoane (sau Ecran şi butoane) şi apoi apăsaţi Inactiv.<br />
3. Apăsaţi pe timpul până la stingerea ecranului.<br />
Oprirea rotaţiei automate a ecranului<br />
Rotaţia automată nu este compatibilă cu toate aplicaţiile.<br />
1. Deschideţi prin glisare panoul Notificări şi apoi apăsaţi .<br />
2. Apăsaţi Ecran, gesturi şi butoane (sau Ecran şi butoane).<br />
3. Debifaţi opţiunea Rotire automată ecran.<br />
Recalibrarea senzorului G<br />
Recalibraţi ecranul dacă aveţi impresia că orientarea ecranului nu răspunde în mod<br />
adecvat la modul în care ţineţi în mână <strong>HTC</strong> <strong>One</strong> X+.<br />
1. Deschideţi prin glisare panoul Notificări şi apoi apăsaţi .<br />
2. Apăsaţi Ecran, gesturi şi butoane (sau Ecran şi butoane) şi apoi apăsaţi<br />
Calibrare senzor G.<br />
3. Plasaţi <strong>HTC</strong> <strong>One</strong> X+ pe o suprafaţă plană şi orizontală, apoi apăsaţi pe Calibrare.<br />
4. După procesul de calibrare, apăsaţi pe OK.<br />
Păstrarea ecranului aprins în timpul încărcării<br />
1. Deschideţi prin glisare panoul Notificări şi apoi apăsaţi .<br />
2. Apăsaţi Ecran, gesturi şi butoane (sau Ecran şi butoane).<br />
3. Selectaţi opţiunea Menţinere activ.<br />
Modificarea setărilor de sunet<br />
Comutarea între modurile silenţios, vibraţii şi normal<br />
Efectuaţi una din următoarele operaţiuni:<br />
• Pentru a reveni la modul normal din modul silenţios, apăsaţi butonul MAI TARE.<br />
• Pentru a reveni la modul normal din modul vibraţii, apăsaţi de două ori butonul<br />
MAI TARE.<br />
• Din ecranul principal, deschideţi prin glisare panoul de notificări şi apoi apăsaţi<br />
> Sunet > Profil de sunet.
200 Setări şi securitate<br />
Redarea unui sunet la selectarea elementelor de pe ecran<br />
1. Deschideţi prin glisare panoul Notificări şi apoi apăsaţi .<br />
2. Apăsaţi Sunet.<br />
3. Bifaţi sau debifaţi opţiunea Sunete atingere.<br />
Coborârea volumului soneriei în mod automat<br />
<strong>HTC</strong> <strong>One</strong> X+ are o caracteristică de micşorare a volumului care diminuează automat<br />
volumul soneriei în momentul în care îl mişcaţi.<br />
1. Deschideţi prin glisare panoul Notificări şi apoi apăsaţi .<br />
2. Apăsaţi Sunet.<br />
3. Selectaţi opţiunea Micşorarea volumului soneriei la luarea în mână.<br />
Reglaţi <strong>HTC</strong> <strong>One</strong> X+ să sune mai tare când se află în buzunar sau în<br />
geantă<br />
Pentru a evita pierderea apelurilor atunci când <strong>HTC</strong> <strong>One</strong> X+ este în buzunar sau<br />
geantă, îl puteţi seta să mărească gradual volumul soneriei şi să vibreze atunci când<br />
primiţi un apel.<br />
1. Deschideţi prin glisare panoul Notificări şi apoi apăsaţi .<br />
2. Apăsaţi Sunet.<br />
3. Selectaţi opţiunea Mod buzunar.<br />
Comutarea automată la difuzor<br />
Când vă aflaţi în mijlocul unui apel, puteţi comuta pe difuzor doar prin răsucirea<br />
telefonului <strong>HTC</strong> <strong>One</strong> X+.<br />
1. Deschideţi prin glisare panoul Notificări şi apoi apăsaţi .<br />
2. Apăsaţi Sunet.<br />
3. Selectaţi opţiunea Inversare pentru difuzor.<br />
Schimbarea limbii de afişare<br />
Schimbarea limbii antrenează şi ajustarea aspectului tastaturii, al datei şi orei şi altele.<br />
1. Deschideţi prin glisare panoul Notificări şi apoi apăsaţi .<br />
2. Apăsaţi Limbă & tastatură > Limbă sistem.<br />
3. Apăsaţi limba pe care doriţi să o utilizaţi.
201 Setări şi securitate<br />
Setări de accesibilitate<br />
Utilizaţi aceste setări după ce aţi descărcat şi instalat un instrument de accesibilitate,<br />
cum ar fi un cititor de ecran care să ofere feedback vocal. Puteţi activa sau dezactiva<br />
funcţiile sau serviciile de accesibilitate.<br />
1. Deschideţi prin glisare panoul Notificări şi apoi apăsaţi .<br />
2. Apăsaţi Accesibilitate şi selectaţi setările dorite.<br />
Protejarea cartelei SIM cu un cod PIN<br />
Adăugaţi încă un element de protecţie pentru <strong>HTC</strong> <strong>One</strong> X+ alocând un PIN (număr<br />
personal de identificare) cartelei dvs. SIM.<br />
Înainte de a continua, verificaţi dacă aveţi PIN-ul implicit al SIM-ului furnizat de<br />
operatorul dvs. de telefonie mobilă.<br />
1. Deschideţi prin glisare panoul Notificări şi apoi apăsaţi > Securitate.<br />
2. Apăsaţi Configurare blocare cartelă SIM, apoi selectaţi Blocare cartelă SIM.<br />
3. Introduceţi codul PIN implicit al cartelei SIM, apoi apăsaţi pe OK.<br />
4. Pentru a schimba PIN-ul cartelei SIM, apăsaţi Schimbare PIN SIM.<br />
Restabilirea unei cartele SIM care a fost blocată<br />
Dacă introduceţi codul PIN greşit de mai multe ori decât numărul maxim de încercări<br />
permise, cartela dvs. SIM va deveni „blocată PUK”.<br />
Aveţi nevoie de un cod PUK pentru a restabili accesul la <strong>HTC</strong> <strong>One</strong> X+. Luaţi legătura<br />
cu operatorul dvs. de telefonie mobilă pentru acest cod.<br />
1. În ecranul Apelare număr, introduceţi codul PUK şi apoi apăsaţi Următorul.<br />
2. Introduceţi codul PIN nou pe care doriţi să-l folosiţi, apoi apăsaţi pe Următorul.<br />
3. Introduceţi din nou PIN-ul nou şi apoi apăsaţi OK.<br />
Protejarea <strong>HTC</strong> <strong>One</strong> X+ cu un ecran de blocare<br />
Protejaţi-vă informaţiile personale şi împiedicaţi alte persoane să folosească<br />
<strong>HTC</strong> <strong>One</strong> X+ fără permisiune instituind un model de blocare a ecranului, deblocarea la<br />
recunoaşterea feţei, un cod PIN sau o parolă.<br />
Codul de deblocare a ecranului va fi solicitat de fiecare dată când <strong>HTC</strong> <strong>One</strong> X+<br />
porneşte sau atunci când nu a fost folosit pentru o anumită perioadă de timp.<br />
1. Deschideţi prin glisare panoul Notificări şi apoi apăsaţi > Securitate.<br />
2. Apăsaţi Blocarea ecranului.
202 Setări şi securitate<br />
3. Selectaţi o opţiune de blocare a ecranului şi configuraţi blocarea ecranului.<br />
4. Apăsaţi Blocare telefon după, apoi specificaţi perioada de timp după care<br />
ecranul se blochează.<br />
De asemenea, puteţi debifa opţiunea Utilizare şablon vizibil sau Parole vizibile dacă<br />
nu doriţi ca şablonul de blocare al ecranului să fie afişat atunci când îl introduceţi.<br />
Aţi uitat şablonul de blocare al ecranului?<br />
Dacă aţi uitat şablonul blocajului de ecran, aveţi până la cinci încercări de a<br />
încerca să deblocaţi <strong>HTC</strong> <strong>One</strong> X+.<br />
Dacă eşuaţi, puteţi debloca <strong>HTC</strong> <strong>One</strong> X+ introducând numele de utilizator al<br />
contului Google şi parola.<br />
1. Din ecranul de deblocare, introduceţi codul de blocare a ecranului.<br />
2. După cea de-a cincea încercare, când vi se solicită să aşteptaţi 30 de<br />
secunde, apăsaţi OK.<br />
3. Dacă afişajul este oprit, apăsaţi butonul ALIMENTARE pentru a-l<br />
deschide din nou, apoi deblocaţi ecranul.<br />
4. Apăsaţi butonul Şablon uitat? atunci când acesta apare.<br />
5. Introduceţi numele şi parola contului Google şi apoi apăsaţi Conectare.<br />
Atunci vi se va solicita să creaţi un nou şablon de blocare al ecranului.<br />
Dacă nu mai doriţi acest lucru, atunci apăsaţi Anulare.<br />
Verificarea informaţiilor despre <strong>HTC</strong> <strong>One</strong> X+<br />
1. Deschideţi prin glisare panoul Notificări şi apoi apăsaţi .<br />
2. Apăsaţi Despre pentru a activa raportarea erorilor, a vizualiza informaţii despre<br />
reţea şi hardware şi altele.
203 Alte esenţiale<br />
Alte esenţiale<br />
Utilizarea tastaturii de pe ecran<br />
Atunci când lansaţi o aplicaţie sau selectaţi un câmp care necesită litere sau numere,<br />
tastatura de pe ecran devine disponibilă. După ce aţi introdus textul, apăsaţi<br />
pentru a închide tastatura de pe ecran.<br />
Selectarea unui aspect al tastaturii<br />
Alegeţi un aspect al tastaturii care se potriveşte cu stilul dvs. de a tasta.<br />
1. Deschideţi prin glisare panoul Notificări şi apoi apăsaţi > Limbă şi tastatură.<br />
2. Apăsaţi pe <strong>HTC</strong> Sense Input > Selectare tastatură.<br />
3. Apăsaţi Tipuri tastatură şi apoi selectaţi aspectul tastaturii pe care doriţi să-l<br />
utilizaţi.<br />
Introducerea textului<br />
Apăsaţi tastele pe tastatura de pe ecran pentru a introduce litere şi numere, precum şi<br />
semne de punctuaţie şi simboluri.<br />
• Atingeţi pentru a introduce o literă mare. Apăsaţi de două ori pentru a activa<br />
scrierea cu litere majuscule.<br />
• Apăsaţi şi menţineţi apăsate tastele cu caractere gri în partea de sus pentru a<br />
introduce numere, simboluri sau litere accentuate. Caracterul gri afişat pe tastă<br />
este caracterul care va fi introdus atunci când apăsaţi şi ţineţi apăsată tasta<br />
respectivă. Unele taste au asociate caractere sau accente multiple.<br />
• Glisaţi la dreapta pentru a afişa tastele numerice sau la stânga pentru a schimba<br />
limbile tastaturii (nu este disponibilă dacă utilizaţi urmărirea tastaturii).<br />
Selectarea unor limbi multiple pentru tastatură<br />
Dacă sunt disponibile mai multe limbi pentru tastatură pe <strong>HTC</strong> <strong>One</strong> X+, puteţi alege ce<br />
limbi să activaţi pentru tastatura de pe ecran.<br />
1. Deschideţi prin glisare panoul Notificări şi apoi apăsaţi > Limbă şi tastatură.<br />
2. Apăsaţi pe <strong>HTC</strong> Sense Input.<br />
3. Apăsaţi Selectare tastatură, apoi alegeţi limbile dorite.
204 Alte esenţiale<br />
Modificarea limbii tastaturii<br />
• Dacă aţi selectat mai multe limbi pentru tastatură, apăsaţi tasta limbă (de<br />
exemplu, ) până când vedeţi limba pe care doriţi să o utilizaţi.<br />
• Glisaţi la stânga pentru a schimba limbile tastaturii (nu este disponibilă dacă<br />
utilizaţi urmărirea tastaturii).<br />
Introducerea cuvintelor cu text predictiv<br />
Introducerea textului predictiv este activată în mod implicit şi pe măsură ce scrieţi vi<br />
se afişează sugestii de cuvinte.<br />
Apăsaţi pentru a comuta între modurile predictive Multitap şi XT9 atunci când<br />
folosiţi aspectul Tastatură telefon.<br />
Pentru a introduce un cuvânt în modul predictiv, efectuaţi una dintre următoarele<br />
operaţiuni:<br />
• Dacă vedeţi cuvântul dorit evidenţiat în verde sau portocaliu în lista de sugestii,<br />
apăsaţi pur şi simplu bara de spaţiu pentru a introduce cuvântul în textul dvs.<br />
• Dacă vedeţi cuvântul dorit menţionat printre sugestii, înainte de a-l termina de<br />
tastat integral, apăsaţi cuvântul sugerat pentru a-l introduce în text.<br />
• Dacă există o săgeată în partea dreaptă a listei de sugestii, apăsaţi săgeata<br />
pentru a vedea mai multe sugestii.<br />
Setaţi o a doua limbă pentru textul predictiv<br />
Puteţi seta textul predictiv să fie bilingv. Pe măsură ce scrieţi, veţi obţine sugestii de<br />
cuvinte în limbile pe care le-aţi selectat.<br />
1. Deschideţi prin glisare panoul Notificări şi apoi apăsaţi > Limbă şi tastatură.<br />
2. Apăsaţi pe <strong>HTC</strong> Sense Input > Setări complexe.<br />
3. Apăsaţi Predicţie bilingvă şi apoi alegeţi limba pe care o doriţi.<br />
Adăugarea unui cuvânt în dicţionarul de text predictiv<br />
Când introduceţi text folosind tastatura Standard orice cuvânt pe care-l apăsaţi din<br />
lista de sugestii este adăugat automat.<br />
Puteţi, de asemenea, să adăugaţi manual un cuvânt în listă.<br />
1. Deschideţi prin glisare panoul Notificări şi apoi apăsaţi > Limbă şi tastatură.<br />
2. Apăsaţi pe <strong>HTC</strong> Sense Input.<br />
3. Apăsaţi Dicţionar personal > .<br />
4. Introduceţi cuvântul pe care doriţi să-l adăugaţi, apoi apăsaţi OK.
205 Alte esenţiale<br />
Modificarea sau ştergerea unui cuvânt din dicţionarul cu text predictiv<br />
1. Deschideţi prin glisare panoul Notificări şi apoi apăsaţi > Limbă şi tastatură.<br />
2. Apăsaţi pe <strong>HTC</strong> Sense Input.<br />
3. Apăsaţi Dicţionar personal.<br />
• Pentru a modifica un cuvânt, apăsaţi cuvântul respectiv.<br />
• Pentru a şterge cuvinte din dicţionar, apăsaţi pe . Selectaţi cuvintele pe<br />
care doriţi să le eliminaţi şi apoi apăsaţi Ştergere.<br />
Copierea de rezervă a dicţionarului personal<br />
Puteţi salva cuvintele noi pe care le-aţi adăugat în dicţionarul de text predictiv.<br />
1. Deschideţi prin glisare panoul Notificări şi apoi apăsaţi > Limbă şi tastatură.<br />
2. Apăsaţi pe <strong>HTC</strong> Sense Input.<br />
3. Apăsaţi Dicţionar personal > > Copiere de rezervă pe spaţiul de stocare sau<br />
Copiere de rezervă pe e-mail.<br />
4. Când vi se solicită, apăsaţi pe OK.<br />
Importarea dicţionarului personal<br />
1. Deschideţi prin glisare panoul Notificări şi apoi apăsaţi > Limbă şi tastatură.<br />
2. Apăsaţi pe <strong>HTC</strong> Sense Input.<br />
3. Apăsaţi pe Dicţionar personal > > Restabilire din spaţiul de stocare al<br />
telefonului.<br />
4. Când vi se solicită, apăsaţi pe OK.<br />
Introducerea textului prin trasare<br />
În loc să atingeţi tastele pe tastatura de pe ecran, puteţi „trasa” pentru a tasta<br />
cuvintele.<br />
1. Glisaţi degetul de la o literă la următoarea pentru a introduce un cuvânt.<br />
2. Ridicaţi degetul când cuvântul este complet. Lista sugestiilor va afişa variantele<br />
posibile.<br />
3. Puteţi:<br />
• Apăsaţi bara de spaţiu pentru a introduce cuvântul evidenţiat.<br />
• Apăsaţi un cuvânt din lista de sugestii.<br />
• Apăsaţi săgeata de lângă lista de sugestii pentru a vedea mai multe<br />
variante.
206 Alte esenţiale<br />
Activarea sau dezactivarea urmăririi introducerii<br />
1. Deschideţi prin glisare panoul Notificări şi apoi apăsaţi > Limbă şi tastatură.<br />
2. Apăsaţi pe <strong>HTC</strong> Sense Input.<br />
3. Bifaţi sau debifaţi opţiunea Urmărire tastatură.<br />
Introducerea textului pe măsură ce vorbiţi<br />
Nu aveţi timp să scrieţi? Încercaţi să pronunţaţi cuvintele pentru a le introduce.<br />
1. Apăsaţi o zonă în care doriţi să introduceţi text.<br />
2. Pe tastatura de pe ecran, apăsaţi şi ţineţi apăsat .<br />
3. Când vedeţi imaginea microfonului, pronunţaţi cuvintele pe care doriţi să le<br />
introduceţi.<br />
Pentru a seta limba de introducere vocală, apăsaţi bara de limbă de deasupra<br />
imaginii microfonului. Puteţi alege una sau mai multe limbi. Limbile disponibile<br />
depind de limba de introducere vocală compatibilă cu Google.<br />
4. Dacă un cuvânt nu corespunde cu ce aţi pronunţat şi este subliniat, apăsaţi<br />
cuvântul subliniat pentru a-l şterge sau pentru a vedea mai multe opţiuni.<br />
5. Introduceţi semne de punctuaţie pronunţându-le numele (de exemplu, spuneţi<br />
virgulă).<br />
Imprimarea<br />
Conectaţi <strong>HTC</strong> <strong>One</strong> X+ la o imprimantă compatibilă şi tipăriţi documente, e-mailuri,<br />
invitaţii la întâlniri, fotografii şi altele.<br />
• Atât imprimanta, cât şi <strong>HTC</strong> <strong>One</strong> X+ trebuie să fie pornite şi conectate la aceeaşi<br />
reţea locală. Conectaţi <strong>HTC</strong> <strong>One</strong> X+ la reţeaua locală utilizând Wi-Fi. Pentru a afla<br />
cum să conectaţi imprimanta la o reţea locală, consultaţi ghidul de utilizare al<br />
imprimantei.<br />
• Reţeaua locală nu trebuie să fie protejată prin firewall.<br />
1. Într-o aplicaţie precum Internet, E-mail sau Calendar, deschideţi elementul pe<br />
care doriţi să-l imprimaţi.<br />
2. Apăsaţi > Imprimare (sau Mai mult > Imprimare).<br />
3. În ecranul Imprimare, apăsaţi pe imprimanta pe care doriţi să o utilizaţi.
207 Alte esenţiale<br />
4. Dacă aveţi mai mult de o pagină de imprimat, setaţi numărul dorit de pagini.<br />
Apăsaţi Complex pentru a seta dimensiunea paginii, formatul paginii şi orientarea<br />
paginii şi alegeţi dacă doriţi să imprimaţi color sau alb-negru.<br />
5. Apăsaţi Imprimare.<br />
Puteţi vedea detaliile de imprimare deschizând panoul de Notificări şi apoi apăsând pe<br />
elementul pe care îl imprimaţi.<br />
Tipărirea unei fotografii<br />
1. În Galerie, deschideţi fotografia pe care doriţi să o imprimaţi.<br />
2. Apăsaţi pe fotografie. Apare un meniu.<br />
3. Apăsaţi Mai mult > Imprimare şi apoi apăsaţi pe imprimanta pe care doriţi să o<br />
utilizaţi.<br />
4. Apăsaţi Imprimare.<br />
Puteţi vedea detaliile de imprimare deschizând panoul de Notificări și apoi apăsând pe<br />
elementul pe care îl imprimaţi.<br />
Adăugarea unei imprimante<br />
Dacă imprimanta nu apare în listă, trebuie să o adăugaţi.<br />
Imprimanta trebuie să fie în aceeaşi reţea Wi-Fi pe care o utilizaţi.<br />
1. Din ecranul Imprimare, apăsaţi Adăugare imprimantă.<br />
2. Introduceţi adresa IP a imprimantei pe care doriţi să o adăugaţi şi alegeţi un<br />
port. Dacă nu cunoaşteţi adresa IP a imprimantei, solicitaţi ajutorul<br />
administratorului de reţea.<br />
3. Apăsaţi Următorul şi apoi selectaţi producătorul şi modelul imprimantei.<br />
4. Apăsaţi Salvare.<br />
Imprimanta apare pe lisă şi puteţi să o apăsaţi pentru a imprima fotografia sau<br />
documentul dvs.<br />
Oprirea rulării aplicaţiilor folosind Manager<br />
activităţi<br />
Utilizaţi Manager activităţi pentru a opri o aplicaţie din execuţie sau pentru a forţa<br />
închiderea unei aplicaţii dacă se blochează.<br />
1. Din ecranul principal, apăsaţi pe > Manager activităţi.<br />
2. În lista Aplicaţii, apăsaţi în dreapta numelui aplicaţiei pentru a o opri.
208 Alte esenţiale<br />
Pictograme de stare<br />
Putere semnal<br />
Bateria este în curs de încărcare<br />
GPRS conectat<br />
Utilizare GPRS<br />
Bateria este aproape descărcată<br />
(a rămas numai 20% din<br />
capacitate)<br />
Bateria este aproape în totalitate<br />
descărcată (a rămas numai 8% din<br />
capacitate)<br />
EDGE conectat<br />
Mod silenţios<br />
Utilizare EDGE<br />
Mod vibraţie<br />
3G conectat<br />
Microfonul este închis<br />
Utilizare 3G<br />
Difuzorul este pornit<br />
HSDPA conectat<br />
Căştile cu fir şi microfon sunt<br />
conectate<br />
Utilizare HSDPA<br />
Căştile cu fir sunt conectate<br />
Roaming<br />
Bluetooth este activat<br />
Semnal inexistent<br />
Conectat la un dispozitiv<br />
Bluetooth<br />
Nicio cartelă SIM instalată<br />
Mod pentru avion<br />
Conectat la o reţea Wi-Fi<br />
GPS este pornit<br />
Sincronizare date<br />
Alarma este setată<br />
Bateria este încărcată
209 Mărci comerciale şi drepturi de autor<br />
Mărci comerciale şi drepturi<br />
de autor<br />
© 2012 <strong>HTC</strong> Corporation. Toate drepturile rezervate.<br />
<strong>HTC</strong>, logoul <strong>HTC</strong>, logoul <strong>HTC</strong> quietly brilliant, <strong>HTC</strong> <strong>One</strong>, Friend Stream, <strong>HTC</strong><br />
Footprints, <strong>HTC</strong> Sense şi <strong>HTC</strong> Watch sunt mărci comerciale sau mărci de servicii ale<br />
<strong>HTC</strong> Corporation.<br />
Google, logoul Google, Android, logoul Android, Android Market, Google Apps,<br />
Google Calendar, Google Checkout, Google Earth, Google Latitude, Google Maps,<br />
Google Play, Google Talk, Google Wallet, Gmail, Picasa şi YouTube sunt mărci<br />
comerciale ale Google Inc.<br />
Microsoft, Windows, ActiveSync, Excel, Outlook, Power Point, SkyDrive, Windows<br />
Media şi Windows Vista sunt fie mărci comerciale înregistrate, fie mărci comerciale ale<br />
Microsoft Corporation în Statele Unite şi/sau alte ţări.<br />
Cuvântul şi logourile Bluetooth® sunt mărci comerciale înregistrate deţinute de<br />
Bluetooth SIG, Inc.<br />
Wi-Fi® este o marcă înregistrată a Wireless Fidelity Alliance, Inc.<br />
Beats, BeatsAudio şi logoul b sunt mărci comerciale ale Beats Electronics, LLC.<br />
Facebook este o marcă comercială a Facebook, Inc.<br />
Twitter este o marcă comercială a Twitter, Inc., fiind utilizată sub licenţă.<br />
FLICKR şi logoul FLICKR Dots sunt mărcile comerciale şi/sau mărci înregistrate ale<br />
Yahoo! Inc.<br />
DLNA şi logoul disc DLNA sunt mărci comerciale sau mărci comerciale înregistrate ale<br />
Digital Living Network Alliance. Toate drepturile rezervate. Utilizarea neautorizată este<br />
strict interzisă.<br />
iTunes şi Mac sunt mărci comerciale ale Apple Computer, Inc.<br />
Polaris Office este o marcă comercială a Infraware, Inc.<br />
Toate celelalte denumiri de companii, produse şi servicii menţionate în acest<br />
document sunt mărci comerciale, mărci comerciale înregistrate sau mărci de servicii<br />
ale posesorilor lor de drept.<br />
Programul <strong>HTC</strong> Sync Manager poate fi utilizat cu materiale cu drepturi de autor pe<br />
care le deţineţi sau pentru care sunteţi autorizat legal să le utilizaţi şi/sau să le<br />
multiplicaţi. Utilizarea şi/sau multiplicarea neautorizată a materialelor protejate prin<br />
drepturi de autor poate constitui o încălcare a legii drepturilor de autor din Statele<br />
Unite şi/sau alte ţări/regiuni. Încălcarea legilor privind drepturile de autor din S.U.A. şi<br />
internaţionale vă pot supune unor pedepse civile şi/sau criminale semnificative. <strong>HTC</strong><br />
Corporation nu va fi responsabilă pentru orice daune sau pierderi (directe sau<br />
indirecte) pe care le puteţi suporta ca rezultat al utilizării acestui program.
210 Mărci comerciale şi drepturi de autor<br />
Imaginile de ecran folosite aici sunt simulate. <strong>HTC</strong> nu va fi responsabilă pentru erorile<br />
sau omisiunile tehnice sau editoriale din acest document, nici pentru pagubele<br />
accidentale sau derivate rezultate din furnizarea acestui material. Informaţiile sunt<br />
oferite "ca atare", fără garanţii de nici un fel şi pot fi modificate fără preaviz. De<br />
asemenea, <strong>HTC</strong> îşi rezervă dreptul de a revizui oricând conţinutul acestui document<br />
fără notificare prealabilă.<br />
Nicio parte din acest document nu poate fi reprodusă sau transmisă sub nicio formă<br />
sau prin niciun fel de mijloace, electronice sau mecanice, inclusiv fotocopierea,<br />
înregistrarea sau stocarea într-un sistem de arhivare sau traducerea în orice limbă sub<br />
orice formă, fără permisiunea prealabilă în scris a <strong>HTC</strong>.
211 Index<br />
Index<br />
A<br />
Activităţi<br />
- copiere de rezervă şi restabilire 173<br />
- creare 172<br />
- creare liste 172<br />
- crearea unei activităţi 170<br />
- crearea unei liste 172<br />
- despre 170<br />
- gestionare 171<br />
- gestionarea listelor 172<br />
- legare la o locaţie 171<br />
- legare la un contact 170<br />
- listă de activităţi unificată 172<br />
- setări 173<br />
Actualizare software 16<br />
Actualizări telefon 16<br />
Acţiuni 173<br />
Afişaj<br />
- Senzor G 199<br />
- luminozitate ecran 198<br />
- Mod inactiv 25<br />
- modificarea timpului dinaintea<br />
stingerii ecranului 199<br />
- recalibrarea senzorului G 199<br />
- rotire ecran 199<br />
Afişaj fără fir 91<br />
Alarme<br />
- în aplicaţia Ceas 162<br />
- setare 163<br />
- ştergere 163<br />
Albumele Web Picasa 84<br />
Alimentare<br />
- economisirea energiei 195<br />
- încărcarea bateriei 11<br />
- mod inactiv 25<br />
- verificarea utilizării bateriei 32<br />
Android Beam<br />
Vezi NFC<br />
Android Market<br />
Vezi Google Play<br />
Aparat foto<br />
- aparat foto din faţă 33<br />
- aşteptare 35<br />
- bliţ 34<br />
- cu încetinitorul 37<br />
- efecte 34<br />
- fotografie de grup 36<br />
- fotografiere continuă 35<br />
- fotografierea în timpul înregistrării 35<br />
- HDR 37<br />
- informaţii de bază 33, 34<br />
- înregistrarea unui videoclip 34<br />
- panoramă 36<br />
- realizarea unei fotografii 34<br />
- rezoluţie 34<br />
- scene 36<br />
- setări 38<br />
- stabilizare video 37<br />
- transfocare 33<br />
- utilizarea aparatului foto frontal 33<br />
Apel conferinţă 55<br />
Apel în aşteptare 58<br />
Apelare prin Internet 57<br />
Apelare rapidă 51<br />
Apelare ţară de domiciliu 58<br />
Apeluri telefonice<br />
- apel conferinţă 55<br />
- apel de urgenţă 52<br />
- apelare 50<br />
- Apelare inteligentă 50<br />
- apelare rapidă 51<br />
- apelare utilizând Wi-Fi 57<br />
- apelarea unui număr dintr-un e-<br />
mail 51<br />
- apelarea unui număr dintr-un<br />
mesaj 51<br />
- apeluri pierdute 50<br />
- blocarea unui apel 57<br />
- cod de ţară 58<br />
- difuzor 54<br />
- istoric apeluri 56<br />
- microfon dezactivat 55<br />
- primire 52<br />
- punerea unui apel în aşteptare 54
212 Index<br />
Aplicaţii<br />
- actualizare 17<br />
- dezinstalare 176<br />
- gruparea într-un folder 44<br />
- instalare 175<br />
- mutare în spaţiul de stocare 94<br />
- partajare 179<br />
- pe ecranul principal 42<br />
- pictograme pe ecranul principal 42<br />
- restabilire 175<br />
B<br />
Baterie<br />
- economisirea energiei bateriei 195<br />
- încărcare 11<br />
- verificarea utilizării 32<br />
Baterie descărcată 195<br />
Blocarea ecranului 201<br />
Bluetooth<br />
- activare sau dezactivare 188<br />
- conectarea unei căşti sau a unui kit<br />
de maşină Bluetooth 188<br />
- deconectarea sau decuplarea 190<br />
- locaţie fişier primit 191<br />
- partajare muzică 90<br />
- primirea de informaţii 192<br />
- trimiterea de informaţii 191<br />
Browser<br />
- filă incognito 73<br />
- file 72<br />
- istoric 73, 75<br />
- Listă de citit sau Listă de<br />
vizionare 74<br />
- marcaje 73<br />
- navigare 72<br />
- opţiuni 76<br />
- pagina de pornire 76<br />
- sincronizarea cu Google Chrome 74<br />
- utilizare 70<br />
- vizualizare versiune desktop 72<br />
C<br />
Calendar<br />
- administrarea evenimentelor 134<br />
- conflicte întâlnire 132<br />
- crearea unui eveniment 132<br />
- fus orar dublu 133<br />
- invitaţii la întâlniri 135<br />
- mementouri 136<br />
- setări 137<br />
- trimitere răspuns rapid 136<br />
- vizualizări 133<br />
Captură ecran 31<br />
Cartelă SIM<br />
- copiere mesaje pe 65<br />
- eliminare 10<br />
- introducere 10<br />
- PIN SIM 201<br />
Căşti<br />
Vezi Bluetooth<br />
Căutare<br />
- căutare pe telefon şi pe Web 68<br />
- căutare vocală 68<br />
Căutare vocală 68<br />
Căutare vocală Google 68<br />
Ceas<br />
- alarmă 163<br />
- Ora pe glob 163<br />
- widget ceas 162<br />
Ceas <strong>HTC</strong><br />
- Ora pe glob 163<br />
- setarea unei alarme 163<br />
Cerere de întâlnire 130<br />
Comenzi rapide<br />
- Ecran de blocare 48<br />
- Muzică 85<br />
Conexiune de date<br />
- activare sau dezactivare 180<br />
- nume punct acces (APN) 180<br />
- partajare 186<br />
- roaming date 181<br />
- utilizare 181<br />
Conexiune de date mobilă 180<br />
Conexiune Internet<br />
- conexiune de date 180<br />
- router wireless 185<br />
- VPN 184<br />
- Wi-Fi 182<br />
Configurare<br />
- configurare iniţială 13<br />
- contacte din telefonul vechi 14<br />
- fotografii, muzică, videoclipuri de pe<br />
telefonul vechi 15<br />
Contacte<br />
- adăugare 113<br />
- copiere contacte 14, 113
213 Index<br />
- copiere de pe cartela SIM 113<br />
- importare contacte 14, 113, 114<br />
- ştergere 116<br />
- transfer contacte 14, 113<br />
Conturi<br />
- conturi de reţele sociale 97<br />
- conturi e-mail 125<br />
- sincronizare 97<br />
Conturi online<br />
- adăugare conturi 97<br />
- cu ce puteţi sincroniza 97<br />
- eliminare conturi 99<br />
- setări de sincronizare 98<br />
- sincronizare automată 98<br />
- sincronizare manuală 98<br />
Copiere<br />
- fişiere pe computer 94<br />
- text 30<br />
Copiere de rezervă<br />
- activităţi 173<br />
- calendare 108<br />
- contacte 108, 119<br />
- despre 99<br />
- dicţionar 205<br />
- footprints 155<br />
- fotografii 107<br />
- media 102, 139<br />
- mesaje 66<br />
- note 169<br />
- opţiuni 99<br />
- restabilirea aplicaţiilor copiate de<br />
rezervă 175<br />
- setări 100<br />
Cu maşina<br />
Vezi Maşină<br />
Cuplarea unei căşti Bluetooth 188<br />
D<br />
Descărcare<br />
- vizualizare descărcări 76<br />
Difuzor 54<br />
DLNA 93<br />
Documente<br />
- editare 166<br />
- vizualizare 165<br />
Dropbox<br />
- configurare 139<br />
- deconectare dispozitiv 142<br />
E<br />
- despre 138<br />
- încărcare 139, 141<br />
- încărcarea automată a fotografiilor<br />
realizate 139<br />
- spaţiu de stocare 142<br />
- trimitere legături 140<br />
E-mail<br />
- adăugarea unui cont Exchange 125<br />
- adăugarea unui cont POP3/IMAP 125<br />
- ataşări 127<br />
- căutare 129<br />
- cont POP3/IMAP 125<br />
- copie, copie anonimă (cc, bcc) 127<br />
- Exchange ActiveSync 125<br />
- gestionarea mesajelor e-mail 130<br />
- inbox unificat 126<br />
- lucrul cu mesajele e-mail Exchange<br />
ActiveSync 129<br />
- mesaje e-mail necitite 128<br />
- răspuns 128<br />
- schiţă 127<br />
- sincronizare 97, 131<br />
- sortare 127<br />
- ştergere 130<br />
- trimitere 127<br />
Vezi şi E-mail<br />
Ecran<br />
- ajustarea luminozităţii 198<br />
- captură 31<br />
- ecran inactiv 26<br />
- modificarea timpului dinaintea<br />
stingerii ecranului 199<br />
- protector 9<br />
- recalibrarea senzorului G 199<br />
- rotire 199<br />
- Setări modul inactiv 199<br />
Ecran de blocare<br />
- amânarea unei alarme 26<br />
- comenzi rapide 48<br />
- deblocare 26<br />
- deschiderea unei aplicaţii 26<br />
- redare muzică 87<br />
- respingerea unui apel 52<br />
- stil ecran de blocare 48<br />
Ecran inactiv<br />
Vezi Ecran de blocare
214 Index<br />
Ecranul principal<br />
- adăugarea unui panou 46<br />
- adăugarea widgeturilor 41<br />
- aplicaţii 42<br />
- bara de lansare 44<br />
- comenzi rapide 42<br />
- despre 13<br />
- eliminarea unui panou 46<br />
- extins 13<br />
- faţetă 41<br />
- folder 44<br />
- fundal 40<br />
- rearanjarea panourilor principale 46<br />
- reorganizare elemente 43<br />
- scene 39<br />
- Vedere globală 14<br />
- widgeturi 41<br />
Editor de filme<br />
- crearea unei expuneri de<br />
diapozitive 90<br />
Efectuarea apelurilor<br />
- apelare 50<br />
- apelare utilizând Wi-Fi 57<br />
- apelarea unui număr dintr-un e-<br />
mail 51<br />
- apelarea unui număr dintr-un<br />
eveniment din calendar 51<br />
- apelarea unui număr dintr-un<br />
mesaj 51<br />
Evenimente 134<br />
Exchange ActiveSync<br />
- Absent de la birou 129<br />
- actualizare contacte 116<br />
- adăugare conturi 125<br />
- cerere de întâlnire 130<br />
- lucrul cu mesajele e-mail Exchange<br />
ActiveSync 129<br />
- semnalizarea mesajelor e-mail 129<br />
- trimiterea unei cereri de întâlnire 130<br />
Expunere de diapozitive<br />
- creare utilizând Editor de filme 90<br />
- fotografii din Galerie 78<br />
- MMS 60<br />
F<br />
Face unlock 49<br />
Facebook<br />
- vizitarea unui loc 122<br />
Facebook pentru <strong>HTC</strong> Sense 120<br />
Firmware<br />
Vezi Actualizare software<br />
Fişiere<br />
- copiere pe computer 94<br />
- descărcări 76<br />
Folder<br />
- eliminare aplicaţii 45<br />
- eliminare elemente 45<br />
- grupare aplicaţii 44<br />
- gruparea marcajelor 73<br />
- redenumire 45<br />
Foldere e-mail<br />
- comutare 130<br />
- mutarea mesajelor e-mail 130<br />
Footprints 154<br />
FOTA<br />
Vezi Actualizare software<br />
Fotografiere continuă 35<br />
Fotografii<br />
- despre Galerie 77<br />
- editare 79<br />
- efecte 79<br />
- etichetare 83<br />
- locaţie 77<br />
- organizare 81<br />
- partajare 83<br />
- reţele sociale 82<br />
- transferul de pe computer 15, 106<br />
- vizualizare 77<br />
- vizualizarea fotografiilor după<br />
locaţie 77<br />
- vizualizarea fotografiilor şi<br />
videoclipurilor după eveniment 77<br />
Friend Stream<br />
- comentarea pe Facebook 122<br />
- despre 121<br />
- mesaj direct 123<br />
- publicarea pe Facebook 121<br />
- retrimitere mesaj Twitter 123<br />
- trimitere mesaje Twitter 122<br />
- vizitare 122<br />
Fundal<br />
- modificare 40<br />
G<br />
Galerie<br />
- despre 77
215 Index<br />
- editarea fotografiilor şi<br />
videoclipurilor 79<br />
- fotografii 77<br />
- fotografii în reţelele sociale 82<br />
- fotografii pe Dropbox 140<br />
- fotografii pe SkyDrive 143<br />
- partajarea de fotografii şi<br />
videoclipuri 83<br />
- rame foto 79<br />
- trimiterea de fotografii şi<br />
videoclipuri 82<br />
- videoclipuri 78<br />
- vizionare videoclipuri 78<br />
- vizualizarea fotografiilor după<br />
locaţie 77<br />
- vizualizarea fotografiilor şi<br />
videoclipurilor după eveniment 77<br />
Geotag 38, 77<br />
Gesturi<br />
- gesturi atingeri 20<br />
- gesturi mişcări 23<br />
Gesturi din degete 20<br />
Ghidul utilizatorului<br />
Vezi Sfaturi şi ajutor<br />
Gmail 124<br />
Google Latitude 160<br />
Google Maps 158<br />
Google Now<br />
- configurare 69<br />
- oprire 70<br />
Google Play<br />
- actualizarea aplicaţiilor 17<br />
- instalare aplicaţii 175<br />
- rambursare 176<br />
GPS (Sistem de poziţionare globală) 151,<br />
158<br />
H<br />
Hărţi<br />
- descărcare 157<br />
- Google Maps 158<br />
- vizualizare 152<br />
HDMI 92<br />
HDR 37<br />
Hotspot<br />
Vezi Router wireless<br />
<strong>HTC</strong> Car<br />
Vezi Maşină<br />
<strong>HTC</strong> Footprints 154<br />
<strong>HTC</strong> Media Link HD 92<br />
<strong>HTC</strong> Sync Manager 102<br />
<strong>HTC</strong> Watch 145<br />
I<br />
Imprimare 206<br />
Imprimare ecran<br />
Vezi Captură ecran<br />
Informaţii telefon 202<br />
Instantaneu<br />
Vezi Captură ecran<br />
Internet<br />
- browser 70<br />
- conexiuni 180<br />
Intrare voce 206<br />
Istoric apeluri 56<br />
Încărcare aparat foto 38<br />
Înregistraţi-vă vocea 179<br />
L<br />
Limbă<br />
- limba sistemului 200<br />
- limbă hartă 153<br />
- limbă tastatură 204<br />
Listă de citit 74<br />
Listă de vizionare 74<br />
Liste de activităţi 172<br />
Locations<br />
- achiziţionare servicii 157<br />
- activarea serviciilor de localizare 151<br />
- căutare locaţie 151<br />
- căutare regiune 153<br />
- descărcare hărţi 157<br />
- despre 151<br />
- footprints 154<br />
- gestionarea serviciilor 158<br />
- îndrumări 155<br />
- limbă hartă 153<br />
- obţinere îndrumări 155<br />
- puncte de fixare 153<br />
- vizualizarea hărţilor 152<br />
M<br />
Marcaj timp 169<br />
Market<br />
Vezi Google Play
216 Index<br />
Maşină<br />
- despre 148<br />
- gestionarea apelurilor 150<br />
- Kit de maşină <strong>HTC</strong> 148<br />
- navigare 150<br />
- redare muzică 148<br />
- setări 150<br />
Mâini libere 188<br />
Mesaj multimedia<br />
- ataşare 60<br />
- trimitere 60<br />
Mesaj text 59<br />
Mesaje<br />
- baloane cu mesaje 67<br />
- blocare 65<br />
- casetă securizată 62<br />
- copiere de rezervă 66<br />
- copiere pe cartela SIM 65<br />
- cutie blocări 63<br />
- fundal 67<br />
- mesaj schiţă 59–61<br />
- notificări 61<br />
- răspuns 63<br />
- redirecţionare 64<br />
- restabilire 67<br />
- salvare ca activitate 62<br />
- setări 67<br />
- ştergere 65<br />
- ştergerea unei conversaţii 66<br />
- trimitere 59, 60<br />
- vizualizare 61<br />
Meteo<br />
- adăugarea oraşelor 164<br />
- verificarea informaţiilor meteo 164<br />
MMS 60<br />
Mod citire 71<br />
Mod inactiv 25<br />
Mod Incognito<br />
Vezi Browser filă incognito<br />
Mod pentru avion 198<br />
Mod rafală 35<br />
Muzică<br />
- adăugare comenzi rapide 85<br />
- adăugare servicii muzicale 85<br />
- adăugarea unei melodii în rând 89<br />
- ascultare 86<br />
- coperte de albume 86<br />
- listă de redare 87<br />
N<br />
- partajarea de muzică prin<br />
Bluetooth 90<br />
- Profil Beats Audio 86<br />
- răsfoirea muzicii 85<br />
- redare muzică din ecranul de<br />
blocare 87<br />
- setarea unei melodii ca ton de<br />
apel 89<br />
- SoundHound 90<br />
- transferul de pe computer 106<br />
Navigare<br />
Vezi Cu maşina<br />
Near Field Communication (NFC) 193<br />
Note<br />
- caiete de notiţe 167<br />
- citire 169<br />
- despre 167<br />
- marcaje de timp 169<br />
- partajare 169<br />
- scriere 168<br />
Notificări<br />
- panou 29<br />
- pictograme de stare 208<br />
P<br />
Panoramă 36<br />
Partajare<br />
- evenimente 135<br />
- fotografii şi videoclipuri 83<br />
- jocuri şi aplicaţii 179<br />
- muzică prin Bluetooth 90<br />
- text 30<br />
- TV 91<br />
Partajare reţea inteligentă 186<br />
Persoane<br />
- adăugarea unui contact nou 113<br />
- căutarea contactelor pe reţelele<br />
sociale 113<br />
- combinarea informaţiilor de<br />
contact 114<br />
- copiere contacte 14, 113, 114<br />
- copiere de rezervă 119<br />
- editare contacte 116<br />
- filtrare contacte 112<br />
- grupuri 116<br />
- grupuri de contacte 116
217 Index<br />
- importare contacte 14, 113<br />
- listă contacte 111<br />
- opţiuni de căutare contacte 112<br />
- profil personal 112<br />
- setarea opţiunilor de căutare 112<br />
- sugestii de legătură contact 114<br />
- ştergere contacte 116<br />
- transfer contacte 14, 113<br />
- trimiterea informaţiilor de contact 118<br />
- widget 118<br />
Pictograme<br />
Vezi Pictograme de stare<br />
Pictograme de stare 208<br />
Poză video 35<br />
Profil Beats Audio 86<br />
PUK (cod deblocare PIN) 201<br />
R<br />
Radio<br />
Vezi Radio FM<br />
Radio FM<br />
- închidere 178<br />
- posturi preferate 178<br />
- utilizare 178<br />
Reportofon 179<br />
Resetare 100, 101<br />
Resetare completă<br />
Vezi Setări din fabricaţie<br />
Resetare hardware<br />
Vezi Setări din fabricaţie<br />
Resetare soft 100<br />
Reţele sociale 120, 121<br />
Router<br />
Vezi Router wireless<br />
Router wireless 185<br />
S<br />
Scene<br />
- în aplicaţia Aparat foto 36<br />
- personalizare 39<br />
Schimbarea limbii pe telefon 200<br />
Securitate<br />
- certificate de securitate 184<br />
- criptarea datelor 96<br />
- protejarea cartelei SIM cu un cod<br />
PIN 201<br />
- protejarea telefonului prin blocarea<br />
ecranului 201<br />
Setări<br />
- Accesibilitate 201<br />
- Afişaj 198<br />
- copiere de rezervă 100<br />
- Despre 202<br />
- limbă de afişare 200<br />
- Stocare 94<br />
- Sunet 199<br />
Setări din fabricaţie 101<br />
Setări telefon<br />
Vezi Setări<br />
Sfaturi şi ajutor 12<br />
Sincronizare<br />
- conturi online 98<br />
- <strong>HTC</strong> Sync Manager 102<br />
- sincronizarea cu computerul 106–109<br />
Sincronizare automată<br />
Vezi Sincronizare<br />
SkyDrive 142<br />
SMS 59<br />
Spaţiu de stocare insuficient<br />
Vezi Spaţiu de stocare telefon<br />
Spaţiu de stocare online<br />
Vezi Dropbox<br />
Spaţiu de stocare telefon<br />
- copierea fişierelor 94<br />
- criptare stocare 96<br />
- mărirea spaţiului de stocare 95<br />
- spaţiu de stocare disponibil 94<br />
- tipuri de stocare 94<br />
Stocare 94<br />
Sunet<br />
- ton de apel, notificări şi alarme 47<br />
- coborârea volumului soneriei în mod<br />
automat 200<br />
- comutarea la difuzor 200<br />
- comutarea profilelor 199<br />
- Mod buzunar 200<br />
- selectare efecte sonore 200<br />
- set de sunete 47<br />
Ştergere contacte 116<br />
T<br />
Tastatură<br />
- aspect 203<br />
- dicţionar 204<br />
- Introducerea textului 203
218 Index<br />
- introducerea textului pe măsură ce<br />
vorbiţi 206<br />
- limbă 204<br />
- modificarea limbii 204<br />
- recunoaştere vocală 206<br />
- Tastatură <strong>HTC</strong> Sense 27<br />
- tastatură multilingvă 203<br />
- text predictiv 204<br />
- urmărire introducere 206<br />
- utilizare 203<br />
Tastatură afişată pe ecran<br />
Vezi Tastatură<br />
Ton de apel<br />
- editare 89<br />
- modificare 47<br />
- setarea unei melodii ca ton de<br />
apel 89<br />
Transferul muzicii de pe computer 106<br />
Twitter 120<br />
U<br />
Upgrade<br />
Vezi Actualizare software<br />
Utilizare ca modem<br />
Vezi Utilizare ca modem USB<br />
Utilizare ca modem USB 186<br />
- conectarea 185<br />
- deconectare 185<br />
W<br />
Wi-Fi<br />
- activare 182<br />
- apelare 57<br />
- conectare prin WPS 183<br />
- conectarea la altă reţea 183<br />
Widget Ceas <strong>HTC</strong> 162<br />
Widgeturi<br />
- adăugare 41<br />
- eliminare 43<br />
- modificarea setărilor 42<br />
- redimensionare 42<br />
Y<br />
YouTube<br />
- găsirea videoclipurilor melodiilor 86<br />
- partajare 178<br />
- partajare videoclipuri 84<br />
- preîncărcare 177<br />
- salvarea pentru mai târziu 177<br />
- vizionare 176<br />
V<br />
Vedere globală 14<br />
Videoclip cu încetinitorul 37<br />
Videoclipuri<br />
- editare 80<br />
- fotografierea în timpul înregistrării 35<br />
- înregistrare 34<br />
- partajare 83<br />
- redare flux video 145<br />
- serviciul video 145<br />
- transferul de pe computer 15<br />
- vizionare 78<br />
Volum sonerie<br />
- coborârea volumului soneriei în mod<br />
automat 200<br />
- creşterea de volum al soneriei<br />
telefonului dvs. 200<br />
- Mod buzunar 200<br />
VPN<br />
- adăugarea unei conexiuni 184