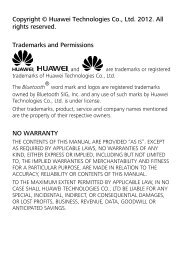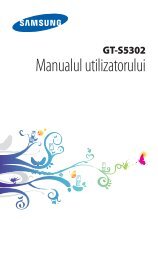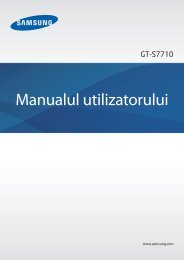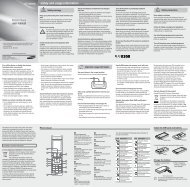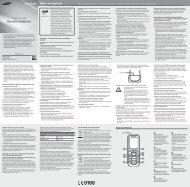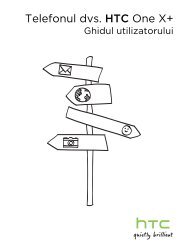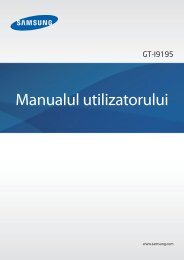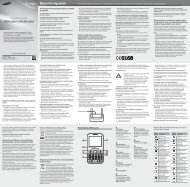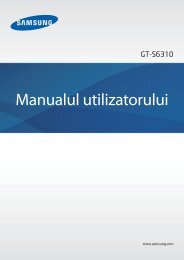Manual Sony Xperia Z Romana Descarca - ILEX
Manual Sony Xperia Z Romana Descarca - ILEX
Manual Sony Xperia Z Romana Descarca - ILEX
You also want an ePaper? Increase the reach of your titles
YUMPU automatically turns print PDFs into web optimized ePapers that Google loves.
Ghidul utilizatorului<br />
<strong>Xperia</strong> Z<br />
C6602/C6603
Cuprins<br />
<strong>Xperia</strong> ZGhidul utilizatorului........................................................6<br />
Noţiuni de bază..............................................................................7<br />
Ce este Android?.............................................................................7<br />
Prezentarea generală a dispozitivului...................................................7<br />
Asamblare...........................................................................................8<br />
Pornirea şi oprirea dispozitivului ........................................................10<br />
Blocarea ecranului.............................................................................11<br />
Ghidul de configurare........................................................................11<br />
Conturi şi servicii...............................................................................11<br />
Faceţi cunoştinţă cu dispozitivul..................................................12<br />
Utilizarea tastelor...............................................................................12<br />
Bateria..............................................................................................12<br />
Utilizarea ecranului tactil....................................................................14<br />
Utilizarea ecranului de blocare...........................................................16<br />
Ecranul principal................................................................................17<br />
Accesarea şi utilizarea aplicaţiilor.......................................................20<br />
Stare şi notificări................................................................................22<br />
Meniul Setări.....................................................................................24<br />
Introducerea textului..........................................................................24<br />
Particularizarea dispozitivului.............................................................29<br />
Îmbunătăţirea ieşirii de sunet.............................................................31<br />
Memoria............................................................................................32<br />
Utilizarea căştilor ..............................................................................33<br />
Setările Internet şi pentru schimb de mesaje.....................................33<br />
Controlul utilizării datelor....................................................................34<br />
Setările reţelelor de telefonie mobilă..................................................35<br />
Google Play..............................................................................37<br />
Noţiuni de bază despre Google Play..............................................37<br />
Descărcarea din Google Play.........................................................37<br />
Golirea datelor aferente aplicaţiilor.....................................................37<br />
Permisiuni.........................................................................................38<br />
Instalarea aplicaţiilor care nu provin din Google Play .....................38<br />
Apelarea.......................................................................................39<br />
Apelurile de urgenţă..........................................................................39<br />
Gestionarea apelurilor.......................................................................39<br />
Poşta vocală.....................................................................................41<br />
Apelurile multiple...............................................................................41<br />
Apelurile pentru conferinţă.................................................................42<br />
Setări pentru apeluri..........................................................................42<br />
2<br />
Aceasta este versiunea pentru Internet a acestei publicaţii. © Imprimaţi numai pentru uz personal.
Agendă ........................................................................................44<br />
Despre Agendă.................................................................................44<br />
Transferarea persoanelor de contact pe noul dispozitiv.....................44<br />
Prezentarea generală a ecranului Agendă..........................................46<br />
Gestionarea persoanelor de contact..................................................46<br />
Comunicarea cu persoanele de contact............................................48<br />
Partajarea persoanelor de contact.....................................................49<br />
Copierea de rezervă a persoanelor de contact..................................49<br />
Schimbul de mesaje.....................................................................50<br />
Utilizarea schimbului de mesaje text şi multimedia.............................50<br />
Opţiuni pentru mesaje text şi multimedia...........................................51<br />
Google Talk ..................................................................................52<br />
E-mail...........................................................................................53<br />
Noţiuni de bază pentru e-mail............................................................53<br />
Utilizarea serviciilor de email..............................................................54<br />
Timescape................................................................................58<br />
Aplicaţia „WALKMAN” ................................................................59<br />
Despre aplicaţia „WALKMAN”...........................................................59<br />
Transferul fişierelor media pe dispozitiv .............................................59<br />
Utilizarea aplicaţiei „WALKMAN” .......................................................60<br />
Vizualizator .......................................................................................61<br />
Obţinerea informaţiilor suplimentare despre o piesă sau un artist.......61<br />
Utilizarea filei Muzica mea pentru organizarea pieselor ......................61<br />
Gestionarea listelor de redare............................................................63<br />
Widgetul aplicaţiei „WALKMAN” .......................................................64<br />
Protejarea auzului..............................................................................64<br />
Servicii de muzică........................................................................65<br />
Tehnologia TrackID...........................................................................65<br />
Music Unlimited.............................................................................66<br />
Despre serviciul PlayNow...............................................................66<br />
radio FM.......................................................................................68<br />
Despre aplicaţia radio FM..................................................................68<br />
Utilizarea canalelor radio stabilite ca preferinţe...................................69<br />
Setări sunet.......................................................................................69<br />
Identificarea pieselor de la radio utilizând TrackID..........................70<br />
Aparat foto...................................................................................71<br />
Despre aparatul foto..........................................................................71<br />
Utilizarea aparatului foto....................................................................71<br />
Detectarea feţei.................................................................................72<br />
Utilizarea caracteristicii Smile Shutter pentru captura feţelor<br />
zâmbitoare........................................................................................73<br />
Adăugarea poziţiei geografice la fotografiile dvs.................................73<br />
3<br />
Aceasta este versiunea pentru Internet a acestei publicaţii. © Imprimaţi numai pentru uz personal.
Utilizarea setărilor aparatului foto.......................................................73<br />
Utilizarea camerei video.....................................................................77<br />
Album...........................................................................................81<br />
Despre Album...................................................................................81<br />
Mobile BRAVIA® Engine...................................................................81<br />
Vizualizarea fotografiilor şi a clipurilor video salvate în fila Imagini ......81<br />
Vizualizarea fotografiilor şi a clipurilor video salvate în fila Albumele<br />
mele .................................................................................................83<br />
Vizualizarea fotografiilor pe o hartă....................................................86<br />
Vizualizarea albumelor online.............................................................88<br />
Filme.............................................................................................89<br />
Despre Filme.....................................................................................89<br />
Utilizarea aplicaţiei Filme....................................................................89<br />
Video Unlimited........................................................................91<br />
Despre Video Unlimited.................................................................91<br />
Închirierea sau cumpărarea de materiale video..................................91<br />
Vizionarea unui material video din Video Unlimited.........................92<br />
Browserul Web.............................................................................93<br />
Despre browserul Web......................................................................93<br />
Suport conectare.........................................................................94<br />
Conectarea la reţele fără fir................................................................94<br />
Partajarea conţinutului cu dispozitive DLNA Certified.....................97<br />
NFC..................................................................................................99<br />
Tehnologia fără fir Bluetooth........................................................102<br />
Conectarea dispozitivului la un computer........................................104<br />
Conectarea dispozitivului la un televizor...........................................107<br />
Oglindire ecran................................................................................107<br />
Scanarea codurilor de bare cu aplicaţia NeoReader.....................107<br />
Smart Connect................................................................................108<br />
Sincronizarea datelor de pe telefon...........................................110<br />
Despre sincronizarea datelor de pe telefon......................................110<br />
Sincronizarea cu Google..............................................................110<br />
Sincronizarea serviciului de e-mail, calendarului şi persoanelor de<br />
contact de la serviciu......................................................................111<br />
Sincronizarea cu Facebook.........................................................111<br />
Hărţi şi locaţii..............................................................................113<br />
Despre serviciile de orientare...........................................................113<br />
Utilizarea sistemului GPS.................................................................113<br />
Google Maps...............................................................................114<br />
Utilizarea aplicaţiei Google Maps pentru a obţine indicaţii.............114<br />
Calendar şi ceas deşteptător.....................................................115<br />
Calendarul.......................................................................................115<br />
4<br />
Aceasta este versiunea pentru Internet a acestei publicaţii. © Imprimaţi numai pentru uz personal.
Ceasul deşteptător..........................................................................115<br />
Asistenţă şi întreţinere................................................................118<br />
Actualizarea dispozitivului................................................................118<br />
Aplicaţia Copie de rezervă şi restaurare...........................................119<br />
Blocarea şi protejarea dispozitivului.................................................121<br />
Aplicaţia Ajutor................................................................................123<br />
Reciclarea telefonului.......................................................................123<br />
Trimiteri......................................................................................124<br />
Prezentarea generală a setărilor......................................................124<br />
Prezentarea generală a pictogramelor de stare şi notificare.............125<br />
Prezentarea generală a aplicaţiilor...................................................126<br />
Informaţii importante..................................................................128<br />
Broşura Informaţii importante..........................................................128<br />
Limitări privind serviciile şi caracteristicile.........................................128<br />
Rezistenţa la apă.............................................................................128<br />
Informaţii juridice.............................................................................129<br />
Index...........................................................................................131<br />
5<br />
Aceasta este versiunea pentru Internet a acestei publicaţii. © Imprimaţi numai pentru uz personal.
Noţiuni de bază<br />
Ce este Android?<br />
Telefonul dvs. inteligent <strong>Xperia</strong> de la <strong>Sony</strong> se execută pe platforma Android. Telefoanele<br />
Android pot efectua multe din funcţiile executate de un computer şi pot fi personalizate în<br />
funcţie de nevoi. De exemplu, puteţi adăuga şi şterge aplicaţii sau puteţi extinde<br />
aplicaţiile existente pentru a le îmbunătăţi funcţionalitatea. De pe Google Play puteţi<br />
descărca o gamă largă de aplicaţii şi jocuri dintr-o colecţie mereu extinsă. De asemenea,<br />
puteţi integra aplicaţii în telefonul Android cu ajutorul altor aplicaţii şi al serviciilor online<br />
pe care le utilizaţi. De exemplu, aveţi posibilitatea să faceţi o copie de rezervă a<br />
persoanele de contact de pe telefon, să accesaţi diverse conturi de e-mail şi calendare<br />
dintr-un singur loc, să ţineţi evidenţa rezervărilor şi să vă implicaţi în reţele sociale.<br />
Telefoanele Android se dezvoltă constant. Când este disponibilă o nouă versiune de<br />
software şi telefonul acceptă acest software nou, puteţi actualiza telefonul pentru a<br />
obţine caracteristici noi şi cele mai recente îmbunătăţiri.<br />
Telefonul Android este preîncărcat cu servicii Google. Pentru a obţine cele mai bune<br />
performanţe de la serviciile Google oferite, trebuie să deţineţi un cont Google şi să vă<br />
conectaţi la acesta la prima pornire a telefonului. De asemenea, aveţi nevoie de acces la<br />
Internet pentru a utiliza multe dintre caracteristicile din Android.<br />
Versiuni software noi pot fi compatibile cu toate telefoanele.<br />
Prezentarea generală a dispozitivului<br />
1 Obiectiv aparat foto frontal<br />
2 Cască<br />
3 Senzor de lumină ambientală<br />
4 Lumină de notificare<br />
5 Microfon principal<br />
6 Conector pentru doc de încărcare<br />
7 Fantă pentru cartela de memorie<br />
8 Port pentru încărcător/cablu USB<br />
7<br />
Aceasta este versiunea pentru Internet a acestei publicaţii. © Imprimaţi numai pentru uz personal.
9 Conector de căşti<br />
10 Obiectiv aparat foto<br />
11 Microfon secundar<br />
12 Lumină aparat foto<br />
13 Zonă de detectare NFC<br />
14 Orificiu pentru curea<br />
15 Difuzor<br />
16 Tastă de volum sau de mărire/micşorare<br />
17 Tastă de alimentare<br />
18 Fantă pentru microcartela SIM<br />
Asamblare<br />
Pentru a introduce microcartela SIM<br />
8<br />
Aceasta este versiunea pentru Internet a acestei publicaţii. © Imprimaţi numai pentru uz personal.
1 Inseraţi unghia unui deget în spaţiul liber dintre capacul fantei pentru microcartela<br />
SIM şi partea laterală a dispozitivului, apoi detaşaţi capacul.<br />
2 Cu ajutorul unghiei unui deget, scoateţi suportul microcartelei SIM.<br />
3 Plasaţi microcartela SIM în suport, cu contactele aurite de pe microcartela SIM<br />
orientate în jos.<br />
4 Inseraţi suportul microcartelei SIM înapoi în dispozitiv.<br />
5 Ataşaţi din nou capacul fantei pentru microcartela SIM.<br />
Inserarea microcartelei SIM fără suportul microcartelei SIM poate să deterioreze microcartela<br />
SIM sau telefonul, iar compania <strong>Sony</strong> nu garantează şi nu va fi responsabilă pentru niciun fel<br />
de daune cauzate de o astfel de acţiune.<br />
Pentru a insera cartela de memorie<br />
Nu inseraţi o microcartelă SIM în fanta pentru cartela de memorie.<br />
1 Pentru a scoate capacul fantei pentru cartela de memorie, inseraţi unghia unui<br />
deget în spaţiul liber dintre marginea inferioară a capacului şi telefon, apoi scoateţi<br />
capacul.<br />
2 Inseraţi cartela de memorie în fanta pentru cartela de memorie cu contactele aurite<br />
orientate în jos.<br />
3 Utilizând unghia unui deget, împingeţi cartela de memorie în fantă până când auziţi<br />
un sunet de blocare.<br />
4 Împingeţi capacul fantei pentru cartela de memorie înapoi în poziţie astfel încât<br />
acesta să fie blocat complet.<br />
Este posibil ca la achiziţionare cartela de memorie să nu fie inclusă pe toate pieţele.<br />
Pentru a scoate microcartela SIM<br />
1 Scoateţi capacul fantei pentru microcartela SIM.<br />
2 Scoateţi suportul microcartelei SIM.<br />
3 Scoateţi microcartela SIM.<br />
4 Inseraţi suportul microcartelei SIM înapoi în fantă.<br />
5 Ataşaţi din nou capacul fantei pentru microcartela SIM.<br />
9<br />
Aceasta este versiunea pentru Internet a acestei publicaţii. © Imprimaţi numai pentru uz personal.
Pentru a scoate cartela de memorie<br />
1 Opriţi telefonul sau dezinstalaţi cartela de memorie din Setări > Stocare ><br />
Dezinstalare cartelă SD.<br />
2 Scoateţi capacul fantei pentru cartela de memorie, apoi apăsaţi pe marginea<br />
cartelei de memorie şi eliberaţi-o.<br />
3 Trageţi cartela spre exterior pentru a o scoate în mod complet.<br />
Pornirea şi oprirea dispozitivului<br />
Pentru a porni dispozitivul<br />
Asiguraţi-vă că bateria a fost încărcată timp de cel puţin 30 de minute înainte de prima pornire<br />
a dispozitivului.<br />
1 Ţineţi apăsată tasta de alimentare până când dispozitivul vibrează.<br />
2 Dacă ecranul se stinge, apăsaţi scurt pe tasta de alimentare pentru a activa<br />
ecranul.<br />
3 Pentru a debloca ecranul, trageţi în sus sau trageţi în jos.<br />
4 Introduceţi codul PIN al cartelei SIM atunci când este solicitat, apoi selectaţi OK.<br />
5 Aşteptaţi până când dispozitivul porneşte.<br />
Codul PIN al cartelei SIM este furnizat iniţial de operatorul de reţea, însă îl puteţi schimba<br />
ulterior din meniul Setări. Pentru a corecta o greşeală făcută în timp ce aţi introdus codul PIN<br />
al cartelei SIM, atingeţi uşor .<br />
Pentru a opri dispozitivul<br />
1 Ţineţi apăsată tasta de alimentare până când se deschide meniul cu opţiuni.<br />
2 În meniul de opţiuni, atingeţi uşor Întrerupere alimentare.<br />
3 Atingeţi uşor OK.<br />
Închiderea dispozitivului poate dura o perioadă.<br />
10<br />
Aceasta este versiunea pentru Internet a acestei publicaţii. © Imprimaţi numai pentru uz personal.
Blocarea ecranului<br />
Atunci când dispozitivul este pornit şi lăsat în repaus pentru o perioadă de timp setată,<br />
ecranul se întunecă pentru a economisi energia bateriei şi se blochează în mod automat.<br />
Această blocare împiedică acţiunile nedorite pe ecranul tactil atunci când nu îl utilizaţi. În<br />
ecranul de blocare puteţi să fotografiaţi şi să redaţi piese audio.<br />
Pentru a activa ecranul<br />
• Apăsaţi scurt pe tasta de alimentare .<br />
Pentru a debloca ecranul<br />
• Trageţi în sus sau trageţi în jos.<br />
Pentru a bloca ecranul manual<br />
• Când ecranul este activ, apăsaţi scurt pe tasta de alimentare .<br />
Ghidul de configurare<br />
La prima pornire a dispozitivului, se deschide un ghid de configurare în care sunt<br />
explicate funcţiile de bază şi care vă ajută să efectuaţi setările esenţiale. Acesta este un<br />
moment potrivit pentru a vă configura dispozitivul în funcţie de nevoile dvs. specifice. De<br />
asemenea, puteţi să accesaţi ulterior ghidul de configurare din ecranul Aplicaţie.<br />
Pentru a accesa manual ghidul de configurare<br />
1 În Ecran de pornire, atingeţi uşor .<br />
2 Atingeţi uşor Setări > Ghid de configurare.<br />
Conturi şi servicii<br />
Conectaţi-vă la conturile dvs. de servicii online de pe dispozitiv pentru a obţine un acces<br />
facil în timpul deplasărilor. De exemplu, puteţi integra persoane de contact din contul<br />
Google în agenda telefonică, pentru a avea totul într-un singur loc. Vă puteţi înregistra<br />
la servicii online noi atât de pe dispozitiv, cât şi de pe un computer.<br />
Contul Google<br />
Deţinerea unui cont Google este esenţială pentru utilizarea unei game de aplicaţii şi<br />
servicii cu dispozitivul dvs. Android. Aveţi nevoie de un cont Google, de exemplu,<br />
pentru a utiliza aplicaţia Gmail din dispozitiv, a conversa prin mesaje de discuţii cu<br />
prietenii utilizând Google Talk şi a sincroniza aplicaţia de calendar de pe dispozitiv cu<br />
Google Calendar. De asemenea, aveţi nevoie de un cont Google pentru a descărca<br />
aplicaţii şi jocuri, muzică, filme şi cărţi de pe Google Play.<br />
Contul Microsoft ® Exchange ActiveSync ®<br />
Sincronizaţi-vă dispozitivul cu contul Microsoft ® Exchange ActiveSync ® al companiei. În<br />
acest fel, păstraţi la dvs. întotdeauna mesajele de e-mail, persoanele de contact şi<br />
evenimentele din calendar de la serviciu.<br />
Contul Facebook<br />
Facebook este un serviciu de reţea socială care vă pune în legătură cu prietenii, familia<br />
şi colegii din întreaga lume. Configuraţi Facebook pentru a funcţiona pe dispozitiv, astfel<br />
încât să puteţi păstra legătura oriunde v-aţi afla.<br />
11<br />
Aceasta este versiunea pentru Internet a acestei publicaţii. © Imprimaţi numai pentru uz personal.
Faceţi cunoştinţă cu dispozitivul<br />
Utilizarea tastelor<br />
Tastă de revenire<br />
• Mergeţi înapoi, la ecranul anterior<br />
• Închideţi tastatura de pe ecran, o casetă de dialog, un meniu de opţiuni sau panoul de notificări<br />
Ecran prin.<br />
• Mergeţi la Ecran de pornire<br />
Activitate<br />
• Atingeţi uşor pentru a deschide fereastra cu aplicaţiile utilizate cel mai recent şi o bară de miniaplicaţii.<br />
Bateria<br />
Dispozitivul dvs. are o baterie încorporată.<br />
Încărcarea bateriei<br />
Bateria este parţial încărcată când cumpăraţi dispozitivul. Este posibil să dureze câteva<br />
minute înainte ca pictograma bateriei să apară pe ecran când conectaţi cablul<br />
încărcătorului la o sursă de alimentare, precum un port USB sau un încărcător. Puteţi<br />
utiliza în continuare dispozitivul în timp ce acesta se încarcă. Încărcarea dispozitivului o<br />
perioadă îndelungată, de exemplu, peste noapte, nu deteriorează bateria sau<br />
dispozitivul.<br />
Bateria va începe să se descarce la scurt timp după ce este încărcată complet, iar apoi se va<br />
încărca din nou după o anumită perioadă atunci când încărcătorul este conectat. Această<br />
caracteristică are rolul de a extinde durata de funcţionare a bateriei şi poate determina afişarea<br />
de către bara de stare a încărcării a unui nivel mai mic de 100 %.<br />
12<br />
Aceasta este versiunea pentru Internet a acestei publicaţii. © Imprimaţi numai pentru uz personal.
Pentru a încărca dispozitivul<br />
1 Conectaţi încărcătorul la o priză electrică.<br />
2 Conectaţi un capăt al cablului USB la încărcător (sau la portul USB al unui<br />
computer).<br />
3 Conectaţi celălalt capăt al cablului la portul micro USB de pe dispozitiv, cu<br />
simbolul USB orientat în sus. LED-ul de stare a bateriei se aprinde atunci când<br />
porneşte încărcarea.<br />
4 Dacă LED-ul de stare a bateriei este verde, dispozitivul este încărcat complet.<br />
Deconectaţi cablul USB de la dispozitiv trăgându-l direct spre exterior. Asiguraţi-vă<br />
că nu îndoiţi conectorul atunci când scoateţi cablul din dispozitiv.<br />
Utilizaţi încărcătorul şi cablul USB furnizate împreună cu dispozitivul pentru a asigura o<br />
încărcare mai rapidă.<br />
Dacă bateria este descărcată complet, este posibil ca LED-ul să se aprindă la câteva minute<br />
după ce conectaţi cablul încărcătorului la o sursă de alimentare.<br />
Starea LED-ului pentru baterie<br />
Verde<br />
Roşu intermitent<br />
Portocaliu<br />
Bateria este încărcată complet<br />
Nivelul de energie din baterie este scăzut<br />
Bateria se încarcă. Nivelul de energie din baterie se află între minim şi maxim<br />
Pentru a verifica nivelul de energie a bateriei<br />
1 În Ecran de pornire, atingeţi uşor .<br />
2 Găsiţi şi atingeţi uşor Setări > Despre telefon > Stare > Nivel energie baterie:.<br />
Îmbunătăţirea performanţelor bateriei<br />
Următoarele sfaturi vă pot ajuta să îmbunătăţiţi performanţele bateriei:<br />
• Încărcaţi dispozitivul des. Acest lucru nu va afecta durata de funcţionare a bateriei.<br />
• Descărcarea de date de pe Internet consumă energie. Când nu utilizaţi Internetul, puteţi<br />
economisi energie dezactivând toate conexiunile de date prin reţele de telefonie mobilă.<br />
Această setare nu împiedică dispozitivul să transmită date prin alte reţele fără fir.<br />
• Dezactivaţi caracteristicile Bluetooth şi Wi-Fi® când nu aveţi nevoie de acestea.<br />
Acestea pot fi activate şi dezactivate mai uşor adăugând widgetul Setări rapide la Ecran<br />
de pornire.<br />
• Utilizaţi caracteristicile Mod STAMINA şi Mod Baterie desc. pentru a reduce consumul<br />
de energie a bateriei. Puteţi selecta modul de regim economic care se potriveşte cel mai<br />
bine cu modul în care utilizaţi dispozitivul. De asemenea, puteţi particulariza setările<br />
fiecărui mod de regim economic.<br />
• Setaţi aplicaţiile de sincronizare (utilizate pentru sincronizarea serviciului de e-mail, a<br />
calendarului şi a persoanelor de contact) la sincronizare manuală. Puteţi face şi<br />
sincronizare automată, dar măriţi intervalele de sincronizare.<br />
• Consultaţi meniul pentru utilizarea bateriei din dispozitiv pentru a vedea ce aplicaţii<br />
utilizează cea mai multă energie. Bateria consumă mai multă energie când utilizaţi<br />
aplicaţii de redare în flux a clipurilor video şi a muzicii, precum YouTube. De asemenea,<br />
13<br />
Aceasta este versiunea pentru Internet a acestei publicaţii. © Imprimaţi numai pentru uz personal.
este posibil ca unele aplicaţii descărcate de pe Google Play să consume mai multă<br />
energie.<br />
• Închideţi şi ieşiţi din aplicaţiile pe care nu le utilizaţi.<br />
• Micşoraţi nivelul de luminozitate a afişajului ecranului.<br />
• Opriţi dispozitivul sau activaţi setarea Mod Avion dacă vă aflaţi într-o zonă fără acoperire<br />
de reţea. În caz contrar, dispozitivul va scana în mod repetat după reţele disponibile, iar<br />
acest lucru consumă energie.<br />
• Utilizaţi un dispozitiv Mâini libere original <strong>Sony</strong> pentru a asculta muzică. Dispozitivele<br />
Mâini libere consumă mai puţină energie a bateriei decât difuzoarele de putere ale<br />
dispozitivului.<br />
• Menţineţi dispozitivul în regim de aşteptare ori de câte ori este posibil. Durata în regim de<br />
aşteptare reprezintă durata în care dispozitivul este conectat la reţea, dar nu este utilizat.<br />
• Dezactivaţi orice tapet de fundal activ.<br />
Pentru a accesa meniul de utilizare a bateriei<br />
1 În Ecran de pornire, atingeţi uşor .<br />
2 Găsiţi şi atingeţi uşor Setări > Gestionare alimentare > Baterie pentru a observa<br />
care dintre aplicaţiile instalate consumă excesiv energia bateriei.<br />
Pentru a adăuga widgetul Trafic de date la Ecranul de pornire<br />
1 Atingeţi uşor o zonă goală din Ecran de pornire.<br />
2 Atingeţi uşor .<br />
3 Atingeţi uşor Instrumente > Date în reţele de telef. mobilă.<br />
Pentru a adăuga widgetul Setări rapide la Ecranul de pornire<br />
1 Atingeţi uşor o zonă liberă de pe Ecran de pornire.<br />
2 Atingeţi uşor > Instrumente.<br />
3 Selectaţi widget-ul Setări rapide.<br />
Utilizarea modului REZISTENŢĂ<br />
Activaţi caracteristica Mod STAMINA pentru a întrerupe conexiunea Wi-Fi® , traficul de<br />
date şi mai multe aplicaţii consumatoare de energie atunci când ecranul este inactiv.<br />
Când modul REZISTENŢĂ este activ, puteţi primi în continuare apeluri telefonice, mesaje<br />
text şi multimedia. De asemenea, puteţi configura o listă de aplicaţii pentru a permite<br />
execuţia anumitor aplicaţii atunci când ecranul este inactiv. Odată ce ecranul devine activ<br />
din nou, toate funcţiile întrerupte sunt reluate.<br />
Pentru a activa modul REZISTENŢĂ<br />
1 În Ecran de pornire, atingeţi uşor .<br />
2 Găsiţi şi atingeţi uşor Setări > Gestionare alimentare.<br />
3 Atingeţi uşor de lângă Mod STAMINA, apoi atingeţi uşor Activare.<br />
Pentru a dezactiva modul REZISTENŢĂ<br />
1 În Ecran de pornire, atingeţi uşor .<br />
2 Găsiţi şi atingeţi uşor Setări > Gestionare alimentare.<br />
3 Atingeţi uşor de lângă Mod STAMINA.<br />
Pentru a modifica setările pentru modul REZISTENŢĂ<br />
1 În Ecran de pornire, atingeţi uşor .<br />
2 Găsiţi şi atingeţi uşor Setări > Gestionare alimentare.<br />
3 Pentru a deschide meniul de setări, atingeţi uşor Mod STAMINA.<br />
4 Adăugaţi sau eliminaţi aplicaţii, în funcţie de preferinţe.<br />
5 Atunci când terminaţi, atingeţi uşor Terminat.<br />
Utilizarea ecranului tactil<br />
În momentul achiziţionării dispozitivului, pe ecranul acestuia este lipită deja o folie din<br />
plastic protectoare. Trebuie să îndepărtaţi această folie înainte de a utiliza ecranul tactil.<br />
În caz contrar, este posibil ca ecranul tactil să nu funcţioneze corespunzător.<br />
14<br />
Aceasta este versiunea pentru Internet a acestei publicaţii. © Imprimaţi numai pentru uz personal.
Atunci când dispozitivul este pornit şi lăsat în repaus pentru o perioadă de timp setată,<br />
ecranul se întunecă pentru a economisi energia bateriei şi se blochează în mod automat.<br />
Această blocare împiedică acţiunile nedorite pe ecranul tactil atunci când nu îl utilizaţi. De<br />
asemenea, puteţi seta blocări personale pentru a vă proteja abonamentul şi a vă asigura<br />
că numai dvs. puteţi accesa conţinutul de pe dispozitiv.<br />
Ecranul dispozitivului este din sticlă. Nu atingeţi ecranul dacă sticla este crăpată sau spartă.<br />
Nu încercaţi să reparaţi pe cont propriu un ecran deteriorat. Ecranele de sticlă sunt sensibile la<br />
căderi şi şocuri mecanice. Cazurile de manipulare neglijentă nu sunt acoperite de serviciul de<br />
garanţie <strong>Sony</strong>.<br />
Pentru a deschide sau a evidenţia un element<br />
• Atingeți ușor elementul.<br />
Marcarea opţiunilor<br />
Casetă de selectare marcată<br />
Casetă de selectare nemarcată<br />
Opţiune din listă marcată<br />
Opţiune din listă nemarcată<br />
Pentru a marca opţiunile sau a anula marcarea lor<br />
• Atingeţi uşor caseta de selectare sau opţiunea din listă relevantă.<br />
Panoramarea<br />
Opţiunile de mărire/micşorare depind de aplicaţia utilizată.<br />
Pentru a mări/a micşora<br />
• Aşezaţi simultan două degete pe ecran şi apropiaţi-le (pentru a micşora) sau<br />
îndepărtaţi-le (pentru a mări).<br />
Când utilizaţi două degete pe ecran pentru a mări/a micşora, mărirea/micşorarea este posibilă<br />
numai dacă ambele degete se află în zona de mărire/micşorare. Dacă, de exemplu, doriţi să<br />
măriţi o fotografie, asiguraţi-vă că ambele degete se află în zona cadrului fotografiei.<br />
Defilarea<br />
Defilaţi mişcând degetul în sus şi în jos pe ecran. Pe unele pagini Web puteţi defila şi în<br />
lateral.<br />
Tragerea sau atingerea scurtă nu vor activa nimic pe ecran.<br />
15<br />
Aceasta este versiunea pentru Internet a acestei publicaţii. © Imprimaţi numai pentru uz personal.
Pentru a defila<br />
• Trageţi degetul sau atingeţi scurt cu acesta în direcţia dorită pentru a defila pe<br />
ecran.<br />
Pentru a defila mai rapid, atingeţi scurt cu degetul în direcţia în care doriţi să ajungeţi pe<br />
ecran.<br />
Atingere scurtă<br />
• Pentru a defila mai rapid, atingeţi scurt cu degetul în direcţia dorită a ecranului.<br />
Puteţi aştepta ca defilarea să se oprească singură sau o puteţi opri imediat,<br />
atingând uşor ecranul.<br />
Senzorii<br />
Dispozitivul dispune de senzori care detectează atât lumina, cât şi proximitatea. Senzorul<br />
de lumină detectează nivelul de lumină ambientală şi reglează luminozitatea ecranului în<br />
funcţie de acest nivel. Senzorul de proximitate dezactivează ecranul tactil în timpul<br />
apelurilor vocale când urechea este prea aproape de ecran. Acest lucru vă împiedică să<br />
activaţi neintenţionat alte funcţii din dispozitiv atunci când sunteţi angajat într-un apel.<br />
Utilizarea ecranului de blocare<br />
În ecranul de blocare, puteţi să redaţi piese, să fotografiaţi şi să înregistraţi clipuri video<br />
fără a debloca ecranul.<br />
16<br />
Aceasta este versiunea pentru Internet a acestei publicaţii. © Imprimaţi numai pentru uz personal.
Pentru a fotografia din ecranul de blocare<br />
1 Pentru a activa ecranul, apăsaţi scurt pe tasta de alimentare .<br />
2 Pentru a activa comenzile aparatului foto, trageţi spre stânga de-a lungul<br />
ecranului.<br />
3 Atingeţi uşor .<br />
Pentru a reda o piesă audio din ecranul de blocare<br />
1 Pentru a activa ecranul, apăsaţi scurt pe tasta de alimentare .<br />
2 Pentru a afişa comenzile aplicaţiei de redare muzică, trageţi spre dreapta de-a<br />
lungul ecranului.<br />
3 Atingeţi uşor .<br />
Pentru a întrerupe o piesă audio atunci când ecranul este blocat<br />
1 Pentru a activa ecranul, apăsaţi scurt pe tasta de deschidere/închidere .<br />
2 Atunci când apar controalele aplicaţiei de redare a muzicii, atingeţi uşor .<br />
Pentru a schimba piesa audio redată curent atunci când ecranul este blocat<br />
1 Pentru a activa ecranul, apăsaţi scurt pe tasta de deschidere/închidere .<br />
2 Atunci când apar controalele aplicaţiei de redare a muzicii, atingeţi uşor sau .<br />
Ecranul principal<br />
Ecranul principal reprezintă calea de acces către caracteristicile principale ale<br />
dispozitivului. Puteţi particulariza Ecran de pornire cu widgeturi, comenzi rapide, foldere,<br />
teme, tapete de fundal şi alte elemente.<br />
Ecran de pornire se extinde dincolo de lăţimea obişnuită a afişajului ecranului, deci<br />
trebuie să atingeţi scurt spre stânga sau spre dreapta pentru a vizualiza conţinutul afişat<br />
în toate panourile ecranului principal. indică partea din Ecran de pornire în care vă<br />
aflaţi. Aveţi posibilitatea să setaţi un panou ca panou principal al ecranului principal şi să<br />
adăugaţi sau să ştergeţi panouri.<br />
Elementele din bara aflată în partea de jos a ecranului sunt întotdeauna disponibile pentru<br />
acces rapid.<br />
17<br />
Aceasta este versiunea pentru Internet a acestei publicaţii. © Imprimaţi numai pentru uz personal.
Pentru a merge la ecranul Pornire<br />
• Apăsaţi pe .<br />
Pentru a răsfoi ecranul Pornire<br />
• Atingeţi scurt spre dreapta sau spre stânga.<br />
Pentru a seta un panou drept panoul principal al ecranului principal<br />
1 Atingeţi continuu o zonă liberă de pe Ecran de pornire până când dispozitivul<br />
vibrează.<br />
2 Atingeţi scurt la stânga sau la dreapta pentru a răsfoi până la panoul pe care doriţi<br />
să îl setaţi drept panoul principal al ecranului principal, apoi atingeţi uşor .<br />
Pentru a adăuga un panou la ecranul principal<br />
1 Atingeţi continuu o zonă liberă de pe Ecran de pornire până când dispozitivul<br />
vibrează.<br />
2 Atingeţi scurt la stânga sau la dreapta pentru a răsfoi panourile, apoi atingeţi uşor<br />
.<br />
Pentru a şterge un panou din ecranul principal<br />
1 Atingeţi continuu o zonă liberă de pe Ecran de pornire până când dispozitivul<br />
vibrează.<br />
2 Atingeţi scurt la stânga sau la dreapta pentru a răsfoi până la panoul pe care doriţi<br />
să îl ştergeţi, apoi atingeţi uşor .<br />
Widget-uri<br />
Widget-urile sunt aplicaţii de mici dimensiuni pe care le puteţi utiliza direct în Ecran de<br />
pornire. De exemplu, widgetul Aplicaţie de redare muzică vă permite să începeţi direct<br />
redarea muzicii.<br />
Anumite widgeturi pot fi redimensionate, astfel încât puteţi să le extindeţi pentru a<br />
vizualiza conţinut suplimentar sau să le reduceţi pentru a economisi spaţiu pe Ecran de<br />
pornire.<br />
Pentru a adăuga un widget la Ecranul de pornire<br />
1 Atingeţi continuu o zonă liberă din Ecran de pornire până când dispozitivul<br />
vibrează, apoi atingeţi uşor Widgeturi.<br />
2 Găsiţi şi atingeţi uşor widgetul pe care doriţi să-l adăugaţi.<br />
Pentru a redimensiona un widget<br />
1 Atingeţi continuu un widget până când acesta se măreşte şi dispozitivul vibrează,<br />
apoi eliberaţi widgetul. Dacă widgetul poate fi redimensionat, de exemplu,<br />
widgetul Calendar, apar un cadru evidenţiat şi puncte de redimensionare.<br />
2 Trageţi punctele spre interior sau spre exterior pentru a reduce sau a extinde<br />
widgetul.<br />
3 Pentru a confirma noua dimensiune a widgetului, atingeţi uşor orice zonă de pe<br />
Ecran de pornire.<br />
18<br />
Aceasta este versiunea pentru Internet a acestei publicaţii. © Imprimaţi numai pentru uz personal.
Rearanjarea ecranului Pornire<br />
Particularizaţi aspectul Ecranului de pornire şi înlocuiţi caracteristicile pe care le puteţi<br />
accesa din acesta. Schimbaţi fundalul de ecran, mutaţi elementele în poziţia dorită, creaţi<br />
foldere şi adăugaţi comenzi rapide şi widgeturi.<br />
Opţiunile de particularizare<br />
Când atingeţi continuu o zonă liberă de pe ecranul principal, apar următoarele opţiuni de<br />
particularizare:<br />
Adăugaţi widgeturi pe ecranul principal.<br />
Adăugaţi aplicaţii şi comenzi rapide.<br />
Setaţi un tapet de fundal pentru ecranul principal.<br />
Setaţi o temă de fundal.<br />
Pentru a vizualiza opţiunile de particularizare de pe ecranul principal<br />
• Atingeţi continuu o zonă liberă de pe Ecran de pornire până când dispozitivul<br />
vibrează şi opţiunile de particularizare apar în partea inferioară a ecranului.<br />
Pentru a adăuga o comandă rapidă la ecranul principal<br />
1 Atingeţi continuu o zonă liberă de pe Ecran de pornire până când dispozitivul<br />
vibrează.<br />
2 Atingeţi uşor Aplicaţii > Com. rapide.<br />
3 Selectaţi o comandă rapidă.<br />
Puteţi adăuga o comandă rapidă la o aplicaţie direct din ecranul Aplicaţie atingând continuu<br />
aplicaţia.<br />
Pentru a muta un element în ecranul principal<br />
• Atingeţi continuu elementul până când se acesta se măreşte şi dispozitivul începe<br />
să vibreze, apoi trageţi elementul în locaţia nouă.<br />
Pentru a şterge un element din ecranul principal<br />
• Atingeţi continuu un element până când se măreşte şi dispozitivul vibrează, apoi<br />
trageţi elementul în .<br />
Pentru a crea un folder pe ecranul principal<br />
1 Atingeţi continuu pictograma sau comanda rapidă a unei aplicaţii până când<br />
aceasta se măreşte şi dispozitivul vibrează, apoi trageţi-o şi fixaţi-o peste o altă<br />
pictogramă sau comandă rapidă a unei aplicaţii.<br />
2 Introduceţi un nume pentru folder şi atingeţi uşor Efectuat.<br />
Pentru a adăuga elemente la un folder pe ecranul principal<br />
• Atingeţi continuu un element până când se măreşte şi dispozitivul vibrează, apoi<br />
trageţi elementul în folder.<br />
Pentru a redenumi un folder<br />
1 Atingeţi uşor folderul pentru a‐l deschide.<br />
2 Atingeţi uşor bara de titlu a folderului pentru a afişa câmpul Nume folder.<br />
3 Introduceţi numele nou al folderului şi atingeţi uşor Efectuat.<br />
Schimbarea fundalului Ecranului de pornire<br />
Adaptaţi Ecran de pornire la stilul dvs. utilizând tapete de fundal şi teme diverse.<br />
Pentru a schimba tapetul de fundal al ecranului principal<br />
1 Atingeţi continuu o zonă liberă de pe Ecran de pornire până când dispozitivul<br />
vibrează.<br />
2 Atingeţi uşor Tapete fund. şi selectaţi o opţiune.<br />
19<br />
Aceasta este versiunea pentru Internet a acestei publicaţii. © Imprimaţi numai pentru uz personal.
Pentru a seta o temă pentru ecranul principal<br />
1 Atingeţi continuu o zonă liberă de pe Ecran de pornire până când dispozitivul<br />
vibrează.<br />
2 Atingeţi uşor Teme, apoi selectaţi o temă.<br />
Atunci când schimbaţi o temă, se schimbă şi fundalul în anumite aplicaţii.<br />
Accesarea şi utilizarea aplicaţiilor<br />
Deschideţi aplicaţii cu comenzi rapide din Ecran de pornire sau din ecranul Aplicaţii.<br />
Ecranul Aplicaţie<br />
Ecranul Aplicaţie, pe care îl deschideţi în Ecran de pornire, conţine aplicaţiile preinstalate<br />
pe dispozitiv, dar şi aplicaţiile descărcate de dvs.<br />
Ecranul Aplicaţie se extinde peste lăţimea obişnuită a ecranului, deci va trebui să atingeţi<br />
scurt spre stânga sau spre dreapta pentru a vizualiza întregul conţinut.<br />
Pentru a deschide ecranul Aplicaţii<br />
• În Ecran de pornire, atingeţi uşor .<br />
Pentru a răsfoi ecranul Aplicaţie<br />
• În ecranul Aplicaţii, atingeţi scurt spre dreapta sau spre stânga.<br />
Pentru a crea o comandă rapidă la o aplicaţie în ecranul principal<br />
1 În Ecran de pornire, atingeţi uşor .<br />
2 Atingeţi continuu o pictogramă de aplicaţie până când ecranul vibrează, apoi<br />
trageţi pictograma în partea de sus a ecranului. Se deschide Ecran de pornire.<br />
3 Trageţi pictograma în locaţia dorită de pe Ecran de pornire, apoi eliberaţi degetul.<br />
Pentru a partaja o aplicaţie din ecranul Aplicaţie<br />
1 În Ecran de pornire, atingeţi uşor .<br />
2 Atingeţi uşor , apoi atingeţi uşor Partajare. Toate aplicaţiile care pot fi partajate<br />
sunt indicate prin .<br />
3 Atingeţi uşor aplicaţia pe care doriţi să o partajaţi, apoi selectaţi o opţiune şi<br />
confirmaţi, dacă este necesar. O legătură la o descărcare a aplicaţiei este trimisă<br />
persoanelor selectate.<br />
Deschiderea şi închiderea aplicaţiilor<br />
Pentru a deschide o aplicaţie<br />
• În Ecran de pornire sau în ecranul Aplicaţie atingeţi uşor aplicaţia.<br />
Pentru a închide o aplicaţie<br />
• Apăsaţi pe .<br />
Unele aplicaţii se întrerup când apăsaţi pe pentru ieşire, în timp ce alte aplicaţii se pot<br />
executa în continuare pe fundal. În primul caz, la următoarea deschidere a aplicaţiei puteţi<br />
continua de unde aţi rămas. Reţineţi că unele aplicaţii pot implica taxe pentru conexiuni de<br />
date când rulează în fundal, de exemplu, serviciile de reţea sociali.<br />
20<br />
Aceasta este versiunea pentru Internet a acestei publicaţii. © Imprimaţi numai pentru uz personal.
Fereastra de aplicaţii utilizate recent<br />
În această fereastră puteţi comuta între aplicaţiile utilizate recent. De asemenea, puteţi<br />
deschide mini-aplicaţii.<br />
Pentru a deschide fereastra cu aplicaţiile utilizate recent<br />
• Apăsaţi pe . Fereastra cu aplicaţii utilizate de curând va apărea în partea<br />
dreaptă a ecranului.<br />
Utilizarea mini-aplicaţiilor<br />
Din fereastra cu aplicaţii utilizate de curând, puteţi beneficia oricând de accesul rapid la<br />
mai multe mini-aplicaţii utilizând bara de mini-aplicaţii. O mini-aplicaţie ocupă puţin spaţiu<br />
de pe ecran. Prin urmare, puteţi interacţiona simultan cu o mini-aplicaţie şi cu o altă<br />
aplicaţie de pe acelaşi ecran.<br />
Pentru a deschide bara de mini-aplicaţii<br />
• Apăsaţi pe . Bara de mini-aplicaţii va apărea în partea de jos a ecranului.<br />
Pentru a deschide o miniaplicaţie<br />
1 Pentru a afişa bara de miniaplicaţii, apăsaţi pe .<br />
2 Atingeţi uşor miniaplicaţia pe care doriţi să o deschideţi. Va apărea fereastra<br />
miniaplicaţiei.<br />
Pentru a închide o mini-aplicaţie<br />
• Atingeţi uşor de pe fereastra mini-aplicaţiei.<br />
Pentru a muta o miniaplicaţie<br />
• Când este deschisă o miniaplicaţie, atingeţi continuu colţul din stânga sus al<br />
miniaplicaţiei, apoi mutaţi-o în locaţia dorită.<br />
Pentru a minimiza o miniaplicaţie<br />
• Când este deschisă o miniaplicaţie, atingeţi continuu colţul din stânga sus al<br />
miniaplicaţiei, apoi trageţi-o la marginea din dreapta sau la marginea inferioară a<br />
ecranului.<br />
Pentru a rearanja mini-aplicaţiile<br />
1 Pentru a afişa bara de mini-aplicaţii, apăsaţi pe .<br />
2 Atingeţi continuu o mini-aplicaţie şi trageţi-o în poziţia dorită de pe bara de miniaplicaţii.<br />
Pentru a elimina o mini-aplicaţie din bara de mini-aplicaţii<br />
1 Pentru a afişa bara de mini-aplicaţii, apăsaţi pe .<br />
2 Atingeţi continuu pictograma unei mini-aplicaţii şi trageţi-o de pe bara de miniaplicaţii.<br />
Pentru a restaura o mini-aplicaţie eliminată anterior<br />
1 Pentru a afişa bara de mini-aplicaţii, apăsaţi pe .<br />
2 Atingeţi uşor > Aplicaţii mici instalate.<br />
3 Selectaţi mini-aplicaţia pe care doriţi să o restauraţi.<br />
21<br />
Aceasta este versiunea pentru Internet a acestei publicaţii. © Imprimaţi numai pentru uz personal.
Pentru a descărca o mini-aplicaţie<br />
1 Pentru a afişa bara de mini-aplicaţii, apăsaţi pe .<br />
2 Atingeţi uşor > .<br />
3 Găsiţi o mini-aplicaţie pe care doriţi să o descărcaţi, apoi urmaţi instrucţiunile<br />
pentru a finaliza instalarea.<br />
Meniul aplicaţiilor<br />
Puteţi deschide oricând un meniu atunci când utilizaţi o aplicaţie Meniul va arăta diferit în<br />
funcţie de aplicaţia pe care o utilizaţi.<br />
Pentru a deschide un meniu dintr‐o aplicaţie<br />
• În timp ce utilizaţi aplicaţia, apăsaţi .<br />
Nu la toate aplicaţiile este disponibil un meniu.<br />
Rearanjarea ecranului Aplicaţie<br />
Mutaţi aplicaţiile oriunde în ecranul Aplicaţie, în funcţie de preferinţele dvs.<br />
Pentru a aranja aplicaţiile în ecranul Aplicaţie<br />
1 În Ecran de pornire, atingeţi uşor pentru a merge la ecranul aplicaţiei.<br />
2 Atingeţi uşor lista verticală din colţul din stânga sus al ecranului şi selectaţi o<br />
opţiune.<br />
Pentru a muta o aplicaţie în ecranul Aplicaţie<br />
1 Deschideţi ecranul Aplicaţie.<br />
2 Atingeţi continuu un element până când se acesta se măreşte şi dispozitivul<br />
începe să vibreze, apoi trageţi elementul în locaţia nouă.<br />
Puteţi muta aplicaţia numai când se selectează Ordine personaliz..<br />
Pentru a dezinstala o aplicaţie din ecranul Aplicaţie<br />
1 În Ecran de pornire, atingeţi uşor .<br />
2 Atingeţi uşor , apoi atingeţi uşor Dezinstalare. Toate aplicaţiile care pot fi<br />
dezinstalate sunt marcate cu .<br />
3 Atingeţi uşor aplicaţia pe care doriţi să o dezinstalaţi, apoi atingeţi uşor<br />
Dezinstalare.<br />
Stare şi notificări<br />
Bara de stare din partea de sus a ecranului vă arată ce se petrece pe dispozitiv. În<br />
stânga primiţi notificări când există ceva nou sau în desfăşurare. De exemplu, aici apar<br />
mesajele noi sau notificările calendarului. În dreapta se afişează puterea semnalului,<br />
starea bateriei şi alte informaţii.<br />
Bara de stare vă permite să reglaţi setări de bază de pe dispozitiv, de exemplu<br />
conexiunile Wi-Fi®, Bluetooth, traficul de date şi sunetul. De asemenea, puteţi<br />
deschide meniul de setări din panoul de notificări pentru a schimba şi alte setări.<br />
Lumina de notificare vă mai oferă informaţii despre starea bateriei şi unele notificări. De<br />
exemplu, o lumină albastră intermitentă semnalează un mesaj nou sau un apel pierdut.<br />
Este posibil ca lumina de notificare să nu funcţioneze dacă nivelul bateriei este scăzut.<br />
22<br />
Aceasta este versiunea pentru Internet a acestei publicaţii. © Imprimaţi numai pentru uz personal.
Verificarea notificărilor şi a activităţilor în desfăşurare<br />
Puteţi trage în jos bara de stare pentru a deschide panoul Notificare şi pentru a obţine<br />
mai multe informaţii. De exemplu, puteţi utiliza panoul pentru a deschide un mesaj nou<br />
sau pentru a vizualiza un eveniment din calendar. De asemenea, puteţi deschide unele<br />
aplicaţii care se execută în fundal, precum aplicaţia de redare a muzicii.<br />
Pentru a deschide panoul de notificare<br />
• Trageţi în jos bara de stare.<br />
Pentru a închide panoul Notificare<br />
• Trageţi în sus fila din partea de jos a panoului Notificare.<br />
Pentru a deschide o aplicaţie în curs de executare din panoul de notificări<br />
• Atingeţi uşor pictograma aplicaţiei în curs de executare pentru a deschide<br />
aplicaţia.<br />
Pentru a respinge o notificare din panoul de notificări<br />
• Puneţi degetul pe o notificare şi atingeţi scurt spre stânga sau spre dreapta.<br />
Pentru a goli panoul Notification<br />
• Din panoul Notification, atingeţi Golire.<br />
Setarea dispozitivului din panoul de notificări<br />
Puteţi deschide meniul de setări din panoul de notificări pentru a regla setările de bază<br />
ale dispozitivului. De exemplu, puteţi activa opţiunea Wi-Fi®.<br />
Pentru a deschide meniul cu setările dispozitivului din panoul de notificări<br />
1 Trageţi în jos bara de stare.<br />
2 Atingeţi uşor .<br />
23<br />
Aceasta este versiunea pentru Internet a acestei publicaţii. © Imprimaţi numai pentru uz personal.
Pentru a regla setările de sunet din panoul de notificări<br />
1 Trageţi în jos bara de stare.<br />
2 Atingeţi uşor .<br />
Pentru a controla funcţia Bluetooth din panoul de notificări<br />
1 Trageţi în jos bara de stare.<br />
2 Atingeţi uşor .<br />
Pentru a controla funcţia Wi-Fi® din panoul de notificări<br />
1 Trageţi în jos bara de stare.<br />
2 Atingeţi uşor .<br />
Pentru activarea sau dezactivarea traficului de date din panoul de notificări<br />
1 Trageţi în jos bara de stare.<br />
2 Atingeţi uşor .<br />
Meniul Setări<br />
Vizualizaţi şi modificaţi setările pentru dispozitiv în meniul Setări.<br />
Pentru a accesa setările dispozitivului<br />
1 În Ecran de pornire, atingeţi uşor .<br />
2 Atingeţi uşor Setări.<br />
De asemenea, puteţi să trageţi bara de stare în jos pe ecranul principal şi să atingeţi uşor<br />
pentru a accesa setările dispozitivului.<br />
Introducerea textului<br />
Puteţi selecta dintre mai multe tastaturi şi metode de intrare pentru a introduce text<br />
conţinând litere, numere şi alte caractere.<br />
Tastatura de pe ecran<br />
Atingeţi uşor tastele tastaturii QWERTY de pe ecran pentru a introduce text într-un mod<br />
convenabil. Unele aplicaţii deschid automat tastatura de de ecran. Şi dvs. puteţi<br />
deschide această tastatură atingând un câmp de text.<br />
Utilizarea tastaturii pe ecran<br />
1 Modificaţi aspectul caracterelor şi activaţi tasta Caps lock. Pentru unele limbi, această tastă se utilizează<br />
pentru a accesa caractere suplimentare ale limbii.<br />
2 Închideţi vizualizarea tastaturii pe ecran. Reţineţi că această pictogramă nu apare în modul portret.<br />
3 Afişaţi numere şi simboluri.<br />
4 Personalizaţi tastatura. Această tastă dispare după ce tastatura este personalizată.<br />
5 Introduceţi un spaţiu.<br />
24<br />
Aceasta este versiunea pentru Internet a acestei publicaţii. © Imprimaţi numai pentru uz personal.
6 Introduceţi un sfârşit de linie sau confirmaţi introducerea de text.<br />
7 Ştergeţi un caracter dinainte de cursor.<br />
Toate ilustraţiile sunt utilizate numai în scop de prezentare şi este posibil să nu descrie cu<br />
acurateţe dispozitivul respectiv.<br />
Pentru a afişa tastatura de pe ecran pentru a introduce text<br />
• Atingeţi uşor un câmp de intrare text.<br />
Pentru a ascunde tastatura pe ecran<br />
• Atunci când tastatura pe ecran este deschisă, atingeţi uşor .<br />
Pentru a personaliza tastatura de pe ecran<br />
1 Deschideţi tastatura de pe ecran, apoi atingeţi uşor .<br />
2 Urmaţi instrucţiunile pentru a personaliza tastatura de pe ecran, de exemplu,<br />
marcaţi caseta de selectare Tastă pentru emoticoane.<br />
Dacă nu marcaţi caseta de selectare Tastă pentru emoticoane când personalizaţi tastatura<br />
de pe ecran, pictograma de faţă zâmbitoare nu va apărea.<br />
Pentru a utiliza tastatura pe ecran în orientarea de tip peisaj<br />
• Atunci când introduceţi text, întoarceţi dispozitivul în lateral.<br />
Pentru ca tastatura să accepte această caracteristică, modul tip peisaj trebuie să fie acceptat<br />
de aplicaţia pe care o utilizaţi, iar setările pentru orientarea ecranului trebuie setate la Automat.<br />
Pentru a introduce text utilizând tastatura de pe ecran<br />
• Pentru a introduce un caracter vizibil pe tastatură, atingeţi-l uşor.<br />
• Pentru a introduce o variantă de caracter, atingeţi continuu un caracter obişnuit de<br />
pe tastatura pentru a obţine o listă cu opţiunile disponibile, apoi selectaţi din listă.<br />
De exemplu, pentru a introduce „é”, atingeţi continuu „e” până la apariţia celorlalte<br />
opţiuni, apoi, în timp ce ţineţi degetul apăsat pe tastatură, trageţi-l până la „é” şi<br />
selectaţi caracterul.<br />
Pentru a comuta între litere mari şi litere mici<br />
• Înainte de a introduce o literă, atingeţi uşor pentru a comuta la majuscule sau<br />
invers.<br />
Pentru a activa caps lock<br />
• Înainte de a tasta un cuvânt, atingeţi uşor sau până când se afişează .<br />
Pentru a introduce numere sau simboluri<br />
• Când introduceţi text, atingeţi uşor . Apare o tastatură cu numere şi simboluri.<br />
Atingeţi uşor pentru a vizualiza mai multe opţiuni.<br />
Pentru a introduce semne de punctuaţie uzuale<br />
1 După ce terminaţi de introdus un cuvânt, atingeţi bara de spaţiu.<br />
2 Selectaţi un semn de punctuaţie din bara de candidate. Semnul selectat este<br />
introdus înainte de spaţiu.<br />
Pentru a introduce rapid un punct, atingeţi bara de spaţiu de două ori după terminarea unui<br />
cuvânt.<br />
Pentru a şterge caractere<br />
• Atingeţi uşor pentru a plasa cursorul după caracterul pe care doriţi să îl ştergeţi,<br />
apoi atingeţi uşor .<br />
Pentru a introduce un sfârşit de linie<br />
• Când introduceţi text, atingeţi uşor pentru a introduce un sfârşit de linie.<br />
25<br />
Aceasta este versiunea pentru Internet a acestei publicaţii. © Imprimaţi numai pentru uz personal.
Pentru a selecta text<br />
1 Introduceţi text, apoi atingeţi uşor de două ori textul. Cuvântul pe care îl atingeţi<br />
uşor este încadrat de marcaje.<br />
2 Trageţi marcajele la stânga sau la dreapta pentru a selecta text suplimentar.<br />
Pentru a edita text în orientarea tip vedere<br />
1 Introduceţi text, apoi atingeţi uşor de două ori textul introdus.<br />
2 Selectaţi textul cu care doriţi să lucraţi, apoi atingeţi uşor Editaţi... şi selectaţi o<br />
opţiune.<br />
Pentru a edita text în orientarea tip portret<br />
1 Introduceţi text, apoi atingeţi uşor de două ori textul introdus pentru a afişa bara<br />
de aplicaţie.<br />
2 Selectaţi textul pe care doriţi să-l editaţi, apoi utilizaţi bara de aplicaţie pentru a<br />
efectua modificările dorite.<br />
Bara de aplicaţii<br />
1 Închideţi bara de aplicaţii<br />
2 Selectaţi tot textul<br />
3 Decupaţi textul<br />
4 Copiaţi textul<br />
5 Lipiţi textul<br />
apare numai atunci când există text stocat în clipboard.<br />
Utilizarea funcţiei Introducere prin gesturi pentru a scrie cuvinte<br />
Puteţi introduce text trecând cu degetul de la o literă la alta pe tastatura pe ecran.<br />
Introducere prin gesturi este disponibil numai când utilizaţi tastatura pe ecran.<br />
Pentru a introduce text utilizând funcţia Introducere prin gesturi<br />
1 Când introduceţi text utilizând tastatura pe ecran, treceţi cu degetul de la o literă la<br />
alta pentru a trasa cuvântul pe care doriţi să îl scrieţi.<br />
2 Ridicaţi degetul când terminaţi de introdus un cuvânt. Se sugerează un cuvânt pe<br />
baza literelor pe care le-aţi trasat. Dacă este necesar, selectaţi cuvântul corect din<br />
bara de cuvinte candidate.<br />
3 Pentru a vizualiza mai multe opţiuni, derulaţi la stânga sau la dreapta în bara de<br />
cuvinte candidate. Dacă nu reuşiţi să găsiţi cuvântul dorit, atingeţi uşor o dată<br />
pentru a şterge cuvântul în întregime. Apoi încercaţi din nou să trasaţi cuvântul<br />
utilizând funcţia Introducere prin gesturi sau atingeţi uşor fiecare literă pentru a<br />
introduce cuvântul.<br />
4 Dacă este activată setarea Spaţiu între glisări, trasaţi cuvântul următor pe care<br />
doriţi să îl introduceţi. În caz contrar, atingeţi uşor bara de spaţiu şi apoi trasaţi<br />
cuvântul următor pe care doriţi să îl introduceţi.<br />
Pentru a introduce cuvinte compuse asociate când este activată setarea Spaţiu între glisări,<br />
este posibil să fie necesar să treceţi cu degetul pentru a introduce mai întâi prima parte a<br />
cuvântului, apoi atingeţi uşor fiecare literă pentru introducerea restului cuvântului.<br />
26<br />
Aceasta este versiunea pentru Internet a acestei publicaţii. © Imprimaţi numai pentru uz personal.
Pentru a modifica setările Introducere prin gesturi<br />
1 Atunci când introduceţi text utilizând tastatura de pe ecran, atingeţi uşor .<br />
2 Atingeţi uşor , apoi Setări tastatură.<br />
3 Atingeţi uşor Setări intrare text.<br />
4 Marcaţi sau anulaţi marcarea casetei de selectare Introducere prin gesturi.<br />
5 Dacă doriţi să adăugaţi automat un spaţiu între gesturi fără a fi nevoiţi să atingeţi<br />
uşor bara de spaţiu de fiecare dată, marcaţi caseta de selectare Spaţiu între<br />
glisări.<br />
Tastatura alfanumerică<br />
Tastatura alfanumerică este similară cu o tastatură telefonică standard compusă din 12<br />
taste. Aceasta vă oferă opţiuni de intrare text cu anticipare şi prin tastare multiplă. Puteţi<br />
activa metoda de intrare text de la tastatura alfanumerică prin intermediul setărilor pentru<br />
tastatură. Tastatura alfanumerică este disponibilă numai în orientarea de tip portret.<br />
Utilizarea tastaturii alfanumerice<br />
1 Alegeţi o opţiune de intrare text<br />
2 Comutaţi între scrierea cu litere mari/mici şi activaţi tasta Caps Lock<br />
3 Afişaţi numere<br />
4 Afişaţi simboluri şi emoticoane<br />
5 Introduceţi un spaţiu<br />
6 Introduceţi un sfârşit de linie sau confirmaţi introducerea textului<br />
7 Ştergeţi un caracter dinainte de cursor<br />
Toate ilustraţiile sunt utilizate numai în scop de prezentare şi este posibil să nu descrie cu<br />
acurateţe dispozitivul respectiv.<br />
Pentru a deschide tastatura alfanumerică pentru prima dată<br />
1 Atingeţi uşor un câmp de intrare text, apoi atingeţi uşor .<br />
2 Atingeţi uşor , apoi Setări tastatură.<br />
3 Atingeţi uşor Aspect tastatură > Structură tastatură .<br />
4 Selectaţi tastatura alfanumerică.<br />
Tastatura alfanumerică se poate utiliza numai în modul portret.<br />
27<br />
Aceasta este versiunea pentru Internet a acestei publicaţii. © Imprimaţi numai pentru uz personal.
Pentru a introduce text utilizând tastatura alfanumerică<br />
• Atunci când apare pe tastatura alfanumerică, atingeţi uşor fiecare tastă de<br />
caracter o singură dată, chiar dacă litera dorită nu coincide cu prima literă de pe<br />
tastă. Atingeţi uşor cuvântul care apare sau atingeţi uşor pentru a vizualiza mai<br />
multe cuvinte sugerate şi selectaţi cuvântul din listă.<br />
• Atunci când apare pe tastatura alfanumerică, atingeţi uşor tasta de pe tastatura<br />
de pe ecran care corespunde caracterului pe care doriţi să îl introduceţi. Menţineţi<br />
apăsată această tastă până la selectarea caracterului dorit. Apoi, procedaţi la fel<br />
pentru următorul caracter pe care doriţi să îl introduceţi ş.a.m.d.<br />
Pentru a introduce numere utilizând tastatura alfanumerică<br />
• Atunci când tastatura alfanumerică este activată, atingeţi uşor . Apare o<br />
tastatură alfanumerică cu numere.<br />
Pentru a insera simboluri şi emoticoane utilizând tastatura alfanumerică<br />
1 Atunci când tastatura alfanumerică este activată, atingeţi uşor . Apare o grilă<br />
cu simboluri şi emoticoane.<br />
2 Defilaţi în sus sau în jos pentru a vizualiza mai multe opţiuni. Atingeţi uşor un<br />
simbol sau un emoticon pentru a-l selecta.<br />
Setările pentru tastatură sau pentru tastatura alfanumerică<br />
Pentru tastatura de pe ecran şi tastatura alfanumerică, puteţi selecta setări precum limba<br />
de scriere şi corectarea automată.<br />
Pentru a accesa setările pentru tastatura pe ecran şi tastatura alfanumerică<br />
1 Atunci când introduceţi text utilizând tastatura de pe ecran sau tastatura<br />
alfanumerică, atingeţi uşor sau .<br />
2 Atingeţi uşor , apoi Setări tastatură.<br />
Pentru a adăuga o limbă de scriere pentru introducere text<br />
1 Atunci când introduceţi text utilizând tastatura de pe ecran sau tastatura<br />
alfanumerică, atingeţi uşor sau .<br />
2 Atingeţi uşor , apoi Setări tastatură.<br />
3 Atingeţi uşor Limbi > Limbi de scriere şi marcaţi casetele de selectare relevante.<br />
Atingeţi uşor OK pentru a confirma.<br />
Pentru a comuta între limbi, atingeţi uşor tasta de introducere a limbii, de exemplu, .<br />
Setările pentru intrare text<br />
Atunci când introduceţi text utilizând tastatura pe ecran sau tastatura alfanumerică, puteţi<br />
accesa un meniu de setări pentru intrare text care vă ajută să setaţi opţiuni pentru<br />
anticiparea textului. De exemplu, puteţi decide modalitatea în care telefonul prezintă<br />
cuvintele alternative şi corectează cuvintele în timp ce scrieţi sau puteţi activa aplicaţia de<br />
introducere a textului pentru a memora cuvintele noi scrise.<br />
Pentru a modifica setările pentru intrare text<br />
1 Atunci când introduceţi text utilizând tastatura de pe ecran sau tastatura<br />
alfanumerică, atingeţi uşor sau .<br />
2 Atingeţi uşor , apoi atingeţi uşor Setări tastatură > Setări intrare text şi<br />
selectaţi setările relevante.<br />
Introducerea de text utilizând introducerea vocală<br />
Atunci când introduceţi text, puteţi utiliza funcţia de introducere vocală în locul tastării de<br />
cuvinte. Nu trebuie decât să rostiţi cuvintele pe care doriţi să le introduceţi. Introducerea<br />
vocală este o tehnologie experimentală de la Google şi este disponibilă pentru un<br />
număr de limbi şi de regiuni.<br />
Pentru a utiliza acest serviciu, trebuie să dispuneţi de o conexiune de date printr-o reţea de<br />
telefonie mobilă sau Wi-Fi®. Este posibil să vi se perceapă taxe suplimentare.<br />
28<br />
Aceasta este versiunea pentru Internet a acestei publicaţii. © Imprimaţi numai pentru uz personal.
Pentru a activa introducerea vocală<br />
1 Atunci când introduceţi text utilizând tastatura de pe ecran sau tastatura<br />
alfanumerică, atingeţi uşor sau .<br />
2 Atingeţi uşor , apoi Setări tastatură.<br />
3 Marcaţi caseta de selectare Tastă porn. intrare voc. Google.<br />
4 Apăsaţi pe pentru a salva setările. Apare o pictogramă de microfon pe<br />
tastatura pe ecran sau tastatura alfanumerică.<br />
Pentru a introduce text utilizând introducerea vocală<br />
1 Asiguraţi-vă că funcţia de introducere vocală este activată şi că dispuneţi de o<br />
conexiune de date funcţională.<br />
2 Atingeţi uşor pictograma atunci când aceasta apare în tastatura pe ecran sau în<br />
tastatura alfanumerică. Atunci când apare, de exemplu, tasta pentru limba de<br />
intrare , atingeţi-o continuu.<br />
3 Atunci când apare , vorbiţi pentru a introduce text. Atunci când terminaţi,<br />
atingeţi uşor din nou. Va apărea textul sugerat.<br />
4 Editaţi manual textul dacă este necesar.<br />
Particularizarea dispozitivului<br />
Puteţi regla mai multe setări ale dispozitivului pentru a se potrivi cu nevoile dvs. De<br />
exemplu, puteţi să modificaţi limba, să adăugaţi un ton de apel personal sau să<br />
modificaţi luminozitatea ecranului.<br />
Reglarea volumului<br />
Puteţi să reglaţi volumul tonului de apel pentru apeluri sosite şi notificări, precum şi<br />
pentru muzică şi redare video.<br />
Pentru a regla volumul soneriei cu tasta de volum<br />
• Apăsaţi pe tasta de volum în sus sau în jos.<br />
Pentru a regla volumul de redare media cu tasta de volum<br />
• Când redaţi muzică sau vizionaţi un clip video, apăsaţi tasta de volum în sus sau în<br />
jos.<br />
Reglarea setărilor de sunet<br />
Puteţi regla mai multe setări de sunet. De exemplu, puteţi seta dispozitivul la modul<br />
silenţios astfel încât acesta să nu sune atunci când vă aflaţi într-o întâlnire.<br />
Pentru a seta dispozitivul la modul de vibrare<br />
• Apăsaţi pe tasta de volum în jos până când apare în bara de stare.<br />
De asemenea, puteţi să ţineţi apăsată tasta de alimentare şi apoi să atingeţi uşor în<br />
meniul care se deschide pentru a seta dispozitivul la modul de vibrare.<br />
Pentru a seta dispozitivul la modul silenţios<br />
• Apăsaţi pe tasta de volum în jos până când apare în bara de stare.<br />
De asemenea, puteţi să ţineţi apăsată tasta de alimentare şi apoi să atingeţi uşor în<br />
meniul care se deschide pentru a seta dispozitivul la modul silenţios.<br />
Pentru a seta dispozitivul la modul de alertă prin vibrare şi sonerie<br />
1 În Ecran de pornire, atingeţi uşor .<br />
2 Găsiţi şi atingeţi uşor Setări > Sunet.<br />
3 Marcaţi caseta de selectare Vibrează când sună.<br />
Ora şi data<br />
Puteţi să modificaţi ora şi data de pe dispozitiv.<br />
29<br />
Aceasta este versiunea pentru Internet a acestei publicaţii. © Imprimaţi numai pentru uz personal.
Pentru a seta manual data<br />
1 În Ecran de pornire, atingeţi uşor .<br />
2 Găsiţi şi atingeţi uşor Setări > Dată şi oră.<br />
3 Anulaţi marcarea casetei de selectare Dată şi oră automate, dacă este marcată.<br />
4 Atingeţi uşor Setare dată.<br />
5 Reglaţi data defilând în sus sau în jos.<br />
6 Atingeţi uşor Efectuat.<br />
Pentru a seta manual ora<br />
1 În Ecran de pornire, atingeţi uşor .<br />
2 Găsiţi şi atingeţi uşor Setări > Dată şi oră.<br />
3 Anulaţi marcarea casetei de selectare Dată şi oră automate, dacă este marcată.<br />
4 Atingeţi uşor Setare oră.<br />
5 Defilaţi în sus sau în jos pentru a regla ora şi minutul.<br />
6 Dacă este cazul, defilaţi în sus pentru a modifica am în pm sau invers.<br />
7 Atingeţi uşor Efectuat.<br />
Pentru a seta fusul orar<br />
1 În Ecran de pornire, atingeţi uşor .<br />
2 Găsiţi şi atingeţi uşor Setări > Dată şi oră.<br />
3 Debifaţi caseta de selectare Fus orar automat (Automat) dacă este bifată.<br />
4 Atingeţi uşor Selectare fus orar.<br />
5 Selectaţi o opţiune.<br />
Setările pentru ton de apel<br />
Pentru a seta un ton de apel<br />
1 În Ecran de pornire, atingeţi uşor .<br />
2 Găsiţi şi atingeţi uşor Setări > Sunet > Ton de apel telefon.<br />
3 Selectaţi un ton de apel.<br />
4 Atingeţi uşor Efectuat.<br />
Pentru a activa tonurile de atingere<br />
1 În Ecran de pornire, atingeţi uşor .<br />
2 Găsiţi şi atingeţi uşor Setări > Sunet.<br />
3 Marcaţi casetele de selectare Tonuri la ating. tastat. virtuale şi Sunete la<br />
atingere.<br />
Pentru a selecta sunetul de notificare<br />
1 În Ecran de pornire, atingeţi uşor .<br />
2 Găsiţi şi atingeţi uşor Setări > Sunet > Notificare implicită.<br />
3 Selectaţi sunetul de redat când sosesc notificări.<br />
4 Atingeţi uşor Efectuat.<br />
Setările pentru ecran<br />
Pentru a regla luminozitatea ecranului<br />
1 În Ecran de pornire, atingeţi uşor .<br />
2 Găsiţi şi atingeţi uşor Setări > Afişaj > Luminozitate.<br />
3 Trageţi cursorul pentru a regla luminozitatea.<br />
4 Atingeţi uşor OK.<br />
Nivelul de luminozitate afectează performanţele bateriei. Pentru sfaturi privind modul de<br />
îmbunătăţire a performanţelor bateriei, consultaţi Îmbunătăţirea performanţelor bateriei.<br />
Pentru a seta ecranul să vibreze<br />
1 În Ecran de pornire, atingeţi uşor .<br />
2 Găsiţi şi atingeţi uşor Setări > Sunet.<br />
3 Marcaţi caseta de selectare Vibrare la atingere. Acum ecranul vibrează când<br />
atingeţi uşor tastele virtuale şi anumite aplicaţii.<br />
30<br />
Aceasta este versiunea pentru Internet a acestei publicaţii. © Imprimaţi numai pentru uz personal.
Pentru a regla timpul de inactivitate înainte ca ecranul să se închidă<br />
1 În Ecran de pornire, atingeţi uşor .<br />
2 Găsiţi şi atingeţi uşor Setări > Afişaj > Repaus.<br />
3 Selectaţi o opţiune.<br />
Pentru a închide rapid ecranul, apăsaţi scurt pe tasta de alimentare .<br />
Pentru a menţine ecranul activ în timp ce dispozitivul se încarcă<br />
1 În Ecran de pornire, atingeţi uşor .<br />
2 Găsiţi şi atingeţi uşor Setări > Opţiuni dezvoltator.<br />
3 Marcaţi caseta de selectare Activat permanent.<br />
Setările de limbă<br />
Puteţi să selectaţi o limbă implicită pentru dispozitiv şi să o modificaţi din nou ulterior.<br />
Pentru a modifica limba<br />
1 În Ecran de pornire, atingeţi uşor .<br />
2 Găsiţi şi atingeţi uşor Setări > Limbă şi metodă de intrare > Limba.<br />
3 Selectaţi o opţiune.<br />
4 Atingeţi uşor OK.<br />
Dacă selectaţi greşit limba şi nu puteţi citi textele meniului, găsiţi şi atingeţi uşor . Apoi<br />
selectaţi textul de lângă şi selectaţi prima intrare din meniul care se deschide. Apoi puteţi<br />
selecta limba dorită.<br />
Modul pentru avion<br />
În modul pentru avion, dispozitivele de emisie-recepţie pentru reţea şi radio sunt<br />
dezactivate pentru a evita perturbarea echipamentelor sensibile. Totuşi, puteţi să jucaţi<br />
jocuri, să ascultaţi muzică, să vizionaţi clipuri video şi alt conţinut în continuare, atât timp<br />
cât întregul conţinut este salvat în cartela de memorie sau în memoria internă. De<br />
asemenea, puteţi fi notificat prin alarme, dacă acestea sunt activate.<br />
Activarea modului pentru avion reduce consumul de energie a bateriei.<br />
Pentru a activa modul pentru avion<br />
1 În Ecran de pornire, atingeţi uşor .<br />
2 Găsiţi şi atingeţi uşor Setări > Mai multe....<br />
3 Marcaţi caseta de selectare Mod Avion.<br />
De asemenea, puteţi să ţineţi apăsată tasta de alimentare<br />
meniul care se deschide.<br />
şi apoi să selectaţi Mod Avion în<br />
Îmbunătăţirea ieşirii de sunet<br />
Puteţi îmbunătăţi ieşirea de sunet asigurată de difuzoarele din dispozitiv utilizând<br />
caracteristici cum ar fi Clear Phase şi tehnologia xLOUD.<br />
Utilizarea tehnologiei Clear Phase<br />
Utilizaţi tehnologia Clear Phase de la <strong>Sony</strong> pentru a regla automat calitatea sunetului<br />
asigurat de difuzoarele interne ale dispozitivului şi a obţine un sunet mai curat şi mai<br />
natural.<br />
Pentru a îmbunătăţi calitatea sunetului difuzorului utilizând Clear Phase<br />
1 În Ecran de pornire, atingeţi uşor .<br />
2 Găsiţi şi atingeţi uşor Setări > Sunet.<br />
3 Marcaţi caseta de selectare Clear Phase.<br />
Activarea caracteristicii Clear Phase nu are niciun efect asupra aplicaţiilor de comunicaţii<br />
vocale. De exemplu, nu există nicio modificare a calităţii sunetului pentru apeluri vocale.<br />
31<br />
Aceasta este versiunea pentru Internet a acestei publicaţii. © Imprimaţi numai pentru uz personal.
Utilizarea tehnologiei xLOUD<br />
Utilizaţi tehnologia de filtrare audio xLOUD de la <strong>Sony</strong> pentru a îmbunătăţi volumul<br />
difuzorului fără sacrificarea calităţii. Obţineţi un sunet mai dinamic în timp ce ascultaţi<br />
melodiile preferate.<br />
Pentru a îmbunătăţi volumul difuzorului utilizând xLOUD<br />
1 În Ecran de pornire, atingeţi uşor .<br />
2 Găsiţi şi atingeţi uşor Setări > Sunet.<br />
3 Marcaţi caseta de selectare xLOUD.<br />
Activarea caracteristicii xLOUD nu are niciun efect asupra aplicaţiilor de comunicaţii vocale.<br />
De exemplu, nu există nicio modificare a calităţii sunetului pentru apeluri vocale.<br />
Memoria<br />
Puteţi salva conţinut în memoria internă a dispozitivului şi într-o cartelă de memorie.<br />
Cartela de memorie<br />
Dispozitivul dvs. acceptă o cartelă de memorie microSD, care este utilizată pentru<br />
stocarea conţinutului. Acest tip de cartelă se poate utiliza, de asemenea, ca o cartelă de<br />
memorie portabilă cu alte dispozitive compatibile.<br />
Poate fi necesar să achiziţionaţi separat o cartelă de memorie.<br />
Scoaterea în siguranţă a cartelei de memorie<br />
Puteţi scoate în siguranţă cartela de memorie din telefon ori de câte ori acesta este oprit.<br />
Dacă doriţi să scoateţi cartela de memorie din telefon atunci când acesta este pornit,<br />
trebuie mai întâi să o dezinstalaţi din telefon înainte de a o scoate din acesta. Acest lucru<br />
poate preveni deteriorarea cartelei de memorie sau pierderea datelor stocate pe cartela<br />
de memorie.<br />
Pentru a dezinstala cartela de memorie<br />
1 În Ecran de pornire, atingeţi uşor .<br />
2 Găsiţi şi atingeţi uşor Setări > Stocare > Dezinstalare cartelă SD.<br />
Formatarea cartelei de memorie<br />
Puteţi formata cartela de memorie din dispozitiv, de exemplu, pentru a elibera spaţiu de<br />
memorie. Acest lucru presupune ştergerea tuturor datelor de pe cartelă.<br />
La formatare se şterge întregul conţinut de pe cartela de memorie. Asiguraţi-vă că aţi făcut<br />
copii de rezervă pentru toate elementele pe care doriţi să le salvaţi înainte de a formata cartela<br />
de memorie. Pentru a face o copie de rezervă a conţinutului, acesta poate fi copiat în<br />
computer. Pentru informaţii suplimentare, consultaţi capitolul Conectarea dispozitivului la un<br />
computer la pagina 104.<br />
32<br />
Aceasta este versiunea pentru Internet a acestei publicaţii. © Imprimaţi numai pentru uz personal.
Utilizarea căştilor<br />
Pentru performanţe optime, utilizaţi accesoriile furnizate împreună cu dispozitivul sau alte<br />
accesorii compatibile.<br />
Pentru a utiliza căştile<br />
1 Conectaţi căştile la dispozitiv.<br />
2 Pentru a răspunde la un apel, apăsaţi pe tasta de gestionare a apelurilor.<br />
3 Pentru a termina apelul, apăsaţi pe tasta de gestionare a apelurilor.<br />
Dacă împreună cu dispozitivul nu sunt furnizate căşti, puteţi achiziţiona separat un astfel de<br />
dispozitiv.<br />
Dacă ascultaţi muzică, muzica se opreşte când răspundeţi la un apel şi se reia după ce<br />
terminaţi apelul.<br />
Setările Internet şi pentru schimb de mesaje<br />
Pentru a trimite mesaje text şi multimedia şi a accesa Internetul, este necesar să aveţi o<br />
conexiune de date de telefonie mobilă şi setările corecte. Există căi diferite pentru a<br />
obţine aceste setări:<br />
• La majoritatea reţelelor şi operatorilor de telefonie mobilă, setările Internet şi pentru<br />
schimb de mesaje sunt preinstalate pe dispozitiv. De aceea, puteţi începe să utilizaţi<br />
Internetul şi să trimiteţi mesaje imediat.<br />
• În unele cazuri, veţi avea opţiunea de descărcare a setărilor Internet şi pentru schimb de<br />
mesaje atunci când porniţi prima dată dispozitivul. De asemenea, este posibil să<br />
descărcaţi mai târziu aceste setări din meniul Setări.<br />
• Puteţi să adăugaţi şi să modificaţi manual setările Internet şi pentru reţea din dispozitivul<br />
dvs. în orice moment. Contactaţi operatorul de reţea pentru informaţii detaliate despre<br />
setările Internet şi pentru schimb de mesaje.<br />
Pentru a descărca setările Internet şi pentru schimb de mesaje<br />
1 În Ecran de pornire, atingeţi uşor .<br />
2 Găsiţi şi atingeţi uşor Setări > <strong>Xperia</strong> > Setări Internet.<br />
3 Atingeţi uşor Acceptare.<br />
Pentru a reseta setările implicite pentru Internet<br />
1 În Ecran de pornire, atingeţi uşor .<br />
2 Atingeţi uşor Setări > Mai multe... > Reţele de mobile > Nume punct de acces.<br />
3 Apăsaţi pe .<br />
4 Atingeţi uşor Restabilire valori implicite.<br />
Nume punct de acces (APN)<br />
Un nume APN este utilizat pentru a stabili conexiuni de date între dispozitiv şi Internet.<br />
Numele APN defineşte tipul de adresă IP de utilizat, metodele de securitate de invocat şi<br />
conexiunile cu limită fixată de utilizat. Verificarea numelui APN este utilă când nu puteţi să<br />
accesaţi Internetul, nu aveţi conexiune de date sau nu puteţi să trimiteţi sau să primiţi<br />
mesaje multimedia.<br />
33<br />
Aceasta este versiunea pentru Internet a acestei publicaţii. © Imprimaţi numai pentru uz personal.
Pentru a vizualiza numele APN curent<br />
1 În Ecran de pornire, atingeţi uşor .<br />
2 Găsiţi şi atingeţi uşor Setări > Mai multe... > Reţele de mobile.<br />
3 Atingeţi uşor Nume punct de acces.<br />
Dacă aveţi mai multe conexiuni disponibile, conexiunea la reţea activă este indicată de un<br />
buton marcat.<br />
Pentru a adăuga manual setările Internet<br />
1 În Ecran de pornire, atingeţi uşor .<br />
2 Găsiţi şi atingeţi uşor Setări > Mai multe... > Reţele de mobile > Nume punct<br />
de acces.<br />
3 Atingeţi uşor .<br />
4 Atingeţi uşor APN nou.<br />
5 Atingeţi uşor Nume şi introduceţi numele profilului de reţea pe care doriţi să îl<br />
creaţi.<br />
6 Atingeţi uşor APN şi introduceţi numele punctului de acces.<br />
7 Introduceţi toate celelalte informaţii solicitate de operatorul de reţea.<br />
8 Atingeţi uşor , apoi atingeţi uşor Salvare.<br />
Statistici privind utilizarea<br />
Din motive de calitate, <strong>Sony</strong> colectează statistici şi rapoarte anonime cu erori referitoare<br />
la dispozitiv. Nicio informaţie colectată nu cuprinde informaţii personale.<br />
Pentru a permite trimiterea statisticilor privind utilizarea<br />
1 În Ecran de pornire, atingeţi uşor .<br />
2 Găsiţi şi atingeţi uşor Setări > <strong>Xperia</strong> > Setări informaţii utilizare.<br />
3 Marcaţi caseta de selectare Trimitere info. utilizare, dacă nu este deja marcată.<br />
4 Atingeţi uşor De acord pentru a permite trimiterea statisticilor privind utilizarea.<br />
Controlul utilizării datelor<br />
Ţineţi evidenţa şi controlaţi cantitatea de date transferate pe/de pe dispozitiv într-o<br />
perioadă dată. De exemplu, puteţi seta avertizări şi limite de utilizare a datelor pentru<br />
dispozitiv pentru a evita costurile suplimentare. De asemenea, puteţi limita cantitatea de<br />
date utilizate de aplicaţii individuale.<br />
Reglarea setărilor de utilizare a datelor vă poate ajuta să deţineţi un control mai bun asupra<br />
utilizării datelor, dar nu poate garanta evitarea costurilor suplimentare.<br />
Pentru a accesa setările de utilizare a datelor<br />
1 În Ecran de pornire, atingeţi uşor .<br />
2 Găsiţi şi atingeţi uşor Setări > Utilizare date.<br />
Pentru a activa sau a dezactiva traficul de date<br />
1 În Ecran de pornire, atingeţi uşor .<br />
2 Găsiţi şi atingeţi uşor Setări > Utilizare date.<br />
3 Pentru a activa sau a dezactiva traficul de date, atingeţi uşor comutatorul pornitoprit<br />
de lângă Trafic de date în reţele mobile în mod corespunzător.<br />
De asemenea, puteţi să activaţi sau să dezactivaţi traficul de date marcând sau anulând<br />
marcarea casetei de selectare Trafic de date prin reţele mobile de sub Setări > Mai multe...<br />
> Reţele de mobile.<br />
Pentru a seta avertizarea utilizării datelor<br />
1 Asiguraţi-vă că aţi activat traficul de date.<br />
2 În Ecran de pornire, atingeţi uşor .<br />
3 Găsiţi şi atingeţi uşor Setări > Utilizare date.<br />
4 Pentru a seta nivelul de avertizare, trageţi liniile la valorile dorite. Primiţi o notificare<br />
de avertizare atunci când cantitatea traficului de date se apropie de nivelul setat<br />
de dvs.<br />
34<br />
Aceasta este versiunea pentru Internet a acestei publicaţii. © Imprimaţi numai pentru uz personal.
Pentru a seta o limită a utilizării datelor<br />
1 Asiguraţi-vă că aţi activat traficul de date.<br />
2 În Ecran de pornire, atingeţi uşor .<br />
3 Găsiţi şi atingeţi uşor Setări > Utilizare date.<br />
4 Marcaţi caseta de selectare Setaţi limita pentru date mobile, dacă nu este<br />
marcată, iar apoi atingeţi uşor OK.<br />
5 Pentru a seta limita utilizării datelor, trageţi liniile la valorile dorite.<br />
Dacă utilizarea datelor ajunge la limita setată, traficul de date de pe dispozitiv se va dezactiva<br />
automat.<br />
Pentru a controla utilizarea datelor în cadrul aplicaţiilor individuale<br />
1 În Ecran de pornire, atingeţi uşor .<br />
2 Găsiţi şi atingeţi uşor Setări > Utilizare date.<br />
3 Găsiţi şi atingeţi uşor aplicaţia dorită.<br />
4 Efectuaţi reglajele necesare pentru a modifica limita de utilizare a datelor, pentru a<br />
restricţiona datele de fundal sau pentru a restricţiona în totalitate traficul de date al<br />
aplicaţiei.<br />
5 Pentru a accesa setări mai detaliate ale aplicaţiei, atingeţi uşor Afişaţi setările<br />
aplicaţiei şi efectuaţi modificările necesare.<br />
Este posibil ca anumite setări detaliate ale unei aplicaţii să nu fie întotdeauna accesibile.<br />
Performanţa aplicaţiilor individuale poate fi afectată dacă modificaţi setările respective de<br />
utilizare a datelor.<br />
Setările reţelelor de telefonie mobilă<br />
Dispozitivul dvs. comută automat între reţele de telefonie mobilă în funcţie de reţelele de<br />
telefonie mobilă disponibile în diverse regiuni. De asemenea, puteţi seta manual<br />
dispozitivul pentru a utiliza un anumit mod de reţea de telefonie mobilă, de exemplu,<br />
WCDMA sau GSM.<br />
Pentru a selecta un mod de reţea<br />
1 În Ecran de pornire, atingeţi uşor .<br />
2 Găsiţi şi atingeţi uşor Setări > Mai multe... > Reţele de mobile.<br />
3 Atingeţi uşor Mod reţea.<br />
4 Selectaţi un mod de reţea.<br />
Pentru a selecta manual o altă reţea<br />
1 În Ecran de pornire, atingeţi uşor .<br />
2 Găsiţi şi atingeţi uşor Setări > Mai multe... > Reţele de mobile > Operatori de<br />
reţea.<br />
3 Atingeţi uşor Mod Căutare > <strong>Manual</strong>.<br />
4 Selectaţi o reţea.<br />
Dacă selectaţi manual o reţea, dispozitivul nu va căuta alte reţele, chiar dacă vă deplasaţi în<br />
afara zonei de acoperire a reţelei selectate manual.<br />
Pentru a activa selectarea automată a reţelei<br />
1 În Ecran de pornire, atingeţi uşor .<br />
2 Găsiţi şi atingeţi uşor Setări > Mai multe... > Reţele de mobile > Operatori de<br />
reţea.<br />
3 Atingeţi uşor Mod Căutare.<br />
4 Atingeţi uşor Automat.<br />
Dezactivarea traficului de date<br />
Puteţi să dezactivaţi toate conexiunile de date prin reţele de telefonie mobilă pentru a<br />
evita orice descărcări de date şi sincronizări nedorite. Contactaţi operatorul de reţea<br />
35<br />
Aceasta este versiunea pentru Internet a acestei publicaţii. © Imprimaţi numai pentru uz personal.
dacă aveţi nevoie de informaţii detaliate despre planul abonamentului dvs. şi tarifele<br />
pentru traficul de date.<br />
Dacă traficul de date este dezactivat, puteţi utiliza în continuare conexiunile Wi-Fi® şi<br />
Bluetooth. De asemenea, puteţi să trimiteţi şi să primiţi mesaje multimedia.<br />
Pentru a dezactiva tot traficul de date<br />
1 În Ecran de pornire, atingeţi uşor .<br />
2 Găsiţi şi atingeţi uşor Setări > Mai multe... > Reţele de mobile.<br />
3 Anulaţi marcarea casetei de selectare Trafic de date prin reţele mobile.<br />
Roaming date<br />
Anumiţi operatori de reţea permit conexiuni de date mobile prin reţele de telefonie mobilă<br />
când vă aflaţi în afara reţelei de reşedinţă (roaming). Reţineţi că este posibil să se aplice<br />
taxe pentru transmisia de date. Contactaţi operatorul de reţea pentru informaţii<br />
suplimentare.<br />
Aplicaţiile pot utiliza uneori conexiunea la Internet în reţeaua dvs. de reşedinţă fără nicio<br />
notificare, de exemplu, la trimiterea solicitărilor de căutare şi de sincronizare. Este posibil să se<br />
aplice taxe suplimentare când se stabilesc astfel de conexiuni la Internet în timp ce vă aflaţi în<br />
roaming. Pentru mai multe informaţii consultaţi operatorul de reţea.<br />
Pentru a activa roamingul de date<br />
1 În Ecran de pornire, atingeţi uşor .<br />
2 Găsiţi şi atingeţi uşor Setări > Mai multe... > Reţele de mobile.<br />
3 Marcaţi caseta de selectare Roaming date.<br />
Nu puteţi activa roamingul de date când conexiunile de date sunt dezactivate.<br />
36<br />
Aceasta este versiunea pentru Internet a acestei publicaţii. © Imprimaţi numai pentru uz personal.
Google Play<br />
Noţiuni de bază despre Google Play<br />
Deschideţi serviciul Google Play şi pătrundeţi într-o lume a aplicaţiilor şi jocurilor. Puteţi<br />
răsfoi aceste aplicaţii şi jocurile în funcţie de categorii. De asemenea, puteţi evalua o<br />
aplicaţie sau un joc şi trimite un răspuns despre acest lucru.<br />
Pentru a utiliza serviciul Google Play, aveţi nevoie de un cont Google. Consultaţi<br />
Pentru a configura un cont Google pe dispozitiv la pagina 54.<br />
Este posibil ca serviciul Google Play să nu fie disponibil în toate ţările sau regiunile<br />
Pentru a deschide Google Play<br />
1 În Ecran de pornire, atingeţi uşor .<br />
2 Găsiţi şi atingeţi uşor Magazin Store.<br />
Descărcarea din Google Play<br />
Puteţi descărca tot felul de aplicaţii din Google Play, inclusiv aplicaţii gratuite.<br />
Înainte de a descărca aplicaţii<br />
Înainte de a începe să descărcaţi din Google Play, asiguraţi-vă că aveţi o conexiune la<br />
Internet funcţională.<br />
De asemenea, reţineţi că este posibil să suportaţi taxe pentru traficul de date când<br />
descărcaţi conţinut în dispozitiv. Pentru informaţii suplimentare, contactaţi operatorul.<br />
Pentru a descărca o aplicaţie gratuită<br />
1 În Google Play, găsiţi un element pe care doriţi să-l descărcaţi răsfoind<br />
categoriile sau utilizând funcţia de căutare.<br />
2 Atingeţi uşor elementul pentru a-i vizualiza detaliile şi urmaţi instrucţiunile pentru a<br />
finaliza instalarea.<br />
Pentru a descărca o aplicaţie plătită<br />
1 În Google Play, găsiţi un element pe care doriţi să îl descărcaţi răsfoind<br />
categoriile sau utilizând funcţia de căutare.<br />
2 Atingeţi uşor elementul pentru a-i vizualiza detaliile şi urmaţi instrucţiunile pentru a<br />
finaliza achiziţia.<br />
Pentru a deschide o aplicaţie descărcată<br />
1 În Google Play, apăsaţi pe , apoi atingeţi uşor Aplicaţiile mele.<br />
2 Atingeţi uşor aplicaţia descărcată.<br />
Puteţi accesa aplicaţiile descărcate şi din ecranul Aplicaţii.<br />
Golirea datelor aferente aplicaţiilor<br />
Uneori este necesar să goliţi datele aferente unei aplicaţii. Acest lucru se poate întâmpla<br />
dacă, de exemplu, memoria alocată aplicaţiei este total ocupată sau dacă doriţi să<br />
ştergeţi scorurile de la un joc. De asemenea, este posibil să doriţi ştergerea din unele<br />
aplicaţii a mesajelor de email, text şi multimedia pe care le-aţi primit.<br />
37<br />
Aceasta este versiunea pentru Internet a acestei publicaţii. © Imprimaţi numai pentru uz personal.
Pentru a goli toată memoria temporară corespunzătoare unei aplicaţii<br />
1 În Ecran de pornire, atingeţi uşor .<br />
2 Găsiţi şi atingeţi uşor Setări.<br />
3 Atingeţi uşor Aplicaţii.<br />
4 Atingeţi uşor aplicaţia pentru care doriţi să goliţi toată memoria temporară.<br />
5 Atingeţi uşor Golire memorie temporară.<br />
Memoria cache corespunzătoare unor aplicaţii nu poate fi golită.<br />
Pentru a şterge o aplicaţie instalată<br />
1 În Ecran de pornire, atingeţi uşor .<br />
2 Găsiţi şi atingeţi uşor Setări.<br />
3 Atingeţi uşor Aplicaţii.<br />
4 Selectaţi aplicaţia pe care doriţi s-o ştergeţi.<br />
5 Atingeţi uşor Dezinstalare.<br />
Unele aplicaţii preinstalate nu se pot şterge.<br />
Permisiuni<br />
Este posibil ca unele aplicaţii să necesite acces la date, setări şi diverse funcţii de pe<br />
dispozitiv pentru a funcţiona corespunzător. În acest caz, acestea au nevoie de<br />
permisiunile relevante din partea dvs. De exemplu, o aplicaţie de navigare are nevoie de<br />
permisiuni pentru a trimite şi a primi traficul de date şi a accesa locaţia dvs. Unele aplicaţii<br />
pot abuza de permisiunile acestora, prin furtul sau ştergerea datelor sau prin raportarea<br />
locaţiei dvs. Asiguraţi‐vă că instalaţi şi acordaţi permisiuni numai unor aplicaţii în care<br />
aveţi încredere.<br />
Pentru a vizualiza permisiunile pentru o aplicaţie<br />
1 În Ecran de pornire, atingeţi uşor .<br />
2 Găsiţi şi atingeţi uşor Setări.<br />
3 Atingeţi uşor Aplicaţii.<br />
4 Atingeţi uşor aplicaţia dorită.<br />
5 Defilaţi în jos pentru a vizualiza detaliile relevante sub Permisiuni.<br />
Instalarea aplicaţiilor care nu provin din Google Play<br />
Instalarea unor aplicaţii de origine necunoscută sau nesigură poate duce la deteriorarea<br />
dispozitivului. În mod implicit, dispozitivul este setat să blocheze astfel de instalări. Totuşi,<br />
puteţi modifica această setare pentru a permite instalări din surse necunoscute.<br />
<strong>Sony</strong> nu asigură şi nu garantează funcţionarea niciunei aplicaţii sau a niciunui conţinut oferit de<br />
terţe părţi şi transferat prin descărcare sau prin altă interfaţă în dispozitiv. În mod similar,<br />
compania <strong>Sony</strong> nu este responsabilă pentru niciun fel de daune sau performanţe diminuate ale<br />
dispozitivului cauzate de transferul unui conţinut oferit de terţe părţi. Utilizaţi numai conţinut<br />
care provine din surse de încredere. Dacă aveţi întrebări sau nelămuriri, contactaţi furnizorul de<br />
conţinut.<br />
Pentru a permite instalarea aplicaţiilor care nu provin de pe Google Play<br />
1 În Ecran de pornire, atingeţi uşor .<br />
2 Găsiţi şi atingeţi uşor Setări > Securitate.<br />
3 Marcaţi caseta de selectare Surse necunoscute.<br />
38<br />
Aceasta este versiunea pentru Internet a acestei publicaţii. © Imprimaţi numai pentru uz personal.
Apelarea<br />
Apelurile de urgenţă<br />
Dispozitivul dvs. acceptă numerele internaţionale de urgenţă, de exemplu, 112 sau 911.<br />
În mod normal, numerele de mai sus pot fi utilizate pentru a efectua apeluri de urgenţă în<br />
orice ţară, cu sau fără cartela SIM inserată, dacă vă aflaţi în raza de acoperire a unei<br />
reţele.<br />
Pentru a efectua un apel de urgenţă<br />
1 În Ecran de pornire, atingeţi uşor .<br />
2 Găsiţi şi atingeţi uşor Telefon.<br />
3 Introduceţi numărul de urgenţă şi atingeţi uşor Apelare. Pentru a şterge un număr,<br />
atingeţi uşor .<br />
Puteţi efectua apeluri de urgenţă chiar dacă nu este inserată nicio cartelă SIM sau chiar dacă<br />
apelurile expediate sunt restricţionate.<br />
Pentru a efectua un apel de urgenţă atunci când cartela SIM este blocată<br />
1 Atingeţi uşor Apel de urgenţă.<br />
2 Introduceţi numărul de urgenţă şi atingeţi uşor Apelare. Pentru a şterge un număr,<br />
atingeţi uşor .<br />
Gestionarea apelurilor<br />
Puteţi efectua un apel formând manual un număr de telefon, atingând uşor un număr<br />
salvat în lista de persoane de contact sau atingând uşor numărul de telefon în<br />
vizualizarea jurnalului de apeluri. De asemenea, puteţi utiliza caracteristica de apelare<br />
inteligentă pentru a găsi rapid numere din listele de persoane de contact şi jurnalele de<br />
apeluri.<br />
Atunci când efectuaţi un apel, microfonul principal al dispozitivului funcţionează împreună<br />
cu microfonul secundar pentru a reduce zgomotul şi sunetele de fundal.<br />
Nu acoperiţi microfonul secundar atunci când efectuaţi un apel.<br />
Pentru a efectua un apel formând numărul<br />
1 În Ecran de pornire, atingeţi uşor .<br />
2 Găsiţi şi atingeţi uşor Telefon.<br />
3 Introduceţi numărul destinatarului şi atingeţi uşor Apelare. Pentru a şterge un<br />
număr, atingeţi uşor .<br />
Pentru a efectua un apel utilizând apelarea inteligentă<br />
1 În Ecran de pornire, atingeţi uşor .<br />
2 Găsiţi şi atingeţi uşor Telefon.<br />
3 Utilizaţi tastatura virtuală pentru a introduce litere şi cifre care corespund persoanei<br />
de contact pe care doriţi să o apelaţi. În timp ce introduceţi fiecare literă sau cifră,<br />
apare o listă de potriviri posibile.<br />
4 Atingeţi uşor persoana de contact pe care doriţi să o apelaţi.<br />
Pentru a termina un apel<br />
• Atingeţi uşor .<br />
Pentru a efectua un apel internaţional<br />
1 În Ecran de pornire, atingeţi uşor .<br />
2 Găsiţi şi atingeţi uşor Telefon.<br />
3 Atingeţi continuu 0 până când apare semnul „+”.<br />
4 Introduceţi codul de ţară, prefixul interurban (fără primul 0) şi numărul de telefon,<br />
apoi atingeţi uşor Apelare.<br />
39<br />
Aceasta este versiunea pentru Internet a acestei publicaţii. © Imprimaţi numai pentru uz personal.
Pentru a răspunde la un apel<br />
• Trageţi către dreapta, de-a lungul ecranului.<br />
Dacă utilizaţi căşti obişnuite, fără microfon, trebuie să scoateţi din conectorul aferent pentru a<br />
putea răspunde la apel.<br />
Pentru a respinge un apel<br />
• Trageţi către stânga, de-a lungul ecranului.<br />
Pentru a refuza un al doilea apel<br />
• Dacă auziţi bipuri repetate în timpul unui apel, atingeţi uşor Ocupat.<br />
Pentru a schimba volumul pentru cască în timpul unui apel<br />
• Apăsaţi tasta de volum în sus sau în jos.<br />
Pentru a activa difuzorul de putere în timpul unui apel<br />
• Atingeţi uşor .<br />
Pentru a amuţi microfonul în timpul unui apel<br />
• Atingeţi uşor .<br />
Pentru a activa ecranul în timpul unui apel<br />
• Apăsaţi pe .<br />
Pentru a introduce numere în timpul unui apel<br />
1 În timpul unui apel, atingeţi uşor . Apare o tastatură.<br />
2 Introduceţi numere.<br />
Pentru a seta la fără sonor tonul de apel pentru un apel în aşteptare<br />
• Când primiţi apelul, apăsaţi tasta de volum.<br />
Apelurile recente<br />
În jurnalul de apeluri, aveţi posibilitatea să vizualizaţi apeluri pierdute , primite şi<br />
efectuate .<br />
Pentru a vizualiza apelurile pierdute<br />
1 Dacă aveţi un apel pierdut, în bara de stare apare . Trageţi (glisaţi) în jos bara de<br />
stare.<br />
2 Atingeţi uşor Apel pierdut.<br />
Pentru a afişa durata jurnalul de apeluri<br />
1 În Ecran de pornire, atingeţi uşor .<br />
2 Găsiţi şi atingeţi uşor > .<br />
3 Atingeţi uşor Afişare jurnal apeluri.<br />
Pentru a apela un număr din jurnalul de apeluri<br />
1 În Ecran de pornire, atingeţi uşor .<br />
2 Găsiţi şi atingeţi uşor Telefon.Vizualizarea cu jurnalul de apeluri apare în partea de<br />
sus a ecranului.<br />
3 Pentru a apela direct un număr, atingeţi uşor numărul. Pentru a edita un număr<br />
înainte de a apela, atingeţi continuu numărul, apoi atingeţi uşor Editare nr. înainte<br />
de apelare.<br />
De asemenea, puteţi apela un număr atingând uşor<br />
> Apelare inversă.<br />
40<br />
Aceasta este versiunea pentru Internet a acestei publicaţii. © Imprimaţi numai pentru uz personal.
Pentru a adăuga un număr din jurnalul de apeluri la persoanele de contact<br />
1 În Ecran de pornire, atingeţi uşor .<br />
2 Găsiţi şi atingeţi uşor Telefon.Vizualizarea cu jurnalul de apeluri apare în partea de<br />
sus a ecranului.<br />
3 Atingeţi continuu numărul, apoi atingeţi uşor Adăugare la contacte.<br />
4 Atingeţi uşor persoana de contact dorită sau atingeţi uşor Creare pers. de con.<br />
nouă.<br />
5 Editaţi detaliile persoanei de contact şi atingeţi uşor Efectuat.<br />
Poşta vocală<br />
Dacă abonamentul dvs. include un serviciu de poştă vocală, apelanţii vă pot lăsa mesaje<br />
vocale când nu puteţi răspunde la apeluri. Numărul serviciului dvs. de poştă vocală este<br />
salvat în mod normal pe cartela SIM. În caz contrar, puteţi obţine numărul de la furnizorul<br />
dvs. de servicii şi în puteţi introduce manual.<br />
Pentru a introduce numărul de poştă vocală<br />
1 În Ecran de pornire, atingeţi uşor .<br />
2 Găsiţi şi atingeţi uşor Setări > Setări apeluri > Setări poştă vocală > Număr de<br />
poştă vocală.<br />
3 Introduceţi numărul de poştă vocală.<br />
4 Atingeţi uşor OK.<br />
Pentru a apela serviciul de poştă vocală<br />
1 În Ecran de pornire, atingeţi uşor .<br />
2 Găsiţi şi atingeţi uşor Telefon.<br />
3 Atingeţi continuu 1.<br />
Apelurile multiple<br />
Dacă aţi activat serviciul de apel în aşteptare, puteţi gestiona simultan mai multe apeluri.<br />
Atunci când această caracteristică este activată, veţi fi notificat printr-un semnal sonor<br />
dacă primiţi un alt apel.<br />
Pentru a activa sau a dezactiva funcţia de apel în aşteptare<br />
1 În Ecran de pornire, atingeţi uşor .<br />
2 Găsiţi şi atingeţi uşor Setări > Setări apeluri > Setări suplimentare.<br />
3 Pentru a activa sau a dezactiva funcţia de apel în aşteptare, atingeţi uşor Apel în<br />
aşteptare.<br />
Pentru a răspunde la un al doilea apel şi a reţine apelul în desfăşurare<br />
• Dacă auziţi bipuri repetate în timpul unui apel, atingeţi uşor Răspund..<br />
Pentru a efectua un al doilea apel<br />
1 În timpul unui apel în desfăşurare, atingeţi uşor .<br />
2 Introduceţi numărul destinatarului şi atingeţi uşor .<br />
3 Dacă destinatarul răspunde, primul apel este reţinut.<br />
Aceeaşi procedură se aplică pentru apelurile ulterioare.<br />
Pentru a comuta între mai multe apeluri<br />
• Pentru a comuta la alt apel şi pentru a reţine apelul curent, atingeţi uşor numărul<br />
sau persoana de contact dorită.<br />
Pentru a termina apelul în desfăşurare şi a reveni la următorul apel reţinut<br />
• Atingeţi uşor .<br />
41<br />
Aceasta este versiunea pentru Internet a acestei publicaţii. © Imprimaţi numai pentru uz personal.
Apelurile pentru conferinţă<br />
Cu un apel pentru conferinţă sau către mai multe părţi, puteţi purta simultan o<br />
conversaţie cu cel puţin două persoane.<br />
Pentru a efectua un apel pentru conferinţă<br />
1 În timpul unui apel în desfăşurare, atingeţi uşor .<br />
2 Formaţi numărul celui de-al doilea participant şi atingeţi uşor .<br />
3 Dacă cel de-al doilea participant răspunde, primul apel este reţinut.<br />
4 Atingeţi uşor .<br />
Pentru a adăuga mai mulţi participanţi, repetaţi paşii de la 1 la 4.<br />
Pentru a purta o conversaţie privată cu un participant la un apel pentru conferinţă<br />
1 În timpul unui apel pentru conferinţă, atingeţi uşor butonul care afişează numărul<br />
de participanţi. De exemplu, atingeţi uşor 3 participanţi dacă la apel participă trei<br />
participanţi.<br />
2 Atingeţi uşor numele participantului cu care doriţi să vorbiţi în mod privat.<br />
3 Pentru a termina conversaţia privată şi pentru a reveni la apelul pentru conferinţă,<br />
atingeţi uşor .<br />
Pentru a elibera un participant dintr-un apel pentru conferinţă<br />
1 În timpul unui apel pentru conferinţă, atingeţi uşor butonul care afişează numărul<br />
de participanţi. De exemplu, atingeţi uşor 3 participanţi dacă există trei<br />
participanţi.<br />
2 Atingeţi uşor lângă participantul pe care doriţi să îl eliberaţi.<br />
Pentru a termina un apel pentru conferinţă<br />
• În timpul apelului, atingeţi uşor .<br />
Setări pentru apeluri<br />
Restricţionarea apelurilor<br />
Puteţi restricţiona toate sau anumite categorii de apeluri sosite sau expediate. La prima<br />
utilizare a funcţiei de restricţionare a apelurilor, trebuie să introduceţi codul PUK (Personal<br />
Unblocking Key - Cheie personală de deblocare) şi apoi o parolă nouă pentru a activa<br />
această funcţie.<br />
Pentru a restricţiona apelurile sosite sau expediate<br />
1 În Ecran de pornire, atingeţi uşor .<br />
2 Găsiţi şi atingeţi uşor Setări > Setări apeluri > Restricţionare apeluri.<br />
3 Selectaţi o opţiune.<br />
4 Introduceţi parola şi atingeţi uşor Activare.<br />
Refuzarea unui apel însoţită de un mesaj<br />
Puteţi refuza un apel cu un mesaj predefinit. Când refuzaţi un apel cu un astfel de mesaj,<br />
mesajul este trimis automat către apelant şi salvat pe dispozitiv.<br />
Pe dispozitiv există şase mesaje predefinite. Puteţi selecta din aceste mesaje predefinite,<br />
care pot fi şi editate dacă este necesar.<br />
Pentru a refuza un apel cu un mesaj predefinit<br />
• Trageţi Refuzare însoţită de mesaj în sus, apoi selectaţi un mesaj.<br />
Pentru a refuza un al doilea apel cu un mesaj predefinit<br />
• Când auziţi bipuri repetate în timpul unui apel, trageţi Refuzare însoţită de mesaj<br />
în sus, apoi selectaţi un mesaj.<br />
42<br />
Aceasta este versiunea pentru Internet a acestei publicaţii. © Imprimaţi numai pentru uz personal.
Pentru a edita mesajul utilizat pentru a refuza un apel<br />
1 În Ecran de pornire, atingeţi uşor .<br />
2 Găsiţi şi atingeţi uşor Setări > Setări apeluri > Refuz. apel însoţită de mesaj.<br />
3 Atingeţi uşor mesajul pe care doriţi să îl editaţi, apoi efectuaţi modificările<br />
necesare.<br />
4 Atunci când terminaţi, atingeţi uşor OK.<br />
Redirecţionarea apelurilor<br />
Puteţi redirecţiona apelurile, de exemplu, către alt număr de telefon sau către un serviciu<br />
de răspuns.<br />
Pentru a transfera apeluri<br />
1 În Ecran de pornire, atingeţi uşor .<br />
2 Găsiţi şi atingeţi uşor Setări > Setări apeluri > Redirecţionare apel.<br />
3 Selectaţi o opţiune.<br />
4 Introduceţi numărul către care doriţi să transferaţi apelurile, apoi atingeţi uşor<br />
Activare.<br />
Pentru a dezactiva transferul apelurilor<br />
1 În Ecran de pornire, atingeţi uşor .<br />
2 Găsiţi şi atingeţi uşor Setări > Setări apeluri > Redirecţionare apel.<br />
3 Selectaţi o opţiune, apoi atingeţi uşor Dezact..<br />
Afişarea sau ascunderea numărului dvs. de telefon<br />
Aveţi posibilitatea să selectaţi afişarea sau ascunderea numărului dvs. de telefon care<br />
apare pe dispozitivele destinatarilor atunci când îi apelaţi.<br />
Pentru a afişa sau a ascunde numărul dvs. de telefon<br />
1 În Ecran de pornire, atingeţi uşor .<br />
2 Găsiţi şi atingeţi uşor Setări > Setări apeluri > Setări suplimentare > ID apelant.<br />
Numerele de apelare fixată<br />
Dacă aţi primit un cod PIN2 de la furnizorul de servicii, puteţi utiliza o listă de numere de<br />
apelare fixată (FDN - Fixed Dialling Numbers) pentru a restricţiona apelurile expediate.<br />
Pentru a activa sau a dezactiva apelarea fixată<br />
1 În Ecran de pornire, atingeţi uşor .<br />
2 Găsiţi şi atingeţi uşor Setări > Setări apeluri > Numere cu apel. fixată.<br />
3 Atingeţi uşor Activare apelare fixată sau Dezactiv. apelare fixată.<br />
4 Introduceţi codul PIN2 şi atingeți ușor OK.<br />
Pentru a accesa lista de destinatari acceptați pentru apel<br />
1 În Ecran de pornire, atingeţi uşor .<br />
2 Găsiţi şi atingeţi uşor Setări > Setări apeluri > Numere cu apel. fixată > Numere<br />
cu apel. fixată.<br />
43<br />
Aceasta este versiunea pentru Internet a acestei publicaţii. © Imprimaţi numai pentru uz personal.
Agendă<br />
Despre Agendă<br />
Utilizaţi aplicaţia Persoane de contact pentru a stoca şi gestiona toate numerele,<br />
adresele de e-mail şi alte date ale persoanelor de contact într-un singur loc. Numai<br />
atingeţi uşor o persoană de contact pentru a vedea toate comunicările cu persoana<br />
respectivă într-un rezumat uşor.<br />
Puteţi adăuga în telefon persoane de contact noi şi le puteţi sincroniza cu persoanele de<br />
contact salvate în contul dvs. Google, în contul Microsoft ® Exchange ActiveSync ® sau<br />
în alte conturi care acceptă sincronizarea. Aplicaţia Persoane de contact creează<br />
automat intrări noi şi vă ajută să corelaţi date, precum adrese de e-mail, cu intrări<br />
existente.<br />
Transferarea persoanelor de contact pe noul dispozitiv<br />
Există mai multe modalităţi de a transfera persoane de contact pe noul dispozitiv.<br />
Selectaţi o metodă de transfer adecvată situaţiei.<br />
Transferul persoanelor de contact utilizând un PC<br />
Puteţi utiliza un PC pentru a transfera persoane de contact de pe mai multe mărci de<br />
dispozitive, inclusiv iPhone, Samsung, HTC şi Nokia.<br />
Aveţi nevoie de:<br />
• Un PC conectat la Internet cu sistem de operare Windows ®<br />
• Un cablu USB pentru vechiul dispozitiv<br />
• Un cablu USB pentru noul dispozitiv Android<br />
• Vechiul dispozitiv<br />
• Noul dispozitiv Android<br />
Utilizarea programului PC Companion pentru a transfera persoane<br />
de contact<br />
Dacă transferaţi persoane de contact utilizând un PC, utilizaţi programul PC Companion.<br />
Acesta este gratuit, iar fişierele de instalare sunt deja salvate pe noul dvs. dispozitiv. PC<br />
Companion oferă şi multe alte caracteristici, inclusiv ajutor pentru actualizarea softwareului<br />
dispozitivului.<br />
Pentru a instala aplicaţia PC Companion<br />
1 Dispozitiv nou: Porniţi noul dispozitiv Android şi conectaţi-l la un PC utilizând<br />
un cablu USB.<br />
2 Dispozitiv nou: Atingeţi uşor Instalare pentru a instala PC Companion pe PC.<br />
3 Computer: Dacă apare o fereastră pop-up pentru a vă notifica în privinţa<br />
software-ului PC disponibil, selectaţi Executare Startme.exe.<br />
4 Computer: Faceţi clic pe Instalare pentru a porni instalarea şi apoi urmaţi<br />
instrucţiunile pentru a finaliza instalarea.<br />
44<br />
Aceasta este versiunea pentru Internet a acestei publicaţii. © Imprimaţi numai pentru uz personal.
Pentru a transfera persoane de contact pe noul dispozitiv utilizând PC Companion<br />
1 Asiguraţi-vă că aplicaţia PC Companion este instalată pe PC.<br />
2 Deschideţi programul PC Companion pe PC, apoi faceţi clic pe Contacts Setup şi<br />
urmaţi instrucţiunile pentru a transfera persoanele de contact.<br />
Transferul persoanelor de contact utilizând un computer Apple®<br />
Mac®<br />
Pentru instrucţiuni detaliate referitoare la modul de utilizare a unui computer Apple Mac<br />
pentru a transfera persoanele de contact de pe dispozitivul vechi, mergeţi la Transfer<br />
your contacts.<br />
Transferul persoanelor de contact utilizând conturi de sincronizare<br />
Dispozitivul dvs. funcţionează cu conturi de sincronizare online populare, precum Google<br />
Sync, Microsoft ® Exchange ActiveSync ® sau Facebook. Dacă aţi sincronizat<br />
persoanele de contact din dispozitivul vechi sau din computer cu un cont online, puteţi<br />
transfera persoanele de contact în noul dispozitiv utilizând contul respectiv. Pentru<br />
informaţii mai detaliate despre sincronizare, consultaţi Sincronizarea serviciului de e-<br />
mail, calendarului şi persoanelor de contact de la serviciu la pagina 111.<br />
Pentru a sincroniza persoanele de contact de pe dispozitiv cu un cont de<br />
sincronizare<br />
1 În Ecran de pornire, atingeţi uşor , apoi atingeţi uşor .<br />
2 Atingeţi uşor , apoi atingeţi uşor Setări > Conturi şi sincronizare.<br />
3 Dacă aţi configurat deja un cont de sincronizare şi doriţi să efectuaţi sincronizarea<br />
cu acesta, atingeţi uşor contul, apoi atingeţi uşor şi atingeţi uşor Sincronizaţi<br />
acum.<br />
Transferul persoanelor de contact de pe o cartelă SIM<br />
Pentru a importa persoane de contact de pe o cartelă SIM<br />
1 În Ecran de pornire, atingeţi uşor , apoi atingeţi uşor .<br />
2 Apăsaţi pe , apoi atingeţi uşor Importare pers. de contact > Cartelă SIM.<br />
3 Dacă aţi configurat un cont de sincronizare, puteţi alege să adăugaţi la acest cont<br />
persoanele de contact de pe cartela SIM. Sau puteţi alege să utilizaţi numai aceste<br />
persoane de contact pe dispozitiv. Selectaţi opţiunea dorită.<br />
4 Pentru a importa o singură persoană de contact, găsiţi-o şi atingeţi-o uşor. Pentru<br />
a importa toate persoanele de contact, atingeţi uşor Importare totală.<br />
Transferul persoanelor de contact de pe o cartelă de memorie<br />
Pentru a importa persoane de contact de pe o cartelă de memorie<br />
1 În Ecran de pornire, atingeţi uşor , apoi atingeţi uşor .<br />
2 Apăsaţi pe , apoi atingeţi uşor Importare pers. de contact > Cartelă SD.<br />
3 Dacă aţi configurat un cont de sincronizare, puteţi adăuga la acest cont<br />
persoanele de contact importate de pe cartela de memorie. Sau puteţi alege să<br />
utilizaţi numai persoanele de contact importate pe dispozitiv. Selectaţi opţiunea<br />
dorită.<br />
4 Dacă aveţi mai multe cărţi de vizită pe cartela SD, apare o listă care afişează<br />
diverse seturi de persoane de contact salvate pe dispozitiv, cu datele de creare<br />
corespunzătoare. Selectaţi setul pe care doriţi să îl importaţi.<br />
45<br />
Aceasta este versiunea pentru Internet a acestei publicaţii. © Imprimaţi numai pentru uz personal.
Primirea persoanelor de contact de la alte dispozitive<br />
Pentru a primi date ale persoanelor de contact trimise prin tehnologia Bluetooth<br />
1 Asiguraţi-vă că aveţi funcţia Bluetooth activată şi dispozitivul setat pentru a fi<br />
detectat. În caz contrar, nu puteţi primi date de la alte dispozitive.<br />
2 Când vi se solicită confirmarea de a primire a fişierului, atingeţi uşor Acceptare.<br />
3 Trageţi în jos panoul de notificări şi atingeţi uşor fişierul primit pentru a importa<br />
datele persoanei de contact.<br />
Pentru a primi persoane de contact trimise prin serviciul de schimb de mesaje<br />
1 La primirea unui mesaj de tip text, mesaj multimedia sau mesaj de email nou,<br />
deschideţi mesajul.<br />
2 Datele persoanei de contact primite apar ca o ataşare de tip carte de vizită.<br />
Atingeţi uşor sau atingeţi continuu fişierul cărţii de vizită pentru a deschide un<br />
meniu, astfel încât să puteţi salva datele persoanei de contact.<br />
Prezentarea generală a ecranului Agendă<br />
1 File de comenzi rapide<br />
2 Atingeţi uşor o persoană de contact pentru a vizualiza detaliile acesteia<br />
3 Index alfabetic pentru răsfoirea după persoanele de contact<br />
4 Atingeţi uşor miniatura unei persoane de contact pentru a accesa meniul rapid al persoanei de contact<br />
5 Căutaţi persoane de contact<br />
6 Creaţi o persoană de contact<br />
7 Deschideţi mai multe opţiuni<br />
Gestionarea persoanelor de contact<br />
Puteţi să creaţi, să editaţi şi să sincronizaţi persoanele de contact în câţiva paşi simpli.<br />
Puteţi să selectaţi persoanele de contact salvate în diverse conturi şi să gestionaţi modul<br />
în care le afişaţi pe dispozitiv.<br />
Dacă sincronizaţi persoane de contact cu mai multe conturi, puteţi asocia persoane de<br />
contact pe dispozitiv pentru a evita dublurile.<br />
Unele servicii de sincronizare, de exemplu unele servicii de reţele sociale, nu vă permit să<br />
editaţi informaţiile persoanelor de contact.<br />
46<br />
Aceasta este versiunea pentru Internet a acestei publicaţii. © Imprimaţi numai pentru uz personal.
Pentru a vizualiza persoanele de contact<br />
• În Ecran de pornire, atingeţi uşor , apoi . Aici sunt listate persoanele de<br />
contact.<br />
Pentru a selecta persoanele de contact de afişat în aplicaţia Persoane de contact<br />
1 În Ecran de pornire, atingeţi uşor , apoi .<br />
2 Apăsaţi pe , apoi atingeţi uşor Filtrare.<br />
3 În lista care apare, marcaţi şi anulaţi marcarea opţiunilor dorite. Dacă aţi<br />
sincronizat persoanele de contact cu un cont de sincronizare, contul respectiv<br />
apare în listă. Puteţi atinge uşor contul pentru a extinde suplimentar lista de<br />
opţiuni. După ce terminaţi, atingeţi uşor OK.<br />
Pentru a adăuga o persoană de contact<br />
1 În Ecran de pornire, atingeţi uşor , apoi atingeţi uşor .<br />
2 Atingeţi uşor .<br />
3 Dacă aţi sincronizat persoane de contact cu unul sau mai multe conturi, selectaţi<br />
contul la care doriţi să adăugaţi persoana de contact respectivă sau atingeţi uşor<br />
Persoană de contact în telefon dacă doriţi să utilizaţi această persoană de<br />
contact numai pe dispozitiv.<br />
4 Introduceţi sau selectaţi informaţiile dorite pentru persoana de contact.<br />
5 Când terminaţi, atingeţi uşor Efectuat.<br />
Dacă adăugaţi semnul plus şi codul ţării înaintea unui număr de telefon al persoanei de<br />
contact, nu trebuie să editaţi numărul atunci când efectuaţi apeluri din alte ţări.<br />
Pentru a edita o persoană de contact<br />
1 În Ecran de pornire, atingeţi uşor , apoi .<br />
2 Atingeţi uşor persoana de contact pe care doriţi să o editaţi, apoi atingeţi uşor .<br />
3 Editaţi informaţiile dorite. Când terminaţi, atingeţi uşor Efectuat.<br />
Pentru a asocia o imagine cu o persoană de contact<br />
1 În Ecran de pornire, atingeţi uşor , apoi .<br />
2 Atingeţi uşor persoana de contact pe care doriţi să o editaţi, apoi atingeţi uşor .<br />
3 Atingeţi uşor şi selectaţi metoda dorită pentru a adăuga imaginea persoanei de<br />
contact.<br />
4 După adăugarea imaginii, atingeţi uşor Efectuat.<br />
De asemenea, aveţi posibilitatea să adăugaţi o imagine unei persoane de contact direct din<br />
aplicaţia Album.<br />
Pentru a vizualiza comunicarea cu o persoană de contact<br />
1 În Ecran de pornire, atingeţi uşor , apoi .<br />
2 Atingeţi uşor persoana de contact pe care doriţi să o vizualizaţi.<br />
3 Pentru a vizualiza comunicarea cu o persoană de contact pentru un alt mediu,<br />
atingeţi uşor sau atingeţi scurt elementele de filtrare din partea de jos a ecranului.<br />
Pentru a şterge persoane de contact<br />
1 În Ecran de pornire, atingeţi uşor , apoi .<br />
2 Atingeţi continuu persoana de contact pe care doriţi să o ştergeţi. Pentru a şterge<br />
toate persoanele de contact, apăsaţi pe , apoi atingeţi uşor Marcare multiplă.<br />
3 Atingeţi uşor săgeata în jos pentru a deschide meniul vertical, apoi selectaţi<br />
Marcare totală.<br />
4 Atingeţi uşor , apoi OK.<br />
Pentru a edita informaţiile de contact despre dvs.<br />
1 În Ecran de pornire, atingeţi uşor , apoi .<br />
2 Atingeţi uşor Eu, apoi .<br />
3 Introduceţi noile informaţii sau efectuaţi modificările dorite.<br />
4 Când terminaţi, atingeţi uşor Efectuat (Salvare).<br />
47<br />
Aceasta este versiunea pentru Internet a acestei publicaţii. © Imprimaţi numai pentru uz personal.
Evitarea intrărilor duble în aplicaţia Persoane de contact<br />
Dacă sincronizaţi persoanele de contact cu un cont nou sau importaţi informaţii despre<br />
persoane de contact în alte moduri, este posibil să apară intrări duble în aplicaţia<br />
Persoane de contact. În acest caz, puteţi asocia astfel de dubluri pentru a crea o singură<br />
intrare. Dacă asociaţi intrări din greşeală, le puteţi separa din nou ulterior.<br />
Pentru a crea legături între persoane de contact<br />
1 În Ecran de pornire, atingeţi uşor , apoi .<br />
2 Atingeţi uşor persoana de contact pe care doriţi să o asociaţi cu altă persoană de<br />
contact.<br />
3 Apăsaţi pe , apoi atingeţi uşor Legare persoană de contact.<br />
4 Atingeţi uşor persoana de contact ale cărei informaţii doriţi să le asociaţi cu prima<br />
persoană de contact, apoi atingeţi uşor OK pentru confirmare. Informaţiile primei<br />
persoane de contact se îmbină cu cea de-a doua persoană de contact, iar prima<br />
persoană de contact nu se mai afişează în lista Persoane de contact.<br />
Pentru a separa persoanele de contact legate<br />
1 În Ecran de pornire, atingeţi uşor , apoi .<br />
2 Atingeţi uşor persoana de contact asociată pe care doriţi să o editaţi, apoi atingeţi<br />
uşor .<br />
3 Atingeţi uşor Anul. legar. contact.<br />
4 Atingeţi uşor OK.<br />
Preferinţe<br />
Puteţi marca persoane de contact ca preferinţe, astfel încât să le accesaţi rapid din<br />
aplicaţia Persoane de contact.<br />
Pentru a marca sau a anula marcarea unei persoane de contact ca preferată<br />
1 În Ecran de pornire, atingeţi uşor , apoi .<br />
2 Atingeţi uşor persoana de contact pe care doriţi să o adăugaţi la preferinţe sau să<br />
o eliminaţi dintre acestea.<br />
3 Atingeţi uşor .<br />
Pentru a vizualiza persoanele de contact preferate<br />
1 În Ecran de pornire, atingeţi uşor , apoi .<br />
2 Atingeţi uşor .<br />
Grupuri<br />
Puteţi asocia persoane de contact la grupuri pentru a obţine acces mai rapid la acestea<br />
în cadrul aplicaţiei Persoane de contact.<br />
Pentru a asocia o persoană de contact la un grup<br />
1 În aplicaţia Persoane de contact, atingeţi uşor persoana de contact pe care doriţi<br />
să o asociaţi la un grup.<br />
2 Atingeţi uşor , apoi atingeţi uşor bara aflată direct sub Asociere cu grup.<br />
3 Marcaţi casetele de selectare pentru grupurile în care doriţi să adăugaţi persoana<br />
de contact, apoi atingeţi uşor Efectuat.<br />
4 Atingeţi uşor Efectuat.<br />
Comunicarea cu persoanele de contact<br />
Pentru a căuta o persoană de contact<br />
1 În Ecran de pornire, atingeţi uşor , apoi .<br />
2 Atingeţi uşor şi introduceţi primele litere ale numelui persoanei de contact în<br />
câmpul Căutare contacte. Apar toate persoanele de contact care încep cu<br />
aceste litere.<br />
48<br />
Aceasta este versiunea pentru Internet a acestei publicaţii. © Imprimaţi numai pentru uz personal.
Meniul rapid al persoanei de contact<br />
Atingeţi uşor miniatura unei persoane de contact pentru a vizualiza opţiunile rapide de<br />
comunicaţii ale unei anumite persoane de contact. Opţiunile includ apelarea persoanei de<br />
contact, trimiterea unui mesaj text sau multimedia şi iniţierea unei conversaţii prin mesaje<br />
de discuţii utilizând aplicaţia Google Talk.<br />
Pentru ca o aplicaţie să apară ca opţiune în meniul rapid al persoanei de contact, este posibil<br />
să fie necesară configurarea aplicaţiei pe telefon şi conectarea la aplicaţie. De exemplu, trebuie<br />
să lansaţi aplicaţia Gmail şi să introduceţi detaliile de conectare pentru a putea utiliza<br />
Gmail din meniul rapid al persoanei de contact.<br />
Partajarea persoanelor de contact<br />
Pentru a trimite cartea dvs. de vizită<br />
1 În Ecran de pornire, atingeţi uşor , apoi .<br />
2 Atingeţi uşor Eu.<br />
3 Apăsaţi pe , apoi atingeţi uşor Trimitere persoană contact > OK.<br />
4 Selectaţi o metodă de transfer disponibilă şi urmaţi instrucţiunile de pe ecran.<br />
Pentru a trimite o persoană de contact<br />
1 În Ecran de pornire, atingeţi uşor , apoi .<br />
2 Atingeţi uşor persoana de contact ale cărei detalii doriţi să le trimiteţi.<br />
3 Apăsaţi pe , apoi atingeţi uşor Trimitere persoană contact > OK.<br />
4 Selectaţi o metodă de transfer disponibilă şi urmaţi instrucţiunile de pe ecran.<br />
Pentru a trimite simultan mai multe persoane de contact<br />
1 În Ecran de pornire, atingeţi uşor , apoi .<br />
2 Apăsaţi pe , apoi atingeţi uşor Marcare multiplă.<br />
3 Marcaţi persoanele de contact pe care doriţi să le trimiteţi sau sau selectaţi-le pe<br />
toate dacă doriţi să trimiteţi toate persoanele de contact.<br />
4 Atingeţi uşor , apoi selectaţi o metodă de transfer disponibilă şi urmaţi<br />
instrucţiunile de pe ecran.<br />
Copierea de rezervă a persoanelor de contact<br />
Puteţi utiliza o cartelă de memorie, o cartelă SIM sau un instrument de sincronizare<br />
online precum Microsoft ® Exchange ActiveSync ® pentru a efectua copii de rezervă ale<br />
persoanelor de contact.<br />
Pentru a exporta toate persoanele de contact pe o cartelă de memorie<br />
1 În Ecran de pornire, atingeţi uşor , apoi .<br />
2 Apăsaţi pe , apoi atingeţi uşor Creare copie rezervă contacte > Cartelă SD.<br />
3 Atingeţi uşor OK.<br />
Pentru a exporta persoane de contact pe o cartelă SIM<br />
1 În Ecran de pornire, atingeţi uşor , apoi .<br />
2 Apăsaţi , apoi atingeţi uşor Creare copie rezervă contacte > Cartelă SIM.<br />
3 Marcaţi persoanele de contact pe care doriţi să le exportaţi sau atingeţi uşor<br />
Marcare totală dacă doriţi să exportaţi toate persoanele de contact.<br />
4 Atingeţi uşor Creare copii de rez..<br />
5 Selectaţi Adăugare persoane de con. dacă doriţi să adăugaţi persoanele de<br />
contact la persoanele de contact existente pe cartela SIM sau selectaţi Înlocuire<br />
globală contacte dacă doriţi să înlocuiţi persoanele de contact existente pe<br />
cartela SIM.<br />
Când exportaţi persoane de contact pe o cartelă SIM, este posibil să nu se exporte toate<br />
informaţiile. Acest lucru se întâmplă din cauza limitărilor de memorie de pe cartelele SIM.<br />
49<br />
Aceasta este versiunea pentru Internet a acestei publicaţii. © Imprimaţi numai pentru uz personal.
Schimbul de mesaje<br />
Utilizarea schimbului de mesaje text şi multimedia<br />
Puteţi să trimiteţi şi să primiţi mesaje text de pe dispozitiv utilizând serviciul SMS (Short<br />
Message Service - Serviciul de mesaje scurte). Dacă abonamentul dvs. include serviciul<br />
MMS (Multimedia Messaging Service - Serviciu de mesagerie multimedia), este posibil,<br />
de asemenea, să trimiteţi şi să primiţi mesaje care conţin fişiere media, de exemplu,<br />
imagini şi clipuri video. Numărul de caractere pe care le puteţi trimite într-un mesaj text<br />
diferă în funcţie de operator şi limba utilizată. Dacă depăşiţi limita de caractere, toate<br />
mesajele separate vor fi legate şi trimise împreună sub forma unui singur mesaj. Veţi fi<br />
taxat pentru fiecare mesaj text pe care îl trimiteţi. Atunci când vizualizaţi mesajele,<br />
acestea apar sub formă de conversaţii, adică toate mesajele trimise la şi primite de la o<br />
anumită persoană sunt grupate împreună.<br />
Pentru a trimite mesaje multimedia, aveţi nevoie de setările MMS corecte pe dispozitiv.<br />
Consultaţi Setările Internet şi pentru schimb de mesaje.<br />
Pentru a crea şi trimite un mesaj<br />
1 În Ecran de pornire, atingeţi uşor , apoi găsiţi şi atingeţi uşor .<br />
2 Atingeţi uşor .<br />
3 Atingeţi uşor , apoi selectaţi destinatarii doriţi din lista cu persoane de contact.<br />
Dacă destinatarul nu apare ca persoană de contact, introduceţi manual numărul<br />
persoanei de contact şi atingeţi uşor .<br />
4 După ce aţi terminat de adăugat destinatari, atingeţi uşor Efectuat.<br />
5 Atingeţi uşor Scrieţi un mesaj şi introduceţi textul mesajului.<br />
6 Dacă doriţi să adăugaţi un fişier media, atingeţi uşor şi selectaţi o opţiune.<br />
7 Pentru a trimite mesajul, atingeţi uşor Trim..<br />
Dacă închideţi un mesaj înainte de a-l trimite, acesta este salvat ca schiţă. Conversaţia este<br />
etichetată cu cuvântul Schiţă:.<br />
Pentru a citi un mesaj primit<br />
1 În Ecran de pornire, atingeţi uşor , apoi găsiţi şi atingeţi uşor .<br />
2 Atingeţi uşor conversaţia dorită.<br />
3 Dacă mesajul nu este încă descărcat, atingeţi-l uşor şi continuu, apoi atingeţi uşor<br />
Descărcare mesaj.<br />
De asemenea, puteţi deschide mesaje din bara de stare când<br />
decât să trageţi în jos bara şi să atingeţi uşor mesajul.<br />
apare în aceasta. Nu trebuie<br />
Pentru a răspunde la un mesaj<br />
1 În Ecran de pornire, atingeţi uşor , apoi găsiţi şi atingeţi uşor .<br />
2 Atingeţi uşor conversaţia care conţine mesajul.<br />
3 Introduceţi răspunsul dvs. şi atingeţi uşor Trim..<br />
Pentru a redirecţiona un mesaj<br />
1 În Ecran de pornire, atingeţi uşor , apoi găsiţi şi atingeţi uşor .<br />
2 Atingeţi uşor conversaţia care conţine mesajul pe care doriţi să îl redirecţionaţi.<br />
3 Atingeţi continuu mesajul pe care doriţi să-l redirecţionaţi, apoi atingeţi uşor<br />
Redirecţionare mesaj.<br />
4 Atingeţi uşor , apoi selectaţi un destinatar din lista cu persoane de contact.<br />
Dacă destinatarul nu apare ca persoană de contact, introduceţi manual numărul<br />
persoanei de contact şi atingeţi uşor .<br />
5 După ce aţi terminat de adăugat destinatari, atingeţi uşor Efectuat.<br />
6 Editaţi mesajul, dacă este cazul, şi atingeţi uşor Trim..<br />
De asemenea, la pasul 4 puteţi atinge uşor Către şi introduce manual numărul de telefon al<br />
destinatarului.<br />
50<br />
Aceasta este versiunea pentru Internet a acestei publicaţii. © Imprimaţi numai pentru uz personal.
Pentru a şterge un mesaj<br />
1 În Ecran de pornire, atingeţi uşor , apoi găsiţi şi atingeţi uşor .<br />
2 Atingeţi uşor conversaţia care conţine mesajul pe care doriţi să îl ştergeţi.<br />
3 Atingeţi continuu mesajul pe care doriţi să-l ştergeţi, apoi atingeţi uşor Ştergere<br />
mesaj > Ştergere.<br />
Pentru a şterge conversaţii<br />
1 Din Ecran de pornire, atingeţi uşor , apoi găsiţi şi atingeţi uşor .<br />
2 Apăsaţi pe , apoi atingeţi uşor Ştergere conversaţii.<br />
3 Marcaţi casetele de selectare corespunzătoare conversaţiilor pe care doriţi să le<br />
ştergeţi, apoi atingeţi uşor > Ştergere.<br />
Pentru a salva numărul expeditorului<br />
1 În Ecran de pornire, atingeţi uşor , apoi găsiţi şi atingeţi uşor .<br />
2 Atingeţi uşor > Salvare.<br />
3 Selectaţi o persoană de contact existentă sau atingeţi uşor Creare pers. de con.<br />
nouă.<br />
4 Editaţi informaţiile despre persoana de contact şi atingeţi uşor Efectuat.<br />
Pentru a apela expeditorul unui mesaj<br />
1 În Ecran de pornire, atingeţi uşor , apoi găsiţi şi atingeţi uşor .<br />
2 Atingeţi uşor o conversaţie.<br />
3 Atingeţi uşor nume sau număr destinatar din partea superioară a ecranului, apoi<br />
selectaţi numele sau numărul destinatarului din lista care apare.<br />
4 Dacă destinatarul este salvat în persoanele de contact, atingeţi uşor numărul pe<br />
care doriţi să îl apelaţi. Dacă nu aţi salvat destinatarul în persoanele de contact,<br />
atingeţi uşor .<br />
Pentru a salva un fişier conţinut într-un mesaj primit<br />
1 În Ecran de pornire, atingeţi uşor , apoi găsiţi şi atingeţi uşor .<br />
2 Atingeţi uşor conversaţia pe care doriţi să o deschideţi.<br />
3 Dacă mesajul nu este încă descărcat, atingeţi-l uşor şi continuu şi apoi atingeţi<br />
uşor Descărcare mesaj.<br />
4 Atingeţi continuu fişierul pe care doriţi să îl salvaţi, apoi selectaţi opţiunea dorită.<br />
Pentru a marca un mesaj cu stea<br />
1 În Ecran de pornire, atingeţi uşor , apoi găsiţi şi atingeţi uşor .<br />
2 Atingeţi uşor conversaţia pe care doriţi să o deschideţi.<br />
3 În mesajul pe care doriţi să îl marcaţi cu stea, atingeţi uşor .<br />
4 Pentru a anula marcarea cu stea a unui mesaj, atingeţi uşor .<br />
Pentru a vizualiza mesaje marcate cu stea<br />
1 În Ecran de pornire, atingeţi uşor , apoi găsiţi şi atingeţi uşor .<br />
2 Apăsaţi pe , apoi atingeţi uşor Mesaje marcate cu stea.<br />
3 Toate mesajele cu stea apar într-o listă.<br />
Pentru a căuta mesaje<br />
1 În Ecran de pornire, atingeţi uşor , apoi găsiţi şi atingeţi uşor .<br />
2 Apăsaţi pe , apoi atingeţi uşor Căutare.<br />
3 Introduceţi cuvintele cheie pentru căutare, apoi atingeţi uşor tasta de confirmare.<br />
Opţiuni pentru mesaje text şi multimedia<br />
Pentru a modifica setările de notificare la primirea mesajelor<br />
1 În Ecran de pornire, atingeţi uşor , apoi găsiţi şi atingeţi uşor .<br />
2 Apăsaţi pe , apoi atingeţi uşor Setări.<br />
3 Pentru a seta un sunet pentru notificare, atingeţi uşor Ton de notificare şi<br />
selectaţi o opţiune.<br />
4 Pentru alte setări de notificare, marcaţi sau anulaţi marcarea casetelor de selectare<br />
corespunzătoare.<br />
51<br />
Aceasta este versiunea pentru Internet a acestei publicaţii. © Imprimaţi numai pentru uz personal.
Pentru a modifica setările raportului de livrare pentru mesajele expediate<br />
1 În Ecran de pornire, atingeţi uşor , apoi găsiţi şi atingeţi uşor .<br />
2 Apăsaţi pe , apoi atingeţi uşor Setări.<br />
3 Atingeţi uşor Raport livrare pentru a activa sau dezactiva rapoartele de livrare.<br />
Pentru a vizualiza mesaje salvate pe o cartelă SIM<br />
1 În Ecran de pornire, atingeţi uşor , apoi găsiţi şi atingeţi uşor .<br />
2 Apăsaţi pe , apoi atingeţi uşor Setări > Mesaje SIM.<br />
Google Talk<br />
Puteţi utiliza aplicaţia de mesagerie instantanee Google Talk de pe dispozitiv pentru a<br />
conversa prin mesaje de discuţii cu prietenii care utilizează la rândul lor această aplicaţie.<br />
Pentru a porni Google Talk<br />
1 În Ecran de pornire, atingeţi uşor .<br />
2 Găsiţi şi atingeţi uşor Talk.<br />
Pentru a răspunde la un mesaj instantaneu cu Google Talk<br />
1 Atunci când o persoană vă contactează pe Google Talk, apare în bara de<br />
stare.<br />
2 Trageţi în jos bara de stare, apoi atingeţi uşor mesajul şi începeţi să conversaţi prin<br />
mesaje de discuţii.<br />
52<br />
Aceasta este versiunea pentru Internet a acestei publicaţii. © Imprimaţi numai pentru uz personal.
E-mail<br />
Noţiuni de bază pentru e-mail<br />
Puteţi gestiona mai multe conturi de e-mail în acelaşi timp utilizând aplicaţia E-mail,<br />
inclusiv conturi Microsoft Exchange Active Sync de la serviciu. E-mailurile pe care le<br />
primiţi în contul Gmail pot fi accesate pe dispozitiv din aplicaţiile E-mail şi Gmail.<br />
Utilizarea conturilor de email<br />
Pentru a configura un cont de email pe dispozitiv<br />
1 În Ecran de pornire, atingeţi uşor .<br />
2 Găsiţi şi atingeţi uşor E-mail.<br />
3 Urmaţi instrucţiunile care apar pe ecran pentru a finaliza configurarea.<br />
Pentru unele servicii de e-mail, este posibil să fie necesar să contactaţi furnizorul de servicii<br />
de e-mail pentru informaţii despre setările detaliate ale contului de e-mail.<br />
Pentru a seta un cont de email drept cont implicit<br />
1 În Ecran de pornire, atingeţi uşor .<br />
2 Găsiţi şi atingeţi uşor E-mail.<br />
3 Apăsaţi pe , apoi atingeţi uşor Setări.<br />
4 Selectaţi contul pe care doriţi să îl utilizaţi drept cont implicit pentru compunerea şi<br />
trimiterea de mesaje de e-mail.<br />
5 Marcaţi caseta de selectare Cont implicit. Cutia poştală de primire a contului<br />
implicit apare de fiecare dată când deschideţi aplicaţia de e-mail.<br />
Dacă aveţi un singur cont de email, apoi acesta devine automat contul implicit.<br />
Pentru a adăuga un cont de e-mail suplimentar pe dispozitiv<br />
1 În Ecran de pornire, atingeţi uşor .<br />
2 Găsiţi şi atingeţi uşor E-mail.<br />
3 Atingeţi uşor din partea de sus a ecranului, apoi atingeţi uşor Adăugare cont.<br />
4 Introduceţi adresa de e-mail şi parola, apoi atingeţi uşor Următorul. Dacă setările<br />
pentru contul de e-mail nu se pot descărca automat, terminaţi manual<br />
configurarea.<br />
5 Când vi se solicită, introduceţi un nume pentru contul de e-mail, pentru a fi mai<br />
uşor de identificat. Acelaşi nume apare în e-mailurile pe care le trimiteţi din acest<br />
cont.<br />
6 Când terminaţi, atingeţi uşor Următorul.<br />
Pentru a elimina un cont de e-mail de pe dispozitiv<br />
1 În Ecran de pornire, atingeţi uşor .<br />
2 Găsiţi şi atingeţi uşor E-mail.<br />
3 Apăsaţi pe , apoi atingeţi uşor Setări.<br />
4 Selectaţi contul pe care doriţi să îl eliminaţi.<br />
5 Atingeţi uşor Ştergere cont > OK.<br />
Gmail şi alte servicii Google<br />
Dacă aveţi un cont Google, puteţi utiliza aplicaţia Gmail de pe dispozitiv pentru a citi,<br />
a scrie şi a organiza mesaje de e-mail. De asemenea, după ce vă configuraţi contul<br />
Google pe dispozitiv, puteţi să conversaţi prin mesaje de discuţii cu prietenii utilizând<br />
aplicaţia Google Talk, să sincronizaţi aplicaţia de calendar cu Google Calendar şi să<br />
descărcaţi aplicaţii şi jocuri de pe Google Play.<br />
Este posibil ca serviciile şi caracteristicile descrise în acest capitol să nu fie acceptate în toate<br />
ţările sau regiunile sau de către toate reţelele şi/sau toţi furnizorii de servicii din toate zonele.<br />
53<br />
Aceasta este versiunea pentru Internet a acestei publicaţii. © Imprimaţi numai pentru uz personal.
Pentru a configura un cont Google pe dispozitiv<br />
1 În Ecran de pornire, atingeţi uşor .<br />
2 Găsiţi şi atingeţi uşor Setări > Adăugare cont > Google.<br />
3 Urmaţi expertul de înregistrare pentru a crea un cont Google sau conectaţi-vă<br />
dacă aveţi deja un cont.<br />
De asemenea, vă puteţi conecta la un cont Google sau puteţi crea unul cu ajutorul<br />
expertului de configurare prima dată când porniţi dispozitivul. Sau puteţi trece online şi crea<br />
un cont la adresa www.google.com/accounts.<br />
Pentru a deschide aplicaţia Gmail<br />
1 În Ecran de pornire, atingeţi uşor .<br />
2 Găsiţi şi atingeţi uşor Gmail .<br />
Utilizarea serviciilor de email<br />
Pentru a crea şi a trimite un mesaj de email<br />
1 În Ecran de pornire, atingeţi uşor , apoi găsiţi şi atingeţi uşor E-mail.<br />
2 Dacă utilizaţi mai multe conturi de e-mail, atingeţi uşor în partea de sus a<br />
ecranului şi selectaţi contul de la care doriţi să trimiteţi mesajul, apoi atingeţi uşor<br />
.<br />
3 Atingeţi uşor Către şi începeţi să introduceţi adresa destinatarului. Potrivirile se<br />
afişează într-o listă dinamică. Atingeţi uşor potrivirea relevantă sau continuaţi să<br />
introduceţi adresa de e-mail completă. Pentru a adăuga mai mulţi destinatari,<br />
introduceţi o virgulă ( , ) sau un punct şi virgulă ( ; ) şi începeţi introducerea unui alt<br />
nume. Pentru a şterge un destinatar, atingeţi uşor .<br />
4 Pentru a selecta o adresă de e-mail salvată în persoanele de contact, atingeţi uşor<br />
, apoi găsiţi şi marcaţi caseta de selectare din dreptul câmpului destinatarului.<br />
Pentru a adăuga mai mulţi destinatari, marcaţi casetele de selectare pentru<br />
destinatarii doriţi. Când terminaţi, atingeţi uşor Efectuat.<br />
5 Atingeţi uşor Subiect şi introduceţi subiectul mesajului de email.<br />
6 Pentru a ataşa un fişier, atingeţi uşor . Selectaţi tipul de fişier, apoi atingeţi uşor<br />
fişierul pe care doriţi să îl ataşaţi din lista care apare.<br />
7 În zona mesajului, introduceţi mesajul de tip text.<br />
8 Pentru a seta un nivel de prioritate, apăsaţi pe , apoi atingeţi uşor Setare<br />
prioritate şi selectaţi o opţiune.<br />
9 Pentru a adăuga câmpuri Cc/Cci, apăsaţi pe , apoi atingeţi uşor Afişare Ci/Cci.<br />
10 Pentru a trimite mesajul de e-mail, atingeţi uşor .<br />
Pentru a primi mesaje de e-mail<br />
1 În Ecran de pornire, atingeţi uşor .<br />
2 Găsiţi şi atingeţi uşor E-mail.<br />
3 Dacă utilizaţi mai multe conturi de e-mail, atingeţi uşor în partea de sus a<br />
ecranului şi selectaţi contul pe care doriţi să îl verificaţi. Dacă doriţi să verificaţi<br />
simultan toate conturile de e-mail, atingeţi uşor Vizualizare combinată.<br />
4 Pentru a descărca mesaje noi, atingeţi uşor .<br />
Dacă aţi configurat un cont de e-mail al companiei, puteţi seta frecvenţa de verificare la<br />
Automat (impus).<br />
Pentru a citi mesajele de email<br />
1 În Ecran de pornire, atingeţi uşor .<br />
2 Găsiţi şi atingeţi uşor E-mail.<br />
3 Dacă utilizaţi mai multe conturi de e-mail, atingeţi uşor în partea de sus a<br />
ecranului şi selectaţi contul pe care doriţi să îl verificaţi. Dacă doriţi să verificaţi<br />
simultan toate conturile de e-mail, atingeţi uşor Vizualizare combinată.<br />
4 În cutia poştală de primire a mesajelor de email, defilaţi în sus sau în jos şi atingeţi<br />
uşor mesajul de email pe care doriţi să-l citiţi.<br />
54<br />
Aceasta este versiunea pentru Internet a acestei publicaţii. © Imprimaţi numai pentru uz personal.
Pentru a utiliza panoul de examinare a mesajelor de e-mail<br />
1 În Ecran de pornire, atingeţi uşor , apoi găsiţi şi atingeţi uşor E-mail.<br />
2 Dacă utilizaţi mai multe conturi de e-mail, atingeţi uşor şi selectaţi contul pe<br />
care doriţi să îl verificaţi. Dacă doriţi să verificaţi simultan toate conturile de e-mail,<br />
atingeţi uşor Vizualizare combinată.<br />
3 Ţineţi dispozitivul orizontal. Apare panoul de examinare a mesajelor de e-mail.<br />
4 Defilaţi în sus sau în jos în cutia poştală de primire a mesajelor de e-mail şi atingeţi<br />
uşor mesajul de e-mail pe care doriţi să îl citiţi. Mesajul de e-mail se deschide în<br />
panoul de examinare. Pentru a vizualiza mai multe informaţii despre e-mail, atingeţi<br />
uşor săgeata în jos de lângă numele expeditorului. În câmpul pentru corpul<br />
textului, apropiaţi două degete sau îndepărtaţi-le pentru a micşora sau a mări.<br />
5 Pentru a vizualiza mesajul de e-mail în format pe tot ecranul, atingeţi uşor în mod<br />
corespunzător bara de divizare (amplasată între lista de mesaje de e-mail şi corpul<br />
mesajului de e-mail). În formatul pe tot ecranul, utilizaţi săgeţile spre stânga şi spre<br />
dreapta pentru a citi mesajul anterior sau următor.<br />
6 Pentru a reveni la vizualizarea cutiei poştale de primire, atingeţi uşor în mod<br />
corespunzător bara de divizare.<br />
Înainte de a utiliza panoul de examinare, activaţi-l în setările panoului de examinare.<br />
Pentru a ascunde panoul de examinare, ţineţi dispozitivul vertical sau modificaţi setările<br />
panoului de examinare.<br />
Pentru a schimba setările panoului de examinare e-mail<br />
1 În Ecran de pornire, atingeţi uşor , apoi găsiţi şi atingeţi uşor E-mail.<br />
2 Apăsaţi pe , apoi atingeţi uşor Setări.<br />
3 Atingeţi uşor General > Panou examinare, apoi selectaţi o opţiune.<br />
Pentru a vizualiza o ataşare a unui mesaj de e-mail<br />
1 În Ecran de pornire, atingeţi uşor .<br />
2 Găsiţi şi atingeţi uşor E-mail.<br />
3 Găsiţi şi atingeţi uşor mesajul de e-mail care conţine ataşarea pe care doriţi să o<br />
vizualizaţi. E-mailurile cu ataşări sunt indicate prin pictograma .<br />
4 După ce se deschide mesajul de e-mail, atingeţi uşor , apoi atingeţi uşor<br />
Vizualiz..<br />
Pentru a salva adresa de email a unui expeditor în persoanele de contact<br />
1 În Ecran de pornire, atingeţi uşor .<br />
2 Găsiţi şi atingeţi uşor E-mail.<br />
3 Găsiţi şi atingeţi uşor un mesaj în cutia poştală de primire a mesajelor de e-mail.<br />
4 Atingeţi uşor numele expeditorului, apoi atingeţi uşor OK.<br />
5 Selectaţi o persoană de contact existentă sau atingeţi uşor Creare pers. de con.<br />
nouă.<br />
6 Editaţi informaţiile despre persoana de contact, dacă doriţi, apoi atingeţi uşor<br />
Efectuat.<br />
Pentru a răspunde la un mesaj de email<br />
1 În Ecran de pornire, atingeţi uşor .<br />
2 Găsiţi şi atingeţi uşor E-mail.<br />
3 În cutia poştală de primire a mesajelor de e-mail, găsiţi şi atingeţi uşor mesajul la<br />
care doriţi să răspundeţi, apoi atingeţi uşor .<br />
4 Atingeţi uşor Răspuns (Răspuns) sau Răspuns la toate (Răspuns tuturor).<br />
5 Introduceţi răspunsul, apoi atingeţi uşor .<br />
55<br />
Aceasta este versiunea pentru Internet a acestei publicaţii. © Imprimaţi numai pentru uz personal.
Pentru a redirecţiona un mesaj de email<br />
1 În Ecran de pornire, atingeţi uşor .<br />
2 Găsiţi şi atingeţi uşor E-mail.<br />
3 În cutia poştală de primire a mesajelor de e-mail, găsiţi şi atingeţi uşor mesajul pe<br />
care doriţi să îl redirecţionaţi, apoi atingeţi uşor .<br />
4 Atingeţi uşor Redirecţionare.<br />
5 Atingeţi uşor Către şi introduceţi manual adresa de e-mail a destinatarului sau<br />
atingeţi uşor pentru a selecta un destinatar din persoanele de contact.<br />
6 Introduceţi textul mesajului, apoi atingeţi uşor .<br />
Pentru a şterge un mesaj de e-mail<br />
1 În Ecran de pornire, atingeţi uşor .<br />
2 Găsiţi şi atingeţi uşor E-mail.<br />
3 În cutia poştală de primire a mesajelor de e-mail, găsiţi şi atingeţi uşor mesajul pe<br />
care doriţi să îl ştergeţi, apoi atingeţi uşor .<br />
4 Atingeţi uşor Da.<br />
Pentru a vă sorta mesajele de e-mail<br />
1 În Ecran de pornire, atingeţi uşor .<br />
2 Găsiţi şi atingeţi uşor E-mail.<br />
3 Dacă utilizaţi mai multe conturi de e-mail, atingeţi uşor în partea de sus a<br />
ecranului şi selectaţi contul pe care doriţi să îl verificaţi. Dacă doriţi să verificaţi<br />
simultan toate conturile de e-mail, atingeţi uşor Vizualizare combinată.<br />
4 Apăsaţi pe , apoi atingeţi uşor Sortare.<br />
5 Selectaţi o opţiune de sortare.<br />
Pentru a căuta mesaje de e-mail<br />
1 În Ecran de pornire, atingeţi uşor , apoi găsiţi şi atingeţi uşor E-mail.<br />
2 Atingeţi uşor în partea de sus a ecranului şi selectaţi contul pe care doriţi să îl<br />
căutaţi.<br />
3 Atingeţi uşor .<br />
4 Introduceţi textul de căutare, apoi atingeţi uşor Salt pe tastatură.<br />
5 Rezultatele căutării apar într-o listă ordonată după dată. Atingeţi uşor mesajul de<br />
e-mail pe care doriţi să îl deschideţi.<br />
Pentru a modifica opţiunile de căutare, atingeţi uşor<br />
şi selectaţi o altă opţiune.<br />
Pentru a vizualiza toate folderele pentru un cont de e-mail<br />
1 În Ecran de pornire, atingeţi uşor . Apoi găsiţi şi atingeţi uşor E-mail.<br />
2 Atingeţi uşor în partea de sus a ecranului şi selectaţi contul pe care doriţi să îl<br />
verificaţi, apoi atingeţi uşor din nou şi selectaţi Afiş. toate folder. pentru a<br />
vizualiza toate folderele din acest cont.<br />
Pentru a modifica frecvenţa de verificare a cutiei poştale de primire<br />
1 În Ecran de pornire, atingeţi uşor .<br />
2 Găsiţi şi atingeţi uşor E-mail.<br />
3 Apăsaţi pe , apoi atingeţi uşor Setări.<br />
4 Selectaţi contul pentru care doriţi să modificaţi frecvenţa de verificare a cutiei<br />
poştale de primire.<br />
5 Atingeţi uşor Frecvenţă verificare Primite şi selectaţi o opţiune.<br />
56<br />
Aceasta este versiunea pentru Internet a acestei publicaţii. © Imprimaţi numai pentru uz personal.
Pentru a seta un răspuns automat Absent de la birou într-un cont Exchange Active<br />
Sync<br />
1 În Ecran de pornire, atingeţi uşor , apoi găsiţi şi atingeţi uşor E-mail.<br />
2 Apăsaţi pe , apoi atingeţi uşor Setări.<br />
3 Selectaţi contul EAS (Exchange Active Sync) pentru care doriţi să setaţi un<br />
răspuns automat Absent de la birou.<br />
4 Atingeţi uşor Absent de la birou.<br />
5 Atingeţi uşor de lângă Absent de la birou, astfel încât să se modifice în .<br />
6 Dacă este necesar, marcaţi caseta de selectare Setare interval de timp şi setaţi<br />
intervalul orar pentru răspunsul automat.<br />
7 Introduceţi mesajul Absent de la birou în câmpul pentru corpul textului.<br />
8 Atingeţi uşor OK pentru a confirma.<br />
57<br />
Aceasta este versiunea pentru Internet a acestei publicaţii. © Imprimaţi numai pentru uz personal.
Timescape<br />
58<br />
Aceasta este versiunea pentru Internet a acestei publicaţii. © Imprimaţi numai pentru uz personal.
Aplicaţia „WALKMAN”<br />
Despre aplicaţia „WALKMAN”<br />
Beneficiaţi de „WALKMAN”. Ascultaţi şi organizaţi muzica şi cărţile în format audio pe<br />
care le-aţi transferat pe telefon de pe un computer sau pe care le-aţi achiziţionat şi<br />
descărcat din magazine online.<br />
Pentru a face conţinutul disponibil uşor pentru „WALKMAN”, puteţi utiliza aplicaţia<br />
Media Go. Media Go ajută la transferul conţinutului muzical între computer şi telefon.<br />
Pentru informaţii suplimentare, consultaţi Conectarea dispozitivului la un computer la<br />
pagina 104.<br />
Prezentare generală a aplicaţiei „WALKMAN”<br />
1 Răsfoiţi muzica<br />
2 Căutaţi toate piesele salvate pe dispozitiv<br />
3 Atingeţi uşor butonul infinit pentru a găsi informaţii asociate online şi inserturi pe Google Play<br />
4 Grafică album (dacă este disponibilă)<br />
5 Mergeţi la piesa următoare din lista de redare curentă sau derulaţi rapid înainte<br />
6 Durata totală a piesei<br />
7 Durata curentă din piesa redată<br />
8 Indicator de progres – trageţi indicatorul sau atingeţi uşor linia pentru derulare rapidă înainte sau înapoi<br />
9 Butonul de redare/pauză<br />
10 Mergeţi la piesa anterioară din lista de redare curentă sau derulaţi înapoi<br />
Transferul fişierelor media pe dispozitiv<br />
Înainte de a utiliza aplicaţia „WALKMAN”, este indicat să transferaţi întregul conţinut<br />
media preferat de la un computer către dispozitiv şi apoi să redaţi sau să vizualizaţi acest<br />
conţinut pe dispozitiv. Conţinutul media poate include muzică, fotografii şi clipuri video.<br />
Cel mai uşor mod de a transfera fişiere este prin intermediul unui cablu USB. După ce<br />
conectaţi dispozitivul la computer utilizând cablul USB, puteţi utiliza aplicaţia manager de<br />
fişiere de pe computer sau aplicaţia Media Go pentru a transfera fişierele.<br />
59<br />
Aceasta este versiunea pentru Internet a acestei publicaţii. © Imprimaţi numai pentru uz personal.
Utilizarea aplicaţiei „WALKMAN”<br />
Pentru a reda conţinut audio<br />
1 În Ecran de pornire, atingeţi uşor , apoi găsiţi şi atingeţi uşor .<br />
2 În Muzica mea, selectaţi o categorie muzicală şi răsfoiţi la melodia pe care doriţi<br />
să o deschideţi.<br />
3 Atingeţi uşor o piesă pentru a o reda.<br />
Este posibil să nu puteţi reda elemente protejate prin drepturi de autor. Verificaţi dacă aveţi<br />
drepturile necesare asupra materialului pe care doriţi să-l partajaţi.<br />
Pentru a schimba piesele<br />
• Când se redă o piesă, atingeţi uşor sau .<br />
• Când se redă o piesă, glisaţi grafica de album la stânga sau la dreapta.<br />
Pentru a pune în pauză o piesă muzicală<br />
• Atingeţi uşor .<br />
Pentru a derula rapid înainte sau înapoi în muzică<br />
• Atingeţi continuu sau .<br />
De asemenea, aveţi posibilitatea să trageţi marcajul indicatorului de progres la dreapta sau la<br />
stânga.<br />
Pentru a regla volumul audio<br />
• Apăsaţi tasta de volum.<br />
Pentru a îmbunătăţi calitatea sunetului utilizând egalizatorul<br />
1 Când aplicaţia „WALKMAN” este deschisă, atingeţi uşor .<br />
2 Atingeţi uşor Setări > Îmbunătăţiri sunet.<br />
3 Pentru a regla sunetul manual, trageţi butoanele benzilor de frecvenţă în sus şi în<br />
jos. Pentru a regla sunetul automat, atingeţi uşor şi selectaţi un stil.<br />
Pentru a activa caracteristica de sunet surround<br />
1 Când aplicaţia „WALKMAN” este deschisă, atingeţi uşor .<br />
2 Atingeţi uşor Setări > Îmbunătăţiri sunet > Setări > Sunet surround (VPT).<br />
3 Selectaţi o setare, apoi atingeţi uşor OK pentru confirmare.<br />
Pentru a vizualiza şirul de redare curent<br />
1 În timp ce se redă o piesă în aplicaţia „WALKMAN”, atingeţi uşor .<br />
2 Atingeţi uşor Listă de aşteptare pentru redare.<br />
Pentru a minimiza aplicaţia „WALKMAN”<br />
• Când aplicaţia „WALKMAN” efectuează redarea, atingeţi uşor pentru a merge<br />
la ecranul anterior sau atingeţi uşor pentru a merge la Ecran de pornire.<br />
Aplicaţia „WALKMAN” rămâne în redare în fundal.<br />
Pentru a deschide aplicaţia „WALKMAN” atunci când aceasta redă muzică în<br />
fundal<br />
1 În timp ce o piesă se redă în fundal, trageţi bara de stare în jos pentru a deschide<br />
panoul de notificări.<br />
2 Atingeţi uşor titlul piesei pentru a deschide aplicaţia „WALKMAN”.<br />
Alternativ, puteţi să apăsaţi pe<br />
şi apoi să selectaţi aplicaţia „WALKMAN”.<br />
Pentru a şterge o piesă<br />
1 În Muzica mea, răsfoiţi până la piesa pe care doriţi să o ştergeţi.<br />
2 Atingeţi continuu titlul piesei, apoi atingeţi uşor Ştergere.<br />
De asemenea, în acest fel puteţi şterge albume.<br />
60<br />
Aceasta este versiunea pentru Internet a acestei publicaţii. © Imprimaţi numai pentru uz personal.
Pentru a trimite o piesă muzicală<br />
1 În Muzica mea, când răsfoiţi piesele, atingeţi continuu titlul unei piese.<br />
2 Atingeţi uşor Trim..<br />
3 Selectaţi o aplicaţie fin listă şi urmaţi instrucţiunile de pe ecran.<br />
De asemenea, puteţi trimite albume şi liste de redare în mod similar.<br />
Pentru a aprecia o piesă pe Facebook<br />
1 În timpul redării piesei în aplicaţia „WALKMAN”, atingeţi uşor grafica albumului.<br />
2 Atingeţi uşor pentru a indica faptul că apreciaţi piesa pe Facebook. Dacă<br />
doriţi, adăugaţi un comentariu în câmpul de comentarii.<br />
3 Atingeţi uşor Partajare pentru a trimite piesa la Facebook. Dacă primirea piesei<br />
a reuşit, veţi primi un mesaj de confirmare de la Facebook.<br />
Vizualizator<br />
Vizualizatorul adaugă efecte vizuale la piesele muzicale în timp ce le redaţi. Efectele<br />
pentru fiecare piesă se bazează pe caracteristicile muzicii. Acestea se modifică, de<br />
exemplu, ca răspuns la modificări în intensitatea sonoră, ritmul şi nivelul frecvenţei<br />
muzicii. De asemenea, puteţi să modificaţi tema de fundal.<br />
Pentru a activa aplicaţia Vizualizator<br />
1 În aplicaţia „WALKMAN”, atingeţi uşor .<br />
2 Atingeţi uşor Vizualizator.<br />
Atingeţi uşor<br />
pentru a comuta la vizualizare pe tot ecranul.<br />
Pentru a modifica tema fundalului<br />
1 În aplicaţia „WALKMAN”, atingeţi uşor .<br />
2 Atingeţi uşor Vizualizator.<br />
3 Atingeţi uşor > Temă şi selectaţi o temă.<br />
Obţinerea informaţiilor suplimentare despre o piesă sau un artist<br />
În aplicaţia „WALKMAN”, puteţi obţine informaţii suplimentare despre artistul pe care îl<br />
ascultaţi atingând uşor butonul infinit .<br />
Puteţi atinge uşor butonul infinit în aplicaţia „WALKMAN” pentru a obţine informaţii<br />
suplimentare despre artistul unei piese şi conţinutul asociat. Astfel de informaţii includ:<br />
• Clipuri video muzicale de pe YouTube<br />
• Informaţii despre artist de pe Wikipedia<br />
• Versuri de pe Google<br />
• Clipuri video karaoke de pe YouTube<br />
• Căutări de extensii de pe Web<br />
• Conţinut din serviciul Playnow<br />
Precizia rezultatelor căutării poate varia.<br />
Pentru a obţine mai multe informaţii despre un artist sau o piesă<br />
• Când este redată o piesă în aplicaţia „WALKMAN”, atingeţi uşor .<br />
Utilizarea filei Muzica mea pentru organizarea pieselor<br />
Atingeţi uşor fila Muzica mea din aplicaţia „WALKMAN” pentru a obţine o prezentare<br />
generală a tuturor pieselor disponibile pe dispozitiv. În fila Muzica mea, puteţi să<br />
gestionaţi albumele şi listele de redare, să creaţi comenzi rapide şi să aranjaţi muzica<br />
după dispoziţie şi ritm.<br />
61<br />
Aceasta este versiunea pentru Internet a acestei publicaţii. © Imprimaţi numai pentru uz personal.
Prezentarea generală a filei Muzica mea<br />
1 Înapoi la piesa curentă<br />
2 Imagine a artistului redat în prezent (dacă este disponibilă)<br />
3 Răsfoiţi muzica în funcţie de artist<br />
4 Clasificaţi muzica utilizând aplicaţia SensMe channels<br />
5 Gestionaţi şi editaţi muzica utilizând Music Unlimited<br />
6 Răsfoiţi listele de redare preferate<br />
7 Colectaţi legături la muzică şi conţinut asociat partajate de dvs. sau de prietenii dvs. utilizând servicii<br />
online<br />
8 Răsfoiţi toate listele de redare<br />
9 Răsfoiţi fişierele audio în funcţie de piesă<br />
10 Răsfoiţi în funcţie de album<br />
Pentru a adăuga o comandă rapidă unei piese<br />
1 În Muzica mea, atingeţi uşor , , sau şi apoi răsfoiţi până la piesa căreia<br />
doriţi să-i creaţi o comandă rapidă.<br />
2 Atingeţi continuu titlul piesei.<br />
3 Atingeţi uşor Adăug. precum com. rapidă. Comanda rapidă apare acum în<br />
vizualizarea principală My music.<br />
Pentru a rearanja comenzile rapide<br />
• În Muzica mea, atingeţi continuu o comandă rapidă până când se măreşte şi<br />
dispozitivul vibrează, apoi trageţi elementul într-o locaţie nouă.<br />
Pentru a şterge o comandă rapidă<br />
• În Muzica mea, atingeţi continuu o comandă rapidă până când se măreşte şi<br />
dispozitivul vibrează, apoi trageţi elementul în .<br />
Nu puteţi şterge următoarele file: Piese, Albume, Artişti, Liste de redare, Music Unlimited,<br />
Muz. prietenilor şi SensMe channels.<br />
Pentru a actualiza muzica cu cele mai recente informaţii<br />
1 În Muzica mea, atingeţi uşor .<br />
2 Atingeţi uşor Descărcare informaţii muzică > Pornire. Dispozitivul caută online şi<br />
descarcă cele mai recente informaţii despre piesă şi grafică de album disponibile<br />
pentru muzică.<br />
Aplicaţia SensMe channels se activează când descărcaţi informaţii despre muzică.<br />
62<br />
Aceasta este versiunea pentru Internet a acestei publicaţii. © Imprimaţi numai pentru uz personal.
Clasificarea muzicii utilizând aplicaţia SensMe channels<br />
Aplicaţia SensMe channels vă ajută să aranjaţi muzica după dispoziţie şi ritm.<br />
SensMe grupează toate piesele dvs. în mai multe categorii sau canale, pentru a putea<br />
selecta muzica potrivită dispoziţie dvs. sau orei din zi.<br />
Pentru a activa aplicaţia SensMe channels<br />
• În Muzica mea, atingeţi uşor , apoi atingeţi uşor Descărcare informaţii muzică.<br />
Această aplicaţie are nevoie de o conexiune de reţea de telefonie mobilă sau Wi-Fi®.<br />
Utilizarea funcţiei Muzica prietenilor pentru a partaja muzică<br />
Funcţia Muzica prietenilor colectează legături către muzică şi conţinut muzical asociat<br />
partajate de dvs. sau de prietenii dvs. utilizând Facebook.<br />
Pentru a gestiona muzica de la prietenii dvs.<br />
1 În Muzica mea, atingeţi uşor Muz. prietenilor > Recente.<br />
2 Atingeţi uşor un element pentru a-l deschide, apoi lucraţi în acesta în funcţie de<br />
preferinţe.<br />
3 Atingeţi uşor pentru a indica faptul că apreciaţi piesa pe Facebook. Dacă<br />
doriţi, adăugaţi un comentariu în câmpul de comentarii.<br />
Pentru a vizualiza muzica partajată<br />
1 În Muzica mea, atingeţi uşor Muz. prietenilor > Distribuir. mele.<br />
2 Defilaţi la elementul pe care doriţi să îl deschideţi, apoi atingeţi-l uşor. Toate<br />
comentariile despre element, dacă există, sunt afişate.<br />
Redarea muzicii în ordine aleatoare<br />
Puteţi reda piesele din liste de redare în ordine aleatoare.De exemplu, o listă de redare<br />
poate fi una creată de dvs. sau un album.<br />
Pentru a reda piese în ordine aleatorie<br />
1 În Muzica mea, atingeţi uşor şi navigaţi la un album sau atingeţi uşor şi<br />
răsfoiţi până la o listă de redare.<br />
2 Atingeţi uşor grafica albumului, apoi atingeţi uşor pentru a activa Mod<br />
Aleatoriu.<br />
Pentru a dezactiva modul aleatoriu<br />
• Când piesele se redau în ordine aleatorie, atingeţi uşor grafica albumului > .<br />
Gestionarea listelor de redare<br />
În Muzica mea, puteţi crea propriile liste de redare din muzica salvată pe dispozitiv.<br />
În plus, puteţi să instalaţi aplicaţia Media Go pe un computer şi să o utilizaţi pentru a<br />
copia liste de redare de pe computer pe dispozitiv.<br />
Pentru a crea propriile dvs. liste de redare<br />
1 Pentru a adăuga un artist, un album sau o piesă unei liste de redare în Muzica<br />
mea, atingeţi continuu numele artistului, titlul albumului sau piesa.<br />
2 În meniul care se deschide, atingeţi uşor Adăugare la lista de redare > Creare<br />
listă de redare nouă.<br />
3 Introduceţi un nume pentru lista de redare şi atingeţi uşor OK.<br />
Pentru a adăuga piese într-o listă de redare<br />
1 În Muzica mea, Când răsfoiţi piesele, atingeţi continuu numele artistului, titlul<br />
albumului sau piesa pe care doriţi să o adăugaţi.<br />
2 Atingeţi uşor Adăugare la lista de redare.<br />
3 Atingeţi uşor numele listei de redare în care doriţi să adăugaţi artistul, albumul sau<br />
piesa. Artistul, albumul sau piesa se adaugă în lista de redare.<br />
63<br />
Aceasta este versiunea pentru Internet a acestei publicaţii. © Imprimaţi numai pentru uz personal.
Pentru a reda listele de redare proprii<br />
1 În Muzica mea, atingeţi uşor .<br />
2 Sub Liste de redare, atingeţi uşor o listă de redare.<br />
3 Atingeţi uşor o piesă pentru a o reda.<br />
Pentru a elimina o piesă dintr-o listă de redare<br />
1 Într-o listă de redare, atingeţi continuu titlul piesei pe care doriţi să o ştergeţi.<br />
2 Atingeţi uşor Ştergere din lista de redare în lista apărută.<br />
Pentru a şterge o listă de redare<br />
1 În Muzica mea, apoi selectaţi Liste de redare.<br />
2 Atingeţi continuu lista de redare pe care doriţi să o ştergeţi.<br />
3 Atingeţi uşor Ştergere.<br />
4 Atingeţi uşor, din nou, Ştergere pentru a confirma.<br />
Nu puteţi şterge listele de redare implicite.<br />
Widgetul aplicaţiei „WALKMAN”<br />
Widgetul aplicaţiei „WALKMAN” este o aplicaţie miniaturală care vă oferă acces direct la<br />
aplicaţia „WALKMAN” din Ecran de pornire. Pentru a-l putea utiliza, acest widget trebuie<br />
adăugat la Ecran de pornire.<br />
Pentru a adăuga widgetul aplicaţiei „WALKMAN” la ecranul principal<br />
1 Atingeţi uşor o zonă liberă de pe Ecran de pornire, apoi atingeţi uşor Widgeturi.<br />
2 Găsiţi şi atingeţi uşor WALKMAN.<br />
Protejarea auzului<br />
Ascultarea aplicaţiei „WALKMAN” sau a altor aplicaţii de redare media la un volum<br />
excesiv sau pe o durată de timp prelungită vă poate afecta auzul, chiar şi atunci când<br />
volumul se află la un nivel moderat. Pentru a vă avertiza cu privire la aceste riscuri, un<br />
avertisment pentru nivelul volumului apare când volumul este prea ridicat şi după<br />
utilizarea aplicaţiei „WALKMAN” mai mult de 20 de ore.<br />
Pentru a opri avertizarea pentru nivelul volumului<br />
• Când apare imaginea , atingeţi uşor OK pentru a respinge avertizarea.<br />
De fiecare dată când reporniţi dispozitivul, volumul conţinutului media este setat automat la un<br />
nivel moderat.<br />
64<br />
Aceasta este versiunea pentru Internet a acestei publicaţii. © Imprimaţi numai pentru uz personal.
Servicii de muzică<br />
Tehnologia TrackID<br />
Identificarea muzicii utilizând tehnologia TrackID<br />
Utilizaţi serviciul de recunoaştere a muzicii TrackID pentru a identifica o piesă muzicală<br />
pe care o auziţi redată în jur. Înregistraţi pur şi simplu o mostră scurtă din melodie şi veţi<br />
afla informaţii despre artist, titlu şi album în câteva secunde. Puteţi achiziţiona piese<br />
identificate de TrackID şi puteţi vizualiza liste TrackID pentru a vedea ce caută<br />
utilizatorii TrackID de pe glob. Pentru rezultate optime, utilizaţi tehnologia TrackID într-o<br />
zonă liniştită.<br />
Aplicaţia TrackID şi serviciul TrackID nu sunt acceptate în toate ţările/regiunile sau de<br />
către toate reţelele şi/sau toţi furnizorii de servicii din toate zonele.<br />
Pentru a deschide aplicaţia TrackID<br />
1 Din Ecran de pornire, atingeţi uşor .<br />
2 Găsiţi şi atingeţi uşor TrackID.<br />
De asemenea, puteţi utiliza widgetul TrackID pentru a deschide aplicaţia TrackID.<br />
Pentru a căuta informaţii despre piese utilizând TrackID<br />
1 Când este deschisă aplicaţia TrackID, ţineţi dispozitivul îndreptat către sursa de<br />
muzică.<br />
2 Atingeţi uşor . Dacă piesa este recunoscută de serviciul TrackID, rezultatele<br />
apar pe ecran.<br />
Pentru a reveni la ecranul de pornire TrackID, apăsaţi pe .<br />
Pentru a vizualiza liste TrackID<br />
1 Atunci când aplicaţia TrackID este deschisă, atingeţi uşor Liste. Când<br />
vizualizaţi pentru prima dată un clasament, acesta este setat pentru regiunea dvs.<br />
2 Pentru a vedea clasamentele celor mai populare căutări din alte regiuni, atingeţi<br />
uşor > Regiuni.<br />
3 Selectaţi o ţară sau o regiune.<br />
Utilizarea rezultatelor tehnologiei TrackID<br />
Informaţiile despre o piesă apar atunci când aplicaţia TrackID recunoaşte piesa<br />
respectivă. Aveţi posibilitatea să alegeţi să achiziţionaţi piesa sau să o partajaţi utilizând<br />
serviciul de e-mail sau de SMS. De asemenea, puteţi obţine informaţii suplimentare<br />
despre artistul care interpretează piesa.<br />
Pentru a cumpăra o piesă utilizând tehnologia TrackID<br />
1 Atunci când aplicaţia TrackID este deschisă, atingeţi uşor titlul unei piese.<br />
2 În ecranul cu informaţiile piesei, atingeţi uşor Descărcare.<br />
3 Urmaţi instrucţiunile de pe dispozitiv pentru a finaliza achiziţia.<br />
Caracteristica de achiziţionare a pieselor poate să nu fie acceptată în toate ţările/regiunile sau<br />
de toate reţelele şi/sau toţi furnizorii de servicii în toate zonele.<br />
Pentru a partaja o piesă utilizând serviciul de e-mail sau de SMS<br />
1 Atunci când aplicaţia TrackID este deschisă, atingeţi uşor titlul unei piese.<br />
2 Atingeţi uşor Partajare, apoi selectaţi o metodă de partajare.<br />
3 Urmaţi instrucţiunile de pe dispozitiv pentru a finaliza procedura.<br />
65<br />
Aceasta este versiunea pentru Internet a acestei publicaţii. © Imprimaţi numai pentru uz personal.
Pentru a vizualiza informaţii despre artistul care interpretează o piesă<br />
1 Atunci când aplicaţia TrackID este deschisă, atingeţi uşor titlul unei piese.<br />
2 Atingeţi uşor Info. artist.<br />
Pentru a recomanda o piesă pe Facebook<br />
1 Atunci când aplicaţia TrackID este deschisă, atingeţi uşor titlul unei piese.<br />
2 În ecranul cu informaţii despre piesă, aşteptaţi apariţia filei , apoi atingeţi uşor<br />
această filă.<br />
3 Conectaţi-vă la Facebook şi recomandaţi piesa.<br />
Caracteristica poate să nu fie acceptată în toate ţările/regiunile sau de toate reţelele şi/sau toţi<br />
furnizorii de servicii în toate zonele.<br />
Pentru a şterge o piesă din istoricul de piese<br />
1 Atunci când aplicaţia TrackID este deschisă, atingeţi uşor Istoric.<br />
2 Atingeţi uşor un titlu de piesă, apoi Ştergere.<br />
3 Atingeţi uşor Da.<br />
Music Unlimited<br />
Utilizarea serviciului Music Unlimited<br />
Music Unlimited este un serviciu pe bază de abonament care oferă acces la milioane<br />
de melodii printr-o conexiune 3G sau Wi-Fi ® . Puteţi să gestionaţi şi să editaţi biblioteca<br />
personală de muzică din cloud de pe o varietate de dispozitive sau să vă sincronizaţi<br />
listele de redare şi muzica utilizând un PC care execută sistemul de operare Windows ® .<br />
Mergeţi la adresa www.sonyentertainmentnetwork.com pentru mai multe informaţii.<br />
Este posibil ca serviciul Music Unlimited să nu fie disponibil în toate ţările sau regiunile.<br />
Pentru a deschide Music Unlimited<br />
1 În Ecran de pornire, atingeţi uşor .<br />
2 Găsiţi şi atingeţi uşor .<br />
Despre serviciul PlayNow<br />
Puteţi utiliza serviciul PlayNow pentru a descărca aplicaţii, muzică, jocuri, tonuri de<br />
apel şi tapete de fundal. Serviciul PlayNow oferă atât descărcări gratuite, cât şi contra<br />
cost. Reţineţi că este posibil ca opţiunile de plată pentru aplicaţiile cu plată să difere în<br />
funcţie de ţară.<br />
Serviciul PlayNow nu este disponibil în toate ţările.<br />
Înainte de descărcarea de conţinut<br />
Înainte de descărcare, asiguraţi-vă că aveţi o conexiune la Internet. De asemenea, poate<br />
fi necesar să aveţi o cartelă de memorie inserată în dispozitiv pentru descărcarea de<br />
conţinut.<br />
Când descărcaţi conţinut în dispozitiv, este posibil să fiţi taxat pentru volumul de date<br />
transferat. Contactaţi operatorul pentru informaţii privind tarifele pentru transferul de date în<br />
ţara dvs.<br />
Pentru a porni PlayNow<br />
1 În Ecran de pornire, atingeţi uşor .<br />
2 Găsiţi şi atingeţi uşor .<br />
66<br />
Aceasta este versiunea pentru Internet a acestei publicaţii. © Imprimaţi numai pentru uz personal.
Descărcarea din serviciul PlayNow<br />
Descărcaţi conţinut divers din serviciul PlayNow direct în dispozitiv. Alegeţi dintr-o<br />
gamă de aplicaţii, jocuri, muzică, tonuri de apel şi alte tipuri de conţinut. Reţineţi că este<br />
posibil ca opţiunile de plată pentru aplicaţiile cu plată să difere în funcţie de ţară.<br />
Pentru a descărca un element PlayNow în dispozitiv<br />
1 În Ecran de pornire, atingeţi uşor .<br />
2 Găsiţi şi atingeţi uşor PlayNow.<br />
3 Găsiţi un element pe care doriţi să îl descărcaţi răsfoind categoriile sau utilizând<br />
funcţia de căutare.<br />
4 Atingeţi uşor elementul pentru a-i vizualiza detaliile.<br />
5 Faceţi clic pe „Cumpăraţi acum!” pentru a porni procesul de achiziţionare. După<br />
ce achiziţia este validată, puteţi începe să descărcaţi conţinutul.<br />
67<br />
Aceasta este versiunea pentru Internet a acestei publicaţii. © Imprimaţi numai pentru uz personal.
adio FM<br />
Despre aplicaţia radio FM<br />
Aplicaţia radio FM de pe telefon funcţionează precum orice radio FM. De exemplu, aveţi<br />
posibilitatea să răsfoiţi şi să ascultaţi posturi de radio FM şi să le salvaţi ca preferinţe.<br />
Pentru a putea utiliza radioul, trebuie să conectaţi la telefon un set de căşti sau o<br />
pereche de căşti cu fir. Acest lucru este necesar deoarece setul de căşti sau perechea<br />
de căşti are rolul de antenă. După ce unul dintre aceste dispozitive este conectat, puteţi<br />
comuta redarea sunetului radioului la difuzorul telefonului, dacă doriţi acest lucru.<br />
Atunci când deschideţi Radio FM, canalele disponibile apar automat. Dacă un canal prezintă<br />
informaţii RDS, acestea apar la câteva secunde după ce începeţi să ascultaţi canalul<br />
respectiv.<br />
Pentru a porni radioul FM<br />
1 Conectaţi căştile sau un set de căşti la dispozitiv.<br />
2 În Ecran de pornire, atingeţi uşor .<br />
3 Găsiţi şi atingeţi uşor Radio FM . Canalele disponibile apar pe măsură ce<br />
defilaţi în banda de frecvenţe.<br />
Atunci când porniţi radioul FM, canalele disponibile apar automat. Dacă un canal prezintă<br />
informaţii RDS, acestea apar la câteva secunde după ce începeţi să ascultaţi canalul respectiv.<br />
Pentru a comuta între canalele radio<br />
• Atingeţi scurt cu degetul de la stânga la dreapta peste banda de frecvenţă.<br />
• Trageţi discul de reglare spre dreapta sau stânga.<br />
Pentru a selecta regiunea radio<br />
1 Atunci când radioul este pornit, apăsaţi pe .<br />
2 Atingeţi uşor Setare regiune radio.<br />
3 Selectaţi o opţiune.<br />
Pentru a regla vizualizatorul<br />
1 Atunci când radioul este pornit, atingeţi uşor .<br />
2 Atingeţi uşor Vizualizator.<br />
3 Selectaţi o opţiune.<br />
Prezentarea generală a aplicaţiei radio FM<br />
1 Lista Preferate<br />
2 Butonul de pornire/oprire a radioului<br />
3 Vizualizaţi opţiunile de meniu<br />
68<br />
Aceasta este versiunea pentru Internet a acestei publicaţii. © Imprimaţi numai pentru uz personal.
4 Parcurgeţi în sus banda de frecvenţe pentru a căuta un canal<br />
5 Un canal preferat salvat<br />
6 Parcurgeţi în jos banda de frecvenţe pentru a căuta un canal<br />
7 Cadran de reglare<br />
8 Salvaţi sau eliminaţi un canal dintre preferinţe<br />
9 Frecvenţă reglată<br />
Utilizarea canalelor radio stabilite ca preferinţe<br />
Aveţi posibilitatea să salvaţi ca preferinţe canalele radio cel mai des ascultate. Utilizând<br />
canalele stabilite ca preferinţe, aveţi posibilitatea să reveniţi rapid la un canal radio.<br />
Pentru a salva un canal ca preferinţă<br />
1 Atunci când radioul este pornit, navigaţi la canalul pe care doriţi să îl salvaţi ca<br />
preferinţă.<br />
2 Atingeţi uşor .<br />
3 Introduceţi un nume şi selectaţi o culoare pentru canal, apoi apăsaţi pe Salvare.<br />
Pentru a elimina un canal din preferinţe<br />
1 Atunci când radioul este pornit, navigaţi la canalul pe care doriţi să îl eliminaţi.<br />
2 Atingeţi uşor , apoi atingeţi uşor Ştergere.<br />
Efectuarea unei căutări noi de canale radio<br />
Dacă aţi ajuns într-o altă locaţie sau recepţia s-a îmbunătăţit în locaţia dvs. curentă,<br />
puteţi începe o nouă căutare de canale radio.<br />
Preferinţele deja salvate nu vor fi afectate de o căutare nouă.<br />
Pentru a porni o căutare nouă pentru canalele radio<br />
1 Atunci când radioul este pornit, apăsaţi pe .<br />
2 Atingeţi uşor Căutare canale. Radioul scanează întreaga bandă de frecvenţe şi<br />
sunt afişate toate canalele disponibile.<br />
Setări sunet<br />
Comutarea redării sunetului radioului între dispozitive<br />
Puteţi asculta radio printr-un set de căşti cu fir sau printr-o pereche de căşti cu fir. După<br />
ce oricare dintre aceste dispozitive este conectat, puteţi comuta redarea sunetului la<br />
difuzor, dacă doriţi acest lucru.<br />
Pentru a comuta redarea sunetului radioului la difuzor<br />
1 Atunci când radioul este pornit, apăsaţi pe .<br />
2 Atingeţi uşor Redare în difuzor.<br />
Pentru a comuta înapoi redarea sunetului la setul de căşti sau la perechea de căşti cu fir,<br />
apăsaţi pe şi atingeţi uşor Redare în căşti.<br />
Comutarea între modurile de sunet mono şi stereo<br />
Puteţi asculta radioul FM fie în modul mono, fie în modul stereo. În anumite situaţii,<br />
comutarea în modul mono poate reduce zgomotul şi îmbunătăţi calitatea sunetului.<br />
69<br />
Aceasta este versiunea pentru Internet a acestei publicaţii. © Imprimaţi numai pentru uz personal.
Pentru a comuta între modurile de sunet mono şi stereo<br />
1 Atunci când radioul este pornit, apăsaţi pe .<br />
2 Atingeţi uşor Activare sunet stereo.<br />
3 Pentru a asculta din nou radioul în modul mono, apăsaţi pe şi atingeţi uşor<br />
Impunere sunet mono.<br />
Identificarea pieselor de la radio utilizând TrackID<br />
Utilizaţi tehnologia TrackID pentru a identifica piesele muzicale în timp ce se redau la<br />
radioul FM al dispozitivului.<br />
Pentru a identifica o melodie la radioul FM utilizând TrackID<br />
1 În timp ce se redă o melodie la radioul FM al dispozitivului, atingeţi uşor<br />
TrackID.<br />
2 Apare un indicator de progres în timp ce aplicaţia TrackID eşantionează<br />
melodia. Dacă reuşeşte, vi se prezintă un rezultat al piesei sau o listă de piese<br />
posibile.<br />
3 Apăsaţi pe pentru a reveni la radioul FM.<br />
Aplicaţia TrackID şi serviciul TrackID nu sunt acceptate în toate ţările/regiunile sau de<br />
către toate reţelele şi/sau toţi furnizorii de servicii din toate zonele.<br />
70<br />
Aceasta este versiunea pentru Internet a acestei publicaţii. © Imprimaţi numai pentru uz personal.
Aparat foto<br />
Despre aparatul foto<br />
Aparatul foto al telefonului este echipat cu senzorul Exmor R foarte sensibil, care vă ajută<br />
să realizaţi fotografii şi clipuri video clare chiar şi în condiţii de iluminare scăzută. De<br />
exemplu, de pe aparatul foto puteţi trimite prietenilor fotografiile şi clipurile video sub<br />
formă de mesaje sau le puteţi încărca pe un serviciu Web. Telefonul prezintă inclusiv un<br />
aparat foto frontal, care este util pentru autoportrete.<br />
Prezentarea generală a comenzilor aparatului foto<br />
1 Măriţi sau micşoraţi<br />
2 Ecranul aparatului foto principal<br />
3 Vizualizaţi fotografii şi clipuri video<br />
4 Fotografiaţi sau înregistraţi clipuri video<br />
5 Mergeţi înapoi cu un pas sau ieşiţi din aparatul foto<br />
6 Comutaţi între aparatul foto principal şi cel frontal<br />
7 Pictograme pentru setarea aparatului foto<br />
8 Aparat foto frontal<br />
Pentru a deschide aparatul foto<br />
• În ecranul principal, atingeţi uşor , apoi găsiţi şi atingeţi uşor .<br />
Pentru a închide aparatul foto<br />
• Apăsaţi pe în ecranul principal al aparatului foto.<br />
Utilizarea aparatului foto<br />
Există două moduri în care puteţi face fotografii cu aparatul foto. Aveţi posibilitatea să<br />
atingeţi uşor butonul aparatului foto de pe ecran sau să atingeţi un punct de pe ecran.<br />
Pentru a fotografia atingând ecranul<br />
1 Activaţi aparatul foto.<br />
2 Pentru a afişa toate setările, atingeţi uşor .<br />
3 Atingeţi uşor Capturare la atingere şi selectaţi Act. dacă nu s-a selectat deja.<br />
4 Îndreptaţi aparatul foto spre subiect.<br />
5 Pentru a activa focalizarea automată, atingeţi continuu un punct de pe ecran.<br />
Când cadrul de focalizare devine albastru, ridicaţi degetul pentru a fotografia.<br />
71<br />
Aceasta este versiunea pentru Internet a acestei publicaţii. © Imprimaţi numai pentru uz personal.
Pentru a fotografia atingând uşor butonul aparatului foto de pe ecran<br />
1 Activaţi aparatul foto.<br />
2 Îndreptaţi aparatul foto spre subiect.<br />
3 Atingeţi uşor butonul aparatului foto de pe ecran . Fotografia se realizează<br />
imediat ce ridicaţi degetul.<br />
Pentru a realiza un autoportret utilizând aparatul foto frontal<br />
1 Activaţi aparatul foto.<br />
2 Atingeţi uşor pictograma din colţul din stânga sus al ecranului, apoi găsiţi şi<br />
selectaţi Aparat foto frontal.<br />
3 Pentru a fotografia, atingeţi uşor butonul aparatului foto de pe ecran . Fotografia<br />
se realizează imediat ce ridicaţi degetul.<br />
Pentru a utiliza funcţia de mărire/micşorare<br />
• Atunci când aparatul foto este activat, apăsaţi pe tasta de volum în sus sau în jos<br />
pentru a mări sau a micşora.<br />
Pentru a utiliza bliţul aparatului foto<br />
1 Atunci când aparatul foto este activat, atingeţi uşor .<br />
2 Atingeţi uşor Bliţ şi selectaţi setarea pentru bliţ dorită.<br />
3 Faceţi fotografia.<br />
Pentru a vizualiza fotografiile şi clipurile video<br />
1 Deschideţi aparatul foto, apoi atingeţi uşor o miniatură din partea din dreapta sus<br />
a ecranului pentru a deschide o fotografie sau un clip video.<br />
2 Atingeţi scurt spre stânga sau spre dreapta pentru a vizualiza fotografiile şi clipurile<br />
video. Clipurile video sunt identificate prin .<br />
Pentru a şterge o fotografie<br />
1 Deschideţi fotografia pe care doriţi să o ştergeţi.<br />
2 Atingeţi uşor o zonă liberă de pe ecran pentru a face să apară .<br />
3 Atingeţi uşor .<br />
4 Atingeţi uşor OK pentru a confirma.<br />
Detectarea feţei<br />
Puteţi utiliza funcţia Detectare faţă pentru a aduce în atenţie o faţă care nu se află în<br />
centru. Aparatul foto detectează automat până la cinci feţe, indicate printr-un cadru alb.<br />
Un galben arată ce faţă a fost selectată pentru focalizare. Focalizarea este setată pe faţa<br />
cea mai apropiată de aparatul foto. Puteţi atinge uşor şi unul dintre cadre pentru a<br />
selecta faţa care să fie focalizată.<br />
Pentru a activa detectarea feţei<br />
1 Activaţi aparatul foto.<br />
2 Atingeţi uşor pictograma din colţul din stânga sus al ecranului, apoi selectaţi<br />
Normal.<br />
3 Pentru a afişa toate setările, atingeţi uşor .<br />
4 Atingeţi uşor Mod focalizare > Detectare faţă.<br />
Pentru a fotografia utilizând detectarea feţei<br />
1 Atunci când aparatul foto este deschis şi funcţia Detectare faţă este activată,<br />
orientaţi aparatul foto către subiect. Se pot detecta până la cinci feţe şi fiecare faţă<br />
detectată este încadrată.<br />
2 Atingeţi uşor cadrul pe care doriţi să îl selectaţi pentru focalizare. Nu atingeţi uşor<br />
niciun cadru dacă doriţi ca aparatul foto să selecteze automat focalizarea.<br />
3 Un cadru galben indică faţa focalizată. Atingeţi uşor ecranul pentru a fotografia.<br />
72<br />
Aceasta este versiunea pentru Internet a acestei publicaţii. © Imprimaţi numai pentru uz personal.
Utilizarea caracteristicii Smile Shutter pentru captura feţelor<br />
zâmbitoare<br />
Utilizaţi tehnologia Smile Shutter pentru a fotografia o faţă exact atunci când<br />
zâmbeşte. Aparatul foto detectează până la cinci feţe şi selectează o singură faţă pentru<br />
detectarea zâmbetului şi focalizare automată. Când faţa selectată zâmbeşte, aparatul<br />
foto face automat o fotografie.<br />
Pentru a activa funcţia Smile Shutter<br />
1 Activaţi aparatul foto.<br />
2 Pentru a afişa toate setările, atingeţi uşor .<br />
3 Atingeţi uşor Declanşator zâmbet şi selectaţi un nivel pentru zâmbet.<br />
Pentru a fotografia utilizând funcţia Smile Shutter<br />
1 Dacă s-a pornit aparatul foto şi s-a activat funcţia Smile Shutter, îndreptaţi<br />
aparatul foto către subiect. Aparatul foto selectează faţa pe care să se focalizeze.<br />
2 Faţa selectată apare într-un chenar verde, iar fotografia este realizată automat.<br />
3 Dacă nu se detectează zâmbete, atingeţi uşor ecranul pentru a fotografia manual.<br />
Adăugarea poziţiei geografice la fotografiile dvs.<br />
Activaţi geoetichetarea pentru a adăuga locaţia geografică aproximativă (o geoetichetă) la<br />
fotografii atunci când le faceţi. Locaţia geografică este stabilită utilizând fie reţele wireless<br />
(reţele de mobile sau Wi-Fi®), fie tehnologie GPS.<br />
Atunci când apare pe ecranul aparatului foto, geoetichetarea este activată, dar poziţia<br />
geografică nu a fost găsită. Atunci când apare, geoetichetarea este activată şi locaţia<br />
geografică este disponibilă, astfel încât fotografia dvs. poate fi geoetichetată. Dacă nu<br />
apare niciunul dintre aceste două simboluri, geoetichetarea este dezactivată.<br />
Pentru a activa geoetichetarea<br />
1 Activaţi aparatul foto.<br />
2 Atingeţi uşor , apoi atingeţi uşor Geoetichetare > Act..<br />
3 Atingeţi uşor OK pentru a vă exprima acordul de activare a funcţiei GPS şi/sau a<br />
reţelelor fără fir.<br />
4 Sub Servicii de localizare, bifaţi opţiunile pe care doriţi să le selectaţi.<br />
5 După ce confirmaţi setările, apăsaţi pe pentru a reveni la ecranul aparatului<br />
foto.<br />
6 Dacă apare pe ecranul aparatului foto, locaţia dvs. este disponibilă şi fotografia<br />
poate fi geoetichetată. În caz contrar, verificaţi funcţia GPS şi/sau conexiunea la<br />
reţeaua fără fir.<br />
Utilizarea setărilor aparatului foto<br />
Pentru a regla setările aparatului foto<br />
1 Activaţi aparatul foto.<br />
2 Pentru a afişa toate setările, atingeţi uşor .<br />
3 Selectaţi setarea pe care doriţi să o reglaţi, apoi editaţi după cum este cazul.<br />
Pentru a particulariza panoul de setări pentru aparatul foto<br />
1 Atunci când aparatul foto este activat, atingeţi uşor pentru a afişa toate setările.<br />
2 Atingeţi continuu setarea pe care doriţi să o mutaţi şi trageţi-o în poziţia dorită.<br />
Dacă trageţi setarea în afara panoului de setări, modificarea este revocată.<br />
Prezentarea generală a setărilor aparatului foto<br />
Autoreglare superioară<br />
Optimizaţi setările pentru a se potrivi cu orice scenă.<br />
73<br />
Aceasta este versiunea pentru Internet a acestei publicaţii. © Imprimaţi numai pentru uz personal.
Normal<br />
Aparat foto frontal<br />
Selectaţi aparatul foto frontal, dacă doriţi să faceţi fotografii autoportret.<br />
Efect imagine<br />
Aplicaţi efecte fotografiilor.<br />
Selectare scenă<br />
Panoramă balansând aparatul foto<br />
Utilizaţi această setare pentru a realiza fotografii panoramice, în unghi larg. Trebuie doar să atingeţi<br />
uşor ecranul şi să deplasaţi cursiv aparatul foto dintr-o parte în alta.<br />
Modul Viteză în serie<br />
Utilizaţi modul de fotografiere Viteză în serie pentru a captura mai multe fotografii în<br />
succesiune rapidă menţinând degetul apăsat pe butonul diafragmei. Puteţi alege între trei<br />
viteze în serie, care au diverse niveluri ale rezoluţiei, cu alte cuvinte, diverse dimensiuni<br />
ale imaginii.<br />
Ridicată 1280×720(16:9)<br />
Frecvenţă ridicată de cadre pe secundă cu o rezoluţie de 1280×720 pixeli şi un raport de aspect de<br />
16:9. Această setare este adecvată pentru salvarea fotografiilor în memoria internă sau într-o cartelă SD<br />
de mare viteză.<br />
Medie 3920×2204(16:9)<br />
Frecvenţă medie de cadre pe secundă cu o rezoluţie de 3920×2204 pixeli şi un raport de aspect de<br />
16:9. Această setare este adecvată pentru salvarea fotografiilor în memoria internă sau într-o cartelă SD<br />
de mare viteză.<br />
Redusă 1920×1080(16:9)<br />
Frecvenţă scăzută de cadre pe secundă cu o rezoluţie de 1920×1080 pixeli şi un raport de aspect de<br />
16:9. Această setare este adecvată pentru orice tip de viteză a cartelei de memorie SD.<br />
Valoare de expunere<br />
Stabiliţi cantitatea de lumină din fotografia pe care doriţi să o faceţi. O valoare mai mare indică o cantitate<br />
de lumină mai mare.<br />
Această setare este disponibilă numai în modul de fotografiere Normal.<br />
HDR<br />
Utilizaţi setarea HDR (High-Dynamic Range - Interval dinamic ridicat) pentru a fotografia<br />
în contre-jour puternic sau în condiţii în care contrastul este clar. HDR compensează<br />
pierderea detaliului şi produce o imagine reprezentativă atât pentru zonele întunecate,<br />
cât şi pentru cele strălucitoare.<br />
Această setare este disponibilă numai în modul de fotografiere Normal.<br />
Stabilizatorul de imagine<br />
Când fotografiaţi, poate fi dificil să ţineţi dispozitivul nemişcat. Stabilizatorul vă ajută prin<br />
compensarea tremurului mâinii.<br />
Dozarea<br />
Această funcţie stabileşte automat o expunere bine echilibrată prin măsurarea cantităţii<br />
de lumină care apare în imaginea pe care doriţi să o capturaţi.<br />
Centru<br />
Reglează expunerea în centrul imaginii.<br />
Medie<br />
Calculează expunerea în funcţie de cantitatea de lumină din întreaga imagine.<br />
Punct<br />
74<br />
Aceasta este versiunea pentru Internet a acestei publicaţii. © Imprimaţi numai pentru uz personal.
Reglează expunerea într-o zonă foarte redusă a imaginii pe care doriţi să o capturaţi.<br />
Această setare este disponibilă numai în modul de fotografiere Normal.<br />
Compensare alb<br />
Setarea de compensare alb reglează echilibrul de culoare în funcţie de condiţiile de<br />
iluminare.<br />
Automată<br />
Reglează automat echilibrul culorilor pentru a se potrivi cu condiţiile de iluminare.<br />
Incandescent<br />
Reglează echilibrul culorilor pentru condiţii de lumină caldă, cum ar fi becurile electrice.<br />
Fluorescent<br />
Reglează echilibrul culorilor pentru iluminat fluorescent.<br />
Lumină naturală<br />
Reglează echilibrul culorilor pentru utilizarea în spaţiu deschis însorit.<br />
Înnorat<br />
Reglează echilibrul culorilor pentru un cer înnorat.<br />
Această setare este disponibilă numai în modul de fotografiere Normal.<br />
ISO<br />
Puteţi reduce neclaritatea imaginii cauzată de condiţiile de întuneric sau de subiecte<br />
aflate în mişcare crescând sensibilitatea ISO.<br />
Automat<br />
Setează în mod automat sensibilitatea ISO.<br />
100<br />
Setează sensibilitatea ISO la valoarea 100.<br />
200<br />
Setează sensibilitatea ISO la valoarea 200.<br />
400<br />
Setează sensibilitatea ISO la valoarea 400.<br />
800<br />
Setează sensibilitatea ISO la valoarea 800.<br />
1600<br />
Setează sensibilitatea ISO la valoarea 1600.<br />
Această setare este disponibilă numai în modul de fotografiere Normal.<br />
Bliţul<br />
Utilizaţi bliţul pentru a fotografia atunci când condiţiile de iluminare sunt slabe sau atunci<br />
când există contre-jour.<br />
Automat<br />
Aparatul foto stabileşte automat dacă respectivele condiţii de iluminare necesită utilizarea bliţului.<br />
Bliţ de umplere<br />
Utilizaţi această setare atunci când fundalul este mai luminos decât subiectul. Astfel se elimină umbrele<br />
întunecate nedorite.<br />
Dezact.<br />
Bliţul este dezactivat. Uneori, calitatea fotografiei poate fi mai bună fără bliţ, chiar şi în condiţii de<br />
iluminare slabă. Pentru a face o fotografie bună fără a utiliza bliţul, trebuie să aveţi o mână fermă.<br />
Utilizaţi temporizatorul automat pentru a evita fotografiile neclare.<br />
Atenuare ochi roşii<br />
Reduce culoarea roşie a ochilor la realizarea unei fotografii.<br />
75<br />
Aceasta este versiunea pentru Internet a acestei publicaţii. © Imprimaţi numai pentru uz personal.
Rezoluţia<br />
Selectaţi una dintre opţiunile de dimensiuni şi rapoarte de aspect pentru imagine înainte<br />
de a face o fotografie. O fotografie cu o rezoluţie mai mare necesită mai multă memorie.<br />
13 MP 4:3<br />
O imagine de 13 megapixeli cu un raport de aspect de 4:3. Adecvată pentru fotografii pe care doriţi să le<br />
vizualizaţi pe afişaje fără ecran lat sau să le imprimaţi la rezoluţie înaltă. Opţiune 13MP este disponibilă în<br />
următoarele condiţii: selectaţi modul de fotografiere Normal cu opţiunea HDR dezactivată; selectaţi<br />
modul Scenă, cu excepţia cazului când se află în modul HDR corecţie de contre-jour.<br />
12 MP 4:3<br />
O imagine de 12 megapixeli cu un raport de aspect de 4:3. Adecvată pentru fotografii pe care doriţi să le<br />
vizualizaţi pe afişaje fără ecran lat sau să le imprimaţi la rezoluţie înaltă. Opţiunea 12MP reprezintă<br />
rezoluţia maximă în modul Automat superior.<br />
9 MP 16:9<br />
O imagine de 9 megapixeli cu un raport de aspect de 16:9. Un format de tip ecran lat cu rezoluţie mare.<br />
Are o rezoluţie mai mare decât formatul HD complet. Adecvată pentru fotografii pe care doriţi să le<br />
vizualizaţi pe afişaje cu ecran lat.<br />
5MP 4:3<br />
O imagine de 5 megapixeli cu un raport de aspect de 4:3. Adecvată pentru fotografii pe care doriţi să le<br />
vizualizaţi pe afişaje fără ecran lat sau să le imprimaţi la rezoluţie înaltă.<br />
2MP 16:9<br />
O imagine de 2 megapixeli cu un raport de aspect de 16:9. Adecvată pentru fotografii pe care doriţi să le<br />
vizualizaţi pe afişaje cu ecran lat.<br />
VGA<br />
Format VGA cu raportul de aspect 4:3. 640x480 pixeli.<br />
Opţiunea 12 MP reprezintă rezoluţia maximă disponibilă când se realizează fotografii utilizând<br />
modul Autoreglare superioară; când opţiunea HDR este activată în modul Normal; sau când<br />
se selectează modul Scene (modul Corecţie contrejour HDR).<br />
Rezoluţia de 13 MP este disponibilă numai când se selectează modul de fotografiere Normal,<br />
iar opţiunea HDR este dezactivată, şi când se selectează modul Scene (cu excepţia cazului<br />
când se află în modul Corecţie contrejour HDR).<br />
Temporizatorul automat.<br />
Cu temporizatorul automat puteţi fotografia fără a ţine dispozitivul în mână. Utilizaţi<br />
această funcţie pentru a face autoportrete sau fotografii de grup în care toată lumea să<br />
apară în fotografie. De asemenea, puteţi utiliza temporizatorul automat pentru a evita<br />
mişcarea aparatului foto în timpul fotografierii.<br />
La (10 secunde)<br />
Setaţi o întârziere de 10 secunde din momentul în care atingeţi uşor ecranul aparatului foto până la<br />
realizarea fotografiei.<br />
La (2 secunde)<br />
Setaţi o întârziere de 2 secunde din momentul în care atingeţi uşor ecranul aparatului foto până la<br />
realizarea fotografiei.<br />
Dezact.<br />
Fotografia este realizată imediat ce atingeţi uşor ecranul aparatului foto.<br />
Smile Shutter<br />
Utilizaţi funcţia Smile Shutter pentru a determina la ce tip de zâmbet va reacţiona<br />
aparatul foto înainte de fotografiere.<br />
Geoetichetarea<br />
Etichetaţi fotografiile cu detalii despre locul în care le-aţi făcut.<br />
Act.<br />
Dacă geoetichetarea este activată, locaţia geografică aproximativă este adăugată la fotografii atunci<br />
când le faceţi. Pentru a utiliza geoetichetarea, trebuie să activaţi caracteristicile de localizare din meniul<br />
Setări. Pentru a adăuga geoetichete la o fotografie, locaţia trebuie stabilită înainte de realizarea<br />
76<br />
Aceasta este versiunea pentru Internet a acestei publicaţii. © Imprimaţi numai pentru uz personal.
fotografiei. Locaţia este determinată atunci când<br />
caută poziţia dvs., apare<br />
apare pe ecranul aparatului foto. Când dispozitivul<br />
Dezact.<br />
Atunci când geoetichetarea este dezactivată, nu puteţi vizualiza locaţia în care aţi făcut o fotografie.<br />
Lansare rapidă<br />
Utilizaţi setările de lansare rapidă pentru a lansa aparatul foto din ecranul de blocare.<br />
Lansare şi fotografiere<br />
După ce atingeţi uşor ecranul, aparatul foto se lansează din modul de repaus şi este capturată o<br />
fotografie.<br />
Numai lansare (aparat foto)<br />
După ce atingeţi uşor ecranul, aparatul foto se lansează din modul de repaus.<br />
Lansare şi înregistrare film<br />
După ce atingeţi uşor ecranul, camera video se lansează din modul de repaus şi începe să înregistreze.<br />
Numai lansare (cameră film)<br />
După ce atingeţi uşor ecranul, camera video se lansează din modul de repaus.<br />
Dezact.<br />
Capturarea la atingere<br />
Identificaţi o anumită zonă de focalizare atingând cu degetul ecranul aparatului foto.<br />
Fotografia se realizează imediat ce ridicaţi degetul. Această setare este valabilă numai<br />
atunci când modul de focalizare este setat la focalizare prin atingere.<br />
Act.<br />
Dezact.<br />
Sunet diafragmă<br />
Alegeţi să activaţi sau să dezactivaţi sunetul diafragmei când înregistraţi un clip video.<br />
Încărcare automată<br />
Încărcaţi automat actualizări ale fotografiilor într-un serviciu de reţea socială preselectat<br />
(SNS).<br />
Stocarea datelor<br />
Puteţi alege să vă salvaţi datele fie pe o cartelă SD amovibilă sau în memoria internă a<br />
dispozitivului.<br />
Memorie internă<br />
Fotografiile sau clipurile video sunt salvate în memoria dispozitivului.<br />
Cartelă SD<br />
Fotografiile sau clipurile video sunt salvate pe cartela SD.<br />
Utilizarea camerei video<br />
Pentru a înregistra un clip video atingând uşor ecranul<br />
1 Activaţi aparatul foto.<br />
2 Îndreptaţi aparatul foto spre subiect.<br />
3 Atingeţi uşor pentru a porni înregistrarea.<br />
4 Atingeţi uşor pentru a opri înregistrarea.<br />
Pentru a obţine cele mai bune rezultate, înregistraţi clipurile video în orientarea de tip peisaj.<br />
77<br />
Aceasta este versiunea pentru Internet a acestei publicaţii. © Imprimaţi numai pentru uz personal.
Pentru a reda clipuri video înregistrate<br />
1 Activaţi aparatul foto.<br />
2 Atingeţi uşor miniaturile din partea din dreapta sus a ecranului.<br />
3 Atingeţi scurt la stânga sau la dreapta pentru a răsfoi toate fişierele foto şi video.<br />
Clipurile video sunt identificate prin .<br />
4 Atingeţi uşor pentru a reda un clip video.<br />
5 Pentru a opri redarea clipului video, atingeţi uşor sau .<br />
Pentru a şterge un clip video înregistrat<br />
1 Răsfoiţi până la clipul video pe care doriţi să îl ştergeţi.<br />
2 Atingeţi uşor o zonă liberă de pe ecran pentru a face să apară .<br />
3 Atingeţi uşor .<br />
4 Atingeţi uşor OK pentru confirmare.<br />
Utilizarea setărilor camerei video<br />
Pentru a regla setările camerei video<br />
1 Activaţi aparatul foto.<br />
2 Atingeţi uşor una din pictogramele de setare de pe ecran.<br />
3 Pentru a afişa toate setările, atingeţi uşor .<br />
4 Selectaţi setările pe care doriţi să le modificaţi, apoi efectuaţi modificările.<br />
Pentru a particulariza panoul de setări pentru camera video<br />
1 Atunci când camera video este activată, atingeţi uşor pentru a afişa toate<br />
setările.<br />
2 Atingeţi continuu setarea pe care doriţi să o mutaţi, apoi trageţi-o în poziţia dorită.<br />
Dacă trageţi setarea în afara panoului de setări, modificarea este revocată.<br />
Prezentarea generală a setărilor pentru camera video<br />
Rezoluţia video<br />
Reglaţi rezoluţia video pentru formate diferite.<br />
1920×1080(16:9)<br />
Format Full HD (Înaltă definiţie completă) cu raport de aspect de 16:9. 1.920×1.080 pixeli.<br />
1280×720(16:9)<br />
Format HD (Înaltă definiţie) cu raport de aspect de 16:9. 1.280×720 pixeli.<br />
640×480(4:3)<br />
Format VGA cu raport de aspect de 4:3. 640x480 pixeli.<br />
176×144(11:9)<br />
Înregistraţi clipuri video adecvate pentru trimiterea în mesaje multimedia. Durata de înregistrare<br />
caracteristică acestui format video este limitată pentru a se potrivi într-un mesaj multimedia.<br />
Lumina foto<br />
Folosiţi lumina pentru a înregistra clipuri video atunci când lumina este slabă sau atunci<br />
când există o lumină de fundal.<br />
Act.<br />
Dezact.<br />
Uneori, calitatea video poate fi mai bună fără lumină, chiar şi în cazul în care condiţiile de luminozitate<br />
sunt slabe.<br />
Modul de focalizare<br />
Setarea de focalizare controlează care parte a clipului video trebuie să fie clară. Atunci<br />
când focalizarea automată continuă este activată, aparatul foto continuă să regleze<br />
focalizarea pentru ca zona din interiorul cadrului alb de focalizare să rămână clară.<br />
78<br />
Aceasta este versiunea pentru Internet a acestei publicaţii. © Imprimaţi numai pentru uz personal.
Focalizare auto. unică<br />
Aparatul foto focalizează automat pe subiectul selectat. Focalizarea automată continuă este activată.<br />
Detectare faţă<br />
Aparatul foto detectează automat până la cinci feţe umane indicate de cadre pe ecran. Aparatul foto<br />
focalizează automat pe faţa cea mai apropiată. De asemenea, puteţi selecta faţa care să fie focalizată<br />
atingând-o uşor pe ecran. Atunci când atingeţi ecranul aparatului foto, un cadru galben indică faţa<br />
selectată şi focalizată. Detectarea feţei nu poate fi utilizată pentru toate tipurile de situaţii. Focalizarea<br />
automată continuă este activată.<br />
Urmărire obiect<br />
Atunci când selectaţi un obiect atingându-l în vizor, aparatul foto îl urmăreşte pentru dvs.<br />
Temporizatorul automat<br />
Cu temporizatorul automat puteţi înregistra un clip video fără a ţine dispozitivul în mână.<br />
Utilizaţi-l pentru a înregistra clipuri video de grup, în care toată lumea să apară. De<br />
asemenea, puteţi utiliza temporizatorul automat pentru a evita mişcarea aparatului foto în<br />
timp ce înregistraţi clipuri video.<br />
La (10 secunde)<br />
Setaţi o întârziere de 10 secunde din momentul în care atingeţi uşor ecranul aparatului foto până la<br />
începerea înregistrării clipului video.<br />
La (2 secunde)<br />
Setaţi o întârziere de 2 secunde din momentul în care atingeţi uşor ecranul aparatului foto până la<br />
începerea înregistrării clipului video.<br />
Dezact.<br />
Clipul video începe să se înregistreze imediat ce atingeţi uşor ecranul aparatului foto.<br />
Valoare de expunere<br />
Această setare vă permite să stabiliţi cantitatea de lumină din imaginea capturată. O valoare mai mare<br />
indică o cantitate de lumină mai mare.<br />
Dozarea<br />
Această funcţie determină automat o expunere bine echilibrată prin măsurarea cantităţii<br />
de lumină care apare în imaginea pe care doriţi să o capturaţi.<br />
Centru<br />
Reglaţi expunerea în centrul imaginii.<br />
Medie<br />
Calculaţi expunerea în funcţie de cantitatea de lumină din întreaga imagine.<br />
Punct<br />
Reglaţi expunerea într-o zonă foarte redusă a imaginii pe care doriţi să o capturaţi.<br />
Compensare alb<br />
Setarea de compensare alb reglează echilibrul de culoare în funcţie de condiţiile de<br />
iluminare.<br />
Automată<br />
Reglaţi automat echilibrarea culorilor în raport cu condiţiile de iluminare.<br />
Incandescent<br />
Reglează echilibrul culorilor pentru condiţii de lumină caldă, cum ar fi becurile electrice.<br />
Fluorescent<br />
Reglaţi echilibrarea culorilor pentru iluminare fluorescentă.<br />
Lumină naturală<br />
Reglaţi echilibrarea culorilor pentru utilizarea în spaţiu deschis însorit.<br />
Înnorat<br />
Reglaţi echilibrarea culorilor pentru un cer înnorat.<br />
79<br />
Aceasta este versiunea pentru Internet a acestei publicaţii. © Imprimaţi numai pentru uz personal.
Stabilizatorul de imagine<br />
Când înregistraţi un clip video, poate fi dificil să ţineţi dispozitivul nemişcat. Stabilizatorul<br />
vă ajută prin compensarea tremurului mâinii.<br />
Microfon<br />
Selectaţi dacă alegeţi sunetul înconjurător atunci când înregistraţi clipuri video.<br />
Sunet diafragmă<br />
Alegeţi să activaţi sau să dezactivaţi sunetul diafragmei când înregistraţi un clip video.<br />
Setarea HDR video<br />
Utilizaţi setarea HDR video (High-Dynamic Range - Interval dinamic ridicat) pentru a<br />
înregistra un clip video în contre-jour puternic sau în condiţii în care contrastul este clar.<br />
Setarea HDR video compensează pierderea detaliului şi produce o imagine<br />
reprezentativă atât pentru zonele întunecate, cât şi pentru cele strălucitoare.<br />
Lansare rapidă<br />
Utilizaţi setările de lansare rapidă pentru a lansa aparatul foto din ecranul de blocare.<br />
Lansare şi fotografiere<br />
După ce atingeţi uşor ecranul, aparatul foto se lansează din modul de repaus şi este capturată o<br />
fotografie.<br />
Numai lansare (aparat foto)<br />
După ce atingeţi uşor ecranul, aparatul foto se lansează din modul de repaus.<br />
Lansare şi înregistrare film<br />
După ce atingeţi uşor ecranul, camera video se lansează din modul de repaus şi începe să înregistreze.<br />
Numai lansare (cameră film)<br />
După ce atingeţi uşor ecranul, camera video se lansează din modul de repaus.<br />
Dezact.<br />
Capturarea la atingere<br />
Identificaţi o anumită zonă de focalizare atingând cu degetul ecranul aparatului foto.<br />
Fotografia se realizează imediat ce ridicaţi degetul. Această setare este valabilă numai<br />
atunci când modul de focalizare este setat la focalizare prin atingere.<br />
Act.<br />
Dezact.<br />
Stocarea datelor<br />
Puteţi alege să vă salvaţi datele fie pe o cartelă SD amovibilă sau în memoria internă a<br />
dispozitivului.<br />
Memorie internă<br />
Fotografiile sau clipurile video sunt salvate în memoria dispozitivului.<br />
Cartelă SD<br />
Fotografiile sau clipurile video sunt salvate pe cartela SD.<br />
80<br />
Aceasta este versiunea pentru Internet a acestei publicaţii. © Imprimaţi numai pentru uz personal.
Album<br />
Despre Album<br />
Utilizaţi fila Album pentru a vizualiza fotografii şi a reda clipuri video realizate cu aparatul<br />
foto sau pentru a vizualiza conţinut similar pe care l-aţi salvat pe dispozitiv. Puteţi să<br />
adăugaţi geoetichete la fotografii şi clipuri video, iar apoi să le vizualizaţi pe o hartă a<br />
lumii. În Album mai puteţi vizualiza fotografiile şi clipurile video pe care le-aţi încărcat întrun<br />
serviciu online, de exemplu, un album Web de pe Picasa sau pe Facebook.<br />
În Album puteţi partaja fotografiile şi clipurile video preferate cu prietenii prin tehnologia<br />
fără fir Bluetooth, prin e-mail, schimb de mesaje şi diverse servicii online. De<br />
asemenea, puteţi să efectuaţi activităţi de editare de bază asupra fotografiilor şi să le<br />
setaţi ca tapet de fundal sau imagini de contact. Pentru informaţii suplimentare,<br />
consultaţi Conectarea dispozitivului la un computer la pagina 104.<br />
Prezentarea generală a filelor Album<br />
Următoarele file sunt disponibile în Album:<br />
• Imagini – vizualizaţi toate fotografiile şi clipurile video salvate pe dispozitiv.<br />
• Albumele mele – vizualizaţi albumele online şi fotografiile şi clipurile video geoetichetate<br />
pe o hartă a lumii.<br />
Pentru a deschide fila Album<br />
1 În Ecran de pornire, atingeţi uşor .<br />
2 Găsiţi şi atingeţi uşor Album.<br />
Dacă orientarea ecranului nu se modifică automat atunci când întoarceţi dispozitivul în lateral,<br />
marcaţi caseta de selectare Rotire automată a ecranului de sub Setări > Afişaj.<br />
Mobile BRAVIA® Engine<br />
Tehnologia Mobile BRAVIA® Engine de la <strong>Sony</strong> îmbunătăţeşte calitatea vizualizării<br />
fotografiilor şi clipurilor video în urma realizării lor, oferindu-vă imagini mai clare, mai fidele<br />
şi mai naturale. Tehnologia Mobile BRAVIA Engine este activată în mod implicit, dar o<br />
puteţi dezactiva dacă doriţi să reduceţi consumul bateriei.<br />
Pentru a activa Mobile BRAVIA® Engine<br />
1 În Ecran de pornire, atingeţi uşor .<br />
2 Găsiţi şi atingeţi uşor Setări > Afişaj.<br />
3 Marcaţi caseta de selectare Mobile BRAVIA Engine 2, dacă nu este marcată.<br />
Vizualizarea fotografiilor şi a clipurilor video salvate în fila Imagini<br />
În fila Imagini din Album puteţi vizualiza fotografiile şi clipurile video ca miniaturi într-o<br />
vizualizare de tip grilă.<br />
81<br />
Aceasta este versiunea pentru Internet a acestei publicaţii. © Imprimaţi numai pentru uz personal.
Prezentarea generală a filei Imagini<br />
1 Vizualizare de tip grilă a fotografiilor şi clipurilor video.<br />
2 Vizualizaţi opţiunile de meniu.<br />
3 Defilaţi în sus sau în jos pentru a vizualiza conţinut.<br />
4 Atingeţi uşor o fotografie sau un clip video pentru vizualizare.<br />
5 Data şi numărul de elemente din grupul de mai jos.<br />
Pentru a vizualiza fotografii şi clipuri video în vizualizarea de tip grilă<br />
1 În Ecran de pornire, atingeţi uşor .<br />
2 Găsiţi şi atingeţi uşor Album. Toate fotografiile şi clipurile video se afişează într-o<br />
grilă ordonată cronologic. Clipurile video sunt indicate de .<br />
3 Atingeţi uşor o fotografie sau un clip video pentru vizualizare.<br />
4 Atingeţi scurt spre stânga pentru a vizualiza următoarea fotografie sau următorul<br />
clip video. Atingeţi scurt spre dreapta pentru a vizualiza fotografia sau clipul video<br />
anterior.<br />
Dacă orientarea ecranului nu se modifică automat atunci când întoarceţi dispozitivul în lateral,<br />
marcaţi caseta de selectare Rotire automată a ecranului de sub Setări > Afişaj.<br />
Pentru a modifica dimensiunea miniaturilor în Album<br />
• Când vizualizaţi miniaturi de fotografii şi clipuri video în Album, depărtaţi două<br />
degete pentru a mări sau apropiaţi două degete pentru a micşora.<br />
Pentru a lucra cu seturi de fotografii sau clipuri video din Album<br />
1 Când vizualizaţi miniaturi ale fotografiilor sau ale clipurilor video în Album, atingeţi<br />
uşor , apoi atingeţi uşor Selectare elemente.<br />
2 Atingeţi uşor elementele cu care doriţi să lucraţi. Elementele selectate sunt indicate<br />
de un cadru albastru.<br />
3 Utilizaţi instrumentele din bara de instrumente din partea de sus a ecranului pentru<br />
a lucra cu elementele selectate.<br />
Pentru a activa modul de selectare, puteţi şi să atingeţi continuu un element până când cadrul<br />
acestuia devine albastru. Apoi puteţi atinge uşor alte elemente pentru a le selecta.<br />
82<br />
Aceasta este versiunea pentru Internet a acestei publicaţii. © Imprimaţi numai pentru uz personal.
Vizualizarea fotografiilor şi a clipurilor video salvate în fila<br />
Albumele mele<br />
Următoarele file sunt disponibile în Albumele mele:<br />
• Albume cameră foto-video – vizualizaţi toate fotografiile şi clipurile video salvate în fila<br />
Albume aparat foto.<br />
• Memorie internă – vizualizaţi toate fotografiile şi clipurile video salvate în memoria internă<br />
a dispozitivului.<br />
• Cartela mea SD – vizualizaţi toate fotografiile şi clipurile video salvate într-o cartelă de<br />
memorie amovibilă din dispozitiv.<br />
Prezentarea generală a filei Albumele mele<br />
1 Vizualizaţi fotografii şi clipuri video utilizând serviciul PlayMemories Online.<br />
2 Vizualizaţi fotografii şi clipuri video pe Facebook.<br />
3 Vizualizaţi fotografii şi clipuri video în Picasa.<br />
4 Vizualizaţi fotografiile pe o hartă.<br />
5 Vizualizaţi toate fotografiile şi clipurile video salvate în memoria internă a dispozitivului.<br />
6 Vizualizaţi toate fotografiile şi clipurile video salvate în cartela de memorie amovibilă.<br />
7 Vizualizaţi fotografiile în modul global.<br />
8 Vizualizaţi toate fotografiile şi clipurile video salvate în fila Albume aparat foto.<br />
Pentru a vizualiza conţinut în vizualizarea de tip listă în fila Albume aparat foto<br />
1 În Ecran de pornire, atingeţi uşor .<br />
2 Găsiţi şi atingeţi uşor Album > Albumele mele > Albume cameră foto-video.<br />
3 Atingeţi uşor un folder pe care doriţi să îl deschideţi. Conţinutul folderului apare<br />
într-o grilă ordonată cronologic. Clipurile video sunt indicate de .<br />
4 Atingeţi uşor o fotografie sau un clip video pentru vizualizare.<br />
5 Atingeţi scurt spre stânga pentru a vizualiza următoarea fotografie sau următorul<br />
clip video. Atingeţi scurt spre dreapta pentru a vizualiza fotografia sau clipul video<br />
anterior.<br />
Dacă orientarea ecranului nu se modifică automat atunci când întoarceţi dispozitivul în lateral,<br />
marcaţi caseta de selectare Rotire automată a ecranului de sub Setări > Afişaj.<br />
83<br />
Aceasta este versiunea pentru Internet a acestei publicaţii. © Imprimaţi numai pentru uz personal.
Pentru a vizualiza conţinut în vizualizarea de tip listă în fila Memorie internă<br />
1 În Ecran de pornire, atingeţi uşor .<br />
2 Găsiţi şi atingeţi uşor Album > Albumele mele > Memorie internă.<br />
3 Atingeţi uşor un folder pe care doriţi să îl deschideţi. Conţinutul folderului apare<br />
într-o grilă ordonată cronologic. Clipurile video sunt indicate de .<br />
4 Atingeţi uşor o fotografie sau un clip video pentru vizualizare.<br />
5 Atingeţi scurt spre stânga pentru a vizualiza următoarea fotografie sau următorul<br />
clip video. Atingeţi scurt spre dreapta pentru a vizualiza fotografia sau clipul video<br />
anterior.<br />
Dacă orientarea ecranului nu se modifică automat atunci când întoarceţi dispozitivul în lateral,<br />
marcaţi caseta de selectare Rotire automată a ecranului de sub Setări > Afişaj.<br />
Pentru a vizualiza conţinut în vizualizarea de tip listă în fila Cartela mea SD<br />
1 În Ecran de pornire, atingeţi uşor .<br />
2 Găsiţi şi atingeţi uşor Album > Albumele mele > Cartela mea SD.<br />
3 Atingeţi uşor un folder pe care doriţi să îl deschideţi. Conţinutul folderului apare<br />
într-o grilă ordonată cronologic. Clipurile video sunt indicate de .<br />
4 Atingeţi uşor o fotografie sau un clip video pentru vizualizare.<br />
5 Atingeţi scurt spre stânga pentru a vizualiza următoarea fotografie sau următorul<br />
clip video. Atingeţi scurt spre dreapta pentru a vizualiza fotografia sau clipul video<br />
anterior.<br />
Dacă orientarea ecranului nu se modifică automat atunci când întoarceţi dispozitivul în lateral,<br />
marcaţi caseta de selectare Rotire automată a ecranului de sub Setări > Afişaj.<br />
Lucrul cu fotografiile din Album<br />
Puteţi edita fotografii în Album. De exemplu, puteţi să trunchiaţi fotografii, să le asociaţi<br />
cu persoane de contact sau să le utilizaţi ca tapet de fundal.<br />
Pentru a panorama o fotografie<br />
• Când vizualizaţi o fotografie, atingeţi uşor de două ori ecranul pentru a mări. Atingeţi uşor<br />
de două ori din nou pentru a micşora.<br />
• Când vizualizaţi o fotografie, depărtaţi două degete pentru a mări sau apropiaţi două<br />
degete pentru a micşora.<br />
Pentru a viziona o expunere de diapozitive cu fotografiile dvs.<br />
1 Când vizualizaţi o fotografie, atingeţi uşor ecranul pentru a afişa barele de<br />
instrumente, apoi atingeţi uşor > Expunere diapozitive pentru a începe redarea<br />
tuturor fotografiilor dintr-un album.<br />
2 Atingeţi uşor o fotografie pentru a termina expunerea de diapozitive.<br />
Pentru a viziona o expunere de diapozitive a fotografiilor dvs. cu muzică<br />
1 Când vizualizaţi o fotografie, atingeţi uşor ecranul pentru a afişa bara de<br />
instrumente, apoi atingeţi uşor > SensMe slideshow.<br />
2 Selectaţi muzica şi tema pe care doriţi să le utilizaţi pentru expunerea de<br />
diapozitive, apoi atingeţi uşor . Aplicaţia Album analizează fotografiile şi utilizează<br />
date muzicale SensMe pentru a reda o expunere de diapozitive.<br />
3 Pentru a întrerupe redarea, atingeţi uşor ecranul pentru a afişa controalele, apoi<br />
atingeţi uşor .<br />
Pentru a roti o fotografie<br />
1 Când vizualizaţi o fotografie, atingeţi uşor ecranul pentru a afişa bara de<br />
instrumente, apoi atingeţi uşor .<br />
2 Selectaţi Rotire stânga sau Rotire dreapta. Fotografia se salvează în orientarea<br />
nouă.<br />
84<br />
Aceasta este versiunea pentru Internet a acestei publicaţii. © Imprimaţi numai pentru uz personal.
Pentru a tăia o fotografie<br />
1 Când vizualizaţi o fotografie, atingeţi uşor ecranul pentru a afişa bara de<br />
instrumente, apoi atingeţi uşor > Tăiere.<br />
2 Pentru a regla cadrul de trunchiere, atingeţi continuu marginea cadrului de<br />
trunchiere. Când pătratele de la margini dispar, trageţi spre interior sau spre<br />
exterior pentru a redimensiona cadrul.<br />
3 Pentru a redimensiona simultan toate laturile cadrului de trunchiere, atingeţi<br />
continuu unul dintre cele patru colţuri pentru a determina dispariţia pătratelor de la<br />
margini, apoi trageţi colţul în mod corespunzător.<br />
4 Pentru a muta cadrul de trunchiere spre o altă zonă a fotografiei, atingeţi continuu<br />
în interiorul cadrului, apoi trageţi-l în poziţia dorită.<br />
5 Pentru a salva o copie a fotografiei trunchiate, atingeţi uşor Tăiere. Versiunea<br />
originală netrunchiată rămâne pe dispozitiv.<br />
Pentru a utiliza o fotografie<br />
1 Când vizualizaţi o fotografie, atingeţi uşor ecranul pentru a afişa bara de<br />
instrumente, apoi atingeţi uşor > Utilizare ca.<br />
2 Selectaţi o opţiune din lista apărută.<br />
3 Urmaţi paşii relevanţi pentru a utiliza fotografia.<br />
Pentru a edita o fotografie<br />
• Când vizualizaţi o fotografie, atingeţi uşor ecranul pentru a afişa bara de<br />
instrumente, apoi atingeţi uşor > Editare fotografie.<br />
Pentru a partaja o fotografie<br />
1 Când vizualizaţi o fotografie, atingeţi uşor ecranul pentru a afişa bara de<br />
instrumente, apoi atingeţi uşor .<br />
2 În meniul care se deschide, atingeţi uşor aplicaţia pe care doriţi să o utilizaţi pentru<br />
a partaja fotografia, apoi urmaţi paşii pentru a o trimite.<br />
Pentru a adăuga o geoetichetă la o fotografie<br />
1 Când vizualizaţi o fotografie, atingeţi uşor ecranul pentru a afişa bara de<br />
instrumente, apoi atingeţi uşor pentru a deschide ecranul hărţii.<br />
2 Găsiţi şi atingeţi uşor locaţia pentru a plasa fotografia pe hartă.<br />
3 Pentru a ajusta locaţia fotografiei, atingeţi uşor locaţia de pe hartă unde doriţi să<br />
mutaţi fotografia.<br />
4 Când aţi terminat, atingeţi uşor OK pentru a salva geoeticheta şi a reveni la<br />
vizualizatorul de fotografii.<br />
Când o fotografie este geoetichetată, apare împreună cu informaţii despre locaţie. Puteţi<br />
atinge uşor această pictogramă pentru a vizualiza fotografia pe hartă.<br />
Pentru a şterge o fotografie<br />
1 Când vizualizaţi o fotografie, atingeţi uşor ecranul pentru a afişa bara de<br />
instrumente, apoi atingeţi uşor .<br />
2 Atingeţi uşor OK.<br />
Lucrul cu clipurile video din Album<br />
Utilizaţi fila Album pentru a viziona clipurile video realizate cu aparatul foto, descărcate<br />
sau copiate în dispozitiv. De asemenea, puteţi să partajaţi clipurile video cu prietenii, de<br />
exemplu, încărcându-le în servicii online.<br />
Pentru a reda un clip video<br />
1 Deschideţi fila Imagini sau fila Albumele mele în Album.<br />
2 Utilizând vizualizarea de tip grilă sau vizualizarea de tip listă, localizaţi clipul video<br />
pe care doriţi să îl deschideţi.<br />
3 Atingeţi uşor clipul video pentru a-l reda.<br />
4 Dacă nu se afişează comenzile de redare, atingeţi uşor ecranul pentru a le afişa.<br />
Pentru a ascunde comenzile, atingeţi uşor ecranul din nou.<br />
85<br />
Aceasta este versiunea pentru Internet a acestei publicaţii. © Imprimaţi numai pentru uz personal.
Pentru a întrerupe redarea unui clip video<br />
1 Atunci când este redat un clip video, atingeţi uşor ecranul pentru a afişa<br />
controalele.<br />
2 Atingeţi uşor .<br />
Pentru a derula rapid înainte sau înapoi într-un clip video<br />
1 Atunci când este redat un clip video, atingeţi uşor ecranul pentru a afişa<br />
controalele.<br />
2 Trageţi de marcatorul barei de progres spre stânga pentru derulare înapoi sau<br />
spre dreapta pentru derulare rapidă înainte.<br />
Pentru a regla volumul unui clip video<br />
• Apăsaţi tasta de volum.<br />
Pentru a partaja un clip video<br />
1 Atunci când este redat un clip video, atingeţi uşor ecranul pentru a afişa barele de<br />
instrumente, apoi atingeţi uşor > Partajare.<br />
2 În meniul care se deschide, atingeţi uşor aplicaţia pe care doriţi să o utilizaţi pentru<br />
a partaja clipul video selectat, apoi urmaţi paşii corespunzători pentru a-l trimite.<br />
Este posibil să nu aveţi dreptul să copiaţi, să trimiteţi sau să transferaţi elemente protejate prin<br />
drepturi de autor. De asemenea, este posibil ca unele elemente să nu fie citite dacă<br />
dimensiunea fişierului este prea mare.<br />
Pentru a şterge un clip video<br />
1 În Album, găsiţi clipul video pe care doriţi să îl ştergeţi.<br />
2 Atingeţi continuu clipul video pentru a activa modul de selectare. Cadrul miniaturii<br />
clipului video devine albastru când este selectat.<br />
3 Atingeţi uşor , apoi OK.<br />
Vizualizarea fotografiilor pe o hartă<br />
Dacă activaţi funcţia de detectare a locaţiei atunci când faceţi fotografii, puteţi utiliza<br />
informaţiile adunate într-o etapă ulterioară. De exemplu, puteţi să vizualizaţi fotografiile pe<br />
o hartă şi să arătaţi prietenilor şi familiei unde eraţi atunci când aţi realizat fotografia.<br />
Activitatea de adăugare a informaţiilor despre locaţie este denumită şi geoetichetare.<br />
Când activaţi detectarea locaţiei, puteţi selecta să utilizaţi sateliţi GPS sau reţele fără fir<br />
sau ambele opţiuni pentru a vă găsi poziţia.<br />
Pentru informaţii suplimentare, consultaţi Despre serviciile de orientare la pagina 113.<br />
Prezentarea generală a filei Hărţi<br />
86<br />
Aceasta este versiunea pentru Internet a acestei publicaţii. © Imprimaţi numai pentru uz personal.
1 Căutaţi o locaţie pe hartă.<br />
2 Vizualizaţi opţiunile de meniu.<br />
3 Un grup de fotografii şi/sau clipuri video geoetichetate cu aceeaşi locaţie.<br />
4 Atingeţi uşor de două ori pentru a mări. Apropiaţi două degete pentru a micşora. Trageţi pentru a<br />
vizualiza diverse părţi ale hărţii.<br />
5 Miniaturi ale grupului selectat de fotografii şi/sau clipuri video. Atingeţi uşor un element pentru a-l<br />
vizualiza pe tot ecranul.<br />
Pentru a activa detectarea locaţiei<br />
1 În Ecran de pornire, atingeţi uşor .<br />
2 Găsiţi şi atingeţi uşor Setări > Servicii de localizare.<br />
3 Marcaţi casetele de selectare Sateliţi GPS şi/sau Serviciul de localizare Google.<br />
Pentru a vizualiza fotografiile geoetichetate pe o hartă în Album<br />
1 În Ecran de pornire, atingeţi uşor .<br />
2 Găsiţi şi atingeţi uşor Album > Albumele mele > Hărţi.<br />
3 Atingeţi uşor o fotografie pentru a o vizualiza pe tot ecranul.<br />
4 Dacă mai multe fotografii au fost realizate în aceeaşi locaţie, numai una din<br />
acestea apare pe hartă. Numărul total al fotografiilor apare în colţul din dreapta<br />
sus, de exemplu, . Pentru a vizualiza aceste fotografii, atingeţi uşor una dintre<br />
miniaturile din partea inferioară a ecranului.<br />
Când vizualizaţi o fotografie geoetichetată în vizualizatorul de fotografii, puteţi atinge ecranul<br />
pentru a afişa barele de instrumente, apoi atingeţi uşor pentru a vizualiza fotografia pe<br />
hartă.<br />
Pentru a vizualiza fotografiile geoetichetate pe un glob în Album<br />
1 În Ecran de pornire, atingeţi uşor .<br />
2 Găsiţi şi atingeţi uşor Album > Albumele mele > Glob.<br />
3 Atingeţi uşor o fotografie pentru a o vizualiza pe tot ecranul.<br />
4 Dacă mai multe fotografii au fost realizate în aceeaşi locaţie, numai una din<br />
acestea apare pe hartă. Numărul total al fotografiilor apare în colţul din dreapta<br />
sus, de exemplu, . Pentru a vizualiza aceste fotografii, atingeţi uşor una dintre<br />
miniaturile din partea inferioară a ecranului.<br />
Când vizualizaţi o fotografie geoetichetată în aplicaţia aparatului foto, puteţi atinge ecranul<br />
pentru a afişa barele de instrumente, apoi atingeţi uşor pentru a vizualiza fotografia pe<br />
hartă.<br />
Pentru a adăuga o geoetichetă când vizualizaţi harta în Album<br />
1 Când vizualizaţi harta în Album, atingeţi uşor , apoi atingeţi uşor Adăugare<br />
geoetichetă.<br />
2 Găsiţi şi atingeţi uşor fotografia la care doriţi să adăugaţi geoeticheta.<br />
3 Atingeţi uşor locaţia dorită de pe hartă pentru a seta geoeticheta, apoi atingeţi<br />
uşor OK.<br />
Pentru a edita geoeticheta unei fotografii în Album<br />
1 Când vizualizaţi o fotografie pe hartă în Album, atingeţi continuu fotografia până<br />
când cadrul devine albastru.<br />
2 Trageţi fotografia la noua locaţie.<br />
De asemenea, puteţi atinge uşor locaţia de pe hartă în loc să trageţi.<br />
Pentru a modifica vizualizarea hărţii în Album<br />
• Când vizualizaţi harta în Album, atingeţi uşor , apoi selectaţi Vizualizare clasică sau<br />
Vizualizare din satelit.<br />
87<br />
Aceasta este versiunea pentru Internet a acestei publicaţii. © Imprimaţi numai pentru uz personal.
Vizualizarea albumelor online<br />
În Album vizualizaţi fotografii şi clipuri video pe care dvs. şi prietenii dvs. le-aţi încărcat în<br />
servicii online, cum ar fi Picasa şi Facebook. Puteţi să vizualizaţi comentarii de la<br />
prieteni şi să adăugaţi propriile dvs. comentarii.<br />
Prezentarea generală a serviciilor online<br />
1 Serviciu online activ.<br />
2 Numele albumului online.<br />
3 Numărul de elemente din albumul online.<br />
4 Reîmprospătaţi.<br />
5 Vizualizaţi opţiunile de meniu.<br />
Pentru a vizualiza fotografii din servicii online în Album<br />
1 Asiguraţi-vă că sunteţi conectat la serviciul online pe care doriţi să îl utilizaţi, de<br />
exemplu, Facebook.<br />
2 În Ecran de pornire, atingeţi uşor .<br />
3 Găsiţi şi atingeţi uşor Album > Albumele mele.<br />
4 Atingeţi uşor serviciul online dorit.<br />
5 Atingeţi uşor Conectare. Sunt afişate toate albumele online disponibile pe care leaţi<br />
încărcat în serviciu.<br />
6 Atingeţi uşor orice album pentru a-i vizualiza conţinutul, apoi atingeţi uşor o<br />
fotografie din album.<br />
7 Atingeţi scurt spre stânga pentru a vizualiza următoarea fotografie sau următorul<br />
clip video. Atingeţi scurt spre dreapta pentru a vizualiza fotografia sau clipul video<br />
anterior.<br />
Pentru a vizualiza şi a adăuga comentarii la conţinutul de album online<br />
1 Când vizualizaţi o fotografie dintr-un album online, atingeţi uşor ecranul pentru a<br />
afişa barele de stare, apoi atingeţi uşor pentru a vizualiza comentariile.<br />
2 Pentru a vizualiza mai multe comentarii, defilaţi în jos pe ecran.<br />
3 Pentru a adăuga propriile comentarii, introduceţi comentariile în partea inferioară a<br />
ecranului, apoi atingeţi uşor Public..<br />
Pentru a aprecia cu „Îmi place” o fotografie sau un clip video pe Facebook<br />
• În timp ce vizualizaţi o fotografie sau un clip video dintr-unul din albumele de pe<br />
Facebook, atingeţi uşor ecranul pentru a afişa barele de instrumente, apoi<br />
atingeţi uşor pentru a afişa faptul că apreciaţi cu „Îmi place” elementul pe<br />
Facebook.<br />
88<br />
Aceasta este versiunea pentru Internet a acestei publicaţii. © Imprimaţi numai pentru uz personal.
Filme<br />
Despre Filme<br />
Utilizaţi aplicaţia Filme pentru a reda filme şi alt conţinut video salvat în telefon. De<br />
asemenea, aplicaţia Filme vă ajută să obţineţi grafică de postere, rezumate de subiecte,<br />
informaţii despre gen şi detalii despre regizor pentru fiecare film. De asemenea, puteţi să<br />
redaţi filme pe alte dispozitive conectate la aceeaşi reţea.<br />
Clipurile video realizate cu aparatul foto al telefonului sunt afişate în Album, nu în Filme. .<br />
Prezentarea generală a aplicaţiei Filme<br />
1 Toate categoriile de clipuri video disponibile pe dispozitiv.<br />
2 Răsfoiţi toate filmele.<br />
3 Răsfoiţi conţinut pe alte dispozitive DLNA Certified conectate.<br />
4 Răsfoiţi toate emisiunile TV.<br />
5 Gestionaţi conţinut video de la Video Unlimited.<br />
6 Vizualizaţi opţiunile de meniu.<br />
Este posibil ca Video Unlimited să nu fie disponibil în toate ţările sau regiunile.<br />
Utilizarea aplicaţiei Filme<br />
Pentru a reda un clip video în Filme<br />
1 În Ecran de pornire, atingeţi uşor , apoi găsiţi şi atingeţi uşor Filme.<br />
2 Selectaţi o categorie de clipuri video şi răsfoiţi la clipul video pe care doriţi să îl<br />
redaţi.<br />
3 Atingeţi uşor clipul video pe care doriţi să îl selectaţi, apoi atingeţi uşor pentru a-<br />
l reda.<br />
4 Pentru a afişa sau a ascunde comenzile, atingeţi uşor ecranul.<br />
5 Pentru a întrerupe redarea, atingeţi uşor .<br />
6 Pentru a derula înapoi, trageţi marcatorul barei de progres spre stânga. Pentru a<br />
derula înainte, trageţi marcatorul barei de progres spre dreapta.<br />
89<br />
Aceasta este versiunea pentru Internet a acestei publicaţii. © Imprimaţi numai pentru uz personal.
Pentru a reda un clip video pe tot ecranul<br />
1 Atunci când este redat un clip video, atingeţi uşor ecranul pentru a afişa<br />
controalele.<br />
2 Atingeţi uşor .<br />
Pentru a reda clipul video la dimensiunea originală, atingeţi uşor .<br />
Pentru a partaja un clip video<br />
1 Când se redă un clip video, atingeţi uşor , apoi atingeţi uşor Partajare.<br />
2 În meniul care se deschide, atingeţi uşor aplicaţia pe care doriţi să o utilizaţi pentru<br />
a partaja clipul video selectat, apoi urmaţi paşii corespunzători pentru a-l trimite.<br />
Pentru a obţine manual informaţii despre film<br />
1 Asiguraţi-vă că dispozitivul are o conexiune de date activă.<br />
2 În Ecran de pornire, atingeţi uşor , apoi găsiţi şi atingeţi uşor Filme.<br />
3 Atingeţi uşor , apoi asiguraţi-vă că este marcată caseta de selectare Mod online.<br />
4 Deschideţi fila Filme sau Emisiuni TV şi răsfoiţi la miniatura unui fişier despre care<br />
doriţi să obţineţi informaţii.<br />
5 Atingeţi continuu miniatura clipului video, apoi atingeţi uşor Căutare informaţii.<br />
6 În câmpul de căutare, introduceţi cuvintele cheie pentru clipul video şi apoi atinge<br />
uşor tasta de confirmare de pe tastatură. Toate potrivirile sunt afişate într-o listă.<br />
7 Selectaţi un rezultat de căutare, apoi atingeţi uşor Efectuat. Începe descărcarea<br />
informaţiilor.<br />
De asemenea, obţineţi automat informaţii despre clipurile video adăugate recent când este<br />
deschisă aplicaţia Filme şi este marcată caseta de selectare Mod online. Este posibil să se<br />
aplice taxe pentru transmitere de date.<br />
Dacă informaţiile descărcate nu sunt corecte, atingeţi uşor<br />
cuvinte cheie diferite.<br />
şi căutaţi din nou utilizând<br />
Pentru a goli informaţiile despre un clip video<br />
1 În Ecran de pornire, atingeţi uşor , apoi găsiţi şi atingeţi uşor Filme.<br />
2 Selectaţi o categorie de clipuri video şi răsfoiţi la clipul video pe care doriţi să îl<br />
editaţi.<br />
3 Atingeţi continuu miniatura clipului video, apoi atingeţi uşor Golire informaţii.<br />
Pentru a reda un clip video pe un dispozitiv extern<br />
1 Asiguraţi-că că dispozitivele cu care doriţi să partajaţi fişiere sunt conectate la<br />
aceeaşi reţea Wi-Fi® precum dispozitivul.<br />
2 În Ecran de pornire, atingeţi uşor , apoi găsiţi şi atingeţi uşor Filme > .<br />
3 Atingeţi uşor Throw, apoi selectaţi un dispozitiv din listă.<br />
4 Selectaţi clipul video pe care doriţi să îl redaţi.<br />
Pentru a modificare setările de sunet în timpul redării unui clip video<br />
1 Atunci când este redat un clip video, atingeţi uşor ecranul pentru a afişa<br />
comenzile.<br />
2 Atingeţi uşor , apoi Setări sunet.<br />
3 Marcaţi casetele de selectare pentru setările de sunet pe care doriţi să le activaţi.<br />
4 Atunci când terminaţi, atingeţi uşor OK.<br />
Pentru a şterge un clip video<br />
1 În Ecranul de pornire, atingeţi uşor , apoi găsiţi şi atingeţi uşor Filme.<br />
2 Selectaţi o categorie de clipuri video şi răsfoiţi la clipul video pe care doriţi să îl<br />
ştergeţi.<br />
3 Atingeţi continuu miniatura clipului video, apoi atingeţi uşor Şterg. din lista care<br />
apare.<br />
4 Atingeţi uşor, din nou, Şterg. pentru a confirma.<br />
90<br />
Aceasta este versiunea pentru Internet a acestei publicaţii. © Imprimaţi numai pentru uz personal.
Video Unlimited<br />
Despre Video Unlimited<br />
Utilizaţi serviciul Video Unlimited pentru a închiria şi a achiziţiona clipuri video pe care le<br />
puteţi vizualiza nu numai pe telefon, ci şi pe PC, PlayStation ® Portable (PSP ® ) şi<br />
PlayStation ® 3. Alegeţi dintre cele mai noi producţii lansate la Hollywood, filme de<br />
acţiune, comedii, filme clasice şi o serie de alte categorii.<br />
Este posibil ca serviciul Video Unlimited să nu fie disponibil în toate ţările sau regiunile.<br />
Pentru a deschide Video Unlimited<br />
1 În Ecran de pornire, atingeţi uşor .<br />
2 Găsiţi şi atingeţi uşor .<br />
Prezentarea generală a meniului Video Unlimited<br />
Vizualizaţi informaţiile contului dvs.<br />
Căutaţi un clip video<br />
Vizualizaţi starea descărcării pentru toate articolele<br />
Vizualizaţi şi modificaţi setările pentru contul, achiziţiile şi descărcările dvs.<br />
Adăugaţi materialul video curent la o listă de articole dorite<br />
Ştergeţi toate articolele din lista dvs. de articole dorite<br />
Ştergeţi materialul video pe care-l vizionaţi în prezent din lista de articole dorite<br />
Partajaţi informaţii despre materialul video curent printr-o reţea de socializare, prin e-mail, prin<br />
Bluetooth sau prin altă metodă<br />
Vizualizaţi informaţii juridice<br />
Meniul Video Unlimited este dinamic, adică nu toate opţiunile sunt disponibile întotdeauna.<br />
De exemplu, opţiunea de ştergere a tuturor articolelor din lista de articole dorite este<br />
disponibilă numai atunci când vizualizaţi această listă.<br />
Pentru a deschide meniul Video Unlimited<br />
• Deschideţi Video Unlimited, apoi apăsaţi pe .<br />
Crearea unui cont Video Unlimited<br />
Trebuie să creaţi un cont Video Unlimited dacă doriţi să cumpăraţi sau să închiriaţi<br />
filme prin intermediul serviciului Video Unlimited. Dacă aveţi deja un cont în reţeaua<br />
PlayStation ® , îl puteţi utiliza în schimb pe acesta.<br />
Explorarea colecţiei Video Unlimited<br />
Răsfoiţi materialele video în funcţie de categorie sau introduceţi text pentru a căuta un<br />
anumit articol. De asemenea, puteţi alege să examinaţi materialele video care vă<br />
interesează.<br />
Închirierea sau cumpărarea de materiale video<br />
Atunci când închiriaţi un material video, aveţi la dispoziţie o durată prestabilită în decursul<br />
căreia să îl vizionaţi. Această perioadă de timp variază de la o piaţă la alta. De asemenea,<br />
aveţi posibilitatea să descărcaţi un material video achiziţionat pe majoritatea dispozitivelor<br />
<strong>Sony</strong> conectate la contul dvs. Video Unlimited.<br />
91<br />
Aceasta este versiunea pentru Internet a acestei publicaţii. © Imprimaţi numai pentru uz personal.
Prezentarea generală a notificărilor din Video Unlimited<br />
Atunci când cumpăraţi sau închiriaţi materiale video, este posibil să apară următoarele<br />
notificări:<br />
Descărcarea materialului video s-a finalizat<br />
Descărcarea nu a reuşit. Trebuie să verificaţi dacă, de exemplu, dispozitivul este<br />
conectat la o reţea Wi-Fi ® şi dacă pe cartela de memorie există spaţiu liber<br />
suficient.<br />
Descărcarea materialului video este în curs<br />
Descărcarea s-a întrerupt<br />
Confirmare a achiziţionării reuşite<br />
Perioada de expirare a închirierii a început<br />
Vizionarea unui material video din Video Unlimited<br />
Puteţi viziona materialele video închiriate sau achiziţionate pe majoritatea dispozitivelor<br />
<strong>Sony</strong> conectate la contul dvs. Video Unlimited.<br />
Prezentarea generală a meniului Video<br />
Atunci când vizionaţi un material video de pe Video Unlimited, puteţi deschide un<br />
meniu pentru a accesa următoarele opţiuni:<br />
Ştergere material video curent<br />
Vizualizare informaţii despre materialul video curent<br />
Schimbare limbă sunet<br />
Schimbare limbă subtitrări sau eliminare subtitrări<br />
92<br />
Aceasta este versiunea pentru Internet a acestei publicaţii. © Imprimaţi numai pentru uz personal.
Browserul Web<br />
Despre browserul Web<br />
O versiune a browserului Web Google Chrome pentru dispozitive Android este<br />
preinstalată pe numeroase pieţe. Mergeţi la adresa http://support.google.com/chrome<br />
pentru informaţii detaliate despre Google Chrome.<br />
Google Chrome nu este disponibil pe toate pieţele.<br />
Pentru a deschide browserul Web<br />
1 În Ecran de pornire, atingeţi uşor .<br />
2 Găsiţi şi atingeţi uşor .<br />
93<br />
Aceasta este versiunea pentru Internet a acestei publicaţii. © Imprimaţi numai pentru uz personal.
Suport conectare<br />
Conectarea la reţele fără fir<br />
Puteţi accesa fără fir Internetul de pe dispozitiv utilizând tehnologia Wi-Fi® . În acest mod<br />
puteţi să navigaţi pe Web şi să partajaţi fişiere media prin aceeaşi reţea Wi-Fi® cu alte<br />
dispozitive DLNA Certified, de exemplu, televizoare şi computere.<br />
În cazul în care compania sau organizaţia dvs. are o reţea virtuală privată (VPN), vă puteţi<br />
conecta la această reţea utilizând dispozitivul. Puteţi utiliza o reţea VPN pentru a accesa<br />
reţele intranet şi alte servicii interne din compania dvs.<br />
Înainte de utiliza reţeaua Wi-Fi®<br />
Pentru a naviga pe Internet utilizând o conexiune Wi-Fi® , trebuie să căutaţi şi să vă<br />
conectaţi la o reţea Wi-Fi® disponibilă şi apoi să deschideţi browserul de Internet.<br />
Puterea semnalului reţelei Wi-Fi® poate să difere în funcţie de locaţia dispozitivului.<br />
Mutaţi-vă mai aproape de punctul de acces Wi-Fi® pentru a creşte puterea semnalului.<br />
Pentru a activa reţele Wi-Fi®<br />
1 În Ecran de pornire, atingeţi uşor .<br />
2 Găsiţi şi atingeţi uşor Setări.<br />
3 Trageţi cursorul de lângă Wi-Fi® către dreapta pentru a activa funcţia Wi-Fi® .<br />
Activarea unei reţele Wi-Fi® poate dura câteva secunde.<br />
Pentru conectare la o reţea Wi-Fi®<br />
1 În Ecran de pornire, atingeţi uşor .<br />
2 Găsiţi şi atingeţi uşor Setări.<br />
3 Asiguraţi-vă că funcţia Wi-Fi® este activată. Atingeţi uşor Wi-Fi .<br />
4 Reţelele Wi-Fi® disponibile sunt afişate. Reţelele disponibile pot fi libere sau<br />
securizate. Reţelele publice sunt indicate prin şi reţelele securizate sunt indicate<br />
prin , simboluri aflate lângă numele reţelei Wi-Fi® .<br />
5 Atingeţi uşor o reţea Wi-Fi® pentru a o conecta. Dacă încercaţi să vă conectaţi la<br />
o reţea securizată, vi se cere să introduceţi o parolă. De îndată ce v-aţi conectat,<br />
se afişează în bara de stare.<br />
Dispozitivul memorează reţelele Wi-Fi® la care vă conectaţi. Data viitoare când intraţi în raza<br />
de acţiune a unei reţele Wi-Fi® la care v-aţi conectat anterior, dispozitivul se conectează<br />
automat la aceasta.<br />
În unele locuri, reţelele Wi-Fi® publice vă solicită să vă conectaţi la o pagină Web înainte de a<br />
putea obţine accesul la reţea. Pentru informaţii suplimentare, contactaţi administratorul reţelei<br />
Wi-Fi® în cauză.<br />
Pentru a vă conecta la o altă reţea Wi-Fi®<br />
1 În Ecran de pornire, atingeţi uşor .<br />
2 Găsiţi şi atingeţi uşor Setări > Wi-Fi. Se afişează reţelele Wi-Fi® detectate.<br />
3 Atingeţi uşor altă reţea Wi-Fi® pentru a o conecta.<br />
Pentru a căuta manual reţele Wi-Fi®<br />
1 În Ecran de pornire, atingeţi uşor .<br />
2 Găsiţi şi atingeţi uşor Setări > Wi-Fi.<br />
3 Apăsaţi pe , apoi atingeţi uşor Scanare.<br />
4 Pentru a vă conecta la o reţea Wi-Fi® , atingeţi uşor numele reţelei respective.<br />
94<br />
Aceasta este versiunea pentru Internet a acestei publicaţii. © Imprimaţi numai pentru uz personal.
Pentru a adăuga manual o reţea Wi-Fi®<br />
1 Asiguraţi-vă că este activată caracteristica Wi-Fi® .<br />
2 În Ecran de pornire, atingeţi uşor .<br />
3 Găsiţi şi atingeţi uşor Setări > Wi-Fi .<br />
4 Atingeţi uşor .<br />
5 Introduceţi numele SSID reţea pentru reţea.<br />
6 Atingeţi uşor câmpul Securitate pentru a selecta un tip de securitate.<br />
7 Dacă se solicită, introduceţi o parolă.<br />
8 Atingeţi uşor Salvare.<br />
Numele de reţea Wi-Fi® este indicat ca SSID, ESSID, punct de acces etc. Contactaţi<br />
administratorul de reţea Wi-Fi® pentru a obţine numele SSID de reţea şi parola.<br />
Setări Wi-Fi® complexe<br />
Starea reţelei Wi-Fi®<br />
Când sunteţi conectat la o reţea Wi-Fi® sau când sunt disponibile reţele Wi-Fi® în<br />
apropierea dvs., este posibil să vedeţi starea acestor reţele Wi-Fi® . De asemenea, puteţi<br />
să activaţi dispozitivul pentru a vă notifica de fiecare dată când se detectează o reţea Wi-<br />
Fi® deschisă.<br />
Pentru a activa notificări de reţea Wi-Fi®<br />
1 Activaţi funcţia Wi-Fi®, dacă nu este deja activată.<br />
2 În Ecran de pornire, atingeţi uşor .<br />
3 Găsiţi şi atingeţi uşor Setări > Wi-Fi.<br />
4 Apăsaţi pe .<br />
5 Atingeţi uşor Avansat.<br />
6 Marcaţi caseta de selectare Notificare de reţea.<br />
Pentru a vizualiza informaţii detaliate despre o reţea Wi-Fi®<br />
1 În Ecran de pornire, atingeţi uşor .<br />
2 Găsiţi şi atingeţi uşor Setări > Wi-Fi.<br />
3 Atingeţi uşor reţeaua Wi-Fi® care este momentan conectată. Se afişează<br />
informaţii detaliate despre reţea.<br />
Politica de inactivitate Wi-Fi®<br />
Adăugând o politică de inactivitate Wi-Fi® , puteţi specifica momentul în care se face<br />
comutarea de la Wi-Fi® la date de telefonie mobilă.<br />
Dacă nu sunteţi conectat la o reţea Wi-Fi® , dispozitivul utilizează o conexiune de date de<br />
telefonie mobilă pentru a accesa Internetul (în cazul în care aţi configurat şi activat o conexiune<br />
de date de telefonie mobilă pe dispozitiv).<br />
Pentru a adăuga o politică de inactivitate Wi-Fi®<br />
1 În Ecran de pornire, atingeţi uşor .<br />
2 Găsiţi şi atingeţi uşor Setări > Wi-Fi.<br />
3 Apăsaţi pe .<br />
4 Atingeţi uşor Avansat.<br />
5 Atingeţi uşor Menţ. reţ. Wi-Fi activ. în repaus.<br />
6 Selectaţi o opţiune.<br />
Partajarea conexiunii de date de telefonie mobilă<br />
Puteţi partaja conexiunea de date de telefonie mobilă a dispozitivului cu un singur<br />
computer utilizând un cablu USB. Acest proces se numeşte conexiune USB prin<br />
dispozitiv mobil. De asemenea, puteţi partaja conexiunea de date a dispozitivului cu până<br />
la opt dispozitive simultan, transformând dispozitivul într-un punct cald Wi-Fi® portabil.<br />
Când dispozitivul partajează conexiunea de date, în bara de stare sau în panoul de<br />
notificări pot să apară următoare pictograme:<br />
95<br />
Aceasta este versiunea pentru Internet a acestei publicaţii. © Imprimaţi numai pentru uz personal.
Conexiunea USB prin dispozitiv mobil este activă<br />
Punctul cald Wi-Fi® portabil este activ<br />
Pentru a partaja conexiunea de date utilizând un cablu USB<br />
1 Dezactivaţi toate conexiunile prin cablu USB de la dispozitiv.<br />
2 Utilizând cablul USB livrat împreună cu dispozitivul, conectaţi dispozitivul la un<br />
computer.<br />
3 În Ecran de pornire, atingeţi uşor .<br />
4 Găsiţi şi atingeţi uşor Setări > Mai multe... > Dis.mob.şi pct cald port..<br />
5 Marcaţi caseta de selectare Conex.modem prin USB.<br />
6 Pentru a opri partajarea conexiunii de date, anulaţi marcarea casetei de selectare<br />
Conex.modem prin USB sau deconectaţi cablul USB.<br />
Nu puteţi partaja simultan printr-un cablu USB conexiunea de date a dispozitivului şi o cartelă<br />
SD.<br />
Este posibil să fiţi nevoit să pregătiţi computerul pentru a stabili o conexiune la reţea prin<br />
cablul USB. Mergeţi la www.android.com/tether pentru a obţine cele mai recente informaţii.<br />
Pentru a utiliza dispozitivul ca un punct cald Wi-Fi® portabil<br />
1 În Ecran de pornire, atingeţi uşor .<br />
2 Găsiţi şi atingeţi uşor Setări > Mai multe... > Dis.mob.şi pct cald port..<br />
3 Atingeţi uşor Setări punct cald Wi-Fi portabil > Configurare punct cald Wi-Fi.<br />
4 Introduceţi numele SSID reţea pentru reţea. Atingeţi uşor câmpul Securitate<br />
pentru a selecta un tip de securitate.<br />
5 Dacă se solicită, introduceţi o parolă.<br />
6 Atingeţi uşor Salvare.<br />
7 Marcaţi caseta de selectare Punct cald Wi-Fi portabil. Dispozitivul începe să<br />
transmită numele de reţea Wi-Fi (SSID). Acum se pot conecta maximum opt<br />
computere sau alte dispozitive la această reţea.<br />
8 Anulaţi marcarea casetei de selectare Punct cald Wi-Fi portabil când doriţi să<br />
opriţi partajarea conexiunii de date prin Wi-Fi®.<br />
Pentru a redenumi sau a securiza punctul cald portabil<br />
1 În Ecran de pornire, atingeţi uşor .<br />
2 Găsiţi şi atingeţi uşor Setări > Mai multe... > Dis.mob.şi pct cald port..<br />
3 Atingeţi uşor Setări punct cald Wi-Fi portabil > Configurare punct cald Wi-Fi.<br />
4 Introduceţi numele SSID reţea pentru reţea.<br />
5 Pentru a selecta un tip de securitate, atingeţi uşor câmpul Securitate.<br />
6 Dacă se solicită, introduceţi o parolă.<br />
7 Atingeţi uşor Salvare.<br />
Reţele virtuale private (VPN)<br />
Utilizaţi dispozitivul pentru a vă conecta la reţele virtuale private (VPN), care vă permit să<br />
accesaţi resurse aflate în interiorul unei reţele locale securizate, din exteriorul reţelei<br />
respective. De exemplu, conexiunile VPN sunt utilizate frecvent de corporaţii şi instituţii<br />
de învăţământ, pentru utilizatorii care trebuie să acceseze reţele intranet şi alte servicii<br />
interne atunci când ei se află în afara reţelei interne, de exemplu, atunci când se află în<br />
călătorie.<br />
Conexiunile VPN pot fi configurate în mai multe moduri, în funcţie de reţea. Unele reţele<br />
vă pot solicita să transferaţi şi să instalaţi un certificat de securitate în dispozitiv. Pentru<br />
informaţii detaliate despre modul în care se configurează o conexiune la reţeaua virtuală<br />
privată proprie, contactaţi administratorul de reţea din compania sau organizaţia dvs.<br />
96<br />
Aceasta este versiunea pentru Internet a acestei publicaţii. © Imprimaţi numai pentru uz personal.
Pentru a adăuga o reţea virtuală privată<br />
1 În Ecran de pornire, atingeţi uşor .<br />
2 Găsiţi şi atingeţi uşor Setări > Mai multe... > VPN.<br />
3 Atingeţi uşor Adăugare reţea VPN.<br />
4 Selectaţi tipul de VPN de adăugat.<br />
5 Introduceţi setările pentru VPN.<br />
6 Atingeţi uşor Salvare.<br />
Pentru a conecta o reţea virtuală privată<br />
1 În Ecran de pornire, atingeţi uşor .<br />
2 Găsiţi şi atingeţi uşor Setări > Mai multe... > VPN.<br />
3 În lista de reţele disponibile, atingeţi uşor reţeaua VPN la care doriţi să vă<br />
conectaţi.<br />
4 Introduceţi informaţiile necesare.<br />
5 Atingeţi uşor Conectare.<br />
Pentru deconectare de la o reţea virtuală privată (VPN)<br />
1 Trageţi (glisaţi) în jos bara de stare.<br />
2 Atingeţi uşor notificarea conexiunii VPN pentru a o dezactiva.<br />
Partajarea conţinutului cu dispozitive DLNA Certified<br />
Puteţi să vizualizaţi sau să redaţi conţinut media salvat în dispozitivul dvs. pe alte<br />
dispozitive, cum ar fi, de exemplu, un televizor sau un computer. Astfel de dispozitive<br />
trebuie să dispună de certificarea DLNA Certified acordată de Digital Living Network<br />
Alliance şi toate dispozitivele trebuie să fie conectate la aceeaşi reţea Wi-Fi® pentru a se<br />
putea partaja conţinutul. De asemenea, puteţi să vizualizaţi sau să redaţi conţinut de pe<br />
alte dispozitive DLNA Certified pe dispozitivul dvs.<br />
După ce configuraţi partajarea conţinutului între dispozitive, puteţi, de exemplu, să<br />
ascultaţi fişiere muzicale stocate pe computerul de acasă de pe dispozitiv sau să<br />
vizualizaţi fotografii realizate cu aparatul foto al dispozitivului pe un televizor cu ecran<br />
mare.<br />
Redarea fişierelor de pe dispozitive DLNA Certified pe dispozitivul<br />
dvs.<br />
Când redaţi fişiere de pe un alt dispozitiv DLNA Certified pe dispozitivul dvs., celălalt<br />
dispozitiv funcţionează ca un server. Cu alte cuvinte, acesta partajează conţinut printr-o<br />
reţea. Dispozitivul de server trebuie să aibă activată funcţia de partajare a conţinutului şi<br />
să permită accesul la dispozitivul dvs. De asemenea, trebuie să fie conectat la aceeaşi<br />
reţea Wi-Fi® precum dispozitivul.<br />
Pentru a reda o piesă partajată pe dispozitiv<br />
1 Asiguraţi-că că dispozitivele cu care doriţi să partajaţi fişiere sunt conectate la<br />
aceeaşi reţea Wi-Fi® precum dispozitivul.<br />
2 În Ecran de pornire, atingeţi uşor , apoi găsiţi şi atingeţi uşor WALKMAN.<br />
3 Atingeţi uşor Muzica mea pentru a deschide biblioteca de muzică.<br />
4 Selectaţi un dispozitiv din lista dispozitivelor conectate.<br />
5 Răsfoiţi folderele dispozitivului conectat şi selectaţi piesa pe care doriţi să o redaţi.<br />
Redarea piesei începe automat.<br />
Pentru a reda un clip video partajat pe dispozitiv<br />
1 Asiguraţi-că că dispozitivele cu care doriţi să partajaţi fişiere sunt conectate la<br />
aceeaşi reţea Wi-Fi® precum dispozitivul.<br />
2 În Ecran de pornire, atingeţi uşor , apoi găsiţi şi atingeţi uşor Filme ><br />
Dispozitive.<br />
3 Selectaţi un dispozitiv din lista dispozitivelor conectate.<br />
4 Răsfoiţi folderele dispozitivului conectat şi selectaţi clipul video pe care doriţi să îl<br />
redaţi.<br />
97<br />
Aceasta este versiunea pentru Internet a acestei publicaţii. © Imprimaţi numai pentru uz personal.
Pentru a vizualiza o fotografie partajată pe dispozitiv<br />
1 Asiguraţi-că că dispozitivele cu care doriţi să partajaţi fişiere sunt conectate la<br />
aceeaşi reţea Wi-Fi® precum dispozitivul.<br />
2 În Ecran de pornire, atingeţi uşor .<br />
3 Găsiţi şi atingeţi uşor Album > Albumele mele. Sunt afişate toate albumele online<br />
disponibile şi dispozitivele conectate.<br />
4 Selectaţi un dispozitiv din lista dispozitivelor conectate.<br />
5 Răsfoiţi folderele dispozitivelor conectate şi selectaţi o fotografie pentru a o<br />
vizualiza.<br />
Pregătirea redării conţinutului de pe dispozitiv pe dispozitive DLNA<br />
Certified<br />
Înainte de a putea să vizualizaţi sau să redaţi fişiere media de pe dispozitiv pe alte<br />
dispozitive DLNA Certified, trebuie să configuraţi partajarea fişierelor pe dispozitiv.<br />
Dispozitivele cu care partajaţi conţinut sunt denumite dispozitive client. De exemplu, un<br />
televizor, un computer sau o tabletă poate funcţiona ca un dispozitiv client. Dispozitivul<br />
dvs. funcţionează ca un server media atunci când face disponibil conţinut pentru<br />
dispozitive client. Când configuraţi partajarea fişierelor pe dispozitiv, trebuie să acordaţi şi<br />
permisiune de acces dispozitivelor client. După aceasta, astfel de dispozitive apar ca<br />
dispozitive înregistrate. Dispozitivele care aşteaptă permisiune de acces sunt listate ca<br />
dispozitive în aşteptare.<br />
Pentru a configura partajarea fişierelor cu alte dispozitive DLNA Certified<br />
1 Conectaţi dispozitivul la o reţea Wi-Fi® .<br />
2 În Ecran de pornire, atingeţi uşor , apoi găsiţi şi atingeţi uşor .<br />
3 Atingeţi uşor Muzica mea pentru a deschide biblioteca de muzică.<br />
4 Apăsaţi pe , apoi atingeţi uşor Server media.<br />
5 Pentru a activa funcţia Partajare conţinut, trageţi cursorul. apare în bara de<br />
stare. Acum dispozitivul poate funcţiona ca server media.<br />
6 Conectaţi computerul sau alte dispozitive la aceeaşi reţea Wi-Fi® precum<br />
dispozitivul.<br />
7 În bara de stare a dispozitivului apare o notificare. Deschideţi notificarea şi setaţi<br />
permisiunile de acces relevante pentru alte dispozitive.<br />
Instrucţiunile descrise mai sus pot să difere în funcţie de dispozitivele client utilizate. Consultaţi<br />
ghidul utilizatorului pentru dispozitivul client pentru mai multe informaţii. Dacă dispozitivul nu<br />
se poate conecta, verificaţi dacă funcţionează reţeaua Wi-Fi® .<br />
Dacă închideţi vizualizarea Server media, funcţia rămâne în execuţie în fundal.<br />
Pentru a opri partajarea fişierelor cu alte dispozitive DLNA Certified<br />
1 În Ecran de pornire, atingeţi uşor , apoi găsiţi şi atingeţi uşor .<br />
2 Atingeţi uşor Muzica mea pentru a deschide biblioteca de muzică.<br />
3 Apăsaţi pe , apoi atingeţi uşor Server media.<br />
4 Trageţi cursorul pentru a dezactiva funcţia Partajare conţinut.<br />
Pentru a seta permisiunile de acces pentru un dispozitiv în aşteptare<br />
1 În Ecran de pornire, atingeţi uşor , apoi găsiţi şi atingeţi uşor .<br />
2 Atingeţi uşor Muzica mea pentru a deschide biblioteca de muzică.<br />
3 Apăsaţi pe , apoi atingeţi uşor Server media.<br />
4 Selectaţi un dispozitiv din lista Dispozitive în aşteptare.<br />
5 Selectaţi un nivel de permisiune de acces.<br />
Pentru a modifica numele unui dispozitiv înregistrat<br />
1 În Ecran de pornire, atingeţi uşor , apoi găsiţi şi atingeţi uşor .<br />
2 Atingeţi uşor Muzica mea pentru a deschide biblioteca de muzică.<br />
3 Apăsaţi pe , apoi atingeţi uşor Server media.<br />
4 Selectaţi un dispozitiv din lista Dispozitive înregistrate, apoi selectaţi Schimbare<br />
nume.<br />
5 Introduceţi un nume nou pentru dispozitiv.<br />
98<br />
Aceasta este versiunea pentru Internet a acestei publicaţii. © Imprimaţi numai pentru uz personal.
Pentru a modifica nivelul de acces al unui dispozitiv înregistrat<br />
1 În Ecran de pornire, atingeţi uşor , apoi găsiţi şi atingeţi uşor .<br />
2 Atingeţi uşor Muzica mea pentru a deschide biblioteca de muzică.<br />
3 Apăsaţi pe , apoi atingeţi uşor Server media.<br />
4 Selectaţi un dispozitiv din lista Dispozitive înregistrate.<br />
5 Atingeţi uşor Modificare nivel de acces şi selectaţi o opţiune.<br />
Pentru a obţine ajutor pentru partajarea conţinutului cu alte dispozitive DLNA<br />
Certified<br />
1 În Ecran de pornire, atingeţi uşor , apoi găsiţi şi atingeţi uşor .<br />
2 Atingeţi uşor Muzica mea pentru a deschide biblioteca de muzică.<br />
3 Apăsaţi pe , apoi atingeţi uşor Server media.<br />
4 Atingeţi uşor .<br />
Redarea fişierelor pe un Dispozitiv de redare media digital<br />
Utilizând tehnologia DLNA puteţi transmite conţinutul media salvat pe dispozitiv către<br />
alte dispozitive conectate la aceeaşi reţea Wi-Fi® . Celălalt dispozitiv trebuie să poată<br />
funcţiona ca un Dispozitiv de redare media digital (DMR), ceea ce înseamnă că poate<br />
reda conţinut primit de la dispozitivul dvs. Un dispozitiv DMR poate fi, de exemplu, un<br />
televizor cu funcţie DLNA sau un PC pe care se execută Windows® 7 sau o versiune<br />
ulterioară.<br />
Setările pentru activarea Dispozitivului de redare media digital pot să difere în funcţie de<br />
dispozitivul utilizat. Pentru informaţii mai detaliate, consultaţi ghidul utilizatorului pentru<br />
dispozitivul respectiv.<br />
Pentru a vizualiza fotografii sau clipuri video de pe dispozitiv pe un dispozitiv DMR<br />
1 Asiguraţi-vă că aţi configurat corect dispozitivul DMR şi că acesta este conectat la<br />
aceeaşi reţea Wi-Fi® precum dispozitivul.<br />
2 În Ecran de pornire, atingeţi uşor .<br />
3 Găsiţi şi atingeţi uşor Album.<br />
4 Răsfoiţi şi deschideţi fişierul pe care doriţi să îl vizualizaţi.<br />
5 Atingeţi uşor ecranul pentru a afişa barele de instrumente, apoi atingeţi uşor şi<br />
selectaţi un dispozitiv DMR cu care partajaţi conţinutul. Fişierele selectate încep să<br />
fie redate în ordine cronologică pe dispozitivul pe care îl selectaţi.<br />
6 Pentru deconectare de la dispozitivul DMR, atingeţi uşor şi selectaţi Telefonul<br />
meu. Fişierul se opreşte din redare pe dispozitivul DMR, dar se redă în continuare<br />
pe dispozitiv.<br />
De asemenea, puteţi partaja un clip video de pe aplicaţia Filme de pe dispozitiv atingând uşor<br />
clipul video şi apoi atingând uşor .<br />
Pentru a reda o piesă muzicală de pe dispozitiv pe un dispozitiv DMR<br />
1 Asiguraţi-vă că aţi configurat corect dispozitivul DMR şi că acesta este conectat la<br />
aceeaşi reţea Wi-Fi® precum dispozitivul.<br />
2 În Ecran de pornire, atingeţi uşor , apoi găsiţi şi atingeţi uşor WALKMAN.<br />
3 Atingeţi uşor Muzica mea pentru a deschide biblioteca de muzică.<br />
4 Selectaţi o categorie muzicală şi răsfoiţi la piesa pe care doriţi să o partajaţi, apoi<br />
atingeţi uşor piesa.<br />
5 Atingeţi uşor şi selectaţi un dispozitiv DMR cu care partajaţi conţinutul. Piesa<br />
este redată automat pe dispozitivul selectat.<br />
6 Pentru deconectare de la dispozitivul DMR, atingeţi uşor şi selectaţi Telefonul<br />
meu. Piesa se opreşte din redare pe dispozitivul DMR, dar se redă în continuare<br />
pe dispozitiv.<br />
NFC<br />
Utilizaţi tehnologia NFC (Near Field Communication - Comunicaţii în câmp apropiat)<br />
pentru a partaja date cu alte dispozitive, cum ar fi un clip video, fotografie, adresă de<br />
pagină Web, fişier muzical sau persoană de contact. De asemenea, puteţi utiliza<br />
99<br />
Aceasta este versiunea pentru Internet a acestei publicaţii. © Imprimaţi numai pentru uz personal.
tehnologia NFC pentru a scana etichete care vă oferă mai multe informaţii despre un<br />
produs sau serviciu, precum şi etichete care activează anumite funcţii din dispozitiv.<br />
NFC este o tehnologie fără fir cu o rază de acoperire maximă de un centimetru, astfel<br />
încât dispozitivele care partajează date trebuie să fie menţinute aproape unul de celălalt.<br />
Înainte de a putea utiliza funcţia NFC, mai întâi trebuie să o activaţi, iar ecranul telefonului<br />
trebuie să fie activ.<br />
Este posibil ca tehnologia NFC să nu fie disponibilă în toate ţările şi/sau regiunile.<br />
Pentru a activa funcţia NFC<br />
1 În Ecran de pornire, atingeţi uşor .<br />
2 Găsiţi şi atingeţi uşor Setări > Mai multe....<br />
3 Marcaţi caseta de selectare NFC.<br />
Zona de detectare NFC<br />
Locaţia zonei de detectare NFC nu coincide la toate dispozitivele. Când partajaţi date cu un alt<br />
dispozitiv utilizând funcţia NFC, consultaţi ghidul utilizatorului al celuilalt dispozitiv pentru<br />
informaţii suplimentare.<br />
Pentru a partaja o persoană de contact cu un alt dispozitiv utilizând funcţia NFC<br />
1 Asiguraţi-vă că ambele dispozitive au funcţia NFC activată şi că ambele ecrane<br />
sunt active.<br />
2 Pentru a vizualiza persoanele de contact, mergeţi la Ecran de pornire, atingeţi uşor<br />
, apoi atingeţi uşor .<br />
3 Atingeţi uşor persoana de contact pe care doriţi să o partajaţi.<br />
4 Ţineţi dispozitivul dvs. şi dispozitivul receptor spate în spate, astfel încât zonele de<br />
detectare NFC ale celor două dispozitive să se atingă. Când dispozitivele se<br />
conectează, acestea vibrează şi redau un sunet scurt. Apare o miniatură a<br />
persoanei de contact.<br />
5 Atingeţi uşor miniatura pentru a începe transferul.<br />
6 După finalizarea transferului, informaţiile despre persoana de contact sunt afişate<br />
pe ecranul dispozitivului receptor şi sunt salvate pe dispozitivul receptor.<br />
100<br />
Aceasta este versiunea pentru Internet a acestei publicaţii. © Imprimaţi numai pentru uz personal.
Pentru a partaja un fişier de muzică cu alt dispozitiv utilizând funcţia NFC<br />
1 Asiguraţi-vă că atât dispozitivul dvs., cât şi dispozitivul receptor au funcţia NFC<br />
activată şi că ambele ecrane sunt active.<br />
2 Pentru a deschide aplicaţia de redare Walkman, atingeţi uşor , apoi găsiţi şi<br />
atingeţi uşor .<br />
3 Atingeţi uşor fila Muzica mea pentru a deschide biblioteca de muzică.<br />
4 Selectaţi o categorie muzicală şi răsfoiţi la piesa pe care doriţi să o partajaţi.<br />
5 Atingeţi uşor piesa pentru a o reda. Apoi puteţi să atingeţi uşor pentru a<br />
întrerupe piesa. Transferul funcţionează dacă piesa este în curs de redare sau este<br />
întreruptă.<br />
6 Ţineţi dispozitivul dvs. şi dispozitivul receptor spate în spate, astfel încât zonele de<br />
detectare NFC ale celor două dispozitive să se atingă. Când dispozitivele se<br />
conectează, acestea vibrează şi redau un sunet scurt. Apare o miniatură a piesei.<br />
7 Atingeţi uşor miniatura pentru a începe transferul.<br />
8 După efectuarea transferului, fişierul de muzică se redă imediat pe dispozitivul<br />
receptor. În acelaşi timp, fişierul este salvat în dispozitivul receptor.<br />
Este posibil să nu reuşiţi să copiaţi, să trimiteţi sau să transferaţi elemente protejate prin<br />
drepturi de autor.<br />
Pentru a partaja o fotografie sau un clip video cu alt dispozitiv utilizând funcţia<br />
NFC<br />
1 Asiguraţi-vă că ambele dispozitive au funcţia NFC activată şi că ambele ecrane<br />
sunt active.<br />
2 Pentru a vizualiza fotografiile şi clipurile video de pe dispozitiv, mergeţi la Ecran de<br />
pornire, atingeţi uşor , apoi găsiţi şi atingeţi uşor Album.<br />
3 Atingeţi uşor fotografia sau clipul video pe care doriţi să îl partajaţi.<br />
4 Ţineţi dispozitivul dvs. şi dispozitivul receptor spate în spate, astfel încât zonele de<br />
detectare NFC să se atingă. Când dispozitivele se conectează, acestea vibrează şi<br />
redau un sunet scurt. Apare o miniatură a fotografiei sau a clipului video.<br />
5 Atingeţi uşor miniatura pentru a începe transferul.<br />
6 După efectuarea transferului, fotografia sau clipul video se afişează pe ecranul<br />
dispozitivului receptor. În acelaşi timp, elementul este salvat în dispozitivul<br />
receptor.<br />
De asemenea, puteţi utiliza funcţia NFC pentru a partaja un clip video din aplicaţia Filme.<br />
Pentru a partaja o adresă Web cu un alt dispozitiv utilizând funcţia NFC<br />
1 Asiguraţi-vă că ambele dispozitive au funcţia NFC activată şi că ambele ecrane<br />
sunt active.<br />
2 În Ecran de pornire, atingeţi uşor .<br />
3 Pentru a deschide browserul Web, găsiţi şi atingeţi uşor .<br />
4 Încărcaţi pagina Web pe care doriţi să o partajaţi.<br />
5 Ţineţi dispozitivul dvs. şi dispozitivul receptor spate în spate, astfel încât zonele de<br />
detectare NFC să se atingă. Când dispozitivele se conectează, acestea vibrează şi<br />
redau un sunet scurt. Apare o miniatură a paginii Web.<br />
6 Atingeţi uşor miniatura pentru a începe transferul.<br />
7 După finalizarea transferului, pagina Web este afişată pe ecranul dispozitivului<br />
receptor.<br />
Scanarea etichetelor NFC<br />
Dispozitivul dvs. poate scana diverse tipuri de etichete NFC. De exemplu, acesta poate<br />
scana etichete încorporate într-un poster, pe o reclamă pe panouri de afişaj sau lângă un<br />
produs dintr-un magazin de vânzare cu amănuntul. Puteţi primi informaţii suplimentare,<br />
cum ar fi adrese Web sau numere de telefon.<br />
Pentru a scana o etichetă NFC<br />
1 Asiguraţi-vă că dispozitivul are funcţia NFC activată şi că ecranul este activ.<br />
2 Plasaţi dispozitivul peste etichetă astfel încât zona de detectare NFC să o atingă.<br />
Dispozitivul dvs. scanează eticheta şi afişează conţinutul colectat. Atingeţi uşor<br />
conţinutul etichetei pentru a o deschide.<br />
3 Pentru a deschide eticheta, atingeţi-o uşor.<br />
101<br />
Aceasta este versiunea pentru Internet a acestei publicaţii. © Imprimaţi numai pentru uz personal.
Plăţile cu dispozitivul pentru articole<br />
Puteţi utiliza aplicaţia Google Wallet sau aplicaţia Portofel operator din dispozitiv pentru<br />
a plăti pentru articole în magazinele care acceptă metode de plată NFC. Nu trebuie decât<br />
să atingeţi uşor dispozitivul de suporturile de plată electronică activate special pentru a<br />
plăti pentru cumpărăturile dvs. Plăţile sunt suportate de o carte de credit sau de debit<br />
sau de cartele preplătite sau cupoane valorice. Informaţiile privind plata sunt stocate în<br />
aplicaţia de plată, astfel încât nu trebuie să le introduceţi de fiecare dată.<br />
Pentru a utiliza aplicaţia Portofel operator, cartela SIM trebuie să dispună de un element<br />
securizat încorporat. Pentru mai multe detalii contactaţi operatorul de reţea.<br />
Google Wallet<br />
Utilizaţi aplicaţia Google Wallet pentru a plăti pentru bunuri la casă. Dacă există un<br />
terminal NFC acceptat la casă, nu trebuie decât să atingeţi uşor dispozitivul de terminal<br />
pentru a plăti. Google Wallet stochează informaţiile cărţilor dvs. de credit şi de debit,<br />
precum şi informaţiile cupoanelor şi ale altor oferte speciale. Sunt acceptate majoritatea<br />
tipurilor de cărţi de credit importante. Caracteristicile de securitate includ un cod PIN,<br />
stocare criptată şi posibilitatea de a dezactiva la distanţă un portofel pierdut.<br />
Portofel operator<br />
Aplicaţia Portofel operator vă permite să accesaţi o gamă de servicii furnizate de<br />
operatorul dvs. de reţea, cum ar fi opţiunea de a plăti pentru articole din metrouri şi<br />
magazine. Contactaţi operatorul de reţea pentru mai multe informaţii despre astfel de<br />
servicii.<br />
Pentru a selecta un portofel pentru utilizare pe dispozitiv<br />
1 Asiguraţi-vă că funcţia NFC este activată.<br />
2 În Ecran de pornire, atingeţi uşor .<br />
3 Găsiţi şi atingeţi uşor Setări > Mai multe....<br />
4 Atingeţi uşor Portofel şi selectaţi o opţiune.<br />
Conectarea la un dispozitiv compatibil NFC<br />
Puteţi conecta dispozitivul la alte dispozitive compatibile NFC produse de <strong>Sony</strong>, cum ar fi<br />
un difuzor sau căşti. Când stabiliţi acest tip de conexiune, consultaţi ghidul utilizatorului al<br />
dispozitivului compatibil pentru mai multe informaţii.<br />
Este posibil să fiţi nevoit să activaţi funcţia Wi-Fi® sau Bluetooth pe ambele dispozitive<br />
astfel încât conexiunea să funcţioneze.<br />
Tehnologia fără fir Bluetooth<br />
Utilizaţi funcţia Bluetooth pentru a trimite fişiere către alte dispozitive compatibile<br />
Bluetooth sau pentru a conectat accesorii pentru mâini libere. Activaţi funcţia<br />
Bluetooth în dispozitiv şi creaţi conexiuni fără fir către alte dispozitive compatibile<br />
Bluetooth, cum ar fi computere, accesorii pentru mâini libere şi telefoane. Conexiunile<br />
Bluetooth funcţionează mai bine în limita a 10 metri (33 de picioare), fără obiecte solide<br />
interpuse. În unele cazuri va fi necesar să împerecheaţi manual dispozitivul cu alte<br />
dispozitive Bluetooth.<br />
Interoperabilitatea şi compatibilitatea între dispozitivele Bluetooth pot să difere.<br />
Pentru a activa funcţia Bluetooth şi a face dispozitivul detectabil<br />
1 În Ecran de pornire, atingeţi uşor .<br />
2 Găsiţi şi atingeţi uşor Setări.<br />
3 Atingeţi uşor comutatorul pornit-oprit de lângă Bluetooth pentru a activa funcţia<br />
Bluetooth.<br />
4 Atingeţi uşor Bluetooth. Apar dispozitivul şi o listă de dispozitive Bluetooth<br />
disponibile.<br />
5 Atingeţi uşor numele dispozitivului dvs. pentru a-l face detectabil de către alte<br />
dispozitive Bluetooth.<br />
102<br />
Aceasta este versiunea pentru Internet a acestei publicaţii. © Imprimaţi numai pentru uz personal.
Pentru a regla durata în decursul căreia dispozitivul poate fi detectat de alte<br />
dispozitive Bluetooth<br />
1 În Ecran de pornire, atingeţi uşor .<br />
2 Găsiţi şi atingeţi uşor Setări > Bluetooth.<br />
3 Apăsaţi pe şi selectaţi Timp limită pt. vizibilitate.<br />
4 Selectaţi o opţiune.<br />
Denumirea dispozitivului<br />
Puteţi atribui dispozitivului dvs. un nume. Acest nume este indicat altor dispozitive după<br />
ce activaţi funcţia Bluetooth şi dispozitivul dvs. este setat pentru a fi detectat.<br />
Pentru a vă denumi dispozitivul<br />
1 Asiguraţi-vă că este activată funcţia Bluetooth.<br />
2 În Ecran de pornire, atingeţi uşor .<br />
3 Găsiţi şi atingeţi uşor Setări > Bluetooth.<br />
4 Apăsaţi pe şi selectaţi Redenumire telefon.<br />
5 Introduceţi un nume pentru dispozitiv.<br />
6 Atingeţi uşor Redenumire.<br />
Împerecherea cu un alt dispozitiv Bluetooth<br />
Când împerecheaţi dispozitivul cu un alt dispozitiv, puteţi, de exemplu, să conectaţi<br />
dispozitivul la un set de căşti Bluetooth sau la un set auto Bluetooth şi să utilizaţi<br />
aceste dispozitive pentru a efectua şi a primi apeluri.<br />
După ce aţi împerecheat dispozitivul cu un dispozitiv Bluetooth, dispozitivul dvs. va<br />
reţine această împerechere. Atunci când împerecheaţi dispozitivul cu un dispozitiv<br />
Bluetooth, poate fi necesar să introduceţi un cod de trecere. Dispozitivul va încerca<br />
automat codul de trecere generic 0000. Dacă acesta nu funcţionează, consultaţi ghidul<br />
utilizatorului pentru dispozitivul Bluetooth pentru a obţine codul de trecere al<br />
dispozitivului. Nu este necesar să introduceţi din nou codul de trecere la următoarea<br />
conectare la un dispozitiv Bluetooth împerecheat.<br />
Unele dispozitive Bluetooth - de exemplu, majoritatea căştilor Bluetooth - vă solicită<br />
să efectuaţi atât împerecherea, cât şi conectarea la celălalt dispozitiv.<br />
Puteţi să împerecheaţi dispozitivul cu mai multe dispozitive Bluetooth, dar nu vă puteţi<br />
conecta decât la un singur profil Bluetooth la un moment dat.<br />
Pentru a împerechea dispozitivul cu un alt dispozitiv Bluetooth<br />
1 Asiguraţi-vă că dispozitivul cu care doriţi să împerecheaţi dispozitivul are funcţia<br />
Bluetooth activată şi că poate fi detectat de către alte dispozitive Bluetooth.<br />
2 În Ecran de pornire, atingeţi uşor .<br />
3 Găsiţi şi atingeţi uşor Setări > Bluetooth. Toate dispozitivele Bluetooth<br />
disponibile apar într-o listă.<br />
4 Atingeţi uşor dispozitivul Bluetooth pe care doriţi să îl împerecheaţi cu<br />
dispozitivul.<br />
5 Introduceţi un cod de trecere, dacă este necesar sau confirmaţi acelaşi cod de<br />
trecere pe ambele dispozitive. Acum, dispozitivul dvs. şi dispozitivul Bluetooth<br />
sunt împerecheate.<br />
Pentru a conecta dispozitivul la un alt dispozitiv Bluetooth<br />
1 În cazul în care vă conectaţi la un dispozitiv Bluetooth pentru care este necesară<br />
împerecherea dispozitivului înainte de conectare, urmaţi paşii corespunzători<br />
pentru împerecherea dispozitivului dvs. cu dispozitivul respectiv.<br />
2 În Ecran de pornire, atingeţi uşor .<br />
3 Găsiţi şi atingeţi uşor Setări > Bluetooth.<br />
4 Atingeţi uşor dispozitivul Bluetooth la care doriţi să conectaţi dispozitivul.<br />
103<br />
Aceasta este versiunea pentru Internet a acestei publicaţii. © Imprimaţi numai pentru uz personal.
Pentru a anula împerecherea unui dispozitiv Bluetooth<br />
1 În Ecran de pornire, atingeţi uşor .<br />
2 Găsiţi şi atingeţi uşor Setări > Bluetooth.<br />
3 Sub Dispozitive împerecheate, atingeţi lângă numele dispozitivului a cărui<br />
împerechere doriţi să o anulaţi.<br />
4 Atingeţi uşor Anulare împerechere.<br />
Trimiterea şi primirea elementelor utilizând tehnologia Bluetooth<br />
Partajaţi elemente cu alte dispozitive compatibile cu Bluetooth, cum ar fi telefoane sau<br />
computere. Puteţi trimite şi primi mai multe tipuri de elemente utilizând funcţia<br />
Bluetooth, cum ar fi:<br />
• Fotografii şi clipuri video<br />
• Muzică şi alte fişiere audio<br />
• Persoane de contact<br />
• Pagini Web<br />
Pentru a trimite elemente utilizând funcţia Bluetooth<br />
1 Dispozitiv de primire: Asiguraţi-vă că funcţia Bluetooth este activată şi că<br />
dispozitivul poate fi detectat de alte dispozitive Bluetooth.<br />
2 Dispozitiv de trimitere: Deschideţi aplicaţia care conţine elementul pe care doriţi<br />
să îl trimiteţi şi defilaţi la element.<br />
3 În funcţie de aplicaţie şi de elementul pe care doriţi să îl trimiteţi, este posibil să fie<br />
necesar, de exemplu, să atingeţi continuu elementul, să deschideţi elementul sau<br />
să apăsaţi pe . Pot exista şi alte modalităţi de a trimite un element.<br />
4 Selectaţi Partajare sau Trim..<br />
5 Selectaţi Bluetooth.<br />
6 Activaţi funcţia Bluetooth, dacă vi se solicită acest lucru.<br />
7 Atingeţi uşor numele dispozitivului de primire.<br />
8 Dispozitiv de primire: Dacă vi se solicită, acceptaţi conectarea.<br />
9 Dispozitiv de trimitere: Dacă vi se solicită, confirmaţi transferul la dispozitivul de<br />
primire.<br />
10 Dispozitiv de primire: Acceptaţi elementul în curs de primire.<br />
Pentru a primi elemente utilizând funcţia Bluetooth<br />
1 Asiguraţi-vă că funcţia Bluetooth este activată şi că poate fi detectată de alte<br />
dispozitive Bluetooth.<br />
2 Dispozitivul expeditor începe acum să trimită date către dispozitiv.<br />
3 Dacă vi se solicită, introduceţi acelaşi cod de trecere pe ambele dispozitive sau<br />
confirmaţi codul de trecere sugerat.<br />
4 Când primiţi o notificare despre un fişier în curs de primire pe dispozitiv, trageţi<br />
bara de stare în jos şi atingeţi uşor notificarea pentru a accepta transferul fişierului.<br />
5 Atingeţi uşor Acceptare pentru a porni transferul fişierului.<br />
6 Pentru a vizualiza progresul transferului, trageţi bara de stare în jos.<br />
7 Pentru a deschide elementul primit, trageţi bara de stare în jos şi atingeţi uşor<br />
notificarea respectivă.<br />
Pentru a vizualiza fişierele primite utilizând funcţia Bluetooth<br />
1 În Ecran de pornire, atingeţi uşor .<br />
2 Găsiţi şi atingeţi uşor Setări > Bluetooth.<br />
3 Apăsaţi pe şi selectaţi Afişare fişiere primite.<br />
Conectarea dispozitivului la un computer<br />
Conectaţi dispozitivul la un computer şi porniţi transferul imaginilor, muzicii şi al altor tipuri<br />
de fişiere. Cele mai simple modalităţi de conectare sunt prin cablu USB sau cu ajutorul<br />
tehnologiei fără fir Bluetooth.<br />
Când conectaţi dispozitivul la computer utilizând un cablu USB, vi se solicită să instalaţi<br />
aplicaţia PC Companion pe computer. Aplicaţia PC Companion vă ajută să accesaţi alte<br />
104<br />
Aceasta este versiunea pentru Internet a acestei publicaţii. © Imprimaţi numai pentru uz personal.
aplicaţii de computer pentru a transfera şi a organiza fişiere media, a actualiza<br />
dispozitivul, a sincroniza conţinutul dispozitivului şi altele.<br />
Este posibil să nu puteţi transfera anumite materiale protejate prin drepturi de autor între<br />
dispozitiv şi computer.<br />
Transferul şi gestionarea conţinutului utilizând un cablu USB<br />
Utilizaţi o conexiune prin cablu USB între un computer şi dispozitiv pentru a transfera şi a<br />
gestiona uşor fişierele. După ce aţi conectat cele două dispozitive, puteţi să trageţi şi să<br />
fixaţi conţinut între dispozitiv şi computer sau între memoria internă a dispozitivului şi<br />
cartela SD, utilizând aplicaţia computerului de explorare a fişierelor.<br />
Dacă transferaţi muzică, clipuri video, imagini sau alte fişiere media pe dispozitiv, cel mai<br />
bine este să utilizaţi aplicaţia Media Go de pe computer. Aplicaţia Media Go face<br />
conversia fişierelor media pentru a le putea utiliza pe dispozitiv.<br />
Pentru a transfera conţinut între dispozitiv şi un computer utilizând un cablu USB<br />
1 Utilizând un cablu USB, conectaţi dispozitivul la un computer. Memorie internă<br />
conectată apare în bara de stare.<br />
2 Computer: Deschideţi Microsoft® Windows® Explorer de pe desktop şi aşteptaţi<br />
până când memoria internă a dispozitivului apare sub formă de disc extern în<br />
Microsoft® Windows® Explorer.<br />
3 Computer: Trageţi şi fixaţi fişierele dorite între dispozitiv şi computer.<br />
Pentru a transfera conţinut între memoria internă şi o cartelă SD prin USB<br />
1 Utilizând un cablu USB, conectaţi telefonul la un computer. Memorie internă şi<br />
cartelă SD conectate apare în bara de stare de pe ecranul telefonului.<br />
2 Computer: Deschideţi Microsoft® Windows® Explorer de pe desktop şi aşteptaţi<br />
până când memoria internă şi cartela SD ale telefonului apar sub formă de discuri<br />
externe în Microsoft® Windows® Explorer.<br />
3 Computer: Trageţi şi fixaţi fişierele dorite între memoria internă a telefonului şi<br />
cartela SD.<br />
Pentru a transfera fişiere direct din memoria internă într-o cartelă SD din dispozitiv<br />
1 În Ecran de pornire, atingeţi uşor .<br />
2 Găsiţi şi atingeţi uşor Setări > Stocare > Transferare date pe cartela SD.<br />
3 Marcaţi tipurile de fişiere pe care doriţi să le transferaţi în cartela SD.<br />
4 Atingeţi uşor Transfer.<br />
Metoda de transfer direct semnifică faptul că nu este necesară o conexiune prin cablu USB la<br />
un computer.<br />
Transferul fişierelor utilizând modul de transfer media printr-o reţea<br />
Wi-Fi ®<br />
Puteţi transfera fişiere între dispozitiv şi alte dispozitive compatibile MTP, precum<br />
computere, utilizând o conexiune Wi-Fi ® . Pentru a conecta două dispozitive, mai întâi<br />
trebuie să le împerecheaţi. Dacă transferaţi muzică, clipuri video, imagini sau alte fişiere<br />
între dispozitiv şi un computer, cel mai bine este să utilizaţi aplicaţia Media Go de pe<br />
computer. Aplicaţia Media Go face conversia fişierelor media pentru a le putea utiliza<br />
pe dispozitiv.<br />
Pentru a utiliza această caracteristică, aveţi nevoie de un dispozitiv compatibil Wi-Fi ® care<br />
acceptă transfer media, precum computerele pe care se execută Microsoft ® Windows Vista ®<br />
sau Windows ® 7.<br />
105<br />
Aceasta este versiunea pentru Internet a acestei publicaţii. © Imprimaţi numai pentru uz personal.
Pentru a împerechea în mod fără fir dispozitivul cu un computer utilizând modul de<br />
transfer media<br />
1 Asiguraţi-vă că modul de transfer media este activat pe dispozitiv. În mod normal,<br />
acesta este activat în mod implicit.<br />
2 Conectaţi dispozitivul la computer utilizând un cablu USB.<br />
3 Computer: După ce apare numele dispozitivului pe ecran, faceţi clic pe<br />
Configuraţie reţea şi urmaţi instrucţiunile pentru a împerechea computerul.<br />
4 După ce terminaţi împerecherea, deconectaţi cablul USB de la ambele dispozitive.<br />
Instrucţiunile de mai sus sunt valabile numai dacă pe computer este instalat Windows ® 7 şi<br />
computerul este conectat la un punct de acces Wi-Fi ® printr-un cablu de reţea.<br />
Pentru a conecta în mod fără fir dispozitive împerecheate în modul de transfer<br />
media<br />
1 Asiguraţi-vă că modul de transfer media este activat pe dispozitiv. În mod normal,<br />
acesta este activat în mod implicit.<br />
2 În Ecran de pornire, atingeţi uşor .<br />
3 Găsiţi şi atingeţi uşor Setări > <strong>Xperia</strong> > Conectivitate USB.<br />
4 În lista Dispozitive de încredere, atingeţi uşor dispozitivul împerecheat la care<br />
doriţi să vă conectaţi.<br />
5 Atingeţi uşor Conect..<br />
Asiguraţi-vă că funcţia Wi-Fi ® este activată.<br />
Pentru a deconecta un dispozitiv împerecheat în mod fără fir în modul de transfer<br />
media<br />
1 În Ecran de pornire, atingeţi uşor .<br />
2 Găsiţi şi atingeţi uşor Setări > <strong>Xperia</strong> > Conectivitate USB.<br />
3 În lista Dispozitive de încredere, atingeţi uşor dispozitivul împerecheat de la care<br />
doriţi să vă deconectaţi.<br />
4 Atingeţi uşor Deconectare.<br />
Pentru a elimina o împerechere cu un alt dispozitiv<br />
1 În Ecran de pornire, atingeţi uşor .<br />
2 Găsiţi şi atingeţi uşor Setări > <strong>Xperia</strong> > Conectivitate USB.<br />
3 Atingeţi uşor dispozitivul împerecheat pe care doriţi să îl eliminaţi.<br />
4 Atingeţi uşor Fără păst..<br />
PC Companion<br />
PC Companion este o aplicaţie de computer care vă asigură accesul la caracteristici şi<br />
servicii suplimentare ce vă ajută să transferaţi muzică, clipuri video şi imagini pe şi de pe<br />
dispozitiv. De asemenea, puteţi să utilizaţi PC Companion pentru a actualiza dispozitivul<br />
şi a obţine cea mai recentă versiune software disponibilă. Fişierele de instalare pentru PC<br />
Companion sunt salvate în dispozitiv şi instalarea se lansează de pe dispozitiv atunci<br />
când îl conectaţi la un computer printr-un cablu USB.<br />
Pentru a utiliza aplicaţia PC Companion, aveţi nevoie de un computer conectat la Internet<br />
pe care să se execute unul dintre următoarele sisteme de operare:<br />
• Microsoft® Windows® 7<br />
• Microsoft® Windows Vista®<br />
• Microsoft® Windows® XP (Service Pack 3 sau o versiune mai recentă)<br />
Pentru lansa aplicaţia PC Companion<br />
1 Asiguraţi-vă că aplicaţia PC Companion este instalată pe PC.<br />
2 Deschideţi aplicaţia PC Companion pe PC, apoi faceţi clic pe Start (Pornire)<br />
pentru a deschide una dintre caracteristicile pe care doriţi să le utilizaţi.<br />
106<br />
Aceasta este versiunea pentru Internet a acestei publicaţii. © Imprimaţi numai pentru uz personal.
Conectarea dispozitivului la un televizor<br />
Conectaţi dispozitivul la un televizor şi începeţi să vizualizaţi conţinutul salvat în dispozitiv<br />
pe un ecran mai mare. Atunci când conectaţi dispozitivul la televizor, se deschide<br />
aplicaţia Lansare TV. Această aplicaţie vă ajută să redaţi fişiere media de pe dispozitiv pe<br />
televizoare şi alte dispozitive.<br />
Poate fi necesar să achiziţionaţi un cablu MHL separat.<br />
Pentru a vizualiza conţinut de pe dispozitiv pe un televizor care acceptă intrarea<br />
MHL<br />
1 Conectaţi dispozitivul la televizor utilizând un cablu MHL. apare pe bara de<br />
stare a dispozitivului după ce se stabileşte o conexiune.<br />
2 Aplicaţia Aplicaţie TV porneşte automat. Urmaţi instrucţiunile pentru a vizualiza<br />
fişierele media pe televizor.<br />
Pentru a vizualiza conţinut de pe dispozitiv pe un televizor care acceptă intrarea<br />
HDMI<br />
1 Conectaţi dispozitivul la un adaptor MHL-HDMI şi conectaţi adaptorul la o sursă<br />
de alimentare prin USB.<br />
2 Conectaţi adaptorul la un televizor utilizând un cablu HDMI. apare pe bara de<br />
stare a dispozitivului după ce se stabileşte o conexiune.<br />
3 Aplicaţia Aplicaţie TV porneşte automat. Urmaţi instrucţiunile pentru a vizualiza<br />
fişierele media pe televizor.<br />
Pentru a vizualiza secţiunea de ajutor pentru utilizarea telecomenzii televizorului<br />
1 Atunci când dispozitivul este conectat la televizor, trageţi în jos bara de stare<br />
pentru a deschide panoul de notificări.<br />
2 Atingeţi uşor Conectat prin MHL.<br />
De asemenea, puteţi apăsa pe butonul galben de pe telecomanda televizorului pentru a<br />
deschide panoul de notificări.<br />
Pentru a deconecta dispozitivul de la televizor<br />
• Deconectaţi cablul MHL sau adaptorul MHL-HDMI de la dispozitiv.<br />
Oglindire ecran<br />
Utilizaţi Oglindire ecran pentru a afişa ecranul dispozitivului pe un televizor sau un alt<br />
afişaj de dimensiuni mari fără a utiliza o conexiune de cablu. Tehnologia Wi-Fi Direct<br />
creează o conexiune fără fir între cele două dispozitive, astfel încât puteţi să vă relaxaţi şi<br />
să vă bucuraţi de fotografiile preferate în mod confortabil de pe canapea. De asemenea,<br />
puteţi utiliza această caracteristică pentru a asculta muzică de pe telefon prin intermediul<br />
difuzoarelor televizorului.<br />
Pentru a oglindi ecranul dispozitivului pe un ecran de televizor<br />
1 Urmaţi instrucţiunile din ghidul utilizatorului pentru televizor pentru a activa funcţia<br />
de oglindire ecran.<br />
2 În Ecran de pornire, atingeţi uşor .<br />
3 Găsiţi şi atingeţi uşor Setări > <strong>Xperia</strong> > Oglindire ecran.<br />
4 Atingeţi uşor Activare Oglindire ecran şi selectaţi un dispozitiv.<br />
Televizorul trebuie să accepte caracteristica de oglindire ecran pentru ca funcţionalitatea<br />
descrisă mai sus să funcţioneze.<br />
Scanarea codurilor de bare cu aplicaţia NeoReader<br />
Despre scanarea cu aplicaţia NeoReader<br />
Utilizaţi-vă telefonul ca scaner de coduri de bare pentru a afla mai multe despre articolele<br />
pe care le scanaţi. De exemplu, observaţi într-o revistă un material promoţional pentru o<br />
107<br />
Aceasta este versiunea pentru Internet a acestei publicaţii. © Imprimaţi numai pentru uz personal.
haină şi doriţi să găsiţi cel mai apropiat magazin de vânzare cu amănuntul pentru a o<br />
cumpăra. Dacă materialul publicitar conţine un cod de bare lizibil, aplicaţia NeoReader<br />
utilizează acest cod pentru a accesa conţinut Web mobil, cum ar fi o pagină Web cu<br />
informaţii suplimentare despre produs sau o hartă cu magazinele din apropiere.<br />
NeoReader acceptă majoritatea tipurilor de coduri de bare standard.<br />
Pentru a porni aplicaţia NeoReader<br />
1 În Ecran de pornire, atingeţi uşor .<br />
2 Găsiţi şi atingeţi uşor NeoReader.<br />
Pentru a scana un cod de bare<br />
1 Atunci când aplicaţia NeoReader este deschisă, ţineţi dispozitivul deasupra<br />
codului de bare până când în vizor apare întregul cod de bare.<br />
2 Dispozitivul scanează automat codul de bare şi vibrează atunci când acesta este<br />
recunoscut.<br />
Pentru a introduce manual un cod de bare<br />
1 Atunci când aplicaţia NeoReader este deschisă, atingeţi uşor .<br />
2 Introduceţi cifrele codului de bare în câmpul de text, apoi atingeţi uşor GO!.<br />
Prezentare generală a meniului aplicaţiei NeoReader<br />
În aplicaţia NeoReader sunt disponibile următoarele opţiuni de meniu:<br />
Atingeţi uşor pentru a deschide mai multe opţiuni<br />
Introduceţi manual cifrele codului de bare. Această opţiune se poate utiliza dacă aparatul foto citeşte<br />
cu dificultate codul de bare<br />
Vizualizaţi o listă de coduri de bare scanate anterior<br />
Vizualizaţi informaţii despre aplicaţia NeoReader. Citiţi mai multe despre diversele tipuri de coduri<br />
de bare şi despre modul de utilizare a aplicaţiei NeoReader<br />
Selectaţi setările personale, cum ar fi limba şi ţara. Aceste informaţii sunt utilizate pentru<br />
personalizarea conţinutului codurilor de bare. De asemenea, puteţi să selectaţi preferinţe pentru<br />
modul în care utilizaţi aplicaţia NeoReader<br />
Trimiteţi un mesaj text pentru a invita un prieten să descarce aplicaţia NeoReader<br />
Smart Connect<br />
Despre Smart Connect<br />
Utilizaţi aplicaţia Smart Connect pentru a seta ce se întâmplă în dispozitiv când conectaţi<br />
sau deconectaţi un accesoriu. De asemenea, o puteţi utiliza pentru a seta lansarea unei<br />
anumite acţiuni sau a unui grup de acţiuni pe dispozitiv la anumite ore din zi.<br />
De exemplu, când conectaţi setul de căşti sau perechea de căşti, puteţi seta un<br />
eveniment astfel încât să se lanseze următoarele acţiuni pe dispozitiv:<br />
• Între orele 07 şi 09, când vă deplasaţi spre serviciu, porneşte aplicaţia WALKMAN şi<br />
browserul Web deschide ziarul de dimineaţă. Volumul soneriei este setat la vibrare.<br />
• Între orele de program, pe dispozitiv se deschide o aplicaţie de apel pentru conferinţă.<br />
• Pe drumul de la serviciu, porneşte aplicaţia radio FM şi se deschide o aplicaţie de note<br />
cu lista de cumpărături.<br />
Pentru a porni aplicaţia Smart Connect<br />
1 În Ecran de pornire, atingeţi uşor .<br />
2 Găsiţi şi atingeţi uşor Smart Connect.<br />
108<br />
Aceasta este versiunea pentru Internet a acestei publicaţii. © Imprimaţi numai pentru uz personal.
Pentru a crea un eveniment Smart Connect<br />
1 Porniţi aplicaţia Smart Connect. Dacă deschideţi aplicaţia Smart Connect pentru<br />
prima dată, atingeţi uşor OK pentru a închide ecranul de introducere.<br />
2 În fila Evenimente, atingeţi uşor .<br />
3 Acordaţi un nume evenimentului, apoi atingeţi uşor Creare.<br />
4 În Când, adăugaţi fie un accesoriu sau un interval de timp sau ambele.<br />
5 În Se efectuează, adăugaţi ceea ce doriţi să se întâmple pe dispozitiv.<br />
6 În La sfârşit, adăugaţi ceea ce doriţi să se întâmple când deconectaţi accesoriul<br />
sau când intervalul de timp se termină. Dacă ambele condiţii sunt setate, acţiunile<br />
pornesc fie când deconectaţi accesoriul sau când intervalul de timp se termină.<br />
7 Pentru a salva evenimentul, apăsaţi pe .<br />
Pentru a adăuga un accesoriu Bluetooth, mai întâi trebuie să îl împerecheaţi cu dispozitivul.<br />
Pentru a edita un eveniment Smart Connect<br />
1 Porniţi aplicaţia Smart Connect.<br />
2 În fila Evenimente, atingeţi uşor un eveniment.<br />
3 Dacă evenimentul este dezactivat, atingeţi uşor .<br />
4 Reglaţi setările în funcţie de preferinţe.<br />
5 Pentru a salva evenimentul, apăsaţi pe .<br />
Pentru a şterge o intrare incorectă, atingeţi continuu intrarea şi apoi atingeţi uşor Ştergere.<br />
109<br />
Aceasta este versiunea pentru Internet a acestei publicaţii. © Imprimaţi numai pentru uz personal.
Sincronizarea datelor de pe telefon<br />
Despre sincronizarea datelor de pe telefon<br />
Puteţi sincroniza persoanele de contact, serviciul de e-mail, evenimentele din calendar şi<br />
alte informaţii de pe telefon cu mai multe conturi de e-mail, servicii de sincronizare şi alte<br />
tipuri de conturi, în funcţie de aplicaţiile instalate pe telefon. Sincronizarea telefonului cu<br />
alte surse de informaţii reprezintă o modalitate simplă şi practică de a fi la curent cu<br />
ultimele noutăţi.<br />
Aveţi posibilitatea să:<br />
• accesaţi Gmail , Google Calendar, persoanele de contact din Google, marcajele<br />
din Google Chrome şi alte servicii Google pe care le utilizaţi;<br />
• accesaţi serviciul de e-mail, persoanele de contact şi aplicaţiile de tip calendar ale<br />
companiei;<br />
• accesaţi persoanele de contact, calendarul şi albumele de pe Facebook şi alte servicii<br />
pe care le utilizaţi.<br />
Sincronizarea cu Google<br />
Sincronizaţi dispozitivul cu diverse servicii Google pentru a vă păstra informaţiile<br />
actualizate, indiferent de dispozitivul de pe care utilizaţi contul Google. De exemplu,<br />
puteţi sincroniza datele pentru persoanele de contact, Gmail, calendar şi browserul<br />
Web.<br />
Pentru a configura un cont Google pentru sincronizare<br />
1 În Ecran de pornire, atingeţi uşor .<br />
2 Atingeţi uşor Setări > Adăugare cont > Google.<br />
3 Urmaţi expertul de înregistrare pentru a crea un cont Google sau conectaţi-vă<br />
dacă aveţi deja un cont.<br />
4 Marcaţi caseta de selectare Copii rezervă şi restaurare dacă doriţi să faceţi o<br />
copie de rezervă a datelor din contul Google, apoi atingeţi uşor Următorul.<br />
5 Atingeţi uşor contul Google nou creat, apoi atingeţi uşor elementele pe care<br />
doriţi să le sincronizaţi.<br />
Pentru a efectua manual sincronizarea cu contul Google<br />
1 Pe telefon, în Ecran de pornire, atingeţi uşor .<br />
2 Atingeţi uşor Setări > Google.<br />
3 Atingeţi uşor contul Google pe care doriţi să îl sincronizaţi.<br />
4 Apăsaţi pe , apoi atingeţi uşor Sincronizaţi acum.<br />
Pentru a sincroniza o aplicaţie cu un cont Google<br />
1 În Ecran de pornire, atingeţi uşor .<br />
2 Atingeţi uşor Setări > Google.<br />
3 Atingeţi uşor contul Google cu care doriţi să efectuaţi sincronizarea. Apare o<br />
listă de aplicaţii care pot fi sincronizate cu contul Google.<br />
4 Atingeţi uşor aplicaţia pe care doriţi să o sincronizaţi cu contul Google selectat.<br />
Pentru a sincroniza datele browserului Web cu Google Chrome<br />
1 În Ecran de pornire, atingeţi uşor .<br />
2 Atingeţi uşor Setări > Conturi şi sincronizare.<br />
3 Atingeţi uşor contul Google cu care doriţi să sincronizaţi, apoi atingeţi uşor<br />
Sincronizare browser.<br />
110<br />
Aceasta este versiunea pentru Internet a acestei publicaţii. © Imprimaţi numai pentru uz personal.
Pentru a elimina un cont Google<br />
1 În Ecran de pornire, atingeţi uşor .<br />
2 Atingeţi uşor Setări > Google.<br />
3 Atingeţi uşor contul Google pe care doriţi să-l eliminaţi din lista de conturi.<br />
4 Apăsaţi pe , apoi atingeţi uşor Eliminare cont.<br />
5 Atingeţi uşor, din nou, Eliminare cont pentru a confirma.<br />
Sincronizarea serviciului de e-mail, calendarului şi persoanelor de<br />
contact de la serviciu<br />
Accesaţi mesajele de e-mail, rezervările din calendar şi persoanele de contact de la<br />
serviciu direct de pe dispozitiv. Vizualizaţi-le şi gestionaţi-le la fel de simplu ca de pe un<br />
computer. După configurare, puteţi găsi informaţiile în aplicaţiile E-mail, Calendarul şi<br />
Agendă.<br />
Pentru a accesa funcţionalitatea descrisă mai sus, informaţiile companiei trebuie stocate pe un<br />
server Microsoft® Exchange.<br />
Pentru a configura serviciul de e-mail, calendarul şi persoanele de contact de la<br />
serviciu<br />
1 În Ecran de pornire, atingeţi uşor .<br />
2 Atingeţi uşor Setări > Adăugare cont > Companie.<br />
3 Introduceţi adresa de e-mail şi parola corespunzătoare contului de la serviciu.<br />
4 Atingeţi uşor Următorul. Dispozitivul începe să preia informaţiile despre cont.<br />
Dacă se produce o eroare, contactaţi administratorul de reţea de la serviciu pentru<br />
mai multe informaţii.<br />
5 Atingeţi uşor OK pentru a-i permite serverului de la serviciu să vă controleze<br />
dispozitivul.<br />
6 Selectaţi tipurile de date pe care doriţi să le sincronizaţi cu dispozitivul, precum<br />
persoanele de contact şi intrările din calendar.<br />
7 Dacă doriţi, activaţi administratorul de dispozitiv pentru a-i permite serverului de la<br />
serviciu să controleze anumite caracteristici de securitate de pe dispozitiv. De<br />
exemplu, puteţi permite serverului de la serviciu să seteze reguli pentru parole şi<br />
criptarea stocării.<br />
8 Când configurarea este terminată, introduceţi un nume pentru contul de la<br />
serviciu.<br />
Pentru a edita configurarea serviciului de e-mail, a calendarului şi a persoanelor de<br />
contact de la serviciu<br />
1 În Ecran de pornire, atingeţi uşor .<br />
2 Atingeţi uşor E-mail, apoi atingeţi uşor .<br />
3 Atingeţi uşor Setări şi selectaţi un cont de la serviciu.<br />
4 Modificaţi setările dorite.<br />
Pentru a seta un interval de sincronizare pentru un cont de la serviciu<br />
1 În Ecran de pornire, atingeţi uşor .<br />
2 Atingeţi uşor E-mail, apoi atingeţi uşor .<br />
3 Atingeţi uşor Setări şi selectaţi un cont de la serviciu.<br />
4 Atingeţi uşor Frecvenţă verificare Primite şi selectaţi o opţiune de interval.<br />
Pentru a elimina un cont de la serviciu<br />
1 În Ecran de pornire, atingeţi uşor .<br />
2 Atingeţi uşor Setări > Companie, apoi selectaţi contul de la serviciu.<br />
3 Atingeţi uşor , apoi atingeţi uşor Eliminare cont.<br />
4 Atingeţi uşor, din nou, Eliminare cont pentru a confirma.<br />
Sincronizarea cu Facebook<br />
Există două moduri de a utiliza Facebook pe dispozitiv. Puteţi să utilizaţi aplicaţia<br />
Facebook standard pentru a accesa contul dvs. Facebook online sau să sincronizaţi<br />
contul Facebook cu dispozitivul şi să partajaţi conţinut între Facebook şi o serie de alte<br />
111<br />
Aceasta este versiunea pentru Internet a acestei publicaţii. © Imprimaţi numai pentru uz personal.
aplicaţii. De exemplu, puteţi partaja muzică din aplicaţia „WALKMAN” pe dispozitiv prin<br />
Facebook. Pentru a vă sincroniza dispozitivul cu Facebook, trebuie să configuraţi mai<br />
întâi un cont „<strong>Xperia</strong> cu Facebook” — o soluţie dezvoltată de <strong>Sony</strong> pentru a permite<br />
integrarea uşoară.<br />
Pentru a configura un cont „<strong>Xperia</strong> cu Facebook” pe dispozitiv<br />
1 În Ecran de pornire, atingeţi uşor .<br />
2 Atingeţi uşor Setări > Adăugare cont > <strong>Xperia</strong> cu Facebook.<br />
3 Urmaţi instrucţiunile de pe ecran pentru a vă conecta la contul Facebook sau<br />
creaţi un cont nou.<br />
Pentru a efectua manual sincronizarea cu un cont de integrare Facebook<br />
1 În Ecran de pornire, atingeţi uşor .<br />
2 Atingeţi uşor Setări > <strong>Xperia</strong> cu Facebook.<br />
3 Selectaţi contul pe care doriţi să îl sincronizaţi.<br />
4 Apăsaţi pe , apoi atingeţi uşor Sincronizaţi acum.<br />
Pentru a elimina un cont „<strong>Xperia</strong> cu Facebook”<br />
Dacă eliminaţi un cont „<strong>Xperia</strong> cu Facebook” de pe dispozitiv, contul Facebook online<br />
asociat nu se şterge şi îl puteţi accesa în continuare de pe un computer.<br />
1 În Ecran de pornire, atingeţi uşor .<br />
2 Atingeţi uşor Setări > <strong>Xperia</strong> cu Facebook.<br />
3 Selectaţi contul pe care doriţi să îl eliminaţi.<br />
4 Apăsaţi pe , apoi atingeţi uşor Eliminare cont.<br />
5 Atingeţi uşor, din nou, Eliminare cont pentru a confirma.<br />
112<br />
Aceasta este versiunea pentru Internet a acestei publicaţii. © Imprimaţi numai pentru uz personal.
Hărţi şi locaţii<br />
Despre serviciile de orientare<br />
Utilizaţi telefonul pentru a afla unde vă aflaţi. Există două metode: GPS şi reţele fără fir.<br />
Activaţi opţiunea reţelelor fără fir dacă doriţi să aflaţi repede numai locaţia aproximativă.<br />
Dacă doriţi o poziţie mai exactă şi puteţi vedea cerul fără impedimente, activaţi opţiunea<br />
sistemului GPS. În situaţiile în care conexiunea la reţeaua fără fir este slabă, este<br />
recomandat să activaţi ambele opţiuni pentru a fi siguri că vă găsiţi locaţia.<br />
<strong>Sony</strong> nu garantează precizia niciunui serviciu de orientare, inclusiv dar nelimitându-se la<br />
serviciile de navigare.<br />
Utilizarea sistemului GPS<br />
Dispozitivul are un receptor pentru sistemul de poziţionare globală (GPS), care utilizează<br />
semnale de la sateliţi pentru a calcula locaţia dvs.<br />
Atunci când utilizaţi caracteristicile care necesită receptorul GPS pentru a vă găsi locaţia,<br />
asiguraţi-vă că puteţi vedea cerul fără impedimente.<br />
Pentru activarea GPS<br />
1 În Ecranul principal, atingeţi uşor .<br />
2 Atingeţi uşor Setări > Servicii de localizare.<br />
3 Marcaţi casetei de selectare Sateliţi GPS.<br />
Obţinerea celei mai bune performanţe<br />
Când utilizaţi prima dată sistemul GPS, stabilirea locaţiei poate dura între 5 şi 10 minute.<br />
Pentru a facilita căutarea, asiguraţi-vă că puteţi vedea cerul fără impedimente. Nu vă<br />
mişcaţi şi nu acoperiţi antena sistemului GPS (zona evidenţiată în imagine). Semnalele<br />
sistemului GPS pot trece prin nori şi plastic, dar nu şi prin majoritatea obiectelor solide,<br />
cum ar fi clădirile şi munţii. Dacă poziţia dvs. nu este determinată în câteva minute,<br />
mutaţi-vă în alt loc.<br />
113<br />
Aceasta este versiunea pentru Internet a acestei publicaţii. © Imprimaţi numai pentru uz personal.
Google Maps<br />
Urmăriţi locaţia dvs. curentă, vizualizaţi condiţiile de trafic în timp real şi primiţi indicaţii<br />
detaliate către destinaţia dvs. Înainte de a pleca în călătorii, puteţi să descărcaţi şi să<br />
salvaţi hărţi în cartela de memorie pentru a evita costurile de roaming ridicate.<br />
Aplicaţia Google Maps necesită utilizarea unei conexiuni la Internet. Este posibil să vi se<br />
perceapă taxe pentru conexiuni de date atunci când vă conectaţi la Internet de pe dispozitiv.<br />
Contactaţi operatorul de reţea pentru informaţii suplimentare. Este posibil ca aplicaţia Google<br />
Maps să nu fie disponibilă pe orice piaţă, ţară sau regiune.<br />
Pentru a utiliza aplicaţia Google Maps<br />
1 În Ecran de pornire, atingeţi uşor .<br />
2 Găsiţi şi atingeţi uşor Hărţi.<br />
Dacă doriţi să utilizaţi aplicaţia Google Maps, va trebui să activaţi una dintre metodele de<br />
localizare disponibile în Setări > Servicii de localizare.<br />
Pentru a afla mai multe despre Google Maps<br />
• Atunci când utilizaţi Google Maps, apăsaţi pe , apoi atingeţi uşor Ajutor.<br />
Vizualizarea locaţiilor prietenilor cu Google Latitude<br />
Înscrieţi-vă la Google Latitude pentru a vizualiza locaţiile prietenilor pe hartă şi pentru a<br />
partaja cu aceştia locaţia dvs. şi alte informaţii.<br />
Utilizarea aplicaţiei Google Maps pentru a obţine indicaţii<br />
Utilizaţi aplicaţia Google Maps pentru a obţine indicaţii când vă deplasaţi pe jos, cu<br />
mijloacele de transport public sau cu maşina. Puteţi adăuga pe ecranul principal o<br />
comandă rapidă către o destinaţie pentru a obţine rapid indicaţii de oriunde vă aflaţi.<br />
Când vizualizaţi o hartă,realizaţi o conexiune la Internet şi datele se transferă către<br />
dispozitiv. Astfel, este indicat să descărcaţi şi să salvaţi hărţi în dispozitiv înainte de a<br />
porni într-o călătorie. În acest fel, puteţi evita costuri ridicate de roaming.<br />
<strong>Sony</strong> nu garantează precizia niciunui serviciu de orientare.<br />
Utilizarea aplicaţiei Navigare<br />
Utilizaţi aplicaţia Navigare de pe dispozitiv pentru a obţine instrucţiuni pentru fiecare viraj<br />
pentru a ajunge la destinaţii. Indicaţiile sunt atât verbale, cât şi afişate pe ecran.<br />
Este posibil ca aplicaţia Navigare să nu fie disponibilă pe toate pieţele.<br />
Pentru a porni Navigarea<br />
1 În ecranul Pornire, atingeţi uşor .<br />
2 Găsiţi şi atingeţi uşor Navigare.<br />
114<br />
Aceasta este versiunea pentru Internet a acestei publicaţii. © Imprimaţi numai pentru uz personal.
Calendar şi ceas deşteptător<br />
Calendarul<br />
Dsipozitivul are o aplicaţie de calendar destinată gestionării orarului dvs. De asemenea,<br />
dacă aveţi un cont Google, puteţi să sincronizaţi aplicaţia de calendar din dispozitiv cu<br />
calendarul dvs. de pe Web.<br />
Pentru a seta vizualizarea pentru calendar<br />
1 În Ecran de pornire, atingeţi uşor , apoi găsiţi şi atingeţi uşor Calendarul.<br />
2 Atingeţi uşor Lună, Săptămână sau Zi pentru a selecta o opţiune.<br />
Pentru a vizualiza mai multe calendare<br />
1 În Ecran de pornire, atingeţi uşor , apoi găsiţi şi atingeţi uşor Calendarul.<br />
2 Apăsaţi pe , apoi atingeţi uşor Calendarele mele.<br />
3 Selectaţi calendarele pe care doriţi să le vizualizaţi.<br />
Pentru a crea un eveniment în calendar<br />
1 În Ecran de pornire, atingeţi uşor , apoi Calendarul.<br />
2 Atingeţi uşor .<br />
3 Introduceţi numele, ora, locul şi descrierea evenimentului.<br />
4 Atingeţi uşor Alte opţiuni şi selectaţi un memento pentru eveniment. Pentru a<br />
adăuga un memento nou pentru eveniment, atingeţi uşor .<br />
5 Dacă doriţi, selectaţi o altă opţiune în Repetiţie.<br />
6 Atingeţi uşor Efectuat.<br />
Atunci când se apropie ora rezervării, dispozitivul redă un sunet scurt pentru a vă reaminti. De<br />
asemenea, apare în bara de stare.<br />
Pentru a vizualiza un eveniment din calendar<br />
1 În Ecran de pornire, atingeţi uşor , apoi Calendarul.<br />
2 Atingeţi uşor evenimentul pe care doriţi să îl vizualizaţi.<br />
Pentru a modifica setările calendarului<br />
1 În Ecran de pornire, atingeţi uşor , apoi Calendarul.<br />
2 Apăsaţi pe , apoi atingeţi uşor Setări.<br />
3 Atingeţi uşor setările pe care doriţi să le modificaţi, apoi editaţi în funcţie de<br />
preferinţe.<br />
Ceasul deşteptător<br />
Utilizaţi dispozitivul drept ceas deşteptător şi selectaţi orice sunet salvat pe dispozitiv<br />
drept semnal de alarmă. Alarma nu se activează dacă dispozitivul este închis. În schimb,<br />
aceasta se activează dacă dispozitivul este setat la modul silenţios.<br />
Pentru a deschide ceasul deşteptător<br />
1 În Ecran de pornire, atingeţi uşor .<br />
2 Găsiţi şi atingeţi uşor Alarmă şi ceas.<br />
Pentru a seta o alarmă nouă<br />
1 În ecranul principal, atingeţi uşor .<br />
2 Găsiţi şi atingeţi uşor Alarmă şi ceas.<br />
3 Atingeţi uşor Adăug. alarmă.<br />
4 Atingeţi uşor Oră şi reglaţi ora defilând în sus sau în jos.<br />
5 Atingeţi uşor Efectuat.<br />
6 Dacă doriţi, editaţi şi alte setări pentru alarmă.<br />
7 Atingeţi uşor Efectuat.<br />
115<br />
Aceasta este versiunea pentru Internet a acestei publicaţii. © Imprimaţi numai pentru uz personal.
Pentru a edita o alarmă existentă<br />
1 În Ecran de pornire, atingeţi uşor .<br />
2 Găsiţi şi atingeţi uşor Alarmă şi ceas.<br />
3 Atingeţi uşor alarma pe care doriţi să o editaţi.<br />
4 Atingeţi uşor Oră şi reglaţi ora defilând în sus sau în jos.<br />
5 Atingeţi uşor Efectuat.<br />
6 Dacă doriţi, editaţi şi alte setări pentru alarmă.<br />
7 Atingeţi uşor Efectuat.<br />
Formatul de oră pentru alarmă coincide cu cel selectat de dvs. pentru setările generale de oră,<br />
de exemplu, formatul de 12 ore sau de 24 de ore.<br />
Pentru a dezactiva o alarmă<br />
1 În Ecran de pornire, atingeţi uşor .<br />
2 Găsiţi şi atingeţi uşor Alarmă şi ceas.<br />
3 Atingeţi uşor de lângă alarma pe care doriţi să o dezactivaţi.<br />
Pentru a activa o alarmă existentă<br />
1 În Ecran de pornire, atingeţi uşor .<br />
2 Găsiţi şi atingeţi uşor Alarmă şi ceas.<br />
3 Atingeţi uşor de lângă alarma pe care doriţi să o activaţi.<br />
Pentru a şterge o alarmă<br />
1 În Ecran de pornire, atingeţi uşor .<br />
2 Găsiţi şi atingeţi uşor Alarmă şi ceas.<br />
3 Atingeţi continuu alarma pe care doriţi să o ştergeţi.<br />
4 Atingeţi uşor Ştergere alarmă, apoi Da.<br />
Pentru a seta tonul de apel al unei alarme<br />
1 În Ecran de pornire, atingeţi uşor .<br />
2 Găsiţi şi atingeţi uşor Alarmă şi ceas.<br />
3 Atingeţi uşor alarma pe care doriţi să o editaţi.<br />
4 Atingeţi uşor Setări avansate alarmă şi anulaţi marcarea casetei de selectare<br />
Setări stil.<br />
5 Atingeţi uşor Sunet alarmă şi selectaţi o opţiune.<br />
6 Atingeţi uşor Efectuat, apoi Efectuat.<br />
Pentru a seta o alarmă recurentă<br />
1 În Ecran de pornire, atingeţi uşor .<br />
2 Găsiţi şi atingeţi uşor Alarmă şi ceas.<br />
3 Atingeţi uşor alarma pe care doriţi să o editaţi.<br />
4 Atingeţi uşor Repetare.<br />
5 Marcaţi casetele de selectare corespunzătoare zilelor dorite, apoi atingeţi uşor OK.<br />
6 Atingeţi uşor Efectuat.<br />
Pentru a seta titlul unei alarme<br />
1 În Ecran de pornire, atingeţi uşor .<br />
2 Găsiţi şi atingeţi uşor Alarmă şi ceas.<br />
3 Atingeţi uşor alarma pe care doriţi să o editaţi.<br />
4 Atingeţi uşor Setări avansate alarmă, apoi atingeţi uşor câmpul Text alarmă şi<br />
introduceţi un nume pentru alarmă.<br />
5 Atingeţi uşor Efectuat.<br />
Pentru a activa funcţia de vibrare pentru o alarmă<br />
1 În Ecran de pornire, atingeţi uşor .<br />
2 Găsiţi şi atingeţi uşor Alarmă şi ceas.<br />
3 Atingeţi uşor alarma pe care doriţi să o editaţi.<br />
4 Atingeţi uşor Setări avansate alarmă, apoi marcaţi caseta de selectare Vibrare.<br />
5 Atingeţi uşor Efectuat.<br />
116<br />
Aceasta este versiunea pentru Internet a acestei publicaţii. © Imprimaţi numai pentru uz personal.
Pentru a seta alarmele astfel încât să se activeze atunci când telefonul se află în<br />
modul silenţios<br />
1 În Ecran de pornire, atingeţi uşor .<br />
2 Găsiţi şi atingeţi uşor Alarmă şi ceas, apoi atingeţi uşor pentru a selecta o alarmă.<br />
3 Atingeţi uşor Setări avansate alarmă, apoi marcaţi caseta de selectare Alarmă în<br />
mod silenţios.<br />
4 Atingeţi uşor Efectuat.<br />
Pentru a amâna o alarmă atunci când aceasta sună<br />
• Atingeţi uşor Amânare - min..<br />
Pentru a dezactiva o alarmă atunci când aceasta sună<br />
• Glisaţi spre dreapta.<br />
117<br />
Aceasta este versiunea pentru Internet a acestei publicaţii. © Imprimaţi numai pentru uz personal.
Asistenţă şi întreţinere<br />
Actualizarea dispozitivului<br />
Actualizaţi dispozitivul la cea mai recentă versiune software pentru a obţine performanţe<br />
optime şi cele mai recente îmbunătăţiri.<br />
Puteţi să utilizaţi aplicaţia Update Center de pe dispozitiv pentru a efectua o actualizare în<br />
mod fără fir sau să utilizaţi aplicaţia PC Companion pe un computer pentru a efectua o<br />
actualizare utilizând o conexiune prin cablu USB. Dacă efectuaţi actualizarea în mod fără<br />
fir, puteţi utiliza fie o reţea de mobile, fie o conexiune de reţea Wi-Fi ® . Asiguraţi-vă că<br />
înainte de actualizare creaţi o copie de rezervă şi salvaţi toate datele stocate pe<br />
dispozitiv.<br />
Atunci când efectuaţi o actualizare utilizând aplicaţia Update Center, se stabileşte o conexiune<br />
de date şi este posibil să vi se perceapă taxe aferente acestei conexiuni. De asemenea,<br />
disponibilitatea actualizărilor efectuate printr-o reţea de mobile depinde de operatorul dvs.<br />
Contactaţi operatorul de reţea pentru informaţii suplimentare.<br />
Actualizarea dispozitivului în mod fără fir<br />
Utilizaţi aplicaţia Update Center pentru a actualiza dispozitivul în mod fără fir. Puteţi să<br />
descărcaţi manual actualizări software sau să permiteţi serviciului de actualizare să vă<br />
actualizeze dispozitivul automat ori de câte ori sunt disponibile descărcări. Când<br />
caracteristica de actualizare automată este activată, o notificare apare în bara de stare<br />
de fiecare dată când o actualizare devine disponibilă.<br />
Pentru a descărca manual actualizări software de la aplicaţia Update Center<br />
1 În ecranul principal, atingeţi uşor .<br />
2 Găsiţi şi atingeţi uşor Update Center.<br />
3 Selectaţi actualizarea de aplicaţii sau de sistem dorită şi atingeţi uşor Descărcare<br />
sau atingeţi uşor Act. toate pentru a descărca toate actualizările de aplicaţii.<br />
Actualizările de aplicaţii se lansează automat după descărcare. În cazul actualizărilor de<br />
sistem, aşteptaţi până când reporneşte dispozitivul, apoi instalaţi manual actualizarea. La<br />
descărcarea actualizărilor prin reţele 3G/de mobile este posibil să suportaţi costuri pentru<br />
conexiuni de date.<br />
Pentru a activa actualizările de software automate utilizând aplicaţia Centru de<br />
actualizare<br />
1 În Ecranul principal, atingeţi uşor .<br />
2 Găsiţi şi atingeţi uşor Update Center.<br />
3 Apăsaţi pe , apoi atingeţi uşor Setări.<br />
4 Marcaţi caseta de selectare Permitere descărcări automate, apoi atingeţi uşor<br />
De acord. Actualizările sunt acum descărcate automată pe măsură ce devin<br />
disponibile.<br />
La descărcarea actualizărilor prin reţele 3G/de telefonie mobilă este posibil să vi se perceapă<br />
taxe pentru conexiuni de date.<br />
Pentru a instala actualizări de sistem<br />
1 În Ecranul de pornire, atingeţi uşor .<br />
2 Găsiţi şi atingeţi uşor Update Center.<br />
3 Selectaţi o actualizare de sistem pe care doriţi să o instalaţi, apoi atingeţi uşor<br />
Instalare.<br />
Actualizarea dispozitivului utilizând o conexiune prin cablu USB<br />
Unele actualizări nu sunt disponibile pentru descărcare fără fir. În bara de stare apar<br />
notificări care vă informează despre astfel de actualizări. Pentru a descărca şi a executa<br />
actualizările, aveţi nevoie de un cablu USB şi un computer pe care se execută aplicaţia<br />
118<br />
Aceasta este versiunea pentru Internet a acestei publicaţii. © Imprimaţi numai pentru uz personal.
PC Companion. Puteţi să instalaţi aplicaţia PC Companion pe computer utilizând fişierele<br />
de instalare salvate în dispozitiv sau să descărcaţi aplicaţia direct de la adresa<br />
PC Companion.<br />
Pentru a descărca aplicaţia PC Companion de pe dispozitiv<br />
1 Conectaţi dispozitivul la un computer utilizând un cablu USB.<br />
2 Când vi se solicită, urmaţi instrucţiunile din dispozitiv pentru a lansa instalarea<br />
aplicaţiei PC Companion pe computer.<br />
PC Companion se poate descărca şi de la adresa PC Companion.<br />
Pentru a descărca actualizări de software utilizând o conexiune prin cablu USB<br />
1 Instalaţi aplicaţia PC Companion pe computerul pe care îl utilizaţi, dacă nu este<br />
deja instalată.<br />
2 Conectaţi dispozitivul la computer utilizând un cablu USB.<br />
3 Computer: Lansaţi aplicaţia PC Companion. După câteva momente, aplicaţia PC<br />
Companion detectează dispozitivul şi caută software nou pentru acesta.<br />
4 Dispozitiv: Atunci când apar notificări în bara de stare, urmaţi instrucţiunile de pe<br />
ecran pentru a efectua actualizările de software relevante.<br />
Pentru a actualiza dispozitivul utilizând un computer Apple® Mac®<br />
1 Instalaţi aplicaţia <strong>Sony</strong> Bridge pentru Mac pe computerul Apple<br />
®<br />
Mac ® utilizat,<br />
dacă aceasta nu este deja instalată.<br />
2 Utilizând un cablu USB, conectaţi dispozitivul la computerul Apple<br />
®<br />
Mac ® .<br />
3 Computer: Lansaţi aplicaţia <strong>Sony</strong> Bridge pentru Mac. După câteva momente,<br />
aplicaţia <strong>Sony</strong> Bridge pentru Mac detectează dispozitivul şi caută software nou<br />
pentru acesta.<br />
4 Computer: Dacă se detectează o actualizare software nouă, se afişează o<br />
fereastră pop-up. Urmaţi instrucţiunile de pe ecran pentru a efectua actualizările<br />
software corespunzătoare.<br />
Aplicaţia <strong>Sony</strong> Bridge pentru Mac se poate descărca de la adresa Bridge for mac.<br />
Aplicaţia Copie de rezervă şi restaurare<br />
Utilizaţi aplicaţia Copie de rezervă şi restaurare pentru a face copii de rezervă ale<br />
conţinutului pe o cartelă de memorie sau într-un dispozitiv de stocare USB. Aceste copii<br />
de rezervă pot fi utilizate pentru a restaura conţinutul şi unele setări, în cazurile în care<br />
datele dvs. s-au pierdut sau au fost şterse.<br />
Tipuri de conţinut pentru care puteţi face copii de rezervă<br />
Utilizaţi aplicaţia Copie de rezervă şi restaurare pentru a face copii de rezervă pentru<br />
următoarele tipuri de date:<br />
• Marcaje<br />
• Jurnal apeluri<br />
• Persoane de contact<br />
• Aplicaţii descărcate de pe Google Play<br />
• Mesaje multimedia<br />
• Setări de sistem (cum ar fi alarme, volumul soneriei şi setări de limbă)<br />
• Mesaje text<br />
Nu este nevoie să faceţi o copie de rezervă pentru fişierele muzicale şi fotografiile sau clipurile<br />
video realizate cu aparatul foto. Pentru acestea se face automat o copie de rezervă în cartela<br />
de memorie a dispozitivului.<br />
Este posibil să suportaţi taxe suplimentare pentru transmisia de date atunci când restauraţi<br />
aplicaţii de pe Google Play.<br />
119<br />
Aceasta este versiunea pentru Internet a acestei publicaţii. © Imprimaţi numai pentru uz personal.
Pregătirea pentru utilizarea aplicaţiei Copie de rezervă şi restaurare<br />
Înainte de a face o copie de rezervă a conţinutului, puteţi selecta destinaţia copiei de<br />
rezervă şi tipurile de date pentru care doriţi să faceţi o copie de rezervă.<br />
Pentru a selecta destinaţia copiei de rezervă<br />
1 În Ecran de pornire, atingeţi uşor .<br />
2 Găsiţi şi atingeţi uşor Copie rez. şi restaurare.<br />
3 Atingeţi uşor Copie de rezervă.<br />
4 Atingeţi uşor bara aflată sub Unde se stochează datele.<br />
5 Selectaţi destinaţia în care doriţi să faceţi o copie de rezervă a conţinutului.<br />
Pentru a selecta tipurile de date pentru a face o copie de rezervă<br />
1 În Ecran de pornire, atingeţi uşor .<br />
2 Găsiţi şi atingeţi uşor Copie rez. şi restaurare.<br />
3 Atingeţi uşor Copie de rezervă.<br />
4 Selectaţi tipurile de date pentru care doriţi să faceţi o copie de rezervă.<br />
Pentru a face o copie de rezervă a conţinutului<br />
1 În Ecran de pornire, atingeţi uşor .<br />
2 Găsiţi şi atingeţi uşor Copie rez. şi restaurare.<br />
3 Atingeţi uşor Copie de rezervă, apoi Creaţi acum copia rez..<br />
Restaurarea conţinutului copiat de rezervă utilizând aplicaţia Copie<br />
de rezervă şi restaurare<br />
Când restauraţi conţinutul copiat de rezervă, trebuie să selectaţi o înregistrare de rezervă<br />
de pe care să îl restauraţi. Dacă aţi făcut o copie de rezervă a conţinutului de mai multe<br />
ori, este posibil să aveţi mai multe înregistrări de rezervă. După ce selectaţi o înregistrare<br />
de rezervă, puteţi selecta tipurile de date de restaurat.<br />
Pentru a restaura conţinut de pe o înregistrare de rezervă<br />
1 În Ecran de pornire, atingeţi uşor .<br />
2 Găsiţi şi atingeţi uşor Copie rez. şi restaurare.<br />
3 Atingeţi uşor Restaurare.<br />
4 Selectaţi înregistrarea pe care doriţi să restauraţi, apoi atingeţi uşor Restauraţi<br />
acum.<br />
Reţineţi că orice schimbări pe care le operaţi asupra datelor şi setărilor după ce creaţi o copie<br />
de rezervă vor fi şterse în timpul unei proceduri de restaurare.<br />
Gestionarea înregistrărilor de rezervă<br />
Puteţi să ştergeţi sau să redenumiţi înregistrări ale copiilor de rezervă pe care le faceţi<br />
utilizând funcţia Copie de rezervă şi restaurare.<br />
Pentru a redenumi o înregistrare de rezervă<br />
1 În Ecran de pornire, atingeţi uşor .<br />
2 Găsiţi şi atingeţi uşor Copie rez. şi restaurare.<br />
3 Apăsaţi pe , apoi atingeţi uşor Gestionare înregistr. rezervă.<br />
4 Selectaţi înregistrarea de rezervă pe care doriţi să o redenumiţi.<br />
5 Atingeţi uşor .<br />
6 Introduceţi un nume nou şi atingeţi uşor Redenumire.<br />
Pentru a şterge înregistrări de rezervă<br />
1 În Ecran de pornire, atingeţi uşor .<br />
2 Găsiţi şi atingeţi uşor Copie rez. şi restaurare.<br />
3 Apăsaţi pe , apoi atingeţi uşor Gestionare înregistr. rezervă.<br />
4 Selectaţi o înregistrare de rezervă pe care doriţi să o ştergeţi sau atingeţi uşor<br />
dacă doriţi să ştergeţi toate înregistrările.<br />
5 Atingeţi uşor > Ştergere.<br />
120<br />
Aceasta este versiunea pentru Internet a acestei publicaţii. © Imprimaţi numai pentru uz personal.
Blocarea şi protejarea dispozitivului<br />
Protecţia cartelei SIM<br />
Blocarea cartelei SIM vă protejează numai abonamentul. Dispozitivul va funcţiona în<br />
continuare cu o cartelă SIM nouă. Dacă blocarea cartelei SIM este activată, va fi necesar<br />
să introduceţi un cod PIN (Personal Identity Number - Număr personal de identificare).<br />
Dacă introduceţi codul PIN incorect de mai multe ori decât numărul maxim de încercări<br />
permise, cartela SIM va fi blocată. Trebuie să introduceţi codul PUK (Personal<br />
Unblocking Key - Cheie personală de deblocare), apoi să introduceţi un nou cod PIN.<br />
Codurile PIN, PIN2 şi PUK sunt furnizate de operatorul de reţea.<br />
Pentru a activa blocarea codului PIN al cartelei SIM<br />
1 În Ecran de pornire, atingeţi uşor .<br />
2 Găsiţi şi atingeţi uşor Setări > Securitate > Configur. blocare cart. SIM ><br />
Blocare cartelă SIM.<br />
3 Introduceţi codul PIN al cartelei SIM şi atingeţi uşor OK.<br />
Pentru a schimba codul PIN al cartelei SIM<br />
1 În Ecran de pornire, atingeţi uşor .<br />
2 Găsiţi şi atingeţi uşor Setări > Securitate > Configur. blocare cart. SIM ><br />
Schimbare PIN SIM.<br />
3 Introduceţi codul PIN vechi al cartelei SIM şi atingeţi uşor OK.<br />
4 Introduceţi noul cod PIN al cartelei SIM şi atingeţi uşor OK.<br />
5 Reintroduceţi noul cod PIN al cartelei SIM şi atingeţi uşor OK.<br />
Pentru a schimba codul PIN2 al cartelei SIM<br />
1 În Ecran de pornire, atingeţi uşor .<br />
2 Găsiţi şi atingeţi uşor Setări > Setări apeluri > Numere cu apel. fixată ><br />
Schimbare PIN2.<br />
3 Introduceţi codul PIN2 vechi al cartelei SIM şi atingeţi uşor OK.<br />
4 Introduceţi noul cod PIN2 al cartelei SIM şi atingeţi uşor OK.<br />
5 Confirmaţi codul PIN2 nou şi atingeţi uşor OK.<br />
Pentru a debloca o cartelă SIM blocată<br />
1 Atunci când apare Introduceţi codul PUK şi noul cod PIN, introduceţi codul<br />
PUK.<br />
2 Introduceţi codul PIN nou şi atingeţi uşor OK.<br />
3 Reintroduceţi codul PIN nou şi atingeţi uşor OK.<br />
Dacă introduceţi de prea multe ori un cod PUK incorect, cartela SIM se blochează. Dacă se<br />
produce acest lucru, contactaţi furnizorul de servicii pentru a obţine o cartelă SIM nouă.<br />
Setarea unei blocări a ecranului<br />
Există mai multe moduri de blocare a ecranului telefonului. De exemplu, puteţi utiliza<br />
caracteristica Deblocare prin figură, care utilizează o imagine a figurii dvs. pentru a<br />
debloca ecranul. De asemenea, puteţi să setaţi un traseu de deblocare a ecranului, o<br />
blocare prin cod PIN bazat pe cifre sau o parolă bazată pe text.<br />
Pentru a seta o blocare a ecranului<br />
1 În Ecran de pornire, atingeţi uşor > Setări > Securitate > Blocare ecran.<br />
2 Selectaţi o opţiune.<br />
Este foarte important să reţineţi modelul dvs. de deblocare a ecranului, codul PIN sau parola.<br />
Dacă uitaţi aceste informaţii, nu va fi posibil să restauraţi date importante, cum ar fi<br />
persoanele de contact şi mesajele. Consultaţi Asistenţa pentru clienţi <strong>Sony</strong> pentru informaţii<br />
suplimentare.<br />
121<br />
Aceasta este versiunea pentru Internet a acestei publicaţii. © Imprimaţi numai pentru uz personal.
Pentru a configura protecţia Deblocare prin figură<br />
1 În Ecran de pornire, atingeţi uşor > Setări > Securitate > Blocare ecran.<br />
2 Atingeţi uşor Deblocare prin figură, apoi urmaţi instrucţiunile din telefon pentru a<br />
vă captura figura.<br />
3 După ce figura dvs. este capturată cu succes, configuraţi Model sau PIN de<br />
blocare a ecranului ca metodă de rezervă pentru a debloca ecranul. Pentru<br />
informaţii suplimentare, consultaţi secţiunea „Pentru a crea un traseu de deblocare<br />
a ecranului” sau „Pentru a crea un cod PIN de deblocare a ecranului”.<br />
Caracteristica Deblocare prin figură este mai puţin sigură decât un traseu, un cod PIN sau o<br />
parolă de deblocare a ecranului. O persoană care vă seamănă vă poate debloca telefonul.<br />
Pentru rezultate optime, capturaţi-vă figura într-o zonă de interior care este bine iluminată, dar<br />
nu prea strălucitoare şi ţineţi telefonul la nivelul ochilor.<br />
Pentru a debloca ecranul utilizând caracteristica Deblocare prin figură<br />
1 Activaţi ecranul.<br />
2 Priviţi telefonul din acelaşi unghi utilizat pentru a captura fotografia Deblocare prin<br />
figură.<br />
Dacă Deblocare prin figură nu reuşeşte să vă recunoască figura, trebuie să desenaţi traseul<br />
sau codul PIN de rezervă pentru a debloca ecranul.<br />
Pentru a dezactiva protecţia Deblocare prin figură<br />
1 În Ecran de pornire, atingeţi uşor > Setări > Securitate > Blocare ecran.<br />
2 Desenaţi traseul de deblocare a ecranului de rezervă sau introduceţi codul PIN.<br />
3 Atingeţi uşor Glisare.<br />
Pentru a crea un traseu de deblocare a ecranului<br />
1 În Ecran de pornire, atingeţi uşor .<br />
2 Găsiţi şi atingeţi uşor Setări > Securitate > Blocare ecran > Model.<br />
3 Urmaţi instrucţiunile de pe dispozitiv. Vi se solicită să selectaţi o interogare de<br />
securitate care va fi utilizată pentru a debloca dispozitivul, dacă uitaţi traseul de<br />
deblocare a ecranului.<br />
Pentru a debloca ecranul utilizând un model de deblocare a acestuia<br />
1 Activaţi ecranul.<br />
2 Trasaţi traseul de deblocare a ecranului.<br />
Dacă traseul de deblocare pe care îl trasaţi pe ecran este respins de cinci ori la rând, puteţi<br />
selecta fie să aşteptaţi 30 de secunde şi apoi să încercaţi din nou, fie să răspundeţi la<br />
întrebarea de securitate pe care aţi selectat-o.<br />
Pentru a schimba traseul de deblocare a ecranului<br />
1 În Ecran de pornire, atingeţi uşor .<br />
2 Găsiţi şi atingeţi uşor Setări > Securitate > Blocare ecran.<br />
3 Trasaţi traseul de deblocare a ecranului.<br />
4 Atingeţi uşor Model.<br />
5 Urmaţi instrucţiunile de pe dispozitiv.<br />
Pentru a dezactiva traseul de deblocare a ecranului<br />
1 În ecranul principal, atingeţi uşor > Setări > Securitate > Blocare ecran.<br />
2 Trasaţi traseul de deblocare a ecranului.<br />
3 Atingeţi uşor Glisare.<br />
122<br />
Aceasta este versiunea pentru Internet a acestei publicaţii. © Imprimaţi numai pentru uz personal.
Pentru a crea un cod PIN de deblocare a ecranului<br />
1 În ecranul Pornire, atingeţi uşor > Setări > Securitate > Blocare ecran > PIN.<br />
2 Introduceţi un cod PIN numeric.<br />
3 Dacă este necesar, atingeţi uşor pentru a minimiza tastatura.<br />
4 Atingeţi uşor Continuare.<br />
5 Introduceţi din nou şi confirmaţi codul PIN.<br />
6 Dacă este necesar, atingeţi uşor pentru a minimiza tastatura.<br />
7 Atingeţi uşor OK.<br />
Pentru a dezactiva codul PIN de deblocare a ecranului<br />
1 În Ecran de pornire, atingeţi uşor > Setări > Securitate > Blocare ecran.<br />
2 Introduceţi codul PIN, apoi atingeţi uşor Următorul.<br />
3 Atingeţi uşor Glisare.<br />
Pentru a crea o parolă de blocare a ecranului<br />
1 În Ecran de pornire, atingeţi uşor > Setări > Securitate > Blocare ecran ><br />
Parolă.<br />
2 Introduceţi o parolă.<br />
3 Dacă este necesar, atingeţi uşor pentru a minimiza tastatura.<br />
4 Atingeţi uşor Continuare.<br />
5 Introduceţi din nou şi confirmaţi parola.<br />
6 Dacă este necesar, atingeţi uşor pentru a minimiza tastatura.<br />
7 Atingeţi uşor OK.<br />
Pentru a dezactiva parola de deblocare a ecranului<br />
1 În Ecran de pornire, atingeţi uşor > Setări > Securitate > Blocare ecran.<br />
2 Introduceţi parola dvs. şi atingeţi uşor Continuare.<br />
3 Atingeţi uşor Glisare.<br />
Aplicaţia Ajutor<br />
Pentru a accesa aplicaţia Ajutor<br />
1 În ecranul Aplicaţii, găsiţi şi atingeţi uşor .<br />
2 Găsiţi şi atingeţi uşor elementul de asistenţă dorit.<br />
Reciclarea telefonului<br />
Aveţi vreun telefon vechi prin casă? De ce să nu îl reciclaţi? În acest fel, ne veţi ajuta să<br />
reutilizăm materiale şi componente şi veţi contribui şi la protejarea mediului! Aflaţi mai<br />
multe despre opţiunile de reciclare din regiunea dvs. la blogs.sonymobile.com/about-us/<br />
sustainability/commitment/overview/.<br />
123<br />
Aceasta este versiunea pentru Internet a acestei publicaţii. © Imprimaţi numai pentru uz personal.
Trimiteri<br />
Prezentarea generală a setărilor<br />
Descoperiţi setările dispozitivului pentru a le putea personaliza conform cerinţelor dvs.<br />
Wi-Fi<br />
Bluetooth<br />
Utilizare date<br />
Mai multe...<br />
Setări apeluri<br />
Sunet<br />
Afişaj<br />
Stocare<br />
Gestionare<br />
alimentare<br />
Aplicaţii<br />
<strong>Xperia</strong><br />
Servicii de<br />
localizare<br />
Securitate<br />
Limbă şi metodă<br />
de intrare<br />
Copie de rez. şi<br />
reiniţializare<br />
Ghid de<br />
configurare<br />
Adăugare cont<br />
Activaţi sau dezactivaţi caracteristica Wi-Fi®, scanaţi reţele Wi-Fi®<br />
disponibile sau adăugaţi reţeaua Wi-Fi®.<br />
Activaţi sau dezactivaţi caracteristica Bluetooth, căutaţi<br />
dispozitive Bluetooth disponibile şi stabiliţi dacă dispozitivul este<br />
detectabil sau nedetectabil de către alte dispozitive Bluetooth.<br />
Activaţi sau dezactivaţi traficul de date de telefonie mobilă şi ţineţi<br />
evidenţa informaţiilor de utilizare a datelor într-o perioadă de timp<br />
specifică.<br />
Activaţi sau dezactivaţi modul pentru avion, configuraţi setări<br />
pentru reţele de telefonie mobilă şi VPN şi activaţi caracteristica<br />
dispozitivului de partajare a conexiunii de date de telefonie mobilă<br />
ca un punct cald Wi-Fi® portabil sau prin conexiune USB prin<br />
dispozitiv mobil sau conexiune Bluetooth prin dispozitiv mobil.<br />
Gestionaţi şi configuraţi setări pentru numere de apelare fixată,<br />
poştă vocală şi apeluri pe Internet.<br />
Configuraţi modul în care dispozitivul sună, vibrează sau vă<br />
alertează când primiţi comunicaţii. De asemenea, puteţi utiliza<br />
aceste setări pentru a seta nivelul volumului pentru muzică, clipuri<br />
video, jocuri sau alte fişiere media cu sunet şi pentru a efectua<br />
reglări asociate.<br />
Permiteţi comutarea orientării ecranului atunci când rotiţi<br />
dispozitivul. De asemenea, puteţi seta luminozitatea, dimensiunea<br />
fontului, tapetul de fundal şi durata de expirare a ecranului.<br />
Verificaţi spaţiul disponibil din memoria internă şi de pe cartela SD.<br />
De asemenea, puteţi să ştergeţi cartela SD sau să o dezinstalaţi<br />
pentru a o scoate în siguranţă.<br />
Vizualizaţi starea bateriei şi vedeţi modul în care diverse aplicaţii<br />
consumă energia bateriei.<br />
Gestionaţi aplicaţii în execuţie, aplicaţii descărcate şi aplicaţii de pe<br />
cartela SD.<br />
Configuraţi modul de conexiune USB şi setările Internet.<br />
Activaţi sau dezactivaţi serviciul de localizare Google şi sateliţii<br />
GPS.<br />
Protejaţi-vă dispozitivul configurând diverse blocări şi parole. De<br />
asemenea, puteţi permite instalarea aplicaţiilor care nu provin de<br />
pe Google Play.<br />
Selectaţi limba dispozitivului, reglaţi opţiunile de introducere text,<br />
adăugaţi cuvinte în dicţionarul personal şi configuraţi setările de<br />
vorbire.<br />
Faceţi o copie de rezervă a datelor şi reiniţializaţi dispozitivul.<br />
Obţineţi ajutor pentru configurarea dispozitivului.<br />
Adăugaţi un cont de e-mail în dispozitiv.<br />
124<br />
Aceasta este versiunea pentru Internet a acestei publicaţii. © Imprimaţi numai pentru uz personal.
Dată şi oră<br />
Accesibilitate<br />
Opțiuni<br />
dezvoltator<br />
Despre telefon<br />
Setați ora şi data sau alegeți valorile furnizate de rețea. Selectați<br />
formatul preferat pentru oră şi dată.<br />
Activați serviciile de accesibilitate instalate şi reglați setările<br />
asociate.<br />
Setați opțiuni pentru dezvoltarea aplicațiilor. De exemplu, puteți să<br />
afişați nivelul de utilizare a procesorului pe ecranul principal sau să<br />
setați dispozitivul pentru a intra în modul de depanare când<br />
conexiunile USB sunt active.<br />
Vizualizați informațiile despre dispozitiv, cum ar fi numărul<br />
modelului, versiunea de firmware şi semnalul. De asemenea, puteți<br />
să vă actualizați software-ul la cea mai recentă versiune.<br />
Prezentarea generală a pictogramelor de stare şi notificare (C6603)<br />
Pictogramele de stare<br />
Pe ecran pot apărea următoarele pictograme de stare:<br />
Puterea semnalului<br />
Lipsă semnal<br />
Roaming<br />
GPRS disponibil<br />
EDGE disponibil<br />
LTE disponibil<br />
NFC activat<br />
3G disponibil<br />
Se trimit şi se descarcă date GPRS<br />
Se trimit şi se descarcă date EDGE<br />
Se trimit şi se descarcă date 3G<br />
Starea bateriei<br />
Bateria se încarcă<br />
GPS activat<br />
Mod pentru avion activat<br />
Funcția Bluetooth este activată<br />
Cartela SIM nu este inserată<br />
Microfonul este amuțit<br />
Setul microfon-difuzor este activat<br />
Mod silențios<br />
Mod vibrare<br />
O alarmă este setată<br />
Sincronizarea este în curs<br />
Problemă la conectare sau sincronizare<br />
125<br />
Aceasta este versiunea pentru Internet a acestei publicații. © Imprimați numai pentru uz personal.
O conexiune Wi-Fi® este activată şi sunt disponibile rețele fără fir<br />
Prezentarea generală a pictogramelor de stare şi notificare (C6602)<br />
Pictogramele de stare<br />
Pe ecran pot apărea următoarele pictograme de stare:<br />
Puterea semnalului<br />
Lipsă semnal<br />
Roaming<br />
GPRS disponibil<br />
EDGE disponibil<br />
NFC activat<br />
3G disponibil<br />
Se trimit şi se descarcă date GPRS<br />
Se trimit şi se descarcă date EDGE<br />
Se trimit şi se descarcă date 3G<br />
Starea bateriei<br />
Bateria se încarcă<br />
GPS activat<br />
Mod pentru avion activat<br />
Funcția Bluetooth este activată<br />
Cartela SIM nu este inserată<br />
Microfonul este amuțit<br />
Setul microfon-difuzor este activat<br />
Mod silențios<br />
Mod vibrare<br />
O alarmă este setată<br />
Sincronizarea este în curs<br />
Problemă la conectare sau sincronizare<br />
O conexiune Wi-Fi® este activată şi sunt disponibile rețele fără fir<br />
126<br />
Aceasta este versiunea pentru Internet a acestei publicații. © Imprimați numai pentru uz personal.
Pictogramele de notificare<br />
Pe ecran pot apărea următoarele pictograme de notificare:<br />
Mesaj de e-mail nou<br />
Mesaj text sau mesaj multimedia nou<br />
Mesaj vocal nou<br />
Un eveniment apropiat din calendar<br />
Se redă o melodie<br />
Dispozitivul este conectat la un computer printr-un cablu USB<br />
Mesaj de avertizare<br />
Mesaj de eroare<br />
Apel pierdut<br />
Apel în desfăşurare<br />
Apel în aşteptare<br />
Redirecționarea apelurilor este activată<br />
Sunt disponibile actualizări de software<br />
Se descarcă date<br />
Se încarcă date<br />
Mai multe notificări (neafişate)<br />
Prezentarea generală a aplicațiilor<br />
Utilizați aplicația Alarmă şi ceas pentru a seta diverse tipuri de alarme.<br />
Utilizați browserul Web pentru a naviga şi a vizualiza pagini Web, a gestiona<br />
marcaje, text şi imagini.<br />
Utilizați aplicația Calculator pentru a efectua calcule de bază.<br />
Utilizați aplicația Calendar pentru a ține evidența evenimentelor şi a vă gestiona<br />
rezervările.<br />
Utilizați aparatul foto pentru a fotografia şi a înregistra clipuri video.<br />
Utilizați aplicația Persoane de contact pentru a gestiona numere de telefon,<br />
adresa de e-mail şi alte informații referitoare la persoanele de contact.<br />
Accesați aplicațiile descărcate.<br />
Utilizați aplicația E-mail pentru a trimite şi a primi e-mailuri prin contul privat şi cel<br />
al companiei.<br />
Utilizați aplicația Facebook pentru a vă implica în rețele sociale cu prietenii,<br />
membrii familiei şi colegii din întreaga lume.<br />
Răsfoiți şi ascultați posturi de radio FM.<br />
Utilizați aplicația Galerie pentru a vizualiza şi a lucra cu fotografiile şi clipurile<br />
video.<br />
127<br />
Aceasta este versiunea pentru Internet a acestei publicații. © Imprimați numai pentru uz personal.
Utilizați aplicația Gmail pentru a citi, a scrie şi a organiza mesaje de e-mail.<br />
Căutați informații în dispozitiv şi pe Web.<br />
Vizualizați locația dvs. curentă, găsiți alte locații şi calculați rute utilizând Google<br />
Maps.<br />
Mergeți la serviciul Google Play pentru a descărca aplicații gratuite sau plătite<br />
pentru dispozitiv.<br />
Utilizați aplicația Schimb de mesaje pentru a trimite şi a primi mesaje multimedia<br />
şi text.<br />
Utilizați aplicația Filme pentru a reda clipuri video pe dispozitiv şi a partaja clipuri<br />
video cu prietenii sau pe alte dispozitive utilizând caracteristica DLNA.<br />
Utilizați aplicația „WALKMAN” pentru a organiza şi a reda muzică, cărți în format<br />
audio şi podcasturi.<br />
Navigați utilizând instrucțiuni verbale pentru fiecare viraj.<br />
Vizualizați ştiri şi buletine meteo.<br />
Efectuați apeluri telefonice formând manual numărul sau utilizând funcția de<br />
apelare inteligentă.<br />
Căutați locații, de exemplu, restaurante şi cafenele.<br />
Utilizați aplicația Video Unlimited pentru a închiria sau a achiziționa clipuri<br />
video.<br />
Utilizați aplicația Music Unlimited pe bază de abonament pentru a accesa<br />
milioane de melodii printr-o conexiune de date de telefonie mobilă sau Wi-Fi®.<br />
Optimizați setările pentru a se potrivi cu propriile dvs. cerințe.<br />
Utilizați aplicația Google Talk pentru a conversa prin mesaje de discuții cu<br />
prietenii online.<br />
Identificați piesele muzicale pe care le auziți redate în jur şi obțineți informații<br />
despre artist, album şi altele.<br />
Utilizați aplicația Ajutor pentru a accesa serviciul de asistență pentru utilizator de<br />
pe dispozitiv. De exemplu, puteți accesa un ghid al utilizatorului, informații privind<br />
depanarea, plus sfaturi şi sugestii.<br />
Utilizați YouTube pentru a partaja şi a vizualiza clipuri video din întreaga lume.<br />
Descărcați şi instalați aplicații şi actualizări noi.<br />
Unele aplicații nu sunt acceptate de către toate rețelele şi/sau furnizorii de servicii din toate<br />
zonele.<br />
128<br />
Aceasta este versiunea pentru Internet a acestei publicații. © Imprimați numai pentru uz personal.
Informații importante<br />
Broşura Informații importante<br />
Înainte de a utiliza dispozitivul, citiți broşura Informații importante furnizată în<br />
ghidul de configurare din dispozitiv sau în cutie.<br />
Pentru a accesa manual ghidul de configurare<br />
1 În Ecran de pornire, atingeți uşor .<br />
2 Atingeți uşor Setări > Ghid de configurare.<br />
Limitări privind serviciile şi caracteristicile<br />
Unele dintre serviciile şi caracteristicile descrise în acest Ghid al utilizatorului nu sunt<br />
acceptate în toate țările/regiunile sau de către toate rețelele şi/sau furnizorii de servicii din<br />
toate zonele. Fără limitare, acest lucru se aplică şi numărului internațional GSM de urgență<br />
112. Contactați operatorul de rețea sau furnizorul de servicii pentru a determina<br />
disponibilitatea unui anumit serviciu sau a unei anumite caracteristici şi dacă se aplică taxe<br />
suplimentare pentru acces sau utilizare.<br />
Utilizarea anumitor caracteristici şi aplicații descrise în acest ghid poate necesita acces la<br />
Internet. Este posibil să vi se perceapă taxe pentru conexiuni de date atunci când vă<br />
conectați la Internet de pe telefon. Contactați furnizorul de servicii fără fir pentru informații<br />
suplimentare.<br />
Rezistența la apă<br />
Pentru ca dispozitivul să fie rezistent la apă, capacele pentru portul micro USB,<br />
microcartela SD, microcartela SIM şi conectorul pentru căşti trebuie închise ferm.<br />
Evitați expunerea dispozitivului la medii cu praf sau umezeală excesivă. Uzura normală şi<br />
deteriorarea dispozitivului pot reduce capacitatea sa de rezistență la praf sau umezeală.<br />
Nu utilizați dispozitivul în următoarele condiții:<br />
Apă oceanică Piscină Scufundare<br />
Apă caldă Nisip/noroi Alte lichide<br />
substanțe chimice<br />
Nu scufundați niciodată dispozitivul, portul micro USB, microcartela SD, microcartela<br />
SIM sau conectorul pentru căşti în apă, nu expuneți dispozitivul la substanțe chimice<br />
lichide şi nu expuneți dispozitivul la medii umede cu temperaturi extrem de ridicate sau<br />
de scăzute. Dacă pătrunde apă sau lichid în portul micro USB, microcartela SD,<br />
microcartela SIM şi conectorul pentru căşti, ştergeți cu o cârpă uscată. Rezistența la apă<br />
a portului micro USB, microcartelei SD, microcartelei SIM şi a conectorului pentru căşti<br />
nu este garantată în toate mediile sau condițiile.<br />
Dacă ajunge apa în difuzor, lăsați difuzorul să se usuce aproximativ trei ore înainte de<br />
utilizare.<br />
129<br />
Aceasta este versiunea pentru Internet a acestei publicații. © Imprimați numai pentru uz personal.
Niciunul din accesoriile compatibile, inclusiv bateriile, încărcătoarele, dispozitivele Mâini<br />
libere, cablurile micro USB, microcartelele SIM şi cartelele microSD, nu este rezistent la<br />
praf şi apă în mod individual.<br />
Garanția nu acoperă deteriorarea sau defectele cauzate de abuz sau utilizarea<br />
necorespunzătoare a dispozitivului. Dacă aveți întrebări suplimentare despre utilizarea<br />
produselor, consultați serviciul nostru de asistență pentru clienți pentru ajutor.<br />
Clasificarea IP (Ingress Protection - Protecție împotriva infiltrării)<br />
Dispozitivul are o clasificare IP, ceea ce înseamnă că a fost supus unor teste certificate<br />
pentru a i se măsura nivelurile de rezistență la praf şi apă. Prima cifră din clasificarea IP<br />
formată din două cifre indică nivelul de protecție împotriva obiectelor solide, inclusiv<br />
praful. Cea de-a doua cifră indică nivelul de rezistență a dispozitivului la apă. Cu cât<br />
cifrele sunt mai mari, cu atât nivelul de protecție este mai ridicat.<br />
Clasificările IP ale dispozitivului sunt IPX5, IPX7 şi IP5X. Aceasta înseamnă că dispozitivul<br />
este protejat împotriva prafului şi a efectelor scufundării şi ale fluxului de apă de joasă<br />
presiune. Astfel încât puteți utiliza dispozitivul în condiții meteo extreme, de exemplu,<br />
atunci când ninge sau plouă sau când nivelurile de umiditate sunt ridicate. De asemenea,<br />
puteți utiliza dispozitivul în medii cu praf sau nisip şi atunci când degetele vă sunt ude.<br />
Consultați tabelul pentru mai multe detalii.<br />
Rezistență la obiecte solide şi praf<br />
IP0X. Fără protecție specială<br />
IP1X. Protecție împotriva obiectelor solide cu<br />
diametru > 50 mm<br />
IP2X. Protecție împotriva obiectelor solide cu<br />
diametru > 12,5 mm<br />
IP3X. Protecție împotriva obiectelor solide cu<br />
diametru > 2,5 mm<br />
IP4X. Protecție împotriva obiectelor solide cu<br />
diametru > 1 mm<br />
IP5X. Protecție împotriva prafului; infiltrare limitată<br />
(fără depuneri dăunătoare)<br />
IP6X. Etanş la praf<br />
Rezistență la apă<br />
IPX0. Fără protecție specială<br />
IPX1. Protecție împotriva picăturilor de apă<br />
IPX2. Protecție împotriva picăturilor de apă atunci<br />
când este înclinat cu până la 15 grade față de poziția<br />
normală<br />
IPX3. Protecție împotriva jeturilor fine de apă<br />
IPX4. Protecție împotriva împroşcării cu apă<br />
IPX5. Protecție împotriva jeturilor de apă<br />
IPX6. Protecție împotriva jeturilor puternice de apă<br />
IPX7. Protecție împotriva efectelor scufundării<br />
IPX8. Protecție împotriva scufundării<br />
Informații juridice<br />
<strong>Sony</strong> C6603/C6602<br />
Acest ghid al utilizatorului este publicat de <strong>Sony</strong> Mobile Communications AB sau de o companie locală afiliată, fără<br />
a implica vreo garanție. Este posibil ca, în orice moment şi fără notificare, <strong>Sony</strong> Mobile Communications AB să<br />
aducă îmbunătățiri şi modificări la acest ghid al utilizatorului ca urmare a erorilor de tipar, inexactităților privind<br />
informațiile curente sau perfecționării programelor şi/sau echipamentelor. Astfel de modificări vor fi totuşi<br />
încorporate în noile ediții ale acestui ghid al utilizatorului.<br />
©<strong>Sony</strong> Mobile Communications AB, 2012.<br />
Toate drepturile rezervate.<br />
Numărul publicației: 1273-1804.1<br />
Dispozitivul dvs. mobil are capacitatea să descarce, să stocheze şi să redirecționeze conținut suplimentar, de<br />
exemplu, tonuri de apel. Este posibil ca utilizarea unui astfel de conținut să fie restricționată sau interzisă de terțe<br />
părți, inclusiv, dar fără a se limita la restricționarea impusă de legislația în vigoare privind drepturile de autor. Nu<br />
compania <strong>Sony</strong>, ci dvs. sunteți în totalitate răspunzător pentru conținutul suplimentar pe care îl descărcați sau îl<br />
redirecționați de pe dispozitivul mobil. Înainte de a utiliza orice conținut suplimentar, verificați dacă pentru scopul în<br />
care intenționați să îl utilizați există licență corespunzătoare sau orice alt fel de autorizație. <strong>Sony</strong> nu garantează<br />
acuratețea, integritatea sau calitatea niciunui conținut suplimentar, nici a oricărui conținut de la o terță parte. În nicio<br />
situație compania <strong>Sony</strong> nu va fi răspunzătoare în niciun mod pentru utilizarea necorespunzătoare a conținutului<br />
suplimentar sau a oricărui conținut de la o terță parte.<br />
Este posibil ca în acest ghid al utilizatorului să se facă referiri la servicii sau aplicații furnizate de terțe părți. Este<br />
posibil ca utilizarea unor astfel de programe sau servicii să necesite înregistrări separate la furnizorii terți şi să facă<br />
obiectul unor termeni de utilizare suplimentari. În cazul aplicațiilor accesate pe sau prin intermediul unui site Web<br />
terț, consultați în prealabil termenii de utilizare şi politica de confidențialitate aplicabilă de pe site-ul Web respectiv.<br />
<strong>Sony</strong> nu garantează disponibilitatea sau performanțele niciunui site Web sau serviciu oferit de terțe părți.<br />
130<br />
Aceasta este versiunea pentru Internet a acestei publicații. © Imprimați numai pentru uz personal.
Toate numele de produse şi de companii menționate în acest document sunt mărci comerciale sau mărci<br />
comerciale înregistrate ale respectivilor proprietari. Drepturile neacordate în mod explicit în cadrul acestui document<br />
sunt rezervate. Toate celelalte mărci comerciale sunt proprietatea deținătorilor lor.<br />
Vizitați adresa www.sonymobile.com pentru informații suplimentare.<br />
Toate ilustrațiile sunt utilizate numai în scop de prezentare şi este posibil să nu descrie cu acuratețe dispozitivul<br />
respectiv.<br />
Acest produs este protejat prin anumite drepturi de proprietate intelectuală ale Microsoft. Utilizarea sau distribuirea<br />
unei astfel de tehnologii în afara acestui produs este interzisă în absența unei licențe de la Microsoft.<br />
Proprietarii conținutului utilizează tehnologia de administrare a drepturilor digitale Windows Media (WMDRM) pentru<br />
a-şi proteja proprietatea intelectuală, inclusiv drepturile de autor. Acest dispozitiv utilizează software WMDRM<br />
pentru a accesa conținut protejat prin WMDRM. Dacă software-ul WMDRM nu reuşeşte să protejeze conținutul,<br />
proprietarii conținutului pot solicita companiei Microsoft să revoce capacitatea software-ului de a utiliza WMDRM<br />
pentru redarea sau copierea conținutului protejat. Revocarea nu afectează conținutul neprotejat. Când descărcați<br />
licențe pentru conținut protejat, sunteți de acord că Microsoft are permisiunea să includă o listă de revocare<br />
împreună cu licențele. Proprietarii conținutului vă pot solicita să faceți un upgrade WMDRM pentru a accesa<br />
conținutul lor. Dacă refuzați un upgrade, nu veți fi în stare să accesați un conținut care necesită acel upgrade.<br />
Acest produs este licențiat în temeiul licențelor de portofoliu pentru brevet de vizualizare MPEG-4 şi AVC pentru<br />
uzul personal şi necomercial al unui consumator, în scop de (i) codare a materialului video în conformitate cu<br />
standardul de vizualizare MPEG-4 („material video MPEG-4”) sau standardul AVC („material video AVC”) şi/sau (ii)<br />
decodare a materialului video MPEG-4 sau AVC care a fost codat de un consumator implicat într-o activitate<br />
personală şi necomercială şi/sau a fost obținut de la un furnizor video licențiat de MPEG LA pentru a furniza<br />
material video MPEG-4 şi/sau AVC. Nu se acordă şi nu se transferă nicio licență în niciun alt scop. Informații<br />
suplimentare, inclusiv cele privitoare la utilizări şi licențiere pentru promovare, pentru uz intern sau comerciale, pot fi<br />
obținute de la MPEG LA, L.L.C. Accesați adresa http://www.mpegla.com. Tehnologia de decodificare audio MPEG<br />
Layer-3 este licențiată de la Fraunhofer IIS and Thomson.<br />
131<br />
Aceasta este versiunea pentru Internet a acestei publicații. © Imprimați numai pentru uz personal.
Index<br />
A<br />
achiziționare<br />
muzică .............................................................65<br />
actualizare dispozitiv .............................................118<br />
agendă telefonică ....................................................44<br />
alarmă ....................................................................115<br />
Album ................................................................81, 83<br />
albume online ..................................................88<br />
Albumele mele .................................................83<br />
deschidere .......................................................81<br />
dimensiune miniatură ......................................82<br />
expunere de diapozitive SensMe ................84<br />
hartă ................................................................86<br />
imagini .............................................................82<br />
vizualizare ......................................82, 83, 86, 88<br />
vizualizare conținut local .................................81<br />
vizualizare fotografii online ..............................88<br />
albume foto<br />
vizualizare ........................................................81<br />
albume video<br />
vizualizare ........................................................81<br />
Android ..................................................................7<br />
aparat foto ...................................................71, 73, 78<br />
. .......................................................................71<br />
autoportrete .....................................................72<br />
cum se fac fotografiile .....................................73<br />
detectarea feței ...............................................72<br />
detectarea zâmbetului .....................................73<br />
ecran ...............................................................71<br />
fotografiere ................................................71, 72<br />
geoetichetare ..................................................73<br />
înregistrare a clipurilor video ...........................77<br />
mărire/micşorare .............................................72<br />
pictograme ......................................................78<br />
prezentare generală .........................................71<br />
setări ..........................................................73, 78<br />
Smile Shutter ...................................................73<br />
utilizare bliț ......................................................72<br />
video ................................................................77<br />
vizualizare clipuri video ...................................78<br />
vizualizare fotografii .........................................72<br />
aparat foto frontal ....................................................71<br />
apelare fixată ...........................................................43<br />
apeluri ................................................................39, 43<br />
în aşteptare ......................................................41<br />
jurnal ................................................................40<br />
multiple ............................................................41<br />
pierdute ...........................................................40<br />
redirecționare ..................................................43<br />
refuzare ...........................................................42<br />
restricționare ...................................................42<br />
setări ................................................................42<br />
transfer ......................................................42, 43<br />
urgență ............................................................39<br />
apeluri pentru conferință .........................................42<br />
aplicația „WALKMAN”<br />
liste de redare ..................................................63<br />
prezentare generală .........................................59<br />
redare piese în ordine aleatorie .......................63<br />
utilizare ............................................................60<br />
utilizarea egalizatorului ....................................60<br />
Aplicația „WALKMAN”<br />
adăugarea pieselor în liste de redare ..............63<br />
creare liste de redare ......................................63<br />
minimizare .......................................................60<br />
ştergerea pieselor ............................................60<br />
aplicația Ajutor .......................................................123<br />
Aplicația Navigare .................................................114<br />
aplicații<br />
aranjare ............................................................22<br />
ecran ...............................................................20<br />
prezentare generală .......................................126<br />
sortare .............................................................22<br />
Apreciați o piesă pe Facebook ............................61<br />
Apreciere „Îmi place” pentru o fotografie pe<br />
Facebook .............................................................88<br />
Apreciere „Îmi place” pentru un clip video pe<br />
Facebook .............................................................88<br />
asistență ................................................................118<br />
audio ........................................................................63<br />
redare ..............................................................60<br />
redare piese în ordine aleatorie .......................63<br />
reglare volum ...................................................60<br />
autoportret ...............................................................71<br />
B<br />
baterie .....................................................................12<br />
bliț<br />
utilizare la realizarea fotografiilor .....................72<br />
blocări<br />
activare ecran ..................................................11<br />
blocare ecran ..................................................11<br />
blocarea ecranului ...........................................11<br />
BRAVIA® Engine .....................................................81<br />
browser Web ...........................................................93<br />
butonul infinit ...........................................................61<br />
C<br />
calendar .................................................................115<br />
creare eveniment ...........................................115<br />
cameră foto<br />
închidere ..........................................................71<br />
cameră video ...............................................71, 77, 78<br />
înregistrare a clipurilor video ...........................77<br />
setări ................................................................78<br />
caps lock .................................................................24<br />
caracteristica de sunet surround .............................60<br />
cartelă SIM ............................................................121<br />
export persoane de contact pe .......................49<br />
importare persoane de contact din .................45<br />
cărți de vizită<br />
trimitere ...........................................................49<br />
căşti .........................................................................33<br />
utilizare ............................................................33<br />
căutare<br />
muzică utilizând TrackID ..............................65<br />
urmărirea informațiilor .....................................65<br />
clipuri video .............................................................85<br />
derulare rapidă înainte şi înapoi ......................86<br />
înregistrare ......................................................77<br />
întrerupere .......................................................86<br />
partajare ..........................................................86<br />
redare ..............................................................85<br />
reglarea volumului ...........................................86<br />
selectare ..........................................................82<br />
ştergerea .........................................................86<br />
transferul pe/de pe un computer .....................59<br />
trimitere ...........................................................86<br />
vizualizare ............................................78, 81, 82<br />
conectare ................................................................94<br />
conexiune prin USB ..............................................105<br />
configurare cont Google ......................................54<br />
controlul retroiluminării ecranului LCD ....................30<br />
conturi .....................................................................11<br />
Exchange Active Sync® ..................................11<br />
Facebook .....................................................11<br />
132<br />
Aceasta este versiunea pentru Internet a acestei publicații. © Imprimați numai pentru uz personal.
Google .........................................................11<br />
conţinut audio<br />
conţinut asociat ...............................................61<br />
copiere de rezervă<br />
persoane de contact .......................................49<br />
creare copii de rezervă<br />
conţinut .........................................................119<br />
persoane de contact .....................................119<br />
cum se fac fotografiile .............................................71<br />
cum se utilizează detectarea zâmbetului ........73<br />
utilizarea funcţiei Smile Shutter .......................73<br />
D<br />
dale ..........................................................................58<br />
dată<br />
format ..............................................................29<br />
descărcare<br />
setări Internet ..................................................33<br />
deschidere ...............................................................10<br />
detectarea feţei .......................................................72<br />
detectarea zâmbetului .............................................73<br />
discuţii .....................................................................52<br />
dispozitiv<br />
actualizare .....................................................118<br />
baterie .............................................................13<br />
performanţe .....................................................13<br />
E<br />
e-mail .......................................................................53<br />
ecran ........................................................................30<br />
crăpat ..............................................................14<br />
garanţie ...........................................................14<br />
sticlă ................................................................14<br />
traseu de deblocare a ecranului ....................121<br />
Ecran de pornire<br />
particularizare ..................................................19<br />
ecran principal .........................................................17<br />
editare<br />
fotografii ..........................................................85<br />
egalizator .................................................................60<br />
email<br />
mai multe conturi .............................................53<br />
evenimente<br />
calendar .........................................................115<br />
expunere de diapozitive ..........................................84<br />
extensii ....................................................................17<br />
F<br />
Facebook<br />
sincronizare ...................................................111<br />
<strong>Xperia</strong> cu Facebook ...................................111<br />
fereastra de aplicaţii utilizate recent ........................21<br />
filme .........................................................................89<br />
golirea informaţiilor despre un clip video ........90<br />
Filme ........................................................................89<br />
folie din plastic protectoare .....................................14<br />
fotografiere ..............................................................71<br />
autoportrete .....................................................72<br />
prin atingere uşoară ........................................72<br />
utilizare detectarea feţei ..................................72<br />
fotografii ..................................................................85<br />
a face ...............................................................73<br />
adăugare a poziţiei geografice ........................73<br />
adăugare geoetichetă .....................................85<br />
asocierea cu o persoană de contact ...............47<br />
editare .............................................................85<br />
expunere de diapozitive ..................................84<br />
expunere de diapozitive SensMe ................84<br />
panoramare .....................................................84<br />
partajare ..........................................................85<br />
realizare .....................................................71, 72<br />
rotire ................................................................84<br />
selectare ..........................................................82<br />
ştergerea .........................................................85<br />
transferul pe/de pe un computer .....................59<br />
trunchiere ........................................................85<br />
utilizare ca .......................................................85<br />
vizualizare ............................................72, 81, 82<br />
vizualizarea aceleiaşi locaţii .............................73<br />
vizualizarea pe o hartă .....................................86<br />
vizualizator fotografii .......................................82<br />
G<br />
geoetichetare<br />
a fotografiilor ...................................................73<br />
gestionare timp ......................................................115<br />
ghid de configurare .................................................11<br />
Gmail ....................................................................53<br />
Google Latitude .................................................114<br />
Google Maps .....................................................114<br />
Google Play .........................................................37<br />
Google Talk ..........................................................52<br />
GPS .......................................................................113<br />
H<br />
hărţi .......................................................................113<br />
Hărţi .......................................................................114<br />
I<br />
importare persoane de contact de pe SIM .............45<br />
indicaţii rutiere .......................................................114<br />
informaţii personale .................................................44<br />
Internet<br />
browser Web ...................................................93<br />
setări ................................................................33<br />
introducere prin gesturi ...........................................26<br />
introducere vocală ...................................................28<br />
Î<br />
îmbunătăţirea fotografiilor cu Mobile BRAVIA®<br />
Engine ......................................................................81<br />
încărcare ..................................................................12<br />
închidere ..................................................................10<br />
înregistrarea clipurilor video ....................................71<br />
întreţinere ..............................................................118<br />
întreţinere telefon ...................................................118<br />
L<br />
Latitude .................................................................114<br />
limbă ........................................................................31<br />
scriere ..............................................................28<br />
liste de redare ..........................................................63<br />
adăugarea unei piese ......................................63<br />
creare ..............................................................63<br />
eliminare a unor piese .....................................64<br />
redare liste proprii ...........................................64<br />
ştergerea .........................................................64<br />
locaţie ..............................................................73, 113<br />
locaţii .....................................................................113<br />
luminozitate .............................................................30<br />
M<br />
marcarea opţiunilor .................................................15<br />
mărire/micşorare .....................................................72<br />
mesagerie instantanee ............................................52<br />
mesaje<br />
setări ................................................................33<br />
metodă de intrare text .............................................24<br />
MHL(Mobile High-Definition Link - Legătură<br />
mobilă de înaltă definiţie) .......................................107<br />
Mobile BRAVIA® Engine .........................................81<br />
mod pentru avion ....................................................31<br />
mod REZISTENŢĂ<br />
modificare setări ..............................................14<br />
132<br />
Aceasta este versiunea pentru Internet a acestei publicaţii. © Imprimaţi numai pentru uz personal.
mod silențios ...........................................................29<br />
Modul pentru zbor - Consultați modul pentru<br />
avion ........................................................................31<br />
Multimedia Messaging Service (MMS)<br />
setări ................................................................33<br />
Music Unlimited ...................................................66<br />
Muzica mea .............................................................62<br />
Muzica prietenilor ....................................................63<br />
muzică .........................................................33, 59, 64<br />
achiziționare ....................................................65<br />
căutare utilizând TrackID .............................65<br />
comenzi rapide ................................................62<br />
descărcare informații muzică ..........................62<br />
Listele mele de redare .....................................64<br />
partajare ..........................................................65<br />
protejarea auzului ............................................64<br />
punerea în pauză a unei piese .........................60<br />
recomandare ...................................................66<br />
redare ..............................................................60<br />
reglare volum ...................................................60<br />
schimbarea pieselor ........................................60<br />
ştergere ...........................................................66<br />
transferul pe dispozitiv ....................................59<br />
transferul pe/de pe un computer .....................59<br />
trimitere ...........................................................61<br />
utilizare căşti ....................................................33<br />
vizualizare informații artist ...............................66<br />
Vizualizator ......................................................61<br />
N<br />
notificare ................................................................126<br />
lumină ..............................................................22<br />
panou ..............................................................23<br />
setare ...............................................................23<br />
ton de apel ......................................................30<br />
numere de urgență ..................................................39<br />
O<br />
oglindire ecran .......................................................107<br />
oprirea alimentării ....................................................10<br />
oră ...........................................................................29<br />
P<br />
panoramare<br />
fotografii ..........................................................84<br />
partajare<br />
fotografii ..........................................................85<br />
muzică .............................................................65<br />
persoane de contact ...............................................44<br />
asocierea informațiilor unei persoane de<br />
contact ............................................................48<br />
copiere ............................................................49<br />
copiere de rezervă ...........................................49<br />
grupuri .............................................................48<br />
imagine ............................................................47<br />
importare de pe cartela SIM ............................45<br />
partajare ..........................................................49<br />
preferințe .........................................................48<br />
transfer ............................................................45<br />
transferare .................................................45, 46<br />
trimitere ...........................................................49<br />
pictograme ....................................................125, 126<br />
în aparatul foto ................................................78<br />
PIN .........................................................................121<br />
pornirea alimentării ..................................................10<br />
poştă vocală ............................................................41<br />
preferate<br />
eliminare canal radio din .................................69<br />
salvare canale radio ca ....................................69<br />
presetări<br />
eliminare canal radio din .................................69<br />
salvare canale radio ca ....................................69<br />
prezentare generală .................................................62<br />
primirea elementelor utilizând Bluetooth ...........104<br />
PUK .......................................................................121<br />
punerea în pauză a unei piese .................................60<br />
R<br />
radio ........................................................................68<br />
ascultare la difuzor ..........................................69<br />
căutare canale .................................................69<br />
comutare între canale ......................................68<br />
deschidere .......................................................68<br />
preferate ..........................................................69<br />
regiune radio ...................................................68<br />
selectare canal ................................................68<br />
sunet mono .....................................................70<br />
sunet stereo .....................................................70<br />
vizualizator .......................................................68<br />
Radio FM<br />
preferate ..........................................................69<br />
selectare canal ................................................68<br />
reciclarea telefonului .............................................123<br />
recomandare fotografii şi clipuri video ....................88<br />
recomandare muzică .........................................61, 66<br />
recunoaştere a vorbirii .............................................28<br />
redare<br />
muzică .............................................................60<br />
redarea aleatoare a muzicii .....................................63<br />
redimensionare<br />
fotografii ..........................................................85<br />
reglare volum ...........................................................60<br />
rețele fără fir ..........................................................113<br />
rotire<br />
fotografii ..........................................................84<br />
S<br />
scanare coduri de bare .........................................107<br />
SensMe channels ................................................63<br />
servicii .....................................................................11<br />
servicii de muzică ....................................................65<br />
serviciu de e-mail, calendar şi persoane de<br />
contact de la serviciu ............................................111<br />
serviciul de răspuns .................................................41<br />
setări<br />
aparat foto .................................................73, 78<br />
apel ..................................................................42<br />
cameră video ...................................................78<br />
Internet ............................................................33<br />
MMS ................................................................33<br />
schimb de mesaje ...........................................33<br />
setări rapide .....................................................22<br />
utilizare date ....................................................34<br />
simboluri ..................................................................24<br />
sincronizare ...........................................................110<br />
cu Microsoft® Exchange ...............................111<br />
e-mail, calendar, persoane de contact<br />
Google .......................................................110<br />
persoane de contact, calendar, fotografii<br />
Facebook ...................................................111<br />
sincronizare cu Google ......................................110<br />
Sincronizare cu Microsoft® Exchange ..................111<br />
Smart Connect ......................................................108<br />
Smile Shutter ...........................................................73<br />
SOS - Vedeți numere de urgență ............................39<br />
stare .......................................................................125<br />
bară .................................................................22<br />
statistici privind utilizarea ........................................34<br />
sunet radio ...............................................................69<br />
suport conectare .....................................................94<br />
134<br />
Aceasta este versiunea pentru Internet a acestei publicații. © Imprimați numai pentru uz personal.
Ş<br />
ştergere<br />
muzică .............................................................66<br />
o alarmă .........................................................115<br />
ştergerea .................................................................60<br />
clipuri video .....................................................86<br />
fotografii ..........................................................85<br />
piese ................................................................60<br />
Widgetul aplicației „WALKMAN” .............................64<br />
widgeturi<br />
redimensionare ................................................18<br />
T<br />
tapet de fundal ........................................................19<br />
tapet de fundal activ ................................................19<br />
tapet de fundal animat ............................................19<br />
Tastatura alfanumerică ............................................24<br />
tastatură ..................................................................24<br />
setări ................................................................28<br />
tastatură alfanumerică .............................................27<br />
tastatură pe ecran ...................................................24<br />
taste .........................................................................12<br />
tehnologie fără fir Bluetooth ..............................102<br />
tehnologie TrackID ...............................................65<br />
căutare informații despre o piesă ....................65<br />
cumpărare piesă ..............................................65<br />
deschidere .......................................................65<br />
partajarea unei piese .......................................65<br />
recomandarea unei piese ................................66<br />
ştergere a unei piese .......................................66<br />
utilizare cu radio FM ........................................70<br />
utilizare rezultate .............................................65<br />
vizualizare informații artist ...............................66<br />
vizualizarea clasamentelor ..............................65<br />
telefonie - Vedeți apeluri ..........................................39<br />
teme ........................................................................19<br />
Timescape ...........................................................58<br />
ton de apel ............................................................115<br />
trafic de date ...........................................................34<br />
transfer<br />
persoane de contact .......................................45<br />
transferare<br />
persoane de contact .................................45, 46<br />
trimitere<br />
cărți de vizită ...................................................49<br />
muzică .............................................................61<br />
persoane de contact .......................................49<br />
trimiterea elementelor utilizând Bluetooth . 104<br />
trunchiere<br />
fotografii ..........................................................85<br />
U<br />
utilizarea aplicației Filme .........................................89<br />
utilizarea egalizatorului ............................................60<br />
V<br />
vibrație .............................................................30, 115<br />
Video Unlimited ....................................................91<br />
creare a unui cont ...........................................91<br />
cumpărare clipuri video ...................................91<br />
închiriere clipuri video .....................................91<br />
notificări ...........................................................92<br />
prezentare generală a meniului .................91, 92<br />
vizionare material video ...................................92<br />
vizualizare<br />
clipuri video înregistrate utilizând aparatul<br />
foto ..................................................................78<br />
filme .................................................................89<br />
fotografii ..........................................................72<br />
volum<br />
reglare pentru clipuri video ..............................86<br />
tastă .................................................................29<br />
W<br />
widget-uri ................................................................18<br />
135<br />
Aceasta este versiunea pentru Internet a acestei publicații. © Imprimați numai pentru uz personal.