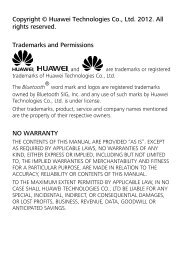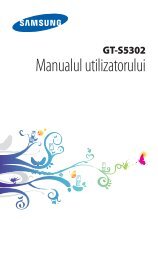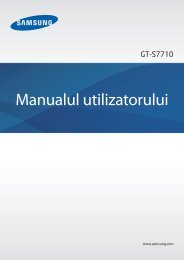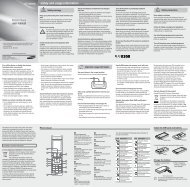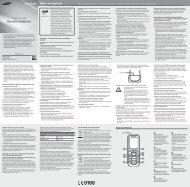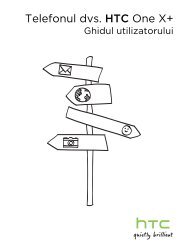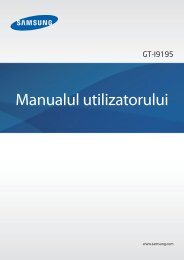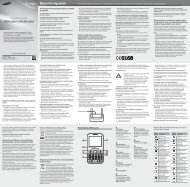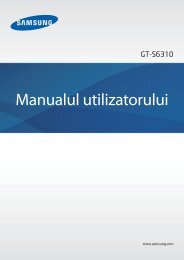Manual BlackBerry Q10 Descarca - ILEX
Manual BlackBerry Q10 Descarca - ILEX
Manual BlackBerry Q10 Descarca - ILEX
You also want an ePaper? Increase the reach of your titles
YUMPU automatically turns print PDFs into web optimized ePapers that Google loves.
<strong>BlackBerry</strong> <strong>Q10</strong> Smartphone<br />
Versiune: 10.1<br />
Ghidul utilizatorului
Publicat: 2013-05-09<br />
SWD-20130509162711358
Cuprins<br />
Bun venit ..................................................................................................................................................... 8<br />
<strong>BlackBerry</strong> 10: aplicaţii şi caracteristici noi ................................................................................................... 9<br />
Iniţiere ....................................................................................................................................................... 13<br />
Introducerea cartelei SIM, a bateriei şi a cardului media .............................................................................. 13<br />
Scoaterea capacului bateriei ...................................................................................................................... 13<br />
Introducerea sau scoaterea cartelei SIM ..................................................................................................... 13<br />
Introducerea sau scoaterea bateriei şi a cardului media .............................................................................. 14<br />
Configurarea dispozitivului .......................................................................................................................... 15<br />
Ecranul de întâmpinare dintr-o privire ......................................................................................................... 16<br />
Pictograme de aplicaţii ............................................................................................................................... 16<br />
Pictograme de notificare ............................................................................................................................ 19<br />
Derularea şi deplasarea între elemente ....................................................................................................... 20<br />
Utilizarea unui cursor ................................................................................................................................. 21<br />
Selectarea elementelor ............................................................................................................................... 21<br />
Mărirea sau micşorarea imaginii de pe ecran .............................................................................................. 22<br />
Mutarea elementelor dintr-un loc în altul ..................................................................................................... 22<br />
Minimizarea aplicaţiilor şi afişarea miniaturilor Active Frame ....................................................................... 23<br />
Afişarea meniurilor ..................................................................................................................................... 24<br />
Despre <strong>BlackBerry</strong> ID ................................................................................................................................. 24<br />
Configurarea unui <strong>BlackBerry</strong> ID nou .......................................................................................................... 25<br />
Utilizarea aplicaţiei de Control vocal <strong>BlackBerry</strong> .......................................................................................... 25<br />
Comutare dispozitive .................................................................................................................................. 26<br />
Înainte de a comuta dispozitivele ................................................................................................................ 26<br />
Descoperiţi opţiunile de transfer disponibile ................................................................................................ 26<br />
Notaţi numele de utilizator şi parolele ......................................................................................................... 26<br />
Actualizarea BBM ...................................................................................................................................... 27<br />
Ce fac dacă am contacte salvate pe cartela SIM? ........................................................................................ 27<br />
Backup-ul şi comutarea dispozitivelor ......................................................................................................... 27
Transferul datelor de pe un dispozitiv <strong>BlackBerry</strong> 7 utilizând un card media ................................................ 27<br />
Transferul datelor pe un dispozitiv nou utilizând un computer şi <strong>BlackBerry</strong> Link ......................................... 28<br />
Transferul datelor pe un dispozitiv nou utilizând <strong>BlackBerry</strong> Protect ............................................................ 28<br />
Transferul de date de pe un dispozitiv iPhone sau Android .......................................................................... 29<br />
După comutarea dispozitivelor ................................................................................................................... 29<br />
Restaurarea contactelor şi grupurilor BBM ................................................................................................. 29<br />
Transferul parolelor din aplicaţia de stocare a parolelor ............................................................................... 30<br />
Adăugarea unui cont la dispozitiv ................................................................................................................ 30<br />
Sfaturi după comutarea dispozitivelor ......................................................................................................... 30<br />
Depanare: Comutare dispozitive ................................................................................................................. 31<br />
Nu pot comuta cartela SIM la noul dispozitiv <strong>BlackBerry</strong> 10 ........................................................................ 31<br />
Cum pot reseta o parolă <strong>BlackBerry</strong> ID pierdută sau uitată? ......................................................................... 31<br />
Unele date de pe dispozitivul anterior nu se regăsesc pe noul dispozitiv ....................................................... 32<br />
Nu pot transfera articole utilizând cardul media .......................................................................................... 32<br />
Prin ce diferă dispozitivul meu <strong>BlackBerry</strong> 10 de alte dispozitive <strong>BlackBerry</strong>? .............................................. 33<br />
Cum pot accesa meniul? ............................................................................................................................. 33<br />
Cum pot reveni la ecranul de întâmpinare? .................................................................................................. 33<br />
Cum pot să schimb setările şi opţiunile? ...................................................................................................... 34<br />
Unde sunt tonurile de apel şi profilurile de notificare? .................................................................................. 34<br />
Unde sunt mesajele mele? .......................................................................................................................... 34<br />
Unde sunt aplicaţiile mele? ......................................................................................................................... 35<br />
Unde sunt sarcinile, mementourile şi notele mele vocale? ........................................................................... 35<br />
Unde sunt fişierele mele? ............................................................................................................................ 35<br />
Unde pot găsi informaţiile şi parolele dispozitivului? .................................................................................... 36<br />
Cum pot căuta? .......................................................................................................................................... 36<br />
Ce este <strong>BlackBerry</strong> Link? ............................................................................................................................ 36<br />
Descărcaţi-vă mesajele cu Tastatură <strong>BlackBerry</strong> ......................................................................................... 37<br />
Tastatura şi introducerea textului dintr-o privire .......................................................................................... 37<br />
Introducerea unui caracter cu accent ......................................................................................................... 38<br />
Introducerea unui simbol sau a unui număr ................................................................................................ 38<br />
Tastarea unui caracter cu majusculă .......................................................................................................... 38<br />
Tastarea mai rapidă cu opţiunile de asistenţă automată .............................................................................. 38<br />
Decuparea, copierea şi lipirea textului ........................................................................................................ 38
Selectarea cuvintelor sugerate afişate în timpul tastării ............................................................................... 39<br />
Selectarea unui cuvânt sugerat ................................................................................................................... 39<br />
Conexiuni ................................................................................................................................................... 40<br />
Verificaţi reţelele wireless la care este conectat dispozitivul dvs. .................................................................. 40<br />
Conectarea la reţeaua mobilă ..................................................................................................................... 40<br />
Pictograme pentru conexiuni wireless ......................................................................................................... 40<br />
Sfaturi: Alegerea unei conexiuni .................................................................................................................. 42<br />
Conexiuni la reţea ....................................................................................................................................... 42<br />
Conexiunile între dispozitive ....................................................................................................................... 42<br />
Conectarea dispozitivului la un afişaj HDMI ................................................................................................. 43<br />
Activarea modului avion ............................................................................................................................. 43<br />
Conectarea la o reţea Wi-Fi ......................................................................................................................... 44<br />
Conectarea manuală la o reţea Wi-Fi ........................................................................................................... 44<br />
Nu mă pot conecta la o reţea Wi-Fi ............................................................................................................. 44<br />
Activarea tehnologiei Bluetooth .................................................................................................................. 46<br />
Asocierea cu şi conectarea la un dispozitiv compatibil Bluetooth ................................................................. 46<br />
Ce este NFC? .............................................................................................................................................. 46<br />
Activarea tehnologiei NFC .......................................................................................................................... 47<br />
Trimiterea unui fişier utilizând NFC ............................................................................................................. 47<br />
Rămâneţi conectat cu <strong>BlackBerry</strong> Hub ....................................................................................................... 48<br />
Despre <strong>BlackBerry</strong> Hub .............................................................................................................................. 48<br />
Adăugarea unui cont la dispozitiv ................................................................................................................ 49<br />
Nu pot adăuga un cont de e-mail ................................................................................................................ 49<br />
Nu primesc mesaje .................................................................................................................................... 49<br />
Pictogramele <strong>BlackBerry</strong> Hub .................................................................................................................... 50<br />
Pictograme pentru mesajele text ................................................................................................................ 50<br />
Verificarea mesajelor din <strong>BlackBerry</strong> Hub de oriunde .................................................................................. 51<br />
Vizualizarea mesajelor în funcţie de cont sau de tipul mesajului ................................................................... 52<br />
Căutarea unui mesaj. .................................................................................................................................. 52<br />
Trimiterea unui mesaj din <strong>BlackBerry</strong> Hub .................................................................................................. 52<br />
Răspunderea la sau redirecţionarea unui e-mail .......................................................................................... 53<br />
Ataşarea unui fişier la un e-mail sau la un mesaj text ................................................................................... 53<br />
Verificarea mesajelor din <strong>BlackBerry</strong> Hub de oriunde .................................................................................. 53
Verificarea mesajelor şi notificărilor în timpul redactării sau vizualizării unui mesaj ....................................... 54<br />
Verificarea evenimentelor viitoare din <strong>BlackBerry</strong> Hub ................................................................................ 55<br />
Crearea unei şedinţe dintr-un mesaj e-mail ................................................................................................. 55<br />
Adăugarea unui expeditor la lista de contacte ............................................................................................. 55<br />
Priviţi lumea din perspectiva BBM .............................................................................................................. 56<br />
Despre <strong>BlackBerry</strong> Messenger .................................................................................................................... 56<br />
Pictogramele BBM ..................................................................................................................................... 56<br />
Adăugarea unui contact BBM ..................................................................................................................... 57<br />
Iniţierea unui chat BBM .............................................................................................................................. 58<br />
Vizualizarea conversaţiilor prin chat ............................................................................................................ 58<br />
Trimiterea unui fişier sau setarea unei instrucţiuni ping pentru o persoană .................................................. 59<br />
Invitarea altor persoane la o conversaţie prin chat ....................................................................................... 59<br />
Alăturarea la un grup BBM ......................................................................................................................... 59<br />
Iniţierea unui chat BBM Video .................................................................................................................... 60<br />
Comutarea între camere sau partajarea ecranului ....................................................................................... 60<br />
Călătoriţi în timp cu ajutorul camerei foto .................................................................................................... 61<br />
Aplicaţia camerei dintr-o privire .................................................................................................................. 61<br />
Realizarea fotografiilor şi înregistrarea clipurilor video ................................................................................. 62<br />
Realizarea unei fotografii ............................................................................................................................ 62<br />
Înregistrarea unui clip video ........................................................................................................................ 62<br />
Comutarea între camera foto, camera video şi modul Time Shift .................................................................. 63<br />
Accesarea aplicaţiei Cameră foto din ecranul Blocare ................................................................................. 63<br />
Utilizarea modului Time Shift ...................................................................................................................... 63<br />
Realizarea celei mai bune fotografii utilizând modul Time Shift .................................................................... 63<br />
Înlocuirea expresiei unei persoane utilizând modul Time Shift ..................................................................... 64<br />
Îmbunătăţiţi-vă experienţa de utilizare cu <strong>BlackBerry</strong> World ........................................................................ 65<br />
<strong>BlackBerry</strong> World dintr-o privire .................................................................................................................. 65<br />
Căutarea de aplicaţii, jocuri, muzică sau filme ............................................................................................. 66<br />
Descărcarea şi cumpărarea aplicaţiilor, jocurilor, melodiilor şi filmelor ........................................................ 66<br />
Modificarea opţiunilor de plată ................................................................................................................... 66<br />
Clasificarea şi comentarea unei aplicaţii sau a unui joc descărcat ................................................................ 67<br />
Descărcarea unei actualizări pentru o aplicaţie sau un joc ........................................................................... 67
Ştergerea aplicaţiilor .................................................................................................................................. 67<br />
Ştergerea unui articol descărcat din <strong>BlackBerry</strong> World ................................................................................ 68<br />
Ştergerea unei aplicaţii din ecranul de întâmpinare ..................................................................................... 68<br />
Reinstalarea unei aplicaţii sau a unui joc ..................................................................................................... 68<br />
Fiţi întotdeauna la curent cu Calendarul ...................................................................................................... 69<br />
Despre aplicaţia Calendar ........................................................................................................................... 69<br />
Adăugarea unui cont la dispozitiv ................................................................................................................ 69<br />
Vizualizarea evenimentelor ......................................................................................................................... 69<br />
Găsirea mesajelor e-mail şi fişierelor asociate unui eveniment ..................................................................... 70<br />
Verificarea persoanelor cu care vă întâlniţi .................................................................................................. 70<br />
Crearea unui eveniment ............................................................................................................................. 70<br />
Invitarea persoanelor la un eveniment ......................................................................................................... 71<br />
Modificarea sau ştergerea unui eveniment .................................................................................................. 71<br />
Remember ................................................................................................................................................. 72<br />
Colectarea şi organizarea sarcinilor, notelor şi alte funcţionalităţi ale aplicaţiei Remember ........................... 72<br />
Crearea unui dosar în aplicaţia Remember .................................................................................................. 72<br />
Adăugarea unei intrări în aplicaţia Remember ............................................................................................. 72<br />
Adăugarea de etichete la o intrare .............................................................................................................. 73<br />
Înregistrarea unei note vocale ..................................................................................................................... 73<br />
Trimiterea de conţinuturi diverse către aplicaţia Remember ........................................................................ 73<br />
Notificare legală ......................................................................................................................................... 74
Ghidul utilizatorului<br />
Bun venit<br />
Bun venit<br />
Telefonul smartphone <strong>BlackBerry</strong> <strong>Q10</strong> este construit pentru o viaţă în mişcare, şi la fel este conceput şi acest Ghid de<br />
utilizare. Aici puteţi găsi sfaturi şi sugestii pentru înţelegerea rapidă a elementelor de bază, precum şi prezentări sumare<br />
ale unora dintre caracteristicile unice ale dispozitivului <strong>BlackBerry</strong> 10 OS.<br />
Aveţi multe de aflat despre <strong>BlackBerry</strong> 10 OS. În acest scop, puteţi accesa Ghidul de utilizare complet, actualizat, atingând<br />
Asistenţă, în ecranul de întâmpinare. În aplicaţia Asistenţă, puteţi căuta un anumit subiect sau puteţi răsfoi zonele de<br />
interes.<br />
De asemenea, puteţi vizita pagina web Cum se realizează, la adresa www.blackberry.com/startdocs, de pe computer sau<br />
de pe tabletă.<br />
Consultaţi acest ghid pentru a afla cum puteţi integra acest nou telefon smartphone în viaţa dvs. în continuă mişcare.<br />
8
Ghidul utilizatorului<br />
<strong>BlackBerry</strong> 10: aplicaţii şi caracteristici noi<br />
<strong>BlackBerry</strong> 10: aplicaţii şi<br />
caracteristici noi<br />
Vă prezentăm noul <strong>BlackBerry</strong>, reinventat – o tehnologie inteligentă şi intuitivă, care se adaptează în permanenţă la<br />
nevoile dvs. Proiectat în jurul a trei vizualizări principale – mesajele dvs., aplicaţiile dvs. active şi toate aplicaţiile –<br />
<strong>BlackBerry</strong> 10 OS vă permite să treceţi fără efort între sarcini şi aplicaţii cu gesturi simple şi rapide.<br />
<strong>BlackBerry</strong> Hub<br />
<strong>BlackBerry</strong> Hub strânge toate mesajele şi notificările dvs. într-o singură locaţie convenabilă. Puteţi primi şi răspunde la<br />
mesaje e-mail, mesaje text, mesaje de pe reţele sociale, conversaţii prin chat BBM şi mesaje instantanee. Prin simpla<br />
trecere rapidă cu degetele de pe orice ecran puteţi verifica notificările, accesa <strong>BlackBerry</strong> Hub pentru a vedea mesajele<br />
sau consulta şedinţele şi evenimentele viitoare. Puteţi filtra cu uşurinţă tipurile de mesaje afişate.<br />
Tastatură <strong>BlackBerry</strong><br />
Dispozitivul dvs. <strong>BlackBerry</strong> este conceput pentru a învăţa ceea ce aveţi tendinţa să spuneţi, şi unde anume în cadrul<br />
propoziţiei aveţi tendinţa să o spuneţi. Dispozitivul utilizează aceste informaţii pentru a încerca să prezică ce cuvânt aţi<br />
putea tasta în continuare. Atunci când întrerupeţi tastarea, cuvintele sugerate sunt afişate deasupra aplicaţiei Tastatură<br />
<strong>BlackBerry</strong>. Nu trebuie decât să atingeţi cuvântul pe care doriţi să îl utilizaţi.<br />
Puteţi utiliza taste individuale pentru a efectua rapid sarcini, precum să răspundeţi la un mesaj, că accesaţi o anumită<br />
vizualizare de calendar, sau să măriţi o pagină web. Puteţi efectua multe sarcini rapid prin simpla tastare de pe ecranul de<br />
întâmpinare. De exemplu, puteţi trimite un mesaj e-mail sau posta un mesaj pe Twitter.<br />
BBM Video cu Partajare ecran<br />
Purtaţi conversaţii video faţă în faţă cu contactele dvs. BBM prin reţelele HSPA+, 4G LTE şi Wi-Fi. Porniţi BBM Video din<br />
aplicaţia Telefon sau Contacte, sau comutaţi de la o conversaţie chat BBM la o conversaţi BBM Video prin simpla atingere<br />
a unei pictograme. Puteţi chiar să partajaţi ecranul cu interlocutorul dvs. atingând o pictogramă şi îi puteţi arăta fotografiile<br />
sau prezentările dvs. în timp ce continuaţi conversaţia.<br />
Camera foto şi modul Time Shift<br />
Dispozitivul <strong>BlackBerry</strong> are o cameră faţă şi o cameră spate pentru a realiza fotografii de înaltă rezoluţie şi înregistra clipuri<br />
HD. Puteţi deschide camera din ecranul de întâmpinare şi efectua o fotografie sau înregistra un clip rapid atingând orice<br />
9
Ghidul utilizatorului<br />
<strong>BlackBerry</strong> 10: aplicaţii şi caracteristici noi<br />
punct de pe ecran. Modul Time Shift surprinde câteva milisecunde înainte şi după efectuarea fotografiei, pentru a putea<br />
selecta cele mai bune cadre şi crea imaginea perfectă.<br />
<strong>BlackBerry</strong> Story Maker<br />
<strong>BlackBerry</strong> Story Maker vă permite să combinaţi fotografiile, clipurile video şi muzica într-un film HD impresionant, pe care<br />
să îl puteţi vizualiza ulterior şi partaja rapid cu alte persoane. Puteţi selecta o melodie pentru coloana sonoră, adăuga titluri<br />
introductive şi generice de final, şi aplica teme.<br />
<strong>BlackBerry</strong> Remember<br />
O combinaţie de mementouri şi sarcini, <strong>BlackBerry</strong> Remember vă ajută să vă organizaţi interesele, ideile şi proiectele.<br />
Puteţi grupa fotografii, liste, mesaje, e-mailuri şi legături conexe. Sau puteţi genera sarcini din mesaje e-mail şi transforma<br />
conţinutul dvs. în acţiuni din orice zonă a dispozitivului.<br />
Contacte<br />
Aplicaţia Contacte conţine detalii despre persoana de contact, actualizări şi ştiri profesionale din conturile de reţele sociale<br />
ale acesteia şi evenimente pe care le aveţi în comun. Puteţi filtra rapid contactele utilizând tipul de cont (de exemplu,<br />
puteţi alege să vizualizaţi numai contactele BBM). De asemenea, puteţi crea preferinţe şi utiliza fotografii din conturile de<br />
reţele sociale pentru a reprezenta contacte.<br />
Calendar<br />
Aplicaţia Calendar este integrată cu <strong>BlackBerry</strong> Hub, cu aplicaţia Contacte şi alte aplicaţii şi conturi. Puteţi filtra<br />
evenimentele din calendar pentru fiecare dintre conturile dvs. de reţele sociale. Şi puteţi vizualiza rapid persoanele cu care<br />
aveţi şedinţă într-o anumită zi. Mai mult, aplicaţia Calendar sugerează participanţi şi locaţii în funcţie de e-mailurile şi<br />
şedinţele anterioare.<br />
<strong>BlackBerry</strong> Browser<br />
Noul <strong>BlackBerry</strong> Browser este puternic, receptiv şi extrem de rapid. Atunci când navigaţi şi găsiţi un conţinut pe care doriţi<br />
să îl partajaţi, îl puteţi posta pe o reţea socială cu doar câteva gesturi. De asemenea, puteţi vizualiza pagini web în modul<br />
Cititor pentru a elimina elementele inutile.<br />
10
Ghidul utilizatorului<br />
<strong>BlackBerry</strong> 10: aplicaţii şi caracteristici noi<br />
Sincronizarea, redarea prin streaming sau afişarea fişierelor media<br />
Prin câteva atingeri rapide în cadrul aplicaţiilor puteţi partaja cu uşurinţă muzică, fotografii, clipuri video, documente,<br />
pagini web şi contacte cu alte persoane prin e-mail, BBM, o conexiune Bluetooth, NFC, conturi de reţele sociale şi multe<br />
altele. De asemenea, puteţi reda prin streaming fişierele media pe dispozitive DLNA Certified acceptate, cum ar fi<br />
computere, televizoare sau alte echipamente de divertisment la domiciliu, sau puteţi utiliza un cablu HDMI pentru a afişa<br />
fişierele media pentru un televizor sau computer.<br />
Editarea imaginilor<br />
Puteţi edita imagini direct de pe dispozitiv. Decupaţi şi rotiţi imaginea, reduceţi efectul de ochi roşii sau aplicaţi o serie de<br />
îmbunătăţiri şi elemente artistice.<br />
Editarea video<br />
Puteţi edita clipuri video direct de pe dispozitiv. Schimbaţi durata clipului, rotiţi imaginea şi aplicaţi îmbunătăţiri, cum ar fi<br />
pentru luminozitate şi culoare.<br />
Căutare<br />
Puteţi căuta fişiere, setări, aplicaţii, informaţii de asistenţă şi multe altele de pe întregul dispozitiv. Introduceţi termenul de<br />
căutare sau rostiţi-l, de pe ecranul de întâmpinare sau din cadrul unei aplicaţii. Puteţi restrânge căutarea pentru a include<br />
numai anumite aplicaţii sau o puteţi extinde pentru a include surse de pe Internet.<br />
Control vocal<br />
Aplicaţia Control vocal facilitează multitasking-ul. Puteţi rosti comenzile şi efectua o serie de acţiuni practic fără ajutorul<br />
mâinilor. Utilizaţi aplicaţia Control vocal pentru a trimite mesaje, efectua apeluri, stabili şedinţe, căuta pe Internet, posta<br />
mesaje pe Twitter şi multe altele. Pentru a deschide aplicaţia Control vocal, apăsaţi şi ţineţi apăsat butonul de dezactivare<br />
a sunetului din partea laterală a dispozitivului, sau atingeţi şi ţineţi apăsată pictograma microfon de pe tastatură.<br />
<strong>BlackBerry</strong> World<br />
Acum vă va fi mult mai uşor să descoperiţi aplicaţii excelente, cu ajutorul recomandărilor bazate pe achiziţii similare. Puteţi<br />
alege o aplicaţie apoi o puteţi partaja – pe reţele sociale prin câteva gesturi din cadrul aplicaţiei, sau cu dispozitivul<br />
<strong>BlackBerry</strong> World compatibil NFC al unui prieten printr-o simplă atingere – este simplu şi rapid. <strong>BlackBerry</strong> are o vitrină<br />
11
Ghidul utilizatorului<br />
<strong>BlackBerry</strong> 10: aplicaţii şi caracteristici noi<br />
virtuală unificată pentru aplicaţii, jocuri, teme, muzică şi clipuri video, şi opţiuni de control parental care vă permit să<br />
ascundeţi conţinutul care nu doriţi să fie accesat de copii.<br />
NFC şi etichetele inteligente<br />
NFC (Near Field Communication ) este o tehnologie wireless cu rază mică de acţiune, creată pentru transferul rapid de<br />
date. <strong>BlackBerry</strong> Tag utilizează tehnologia NFC pentru a partaja fişiere (inclusiv imagini, muzică, informaţii de contact şi<br />
chiar pagini web) între dispozitivul <strong>BlackBerry</strong> şi alte dispozitive compatibile NFC, prin simpla atingere a părţilor din spate<br />
ale dispozitivelor. De asemenea, puteţi utiliza caracteristica NFC a dispozitivului pentru a efectua plăţi şi pentru a crea şi<br />
stoca etichete inteligente cu adrese URL, numere de telefon şi alte informaţii pe care le puteţi partaja cu alţii.<br />
<strong>BlackBerry</strong> Balance<br />
Luaţi dispozitivul la serviciu pentru a putea accesa e-mailul, aplicaţii şi date de serviciu fără a compromite utilizarea<br />
personală a dispozitivului. Aplicaţiile şi informaţiile personale sunt păstrate separat şi în confidenţialitate faţă de datele şi<br />
aplicaţiile de serviciu. Comutaţi uşor între spaţiul de lucru şi cel personal printr-un gest simplu.<br />
12
Ghidul utilizatorului<br />
Iniţiere<br />
Iniţiere<br />
Introducerea cartelei SIM, a bateriei şi a<br />
cardului media<br />
Scoaterea capacului bateriei<br />
1. Pentru a scoate capacul bateriei, apăsaţi pe acesta şi glisaţi-l în jos.<br />
Introducerea sau scoaterea cartelei SIM<br />
1. Procedaţi astfel:<br />
• Pentru a introduce cartela SIM, glisaţi-o pe poziţie conform indicaţiilor.<br />
• Pentru a scoate cartela SIM, glisaţi-o în exterior apăsând uşor.<br />
Sfat: Mai întâi împingeţi de la un capăt al cartelei SIM, apoi apăsaţi cu degetul mare pe celălalt capăt.<br />
13
Ghidul utilizatorului<br />
Iniţiere<br />
Introducerea sau scoaterea bateriei şi a<br />
cardului media<br />
Înainte de a utiliza dispozitivul <strong>BlackBerry</strong>, este recomandat să încărcaţi bateria. Bateria din cutia dispozitivului nu este<br />
complet încărcată.<br />
Cardul media este opţional. Dacă este inclus un card media, este posibil ca acesta să fie deja introdus.<br />
1. Procedaţi astfel:<br />
• Pentru a introduce bateria, aliniaţi contactele.<br />
• Pentru a scoate bateria, din partea opusă contactelor acesteia, ridicaţi şi trageţi în afară bateria.<br />
14
Ghidul utilizatorului<br />
Iniţiere<br />
Configurarea dispozitivului<br />
La prima pornire a dispozitivului <strong>BlackBerry</strong> după introducerea bateriei, se deschide aplicaţia Configurare. Aplicaţia<br />
Configurare necesită o conexiune la reţea. Ca urmare, asiguraţi-vă că dispozitivul dvs. este conectat la o reţea mobilă sau<br />
în aria de acoperire a unei reţele Wi-Fi. După configurarea iniţială, puteţi deschide aplicaţia Configurare atingând<br />
pictograma Configurare de pe ecranul de întâmpinare.<br />
Aplicaţia Configurare vă solicită să introduceţi un <strong>BlackBerry</strong> ID existent sau să creaţi unul nou. Dacă nu sunteţi sigur dacă<br />
aveţi un <strong>BlackBerry</strong> ID, pe computer, accesaţi www.blackberry.com/blackberryid.<br />
Utilizaţi aplicaţia Configurare:<br />
• Pentru a adăuga conturi de e-mail, BBM, de mesagerie instantanee şi de reţele sociale<br />
• Pentru a configura opţiunile de plată pentru achiziţiile din vitrina virtuală <strong>BlackBerry</strong> World<br />
• Pentru a transfera date de pe un dispozitiv cu <strong>BlackBerry</strong> 7 sau 7.1<br />
• Pentru a personaliza setările dispozitivului<br />
• Pentru a urmări tutoriale sau deschide aplicaţia Asistenţă şi afla mai multe despre <strong>BlackBerry</strong> 10 OS<br />
15
Ghidul utilizatorului<br />
Iniţiere<br />
Ecranul de întâmpinare dintr-o privire<br />
Pictograme de aplicaţii<br />
Pictogramă<br />
Descriere<br />
Contacte<br />
Puteţi accesa contactele din toate conturile dvs., dar şi actualizările acestora şi activităţile<br />
partajate de dvs., dintr-o singură aplicaţie.<br />
Browser<br />
Puteţi vizualiza mai uşor pagini web utilizând modul Cititor şi partaja rapid pagini web cu<br />
contactele dvs.<br />
Calendar<br />
16
Ghidul utilizatorului<br />
Iniţiere<br />
Pictogramă<br />
Descriere<br />
Puteţi vizualiza toate evenimentele într-un singur loc, inclusiv evenimentele adăugate din<br />
conturile de e-mail şi cele de reţele sociale. Puteţi filtra evenimentele după cont.<br />
BBM<br />
Puteţi purta conversaţii text sau video în timp real şi puteţi partaja fişiere cu până la 30 de<br />
contacte BBM.<br />
Mesaje text<br />
Puteţi trimite şi primi mesaje SMS şi MMS, dacă acest serviciu este inclus în planul dvs. de<br />
servicii wireless.<br />
<strong>BlackBerry</strong> World<br />
Puteţi descărca, achiziţiona, evalua şi comenta aplicaţii, jocuri, muzică şi filme.<br />
Remember<br />
O aplicaţie de productivitate pentru colectarea şi clasificarea informaţiilor pe care vreţi să<br />
vi le reamintiţi.<br />
Docs To Go<br />
Puteţi crea, edita şi formata documente Microsoft Word şi foi de calcul Microsoft Excel.<br />
Puteţi edita, vizualiza şi reda prezentări Microsoft PowerPoint.<br />
Imagini<br />
Puteţi vizualiza, edita şi partaja imaginile efectuate cu aplicaţia Cameră foto sau salvate pe<br />
dispozitivul dvs.<br />
Muzică<br />
Puteţi partaja rapid şi uşor melodiile dvs. cu persoanele de contact. Redaţi melodiile<br />
wireless pe echipamentul de divertisment la domiciliu.<br />
Clipuri video<br />
Puteţi vizualiza, edita şi partaja clipurile video înregistrate cu aplicaţia Cameră foto sau<br />
salvate pe dispozitivul dvs. Redaţi clipurile video wireless pe echipamentul de divertisment<br />
la domiciliu.<br />
Story Maker<br />
Puteţi crea şi partaja un film realizat utilizând imagini, clipuri video şi melodii de pe<br />
dispozitiv.<br />
Facebook<br />
Puteţi vizualiza notificările Facebook, încărca imagini şi clipuri video şi afişa locaţia dvs.<br />
curentă.<br />
17
Ghidul utilizatorului<br />
Iniţiere<br />
Pictogramă<br />
Descriere<br />
Twitter<br />
Puteţi urmări poveştile, ideile şi părerile care vă interesează trimiţând şi primind mesaje<br />
scurte denumite mesaje Twitter.<br />
LinkedIn<br />
Vă puteţi dezvolta şi conecta cu reţeaua profesională şi puteţi benefica de acces la idei şi<br />
oportunităţi pentru cariera dvs.<br />
Hărţi<br />
Puteţi căuta locuri, beneficia de instrucţiuni pas cu pas şi salva locaţiile preferate.<br />
Jocuri<br />
Puteţi găsi jocuri pentru a le descărca şi juca. Adăugaţi-vă prietenii pentru a putea<br />
vizualiza jocurile acestora sau pentru a-i provoca la un joc.<br />
YouTube<br />
Puteţi partaja clipuri video cu prietenii, familia şi restul lumii.<br />
Control vocal<br />
Puteţi rosti comenzile pentru a efectua un apel, trimite mesaje, căuta pe Internet şi multe<br />
altele.<br />
Ceas<br />
Puteţi ţine evidenţa timpului utilizând un ceas internaţional, un cronometru, un<br />
temporizator şi un ceas cu alarmă.<br />
Calculator<br />
Puteţi efectua calcule utilizând calculatorul standard sau ştiinţific, calculatorul de<br />
bacşişuri şi convertorul de unităţi.<br />
Busolă<br />
Puteţi utiliza busola pentru a naviga, sau o puteţi lăsa să se conecteze la sateliţi pentru a<br />
găsi locaţia dvs. curentă.<br />
Manager fişiere<br />
Puteţi vizualiza, salva şi partaja fişierele stocate pe dispozitiv, pe un card media sau pe<br />
dispozitive sau reţele la care este conectat dispozitivul dvs.<br />
Print To Go<br />
Puteţi imprima în mod wireless o serie de fişiere de pe computer pe dispozitivul dvs.<br />
<strong>BlackBerry</strong>.<br />
Etichete inteligente<br />
18
Ghidul utilizatorului<br />
Iniţiere<br />
Pictogramă<br />
Descriere<br />
Puteţi stoca şi crea etichete cu informaţii, precum text, numere de telefon şi legături, pe<br />
care le puteţi partaja cu alte persoane pe materiale imprimate sau atingând părţile<br />
posterioare ale dispozitivelor dvs.<br />
Setări<br />
Puteţi schimba setările pentru conexiunile la reţea, conturi, afişare, limbă şi multe altele.<br />
Adobe Reader<br />
Puteţi vizualiza fişiere PDF pe dispozitiv şi le puteţi partaja cu alte persoane prin e-mail,<br />
BBM şi multe altele.<br />
Telefon<br />
Puteţi efectua apeluri de tip conferinţă, verifica mesajele vocale sau muta un apel în BBM<br />
Video.<br />
Cameră foto<br />
Include camerele faţă şi spate şi un mod Time Shift pentru a vă ajuta să surprindeţi<br />
imaginea perfectă.<br />
Configurare<br />
Vă puteţi configura conturile, personaliza dispozitivul şi puteţi urmări tutoriale despre<br />
utilizarea <strong>BlackBerry</strong> 10 OS.<br />
Asistenţă<br />
Aflaţi cum puteţi realiza rapid acţiuni pe dispozitiv, citiţi întrebările frecvente şi aflaţi sfaturi<br />
care pot contribui la creşterea productivităţii dvs.<br />
Pictograme de notificare<br />
Pictogramele de notificare vă indică faptul că aveţi elemente noi sau nedeschise pentru conturile dvs. din <strong>BlackBerry</strong> Hub.<br />
Atunci când aveţi un element nou, pe pictograma de notificare apare indicatorul . Puteţi verifica pictogramele de<br />
notificare glisând degetul în sus din partea inferioară a ecranului, din orice locaţie de pe dispozitiv.<br />
Pictogramă<br />
Descriere<br />
Mesaj de e-mail<br />
Mesaj text<br />
Mesaj BBM<br />
19
Ghidul utilizatorului<br />
Iniţiere<br />
Pictogramă<br />
Descriere<br />
Mesaj Facebook<br />
Mesaj Twitter<br />
Mesaj LinkedIn<br />
Apel telefonic<br />
Mesaje de notificare de la aplicaţii şi servicii precum<br />
<strong>BlackBerry</strong> World<br />
Derularea şi deplasarea între elemente<br />
Glisaţi degetul pe ecran pentru a derula printr-o listă, a panorama o pagină web sau pentru a trece de la o imagine la alta.<br />
De asemenea, puteţi utiliza acest gest pentru a vizualiza ecranul de întâmpinare. De exemplu, dacă vizualizaţi <strong>BlackBerry</strong><br />
Hub, puteţi glisa degetul spre stânga pentru a vedea ecranul de întâmpinare şi aplicaţiile minimizate. Glisaţi apoi din nou<br />
degetul spre stânga pentru a vizualiza toate aplicaţiile.<br />
• Pentru a derula, glisaţi degetul în sus sau în jos.<br />
• Pentru a vă deplasa între <strong>BlackBerry</strong> Hub şi ecranul de întâmpinare, glisaţi degetul spre stânga şi spre dreapta.<br />
20
Ghidul utilizatorului<br />
Iniţiere<br />
Utilizarea unui cursor<br />
Dacă pe ecran apare un cursor, îl puteţi utiliza pentru a avansa în cadrul unui fişier, cum ar fi o melodie sau un film, sau<br />
pentru a parcurge mai multe pagini, cum ar fi paginile unei cărţi electronice.<br />
1. Pe cursor, trageţi de bara acestuia.<br />
Selectarea elementelor<br />
1. Efectuaţi una din următoarele acţiuni:<br />
• Pentru a selecta un element, este suficient să îl atingeţi. Dacă elementul respectiv poate fi deschis se va deschide,<br />
dacă nu va fi evidenţiat.<br />
• Pentru a evidenţia un element fără a-l deschide, atingeţi şi menţineţi apăsat elementul.<br />
• Pentru a evidenţia mai multe elemente, precum imagini sau melodii pe care doriţi să le partajaţi, atingeţi lung unul<br />
dintre elemente. Atingeţi , apoi atingeţi pe rând celelalte elemente. Pentru a elimina un element, selectaţi-l din<br />
nou.<br />
21
Ghidul utilizatorului<br />
Iniţiere<br />
Mărirea sau micşorarea imaginii de pe<br />
ecran<br />
Dacă doriţi să vedeţi de mai aproape un detaliu dintr-o imagine sau dacă nu reuşiţi să citiţi cuvinte afişate cu fonturi prea<br />
mici, puteţi mări imaginea de pe ecran prin transfocare. Pentru a vedea mai mult din imagine, micşoraţi-o.<br />
1. Depărtaţi degetele pentru a mări sau apropiaţi-le pentru a micşora.<br />
Mutarea elementelor dintr-un loc în altul<br />
1. În ecranul de întâmpinare, atingeţi şi menţineţi apăsat elementul pe care doriţi să îl mutaţi.<br />
22
Ghidul utilizatorului<br />
Iniţiere<br />
2. Atunci când elementul începe să vibreze, glisaţi degetul până în locul în care doriţi să îl deplasaţi.<br />
Minimizarea aplicaţiilor şi afişarea<br />
miniaturilor Active Frame<br />
Atunci când minimizaţi o aplicaţie, aceasta apare sub formă de miniatură Active Frame în ecranul de întâmpinare. Aceasta<br />
este o funcţionalitate excelentă dacă doriţi să realizaţi mai multe operaţii simultan, deoarece nu trebuie să salvaţi şi să<br />
închideţi documente înainte de a utiliza browserul sau să reporniţi o sesiune de browser după ce verificaţi contul de e-mail.<br />
1. Treceţi rapid cu degetul în sus din partea inferioară a ecranului.<br />
Sfat: Când aţi terminat cu o aplicaţie, o puteţi închide atingând<br />
, în colţul de jos-dreapta al aplicaţiei.<br />
23
Ghidul utilizatorului<br />
Iniţiere<br />
Afişarea meniurilor<br />
Puteţi găsi şi alte caracteristici, opţiuni şi informaţii de asistenţă, explorând meniurile.<br />
1. Efectuaţi una din următoarele acţiuni:<br />
• Pentru a vedea ce acţiuni suplimentare puteţi realiza într-o aplicaţie, atingeţi sau .<br />
• Pentru a vizualiza acţiuni suplimentare pentru un anumit element din cadrul unei aplicaţii, cum ar fi o melodie sau o<br />
imagine, atingeţi şi menţineţi apăsat elementul respectiv. Pentru a vedea numele elementelor de meniu din partea<br />
dreaptă a ecranului, glisaţi degetul peste acestea.<br />
• Pentru a găsi setările şi elemente de asistenţă, treceţi rapid cu degetul în jos din partea superioară a ecranului. În<br />
cadrul unei aplicaţii, veţi vedea setările pentru aplicaţia respectivă. Dacă nu vă aflaţi într-o aplicaţie, veţi vedea<br />
setările dispozitivului.<br />
Despre <strong>BlackBerry</strong> ID<br />
Un <strong>BlackBerry</strong> ID vă oferă acces convenabil la mai multe produse şi servicii <strong>BlackBerry</strong>. După ce creaţi un <strong>BlackBerry</strong> ID,<br />
puteţi utiliza adresa de e-mail şi parola pentru a vă conecta la orice produs <strong>BlackBerry</strong> care acceptă <strong>BlackBerry</strong> ID. Cu<br />
<strong>BlackBerry</strong> ID, puteţi gestiona aplicaţiile descărcate din vitrina virtuală <strong>BlackBerry</strong> World şi descărca aceste aplicaţii atunci<br />
când comutaţi dispozitivele. Trebuie să vă conectaţi cu acelaşi <strong>BlackBerry</strong> ID pe toate dispozitivele dvs. <strong>BlackBerry</strong>.<br />
Dacă aţi creat un <strong>BlackBerry</strong> ID în prealabil, trebuie să îl utilizaţi atunci când configuraţi noul dispozitiv în loc să creaţi un<br />
<strong>BlackBerry</strong> ID nou. Vă puteţi conectat atât la o tabletă, cât şi la un telefon smartphone utilizând acelaşi <strong>BlackBerry</strong> ID.<br />
24
Ghidul utilizatorului<br />
Iniţiere<br />
Configurarea unui <strong>BlackBerry</strong> ID nou<br />
Sfat: Este important să alegeţi o parolă uşor de reţinut. Pentru numele de utilizator <strong>BlackBerry</strong> ID, asiguraţi-vă că utilizaţi o<br />
adresă de e-mail pe care o utilizaţi frecvent. Detaliile pentru recuperare pot fi trimise către adresa de e-mail pe care o<br />
utilizaţi ca nume de utilizator <strong>BlackBerry</strong> ID în cazul în care uitaţi parola <strong>BlackBerry</strong> ID. Adresa de e-mail pe care o utilizaţi<br />
ca nume de utilizator <strong>BlackBerry</strong> ID nu trebuie neapărat să fie asociată cu dispozitivul dvs. <strong>BlackBerry</strong>.<br />
1. Pentru a crea un <strong>BlackBerry</strong> ID nou atunci când configuraţi dispozitivul <strong>BlackBerry</strong>, în ecranul <strong>BlackBerry</strong> ID, atingeţi<br />
Creare nou.<br />
2. Parcurgeţi instrucţiunile de pe ecran.<br />
Utilizarea aplicaţiei de Control vocal<br />
<strong>BlackBerry</strong><br />
Aplicaţia Control vocal facilitează multitasking-ul permiţându-vă să realizaţi diverse acţiuni şi sarcini cu ajutorul vocii. În loc<br />
să navigaţi la o anumită aplicaţie, puteţi deschide aplicaţia Control vocal şi rosti comenzile dorite. Puteţi utiliza aplicaţia<br />
Control vocal <strong>BlackBerry</strong> pentru a efectua următoarele:<br />
• Efectua un apel.<br />
• Trimite un e-mail, un mesaj text sau un mesaj BBM.<br />
• Căuta pe Internet sau pe dispozitivul <strong>BlackBerry</strong>.<br />
• Programa şedinţe şi întâlniri.<br />
• Seta mementouri.<br />
• Modifica statusul Facebook sau posta un mesaj pe Twitter.<br />
• Salva note şi mementouri în <strong>BlackBerry</strong> Remember.<br />
• Seta o alarmă.<br />
1. Pentru a deschide aplicaţia Control vocal, efectuaţi următoarele:<br />
• În ecranul de întâmpinare, atingeţi pictograma Control vocal.<br />
• Ţineţi apăsată tasta Dezactivare sunet din partea dreaptă a dispozitivului.<br />
2. După semnalul sonor, rostiţi o comandă.<br />
25
Ghidul utilizatorului<br />
Comutare dispozitive<br />
Comutare dispozitive<br />
Înainte de a comuta dispozitivele<br />
Pentru informaţii despre modul de comutare la un dispozitiv <strong>BlackBerry</strong> de la un dispozitiv <strong>BlackBerry</strong> mai vechi sau un<br />
dispozitiv terţ, vizitaţi www.blackberry.com/deviceswitch.<br />
Descoperiţi opţiunile de transfer disponibile<br />
Tipul de date transferate depinde de metoda de transfer utilizată şi de tipul de telefon smartphone de pe care transferaţi<br />
date. Datele transferate pot include unele setări, istoricul telefonului, imagini, muzică, marcaje din browser şi multe altele.<br />
Pentru o listă cu tipul de date transferate, vizitaţi www.blackberry.com/deviceswitch.<br />
• Comutaţi de la <strong>BlackBerry</strong> Device Software 5.0 sau o versiune superioară? Pe un computer, puteţi utiliza <strong>BlackBerry</strong><br />
Link pentru a comuta dispozitivele.<br />
• Comutaţi de la <strong>BlackBerry</strong> 7.0 sau <strong>BlackBerry</strong> 7.1? Puteţi utiliza un card media pentru a comuta dispozitivele.<br />
• Comutaţi de la un dispozitiv <strong>BlackBerry</strong> cu aplicaţia <strong>BlackBerry</strong> Protect instalată? Puteţi utiliza <strong>BlackBerry</strong> Protect<br />
pentru a transfera datele acceptate, precum contactele, din fişierul de backup al dispozitivului curent pe noul<br />
dispozitiv.<br />
• Comutaţi de la un dispozitiv iPhone sau Android? Puteţi descărca aplicaţia de comutare a dispozitivelor de la<br />
<strong>BlackBerry</strong> World.<br />
Sfat: Atunci când comutaţi de la un dispozitiv <strong>BlackBerry</strong>, pentru a afla versiunea software curentă, pe ecranul de<br />
întâmpinare al vechiului dispozitiv, procedaţi astfel:<br />
• Faceţi clic pe Opţiuni > Despre.<br />
• Faceţi clic pe Opţiuni > Dispozitiv > Despre versiunile dispozitivului.<br />
Notaţi numele de utilizator şi parolele<br />
Înainte de a comuta dispozitivele <strong>BlackBerry</strong>, asiguraţi-vă că aveţi următoarele:<br />
• Dacă aveţi nume de utilizator şi parole salvate în aplicaţia de stocare a parolelor, este recomandat să le notaţi temporar<br />
pentru a le avea la dispoziţie atunci când adăugaţi conturile la noul dispozitiv.<br />
• Dacă aveţi un dispozitiv cu <strong>BlackBerry</strong> Device Software 5.0 sau o versiune ulterioară, este posibil să fi creat un<br />
<strong>BlackBerry</strong> ID pentru conectarea la dispozitiv şi la vitrina virtuală <strong>BlackBerry</strong> World. Dacă vă conectaţi la dispozitivul<br />
<strong>BlackBerry</strong> 10 cu <strong>BlackBerry</strong> ID, este posibil să puteţi reinstala aplicaţiile descărcate anterior de la <strong>BlackBerry</strong> App<br />
World şi accesa produsele <strong>BlackBerry</strong> care utilizează <strong>BlackBerry</strong> ID, precum BBM şi <strong>BlackBerry</strong> Protect.<br />
Notă: <strong>BlackBerry</strong> App World este denumit <strong>BlackBerry</strong> World pe dispozitivele <strong>BlackBerry</strong> 10.<br />
26
Ghidul utilizatorului<br />
Comutare dispozitive<br />
Actualizarea BBM<br />
Deşi nu este obligatoriu la comutarea dispozitivelor <strong>BlackBerry</strong>, este recomandat să actualizaţi la cea mai recentă versiune<br />
disponibilă a BBM şi să asociaţi BBM cu <strong>BlackBerry</strong> ID înainte de a comuta dispozitivele.<br />
1. Pentru a afla versiunea BBM utilizată pe dispozitivul vechi, căutaţi <strong>BlackBerry</strong> Messenger în lista de aplicaţii instalate.<br />
2. Pentru a descărca BBM 7.0 sau o versiune ulterioară pe dispozitivul vechi, vizitaţi vitrina virtuală <strong>BlackBerry</strong> World sau<br />
www.blackberry.com/bbm.<br />
Dacă nu puteţi actualiza versiunea BBM, în BBM apăsaţi tasta<br />
> Opţiuni > Backup. Selectaţi o opţiune de backup.<br />
Ce fac dacă am contacte salvate pe cartela<br />
SIM?<br />
Dispozitivul dvs. <strong>BlackBerry</strong> 10 utilizează o cartelă micro-SIM. Pentru a obţine o cartelă micro-SIM pentru dispozitivul dvs.,<br />
contactaţi furnizorul de servicii.<br />
Dacă aţi salvat contacte pe vechea cartelă SIM, pentru a vă asigura că nu le pierdeţi, trebuie să copiaţi contactele pe<br />
vechiul dispozitiv înainte de a efectua backup-ul datelor de pe dispozitiv.<br />
Sfat: Pentru a copia contactele de pe cartela SIM pe memoria de stocare media încorporată a vechiului dispozitiv, în lista<br />
de contacte de pe dispozitivul anterior, apăsaţi tasta > Agendă SIM. Apăsaţi tasta > Copiere toate în<br />
Contacte.<br />
Backup-ul şi comutarea dispozitivelor<br />
Transferul datelor de pe un dispozitiv<br />
<strong>BlackBerry</strong> 7 utilizând un card media<br />
Înainte de a începe: Această opţiune de transfer este disponibilă numai atunci când comutaţi de la un dispozitiv<br />
<strong>BlackBerry</strong> 7 sau o versiune ulterioară. Pentru a afla versiunea software, pe ecranul de întâmpinare al dispozitivului<br />
anterior, faceţi clic pe Opţiuni > Despre sau faceţi clic pe Opţiuni > Dispozitiv > Despre versiunile dispozitivului.<br />
Atunci când comutaţi la un dispozitiv <strong>BlackBerry</strong> nou utilizând caracteristica Comutare dispozitive din aplicaţia<br />
Configurare, puteţi muta setările de alarmă, contactele BBM, marcajele din browser, mesajele text, istoricul telefonului şi<br />
27
Ghidul utilizatorului<br />
Comutare dispozitive<br />
profilurile conexiunilor wireless între dispozitivele <strong>BlackBerry</strong>. Această caracteristică poate fi utilizată pentru mutarea<br />
datelor personale, dar nu şi a celor de serviciu.<br />
1. Pe dispozitivul <strong>BlackBerry</strong> 7, faceţi clic pe Configurare > Comutare dispozitive.<br />
2. Faceţi clic pe Utilizând un card media > Salvare date.<br />
3. Parcurgeţi instrucţiunile de pe ecran.<br />
4. La finalizarea procesului de backup, scoateţi cardul media din dispozitivul <strong>BlackBerry</strong> 7 şi introduceţi-l în dispozitivul<br />
<strong>BlackBerry</strong> 10.<br />
5. Pe ecranul de întâmpinare al dispozitivului <strong>BlackBerry</strong> 10, atingeţi > .<br />
6. Parcurgeţi instrucţiunile de pe ecran.<br />
Notă: Conturile de e-mail şi aplicaţiile neacceptate nu sunt transferate pe noul dispozitiv. Puteţi configura conturile de e-<br />
mail pe noul dispozitiv din <strong>BlackBerry</strong> Hub. Pentru a descărca aplicaţiile care nu au fost transferate pe noul dispozitiv,<br />
vizitaţi vitrina virtuală <strong>BlackBerry</strong> World.<br />
Transferul datelor pe un dispozitiv nou<br />
utilizând un computer şi <strong>BlackBerry</strong> Link<br />
Dacă pe dispozitivul dvs. <strong>BlackBerry</strong> curent rulează <strong>BlackBerry</strong> Device Software 5.0 sau o versiune ulterioară, puteţi utiliza<br />
<strong>BlackBerry</strong> Link pentru a transfera datele şi setările acceptate, precum setările dispozitivului, istoricul telefonului, fişierele<br />
media, marcajele din browser şi multe altele pe noul dispozitiv <strong>BlackBerry</strong> 10. Această caracteristică poate fi utilizată<br />
pentru mutarea datelor personale, dar nu şi a celor de serviciu.<br />
1. Pe computer, descărcaţi şi instalaţi <strong>BlackBerry</strong> Link de la www.blackberry.com/<strong>BlackBerry</strong>Link.<br />
2. Deschideţi <strong>BlackBerry</strong> Link.<br />
3. Conectaţi dispozitivul <strong>BlackBerry</strong> curent la computer utilizând un cablu USB.<br />
4. Parcurgeţi instrucţiunile de pe ecran.<br />
5. Când vi se solicită acest lucru, conectaţi noul dispozitiv <strong>BlackBerry</strong> 10 utilizând un cablu USB.<br />
6. Parcurgeţi instrucţiunile de pe ecran.<br />
Notă: Conturile de e-mail şi aplicaţiile neacceptate nu sunt transferate pe noul dispozitiv. Puteţi configura conturile de e-<br />
mail pe noul dispozitiv din <strong>BlackBerry</strong> Hub. Pentru a descărca aplicaţiile care nu au fost transferate pe noul dispozitiv,<br />
vizitaţi vitrina virtuală <strong>BlackBerry</strong> World.<br />
Transferul datelor pe un dispozitiv nou<br />
utilizând <strong>BlackBerry</strong> Protect<br />
Înainte de a începe:<br />
28
Ghidul utilizatorului<br />
Comutare dispozitive<br />
Pentru a utiliza această caracteristică, trebuie să aveţi instalată aplicaţia <strong>BlackBerry</strong> Protect pe dispozitivul <strong>BlackBerry</strong><br />
anterior. Pe dispozitivul vechi trebuie să ruleze <strong>BlackBerry</strong> 7.1 sau o versiune anterioară.<br />
Puteţi utiliza <strong>BlackBerry</strong> Protect pentru a muta date acceptate de pe dispozitivul anterior pe noul dispozitiv <strong>BlackBerry</strong> 10.<br />
1. Pe dispozitivul anterior sau utilizând site-ul web <strong>BlackBerry</strong> Protect, efectuaţi backupul datelor.<br />
2. Pe noul dispozitivul, treceţi rapid cu degetul în jos din partea superioară a ecranului de întâmpinare. Atingeţi Setări ><br />
<strong>BlackBerry</strong> Protect.<br />
3. Dacă este cazul, setaţi comutatorul <strong>BlackBerry</strong> Protect la I. Finalizaţi procesul de configurare.<br />
4. Atingeţi Restaurare. Selectaţi dispozitivul anterior ca dispozitiv de pe care doriţi să restauraţi date.<br />
5. Atingeţi Restaurare.<br />
Transferul de date de pe un dispozitiv<br />
iPhone sau Android<br />
Înainte de a începe: Trebuie să fiţi conectat la o reţea Wi-Fi atât de pe dispozitivul vechi, cât şi de pe dispozitivul<br />
<strong>BlackBerry</strong>.<br />
Puteţi utiliza aplicaţia de comutare a dispozitivelor pentru a transfera contacte, imagini şi alte date personale de pe<br />
dispozitivul iPhone sau Android pe noul dispozitiv <strong>BlackBerry</strong>. Pentru mai multe informaţii despre aplicaţia de comutare a<br />
dispozitivelor, vizitaţi www.blackberry.com/deviceswitchapp.<br />
1. Pe dispozitivul <strong>BlackBerry</strong> 10, vizitaţi www.blackberry.com/deviceswitchapp şi descărcaţi aplicaţia de comutare a<br />
dispozitivelor.<br />
2. Deschideţi aplicaţia de comutare a dispozitivelor.<br />
3. Parcurgeţi instrucţiunile de pe ecran.<br />
După comutarea dispozitivelor<br />
Pentru informaţii despre returnarea dispozitivului anterior către Research In Motion pentru reciclare şi casare în condiţii de<br />
siguranţă, accesaţi www.blackberry.com/recycling. Programul de reciclare şi schimb este disponibil numai în anumite<br />
regiuni.<br />
Restaurarea contactelor şi grupurilor BBM<br />
Prima dacă când deschideţi BBM, vi se solicită <strong>BlackBerry</strong> ID. Dacă aţi utilizat BBM înainte, ţineţi cont de următoarele<br />
aspecte:<br />
29
Ghidul utilizatorului<br />
Comutare dispozitive<br />
• În cazul în care comutaţi dispozitive <strong>BlackBerry</strong>, puteţi utiliza caracteristica Comutare dispozitive din <strong>BlackBerry</strong> Link,<br />
pe computerul dvs. sau pe un dispozitiv care rulează <strong>BlackBerry</strong> 7 sau o versiune ulterioară, pentru a transfera datele<br />
de pe dispozitiv, inclusiv contactele şi grupurile din BBM 6.2 sau o versiune ulterioară, pe noul dispozitiv.<br />
• Dacă aţi asociat în prealabil BBM cu <strong>BlackBerry</strong> ID (de exemplu, pe dispozitivul dvs. curent), vă puteţi conecta cu<br />
acelaşi <strong>BlackBerry</strong> ID pentru a restaura datele BBM prin reţeaua wireless.<br />
După configurarea BBM, se va realiza un backup automat pentru contactele, profilul şi grupurile dvs. prin reţea, după<br />
<strong>BlackBerry</strong> ID. Totuşi, este o idee bună să realizaţi în mod regulat backup al datelor de pe dispozitiv pe computer utilizând<br />
<strong>BlackBerry</strong> Link, pentru cazul în care dispozitivul este pierdut, distrus sau furat.<br />
Transferul parolelor din aplicaţia de stocare<br />
a parolelor<br />
Înainte de a începe: Trebuie să transferaţi date de pe un dispozitiv <strong>BlackBerry</strong> cu <strong>BlackBerry</strong> Device Software 5 sau o<br />
versiune ulterioară pe un dispozitiv <strong>BlackBerry</strong> 10 utilizând <strong>BlackBerry</strong> Link, <strong>BlackBerry</strong> Protect sau un card media.<br />
1. Pe dispozitivul <strong>BlackBerry</strong> 10, descărcaţi aplicaţia de stocare a parolelor de la vitrina virtuală <strong>BlackBerry</strong> World.<br />
2. Pe ecranul de întâmpinare, atingeţi Aplicaţie de stocare a parolelor.<br />
3. Parcurgeţi instrucţiunile de pe ecran.<br />
Adăugarea unui cont la dispozitiv<br />
Puteţi adăuga la dispozitiv conturi e-mail, conturi de reţele sociale (precum Facebook, Twitter sau LinkedIn) sau chiar un<br />
cont Evernote.<br />
1. Pe ecranul de întâmpinare, treceţi rapid cu degetul în jos din partea superioară a ecranului.<br />
2. Atingeţi Setări > Conturi.<br />
3. Dacă aţi adăugat deja un cont la dispozitiv, atingeţi pentru a adăuga un altul.<br />
4. Atingeţi tipul de cont pe care doriţi să îl adăugaţi.<br />
5. Introduceţi informaţiile despre cont. Atingeţi Înainte.<br />
6. Modificaţi eventuale setări suplimentare, cum ar fi preferinţele de sincronizare.<br />
7. Atingeţi Finalizare.<br />
Sfaturi după comutarea dispozitivelor<br />
După ce aţi finalizat comutarea dispozitivelor <strong>BlackBerry</strong>, ţineţi cont de următoarele:<br />
• Dacă aveţi un card media, mutaţi-l din dispozitivul vechi în cel nou.<br />
• Pentru a primi toate mesajele şi actualizările dvs., adăugaţi conturile dvs. de e-mail şi reţele sociale la noul dispozitiv.<br />
30
Ghidul utilizatorului<br />
Comutare dispozitive<br />
• Efectuaţi o ştergere de securitate pe vechiul dispozitiv pentru a şterge toate datele. Pentru a şterge toate datele<br />
dispozitivului, dacă este cazul, setaţi o parolă pentru dispozitiv şi apoi introduceţi greşit parola de zece ori.<br />
• Descărcaţi aplicaţii de la vitrina virtuală <strong>BlackBerry</strong> World.<br />
• Exploraţi aplicaţia Asistenţă de pe dispozitiv şi descoperiţi sfaturi şi trucuri.<br />
Depanare: Comutare dispozitive<br />
Nu pot comuta cartela SIM la noul dispozitiv<br />
<strong>BlackBerry</strong> 10<br />
Dispozitivul <strong>BlackBerry</strong> 10 utilizează o cartelă micro-SIM. Pentru a obţine o cartelă micro-SIM pentru noul dispozitiv,<br />
contactaţi furnizorul de servicii.<br />
Cum pot reseta o parolă <strong>BlackBerry</strong> ID<br />
pierdută sau uitată?<br />
Puteţi solicita trimiterea instrucţiunilor pentru resetarea parolei <strong>BlackBerry</strong> ID către adresa de e-mail pe care o utilizaţi ca<br />
nume de utilizator <strong>BlackBerry</strong> ID. Din motive de securitate, parola <strong>BlackBerry</strong> ID nu poate fi resetată pentru dvs.<br />
1. Procedaţi astfel:<br />
• Pentru a reseta parola pe un computer, vizitaţi www.blackberry.com/blackberryid. Faceţi clic pe Resetaţi parola.<br />
Parcurgeţi instrucţiunile de pe ecran.<br />
• Pentru a reseta parola de pe dispozitivul <strong>BlackBerry</strong>, atunci când vi se solicită să vă conectaţi cu <strong>BlackBerry</strong> ID,<br />
faceţi clic pe Parolă uitată. Răspundeţi la întrebarea de securitate şi parcurgeţi instrucţiunile de pe ecran.<br />
După ce aţi finalizat paşii de mai sus, veţi primi un e-mail de resetare a parolei. Dacă efectuaţi paşii pentru resetarea<br />
parolei pe un computer, e-mailul de resetare a parolei poate fi vizualizat doar pe un computer şi nu va fi livrat către<br />
dispozitivul dvs. Dacă parcurgeţi paşii pentru resetarea parolei pe dispozitiv, e-mailul de resetare a parolei va fi livrat către<br />
dispozitivul dvs. Parcurgeţi instrucţiunile din e-mail pentru a reseta parola <strong>BlackBerry</strong> ID.<br />
31
Ghidul utilizatorului<br />
Comutare dispozitive<br />
Unele date de pe dispozitivul anterior nu se<br />
regăsesc pe noul dispozitiv<br />
Tipul de dispozitiv de pe care transferaţi date şi versiunea software de pe dispozitivul anterior determină datele care pot fi<br />
transferate pe noul dispozitiv. Pentru o listă cu tipul de date transferate, vizitaţi www.blackberry.com/deviceswitch.<br />
Încercaţi următoarele:<br />
• Verificaţi dacă au fost configurate conturile de e-mail personale. Conturile de e-mail nu sunt transferate şi trebuie<br />
configurate în <strong>BlackBerry</strong> Hub de pe dispozitiv.<br />
• Verificaţi dacă au fost configurate conturile de e-mail de serviciu. Pentru un cont de e-mail Microsoft ActiveSync de pe<br />
un <strong>BlackBerry</strong> Enterprise Server, contactaţi administratorul pentru informaţiile necesare la activarea contului.<br />
• Căutaţi mementouri şi sarcini în aplicaţia <strong>BlackBerry</strong> Remember.<br />
• Transferaţi aplicaţii descărcându-le de pe vitrina virtuală <strong>BlackBerry</strong> World.<br />
Nu pot transfera articole utilizând cardul<br />
media<br />
Încercaţi următoarele:<br />
• Efectuaţi un backup al articolelor de pe cardul media pe o altă sursă, precum spaţiul de stocare media încorporat al<br />
dispozitivului <strong>BlackBerry</strong> sau computerul dvs. desktop. Formataţi cardul media sau cumpăraţi un card nou. Salvaţi<br />
articolele pentru care aţi făcut backup pe cardul media şi apoi încercaţi să transferaţi din nou articolele.<br />
• Utilizaţi <strong>BlackBerry</strong> Link pentru a transfera informaţiile de pe un dispozitiv pe altul. Pentru a descărca <strong>BlackBerry</strong> Link,<br />
de pe computer, vizitaţi www.blackberry.com/<strong>BlackBerry</strong>Link şi selectaţi opţiunea Windows sau Mac.<br />
32
Ghidul utilizatorului<br />
Prin ce diferă dispozitivul meu <strong>BlackBerry</strong> 10 de alte dispozitive <strong>BlackBerry</strong>?<br />
Prin ce diferă dispozitivul meu<br />
<strong>BlackBerry</strong> 10 de alte dispozitive<br />
<strong>BlackBerry</strong>?<br />
Cum pot accesa meniul?<br />
• Pentru a accesa meniurile din aplicaţii, în partea inferioară a ecranului, atingeţi . Nu există o tastă Meniu pe<br />
dispozitivele <strong>BlackBerry</strong> 10.<br />
• Pentru a accesa unele opţiuni utilizate cel mai frecvent, ţineţi apăsat un element de pe ecran. Elementele de meniu<br />
apar în partea dreaptă a ecranului.<br />
• Pentru a accesa diferite vizualizări sau ecrane pentru unele aplicaţii, în partea inferioară a ecranului, atingeţi .<br />
Cum pot reveni la ecranul de întâmpinare?<br />
• În multe aplicaţii, puteţi atinge Înapoi pentru a reveni la ecranul anterior.<br />
• Pentru a minimiza o aplicaţie şi reveni la ecranul de întâmpinare, treceţi rapid cu degetul în sus din partea inferioară a<br />
ecranului.<br />
33
Ghidul utilizatorului<br />
Prin ce diferă dispozitivul meu <strong>BlackBerry</strong> 10 de alte dispozitive <strong>BlackBerry</strong>?<br />
Cum pot să schimb setările şi opţiunile?<br />
• Pentru a schimba setările dispozitivului <strong>BlackBerry</strong> şi a-l conecta la reţele mobile şi Wi-Fi, pe ecranul de întâmpinare,<br />
treceţi rapid cu degetul în jos din partea superioară a ecranului şi atingeţi Setări.<br />
• Puteţi schimba setările dintr-o aplicaţie trecând rapid cu degetul în jos din partea superioară a ecranului şi atingând<br />
.<br />
• În multe aplicaţii, puteţi atinge de asemenea pentru a vedea alte opţiuni.<br />
Unde sunt tonurile de apel şi profilurile de<br />
notificare?<br />
• Sistemul de operare <strong>BlackBerry</strong> 10 include următoarele moduri de notificare încorporate: Normal, Doar apeluri<br />
telefonice, Doar vibraţie, Silențios şi Toate alertele oprite.<br />
• Puteţi activa rapid modul Silenţios trecând rapid cu degetul în jos din partea superioară a ecranului de întâmpinare şi<br />
atingând .<br />
• Puteţi seta tonuri de apel personalizate pentru contacte în aplicaţia Contacte.<br />
• Pentru a seta notificările pentru anumite tipuri de mesaje, pe ecranul de întâmpinare, treceţi rapid cu degetul în jos din<br />
partea superioară a ecranului şi atingeţi<br />
Setări > Notificări.<br />
Unde sunt mesajele mele?<br />
Este posibil să fi observat că pe ecranul de întâmpinare nu există o pictogramă de mesaje. Aceasta deoarece toate<br />
mesajele e-mail, text, notificările pentru reţelele sociale, apelurile nepreluate şi mesajele de mesagerie vocală pot fi găsite<br />
în <strong>BlackBerry</strong> Hub. <strong>BlackBerry</strong> Hub nu este ca alte aplicaţii de pe dispozitivul <strong>BlackBerry</strong>. Acesta stă la baza experienţei<br />
dvs. <strong>BlackBerry</strong> 10 şi rulează în permanenţă astfel încât să fiţi mereu conectat, indiferent de ceea ce faceţi pe dispozitiv.<br />
Pentru a accesa <strong>BlackBerry</strong> Hub, pe ecranul de întâmpinare, glisaţi degetul spre dreapta.<br />
De asemenea, puteţi verifica <strong>BlackBerry</strong> Hub sau îl puteţi deschide din orice aplicaţie de pe dispozitiv utilizând un gest<br />
simplu:<br />
34
Ghidul utilizatorului<br />
Prin ce diferă dispozitivul meu <strong>BlackBerry</strong> 10 de alte dispozitive <strong>BlackBerry</strong>?<br />
Unde sunt aplicaţiile mele?<br />
S-ar putea ca unele aplicaţii utilizate pe vechiul dispozitiv <strong>BlackBerry</strong> să nu fie disponibile pe dispozitivul dvs. <strong>BlackBerry</strong><br />
10. În vitrina virtuală <strong>BlackBerry</strong> World, puteţi verifica dacă aplicaţiile vechi sunt disponibile pentru a fi descărcate din<br />
ecranul My World sau puteţi găsi aplicaţii noi.<br />
Unde sunt sarcinile, mementourile şi notele<br />
mele vocale?<br />
• Dacă aţi utilizat <strong>BlackBerry</strong> Link pentru a transfera fişierele de pe vechiul dispozitiv <strong>BlackBerry</strong> pe cel nou, sarcinile,<br />
mementourile şi notele vocale vor fi în noua aplicaţie <strong>BlackBerry</strong> Remember.<br />
• Dacă aţi utilizat sarcini în BBM Groups, veţi avea în continuare acces la sarcinile respective în BBM.<br />
Unde sunt fişierele mele?<br />
Puteţi găsi fişierele dvs. în aplicaţia Manager de fişiere. Dacă aţi adăugat un cont de lucru la dispozitivul <strong>BlackBerry</strong> şi<br />
administratorul a activat tehnologia <strong>BlackBerry</strong> Balance, datele, aplicaţiile şi accesul la reţea pentru dispozitiv sunt<br />
împărţite într-un spaţiu de lucru şi un spaţiu personal. Spaţiile separate vă permit să evitaţi copierea accidentală a datelor<br />
de lucru într-o aplicaţie personală sau afişarea datelor de lucru confidenţiale în timpul unei conversaţii chat BBM Video.<br />
Pentru a comuta între spaţiul de lucru şi cel personal, trageţi degetul în jos pe mijlocul ecranului de întâmpinare şi atingeţi<br />
Personal sau Serviciu.<br />
35
Ghidul utilizatorului<br />
Prin ce diferă dispozitivul meu <strong>BlackBerry</strong> 10 de alte dispozitive <strong>BlackBerry</strong>?<br />
Unde pot găsi informaţiile şi parolele<br />
dispozitivului?<br />
Unde pot găsi codul PIN?<br />
În BBM, atingeţi imaginea de profil. Pe pagina dvs. de profil, codul PIN apare sub codul de bare. De asemenea,<br />
puteţi introduce pinulmeu într-un e-mail sau mesaj text pentru a afişa codul PIN.<br />
Cum îmi găsesc numărul de telefon?<br />
În ecranul de întâmpinare, atingeţi pictograma . În vizualizarea Apeluri sau Contact, treceţi rapid cu degetul în<br />
jos în centrul ecranului şi numărul de telefon va apărea în partea de sus a ecranului. De asemenea, puteţi introduce<br />
numărulmeu într-un e-mail sau mesaj text pentru a afişa numărul de telefon.<br />
Unde este aplicaţia de stocare a parolelor?<br />
Aplicaţia de stocare a parolelor poate fi descărcată din vitrina virtuală <strong>BlackBerry</strong> World. Dacă aţi utilizat <strong>BlackBerry</strong><br />
Link sau un card media pentru a transfera datele de pe un dispozitiv <strong>BlackBerry</strong> cu <strong>BlackBerry</strong> Device Software 5.0<br />
sau o versiune ulterioară, puteţi restaura parolele din aplicaţia de stocare a parolelor de pe dispozitivul anterior<br />
după ce descărcaţi şi deschideţi aplicaţia de stocare a parolelor.<br />
Unde pot găsi detalii despre sistemul de operare şi hardware-ul dispozitivului meu?<br />
Pe ecranul de întâmpinare, treceţi rapid cu degetul în jos din partea superioară a ecranului. Atingeţi Setări ><br />
Despre. Pentru a schimba tipul de informaţii afişate, atingeţi o opţiune din lista derulantă.<br />
Cum pot căuta?<br />
Atunci când căutaţi ceva pe dispozitivul <strong>BlackBerry</strong> sau pe Internet, în partea inferioară a ecranului de întâmpinare,<br />
atingeţi .<br />
Ce este <strong>BlackBerry</strong> Link?<br />
<strong>BlackBerry</strong> Link este cea mai recentă versiune a <strong>BlackBerry</strong> Desktop Software şi poate fi utilizat cu dispozitivul <strong>BlackBerry</strong><br />
10. Puteţi utiliza <strong>BlackBerry</strong> Desktop Software cu dispozitive care rulează <strong>BlackBerry</strong> 7.1 şi versiuni anterioare.<br />
<strong>BlackBerry</strong> Link este software-ul pe care îl puteţi instala pe computer pentru a lega date, fişiere media şi aplicaţii de pe<br />
dispozitivul <strong>BlackBerry</strong> la computerul dvs. desktop.<br />
Pentru a descărca <strong>BlackBerry</strong> Link, de pe computer, vizitaţi www.blackberry.com/<strong>BlackBerry</strong>Link şi selectaţi opţiunea<br />
Windows sau Mac.<br />
36
Ghidul utilizatorului<br />
Descărcaţi-vă mesajele cu Tastatură <strong>BlackBerry</strong><br />
Descărcaţi-vă mesajele cu Tastatură<br />
<strong>BlackBerry</strong><br />
Tastatură <strong>BlackBerry</strong> învaţă stilul în care scrieţi şi se adaptează la modul în care introduceţi textul. Înţelege ceea ce doriţi<br />
să spuneţi şi vă sugerează cuvintele, pentru a putea scrie mai repede, mai precis şi cu mai puţin efort. Puteţi răspunde la e-<br />
mailuri, puteţi rămâne conectat cu BBM sau puteţi lucra la un document important în timp ce vă deplasaţi.<br />
În timp ce planificaţi vizita la familie, tastatura vă analizează stilul de scris şi învaţă numele fratelui, al mamei, oraşele în<br />
care locuiesc, şi vă sugerează aceste detalii în timp ce scrieţi. Puteţi adăuga apoi numele în mesaje lovindu-l uşor cu<br />
degetul mare.<br />
Tastatura şi introducerea textului dintr-o<br />
privire<br />
37
Ghidul utilizatorului<br />
Descărcaţi-vă mesajele cu Tastatură <strong>BlackBerry</strong><br />
Introducerea unui caracter cu accent<br />
1. Pe Tastatură <strong>BlackBerry</strong>, apăsaţi şi menţineţi apăsată litera la care doriţi să adăugaţi un accent.<br />
2. Atunci când deasupra tastaturii apar caractere cu accent, atingeţi caracterul cu accent dorit.<br />
Introducerea unui simbol sau a unui număr<br />
1. În partea din dreapta jos a aplicaţiei Tastatură <strong>BlackBerry</strong>, apăsaţi pe .<br />
2. Atingeţi simbolul sau numărul pe care doriţi să îl introduceţi.<br />
Tastarea unui caracter cu majusculă<br />
1. Pe Tastatură <strong>BlackBerry</strong>, apăsaţi .<br />
2. Apăsaţi o literă.<br />
Sfat: Pentru a activa opţiunea CAP lock, apăsaţi şi .<br />
Tastarea mai rapidă cu opţiunile de<br />
asistenţă automată<br />
Puteţi modifica opţiunile de tastare pentru a tasta mai rapid pe Tastatură <strong>BlackBerry</strong>. De exemplu, puteţi modifica setările<br />
astfel încât dispozitivul să înceapă automat cu majusculă propoziţiile noi sau să apăsaţi de două ori tasta<br />
pentru a introduce un punct.<br />
1. Pe ecranul de întâmpinare, treceţi rapid cu degetul în jos din partea superioară a ecranului.<br />
2. Atingeţi Setări > Limbă şi introducere > Predicţie şi corectură.<br />
3. Atingeţi setările pe care doriţi să le modificaţi.<br />
Decuparea, copierea şi lipirea textului<br />
1. Pentru a evidenţia text, atingeţi şi menţineţi apăsat textul. Pentru a modifica selecţia, mutaţi indicatoarele cursorului.<br />
38
Ghidul utilizatorului<br />
Descărcaţi-vă mesajele cu Tastatură <strong>BlackBerry</strong><br />
2. Procedaţi astfel:<br />
• Pentru a copia textul, atingeţi textul evidenţiat. Atingeţi .<br />
• Pentru a decupa textul, atingeţi textul evidenţiat. Atingeţi .<br />
3. Pentru a lipi textul, atingeţi şi menţineţi apăsat locul în care doriţi să îl lipiţi. Atingeţi .<br />
Selectarea cuvintelor sugerate afişate în<br />
timpul tastării<br />
Dispozitivul dvs. <strong>BlackBerry</strong> este conceput pentru a învăţa ceea ce aveţi tendinţa să spuneţi, şi unde anume în cadrul<br />
propoziţiei aveţi tendinţa să o spuneţi. Dispozitivul utilizează aceste informaţii pentru a încerca să prezică ce cuvânt aţi<br />
putea tasta în continuare. Atunci când întrerupeţi tastarea, cuvintele sugerate sunt afişate deasupra aplicaţiei Tastatură<br />
<strong>BlackBerry</strong>.<br />
Selectarea unui cuvânt sugerat<br />
1. Pentru a utiliza un cuvânt care apare deasupra aplicaţiei Tastatură <strong>BlackBerry</strong>, atingeţi-l pentru a-l selecta.<br />
39
Ghidul utilizatorului<br />
Conexiuni<br />
Conexiuni<br />
Verificaţi reţelele wireless la care este<br />
conectat dispozitivul dvs.<br />
Dispozitivul dvs. <strong>BlackBerry</strong> nu se va conecta neapărat la orice tip de reţea listată. Dispozitivul dvs. este capabil să se<br />
conecteze la toate tipurile de reţele listate, dar conectarea efectivă depinde de serviciile incluse în abonament. Pentru mai<br />
multe informaţii despre reţelele wireless la care se poate conecta dispozitivul dvs., consultaţi broşura Informaţii despre<br />
siguranţă şi produs pentru dispozitivul dvs.<br />
1. Pe ecranul de întâmpinare, treceţi rapid cu degetul în jos din partea superioară a ecranului.<br />
2. Atingeţi Setări > Despre.<br />
3. În lista derulantă din partea superioară a ecranului, atingeţi Reţea.<br />
Conectarea la reţeaua mobilă<br />
Înainte de a începe: Pentru a activa conexiunea la reţeaua mobilă, trebuie să dezactivaţi modul avion.<br />
1. În ecranul de întâmpinare, treceţi rapid cu degetul în jos din partea superioară a ecranului.<br />
2. Atingeţi Setări > Conexiuni la reţea > Reţea mobilă.<br />
3. Setaţi comutatorul Reţea mobilă la I.<br />
Pentru a dezactiva conexiunea la reţeaua mobilă, setaţi comutatorul Reţea mobilă la O.<br />
Pictograme pentru conexiuni wireless<br />
Pictogramele următoare pot apărea în colţul din dreapta sus al ecranului de întâmpinare pentru a indica nivelul curent de<br />
acoperire al reţelei wireless pentru dispozitivul <strong>BlackBerry</strong>.<br />
Numărul de bare pline indică intensitatea semnalului reţelei<br />
mobile. Dacă semnalul este slab, dispozitivul poate avea<br />
nevoie să consume mai multă energie pentru a menţine<br />
conexiunea.<br />
40
Ghidul utilizatorului<br />
Conexiuni<br />
Dispozitivul este conectat la tipul de reţea afişat şi poate<br />
accesa toate caracteristicile abonamentului la reţeaua<br />
mobilă.<br />
Dispozitivul este conectat la tipul de reţea afişat, dar<br />
funcţionalitatea reţelei este limitată. Probabil că veţi putea<br />
efectua apeluri, dar nu veţi putea accesa Internetul sau<br />
primi mesaje e-mail.<br />
Nu există acoperire a reţelei mobile.<br />
Dispozitivul dvs. este în roaming. Pot fi percepute taxe<br />
suplimentare.<br />
Serviciile <strong>BlackBerry</strong>, cum ar fi mesajele e-mail şi navigarea<br />
pe Internet, sunt disponibile.<br />
Numărul de linii pline indică intensitatea semnalului Wi-Fi.<br />
Dacă semnalul este slab, dispozitivul poate avea nevoie să<br />
consume mai multă energie pentru a menţine conexiunea.<br />
Dispozitivul dvs. este în modul Avion şi toate conexiunile la<br />
reţele wireless sunt dezactivate. Puteţi reactiva tehnologia<br />
Wi-Fi sau Bluetooth, dar nu şi conexiunea la reţeaua<br />
mobilă.<br />
Există o eroare la cartela SIM. Pentru informaţii despre<br />
eroare, treceţi rapid cu degetul în jos din partea superioară<br />
a ecranului de întâmpinare. Atingeţi Setări ><br />
Conexiuni la reţea > Reţea mobilă.<br />
Puteţi efectua numai apeluri de urgenţă.<br />
Următoarele pictograme apar în colţul din stânga sus al ecranului de întâmpinare dacă dispozitivul este conectat la sau<br />
încearcă să se conecteze la un alt dispozitiv utilizând modul Hotspot mobil, partajarea conexiunii la Internet, tehnologia<br />
Bluetooth sau NFC.<br />
Modul hotspot mobil este activat. Dacă pictograma este<br />
plină, hotspotul mobil este conectat.<br />
Partajarea conexiunii la Internet este activată. Dacă<br />
pictograma este plină, dispozitivul dvs. este conectat la un<br />
alt dispozitiv.<br />
Tehnologia Bluetooth este activată. Dacă pictograma este<br />
plină, tehnologia Bluetooth este conectată.<br />
Tehnologia NFC este activată.<br />
41
Ghidul utilizatorului<br />
Conexiuni<br />
Sfaturi: Alegerea unei conexiuni<br />
Dispozitivul <strong>BlackBerry</strong> este compatibil cu o gamă largă de conexiuni pentru a creşte posibilităţile oferite de acesta şi<br />
modurile de interacţionare cu alte dispozitive. Consultaţi lista de conexiuni pentru a afla care sunt diferitele tipuri de<br />
conexiuni, câteva sfaturi pentru când trebuie utilizată fiecare conexiune şi pentru a descoperi câteva lucru pe care nu ştiaţi<br />
că le puteţi face.<br />
Conexiuni la reţea<br />
Reţeaua mobilă<br />
Wi-Fi<br />
O conexiune la reţeaua mobilă permite dispozitivului dvs. <strong>BlackBerry</strong> să efectueze apeluri şi, dacă aveţi un plan de<br />
date, să utilizeze servicii de date precum navigarea pe Internet. În anumite locuri, precum într-un spital sau într-un<br />
avion, trebuie să opriţi conexiunea la reţeaua mobilă, dar de obicei puteţi lăsa activă conexiunea la reţeaua mobilă.<br />
O conexiune la reţea Wi-Fi reprezintă un alt mod de a beneficia de servicii de date pe dispozitivul dvs., dar spre<br />
deosebire de utilizarea reţelei mobile, utilizarea Wi-Fi nu implică taxe suplimentare la planul de date. Dispozitivul<br />
dvs. este conceput pentru a încerca să utilizeze reţelele Wi-Fi salvate înainte de a încerca să utilizeze reţeaua<br />
mobilă pentru funcţii de date de bază, cum ar fi utilizarea Internetului sau descărcarea de aplicaţii. Puteţi lăsa<br />
funcţia Wi-Fi activată astfel încât, atunci când vă aflaţi în raza de acoperire a unei reţele Wi-Fi salvate, dispozitivul se<br />
va conecta automat la aceasta, dar reţineţi că păstrarea funcţiei Wi-Fi pornită în permanenţă poate determina<br />
descărcarea mai rapidă a bateriei.<br />
Conexiunile între dispozitive<br />
USB<br />
Puteţi utiliza un cablu USB pentru a crea o conexiune în ambele direcţii între dispozitivul <strong>BlackBerry</strong> şi computer.<br />
Atunci când conectaţi dispozitivul la un computer prin USB, dispozitivul dvs. apare pe computer ca un dispozitiv de<br />
stocare detaşabil. În funcţie de funcţionalitatea computerului, puteţi utiliza conexiunea USB pentru a trage şi plasa<br />
fişiere între computer şi dispozitivul dvs.<br />
Tehnologia Bluetooth<br />
Tehnologia wireless Bluetooth vă permite să stabiliţi o conexiune directă între dispozitivul dvs. <strong>BlackBerry</strong> şi un alt<br />
dispozitiv compatibil Bluetooth. Deşi puteţi transfera fişiere prin Bluetooth, datorită capacităţii acesteia de a reda în<br />
timp real conţinut, tehnologia Bluetooth este utilizată mai frecvent pentru acţiuni precum redarea muzicii de pe<br />
dispozitivul <strong>BlackBerry</strong> printr-un difuzor separat sau efectuarea de apeluri de pe un set de căşti utilizând<br />
conexiunea la reţeaua mobilă a dispozitivului <strong>BlackBerry</strong>.<br />
42
Ghidul utilizatorului<br />
Conexiuni<br />
NFC<br />
NFC este o tehnologie wireless cu rază de acoperire mică utilizată pentru crearea rapidă de conexiuni între<br />
dispozitivul dvs. <strong>BlackBerry</strong> şi alte dispozitive compatibile NFC sau etichete NFC. Cu tehnologia NFC nu trebuie să<br />
introduceţi informaţii de asociere pentru a stabili o conexiune, aşa că este utilă pentru acţiuni din mers, precum<br />
transferul cărţilor de vizită în cazul persoanelor pe care le-aţi cunoscut de curând sau pentru preluarea informaţiilor<br />
de pe un afiş cu o etichetă NFC. În funcţie de furnizorul de servicii wireless şi de aplicaţiile instalate pe dispozitivul<br />
dvs. <strong>BlackBerry</strong>, tehnologia NFC poate fi utilizată şi pentru a transforma dispozitivul <strong>BlackBerry</strong> într-un portofel<br />
digital, permiţându-vă, de exemplu, să efectuaţi plăţi cu acesta.<br />
Conectarea dispozitivului la un afişaj HDMI<br />
1. Utilizând un cablu HDMI, conectaţi dispozitivul <strong>BlackBerry</strong> la un afişaj HDMI.<br />
2. Dispozitivul dvs. va detecta automat rezoluţia afişajului HDMI la care este conectat. Totuşi, dacă doriţi să modificaţi<br />
rezoluţia, în ecranul de întâmpinare, treceţi rapid cu degetul în jos din partea superioară a ecranului. Atingeţi<br />
Setări > Afişare. În lista derulantă Mod afişaj HDMI, atingeţi modul de afişare pe care doriţi să îl utilizaţi.<br />
Activarea modului avion<br />
În unele locuri, cum sunt aeronavele sau spitalele, trebuie să dezactivaţi toate conexiunile dispozitivului dvs. <strong>BlackBerry</strong>.<br />
Modul Avion vă permite să vă dezactivaţi rapid conexiunile şi, când terminaţi de utilizat acest mod, dezactivarea sa<br />
restaurează conexiunile care erau activate anterior.<br />
1. Pe ecranul de întâmpinare, treceţi rapid cu degetul în jos din partea superioară a ecranului.<br />
2. Atingeţi Setări > Conexiuni la reţea.<br />
3. Setaţi comutatorul Mod avion la I.<br />
43
Ghidul utilizatorului<br />
Conexiuni<br />
Conectarea la o reţea Wi-Fi<br />
Atunci când vă conectaţi la o reţea Wi-Fi, dispozitivul dvs. <strong>BlackBerry</strong> salvează informaţiile reţelei. Data viitoare când vă<br />
aflaţi în zona de acoperire a reţelei Wi-Fi salvate, dacă funcţia Wi-Fi este activată, dispozitivul dvs. se va conecta automat.<br />
1. Pe ecranul de întâmpinare, treceţi rapid cu degetul în jos din partea superioară a ecranului.<br />
2. Atingeţi Wi-Fi.<br />
3. În cazul în care comutatorul Wi-Fi este la O, setaţi-l la I.<br />
4. Atingeţi o reţea.<br />
5. Dacă este afişat ecranul Wi-Fi Protected Setup, procedaţi astfel:<br />
• Dacă puteţi accesa ruterul Wi-Fi şi acesta utilizează Wi-Fi Protected Setup, atingeţi opţiunea Apăsaţi butonul WPS<br />
de pe ruter sau Introducere PIN în ruter. Urmaţi instrucţiunile afişate pe ecranul dispozitivului.<br />
• Dacă nu puteţi accesa ruterul Wi-Fi sau dacă acesta nu utilizează Wi-Fi Protected Setup, atingeţi opţiunea Nu se<br />
utilizează WPS.<br />
6. Dacă este nevoie, introduceţi numele de utilizator sau parola pentru reţeaua Wi-Fi.<br />
7. Atingeţi Conectare.<br />
Sfat: Data următoare când doriţi să vă conectaţi la o reţea Wi-Fi salvată, dacă reţeaua se află în raza de acoperire a<br />
dispozitivului, treceţi rapid cu degetul în jos din partea superioară a ecranului de întâmpinare şi atingeţi .<br />
Conectarea manuală la o reţea Wi-Fi<br />
Dacă doriţi să vă conectaţi la o reţea Wi-Fi ascunsă sau dacă aveţi probleme la conectarea automată, puteţi face manual<br />
acest lucru.<br />
1. Pe ecranul de întâmpinare, treceţi rapid cu degetul în jos din partea superioară a ecranului.<br />
2. Atingeţi Wi-Fi > .<br />
3. În câmpul SSID, introduceţi numele reţelei.<br />
4. Selectaţi tipul de securitate al reţelei şi specificaţi eventuale informaţii suplimentare. Pentru informaţiile pe care trebuie<br />
să le specificaţi, puteţi consulta administratorul sau persoana care gestionează reţeaua Wi-Fi.<br />
5. Atingeţi Conectare.<br />
Nu mă pot conecta la o reţea Wi-Fi<br />
Mai întâi verificaţi următoarele probleme de bază:<br />
• Verificaţi dacă aţi activat conexiunea la reţeaua Wi-Fi.<br />
44
Ghidul utilizatorului<br />
Conexiuni<br />
• Verificaţi dacă vă aflaţi într-o zonă cu acoperire Wi-Fi. Dacă vă conectaţi la o reţea de acasă, verificaţi dacă se pot<br />
conecta alte dispozitive wireless. Dacă nu se pot conecta nici alte dispozitive, s-ar putea să fie nevoie să resetaţi<br />
ruterul. Dacă vă conectaţi la o reţea Wi-Fi corporaţională sau la un hotspot, discutaţi cu administratorul sau cu un<br />
angajat al hotspot-ului.<br />
• Este posibil să fi expirat conexiunea. Încercaţi să vă conectaţi din nou.<br />
• Dacă reţeaua Wi-Fi dorită nu apare pe ecranul de setări Wi-Fi, s-ar putea să fie ascunsă. În cazul în care cunoaşteţi<br />
numele reţelei, încercaţi să vă conectaţi manual la reţeaua Wi-Fi.<br />
• Asiguraţi-vă că modul Hotspot mobil este dezactivat. Dacă modul Hotspot mobil este activat, dispozitivul nu se poate<br />
conecta la o reţea Wi-Fi.<br />
Dacă niciuna dintre soluţiile de mai sus nu rezolvă problema legată de conectare, încercaţi următoarele opţiuni de<br />
depanare mai avansate:<br />
• Verificaţi dacă ora dispozitivului dvs. <strong>BlackBerry</strong> este sincronizată cu ora reţelei. Dacă orele diferă, acest lucru poate<br />
împiedica conectarea dispozitivului (de exemplu, în cazul în care conectarea la reţea necesită un certificat pentru<br />
dispozitiv, iar acesta are o dată de expirare).<br />
• Dacă aţi schimbat manual reţelele Wi-Fi, încercaţi să comutaţi la o altă reţea Wi-Fi.<br />
• În cazul în care contul dvs. de e-mail este un cont de serviciu, este posibil ca dispozitivul dvs. să vă împiedice să vă<br />
conectaţi la anumite puncte de acces wireless. Pentru informaţii suplimentare, contactaţi administratorul.<br />
Tot nu aţi reuşit să vă conectaţi? Încercaţi următoarele:<br />
• Verificaţi dacă setările pentru reţeaua Wi-Fi sunt corecte. Pentru a afla ce setări trebuie utilizate pentru o reţea de<br />
acasă, consultaţi informaţiile livrate împreună cu ruterul; pentru o reţea Wi-Fi corporaţională, discutaţi cu<br />
administratorul; pentru un hotspot public, consultaţi orice informaţii furnizate pentru hotspot sau discutaţi cu un<br />
angajat de la hotspot, care este posibil să aibă detalii despre modul de conectare.<br />
• Dacă utilizaţi setarea Apăsaţi butonul WPS de pe ruter din Wi-Fi Protected Setup, verificaţi dacă ruterul Wi-Fi<br />
utilizează Wi-Fi Protected Setup şi dacă este setat pentru trimiterea profilului său. Verificaţi dacă un alt dispozitiv nu<br />
încearcă să se conecteze în acelaşi timp şi asiguraţi-vă că nu se află mai mult de un ruter Wi-Fi în aria de acoperire care<br />
este setat pentru a trimite profilul. Pentru informaţii suplimentare, consultaţi informaţiile livrate împreună cu ruterul.<br />
• Dacă utilizaţi PEAP, EAP-TLS, EAP-FAST sau EAP-TTLS pentru a vă conecta la o reţea Wi-Fi, verificaţi dacă aveţi<br />
instalat certificatul rădăcină pentru serverul autorităţii de certificare care a creat certificatul pentru serverul de<br />
autentificare. Certificatul rădăcină trebuie instalat pe dispozitiv înainte de a vă putea conecta la reţea. Pentru informaţii<br />
suplimentare, discutaţi cu administratorul.<br />
• Dacă utilizaţi EAP-TLS pentru a vă conecta la o reţea Wi-Fi, verificaţi dacă aţi instalat certificatul de autentificare pe<br />
dispozitiv. Certificatul de autentificare trebuie instalat pe dispozitiv înainte de a vă putea conecta la reţea. Pentru<br />
informaţii suplimentare, discutaţi cu administratorul.<br />
• Dacă doriţi să contactaţi un reprezentant al serviciului de asistenţă, puteţi accesa informaţiile de diagnosticare<br />
atingând Avansat din ecranul de setări Wi-Fi. Pentru a copia informaţiile de conectare pentru a le trimite<br />
reprezentantului serviciului de asistenţă, în lista derulantă Informaţii de diagnosticare, atingeţi Jurnale. Atingeţi<br />
Copiere jurnale.<br />
45
Ghidul utilizatorului<br />
Conexiuni<br />
Activarea tehnologiei Bluetooth<br />
1. Pe ecranul de întâmpinare, treceţi rapid cu degetul în jos din partea superioară a ecranului.<br />
2. Atingeţi .<br />
Atunci când tehnologia Bluetooth este activată, pictograma<br />
apare .<br />
devine albastră şi în colţul din stânga sus al ecranului<br />
Pentru a dezactiva tehnologia Bluetooth, atingeţi din nou .<br />
Asocierea cu şi conectarea la un dispozitiv<br />
compatibil Bluetooth<br />
Înainte de a conecta dispozitivul <strong>BlackBerry</strong> la un alt dispozitiv compatibil Bluetooth, trebuie să le asociaţi.<br />
1. Pe ecranul de întâmpinare, treceţi rapid cu degetul în jos din partea superioară a ecranului.<br />
2. Atingeţi Bluetooth.<br />
3. Asiguraţi-vă că tehnologia Bluetooth este activată.<br />
4. Dispozitivul dvs. <strong>BlackBerry</strong> va detecta automat toate dispozitivele care pot fi descoperite din aria de acoperire.<br />
• Dacă dispozitivul la care doriţi să vă conectaţi apare în lista Dispozitive, atingeţi-l. Urmaţi instrucţiunile care apar<br />
pe ecran.<br />
• Dacă dispozitivul nu apare în lista Dispozitive, s-ar putea să nu poată fi descoperit. Verificaţi dacă dispozitivul poate<br />
fi descoperit şi încercaţi din nou. În cazul în care nu ştiţi cum să verificaţi dacă dispozitivul poate fi descoperit,<br />
consultaţi documentaţia furnizată împreună cu acesta.<br />
• Dacă dispozitivul nu apare în lista Dispozitive şi nu vă puteţi conecta setându-l pentru a fi descoperit, ar putea fi<br />
nevoie să iniţiaţi asocierea de pe dispozitiv. Pe dispozitivul <strong>BlackBerry</strong>, în lista derulantă Poate fi descoperit,<br />
atingeţi Pornit sau 2 minute. Dacă este cazul, introduceţi parola dispozitivului <strong>BlackBerry</strong>. Iniţiaţi procesul de<br />
asociere conform documentaţiei furnizate cu dispozitivul.<br />
Dispozitivele dvs. sunt acum pregătite pentru a partaja şi comunica prin conexiunea Bluetooth. În funcţie de dispozitivul<br />
asociat, dispozitivele dvs. vor fi complet conectate sau gata de conectare atunci când iniţiaţi o acţiune de Bluetooth, cum<br />
ar fi partajarea unui fişier.<br />
Ce este NFC?<br />
NFC este o tehnologie wireless cu rază mică de acţiune, concepută pentru partajarea uşoară a conţinutului şi informaţiilor<br />
fără să fie necesară utilizarea informaţiilor de asociere.<br />
46
Ghidul utilizatorului<br />
Conexiuni<br />
În funcţie de aplicaţiile instalate pe dispozitivul dvs. şi de compatibilitatea NFC a altor dispozitive, pot exista numeroase<br />
moduri interesante de utilizare a tehnologiei NFC. Iată câteva posibilităţi:<br />
• Faceţi schimb simultan de cărţi de vizită cu un prieten nou sau o cunoştinţă de afaceri.<br />
• Transmiteţi o imagine unui prieten.<br />
• Achitaţi călătoria cu autobuzul sau metroul.<br />
• Achitaţi cafeaua de dimineaţă fără a scoate portofelul.<br />
• Luaţi un cupon de pe un afiş pe care îl vedeţi pe stradă.<br />
• Obţineţi acces în clădirea în care aveţi biroul.<br />
• Trimiteţi unui prieten o pagină web pe care o vizualizaţi.<br />
• Adăugaţi un prieten la contactele BBM.<br />
• Copiaţi informaţii de pe o etichetă inteligentă pe o etichetă NFC.<br />
Acestea sunt doar câteva dintre lucrurile pe care le puteţi face cu tehnologia NFC. Pentru mai multe, jucaţi-vă cu opţiunea<br />
NFC de pe dispozitivul dvs., fiţi creativ şi vedeţi ce puteţi face.<br />
Activarea tehnologiei NFC<br />
1. Pe ecranul de întâmpinare, treceţi rapid cu degetul în jos din partea superioară a ecranului.<br />
2. Atingeţi Setări > Conexiuni la reţea > NFC.<br />
3. Setaţi comutatorul Conectivitate NFC la I.<br />
Trimiterea unui fişier utilizând NFC<br />
Cu <strong>BlackBerry</strong> Tag puteţi partaja toate tipurile de fişiere, inclusiv imagini, muzică, informaţii de contact şi chiar pagini web,<br />
între dispozitivul <strong>BlackBerry</strong> şi alte dispozitive compatibile NFC.<br />
1. În funcţie de numărul de fişiere pe care doriţi se le trimiteţi, procedaţi astfel de pe dispozitivul <strong>BlackBerry</strong>:<br />
• Pentru a trimite un singur fişier, găsiţi şi deschideţi un fişier.<br />
• Pentru a trimite mai multe fişiere, găsiţi şi evidenţiaţi fişierele pe care doriţi să le trimiteţi. Atingeţi > NFC.<br />
2. Aliniaţi partea din spate a dispozitivului <strong>BlackBerry</strong> cu un dispozitiv compatibil NFC.<br />
3. Dacă este necesar, atingeţi Trimitere.<br />
Sfat: În majoritatea cazurilor, puteţi face schimb de fişiere simultan între două dispozitive <strong>BlackBerry</strong> compatibile NFC.<br />
Această funcţionalitate este utilă atunci când doriţi să face schimb de informaţii de contact salvate în aplicaţia Etichete<br />
inteligente.<br />
47
Ghidul utilizatorului<br />
Rămâneţi conectat cu <strong>BlackBerry</strong> Hub<br />
Rămâneţi conectat cu <strong>BlackBerry</strong><br />
Hub<br />
Observaţi lumina roşie intermitentă? Acum este şi mai uşor să staţi aproape de ceea ce este important pentru dvs. Este<br />
suficient să aruncaţi o privire către <strong>BlackBerry</strong> Hub, indiferent în ce aplicaţie vă aflaţi, pentru a răspunde cu promptitudine<br />
la mesaje şi conversaţii.<br />
În timp ce îi scrieţi mamei un e-mail cu detaliile zborului, observaţi lumina roşie clipind în partea din dreapta sus a<br />
telefonului. Împingeţi uşor e-mailul adresat mamei în partea dreaptă, pentru a arunca o privire la lista de mesaje din<br />
<strong>BlackBerry</strong> Hub. Observaţi că aveţi un mesaj BBM de la fratele dvs., dar nu este ceva urgent. Readuceţi pe ecran e-mailul<br />
adresat mamei şi îl terminaţi de scris. Deschideţi mesajul BBM de la fratele dvs. Vă întreabă dacă puteţi ajunge la<br />
petrecerea de ziua lui.<br />
Despre <strong>BlackBerry</strong> Hub<br />
<strong>BlackBerry</strong> Hub strânge toate mesajele şi notificările pe care le primiţi din diverse conturi într-o locaţie convenabilă. În<br />
<strong>BlackBerry</strong> Hub, puteţi primi şi răspunde la e-mailuri, mesaje text sau chat-uri BBM - toate în acelaşi loc. Puteţi vizualiza şi<br />
răspunde la notificări din conturile de socializare, puteţi vizualiza evenimentele noi şi multe altele.<br />
E-mail<br />
Puteţi adăuga practic orice cont de e-mail existent la dispozitivul dvs.—atât adrese de e-mail ale organizaţiei cât şi<br />
cele bazate pe Web.<br />
Mesaje text (SMS/MMS)<br />
Dacă mesageria text este inclusă în planul dvs. de servicii wireless, veţi putea găsi şi răspunde la mesajele text în<br />
<strong>BlackBerry</strong> Hub.<br />
Reţele sociale<br />
Dacă adăugaţi un cont de Facebook pe dispozitivul dvs., veţi putea primi şi răspunde la notificări, vă veţi putea<br />
actualiza statusul şi veţi putea trimite mesaje Facebook - toate din <strong>BlackBerry</strong> Hub. Dacă adăugaţi un cont de<br />
Twitter, veţi putea compune mesaje Twitter, păstra evidenţa menţiunilor şi trimite mesaje directe. Şi, dacă adăugaţi<br />
un cont de LinkedIn, veţi putea accepta invitaţii de a vă conecta cu contacte de business, trimite mesaje către<br />
conexiunile dvs. şi actualiza statusul LinkedIn.<br />
BBM şi mesagerie instantanee<br />
După ce adăugaţi aplicaţii de mesagerie instantanee la dispozitivul dvs. veţi putea accesa conversaţiile prin chat<br />
utilizând <strong>BlackBerry</strong> Hub.<br />
Apeluri şi mesagerie vocală<br />
<strong>BlackBerry</strong> Hub afişează apelurile primite şi efectuate, inclusiv apelurile nepreluate şi mesajele vocale.<br />
Evenimente viitoare<br />
Notificări<br />
Fără a părăsi <strong>BlackBerry</strong> Hub, veţi putea vizualiza întâlnirile şi evenimentele viitoare şi, dacă adăugaţi un cont<br />
Facebook, zilele de naştere ale prietenilor.<br />
48
Ghidul utilizatorului<br />
Rămâneţi conectat cu <strong>BlackBerry</strong> Hub<br />
De asemenea, <strong>BlackBerry</strong> Hub adună notificările dvs. despre mesaje PIN noi, modificări de fus orar, actualizări<br />
software, aplicaţii terţe şi multe altele. Furnizorul dvs. de servicii vă poate trimite notificări pentru Setul de<br />
instrumente SIM, care apar în <strong>BlackBerry</strong> Hub. Atingeţi aceste notificări pentru a lansa aplicaţia Set de instrumente<br />
SIM.<br />
Adăugarea unui cont la dispozitiv<br />
Puteţi adăuga la dispozitiv conturi e-mail, conturi de reţele sociale (precum Facebook, Twitter sau LinkedIn) sau chiar un<br />
cont Evernote.<br />
1. Pe ecranul de întâmpinare, treceţi rapid cu degetul în jos din partea superioară a ecranului.<br />
2. Atingeţi Setări > Conturi.<br />
3. Dacă aţi adăugat deja un cont la dispozitiv, atingeţi pentru a adăuga un altul.<br />
4. Atingeţi tipul de cont pe care doriţi să îl adăugaţi.<br />
5. Introduceţi informaţiile despre cont. Atingeţi Înainte.<br />
6. Modificaţi eventuale setări suplimentare, cum ar fi preferinţele de sincronizare.<br />
7. Atingeţi Finalizare.<br />
Nu pot adăuga un cont de e-mail<br />
Încercaţi să adăugaţi contul utilizând configurarea avansată. Poate fi necesar să obţineţi informaţii suplimentare despre<br />
cont de la administratorul dvs. sau de la furnizorul de servicii de e-mail.<br />
Nu primesc mesaje<br />
Încercaţi următoarele:<br />
• Dacă aţi schimbat recent parola unui cont, asiguraţi-vă că actualizaţi parola în meniul Setări cont de pe dispozitivul<br />
<strong>BlackBerry</strong>. Pe ecranul de întâmpinare, treceţi rapid cu degetul în jos din partea superioară a ecranului. Atingeţi<br />
Setări > Conturi. Atingeţi un cont. Efectuaţi modificările. Atingeţi Salvare.<br />
• Verificaţi setările de conectare la reţea pentru a vă asigura că dispozitivul este conectat la o reţea Wi-Fi sau mobilă.<br />
Dacă nu vă aflaţi într-o zonă cu acoperire wireless, veţi primi mesaje atunci când veţi reveni într-o zonă cu acoperire<br />
wireless.<br />
• Dacă sunteţi conectat la o reţea mobilă, verificaţi dacă serviciile de date sunt activate. Pe ecranul de întâmpinare,<br />
treceţi rapid cu degetul în jos din partea superioară a ecranului. Atingeţi<br />
mobilă. Asiguraţi-vă că aveţi comutatorul Servicii de date setat la I.<br />
Setări > Conexiuni la reţea > Reţea<br />
49
Ghidul utilizatorului<br />
Rămâneţi conectat cu <strong>BlackBerry</strong> Hub<br />
Pictogramele <strong>BlackBerry</strong> Hub<br />
Pictogramă<br />
Descriere<br />
E-mail necitit<br />
E-mail citit<br />
Invitaţie la o întâlnire sau un eveniment<br />
Notificare Facebook nouă<br />
E-mail cu ataşament<br />
Mesaj ciornă<br />
Mesaje e-mail grupate după subiect într-o conversaţie<br />
Mesaj text necitit (SMS)<br />
Mesaj text citit<br />
Mesaj text cu ataşament (MMS)<br />
Mesaj text ciornă<br />
Notificare de sistem nouă<br />
Mesajul nu a fost încă trimis<br />
Mesajul este în curs de trimitere<br />
Mesajul a fost trimis<br />
Mesajul nu poate fi trimis<br />
Pictograme pentru mesajele text<br />
Pictogramă<br />
Descriere<br />
Mesaj text necitit (SMS)<br />
50
Ghidul utilizatorului<br />
Rămâneţi conectat cu <strong>BlackBerry</strong> Hub<br />
Pictogramă<br />
Descriere<br />
Mesaj text citit<br />
Mesaj text cu ataşament (MMS)<br />
Mesaj text ciornă<br />
Verificarea mesajelor din <strong>BlackBerry</strong> Hub<br />
de oriunde<br />
Indiferent dacă sunteţi în ecranul de întâmpinare sau utilizaţi o aplicaţie, puteţi consulta sau deschide <strong>BlackBerry</strong> Hub din<br />
orice locaţie de pe dispozitiv.<br />
1. Glisaţi puţin cu degetul în sus din partea inferioară a ecranului. Vizualizarea curentă este micşorată pentru a afişa<br />
notificările.<br />
2. Glisaţi cu degetul spre dreapta pentru a verifica <strong>BlackBerry</strong> Hub.<br />
• Pentru a deschide complet <strong>BlackBerry</strong> Hub, continuaţi să glisaţi cu degetul spre dreapta.<br />
• Pentru a reveni la activitatea anterioară, glisaţi cu degetul înapoi spre stânga şi în jos.<br />
51
Ghidul utilizatorului<br />
Rămâneţi conectat cu <strong>BlackBerry</strong> Hub<br />
Vizualizarea mesajelor în funcţie de cont<br />
sau de tipul mesajului<br />
Toate mesajele şi notificările apar în vizualizarea Hub din <strong>BlackBerry</strong> Hub. Dacă doriţi să vedeţi doar mesajele asociate<br />
unui anumit cont (de exemplu, contul de e-mail personal) sau doar mesajele de un anumit tip (de exemplu, mesajele text)<br />
le puteţi filtra.<br />
1. În <strong>BlackBerry</strong> Hub, atingeţi .<br />
2. Atingeţi tipul de mesaje pe care doriţi să îl vedeţi.<br />
Pentru a reafişa toate mesajele, atingeţi<br />
> Hub.<br />
Căutarea unui mesaj.<br />
1. În <strong>BlackBerry</strong> Hub, atingeţi .<br />
2. Introduceţi un termen de căutare.<br />
Pentru a filtra rezultatele căutării după expeditor, dată, subiect sau alt criteriu, atingeţi .<br />
Trimiterea unui mesaj din <strong>BlackBerry</strong> Hub<br />
Din <strong>BlackBerry</strong> Hub, puteţi trimite e-mailuri, mesaje text, mesaje Facebook, mesaje Twitter directe, mesaje LinkedIn,<br />
mesaje BBM sau alte tipuri de mesaje chat, în funcţie de planul de servicii wireless şi de conturile adăugate pe dispozitiv.<br />
1. În <strong>BlackBerry</strong> Hub, atingeţi .<br />
2. Atingeţi un tip de mesaj.<br />
3. Adăugaţi sau alegeţi un anumit tip de destinatar pentru mesaj:<br />
• Pentru a compune un e-mail, introduceţi un nume de contact sau o adresă de e-mail în câmpul Către.<br />
• Pentru mesaje Facebook, Twitter sau LinkedIn, introduceţi un nume de contact în câmpul Către.<br />
• Pentru mesaje text, introduceţi un nume de contact sau un număr de telefon.<br />
• Pentru BBM şi alte mesaje de chat, selectaţi un contact din listă.<br />
4. Introduceţi mesajul.<br />
5. Atingeţi tasta Trimitere sau Enter.<br />
52
Ghidul utilizatorului<br />
Rămâneţi conectat cu <strong>BlackBerry</strong> Hub<br />
Sfat: Atunci când vă uitaţi la mesajele dintr-un singur cont în vizualizarea principală <strong>BlackBerry</strong> Hub, pentru a accesa rapid<br />
ecranul de compunere al contului respectiv, atingeţi .<br />
Răspunderea la sau redirecţionarea unui e-<br />
mail<br />
1. Într-un e-mail, efectuaţi una dintre următoarele acţiuni:<br />
• Pentru a răspunde la un e-mail, atingeţi .<br />
• Pentru a răspunde tuturor destinatarilor unui e-mail, atingeţi .<br />
• Pentru a redirecţiona e-mailul, atingeţi .<br />
Ataşarea unui fişier la un e-mail sau la un<br />
mesaj text<br />
Dacă planul dvs. de servicii wireless acceptă mesajele MMS, puteţi adăuga un ataşament la un mesaj text.<br />
1. În timp ce compuneţi un e-mail sau un mesaj text, atingeţi .<br />
2. Navigaţi la fişier.<br />
3. Atingeţi fişierul.<br />
Verificarea mesajelor din <strong>BlackBerry</strong> Hub<br />
de oriunde<br />
Indiferent dacă sunteţi în ecranul de întâmpinare sau utilizaţi o aplicaţie, puteţi consulta sau deschide <strong>BlackBerry</strong> Hub din<br />
orice locaţie de pe dispozitiv.<br />
1. Glisaţi puţin cu degetul în sus din partea inferioară a ecranului. Vizualizarea curentă este micşorată pentru a afişa<br />
notificările.<br />
2. Glisaţi cu degetul spre dreapta pentru a verifica <strong>BlackBerry</strong> Hub.<br />
• Pentru a deschide complet <strong>BlackBerry</strong> Hub, continuaţi să glisaţi cu degetul spre dreapta.<br />
• Pentru a reveni la activitatea anterioară, glisaţi cu degetul înapoi spre stânga şi în jos.<br />
53
Ghidul utilizatorului<br />
Rămâneţi conectat cu <strong>BlackBerry</strong> Hub<br />
Verificarea mesajelor şi notificărilor în<br />
timpul redactării sau vizualizării unui mesaj<br />
1. Într-un mesaj, glisaţi încet degetul de la marginea stângă a mesajului către dreapta. Continuaţi glisarea pentru a ajunge<br />
să vizualizaţi lista de mesaje şi notificări.<br />
54
Ghidul utilizatorului<br />
Rămâneţi conectat cu <strong>BlackBerry</strong> Hub<br />
Verificarea evenimentelor viitoare din<br />
<strong>BlackBerry</strong> Hub<br />
Puteţi consulta agenda dvs. în aplicaţia Calendar, dar, dacă vă aflaţi deja în <strong>BlackBerry</strong> Hub, puteţi rămâne în această<br />
secţiune.<br />
1. În partea superioară a listei de mesaje şi notificări, acolo unde este afişată data curentă, trageţi încet în jos. Vor începe<br />
să apară evenimentele viitoare. Cu cât trageţi mai mult, cu atât veţi vedea mai multe evenimente.<br />
Crearea unei şedinţe dintr-un mesaj e-mail<br />
Când creaţi o şedinţă sau un eveniment dintr-un mesaj e-mail, dispozitivul dvs. <strong>BlackBerry</strong> va popula invitaţia cu linia<br />
pentru subiect din mesajul e-mail şi destinatarii mesajului e-mail vor deveni invitaţii.<br />
1. Într-un e-mail, atingeţi > .<br />
2. Introduceţi informaţii suplimentare pentru şedinţă.<br />
3. Atingeţi Salvare.<br />
Adăugarea unui expeditor la lista de<br />
contacte<br />
1. În <strong>BlackBerry</strong> Hub, atingeţi şi menţineţi apăsat un mesaj.<br />
2. Atingeţi .<br />
• Pentru a adăuga contactul la o intrare de contact existentă (de exemplu, pentru a adăuga o adresă de e-mail nouă<br />
pentru un contact), atingeţi un contact din listă.<br />
• Pentru a adăuga contactul ca nou, atingeţi .<br />
3. Atingeţi Salvare.<br />
55
Ghidul utilizatorului<br />
Priviţi lumea din perspectiva BBM<br />
Priviţi lumea din perspectiva BBM<br />
Partajaţi şi fiţi văzut cu BBM Video. Treceţi rapid de la un chat BBM la o conversaţie BBM Video, pentru a discuta faţă în<br />
faţă şi a partaja cu interlocutorul ceea ce aveţi afişat pe ecran.<br />
Mama dvs. doreşte să afle cu ce aveţi de gând să vă îmbrăcaţi la recitalul ei de pian, aşa că începeţi o conversaţie BBM<br />
Video cu ea, pentru a-i arăta noua dvs. cămaşă. Nu îi vine să creadă cât aţi plătit pentru cămaşa respectivă, aşa că folosiţi<br />
noua caracteristică Partajare ecran pentru a-i arăta <strong>BlackBerry</strong> Browser şi site-ul web al magazinului.<br />
Despre <strong>BlackBerry</strong> Messenger<br />
Cu <strong>BlackBerry</strong> Messenger (BBM), puteţi partaja şi purta conversaţii prin chat în timp real cu persoanele dvs. de contact<br />
<strong>BlackBerry</strong>. De exemplu, puteţi vedea atunci când cineva v-a citit mesajul şi atunci când persoana respectivă scrie un<br />
răspuns. De asemenea, puteţi partaja imagini, note vocale, locaţia dvs. şi fişiere.<br />
Puteţi utiliza BBM Groups pentru a planifica evenimente, delega sarcini şi afla când membrii adaugă sau modifică<br />
elemente. În BBM este creat un spaţiu social pentru a putea purta conversaţii şi partaja simultan imagini, liste şi<br />
programări din calendar cu până la 30 de persoane dintr-un grup.<br />
Puteţi utiliza BBM printr-o conexiune Wi-Fi, de exemplu atunci când călătoriţi.<br />
Pictogramele BBM<br />
Chaturi<br />
Mesaj necitit într-un chat<br />
Mesaj Ping<br />
Contactul încearcă să vă atragă atenţia<br />
Fişierul a fost trimis sau primit<br />
Mesaj difuzat necitit<br />
Aţi creat un mesaj BBM ciornă<br />
Mesajul este în curs de trimitere<br />
Mesajul a fost trimis<br />
Mesajul a fost livrat<br />
56
Ghidul utilizatorului<br />
Priviţi lumea din perspectiva BBM<br />
Mesajul a fost citit<br />
Mesajul nu a fost încă trimis<br />
Sfat: Verificaţi dacă dispozitivul dvs. este conectat la<br />
Internet.<br />
Mesajul nu a putut fi trimis<br />
Sfat: Atingeţi şi menţineţi apăsat mesajul, şi atingeţi .<br />
sau<br />
Contactul este disponibil pentru un chat video sau de voce<br />
Dvs. sau contactul este ocupat<br />
Persoana de contact ascultă muzică<br />
BBM Groups<br />
Vă place această imagine<br />
Au fost adăugate comentarii la listă<br />
Membrul este administrator al grupului<br />
Adăugarea unui membru ca persoană de contact BBM<br />
Adăugarea unui contact BBM<br />
Puteţi adăuga contacte la BBM scanând codurile de bare BBM ale acestora. De asemenea, puteţi adăuga persoane de<br />
contact prin tastarea informaţiilor de contact ale unei persoane şi prin selectarea acesteia din agenda <strong>BlackBerry</strong> sau prin<br />
utilizarea tehnologiei NFC (dacă este acceptată de dispozitiv).<br />
1. Atingeţi > .<br />
2. În partea inferioară a ecranului, atingeţi .<br />
3. Urmaţi instrucţiunile de pe ecran.<br />
57
Ghidul utilizatorului<br />
Priviţi lumea din perspectiva BBM<br />
Iniţierea unui chat BBM<br />
Utilizaţi BBM pentru a conversa în timp real cu persoanele dvs. de contact <strong>BlackBerry</strong> şi aflaţi întotdeauna atunci când o<br />
persoană v-a citit mesajul. Partajaţi imagini, note vocale, locaţia dvs. sau alte fişiere.<br />
Spre deosebire de mesageria text, unde poate fi nevoie să achitaţi o taxă pentru fiecare mesaj text, indiferent de lungimea<br />
acestuia, BBM utilizează planul dvs. de date pentru a vă permite să vă exprimaţi în cât de multe sau de puţine mesaje<br />
doriţi.<br />
1. Atingeţi .<br />
2. Atingeţi un contact.<br />
3. Introduceţi mesajul sau selectaţi un emoticon.<br />
4. Apăsaţi tasta Trimitere.<br />
Sfat: Doriţi să partajaţi ceva cu mai multe persoane de contact? Transmiteţi un mesaj sau iniţiaţi o sesiune de chat cu mai<br />
mulţi participanţi pentru a vă păstra toate persoanele de contact la curent.<br />
Vizualizarea conversaţiilor prin chat<br />
În timpul unei conversaţii prin chat, puteţi vizualiza rapid celelalte conversaţii.<br />
1. Glisaţi degetul spre dreapta.<br />
58
Ghidul utilizatorului<br />
Priviţi lumea din perspectiva BBM<br />
Trimiterea unui fişier sau setarea unei<br />
instrucţiuni ping pentru o persoană<br />
Puteţi trimite diferite tipuri de fişiere către contactele BBM, inclusiv imagini, note vocale, locaţia dvs., evenimente etc.<br />
Atunci când setaţi o instrucţiune ping pentru o persoană în BBM, dispozitivul <strong>BlackBerry</strong> al acesteia va vibra (cu excepţia<br />
cazului în care este setat la Silenţios) şi persoana respectivă va vedea cuvântul PING scris în roşu.<br />
1. Procedaţi astfel:<br />
• Pentru a ataşa un fişier, atingeţi .<br />
• Pentru a seta o instrucţiune ping pentru un contact, atingeţi > .<br />
Sfat: Atunci când primiţi o imagine în BBM, aceasta va fi o versiune micşorată. Atingeţi şi menţineţi apăsată imaginea şi<br />
atingeţi<br />
pentru a solicita o imagine de o calitate superioară pe care să o puteţi tipări.<br />
Invitarea altor persoane la o conversaţie<br />
prin chat<br />
1. În chatul dvs., atingeţi .<br />
2. Selectaţi câteva contacte.<br />
3. Atingeţi Finalizare.<br />
Sfat: Pentru a iniţia un chat nou cu mai multe persoane din lista de contacte BBM, atingeţi şi ţineţi apăsat un nume.<br />
Atingeţi şi alte câteva nume. Atingeţi .<br />
Alăturarea la un grup BBM<br />
În mod implicit, orice membru al grupului îşi poate invita contactele BBM să se alăture grupului, astfel încât veţi putea<br />
cunoaşte persoane noi fără să fie nevoie să le adăugaţi neapărat ca persoane de contact BBM. Dacă un grup are deja 30<br />
de membri, nu veţi putea să participaţi până când cineva nu părăseşte grupul. De asemenea, puteţi forma propriul dvs.<br />
grup.<br />
Persoana care creează grupul poate să controleze automat calitatea de membru a persoanelor din grup, să actualizeze<br />
imaginea de profil sau numele grupului şi să dizolve grupul şi să şteargă toate datele partajate. Ulterior pot fi adăugaţi şi alţi<br />
administratori.<br />
59
Ghidul utilizatorului<br />
Priviţi lumea din perspectiva BBM<br />
1. Treceţi rapid cu degetul în jos din partea superioară a ecranului.<br />
2. Atingeţi .<br />
3. Scanaţi codul de bare al grupului (dacă îl aveţi) sau arătaţi codul dvs. de bare BBM şi rugaţi un membru al grupului să îl<br />
scaneze.<br />
Pentru a vedea grupurile din care faceţi parte în prezent, atingeţi .<br />
Iniţierea unui chat BBM Video<br />
Puteţi iniţia un chat BBM Video din orice chat BBM sau din aplicaţiile Telefon sau Contacte de pe dispozitivul dvs.<br />
<strong>BlackBerry</strong>. Dacă doriţi să iniţiaţi un chat BBM Video din aplicaţia Telefon sau Contacte cu o persoană care nu este o<br />
persoană de contact BBM, vi se va solicita să adăugaţi persoana respectivă la BBM înainte de a iniţia chatul BBM Video.<br />
1. Într-un chat BBM, în aplicaţia Telefon sau în aplicaţia Contacte, atingeţi .<br />
Comutarea între camere sau partajarea<br />
ecranului<br />
În mod implicit, în timpul chaturilor BBM Video este utilizată camera frontală.<br />
1. În timpul unui chat BBM Video, efectuaţi următoarele:<br />
• Pentru a comuta la camera spate, atingeţi .<br />
• Pentru a partaja ecranul, atingeţi .<br />
60
Ghidul utilizatorului<br />
Călătoriţi în timp cu ajutorul camerei foto<br />
Călătoriţi în timp cu ajutorul camerei<br />
foto<br />
Nu reuşiţi să faceţi fotografia perfectă? În modul Time Shift, telefonul va realiza capturi cu câteva milisecunde înainte şi<br />
după fotografia efectivă, astfel încât să puteţi obţine momentul exact în care totul arăta perfect în fotografie. Este suficient<br />
să derulaţi înainte şi înapoi pe cadran pentru a deschide ochii unui prieten sau pentru a surprinde zâmbetul altuia, pentru<br />
ca în final să le combinaţi pe toate într-o singură fotografie.<br />
La sfârşitul întrunirii de familie, le puteţi cere mamei şi fratelui să pozeze pentru un portret de familie la minut, înainte de a<br />
fugi să prindeţi taxiul pentru a ajunge la aeroport. Nu aveţi timp decât pentru o singură fotografie, dar modul Time Shift vă<br />
permite să ajustaţi fotografia pentru ca ochii mamei să fie deschişi, iar fratele să zâmbească. Puteţi salva fotografia<br />
perfectă în timp ce vă urcaţi în taxi, pentru ca apoi să o trimiteţi prin e-mail amândurora şi să o postaţi pe reţelele de<br />
socializare.<br />
Aplicaţia camerei dintr-o privire<br />
61
Ghidul utilizatorului<br />
Călătoriţi în timp cu ajutorul camerei foto<br />
Realizarea fotografiilor şi înregistrarea<br />
clipurilor video<br />
Sfat: Pentru a efectua rapid o fotografie sau a începe să înregistraţi un clip video din aplicaţia Cameră foto, apăsaţi oricare<br />
dintre tastele de mai jos:<br />
• Tasta Spaţiu<br />
• Tasta Creştere volum<br />
• Tasta Reducere volum<br />
Apăsaţi din nou oricare dintre aceste taste pentru a opri înregistrarea.<br />
Realizarea unei fotografii<br />
1. Asiguraţi-vă că aţi selectat .<br />
2. Pentru a modifica obiectul asupra căruia focalizează camera foto, glisaţi caseta de focalizare în orice parte a ecranului.<br />
3. Pentru a mări sau micşora imaginea, depărtaţi sau apropiaţi degetele pe ecran. Transfocarea funcţionează numai în<br />
modurile de înregistrare Normal şi Stabilizare.<br />
4. Procedaţi astfel:<br />
• Pentru a realiza o fotografie, atingeţi ecranul.<br />
• Pentru a realiza fotografii în continuu cu modul de captură Serie activat, atingeţi şi menţineţi degetul pe ecran.<br />
Camera va opri realizarea fotografiilor când luaţi degetul de pe ecran.<br />
Înregistrarea unui clip video<br />
1. Asiguraţi-vă că aţi selectat .<br />
2. Pentru a schimba obiectul asupra căruia focalizează camera video, glisaţi caseta de focalizare în orice parte a<br />
ecranului.<br />
3. Pentru a mări sau micşora imaginea, depărtaţi sau apropiaţi degetele pe ecran.<br />
4. Pentru a începe înregistrarea, atingeţi orice zonă a ecranului.<br />
Pentru a opri înregistrarea, atingeţi din nou ecranul.<br />
62
Ghidul utilizatorului<br />
Călătoriţi în timp cu ajutorul camerei foto<br />
Comutarea între camera foto, camera video<br />
şi modul Time Shift<br />
În aplicaţia Cameră foto, puteţi realiza fotografii şi înregistra clipuri video utilizând modurile de înregistrare prin cameră<br />
foto, cameră video şi Time Shift.<br />
1. Atingeţi modul de înregistrare curent: , sau .<br />
2. Atingeţi modul pe care doriţi să îl utilizaţi.<br />
Accesarea aplicaţiei Cameră foto din<br />
ecranul Blocare<br />
1. În ecranul Blocare, atingeţi şi menţineţi apăsat .<br />
Utilizarea modului Time Shift<br />
Modul Time Shift vă permite să realizaţi mai multe fotografii în serie, pentru ca dvs. să puteţi alege cea mai bună imagine<br />
dintr-o serie. Vreo persoană a clipit în toate fotografiile sau o alta a tuşit în cel mai nepotrivit moment? Puteţi repara aceste<br />
inexactităţi prin inversarea expresiilor tuturor participanţilor, până când toate persoanele din imagine sunt perfecte.<br />
Realizarea celei mai bune fotografii utilizând<br />
modul Time Shift<br />
1. Asiguraţi-vă că aţi selectat .<br />
2. Realizaţi o fotografie şi menţineţi camera foto stabilă până când apare fotografia.<br />
3. Trageţi glisorul din partea inferioară a ecranului înainte şi înapoi până găsiţi cea mai bună imagine.<br />
4. Atingeţi .<br />
Dacă nu vă place niciuna din fotografii, atingeţi<br />
. Toate imaginile sunt şterse şi puteţi realiza un nou set de fotografii.<br />
63
Ghidul utilizatorului<br />
Călătoriţi în timp cu ajutorul camerei foto<br />
Înlocuirea expresiei unei persoane utilizând<br />
modul Time Shift<br />
1. Asiguraţi-vă că aţi selectat .<br />
2. Realizaţi o fotografie.<br />
3. Trageţi glisorul din partea inferioară a ecranului înainte şi înapoi până găsiţi cea mai bună imagine.<br />
4. Atingeţi o faţă recunoscută.<br />
5. Folosiţi cadranul pentru a naviga printre expresiile disponibile.<br />
6. Atingeţi orice zonă a ecranului.<br />
7. Atingeţi .<br />
64
Ghidul utilizatorului<br />
Îmbunătăţiţi-vă experienţa de utilizare cu <strong>BlackBerry</strong> World<br />
Îmbunătăţiţi-vă experienţa de<br />
utilizare cu <strong>BlackBerry</strong> World<br />
Acum vă va fi mult mai uşor să descoperiţi aplicaţii excelente, cu ajutorul recomandărilor. Alegeţi o aplicaţie care vă<br />
interesează, apoi alegeţi modul de partajare. Indiferent dacă doriţi să o partajaţi pe un site de socializare din câteva gesturi<br />
sau dacă doriţi să o trimiteţi unui prieten ce posedă un telefon smartphone <strong>BlackBerry</strong> compatibil NFC, printr-o simplă<br />
atingere, partajarea este acum incredibil de simplă.<br />
Chiar înainte de a pleca spre aeroport, vizitaţi vitrina virtuală <strong>BlackBerry</strong> World pentru a descărca jocuri şi aplicaţii, pentru a<br />
vă ocupa timpul în timpul zborului lung care vă aşteaptă. Este foarte posibil să găsiţi câteva jocuri pe care fratele dvs. să le<br />
aprecieze. Aşa că, odată ajuns acasă, le veţi putea partaja cu el prin tehnologia NFC.<br />
<strong>BlackBerry</strong> World dintr-o privire<br />
65
Ghidul utilizatorului<br />
Îmbunătăţiţi-vă experienţa de utilizare cu <strong>BlackBerry</strong> World<br />
Căutarea de aplicaţii, jocuri, muzică sau<br />
filme<br />
Puteţi căuta în întreaga vitrină virtuală <strong>BlackBerry</strong> World sau puteţi căuta un anumit tip de articol. De exemplu, puteţi alege<br />
să căutaţi numai jocuri, aplicaţii, muzică sau filme.<br />
• Pentru a căuta în întreaga vitrină virtuală <strong>BlackBerry</strong> World, în ecranul de întâmpinare <strong>BlackBerry</strong> World, atingeţi .<br />
• Pentru a căuta într-o anumită secţiune (aplicaţii, jocuri, muzică sau filme), atingeţi . Atingeţi Aplicaţii, Jocuri,<br />
Muzică sau Video. Atingeţi .<br />
• Pentru a căuta după un termen de căutare recent, atingeţi . Atingeţi un termen de căutare recent.<br />
Descărcarea şi cumpărarea aplicaţiilor,<br />
jocurilor, melodiilor şi filmelor<br />
Aplicaţiile, jocurile şi melodiile pe care le achiziţionaţi pot fi şterse şi descărcate din nou de câte ori doriţi pe acelaşi<br />
dispozitiv <strong>BlackBerry</strong> şi pe până la patru dispozitive suplimentare, fără să fie nevoie să plătiţi din nou pentru articolele<br />
respective.<br />
1. În vitrina virtuală <strong>BlackBerry</strong> World, atingeţi un articol.<br />
2. În colţul din dreapta sus al ecranului, atingeţi butonul pe care este afişat preţul.<br />
3. Pentru a schimba metoda de plată înainte de a plăti pentru un articol, în lista derulantă Factură prin:, atingeţi o metodă<br />
de plată.<br />
4. Atingeţi Achiziţionare.<br />
Sfat: Pentru a partaja o aplicaţie, un joc, un album, o melodie sau un film, atingeţi<br />
. Pentru a partaja o aplicaţie cu<br />
cineva care utilizează tehnologia NFC, pe ecranul Detalii al aplicaţiei pe care doriţi să o partajaţi, aliniaţi părţile din spate<br />
ale dispozitivelor.<br />
Modificarea opţiunilor de plată<br />
1. În vitrina virtuală <strong>BlackBerry</strong> World, treceţi rapid cu degetul în jos din partea superioară a ecranului.<br />
2. Atingeţi > Opţiuni de plată.<br />
3. Introduceţi parola <strong>BlackBerry</strong> ID.<br />
4. Selectaţi o opţiune de plată.<br />
66
Ghidul utilizatorului<br />
Îmbunătăţiţi-vă experienţa de utilizare cu <strong>BlackBerry</strong> World<br />
5. Parcurgeţi instrucţiunile de pe ecran.<br />
Sfat: Pentru a edita informaţiile de plată, atingeţi .<br />
Clasificarea şi comentarea unei aplicaţii sau<br />
a unui joc descărcat<br />
1. În ecranul de întâmpinare al vitrinei virtuale <strong>BlackBerry</strong> World, atingeţi > My World.<br />
2. Atingeţi Aplicaţiile şi jocurile mele.<br />
3. Ţineţi apăsat pe o aplicaţie sau un joc.<br />
4. Atingeţi .<br />
5. Introduceţi recenzia. Pentru a adăuga o clasificare ca număr de stele, atingeţi şi glisaţi degetul peste stele, de la<br />
stânga, sau de la dreapta.<br />
Descărcarea unei actualizări pentru o<br />
aplicaţie sau un joc<br />
1. În ecranul de întâmpinare al <strong>BlackBerry</strong> World, atingeţi > My World > Aplicaţiile şi jocurile mele.<br />
2. Dacă este nevoie, atingeţi lista derulantă Aplicaţii şi jocuri din partea superioară a ecranului.<br />
3. Atingeţi Actualizare.<br />
• Pentru a descărca o actualizare pentru o aplicaţie sau pentru un joc, atingeţi din dreptul aplicaţiei sau jocului.<br />
• Pentru a actualiza toate aplicaţiile şi jocurile care au o actualizare disponibilă, atingeţi Actualizare toate din partea<br />
de jos a ecranului.<br />
Ştergerea aplicaţiilor<br />
Puteţi şterge aplicaţii direct din ecranul de întâmpinare al dispozitivului <strong>BlackBerry</strong> sau puteţi şterge aplicaţiile descărcate<br />
din vitrina virtuală <strong>BlackBerry</strong> World.<br />
67
Ghidul utilizatorului<br />
Îmbunătăţiţi-vă experienţa de utilizare cu <strong>BlackBerry</strong> World<br />
Ştergerea unui articol descărcat din<br />
<strong>BlackBerry</strong> World<br />
1. În ecranul de întâmpinare <strong>BlackBerry</strong> World, atingeţi .<br />
2. Atingeţi Aplicaţiile şi jocurile mele, Înregistrările mele video sau Muzica mea.<br />
3. Atingeţi Descărcat.<br />
4. Atingeţi şi menţineţi apăsat un articol şi atingeţi .<br />
• Dacă este posibil să doriţi să reinstalaţi aplicaţia la o dată ulterioară, atingeţi Dezinstalare.<br />
• Dacă doriţi să ştergeţi definitiv aplicaţia, atingeţi Ştergere.<br />
Aplicaţiile şi jocurile dezinstalate sunt listate în ecranul My World. Pentru a vizualiza această listă, atingeţi Aplicaţiile şi<br />
jocurile mele > Disponibil.<br />
Ştergerea unei aplicaţii din ecranul de<br />
întâmpinare<br />
1. Din ecranul de întâmpinare al dispozitivului dvs. <strong>BlackBerry</strong>, atingeţi şi ţineţi apăsată pictograma unei aplicaţii până<br />
când pictogramele încep să clipească.<br />
2. Pe pictograma unei aplicaţii, atingeţi .<br />
Sfat: Unele pictograme de aplicaţii de pe ecranul de întâmpinare fac parte din experienţa <strong>BlackBerry</strong> de bază. Aceste<br />
aplicaţii nu pot fi şterse şi pictograma de ştergere nu va apărea pe pictogramele acestora.<br />
Reinstalarea unei aplicaţii sau a unui joc<br />
1. În ecranul de întâmpinare al <strong>BlackBerry</strong> World, atingeţi > My World > Aplicaţiile şi jocurile mele.<br />
2. Dacă este nevoie, atingeţi lista derulantă din partea superioară a ecranului.<br />
3. Atingeţi Disponibil.<br />
• Pentru a reinstala o aplicaţie sau un joc, atingeţi din dreptul aplicaţiei sau jocului pe care doriţi să îl reinstalaţi.<br />
• Pentru a reinstala toate aplicaţiile şi jocurile dezinstalate, în partea inferioară a ecranului, atingeţi Instalare toate.<br />
68
Ghidul utilizatorului<br />
Fiţi întotdeauna la curent cu Calendarul<br />
Fiţi întotdeauna la curent cu<br />
Calendarul<br />
Pierdeţi mai puţin timp adaptându-vă programul şi activităţile, cu ajutorul acestui telefon smartphone care vă anticipează<br />
nevoile şi se ocupă de toate detaliile în locul dvs. Calendarul vă va sugera chiar şi participanţii la întâlniri şi vă va afişa<br />
mesajele recente şi actualizările sociale ale acestora.<br />
La aeroport veţi avea o fereastră scurtă în care să vă trageţi sufletul, în timp ce aşteptaţi avionul care vă va duce înapoi<br />
acasă. Treceţi în revistă întâlnirile din săptămâna următoare, din Calendar. Atingeţi participanţii pe rând şi citiţi e-mailurile<br />
recente ale acestora şi răsfoiţi actualizările sociale ale acestora, astfel încât să fiţi pregătit pentru întâlnire.<br />
Despre aplicaţia Calendar<br />
Aplicaţia Calendar din dispozitivul dvs. <strong>BlackBerry</strong> preia informaţiile de calendar din conturile de e-mail şi socializare pe<br />
care le-aţi adăugat şi vi le prezintă într-o locaţie unică, pentru ca dvs. să puteţi fi la curent cu toate şedinţele, întâlnirile şi<br />
evenimentele.<br />
Chiar dacă nu aţi adăugat niciun cont la dispozitivul dvs., puteţi utiliza în continuare aplicaţia Calendar pentru a crea şi<br />
gestiona şedinţe, sarcini şi evenimente.<br />
Adăugarea unui cont la dispozitiv<br />
Puteţi adăuga la dispozitiv conturi e-mail, conturi de reţele sociale (precum Facebook, Twitter sau LinkedIn) sau chiar un<br />
cont Evernote.<br />
1. Pe ecranul de întâmpinare, treceţi rapid cu degetul în jos din partea superioară a ecranului.<br />
2. Atingeţi Setări > Conturi.<br />
3. Dacă aţi adăugat deja un cont la dispozitiv, atingeţi pentru a adăuga un altul.<br />
4. Atingeţi tipul de cont pe care doriţi să îl adăugaţi.<br />
5. Introduceţi informaţiile despre cont. Atingeţi Înainte.<br />
6. Modificaţi eventuale setări suplimentare, cum ar fi preferinţele de sincronizare.<br />
7. Atingeţi Finalizare.<br />
Vizualizarea evenimentelor<br />
Puteţi comuta între vizualizarea evenimentelor în funcţie de zi, săptămână sau lună.<br />
1. În aplicaţia Calendar, efectuaţi una dintre următoarele acţiuni:<br />
69
Ghidul utilizatorului<br />
Fiţi întotdeauna la curent cu Calendarul<br />
• Pentru a vizualiza evenimentele pentru o singură zi, atingeţi fila din colţul din stânga jos. Pentru a vedea o<br />
vizualizare de programare, atingeţi . Pentru a vedea o vizualizare agendă, atingeţi . Pentru a vedea<br />
persoanele cu care vă veţi întâlni într-o zi, atingeţi .<br />
• Pentru a vizualiza evenimentele pentru o săptămână, atingeţi fila din colţul din stânga jos. Atingeţi . Apropiaţi<br />
degetele pe ecran pentru a mări şi afişa o imagine mai detaliată.<br />
• Pentru a vizualiza evenimentele pentru o lună, atingeţi fila din colţul din stânga jos. Atingeţi . Datele numerice<br />
din calendar sunt dimensionate în funcţie de numărul de evenimente rezervate pentru ziua respectivă: cu cât acest<br />
număr este mai mare, cu atât aveţi mai multe evenimente planificate.<br />
• Pentru a accesa data pentru ziua curentă din orice vizualizare a calendarului, atingeţi .<br />
Sfat: Pentru a vedea o vizualizare pe 4 luni a calendarului, în vizualizarea lunară, în partea de sus a ecranului, atingeţi luna<br />
şi trageţi în jos cu degetul.<br />
Găsirea mesajelor e-mail şi fişierelor<br />
asociate unui eveniment<br />
Dispozitivul dvs. <strong>BlackBerry</strong> caută în datele dvs. pentru a găsi mesaje e-mail şi fişiere care ar putea fi relevante pentru<br />
evenimentul dvs. De exemplu, dacă vă întâlniţi cu mai multe persoane pentru a analiza un document, dispozitivul dvs. vă<br />
poate afişa documentul respectiv.<br />
1. În aplicaţia Calendar, atingeţi un eveniment.<br />
2. Atingeţi E-mail.<br />
Verificarea persoanelor cu care vă întâlniţi<br />
1. În aplicaţia Calendar, efectuaţi una dintre următoarele acţiuni:<br />
• Pentru a vedea persoanele cu care vă veţi întâlni pe parcursul unei zile, atingeţi fila din colţul din stânga jos. Atingeţi<br />
.<br />
• Pentru a vedea persoanele cu care vă veţi întâlni în cadrul unei şedinţe sau unui eveniment, atingeţi şedinţa sau<br />
evenimentul. Atingeţi Persoane.<br />
Sfat: Atingeţi numele unei persoane pentru a vizualiza informaţii suplimentare.<br />
Crearea unui eveniment<br />
1. În aplicaţia Calendar, atingeţi .<br />
2. Introduceţi informaţiile aferente evenimentului.<br />
70
Ghidul utilizatorului<br />
Fiţi întotdeauna la curent cu Calendarul<br />
3. Atingeţi Salvare.<br />
Sfat: În orice vizualizare de programare (de exemplu în vizualizarea zilnică sau în cea săptămânală), puteţi crea, de<br />
asemenea, un eveniment atingând un loc din calendar. Atingeţi blocul Eveniment nou care apare pentru a modifica<br />
evenimentul.<br />
Invitarea persoanelor la un eveniment<br />
Dacă aveţi un cont care acceptă adăugarea de participanţi, veţi putea adăuga participanţi la un eveniment atât în<br />
momentul creării acestuia, cât şi ulterior. Dacă aţi adăugat un cont organizaţional Microsoft Exchange, vă puteţi conecta la<br />
serverul aflat la distanţă pentru a adăuga persoane care nu se află în lista dvs. de contacte.<br />
1. Atunci când creaţi sau schimbaţi un eveniment, în secţiunea Participanţi, atingeţi câmpul Invitaţie.<br />
• Dacă persoana pe care o adăugaţi se află în lista dvs. de contacte, începeţi să introduceţi un nume. Atingeţi un<br />
nume din listă.<br />
• Dacă persoana pe care o adăugaţi face parte din organizaţia dvs. şi aţi adăugat contul de serviciu pe dispozitivul<br />
dvs., introduceţi numele. Atingeţi Căutare.<br />
Sfat: Anumite conturi vă pot permite să vizualizaţi disponibilitatea participanţilor. După adăugarea tuturor participanţilor la<br />
eveniment, atingeţi Vizualizare disponibilitate. Dacă identificaţi conflicte între programele participanţilor, puteţi deplasa<br />
cursorul pe bara verde a întâlnirii la un moment care să convină tuturor.<br />
Modificarea sau ştergerea unui eveniment<br />
Dacă sunteţi organizatorul unui eveniment, puteţi modifica sau şterge evenimentul respectiv.<br />
1. În aplicaţia Calendar, atingeţi şi menţineţi apăsat pe un eveniment.<br />
• Pentru a modifica un eveniment, atingeţi . Efectuaţi modificările. Atingeţi Salvare.<br />
• Pentru a şterge un eveniment, atingeţi .<br />
71
Ghidul utilizatorului<br />
Remember<br />
Remember<br />
Colectarea şi organizarea sarcinilor, notelor<br />
şi alte funcţionalităţi ale aplicaţiei<br />
Remember<br />
<strong>BlackBerry</strong> Remember este o aplicaţie de productivitate pentru colectarea, administrarea şi clasificarea informaţiilor pe<br />
care vreţi să vi le reamintiţi. Cu aplicaţia Remember, puteţi sorta informaţiile în dosare, puteţi clasifica intrările cu etichete,<br />
puteţi înregistra note vocale corelate unor intrări şi adăuga date scadente astfel încât să nu uitaţi când trebuie să finalizaţi o<br />
activitate.<br />
De exemplu, dacă planificaţi o excursie la Paris, puteţi crea un dosar intitulat „Excursia mea la Paris" în aplicaţia<br />
Remember. În timp ce navigaţi pe Internet de pe dispozitiv puteţi trimite către dosar site-uri Web legate de călătoria dvs.<br />
Dacă trebuie să vă reamintiţi ceva înainte de a pleca în excursie, puteţi adăuga un articol „de efectuat“ în dosar şi să-i<br />
adăugaţi o dată scadentă ca să nu uitaţi de el. Tot ce trebuie să vă amintiţi în privinţa excursiei se va afla în acel dosar.<br />
Aplicaţia Remember este creată astfel încât să se sincronizeze cu toate conturile adăugate la dispozitivul <strong>BlackBerry</strong>. Dacă<br />
aţi adăugat un cont de e-mail de serviciu pe dispozitiv, sarcinile şi notele din contul de serviciu vor fi sincronizate cu<br />
aplicaţia Remember în dosarele Sarcini şi Note, iar mesajele marcate vor fi sincronizate în dosarul Marcate. Dacă aţi<br />
adăugat un cont Evernote pe dispozitiv, puteţi accesa notebook-urile Evernote din aplicaţia Remember şi puteţi sincroniza<br />
dosarele Remember cu Evernote.<br />
Crearea unui dosar în aplicaţia Remember<br />
1. În aplicaţia Remember, atingeţi .<br />
2. Introduceţi un nume pentru dosar.<br />
3. Pentru a sincroniza dosarul cu un cont (de exemplu, un cont Evernote), schimbaţi lista derulantă Sincronizare cu.<br />
4. Pentru a schimba culoarea dosarului, atingeţi o altă mostră de culoare.<br />
5. Atingeţi Salvare.<br />
Adăugarea unei intrări în aplicaţia<br />
Remember<br />
O intrare poate include o notă, o dată scadentă, imagini, ataşamente, etichete sau note vocale.<br />
72
Ghidul utilizatorului<br />
Remember<br />
1. Într-un dosar sau în ecranul dosarului Remember, atingeţi .<br />
2. Introduceţi informaţiile pentru intrare, precum titlul, notele necesare şi data scadentă.<br />
3. Atingeţi Salvare.<br />
Sfat: Pentru a crea rapid o listă (de exemplu, o listă de cumpărături în dosarul „Cumpărături“), atingeţi un dosar. În câmpul<br />
Adăugare intrare din partea superioară a ecranului, introduceţi un titlu pentru intrare. Atingeţi pictograma +. Adăugaţi mai<br />
multe intrări, până la finalizarea listei.<br />
Adăugarea de etichete la o intrare<br />
Etichetele vă ajută să categorisiţi intrările. De exemplu, puteţi adăuga eticheta „reţetă“ la orice intrare care conţine reţete,<br />
apoi puteţi filtra intrările după această etichetă.<br />
1. În aplicaţia Remember, atingeţi o intrare.<br />
2. Atingeţi > .<br />
Înregistrarea unei note vocale<br />
1. Când adăugaţi sau editaţi o intrare Remember, atingeţi .<br />
2. Atingeţi .<br />
3. Rostiţi nota vocală.<br />
4. Când terminaţi, atingeţi .<br />
5. Atingeţi Salvare.<br />
Trimiterea de conţinuturi diverse către<br />
aplicaţia Remember<br />
Utilizând capacităţile de partajare ale dispozitivului <strong>BlackBerry</strong>, puteţi trimite fotografii, clipuri video, fişiere audio, site-uri<br />
web sau fişiere Documents To Go la <strong>BlackBerry</strong> Remember.<br />
1. Într-o aplicaţie, atingeţi şi menţineţi apăsat elementul pe care doriţi să îl trimiteţi către aplicaţia Remember.<br />
2. Atingeţi > Remember.<br />
3. Editaţi elementul, dacă este necesar.<br />
4. Atingeţi Salvare.<br />
73
Ghidul utilizatorului<br />
Notificare legală<br />
Notificare legală<br />
©2013 Research In Motion Limited. Toate drepturile rezervate. <strong>BlackBerry</strong> ® , RIM ® , Research In Motion ® şi mărcile<br />
comerciale corelate, numele şi siglele sunt proprietatea Research In Motion Limited şi sunt înregistrate şi/sau utilizate în<br />
S.U.A. şi diferite ţări din întreaga lume.<br />
Bluetooth este marcă comercială a Bluetooth SIG. HDMI este marcă comercială înregistrată a HDMI Licensing, LLC. NFC<br />
este marcă comercială sau marcă comercială înregistrată a NFC Forum, Inc. în Statele Unite şi în alte ţări. Wi-Fi şi Wi-Fi<br />
Protected Setup sunt mărci comerciale ale Wi-Fi Alliance. Toate celelalte mărci comerciale aparţin proprietarilor<br />
respectivi.<br />
Porţiuni din <strong>BlackBerry</strong> ® Device Software se află sub licenţa copyright © 2007-2008 The FreeType Project<br />
( www.freetype.org). Toate drepturile rezervate.<br />
Acest document, cuprinzând toată documentaţia încorporată prin referinţă în acest document, precum documentaţia<br />
furnizată sau pusă la dispoziţie la adresa www.blackberry.com/go/docs, este oferit sau pus la dispoziţie „CA ATARE“ şi „ÎN<br />
FUNCŢIE DE DISPONIBILITATE“, fără nicio condiţie, avizare, garanţie sau declaraţie de niciun fel din partea Research In<br />
Motion Limited şi companiilor sale afiliate („RIM“) şi RIM nu-şi asumă nicio răspundere pentru erorile tipografice, tehnice<br />
sau alte imprecizii, greşeli sau omisiuni din acest document. Pentru a proteja informaţiile confidenţiale şi de proprietate<br />
şi/sau secretele comerciale ale RIM, este posibil ca acest document să descrie unele aspecte ale tehnologiei RIM în<br />
termeni generali. RIM îşi rezervă dreptul de a modifica periodic informaţiile din acest document; cu toate acestea, RIM nu<br />
se angajează să vă furnizeze modificări, actualizări, îmbunătăţiri sau alte adăugiri la acest document, regulat sau în orice<br />
alt mod.<br />
Acest document poate conţine referinţe la surse de informaţii, componente hardware sau software, produse sau servicii de<br />
la terţi, incluzând componente şi conţinut, precum conţinut protejat de drepturi de autor şi/sau site-uri web terţe<br />
(denumite colectiv „Produse sau servicii de la terţi“). RIM nu controlează şi nu este responsabilă pentru niciun Produs sau<br />
serviciu de la terţi, inclusiv, dar fără a se limita la conţinut, acurateţe, respectarea drepturilor de autor, compatibilitate,<br />
performanţă, exactitate, legalitate, decenţă, legături sau orice alt aspect privind Produsele sau serviciile de la terţi.<br />
Includerea în acest document a unei referinţe la Produse sau servicii de la terţi nu implică în niciun fel avizarea de către<br />
RIM a Produselor sau serviciilor de la terţi sau a părţilor terţe respective.<br />
EXCEPTÂND CAZUL ÎN CARE SUNT DESCRISE ÎN MOD EXPLICIT PRIN GARANŢIA LIMITATĂ ÎN VIGOARE ŞI/SAU PRIN<br />
ACORDUL DE LICENŢĂ PENTRU SOFTWARE-UL BLACKBERRY SAU SUNT INTERZISE PRIN LEGEA ÎN VIGOARE DIN<br />
JURISDICŢIA DVS., TOATE CONDIŢIILE, APROBĂRILE, GARANŢIILE SAU REPREZENTĂRILE DE ORICE FEL, EXPRESE<br />
SAU IMPLICITE, INCLUSIV, DAR FĂRĂ A SE LIMITA LA, ORICE CONDIŢII, AVIZĂRI, GARANŢII SAU DECLARAŢII DE<br />
DURABILITATE, ADECVARE PENTRU UN ANUMIT SCOP SAU UTILIZARE, VANDABILITATE, CALITATEA VANDABILITĂŢII,<br />
NEÎNCĂLCAREA DREPTURILOR, CALITATE SATISFĂCĂTOARE SAU TITLU DE PROPRIETATE ORI CARE DECURG DINTR-<br />
UN STATUT, UN OBICEI SAU UN CURS AL TRANZACŢIEI SAU AL UTILIZĂRII ORI CARE SUNT CORELATE CU<br />
DOCUMENTUL SAU CU UTILIZAREA ACESTUIA, ORI CU PERFORMANŢA SAU LIPSA DE PERFORMANŢĂ A ORICĂROR<br />
COMPONENTE SOFTWARE, HARDWARE, A ORICĂROR SERVICII SAU A ORICĂROR PRODUSE SAU SERVICII DE LA TERŢI<br />
MENŢIONATE ÎN ACEST DOCUMENT, SUNT EXCLUSE PRIN PREZENTUL DOCUMENT. DE ASEMENEA, PUTEŢI AVEA<br />
ALTE DREPTURI CARE VARIAZĂ ÎN FUNCŢIE DE STAT SAU PROVINCIE. S-AR PUTEA CA UNELE JURISDICŢII SĂ NU<br />
PERMITĂ EXCLUDEREA SAU LIMITAREA GARANŢIILOR ŞI CONDIŢIILOR IMPLICATE. ÎN LIMITA PERMISĂ DE LEGE,<br />
ORICE GARANŢII SAU CONDIŢII IMPLICITE CORELATE CU DOCUMENTUL ÎN LIMITA ÎN CARE NU POT FI EXCLUSE<br />
PRECUM ESTE STABILIT MAI SUS, DAR POT FI LIMITATE, SUNT LIMITATE LA NOUĂZECI (90) DE ZILE DE LA DATA<br />
CÂND AŢI OBŢINUT PRIMA DATĂ DOCUMENTUL SAU PRODUSUL CARE ESTE SUBIECTUL CERINŢEI DVS.<br />
ÎN LIMITA MAXIMĂ PERMISĂ DE GARANŢIA LIMITATĂ ÎN VIGOARE, DE ACORDUL DE LICENŢĂ PENTRU SOFTWARE-UL<br />
BLACKBERRY ŞI/SAU DE LEGEA ÎN VIGOARE DIN JURISDICŢIA DVS., ÎN NICIO SITUAŢIE RIM NU ÎŞI ASUMĂ<br />
74
Ghidul utilizatorului<br />
Notificare legală<br />
RĂSPUNDEREA PENTRU NICIUN TIP DE DAUNE LEGATE DE ACEST DOCUMENT SAU DE UTILIZAREA ACESTUIA, DE<br />
PERFORMANŢELE ORI LIPSA PERFORMANŢELOR ORICĂREI COMPONENTE SOFTWARE, HARDWARE, A ORICĂROR<br />
SERVICII SAU PRODUSE ALE TERŢILOR LA CARE SE FACE REFERIRE ÎN ACEST DOCUMENT, INCLUZÂND, DAR FĂRĂ A<br />
SE LIMITA LA ORICARE DIN URMĂTOARELE: DAUNE DIRECTE, CAUZATE, EXEMPLARE, INCIDENTALE, INDIRECTE,<br />
SPECIALE, PUNITIVE SAU AGRAVATE, DAUNE PENTRU PIERDEREA PROFITURILOR SAU A VENITURILOR, EŞECUL DE A<br />
REALIZA ECONOMIILE PLANIFICATE, ÎNTRERUPEREA ACTIVITĂŢII, PIERDEREA UNOR INFORMAŢII SAU<br />
OPORTUNITĂŢI DE AFACERI SAU CORUPEREA SAU PIERDEREA DE INFORMAŢII, EŞECUL DE A TRANSMITE SAU DE A<br />
PRIMI ORICE INFORMAŢII, PROBLEME ASOCIATE CU ORICE APLICAŢII UTILIZATE ÎMPREUNĂ CU PRODUSELE SAU<br />
SERVICIILE RIM, COSTURI DE INACTIVITATE, NEFUNCŢIONAREA PRODUSELOR SAU SERVICIILOR RIM SAU A ORICĂREI<br />
PORŢIUNI A ACESTORA SAU A ORICĂROR SERVICII PENTRU TIMPI DE ANTENĂ, COSTUL BUNURILOR ÎNLOCUITOARE,<br />
COSTUL ACOPERIRII, FACILITĂŢILOR ŞI SERVICIILOR, COSTUL CAPITALULUI SAU ORICARE ALTE PIERDERI<br />
FINANCIARE, FIE CĂ ACESTE DAUNE AU FOST PREVĂZUTE SAU NEPREVĂZUTE ŞI CHIAR DACĂ RIM A FOST<br />
ANUNŢATĂ DE POSIBILITATEA UNOR ASTFEL DE DAUNE.<br />
ÎN LIMITA MAXIMĂ PERMISĂ DE LEGEA APLICABILĂ ÎN JURISDICŢIA DVS., RIM NU VA AVEA NICIUN FEL DE OBLIGAŢIE,<br />
DATORIE SAU RĂSPUNDERE ÎN CONTRACT, PREJUDICII SAU ALTFEL FAŢĂ DE DVS., INCLUZÂND ORICE RĂSPUNDERE<br />
PENTRU NEGLIJENŢĂ SAU RĂSPUNDERE STRICTĂ CARE SĂ DECURGĂ DIN SAU SĂ FIE LEGATĂ DE ACEST<br />
DOCUMENT.<br />
LIMITĂRILE, EXCLUDERILE ŞI DENEGĂRILE DE RESPONSABILITATE DIN ACEST DOCUMENT SE VOR APLICA: (A)<br />
INDEPENDENT DE NATURA CAUZEI ACŢIUNII, CERERII SAU ACŢIUNII DVS. INCLUSIV, DAR FĂRĂ A SE LIMITA LA<br />
ÎNCĂLCAREA CONTRACTULUI, NEGLIJENŢĂ, PREJUDICII, RĂSPUNDERE STRICTĂ SAU ORICE ALTĂ TEORIE LEGALĂ ŞI<br />
VA SUPRAVIEŢUI UNEIA SAU MAI MULTOR ÎNCĂLCĂRI FUNDAMENTALE SAU EŞECULUI SCOPULUI INIŢIAL SAU AL<br />
ALTUI REMEDIU CONŢINUT ÎN ACEST DOCUMENT ŞI (B) ÎN RAPORT CU RIM ŞI COMPANIILE SALE AFILIATE,<br />
SUCCESORII, AGENŢII ŞI FURNIZORII ACESTORA, (INCLUZÂND FURNIZORUL DE SERVICII PENTRU TIMPI DE ANTENĂ),<br />
DISTRIBUITORII AUTORIZAŢI RIM (INCLUZÂND DE ASEMENEA FURNIZORII DE SERVICII PENTRU TIMPI DE ANTENĂ) ŞI<br />
DIRECTORII, ANGAJAŢII ŞI CONTRACTANŢII INDEPENDENŢI AI ACESTORA.<br />
PE LÂNGĂ LIMITĂRILE ŞI EXCLUDERILE STABILITE MAI SUS, ÎN NICIUN CAZ NICIUN DIRECTOR, ANGAJAT, AGENT,<br />
DISTRIBUITOR, FURNIZOR, CONTRACTANT INDEPENDENT AL RIM SAU ORICE AFILIAT AL RIM NU VA AVEA NICIO<br />
RĂSPUNDERE DECURGÂND DIN SAU ÎN LEGĂTURĂ CU ACEST DOCUMENT.<br />
Înainte de a vă abona la, a instala sau a utiliza orice Produs sau serviciu de la un terţ, este responsabilitatea dvs. de a vă<br />
asigura că furnizorul de servicii pentru timpi de antenă a fost de acord să accepte toate funcţiile acestora. Este posibil ca<br />
unii furnizori de servicii pentru timpi de antenă să nu ofere funcţionalitatea de navigare pe Internet cu un abonament la<br />
<strong>BlackBerry</strong> Internet Service. Consultaţi furnizorul de servicii pentru informaţii legate de disponibilitate, aranjamente de<br />
roaming, planuri de servicii şi funcţii. Instalarea sau utilizarea Produselor şi serviciilor de la terţi cu produsele şi serviciile<br />
companiei RIM poate necesita unul sau mai multe brevete, mărci comerciale, drepturi de autor sau alte licenţe pentru a<br />
evita încălcarea drepturilor terţilor. Alegerea de a utiliza Produsele şi serviciile de la terţi şi de a stabili dacă vă sunt<br />
necesare licenţe de la terţi în acest scop vă aparţine în exclusivitate. Dacă sunt necesare, sunteţi responsabil pentru<br />
dobândirea acestora. Nu trebuie să instalaţi sau să utilizaţi Produse şi servicii de la terţi până când nu au fost obţinute toate<br />
licenţele necesare. Orice Produse şi servicii de la terţi furnizate împreună cu produsele şi serviciile companiei RIM sunt<br />
oferite pentru comoditatea dvs. şi sunt furnizate „CA ATARE”, fără condiţii, susţineri, garanţii, reprezentări sau garanţii de<br />
orice fel, explicite sau implicite, din partea RIM, iar RIM nu îşi asumă nicio răspundere în legătură cu acestea. Utilizarea<br />
Produselor şi serviciilor de la terţi este reglementată şi depinde de acordul dvs. cu privire la condiţiile licenţelor separate şi<br />
ale altor contracte aplicabile cu terţi, exceptând măsura în care aceasta este acoperită în mod explicit de o licenţă sau de<br />
un alt contract cu RIM.<br />
Anumite funcţii prezentate în acest document necesită o versiune minimă a aplicaţiilor <strong>BlackBerry</strong> Enterprise Server,<br />
<strong>BlackBerry</strong> Desktop Software şi/sau <strong>BlackBerry</strong> Device Software.<br />
75
Ghidul utilizatorului<br />
Notificare legală<br />
Termenii de utilizare a oricărui produs sau serviciu al companiei RIM sunt stabiliţi într-o licenţă separată sau într-un alt<br />
contract aplicabil încheiat cu RIM. NIMIC DIN ACEST DOCUMENT NU ESTE INTENŢIONAT A ÎNLOCUI ORICE ACORDURI<br />
SAU GARANŢII SCRISE EXPLICITE, OFERITE DE CĂTRE RIM PENTRU PORŢIUNI ALE ORICĂRUI PRODUS SAU SERVICIU<br />
RIM, ALTELE DECÂT ACEST DOCUMENT.<br />
Informaţiile din acest ghid de utilizare sunt aplicabile pentru următoarele modele de telefoane smartphone:<br />
SQN100-1 / RFL111LW<br />
SQN100-2 / RFM121LW<br />
SQN100-3 / RFN81UW<br />
SQN100-4 / RFQ111LW<br />
SQN100-5 / RFP121LW<br />
Research In Motion Limited<br />
295 Phillip Street<br />
Waterloo, ON N2L 3W8<br />
Canada<br />
Research In Motion UK Limited<br />
200 Bath Road<br />
Slough, Berkshire SL1 3XE<br />
Marea Britanie<br />
Publicat în Canada<br />
76