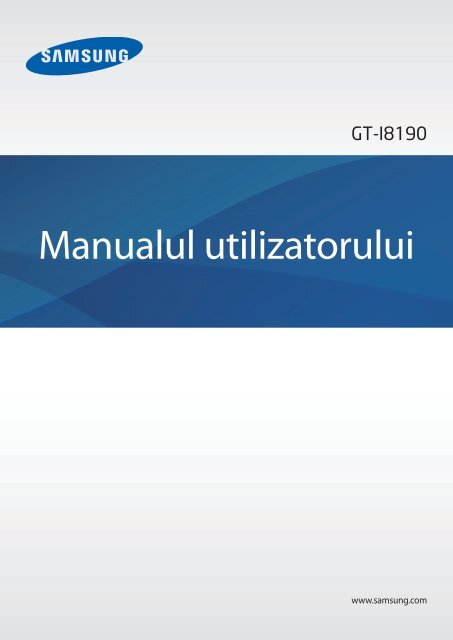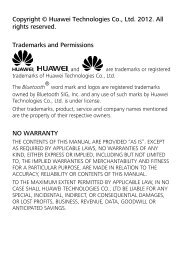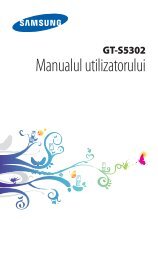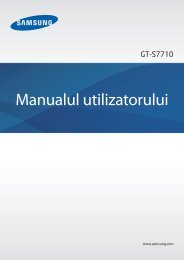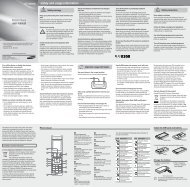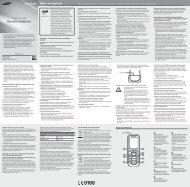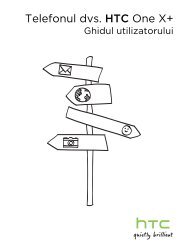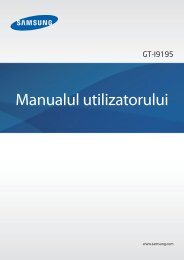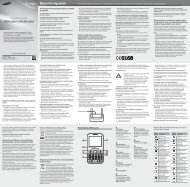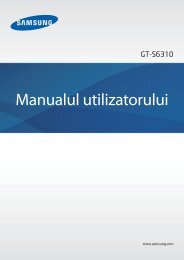Samsung Galaxy S3 mini - Vodafone
Samsung Galaxy S3 mini - Vodafone
Samsung Galaxy S3 mini - Vodafone
You also want an ePaper? Increase the reach of your titles
YUMPU automatically turns print PDFs into web optimized ePapers that Google loves.
GT-I8190<br />
Manualul utilizatorului<br />
www.samsung.com
Despre acest manual<br />
Acest dispozitiv vă oferă comunicaţii şi divertisment mobil de înaltă calitate pe baza standardelor<br />
ridicate și a experienței tehnologice de la <strong>Samsung</strong>. Acest manual al utilizatorului este conceput<br />
special pentru a detalia funcţiile şi caracteristicile dispozitivului.<br />
• Vă rugăm să citiţi acest manual cu atenţie înainte de a utiliza dispozitivul pentru a asigura<br />
folosirea corectă şi în siguranţă.<br />
• Descrierile sunt bazate pe setările implicite ale dispozitivului.<br />
• Imaginile şi capturile de ecran pot diferi, ca aspect, faţă de produsul efectiv.<br />
• Conţinutul poate diferi faţă de produsul final sau faţă de software-ul pus la dispoziţie de<br />
furnizorii de servicii sau de firmele de telecomunicaţii şi poate fi modificat fără notificare<br />
prealabilă. Pentru cea mai recentă versiune a manualului, consultaţi site-ul web <strong>Samsung</strong><br />
www.samsung.com.<br />
• Caracteristicile disponibile şi serviciile suplimentare pot varia în funcţie de dispozitiv, de<br />
software sau de furnizorul de servicii.<br />
• Aplicaţiile şi funcţiile acestora pot varia în funcţie de ţară, regiune sau specificaţii hardware.<br />
<strong>Samsung</strong> nu este responsabilă de problemele de performanţă cauzate de aplicaţii de la alt<br />
furnizor decât <strong>Samsung</strong>.<br />
• <strong>Samsung</strong> nu este răspunzătoare de problemele de performanţă cauzate de editarea setărilor<br />
registry sau de modificarea versiunii de software a sistemului de operare. Încercarea de a<br />
particulariza sistemul de operare poate cauza funcţionarea necorespunzătoare a dispozitivului<br />
sau a aplicaţiilor.<br />
• Software-ul, sursele de sunet, fundalurile, imaginile şi alte conţinuturi media furnizate cu acest<br />
dispozitiv sunt licenţiate pentru utilizare limitată. Extragerea şi utilizarea acestor materiale în<br />
scopuri comerciale sau de altă natură constituie o încălcare a legislaţiei privind drepturile de<br />
autor. Utilizatorii sunt deplin responsabili pentru utilizarea ilegală a conţinutului media.<br />
• Este posibil să vi se perceapă costuri suplimentare pentru servicii de date, cum ar fi mesageria,<br />
încărcarea şi descărcarea datelor, sincronizarea automată sau utilizarea serviciilor de localizare.<br />
Pentru a evita costurile suplimentare, selectaţi un plan adecvat de tarifare pentru date. Pentru<br />
detalii, contactaţi furnizorul de servicii.<br />
2
Despre acest manual<br />
• Aplicaţiile implicite care sunt furnizate cu dispozitivul sunt supuse actualizărilor şi pot să nu mai<br />
fie acceptate fără notificare prealabilă. În cazul în care aveţi întrebări despre o aplicaţie furnizată<br />
cu dispozitivul, contactaţi un Centru Service <strong>Samsung</strong>. Pentru aplicaţiile instalate de utilizator,<br />
contactaţi furnizorii de servicii.<br />
• Modificarea sistemului de operare al dispozitivului sau instalarea software-urilor din surse<br />
necunoscute poate duce la funcţionări necorespunzătoare şi la coruperea sau pierderea datelor.<br />
Aceste acţiuni reprezintă încălcări ale acordului de licenţă <strong>Samsung</strong> şi vor anula garanţia.<br />
Pictograme pentru instrucţiuni<br />
Avertisment: Situaţii care pot cauza vătămări dvs. sau altor persoane<br />
Atenţie: Situaţii care v-ar putea deteriora dispozitivul sau alte echipamente<br />
Notă: Note, sfaturi de utilizare şi informaţii suplimentare<br />
Drepturi de autor<br />
Drepturi de autor © 2012 <strong>Samsung</strong> Electronics<br />
Acest manual de utilizare este protejat în virtutea legislaţiei internaţionale privind drepturile de<br />
autor.<br />
Nicio parte a acestui manual de utilizare nu poate fi reprodusă, distribuită, tradusă sau transmisă, sub<br />
nicio formă şi prin niciun mijloc, electronic sau mecanic, inclusiv prin fotocopiere, înregistrare sau<br />
stocare în orice sistem de stocare şi recuperare a informaţiilor, fără permisiunea prealabilă scrisă a<br />
<strong>Samsung</strong> Electronics.<br />
3
Despre acest manual<br />
Mărci comerciale<br />
• SAMSUNG şi logo-ul SAMSUNG sunt mărci comerciale înregistrate ale <strong>Samsung</strong> Electronics.<br />
• Logo-ul Android, Google, Google Maps, Google Mail, YouTube, Google Play Store şi<br />
Google Talk sunt mărci comerciale ale Google, Inc.<br />
• Bluetooth® este marcă comercială înregistrată în întreaga lume a companiei Bluetooth SIG, Inc.<br />
• Wi-Fi®, Wi-Fi Protected Setup, Wi-Fi Direct, Wi-Fi CERTIFIED şi logo-ul Wi-Fi sunt mărci<br />
comerciale înregistrate ale Wi-Fi Alliance.<br />
• Toate celelalte mărci comerciale şi drepturi de autor sunt proprietatea deţinătorilor respectivi.<br />
4
Cuprins<br />
Introducere<br />
7 Aspectul dispozitivului<br />
8 Butoane<br />
9 Conţinut pachet<br />
10 Instalarea cartelei SIM sau USIM şi a<br />
bateriei<br />
13 Încărcarea bateriei<br />
15 Introducerea unei cartele de memorie<br />
18 Pornirea şi oprirea dispozitivului<br />
18 Ţinerea dispozitivului<br />
19 Blocarea şi deblocarea dispozitivului<br />
19 Reglarea volumului<br />
20 Comutarea la modul silenţios<br />
Noţiuni de bază<br />
21 Pictograme indicatoare<br />
22 Utilizarea ecranului senzitiv<br />
25 Mişcări de control<br />
30 Notificări<br />
31 Ecranul Acasă<br />
33 Utilizarea aplicaţiilor<br />
33 Ecranul de aplicaţii<br />
35 Ajutor<br />
35 Introducerea textului<br />
37 Conectarea la o reţea Wi-Fi<br />
38 Setarea conturilor<br />
39 Transferul fişierelor<br />
40 Securizarea dispozitivului<br />
42 Actualizarea dispozitivului<br />
Comunicaţii<br />
43 Telefon<br />
48 Contacte<br />
52 Mesaje<br />
53 E-mail<br />
54 Google Mail<br />
56 Google Talk<br />
57 Google+<br />
57 Messenger<br />
58 ChatON<br />
Web şi reţea<br />
59 Internet<br />
60 Chrome<br />
61 Bluetooth<br />
Media<br />
63 Player muzical<br />
64 Cameră<br />
70 Galerie<br />
5
Cuprins<br />
73 Player video<br />
74 YouTube<br />
75 Radio FM<br />
76 Flipboard<br />
Aplicaţii şi magazine media<br />
77 Magazin Play<br />
78 <strong>Samsung</strong> Apps<br />
78 S Suggest<br />
79 Game Hub<br />
79 Video Hub<br />
Utilităţi<br />
80 Notă<br />
81 Planificator S<br />
83 Ceas<br />
85 Calculator<br />
86 Înregistrare voce<br />
87 S Voice<br />
87 Google<br />
88 Căutare vocală<br />
89 Fişierele mele<br />
89 Descărcări<br />
Călătorie şi regiune locală<br />
90 Hărți<br />
91 Local<br />
92 Latitude<br />
92 Navigare<br />
Setări<br />
93 Despre Setări<br />
93 Wi-Fi<br />
94 Bluetooth<br />
94 Utilizare date<br />
94 Mai multe setări<br />
96 Mod ecran de pornire<br />
96 Mod Blocare<br />
96 Sunet<br />
97 Afișare<br />
98 Spațiu de stocare<br />
98 Mod econ. energie<br />
98 Baterie<br />
98 Manager de aplicaţii<br />
99 Servicii de localizare<br />
99 Blocare ecran<br />
100 Securitate<br />
101 Setări regionale și text<br />
104 Copiere de rezervă şi resetare<br />
104 Adăugare cont<br />
104 Mişcare<br />
105 Accesoriu<br />
105 Dată şi oră<br />
106 Accesibilitate<br />
107 Opţiuni dezvoltator<br />
108 Despre dispozitiv<br />
Depanare<br />
6
Introducere<br />
Aspectul dispozitivului<br />
Cameră foto<br />
frontală<br />
Difuzor<br />
Senzor de apropiere<br />
Buton Pornire<br />
Ecran senzitiv<br />
Buton Acasă<br />
Buton Meniu<br />
Microfon<br />
Buton Înapoi<br />
Mufă<br />
multifuncțională<br />
Mufă pentru setul<br />
cu cască<br />
Difuzor<br />
Cameră foto spate<br />
Antenă GPS<br />
Bliț<br />
Buton Volum<br />
Capac spate<br />
Antenă principală<br />
7
Introducere<br />
Microfonul din partea de sus a dispozitivului este activ numai atunci când utilizaţi setul difuzormicrofon<br />
sau când realizaţi videoclipuri.<br />
• Nu acoperiţi zona antenei cu mâinile sau cu alte obiecte. Nerespectarea acestei indicaţii<br />
poate duce la probleme de conectivitate sau la descărcarea bateriei.<br />
• Nu utilizaţi o folie de protecţie a ecranului. Nerespectarea acestei indicaţii cauzează<br />
funcţionarea necorespunzătoare a senzorilor.<br />
• Nu permiteţi ca ecranul senzitiv să intre în contact cu apa. Ecranul senzitiv poate<br />
funcţiona necorespunzător în condiţii de umiditate sau când este expus la apă.<br />
Butoane<br />
Buton<br />
Funcţie<br />
• Ţineţi apăsat pentru a porni sau pentru a opri dispozitivul.<br />
Pornire<br />
Meniu<br />
Acasă<br />
Înapoi<br />
• Ţineţi apăsat timp de 8-10 secunde pentru a reseta dispozitivul<br />
dacă acesta are erori grave sau se blochează.<br />
• Apăsaţi pentru a bloca sau pentru a debloca dispozitivul.<br />
Dispozitivul intră în modul blocare atunci când ecranul tactil se<br />
închide.<br />
• Atingeţi pentru a deschide o listă a opţiunilor disponibile pentru<br />
ecranul curent.<br />
• Ţineţi apăsat pe ecranul Acasă pentru a lansa căutare Google.<br />
• Apăsaţi pentru a reveni la ecranul Acasă.<br />
• Ţineţi apăsat pentru a deschide lista aplicaţiilor recente.<br />
• Atingeţi pentru a reveni la ecranul anterior.<br />
Volum<br />
• Apăsaţi pentru a regla volumul dispozitivului.<br />
8
Introducere<br />
Conţinut pachet<br />
Verificaţi dacă în cutia produsului există următoarele articole:<br />
• Dispozitiv<br />
• Baterie<br />
• Ghid de pornire rapidă<br />
Utilizaţi numai software aprobat de <strong>Samsung</strong>. Software-ul piratat sau ilegal poate duce la<br />
deteriorări sau la funcţionări necorespunzătoare, care nu sunt acoperite de garanţie.<br />
• Articolele furnizate împreună cu dispozitivul şi accesoriile disponibile pot varia în funcţie<br />
de regiune sau de furnizorul de servicii.<br />
• Articolele furnizate sunt proiectate numai pentru acest dispozitiv şi pot să nu fie<br />
compatibile cu alte dispozitive.<br />
• Aspectul şi specificaţiile pot fi modificate fără notificare prealabilă.<br />
• Puteţi achiziţiona accesorii suplimentare de la distribuitorul <strong>Samsung</strong> local. Asiguraţi-vă<br />
că acestea sunt compatibile cu dispozitivul înainte de achiziţionare.<br />
• Alte accesorii pot să nu fie compatibile cu dispozitivul dvs.<br />
• Utilizaţi numai accesorii aprobate de <strong>Samsung</strong>. Funcţionările necorespunzătoare cauzate<br />
de utilizarea accesoriilor neaprobate nu sunt acoperite de service-ul de garanţie.<br />
• Disponibilitatea tuturor accesoriilor este supusă modificării în întregime în funcţie de<br />
companiile producătoare. Pentru mai multe informaţii despre accesoriile disponibile,<br />
consultaţi site-ul web <strong>Samsung</strong>.<br />
9
Introducere<br />
Instalarea cartelei SIM sau USIM şi a bateriei<br />
Introduceţi cartela SIM sau USIM oferită de furnizorul serviciului de telefonie mobilă şi bateria inclusă.<br />
1 Scoateţi capacul din spate.<br />
• Aveţi grijă să nu vă răniţi unghiile când scoateţi capacul din spate.<br />
• Nu îndoiţi sau răsuciţi excesiv capacul din spate. Nerespectarea acestei indicaţii poate<br />
deteriora capacul.<br />
2 Introduceţi cartela SIM sau USIM cu contactele aurii orientate în jos.<br />
10
Introducere<br />
• Nu îndepărtaţi banda protectoare care acoperă antena, deoarece această acțiune poate<br />
deteriora antena.<br />
• Nu introduceţi o cartelă de memorie în slotul pentru cartele SIM. În cazul în care cartela<br />
de memorie rămâne blocată în slotul pentru cartela SIM, duceţi dispozitivul la un Centru<br />
de Service <strong>Samsung</strong> pentru a scoate cartela de memorie.<br />
• Slotul cartelei SIM din dispozitivul dvs. este potrivit numai pentru cartele SIM standard.<br />
Introducerea unei cartele microSIM sau a unei cartele microSIM cu un adaptor<br />
neautorizat poate deteriora slotul cartelei SIM a dispozitivului.<br />
• Aveţi grijă să nu pierdeţi sau să permiteţi altor persoane să utilizeze cartela SIM sau USIM.<br />
<strong>Samsung</strong> nu este responsabilă pentru deteriorarea sau incovenienţa cauzată de pierderea<br />
sau furtul cartelelor.<br />
3 Introduceţi bateria.<br />
2<br />
1<br />
4 Remontaţi capacul din spate.<br />
11
Introducere<br />
Scoaterea cartelei SIM sau USIM şi a bateriei<br />
1 Scoateţi capacul din spate.<br />
2 Scoateţi bateria.<br />
3 Scoateţi cartela SIM sau USIM.<br />
12
Introducere<br />
Încărcarea bateriei<br />
Încărcaţi bateria înainte de utilizarea acesteia pentru prima dată. Utilizaţi încărcătorul pentru a<br />
încărca bateria. De asemenea, puteţi utiliza un computer pentru a încărca dispozitivul conectându-le<br />
prin intermediul unui cablu USB.<br />
Utilizaţi numai încărcătoare, baterii și cabluri aprobate de <strong>Samsung</strong>. Încărcătoarele sau<br />
cablurile neomologate pot cauza explozia bateriei sau deteriorarea dispozitivului.<br />
• Când bateria este descărcată, dispozitivul emite un ton de avertizare şi afişează un mesaj<br />
de baterie descărcată.<br />
• Dacă bateria este descărcată complet, dispozitivul nu poate fi pornit imediat atunci<br />
când încărcătorul este conectat. Acordaţi bateriei descărcate câteva minute să se încarce<br />
înainte de a porni dispozitivul.<br />
Încărcarea cu ajutorul încărcătorului de priză<br />
Conectaţi capătul mic al încărcătorului la mufa multifuncţională a dispozitivului şi conectaţi capătul<br />
mare al încărcătorului la o priză electrică.<br />
Conectarea necorespunzătoare a încărcătorului poate cauza deteriorarea gravă a<br />
dispozitivului. Deteriorările cauzate de utilizarea incorectă nu sunt acoperite de garanţie.<br />
13
Introducere<br />
• Dispozitivul poate fi folosit în timpul încărcării, dar aceasta poate mări intervalul de timp<br />
necesar pentru încărcarea completă a bateriei.<br />
• În timp ce dispozitivul se încarcă, este posibil ca ecranul senzitiv să nu funcţioneze din<br />
cauza unei alimentări instabile. În acest caz, scoateţi încărcătorul din dispozitiv.<br />
• În timpul încărcării, dispozitivul se poate încălzi. Acest lucru este normal şi nu trebuie<br />
să afecteze durata de viaţă sau performanţele dispozitivului. Dacă bateria devine mai<br />
fierbinte decât de obicei, este posibil ca încărcătorul să se oprească din încărcat.<br />
• Dacă dispozitivul nu se încarcă în mod corespunzător, duceţi dispozitivul şi încărcătorul la<br />
un Centru de Service <strong>Samsung</strong>.<br />
După încărcarea completă, deconectaţi dispozitivul de la încărcător. Mai întâi deconectaţi<br />
încărcătorul de la dispozitiv şi apoi deconectaţi-l de la priza electrică.<br />
Nu scoateţi bateria înainte de a scoate încărcătorul. Nerespectarea acestei indicaţii poate<br />
deteriora dispozitivul.<br />
Pentru a economisi energie, deconectaţi încărcătorul de la priza electrică atunci când nu-l<br />
folosiţi. Încărcătorul nu are un întrerupător, astfel încât trebuie să-l deconectaţi de la priză<br />
atunci când nu este utilizat, pentru a evita consumul de energie electrică. Dispozitivul<br />
trebuie să rămână aproape de priza electrică în timpul încărcării.<br />
Verificarea stării de încărcare a bateriei<br />
Când încărcaţi bateria în timp ce dispozitivul este oprit, următoarele pictograme vor arăta starea de<br />
încărcare a bateriei:<br />
Se încarcă<br />
Încărcată complet<br />
14
Introducere<br />
Reducerea consumului bateriei<br />
Dispozitivul furnizează opţiuni care vă ajută să economisiţi energia bateriei. Particularizând aceste<br />
opţiuni şi dezactivând caracteristicile din fundal, puteţi utiliza dispozitivul pentru o mai lungă durată<br />
de timp între încărcări:<br />
• Când nu utilizaţi dispozitivul, comutaţi la modul blocare apăsând pe butonul Pornire.<br />
• Închideţi aplicaţiile care nu sunt necesare cu managerul de activităţi.<br />
• Dezactivaţi caracteristica Bluetooth.<br />
• Dezactivaţi caracteristica Wi-Fi.<br />
• Dezactivaţi sincronizarea automată a aplicaţiilor.<br />
• Micşoraţi timpul de iluminare a fundalului.<br />
• Micşoraţi luminozitatea ecranului.<br />
Introducerea unei cartele de memorie<br />
Dispozitivul acceptă cartele de memorie cu capacităţi maxime de 32 GB. În funcţie de producătorul şi<br />
tipul cartelei de memorie, anumite cartele de memorie pot fi incompatibile cu dispozitivul dvs.<br />
• Anumite cartele de memorie pot să nu fie complet compatibile cu dispozitivul. Utilizarea<br />
unei cartele de memorie incompatibile poate afecta dispozitivul sau cartela de memorie<br />
şi poate deteriora datele memorate pe aceasta.<br />
• Procedaţi cu atenţie la introducerea cartelei de memorie cu partea dreaptă în sus.<br />
• Dispozitivul acceptă numai sistemul de fişiere FAT pentru cartelele de memorie. Dacă<br />
introduceţi o cartelă formatată într-un sistem de fişiere diferit, dispozitivul solicită<br />
reformatarea cartelei de memorie.<br />
• Scrierea şi ştergerea frecventă a datelor reduce durata de viaţă a cartelelor de memorie.<br />
• Când introduceţi o cartelă de memorie în dispozitiv, directorul de fişiere al cartelei de<br />
memorie apare în folderul extSdCard din memoria internă.<br />
15
Introducere<br />
1 Scoateţi capacul din spate şi bateria.<br />
2 Introduceţi o cartelă de memorie cu contactele aurii orientate în jos, apoi împingeţi cartela de<br />
memorie.<br />
2<br />
1<br />
3 Împingeţi cartela de memorie în slot apoi glisaţi-o până când se fixează în poziţie.<br />
4 Remontaţi bateria şi capacul din spate.<br />
16
Introducere<br />
Scoaterea cartelei de memorie<br />
Înainte de a scoate cartela de memorie, mai întâi dezinstalaţi-o, pentru scoaterea în condiţii de<br />
siguranţă. Pe ecranul Acasă, atingeţi Aplic. → Setări → Spațiu de stocare → Dezinstalare cartelă<br />
SD.<br />
1 Scoateţi capacul din spate şi bateria.<br />
2 Împingeţi cartela de memorie în slot pâna la decuplarea de la dispozitiv şi apoi scoateţi-o.<br />
3 Remontaţi bateria şi capacul din spate.<br />
Nu scoateţi cartela de memorie în timp ce dispozitivul transferă sau accesează informaţii.<br />
Această acţiune poate duce la pierderea sau coruperea datelor sau la deteriorarea cartelei<br />
de memorie sau a dispozitivului. <strong>Samsung</strong> nu este responsabilă de pierderile care rezultă din<br />
utilizarea eronată a cartelelor de memorie deteriorate, inclusiv de pierderea de date.<br />
Formatarea cartelei de memorie<br />
O cartelă formatată pe un computer poate fi incompatibilă cu dispozitivul. Formataţi cartela de<br />
memorie cu ajutorul dispozitivului.<br />
Pe ecranul Acasă, atingeţi Aplic. → Setări → Spațiu de stocare → Formatare cartelă SD →<br />
Formatare cartelă SD → Ștergere totală.<br />
Înainte de a formata cartela de memorie, nu uitaţi să realizaţi copii de rezervă ale tuturor<br />
datelor importante stocate pe dispozitiv. Garanţia producătorului nu acoperă pierderea<br />
datelor în urma unor acţiuni ale utilizatorului.<br />
17
Introducere<br />
Pornirea şi oprirea dispozitivului<br />
Atunci când porniţi dispozitivul pentru prima dată, urmaţi instrucţiunile de pe ecran pentru a-l<br />
configura.<br />
Ţineţi apăsat pe butonul Pornire timp de câteva secunde pentru a porni dispozitivul.<br />
• Respectaţi toate avertismentele afişate şi indicaţiile personalului oficial în zone în<br />
care utilizarea dispozitivelor fără fir este restricţionată, cum este cazul avioanelor şi al<br />
spitalelor.<br />
• Ţineţi apăsat pe butonul Pornire şi atingeţi Mod Avion pentru a dezactiva caracteristicile<br />
fără fir.<br />
Pentru a opri dispozitivul, ţineţi apăsat pe butonul Pornire, apoi atingeţi Oprire.<br />
Ţinerea dispozitivului<br />
Nu acoperiţi zona antenei cu mâinile sau cu alte obiecte. Nerespectarea acestei indicaţii poate duce<br />
la probleme de conectivitate sau la descărcarea bateriei.<br />
18
Introducere<br />
Blocarea şi deblocarea dispozitivului<br />
Atunci când nu este utilizat, blocaţi dispozitivul pentru a împiedica orice operaţiune nedorită a<br />
acestuia. Apăsați pe butonul Pornire pentru a opri ecranul și pentru a comuta la modul blocare.<br />
Dispozitivul se blochează automat dacă nu este utilizat pentru o anumită perioadă.<br />
Pentru a debloca dispozitivul, apăsaţi pe butonul Pornire sau pe butonul Acasă atunci când ecranul<br />
senzitiv este oprit atingeţi oriunde pe ecran, apoi deplasaţi rapid degetul în orice direcţie.<br />
Puteţi utiliza mişcarea pentru a debloca dispozitivul. Pe ecranul Acasă, atingeţi Aplic. → Setări →<br />
Blocare ecran → Blocare ecran → Mişcare. Pentru a debloca ecranul cu ajutorul mişcării, ţineţi<br />
apăsat un punct de pe ecran, apoi înclinaţi dispozitivul înainte.<br />
Reglarea volumului<br />
Apăsaţi pe butonul Volum în sus sau în jos pentru a regla volumul tonului de sonerie sau pentru a<br />
regla volumul sunetului la redarea muzicii sau a videoclipurilor.<br />
19
Introducere<br />
Comutarea la modul silenţios<br />
Utilizaţi una din următoarele metode:<br />
• Ţineţi apăsat pe butonul Volum în jos până când acesta comută la modul silenţios.<br />
• Ţineţi apăsat pe butonul Pornire, apoi atingeţi Silenţios.<br />
• Deschideţi panoul de notificări în partea de sus a ecranului, apoi atingeţi Sunet.<br />
Puteţi seta dispozitivul să anunţe diverse evenimente în modul silenţios. Ţineţi apăsat pe butonul<br />
Pornire, apoi atingeţi Vibrare.<br />
20
Noţiuni de bază<br />
Pictograme indicatoare<br />
Pictogramele afişate în partea de sus a ecranului oferă informaţii despre starea dispozitivului.<br />
Pictogramele enumerate în tabelul de mai jos sunt cele mai comune.<br />
Pictogramă<br />
Semnificaţie<br />
Lipsă semnal<br />
Putere semnal<br />
Roaming (în afara ariei normale de acoperire)<br />
Reţea GPRS conectată<br />
Reţea EDGE conectată<br />
Reţea UMTS conectată<br />
Reţea HSDPA conectată<br />
Wi-Fi conectat<br />
Caracteristica Bluetooth activată<br />
GPS activat<br />
Apel în curs<br />
Apel pierdut<br />
Sincronizat cu Web-ul<br />
Conectat la computer<br />
Fără cartelă SIM sau USIM<br />
Mesaj text sau multimedia nou<br />
Alarmă activată<br />
Mod Silenţios activat<br />
Mod Vibraţie activat<br />
Mod Avion activat<br />
S-a produs o eroare sau este necesară atenţia utilizatorului<br />
Nivel de energie a bateriei<br />
21
Noţiuni de bază<br />
Utilizarea ecranului senzitiv<br />
Folosiţi numai degetele pentru utilizarea ecranului senzitiv.<br />
• Nu permiteţi intrarea în contact a ecranului senzitiv cu alte dispozitive electrice.<br />
Descărcările electrostatice pot determina o funcţionare necorespunzătoare a ecranului<br />
senzitiv.<br />
• Nu permiteţi ca ecranul senzitiv să intre în contact cu apa. Ecranul senzitiv poate<br />
funcţiona necorespunzător în condiţii de umiditate sau când este expus la apă.<br />
• Pentru a evita deteriorarea ecranului senzitiv, nu îl atingeţi cu obiecte ascuţite şi nu<br />
aplicaţi o forţă excesivă pe acesta cu degetele.<br />
• Lăsarea ecranului senzitiv în repaus pentru perioade îndelungate poate duce la imagini<br />
remanente (ecran persistent) sau la imagini fantomă. Opriţi ecranul senzitiv atunci când<br />
nu utilizaţi dispozitivul.<br />
Gesturi cu degetul<br />
Atingeți<br />
Atingeţi cu un deget pentru a deschide o aplicaţie, pentru a selecta un element din meniu, pentru a<br />
apăsa un buton de pe ecran sau pentru a introduce un caracter utilizând tastatura de pe ecran.<br />
22
Noţiuni de bază<br />
Glisați<br />
Pentru a muta o pictogramă, o <strong>mini</strong>atură sau pentru a previzualiza către o locaţie nouă, ţineţi-o<br />
apăsată şi glisaţi-o la poziţia ţintă.<br />
Atingere de două ori<br />
Atingeţi de două ori pe o pagină web, pe o hartă sau pe o imagine pentru a mări o parte din acesta.<br />
Atingeţi de două ori din nou pentru a reveni.<br />
23
Noţiuni de bază<br />
Deplasați rapid<br />
Deplasaţi rapid la stânga sau la dreapta pe ecranul Acasă sau pe ecranul de aplicaţii pentru a vedea<br />
alt panou. Deplasaţi rapid în sus sau în jos pentru a derula o pagină web sau o listă, cum ar fi lista de<br />
contacte.<br />
Apropiați<br />
Depărtaţi două degete pe o pagină web, pe o hartă sau pe o imagine pentru a mări o parte. Apropiaţi<br />
pentru a micşora.<br />
24
Noţiuni de bază<br />
Mişcări de control<br />
Mişcările simple permit controlul facil al dispozitivului.<br />
Înainte de utilizarea mişcărilor, asiguraţi-vă că este activată caracteristica de mișcare. Pe ecranul<br />
Acasă, atingeţi Aplic. → Setări → Mişcare, apoi glisaţi comutatorul Mişcare la dreapta.<br />
Rotirea ecranului<br />
Multe aplicaţii permit afişarea fie în orientarea de tip Portret fie în orientarea de tip Peisaj. Rotirea<br />
dispozitivului duce la reglarea automată a afișajului pentru a se potrivi cu noua orientare a ecranului.<br />
Pentru a preveni rotirea automată a ecranului deschideți panoul de notificări şi deselectaţi Rotire<br />
ecran.<br />
• Anumite aplicaţii nu permit rotirea ecranului.<br />
• Anumite aplicaţii afişează un ecran diferit în funcţie de orientare. Calculatorul se schimbă<br />
în calculator ştiinţific atunci când este rotit la orientarea de tip Peisaj.<br />
25
Noţiuni de bază<br />
Ridicare<br />
Atunci când ridicaţi dispozitivul după ce s-a aflat în repaus o perioadă sau atunci când ecranul s-a<br />
oprit, acesta vibrează dacă aveţi apeluri pierdute sau mesaje noi.<br />
Menţinere la ureche<br />
În timpul vizualizării detaliilor despre apeluri, mesaje sau contacte, ridicaţi şi ţineţi dispozitivul la<br />
ureche pentru efectuarea unui apel.<br />
26
Noţiuni de bază<br />
Panoramare pentru mutare<br />
Ţineţi apăsat un element, apoi mişcaţi dispozitivul la stânga sau la dreapta pentru a muta elementul<br />
către un alt panou, pe ecranul Acasă sau pe ecranul de aplicaţii.<br />
Panoramare pentru răsfoire<br />
Când este mărită o imagine, ţineţi apăsat un punct de pe ecran, apoi mişcaţi dispozitivul în orice<br />
direcţie pentru a răsfoi imaginea.<br />
27
Noţiuni de bază<br />
Atingere de două ori<br />
Atingeţi de două ori dispozitivul pentru a vă deplasa în partea de sus a listei de contacte sau de<br />
e-mailuri.<br />
Rotire<br />
În timp ce ecranul este blocat, ţineţi apăsat ecranul şi apoi rotiţi dispozitivul la orientarea de tip Peisaj<br />
pentru a lansa camera foto. Pentru a utiliza această mişcare, pe ecranul Acasă, atingeţi Aplic. →<br />
Setări → Blocare ecran → Opţiuni ecran de blocare, apoi glisaţi comutatorul Acc. rapid la camera<br />
foto la dreapta.<br />
28
Noţiuni de bază<br />
Întoarcere<br />
Întoarceţi pentru a anula tonul de sonerie sau pentru a întrerupe redarea fişierelor media.<br />
Scuturare<br />
• Scuturaţi dispozitivul pentru a căuta dispozitive Bluetooth.<br />
• Scuturaţi dispozitivul pentru a actualiza lista de e-mailuri sau lista de informaţii de la Yahoo<br />
News, Yahoo Finance, sau AccuWeather.<br />
29
Noţiuni de bază<br />
Înclinare<br />
Ţineţi apăsate două puncte pe ecran, apoi înclinaţi dispozitivul înainte şi înapoi pentru a mări sau<br />
micşora.<br />
Notificări<br />
Pictogramele de notificare apar pe bara de stare în partea de sus a ecranului pentru a raporta apeluri<br />
pierdute, mesaje noi, evenimente din calendar, starea dispozitivului etc. Glisaţi în jos de la bara de<br />
stare pentru a deschide panoul de notificări. Derulaţi lista pentru a vedea alertele suplimentare.<br />
Pentru a închide panoul de notificări, glisaţi în sus bara care se află în partea de jos a ecranului.<br />
Din panoul de notificări, puteţi vedea starea curentă a dispozitivului dvs. şi puteţi utiliza următoarele<br />
opţiuni:<br />
• Wi-Fi: Activaţi sau dezactivaţi caracteristica Wi-Fi.<br />
• GPS: Activaţi sau dezactivaţi caracteristica GPS.<br />
• Sunet: Activaţi sau dezactivaţi modul silenţios. Puteţi să faceţi dispozitivul să vibreze sau să<br />
anulaţi toate sunetele în modul silenţios.<br />
• Rotire ecran: Permiteţi sau nu permiteţi interfeţei să se rotească atunci când rotiţi dispozitivul.<br />
• Bluetooth: Activaţi sau dezactivaţi caracteristica Bluetooth.<br />
• Date mobile: Activaţi sau dezactivaţi conexiunea datelor.<br />
• Mod Blocare: Activaţi sau dezactivaţi modul blocare. În modul blocare, dispozitivul va bloca<br />
notificările. Pentru a selecta care notificări vor fi blocate, atingeţi Setări → Mod Blocare.<br />
30
Noţiuni de bază<br />
• Econom. energie: Activaţi sau dezactivaţi modul de economisire a energiei.<br />
• Sincron.: Activaţi sau dezactivaţi sincronizarea automată a aplicaţiilor.<br />
Opţiunile disponibile pot să difere în funcţie de regiune sau de furnizorul de servicii.<br />
Ecranul Acasă<br />
Ecranul Acasă este punctul de pornire pentru accesarea tuturor caracteristicilor dispozitivului. Acesta<br />
afişează pictogramele indicatoare, widget-urile, comenzile rapide ale aplicaţiilor etc.<br />
Ecranul Acasă poate avea mai multe panouri. Pentru a vizualiza celelalte panouri, derulaţi la stânga<br />
sau la dreapta.<br />
Rearanjarea elementelor<br />
Adăugarea unei pictograme de aplicaţie<br />
Pe ecranul Acasă, atingeţi Aplic., ţineţi apăsată pictograma unei aplicaţii, apoi glisaţi-o într-un panou<br />
de previzualizare.<br />
Adăugarea unui element<br />
Particularizaţi ecranul Acasă adăugând widget-uri, foldere sau pagini.<br />
Ţineţi apăsată zona goală de pe ecranul Acasă, apoi selectaţi una din următoarele categorii:<br />
• Aplicaţii şi widget-uri: Adăugaţi widget-uri sau aplicaţii la ecranul Acasă.<br />
• Folder: Creaţi un folder nou.<br />
• Pagină: Creaţi o pagină nouă.<br />
După aceea, selectaţi un element şi glisaţi-l la ecranul Acasă.<br />
Mutarea unui element<br />
Ţineţi apăsat un element şi glisaţi-l la o nouă locaţie. Pentru a-l muta la un alt panou, glisaţi-l către<br />
marginea ecranului.<br />
31
Noţiuni de bază<br />
Eliminarea unui element<br />
Ţineţi apăsat un element şi glisaţi-l la coşul de gunoi care apare în partea de sus a ecranului Acasă.<br />
Când coşul de gunoi devine roşu, eliberaţi-l.<br />
Rearanjarea panourilor<br />
Adăugarea unui panou nou<br />
Atingeţi → Editare pagină → .<br />
Mutarea unui panou<br />
Atingeţi<br />
nouă.<br />
→ Editare pagină, ţineţi apăsat un panou de previzualizare, apoi glisaţi-l la o locaţie<br />
Eliminarea unui panou<br />
Atingeţi → Editare pagină, ţineţi apăsat un panou de previzualizare, apoi glisaţi-l la coşul de<br />
gunoi din partea de jos a ecranului.<br />
Setarea fundalului<br />
Setaţi o imagine sau o fotografie stocată în dispozitiv ca fundal pentru ecranul Acasă.<br />
Pe ecranul Acasă, atingeţi → Setare tapet → Ecran de pornire, apoi selectaţi una din<br />
următoarele:<br />
• Galerie: Fotografiile realizate de camera dispozitivului sau imaginile descărcate de pe Internet.<br />
• Tapete de fundal live: Imagini animate.<br />
• Fundaluri: Imagini cu fundaluri.<br />
Apoi, selectaţi o imagine şi atingeţi Setare tapet. Sau selectaţi o imagine, redimensionaţi-o glisând<br />
cadrul și atingeţi Efectuat.<br />
32
Noţiuni de bază<br />
Utilizarea aplicaţiilor<br />
Acest dispozitiv poate rula diverse tipuri de aplicaţii, variind de la aplicaţii media la aplicaţii de<br />
Internet.<br />
Deschiderea unei aplicaţii<br />
Pe ecranul Acasă sau pe ecranul de aplicaţii, selectaţi pictograma unei aplicaţii pentru a o deschide.<br />
Deschiderea aplicaţiilor utilizate recent<br />
Ţineţi apăsat pe butonul Acasă pentru deschiderea listei de aplicații utilizate recent.<br />
Selectaţi pictograma unei aplicaţii pentru a o deschide.<br />
Închiderea unei aplicaţii<br />
Închideţi aplicaţiile care nu sunt utilizate pentru a economisi energia bateriei şi pentru a menţine<br />
performanţa dispozitivului.<br />
Ţineţi apăsat pe butonul Acasă, atingeţi , apoi atingeţi Terminare de lângă o aplicaţie pentru a o<br />
închide. Pentru a închide toate aplicaţiile care rulează, atingeţi Încheier e totate. Alternativ, ţineţi<br />
apăsat pe butonul Acasă, apoi atingeţi .<br />
Ecranul de aplicaţii<br />
Ecranul de aplicaţii afişează pictograme pentru toate aplicaţiile, inclusiv orice aplicaţie nou instalată.<br />
Pe ecranul Acasă, atingeţi Aplic. pentru a deschide ecranul Aplicaţii.<br />
Pentru a vizualiza celelalte panouri, derulaţi la stânga sau la dreapta.<br />
33
Noţiuni de bază<br />
Rearanjarea aplicaţiilor<br />
Atingeţi → Editare, ţineţi apăsată o aplicaţie, apoi glisaţi-o la o locaţie nouă. Pentru a o muta la<br />
un alt panou, glisați-o către marginea ecranului.<br />
Organizarea folderelor<br />
Puneţi aplicaţiile relaţionate într-un folder pentru a vă fi convenabil.<br />
Atingeţi → Editare, ţineţi apăsată o aplicaţie, apoi glisaţi-o la Creare director. Introduceţi un<br />
nume pentru folder şi apoi atingeţi OK. Puneţi aplicaţiile în folderul nou glisându-le, apoi atingeţi<br />
Salvare pentru salvarea aranjamentului.<br />
Rearanjarea panourilor<br />
Atingeți ecranul cu două degete, apropiați-le, ţineţi apăsat un panou de previzualizare, apoi glisaţi-l<br />
la o locaţie nouă.<br />
Instalarea aplicaţiilor<br />
Utilizaţi magazinele media, cum ar fi <strong>Samsung</strong> Apps pentru a descărca şi instala aplicaţii.<br />
Dezinstalarea aplicaţiilor<br />
Atingeţi<br />
→ Dezinstalare, apoi selectaţi o aplicaţie pentru a o dezinstala.<br />
Aplicaţiile implicite ale dispozitivului nu pot fi dezinstalate.<br />
Partajarea aplicaţiilor<br />
Partajaţi aplicaţiile descărcate cu alţi utilizatori prin e-mail, Bluetooth sau prin alte metode.<br />
Atingeţi → Partajare aplicații, selectaţi aplicaţiile, atingeţi Efectuat, apoi selectaţi o metodă de<br />
partajare. Următorii paşi variază în funcţie de metoda selectată.<br />
34
Noţiuni de bază<br />
Ajutor<br />
Accesaţi informaţiile de ajutor pentru a afla cum să utilizaţi dispozitivul şi aplicaţiile sau cum să<br />
configuraţi setările importante.<br />
Atingeţi Ajutor pe ecranul Aplicaţii. Selectaţi un element pentru a vizualiza sfaturi.<br />
Pentru a reseta ferestrele de ajutor de tip pop-up în cazul în care le-aţi ascuns, atingeţi Afişare<br />
ferestre pop-up cu sfaturi de ajutor, apoi selectaţi elementele prin bifare.<br />
Introducerea textului<br />
Utilizaţi tastatura <strong>Samsung</strong> sau caracteristica introducere vocală pentru introducerea textului.<br />
Introducerea textului în anumite limbi nu este acceptată. Pentru introducerea textului,<br />
trebuie să modificaţi limba de introducere a textului într-una dintre limbile acceptate.<br />
Modificarea tipului de tastatură<br />
Atingeţi orice câmp text, deschideţi panoul de notificări, atingeţi Choose input method, apoi<br />
selectaţi tipul de tastatură care va fi utilizat.<br />
Utilizarea tastaturii <strong>Samsung</strong><br />
Modificarea aspectului tastaturii<br />
Atingeţi → Tipuri tastatură Portret, apoi atingeţi Tastatură Qwerty sau Tastatură 3x4.<br />
Setați opțiuni pentru tastatura<br />
<strong>Samsung</strong>.<br />
Ştergeți caracterul precedent.<br />
Introduceți majuscule.<br />
Treceți la următoarea linie.<br />
Introduceți numerale şi semne de<br />
punctuație.<br />
Introduceți un spațiu.<br />
35
Noţiuni de bază<br />
Introducerea majusculei<br />
Atingeţi<br />
înainte de a introduce un caracter. Pentru scrierea cu majuscule, atingeți de două ori.<br />
Modificarea limbii pentru tastatură<br />
Glisaţi tasta spaţiu la stânga sau la dreapta pentru a modifica limba pentru tastatură.<br />
Scrierea de mână<br />
Ţineţi apăsat , atingeţi apoi scrieţi un cuvânt cu degetul. Cuvintele sugerate apar pe măsură ce<br />
sunt introduse caracterele. Selectaţi un cuvânt sugerat.<br />
Introducerea vocală a textului<br />
Activaţi caracteristica de introducere vocală şi apoi vorbiţi la microfon. Dispozitivul afişează ceea ce<br />
vorbiţi.<br />
Dacă dispozitivul nu recunoaşte corect cuvintele, atingeţi textul subliniat şi selectaţi un cuvânt sau o<br />
sintagmă alternativă din lista derulantă.<br />
Pentru a modifica limba sau pentru a adăuga limbile pentru recunoaşterea vocală, atingeţi limba<br />
curentă.<br />
Când aţi terminat, atingeţi .<br />
36
Noţiuni de bază<br />
Copierea şi lipirea<br />
Ţineţi apăsat deasupra textului, glisaţi sau pentru a selecta textul dorit apoi atingeţi pentru a<br />
copia sau pentru a tăia. Textul selectat este copiat în clipboard.<br />
Pentru a-l lipi în câmpul de introducere a textului, plasaţi cursorul la punctul unde trebuie introdus<br />
textul, apoi atingeţi → Lipire.<br />
Conectarea la o reţea Wi-Fi<br />
Conectaţi dispozitivul la o reţea Wi-Fi pentru a utiliza Internetul sau pentru a partaja fişierele media<br />
cu alte dispozitive. (pag. 93)<br />
Pornirea şi oprirea Wi-Fi<br />
Deschideţi panoul de notificări, apoi atingeţi Wi-Fi pentru a activa sau pentru a dezactiva<br />
caracteristica.<br />
• Dispozitivul utilizează o frecvenţă nearmonizată şi este conceput pentru a fi utilizat în<br />
toate ţările europene. Reţeaua WLAN poate fi operată în UE fără restricţii în mediile de<br />
interior, dar nu poate fi operată în mediile de exterior.<br />
• Dezactivaţi caracteristica Wi-Fi pentru a economisi bateria atunci când nu este utilizată.<br />
Accesarea rețelelor Wi-Fi<br />
Pe ecranul ecranul de aplicații, atingeţi Setări → Wi-Fi, apoi glisaţi comutatorul Wi-Fi la dreapta.<br />
Selectaţi o reţea din lista de reţele Wi-Fi detectate, introduceţi o parolă dacă este cazul, apoi<br />
atingeţi Conectare. Reţelele care necesită o parolă apar cu o pictogramă în formă de lacăt. După ce<br />
dispozitivul se conectează la o reţea Wi-Fi, dispozitivul se va conecta automat la aceasta oricând este<br />
disponibilă.<br />
Adăugarea reţelelor Wi-Fi<br />
Dacă reţeaua dorită nu apare în lista de reţele, atingeţi Adăugare reţea Wi-Fi din partea de jos a listei<br />
de reţele. Introduceţi numele reţelei în SSID reţea, selectaţi tipul de securitate şi introduceţi parola<br />
dacă nu este o reţea deschisă, apoi atingeţi Salvare.<br />
37
Noţiuni de bază<br />
Ignorarea reţelelor Wi-Fi<br />
Orice reţea care a fost utilizată vreodată, inclusiv reţeaua curentă, poate fi ignorată astfel încât<br />
dispozitivul nu se va conecta automat la aceasta. Selectaţi reţeaua din lista de reţele, apoi atingeţi<br />
Revocare .<br />
Setarea conturilor<br />
Aplicaţiile Google, cum ar fi Magazin Play, necesită un cont Google, iar <strong>Samsung</strong> Apps necesită un<br />
cont <strong>Samsung</strong>. Creaţi conturi Google şi <strong>Samsung</strong> pentru a avea cea mai bună experienţă în privinţa<br />
dispozitivului.<br />
Adăugarea conturilor<br />
Urmaţi instrucţiunile care apar la deschiderea unei aplicaţii Google fără a vă conecta pentru setarea<br />
unui cont Google.<br />
Pentru a vă conecta sau pentru a vă înregistra pentru un cont Google, din ecranul de aplicaţii,<br />
atingeţi Setări → Adăugare cont → Google. După aceea, atingeţi Nou pentru a vă înregistra sau<br />
atingeţi Existent, apoi urmaţi instrucţiunile de pe ecran pentru a finaliza configurarea contului. Se<br />
poate utiliza mai mult de un cont Google pe dispozitiv.<br />
În același mod puteți seta un cont <strong>Samsung</strong>.<br />
Eliminarea conturilor<br />
Din ecranul de aplicaţii, atingeţi Setări, selectaţi tipul contului din secțiunea Conturi, selectaţi contul<br />
pe care doriţi să îl eliminaţi, apoi atingeţi Elimin. cont.<br />
38
Noţiuni de bază<br />
Transferul fişierelor<br />
Mutaţi fişiere audio, video, fișiere imagine sau alte tipuri de fişiere din dispozitiv pe computer sau<br />
invers.<br />
Următoarele formate de fişiere sunt acceptate de anumite aplicaţii. În funcţie de versiunea<br />
de software a dispozitivului unele formate de fişiere nu sunt acceptate.<br />
• Muzică: mp3, m4a, mp4, 3gp, 3ga, wma, ogg, oga, aac şi flac<br />
• Imagine: bmp, gif, jpg şi png<br />
• Video: 3gp, mp4, avi, wmv, flv şi mkv<br />
• Document: doc, docx, dot, dotx, xls, xlsx, xltx, csv, ppt, pptx, pps, ppsx, pot, potx, pdf, hwp,<br />
txt, asc, rtf şi zip<br />
Conectarea prin intermediul programului <strong>Samsung</strong> Kies<br />
<strong>Samsung</strong> Kies este o aplicaţie pentru computer care gestionează conţinut media, librării, contacte şi<br />
calendare sincronizându-le cu dispozitivele <strong>Samsung</strong>. Descărcaţi cea mai recentă versiune <strong>Samsung</strong><br />
Kies de pe site-ul web <strong>Samsung</strong>.<br />
1 Conectaţi dispozitivul la computer cu ajutorul unui cablu USB.<br />
<strong>Samsung</strong> Kies se lansează automat pe computer. Dacă <strong>Samsung</strong> Kies nu se lansează, faceţi<br />
dublu-clic pe pictograma <strong>Samsung</strong> Kies de pe computer.<br />
2 Transferaţi fişiere între dispozitiv şi computer.<br />
Pentru informaţii suplimentare consultaţi secţiunea de asistenţă a programului <strong>Samsung</strong> Kies.<br />
39
Noţiuni de bază<br />
Conectarea ca dispozitiv media<br />
1 Conectaţi dispozitivul la computer cu ajutorul unui cablu USB.<br />
2 Deschideţi panoul de notificări, apoi atingeţi Conectat ca dispozitiv media → Dispozitiv<br />
media (MTP).<br />
Atingeţi Cameră foto (PTP) în cazul în care computerul nu acceptă protocolul de transfer media<br />
(MTP) sau dacă nu are instalat driverul adecvat.<br />
3 Transferaţi fişiere între dispozitiv şi computer.<br />
Securizarea dispozitivului<br />
Utilizând caracteristicile de securitate, nu permiteţi altor persoane să utilizeze sau să acceseze datele<br />
şi informaţiile personale stocate în dispozitiv. Dispozitivul solicită un cod de deblocare de fiecare dată<br />
când este deblocat.<br />
Setarea unei deblocări prin recunoașterea feței<br />
Pe ecranul de aplicaţii, atingeţi Setări → Blocare ecran → Blocare ecran → Deblocare facială.<br />
Potriviţi faţa în cadru pentru a fi captată. Apoi, setaţi un cod PIN de deblocare de rezervă sau un<br />
model pentru a debloca ecranul în cazul în care deblocarea facială nu reuşeşte.<br />
Setarea unei deblocări prin recunoașterea feței și a vocii<br />
Pe ecranul de aplicaţii, atingeţi Setări → Blocare ecran → Blocare ecran → Faţă şi voce.<br />
Potriviţi faţa în cadru pentru a fi captată şi apoi setaţi o comandă vocală. Apoi, setaţi un cod PIN de<br />
deblocare de rezervă sau un model pentru a debloca ecranul în cazul în care deblocarea facială şi<br />
deblocarea vocală nu reuşesc.<br />
40
Noţiuni de bază<br />
Setarea unui model<br />
Pe ecranul de aplicaţii, atingeţi Setări → Blocare ecran → Blocare ecran → Model.<br />
Desenaţi un model conectând patru puncte sau mai multe, apoi redesenaţi modelul pentru a-l<br />
verifica. Setaţi un cod PIN de deblocare de rezervă pentru a debloca ecranul atunci când nu vă mai<br />
amintiţi modelul.<br />
Setarea unui cod PIN<br />
Pe ecranul de aplicaţii, atingeţi Setări → Blocare ecran → Blocare ecran → PIN.<br />
Introduceţi cel puţin patru cifre, apoi reintroduceţi parola pentru a o verifica.<br />
Setarea unei parole<br />
Pe ecranul de aplicaţii, atingeţi Setări → Blocare ecran → Blocare ecran → Parolă.<br />
Introduceţi cel puţin patru caractere inclusiv cifre şi simboluri, apoi reintroduceţi parola pentru a o<br />
verifica.<br />
41
Noţiuni de bază<br />
Deblocarea dispozitivului<br />
Porniţi ecranul apăsând pe butonul Pornire sau pe butonul Acasă, apoi introduceţi codul de<br />
deblocare.<br />
Dacă uitaţi codul de deblocare, duceţi dispozitivul la un Centru de Service <strong>Samsung</strong> pentru<br />
a-l reseta.<br />
Actualizarea dispozitivului<br />
Dispozitivul poate fi actualizat la cel mai recent software.<br />
În funcţie de regiune sau de furnizorul de servicii, este posibil ca această caracteristică să fie<br />
indisponibilă.<br />
Actualizarea cu <strong>Samsung</strong> Kies<br />
Lansaţi <strong>Samsung</strong> Kies şi conectaţi dispozitivul la computer. <strong>Samsung</strong> Kies recunoaşte automat<br />
dispozitivul şi afişează actualizările disponibile într-o casetă de dialog, dacă acestea există. Faceţi<br />
clic pe butonul Actualizare în caseta de dialog pentru a începe actualizarea. Consultaţi secţiunea de<br />
asistenţă <strong>Samsung</strong> Kies pentru detalii privind modul de actualizare.<br />
• Nu opriţi computerul şi nu deconectaţi cablul USB în timp ce dispozitivul se upgradează.<br />
• În timpul upgradării dispozitivului, nu conectaţi alte dispozitive media la computer.<br />
Această acţiune poate influenţa procesul de actualizare.<br />
Actualizarea "over the air"<br />
Dispozitivul poate fi actualizat direct la cea mai recentă versiune de software prin utilizarea<br />
serviciului de firmware "over-the-air" (FOTA).<br />
Pe ecranul de aplicaţii, atingeţi Setări → Despre dispozitiv → Actualizare software → Actualizare.<br />
42
Comunicaţii<br />
Telefon<br />
Utilizaţi această aplicaţie pentru efectuarea sau preluarea unui apel.<br />
Atingeţi Telefon pe ecranul de aplicaţii.<br />
Efectuarea apelurilor<br />
Efectuarea unui apel<br />
Utilizaţi una din următoarele metode:<br />
• Tastatură: Introduceţi numărul utilizând tastatura, apoi atingeţi .<br />
• Jurnale: Efectuaţi un apel din istoricul apelurilor primite şi efectuate şi din istoricul mesajelor.<br />
• Favorite: Efectuaţi un apel din lista de contacte favorite.<br />
• Contacte: Efectuaţi un apel din lista de contacte.<br />
Numere de apelare rapidă<br />
Pentru numerele de apelare rapidă, ţineţi apăsată cifra corespunzătoare.<br />
Predicţia numerelor<br />
Atunci când introduceţi cifre pe tastatură, apar predicţii automate. Selectaţi una din acestea pentru<br />
efectuarea unui apel.<br />
43
Comunicaţii<br />
Găsirea contactelor<br />
Introduceţi un nume, un număr de telefon sau o adresă de e-mail pentru a găsi un contact în lista de<br />
contacte. Pe măsură ce sunt introduse caracterele, apar contactele anticipate. Selectaţi unul pentru a<br />
efectua un apel.<br />
Efectuarea unui apel internaţional<br />
Ţineţi apăsat 0 până când apare semnul +. Introduceţi codul ţării, prefixul regional şi numărul de<br />
telefon, apoi atingeţi .<br />
Pe durata unui apel<br />
Următoarele opțiuni sunt disponibile:<br />
• : Puneţi un apel în așteptare, sau. Tineţi apăsat pe butonul căştii. Atingeţi pentru a relua<br />
apelul sau ţineţi apăsat pe butonul căştii.<br />
• Ad. apel: Formați un al doilea apel.<br />
• Tastatură: Deschideţi tastatura.<br />
• Difuzor: Activaţi setul difuzor-microfon. Ţineţi dispozitivul la distanţă de urechi atunci când<br />
utilizaţi setul difuzor-microfon.<br />
• Silenţios: Opriţi microfonul, astfel ca interlocutorul să nu vă poată auzi.<br />
• Cască: Comutaţi la o cască Bluetooth dacă aceasta este conectată la dispozitiv.<br />
• Permutare: Comutaţi între două apeluri.<br />
• Îmbinare: Efectuaţi un apel cu mai mulţi participanţi atunci când sunteţi conectat la două<br />
apeluri. Repetaţi această acţiune pentru a adăuga mai mulţi interlocutori. Această caracteristică<br />
este disponibilă numai dacă serviciul de apel cu mai mulţi participanţi este activ.<br />
• → Contacte: Deschideţi lista de contacte.<br />
• → Notă S: Creaţi o notă.<br />
• → Transfer: Conectaţi primul interlocutor la al doilea interlocutor. Această acţiune vă<br />
deconectează de la conversaţie.<br />
• → Gestionare apel conferinţă: Purtaţi o discută privată cu un interlocutor în timpul<br />
unui apel cu mai mulţi participanţi sau deconectaţi un interlocutor de la apelul cu mai mulţi<br />
participanţi.<br />
• → Mesaj: Trimiteţi un mesaj.<br />
• → Reducere zgomot oprită: Dezactivaţi caracteristica de reducere a zgomotului care<br />
elimină zgomotul de fond astfel încât interlocutorul să vă audă mai clar.<br />
44
Comunicaţii<br />
Adăugarea contactelor<br />
Pentru a adăuga un număr de telefon la lista de contacte, de la tastatură, introduceţi numărul şi<br />
atingeţi Adăugare la Contacte.<br />
Vizualizarea jurnalelor de apel<br />
Atingeţi Jurnale pentru a vizualiza istoricul apelurilor primite şi efectuate.<br />
Pentru a filtra un jurnal de apel, atingeţi → Vizualizare ca, apoi selectaţi o opţiune.<br />
Numărul de apelare fixată<br />
Dispozitivul poate fi setat să restricţioneze apelurile efectuate numai către numerele specificate.<br />
Aceste numere sunt stocate în cartela SIM sau USIM.<br />
Atingeţi → Setări apeluri → Setări suplimentare → Numere de apelare fixă → Activare FDN,<br />
apoi atingeţi codul PIN2 furnizat cu cartela SIM sau USIM. Selectați Listă FDN şi adăugaţi numere.<br />
Blocarea apelurilor<br />
Dispozitivul poate fi setat să nu permită efectuarea anumitor apeluri. De exemplu, apelarea<br />
internaţională poate fi dezactivată.<br />
Atingeţi → Setări apeluri → Setări suplimentare → Blocare apel, apoi selectaţi o opţiune de<br />
blocare a apelurilor şi apoi introduceţi o parolă.<br />
Primirea apelurilor<br />
Preluarea unui apel<br />
Când primiţi un apel, glisaţi în afara cercului sau apăsaţi pe butonul căştii.<br />
Dacă serviciul de apel în aşteptare este activ, se poate efectua un alt apel. Când este preluat un al<br />
doilea apel, primul apel este pus în aşteptare.<br />
45
Comunicaţii<br />
Respingerea unui apel<br />
Când primiţi un apel, glisaţi<br />
în afara cercului sau ţineţi apăsat pe butonul căştii.<br />
Pentru a trimite un mesaj la respingerea unui apel primit, atingeţi Respingere apel cu mesaj. Pentru<br />
a crea mesajul de respingere, atingeţi → Setări apeluri → Setare mesaje de resping.<br />
Respingerea automată a apelurilor de la numerele nedorite<br />
Atingeţi → Setări apeluri → Respingere apel, glisaţi comutatorul Mod respingere automată<br />
la dreapta, apoi selectați Listă de respingere automată. Atingeţi Creare, introduceţi un număr,<br />
selectați un criteriu de potrivire, apoi atingeţi Salvare.<br />
Apelurile pierdute<br />
Dacă un apel este pierdut, apare<br />
vizualiza lista de apeluri pierdute.<br />
pe bara de stare. Deschideţi panoul de notificări pentru a<br />
Apelul în aşteptare<br />
Apelul în aşteptare este o funcție oferit de furnizorul de servicii. Un utilizator poate utiliza acest<br />
serviciu pentru a suspenda apelul curent şi pentru a comuta la un apel primit. Acest serviciu nu este<br />
disponibil pentru apelurile video.<br />
Pentru a vă folosi de acest serviciu, atingeţi → Setări apeluri → Setări suplimentare → Apel în<br />
aşteptare.<br />
Redirecţionarea apelurilor<br />
Acest dispozitiv poate fi setat să trimită apelurilor primite la un număr specificat.<br />
Atingeţi → Setări apeluri → Redirecţionare apeluri, apoi atingeţi tipul de apel şi situaţia.<br />
Introduceţi un număr şi selectați Activare.<br />
Terminarea unui apel<br />
Atingeţi Sf. apel pentru a termina un apel. Sau apăsaţi pe butonul căştii.<br />
46
Comunicaţii<br />
Apelurile video<br />
Efectuarea unui apel video<br />
Introduceţi numărul sau selectaţi un contact din lista de contacte, apoi atingeţi<br />
unui apel video.<br />
pentru efectuarea<br />
Pe durata unui apel video<br />
Următoarele opțiuni sunt disponibile:<br />
• Comutare cameră: Comutaţi între camera foto faţă şi camera foto spate.<br />
• Silenţios: Opriţi microfonul, astfel ca interlocutorul să nu vă poată auzi.<br />
• → Ascunde-mă: Ascundeţi imaginea dvs. de interlocutor.<br />
• → Imagine la ieşire: Selectaţi o imagine care va fi afişată interlocutorului.<br />
• → Tastatură: Deschideţi tastatura.<br />
• → Comutare cască: Comutaţi la o cască Bluetooth dacă aceasta este conectată la dispozitiv.<br />
• → Difuzor oprit: Dezactivaţi caracteristica difuzor-microfon.<br />
• → Emoţii animate: Aplicaţi pictograme emoţionale imaginii dvs.<br />
• → Vizualizare temă: Aplicaţi pictograme decorative imaginii dvs.<br />
• → Activ. viz. des. an.: Schimbaţi modul de vizualizare la vizualizarea de tip desene animate.<br />
Ţineţi apăsată imaginea interlocutorului pentru accesarea următoarelor opţiuni:<br />
• Capturare imagine: Faceţi o captură imaginii interlocutorului.<br />
• Înregistrare videoclip: Înregistrați un videoclip al conversației.<br />
În multe ţări este ilegală înregistrarea unui apel fără permisiunea prealabilă a<br />
interlocutorului.<br />
Ţineţi apăsată imaginea dvs. pentru accesarea următoarelor opţiuni:<br />
• Comutare cameră: Comutaţi între camera foto faţă şi camera foto spate.<br />
• Imagine la ieşire: Selectaţi o imagine care va fi afişată interlocutorului.<br />
47
Comunicaţii<br />
Schimbarea imaginilor<br />
Glisaţi imaginea dvs. către imaginea interlocutorului pentru a schimba imaginile între ele.<br />
Contacte<br />
Utilizaţi această aplicaţie pentru a gestiona contacte, inclusiv numere de telefon, adrese de e-mail<br />
etc.<br />
Atingeţi Contacte pe ecranul de aplicaţii.<br />
Gestionarea contactelor<br />
Crearea unui contact<br />
Atingeţi şi introduceţi informaţiile contactului.<br />
• : Adăugaţi o imagine.<br />
• / : Adăugaţi sau ştergeţi un câmp al contactului.<br />
48
Comunicaţii<br />
Editarea unui contact<br />
Selectaţi un contact pentru editare, apoi atingeţi .<br />
Ştergerea unui contact<br />
Atingeţi<br />
→ Ştergere.<br />
Setarea unui număr de apelare rapidă<br />
Atingeţi → Setare pentru apelare rapidă, selectaţi o cifră de apelare rapidă, apoi selectaţi un<br />
contact pentru acesta. Pentru a şterge un număr de apelare rapidă, ţineţi-l apăsat, apoi atingeţi<br />
Eliminare.<br />
Căutarea contactelor<br />
Utilizaţi una din următoarele metode de căutare:<br />
• Derulaţi lista de contacte în sus sau în jos.<br />
• Utilizaţi indexul din partea dreaptă a listei de contacte pentru derulare rapidă, glisând un deget<br />
de-a lungul acestuia.<br />
• Atingeţi câmpul de căutare din partea de sus a listei de contacte şi introduceţi criteriile de<br />
căutare.<br />
Odată selectat contactul, efectuaţi una din următoarele acţiuni:<br />
• : Adăugaţi la contactele favorite.<br />
• / : Efectuaţi un apel vocal sau un apel video.<br />
• : Compuneţi un mesaj.<br />
• : Compuneţi un e-mail.<br />
Importul şi exportul contactelor<br />
Sincronizarea cu Contacte Google<br />
Atingeţi → Fuzionare cu Google.<br />
Contactele sincronizate cu Contacte Google apar cu în lista de contacte.<br />
Dacă un contact este adăugat sau şters de pe dispozitiv, acesta este de asemenea adăugat sau şters<br />
din Contacte Google şi invers.<br />
49
Comunicaţii<br />
Sincronizarea cu Contacte <strong>Samsung</strong><br />
Atingeţi<br />
→ Fuzionare cu <strong>Samsung</strong> account.<br />
Contactele sincronizate cu Contacte <strong>Samsung</strong> apar cu<br />
în lista de contacte.<br />
Dacă un contact este adăugat sau şters de pe dispozitiv, acesta este de asemenea adăugat sau şters<br />
din Contacte <strong>Samsung</strong>, şi invers.<br />
Importul contactelor<br />
Atingeţi → Import/Export → Import de pe cartela SIM, Import de pe cartela SD sau Import<br />
din spaţ. de stoc. USB.<br />
Exportul contactelor<br />
Atingeţi → Import/Export → Export pe cartela SIM, Export pe cartela SD sau Export în spaţiul<br />
de stoc. USB.<br />
Partajarea contactelor<br />
Atingeţi → Import/Export → Partajare carte de vizită prin, selectaţi contactele, atingeţi<br />
Efectuat, apoi selectaţi o metodă de partajare.<br />
Contacte favorite<br />
Atingeţi<br />
, apoi efectuaţi una din următoarele acţiuni:<br />
• Căutare: Căutaţi contacte.<br />
• Adăugare la favorite: Adăugaţi contacte la favorite.<br />
• Eliminare din favorite: Ştergeţi contacte de la favorite.<br />
• Vizualizare tip grilă / Vizualizare tip listă: Vizualizaţi contactele sub formă de grilă sau de listă.<br />
50
Comunicaţii<br />
Grupuri de contacte<br />
Adăugarea contactelor la un grup<br />
Selectaţi un grup, apoi atingeţi<br />
Efectuat.<br />
Gestionarea grupurilor<br />
Atingeţi<br />
, apoi efectuaţi una din următoarele acţiuni:<br />
• Creare: Creați un grup nou.<br />
• Căutare: Căutaţi contacte.<br />
• Schimbare ordine: Ţineţi apăsat<br />
apoi atingeţi Efectuat.<br />
. Selectaţi contactele pe care doriţi să le adăugaţi, apoi atingeţi<br />
de lângă numele grupului, glisați grupul la locația dorită,<br />
• Ştergere grupuri: Selectaţi grupuri adăugate de utilizator, apoi atingeţi Ştergere. Grupurile<br />
implicite nu pot fi şterse.<br />
Trimiterea unui mesaj sau e-mail către membrii unui grup<br />
Selectaţi un grup, atingeţi<br />
atingeţi Efectuat.<br />
Carte de vizită<br />
→ Trimitere mesaj sau Trimitere email, selectaţi membrii, apoi<br />
Creaţi o carte de vizită şi trimiteţi-o altor persoane.<br />
Atingeţi Configurare profil, introduceţi detaliile, cum ar fi numărul de telefon, adresa de e-mail şi<br />
adresa poştală, apoi atingeţi Salvare. Dacă informaţiile despre utilizator au fost salvate atunci când<br />
aţi setat dispozitivul, selectaţi numele utilizatorului din secțiunea EU, apoi atingeţi pentru a edita.<br />
Atingeţi → Partajare carte de vizită prin, apoi selectaţi o metodă de partajare.<br />
51
Comunicaţii<br />
Mesaje<br />
Utilizaţi această aplicaţie pentru a trimite mesaje text (SMS) sau mesaje multimedia (MMS).<br />
Atingeţi Mesaje pe ecranul de aplicaţii.<br />
Este posibil să vi se perceapă costuri suplimentare pentru trimiterea sau primirea mesajelor<br />
în timp ce vă aflaţi în afara zonei de acoperire a reţelei de domiciliu. Pentru detalii, contactaţi<br />
furnizorul de servicii.<br />
Trimiterea mesajelor<br />
Atingeţi , adăugaţi destinatarii, introduceţi un mesaj, apoi selectați .<br />
Utilizaţi următoarele metode pentru a adăuga destinatari:<br />
• Introduceţi un număr de telefon.<br />
• Selectați , selectaţi contactele, apoi atingeţi Efectuat.<br />
Utilizaţi următoarele metode pentru a crea un mesaj multimedia:<br />
• Atingeţi<br />
• Atingeţi<br />
• Atingeţi<br />
şi ataşaţi imagini, videoclipuri, contacte, note, evenimente etc.<br />
→ Introducere emoticon pentru a insera emoticon-uri.<br />
→ Adăugare subiect pentru introducerea unui subiect.<br />
Vizualizarea mesajelor primite<br />
Mesajele primite sunt grupate în liste în funcţie de contact.<br />
Selectaţi un contact pentru a vizualiza mesajul de la aceasta.<br />
Ascultarea unui mesaj vocal<br />
Ţineţi apăsat 1 pe tastatură, apoi urmaţi instrucţiunile oferite.<br />
52
Comunicaţii<br />
E-mail<br />
Utilizaţi această aplicaţie pentru a trimite sau pentru a vizualiza mesaje de e-mail.<br />
Atingeţi Email pe ecranul de aplicaţii.<br />
Setarea conturilor de e-mail<br />
Setaţi un cont de e-mail atunci când deschideți aplicația Email pentru prima dată.<br />
Introduceţi adresa de e-mail şi parola. Atingeţi Următor pentru un cont de e-mail uzual, cum ar fi<br />
Google Mail, sau atingeţi Config. manuală pentru un cont de e-mail de companie. După aceea,<br />
urmaţi instrucţiunile de pe ecran pentru a finaliza configurarea.<br />
Pentru setarea unui alt cont de e-mail, atingeţi → Setări → .<br />
Trimiterea mesajelor<br />
Atingeţi contul de e-mail care va utilizat, apoi atingeţi din partea de sus a ecranului. Introduceţi<br />
destinatarii, subiectul şi mesajul, apoi selectați .<br />
Atingeţi pentru a adăuga un destinatar din lista de contacte.<br />
Atingeţi → Adăugare Cc/Bcc pentru a adăuga mai mulţi destinatari.<br />
Atingeţi pentru a ataşa imagini, videoclipuri, contacte, note, evenimente etc.<br />
Atingeţi pentru a insera imagini, evenimente, contacte şi informaţii despre locaţie în mesaj.<br />
53
Comunicaţii<br />
Citirea mesajelor<br />
Selectaţi un cont de e-mail pe care doriţi să îl utilizaţi. Pentru a prelua mesaje noi, atingeţi .<br />
Selectați un mesaj pe care doriţi să îl citiţi.<br />
Răspundeți la mesaj.<br />
Redirecționați mesajul.<br />
Ştergeți mesajul.<br />
Adăugați această adresă de email la<br />
lista de contacte.<br />
Marcați mesajul ca memento.<br />
Deschideți ataşamente.<br />
Atingeţi fila ataşamentului pentru deschiderea acestuia, apoi atingeţi<br />
pentru a-l salva.<br />
de lângă un ataşament<br />
Google Mail<br />
Utilizaţi această aplicaţie pentru accesarea rapidă şi directă a serviciului Google Mail.<br />
Atingeţi Google Mail pe ecranul de aplicaţii.<br />
• În funcţie de regiune sau de furnizorul de servicii, este posibil ca această aplicaţie să fie<br />
indisponibilă.<br />
• Această aplicaţie poate fi etichetată diferit în funcţie de regiune sau de furnizorul de<br />
servicii.<br />
54
Comunicaţii<br />
Trimiterea mesajelor<br />
Selectați , introduceţi destinatarii, un subiect şi un mesaj, apoi atingeţi .<br />
Atingeţi → Atașați un fișier pentru a ataşa un fișier.<br />
Atingeţi → Adăugați Cc/Bcc pentru a adăuga mai mulţi destinatari.<br />
Atingeţi → Salv.nefin. pentru a salva mesajul pentru o trimitere ulterioară.<br />
Atingeţi → Renunțați pentru a începe din nou.<br />
Citirea mesajelor<br />
Marcați mesajul ca memento.<br />
Răspundeți la acest mesaj.<br />
Adăugați această adresă de email la<br />
lista de contacte.<br />
Răspundeți tuturor destinatarilor<br />
sau redirecționați acest mesaj către<br />
alte persoane.<br />
Previzualizați ataşamentul.<br />
Descărcați ataşamentul.<br />
Țineți acest mesaj pentru stocare pe<br />
termen lung.<br />
Ştergeți acest mesaj.<br />
Marcați mesajul ca necitit.<br />
Adăugați o etichetă la acest mesaj.<br />
55
Comunicaţii<br />
Etichete<br />
Google Mail nu utilizează foldere, ci utilizează etichete. Când este lansat Google Mail, acesta afişează<br />
mesaje etichetate Mesaje primite.<br />
Atingeţi pentru a vizualiza mesajele cu alte etichete.<br />
Pentru a adăuga o etichetă la un mesaj, selectaţi mesajul, atingeţi , apoi selectaţi eticheta pe care<br />
doriţi să o atribuiţi.<br />
Google Talk<br />
Utilizaţi această aplicaţie pentru a dialoga cu alte persoane prin intermediul Google Talk.<br />
Atingeţi Google Talk pe ecranul de aplicaţii.<br />
În funcţie de regiune sau de furnizorul de servicii, este posibil ca această aplicaţie să fie<br />
indisponibilă.<br />
Profilul public<br />
Atingeţi ID-ul contului din partea de sus a listei de prieteni pentru a modifica disponibilitatea,<br />
imaginea sau mesajul privind starea dvs.<br />
Adăugarea prietenilor<br />
Atingeţi , introduceţi adresa de e-mail a prietenului pe care doriţi să îl adăugaţi, apoi atingeţi<br />
TERMINAT.<br />
Dialogul cu prietenii<br />
Selectaţi un prieten din lista de prieteni, introduceţi un mesaj în câmpul din partea de jos a ecranului,<br />
apoi atingeţi .<br />
Pentru a adăuga un prieten la conversaţie, atingeţi → Adăugați la conversație.<br />
Pentru terminarea conversaţiei, atingeţi → Încheiați conversația.<br />
56
Comunicaţii<br />
Comutarea între conversaţii<br />
Derulaţi la stânga sau la dreapta.<br />
Ştergerea istoricului conversaţiilor<br />
Conversaţiile sunt salvate automat. Pentru a şterge istoricul conversaţiilor, atingeţi<br />
istoricul conversațiilor.<br />
→ Ștergeți<br />
Google+<br />
Utilizaţi această aplicaţie pentru a rămâne conectat cu prietenii prin intermediul de socializare<br />
Google.<br />
Atingeţi Google+ pe ecranul de aplicaţii.<br />
În funcţie de regiune sau de furnizorul de servicii, este posibil ca această aplicaţie să fie<br />
indisponibilă.<br />
Atingeţi Toate cercurile pentru a schimba categoria, apoi derulaţi în sus sau înjospentru a vizualiza<br />
postările de la cercurile dvs.<br />
Messenger<br />
Utilizaţi această aplicaţie pentru a dialoga cu alte persoane prin serviciul de mesagerie electronică<br />
Google+.<br />
Atingeţi Messenger pe ecranul de aplicaţii.<br />
În funcţie de regiune sau de furnizorul de servicii, este posibil ca această aplicaţie să fie<br />
indisponibilă.<br />
Selectaţi un prieten din lista de prieteni, introduceţi un mesaj în câmpul din partea de jos a ecranului,<br />
apoi atingeţi .<br />
57
Comunicaţii<br />
ChatON<br />
Utilizaţi această aplicaţie pentru a dialoga cu orice dispozitiv care are asociat un număr de telefon<br />
mobil.<br />
Atingeţi ChatON pe ecranul de aplicaţii.<br />
În funcţie de regiune sau de furnizorul de servicii, este posibil ca această aplicaţie să fie<br />
indisponibilă.<br />
Creaţi liste de prieteni introducând numere de telefon sau adrese de e-mail ale conturilor <strong>Samsung</strong>,<br />
sau selectând prieteni din lista de sugestii.<br />
Selectaţi un prieten cu care doriţi să începeţi o conversație.<br />
Pentru sincronizarea contactelor de pe dispozitiv cu ChatON, atingeţi Setări → Sincronizare<br />
contacte.<br />
58
Web şi reţea<br />
Internet<br />
Utilizaţi această aplicaţie pentru a naviga pe Internet.<br />
Atingeţi Internet pe ecranul de aplicaţii.<br />
Vizualizarea paginilor web<br />
Atingeţi câmpul adresă, introduceţi adresa web, apoi selectați Acces.<br />
Atingeţi pentru a partaja, salva sau pentru a imprima pagina web curentă în timpul vizualizării<br />
acesteia.<br />
Deschiderea unei pagini noi<br />
Atingeţi → Fereastră nouă.<br />
Pentru a merge la o altă pagină web, atingeţi<br />
pagina pentru a o selecta.<br />
, derulaţi la stânga sau la dreapta, apoi atingeţi<br />
Căutarea vocală pe web<br />
Selectați câmpul adresă, atingeţi<br />
, rostiţi un cuvânt, apoi selectaţi unul din cuvintele sugerate.<br />
În funcţie de regiune sau de furnizorul de servicii, este posibil ca această caracteristică să fie<br />
indisponibilă.<br />
Marcaje<br />
Pentru a marca pagina web curentă, atingeţi → Adăugare marcaj.<br />
Pentru selectarea unei pagini web marcate, atingeţi , apoi selectaţi una.<br />
59
Web şi reţea<br />
Istoric<br />
Atingeţi → Istoric pentru deschiderea unei liste a paginilor web vizitate recent. Pentru ştergerea<br />
istoricului, atingeţi → Ştergere istoric.<br />
Atingeţi → Istoric → Cel mai frecv. viz. pentru deschiderea unei pagini web din lista celor mai<br />
vizitate pagini web.<br />
Pagini salvate<br />
Pentru a vizualiza paginile web salvate, atingeţi<br />
→ Pag. salv.<br />
Link-uri<br />
Ţineţi apăsat un link pe o pagină web pentru a-l deschide într-o pagină nouă, pentru a-l marca,<br />
salva,partaja sau pentru a-l copia.<br />
Pentru a vizualiza linkurile salvate, atingeţi → Descărcări.<br />
Partajarea paginilor web<br />
Pentru a partaja adresa paginilor web cu alte persoane, atingeţi → Partajare pagină.<br />
Pentru a partaja o parte a paginii web, ţineţi apăsat textul dorit, apoi atingeţi → Partajare.<br />
Chrome<br />
Utilizaţi această aplicaţie pentru căutarea informaţiilor şi navigarea pe paginile web.<br />
Atingeţi Chrome pe ecranul de aplicaţii.<br />
În funcţie de regiune sau de furnizorul de servicii, este posibil ca această aplicaţie să fie<br />
indisponibilă.<br />
Vizualizarea paginilor web<br />
Atingeţi câmpul adresă, apoi introduceţi o adresă web sau criterii de căutare.<br />
60
Web şi reţea<br />
Deschiderea unei pagini noi<br />
Atingeţi → Filă nouă.<br />
Pentru a merge la o altă pagină web, atingeţi<br />
→ o pagină web.<br />
Căutarea vocală pe web<br />
Selectați câmpul adresă, atingeţi<br />
Sincronizarea cu alte dispozitive<br />
, rostiţi un cuvânt, apoi selectaţi unul din cuvintele sugerate.<br />
Sincronizaţi filele deschise şi marcajele care vor fi utilizate cu Chrome pe alt dispozitiv, atunci când<br />
sunteţi conectat cu acelaşi cont Google.<br />
Pentru a vizualiza filele deschise pe alte dispozitive, atingeţi → Alte dispozitive. Selectaţi o<br />
pagină web pentru a o deschide.<br />
Pentru a vizualiza marcajele, atingeţi .<br />
Bluetooth<br />
Bluetooth creează o conexiune fără fir între două dispozitive la distanţe scurte. Utilizaţi Bluetooth<br />
pentru a face schimb de date sau de fişiere media cu alte dispozitive.<br />
• <strong>Samsung</strong> nu este responsabilă de pierderea, interceptarea sau utilizarea<br />
necorespunzătoare a datelor trimise sau primite prin caracteristica Bluetooth.<br />
• Asiguraţi-vă întotdeauna că distribuiţi şi primiţi date de la dispozitive de încredere şi<br />
securizate în mod adecvat. Dacă între dispozitive există obstacole, distanţa de operare se<br />
poate reduce.<br />
• Unele dispozitive, în special cele care nu sunt testate sau aprobate de Bluetooth SIG, pot fi<br />
incompatibile cu dispozitivul dvs.<br />
• Nu utilizaţi caracteristica Bluetooth în scopuri ilegale (de exemplu, efectuarea de copii<br />
piratate ale fişierelor sau interceptarea ilegală a convorbirilor telefonice în scopuri<br />
comerciale).<br />
<strong>Samsung</strong> nu este responsabil pentru repercusiunile utilizării ilegale a caracteristicii<br />
Bluetooth.<br />
61
Web şi reţea<br />
Pentru activarea Bluetooth, pe ecranul de aplicaţii, atingeţi Setări → Bluetooth, apoi glisaţi<br />
comutatorul Bluetooth la dreapta.<br />
Asocierea cu alte dispozitive Bluetooth<br />
Pe ecranul de aplicaţii, atingeţi Setări → Bluetooth → Căutare, pentru a vizualiza dispozitivele<br />
detectate. Selectaţi dispozitivul cu care doriţi să vă asociaţi, apoi acceptaţi parola generată automat<br />
pe ambele dispozitive pentru confirmare.<br />
Trimiterea şi primirea datelor<br />
Multe aplicaţii acceptă transferul de date prin Bluetooth. Un exemplu este aplicația Galeria.<br />
Deschideţi Galerie, selectaţi o imagine, atingeţi → Bluetooth, apoi selectaţi unul din dispozitivele<br />
Bluetooth asociate. Pentru a primi o imagine, acceptaţi solicitarea de autorizare Bluetooth de pe<br />
celălalt dispozitiv. Fişierele transferate sunt salvate în folderul Bluetooth. Dacă este primit un contact,<br />
acesta este adăugat automat la lista de contacte.<br />
62
Media<br />
Player muzical<br />
Utilizaţi această aplicaţie pentru a asculta muzică.<br />
Atingeţi Player muzical pe ecranul de aplicaţii.<br />
• În funcţie de versiunea de software a dispozitivului, unele formate de fişiere nu sunt<br />
acceptate.<br />
• Este posibil ca unele fişiere să nu fie redate corespunzător, în funcţie de modul de codare.<br />
Redarea muzicii<br />
Selectaţi o categorie de muzică, apoi selectaţi o melodie care va fi redată.<br />
Reglați volumul.<br />
Schimbați modul de repetare.<br />
Porniți amestecarea.<br />
Deschideți Pătratul muzical.<br />
Selectați un efect de sunet.<br />
Deschideți lista de redare.<br />
Reporniți melodia redată curent sau<br />
săriți la melodia precedentă. Țineți<br />
apăsat pentru deplasarea rapidă<br />
înapoi.<br />
Săriți la următoare melodie. Țineți<br />
apăsat pentru deplasarea rapidă<br />
înainte.<br />
Întrerupeți şi reluați redarea.<br />
63
Media<br />
Setarea unei melodii ca ton de sonerie<br />
Pentru a utiliza melodia redată curent ca ton de sonerie, atingeţi<br />
telefon.<br />
→ Setare ca → Ton de sonerie<br />
Crearea listei de redare<br />
Realizaţi propria selecţie de melodii.<br />
Atingeţi Liste redare, apoi atingeţi → Creare listă de redare. Introduceţi un nume şi atingeţi OK.<br />
Selectați Adăugare muzică, selectaţi melodiile pe care doriţi să le includeţi, apoi atingeţi Efectuat.<br />
Pentru a adăuga melodia redată curent la o listă de redare, selectați → Adăugare la lista de<br />
redare.<br />
Redarea muzicii în funcţie de stare<br />
Redaţi muzică grupată în funcţie de stare. Lista de redare este creată automat de dispozitiv. Când<br />
este adăugată o nouă melodie, atingeţi Pătrat muzical → → Actualizare bibliotecă.<br />
Atingeţi Pătrat muzical şi selectaţi o celulă de stare. Sau selectaţi mai multe celule glisând degetul.<br />
Cameră<br />
Utilizaţi această aplicaţie pentru a realiza fotografii sau videoclipuri.<br />
Utilizați aplicația Galerie pentru a vizualiza fotografiile şi videoclipurile realizate cu ajutorul camerei<br />
dispozitivului. (pag. 70)<br />
Atingeţi Cameră pe ecranul de aplicaţii.<br />
Camera se închide automat atunci când nu este utilizată.<br />
Norme de etichetă a camerei<br />
• Nu realizaţi fotografii sau videoclipuri ale celorlalte persoane fără permisiunea acestora.<br />
• Nu realizaţi fotografii sau videoclipuri acolo unde este interzis în mod legal.<br />
• Nu realizaţi fotografii sau videoclipuri în locuri în care este posibil să violaţi intimitatea celorlalte<br />
persoane.<br />
64
Media<br />
Realizarea fotografiilor<br />
Realizarea unei fotografii<br />
Atingeţi imaginea pe ecranul de previzualizare acolo unde cameara trebuie să focalizeze. Atunci când<br />
subiectul este focalizat, cadrul focalizării devine verde. Atingeţi pentru a fotografia.<br />
Comutați între camera<br />
foto față şi camera foto<br />
spate.<br />
Indică ce spațiu de<br />
stocare este în uz.<br />
Schimbați setările<br />
blițului.<br />
Comutați între modul<br />
static şi modul video.<br />
Schimbați modul de<br />
fotografiere.<br />
Selectați din efectele<br />
diverse care sunt<br />
disponibile.<br />
Schimbați setările<br />
camerei foto.<br />
Deschideți<br />
vizualizatorul de<br />
imagini pentru afişarea<br />
fotografilor.<br />
Modul scenă<br />
Setările predefinite fac fotografiile mai uşor de realizat.<br />
Atingeţi → Mod scenă.<br />
• Peisaj: Utilizaţi această setare pentru o perspectivă mai largă.<br />
• Sporturi: Utilizaţi această setare pentru subiecţi care se deplasează rapid.<br />
• Petrecere/Interior: Utilizaţi această setare pentru scene de interior bine iluminate.<br />
• Plajă/zăpadă: Utilizaţi această setare pentru scene de exterior bine iluminate sau însorite.<br />
• Apus: Utilizaţi această setare pentru culori mai bogate şi contraste mai clare.<br />
• Răsărit: Utilizaţi această setare pentru culori foarte subtile.<br />
65
Media<br />
• Culoare de toamnă: Utilizaţi această setare pentru peisajul cu fundal care se schimbă în roşu.<br />
• Text: Utilizaţi această setare pentru cărţi sau postere.<br />
• Lumânare: Utilizaţi această setare pentru imagini cu lumină puternică pe un fond întunecat.<br />
• Artificii: Utilizaţi această setare pentru scenele cu contrast puternic.<br />
• Lumină din fundal: Utilizaţi această setare pentru subiecţi cu lumină puternică în spate.<br />
• Noapte: Utilizaţi această setare pentru imagini realizate în situaţii mai întunecate.<br />
Modul de fotografiere<br />
Sunt disponibile câteva efecte foto, cum ar fi redare desen animat.<br />
Atingeţi → Mod fotografiere.<br />
• Cadru unic: Realizaţi o singură fotografie.<br />
• Continuu: Realizaţi o serie de fotografii ale subiecţilor în mişcare. Când activaţi Fotografie<br />
optimă, puteţi selecta şi salva fotografii. Acest mod este disponibil numai la rezoluţii de<br />
960 x 720 pixeli.<br />
• Panoramă: Realizaţi o fotografie amplă compusă din multe fotografii legate împreună.<br />
• Partajare foto prieten: Setaţi dispozitivul să recunoască faţa unei persoane pe care aţi<br />
etichetat-o într-o fotografie şi să o trimită persoanei respective. Detectarea feţei poate să<br />
nu reuşească în funcţie de unghiul feţei, dimensiunea feţei, culoarea pielii, expresia facială,<br />
condiţiile de lumină sau în funcţie de accesorile pe care le poartă subiectul.<br />
• Foto. zâmbet: Setați pentru ca dispozitivul să recunoască fețele subiecților și să îi fotografieze<br />
atunci când zâmbesc.<br />
• Des. anim.: Realizaţi o fotografie care arată ca un desen.<br />
Fotografii panoramice<br />
O fotografie panoramică este o imagine amplă a unui peisaj care este alcătuită din mai multe<br />
fotografii.<br />
Atingeţi → Mod fotografiere → Panoramă.<br />
Atingeţi şi mişcaţi camera în orice direcţie. Atunci când cadrul albastru se aliniază cu vizorul,<br />
camera realizează automat o altă fotografie din secvența panoramică. Pentru a opri fotografierea,<br />
atingeţi din nou.<br />
66
Media<br />
Realizarea videoclipurilor<br />
Realizarea unui videoclip<br />
Glisaţi comutatorul în jos apoi atingeţi<br />
atingeţi .<br />
pentru a realiza un videoclip. Pentru a opri înregistrarea,<br />
• Focalizarea manuală nu este disponibilă în modul video.<br />
• Funcţia zoom poate fi indisponibilă atunci când înregistraţi la rezoluţia cea mai mare.<br />
Modul de înregistrare<br />
Comutați între camera<br />
foto față şi camera foto<br />
spate.<br />
Schimbați setările<br />
blițului.<br />
Indică ce spațiu de<br />
stocare este în uz.<br />
Comutați între modul<br />
static şi modul video.<br />
Schimbați modul de<br />
înregistrare.<br />
Selectați din efectele<br />
diverse care sunt<br />
disponibile.<br />
Schimbați setările<br />
camerei foto.<br />
Deschideți playerul<br />
video pentru a reda<br />
videoclipuri.<br />
67
Media<br />
Atingeţi pentru a modifica modul de înregistrare.<br />
• Normal: Utilizaţi acest mod pentru calitate normală.<br />
• Limită MMS: Utilizaţi acest mod pentru a diminua calitatea pentru trimiterea prin mesagerie.<br />
Mărirea şi micşorarea<br />
Utilizaţi una din următoarele metode:<br />
• Utilizaţi butonul Volum pentru a mări sau pentru a micşora.<br />
• Depărtaţi două degete pe ecran pentru a mări şi apropiaţi-le pentru a micşora.<br />
• Funcţia zoom poate fi indisponibilă atunci când filmați la rezoluţia cea mai mare.<br />
• Efectul mărire/micşorare este disponibil când utilizaţi caracteristica zoom în timpul<br />
filmării unui videoclip.<br />
Configurarea setărilor pentru Cameră<br />
Atingeţi pentru a configura setările pentru Cameră. Nu toate din următoarele opţiuni sunt<br />
disponibile atât în modul cameră statică cât şi în modul cameră video. Opţiunile disponibile pot varia<br />
în funcţie de modul utilizat.<br />
• Editare comenzi rapide: Reorganizaţi comenzile rapide la opţiunile utilizate frecvent.<br />
• Autoportret: Realizaţi o fotografie a dvs.<br />
• Autoînregistrare: Realizaţi un videoclip al dvs.<br />
68
Media<br />
• Bliţ: Activaţi sau dezactivaţi bliţul.<br />
• Mod fotografiere: Schimbaţi modul de fotografiere.<br />
• Mod înregistrare: Schimbaţi modul de înregistrare.<br />
• Efecte: Selectaţi din efectele foto care sunt disponibile.<br />
• Mod scenă: Schimbaţi modul pentru scenă.<br />
• Valoare expunere: Aceasta determină cât de multă lumină primeşte senzorul camerei. Pentru<br />
situaţii de iluminare slabă, utilizaţi o expunere mai mare.<br />
• Mod focalizare: Selectaţi un mod de focalizare. Auto focus este controlat de cameră. Macro este<br />
foarte aproape de obiecte.<br />
• Temporizator: Utilizaţi această funcţie pentru fotografiile setate să se declanșeze cu întârziere.<br />
• Rezoluţie: Selectaţi o rezoluţie. Utilizaţi o rezoluţie mai mare pentru o calitate mai bună. Totuşi,<br />
aceasta ocupă mai multă memorie.<br />
• Balans de alb: Selectaţi un balans de alb adecvat, astfel încât imaginile să aibă un interval de<br />
culoare cât mai realist. Setările sunt proiectate pentru situaţii specifice de iluminare. Aceste setări<br />
sunt similare cu cele de la camerele profesionale.<br />
• ISO: Selectaţi o valoare ISO. Aceasta controlează sensibilitatea camerei la lumină. Aceasta este<br />
măsurată în echivalentele camerei cu film foto. Valorile scăzute sunt pentru obiectele care se<br />
află pe loc sau care sunt luminate puternic. Valorile mai mari sunt pentru obiectele care se mişcă<br />
rapid sau care sunt luminate slab.<br />
• Măsurare: Selectaţi o metodă de măsurare. Aceasta determină cum sunt calculate valorile de<br />
iluminare. Centrat măsoară iluminarea de fundal din centrul scenei. Spot măsoară valoarea<br />
iluminării într-o locaţie specifică. Matrice face media întregii scene.<br />
• Grilă: Afişaţi o grilă pe ecranul de previzualizare.<br />
• Etichetă GPS: Adăugaţi o etichetă GPS la fotografie.<br />
• Pentru a îmbunătăţi semnalul GPS, evitaţi să faceţi poze în locaţii în care semnalul poate<br />
fi obstrucţionat, cum ar fi între clădiri, în zone foarte joase sau în condiţii de vreme<br />
neprielnică.<br />
• Este posibil ca locaţia dvs. să apară pe fotografiile dvs. atunci când le încărcaţi pe Internet.<br />
Pentru a evita aceasta, dezactivaţi setarea etichetă GPS.<br />
69
Media<br />
• Calitate imagine: Imaginile de calitate mai mare necesită mai mult spaţiu de stocare.<br />
• Calitate video: Setaţi nivelul de calitate al videoclipurilor.<br />
• Stocare: Selectaţi o locaţie de memorie pentru stocare.<br />
• Reiniţializare: Reiniţializaţi setările camerei.<br />
Comenzile rapide<br />
Reorganizaţi comezile rapide pentru accesarea facilă a diverselor opţiuni ale camerei.<br />
Atingeţi → Editare comenzi rapide.<br />
Ţineţi apăsată o opţiune şi glisaţi-o în partea stângă a ecranului. Celelalte pictograme pot fi mutate în<br />
interiorul listei atingându-le şi glisându-le.<br />
Galerie<br />
Utilizaţi această aplicaţie pentru a vizualiza imagini şi videoclipuri.<br />
Atingeţi Galerie pe ecranul de aplicaţii.<br />
• În funcţie de versiunea de software instalată pe dispozitiv, unele formate de fişiere nu<br />
sunt acceptate.<br />
• Este posibil ca unele fişiere să nu fie redate corespunzător, în funcţie de modul în care<br />
sunt codate.<br />
Vizualizarea vimaginilor<br />
Lansând Galerie se afişează folderele disponibile. Atunci când o altă aplicaţie, cum ar fi Email,<br />
salvează o imagine, folderul de descărcări este creat automat pentru a conţine imaginea. În mod<br />
asemănător, realizarea unei capturi de ecran creează automat folderul Screenshots. Selectaţi un<br />
folder pentru a-l deschide.<br />
Într-un folder, imaginile sunt afişate în funcţie de data creării. Selectaţi o imagine pentru a o vizualiza<br />
în ecran complet.<br />
Derulaţi la stânga sau la dreapta pentru a vizualiza imaginea următoare sau anterioară.<br />
70
Media<br />
Mărirea şi micşorarea<br />
Utilizaţi următoarele metode pentru a mări o imagine:<br />
• Atingeţi de două ori oriunde pentru a mări.<br />
• Depărtaţi două degete pe orice loc pentru a mări. Apropiaţi pentru a micşora sau atingeţi de<br />
două ori pentru a reveni.<br />
Vizualizarea imaginilor utilizând caracteristica mişcare<br />
Utilizaţi caracteristica mişcare pentru a executa o funcţie cu mișcare particularizată.<br />
Pe ecranul de aplicaţii, atingeţi Setări → Mişcare, glisaţi comutatorul Mişcare la dreapta, apoi<br />
selectaţi caracteristicile dorite prin bifare.<br />
Pentru a opri utilizarea caracteristicii mişcare, glisaţi comutatorul Mişcare la stânga.<br />
Pentru setarea sensibilităţii pentru fiecare caracteristică de mişcare, atingeţi Setări de sensibilitate,<br />
selectaţi o caracteristică, apoi utilizaţi bara de glisare reglabilă.<br />
Redarea videoclipurilor<br />
Fişierele video afişează pictograma în previzualizare. Selectaţi un videoclip pentru a-l urmări şi<br />
atingeţi , apoi se lansează Player video.<br />
Editarea imaginilor<br />
Atunci când vizualizaţi o imagine, atingeţi şi utilizaţi următoarele funcţii:<br />
• Ştergere: Ştergeţi imaginea.<br />
• Etichetă faţă: Etichetați feţele din imagine.<br />
• Copiere în clipboard: Copiaţi în clipboard.<br />
• Rotire stânga: Rotiţi în sensul invers acelor de ceasornic.<br />
• Rotire dreapta: Rotiţi în sensul acelor de ceasornic.<br />
• Tăiere: Redimensionaţi cadrul portocaliu pentru a tăia şi salva imaginea în el.<br />
• Editare: Lansaţi aplicaţia Editor foto.<br />
• Setare ca: Setaţi imaginea ca fundal sau ca imagine de contact.<br />
• Partajare foto prieten: Trimiteţi imaginea unei persoane a cărei faţă este etichetată în imagine.<br />
71
Media<br />
• Imprimare: Imprimaţi printr-o conexiune USB sau Wi-Fi. Dispozitivul este compatibil numai cu<br />
anumite imprimante <strong>Samsung</strong>.<br />
• Redenumire: Redenumiţi fişierul.<br />
• Scanare dispozitive în apropiere: Căutaţi dispozitive care au activată partajarea media.<br />
• Detalii: Vizualizaţi detaliile imaginii.<br />
Ştergerea imaginilor<br />
Utilizaţi una din următoarele metode:<br />
• Într-un folder, atingeţi<br />
→ Ştergere.<br />
• Atunci când vizualizaţi o imagine, atingeţi<br />
Partajarea imaginilor<br />
Utilizaţi una din următoarele metode:<br />
→ Selectare element, selectaţi imaginile prin bifare, apoi atingeţi<br />
→ Ştergere.<br />
• Într-un folder, atingeţi → Selectare element, selectaţi imaginile prin bifare, apoi atingeţi<br />
pentru a le trimite altor persoane.<br />
• Atunci când vizualizaţi o imagine, atingeţi pentru a o trimite altor persoane sau pentru a o<br />
partaja prin intermediul serviciilor reţelelor de socializare.<br />
Setarea ca fundal<br />
Atunci când vizualizaţi o imagine, atingeţi<br />
pentru a o atribui unui contact.<br />
→ Setare ca pentru a seta imaginea ca fundal sau<br />
72
Media<br />
Player video<br />
Utilizaţi această aplicaţie pentru a reda fişiere video.<br />
Atingeţi Player video pe ecranul de aplicaţii.<br />
• În funcţie de software-ul dispozitivului, unele formate de fişiere nu sunt acceptate.<br />
• Este posibil ca unele fişiere să nu fie redate corespunzător, în funcţie de modul în care<br />
sunt codate.<br />
Redarea videoclipurilor<br />
Selectaţi un videoclip pentru redare.<br />
Reglați volumul.<br />
Vă deplasați înainte sau<br />
înapoi prin glisarea<br />
barei.<br />
Schimbați raportul<br />
ecranului.<br />
Reporniți videoclipul<br />
curent sau săriți la<br />
precedentul videoclip.<br />
Țineți apăsat pentru<br />
deplasarea rapidă<br />
înapoi.<br />
Săriți la următorul<br />
videoclip. Țineți apăsat<br />
pentru deplasarea<br />
rapidă înainte.<br />
Reduceți dimensiunea<br />
ecranului video.<br />
Întrerupeți şi reluați<br />
redarea.<br />
Ştergerea videoclipurilor<br />
Atingeţi → Ştergere, selectaţi videoclipurile prin bifare, apoi atingeţi Ştergere.<br />
Partajarea videoclipurilor<br />
Atingeţi → Partajare prin, selectaţi videoclipurile prin bifare, atingeţi Gata, apoi selectaţi o<br />
metodă de partajare.<br />
73
Media<br />
YouTube<br />
Utilizaţi această aplicaţie pentru a urmări videoclipuri de pe site-ul web YouTube.<br />
Atingeţi YouTube pe ecranul de aplicaţii.<br />
În funcţie de regiune sau de furnizorul de servicii, este posibil ca această aplicaţie să fie<br />
indisponibilă.<br />
Urmărirea videoclipurilor<br />
Atingeţi , apoi intoduceţi un cuvânt. Selectaţi unul din rezultatele obţinute în urma căutării pentru<br />
a urmări videoclipul dorit.<br />
Rotiţi dispozitivul la orientarea peisaj pentru afişarea ecranului complet.<br />
Adăugați videoclipul<br />
la lista de redare.<br />
Căutați videoclipuri.<br />
Întrerupeți sau reluați<br />
redarea.<br />
Trimiteți adresa URL<br />
altor persoane.<br />
Vă deplasați înainte<br />
sau înapoi prin<br />
glisarea barei.<br />
Schimbați calitatea<br />
afişării.<br />
Rotiți ecranul la<br />
orientarea portret.<br />
Partajarea videoclipurilor<br />
Selectaţi videoclipul care va fi vizualizat, atingeţi<br />
, apoi selectaţi o metodă de partajare.<br />
Încărcarea videoclipurilor<br />
Selectaţi contul dvs., atingeţi , selectaţi un videoclip, introduceţi informaţiile pentru videoclip, apoi<br />
atingeţi Încărcați.<br />
74
Media<br />
Radio FM<br />
Ascultaţi muzică şi ştiri la Radioul FM. Pentru a asculta Radioul FM, trebuie să conectaţi o cască, ce<br />
serveşte drept antenă radio.<br />
Atingeţi Radio FM pe ecranul de aplicaţii.<br />
Ascultarea Radioului FM<br />
Conectaţi o cască la dispozitiv înainte de lansarea Radioului FM.<br />
Radioul FM caută şi salvează automat posturile disponibile atunci când rulează pentru prima<br />
dată.<br />
Atingeţi<br />
atingeţi<br />
pentru a porni Radioul FM. Selectaţi postul radio pe care îl doriţi din lista de posturi şi<br />
pentru a reveni la ecranul Radioului FM.<br />
Înregistrați o piesă de la Radioul FM.<br />
Reglați volumul.<br />
Accesați servicii pentru postul<br />
curent.<br />
Acordați fin frecvența.<br />
Porniți sau opriți Radioul FM.<br />
Căutați un post radio disponibil.<br />
Adăugați postul radio curent pe<br />
lista de favorite.<br />
75
Media<br />
Căutarea posturilor radio<br />
Atingeţi → Căutare, apoi selectaţi o opţiune de căutare. Radioul FM caută şi salvează automat<br />
posturile disponibile.<br />
Selectaţi postul radio pe care îl doriţi din lista de posturi şi atingeţi pentru a reveni la ecranul<br />
Radioului FM.<br />
Adăugarea posturilor la lista de favorite<br />
Derulaţi la un post radio, apoi atingeţi pentru a-l adăuga la lista de favorite.<br />
Flipboard<br />
Utilizaţi Flipboard pentru accesarea revistelor personalizate.<br />
Atingeţi Flipboard pe ecranul de aplicaţii.<br />
În funcţie de regiune sau de furnizorul de servicii, este posibil ca această aplicaţie să fie<br />
indisponibilă.<br />
Pentru a porni Flipboard, deplasaţi rapid în sus pe pagina de întâmpinare, atingeţi Get Started,<br />
selectaţi subiectele de ştiri, apoi atingeţi Done.<br />
Selectaţi un articol de primă pagină sau un subiect, deplasaţi rapid paginile Flipboard, apoi selectaţi<br />
un articol pe care doriţi să îl citiţi.<br />
În timpul lecturării unui articol, utilizaţi următoarele pictograme:<br />
• : Reveniţi la pagina anterioară.<br />
• : Partajaţi articolul cu alte persoane.<br />
• : Vizualizaţi comentariilor altor persoane despre articol.<br />
76
Aplicaţii şi magazine media<br />
Magazin Play<br />
Utilizaţi această aplicaţie pentru a achiziţiona şi descărca aplicaţii şi jocuri care pot rula pe dispozitiv.<br />
Atingeţi Magazin Play pe ecranul de aplicaţii.<br />
În funcţie de regiune sau de furnizorul de servicii, este posibil ca această aplicaţie să fie<br />
indisponibilă.<br />
Instalarea aplicaţiilor<br />
Răsfoiţi aplicaţiile în funcţie de categorie sau atingeţi pentru căutarea cu ajutorul unui cuvânt.<br />
Selectaţi o aplicaţie pentru a vizualiza informaţii. Pentru a o descărca, atingeţi Instalați. Dacă există o<br />
taxă pentru aplicaţie, atingeţi preţul şi urmaţi instrucţiunile de pe ecran pentru a finaliza procesul de<br />
achiziţionare.<br />
• Atunci când este disponibilă o versiune nouă pentru oricare aplicaţie instalată, apare o<br />
pictogramă de actualizare în partea de sus a ecranului. Deschideţi panoul de notificări şi<br />
atingeţi pictograma pentru a actualiza aplicaţia.<br />
• Pentru a instala aplicaţiile pe care le-aţi descărcat din alte surse, pe ecranul de aplicaţii,<br />
atingeţi Setări → Securitate → Surse necunoscute.<br />
Dezinstalarea aplicaţiilor<br />
Dezinstalaţi aplicaţiile achiziţionate din Magazin Play.<br />
Atingeţi → Aplicațiile mele, selectaţi o aplicaţie, apoi atingeţi Dezinstalați.<br />
77
Aplicaţii şi magazine media<br />
<strong>Samsung</strong> Apps<br />
Utilizaţi această aplicaţie pentru a achiziţiona şi descărca aplicaţiii dedicate pentru <strong>Samsung</strong>. Pentru<br />
mai multe informații, vizitaţi www.samsungapps.com.<br />
Atingeţi <strong>Samsung</strong> Apps pe ecranul de aplicaţii.<br />
În funcţie de regiune sau de furnizorul de servicii, este posibil ca această aplicaţie să fie<br />
indisponibilă.<br />
Dacă un cont <strong>Samsung</strong> nu este înregistrat, urmaţi instrucţiunile de pe ecran pentru a crea un cont<br />
<strong>Samsung</strong>. Pentru a finaliza procesul de înscriere, citiţi termenii şi condiţiile, apoi atingeţi Acceptare<br />
pentru a fi de acord cu acestea.<br />
Instalarea aplicaţiilor<br />
Răsfoiţi aplicaţiile în funcţie de categorie. Atingeţi pentru a selecta o categorie.<br />
Pentru căutarea unei aplicaţii, atingeţi din partea de sus a ecranului, apoi introduceţi un cuvânt în<br />
câmpul de căutare.<br />
Selectaţi o aplicaţie pentru a vizualiza informaţii. Pentru a o descărca, atingeţi Descarcă sau<br />
Cumpărare.<br />
Atunci când este disponibilă o versiune nouă pentru oricare aplicaţie instalată, apare o<br />
pictogramă de actualizare în partea de sus a ecranului. Deschideţi panoul de notificări şi<br />
atingeţi pictograma pentru a actualiza aplicaţia.<br />
S Suggest<br />
Utilizaţi această aplicaţie pentru a răsfoi şi descărca cele mai recente aplicaţii sugerate de <strong>Samsung</strong>.<br />
Atingeţi S Suggest pe ecranul de aplicaţii.<br />
În funcţie de regiune sau de furnizorul de servicii, este posibil ca această aplicaţie să fie<br />
indisponibilă.<br />
78
Aplicaţii şi magazine media<br />
Game Hub<br />
Utilizaţi această aplicaţie pentru accesarea jocurilor.<br />
Atingeţi Game Hub pe ecranul de aplicaţii.<br />
Derulaţi la stânga sau la dreapta şi selectaţi un joc care va fi descărcat din <strong>Samsung</strong> Apps.<br />
Video Hub<br />
Utilizaţi această aplicaţie pentru accesarea şi achiziţionarea videoclipurilor.<br />
Atingeţi Video Hub pe ecranul de aplicaţii.<br />
În funcţie de regiune sau de furnizorul de servicii, este posibil ca această aplicaţie să fie<br />
indisponibilă.<br />
Selectaţi o categorie, apoi selectaţi un videoclip.<br />
79
Utilităţi<br />
Notă<br />
Utilizaţi această aplicaţie pentru a înregistra informaţii importante, destinate salvării şi vizualizării la o<br />
dată ulterioară.<br />
Atingeţi Notă pe ecranul de aplicaţii.<br />
Compunerea notelor<br />
Atingeţi , introduceţi o notă, apoi atingeţi Salvare.<br />
Pentru a schimba culoare de fundal, atingeţi → .<br />
Pentru a bloca nota astfel încât să nu fie văzută de alte persoane, atingeţi → .<br />
Răsfoirea notelor<br />
Răsfoiţi <strong>mini</strong>aturile notelor derulând în sus sau în jos.<br />
Pentru a edita nota, atingeţi .<br />
Pentru a căuta o notă, atingeţi → Căutare.<br />
Pentru a şterge note, atingeţi → Ştergere.<br />
Pentru a trimite note la alte persoane, atingeţi → Trim.<br />
Pentru a sorta notele după dată sau după culori, atingeţi → Sortare după.<br />
Pentru a sincroniza notele cu un cont Google, atingeţi → Sincronizare notă.<br />
Pentru a seta un cod PIN pentru blocarea sau deblocarea unei note, atingeţi → Blocare cod PIN.<br />
Vizualizarea unei note<br />
Atingeţi nota pentru a o deschide. Derulaţi la stânga sau la dreapta pentru a vedea mai multe note.<br />
Atingeţi şi utilizaţi următoarele:<br />
• : Ştergeţi nota.<br />
• : Schimbaţi culoarea de fundal.<br />
80
Utilităţi<br />
• : Blocaţi nota astfel încât să nu fie văzută de alte persoane.<br />
• : Imprimaţi nota printr-o conexiune USB sau Wi-Fi. Dispozitivul este compatibil numai cu<br />
anumite imprimante <strong>Samsung</strong>.<br />
Planificator S<br />
Utilizaţi această aplicaţie pentru a gestiona evenimente şi activităţi.<br />
Atingeţi Planificator S pe ecranul de aplicaţii.<br />
Crearea evenimentelor şi a activităţilor<br />
Atingeţi , apoi utilizaţi una din următoarele metode:<br />
• Quick add: Creaţi un eveniment sau o activitate de la o notă. Această caracteristică este<br />
disponibilă numai pentru limba engleză şi limba coreeană.<br />
• Adăugare eveniment: Introduceţi un eveniment cu o setare opţională de repetare.<br />
• Adăugare sarcină: Introduceţi o activitate cu o setare opţională de prioritate.<br />
Pentru a adăuga un eveniment sau o activitate într-o manieră mai simplă, atingeţi o dată pentru a o<br />
selecta şi atingeţi-o din nou.<br />
81
Utilităţi<br />
Introduceţi un titlu şi specificaţi care calendar va fi utilizat sau cu care se va sincroniza. Apoi atingeţi<br />
Editare detalii eveniment sau Edit. detalii activitate pentru a adăuga mai multe detalii, cum ar fi cât<br />
de des se repetă evenimentul, când are o alertă în avans sau unde are loc acesta.<br />
Ataşaţi o hartă care afişează locaţia evenimentului. Introduceţi locaţia în câmpul Amplasare, atingeţi<br />
de lângă câmp, apoi indicaţi cu precizie locaţia ţinând apăsat pe harta care apare.<br />
Ataşaţi o imagine. Atingeţi Imagini, apoi realizaţi o fotografie sau selectaţi una din imaginile<br />
existente.<br />
Sincronizarea cu Google Calendar<br />
Pe ecranul de aplicaţii, atingeţi Setări → Google în Conturi, selectaţi contul Google, apoi bifaţi<br />
Sincronizare Calendar. Pentru a sincroniza manual în vederea actualizării, pe ecranul de aplicaţii,<br />
atingeţi Planificator S → → Sincronizare.<br />
Pentru afişarea evenimentelor sau activităţilor sincronizate, atingeţi → Setări → Calendare,<br />
selectaţi contul Google, apoi atingeţi Gata.<br />
Schimbarea tipului de calendar<br />
Atingeţi , apoi selectaţi unul din diferitele tipuri de calendar cel anual, lunar, săptămânal etc. Poate<br />
fi utilizat un gest de apropiere a degetelor pentru schimbarea tipului de calendar. De exemplu,<br />
apropiaţi degetele pentru a schimba de la calendarul lunar la calendarul anual şi depărtaţi degetele<br />
pentru a schimba calendarul anual înapoi la calendarul lunar.<br />
Căutarea evenimentelor<br />
Atingeţi → Căutare, apoi introduceţi criteriul de căutare.<br />
Pentru a vizualiza evenimentele de astăzi, atingeţi Azi din partea de sus a ecranului.<br />
82
Utilităţi<br />
Ştergerea evenimentelor<br />
Selectaţi o dată sau un eveniment, apoi atingeţi<br />
→ Ştergere.<br />
Partajarea evenimentelor<br />
Selectaţi un eveniment, atingeţi<br />
→ Partajare prin, apoi selectaţi o metodă de partajare.<br />
Ceas<br />
Utilizaţi această aplicaţie pentru a seta alarme, pentru a verifica ora în orice locaţie din lume, pentru a<br />
măsura durata unui eveniment, pentru a seta un temporizator sau pentru a utiliza un ceas de birou.<br />
Atingeţi Ceas pe ecranul de aplicaţii.<br />
Activați sau dezactivați această<br />
alarmă.<br />
83
Utilităţi<br />
Alarmă<br />
Setarea alarmelor<br />
Atingeţi Creare alarmă, setaţi o oră pentru declanşarea alarmei, selectaţi zilele în care se repetă<br />
alarma, apoi atingeţi Salvare.<br />
• Amânare: Setaţi un interval şi un număr de ori de repetare a alarmei după ora prestabilită.<br />
• Alarmă inteligentă: Setaţi o oră pentru pornirea alarmei înainte de ora prestabilită.<br />
Oprirea alarmelor<br />
Glisaţi în afara cercului pentru a opri o alarmă. Glisaţi în afara cercului pentru a repeta alarma<br />
după o perioadă de timp specificată.<br />
Ştergerea alarmelor<br />
Ţineţi apăsată o alarmă, apoi atingeţi Ştergere.<br />
Ora pe glob<br />
Crearea ceasurilor<br />
Atingeţi Adăugare oraş, apoi introduceţi numele unui oraş sau selectaţi un oraş din lista de oraşe.<br />
Pentru a aplica ora de vară, ţineţi apăsat un ceas, apoi atingeţi Setări Ora de Vară.<br />
Ştergerea ceasurilor<br />
Atingeţi<br />
→ Ştergere, selectaţi ceasurile, apoi atingeţi Ştergere.<br />
84
Utilităţi<br />
Cronometru<br />
Atingeţi Pornire pentru a cronometra un eveniment. Atingeţi Tur pentru a înregistra timpii unui tur.<br />
Atingeţi Reiniț. pentru ştergerea înregistrărilor timpilor unui tur.<br />
Numărăt. Inversă<br />
Setaţi durata, apoi atingeţi Pornire.<br />
Glisaţi în afara cercului mare când timpul a expirat.<br />
Ceas de birou<br />
Atingeţi pentru a vizualiza în ecran complet.<br />
Calculator<br />
Utilizaţi această aplicaţie pentru calcule simple sau complexe.<br />
Atingeţi Calculator pe ecranul de aplicaţii.<br />
Rotiţi dispozitivul în orientarea de tip Peisaj pentru afişarea calculatorul ştiinţific. Dacă Rotire ecran<br />
este dezactivat, atingeţi → Calculator ştiinţific.<br />
Pentru a vedea istoricul calculelor, atingeţi .<br />
Pentru ştergerea istoricului, atingeţi → Ştergere istoric.<br />
Pentru a schimba dimensiunea caracterelor pentru istoric, atingeţi → Dimensiune text.<br />
85
Utilităţi<br />
Înregistrare voce<br />
Utilizaţi această aplicaţie pentru a înregistra sau pentru a reda note vocale.<br />
Atingeţi Înregistr. voce de pe ecranul de aplicaţii.<br />
Înregistrarea notelor vocale<br />
Atingeţi pentru a porni înregistrarea. Vorbiţi la microfonul din partea de jos a dispozitivului.<br />
Atingeţi pentru a întrerupe înregistrarea. Atingeţi pentru a termina înregistrarea.<br />
Timp scurs<br />
Porniți înregistrarea.<br />
Afişați lista de note vocale.<br />
Redarea notelor vocale<br />
Selectaţi o notă vocală pentru redare.<br />
• : Reglaţi viteza de redare.<br />
• : Decupaţi nota vocală.<br />
• : Reglaţi volumul glisând bara de volum în sus sau în jos.<br />
• : Opriţi redarea.<br />
• : Întrerupeţi redarea.<br />
Pentru a trimite o notă vocală altor persoane, atingeţi → Partajare prin, selectaţi o notă vocală,<br />
apoi selectaţi o metodă de partajare.<br />
86
Utilităţi<br />
Gestionarea notelor vocale<br />
În lista de note vocale, atingeţi<br />
şi selectaţi una din următoarele opțiuni:<br />
• Partajare prin: Selectaţi o metodă de partajare, apoi selectaţi notele vocale pe care doriţi să le<br />
trimiteţi.<br />
• Ştergere: Selectaţi notele vocale care vor fi şterse.<br />
• Setări: Modificaţi setările pentru înregistrare voce.<br />
• Terminare: Închideţi înregistrare voce.<br />
S Voice<br />
Utilizaţi această aplicaţie pentru a comanda vocal dispozitivului să formeze un număr, să trimită un<br />
mesaj, să scrie o notă etc.<br />
Atingeţi S Voice de pe ecranul de aplicaţii.<br />
Iată câteva exemple de comenzi vorbite:<br />
• „Open music”<br />
• „Launch calculator”<br />
• „Call Lulu mobile”<br />
• „Dial Lulu work”<br />
• „Check schedule”<br />
Google<br />
Utilizaţi această aplicaţie pentru căutarea pe Internet, a aplicaţiilor şi pentru căutarea conţinutului<br />
acestora, inclusiv căutarea în Contacte, Mesaje, Player muzical etc.<br />
Atingeţi Google pe ecranul de aplicaţii.<br />
87
Utilităţi<br />
Căutarea pe dispozitiv<br />
Atingeţi câmpul căutare, apoi intoduceţi un cuvânt. Alternativ, atingeţi , rostiţi un cuvânt, apoi<br />
selectaţi unul din cuvintele sugerate care apar.<br />
Dacă nu există niciun rezultat, apare navigatorul Web, care afişează rezultatele căutării.<br />
Căutarea obiectivului<br />
Pentru a selecta ce aplicaţii să fie căutate, atingeţi<br />
elementele care vor fi căutate.<br />
→ Setări → Căutare pe telefon, apoi bifaţi<br />
Căutare vocală<br />
Utilizaţi această aplicaţie pentru a căuta pe pagini web prin vorbire.<br />
Atingeţi Căutare vocală pe ecranul de aplicaţii.<br />
În funcţie de regiune sau de furnizorul de servicii, este posibil ca această aplicaţie să fie<br />
indisponibilă.<br />
Rostiţi un cuvânt sau o sintagmă atunci când apare Vorb. acum pe ecran. Selectaţi una dintre<br />
sugestiile care apar.<br />
88
Utilităţi<br />
Fişierele mele<br />
Utilizaţi această aplicaţie pentru accesarea tuturor felurilor de fişiere stocate în dispozitiv, inclusiv<br />
imagini, videoclipuri, melodii şi clipuri audio.<br />
Atingeţi Fişierele mele de pe ecranul de aplicaţii.<br />
Selectaţi o categorie, apoi selectaţi un folder pentru a-l deschide. Pentru a merge la folderul<br />
precedent, atingeţi . Pentru a reveni la directorul rădăcină, atingeţi .<br />
Într-un folder, atingeţi , apoi utilizaţi una din următoarele opţiuni:<br />
• Select. totală: Selectaţi toate fişierele pentru a le aplica tuturor aceeaşi opţiune în acelaşi timp.<br />
• Creare director: Creaţi un folder.<br />
• Căutare: Căutaţi fişiere.<br />
• Vizualizare ca: Schimbaţi modul de vizualizare.<br />
• Sortare după: Sortaţi fişiere sau foldere.<br />
• Setări: Modificaţi setările pentru managerul de fişiere.<br />
Descărcări<br />
Utilizaţi această aplicaţie pentru a vedea ce fişiere sunt descărcate prin intermediul aplicaţiilor.<br />
Atingeţi Descărcări de pe ecranul de aplicaţii.<br />
Pentru a vedea fişierele descărcate de pe Internet, atingeţi Descărcări Internet, sau atingeţi Alte<br />
descărcări pentru a vedea fişierele descărcate de la alte aplicaţii, cum ar fi Email.<br />
Selectaţi un fişier pentru a-l deschide cu o aplicaţie adecvată.<br />
89
Călătorie şi regiune locală<br />
Hărți<br />
Utilizaţi această aplicaţie pentru a stabili locaţia dispozitivului, pentru a căuta locuri sau pentru a<br />
obţine indicaţii rutiere.<br />
Atingeţi Hărți pe ecranul de aplicaţii.<br />
În funcţie de regiune sau de furnizorul de servicii, este posibil ca această aplicaţie să fie<br />
indisponibilă.<br />
Căutarea locaţiilor<br />
Atingeţi , introduceţi o adresă, apoi atingeţi . Selectaţi o locaţie pentru a vizualiza informaţiile<br />
detaliate despre aceasta. Pentru căutarea locaţiilor apropiate, atingeţi .<br />
Odată locaţia găsită, atingeţi şi utilizaţi una din următoarele funcţii:<br />
• Curățați harta: Ştergeţi harta.<br />
• Disponibil offline: Salvaţi harta unei regiuni specificate pentru a o vizualiza offline.<br />
• Indicații: Obţineţi indicaţii rutiere pentru locaţia găsită.<br />
• Straturi: Suprapuneţi mai multe straturi inclusiv imagini din satelit, informaţii despre trafic etc.<br />
• Setări: Schimbaţi setările pentru hărţi.<br />
• Ajutor: Vizualizaţi informaţii despre utilizarea hărţii.<br />
Pentru a vizualiza locaţia curentă, atingeţi .<br />
90
Călătorie şi regiune locală<br />
Obţinerea de indicaţii rutiere pentru o anumită destinaţie<br />
1 Atingeţi .<br />
2 Atingeţi , apoi selectaţi o metodă pentru a introduce locaţiile de plecare şi de destinaţie:<br />
• Locația mea curentă: Utilizaţi locaţia curentă pentru locaţia de plecare.<br />
• Agendă: Selectaţi din lista de contacte.<br />
• Punct pe hartă: Indicaţi atingând harta.<br />
• Locațiile mele: Selectaţi din lista de locuri favorite.<br />
3 Selectaţi o metodă de deplasare, cum ar fi mersul cu maşinasau pe jos transportul public, apoi<br />
atingeţi INDICAȚII DE ORIENTARE.<br />
4 Selectaţi una din rutele care apar, apoi atingeţi VIZUALIZARE HARTĂ pentru vizualizarea<br />
detaliilor.<br />
Local<br />
Utilizaţi această aplicaţie pentru a căuta restaurante, bănci, staţii de autobuz apropiate etc.<br />
Atingeţi Local pe ecranul de aplicaţii.<br />
În funcţie de regiune sau de furnizorul de servicii, este posibil ca această aplicaţie să fie<br />
indisponibilă.<br />
Selectaţi o categorie de locații, apoi selectaţi un loc din lista de rezultate ale căutării.<br />
• Hartă: Este indicat locația pe hartă.<br />
• Indicații: Se caută o rută către locație.<br />
• Apelați: Apelaţi numărul de telefon al locației.<br />
Pentru a adăuga o categorie de locuri, atingeţi → Adăugați o căutare.<br />
91
Călătorie şi regiune locală<br />
Latitude<br />
Utilizaţi această aplicaţie pentru a partaja informaţiile despre locaţie cu prietenii.<br />
Atingeţi Latitude pe ecranul de aplicaţii.<br />
În funcţie de regiune sau de furnizorul de servicii, este posibil ca această aplicaţie să fie<br />
indisponibilă.<br />
Pentru a adăuga un prieten cu care sunt partajate informaţiile despre locaţie, atingeţi → Selectați<br />
dintre persoanele din agendă sau Adăugați prin adresa de e-mail. Selectaţi unul din contacte sau<br />
introduceţi o adresă de e-mail, apoi atingeţi Adăugați prieteni pentru a trimite o invitaţie. Odată<br />
invitaţia acceptată, fiecare parte știe unde este localizată cealaltă parte.<br />
Navigare<br />
Utilizaţi această aplicaţie pentru căutarea unei rute către o destinaţie.<br />
Atingeţi Navigare pe ecranul de aplicaţii.<br />
• Este posibil ca hărţile de navigare, locaţia dvs. curentă şi alte date de navigare să difere<br />
de informaţiile despre locaţia reală. Trebuie să acordaţi întotdeauna atenţie condiţiilor<br />
de drum, traficului şi altor factori care ar putea să vă afecteze modul în care conduceţi.<br />
Respectaţi toate avertismentele şi regulile de siguranţă atunci când conduceţi.<br />
• În funcţie de regiune sau de furnizorul de servicii, este posibil ca această aplicaţie să fie<br />
indisponibilă.<br />
Specificaţi destinaţia utilizând din următoarele metode:<br />
• Rostiţi adresa destinaţiei.<br />
• Introduceţi adresa destinaţiei.<br />
• Selectaţi adresa destinaţiei din lista de contacte.<br />
• Selectaţi destinaţia din lista locurilor marcate cu steluţă.<br />
Odată ruta găsită, urmaţi instrucţiunile de pe ecran pentru a naviga la destinaţie.<br />
92
Setări<br />
Despre Setări<br />
Utilizaţi această aplicaţie pentru configurarea dispozitivului, pentru setarea opţiunilor pentru aplicaţii<br />
şi pentru adăugarea conturilor.<br />
Atingeţi Setări pe ecranul de aplicaţii.<br />
Wi-Fi<br />
Activaţi caracteristica Wi-Fi pentru a vă conecta la reţeaua Wi-Fi şi pentru a accesa Internetul sau alte<br />
dispozitive de reţea.<br />
Pentru a utiliza opţiunile, atingeţi .<br />
• Avansat: Particularizaţi setările Wi-Fi.<br />
• Buton de comandă WPS: Vă conectaţi la o reţea Wi-Fi securizată cu un buton WPS.<br />
• Introducere cod PIN WPS: Vă conectaţi la o reţea Wi-Fi securizată cu un cod PIN WPS.<br />
Setarea politicii de repaus Wi-Fi<br />
Pe ecranul Setări, atingeţi Wi-Fi →<br />
→ Avansat → Se menţine Wi-Fi activ pe timp de repaus.<br />
Când intră în modul de economisire a energiei, dispozitivul opreşte automat conexiunile<br />
Wi-Fi. Atunci când are loc aceasta, dispozitivul accesează automat reţelele de date dacă<br />
acesta este setat să le utilizeze. Este posibil să vi se perceapă taxe pentru transferul de date.<br />
Pentru a evita costurile suplimentare pentru utilizarea datelor, setaţi această opţiune la<br />
Întotdeauna.<br />
Setarea Notificare reţea<br />
Dispozitivul poate detecta reţelele Wi-Fi deschise şi afişează o pictogramă pe bara de stare pentru a<br />
vă informa când acestea sunt disponibile.<br />
Pe ecranul Setări, atingeţi Wi-Fi → → Avansat şi bifaţi Notificare reţea pentru activarea acestei<br />
caracteristici.<br />
93
Setări<br />
Bluetooth<br />
Activaţi caracteristica Bluetooth pentru a face schimb de informaţii pe distanţe scurte.<br />
Utilizare date<br />
Ţineţi evidenţa nivelului de utilizare a datelor şi particularizaţi setările pentru limitare.<br />
• Date mobile: Setaţi utilizarea conexiunilor de date pe orice reţea mobilă.<br />
• Setare limită date mobile: Setaţi o limită pentru utilizarea datelor mobile.<br />
• Ciclu utilizare date: Introduceţi data lunară de resetare pentru a monitoriza utilizarea datelor.<br />
Pentru a utiliza mai multe opţiuni, atingeţi .<br />
• Roaming date: Setaţi utilizarea conexiunilor de date în timp ce vă aflaţi în roaming.<br />
• Restricţionare date fundal: Setaţi dezactivarea sincronizării în fundal în timpul utilizării unei<br />
reţele mobile.<br />
• Sincronizare automată date: Setaţi dispozitivul să sincronizeze automat datele contactelor, ale<br />
calendarului, ale emailului, ale marcajelor şi ale imaginilor din reţelele de socializare.<br />
• Afişare utilizare Wi-Fi: Setaţi afişarea utilizării datelor prin Wi-Fi.<br />
• Hotspoturi mobile: Căutaţi şi utilizaţi conexiunea de internet a unui alt dispozitiv.<br />
Mai multe setări<br />
Particularizaţi setările pentru a controla conexiunile cu alte dispozitive sau reţele.<br />
Mod Avion<br />
Aceasta dezactivează toate funcţiile fără fir de pe dispozitiv. Puteţi utiliza numai servicii care nu<br />
necesită o reţea.<br />
94
Setări<br />
Reţele mobile<br />
• Date mobile: Utilizaţi pentru a permite reţele de date cu comutare de pachete pentru servicii de<br />
reţea.<br />
• Roaming date: Utilizaţi dispozitivul la conectarea la o altă reţea când vă aflaţi în roaming sau<br />
când reţeaua de reşedinţă nu este disponibilă.<br />
• Nume puncte de acces: Setaţi nume puncte de acces (APN-uri).<br />
• Mod reţea: Selectaţi un tip de reţea.<br />
• Operatori de reţea: Căutaţi reţelele disponibile şi selectaţi o reţea pentru roaming.<br />
Partajare conexiune internet<br />
• Hotspot portabil Wi-Fi: Utilizaţi hotspotul portabil Wi-Fi pentru a partaja conexiunea de internet<br />
a dispozitivului dvs. cu computerele sau cu alte dispozitive, prin reţeaua Wi-Fi.<br />
• Furnizare acces la Internet prin USB: Utilizaţi caracteristica Furnizare acces la Internet prin<br />
USB pentru a partaja conexiunea de internet a dispozitivului cu un computer, prin USB. După<br />
conectarea la un computer, dispozitivul se utilizează ca modem fără fir.<br />
• Furnizare acces la Internet prin Bluetooth: Utilizaţi caracteristica Furnizare acces la Internet<br />
prin Bluetooth pentru a partaja conexiunea de internet a dispozitivului cu computerele, prin<br />
Bluetooth.<br />
• Ajutor: Aflaţi mai multe despre USB, despre Wi-Fi şi despre furnizarea accesului la Internet prin<br />
Bluetooth.<br />
VPN<br />
Configuraţi şi vă conectaţi la reţelele virtuale private (VPN-uri).<br />
Dispozitive în apropiere<br />
• Partajare fişiere: Activaţi partajarea conţinutului media pentru a permite altor dispozitive<br />
certificate DLNA să acceseze fişierele media de pe dispozitivul dvs.<br />
• Conţinut partajat: Setaţi partajarea conţinutului cu alte dispozitive.<br />
• Nume dispozitiv: Introduceţi un nume de server media pentru dispozitiv.<br />
• Listă de dispozitive permise: Vizualizaţi lista de dispozitive care pot accesa dispozitivul dvs.<br />
95
Setări<br />
• Listă de dispozitive nepermise: Vizualizaţi lista de dispozitive care au accesul blocat.<br />
• Descărcare în: Selectaţi o locaţie de memorie pentru salvarea fişierelor media.<br />
• Încărcare de pe alte dispozitive: Setaţi să acceptaţi încărcări de la alte dispozitive.<br />
Kies prin Wi-Fi<br />
Conectaţi dispozitivul la <strong>Samsung</strong> Kies prin intermediul unei reţele Wi-Fi.<br />
Mod ecran de pornire<br />
Selectaţi un mod pentru ecranul Acasă (de bază sau simplu).<br />
Mod Blocare<br />
Selectaţi care notificări vor fi blocate sau setaţi să permiteţi notificările pentru apelurile de la<br />
contactele specificate în modul Blocare.<br />
Sunet<br />
Modificaţi setările diverselor sunete de pe dispozitiv.<br />
• Volum: Reglaţi nivelul volumului pentru tonurile de sonerie pentru apel, pentru muzică şi<br />
videoclipuri, pentru sunetele de sistem şi pentru notificări.<br />
• Ton sonerie dispozitiv: Selectaţi un ton de sonerie pentru a vă avertiza la apelurile primite.<br />
• Vibraţie dispozitiv: Adăugaţi sau selectaţi un model de vibraţie.<br />
• Notificări implicite: Selectaţi un ton de sonerie pentru evenimente, cum ar fi mesajele primite,<br />
apelurile pierdute şi alarmele.<br />
96
Setări<br />
• Vibraţie când sună: Setaţi dispozitivul să vibreze şi să redea un ton de sonerie pentru apelurile<br />
primite.<br />
• Tonuri taste: Setaţi dispozitivul să emită sunete atunci când atingeţi butoanele de pe tastatură.<br />
• Sunete la atingere: Setaţi dispozitivul să emită sunete la selectarea unei aplicaţii sau a unei<br />
opţiuni pe ecranul senzitiv.<br />
• Sunet blocare ecran: Setaţi dispozitivul să emită sunete la blocarea sau deblocarea ecranului<br />
senzitiv.<br />
Afișare<br />
Schimbaţi setările pentru afişare.<br />
• Fundal:<br />
– – Ecran de pornire: Selectaţi o imagine de fond pentru ecranul Acasă.<br />
– – Blocare ecran: Selectaţi o imagine de fundal pentru ecranul blocat.<br />
– – Ecrane de pornire şi de blocare: Selectaţi o imagine de fundal pentru ecranul Acasă şi<br />
pentru ecranul blocat.<br />
• Luminozitate: Setaţi luminozitatea ecranului.<br />
• Rotire automată ecran: Setaţi rotirea automată a conţinutului când este întors dispozitivul.<br />
• Timp expirare ecran: Setaţi intervalul de timp după care dispozitivul va dezactiva lumina de<br />
fundal a ecranului.<br />
• Stare repaus inteligent: Setaţi evitarea stingerii lu<strong>mini</strong>i de fundal a ecranului în timp ce priviţi<br />
ecranul.<br />
• Stil font: Modificaţi tipul de font pentru textul afişat pe ecran.<br />
• Dimensiune font: Schimbaţi dimensiunea fontului.<br />
• Durată iluminare tastă atingere: Setaţi durata lu<strong>mini</strong>i de fundal pentru butoane.<br />
• Afişare procentaj baterie: Setaţi pentru a vizualiza durata de viaţă rămasă a bateriei.<br />
• Reglare autom. ton ecran: Setaţi economisirea energiei prin reglarea luminozităţii ecranului.<br />
97
Setări<br />
Spațiu de stocare<br />
Vizualizaţi informaţii despre memoria dispozitivului şi a cartelei de memorie sau formataţi o cartelă<br />
de memorie.<br />
Formatarea unei cartele de memorie şterge definitiv toate datele de pe aceasta.<br />
Capacitatea a memoriei interne este mai mică decât capacitatea specificată, deoarece<br />
sistemul de operare şi aplicaţiile implicite ocupă o parte din memorie.<br />
Mod econ. energie<br />
Activaţi modul de economisire a energiei şi modificaţi setările pentru acest mod.<br />
• Economisire energie procesor: Setaţi dispozitivul să limiteze utilizarea anumitor resurse ale<br />
sistemului.<br />
• Economisire energie ecran: Setaţi dispozitivul să reducă luminozitatea ecranului.<br />
• Aflaţi despre modul Economisire energie: Descoperiţi cum să reduceţi consumul de energie al<br />
bateriei.<br />
Baterie<br />
Vizualizaţi cantitatea de energie consumată de dispozitiv.<br />
Manager de aplicaţii<br />
Vizualizaţi şi gestionaţi aplicaţiile de pe dispozitivul dvs.<br />
98
Setări<br />
Servicii de localizare<br />
• Utilizare reţele fără fir: Setaţi utilizarea reţelei Wi-Fi şi/sau a reţelelor mobile pentru identificarea<br />
locaţiei.<br />
• Utilizare sateliţi GPS: Setaţi utilizarea sateliților GPS pentru identificarea locaţiei curente.<br />
• Locaţie şi căutare Google: Setaţi utilizarea locaţiei curente pentru căutarea Google şi alte<br />
servicii Google.<br />
Blocare ecran<br />
Modificaţi setările pentru securizarea dispozitivului.<br />
• Blocare ecran: Activaţi caracteristica blocare ecran.<br />
• Opţiuni ecran de blocare: Modificaţi setările pentru ecranul blocat. Aceste setări sunt aplicate<br />
numai când setaţi opţiunea de blocare prin glisare.<br />
– – Comenzi rapide: Setaţi afişarea şi editarea comenzilor rapide ale aplicaţiilor pe ecranul<br />
blocat.<br />
– – Ticker informaţii: Setaţi afişarea ştirilor şi a informaţiilor despre bursă pe ecranul blocat.<br />
– – Ceas: Setaţi afişarea ceasului pe ecranul blocat.<br />
– – Ceas dual: Setaţi afişarea ceasului dual pe ecranul blocat.<br />
– – Vreme: Setaţi afişarea informaţiilor despre vreme pe ecranul blocat.<br />
– – Efect de unde: Setaţi afişarea efectului de unde pe ecranul blocat.<br />
– – Text asistenţă: Setaţi afişarea textului de asistenţă pe ecranul blocat.<br />
– – Acc. rapid la camera foto: Setaţi dispozitivul să lanseze camera foto ţinând apăsat pe ecran<br />
şi rotind dispozitivul în timp ce ecranul este blocat.<br />
– – Activare în ecran de blocare: Setaţi dispozitivul să reacționeze la comanda de activare<br />
atunci când ecranul este blocat.<br />
– – Setare comandă de trezire: Setaţi o comandă de activare care să lanseze aplicaţia S Voice<br />
sau să efectueze o funcţie specificată.<br />
• Informaţii proprietar: Introduceţi informaţiile dvs. care sunt afişate pe ecranul blocat.<br />
99
Setări<br />
Securitate<br />
Schimbaţi setările pentru securizarea dispozitivului şi a cartelei SIM sau USIM.<br />
• Criptare dispozitiv: Setaţi o parolă pentru a cripta datele salvate pe dispozitiv. Trebuie să<br />
introduceţi parola de fiecare dată când porniţi dispozitivul.<br />
Încărcaţi bateria înainte de a activa această setare deoarece criptare datelor poate să dureze<br />
mai mult de o oră.<br />
• Criptare cartelă SD externă:<br />
– – Criptare: Setaţi criptarea fişierelor atunci când le salvaţi pe o cartelă de memorie.<br />
– – Criptare completă: Setaţi criptarea tuturor fişierelor de pe o cartelă de memorie.<br />
– – Excludere fişiere multimedia: Setaţi criptarea tuturor fişierelor de pe o cartelă de memorie,<br />
cu excepţia fişierelor media.<br />
Dacă resetaţi dispozitivul la valorile implicite din fabrică cu această setare activată,<br />
dispozitivul nu va putea să citească fişierele criptate. Dezactivaţi această setare înainte de<br />
resetarea dispozitivului.<br />
• Comenzi la distanţă: Setaţi pentru a permite controlul dispozitivul dvs. pierdut sau furat de<br />
la distanţă prin intermediul Internetului. Pentru a utiliza această caracteristică, trebuie să vă<br />
conectaţi la contul dvs. <strong>Samsung</strong>.<br />
– – Adăugare cont: Adăugaţi sau vizualizaţi contul dvs. <strong>Samsung</strong>.<br />
– – Utilizare reţele fără fir: Setaţi pentru a permite colectarea datelor despre locaţie şi pentru a<br />
determina locaţia dispozitivului dvs. pierdut sau furat, prin Wi-Fi şi prin reţelele mobile.<br />
• Alertă schimbare SIM: Activaţi caracteristica Găsire dispozitiv mobil.<br />
• Pg Găsire dispozitiv mob.: Accesaţi site-ul web <strong>Samsung</strong>Dive (www.samsungdive.com). Puteţi<br />
urmări şi controla dispozitivul dvs. pierdut sau furat pe site-ul web <strong>Samsung</strong>Dive.<br />
• Configurare blocare cartelă SIM:<br />
– – Blocare cartelă SIM: Activaţi sau dezactivaţi caracteristica de blocare cu codul PIN, astfel<br />
încât să se solicite codul PIN înainte de utilizarea dispozitivului.<br />
– – Schimbare cod PIN pentru cartela SIM: Schimbaţi codul PIN utilizat pentru a accesa datele<br />
SIM sau USIM.<br />
• Faceţi parolele vizibile: Implicit, dispozitivul ascunde parola, din motive de securitate. Setaţi<br />
dispozitivul să afişeze parolele pe măsură ce le introduceţi.<br />
100
Setări<br />
• Ad<strong>mini</strong>stratori dispozitiv: Vizualizaţi ad<strong>mini</strong>stratorii instalaţi pe dispozitiv. Puteţi permite<br />
ad<strong>mini</strong>stratorilor dispozitivului să aplice politici noi dispozitivului.<br />
• Surse necunoscute: Selectaţi descărcarea aplicaţiilor din orice sursă. Dacă nu sunt selectate,<br />
puteți descărca aplicaţii numai din Magazin Play.<br />
• Acreditări de încredere: Folosiţi certificate şi acreditări pentru a asigura utilizarea securizată a<br />
diferitelor aplicaţii.<br />
• Inst. din spaţ. stoc. dispoz.: Instalaţi certificate criptate stocate în spaţiul de stocare USB.<br />
• Ştergere acreditări: Ştergeţi acreditările conţinute de dispozitiv şi reiniţializaţi parola.<br />
Setări regionale și text<br />
Schimbaţi setările pentru introducerea textului.<br />
Limbă<br />
Selectaţi o limbă de afişare pentru toate meniurile şi aplicaţiile.<br />
Implicit<br />
Selectaţi tipul de tastatură implicită pentru introducerea textului.<br />
Google Tastare vocală<br />
Pentru a modifica setările de introducere vocală, atingeţi .<br />
• Alegeți limbă intrare: Selectaţi o limbă pentru recunoaşterea vocii.<br />
• Blocați cuv. jignitoare: Setaţi dispozitivul să împiedice recunoaşterea cuvintelor jignitoare din<br />
introducerile vocale.<br />
• Descărcați recun. vocală offline: Descărcaţi şi instalaţi date de limbă pentru introducerea vocală<br />
offline.<br />
Tastatură <strong>Samsung</strong><br />
Pentru a modifica setările pentru tastatura <strong>Samsung</strong>, atingeţi .<br />
• Tipuri tastatură Portret: Schimbaţi aspectul tastaturii.<br />
• Limbă tastatură: Selectaţi limbile pentru introducerea textului.<br />
101
Setări<br />
• Text predictiv: Activaţi modul de text predictiv pentru a anticipa cuvinte pe baza a ceea ce<br />
introduceţi şi afişaţi sugestii de cuvinte. De asemenea, puteţi particulariza setările pentru<br />
predicţia cuvintelor.<br />
• Intrare continuă: Setaţi introducerea textului glisând pe tastatură.<br />
• Glisare tastatură: Particularizaţi setările pentru modul scriere de mână, cum ar fi timpul de<br />
recunoaştere, grosimea creionului sau culoarea acestuia.<br />
• Scriere de mână: Selectaţi modul de accesare a introducerii vocale.<br />
• Introducere voce: Setaţi dispozitivul să scrie automat cu majusculă primul caracter care<br />
urmează după un semn de punctuaţie care încheie o propoziţie, de exemplu, un punct, un semn<br />
al întrebării sau un semn al exclamării.<br />
• Majusculă automată: Setaţi dispozitivul să introducă un punct la dubla apăsare a barei de<br />
spaţiu.<br />
• Introducere automată punctuaţie: Setaţi dispozitivul să afişeze o imagine mare pentru fiecare<br />
caracter atins.<br />
• Previzualizare caracter: Setaţi dispozitivul să emită sunete când o tastă este atinsă.<br />
• Tutorial: Aflaţi cum să introduceţi text cu tastatura <strong>Samsung</strong>.<br />
• Resetare setări: Resetaţi setările pentru tastatura <strong>Samsung</strong>.<br />
Recunoaştere vocală<br />
Selectaţi un motor de recunoaştere a vocii.<br />
Căutare vocală<br />
Pentru recunoaşterea vocală <strong>Samsung</strong>, utilizaţi următoarele opţiuni:<br />
• Language: Selectaţi o limbă pentru recunoaşterea vocii.<br />
• Open via the home key: Setaţi lansarea Voce S apăsând pe butonul Acasă de două ori.<br />
• Utilizare date locaţie: Setaţi utilizarea informaţiilor despre locaţie pentru rezultatele căutării<br />
vocale.<br />
• Ascundere cuv. jignitoare: Ascundeţi cuvintele jignitoare din rezultatele căutării vocale.<br />
• Ajutor: Accesaţi informaţii de ajutor pentru caracteristica Voce S.<br />
• Despre: Vizualizaţi informaţiile despre versiune.<br />
• Auto-start speaker: Setaţi pornirea automată a setului difuzor-microfon atunci când efectuaţi<br />
un apel cu Voce S.<br />
102
Setări<br />
• Show body of message: Setaţi vizualizarea textului unui mesaj nou primit în timpul modului la<br />
volan.<br />
• Wake up command: Setaţi pornirea recunoaşterii vocii spunând o comandă de activare în<br />
timpul utilizării aplicaţiei Voce S.<br />
• Wake up in a lock screen: Setaţi dispozitivul să recunoască comenzile pentru controlarea<br />
acestuia atunci când ecranul este blocat.<br />
• Setare comandă de trezire: Setaţi o comandă de activare care să lanseze aplicaţia S Voice sau să<br />
efectueze o funcţie specificată.<br />
• Verif. evenim. pierdute: Setaţi verificarea apelurilor pierdute, a mesajelor sau a evenimentelor<br />
atunci când aplicaţia Voce S este lansată apăsând pe butonul căştii.<br />
• Adresă domiciliu: Introduceţi adresa dvs. de domiciliu pentru a utiliza informaţii despre locaţie<br />
cu ajutorul caracteristicii comandă vocală.<br />
• Log in to Facebook: Introduceţi vocal informaţiile despre contul dvs. Facebook.<br />
• Log in to Twitter: Introduceţi vocal informaţiile despre contul dvs. Twitter.<br />
Pentru recunoaşterea vocală Google, utilizaţi următoarele opţiuni:<br />
• Limba: Selectaţi o limbă pentru recunoaşterea vocii.<br />
• Mesaj vocal: Setaţi dispozitivul să ofere feedback vocal.<br />
• Blocați cuv. jignitoare: Ascundeţi cuvintele jignitoare din rezultatele căutării vocale.<br />
• Descărcați recun. vocală offline: Descărcaţi şi instalaţi date de limbă pentru introducerea vocală<br />
offline.<br />
Ieşire la transformarea textului în vorbire<br />
• Motor TTS preferat: Selectaţi un motor de sinteză a vorbirii. Pentru a modifica setările pentru<br />
motoarele de sinteză a vorbirii, atingeţi. .<br />
• Rată vorbire: Selectaţi o viteză pentru caracteristica de transformare a textului în vorbire.<br />
• Ascultaţi un exemplu: Ascultaţi textul vorbit, ca exemplu.<br />
• Mod la volan: Activaţi modul la volan pentru a seta dispozitivul să redea conţinutul cu voce tare<br />
şi specificaţi aplicaţiile care vor fi utilizate în timpul modului la volan.<br />
103
Setări<br />
Viteză indicator<br />
Reglaţi viteza indicatorului pentru mouse-ul sau trackpad-ul conectat la dispozitivul dvs.<br />
Copiere de rezervă şi resetare<br />
Schimbaţi caracteristicile pentru gestionarea setărilor şi a datelor.<br />
• Cop. rez. a datelor mele: Setaţi copierea de rezervă a setărilor şi a datelor aplicaţiilor pe serverul<br />
Google.<br />
• Copie de rezervă cont: Setaţi sau editaţi copierea de rezervă a contului dvs. Google.<br />
• Restabilire automată: Setaţi restabilirea setărilor şi a datelor aplicaţiilor atunci când aplicaţiile<br />
sunt reinstalate pe dispozitiv.<br />
• Revenire la setările din fabrică: Resetaţi la setările din fabrică şi ştergeţi toate datele.<br />
Adăugare cont<br />
Adăugaţi conturi de e-mail sau conturi SNS.<br />
Mişcare<br />
Activaţi caracteristica mişcare şi modificaţi setările pentru recunoaşterea mişcării.<br />
• Apel direct: Setaţi efectuarea unui apel vocal prin ridicarea şi menţinerea dispozitivului aproape<br />
de ureche în timpul vizualizării detaliilor despre apeluri, mesaje sau contacte.<br />
• Alertă inteligentă: Setaţi dispozitivul să vă avertizeze dacă aveţi apeluri pierdute sau mesaje noi<br />
când ridicaţi dispozitivul.<br />
• Atingeţi de două ori pentru a ajunge sus: Setaţi deplasarea la începutul listei de contacte sau<br />
de mesaje de e-mail atunci când atingeţi de două ori dispozitivul.<br />
• Înclinaţi pentru a mări: Setaţi pentru a mări sau micşora în timpul vizualizării imaginilor din<br />
Galerie sau în timpul răsfoirii paginilor web, atunci când ţineţi apăsate două puncte cu degetele<br />
şi apoi înclinaţi dispozitivul înainte şi înapoi.<br />
104
Setări<br />
• Panoramați pentru mutarea pictogramei: Setaţi pentru a deplasa un element la o altă pagină<br />
atunci când ţineţi apăsat elementul şi apoi glisați dispozitivul la stânga sau la dreapta.<br />
• Panoramare pentru răsfoirea imaginilor: Setaţi derularea unei imagini mişcând dispozitivul în<br />
orice direcţie atunci când imaginea este mărită.<br />
• Scuturaţi pentru actualizare: Setaţi dispozitivul să caute dispozitive Bluetooth, scuturându-l.<br />
• Întoarceţi pentru anulare sunet/pauză: Setaţi pentru a anula volumul apelurilor primite,<br />
alarmelor, muzicii şi al Radioul FM prin aşezarea dispozitivului cu faţa în jos.<br />
• Setări de sensibilitate: Reglaţi viteza de reacţie pentru fiecare mişcare.<br />
• Aflaţi despre mişcări: Vizualizaţi tutorialul pentru controlarea mişcărilor.<br />
Accesoriu<br />
Schimbaţi setările pentru accesorii.<br />
• Sunet andocare: Setaţi dispozitivul să redea un sunet atunci când acesta este conectat sau scos<br />
de la o staţie de andocare a unei maşini sau de la o staţie de andocare de birou.<br />
• Mod ieşire audio: Setaţi utilizarea difuzorului staţiei de andocare atunci când dispozitivul este<br />
conectat la o staţie de andocare a unei maşini sau la o staţie de andocare de birou.<br />
• Afișare ecran de pornire birou: Setaţi dispozitivul să afişeze ceasul de birou atunci când<br />
dispozitivul este conectat la o staţie de andocare a unei maşini sau la o staţie de andocare de<br />
birou.<br />
• Aplicaţii audio: Setaţi dispozitivul să afişeze care aplicaţii sunt disponibile atunci când conectaţi<br />
o cască la dispozitiv.<br />
Dată şi oră<br />
Accesaţi şi modificaţi următoarele setări pentru a controla cum afişează dispozitivul data şi ora.<br />
Dacă bateria este descărcată complet sau este scoasă din dispozitiv, data şi ora se resetează.<br />
• Dată şi oră automate: Actualizaţi automat ora atunci cand setaţi un fus orar.<br />
• Setare dată: Setaţi manual data curentă.<br />
105
Setări<br />
• Setare oră: Setaţi manual ora curentă.<br />
• Fus orar automat: Setaţi primirea de informaţii despre fusul orar de la reţea atunci când treceţi<br />
de la un fus orar la altul.<br />
• Selectare fus orar: Selectaţi fusul dvs. orar.<br />
• Utilizare format de 24 de ore: Afişaţi ora în format de 24 de ore.<br />
• Selectare format date: Selectaţi un format pentru dată.<br />
Accesibilitate<br />
Serviciile de accesibilitate sunt caracteristici speciale pentru persoanele cu anumite dizabilităţi<br />
fizice. Accesaţi şi modificaţi următoarele setări pentru a îmbunătăţi accesibilitatea în ceea ce priveşte<br />
dispozitivul.<br />
• Rotire automată ecran: Setaţi rotirea automată a interfeţei atunci când rotiţi dispozitivul.<br />
• Timp expirare ecran: Setaţi intervalul de timp după care dispozitivul va dezactiva lumina de<br />
fundal a ecranului.<br />
• Rostiţi parolele: Setaţi dispozitivul să citească cu voce tare parolele pe care le introduceţi cu<br />
TalkBack.<br />
• Preluare/Terminare apeluri:<br />
– – Tasta acapornire răspunde la apeluri: Setaţi dispozitivul să preia un apel atunci când apăsaţi<br />
pe butonul Acasă.<br />
– – Preluare apeluri prin voce: Setaţi să răspundeţi sau să respingeţi un apel primit cu ajutorul<br />
comenzilor vocale.<br />
– – Tasta de pornire termină apelurile: Setaţi dispozitivul să termine un apel atunci când<br />
apăsaţi pe butonul Pornire.<br />
• Comandă rapidă accesibil.: Adăugaţi o comandă rapidă la Accesibilitate pe meniul rapid care<br />
apare atunci când ţineţi apăsat pe butonul Pornire.<br />
• TalkBack: Activaţi caracteristica TalkBack, care oferă feedback vocal.<br />
• Dimensiune font: Schimbaţi dimensiunea fontului.<br />
• Ieşire la transformarea textului în vorbire:<br />
– – Motor TTS preferat: Selectaţi un motor de sinteză a vorbirii. Pentru a modifica setările pentru<br />
motoarele de sinteză a vorbirii, atingeţi. .<br />
– – Rată vorbire: Selectaţi o viteză pentru caracteristica de transformare a textului în vorbire.<br />
106
Setări<br />
– – Ascultaţi un exemplu: Ascultaţi textul vorbit, ca exemplu.<br />
– – Mod la volan: Activaţi modul la volan pentru a seta dispozitivul să redea conţinutul cu voce<br />
tare şi specificaţi aplicaţiile care vor fi utilizate în timpul modului la volan.<br />
• Îmbunătăţire accesibilitate web: Setaţi ca aplicaţiile să instaleze scripturi web pentru a face<br />
conţinutul web mai accesibil.<br />
• Sunet monofonic: Activaţi sunetul mono când ascultaţi conţinut audio cu o cască de tip earbud.<br />
• Oprire toate sunetele: Anulaţi toate sunetele dispozitivului.<br />
• Întârziere la menţinere apăsată: Setaţi timpul de recunoaştere pentru atunci când ţineţi apăsat<br />
pe ecran.<br />
Opţiuni dezvoltator<br />
Schimbaţi setările pentru aplicaţiile de dezvoltare.<br />
• Parolă copie de rezervă desktop: Setaţi o parolă pentru securizarea datelor copiei de rezervă.<br />
• Păstrare stare activă: Setaţi ecranul să rămână pornit în timpul încărcării bateriei.<br />
• Protejaţi cardul SD: Setaţi solicitarea unei confirmări atunci când se citesc date de pe o cartelă<br />
de memorie.<br />
• Depanare USB: Activaţi modul Depanare USB pentru a conecta dispozitivul la un computer cu<br />
ajutorul unui cablu USB.<br />
• Permitere locaţii false: Se permite trimiterea de locaţii false şi de informaţii despre servicii către<br />
un serviciu Gestionare locaţie, pentru testare.<br />
• Selectați aplicația pentru depanare: Selectaţi aplicaţii pentru depanarea şi prevenirea erorilor<br />
atunci când se întrerupe depanarea.<br />
• Aşteptare depanator: Setaţi să nu permiteţi aplicaţiei selectate să se încarce până când nu este<br />
gata depanatorul.<br />
• Afişare atingeri: Setaţi afişarea indicatorului atunci când atingeţi ecranul.<br />
• Afişare locaţie indicator: Setaţi afişarea coordonatelor şi a urmelor indicatorului atunci când<br />
atingeţi ecranul.<br />
• Afişare limite aspect: Setaţi afişarea limitelor.<br />
107
Setări<br />
• Afişare actualizări vizualizare GPU: Setaţi luminarea intermitentă a zonelor ecranului atunci<br />
când acestea sunt actualizate cu GPU.<br />
• Afişare actualizări ecran: Setaţi luminarea intermitentă a zonelor ecranului atunci când acestea<br />
sunt actualizate.<br />
• Scalare anim. fereastră: Selectaţi o viteză pentru deschiderea şi închiderea ferestrelor pop-up.<br />
• Scalare animaţie tranziţie: Selectaţi o viteză pentru comutarea între ecrane.<br />
• Scalare durată animaţie: Selectaţi cât timp vor fi afişate ferestrele pop-up.<br />
• Dezactivare suprapuneri hardware: Setaţi ascunderea suprapunerilor hardware.<br />
• Forţare redare cu GPU: Setaţi utilizarea accelerării hardware 2D pentru îmbunătăţirea<br />
performanţei grafice.<br />
• Mod restrictiv: Setaţi dispozitivul să lumineze intermitent ecranul când aplicaţiile execută<br />
operaţii îndelungate.<br />
• Afişare utilizare CPU: Setaţi listarea tuturor proceselor active.<br />
• Profil de redare GPU: Setaţi verificarea timpului de redare GPU.<br />
• Activare urme: Setaţi capturarea urmelor aplicaţiilor şi ale performanţei sistemulul.<br />
• Nu se păstrează activ.: Setaţi terminarea unei aplicaţii în curs de rulare când lansaţi o nouă<br />
aplicaţie.<br />
• Limitare procese de fundal: Setaţi limitarea numărului de procese care rulează în fundal.<br />
• Afişare toate elem. ANR: Setaţi dispozitivul să vă alerteze la aplicaţii care nu reacţionează, care<br />
rulează în fundal.<br />
Despre dispozitiv<br />
Accesaţi informaţii despre dispozitiv şi actualizaţi software-ul dispozitivului.<br />
108
Depanare<br />
Atunci când porniţi dispozitivul sau în timp ce îl utilizaţi, vi se solicită să<br />
introduceţi unul dintre următoarele coduri:<br />
• Parolă: Odată caracteristica blocare dispozitiv activată, trebuie să introduceţi parola care aţi<br />
setat-o pentru dispozitiv.<br />
• PIN: Când utilizaţi dispozitivul pentru prima dată sau când este activată solicitarea codului<br />
PIN, trebuie să introduceţi codul PIN furnizat cu cartela SIM sau USIM. Puteţi dezactiva această<br />
caracteristică utilizând meniul Blocare cartelă SIM.<br />
• PUK: Cartela SIM sau USIM este blocată, de obicei ca urmare a introducerii incorecte a codului<br />
PIN de mai multe ori. Trebuie să introduceţi codul PUK oferit de furnizorul de servicii.<br />
• PIN2: Dacă accesaţi un meniu care solicită codul PIN2, trebuie să introduceţi codul PIN2 furnizat<br />
odată cu cartela SIM sau USIM. Pentru detalii, contactaţi furnizorul de servicii.<br />
Dispozitivul afişează mesaje de eroare în privinţa reţelei sau a serviciului<br />
• Când vă aflaţi în zone cu semnal slab sau recepţie deficitară, este posibil ca recepţia să se<br />
întrerupă. Deplasaţi-vă în altă zonă şi reîncercaţi.<br />
• Unele opţiuni nu pot fi accesate fără abonament. Pentru detalii suplimentare, contactaţi<br />
furnizorul de servicii.<br />
Ecranul senzitiv reacţionează lent sau necorespunzător<br />
Dacă dispozitivul dispune de un ecran senzitiv şi acesta nu răspunde în mod corespunzător, încercaţi<br />
următoarele:<br />
• Scoateţi foliile de protecţie de pe ecranul senzitiv. Foliile de protecţie pot împiedica dispozitivul<br />
să recunoască acţiunile de introducere şi nu sunt recomandate pentru dispozitivele cu ecran<br />
senzitiv.<br />
• Când atingeţi ecranul senzitiv, asiguraţi-vă că mâinile sunt curate şi uscate.<br />
• Reporniţi dispozitivul pentru a elimina orice defecţiuni temporare de software.<br />
• Asiguraţi-vă că software-ul dispozitivului este actualizat la versiunea cea mai recentă.<br />
• Dacă ecranul senzitiv este zgâriat sau deteriorat, duceţi-l la Centrul de Service <strong>Samsung</strong> local.<br />
109
Depanare<br />
Dispozitivul se blochează sau prezintă erori grave<br />
Dacă dispozitivul dvs. se blochează sau se închide, poate fi necesar să închideţi programe sau să<br />
resetaţi dispozitivul pentru a restabili starea de funcţionare a acestuia. Dacă dispozitivul se blochează<br />
şi nu răspunde la comenzi, ţineţi apăsat pe butonul Pornire timp 8-10 seconds. Dispozitivul de<br />
restartează automat.<br />
Dacă acest lucru nu rezolvă problema, este necesar să efectuaţi o revenire la setările din fabrică. Pe<br />
ecranul de aplicaţii, atingeţi Setări → Copiere de rezervă şi resetare → Revenire la setările din<br />
fabrică → Resetare dispozitiv → Ștergere totală.<br />
Se întrerup apelurile<br />
Când vă aflaţi în zone cu semnal slab sau recepţie deficitară, este posibil ca recepţia să se întrerupă.<br />
Deplasaţi-vă în altă zonă şi reîncercaţi.<br />
Apelurile efectuate nu se conectează<br />
• Asiguraţi-vă că aţi apăsat pe tasta Apelare.<br />
• Asiguraţi-vă că aţi accesat reţeaua de telefonie mobilă corectă.<br />
• Asiguraţi-vă că nu aţi setat blocarea apelurilor pentru numărul de telefon pe care îl apelaţi.<br />
Apelurile primite nu se conectează<br />
• Asiguraţi-vă că dispozitivul este pornit.<br />
• Asiguraţi-vă că aţi accesat reţeaua de telefonie mobilă corectă.<br />
• Asiguraţi-vă că nu aţi setat blocarea apelurilor pentru numărul de telefon de la care primiţi apel.<br />
Vocea dvs. este dificil de auzit în timpul unui apel<br />
• Asiguraţi-vă că nu aţi acoperit microfonul încorporat.<br />
• Asiguraţi-vă că microfonul este aproape de gură.<br />
• Dacă utilizaţi o cască, asiguraţi-vă că este conectată corect.<br />
110
Depanare<br />
Calitatea sunetului este slabă<br />
• Asiguraţi-vă că nu blocaţi antena internă a dispozitivului.<br />
• Când vă aflaţi în zone cu semnal slab sau recepţie deficitară, este posibil ca recepţia să se<br />
întrerupă. Deplasaţi-vă în altă zonă şi reîncercaţi.<br />
Când apelaţi din Contacte, apelul nu se conectează<br />
• Asiguraţi-vă că în lista de contacte este stocat numărul corect.<br />
• Reintroduceţi şi salvaţi din nou numărul, dacă este necesar.<br />
• Asiguraţi-vă că nu aţi setat blocarea apelurilor pentru numărul de telefon al contactului.<br />
Dispozitivul scoate sunete de avertizare şi pictograma bateriei este goală<br />
Bateria este decărcată. Pentru a utiliza dispozitivul în continuare, reîncărcaţi sau înlocuiţi bateria.<br />
Bateria nu se încarcă în mod corespunzător sau dispozitivul se opreşte<br />
• Este posibil ca bornele bateriei să fie murdare. Ştergeţi ambele contacte aurii cu o cârpă curată şi<br />
moale şi reîncercaţi încărcarea bateriei.<br />
• Dacă bateria nu se mai încarcă complet, eliminaţi vechea baterie în mod corespunzător<br />
şi înlocuiţi-o cu o baterie nouă (pentru instrucţiuni adecvate de eliminare, consultaţi<br />
reglementările locale).<br />
Dispozitivul este fierbinte la atingere<br />
Când utilizaţi aplicaţii care necesită energie suplimentară sau utilizaţi aplicaţii pe dispozitiv pentru<br />
o perioadă extinsă de timp, este posibil ca dispozitivul să fie fierbinte la atingere. Acest lucru este<br />
normal şi nu trebuie să afecteze durata de viaţă sau performanţele dispozitivului.<br />
111
Depanare<br />
Apar mesaje de eroare la lansarea camerei foto<br />
Dispozitivul dvs. <strong>Samsung</strong> trebuie să dispună de memorie disponibilă suficientă şi de energie a<br />
bateriei pentru a porni aplicaţia cameră foto. Dacă primiţi mesaje de eroare la lansarea camerei foto,<br />
încercaţi următoarele:<br />
• Încărcaţi bateria sau înlocuiţi-o cu o baterie complet încărcată.<br />
• Eliberaţi memorie prin transferul de fişiere pe un computer sau ştergerea de fişiere din dispozitiv.<br />
• Reporniţi dispozitivul. Dacă problemele cu aplicaţia cameră foto persistă inclusiv după ce aţi<br />
încercat aceste sfaturi, contactaţi un Centru de Service <strong>Samsung</strong>.<br />
Apar mesaje de eroare la lansarea Radioului FM<br />
Aplicaţia Radio FM de pe dispozitivul dvs. <strong>Samsung</strong> utilizează cablul căşti ca antenă. Fără o cască<br />
conectată, Radioul FM nu poate recepţiona posturi radio. Pentru a utiliza Radioul FM, asiguraţi-vă de<br />
conectarea corectă a căştii. Apoi, căutaţi şi salvaţi posturile radio disponibile.<br />
Dacă nu puteţi utiliza Radioul FM nici după parcurgerea acestor paşi, încercaţi să accesaţi postul<br />
dorit cu un alt receptor radio. Dacă puteţi auzi postul cu un alt receptor, este posibil ca dispozitivul să<br />
necesite reparaţii. Contactaţi un Centru de Service <strong>Samsung</strong>.<br />
Apar mesaje de eroare la deschiderea fişierelor muzicale<br />
Este posibil ca anumite fişiere muzicale să nu poată fi redate pe dispozitivul dvs, <strong>Samsung</strong> din motive<br />
diverse. Dacă primiţi mesaje de eroare la deschiderea fişierelor muzicale pe dispozitiv, încercaţi<br />
următoarele:<br />
• Eliberaţi memorie prin transferul de fişiere pe un computer sau ştergerea de fişiere din dispozitiv.<br />
• Asiguraţi-vă că fişierul muzical nu este protejat prin sistemul DRM (Digital Rights Management -<br />
Gestionare digitală a drepturilor). Dacă fişierul este protejat prin DRM, asiguraţi-vă că dispuneţi<br />
de licenţa sau cheia adecvată pentru redarea fişierului.<br />
• Asiguraţi-vă că dispozitivul dvs. acceptă tipul de fişier.<br />
112
Depanare<br />
Un alt dispozitiv Bluetooth nu este localizat<br />
• Asiguraţi-vă că este activată caracteristica fără fir Bluetooth pe dispozitivului dvs.<br />
• Asiguraţi-vă că este activată caracteristica fără fir Bluetooth pe dispozitivul la care doriţi să vă<br />
conectaţi, dacă este necesar.<br />
• Asiguraţi-vă că dispozitivul dvs. şi celălalt dispozitiv Bluetooth se află în raza maximă de acţiune<br />
Bluetooth (10 m).<br />
Dacă sfaturile de mai sus nu rezolvă problema, contactaţi un Centru de Service <strong>Samsung</strong>.<br />
Nu este stabilită o conexiune la conectarea dispozitivului la un computer<br />
• Verificați compatibilitatea cablului USB utilizat cu dispozitivul dvs.<br />
• Asiguraţi-vă ca aveţi instalate driverele corespunzătoare şi actualizate pe computer.<br />
• Dacă utilizaţi Windows XP, asiguraţi-vă că aveţi instalate Windows XP Service Pack 3 sau o<br />
versiune superioară pe computer.<br />
• Asiguraţi-vă că aveţi instalate <strong>Samsung</strong> Kies 2.0 sau Windows Media Player 10, sau versiuni<br />
superioare pe computer.<br />
Apare o gaură mică în jurul părţii exterioare a carcasei dispozitivului<br />
• Această gaură este o caracteristică necesară de fabricaţie şi există posibilitatea apariţiei mişcării<br />
sau vibraţiei părţilor componente.<br />
• În timp, fricţiunea dintre părţile componente poate duce la mărirea nesemnificativă a acestei<br />
găuri.<br />
113
O parte din conţinut poate fi diferită faţă de varianta din dispozitivul dvs. în funcţie de regiune sau de<br />
furnizorul dvs. de servicii.<br />
www.samsung.com<br />
Romanian. 10/2012. Rev. 1.0