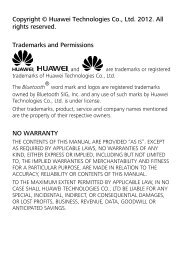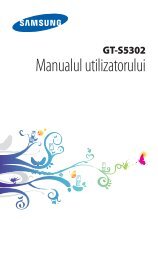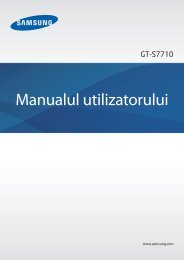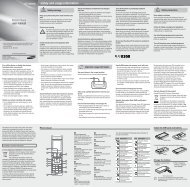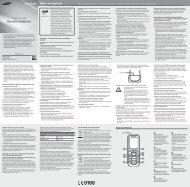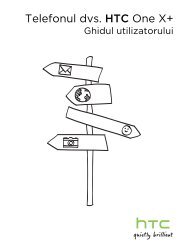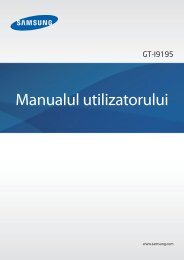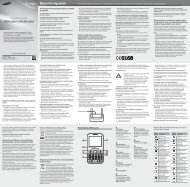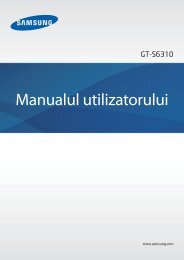Bun venit la HUAWEI
Bun venit la HUAWEI
Bun venit la HUAWEI
Create successful ePaper yourself
Turn your PDF publications into a flip-book with our unique Google optimized e-Paper software.
<strong>Bun</strong> <strong>venit</strong> <strong>la</strong> <strong>HUAWEI</strong><br />
<strong>HUAWEI</strong> U8815<br />
Ghidul utilizatorului
Conţinut<br />
1 Citiţi înainte de a începe ........................................................1<br />
1.1 Măsuri de siguranţă ..................................................................... 1<br />
1.2 Siguranţa informaţiilor şi a datelor personale .............................. 2<br />
1.3 Aviz juridic.................................................................................... 3<br />
2 Instrucţiuni elementare ..........................................................6<br />
2.1 Funcţii esenţiale <strong>la</strong> îndemână ...................................................... 6<br />
2.2 Informaţii importante despre baterie ............................................ 6<br />
2.3 Sugestii de economisire a bateriei .............................................. 7<br />
2.4 Pornirea sau oprirea telefonului mobil ......................................... 7<br />
2.5 Utilizarea ecranului tactil.............................................................. 9<br />
2.6 Blocarea şi deblocarea ecranului................................................. 9<br />
2.7 Ecranul principal ........................................................................ 10<br />
2.8 Ecranul Aplicaţii ......................................................................... 14<br />
2.9 Utilizarea unui card microSD ..................................................... 15<br />
3 Ape<strong>la</strong>re ................................................................................15<br />
3.1 Efectuarea unui apel.................................................................. 16<br />
3.2 Preluarea sau respingerea unui apel......................................... 17<br />
3.3 Alte operaţii în timpul unei convorbiri......................................... 18<br />
3.4 Utilizare Jurnal apeluri ............................................................... 19<br />
3.5 Utilizarea modului Avion ............................................................ 19<br />
4 Contacte ..............................................................................20<br />
4.1 Deschiderea aplicaţiei Contacte ................................................ 20<br />
4.2 Importarea contactelor de pe carte<strong>la</strong> SIM.................................. 20<br />
4.3 Adăugarea unui contact............................................................. 20<br />
4.4 Adăugarea unui contact <strong>la</strong> Favorite ........................................... 21<br />
4.5 Căutarea unui contact................................................................ 21<br />
4.6 Editarea unui contact ................................................................. 21<br />
4.7 Comunicarea cu contactele dvs................................................. 21<br />
i
ii<br />
4.8 Ştergerea unui contact............................................................... 22<br />
4.9 Crearea unei copii de rezervă şi sincronizarea contactelor ....... 22<br />
4.10 Gestionare Grupuri .................................................................. 23<br />
4.11 Fuzionarea şi separarea contactelor ....................................... 24<br />
4.12 Expedierea contactelor ............................................................ 25<br />
5 Utilizarea tastaturii de pe ecran ...........................................26<br />
5.1 Afişarea tastaturii ....................................................................... 26<br />
5.2 Personalizarea setărilor pentru tastatură................................... 27<br />
6 Mesagerie............................................................................27<br />
6.1 SMS şi MMS .............................................................................. 28<br />
6.2 E-mail......................................................................................... 30<br />
7 Conectarea ..........................................................................32<br />
7.1 Reţelele mobile .......................................................................... 32<br />
7.2 Wi-Fi .......................................................................................... 33<br />
7.3 Partajarea conexiunii de date a telefonului................................ 34<br />
7.4 Browser...................................................................................... 35<br />
7.5 Bluetooth.................................................................................... 37<br />
8 Divertisment.........................................................................38<br />
8.1 Realizarea fotografiilor şi înregistrărilor video............................ 39<br />
8.2 Utilizare Galerie ......................................................................... 41<br />
8.3 Bucuraţi-vă de muzică ............................................................... 42<br />
8.4 Ascultare Radio FM ................................................................... 44<br />
9 Servicii Google.....................................................................44<br />
9.1 Crearea unui cont Google.......................................................... 45<br />
9.2 Gmail ......................................................................................... 45<br />
9.3 Google Talk............................................................................ 47<br />
9.4 Hărţi ........................................................................................... 48<br />
9.5 YouTube .................................................................................... 50<br />
9.6 Market........................................................................................ 50
10 Sincronizarea informaţiilor .................................................52<br />
10.1 Gestionarea conturilor ............................................................. 52<br />
10.2 Personalizarea sincronizării contului dvs................................. 54<br />
11 Utilizarea altor aplicaţii.......................................................55<br />
11.1 Calendar .................................................................................. 55<br />
11.2 Manager de fişiere ................................................................... 57<br />
11.3 Ceas ........................................................................................ 59<br />
11.4 Calcu<strong>la</strong>tor................................................................................. 60<br />
11.5 Notepad ................................................................................... 60<br />
11.6 Ceas Meteo ............................................................................. 61<br />
12 Administrarea telefonului mobil..........................................62<br />
12.1 Setarea datei şi orei................................................................. 62<br />
12.2 Setarea afişajului ..................................................................... 63<br />
12.3 Setare sonerii........................................................................... 63<br />
12.4 Setarea serviciilor telefonului................................................... 64<br />
12.5 Configurare text transformat în vorbire .................................... 65<br />
12.6 Protejarea telefonului mobil ..................................................... 66<br />
12.7 Gestionarea aplicaţiilor ............................................................ 67<br />
12.8 Resetarea telefonului mobil ..................................................... 68<br />
12.9 Actualizare online .................................................................... 69<br />
13 Întrebări frecvente..............................................................69<br />
iii
1 Citiţi înainte de a începe<br />
1.1 Măsuri de siguranţă<br />
Citiţi cu atenţie măsurile de siguranţă, astfel încât să utilizaţi telefonul mobil în mod<br />
corect.<br />
Nu distrugeţi, nu aruncaţi şi nu perforaţi telefonul mobil. Evitaţi să<br />
scăpaţi, să comprimaţi sau să îndoiţi telefonul mobil.<br />
Nu utilizaţi telefonul mobil în mediu cu umiditate ridicată, cum ar fi<br />
baia. Evitaţi cufundarea telefonului în apă sau udarea acestuia.<br />
Nu porniţi telefonul mobil în situaţiile în care utilizarea telefoanelor<br />
este interzisă sau atunci când acesta poate cauza interferenţe sau<br />
pericole.<br />
Nu utilizaţi telefonul mobil în timp ce conduceţi.<br />
Respectaţi normele sau regu<strong>la</strong>mentele din spitale sau din unităţile<br />
sanitare. Opriţi telefonul când vă af<strong>la</strong>ţi în aproprierea aparatelor<br />
medicale.<br />
Opriţi telefonul mobil când vă af<strong>la</strong>ţi în avion. Telefonul poate cauza<br />
interferenţe cu echipamentul de control al avionului.<br />
Opriţi telefonul mobil în aproprierea dispozitivelor electronice de<br />
înaltă precizie. Telefonul poate afecta performanţa acestor<br />
dispozitive.<br />
Nu încercaţi să dezasamb<strong>la</strong>ţi telefonul mobil sau accesoriile<br />
acestuia. Numai personalul calificat poate efectua operaţiuni de<br />
service sau repara telefonul.<br />
1
Nu puneţi telefonul mobil sau accesoriile acestuia în recipiente care<br />
au un câmp electromagnetic puternic.<br />
Nu aşezaţi medii de stocare magnetice lângă telefonul mobil.<br />
Radiaţiile emise de telefon pot să şteargă informaţiile stocate pe<br />
acestea.<br />
Nu amp<strong>la</strong>saţi telefonul mobil în locuri cu temperaturi ridicate şi nu îl<br />
utilizaţi în locuri unde există gaze inf<strong>la</strong>mabile, de exemplu <strong>la</strong><br />
benzinării.<br />
Nu lăsaţi telefonul mobil şi accesoriile acestuia <strong>la</strong> îndemâna copiilor.<br />
Nu le permiteţi copiilor să utilizeze telefonul dumneavoastră mobil<br />
fără a fi supravegheaţi.<br />
Utilizaţi exclusiv baterii şi încărcătoare aprobate, pentru a evita riscul<br />
producerii de explozii.<br />
Respectaţi legile sau reglementările privind utilizarea dispozitivelor<br />
fără fir. Respectaţi intimitatea şi drepturile legale ale celor<strong>la</strong>lţi atunci<br />
când utilizaţi dispozitivul fără fir.<br />
Respectaţi cu stricteţe instrucţiunile corespunzătoare din acest<br />
manual în timp ce utilizaţi cablul USB. În caz contrar, telefonul mobil<br />
sau calcu<strong>la</strong>torul pot fi deteriorate.<br />
1.2 Siguranţa informaţiilor şi a datelor<br />
personale<br />
Utilizarea unor funcţii sau aplicaţii de <strong>la</strong> terţi pe dispozitivul dvs. poate avea ca urmare<br />
pierderea sau punerea <strong>la</strong> dispoziţia altor persoane a informaţiilor şi a datelor dvs.<br />
personale. Pentru a sprijini protejarea informaţiilor dvs. personale şi confidenţiale, se<br />
recomandă câteva măsuri.<br />
• Aşezaţi dispozitivul într-o zonă sigură pentru a preveni utilizarea sa neautorizată.<br />
• Setaţi ecranul dispozitivului pentru blocare şi creaţi o parolă sau un model de<br />
deblocare pentru a-l deschide.<br />
2
• Periodic faceţi copii de rezervă pentru informaţiile personale păstrate pe carte<strong>la</strong><br />
dvs. SIM/USIM, cardul de memorie sau stocate în memoria dispozitivului. Dacă<br />
înlocuiţi cu un alt dispozitiv, asiguraţi-vă că aţi mutat sau aţi şters toate informaţiile<br />
personale de pe vechiul dispozitiv.<br />
• Dacă suspectaţi viruşi <strong>la</strong> primirea unor mesaje sau e-mail-uri de <strong>la</strong> o persoană<br />
străină, le puteţi şterge fără a le deschide.<br />
• Dacă utilizaţi dispozitivul pentru a naviga pe Internet, evitaţi site-urile Web care pot<br />
prezenta un risc de securitate pentru a evita furtul datelor dvs. personale.<br />
• Dacă utilizaţi servicii precum Wi-Fi tether sau Bluetooth, setaţi parole pentru aceste<br />
servicii pentru a preveni accesul neautorizat. Când nu utilizaţi aceste servicii,<br />
deconectaţi-le.<br />
• Insta<strong>la</strong>ţi sau actualizaţi software-ul de securitate al dispozitivului şi scanaţi cu<br />
regu<strong>la</strong>ritate pentru viruşi.<br />
• Asiguraţi-vă că obţineţi aplicaţii de <strong>la</strong> terţi dintr-o sursă sigură. Aplicaţiile descărcate<br />
de <strong>la</strong> terţi trebuie scanate pentru viruşi.<br />
• Insta<strong>la</strong>ţi software de securitate sau corecţii de <strong>la</strong> Huawei sau de <strong>la</strong> furnizorii terţi de<br />
aplicaţii.<br />
• Unele aplicaţii solicită şi transmit informaţii privind locaţia. În consecinţă, un terţ<br />
poate partaja informaţii despre locaţia dvs.<br />
• Dispozitivul poate oferi informaţii de detecţie şi diagnosticare furnizorilor terţi de<br />
aplicaţii. Furnizorii terţi utilizează aceste informaţii pentru a-şi îmbunătăţi produsele<br />
şi serviciile.<br />
• Dacă sunteţi îngrijorat(ă) de siguranţa datelor şi a informaţiilor dvs. personale,<br />
trimiteţi un e-mail <strong>la</strong> adresa: mobile@huawei.com.<br />
1.3 Aviz juridic<br />
Copyright © Huawei Technologies Co., Ltd. 2012. Toate drepturile rezervate.<br />
Nicio parte a acestui document nu poate fi reprodusă sau transmisă în nicio formă şi<br />
prin niciun mijloc în absenţa unui consimţământ scris, obţinut anterior de <strong>la</strong> Huawei<br />
Technologies Co., Ltd.<br />
Produsul descris în acest manual include software protejat prin copyright aparţinând<br />
Huawei Technologies Co., Ltd. şi posibililor licenţiatori. Clienţii nu vor reproduce,<br />
distribui, modifica, decompi<strong>la</strong>, dezasamb<strong>la</strong>, decripta, extrage, decodifica, închiria,<br />
3
atribui sau sublicenţia, în niciun fel, respectivul software, în afara cazului în care astfel<br />
de restricţii sunt interzise de legile aplicabile sau dacă astfel de acţiuni sunt aprobate<br />
de respectivii deţinători de copyright.<br />
Mărci comerciale şi permisiuni<br />
, şi sunt mărci comerciale sau mărci comerciale înregistrate<br />
ale Huawei Technologies Co., Ltd.<br />
Alte mărci comerciale şi denumiri de produse, servicii şi companii menţionate aparţin<br />
proprietarilor respectivi.<br />
Android este marcă înregistrată a Google Inc.<br />
Notă<br />
Unele caracteristici ale produsului şi ale accesoriilor sale descrise în prezentul<br />
document se bazează pe software-ul insta<strong>la</strong>t, pe capacităţile şi setările reţelei locale<br />
şi, prin urmare, pot să nu fie activate sau pot fi limitate de operatorii locali de reţea sau<br />
de furnizorii de servicii de reţea. Prin urmare, există posibilitatea ca descrierile din<br />
prezentul document să nu corespundă exact cu produsul sau cu accesoriile<br />
achiziţionate.<br />
Huawei Technologies Co., Ltd. îşi rezervă dreptul de a modifica orice informaţii sau<br />
specificaţii din prezentul manual fără notificare prea<strong>la</strong>bilă sau fără obligaţii.<br />
Dec<strong>la</strong>raţia privind software-ul de <strong>la</strong> terţi<br />
Huawei Technologies Co., Ltd. nu deţine proprietate intelectuală asupra software-ului<br />
şi aplicaţiilor de <strong>la</strong> terţi, furnizate împreună cu produsul. Prin urmare, Huawei<br />
Technologies Co., Ltd. nu va furniza nicio garanţie de niciun fel pentru acest software<br />
şi aceste aplicaţii de <strong>la</strong> terţi. Huawei Technologies Co., Ltd. nu va oferi nici asistenţă<br />
clienţilor care utilizează acest software şi aceste aplicaţii de <strong>la</strong> terţi, nici nu va fi<br />
vinovată sau răspunzătoare pentru funcţiile software-ului şi aplicaţiilor de <strong>la</strong> terţi.<br />
Software-ul şi serviciile de aplicaţii de <strong>la</strong> terţi pot fi întrerupte temporar sau definitiv în<br />
orice moment. Huawei Technologies Co., Ltd. nu garantează că vreun conţinut sau<br />
serviciu va fi menţinut pentru orice perioadă pe durata va<strong>la</strong>bilităţii sale. Furnizorii de<br />
servicii terţi oferă conţinut şi servicii prin reţea sau prin instrumente de transmitere care<br />
nu se află sub controlul Huawei Technologies Co., Ltd. În cele mai <strong>la</strong>rgi limite permise<br />
de legea aplicabilă, se dec<strong>la</strong>ră în mod explicit că Huawei Technologies Co., Ltd. nu va<br />
compensa şi nu poate fi făcut responsabilă pentru serviciile furnizate de furnizorii de<br />
servicii terţi, de întreruperea temporară sau definitivă a unor conţinuturi sau servicii de<br />
<strong>la</strong> terţi.<br />
4
Huawei Technologies Co., Ltd. nu va fi răspunzătoare pentru legalitatea, calitatea sau<br />
alte aspecte ale oricărui software insta<strong>la</strong>t pe acest produs, pentru orice lucrări<br />
încărcate sau descărcate de <strong>la</strong> terţi, cum ar fi texte, imagini, videoclipuri sau software.<br />
Clienţii trebuie să îşi asume riscul pentru oricare şi toate efectele, inclusiv<br />
incompatibilitatea dintre software şi acest produs, care rezultă din insta<strong>la</strong>rea de<br />
software sau încărcarea sau descărcarea de lucrări de <strong>la</strong> terţi.<br />
Acest produs utilizează sistemul de operare cu sursă deschisă Android. Huawei<br />
Technologies Co., Ltd. a făcut modificările necesare de sistem. Prin urmare, este<br />
posibil ca acest produs să nu accepte toate funcţiile acceptate de sistemul de operare<br />
standard Android sau poate fi incompatibil cu software de <strong>la</strong> terţi. Huawei<br />
Technologies Co., Ltd. nu va fi responsabilă pentru nicio astfel de situaţie.<br />
DECLINAREA RĂSPUNDERII PRIVIND GARANŢIILE<br />
CONŢINUTUL ACESTUI MANUAL ESTE FURNIZAT „CA ATARE”. EXCEPTÂND<br />
CERINŢELE DIN LEGISLAŢIA APLICABILĂ, NU SE CONSTITUIE NICIO<br />
GARANŢIE DE NICIUN FEL, NICI EXPRESĂ, NICI IMPLICITĂ, CARE INCLUDE,<br />
ÎNSĂ NU EXCLUSIV, GARANŢIILE IMPLICITE DE VANDABILITATE ŞI DE<br />
OPORTUNITATE ÎN RAPORT CU UN ANUMIT SCOP, ÎN LEGĂTURĂ CU<br />
EXACTITATEA, SIGURANŢA SAU CONŢINUTUL DIN PREZENTUL MANUAL.<br />
LIMITE ALE RESPONSABILITĂŢII<br />
ÎN LIMITELE PERMISE PRIN LEGISLAŢIA APLICABILĂ, <strong>HUAWEI</strong><br />
TECHNOLOGIES CO., LTD. NU VA FI RĂSPUNZĂTOARE ÎN NICIUN CAZ<br />
PENTRU DAUNE SPECIALE, INCIDENTE, INDIRECTE SAU SUBSECVENTE<br />
SAU PENTRU PIERDERI DE PROFIT, AFACERI, VENITURI, DATE,<br />
ÎNCREDERE SAU ECONOMII ANTICIPATE.<br />
RESPONSABILITATEA MAXIMĂ A <strong>HUAWEI</strong> TECHNOLOGIES CO., LTD.<br />
(ACEASTĂ LIMITARE NU SE VA APLICA LA RESPONSABILITATEA PENTRU<br />
RĂNIRE ÎN LIMITA APLICABILĂ ÎN CARE LEGEA INTERZICE O ASTFEL DE<br />
LIMITARE) CARE REZULTĂ DIN UTILIZAREA PRODUSULUI DESCRIS ÎN<br />
PREZENTUL DOCUMENT VA FI LIMITATĂ LA SUMA PLĂTITĂ DE CLIENŢI<br />
PENTRU ACHIZIŢIA ACESTUI PRODUS.<br />
Reglementări privind importul şi exportul<br />
Clientul se obligă să respecte toate reglementările şi legile aplicabile privind importul<br />
şi exportul şi se obligă să obţină toate autorizaţiile şi licenţele de stat necesare în<br />
scopul de a exporta, reexporta sau importa produsul menţionat în prezentul manual,<br />
inclusiv produsele software şi datele tehnice pe care le conţine.<br />
5
2 Instrucţiuni elementare<br />
Toate imaginile din acest ghid sunt doar pentru referinţă. În funcţie de versiunea<br />
software, funcţionalităţile telefonului dvs. pot fi uşor diferite de cele descrise aici.<br />
2.1 Funcţii esenţiale <strong>la</strong> îndemână<br />
•Apăsaţi lung pentru a porni telefonul dvs. mobil.<br />
•Apăsaţi lung pentru a deschide meniul Opţiuni telefon.<br />
•Apăsaţi pentru a bloca ecranul când telefonul dvs. mobil este activ.<br />
• Atingeţi pentru a reveni <strong>la</strong> ecranul iniţial sau pentru a părăsi aplicaţia pe<br />
care o ru<strong>la</strong>ţi.<br />
• Atingeţi pentru a ascunde tastatura.<br />
Atingeţi pentru a deschide meniul pe un ecran activ.<br />
• Atingeţi pentru a reveni <strong>la</strong> ecranul principal.<br />
• Atingeţi lung pentru a afişa aplicaţiile utilizate cel mai recent.<br />
2.2 Informaţii importante despre baterie<br />
• Dacă bateria nu a fost utilizată un timp îndelungat, este posibil să nu puteţi porni<br />
telefonul imediat după ce aţi început încărcarea bateriei. Permiteţi încărcarea<br />
bateriei câteva minute cu telefonul oprit înainte să încercaţi pornirea telefonului.<br />
• Pe măsură ce îmbătrâneşte, performanţele bateriei vor scădea, în mod specific<br />
durata de încărcare nu va mai ţine <strong>la</strong> fel ca una nouă. Când durata bateriei devine<br />
vizibil mai mică decât de obicei după o încărcare corectă, înlocuiţi bateria cu una<br />
nouă de ace<strong>la</strong>şi tip.<br />
• Utilizarea serviciilor de date creşte consumul de energie al telefonului şi reduce<br />
intervalul de timp pentru utilizarea acestuia între două încărcări.<br />
6
• Timpul necesar pentru a încărca complet bateria depinde de temperatura<br />
ambientală şi de vârsta bateriei.<br />
• Când puterea bateriei este scăzută, telefonul o să vă atenţioneze şi se afişează un<br />
mesaj. Când puterea bateriei este aproape epuizată, telefonul dvs. se va opri<br />
automat.<br />
2.3 Sugestii de economisire a bateriei<br />
Longevitatea bateriei depinde de reţeaua <strong>la</strong> care vă conectaţi şi de modul în care<br />
utilizaţi telefonul mobil.<br />
Pentru a economisi energia bateriei, încercaţi următoarele:<br />
• Când telefonul nu este utilizat, opriţi iluminarea de fundal a ecranului.<br />
• Reduceţi perioada de timp până <strong>la</strong> stingerea iluminării ecranului în momentul în<br />
care telefonul este inactiv.<br />
• Micşoraţi luminozitatea ecranului.<br />
• Dezactivaţi Bluetooth când nu îl utilizaţi. Faceţi telefonul vizibil pentru alte<br />
dispozitive Bluetooth doar când aveţi nevoie să stabiliţi o conexiune Bluetooth.<br />
• Dezactivaţi Wi-Fi când nu este utilizată.<br />
• Dezactivaţi receptorul GPS al telefonului când nu se utilizează.<br />
• Micşoraţi volumul.<br />
• Închideţi programele cu consum mare de energie atunci când nu aveţi nevoie de<br />
acestea.<br />
• Opriţi serviciul de date.<br />
2.4 Pornirea sau oprirea telefonului mobil<br />
2.4.1 Pornirea telefonului mobil<br />
Apăsaţi lung . La prima pornire a telefonului, veţi fi rugat să vă autentificaţi în<br />
contul dvs. şi să vă configuraţi telefonul mobil.<br />
Dacă protecţia cu cod personal de identificare (PIN) este activată, trebuie să<br />
introduceţi codul PIN înainte de a folosi telefonul mobil.<br />
7
2.4.2 Configurarea telefonului mobil<br />
La prima pornire a telefonului dvs., se va afişa un expert de configurare care să vă<br />
asiste în timpul configurării telefonului mobil.<br />
Expertul de configurare vă ajută să:<br />
• Creaţi sau să vă autentificaţi într-un cont<br />
• Faceţi câteva decizii despre modul în care doriţi să vă utilizaţi telefonul mobil.<br />
2.4.3 Oprirea telefonului mobil<br />
1. Apăsaţi lung pentru a deschide meniul Opţiuni telefon.<br />
2. Atingeţi Opriţi alimentarea.<br />
Dacă funcţia Pornire rapidă este activată, telefonul va intra în modul inactiv<br />
profund. Dacă funcţia Pornire rapidă este dezactivată, atingeţi OK pentru a opri<br />
telefonul.<br />
2.4.4 Pornirea / Oprirea Rapidă<br />
Telefon dvs. mobil <strong>HUAWEI</strong> este echipat cu funcţia de Pornire rapidă.<br />
Dacă Pornire rapidă este activată, telefonul va intra în modul de somn adânc în loc<br />
de comutare Oprire Completă o dată ce atinge Opriţi alimentarea. Telefonul dvs. va<br />
consuma o cantitate mică de energie, în acestă starepentru se întrerupe <strong>la</strong> ultimul<br />
process deschis. Cu Pornire rapidă activat va fi capabil de a continua să utilizaţi<br />
telefonul în câteva secunde, o dată ce apăsaţi din nou .<br />
Pornire rapidă este activată în mod implicit.<br />
1. Apăsaţi > Setări > Aplicaţii.<br />
2. Selectaţi / deselectaţi caseta Pornire rapidă.<br />
Deoarece telefonul mobil nu va fi complet oprit <strong>la</strong> Pornire rapidă, vă rugăm nu<br />
utilizaţi Pornire rapidă pe un avion sau în alte medii unde vi se cere să opriţi<br />
telefonul complet.<br />
8
2.4.5 Repornirea telefonului mobil<br />
1. Apăsaţi lung pentru a deschide meniul Opţiuni telefon.<br />
2. Atingeţi Repornire.<br />
3. Atingeţi OK.<br />
2.5 Utilizarea ecranului tactil<br />
2.5.1 Acţiuni pe ecranul tactil<br />
• Atingeţi: Atingeţi ecranul cu degetul pentru a selecta un element, a confirma o<br />
selecţie sau a porni o aplicaţie.<br />
• Atingere lungă: Atingeţi un element cu degetul şi nu ridicaţi degetul până când<br />
telefonul mobil nu răspunde. De exemplu, pentru a deschide meniul cu opţiuni al<br />
ecranului activ, atingeţi ecranul şi menţineţi degetul apăsat până <strong>la</strong> afişarea<br />
meniului.<br />
• Lovitură uşoară: Dep<strong>la</strong>saţi degetul vertical sau orizontal peste ecran.<br />
• Glisare: Atingeţi lung cu degetul elementul dorit. Pentru a muta un element, glisaţi-l<br />
în oricare parte a ecranului. Puteţi glisa o pictogramă pentru a o muta sau a o<br />
şterge.<br />
2.5.2 Rotirea ecranului telefonului mobil<br />
Când rotiţi telefonul în <strong>la</strong>teral, orientarea majorităţii ecranelor se va modifica în modul<br />
Vedere sau Portret.<br />
În ecranul de pornire, atingeţi > Setări > Afişare > Rotire automată a<br />
ecranului pentru a dezactiva această funcţie.<br />
2.6 Blocarea şi deblocarea ecranului<br />
2.6.1 Blocarea ecranului<br />
• Apăsaţi pentru a bloca ecranul când telefonul dvs. este activ. Când ecranul<br />
este blocat, puteţi primi în continuare mesaje şi apeluri.<br />
• Dacă telefonul este inactiv o perioadă de timp, ecranul se va bloca automat.<br />
9
2.6.2 Deblocarea ecranului<br />
1. Apăsaţi pentru a activa ecranul.<br />
2. Glisaţi pictograma <strong>la</strong>cătului de <strong>la</strong> stânga <strong>la</strong> dreapta pentru a debloca ecranul.<br />
Dacă aţi configurat un model de deblocare a ecranului, vi se va solicita să îl<br />
desenaţi pe ecran pentru a-l debloca.<br />
2.7 Ecranul principal<br />
10:23<br />
Bara de notificări:<br />
Afişează notificări şi pictograme despre<br />
starea telefonului. Treceţi cu degetul în jos<br />
pentru a deschide panoul de notificări.<br />
Zona de afişaj:<br />
Zona principală de afişaj a telefonului.<br />
Ecranul de pornire şi indicatorul de extensii<br />
10<br />
Comenzi rapide<br />
Atingeţi pentru a vizualiza toate aplicaţiile.<br />
Atingeţi lung o comandă rapidă până când telefonul mobil vibrează. Apoi o puteţi<br />
glisa spre locaţia dorită sau o puteţi dep<strong>la</strong>sa în coşul de gunoi. De asemenea,<br />
puteţi glisa o pictogramă din altă zonă a ecranului în poziţia comenzii rapide.
2.7.1 Pictogramele de notificare şi de stare<br />
Putere semnal<br />
Conectat <strong>la</strong> o reţea<br />
mobilă GPRS<br />
Conectat <strong>la</strong> o reţea<br />
mobilă EDGE<br />
Conectat <strong>la</strong> o reţea<br />
mobilă 3G<br />
Roaming<br />
Bluetooth activ<br />
Difuzor telefon activ<br />
Fără semnal<br />
GPRS în uz<br />
EDGE în uz<br />
3G în uz<br />
Mod avion<br />
Se primesc date despre<br />
locaţie prin GPS<br />
A<strong>la</strong>rmă activată<br />
Mod vibraţie<br />
Sonerie oprită<br />
Sonerie apel oprită<br />
Baterie complet încărcată<br />
Apel în curs<br />
Apel în curs utilizând o<br />
cască Bluetooth<br />
Mesaj text sau<br />
multimedia nou<br />
Încărcare baterie<br />
Baterie aproape<br />
descărcată<br />
Apel nepreluat<br />
E-mail nou de <strong>la</strong> Gmail<br />
Problemă <strong>la</strong> livrare mesaj<br />
text sau multimedia<br />
11
Mesaj de chat nou<br />
Mesaj nou în căsuţa<br />
vocală<br />
Reţea Wi-Fi deschisă<br />
disponibilă<br />
Încărcare<br />
Memoria liberă a<br />
telefonului se termină<br />
Se pregăteşte cardul<br />
microSD<br />
Se sincronizează date<br />
Hotspot Wi-Fi portabil<br />
activat<br />
Conectat <strong>la</strong> un VPN<br />
E-mail nou<br />
Conectat <strong>la</strong> un PC<br />
Eveniment iminent<br />
Se descarcă<br />
Problemă de autentificare<br />
sau sincronizare<br />
Mai multe notificări<br />
neafişate<br />
Sincronizarea nu a reuşit<br />
Conectare prin dispozitiv<br />
extern cu USB activată<br />
Deconectat de <strong>la</strong> un VPN<br />
2.7.2 Panoul de notificări<br />
Telefonul dvs. mobil vă va anunţa când primiţi un mesaj nou sau când se apropie un<br />
eveniment. De asemenea, panoul de notificări vă informează despre a<strong>la</strong>rmele şi<br />
setările dvs. Deschideţi panoul de notificări pentru a vedea cine este operatorul dvs.<br />
de servicii de reţea sau pentru a vizualiza un mesaj, o notificare sau un eveniment.<br />
Deschiderea panoului de notificare<br />
1. Când apare o notificare nouă în bara de notificări, puneţi degetul pe bara de<br />
notificări şi trageţi în jos pentru a deschide panoul de notificări.<br />
De asemenea, puteţi deschide panoul de notificări din ecranul de pornire:<br />
Atingeţi > Notificări pentru a deschide panoul.<br />
2. În panou, puteţi să:<br />
12
• Atingeţi o notificare pentru a deschide aplicaţia înrudită.<br />
• Atingeţi Ştergeţi pentru a şterge toate notificările.<br />
Închiderea panoului de notificare<br />
Atingeţi lung partea de jos a panoului. Apoi trageţi în sus pentru a-l închide.<br />
2.7.3 Vizualizarea celor<strong>la</strong>lte părţi ale ecranului principal<br />
10:23 10:23<br />
Treceţi degetul în dreapta<br />
sau în stânga peste ecranul<br />
principal.<br />
2.7.4 Personalizarea ecranului de pornire<br />
Adăugarea unui nou element pe ecranul de pornire<br />
1. Atingeţi lung o zonă goală de pe ecranul de pornire până când se afişează meniul<br />
Selectare acţiune.<br />
De asemenea, puteţi să atingeţi > Adăugare de pe ecranul de pornire<br />
pentru a afişa meniul Selectare acţiune.<br />
2. Selectaţi un element pentru a-l adăuga <strong>la</strong> ecranul principal.<br />
Mutarea unui element pe ecranul de pornire<br />
Atingeţi pentru a vizualiza<br />
miniaturile ecranului principal<br />
şi ale extensiilor sale. Atingeţi<br />
o miniatură pentru a deschide<br />
ecranul respectiv.<br />
1. Atingeţi lung un element de pe ecranul de pornire până când elementul îşi măreşte<br />
dimensiunea şi telefonul vibrează.<br />
2. Fără a ridica degetul, glisaţi elementul în poziţia dorită de pe ecran, apoi eliberaţi-o.<br />
13
Eliminarea unui element de pe ecranul de pornire<br />
1. Atingeţi lung un element de pe ecranul de pornire până când elementul îşi măreşte<br />
dimensiunea şi telefonul vibrează.<br />
2. Fără a ridica degetul, glisaţi elementul în coşul de gunoi. Când elementul şi coşul<br />
de gunoi şi-au schimbat culoarea în roşu, elementul este pregătit pentru a fi<br />
eliminat.<br />
3. Eliberaţi elementul pentru a-l elimina de pe ecranul principal.<br />
2.7.5 Comenzi rapide pentru servicii<br />
1. Deschideţi bara de notificare.<br />
2. Atingeţi în partea de sus a ecranului pentru a porni sau a opri serviciile.<br />
De asemenea, puteţi să atingeţi , , sau pentru a opri sau a<br />
porni serviciile respective.<br />
2.7.6 Schimbarea imaginii de fundal<br />
1. În ecranul de pornire, atingeţi > Fundal.<br />
2. Atingeţi următoarele elemente ale meniului pentru a selecta o imagine şi a o seta<br />
ca imagine de fundal:<br />
• Galerie<br />
• Imagini de fundal live<br />
• Imagini de fundal<br />
2.8 Ecranul Aplicaţii<br />
Ecranul aplicaţii găzduieşte pictograme pentru toate aplicaţiile din telefon. Puteţi să<br />
atingeţi de pe ecranul de pornire pentru a deschide ecranul Aplicaţii.<br />
2.8.1 Mutarea pictogramelor pe ecranul Aplicaţii<br />
1. În ecranul de aplicaţii, atingeţi .<br />
2. Atingeţi lung pictograma pe care doriţi să o dep<strong>la</strong>saţi în ecranul de aplicaţii.<br />
14
3. Fără a ridica degetul, glisaţi pictograma în locaţia dorită, apoi eliberaţi-o.<br />
Pentru a dep<strong>la</strong>sa mai multe pictograme, repetaţi paşii 2 şi 3.<br />
4. Atingeţi sau pentru salvare.<br />
2.9 Utilizarea unui card microSD<br />
2.9.1 Utilizarea cardului microSD ca stocare în masă USB<br />
Pentru a transfera muzica şi imaginile preferate de pe PC pe cardul microSD al<br />
telefonului mobil, setaţi cardul microSD ca stocare în masă USB.<br />
1. Conectaţi telefonul mobil <strong>la</strong> PC prin cablul USB prevăzut. PC-ul va detecta cardul<br />
microSD ca disc amovibil de stocare.<br />
2. Deschideţi bara de notificări, apoi atingeţi USB conectat.<br />
3. Atingeţi Activaţi stocarea USB în fereastra de dialog care se deschide pentru a<br />
confirma că doriţi să transferaţi fişiere.<br />
Puteţi să transferaţi acum fişiere de pe PC pe cardul microSD al telefonului mobil.<br />
Când cardul microSD funcţionează ca stocare în masă USB, telefonul mobil nu<br />
va avea acces <strong>la</strong> memoria cardului. După ce aţi terminat transferul fişierelor,<br />
respectaţi procedurile corecte de deconectare a dispozitivului de stocare în<br />
masă USB (telefonul dvs. mobil) de <strong>la</strong> PC.<br />
2.9.2 Scoaterea cardului microSD<br />
1. În ecranul principal, atingeţi > Setări.<br />
2. Deru<strong>la</strong>ţi în jos ecranul, apoi atingeţi Stocare > Demontaţi cardul SD.<br />
3. Scoateţi cu grijă cardul microSD.<br />
3 Ape<strong>la</strong>re<br />
Pentru a efectua un apel, puteţi forma un număr utilizând tastatura sau puteţi atinge<br />
numerele salvate în lista de contacte, de pe o pagină Web sau din alte locuri. Când<br />
vă af<strong>la</strong>ţi într-o convorbire, puteţi prelua alte apeluri sau le puteţi redirecţiona către<br />
căsuţa dvs. vocală. De asemenea, puteţi seta conferinţe telefonice cu mai mulţi<br />
participanţi.<br />
15
3.1 Efectuarea unui apel<br />
Pentru a efectua un apel, puteţi utiliza aplicaţia Ape<strong>la</strong>re sau puteţi să selectaţi un<br />
număr din Contacte sau Jurnal apeluri.<br />
Când vă af<strong>la</strong>ţi într-o convorbire, puteţi atinge pentru a utiliza alte funcţii. Pentru a<br />
reveni <strong>la</strong> ecranul de ape<strong>la</strong>re, treceţi degetul în jos peste bara de notificare şi atingeţi<br />
Apel curent.<br />
Aveţi grijă să nu blocaţi microfonul din partea de jos a telefonului dacă doriţi să fiţi<br />
auzit de restul participanţilor <strong>la</strong> convorbire.<br />
3.1.1 Efectuarea unui apel utilizând aplicaţia Ape<strong>la</strong>re<br />
1. În ecranul principal, atingeţi > Ape<strong>la</strong>re pentru a afişa interfaţa de ape<strong>la</strong>re.<br />
Dacă deja lucraţi cu Contacte sau Jurnal apeluri, atingeţi tabul Ape<strong>la</strong>re.<br />
2. Atingeţi tastele numerice corespunzătoare pentru a introduce numărul de telefon.<br />
Telefonul dvs. mobil oferă funcţia SmartDial, astfel, când atingeţi numerele<br />
interfeţei de ape<strong>la</strong>re, telefonul caută automat în contacte şi afişează lista de<br />
rezultate, în conformitate cu acurateţea potrivirilor găsite. Dacă niciun contact nu<br />
se potriveşte cu informaţiile introduse, telefonul nu va afişa niciun rezultat.<br />
3. Atingeţi pentru a iniţia apelul.<br />
În timpul unei convorbiri, atingeţi Tastatură numerică pentru a introduce alte<br />
numere pe tastatură.<br />
3.1.2 Efectuarea unui apel din Contacte<br />
1. În ecranul principal, atingeţi > Contacte pentru a afişa lista de contacte.<br />
Dacă deja lucraţi cu Ape<strong>la</strong>re sau Jurnal apeluri, atingeţi tabul Contacte.<br />
2. În listă, atingeţi contactul pe care doriţi să îl ape<strong>la</strong>ţi.<br />
3. Atingeţi pentru a ape<strong>la</strong> numărul de telefon.<br />
16
3.1.3 Efectuarea unui apel din Jurnal apeluri<br />
1. În ecranul principal, atingeţi > Jurnal apeluri pentru a afişa jurnalul de apeluri.<br />
Dacă deja lucraţi cu Contacte sau Ape<strong>la</strong>re, atingeţi tabul Jurnal apeluri.<br />
2. Atingeţi în dreapta intrării din jurnal pentru a efectua un apel.<br />
Dacă atingeţi lung o intrare din jurnal, se va deschide meniul de opţiuni.<br />
3.2 Preluarea sau respingerea unui apel<br />
3.2.1 Preluarea unui apel sosit<br />
Când primiţi un telefon, se deschide ecranul de apel primit. Dacă aţi salvat anterior<br />
numărul persoanei care vă apelează în Contacte, se vor afişa numele şi numărul<br />
persoanei respective. Dacă numărul persoanei care vă apelează nu este salvat în<br />
Contacte, va fi afişat doar numărul respectivei persoane.<br />
Glisaţi spre dreapta pentru a prelua apelul.<br />
3.2.2 Încheierea unui apel<br />
În timpul unei convorbiri, atingeţi Terminat pentru a închide.<br />
17
3.2.3 Respingerea unui apel sosit<br />
Glisaţi<br />
spre stânga pentru a respinge apelul.<br />
18<br />
De asemenea, puteţi glisa bara din partea inferioară a ecranului pentru a<br />
respinge un apel şi a trimite ape<strong>la</strong>ntului un mesaj.<br />
3.3 Alte operaţii în timpul unei convorbiri<br />
3.3.1 Efectuarea unei conferinţe telefonice<br />
Dacă primiţi un apel nou în timp ce sunteţi deja în altă convorbire, puteţi adăuga noul<br />
apel <strong>la</strong> cel existent. Această funcţionalitate este cunoscută sub denumirea de<br />
conferinţă telefonică. De asemenea, puteţi seta o conferinţă telefonică cu mai mulţi<br />
ape<strong>la</strong>nţi.<br />
Contactaţi operatorul dvs. de reţea pentru a vă informa dacă conferinţa<br />
telefonică este acceptată, şi dacă da, câţi ape<strong>la</strong>nţi pot participa.<br />
1. Pentru a iniţia o conferinţă telefonică, formaţi numărul primului participant. După ce<br />
aţi contactat primul participant, menţineţi conexiunea deschisă, atingeţi Adăugaţi<br />
un apel.<br />
2. Introduceţi numărul de telefon al următoarei persoane pe care doriţi să o invitaţi şi<br />
atingeţi sau selectaţi pe cineva din Jurnal apeluri sau Contacte. Primul<br />
participant este trecut automat pe modul aşteptare în timp ce efectuaţi aceste<br />
operaţii.
3. După ce v-aţi conectat cu a doua persoană, atingeţi Îmbinaţi apelurile pentru a<br />
începe conferinţa telefonică.<br />
4. Pentru a încheia conferinţa telefonică şi pentru a deconecta toate persoanele,<br />
atingeţi Terminat.<br />
3.3.2 Comutarea între apeluri<br />
Dacă primiţi un apel nou în timp ce vă af<strong>la</strong>ţi deja într-o convorbire, puteţi comuta între<br />
aceste două apeluri.<br />
1. Când vă af<strong>la</strong>ţi în timpul primei convorbiri şi primiţi al doilea apel, răspundeţi <strong>la</strong> noul<br />
apel şi apoi atingeţi Schimbaţi.<br />
2. Apelul curent este trecut pe modul aşteptare şi sunteţi conectat cu primul apel.<br />
3.4 Utilizare Jurnal apeluri<br />
Jurnal apeluri conţine o listă de apeluri pe care le-aţi efectuat, primit sau pierdut.<br />
Puteţi utiliza jurnalul de apeluri pentru a găsi rapid un număr ape<strong>la</strong>t recent sau pentru<br />
a adăuga un număr <strong>la</strong> lista de contacte.<br />
3.4.1 Adăugare intrare <strong>la</strong> Contacte<br />
1. Dacă deja lucraţi cu Ape<strong>la</strong>re sau Contacte, atingeţi tabul Jurnal apeluri.<br />
2. Atingeţi lung intrarea pe care doriţi să o adăugaţi <strong>la</strong> Contacte.<br />
3. Atingeţi Ad. <strong>la</strong> contacte în meniul opţiuni.<br />
4. Atingeţi Creare contact sau deru<strong>la</strong>ţi lista de contacte şi atingeţi un nume al unui<br />
contact existent.<br />
3.5 Utilizarea modului Avion<br />
Este posibil ca în unele locaţii să vă fie solicitată oprirea conexiunii wireless a<br />
telefonului. În loc să opriţi telefonul, puteţi să îl setaţi în Mod Avion.<br />
1. Apăsaţi lung .<br />
2. Atingeţi Mod Avion în meniul opţiuni.<br />
19
4 Contacte<br />
Aplicaţia Contacte vă permite să salvaţi şi să gestionaţi informaţii cum ar fi numerele<br />
de telefon şi adresele contactelor dvs. După ce aţi salvat informaţiile contactului în<br />
telefonul dvs., aveţi acces uşor <strong>la</strong> persoanele cu care doriţi să comunicaţi.<br />
4.1 Deschiderea aplicaţiei Contacte<br />
Dacă nu aţi adăugat încă niciun contact în telefonul dvs., Contacte afişează un mesaj<br />
cu sugestii despre cum să începeţi adăugarea de informaţii despre contacte. În<br />
ecranul principal, atingeţi Contacte pentru a deschide aplicaţia Contacte.<br />
În ecranul principal, atingeţi > Contacte pentru a deschide aplicaţia Contacte.<br />
Toate contactele dvs. sunt afişate în ordine alfabetică într-o listă pe care puteţi să o<br />
deru<strong>la</strong>ţi.<br />
4.2 Importarea contactelor de pe carte<strong>la</strong><br />
SIM<br />
1. În lista de contacte, atingeţi > Gestionare contacte.<br />
2. Atingeţi Copiere din carte<strong>la</strong> SIM.<br />
3. Aşteptaţi încărcarea contactelor de pe carte<strong>la</strong> SIM. Selectaţi contactele pe care<br />
doriţi să le importaţi sau atingeţi Select. tot pentru a selecta toate contactele.<br />
4. Atingeţi Copiere.<br />
5. Dacă aveţi mai mult de un cont pe telefon, atingeţi contul în care doriţi să importaţi<br />
contactele.<br />
4.3 Adăugarea unui contact<br />
1. În lista de contacte, atingeţi > Creare contact.<br />
2. Dacă aveţi mai mult de un cont cu contacte, atingeţi contul în care doriţi să adăugaţi<br />
contactul.<br />
3. Introduceţi numele contactului şi apoi adăugaţi informaţii detaliate, cum ar fi<br />
numărul de telefon şi adresa.<br />
4. Când aţi terminat, atingeţi Salvare pentru a salva detaliile contactului.<br />
20
4.4 Adăugarea unui contact <strong>la</strong> Favorite<br />
• Atingeţi lung contactul pe care doriţi să îl adăugaţi <strong>la</strong> Favorite. Apoi atingeţi<br />
Adăugare <strong>la</strong> Favorite.<br />
• Atingeţi un contact şi apoi atingeţi simbolul steluţă din dreapta numelui contactului.<br />
Steluţa se colorează în galben.<br />
4.5 Căutarea unui contact<br />
1. În lista de contacte, atingeţi > Căutare.<br />
2. Introduceţi numele contactului pe care doriţi să îl căutaţi. Pe măsură ce tastaţi,<br />
contactele cu nume care corespund apar sub caseta de căutare.<br />
În ecranul cu lista de contacte, puteţi atinge o literă din partea dreaptă pentru a<br />
afişa contactele care încep cu litera pe care aţi atins-o.<br />
4.6 Editarea unui contact<br />
Puteţi efectua oricând modificări asupra informaţiilor pe care le-aţi salvat pentru un<br />
contact.<br />
1. În lista de contacte, atingeţi lung contactul pentru care doriţi să modificaţi detaliile şi<br />
apoi atingeţi Editare contact în meniul de opţiuni.<br />
2. Atingeţi pentru un contact categoria de detalii pe care doriţi să o modificaţi: nume,<br />
număr de telefon, adresă de e-mail sau alte informaţii pe care le-aţi înregistrat<br />
anterior.<br />
3. Efectuaţi modificările dorite <strong>la</strong> detaliile contactului şi apoi atingeţi Salvare. Pentru a<br />
anu<strong>la</strong> toate modificările, atingeţi Anu<strong>la</strong>re.<br />
4.7 Comunicarea cu contactele dvs.<br />
Din tabul Contacte sau Favorite, puteţi ape<strong>la</strong> rapid sau puteţi trimite mesaje text<br />
(SMS) sau multimedia (MMS) către numărul de telefon implicit al unui contact. De<br />
asemenea, puteţi accesa detaliile pentru a vedea lista completă a modurilor în care<br />
puteţi comunica cu acel contact. Această secţiune descrie cum să comunicaţi cu un<br />
contact când vizualizaţi lista dvs. de contacte.<br />
21
4.7.1 Utilizare Contact rapid pentru Android<br />
1. Atingeţi imaginea contactului sau cadrul imaginii (dacă nu aţi atribuit o imagine<br />
contactului) pentru a deschide aplicaţia Contact rapid pentru Android.<br />
2. Atingeţi pictograma pentru modul în care doriţi să comunicaţi cu contactul<br />
respectiv.<br />
Pictogramele disponibile sunt în funcţie de informaţiile pe care le-aţi introdus<br />
pentru contact, de aplicaţiile insta<strong>la</strong>te pe telefonul dvs. şi de conturile pe care le<br />
aveţi.<br />
4.7.2 Comunicarea cu un contact<br />
1. În lista de contacte, atingeţi contactul cu care doriţi să comunicaţi.<br />
2. În ecranul cu detaliile contactului, atingeţi pictograma din dreapta numărului pentru<br />
a ape<strong>la</strong> sau trimite mesaje.<br />
4.8 Ştergerea unui contact<br />
1. În lista de contacte, atingeţi lung contactul pe care doriţi să îl ştergeţi şi apoi atingeţi<br />
Ştergere contact în meniul de opţiuni.<br />
2. Atingeţi OK pentru a confirma că doriţi ştergerea contactului.<br />
4.9 Crearea unei copii de rezervă şi<br />
sincronizarea contactelor<br />
Aveţi posibilitatea de a crea o copie de rezervă a contactelor din telefon pe cardul<br />
microSD sau de a sincroniza contactele din telefon cu un server, utilizând contul dvs.<br />
Google.<br />
22
4.9.1 Utilizarea unui card microSD pentru salvarea contactelor<br />
Crearea unei copii de rezervă pentru contacte<br />
1. În lista de contacte, atingeţi > Gestionare contacte.<br />
2. Atingeţi Copie de rezervă pe cardul SD în meniul afişat.<br />
3. Atingeţi OK pentru a exporta informaţiile contactelor din telefon pe cardul microSD<br />
insta<strong>la</strong>t.<br />
Puteţi copia fişierele .vcf salvate pe cardul microSD pe computerul dvs. Fişierele sunt<br />
stocate pe cardul microSD în folderul Contact.<br />
Restaurarea contactelor<br />
1. În lista de contacte, atingeţi > Gestionare contacte.<br />
2. Atingeţi Restaurare de pe cardul SD în meniul afişat.<br />
Dacă pe cardul microSD există mai multe fişiere .vcf salvate, aveţi posibilitatea de a<br />
restaura unul, mai multe sau toate fişierele.<br />
4.9.2 Utilizarea unui cont Google <strong>la</strong> sincronizarea contactelor<br />
Aveţi posibilitatea de a vă sincroniza contactele folosind contul dvs. Google. Pentru<br />
detalii, consultaţi Modificarea setărilor de sincronizare ale unui cont.<br />
4.10 Gestionare Grupuri<br />
4.10.1 Crearea unui grup<br />
1. În ecranul principal, atingeţi > Contacte. Apoi trageţi de bara cu taburi spre<br />
stânga şi atingeţi Grupuri.<br />
2. În lista de grupuri, atingeţi şi apoi atingeţi Creare grup.<br />
3. Introduceţi numele şi imaginea pe care doriţi să le atribuiţi grupului şi apoi setaţi un<br />
ton de apel pentru acesta.<br />
4. Atingeţi > Adăugare membru pentru a adăuga membri <strong>la</strong> grup.<br />
5. Selectaţi contactele de adăugat <strong>la</strong> grup şi apoi atingeţi OK.<br />
6. Când aţi terminat, atingeţi Salvare pentru a salva informaţiile grupului.<br />
Puteţi să adăugaţi <strong>la</strong> un grup doar contactele salvate în memoria telefonului.<br />
23
4.10.2 Editarea unui grup<br />
Puteţi efectua oricând modificări asupra informaţiilor pe care le-aţi salvat pentru un<br />
grup.<br />
1. În lista de grupuri, atingeţi lung grupul pentru care doriţi să editaţi detaliile şi apoi<br />
atingeţi Editare grup în meniul de opţiuni.<br />
2. Efectuaţi modificările dorite <strong>la</strong> informaţiile grupului şi apoi atingeţi Salvare. Pentru a<br />
anu<strong>la</strong> toate modificările efectuate <strong>la</strong> informaţiile grupului, atingeţi Anu<strong>la</strong>re.<br />
4.10.3 Adăugarea unui contact <strong>la</strong> Grupuri<br />
Pentru a adăuga un contact <strong>la</strong> grupurile dvs., puteţi proceda astfel:<br />
• Atingeţi lung contactul pe care doriţi să îl adăugaţi <strong>la</strong> Grupuri. Apoi atingeţi<br />
Adăugare <strong>la</strong> grupuri.<br />
• Când editaţi un grup, atingeţi şi apoi atingeţi Adăugare membru pentru a<br />
selecta contactele pe care doriţi să le adăugaţi <strong>la</strong> grup.<br />
Puteţi adăuga contacte <strong>la</strong> un grup de preferat din memoria telefonului decât de<br />
pe carte<strong>la</strong> SIM/UIM.<br />
4.11 Fuzionarea şi separarea contactelor<br />
Este posibil să aveţi contacte duplicat dacă importaţi contactele prin:<br />
• Adăugarea unui cont, cum ar fi contul de Gmail.<br />
• Utilizarea serviciilor reţelelor de socializare, cum ar fi Facebook sau Twitter. (Dacă<br />
telefonul dvs. dispune de funcţia Fluxuri, o puteţi utiliza pentru a accesa Facebook<br />
sau Twitter.)<br />
• Utilizarea altor metode, cum ar fi schimbul de e-mailuri.<br />
Pentru a evita dub<strong>la</strong>rea, fuzionaţi două sau mai multe contacte împreună pentru a<br />
forma un singur contact.<br />
Disponibilitatea aplicaţiilor Facebook sau Twitter poate varia, în funcţie de ţara<br />
sau operatorul dvs. Vă rugăm să le utilizaţi în conformitate cu legis<strong>la</strong>ţia şi<br />
reglementările locale.<br />
24
4.11.1 Fuzionarea contactelor<br />
1. În ecranul principal, atingeţi > Contacte.<br />
2. Atingeţi un contact dub<strong>la</strong>t.<br />
3. Atingeţi Contacte unificate, apoi atingeţi Adăugare contact.<br />
4. Selectaţi contactul care urmează să fie fuzionat pentru a combina două contacte<br />
duplicat.<br />
Cele două contacte vor fi fuzionate şi afişate ca unul singur. Atingeţi contactul pentru<br />
a vizualiza informaţiile fuzionate. Puteţi vedea că respectivul contact este fuzionat din<br />
două contacte. De asemenea, puteţi să combinaţi mai mult de două contacte.<br />
4.11.2 Separarea contactelor<br />
Dacă au fost fuzionate informaţii dintr-o eroare despre contacte din diferite surse,<br />
puteţi separa contactele.<br />
1. În ecranul principal, atingeţi > Contacte.<br />
2. Atingeţi contactele fuzionate care urmează a fi separate.<br />
3. Atingeţi opţiunea pentru separarea unui contact.<br />
4. Selectaţi contactul care urmează să fie separat din contactul fuzionat.<br />
Contactul fuzionat este despărţit apoi în două contacte afişate separat în Contacte.<br />
4.12 Expedierea contactelor<br />
Puteţi expedia contacte în fişiere de tip .vcf prin Bluetooth sau e-mail.<br />
1. În lista de contacte, atingeţi .<br />
2. Selectaţi contactele pe care doriţi să le expediaţi.<br />
3. Atingeţi Trimitere.<br />
4. Selectaţi modul prin care preferaţi să expediaţi contactele selectate, de exemplu<br />
Bluetooth sau E-mail.<br />
Puteţi trimite un contact prin alt mod. Atingeţi lung un contact, atingeţi Trimitere<br />
contact şi apoi selectaţi modul preferat de expediere.<br />
25
5 Utilizarea tastaturii de pe ecran<br />
5.1 Afişarea tastaturii<br />
Pentru a introduce text, utilizaţi tastatura de pe ecran. Unele aplicaţii deschid automat<br />
tastatura. În alte aplicaţii, este necesar să atingeţi un câmp text pentru a deschide<br />
tastatura.<br />
Atingeţi pentru a ascunde tastatura.<br />
Atingeţi lung un câmp text pentru a deschide meniul Editaţi text.<br />
5.1.1 Alegerea unei metode de introducere<br />
1. Atingeţi lung un câmp text pentru a afişa meniul Editaţi text.<br />
2. Atingeţi Selectaţi metoda de introducere.<br />
3. Selectaţi metoda de introducere.<br />
5.1.2 Utilizarea tastaturii TouchPal<br />
26<br />
q<br />
1<br />
a<br />
(<br />
w<br />
2<br />
s<br />
)<br />
z<br />
@<br />
e<br />
3<br />
x<br />
/<br />
d<br />
:<br />
r<br />
4<br />
f<br />
;<br />
c<br />
\<br />
t<br />
5<br />
g<br />
?<br />
v<br />
-<br />
y<br />
6<br />
h<br />
!<br />
b<br />
$<br />
u<br />
7<br />
j<br />
”<br />
n<br />
€<br />
i<br />
8<br />
k<br />
-<br />
m<br />
&<br />
, .<br />
EN 12#<br />
o<br />
9<br />
l<br />
‘<br />
p<br />
0<br />
Atingeţi pentru a introduce un spaţiu.<br />
Atingeţi pentru a seta limba telefonului mobil.<br />
Atingeţi pentru a activa predicţia de text.<br />
Atingeţi pentru a trece de <strong>la</strong> majuscule <strong>la</strong> minuscule.<br />
Atingeţi pentru a şterge un<br />
caracter din stânga<br />
cursorului.<br />
Atingeţi pentru a adăuga o<br />
întrerupere de linie.<br />
Atingeţi pentru a comuta <strong>la</strong> panoul tastaturii<br />
cu numere şi simboluri.<br />
IDacă doriţi să învăţaţi cum să utilizaţi tastatura de pe ecran, aveţi posibilitatea să<br />
deschideţi un tutorial oricând din > Setări > Despre telefon > Program<br />
de instruire privind sistemul.
5.1.3 Schimbarea aspectului tastaturii<br />
Puteţi schimba aspectul tastaturii doar când este selectat TouchPal.<br />
Există trei aspecte pentru tastatură pe care le puteţi alege: QWERTY completă,<br />
Tastatură telef. cu 12 taste şi CooTek T+.<br />
Pentru a schimba aspectul tastaturii, atingeţi lung o <strong>la</strong>tură a panoului tastatură şi<br />
trageţi panoul spre marginea ecranului.<br />
q w e r t y u i o p<br />
1 2 3 4 5 6 7 8 9 0<br />
a s d f g h j k l<br />
( ) : ; ? ! ” - ‘<br />
z x c v b n m<br />
@ / \ - $ € &<br />
EN<br />
.<br />
A<br />
A<br />
12#<br />
, 12#<br />
, A , 12#<br />
QWERTY completă<br />
Când schimbaţi aspectul tastaturii trebuie să atingeţi lung oriunde pe panou şi să<br />
trageţi panoul spre marginea ecranului.<br />
5.1.4 Utilizarea tastaturii orientată orizontal<br />
Dacă vi se pare că tastatura este incomodă sau dificil de utilizat, rotiţi telefonul într-o<br />
parte. Ecranul va afişa tastatura cu orientare orizontală, beneficiind astfel de o<br />
machetă mai <strong>la</strong>rgă a tastaturii.<br />
5.2 Personalizarea setărilor pentru<br />
tastatură<br />
1. În ecranul principal, atingeţi > Setări > Limbă şi tastatură.<br />
2. În Setări tastatură, selectaţi o metodă de introducere pentru a personaliza setările<br />
pentru tastatură.<br />
6 Mesagerie<br />
'-@. abc def<br />
1 2 3<br />
ghi jkl mno<br />
4 5 6<br />
pqrs tuv wxyz<br />
7 8 9<br />
2<br />
Tastatură telef. cu<br />
12 taste<br />
q w<br />
1<br />
a s<br />
6<br />
z x<br />
@<br />
CooTek T+<br />
Aplicaţia Mesagerie vă permite să faceţi schimb de mesaje text (SMS) şi mesaje<br />
multimedia (MMS) cu oricine utilizează un telefon care acceptă mesaje SMS sau<br />
MMS. Cu aplicaţia E-mail puteţi citi şi expedia e-mailuri.<br />
x<br />
-<br />
0<br />
e r<br />
2<br />
d f<br />
7<br />
c v<br />
!<br />
t y<br />
3<br />
g h<br />
8<br />
b n<br />
?<br />
u i<br />
4<br />
j k<br />
9<br />
m ’<br />
/<br />
o p<br />
5<br />
l -<br />
0<br />
27
6.1 SMS şi MMS<br />
6.1.1 Deschidere Mesagerie<br />
Atingeţi<br />
> Mesagerie.<br />
6.1.2 Crearea şi trimiterea unui mesaj text<br />
1. Atingeţi > Mesagerie > Mesaj nou.<br />
2. Introduceţi numărul de telefon sau numele contactului în câmpul Pentru sau<br />
atingeţi pentru a selecta un contact din Contacte sau Grupuri.<br />
Pe măsură ce introduceţi numărul de telefon sau numele contactului, telefonul<br />
vă afişează potrivirile posibile dintre contactele dvs. Selectaţi un contact din lista<br />
de potriviri posibile sau continuaţi introducerea.<br />
După ce aţi selectat un contact sau aţi terminat de introdus un număr, adăugaţi<br />
o virgulă şi puteţi introduce un alt destinatar. De asemenea, puteţi să atingeţi din<br />
nou un contact introdus anterior pentru a-l edita sau şterge.<br />
3. Atingeţi căsuţa destinată compunerii textului pentru a începe introducerea<br />
mesajului.<br />
4. Când sunteţi gata să expediaţi mesajul, atingeţi .<br />
Mesajele expediate şi primite vor fi afişate într-un fir de mesaje, grupate într-o<br />
conversaţie.<br />
6.1.3 Crearea şi trimiterea unui mesaj multimedia<br />
Puteţi folosi mesajele multimedia pentru a transforma o comunicare banală într-una<br />
deosebită. Aveţi posibilitatea de a înregistra un mesaj şi de a-l trimite ca un fişier audio,<br />
cântaţi "La mulţi ani" şi trimiteţi-l prietenului sau trimiteţi o succesiune de imagini ale<br />
unui eveniment deosebit. Există nenumărate posibilităţi.<br />
1. Atingeţi > Mesagerie > Mesaj nou.<br />
2. Introduceţi un număr de telefon în câmpul Pentru sau atingeţi pentru a selecta<br />
un contact din Contacte sau Grupuri.<br />
3. Atingeţi căsuţa destinată compunerii textului pentru a începe introducerea<br />
mesajului.<br />
4. Atingeţi pentru a afişa panoul cu opţiuni.<br />
28
• Atingeţi Adăugaţi un subiect pentru a adăuga subiectul mesajului. Telefonul<br />
dvs. mobil este acum în modul de mesaj multimedia.<br />
• Atingeţi Adăugare pentru a adăuga o fotografie, o melodie sau un fişier video.<br />
5. Când mesajul este gata de trimitere, atingeţi .<br />
În ecranul de editare mesaje, puteţi de asemenea să atingeţi<br />
selectaţi fişierele pe care doriţi să le adăugaţi.<br />
, şi apoi să<br />
Puteţi selecta un fişier media (melodie, video sau imagine) şi să îl trimiteţi ca fişier<br />
ataşat într-un mesaj multimedia. În Manager de fişiere, atingeţi lung un fişier<br />
media şi apoi atingeţi Partajare > Mesagerie.<br />
Adăugarea unui Prezentare<br />
Dacă doriţi să adăugaţi mai mult de un fişier <strong>la</strong> mesajul dvs., utilizaţi opţiunea<br />
Prezentare.<br />
1. În ecranul de editare mesaje, atingeţi pentru a afişa panoul cu opţiuni.<br />
2. Atingeţi Adăugare > Prezentare şi apoi selectaţi o imagine pentru a începe<br />
editarea acesteia.<br />
3. Atingeţi şi apoi atingeţi Mai multe > Adăugaţi diapozitiv pentru a adăuga mai<br />
multe imagini.<br />
4. Atingeţi Terminat pentru a finaliza compunerea mesajului şi reveniţi <strong>la</strong> ecranul de<br />
mesaje multimedia.<br />
5. Pentru a modifica mesajul multimedia, atingeţi succesiunea de imagini din ecranul<br />
de mesaje multimedia. Când mesajul este gata de trimitere, atingeţi .<br />
6.1.4 Deschiderea şi vizualizarea unui mesaj multimedia<br />
1. În lista de mesaje, atingeţi firul de mesaje pe care doriţi să îl vizualizaţi.<br />
2. Atingeţi mesajul multimedia pentru a-l vizualiza.<br />
6.1.5 Răspunsul <strong>la</strong> un mesaj<br />
1. În lista de mesaje, atingeţi un fir de mesaje text sau multimedia pentru a-l deschide.<br />
2. Atingeţi căsuţa text pentru a compune mesajul. După ce aţi terminat, atingeţi<br />
Trimiteţi.<br />
29
30<br />
De asemenea, puteţi să procedaţi astfel pentru a răspunde <strong>la</strong> un mesaj: Atingeţi<br />
> Selecţie multiplă, selectaţi unul sau mai multe fire de mesaje şi apoi<br />
atingeţi răspundeţi.<br />
6.1.6 Copierea unui mesaj text în Notepad sau Calendar<br />
1. În lista de mesaje, atingeţi un mesaj text dintr-un fir de mesaje pentru a-l deschide.<br />
2. Atingeţi lung unul dintre mesaje şi apoi atingeţi Copiere mesaj <strong>la</strong>.<br />
3. Atingeţi Notepad sau Calendar pentru a-l salva ca notă sau eveniment.<br />
Pentru informaţii despre cum să utilizaţi Notepad sau Calendar, consultaţi secţiunile<br />
relevante ale acestui ghid.<br />
6.1.7 Personalizarea setărilor pentru mesaje<br />
În lista de mesaje, atingeţi<br />
pentru mesaje.<br />
6.2 E-mail<br />
şi apoi atingeţi Setări pentru a personaliza setările<br />
Telefonul dvs. vă oferă acces rapid <strong>la</strong> e-mail. Cu aplicaţia E-mail din telefon, puteţi să<br />
vă utilizaţi pe telefon contul de e-mail cu Yahoo!, AOL sau alt serviciu de e-mail<br />
popu<strong>la</strong>r.<br />
6.2.1 Adăugarea unui cont de e-mail<br />
Când utilizaţi aplicaţia E-mail pentru prima dată, trebuie să vă configuraţi un cont de<br />
e-mail. Expertul de configurare pentru e-mail vă ajută să vă configuraţi contul. Sunt<br />
acceptate un număr de sisteme popu<strong>la</strong>re de e-mail. Puteţi lucra cu ace<strong>la</strong>şi serviciu de<br />
e-mail pe care îl utilizaţi pe computerul dvs. sau puteţi selecta alt serviciu de e-mail.<br />
1. În ecranul principal, atingeţi > E-mail.<br />
2. În lista de sisteme de e-mail, selectaţi un sistem sau selectaţi Altele.<br />
3. Pentru a vă personaliza setările de e-mail, respectaţi instrucţiunile de pe ecran şi<br />
apoi atingeţi Înainte.<br />
4. Introduceţi numele contului şi numele pe care doriţi să îl vadă cele<strong>la</strong>lte persoane<br />
când primesc un e-mail de <strong>la</strong> dvs.<br />
5. Atingeţi Terminat.
Adăugarea unui alt cont de e-mail<br />
1. După ce v-aţi creat contul de e-mail iniţial, atingeţi în ecranul Mesaje primite şi<br />
apoi atingeţi Mai multe > Conturi pentru a accesa ecranul cu conturi.<br />
2. Atingeţi în ecranul cu conturile şi apoi atingeţi Adăugaţi un cont pentru a crea<br />
alt cont de e-mail.<br />
Când adăugaţi un cont de e-mail suplimentar, puteţi opta să utilizaţi noul cont<br />
pentru a trimite toate mesajele pe care le expediaţi.<br />
6.2.2 Vizualizarea unui mesaj de e-mail<br />
1. Din ecranul conturi, atingeţi contul de e-mail pe care doriţi să îl utilizaţi.<br />
2. Accesaţi un folder, apoi atingeţi mesajul pe care doriţi să îl vizualizaţi.<br />
6.2.3 Salvarea unui fişier ataşat dintr-un e-mail<br />
1. Din ecranul conturi, atingeţi contul de e-mail pe care doriţi să îl utilizaţi.<br />
2. Atingeţi mesajul de e-mail pe care doriţi să îl vizualizaţi.<br />
3. Atingeţi Salvaţi de lângă fişierul ataşat în e-mail.<br />
4. Selectaţi o cale pentru a salva fişierul ataşat şi apoi atingeţi Salvare.<br />
6.2.4 Crearea şi expedierea unui e-mail<br />
1. Din ecranul conturi, atingeţi contul de e-mail pe care doriţi să îl utilizaţi.<br />
2. În ecranul Mesaje primite, atingeţi şi apoi atingeţi Scrieţi în panoul cu opţiuni.<br />
3. În câmpul Pentru, introduceţi numele sau adresa de e-mail a destinatarului.<br />
4. Introduceţi subiectul mesajului şi scrieţi mesajul.<br />
Pentru a expedia un fişier ataşat cu mesajul, atingeţi şi apoi atingeţi<br />
Adăugaţi un ataşament.<br />
5. Când aţi terminat, atingeţi Trimiteţi.<br />
Dacă nu sunteţi pregătit să trimiteţi mesajul, atingeţi Salvaţi ca mesaj<br />
nefinalizat sau atingeţi pentru a salva mesajul ca schiţă.<br />
31
6.2.5 Răspunsul <strong>la</strong> un mesaj e-mail<br />
1. Din ecranul conturi, atingeţi contul de e-mail pe care doriţi să îl utilizaţi.<br />
2. Atingeţi mesajul de e-mail <strong>la</strong> care doriţi să răspundeţi.<br />
3. Atingeţi Răspundeţi sau Răspundeţi tuturor pentru a răspunde <strong>la</strong> mesajul e-<br />
mail.<br />
6.2.6 Ştergerea unui cont de e-mail<br />
1. Din ecranul conturi, atingeţi lung contul de e-mail pe care doriţi să îl ştergeţi.<br />
2. Atingeţi Eliminaţi contul.<br />
3. Atingeţi OK.<br />
6.2.7 Modificarea setărilor pentru un cont de e-mail<br />
Puteţi schimba un număr de setări pentru contul dvs., cuprinzând cât de des să fie<br />
verificat e-mailul, modalitatea de notificare când primiţi un e-mail nou şi detalii despre<br />
serverele pe care contul le utilizează pentru a expedia şi a primi e-mailuri.<br />
Setările contului pentru primirea şi expedierea corespondenţei depind de<br />
serviciul de e-mail pe care îl utilizaţi. Puteţi introduce manual detaliile necesare<br />
sau este posibil să aveţi nevoie de ajutorul furnizorului de servicii de e-mail<br />
pentru a obţine informaţiile corecte.<br />
1. Atingeţi > E-mail.<br />
2. Din ecranul conturi, atingeţi lung contul de e-mail pe care doriţi să îl modificaţi.<br />
3. Atingeţi Setările contului.<br />
4. Schimbaţi Setări generale, Setări pentru notificări sau Setări server.<br />
7 Conectarea<br />
7.1 Reţelele mobile<br />
Telefonul dvs. va fi configurat automat pentru a utiliza serviciile operatorilor de reţele<br />
2G/3G (dacă sunt disponibile) când porniţi telefonul pentru prima dată. Reţineţi că<br />
trebuie introdusă carte<strong>la</strong> SIM/UIM (unele telefoane CDMA au integrate o cartelă UIM<br />
şi nu au nevoie de o cartelă UIM separată)<br />
32
7.1.1 Verificarea conexiunii de reţea<br />
1. Atingeţi > Setări.<br />
2. Atingeţi Reţele wireless > Reţele mobile > Setări de reţea.<br />
3. Atingeţi Operatori de reţea sau Numele punctelor de acces pentru a verifica<br />
conexiunea de reţea.<br />
Telefonul dvs. va citi automat setările punctului de acces de pe carte<strong>la</strong> SIM/UIM<br />
(dacă există). Din acest motiv, nu schimbaţi parametrii punctului de acces; în caz<br />
contrar, este posibil să nu mai puteţi accesa resursele reţelei.<br />
7.1.2 Pornirea serviciului de date<br />
1. Atingeţi > Setări.<br />
2. Atingeţi Reţele wireless > Reţele mobile.<br />
3. Selectaţi caseta Date activate pentru a activa conexiunea de date.<br />
7.2 Wi-Fi<br />
Funcţia Wi-Fi vă permite accesul wireless <strong>la</strong> Internet în bandă <strong>la</strong>rgă. Pentru a utiliza<br />
funcţia Wi-Fi pe telefonul dvs., trebuie să aveţi acces <strong>la</strong> puncte de acces wireless<br />
(hotspot-uri). Obstacolele care blochează semnalul Wi-Fi îi vor reduce puterea.<br />
7.2.1 Pornirea Wi-Fi<br />
1. Atingeţi > Setări.<br />
2. Atingeţi Reţele wireless şi apoi selectaţi caseta Wi-Fi pentru a activa conexiunea<br />
Wi-Fi.<br />
7.2.2 Conectarea <strong>la</strong> o reţea fără fir<br />
1. După ce aţi activat conexiunea Wi-Fi, atingeţi > Setări.<br />
2. Atingeţi Reţele wireless > Setări Wi-Fi. Veţi vedea o listă a reţelelor Wi-Fi<br />
detectate în secţiunea Reţele Wi-Fi.<br />
3. Atingeţi o reţea Wi-Fi pentru a vă conecta <strong>la</strong> aceasta.<br />
• Dacă aţi selectat o reţea deschisă, conexiunea va fi realizată automat.<br />
33
34<br />
• Dacă aţi selectat o reţea securizată prin Wired Equivalent Privacy (WEP) şi vă<br />
conectaţi pentru prima dată <strong>la</strong> aceasta, introduceţi paro<strong>la</strong> şi apoi atingeţi<br />
Conectaţi-vă. Dacă vă conectaţi <strong>la</strong> o reţea fără fir securizată pe care aţi utilizato<br />
anterior, nu vi se va mai solicita paro<strong>la</strong>, cu excepţia cazului în care aţi resetat<br />
telefonul <strong>la</strong> setările implicite.<br />
În ecranul Setări Wi-Fi, atingeţi Adăugaţi o reţea Wi-Fi pentru a adăuga o nouă<br />
reţea Wi-Fi.<br />
7.3 Partajarea conexiunii de date a<br />
telefonului<br />
Puteţi partaja conexiunea de date a telefonului cu un singur computer, printr-un cablu<br />
USB: Conectarea prin dispozitiv extern cu USB. Puteţi partaja conexiunea de date a<br />
telefonului cu un număr de dispozitive în ace<strong>la</strong>şi timp, transformând telefonul dvs. întrun<br />
punct de acces Wi-Fi portabil.<br />
7.3.1 Insta<strong>la</strong>rea driverului pentru Tethering prin USB<br />
În cazul în care computerul dvs. rulează Windows 7 sau o distribuţie recentă a unor<br />
anumite versiuni de Linux (cum ar fi Ubuntu), nu este necesar să pregătiţi computerul<br />
pentru conectarea prin USB. Dacă utilizaţi o versiune mai veche de Windows sau alt<br />
sistem de operare, este posibil să fie nevoie să vă pregătiţi computerul pentru<br />
stabilirea unei conexiuni de reţea prin USB.<br />
Insta<strong>la</strong>ţi driverul Tethering prin USB procedând astfel:<br />
1. Conectaţi un cablu USB <strong>la</strong> computer. Computerul va recunoaşte automat<br />
telefonul.<br />
2. Alegeţi Start > My Computer, apoi faceţi dublu-clic pe Mobile Partner.<br />
3. Deschideţi folderul drivers, apoi deschideţi folderul usbnet_driver_win2k_xp.<br />
Faceţi dublu-clic pe linkul DownloadActiveSync.url.<br />
4. Descărcaţi şi insta<strong>la</strong>ţi ActiveSync 4.5 sau o versiune mai nouă.<br />
5. După insta<strong>la</strong>re, computerul dvs. este pregătit să folosească conexiunea prin USB.<br />
7.3.2 Partajarea conexiunii de date a telefonului prin USB<br />
Pentru a utiliza conectarea prin USB în diferite sisteme de operare, va trebui probabil<br />
să vă pregătiţi computerul pentru a stabili o conexiune de reţea prin USB.
Nu puteţi partaja conexiunea de date a telefonului dvs. mobil şi să accesaţi<br />
cardul microSD prin USB în ace<strong>la</strong>şi timp.<br />
1. Atingeţi > Setări.<br />
2. Atingeţi Reţele wireless > Tethering şi hotspotul portabil.<br />
3. Selectaţi caseta Tethering prin USB pentru a partaja conexiunea de date.<br />
7.3.3 Partajarea conexiunii de date a telefonului ca punct de<br />
acces Wi-Fi portabil<br />
1. Atingeţi > Setări.<br />
2. Atingeţi Reţele wireless > Tethering şi hotspotul portabil.<br />
3. Selectaţi caseta Hotspot Wi-Fi portabil pentru a partaja conexiunea de date.<br />
Când opţiunea Hotspot Wi-Fi portabil este selectată, puteţi atinge Setări<br />
hotspot Wi-Fi portabil pentru a modifica numele reţelei sau pentru a o<br />
securiza.<br />
7.4 Browser<br />
Telefonul dvs. este livrat cu un browser pentru Internet preinsta<strong>la</strong>t.<br />
7.4.1 Deschiderea browserului<br />
Atingeţi<br />
> Browser pentru a deschide pagina de pornire.<br />
Când sunt disponibile în ace<strong>la</strong>şi timp reţele Wi-Fi şi reţele de date mobile<br />
cunoscute sau deschise, telefonul dvs. va selecta de preferinţă o reţea Wi-Fi<br />
pentru accesul <strong>la</strong> Internet.<br />
Atingeţi pentru a deschide meniul cu opţiuni al browserului şi efectuaţi una din<br />
următoarele operaţiuni:<br />
• Fereastră nouă: Atingeţi pentru a deschide o fereastră nouă.<br />
• Marcaje: Atingeţi pentru a afişa marcajele.<br />
• Windows: Atingeţi pentru a vizualiza miniaturi ale ferestrelor deschise din browser.<br />
Puteţi comuta către o altă fereastră din browser sau puteţi deschide una nouă în<br />
ace<strong>la</strong>şi ecran.<br />
35
• Actualizaţi: Atingeţi pentru a reîmprospăta pagina Web curentă.<br />
• Redirecţionaţi: Atingeţi pentru a naviga <strong>la</strong> pagina Web următoare.<br />
• Mai multe: Atingeţi pentru a deschide alte meniuri şi a efectua operaţiuni cum sunt<br />
căutarea, selectarea textului, descărcarea sau setarea de opţiuni.<br />
7.4.2 Deschiderea unei pagini Web<br />
1. Într-o fereastră de browser, atingeţi câmpul URL din partea de sus a ecranului.<br />
2. Utilizaţi tastatura pentru a introduce adresa paginii Web. Puteţi atinge pentru a<br />
introduce adresa paginii Web prin voce.<br />
3. Pe măsură ce introduceţi adresa, adresele de pagini Web care se potrivesc vor fi<br />
afişate pe ecran. Dacă vedeţi adresa pe care o doriţi, atingeţi-o pentru a merge<br />
direct <strong>la</strong> acea pagină Web sau introduceţi complet adresa paginii Web pe care<br />
doriţi să o accesaţi.<br />
7.4.3 Setarea unei pagini de pornire<br />
1. În fereastra browser, atingeţi .<br />
2. Atingeţi Mai multe > Setări > Setaţi pagina de pornire.<br />
3. Introduceţi adresa pentru pagina de pornire dorită şi apoi atingeţi OK.<br />
7.4.4 Gestionarea marcajelor<br />
Puteţi memora oricât de multe marcaje doriţi pe telefonul dvs.<br />
Adăugarea unui marcaj<br />
1. Într-o fereastră de browser, mergeţi <strong>la</strong> pagina Web pe care doriţi să o salvaţi ca<br />
marcaj.<br />
2. Atingeţi şi apoi atingeţi Marcaje > Adăugaţi.<br />
3. Editaţi numele marcajului şi apoi atingeţi OK.<br />
Deschiderea unui marcaj<br />
1. În fereastra de browser, atingeţi şi apoi atingeţi Marcaje.<br />
În ecranul Marcaje, atingeţi tabul Istoric pentru a vizualiza paginile pe care le-aţi<br />
vizitat sau atingeţi tabul Cele mai vizitate pentru a vizita paginile pe care le-aţi<br />
vizitat cel mai frecvent.<br />
2. Atingeţi marcajul pentru site-ul Web pe care doriţi să îl deschideţi.<br />
36
7.4.5 Personalizarea setărilor browserului<br />
Personalizaţi browserul potrivit stilului dvs. de navigare. Utilizaţi Browser pentru a<br />
seta preferinţele pentru conţinutul paginii, confidenţialitate şi securitate. În fereastra de<br />
browser, atingeţi şi apoi atingeţi Mai multe > Setări.<br />
7.5 Bluetooth<br />
Telefonul dvs. dispune de funcţia Bluetooth, care vă permite să creaţi o conexiune<br />
fără fir cu alte dispozitive Bluetooth pentru a partaja fişiere cu prietenii, pentru a discuta<br />
liber utilizând setul de căşti Bluetooth sau pentru a transfera fotografii de pe telefonul<br />
dvs. pe computer.<br />
Dacă utilizaţi funcţia Bluetooth. ţineţi minte să păstraţi o distanţă de maxim 10 metri<br />
faţă de cele<strong>la</strong>lte dispozitive Bluetooth cu care doriţi să vă conectaţi. Reţineţi că<br />
obstacole cum ar fi pereţi sau alte echipamente electronice pot interfera cu<br />
conexiunea dvs. Bluetooth.<br />
7.5.1 Activarea Bluetooth<br />
1. Atingeţi > Setări.<br />
2. Atingeţi Reţele wireless şi apoi selectaţi caseta Bluetooth pentru a activa<br />
conexiunea Bluetooth. Când Bluetooth este activ, în bara de notificare este afişată<br />
o pictogramă pentru Bluetooth.<br />
3. Atingeţi Setări Bluetooth şi apoi selectaţi Detectabil pentru a face telefonul dvs.<br />
vizibil pentru alte dispozitive Bluetooth.<br />
7.5.2 Asocierea cu şi conectarea <strong>la</strong> un dispozitiv Bluetooth<br />
Bluetooth-ul de pe telefonul dvs. vă permite să efectuaţi una dintre următoarele<br />
acţiuni:<br />
• Profil mâini libere (HFP - Hands Free Profile): vă permite să utilizaţi un dispozitiv<br />
Bluetooth pentru mâini libere.<br />
• Profil set cu căşti (HSP - Headset Profile): vă permite să utilizaţi un set de căşti<br />
mono pentru Bluetooth.<br />
• Profil împingere obiect (OPP - Object Push Profile): vă permite să transferaţi fişiere<br />
utilizând conexiunea Bluetooth.<br />
37
• Profil distribuţie audio avansată (A2DP): vă permite să utilizaţi un set de căşti stereo<br />
pentru Bluetooth.<br />
• Profil pentru control <strong>la</strong> distanţă A/V (AVRCP): vă permite să contro<strong>la</strong>ţi redarea<br />
audio utilizând <strong>la</strong> distanţă setul de căşti pentru Bluetooth.<br />
Înainte de a utiliza funcţia Bluetooth, asociaţi telefonul dvs. cu un alt dispozitiv<br />
Bluetooth după cum urmează:<br />
1. Asiguraţi-vă că aţi activat funcţia Bluetooth pe telefonul dvs.<br />
2. În ecranul principal, atingeţi > Setări > Reţele wireless > Setări Bluetooth.<br />
Telefonul dvs. va începe scanarea dispozitivelor Bluetooth din raza lui de acţiune.<br />
3. Atingeţi dispozitivul pe care doriţi să îl asociaţi cu telefonul dvs.<br />
4. Dacă este necesar, introduceţi paro<strong>la</strong> de asociere pentru a finaliza conexiunea.<br />
7.5.3 Trimiterea fişierelor prin Bluetooth<br />
Cu ajutorul conexiunii Bluetooth puteţi partaja fotografii, videoclipuri sau fişiere de<br />
muzică cu familia şi prietenii dvs. Pentru a trimite fişiere prin Bluetooth:<br />
1. Atingeţi lung fişierul pe care doriţi să îl trimiteţi din telefonul dvs. sau de pe cardul<br />
SD. Se afişează meniul cu opţiuni active.<br />
2. Atingeţi Partajare, apoi Bluetooth pentru a selecta un dispozitiv asociat.<br />
7.5.4 Deconectarea de <strong>la</strong> sau întreruperea asocierii cu un<br />
dispozitiv Bluetooth<br />
1. Atingeţi > Setări > Reţele wireless > Setări Bluetooth.<br />
2. Navigaţi către secţiunea Dispozitive Bluetooth şi apoi atingeţi lung dispozitivul cu<br />
care sunteţi conectat.<br />
3. Atingeţi Anu<strong>la</strong>ţi asocierea pentru a vă deconecta de <strong>la</strong> dispozitiv.<br />
8 Divertisment<br />
În afară de faptul că telefonul dvs. este un dispozitiv de comunicare şi un asistent<br />
personal, acesta vă oferă şi multiple posibilităţi de divertisment. Puteţi să realizaţi<br />
fotografii, să creaţi videoclipuri sau clipuri audio şi puteţi să descărcaţi şi să ascultaţi<br />
muzică.<br />
38
8.1 Realizarea fotografiilor şi înregistrărilor<br />
video<br />
Camera este o combinaţie între un aparat foto şi o cameră video, permiţându-vă să<br />
realizaţi şi să transmiteţi fotografii şi fişiere video.<br />
8.1.1 Deschiderea camerei<br />
• Atingeţi > Cameră foto pentru a deschide camera. Camera se deschide în<br />
modul Vedere, fiind pregătită pentru fotografiere sau înregistrare video.<br />
• Atingeţi pentru a închide camera.<br />
Ecranul de captură<br />
Miniatura celei mai recente fotografii.<br />
3<br />
Atingeţi pentru a previzualiza fotografiile sau videoclipurile.<br />
Atingeţi pentru a particu<strong>la</strong>riza setările camerei.<br />
Glisaţi în sus pentru a<br />
înregistra videoclipuri,<br />
glisaţi în jos pentru<br />
a face fotografii.<br />
Atingeţi pentru a 5<br />
face o fotografie.<br />
În ecranul de captură, atingeţi<br />
pentru a afişa panoul de captură.<br />
8.1.2 Realizarea unei fotografii<br />
1. Deschideţi aplicaţia pentru cameră şi comutaţi pe modul cameră.<br />
2. Dacă este necesar, schimbaţi setările aparatului foto. Previzualizarea se schimbă<br />
în funcţie de setările modificate.<br />
3. Încadraţi fotografia în ecranul de captură foto.<br />
4. Atingeţi pentru a realiza fotografia.<br />
Fotografiile realizate sunt afişate pentru un moment. Puteţi face altă fotografie sau<br />
puteţi revedea fotografiile.<br />
39
8.1.3 Vizualizarea fotografiilor<br />
1. După ce aţi făcut o fotografie, o miniatură a fotografiei pe care tocmai aţi realizat-o<br />
este afişată în colţul din dreapta-sus al ecranului captură. Atingeţi miniatura pentru<br />
a vizualiza fotografia.<br />
2. Atingeţi butoanele de pe ecran pentru a face una din următoarele acţiuni:<br />
• Atingeţi Distribuiţi pentru a expedia fotografia prin mesaj sau pentru a o posta<br />
online.<br />
• Atingeţi Ştergeţi pentru a şterge fotografia.<br />
• Atingeţi Mai multe > Setaţi ca pentru a seta fotografia ca pictogramă de<br />
contact sau ca imagine de fundal.<br />
8.1.4 Înregistrarea unui videoclip<br />
1. Deschideţi aplicaţia pentru cameră şi apoi comutaţi pe modul cameră video.<br />
2. Dacă este necesar, schimbaţi setările camerei video.<br />
3. Încadraţi scena cu care doriţi să începeţi filmarea.<br />
4. Atingeţi pentru a începe înregistrarea video.<br />
5. Atingeţi pentru a opri înregistrarea.<br />
8.1.5 Vizualizarea videoclipurilor<br />
1. După ce aţi înregistrat un videoclip, o miniatură a videoclipului pe care tocmai l-aţi<br />
înregistrat este afişată în colţul din dreapta-sus al ecranului captură. Atingeţi<br />
miniatura pentru a vizualiza videoclipul.<br />
2. Atingeţi butoanele de pe ecran pentru a face una din următoarele acţiuni:<br />
• Atingeţi Distribuiţi pentru a expedia videoclipul prin mesaj sau pentru a-l posta<br />
online.<br />
• Atingeţi Ştergeţi pentru a şterge videoclipul.<br />
În ecranul de redare video, atingeţi comenzile pentru a deru<strong>la</strong> înainte sau înapoi<br />
sau pentru a reda sau pune pe pauză videoclipul.<br />
3. Dacă doriţi să vedeţi mai multe videoclipuri, treceţi cu degetul în dreapta sau în<br />
stânga peste ecran.<br />
40
8.2 Utilizare Galerie<br />
Aplicaţia Galerie poate căuta automat fotografii şi videoclipuri în telefonul dvs. şi pe<br />
cardul microSD. Utilizaţi Galerie pentru a sorta fotografii şi videoclipuri în foldere,<br />
pentru a vizualiza şi edita fotografii, pentru a viziona videoclipuri şi pentru a seta o<br />
fotografie ca imagine de fundal sau ca imagine pentru un contact.<br />
8.2.1 Deschidere Galerie<br />
În ecranul principal, atingeţi > Galerie.<br />
Aplicaţia Galerie pune pe categorii fotografiile şi clipurile video după locaţia de stocare<br />
şi afişează aceste fişiere în foldere. Atingeţi un folder pentru a vizualiza fotografiile sau<br />
videoclipurile pe care le cuprinde.<br />
8.2.2 Vizualizarea unei fotografii<br />
1. În Galerie, atingeţi folderul care conţine fotografiile pe care doriţi să le vizualizaţi.<br />
2. Atingeţi fotografia pentru a o vizualiza în modul ecran complet.<br />
3. Atingeţi ecranul. Este afişat panoul de panoramare. Puteţi mări sau micşora<br />
fotografia.<br />
Vizualizatorul de fotografii acceptă funcţia de rotire automată. Când rotiţi<br />
telefonul, fotografia se ajustează şi ea în funcţie de rotire.<br />
8.2.3 Rotirea unei fotografii<br />
1. Când vizualizaţi o fotografie, atingeţi pentru a afişa panoul cu operaţiuni.<br />
2. Atingeţi Mai multe.<br />
3. Selectaţi Rotiţi spre stânga sau Rotiţi spre dreapta. Fotografia este salvată<br />
având noua orientare.<br />
41
8.2.4 Decuparea unei fotografii<br />
1. Când vizualizaţi o fotografie, atingeţi pentru a afişa panoul de operaţii şi apoi<br />
atingeţi Mai multe > Decupaţi.<br />
2. Utilizaţi instrumentul de decupare pentru a selecta porţiunea din fotografie de<br />
decupat.<br />
• Glisaţi din interiorul instrumentului de decupare pentru a-l muta.<br />
• Glisaţi o margine a instrumentului de decupare pentru a redimensiona<br />
imaginea.<br />
• Glisaţi un colţ al instrumentului de decupare pentru a redimensiona imaginea<br />
fără a-i schimba raportul de lungime-lăţime.<br />
3. Atingeţi Salvaţi pentru a salva fotografia decupată. Atingeţi Renunţaţi pentru a<br />
revoca modificările.<br />
8.3 Bucuraţi-vă de muzică<br />
8.3.1 Deschiderea bibliotecii de muzică<br />
În ecranul principal, atingeţi > Muzică pentru a deschide biblioteca muzicală.<br />
Biblioteca de muzică scanează automat pentru a găsi melodiile stocate pe cardul<br />
microSD şi le afişează în Albume, Melodii, Liste de redare, Foldere. Atingeţi<br />
Mai multe pentru a vizualiza muzica în alte moduri.<br />
P<strong>la</strong>yer media ecran<br />
Ecranul principal<br />
Albume<br />
Mai multe<br />
Melodii Foldere<br />
Liste de redare<br />
42
8.3.2 Redare muzică<br />
1. Din biblioteca muzicală, selectaţi modul de vizualizare muzică.<br />
2. Atingeţi melodia pe care doriţi să o redaţi.<br />
Înapoi<br />
Ecranul cu liste<br />
de redare<br />
Bara de<br />
evoluţie<br />
Implicit, este afişată coperta albumului în timp ce este redată melodia. Puteţi trece<br />
degetul <strong>la</strong> stânga sau <strong>la</strong> dreapta pentru a comuta ecranul <strong>la</strong> efectele de vizualizare<br />
sau <strong>la</strong> versuri.<br />
În timpul redării melodiei, atingeţi pentru a reveni <strong>la</strong> ecranul principal, muzica va<br />
fi redată în continuare în fundal şi puteţi utiliza altă aplicaţie. Deschideţi panoul de<br />
notificări şi atingeţi melodia redată pentru a reveni <strong>la</strong> ecranul de redare a melodiilor.<br />
8.3.3 Crearea unui liste de redare<br />
Comenzi p<strong>la</strong>yer<br />
muzical<br />
1. În biblioteca muzicală, introduceţi Liste de redare şi atingeţi Listă redare nouă<br />
pentru a crea o listă nouă de redare.<br />
2. După ce lista de redare este creată, atingeţi OK pentru a adăuga melodii.<br />
3. Selectaţi melodiile pe care doriţi să le adăugaţi <strong>la</strong> listă şi atingeţi Finaliz.。<br />
Atingeţi lung o listă de redare pentru Redenumire sau Ştergere.<br />
8.3.4 Adăugarea de melodii <strong>la</strong> o listă de redare<br />
1. Din biblioteca de melodii, selectaţi modul de a vizualiza melodiile dvs.<br />
2. Atingeţi lung un fişier de muzică şi apoi atingeţi Ad. <strong>la</strong> lista de redare.<br />
• Atingeţi o listă de redare existentă pentru a adăuga melodia <strong>la</strong> lista respectivă.<br />
• Atingeţi Listă redare nouă pentru a adăuga melodia <strong>la</strong> o listă nouă de redare.<br />
43
8.3.5 Redarea melodiilor dintr-o listă de redare<br />
1. În biblioteca muzicală, atingeţi Liste de redare.<br />
2. Atingeţi lung lista de redare pe care doriţi să o redaţi.<br />
3. Atingeţi Redare pentru a reda lista de redare.<br />
8.4 Ascultare Radio FM<br />
Radio FM vă permite să ascultaţi programele radio FM pe telefonul dvs. Din moment<br />
ce radio FM utilizează căşti stereo prevăzute cu fir ca şi antenă, înainte de a deschide<br />
aplicaţia, conectaţi căştile <strong>la</strong> mufa audio a telefonului dvs.<br />
8.4.1 Deschidere Radio FM<br />
1. În ecranul principal, atingeţi > Radio FM pentru a deschide aplicaţia.<br />
2. Prima dată când deschideţi radioul FM, atingeţi Acord automat, care va scana<br />
automat canalele FM disponibile, le va salva ca presetări şi va reda primul canal<br />
FM găsit.<br />
8.4.2 Reg<strong>la</strong>re Radio FM<br />
Deschideţi aplicaţia Radio FM şi apoi procedaţi astfel:<br />
• Atingeţi sau pentru a reg<strong>la</strong> radioul <strong>la</strong> canalul anterior sau următor.<br />
• Glisaţi butonul <strong>la</strong> stânga sau dreapta pentru a efectua reg<strong>la</strong>rea de precizie. Când<br />
canalul a fost găsit, atingeţi , apoi Salvare canal. Introduceţi numele canalului,<br />
atingeţi OK şi apoi selectaţi un canal gol pentru a salva noul canal <strong>la</strong> lista de canale.<br />
• Atingeţi Acord automat pentru a scana automat canalele FM disponibile.<br />
9 Servicii Google<br />
Disponibilitatea aplicaţiilor, serviciilor şi funcţiilor Google poate varia în funcţie de<br />
ţara sau operatorul dvs. Respectaţi legis<strong>la</strong>ţia şi reglementările locale pentru a le<br />
utiliza.<br />
Când porniţi telefonul pentru prima dată, atingeţi un serviciu Google cum ar fi Google<br />
Talk, Gmail sau Market şi vi se va solicita să vă autentificaţi în contul dvs. Google.<br />
44
Asiguraţi-vă că mobilul dvs. are activată conexiunea de date (3G/GPRS) înainte<br />
de a vă autentifica în contul dvs. Google.<br />
Dacă aveţi deja un cont Google, atingeţi Sign in şi introduceţi numele de utilizator şi<br />
paro<strong>la</strong>.<br />
9.1 Crearea unui cont Google<br />
Dacă nu aveţi un cont Google, puteţi crea unul:<br />
1. După ce aţi citit informaţiile de configurare, atingeţi Înainte.<br />
2. Atingeţi Creaţi.<br />
3. Introduceţi prenumele, numele şi numele de utilizator pentru contul dvs. Google şi<br />
apoi atingeţi Înainte. Telefonul mobil se va conecta <strong>la</strong> un server Google pentru a<br />
verifica dacă numele de utilizator este disponibil. Dacă numele de utilizator este<br />
deja folosit, vi se va solicita să alegeţi altul sau să selectaţi unul dintr-o listă.<br />
4. Introduceţi şi confirmaţi paro<strong>la</strong> pentru contul dvs. Google.<br />
5. Selectaţi o întrebare de securitate din meniul deru<strong>la</strong>nt şi apoi introduceţi răspunsul.<br />
6. Atingeţi Creaţi.<br />
7. Când se afişează ecranul Adăugaţi un Cont Google, atingeţi Sunt de acord,<br />
Înainte.<br />
8. Introduceţi caracterele care apar pe ecran şi apoi atingeţi Înainte.<br />
Pentru a utiliza alt cont Google, mergeţi <strong>la</strong> ecranul Setări conturi şi de<br />
sincronizare şi atingeţi Adăugare cont pentru a selecta tipul de cont pe care<br />
doriţi să îl adăugaţi.<br />
9.2 Gmail<br />
Gmail un serviciu de e-mail pentru Web de <strong>la</strong> Google. Când configuraţi pentru prima<br />
dată telefonul, este posibil să îl configuraţi să utilizeze un cont Gmail existent sau să<br />
creaţi unul nou. Când deschideţi pentru prima oară aplicaţia Gmail pe telefonul dvs.,<br />
Inbox va conţine mesajele de pe contul dvs. Web Gmail.<br />
45
9.2.1 Deschidere Gmail<br />
În ecranul principal, atingeţi > Gmail. Este afişată lista de e-mail Mesaje primite.<br />
Orice e-mail pe care decideţi să îl păstraţi pe telefonul dvs. mobil va fi trecut în folderul<br />
Mesaje primite.<br />
9.2.2 Comutarea între conturi<br />
1. În lista de e-mailuri, atingeţi şi apoi atingeţi Conturi.<br />
2. Atingeţi contul care conţine e-mailul pe care doriţi să îl citiţi.<br />
9.2.3 Crearea şi expedierea unui e-mail<br />
1. În lista de e-mailuri, atingeţi şi apoi atingeţi Scrieţi.<br />
2. Introduceţi adresa de e-mail pentru destinatarul mesajului în câmpul Pentru. Dacă<br />
expediaţi e-mailul <strong>la</strong> mai mulţi destinatari, separaţi adresele de e-mail prin virgule.<br />
Puteţi adăuga oricât de mulţi destinatari.<br />
Dacă doriţi să trimiteţi o copie (Cc) sau o copie confidenţială (Bcc) a unui e-mail<br />
<strong>la</strong> alţi destinatari, atingeţi şi apoi atingeţi Adăugaţi Cc/Bcc.<br />
3. Introduceţi subiectul e-mailului şi apoi scrieţi e-mailul.<br />
Dacă doriţi să ataşaţi o imagine, atingeţi şi apoi atingeţi Ataşaţi pentru a<br />
selecta imaginea pe care doriţi să o ataşaţi.<br />
4. După ce aţi scris e-mailul, atingeţi .<br />
9.2.4 Răspunsul sau redirecţionarea unui e-mail<br />
1. În lista de e-mailuri, atingeţi e-mailul <strong>la</strong> care doriţi să răspundeţi sau pe care doriţi să<br />
îl redirecţionaţi.<br />
2. Atingeţi pentru a răspunde. De asemenea, puteţi să atingeţi şi apoi să<br />
atingeţi Răspundeţi, Răsp. tut. sau Redirecţionaţi.<br />
3. Efectuaţi una dintre următoarele acţiuni:<br />
• Dacă aţi selectat Răspundeţi sau Răsp. tut., introduceţi mesajul.<br />
• Dacă aţi selectat Redirecţionaţi, specificaţi destinatarii mesajului şi adăugaţi<br />
orice text suplimentar pe care doriţi să îl includeţi în mesajul redirecţionat.<br />
4. Atingeţi pentru a trimite, sau atingeţi pentru a salva ca schiţă.<br />
46
9.2.5 Căutarea unui e-mail<br />
1. În lista de e-mailuri, atingeţi şi apoi atingeţi Căutaţi.<br />
2. Introduceţi cuvintele cheie de căutare şi apoi atingeţi .<br />
9.2.6 Personalizare setări Gmail<br />
În lista de e-mailuri, atingeţi<br />
particu<strong>la</strong>riza Gmail.<br />
9.3 Google Talk<br />
şi apoi atingeţi Mai multe > Setări pentru a vă<br />
Google Talk este serviciul de mesagerie instantanee de <strong>la</strong> Google. Puteţi utiliza<br />
acest serviciu pentru a comunica în timp real cu alte persoane utilizând Google Talk<br />
pe telefon sau pe Web.<br />
9.3.1 Deschidere Google Talk<br />
În ecranul principal, atingeţi<br />
> Google Talk pentru a deschide aplicaţia.<br />
Contul dvs. Google Talk se bazează pe contul Google configurat pe telefonul<br />
dvs.<br />
9.3.2 Adăugarea unui prieten<br />
1. În lista prietenilor, atingeţi şi apoi atingeţi Adăugaţi un prieten.<br />
2. Introduceţi ID-ul pentru mesageria instantanee Google Talk sau adresa de Gmail<br />
a prietenului pe care doriţi să îl adăugaţi.<br />
3. Atingeţi Trimiteţi o invitaţie.<br />
9.3.3 Acceptarea unei invitaţii<br />
1. Dacă aţi invitat pe cineva <strong>la</strong> o conversaţie chat sau aţi fost dvs. invitat, această<br />
informaţie va apărea în lista prietenilor.<br />
2. Atingeţi o invitaţie în aşteptare şi apoi atingeţi Acceptaţi.<br />
47
9.3.4 Începerea unei conversaţii<br />
1. În lista prietenilor, atingeţi numele unui prieten.<br />
2. Utilizaţi tastatura de pe ecran pentru a introduce textul şi pentru a conversa cu<br />
prietenul dvs.<br />
3. După ce aţi introdus mesajul, atingeţi Trimiteţi.<br />
9.3.5 Setarea notificărilor pentru mesajele instantanee noi<br />
Oricând primiţi un mesaj instantaneu, telefonul dvs. poate fi setat să sune, să vibreze<br />
sau să afişeze o pictogramă. Pentru a seta oricare dintre aceste notificări utile,<br />
începeţi din lista de prieteni şi apoi atingeţi . Apoi atingeţi Setări. Acum alegeţi<br />
una dintre următoarele acţiuni:<br />
Notificări de<br />
mesagerie<br />
instant<br />
Selectaţi<br />
tonul de apel<br />
Vibrare<br />
Selectaţi caseta pentru a primi o notificare pe bara de<br />
notificări când primiţi un mesaj instantaneu.<br />
Atingeţi pentru a alege tonul de apel utilizat pentru un mesaj<br />
instantaneu nou. Veţi auzi un fragment scurt al tonului de<br />
apel când îl selectaţi. Pentru a dezactiva tonul de apel,<br />
selectaţi Silenţios.<br />
Selectaţi caseta pentru a selecta modul de vibraţie când<br />
primiţi un mesaj instantaneu.<br />
9.3.6 Deconectarea din Google Talk<br />
În ecranul cu lista de prieteni, atingeţi<br />
închide Google Talk.<br />
9.4 Hărţi<br />
şi apoi atingeţi Deconectaţi-vă pentru a<br />
Hărţi vă permite să găsiţi locaţia dvs. curentă, să vizualizaţi condiţiile de trafic reale (în<br />
funcţie de disponibilitatea celor locale) şi să obţineţi indicaţii de itinerariu detaliate<br />
48
pentru variate destinaţii. Puteţi vizualiza imagini din satelit, hărţi rutiere sau alte tipuri<br />
de hărţi pentru locaţiile curente sau pentru altele.<br />
9.4.1 Activarea serviciului de localizare<br />
Înainte de a deschide Hărţi pentru a găsi locaţia dvs. sau pentru a căuta locurile de<br />
interes, este necesar să activaţi serviciul de localizare.<br />
1. În ecranul principal, atingeţi > Setări.<br />
2. Atingeţi Locaţie şi securitate.<br />
3. În secţiunea Locaţia mea, selectaţi caseta Utilizaţi reţele wireless, caseta<br />
Utilizaţi sateliţi GPS sau ambele.<br />
9.4.2 Deschidere Hărţi<br />
În ecranul principal, atingeţi<br />
> Hărţi pentru a deschide aplicaţia.<br />
9.4.3 Căutarea locurilor de interes<br />
1. Pe hartă, atingeţi şi apoi atingeţi Căutare.<br />
2. Introduceţi locul pe care doriţi să îl căutaţi în caseta de căutare şi apoi atingeţi<br />
pictograma Căutare.<br />
3. Rezultatele căutării vor fi afişate. Atingeţi un loc de care sunteţi interesat şi aplicaţia<br />
o să vă afişeze amp<strong>la</strong>sarea acestuia pe hartă.<br />
9.4.4 Obţinere indicaţii rutiere<br />
1. Când vizualizaţi o hartă, atingeţi şi apoi atingeţi Indicaţii.<br />
2. Introduceţi punctul de pornire în prima casetă şi apoi introduceţi destinaţia în a doua<br />
casetă.<br />
3. Atingeţi pictograma pentru maşină, transport public sau cea de mers pe jos.<br />
4. Atingeţi Traseu. Indicaţiile rutiere vor fi afişate într-o listă.<br />
5. Atingeţi în listă un element al unei indicaţii rutiere pentru a fi afişate pe hartă.<br />
6. Când aţi terminat de vizualizat sau urmat indicaţiile rutiere, atingeţi şi apoi<br />
atingeţi Curăţaţi harta pentru a reseta harta.<br />
49
9.5 YouTube<br />
YouTube este un serviciu de fluxuri video online de <strong>la</strong> Google pentru vizualizare,<br />
căutare şi încărcare videoclipuri.<br />
9.5.1 Deschidere YouTube<br />
În ecranul principal, atingeţi<br />
> YouTube. Veţi vedea apoi ecranul YouTube.<br />
9.5.2 Căutarea unui videoclip<br />
1. În ecranul YouTube, atingeţi şi apoi atingeţi Căutaţi.<br />
2. Introduceţi un cuvânt cheie de căutare şi apoi atingeţi pictograma Căutare.<br />
3. Va fi afişat un număr de rezultate ale căutării sub bara de notificare. Deru<strong>la</strong>ţi prin<br />
rezultate şi atingeţi videoclipul pentru a-l viziona.<br />
9.5.3 Partajarea unui videoclip<br />
În lista cu videoclipuri din ecranul YouTube, selectaţi un videoclip şi atingeţi Mai<br />
multe > Partajare.<br />
9.6 Market<br />
Android Market vă oferă acces direct <strong>la</strong> aplicaţii şi jocuri pe care le puteţi descărca şi<br />
insta<strong>la</strong> pe telefon.<br />
9.6.1 Deschidere Market<br />
1. În ecranul principal, atingeţi > Market.<br />
2. Când deschideţi pentru prima dată Market, este afişată fereastra Termeniişi<br />
condiţiile Google P<strong>la</strong>y. Atingeţi Acceptaţi pentru a continua.<br />
50
9.6.2 Căutarea aplicaţiilor<br />
Există câteva modalităţi diferite de a găsi aplicaţii în ecranul principal Market, printre<br />
care:<br />
• Aplicaţii din selecţia noastră<br />
• Lista de jocuri<br />
• Funcţia căutare<br />
• Aplicaţiile mele<br />
9.6.3 Insta<strong>la</strong>rea unei aplicaţii<br />
1. În Market, selectaţi o categorie şi apoi atingeţi aplicaţia pe care doriţi să o<br />
descărcaţi. În ecranul de detalii aplicaţie, puteţi vizualiza mai multe informaţii despre<br />
această aplicaţie, cum ar fi costul, evaluarea globală, comentarii de <strong>la</strong> utilizatori şi<br />
alte aplicaţii simi<strong>la</strong>re. Dacă deru<strong>la</strong>ţi în jos, puteţi vedea şi informaţii despre<br />
dezvoltator, inclusiv alte aplicaţii de <strong>la</strong> ace<strong>la</strong>şi dezvoltator şi linkul către site-ul<br />
dezvoltatorului. În plus, puteţi trimite dezvoltatorului un e-mail.<br />
2. Pentru a insta<strong>la</strong> aplicaţia, atingeţi Gratuite (dacă este gratuită) sau atingeţi butonul<br />
cu preţul (dacă nu este gratuită) şi confirmaţi descărcarea sau achiziţia.<br />
3. Pentru a verifica progresul descărcării, deschideţi panoul de notificări. Majoritatea<br />
aplicaţiilor sunt insta<strong>la</strong>te în câteva secunde. Pentru a opri descărcarea unei aplicaţii,<br />
atingeţi crucea (×).<br />
După descărcarea şi insta<strong>la</strong>rea unei aplicaţii pe telefonul dvs. mobil, pictograma<br />
conţinutului descărcat apare în bara de notificări.<br />
Dacă doriţi să insta<strong>la</strong>ţi o aplicaţie care nu este de pe Market, atingeţi ><br />
Setări > Aplicaţii şi apoi selectaţi caseta Surse necunoscute pentru a permite<br />
insta<strong>la</strong>rea aplicaţiei care nu provine de pe Market.<br />
9.6.4 Dezinsta<strong>la</strong>rea unei aplicaţii<br />
1. În ecranul Market, atingeţi > Applicaţiile mele.<br />
2. Atingeţi aplicaţia pe care doriţi să o dezinsta<strong>la</strong>ţi şi apoi atingeţi Dezinsta<strong>la</strong>ţi.<br />
3. Când vi se cere, atingeţi OK pentru a şterge aplicaţia din telefonul dvs. mobil.<br />
51
10 Sincronizarea informaţiilor<br />
Anumite aplicaţii din telefonul dvs. mobil vă oferă acces <strong>la</strong> aceleaşi informaţii<br />
personale pe care le puteţi adăuga, vizualiza sau modifica pe computerul dvs. Dacă<br />
adăugaţi, modificaţi sau ştergeţi informaţiile dvs. în oricare dintre aceste aplicaţii de pe<br />
Web, informaţiile actualizate vor apărea, de asemenea, şi pe telefonul dvs.<br />
Acest lucru este posibil cu ajutorul sincronizării datelor în eter. Procesul are loc în<br />
fundal şi nu interferează cu utilizarea telefonului mobil. În momentul în care telefonul<br />
sincronizează, în bara de notificare se va afişa pictograma de sincronizare a datelor.<br />
10.1 Gestionarea conturilor<br />
Aveţi posibilitatea să vă sincronizaţi contactele, mesajele de e-mail şi alte informaţii din<br />
telefonul dvs. mobil cu mai multe conturi Google sau alte tipuri de conturi, în funcţie de<br />
aplicaţiile insta<strong>la</strong>te pe telefonul dvs. mobil.<br />
De exemplu, puteţi începe prin adăugarea contului dvs. personal Google, astfel încât<br />
să aveţi întotdeauna <strong>la</strong> îndemână contactele, e-mailul şi calendarul personal. Apoi<br />
puteţi adăuga un cont pentru serviciu, astfel încât să puteţi accesa uşor contactele<br />
profesionale şi mesajele e-mail legate de serviciu. Dacă doriţi, puteţi adăuga mai<br />
multe conturi Google sau conturi de alt tip.<br />
10.1.1 Adăugarea unui cont<br />
Când adăugaţi un cont, aplicaţia Contacte compară contactele de <strong>la</strong> cel mai nou cont<br />
sincronizat cu contactele de pe conturile existente pe telefonul dvs. şi vă solicită să<br />
fuzionaţi duplicatele într-o singură înregistrare în Contacte. Deşi este prezentată ca o<br />
singură înregistrare pentru un contact, datele contactelor în sine nu sunt fuzionate.<br />
1. În ecranul principal, atingeţi > Setări > Conturi şi sincronizare. Ecranul<br />
afişează setările de sincronizare curente şi o listă a conturilor dvs. curente.<br />
În anumite cazuri, este necesar să obţineţi detalii despre cont de <strong>la</strong><br />
departamentul IT. De exemplu, poate fi necesar să af<strong>la</strong>ţi domeniul sau adresa<br />
de server pentru cont.<br />
2. Atingeţi Adăugare cont.<br />
3. Atingeţi tipul de cont pe care doriţi să îl adăugaţi.<br />
52
4. Urmaţi paşii indicaţi pe ecran pentru a introduce informaţiile obligatorii şi pe cele<br />
opţionale despre cont. Majoritatea conturilor necesită un nume de utilizator şi o<br />
parolă, dar detaliile depind de tipul de cont şi de configuraţia serviciului <strong>la</strong> care vă<br />
conectaţi.<br />
5. Configuraţi contul. În funcţie de tipul de cont, este posibil să vi se solicite să<br />
configuraţi ce tip de date doriţi să sincronizaţi pe telefonul mobil, să daţi un nume<br />
contului şi alte detalii. Când aţi terminat, contul este adăugat <strong>la</strong> listă în ecranul<br />
Setări conturi şi de sincronizare.<br />
10.1.2 Adăugarea unui cont Exchange<br />
1. În ecranul principal, atingeţi > Setări > Conturi şi sincronizare.<br />
2. Atingeţi Adăugare cont > Corporaţie.<br />
3. Urmaţi instrucţiunile şi introduceţi informaţiile solicitate despre contul Exchange pe<br />
care doriţi să îl adăugaţi. Pentru detalii, contactaţi administratorul serverului.<br />
4. Atingeţi Înainte pentru a afişa ecranul Opţiunile contului. Configuraţi setările de<br />
sincronizare pentru acest cont.<br />
5. Atingeţi Înainte pentru a finaliza configurarea setărilor contului. Dacă e-mailurile nu<br />
sunt corect sincronizate, contactaţi administratorul serverului.<br />
10.1.3 Eliminarea unui cont<br />
Aveţi posibilitatea de a elimina un cont, prin ştergerea acestuia şi a tuturor informaţiilor<br />
asociate cu acesta din telefonul dvs. mobil, inclusiv contacte, mesaje de e-mail, setări<br />
şi aşa mai departe. Totuşi, nu puteţi elimina anumite conturi, cum ar fi primul cont cu<br />
care v-aţi autentificat pe telefonul mobil. Dacă încercaţi să eliminaţi un anumit cont,<br />
toate informaţiile personale asociate cu acesta vor fi şterse.<br />
Puteţi elimina primul cont Google doar prin resetarea telefonului <strong>la</strong> valorile setate<br />
în fabrică.<br />
1. În ecranul Setări conturi şi de sincronizare, atingeţi contul care urmează să fie<br />
şters.<br />
2. Atingeţi Deconectare.<br />
3. Confirmaţi că doriţi ştergerea contului.<br />
53
10.2 Personalizarea sincronizării contului<br />
dvs.<br />
Aveţi posibilitatea de a configura utilizarea datelor în fundal şi opţiunile de sincronizare<br />
pentru toate aplicaţiile de pe telefonul dvs. De asemenea, puteţi configura ce tipuri de<br />
date sincronizaţi pentru fiecare cont.<br />
Pentru anumite conturi, sincronizarea este bidirecţională; modificările efectuate <strong>la</strong><br />
informaţiile din telefonul mobil vor fi copiate şi în aplicaţia pentru Web. Anumite conturi<br />
acceptă doar sincronizarea într-o singură direcţie, informaţiile din telefonul dvs. mobil<br />
putând fi doar vizualizate şi nu modificate.<br />
10.2.1 Configurarea setărilor generale de sincronizare<br />
În ecranul Setări conturi şi de sincronizare, procedaţi astfel:<br />
• Selectaţi sau deselectaţi caseta Informatii pentru a contro<strong>la</strong> dacă aplicaţiile sau<br />
serviciile pot transmite date când nu lucraţi direct cu acestea (adică, când rulează<br />
în fundal).<br />
Dacă deselectaţi această opţiune, Gmail nu mai primeşte noi mesaje de e-mail,<br />
Calendar nu mai sincronizează evenimentele, şi aşa mai departe, până când le<br />
reîmprospătaţi.<br />
• Selectaţi sau deselectaţi caseta Sincronizare automată pentru a configura dacă<br />
modificările informaţiilor efectuate pe telefonul mobil sau pe Web sunt sincronizate<br />
automat unele cu altele.<br />
De exemplu, când este selectată această opţiune, modificările pe care le faceţi<br />
în Contacte de pe telefon sunt transmise automat în Google Contacte pe Web.<br />
10.2.2 Modificarea setărilor de sincronizare ale unui cont<br />
1. În ecranul Setări conturi şi de sincronizare, selectaţi Informatii şi Sincronizare<br />
automată.<br />
2. Atingeţi contul pentru care doriţi să modificaţi setările de sincronizare. Se deschide<br />
ecranul de date şi sincronizare, afişând o listă cu tipuri de informaţii pe care le poate<br />
sincroniza un cont.<br />
3. Selectaţi din listă elementele pe care doriţi să le sincronizaţi. Telefonul dvs. mobil va<br />
sincroniza automat elementele selectate.<br />
54
11 Utilizarea altor aplicaţii<br />
11.1 Calendar<br />
Utilizaţi Calendar pentru a crea şi gestiona evenimente, şedinţe şi întâlniri. În funcţie<br />
de setările de sincronizare, calendarul de pe telefonul dvs. poate fi sincronizat cu cel<br />
de bază pe care îl utilizaţi pe Internet.<br />
11.1.1 Deschidere Calendar<br />
În ecranul principal, atingeţi<br />
> Calendar pentru a deschide aplicaţia.<br />
Când adăugaţi un cont Google care include un serviciu de calendar pentru<br />
telefonul dvs., puteţi accesa calendarul Google: Atingeţi şi apoi atingeţi Mai<br />
multe > Calendare.<br />
11.1.2 Crearea unui eveniment<br />
1. În orice vizualizare din calendar, atingeţi şi apoi atingeţi Eveniment nou<br />
pentru a deschide ecranul Detalii eveniment.<br />
Dacă aveţi mai mult de un calendar, selectaţi calendarul în care doriţi să salvaţi<br />
evenimentul.<br />
2. Introduceţi numele evenimentului.<br />
• Dacă există un interval de timp pentru eveniment, atingeţi De <strong>la</strong> şi Către pentru<br />
a seta ora de început şi de sfârşit a evenimentului.<br />
• Dacă evenimentul este o ocazie specială, cum ar fi o zi de naştere sau o<br />
activitate pentru o zi întreagă, setaţi data pentru De <strong>la</strong> şi Către şi apoi selectaţi<br />
caseta Toată ziua.<br />
3. Introduceţi locaţia pentru eveniment şi o descriere.<br />
4. Specificaţi în Repetare dacă evenimentul se repetă şi, dacă se întâmplă acest<br />
lucru cu ce frecvenţă şi apoi setaţi ora pentru notificarea evenimentului în<br />
Notificări.<br />
5. Atingeţi Finalizat.<br />
Pentru a crea rapid un eveniment în vizualizarea zi, săptămână sau lună, atingeţi<br />
55
lung un interval de timp gol şi apoi atingeţi Eveniment nou. Se va afişa un ecran<br />
cu detaliile noului eveniment cu data şi intervalul de timp selectat în câmpurile De<br />
<strong>la</strong> şi Către.<br />
11.1.3 Setare notificare pentru un eveniment<br />
1. În orice vizualizare din calendar, atingeţi un eveniment pentru a-i vizualiza detaliile<br />
sau rezumatul acestuia.<br />
2. Atingeţi butonul Adăugare notificare pentru a adăuga o notificare, sau atingeţi<br />
butonul „-” de <strong>la</strong> notificare pentru a şterge o notificare existentă.<br />
3. Atingeţi ora pentru notificare şi apoi, în lista care se afişează, atingeţi intervalul de<br />
timp înainte de eveniment când doriţi să fiţi notificaţi. La momentul respectiv, veţi<br />
primi o notificare referitoare <strong>la</strong> eveniment.<br />
11.1.4 Setare sincronizare şi afişare<br />
1. În orice vizualizare din calendar, atingeţi . Apoi atingeţi Mai multe ><br />
Calendare.<br />
Ecranul Calendare afişează toate calendarele pe care le-aţi adăugat sau <strong>la</strong> care<br />
v-aţi abonat pentru fiecare cont care este configurat să sincronizeze<br />
evenimentele pe telefonul dvs., organizate după conturi. (Calendarele pentru<br />
conturile pe care le-aţi configurat să nu sincronizeze evenimentele din calendar<br />
nu vor apărea în această listă.)<br />
2. Atingeţi pictograma din dreptul unui calendar pentru a modifica dacă acesta este<br />
sincronizat şi dacă este afişat.<br />
Veţi rămâne abonat <strong>la</strong> calendarele pe care le-aţi configurat să nu fie stocate în<br />
telefonul dvs. şi puteţi în continuare să lucraţi cu ele utilizând Calendarul Google<br />
pe Web sau folosind alte servicii de calendar.<br />
3. Atingeţi OK.<br />
11.1.5 Personalizarea setărilor calendarului<br />
În orice vizualizare din calendar, atingeţi . Apoi atingeţi Mai multe > Setări şi<br />
alegeţi dintre următoarele:<br />
• Ascundere evenimente refuzate: Selectaţi pentru a ascunde evenimentele<br />
pentru care aţi refuzat invitaţiile.<br />
56
• Setare alerte şi notificări: Atingeţi pentru a seta notificările de alertă pentru<br />
evenimente, pentru a primi o notificare, sau pentru a opri notificările unui eveniment<br />
pe telefonul dvs. mobil.<br />
• Selectare ton de apel: Atingeţi pentru a selecta soneria tonului de apel când primiţi<br />
o notificare pentru un eveniment.<br />
• Vibraţie: Selectaţi pe modul de vibraţie telefonul mobil când primiţi o notificare<br />
pentru un eveniment.<br />
• Setare notificare implicită: Atingeţi pentru a selecta perioada de timp implicită <strong>la</strong><br />
care sunteţi notificat înainte ca un eveniment să aibă loc.<br />
11.2 Manager de fişiere<br />
Manager de fişiere este ca şi cum aţi avea un asistent personal (AP) de<br />
dimensiunea unui pocket, care vă permite să organizaţi, să editaţi şi să ştergeţi fişiere<br />
şi foldere.<br />
11.2.1 Deschidere Manager de fişiere<br />
În ecranul principal, atingeţi<br />
> Manager de fişiere pentru a deschide aplicaţia.<br />
11.2.2 Crearea unui folder<br />
1. În ecranul Manager de fişiere, accesaţi directorul în care doriţi să creaţi un folder<br />
nou.<br />
2. Atingeţi pentru a deschide panoul cu opţiuni şi apoi atingeţi Fişier nou.<br />
3. Introduceţi numele noului folder în caseta text.<br />
4. Atingeţi Salvare.<br />
11.2.3 Mutarea sau copierea unui fişier<br />
1. În ecranul Manager de fişiere, atingeţi pentru a afişa panoul cu opţiuni şi apoi<br />
atingeţi Multiselecţie.<br />
2. Atingeţi fişierul sau folderul pe care doriţi să îl mutaţi sau copiaţi. Când un fişier sau<br />
un folder este selectat, va apărea o bifă.<br />
Pentru a selecta sau deselecta toate fişierele, atingeţi Selectaţi toate sau<br />
Deselectaţi toate.<br />
57
3. Atingeţi Decupaţi sau Copiere.<br />
4. Selectaţi calea unde doriţi să fie copiat sau mutat fişierul. Atingeţi pentru a<br />
deschide panoul cu opţiuni şi apoi atingeţi Inseraţi pentru a muta sau copia fişierul<br />
pe calea selectată.<br />
11.2.4 Căutarea unui fişier<br />
1. În ecranul Manager de fişiere, atingeţi un folder pentru a accesa directorul în care<br />
este amp<strong>la</strong>sat fişierul dorit.<br />
2. Atingeţi pentru a deschide panoul cu opţiuni şi apoi atingeţi Căutare.<br />
3. Scrieţi un cuvânt cheie pentru numele fişierului dvs. în caseta de căutare.<br />
4. Atingeţi lângă caseta de căutare. Telefonul dvs. mobil va începe căutarea.<br />
5. Se va afişa o listă cu rezultatele căutării. Atingeţi un fişier din listă pentru a-l<br />
deschide.<br />
6. Atingeţi Căutare nouă pentru o căutare nouă sau atingeţi tasta înapoi pentru a<br />
reveni <strong>la</strong> ecranul manager de fişiere.<br />
11.2.5 Comprimarea sau extragerea fişierelor<br />
Telefonul dvs. acceptă comprimarea şi extragerea fişierelor.<br />
Puteţi să comprimaţi fişiere şi foldere doar in fişiere de tip .zip, dar puteţi extrage<br />
fişiere din arhive de tip .zip şi de tip .rar.<br />
Comprimare fişiere<br />
1. În ecranul Manager de fişiere, Atingeţi şi apoi atingeţi Multiselecţie.<br />
2. Selectaţi fişierele sau folderele pe care doriţi să le comprimaţi. Când un fişier este<br />
selectat, va apărea o bifă.<br />
Pentru a selecta sau deselecta toate fişierele, atingeţi Selectaţi toate sau<br />
Deselectaţi toate.<br />
3. Atingeţi Comprimare.<br />
4. Editaţi calea de salvare şi numele fişierului ţintă şi apoi atingeţi OK pentru a începe<br />
comprimarea fişierelor şi folderelor.<br />
58
Extragerea unui fişier<br />
1. Atingeţi lung un fişier comprimat.<br />
2. Atingeţi Extragere.<br />
3. Editaţi calea de salvare pentru fişierele extrase.<br />
4. Atingeţi OK pentru a începe extragerea.<br />
11.2.6 Vizualizare stare memorie<br />
În ecranul Manager de fişiere, atingeţi pentru a deschide panoul cu opţiuni şi<br />
apoi atingeţi Stare memorie. Va fi afişat ecranul cu gestionarea memoriei. Acest<br />
ecran vă permite să vizualizaţi starea memoriei şi memoria disponibilă pentru<br />
telefonul dvs. şi cardul microSD.<br />
11.3 Ceas<br />
Pe lângă afişarea datei şi orei, aplicaţia Ceas afişează informaţii despre vreme pe<br />
telefonul dvs. De asemenea, puteţi utiliza Ceas pentru a seta telefonul dvs. mobil ca<br />
şi ceas pentru a<strong>la</strong>rmă.<br />
11.3.1 Deschidere Ceas<br />
În ecranul principal, atingeţi > Ceas pentru a deschide aplicaţia.<br />
Ceas se deschide, cu data şi ora afişate pe fundalul ecranului principal, alături de<br />
informaţiile meteo locale şi alte informaţii utile.<br />
11.3.2 Deschidere A<strong>la</strong>rme<br />
În ecranul Ceas, atingeţi pentru a deschide A<strong>la</strong>rme.<br />
Adăugare a<strong>la</strong>rmă<br />
1. În ecranul cu lista de a<strong>la</strong>rme, atingeţi Adăugaţi o a<strong>la</strong>rmă.<br />
2. Setaţi a<strong>la</strong>rma şi apoi atingeţi Terminat.<br />
Setarea unei a<strong>la</strong>rme<br />
1. În ecranul cu lista de a<strong>la</strong>rme, atingeţi una dintre a<strong>la</strong>rmele de pe ecran.<br />
2. Atingeţi Ora pentru a seta ora a<strong>la</strong>rmei.<br />
3. Atingeţi Repetare pentru a seta zilele în care doriţi să fie activă a<strong>la</strong>rma.<br />
59
4. Atingeţi Ton de apel pentru a selecta tonul de apel pentru a<strong>la</strong>rmă.<br />
5. Selectaţi caseta Vibrare pentru a activa modul de vibraţie pentru telefon împreună<br />
cu redarea tonului de apel.<br />
6. Atingeţi Etichetă pentru a introduce numele pentru a<strong>la</strong>rmă.<br />
7. Atingeţi Terminat.<br />
Particu<strong>la</strong>rizarea setărilor de a<strong>la</strong>rmă<br />
În ecranul cu lista de a<strong>la</strong>rme, atingeţi<br />
11.4 Calcu<strong>la</strong>tor<br />
şi apoi atingeţi Setări.<br />
Utilizaţi Calcu<strong>la</strong>tor pentru a rezolva probleme simple de aritmetică sau utilizaţi<br />
operatorii avansaţi ai calcu<strong>la</strong>torului pentru a rezolva ecuaţii mai complexe.<br />
11.4.1 Deschidere Calcu<strong>la</strong>tor<br />
În ecranul principal, atingeţi<br />
aplicaţia.<br />
> Instrumente > Calcu<strong>la</strong>tor pentru a deschide<br />
11.4.2 Comutarea între panoul de bază şi Panou avansat<br />
În ecranul Calcu<strong>la</strong>tor, loviţi uşor ecranul spre dreapta sau spre stânga pentru a<br />
comuta între Panou avansat şi Panou de bază.<br />
11.5 Notepad<br />
Notepad dispune de un procesor simplu de text. În lista de note, puteţi adăuga, edita<br />
şi şterge note.<br />
1. În ecranul principal, atingeţi > Instrumente > Notepad pentru a deschide<br />
aplicaţia.<br />
2. Atingeţi şi apoi atingeţi Adăugare notă pentru a crea o notă.<br />
3. Atingeţi > OK pentru a salva nota.<br />
60
11.6 Ceas Meteo<br />
Puteţi utiliza Ceas Meteo pentru a vedea data şi ora în oraşele lumii, pentru a obţine<br />
cele mai recente prognoze meteo pentru orice oraş <strong>la</strong> orice moment de timp şi pentru<br />
a partaja informaţiile meteo cu alte persoane.<br />
Pentru a utiliza ceasul cu prognoză, este necesar să activaţi pe telefon serviciul<br />
GPS şi serviciul de date.<br />
11.6.1 Setarea oraşului implicit<br />
1. În ecranul principal, atingeţi > Ceas Meteo.<br />
2. În ecranul ceasului cu prognoză, atingeţi > Adăugare oraş.<br />
3. Selectaţi oraşul pe care doriţi să îl adăugaţi.<br />
Pe lângă oraşul curent, aveţi posibilitatea să mai adăugaţi alte patru oraşe <strong>la</strong><br />
ceasul cu prognozăşi să primiţi datele meteo pentru toate simultan.<br />
4. În ecranul cu informaţii meteo, atingeţi numele oraşului şi confirmaţi configurarea<br />
acestuia ca oraş implicit.<br />
11.6.2 Actualizarea datelor meteo<br />
Aveţi posibilitatea de a actualiza datele meteo manual sau automat. Pentru a<br />
actualiza cele mai recente date meteo pentru oraşul curent, atingeţi ><br />
Reîmprospătare în ecranul ceasului cu prognoza.<br />
De asemenea, puteţi configura telefonul să actualizeze automat datele meteo.<br />
1. În ecranul ceasului cu prognoză, atingeţi > Mai multe > Setări.<br />
2. Selectaţi Actualizare automată.<br />
3. Atingeţi Interval actualizare pentru a configura intervalul dintre actualizările<br />
automate ale datelor meteo.<br />
11.6.3 Modificarea unui oraş<br />
1. În ecranul ceasului cu prognoză, atingeţi > Modificare oraş.<br />
2. Selectaţi un oraş din lista Oraşe celebre sau căutaţi un alt oraş introducând<br />
numele în câmpul de căutare.<br />
61
11.6.4 Partajarea informaţiilor meteo<br />
1. În ecranul ceasului cu prognoză, atingeţi > Partajare meteo.<br />
2. Introduceţi numărul de telefon sau numele contactului în câmpul Pentru sau<br />
atingeţi pentru a selecta Contacte sau Grupuri.<br />
3. Atingeţi pentru a trimite informaţiile meteo destinatarului.<br />
12 Administrarea telefonului mobil<br />
Pentru a vă configura telefonul mobil, atingeţi<br />
12.1 Setarea datei şi orei<br />
> Setări.<br />
Implicit, telefonul dvs. mobil utilizează automat data, ora şi fusul orar furnizate de<br />
reţea.<br />
Când telefonul dvs. mobil utilizează automat data, ora şi fusul orar furnizate de<br />
reţea, nu veţi putea să setaţi manual data, ora şi fusul orar.<br />
1. În ecranul Setări, atingeţi Data şi ora.<br />
2. Debifaţi caseta Automat.<br />
3. Atingeţi Setaţi data. În ecranul de setare dată, atingeţi sau pentru a fixa<br />
data, luna şi anul şi apoi atingeţi Setaţi după ce configurarea este încheiată.<br />
4. Atingeţi Selectaţi un fus orar, apoi selectaţi din listă fusul orar dorit. Defi<strong>la</strong>ţi în jos în<br />
listă pentru a vedea mai multe fusuri orare.<br />
5. Atingeţi Setaţi ora. În ecranul de setare oră, atingeţi sau pentru a fixa ora<br />
şi minutul. Atingeţi Setaţi când configurarea este încheiată.<br />
6. Selectaţi sau deselectaţi caseta Utilizaţi formatul de 24 de ore pentru a schimba<br />
între formatul de afişare în 24 de ore şi cel de 12 ore.<br />
7. Atingeţi Selectaţi formatul pentru dată pentru a selecta modul în care doriţi să se<br />
afişeze data pe telefonul dvs.<br />
62
12.2 Setarea afişajului<br />
12.2.1 Reg<strong>la</strong>rea luminozităţii ecranului<br />
1. În ecranul Setări, atingeţi Afişare > Luminozitate.<br />
Dacă doriţi să reg<strong>la</strong>ţi manual luminozitatea ecranului, debifaţi mai întâi caseta<br />
Luminozitate automată.<br />
2. Trageţi glisorul spre stânga pentru a face ecranul mai închis sau spre dreapta<br />
pentru a-l face mai luminos.<br />
3. Atingeţi OK pentru a salva reg<strong>la</strong>rea făcută.<br />
12.2.2 Reg<strong>la</strong>rea perioadei de timp după care se închide<br />
ecranul<br />
Când telefonul nu este utilizat pentru câteva minute, ecranul va fi stins pentru a<br />
economisi bateria. Pentru a seta o perioadă de timp mai scurtă sau mai lungă:<br />
1. În ecranul Setări, atingeţi Afişare > Durată până <strong>la</strong> dezactivarea ecranului.<br />
2. Selectaţi durata de timp pentru care doriţi ca ecranul să stea activ.<br />
12.3 Setare sonerii<br />
12.3.1 Activarea modului silenţios<br />
1. În ecranul Setări, atingeţi Sunet.<br />
2. Selectaţi caseta Mod Silenţios pentru a opri toate sunetele, cu excepţia a<strong>la</strong>rmelor,<br />
a melodiilor şi fişierelor video.<br />
12.3.2 Reg<strong>la</strong>rea volumului<br />
Puteţi reg<strong>la</strong> volumul când vă af<strong>la</strong>ţi în ecranul principal sau în ecranele din majoritatea<br />
aplicaţiilor (cum ar fi ecranul afişat în timpul unei convorbiri sau <strong>la</strong> redarea unei melodii<br />
sau videoclip). Apăsaţi tastele de volum pentru a reg<strong>la</strong> volumul <strong>la</strong> nivelul dorit.<br />
De asemenea, puteţi reg<strong>la</strong> volumul din ecranul de setări.<br />
1. În ecranul Setări, atingeţi Sunet > Volum.<br />
63
2. Trageţi glisorul spre stânga pentru a micşora volumul sau spre dreapta pentru a-l<br />
mări.<br />
3. Atingeţi OK pentru a salva reg<strong>la</strong>rea făcută.<br />
12.3.3 Schimbarea tonului de apel al telefonului<br />
1. În ecranul Setări, atingeţi Sunet > Ton de apel al telefonului.<br />
2. În lista care se afişează selectaţi o opţiune:<br />
• Ton de apel: Selectaţi un tot de apel preinsta<strong>la</strong>t. Tonurile de apel sunt redate<br />
în momentul în care sunt selectate.<br />
• Muzică: Selectaţi melodii stocate în telefon sau pe cardul microSD. Melodia<br />
este redată în momentul în care este selectată.<br />
3. Atingeţi OK.<br />
12.3.4 Schimbarea tonului de apel pentru mesaje<br />
1. În ecranul principal, atingeţi > Mesagerie.<br />
2. În lista afişată, selectaţi o opţiune:<br />
• Ton de apel: Selectaţi un ton de apel preinsta<strong>la</strong>t. Tonul de apel este redat când<br />
este selectat.<br />
• Muzică: Selectaţi melodiile stocate în telefon sau pe cardul microSD. Melodia<br />
este redată când este selectată.<br />
3. Atingeţi OK.<br />
12.4 Setarea serviciilor telefonului<br />
12.4.1 Personalizarea setărilor de apel<br />
Furnizorii de servicii te telefonie mobilă oferă diferite servicii, cum ar fi redirecţionarea<br />
apelurilor, apel în aşteptare, numere de ape<strong>la</strong>re fixe şi mesagerii vocale. Aveţi<br />
posibilitatea de a personaliza o mare parte dintre aceste servicii, dacă acestea sunt<br />
incluse în p<strong>la</strong>nul dvs. tarifar.<br />
În ecranul Setări, atingeţi Setări apel pentru a personaliza funcţiile de apel.<br />
64
12.4.2 Pornirea serviciului de roaming date<br />
1. În ecranul Setări, atingeţi Reţele wireless > Reţele mobile.<br />
2. Selectaţi caseta Roaming de date.<br />
Accesarea serviciilor de date în roaming poate genera costuri suplimentare.<br />
Af<strong>la</strong>ţi de <strong>la</strong> furnizorul dvs. de servicii wireless despre taxele pentru roaming date.<br />
12.4.3 Oprirea serviciului de date<br />
1. În ecranul Setări, atingeţi Reţele wireless > Reţele mobile.<br />
2. Debifaţi caseta Date activate.<br />
12.5 Configurare text transformat în<br />
vorbire<br />
Utilizaţi setările pentru transformarea textului în vorbire pentru a configura<br />
sintetizatorul Android de transformare text în vorbire, pentru aplicaţiile care pot utiliza<br />
această funcţionalitate.<br />
12.5.1 Insta<strong>la</strong>re date voce<br />
1. În ecranul Setări, atingeţi Intrare şi ieşire voce > Setări text în vorbire > Insta<strong>la</strong>ţi<br />
date vocale.<br />
2. Dacă telefonul dvs. mobil nu are insta<strong>la</strong>te date de sintetizator de voce, conectaţi-vă<br />
<strong>la</strong> Android Market şi lăsaţi-vă ghidat prin procesul de descărcare şi insta<strong>la</strong>re a<br />
datelor.<br />
3. Urmaţi instrucţiunile pentru insta<strong>la</strong>rea datelor de voce.<br />
12.5.2 Reg<strong>la</strong>rea ratei vorbirii<br />
1. În ecranul Setări, atingeţi Intrare şi ieşire voce > Setări text în vorbire > Ritmul<br />
vorbirii.<br />
2. Selectaţi o viteză <strong>la</strong> care va fi redat textul rostit.<br />
65
12.6 Protejarea telefonului mobil<br />
12.6.1 Activarea codului PIN pentru carte<strong>la</strong> SIM<br />
1. În ecranul Setări, atingeţi Locaţie şi securitate > Activaţi blocarea cardului SIM.<br />
2. Selectaţi caseta Blocaţi cardul SIM.<br />
3. Utilizaţi tastatura pentru a introduce codul PIN şi apoi atingeţi OK.<br />
4. Pentru a modifica codul PIN oricând, atingeţi Schimbaţi codul PIN pentru SIM.<br />
Puteţi oricând ape<strong>la</strong> numerele de urgenţă de pe telefonul mobil.<br />
12.6.2 Protejarea telefonului mobil cu o blocare de ecran<br />
Pentru a asigura protecţia datelor dvs., blocaţi ecranul şi/sau solicitaţi un şablon de<br />
deblocare de fiecare dată când telefonul este pornit sau iese din modul inactiv.<br />
1. În ecranul Setări, atingeţi Locaţie şi securitate > Configuraţi blocarea ecranului<br />
> Model.<br />
2. Treceţi degetul peste ecran vertical, orizontal sau în diagona<strong>la</strong>, conectaţi cel puţin<br />
patru puncte în orice ordine doriţi. Ridicaţi degetul de pe ecran când aţi terminat.<br />
Pentru a crea şablonul, este necesar să plimbaţi degetul între punctele de pe<br />
ecran, nu doar să atingeţi fiecare punct în parte.<br />
3. Telefonul dvs. mobil va înregistra şablonul. Atingeţi Continuaţi.<br />
4. Când vi se solicită, desenaţi din nou şablonul de deblocare ecran, apoi atingeţi<br />
Confirmaţi.<br />
Pentru a modifica şablonul de deblocare ecran, atingeţi Locaţie şi securitate ><br />
Modificaţi blocarea ecranului.<br />
12.6.3 Protejarea telefonului mobil cu un cod PIN numeric<br />
Puteţi seta un cod PIN numeric pentru a vă bloca telefonul.<br />
1. În ecranul Setări, atingeţi Locaţie şi securitate > Configuraţi blocarea ecranului<br />
> PIN.<br />
2. Introduceţi cel puţin patru caractere.<br />
3. Atingeţi Continuaţi.<br />
4. Introduceţi din nou aceleaşi caractere şi atingeţi OK.<br />
66
Pentru a modifica codul PIN, atingeţi Locaţie şi securitate > Modificaţi blocarea<br />
ecranului.<br />
12.6.4 Deblocarea telefonului dvs. mobil în cazul în care aţi<br />
uitat şablonul de deblocare<br />
Dacă aţi creat deja un cont Google, aveţi posibilitatea de a debloca telefonul mobil cu<br />
ajutorul următoarelor metode.<br />
• După ce aţi introdus secvenţa greşită de cinci ori, va apare un buton Aţi uitat<br />
modelul?. Atingeţi acest buton pentru a intra în interfaţa contului Google. După ce<br />
aţi introdus paro<strong>la</strong> pentru contul dvs. Google, veţi avea posibilitatea să resetaţi<br />
şablonul de deblocare.<br />
• După ce aţi introdus şablonul greşit de 20 de ori, veţi fi dus direct <strong>la</strong> interfaţa contului<br />
Google. După ce aţi introdus paro<strong>la</strong> pentru contul dvs. Google, veţi avea<br />
posibilitatea să resetaţi şablonul de deblocare.<br />
12.7 Gestionarea aplicaţiilor<br />
12.7.1 Vizualizarea unei aplicaţii insta<strong>la</strong>te<br />
1. În ecranul Setări, atingeţi Aplicaţii > Gestionaţi aplicaţiile.<br />
2. În lista de aplicaţii, efectuaţi una dintre următoarele acţiuni:<br />
• Atingeţi , apoi atingeţi Sortaţi după dimensiune. Atingeţi apoi o aplicaţie<br />
pentru a-i vizualiza detaliile.<br />
• Atingeţi direct o aplicaţie pentru a-i vizualiza detaliile.<br />
12.7.2 Dezinsta<strong>la</strong>rea unei aplicaţii<br />
Nu aveţi posibilitatea de a dezinsta<strong>la</strong> aplicaţiile care sunt pre-insta<strong>la</strong>te în sistem.<br />
1. În ecranul Setări, atingeţi Aplicaţii > Gestionaţi aplicaţiile.<br />
2. Atingeţi o aplicaţie, apoi atingeţi Dezinsta<strong>la</strong>ţi.<br />
De asemenea, puteţi să atingeţi lung un element de pe ecranul de pornire până<br />
când se afişează meniul Selectare acţiune. şi apoi atingeţi Dezinsta<strong>la</strong>re<br />
aplicaţie pentru a dezinsta<strong>la</strong> aplicaţia.<br />
67
12.7.3 Mutarea unei aplicaţii pe cardul microSD<br />
Anumite aplicaţii sunt proiectate să fie memorate mai degrabă pe stocarea USB sau<br />
cardul microSD al telefonului (în funcţie de modelul de telefon) decât în memoria<br />
internă a telefonului. Alte aplicaţii sunt proiectate astfel încât dvs. puteţi modifica locul<br />
în care sunt memorate. Este o idee bună să mutaţi aplicaţiile mari din memoria internă<br />
a telefonului , pentru a face loc pentru alte aplicaţii care nu oferă această opţiune.<br />
1. În ecranul Setări, atingeţi Aplicaţii > Gestionaţi aplicaţiile.<br />
2. Atingeţi o aplicaţie din listă. Apoi atingeţi Mutaţi pe cardul SD pentru a muta<br />
nucleul aplicaţiei din memoria internă a telefonului.<br />
Secţiunea Stocare din ecranul de detalii al aplicaţiei afişează informaţii despre<br />
memoria utilizată de aplicaţie. Dacă aplicaţia poate fi mutată, butonul Mutaţi pe<br />
cardul SD este activ.<br />
Atingeţi Mutaţi în telefon pentru a muta aplicaţia înapoi în memoria internă a<br />
telefonului.<br />
12.7.4 Modalităţi de a elibera memoria telefonului mobil<br />
• Mutaţi fişierele şi ataşamentele din e-mail pe cardul microSD.<br />
• În Browser, ştergeţi toate fişierele temporare de pe Internet şi informaţiile despre<br />
istoricul de navigare în browser.<br />
• Mutaţi aplicaţiile pe cardul microSD.<br />
• Dezinsta<strong>la</strong>ţi orice programe descărcate pe care nu le mai utilizaţi.<br />
• Resetaţi telefonul mobil.<br />
12.8 Resetarea telefonului mobil<br />
12.8.1 Crearea unei copii de rezervă pentru datele mele<br />
Vă puteţi utiliza contul Google pentru a crea o copie de rezervă a setărilor telefonului<br />
mobil pe serverele Google. Dacă vă înlocuiţi telefonul mobil, setările pe care le-aţi<br />
copiat vor fi transferate către noul telefon mobil, prima oară când vă autentificaţi în<br />
contul dvs. Google.<br />
1. În ecranul Setări, atingeţi Confidenţialitate.<br />
2. Selectaţi caseta Creaţi o copie de rezervă pentru datele dvs..<br />
68
12.8.2 Restabilirea datelor din fabrică<br />
Dacă resetaţi telefonul <strong>la</strong> setările configurate din fabricaţie, vor fi şterse toate datele<br />
personale stocate pe telefon, inclusiv informaţiile despre contul Google, despre<br />
cele<strong>la</strong>lte conturi, setările sistemului şi aplicaţiilor, precum şi aplicaţiile descărcate.<br />
Resetarea telefonului nu şterge actualizările de sistem pe care le-aţi descărcat.<br />
Utilizând casetele de validare prezente, puteţi selecta de asemenea să ştergeţi toate<br />
datele stocate pe cardul SD sau pe cardul intern al telefonului, care include fişiere pe<br />
care le-aţi descărcat sau copiat acolo, cum ar fi melodii sau fotografii.<br />
1. În ecranul Setări, atingeţi Confidenţialitate > Resetarea configurării din fabrică.<br />
2. Când vi se solicită, atingeţi Resetaţi telefonul, apoi atingeţi Ştergeţi tot. Telefonul<br />
mobil se resetează <strong>la</strong> setările iniţiale din fabrică, apoi reporneşte.<br />
12.9 Actualizare online<br />
Telefonul dvs. mobil are pre-insta<strong>la</strong>tă funcţia de actualizare online. Când este<br />
disponibilă o nouă versiune de software, se afişează informaţiile de versiune şi sunteţi<br />
rugat să faceţi actualizarea. De asemenea, puteţi să atingeţi Setări > Despre telefon<br />
> Actualizare online pentru a verifica dacă este disponibilă o nouă versiune de<br />
software.<br />
La actualizare:<br />
1. Efectuaţi o copie de rezervă a informaţiilor personale. Toate informaţiile<br />
personale vor fi eliminate după actualizare,<br />
2. Asiguraţi-vă că există suficient spaţiu pe cardul microSD pentru a stoca<br />
noua versiune de software.<br />
3. Efectuaţi actualizarea online, urmând indicaţiile de pe ecran.<br />
13 Întrebări frecvente<br />
Mai multe întrebări frecvente sunt disponibile pe următorul site Web:<br />
http://www.huaweidevice.com/worldwide/faq.do?method=index<br />
Cum pot să folosesc un card microSD pentru a importa pe telefonul meu<br />
contacte de pe alt telefon mobil?<br />
Telefonul dvs. mobil acceptă doar fişiere cu contacte în formatul .vcf.<br />
69
1. Salvaţi contactele pe care doriţi să le importaţi pe telefonul dvs. mobil pe<br />
un card microSD sub forma unui fişier .vcf.<br />
2. Introduceţi cardul microSD în telefonul dvs. mobil şi căutaţi fişierul .vcf<br />
folosind Manager de fişiere.<br />
3. Atingeţi fişierul .vcf. Telefonul vă solicită confirmarea pentru importul<br />
contactelor.<br />
4. Atingeţi OK pentru a importa contactele.<br />
Pot apărea probleme de compatibilitate cu fişierele .vcf create de diferite<br />
telefoane mobile, iar anumite informaţii se pot pierde după importul contactelor.<br />
De asemenea, puteţi utiliza conexiunea Bluetooth pentru a partaja şi importa<br />
contactele.<br />
Cum pot să folosesc Hi Suite pentru a importa pe telefonul meu contacte de<br />
pe alt telefon mobil?<br />
Telefonul dvs. mobil acceptă doar fişiere cu contacte în formatul .vcf.<br />
1. Salvaţi fişierul .vcf cu informaţiile despre contactele pe care doriţi să le<br />
importaţi pe un PC.<br />
2. În ecranul principal, atingeţi > Setări > Aplicaţii > Dezvoltare ><br />
Depanare USB.<br />
3. Folosiţi un cablu USB pentru a conecta telefonul <strong>la</strong> PC.<br />
4. Vizitaţi http://www.huaweidevice.com/worldwide/technicaIndex.do.<br />
pentru a descărca şi insta<strong>la</strong> Hi Suite.<br />
5. Deschideţi Hi Suite şi urmaţi instrucţiunile pentru a termina insta<strong>la</strong>rea.<br />
6. Hi Suite va porni automat după terminarea instalării. Faceţi clic pe<br />
Contacts. Faceţi clic-dreapta pe lista de contacte şi alegeţi Import.<br />
Urmaţi instrucţiunile şi selectaţi fişierul .vcf pe care doriţi să-l importaţi.<br />
7. Deconectaţi telefonul mobil de <strong>la</strong> PC după ce contactele au fost<br />
importate.<br />
Cum pot defini o melodie ca sonerie?<br />
În Muzică, atingeţi lung melodia pe care doriţi să o setaţi ca sonerie, apoi atingeţi<br />
Setare ca ton de apel.<br />
70
Cum împiedic modificarea automată a orientării ecranului <strong>la</strong> rotirea<br />
telefonului?<br />
În ecranul principal, atingeţi > Setări > Afişare > Rotire automată a ecranului<br />
pentru a dezactiva această funcţie.<br />
Cum pot seta un şablon de deblocare?<br />
În ecranul principal, atingeţi<br />
blocarea ecranului > Model.<br />
Cum pot să modific metoda de introducere?<br />
> Setări > Locaţie şi securitate > Configuraţi<br />
Atingeţi lung zona unde scrieţi textul, iar după aceea selectaţi metoda de introducere<br />
preferată.<br />
Cum pot opri melodia redată în fundal?<br />
Atingeţi bara de notificări, trageţi degetul în jos pentru a deschide panoul de notificări,<br />
atingeţi notificarea de redare a muzicii pentru a accesa ecranul de redare a muzicii,<br />
apoi opriţi redarea melodiei.<br />
Cum pot să mă întorc <strong>la</strong> ecranul de ape<strong>la</strong>re?<br />
În timpul unui apel, dacă sunteţi pe un alt ecran, puteţi atinge bara de notificare şi s-o<br />
trageţi în jos pentru a deschide panoul de notificări. Apoi, atingeţi notificarea de apel<br />
curentă pentru a reveni în ecranul de ape<strong>la</strong>re.<br />
Cum pot crea o comandă rapidă a unei aplicaţii pe ecranul de pornire?<br />
Atingeţi şi menţineţi apăsată pictograma unei aplicaţii în ecranul aplicaţiei până când<br />
se afişează ecranul principal. După aceea trageţi pictograma unde doriţi să fie p<strong>la</strong>sată<br />
şi ridicaţi degetul.<br />
Cum ascund tastatura?<br />
Atingeţi<br />
pentru a ascunde tastatura.<br />
Cum utilizez Quick GPS?<br />
În ecranul principal, atingeţi<br />
rapid.<br />
> Setări > Locaţie şi securitate > Utilizare GPS<br />
Quick GPS descarcă date pentru a optimiza informaţiile de <strong>la</strong> satelitul GPS şi de<br />
aceea poate genera costuri suplimentare.<br />
71
V100R001_01