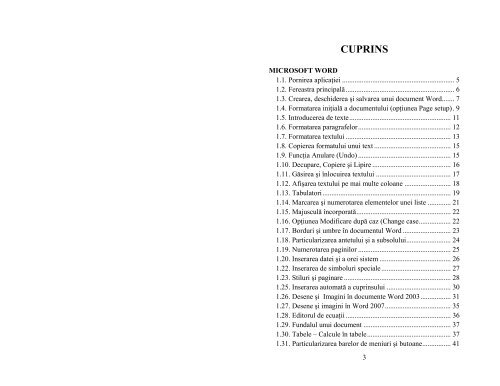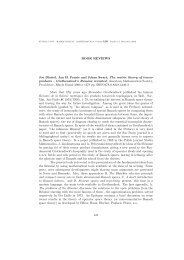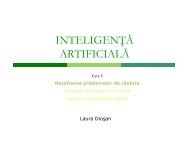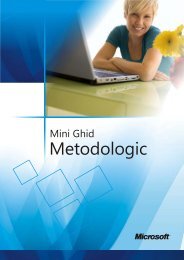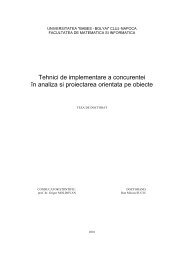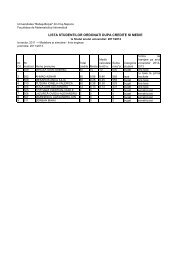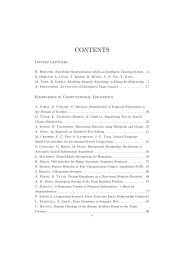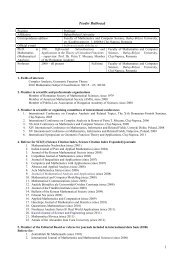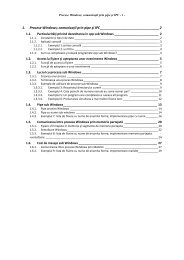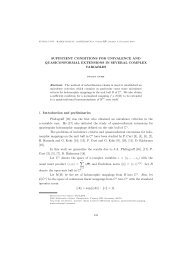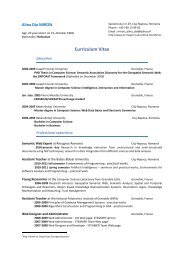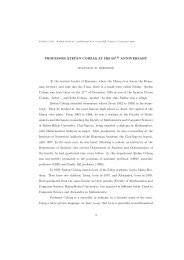Word - Facultatea de Matematică şi Informatică
Word - Facultatea de Matematică şi Informatică
Word - Facultatea de Matematică şi Informatică
Create successful ePaper yourself
Turn your PDF publications into a flip-book with our unique Google optimized e-Paper software.
CUPRINS<br />
MICROSOFT WORD<br />
1.1. Pornirea aplicaţiei ............................................................... 5<br />
1.2. Fereastra principală............................................................. 6<br />
1.3. Crearea, <strong>de</strong>schi<strong>de</strong>rea <strong>şi</strong> salvarea unui document <strong>Word</strong>....... 7<br />
1.4. Formatarea iniţială a documentului (opţiunea Page setup). 9<br />
1.5. Introducerea <strong>de</strong> texte......................................................... 11<br />
1.6. Formatarea paragrafelor.................................................... 12<br />
1.7. Formatarea textului ........................................................... 13<br />
1.8. Copierea formatului unui text ........................................... 15<br />
1.9. Funcţia Anulare (Undo) .................................................... 15<br />
1.10. Decupare, Copiere <strong>şi</strong> Lipire ............................................ 16<br />
1.11. Găsirea <strong>şi</strong> înlocuirea textului .......................................... 17<br />
1.12. Afişarea textului pe mai multe coloane .......................... 18<br />
1.13. Tabulatori........................................................................ 19<br />
1.14. Marcarea <strong>şi</strong> numerotarea elementelor unei liste ............. 21<br />
1.15. Majusculă încorporată..................................................... 22<br />
1.16. Opţiunea Modificare după caz (Change case.................. 22<br />
1.17. Borduri <strong>şi</strong> umbre în documentul <strong>Word</strong> ........................... 23<br />
1.18. Particularizarea antetului <strong>şi</strong> a subsolului......................... 24<br />
1.19. Numerotarea paginilor .................................................... 25<br />
1.20. Inserarea datei <strong>şi</strong> a orei sistem ........................................ 26<br />
1.22. Inserarea <strong>de</strong> simboluri speciale....................................... 27<br />
1.23. Stiluri <strong>şi</strong> paginare ............................................................ 28<br />
1.25. Inserarea automată a cuprinsului .................................... 30<br />
1.26. Desene <strong>şi</strong> Imagini în documente <strong>Word</strong> 2003................. 31<br />
1.27. Desene <strong>şi</strong> imagini în <strong>Word</strong> 2007..................................... 35<br />
1.28. Editorul <strong>de</strong> ecuaţii ........................................................... 36<br />
1.29. Fundalul unui document ................................................. 37<br />
1.30. Tabele – Calcule în tabele............................................... 37<br />
1.31. Particularizarea barelor <strong>de</strong> meniuri <strong>şi</strong> butoane................ 41<br />
3
1.32. Şabloane...........................................................................42<br />
1.33. Tipărirea documentului....................................................43<br />
1.34. Corespon<strong>de</strong>nţă personalizată (2003)................................44<br />
1.35. Corespon<strong>de</strong>nţă personalizată (2007)................................46<br />
1.36. Meniuri 2003 <strong>şi</strong> echivalentul lor în versiunea 2007 ........47<br />
APLICATII<br />
2.1. Crearea, <strong>de</strong>schi<strong>de</strong>rea <strong>şi</strong> salvarea unui document.<br />
Iniţializarea paginii ...................................................................52<br />
2.2. Copiere, <strong>de</strong>cupare <strong>şi</strong> lipire. Găsire <strong>şi</strong> înlocuire..................53<br />
2.3. Formatarea paragrafelor <strong>şi</strong> a textului.................................53<br />
2.4. Scrierea textului pe mai multe coloane. Liste....................56<br />
2.5. Majusculă încorporată .......................................................56<br />
2.6. Antet <strong>şi</strong> subsol....................................................................57<br />
2.7. Opţiunea Modificare după caz...........................................57<br />
2.8. Borduri <strong>şi</strong> umbrire. Inserare <strong>de</strong> simboluri speciale............58<br />
2.9. Stiluri <strong>şi</strong> paginare. Inserarea automată a cuprinsului.........58<br />
2.10. Bara <strong>de</strong> instrumente Desenare. ........................................60<br />
Imagini în documente <strong>Word</strong> .....................................................60<br />
2.11. Editorul <strong>de</strong> ecuaţii............................................................61<br />
2.12. Tabele ..............................................................................62<br />
2.13. Îmbinarea corespon<strong>de</strong>nţei................................................63<br />
APLICATII COMPLEXE<br />
Bibliografie:..............................................................................80<br />
4
Bibliografie:<br />
80<br />
Microsoft <strong>Word</strong><br />
<strong>Word</strong> face parte din pachetul Office, realizat <strong>de</strong> firma<br />
Microsoft <strong>şi</strong> este un procesor <strong>de</strong> documente foarte complex <strong>şi</strong> <strong>de</strong>s<br />
folosit.<br />
Realizarea unui document cu ajutorul aplicaţiei Microsoft<br />
<strong>Word</strong> presupune formatarea iniţială a acestuia <strong>şi</strong> editarea<br />
conţinutului. Orice document poate conţine text, imagini, grafice,<br />
diagrame, organigrame, tabele ş.a.<br />
Principalele operaţii cu un document sunt:<br />
- Crearea unui document nou;<br />
- Stabilirea proprietăţilor acestuia;<br />
- Salvarea acestuia;<br />
- Deschi<strong>de</strong>rea unui document salvat anterior;<br />
- Editarea conţinutului acestuia;<br />
- Imprimarea acestuia.<br />
1.1. Pornirea aplicaţiei<br />
Aplicaţia se poate porni în mai multe feluri:<br />
- se caută icoana ataşată fie pe Desktop, fie în meniul Start.<br />
- se foloseşte Start→Run iar în fereastra care apare se scrie<br />
cuvântul winword, acesta fiind numele fi<strong>şi</strong>erului executabil<br />
care porneşte programul.<br />
- se foloseşte fi<strong>şi</strong>erul winword.exe din C:/Program<br />
Files/Microsoft Office/Office10 (respectiv Office 11<br />
pentru versiunea <strong>de</strong> Office 2007). Acestuia i se poate face<br />
un shortcut pentru a fi mai uşor accesibilă aplicaţia.<br />
- se dă clic dreapta pe Desktop sau în dosarul în urmează a fi<br />
salvat documentul <strong>şi</strong> se alege din meniul <strong>de</strong>rulant opţiunea<br />
New→Microsoft Office <strong>Word</strong> document.<br />
- se dă dublu clic pe pictograma ataşată unui fi<strong>şi</strong>er text<br />
(fi<strong>şi</strong>er cu extensia doc, docx sau rtf).<br />
5
<strong>Word</strong> 2003<br />
1.2. Fereastra principală<br />
Elementele ferestrei principale ale versiunii 2003 sunt:<br />
- bara <strong>de</strong> titlu (title bar) – se află în partea <strong>de</strong> sus a ferestrei<br />
<strong>şi</strong> conţine pe centru numele documentului <strong>de</strong>schis, iar în<br />
partea dreaptă butoanele Minimize, Maximize/Restore <strong>şi</strong><br />
Close.<br />
- bara <strong>de</strong> meniuri (meniu bar).<br />
- barele <strong>de</strong> butoane (toolbars) – iniţial sunt <strong>de</strong>schise barele<br />
Standard, Formatare (Formatting) <strong>şi</strong> Desenare (Drawing).<br />
- rigla (ruler) – se poate afişa folosind meniul View<br />
(Vizualizare).<br />
- suprafaţa <strong>de</strong> lucru.<br />
- bara <strong>de</strong> stare (status bar) – se află în partea <strong>de</strong> jos a<br />
ferestrei <strong>şi</strong> prezintă <strong>de</strong>talii <strong>de</strong>spre document cum ar fi<br />
numărul <strong>de</strong> pagini din document, numărul <strong>de</strong> cuvinte ş.a.<br />
- barele <strong>de</strong> <strong>de</strong>rulare – se găsesc în partea dreaptă a ferestre <strong>şi</strong><br />
jos <strong>şi</strong> permit vizualizarea suprafeţei <strong>de</strong> lucru în întregime.<br />
<strong>Word</strong> 2007<br />
Elementele ferestrei principale ale versiunii 2007 sunt:<br />
- bara <strong>de</strong> titlu<br />
- meniul principal – conţine principalele opţiuni care<br />
permit lucrul cu documentul <strong>Word</strong> <strong>şi</strong> anume crearea<br />
unui document nou, <strong>de</strong>schi<strong>de</strong>rea unui document salvat<br />
anterior, salvarea, respectiv tipărirea documentului ş.a.<br />
- bara <strong>de</strong> acces rapid (Quick access tolbar) care se poate<br />
particulariza după preferinţă cu un clic dreapta lângă filele<br />
existente în aplicaţia <strong>Word</strong>, alegând din meniul <strong>de</strong>rulant<br />
opţiunea Customize Quick access toolbar (Particularizare<br />
bară <strong>de</strong> acces rapid).<br />
- filele <strong>de</strong> lucru<br />
- rigla<br />
- suprafaţa <strong>de</strong> lucru<br />
6<br />
u. Stabiliţi ca marginile să fie configurate astfel stânga 3<br />
cm, dreapta 2 cm, sus 1,5 cm, jos 1,5 cm.<br />
v. Introduceţi în antet textul CIA 2009 aliniat la centru.<br />
w. Salvaţi documentul.<br />
79
- Psexec instrument cu ajutorul căruia putem lansa<br />
programe pe alte calculatoare în reţea <strong>şi</strong> tot cu<br />
ajutorul lui putem lansa pe calculatorul local<br />
procese ce vor apărea ca <strong>şi</strong> procese <strong>de</strong> sistem.<br />
j. Pentru lista ce începe cu Process Explorer<br />
instrumente… <strong>şi</strong> se termină cu Psexec instrument…<br />
stabiliţi ca marcator caracterul <strong>de</strong> culoare ver<strong>de</strong> aflat<br />
în fontul wingdings.<br />
k. Înlocuiţi în tot documentul cuvântul explorer cu<br />
explorator<br />
l. La sfâr<strong>şi</strong>tul documentului introduceţi un sfâr<strong>şi</strong>t <strong>de</strong><br />
pagină după care introduceţi următorul tabel.<br />
78<br />
Sysinternals<br />
Nr. crt. Numele <strong>şi</strong> prenumele Nota 1 Nota 2<br />
Calcule<br />
1. Popescu Maria 6 9 <br />
2. Ionescu Lucian 8 5 <br />
m. Pentru completarea coloanei Nr. crt. folosiţi o listă<br />
numerotată.<br />
n. Formatări pentru text: fontul Comic Sans MS,<br />
dimensiune 11, culoare font albastru, spaţiere<br />
con<strong>de</strong>nsată la 0.33 puncte.<br />
o. Alinierea datelor: centrat orizontal <strong>şi</strong> vertical.<br />
p. La începutul documentului introduceţi un wordart cu<br />
textul Sysinternals.<br />
q. Stabiliţi ca <strong>Word</strong>art-ul să aibă aspectul în faţa textului <strong>şi</strong><br />
amplasaţi-l în partea dreaptă - sus astfel încât să nu<br />
acopere textul.<br />
r. La sfâr<strong>şi</strong>tul documentului după tabel introduceţi un<br />
tabulator la 15 cm aliniat la dreapta.<br />
s. Apăsaţi tasta tab <strong>şi</strong> introduceţi data <strong>şi</strong> ora cu actualizare<br />
automată.<br />
t. Stabiliţi ca documentul să fie aibă paginile în format<br />
A4.<br />
- bara <strong>de</strong> stare<br />
- barele <strong>de</strong> <strong>de</strong>rulare<br />
Meniul principal Bara <strong>de</strong> titlu<br />
Bara <strong>de</strong> acces rapid<br />
Filele <strong>de</strong> lucru<br />
1.3. Crearea, <strong>de</strong>schi<strong>de</strong>rea <strong>şi</strong> salvarea unui document <strong>Word</strong><br />
Pentru a crea un document <strong>Word</strong> se selectează:<br />
- opţiunea New(Nou) din meniul File(Fi<strong>şi</strong>er), iar din fereastra<br />
care apare se alege opţiunea Document necompletat (Blank<br />
document). (În versiunea 2007 se foloseşte opţiunea New din<br />
meniul principal.)<br />
- se apasă butonul <strong>de</strong> pe bara <strong>de</strong> butoane Standard în<br />
versiunea 2003, iar în versiunea 2007 se poate folosi acelaţi buton<br />
<strong>de</strong> pe bara <strong>de</strong> acces rapid.<br />
- se dă clic dreapta în dosarul (fol<strong>de</strong>rul) un<strong>de</strong> dorim să salvăm<br />
noul fi<strong>şi</strong>er, iar din meniul <strong>de</strong>rulant se alege opţiunea New →<br />
Microsoft Office <strong>Word</strong> document.<br />
- se foloseşte combinaţia <strong>de</strong> taste CTRL+N.<br />
Pentru a <strong>de</strong>schi<strong>de</strong> un document salvat anterior în memoria<br />
externă a computerului:<br />
- se apasă Fi<strong>şi</strong>er→Deschi<strong>de</strong>re (Open), se caută documentul, apoi<br />
se apasă butonul Deschi<strong>de</strong>re. (În versiunea 2007 se foloseşte<br />
opţiunea Open din meniul principal.)<br />
- se caută documentul <strong>şi</strong> se dă dublu clic pe el.<br />
- se foloseşte combinaţia <strong>de</strong> taste CTRL + O.<br />
Pentru a salva un document se poate proceda în felul următor:<br />
7
- se alege opţiunea Save (File), sau Save as (Salvare ca) din<br />
meniul File în versiunea 2003. În versiunea 2007 cele două<br />
opţiuni se găsesc în meniul principal.<br />
- se apasă butonul <strong>de</strong> pe bara <strong>de</strong> instrumente Standard<br />
(2003), sau <strong>de</strong> pe bara <strong>de</strong> acces rapid (2007).<br />
- se folosesc tastele CTRL + S.<br />
Extensia fi<strong>şi</strong>erelor create cu aplicaţia <strong>Word</strong> 2003 este doc,<br />
iar extensia implicită a fi<strong>şi</strong>erelor create cu aplicaţia <strong>Word</strong> 2007<br />
este docx. Ambele versiuni permit însă modificare tipului<br />
fi<strong>şi</strong>erului, în fereastra <strong>de</strong> salvare, în secţiunea Tip Fi<strong>şi</strong>er (File<br />
type).<br />
În <strong>Word</strong> 2007 conversia documentului într-o versiune<br />
anterioară se poate face <strong>şi</strong> din meniul principal, opţiunea Save as.<br />
Între opţiunea Save <strong>şi</strong> Save as nu există diferenţe <strong>de</strong>cât<br />
dacă documentul a mai fost salvat.<br />
Dacă documentul a fost <strong>de</strong>ja salvat opţiunea Save (Salvare)<br />
salvează modificările efectuate asupra documentului <strong>de</strong> la ultima<br />
salvare, iar Salvare ca (Save as) permite salvarea fi<strong>şi</strong>erului în alt<br />
loc sau cu un alt nume.<br />
! Atenţie la extensia care o pune unui document <strong>Word</strong><br />
2007, pentru ca aceasta este docx, iar un document docx nu poate<br />
fi <strong>de</strong>schis cu versiuni anterioare <strong>de</strong> <strong>Word</strong>.<br />
8<br />
Problema 9 (O parte din enunţul acestei probleme dace<br />
parte din subiectele date la Concursul <strong>de</strong> <strong>Informatică</strong> Aplicată,<br />
faza ju<strong>de</strong>ţeană, 2009).<br />
Deschi<strong>de</strong>ţi un document cu numele problema9.doc în care să<br />
realizaţi următoarele operaţii:<br />
a. Copiaţi din Help-ul aplicaţiei cinci paragrafe.<br />
b. Mutaţi. Folosind o întrerupere <strong>de</strong> pagină ultimele două<br />
paragrafe pe pagina a doua a documentului.<br />
c. Formataţi primul paragraf cu tipul Arial mărimea 12<br />
îngroşat.<br />
d. Stabiliţi ca în tot documentul să aveţi o in<strong>de</strong>ntare<br />
specială pentru prima linie la paragraf <strong>de</strong> 2 cm.<br />
e. Pentru paragraful 2 stabiliţi o in<strong>de</strong>ntare la stânga <strong>de</strong> 3<br />
cm <strong>şi</strong> la dreapta <strong>de</strong> 2 cm.<br />
f. La paragraful 2, la sfâr<strong>şi</strong>tul primei propoziţii<br />
introduceţi un sfâr<strong>şi</strong>t <strong>de</strong> linie.<br />
g. Numerotaţi paginile, în subsol centrat, cu cifre romane.<br />
h. Pentru primul paragraf din pagina 2 stabiliţi o bordură<br />
<strong>de</strong> culoare albastră <strong>şi</strong> grosime <strong>de</strong> 3 puncte.<br />
i. Realizaţi lista următoare:<br />
- Process Explorer instrumente care permite<br />
vizualizarea proceselor ce rulează la un moment<br />
dat pe calculator <strong>şi</strong> care faţă <strong>de</strong> Task Manager<br />
prezintă mult mai multe opţiuni.<br />
- Autoruns instrument cu ajutorul căruia putem<br />
verifica ce procese <strong>şi</strong> drivere sunt încărcate la boot<br />
mult mai bun <strong>de</strong>cât MSconfig pentru că prezintă<br />
toate cheile <strong>de</strong> regiştri ce pot avea un program ce<br />
se lansează la startup<br />
- Regmon instrument cu ajutorul căruia putem să<br />
ve<strong>de</strong>m în timp real activitatea ce o <strong>de</strong>sfăşoară<br />
anumite programe în regiştri.<br />
- Filemon este fratele lui regmon cu diferenţa că<br />
acesta urmăreşte activitatea ce este <strong>de</strong>sfăşurate cu<br />
fi<strong>şi</strong>erele.<br />
77
Problema 8<br />
Realizaţi un document cu numele problema8.doc care să aibă<br />
următorul conţinut:<br />
76<br />
Fereastra <strong>de</strong> mai sus se <strong>de</strong>schi<strong>de</strong> în momentul în care<br />
apăsăm butonul Save (iar documentul nu a mai fost salvat) sau<br />
Save as. Pentru a selecta dosarul în care dorim să salvăm fi<strong>şi</strong>erul<br />
se foloseşte opţiunea Save in (Salvare în) situată în partea <strong>de</strong> sus a<br />
ferestrei.<br />
Odată selectat locul un<strong>de</strong> dorim să salvăm se dă nume<br />
fi<strong>şi</strong>erului, se alege tipul acestuia <strong>şi</strong> se apasă butonul Salvare<br />
(Save).<br />
Pentru a salva un document <strong>Word</strong> ca pagină Web în<br />
versiunea 2003 fie se selectează din meniul File(Fi<strong>şi</strong>er) opţiunea<br />
Salvare ca pagină web (Save as web page), fie se foloseşte<br />
opţiunea Save iar la tipul fi<strong>şi</strong>erului se alege Pagină Web.<br />
Salvarea unui fi<strong>şi</strong>er ca pagină Web în versiunea 2007 se<br />
face din meniul principal, opţiunea Save, iar în fereastra <strong>de</strong> salvare<br />
se alege tipul HTML Document.<br />
1.4. Formatarea iniţială a documentului (opţiunea Page setup)<br />
9<br />
În momentul<br />
creării un document nou<br />
acesta va avea anumite<br />
proprietăţi implicite pe<br />
care i le conferă aplicaţia.<br />
De aceea înainte <strong>de</strong> a<br />
edita un document este<br />
recomandată setarea<br />
anumitor proprietăţi ale<br />
paginii precum<br />
dimensiunea acesteia,<br />
orientarea textului,<br />
marginile, distanţa <strong>de</strong> la<br />
antet <strong>şi</strong> subsol la<br />
marginile paginii, ş.a.<br />
Pentru a realiza<br />
acest lucru Microsoft
<strong>Word</strong> 2003 pune la dispoziţia utilizatorului opţiunea Page<br />
Setup(Iniţializare pagină) din meniul File(Fi<strong>şi</strong>er). Această<br />
opţiune se găseşte în versiunea 2007 pe fila Page Layout (Aspect<br />
pagină).<br />
În fereastra ataşată se pot seta distanţele <strong>de</strong> la marginile<br />
propriu-zise ale foii (secţiunea Margins).<br />
Dacă documentul urmează a fi îndoit după<br />
imprimare, se poate lăsa <strong>şi</strong> pentru îndoire o anumită<br />
distanţă fie în stânga, fie în partea <strong>de</strong> sus a foii (Gutter<br />
(Îndoiere) – secţiunea Margini).<br />
Tot în această fereastră poate fi modificată orientarea<br />
textului pe foaie. O foaie poate fi editată pe lăţime (Tip ve<strong>de</strong>re -<br />
Landscape) sau pe înălţime (Tip portret - Portrait). Pentru a folosi<br />
ambele tipuri <strong>de</strong> orientare într-un document, adică pentru a trece<br />
<strong>de</strong> la aliniere tip ve<strong>de</strong>re la aliniere tip portret se alege orientarea<br />
nou dorită, dar pentru a nu modifica foile existente <strong>de</strong>ja se<br />
selectează în lista <strong>de</strong>rulantă închisă <strong>de</strong> sub eticheta „Se aplică<br />
pentru:” opţiunea Din acest punct înainte (From this point<br />
forward). Astfel paginile existente î<strong>şi</strong> vor păstra orientarea iar<br />
paginile noi vor avea altă orientare. Acela<strong>şi</strong> lucru este valabil <strong>şi</strong> în<br />
cazul în care se doresc proprietăţi diferite (dimensiuni diferite,<br />
margini diferite ş.a.) pentru pagini diferite a aceluia<strong>şi</strong> document.<br />
În secţiunea Pagini → Pagini multiple există o listă<br />
<strong>de</strong>rulantă care conţine următoarele elemente:<br />
- Normal - pentru a păstra pagina cu aspectul normal.<br />
- Margini în oglindă – pune marginile foilor în oglindă.<br />
- Două pagini per foaie – împarte foaia în două părţi care au<br />
dimensiuni egale.<br />
- Pagini <strong>de</strong> tip carte – împarte pagina în două părţi egale care<br />
au aspectul unei cărţi. Marginile existente sunt puse<br />
automat în oglindă. Această opţiune contează mult<br />
<strong>de</strong>oarece i se ve<strong>de</strong> efectul la tipărirea documentului. Pe o<br />
foaie vor fi tipărite două pagini a cărţii, dar pagini<br />
corespon<strong>de</strong>nte, la fel ca <strong>şi</strong> într-o carte obişnuită.<br />
Pentru a modifica dimensiunile foii se trece în fereastră la<br />
opţiunea Hârtie (Paper), iar din caseta Paper Size (Dimensiune<br />
hârtie) se selectează opţiunea dorită. Se observă că sub această<br />
listă <strong>de</strong>rulantă există două casete în care sunt trecute lăţimea <strong>şi</strong><br />
înălţimea paginii pentru fiecare tip <strong>de</strong> foaie aleasă. Dacă trebuie să<br />
10<br />
75
Problema 7<br />
Realizaţi un document cu numele problema7.doc care să aibă<br />
următorul conţinut(vezi pagina următoare):<br />
Indicaţii:<br />
1. Marginile documentului sunt <strong>de</strong> 2,5 cm peste tot, iar<br />
dimensiunea foii este A4.<br />
2. Fonturi folosite sunt Times New Roman <strong>şi</strong> Comic sans<br />
Ms, <strong>de</strong> dimensiune 12.<br />
3. În unele locuri dimensiunea textului este modificată din<br />
12 în 13.<br />
4. Distanţa între rândurile paragrafului al doilea este <strong>de</strong><br />
1,5. În rest distanţa este <strong>de</strong> un rând.<br />
5. In<strong>de</strong>ntarea paragrafului, acolo un<strong>de</strong> ea are loc este cu 1<br />
cm spre exterior din ambele părţi.<br />
6. Octogoanele <strong>şi</strong> steaua se găsesc în Forme automate.<br />
Steaua are fundal <strong>şi</strong> linie portocalie <strong>şi</strong> dimensiune 7cm<br />
x 7 cm, iar octogoanele fundal gri, roşu <strong>şi</strong> negru, iar<br />
liniile cum se văd în document, întreruptă neagră,<br />
neagră simplă. Dimensiunea fiecărui octogon este <strong>de</strong><br />
4cm x 4 cm.<br />
7. Salvaţi fi<strong>şi</strong>erul.<br />
74<br />
se lucreze cu pagini a căror dimensiuni nu există în listă, se trec la<br />
lăţime <strong>şi</strong> înălţime dimensiunile dorite. În zona Sursă hârtie se<br />
poate seta locul <strong>de</strong> un<strong>de</strong> să-<strong>şi</strong> ia imprimanta hârtia folosită pentru<br />
prima pagină <strong>şi</strong> pentru restul foilor, asta dacă imprimanta are mai<br />
multe locuri <strong>de</strong> un<strong>de</strong> poate lua hârtia.<br />
Butonul Opţiuni <strong>de</strong> imprimare apăsat permite setarea<br />
unor opţiuni pentru imprimare <strong>şi</strong> anume imprimare în ordine<br />
inversă, imprimare duplex dacă imprimanta permite, ş.a.<br />
1.5. Introducerea <strong>de</strong> texte<br />
Tehnoredactarea unui document se realizează pe trei<br />
nivele:<br />
Primul nivel este numit nivel document <strong>şi</strong><br />
presupune stabilirea caracteristicilor pentru un<br />
document precum formatul paginii, marginile,<br />
orientarea textului.<br />
Al doilea nivel este nivelul paragraf <strong>şi</strong> după cum<br />
îi spune <strong>şi</strong> numele se stabilesc anumite<br />
caracteristici pentru paragrafele din document.<br />
Al treilea nivel este nivelul caracter care<br />
presupune lucrul cu grupurile <strong>de</strong> caractere din<br />
interiorul paragrafelor pentru a obţine anumite<br />
efecte: scoaterea în evi<strong>de</strong>nţă a anumitor cuvinte,<br />
citate prin înclinarea textului, efecte <strong>de</strong> umbră,<br />
sublinierea textului ş.a.<br />
Un paragraf se caracterizează prin:<br />
aliniere<br />
spaţiul dintre liniile paragrafului<br />
in<strong>de</strong>ntare (<strong>de</strong>plasare spre interior sau exterior<br />
faţă <strong>de</strong> marginea paginii a marginii stângi,<br />
respectiv drepte a paragrafului)<br />
spaţiul dintre liniile paragrafului<br />
spaţiul <strong>de</strong> <strong>de</strong>asupra <strong>şi</strong> <strong>de</strong><strong>de</strong>subtul<br />
paragrafului.<br />
În <strong>Word</strong> o porţiune <strong>de</strong> text se caracterizează prin:<br />
font<br />
stil <strong>de</strong> afişare<br />
dimensiune<br />
11
culoare<br />
efecte speciale<br />
spaţiul dintre caractere.<br />
1.6. Formatarea paragrafelor<br />
Toate caracteristicile unui paragraf se pot seta cu ajutorul<br />
opţiunii Paragraf din meniul Format. În versiunea 2007 se<br />
foloseşte fila Home ( Pornire), opţiunea Paragraph.<br />
Un paragraf poate fi aliniat în patru părţi, relativ la<br />
marginile foii: la stânga, la dreapta, în centru sau stânga-dreapta<br />
(Justify - din margine în margine). Această proprietate se poate<br />
seta în fereastra Paragraf, zona Generale, caseta Aliniere.<br />
Pentru alinierea paragrafelor se mai pot folosi cele patru<br />
butoane existente pe bara <strong>de</strong> instrumente Formatare(2003),<br />
respectiv fila Home (Pornire) (2007), sau combinaţiile <strong>de</strong> taste<br />
CTRL + L, CTRL + R, CTRL + E, CTRL + J.<br />
O altă proprietate a paragrafului este in<strong>de</strong>ntarea acestuia.<br />
Pentru fiecare paragraf se pot stabili distanţele <strong>de</strong> la marginea<br />
stângă <strong>şi</strong> cea dreaptă a foii până la textul paragrafului. Aceste<br />
distanţe au valoarea 0 implicit <strong>şi</strong> se pot modifica în zona<br />
In<strong>de</strong>ntare. Dacă valorile trecute în acele casete text sunt pozitive<br />
marginile paragrafului se vor <strong>de</strong>plasa spre interior, iar dacă sunt<br />
negative vor ie<strong>şi</strong> în exteriorul marginilor documentului.<br />
Pentru o in<strong>de</strong>ntare specială se pot alege două opţiuni:<br />
- in<strong>de</strong>ntarea primei linii – duce spre dreapta prima linie cu<br />
numărul <strong>de</strong> centimetrii trecuţi în caseta Cu.<br />
- in<strong>de</strong>ntare agăţaţă – lasă primul rând pe loc <strong>şi</strong> duce restul <strong>de</strong><br />
rânduri ale paragrafului mai spre dreapta.<br />
Distanţa care va apărea <strong>de</strong>asupra <strong>şi</strong> <strong>de</strong><strong>de</strong>subtul paragrafului<br />
este implicit 0 <strong>şi</strong> se poate modifica în zona Spaţiere, în casetele<br />
Înainte <strong>şi</strong> După.<br />
Pentru a modifica distanţa între rândurile paragrafului se<br />
foloseşte caseta Spaţiere. Dacă în listă nu apare distanţa dorită,<br />
12<br />
6. Salvaţi fi<strong>şi</strong>erul.<br />
73
Indicaţii:<br />
1. Marginile documentului sunt <strong>de</strong> 1,5 cm peste tot, iar<br />
dimensiunea foii e A4, orientare tip portret.<br />
2. Dimensiunea textului este <strong>de</strong> 12, font Times New<br />
Roman.<br />
3. Tabelul din partea <strong>de</strong> sus a documentului are rânduri<br />
egale, <strong>de</strong> dimensiune 1,38 <strong>şi</strong> coloane egale, <strong>de</strong><br />
dimensiune 1,65.<br />
4. Obiectul <strong>Word</strong>Art are textul <strong>de</strong> dimensiune 32, Font<br />
Times New Roman, înclinat, culoare albastră,<br />
dimensiune 1,3 / 8.55.<br />
5. Paragraful din final este in<strong>de</strong>ntat cu 2 cm spre interior în<br />
ambele părţi, textul e <strong>de</strong> dimensiune 15, font Times<br />
New Roman, iar distanţa între rânduri este <strong>de</strong> 1,6.<br />
6. Salvaţi documentul.<br />
Problema 6<br />
Realizaţi un document cu numele problema6.doc care să aibă<br />
următorul conţinut (vezi pagina următoare):<br />
Indicaţii:<br />
1. Marginile documentului sunt <strong>de</strong> 2,5 cm peste tot, iar<br />
dimensiunea foii este A4.<br />
2. Fonturi folosite sunt Times New Roman <strong>şi</strong> Comic sans<br />
Ms, <strong>de</strong> dimensiune 12.<br />
3. În unele locuri dimensiunea textului este modificată din<br />
12 în 13.<br />
4. In<strong>de</strong>ntarea paragrafului, acolo un<strong>de</strong> ea are loc este cu 1<br />
cm spre interior din ambele părţi.<br />
5. Paralelogramele <strong>şi</strong> steaua se găsesc în Forme automate.<br />
Steaua are fundal galben <strong>şi</strong> dimensiune 5cm x 5 cm, iar<br />
paralelogramele gri <strong>şi</strong> negru <strong>şi</strong> dimensiune <strong>de</strong> 2.54 cm x<br />
6.99 cm.<br />
72<br />
aceasta se poate trece în caseta La:. Opţiunile existente în lista<br />
Line spacing (Spaţiere) sunt: Simplă (această opţiune presupune o<br />
spaţiere la un rând, adică o distanţă egală cu cel mai mare font <strong>şi</strong><br />
puţin spaţiu suplimentar, acesta diferind în funcţie <strong>de</strong> fontul<br />
folosit), 1,5 linii (spaţiere la un rând <strong>şi</strong> jumătate), dublă (aceasta<br />
este dublă faţă <strong>de</strong> spaţierea simplă), Cel puţin (aceasta setează<br />
spaţierea rândurilor astfel încât cel mai mare caracter, sau<br />
reprezentare grafică să încapă), Exact(setează între rânduri exact<br />
valoarea trecută în caseta La) <strong>şi</strong> Multiplă(aceasta măreşte cu un<br />
anumit procent spaţierea simplă, <strong>de</strong> exemplu dacă în caseta La se<br />
va scrie valoarea 1,3 spaţierea se va mări faţă <strong>de</strong> cea normală cu<br />
30%).<br />
1.7. Formatarea textului<br />
Formatarea textului este procesul prin care utilizatorul î<strong>şi</strong><br />
modifică aspectul textul din document după preferinţă. Acest lucru<br />
se poate face înainte <strong>de</strong> editarea textului selectând din timp<br />
proprietăţile dorite, sau după editare.<br />
Toate caracteristicile textului se pot <strong>de</strong>fini sau modifica în<br />
fereastra care apare la apăsarea butonului Font din meniul<br />
Format (în versiunea 2007 fila Home, opţiunea Font).<br />
Fontul poate fi ales<br />
dintr-o listă pusă la<br />
dispoziţia utilizatorului, fie<br />
în fereastra Font, fie pe<br />
bara <strong>de</strong> instrumente, la fel<br />
stilul <strong>de</strong> afişare <strong>şi</strong><br />
dimensiunea caracterelor.<br />
Textul poate avea<br />
dimensiunea cuprinsă între<br />
8 <strong>şi</strong> 72, adică astea sunt<br />
limitele existente în lista<br />
<strong>de</strong>rulantă. Dacă valoarea<br />
dorită nu se află în lista,<br />
aceasta se poate scrie în<br />
caseta asociată dimensiunii<br />
textului, după ce s-a şters<br />
valoarea existentă.<br />
13
Valoarea scrisă în aceea casetă trebuie să se încadreze în intrvalul<br />
1 – 1638. Pentru a îngroşa, înclina textul sau sublinia cu linie<br />
simplă <strong>de</strong> aceea<strong>şi</strong> culoare ca <strong>şi</strong> textul se folosesc butoanele<br />
, exact în această ordine, sau opţiunile Aldin<br />
(Bold), Cursiv (Italic) din fereastra Font, sau combinaţiile <strong>de</strong> taste<br />
CTRL +B, CTRL + I <strong>şi</strong> CTRL + U.<br />
Culoarea textului se setează în fereastra Font în caseta <strong>de</strong><br />
sub eticheta Culoare Font. Dacă paleta <strong>de</strong> culori prezentată nu<br />
conţine culoarea dorită se poate folosi opţiunea Mai multe culori,<br />
iar în fereastra care apare fie se alege o culoare din bogata paletă<br />
<strong>de</strong> culori, fie se poate folosi codul RGB al culorii (în fila<br />
Particularizare).<br />
Pentru a sublinia textul cu linii speciale, sau cu linii <strong>de</strong> alte<br />
culoare <strong>de</strong>cât textul se alege stilul liniei cu care vor fi subliniate<br />
caracterele <strong>şi</strong> culoarea acestora din casetele Stil subliniere <strong>şi</strong><br />
Culoare <strong>de</strong> sublinere.<br />
Textelor li se pot aplica diferite efecte speciale <strong>şi</strong> anume se<br />
pot tăia cu o linie, sau două, se pot pune umbre la texte, se pot<br />
scrie exponenţi sau indici, se poate scoate textul în relief, etc.<br />
Toate aceste efecte se găsesc în fereastra Font.<br />
O altă proprietate a textului este spaţierea caracterelor.<br />
Aceasta poate fi normală, extinsă (exten<strong>de</strong>d) sau con<strong>de</strong>nsată<br />
(con<strong>de</strong>nsed). Textul poate fi ridicat (Raised) sau coborât<br />
(Lowered) faţă <strong>de</strong> linia normală a paragrafului. Pentru a realiza<br />
aceste lucruri se selectează fila Spaţiere caractere din fereastra<br />
Font, iar acolo se folosesc secţiunile Spaţiere (Spacing) sau<br />
Poziţie (Position).<br />
Atât aplicaţia Microsoft <strong>Word</strong>, versiunea 2003 cât <strong>şi</strong><br />
versiunea 2007 pun la dispoziţie o serie <strong>de</strong> butoane, sau liste<br />
<strong>de</strong>rulante închise care permit modificarea aspectului textului. În 71<br />
14
Indicaţii:<br />
1. Marginile documentului sunt <strong>de</strong> 1,5 cm peste tot, iar<br />
dimensiunea foii e A4. Orientare tip portret.<br />
2. Dimensiunea textului este <strong>de</strong> 12, font Times New<br />
Roman.<br />
3. Tabelul din partea <strong>de</strong> sus a documentului are coloanele<br />
<strong>de</strong> lăţime egală cu 2,38 cm, iar rânduri <strong>de</strong> înălţime 0,93<br />
cm.<br />
4. Formataţi textul în conformitate cu documentul.<br />
(inclusiv aliniere în celule).<br />
5. Obiectul <strong>Word</strong>Art este <strong>de</strong> dimensiune 2,35 / 2,78 cu<br />
font Comic Sans Ms <strong>de</strong> dimensiune 36, iar dreptunghiul<br />
<strong>de</strong> 3,18 / 4,13.<br />
6. Simbolul ☯ este <strong>de</strong> dimensiune 72 <strong>şi</strong> se găseşte în<br />
grupul Windings, iar paragraful din care face parte este<br />
in<strong>de</strong>ntat cu 5,4 cm spre interior.<br />
7. Textul din ultima parte este Comic Sans Ms, <strong>de</strong><br />
dimensiune 13, iar distanţa între rânduri <strong>de</strong> 1,3.<br />
8. Salvaţi documentul.<br />
Problema 5<br />
Realizaţi un document cu numele problema5.doc care să aibă<br />
următorul conţinut:<br />
70<br />
versiunea 2003 acestea se găsesc pe bara <strong>de</strong> instrumente<br />
Formatare, iar în versiunea 2007 pe fila Pornire (Home).<br />
În versiunea <strong>de</strong> <strong>Word</strong> 2003 textele pot fi marcate vizual.<br />
Aceste marcaje nu sunt imprimabile, dar ajută la găsirea mai<br />
uşoară a textului. Efectele <strong>de</strong> marcare se găsesc în fereastra Font,<br />
fila Efecte text.<br />
1.8. Copierea formatului unui text<br />
Aplicaţia Microsoft <strong>Word</strong> pune la<br />
dispoziţia utilizatorului un instrument pentru<br />
copierea formatului unui text <strong>şi</strong> pentru aplicarea acestui format<br />
unui alt text existent în document. Acesta este butonul Format<br />
painter, <strong>de</strong> pe bara <strong>de</strong> instrumente Formatare(2003), respectiv <strong>de</strong><br />
pe fila Pornire (Home) (2007).<br />
Copierea efectivă a unui format se face dând clic în cadrul<br />
textului, sau selectând textul a cărui format dorim să îl copiem <strong>şi</strong><br />
apăsând butonul Format painter (Descriptor <strong>de</strong> formate). În acel<br />
moment toate proprietăţile textului <strong>şi</strong> a paragrafului din care face<br />
textul parte sunt copiate, iar mouse-ul î<strong>şi</strong> schimbă forma în<br />
pensulă. Pentru a aplica formatul copiat asupra unui alt text din<br />
document se trece efectiv mouse-ul peste acesta.<br />
1.9. Funcţia Anulare (Undo)<br />
Pentru redactarea unui document se parcurg mai mulţi pa<strong>şi</strong>.<br />
Dacă ultima operaţie efectuată este gre<strong>şi</strong>tă aceasta poate fi ştearsă,<br />
astfel încât documentul să arate ca înainte, cu ajutorul funcţiei<br />
Anulare(Undo) din meniul Editare(Edit) În versiunea 2007<br />
butonul Undo <strong>de</strong> pe bara <strong>de</strong> acces rapid a aplicaţiei. Tastele<br />
folosite pentru a anula ultima operaţie efectuată sunt CTRL + Z.<br />
Dacă am anulat ceva gre<strong>şi</strong>t <strong>şi</strong> am vrea să refacem contextul<br />
iniţial funcţia Repetare(Repeat) din acela<strong>şi</strong> meniu stă la<br />
dispoziţie. Deci această funcţie are efectul opus funcţiei Anulare.<br />
Tastele asociate funcţiei repetare sunt CTRL + Y.<br />
15
1.10. Decupare, Copiere <strong>şi</strong> Lipire<br />
Există cazuri în care într-un document <strong>Word</strong> apar <strong>de</strong> mai<br />
multe ori acelea<strong>şi</strong> cuvinte, propoziţii sau obiecte. Pentru a<br />
simplifica lucrul utilizatorilor aplicaţiei, aceasta pune la dispoziţie<br />
următoarele operaţii: Copierea<br />
Decuparea<br />
Lipirea<br />
Aceste opţiuni se pot activa în mai multe feluri:<br />
- Copierea folosind:<br />
a. meniul Editare(Edit) (2003)<br />
b. butonul <strong>de</strong> Copiere <strong>de</strong> pe bara <strong>de</strong> instrumente Standard<br />
(2003)<br />
c. combinaţia <strong>de</strong> taste Ctrl + C<br />
d. combinaţia <strong>de</strong> taste Ctrl + Insert<br />
e. meniul <strong>de</strong>rulant (care apare când dăm clic pe butonul drept<br />
al mouse-ului peste zona selectată)<br />
- Decuparea folosind:<br />
a. meniul Editare(Edit) (2003)<br />
b. butonul <strong>de</strong> Decupare <strong>de</strong> pe bara <strong>de</strong> instrumente Standard<br />
(2003)<br />
c. combinaţia <strong>de</strong> taste Ctrl + X<br />
d. combinaţia <strong>de</strong> taste Ctrl + Delete<br />
e. meniul <strong>de</strong>rulant (care apare când dăm clic pe butonul drept<br />
al mouse-ului peste zona selectată)<br />
- Lipirea folosind:<br />
a. meniul Editare(Edit) (2003)<br />
b. butonul <strong>de</strong> Lipire <strong>de</strong> pe bara <strong>de</strong> instrumente Standard<br />
(2003)<br />
c. combinaţia <strong>de</strong> taste Ctrl + V<br />
d. combinaţia <strong>de</strong> taste Shift + Insert<br />
e. meniul <strong>de</strong>rulant (care apare când dăm clic pe butonul drept<br />
al mouse-ului peste zona selectată)<br />
Pentru a selecta anumite părţi ale unui document se foloseşte<br />
mouse-ul sau tastatura; mai exact tastele Shift + săgeţi(selecţie<br />
caractere sau rânduri ), Shift + End (selecţie rând până la sfâr<strong>şi</strong>t),<br />
Shift + Home (selecţie rând <strong>de</strong> la început până în poziţia<br />
cursorului), Ctrl +A (selecţie document). 69<br />
16
n(<br />
n + 1)<br />
P(<br />
n)<br />
: 1+<br />
2 + 3 + K + n =<br />
2<br />
?<br />
P(<br />
k)<br />
a<strong>de</strong>v.<br />
⇒ P(<br />
k + 1)<br />
a<strong>de</strong>v.<br />
( k + 1)(<br />
k + 1+<br />
1)<br />
P(<br />
k + 1)<br />
: 1+<br />
2 + 3 + K + ( k + 1)<br />
=<br />
2<br />
c. Inseraţi în document două imagini în miniatură, un<br />
obiect <strong>Word</strong>Art <strong>şi</strong> o casetă <strong>de</strong> text cu prenumele vostru.<br />
d. Desenaţi cinci figuri geometrice <strong>şi</strong> trei linii. .<br />
e. Formataţi fundalul <strong>şi</strong> conturul figurilor geometrice<br />
diferit <strong>şi</strong> aspectul liniilor <strong>de</strong> asemenea.<br />
f. Salvaţi documentul cu numele problema3.doc.<br />
Problema 4<br />
Realizaţi un document cu numele problema4.doc care să aibă<br />
următorul conţinut:<br />
68<br />
Prin copiere, părţii selectate i se face o copie care este dusă<br />
în Clipboard 1 . Prin <strong>de</strong>cupare, partea selectată se taie din foaie <strong>şi</strong> se<br />
duce în Clipboard, iar prin Lipire se pune în foaie, în poziţia<br />
cursorului, ultimul conţinut copiat în Clipboard.<br />
Aplicaţia permite lipirea selectivă a conţinuturilor din<br />
clipboard, cu ajutorul opţiunii Clipboard Office din meniul<br />
Edit(2003), respectiv Clipboard <strong>de</strong> pe fila Pornire(Home)(2007).<br />
Cele trei facilităţi se pot folosi în acela<strong>şi</strong> document, între<br />
documente <strong>Word</strong> diferite, sau chiar între aplicaţii diferite.<br />
În versiunea 2007, butoanele asociate celor trei opţiuni se<br />
găsesc pe fila Home (Pornire).<br />
1.11. Găsirea <strong>şi</strong> înlocuirea textului<br />
Dacă dorim să căutăm anumite porţiuni <strong>de</strong> text (cuvinte,<br />
<strong>şi</strong>ruri <strong>de</strong> caractere, propoziţii chiar) putem folosi fie meniul<br />
Editare(Edit) → Găsire(Find), fie butonul Găsire <strong>de</strong> pe bara <strong>de</strong><br />
instrumente Standard. Textul care dorim să-l găsim se trece<br />
în caseta De căutat (Fiind what).<br />
Butonul Următorul găsit(Fiind next) caută primul cuvânt<br />
<strong>de</strong> la cursor în jos <strong>şi</strong> îl marchează. Pentru a trece la următoarea<br />
potrivire se apasă din nou butonul. În aceea<strong>şi</strong> fereastră Găsire <strong>şi</strong><br />
Înlocuire(Fiind and replace) se pot seta anumite opţiuni <strong>de</strong><br />
căutare <strong>şi</strong> anume se poate cere potrivirea literelor mari <strong>şi</strong> literelor<br />
mici, se pot căuta doar cuvinte complete, se pot căuta cuvintele<br />
1<br />
Clipboard – parte din memoria RAM cu care lucrează sistemul <strong>de</strong> operare<br />
Windows.<br />
17
care au o pronunţie apropiată, sau se pot căuta toate formele unui<br />
cuvânt.<br />
Pentru înlocuirea textul căutat cu un altul se foloseşte<br />
opţiunea Înlocuire (Replace) din fereastra Găsire <strong>şi</strong> Înlocuire sau<br />
meniul Editare → Înlocuire (Replace). Şi această opţiune permite<br />
setarea opţiunilor <strong>de</strong> căutare. Textul căutat se trece în caseta De<br />
căutat (Find What), iar textul care se doreşte în loc se trece în<br />
caseta Înlocuire cu: (Replace with).<br />
În versiunea 2007, butoanele corespunzătoare se găsesc pe<br />
fila Home(Pornire), în partea dreaptă.<br />
Combinaţiile <strong>de</strong> taste asociate acestor două acţiuni sunt<br />
CTRL + F (Find), CTRL + H (Replace).<br />
1.12. Afişarea textului pe mai multe coloane<br />
De multe ori este nevoie <strong>de</strong> editarea textului pe mai multe<br />
coloane. De exemplu în paginile unui ziar, textul este aşezat pe<br />
coloane. Acest lucru este posibil <strong>şi</strong> în <strong>Word</strong>, prin butonul<br />
Coloane(Columns) din meniul Format (Formatare), în versiunea<br />
2003, iar în versiunea 2007 prin opţiunea Columns <strong>de</strong> pe fila<br />
Aspect pagină (Page layout).<br />
Fereastra <strong>de</strong> dialog corespunzătoare acestei operaţii<br />
permite: alegerea numărului <strong>de</strong> coloane, setarea dimensiunii<br />
pentru fiecare coloană în parte, setarea distanţei dintre coloane <strong>şi</strong><br />
trasarea eventualelor linii verticale între ele. Acestea vor avea<br />
aceea<strong>şi</strong> culoare ca <strong>şi</strong> textul.<br />
18<br />
e. Stabiliţi grosimea <strong>şi</strong> aspectul diferit pentru fiecare linie<br />
culoarea, la fel <strong>şi</strong> pentru figurile geometrice alegeţi fundal<br />
diferit <strong>şi</strong> linii formatate diferit.<br />
f. Salvaţi documentul cu numele problema2.doc.<br />
Problema 3.<br />
a. Creaţi un document <strong>Word</strong>, în care o pagina să aibă<br />
dimensiunea 20x20 <strong>şi</strong> sa fie orientată Tip Portret, margini 4<br />
cm peste tot, iar cea <strong>de</strong> a doua să fie <strong>de</strong> dimensiune A4,<br />
margini <strong>de</strong> 2 cm sus <strong>şi</strong> jos, 3 cm stânga <strong>şi</strong> dreapta.<br />
În prima pagină inseraţi patru paragrafe, din orice<br />
document existent pe calculator <strong>şi</strong> formataţi-le în felul<br />
următor:<br />
Font Arial, <strong>de</strong> dimensiune 13<br />
Primul – aliniere stânga-dreapta, in<strong>de</strong>ntare cu 3 a<br />
marginii stângi spre exterior, distanţa <strong>de</strong> 1,8 între rânduri.<br />
Al doilea – aliniere centru, in<strong>de</strong>ntare cu 3 cm spre<br />
interior a ambelor margini, distanţa <strong>de</strong> 0,9 între rânduri.<br />
Al treilea – aliniat la dreapta, spaţiul dintre rânduri <strong>de</strong> 1.<br />
Al patrulea – ver<strong>de</strong>, subliniat, înclinat, distanţă <strong>de</strong> 2 între<br />
rânduri.<br />
b. Transcrieţi în document textul următor:<br />
Ce puteţi <strong>de</strong>scoperi la această secţiune:<br />
Diverse documentare în care sunt prezentate date <strong>şi</strong> informaţii<br />
legate <strong>de</strong> organismul uman. De-a lungul tuturor<br />
transformărilor prin care a trecut în <strong>de</strong>cursul timpului, <strong>de</strong> când a<br />
apărut <strong>şi</strong> până în prezent, filosofia a rămas o încercare <strong>de</strong><br />
cunoaştere <strong>şi</strong> <strong>de</strong> explicare a lumii în general. Diferite momente<br />
istorice ce au avut loc în principal în ţara noastră, dar <strong>şi</strong> în alte<br />
locuri. Istoria unor echipe <strong>de</strong> fotbal sau alte documentare<br />
legate <strong>de</strong> sportul rege.<br />
67
În cea <strong>de</strong> a doua pagină preluaţi <strong>de</strong> oriun<strong>de</strong> 20 rânduri<br />
<strong>de</strong> text <strong>şi</strong> împărţiţi-le în patru paragrafe.<br />
Formataţi paragrafele după cum urmează:<br />
- primul paragraf aliniat la centru, distanţa <strong>de</strong> 2 între<br />
rânduri.<br />
- al doilea in<strong>de</strong>ntat spre stânga cu 2 cm, din ambele<br />
margini, aliniat stânga-dreapta.<br />
- al treilea aliniat la dreapta, cu distanţa <strong>de</strong> 1,8 între<br />
rânduri<br />
-<br />
b. Transcrieţi textul următor:<br />
Secţiunea <strong>de</strong> documentare vă prezintă câteva zeci <strong>de</strong><br />
texte foarte interesante din multe domenii <strong>de</strong> interese<br />
pentru toata lumea.<br />
Secţiunea este împărţită pe categorii, fiecare<br />
cuprinzând un anumit număr <strong>de</strong> documentare.<br />
Principalele categorii sunt: anatomie, astronomie,<br />
<strong>de</strong>scoperă lumea, filosofie, geografie, internet,<br />
istorie, literatură, medicină, paranormal,<br />
parapsihologie, religie <strong>şi</strong> sport.<br />
Vă reamintim că site-ul este la început <strong>de</strong> drum<br />
<strong>şi</strong> că pe parcurs vor mai apărea <strong>şi</strong> alte documentare.<br />
1<br />
∫<br />
0<br />
x<br />
4<br />
3 x<br />
x dx =<br />
4<br />
2<br />
1<br />
0<br />
− 4x<br />
+ 4 =<br />
=<br />
1<br />
4<br />
−<br />
0<br />
4<br />
2 ( x − 2)<br />
⇒ x = 2;<br />
x = 2<br />
c. Inseraţi în document o imagine din fi<strong>şi</strong>er, o imagine în<br />
miniatură <strong>şi</strong> o casetă <strong>de</strong> text în care vă scrieţi numele.<br />
d. Desenaţi patru linii, 2 săgeţi <strong>şi</strong> 3 figuri geometrice.<br />
66<br />
=<br />
1<br />
4<br />
1<br />
2<br />
Textul poate fi scris înainte <strong>şi</strong> afişat apoi pe mai multe<br />
coloane, sau coloanele pot fi stabilite <strong>de</strong> la început <strong>şi</strong> abia apoi<br />
introduc textul dorit.<br />
1.13. Tabulatori<br />
Tabulatorii se folosesc în documentele <strong>Word</strong> pentru a<br />
alinia texte pe verticală. În mod normal la orice apăsare a tastei<br />
Tab textul unui paragraf se <strong>de</strong>plasează spre interior din 0,5 în 0,5<br />
inch(0,5 inch = 1,27 cm), datorită tabulatorilor prestabiliţi existenţi<br />
în aplicaţie.<br />
În aplicaţia <strong>Word</strong> există cinci tipuri <strong>de</strong> tabulatori speciali<br />
care permit o altă aliniere a textului <strong>de</strong>cât cea prestabilită:<br />
- tabulatori aliniaţi la stânga - textul va fi introdus în<br />
partea dreaptă a acestora. Dacă folosim aceşti<br />
tabulatori la apăsarea tastei tab cursorul nu se va mai<br />
<strong>de</strong>plasa spre interior cu 0,5 inch ci se va <strong>de</strong>plasa în poziţia<br />
tabulatorului nou creat.<br />
- tabulatori aliniaţi la dreapta – textul din document<br />
este <strong>de</strong>plasat înspre stânga astfel încât să se termie în<br />
poziţia tabulatorului.<br />
- tabulatori centraţi – aceşti tabulatori permit alinierea relativ<br />
la ei, adică textul din document va fi simetric faţă <strong>de</strong><br />
linia verticală care trece prin poziţia tabulatorului.<br />
- Tabulatori zecimali – aceşti tabulatori se folosesc<br />
pentru a alinia numerele din cadrul unui document.<br />
Numerele introduse în document sunt aliniate fie spre<br />
dreapta, fie spre stânga astfel încât să aibă partea întreagă<br />
sub partea întreagă, iar partea zecimală sub partea<br />
zecimală. (cifra miilor va fi pusă sub cifra miilor<br />
numerelor <strong>de</strong> <strong>de</strong>asupra, cifra zecilor sub cifra zecilor, cifra<br />
unităţilor sub cifra unităţilor ş.a.m.d.).<br />
- tabulatori <strong>de</strong> tip bară – aceşti tabulatori <strong>de</strong>plasează textul<br />
asftel încât să înceapă din dreapta poziţiei în care sunt<br />
plasaţi <strong>şi</strong> mărginesc textul în partea stângă cu o bară<br />
verticală.<br />
Pentru a seta aceşti tabulatori se foloseşte opţiunea<br />
Format→Tabs(Tabulatori), iar în fereastra care apare se alege<br />
19
tipul <strong>de</strong> tabulator dorit, poziţia acestuia în document, respectiv<br />
tipul <strong>de</strong> caractere care să apară în spaţiul liber <strong>de</strong> până la text.<br />
Tabulatorii existenţi sunt vizibili pe rigla din partea <strong>de</strong> sus<br />
a ferestrei principale (dacă rigla nu se ve<strong>de</strong> e poate afişa folosind<br />
View→Ruler(2003), respectiv fila View(Vizualizare) opţiunea<br />
Ruler (Rigla) în <strong>Word</strong> 2007). Cu un dublu clic pe aceşti tabulatori<br />
se pot modifica oricare dintre proprietăţile lor (tip – secţiunea<br />
Aliniere (Alignment), poziţie – caseta Tab stop position<br />
(Poziţionare tabulator), tipul caracterelor care să fie afişate în<br />
spaţiul gol <strong>de</strong> până la tabulator – secţiunea Lea<strong>de</strong>r (Indicator)).<br />
Proprietăţile acestora pot fi modificate <strong>şi</strong> folosind meniul Format,<br />
opţiunea Tabs (Tabulatori).<br />
Tabulatori creaţi într-un document sunt vizibili în fereastra<br />
Tabs. Ştergerea acestora se face cu ajutorul butonului Clear, sau<br />
cu ajutorul butonului Clear all. Primul şterge tabulatorul din listă<br />
care este selectat, iar al doilea şterge toţi tabulatorii.<br />
Tabulatorii sunt instrumente foarte utile când se creează<br />
manual cuprinsul unei lucrări. Pentru cuprins, care are două părţi<br />
<strong>şi</strong> anume titlurile <strong>de</strong> capitole, subcapitole <strong>şi</strong> numerele <strong>de</strong> pagină se<br />
vor <strong>de</strong>fini doi tabulatori, unul aliniat la stânga care să marcheze<br />
poziţia <strong>de</strong> început a titlurilor lucrării <strong>şi</strong> un tabulator aliniat la<br />
dreapta care să limiteze în partea dreaptă numerele paginilor la<br />
care se găsesc titlurile respective. Pentru cel <strong>de</strong> al doilea tabulator<br />
<strong>de</strong>finit este recomandată alegerea tipului <strong>de</strong> caractere care să<br />
<strong>de</strong>spartă titlurile <strong>de</strong> numerele <strong>de</strong> pagini. Acest lucru se alege din<br />
secţiunea Indicator (Lea<strong>de</strong>r).<br />
Tabulatorii sunt foarte eficienţi <strong>şi</strong> când trebuie aliniate în<br />
cadrul unui document numere, pe rânduri diferite. Fără aceştia nu<br />
am putea alinia numerele unul sub altul perfect. Pentru acest tip <strong>de</strong><br />
aliniere se folosesc tabulatorii zecimali, centraţi sau aliniaţi la<br />
dreapta, în funcţie <strong>de</strong> efectul care se doreşte.<br />
Pentru a şterge un tabulator fie se elimină din lista<br />
existentă în fereastra <strong>de</strong> gestiune a acestor (fereastra Tabs), fie se<br />
mută cu ajutorul mouse-ului în afara riglei.<br />
20<br />
Al doilea – aliniere stânga-dreapta, in<strong>de</strong>ntare cu 2 cm<br />
spre interior a ambelor margini, distanţa <strong>de</strong> 2 între rânduri.<br />
Al treilea – aliniat la centru, spaţiul dintre rânduri <strong>de</strong> 1<br />
rând.<br />
b. Transcrieţi în document textul următor:<br />
Tabela FAT poate fi consi<strong>de</strong>rată ca o foaie <strong>de</strong><br />
matematică în care fiecărui pătrăţel îi corespun<strong>de</strong> un cluster.<br />
000 cluster liber<br />
FF0..FF6 cluster rezervat <strong>de</strong> DOS<br />
FF7 cluster <strong>de</strong>fect (bad)<br />
FF9..FFF cluster al unui fi<strong>şi</strong>er<br />
Altă valoare cluster ocupat <strong>de</strong> fi<strong>şi</strong>er.<br />
n<br />
2<br />
1 1<br />
− +<br />
n + 2 n + 3<br />
( −1)<br />
n+<br />
1<br />
( n + 2)(<br />
n + 1)<br />
65<br />
1<br />
2<br />
−<br />
( −1)<br />
n+<br />
1<br />
1<br />
( )( ) 1 n+<br />
n + 3 n + 2<br />
c. Inseraţi în document o imagine în miniatură <strong>şi</strong> un obiect<br />
<strong>Word</strong>Art.<br />
d. Desenaţi trei figuri geometrice <strong>şi</strong> formataţi-le după<br />
preferinţă.<br />
e. Setaţi diferit fundalul figurilor geometrice <strong>şi</strong> alegeţi<br />
grosime <strong>şi</strong> aspect diferit pentru conturul acestora.<br />
f. Salvaţi documentul cu numele problema1.doc.<br />
Problema 2.<br />
a. Creaţi un document <strong>Word</strong>, în care o pagina să aibă<br />
dimensiunea <strong>de</strong> 15x20 cm, margini <strong>de</strong> 2 cm sus <strong>şi</strong> jos,<br />
1,5 cm în stânga <strong>şi</strong> în dreapta, iar a doua pagină să fie<br />
A4, orientată Tip Portret, cu margini <strong>de</strong> 3 cm peste tot.
În partea dreaptă a documentului scrieţi textul<br />
“DESTINATAR:” <strong>şi</strong> inseraţi câmpurile din sursa <strong>de</strong><br />
date astfel: numele <strong>şi</strong> prenumele pe un rând, adresa pe<br />
rândul următor, având în faţă eticheta “Adresă”,<br />
localitatea <strong>şi</strong> codul pe rânduri separate, <strong>de</strong><strong>de</strong>subt, având<br />
fiecare o etichetă corespunzătoare înainte.<br />
Îmbinaţi documentul <strong>şi</strong> salvaţi-l cu numele adrese.doc,<br />
după care îmbinaţi documentul <strong>şi</strong> într-un fi<strong>şi</strong>er PDF cu<br />
acela<strong>şi</strong> nume.<br />
2. Creaţi un document numit date.doc care să conţină un<br />
tabel cu datele din sursa <strong>de</strong> date <strong>de</strong> la punctul anterior.<br />
Într-un document nou realizaţi toate cerinţele <strong>de</strong> la<br />
punctul anterior, dar folosiţi ca <strong>şi</strong> sursă <strong>de</strong> date fi<strong>şi</strong>erul<br />
date.doc. Salvaţi documentele obţinute cu numele<br />
adrese1.doc, respectiv adrese1.pdf.<br />
Aplicatii complexe<br />
Problema 1.<br />
,<br />
a. Creaţi un document <strong>Word</strong>, în care o pagina să aibă<br />
format A4 <strong>şi</strong> sa fie orientată Tip Portret, margini 2 cm peste tot,<br />
iar cea <strong>de</strong> a doua să fie <strong>de</strong> dimensiune 20x25, margini <strong>de</strong> 2,5<br />
cm sus <strong>şi</strong> jos, 2 cm stânga <strong>şi</strong> dreapta.<br />
În prima pagină inseraţi patru paragrafe, din orice<br />
document existent pe calculator <strong>şi</strong> formataţi-le în felul următor:<br />
Font Times New Roman, <strong>de</strong> dimensiune 15<br />
Primul – aliniere stânga, in<strong>de</strong>ntare cu 2 a marginii<br />
stângi spre interior, distanţa <strong>de</strong> 0,8 între rânduri.<br />
64<br />
1.14. Marcarea <strong>şi</strong> numerotarea elementelor unei liste<br />
Pentru a marca sau numerota anumite părţi dintr-un document<br />
<strong>Word</strong> se foloseşte Format (Formatare)→Marcatori <strong>şi</strong><br />
numerotare (Bullets and numbering), în versiunea 2003.<br />
În versiunea 2007, celor trei tipuri <strong>de</strong> liste posibile (cu<br />
marcatori, numerotate <strong>şi</strong> liste pe mai multe niveluri) le sunt ataşate<br />
butoane ce se găsesc pe fila Pornire (Home).<br />
Marcatorii pot fi reprezentaţi prin pătrate, cercuri, discuri,<br />
săgeţi, imagini (butonul Imagine…), pot fi diferite simboluri.<br />
Pentru a stabili distanţa <strong>de</strong> la marginea foii până la marcator,<br />
distanţa dintre marcator <strong>şi</strong> text <strong>şi</strong> distanţa <strong>de</strong> la marginea foii până<br />
la rândurile <strong>de</strong> sub marcator se apasă butonul Particularizare<br />
(Customize).<br />
Pentru a marca liniile unui text se pot folosi <strong>şi</strong><br />
numere(butonul Numerotat), obţinând astfel liste ordonate.<br />
Folosind butonul Particularizare se poate seta în plus aici tipul<br />
marcatorului (număr, cifre romane, litere), fontul, stilul, poziţia <strong>de</strong><br />
început <strong>şi</strong> alinierea marcatorului.<br />
Pentru a crea liste pe mai multe nivele se foloseşte<br />
opţiunea Schiţă numerotată. Trecerea <strong>de</strong> la un nivel superior la<br />
unui inferior se face folosind tasta Tab, iar <strong>de</strong> la un nivel inferior<br />
la unul superior folosind combinaţia Shift + Tab.<br />
Opţiunea Particularizare amintită anterior este specifică<br />
doar versiunii 2003. În <strong>Word</strong> 2007 distanţele <strong>de</strong> la margine la<br />
marcatori, <strong>de</strong> la marcatori la text se stabilesc cu ajutorul<br />
21
utoanelor existente pe rigla din partea <strong>de</strong> sus a<br />
ferestrei, sau din fereastra Paragraf, un<strong>de</strong> în<br />
caseta <strong>de</strong> in<strong>de</strong>ntare la stânga se modifică<br />
distanţa <strong>de</strong> la marginea documentului până la<br />
marcator. Rândurile 2, 3 <strong>şi</strong> restul din textul<br />
elementului listei se pot mişca modificând<br />
dimensiunea din caseta By (Cu), din secţiunea In<strong>de</strong>ntare.<br />
1.15. Majusculă încorporată<br />
În ziare, aţi observat poate uneori, că prima literă a unui<br />
articol este mai mare <strong>şi</strong> scoasă în evi<strong>de</strong>nţă <strong>de</strong>cât celelalte. Pentru a<br />
insera într-un document o asemenea majusculă se selectează<br />
opţiunea Format→ Majusculă<br />
încorporată (Drop cap). Pentru a fi<br />
activă opţiunea se editează prima dată<br />
litera care va fi mărită, se selectează <strong>şi</strong><br />
pe urmă se selectează opţiunea<br />
anterioară (în versiunea 2007 butonul<br />
asociat opţiunii se găseşte pe fila<br />
Insert).<br />
În fereastra <strong>de</strong> dialog<br />
corespunzătoare se poate seta modul<br />
<strong>de</strong> încadrare a majusculei în text(textul poate înconjura litera, sau<br />
litera se poate situa la margine), se poate seta tipul fontului,<br />
distanţa faţă <strong>de</strong> text <strong>şi</strong> linia <strong>de</strong> scurtat (numărul <strong>de</strong> rânduri care vor<br />
apărea în dreptul majusculei).<br />
1.16. Opţiunea Modificare după caz (Change case)<br />
Aceasta se găseşte în meniul Format, în versiunea 2003, iar<br />
în versiunea 2007 pe fila Home (Pornire) <strong>şi</strong> permite<br />
transformarea caracterelor selectate fie în litere mici (lowercase),<br />
fie în litere mari(uppercase), fie transformarea textului într-o<br />
propoziţie (sentence case), scrierea fiecărui cuvânt cu literă mare<br />
(title case – Caz titlu), fie comutarea caracterelor (literele mici vor<br />
fi făcute mari <strong>şi</strong> invers).<br />
22<br />
- modificaţi aspectul antetului tabelului astfel: fundal gri<br />
<strong>de</strong>schis, culoarea textului roşu închis, font Calibri,<br />
dimensiune 15, text îngroşat <strong>şi</strong> aliniat la centru atât pe<br />
orizontală cât <strong>şi</strong> pe verticală.<br />
- Modificaţi restul tabelului astfel: liniile verticale verzi,<br />
punctate, liniile orizontale invizibile, textul scris cu<br />
culori diferite pe fiecare coloană, font Calibri,<br />
dimensiune 13.<br />
- inseraţi în stânga tabelului o coloană goală, îmbinaţi<br />
celulele acesteia <strong>şi</strong> scrieţi în celula obţinută textul “Date<br />
elevi”, aliniat la centru pe orizontală <strong>şi</strong> sus pe verticală.<br />
Rotiţi textul cu 270 <strong>de</strong> gra<strong>de</strong> <strong>şi</strong> coloraţi fundalul celulei<br />
cu o culoare la alegere.<br />
- sortaţi ascen<strong>de</strong>nt datele din tabel.<br />
- îngroşaţi chenarul exterior al tabelului.<br />
- Salvaţi documentul.<br />
2. În documentul tabel.doc, pe o pagină nouă inseraţi un<br />
tabel cu şapte coloane <strong>şi</strong> cinci rânduri. Copiaţi în<br />
primele trei coloane datele din tabelul creat la punctul<br />
anterior, referitoare la Nr. crt, Nume <strong>şi</strong> Prenume. Mai<br />
adăugaţi în tabel pe coloanele următoare textele Notă<br />
Română, Notă matematică, Notă geografie/istorie <strong>şi</strong><br />
Medie admitere.<br />
Completaţi notele obţinute <strong>de</strong> elevi <strong>şi</strong> folosind formule<br />
<strong>de</strong> calcul în tabel calculaţi mediile obţinute <strong>de</strong> aceştia.<br />
Sortaţi datele <strong>de</strong>scen<strong>de</strong>nt după media <strong>de</strong> admitere.<br />
Salvaţi documentul.<br />
2.13. Îmbinarea corespon<strong>de</strong>nţei<br />
1. Deschi<strong>de</strong>ţi documentul plic.doc, realizat anterior. Creaţi<br />
o sursă <strong>de</strong> date cu următoarele câmpuri: Nume,<br />
Prenume, Adresa, Localitate, Cod_poştal <strong>şi</strong> adăugaţi<br />
zece înregistrări în aceasta.<br />
63
⎧x<br />
+ y = 5 ⎧−<br />
2x<br />
− 2y<br />
= −10<br />
⎧x<br />
= 2<br />
⎨<br />
⇔ ⎨<br />
⇔ −5y<br />
= −15<br />
⇔ y = 3 ⇔ ⎨<br />
⎩2x<br />
− 3y<br />
= −5<br />
⎩2x<br />
− 3y<br />
= −5<br />
⎩y<br />
= 3<br />
x + 5 1<br />
lim =<br />
x→∞<br />
2x<br />
− 8 2<br />
x + 1<br />
= 5 ⇔ 5(<br />
x − 3)<br />
= x + 1 ⇔ 5x<br />
−15<br />
= x + 1 ⇔ 4x<br />
= −16<br />
⇔ x = −4<br />
x − 3<br />
AB + BC + CA = AA<br />
⎛1<br />
0 1⎞<br />
⎛0<br />
1 1⎞<br />
⎛ 1 −1<br />
0 ⎞<br />
⎜ ⎟ ⎜ ⎟ ⎜<br />
⎟<br />
⎜1<br />
4 3⎟<br />
− ⎜2<br />
2 2⎟<br />
= ⎜ −1<br />
2 1 ⎟<br />
⎜ ⎟ ⎜ ⎟ ⎜<br />
⎟<br />
⎝2<br />
2 2⎠<br />
⎝4<br />
1 3⎠<br />
⎝−<br />
2 2 −1⎠<br />
( x + 1)<br />
n<br />
∑<br />
k:<br />
= 1<br />
1<br />
∫<br />
0<br />
3<br />
( x<br />
2<br />
= x + 1<br />
n(<br />
n + 1)<br />
k =<br />
2<br />
3<br />
2 2 2<br />
=<br />
3 2 8<br />
3 2<br />
3<br />
4<br />
4<br />
1<br />
2 x<br />
− 2x<br />
) dx =<br />
4<br />
=<br />
0<br />
x<br />
− 2<br />
3<br />
3<br />
1<br />
0<br />
=<br />
1<br />
4<br />
2.12. Tabele<br />
62<br />
Salvaţi fi<strong>şi</strong>erul.<br />
1. Într-un document nou numit tabel.doc, realizaţi<br />
următoarele operaţii:<br />
- inseraţi un tabel cu cinci rânduri <strong>şi</strong> patru coloane.<br />
- scrieţi în antetul tabelului următoarele cuvinte – Nr. crt,<br />
Nume, Prenume, Clasa.<br />
- completaţi tabelul cu date corespunzătoare.<br />
- inseraţi între rândul trei <strong>şi</strong> patru un rând gol. Adăugaţi<br />
valori <strong>şi</strong> pe acest rând.<br />
−<br />
2<br />
3<br />
= −<br />
5<br />
12<br />
1.17. Borduri <strong>şi</strong> umbre în documentul <strong>Word</strong><br />
Într-un document <strong>Word</strong>, în funcţie <strong>de</strong> obiectul asupra<br />
căruia se aplică există trei tipuri <strong>de</strong> chenare (borduri) <strong>şi</strong> anume <strong>de</strong><br />
pagină, <strong>de</strong> paragraf <strong>şi</strong> <strong>de</strong> text. Diferenţa între bordura <strong>de</strong> text <strong>şi</strong> cea<br />
<strong>de</strong> paragraf este că bordura <strong>de</strong> paragraf mărgineşte paragraful<br />
întreg indiferent cât text conţine, chenarul întinzându-se din<br />
margine în margine, pe când bordura <strong>de</strong> text mărgineşte doar<br />
textul selectat, chenarul fiind atât <strong>de</strong> lat pe cât <strong>de</strong> lat e textul.<br />
Pentru a insera în document asemenea chenare se foloseşte<br />
opţiunea Format -> Borduri <strong>şi</strong> umbrire (Bor<strong>de</strong>rs and<br />
shading)(2003). (fila Page layout - Aspect pagină, opţiunea Page<br />
bor<strong>de</strong>rs - Borduri <strong>de</strong> pagină în versiunea <strong>de</strong> <strong>Word</strong> 2007)<br />
Fereastra ataşată opţiunii conţine trei secţiuni Borduri,<br />
Borduri <strong>de</strong> pagină <strong>şi</strong> Umbrire. Primele două permit inserarea <strong>de</strong><br />
chenare iar ultima permite ataşarea <strong>de</strong> umbre în document.<br />
Secţiunea Borduri permite stabilirea modului <strong>de</strong><br />
vizualizare a chenarului (Casetă, Umbrit, 3D), stilul liniei,<br />
culoarea, lăţimea <strong>şi</strong> afişarea sau ascun<strong>de</strong>rea unor linii ale<br />
chenarului (cele 4 butoane din dreapta, secţiunea Examinare).<br />
Bordurilor <strong>de</strong> text nu li se pot ascun<strong>de</strong> liniile.<br />
Pentru a stabilii dacă se aplică o bordură <strong>de</strong> paragraf sau<br />
<strong>de</strong> text se<br />
alege opţiunea<br />
corespunzătoar<br />
e din lista<br />
<strong>de</strong>rulantă<br />
închisă <strong>de</strong> sub<br />
eticheta „Se<br />
aplică pentru”.<br />
Secţiunea<br />
Borduri <strong>de</strong><br />
pagină permite<br />
în plus alegerea<br />
chenarului<br />
paginii dintr-o listă <strong>de</strong> chenare artistice.<br />
23
1.18. Particularizarea antetului <strong>şi</strong> a subsolului<br />
Antetul <strong>şi</strong> subsolul sunt două zone, situate în partea <strong>de</strong> sus,<br />
respectiv jos, dintr-un document <strong>Word</strong>, care se repetă în întreg<br />
documentul, pe fiecare pagină (sau nu – vezi paragraful următor) <strong>şi</strong><br />
care sunt rezervate pentru titlul documentului, data <strong>şi</strong> ora la care a<br />
fost creat acesta, numele paginilor, numele autorului, diferite<br />
imagini, etc.<br />
Conţinutul antetului sau al subsolului <strong>de</strong> pe pagini pare<br />
poate diferi <strong>de</strong> cel al paginilor impare. <strong>Word</strong> mai permite <strong>de</strong><br />
asemenea particularizarea diferită a conţinutului color două secţiuni<br />
<strong>de</strong> pe prima pagină faţă <strong>de</strong> conţinutul celorlalte pagini din<br />
document.<br />
Pentru a insera antetul <strong>şi</strong> subsolul într-un document realizat<br />
cu versiunea 2003 se foloseşte opţiunea View (Vizualizare)<br />
→Heather and Footer (Antet <strong>şi</strong> subsol).<br />
În versiunea 2007 se foloseşte fila Insert, opţiunile Hea<strong>de</strong>r,<br />
Footer, sau se da dublu clic în document, în spaţiile alocate celor<br />
două secţiuni, acestea <strong>de</strong>schizându-se automat.<br />
Odată cu selectarea acestei opţiuni vor apărea în document,<br />
în partea <strong>de</strong> sus <strong>şi</strong> în partea <strong>de</strong> jos două zone mărginite <strong>de</strong> un<br />
chenar, corespunzătoare antetului <strong>şi</strong> subsolului foii. Pe lângă aceste<br />
două zone marcate mai apare, în versiunea <strong>de</strong> <strong>Word</strong> 2003, <strong>şi</strong> o bară<br />
<strong>de</strong> butoane care permite inserarea numărului <strong>de</strong> pagină, afişarea<br />
datei, afişarea orei, afişarea numărului total <strong>de</strong> pagini a 61<br />
24<br />
3. Deschi<strong>de</strong>ţi un fi<strong>şi</strong>er nou cu numele figuri_geometrice.doc <strong>şi</strong><br />
realizaţi următoarea schemă. Grupaţi obiectele <strong>şi</strong> salvaţi<br />
fi<strong>şi</strong>erul.<br />
DC<br />
4. Deschi<strong>de</strong>ţi fi<strong>şi</strong>erul carte.doc. Înseraţi pe prima pagină a<br />
documentului o imagine care să întruchipeze personajul <strong>de</strong>spre<br />
care se vorbeşte în document. Stabiliţi dimensiunea acestei<br />
imagini astfel încât să nu fie mai mare <strong>de</strong> 12cm x 12cm <strong>şi</strong><br />
păstraţi forma iniţială a acesteia (adică nu modificaţi raportul<br />
înălţime/lăţime al acesteia).<br />
2.11. Editorul <strong>de</strong> ecuaţii<br />
Deschi<strong>de</strong>ţi un fi<strong>şi</strong>er cu numele ecuaţii.doc <strong>şi</strong> redactaţi<br />
următorul conţinut:
2.10. Bara <strong>de</strong> instrumente Desenare.<br />
Imagini în documente <strong>Word</strong><br />
1. Deschi<strong>de</strong>ţi documentul text3.doc <strong>şi</strong> pe o pagină nouă<br />
realizaţi următoarele operaţii:<br />
- inseraţi 2 linii, una <strong>de</strong> grosime 1 1/2 , culoare albastru, alta ro<strong>şi</strong>e,<br />
punctată, grosime la alegere.<br />
- inseraţi o săgeată bidirecţională<br />
- inseraţi un obiect <strong>Word</strong>Art care să conţină textul Text3, font<br />
Comic Sans Ms, dimensiune 32, format la alegere.<br />
- inseraţi două imagini în miniatură, <strong>de</strong> dimensiuni 5cm x 4cm,<br />
suprapuse parţial.<br />
- inseraţi o imagine din fi<strong>şi</strong>er <strong>de</strong> dimensiune 6cm x 6cm.<br />
Modificaţi imaginea astfel încât aceasta să fie alb negru.<br />
Salvaţi fi<strong>şi</strong>erul.<br />
2. Deschi<strong>de</strong>ţi fi<strong>şi</strong>erul text1.doc <strong>şi</strong> realizaţi următoarea schemă<br />
după care grupaţi obiectele <strong>şi</strong> salvaţi fi<strong>şi</strong>erul.<br />
Tipăreşte s;<br />
STOP<br />
START<br />
Citeşte n<br />
i:=0; s:=0;<br />
Nu i
1. Aste presupune scrierea valorii <strong>de</strong> la care se va porni în caseta<br />
Start at.<br />
Versiunea 2007 permite plasarea numărului paginii <strong>şi</strong> în<br />
alte părţi <strong>de</strong>cât antet sau subsol <strong>şi</strong> anume în lateral sau în poziţia<br />
cursorului.<br />
1.20. Inserarea datei <strong>şi</strong> a orei sistem<br />
Pentru a introduce<br />
data <strong>şi</strong> ora sistem în<br />
poziţia cursorului se<br />
foloseşte opţiunea<br />
Inserare → Data <strong>şi</strong> ora<br />
(Date and time) (Fila<br />
Insert, opţiunea Date &<br />
time). Această opţiune<br />
permite alegerea modului<br />
<strong>de</strong> afişare pentru ambele<br />
noţiuni, dar <strong>şi</strong> a limbii<br />
folosite pentru afişare.<br />
Data <strong>şi</strong> ora introduse sunt luate din memoria computerului <strong>şi</strong> se<br />
actualizează automat dacă se selectează opţiunea Actualizarea<br />
automată (Update automatically).<br />
26<br />
2.1. Imagini<br />
2.2. Obiecte <strong>Word</strong> Art<br />
2.3. Casete text<br />
2.4. Alte obiecte<br />
2.5. Formatarea obiectelor<br />
3. Tabele<br />
3.1. Operaţii în tabele<br />
3.2. Formatarea tabelelor<br />
Creaţi trei stiluri <strong>de</strong> tip paragraf astfel:<br />
- primul stil va avea numele Titlu_capitol <strong>şi</strong> va avea<br />
proprietăţile următoare: font Times New Roman,<br />
dimensiunea 16, îngroşat. Texul va fi aliniat la stânga.<br />
- al doilea stil va avea numele Titlu_subcapitol <strong>şi</strong> va avea<br />
proprietăţile: font Comic Sans Ms, culoare albastru<br />
închis, dimensiune 15, înclinat <strong>şi</strong> îngroşat, aliniere la<br />
centru.<br />
- al treilea stil va avea numele stil_text <strong>şi</strong> va avea<br />
proprietăţile: culoare ver<strong>de</strong>, font Arial, dimensiune 11,<br />
aliniat justify.<br />
Pentru fiecare din subtitlurile scrise în document căutaţi<br />
minim cinci rânduri <strong>de</strong> text, care să fie sugestive pentru acestea<br />
<strong>şi</strong> lăsaţi spaţiu consi<strong>de</strong>rabil între subcapitole, astfel încât<br />
lucrarea să se întindă pe mai multe pagini.<br />
Stabiliţi pentru cele două titluri <strong>de</strong> capitol stilul<br />
Titlu_capitol, pentru subtitluri stilul Titlu_subcapitol, iar pentru<br />
textul găsit stilul stil_text.<br />
Poziţionaţi cursorul la sfâr<strong>şi</strong>tul documentului, pe o<br />
pagină goală <strong>şi</strong> inseraţi cuprinsul lucrării, modificând stilurile<br />
folosite implicit la generarea acestuia, cu stilurile create<br />
anterior.<br />
Numerotaţi paginile. Înseraţi sub cuprins data <strong>şi</strong> ora, fără ca<br />
acestea să se actualizeze automat.<br />
Salvaţi documentul.<br />
59
Salvaţi fi<strong>şi</strong>erul cu numele eseu1.doc.<br />
2.8. Borduri <strong>şi</strong> umbrire<br />
Inserare <strong>de</strong> simboluri speciale<br />
Deschi<strong>de</strong>ţi fi<strong>şi</strong>erul text3.doc <strong>şi</strong> scrieţi următorul text:<br />
☯<br />
Hard discul sau discul dur este un dispozitiv non-volatil pentru<br />
stocarea datelor. Stocarea se face pe o suprafaţă magnetică<br />
dispusă sub forma unor platane.<br />
Stabiliţi ce tipuri <strong>de</strong> borduri sunt necesare pentru a obţine<br />
efectele <strong>de</strong> mai sus.<br />
2.9. Stiluri <strong>şi</strong> paginare<br />
Inserarea automată a cuprinsului<br />
Deschi<strong>de</strong>ţi un fi<strong>şi</strong>er nou <strong>şi</strong> daţi-i numele lucrare_word.doc.<br />
Dimensiunile paginilor va fi A4, margini <strong>de</strong> 1cm la stânga <strong>şi</strong><br />
dreapta <strong>şi</strong> 1,5 cm sus <strong>şi</strong> jos.<br />
Redactaţi în continuare următorul text:<br />
1. Formatarea documentului<br />
1.1. Iniţializarea paginii<br />
1.2. Formatarea paragrafelor<br />
1.3. Formatarea textului<br />
2. Obiecte în documente <strong>Word</strong><br />
Microsoft <strong>Word</strong><br />
58<br />
1.21. Inserarea notelor <strong>de</strong> subsol sau <strong>de</strong> final<br />
Notele <strong>de</strong> subsol sau <strong>de</strong> sfâr<strong>şi</strong>t sunt folosite pentru a explica la<br />
sfâr<strong>şi</strong>tul paginii, respectiv al documentului, anumite noţiuni din<br />
text sau pentru a arăta sursa unor informaţii.<br />
Nota <strong>de</strong> subsol are două părţi:<br />
- referinţa care se plasează în text <strong>şi</strong> este un număr,<br />
sau un simbol;<br />
- textul, care reprezintă nota <strong>de</strong> subsol propriu-zisă <strong>şi</strong><br />
care se află în partea <strong>de</strong> jos a paginii <strong>şi</strong> este<br />
<strong>de</strong>spărţită <strong>de</strong> text printr-o linie.<br />
Pentru a insera o notă <strong>de</strong> subsol sau <strong>de</strong> final se apasă<br />
Inserare (Insert) → Referinţă (Refference) → Notă <strong>de</strong> subsol<br />
(Footnote), se alege marcatorul care va fi pus ca referinţă, modul<br />
<strong>de</strong> numerotare (continuu, reluare la fiecare secţiune, reluare la<br />
fiecare pagină), valoarea iniţială a referinţei în cazul în care se<br />
lucrează cu numere, formatul referinţei.<br />
În versiunea 2007 se foloseşte fila References (Referinţe),<br />
opţiunile Insert footnote sau Insert endnote.<br />
1.22. Inserarea <strong>de</strong> simboluri speciale<br />
Aplicaţia Microsoft <strong>Word</strong> permite folosirea <strong>de</strong> simboluri<br />
speciale: litere greceşti, simboluri grafice, etc. Pentru a introduce<br />
aceste simboluri se foloseşte<br />
opţiunea Symbol din meniul<br />
Insert ( fila Insert opţiunea<br />
Symbol).<br />
În fereastra <strong>de</strong> dialog<br />
<strong>de</strong>schisă se poate selecta un<br />
simbol <strong>şi</strong> insera în foaie în<br />
poziţia cursorului apăsând<br />
butonul Inserare. Există<br />
simboluri care trebuie<br />
introduse mai <strong>de</strong>s în<br />
documente. Pentru a nu<br />
trebui <strong>de</strong>schisă <strong>de</strong> fiecare dată fereastra <strong>de</strong> inserare a unui simbol,<br />
se pot asocia Taste <strong>de</strong> comenzi rapi<strong>de</strong> pentru orice simbol, prim<br />
apăsarea butonului Taste <strong>de</strong> comenzi rapi<strong>de</strong>(Shortcut key). Deci<br />
27
pentru a ataşa unui<br />
simbol taste <strong>de</strong><br />
comenzi rapi<strong>de</strong>, acesta<br />
se selectează <strong>şi</strong> se<br />
alege opţiunea amintită<br />
anterior.<br />
Cursorul<br />
pâlpâie în caseta <strong>de</strong><br />
text corespunzătoare<br />
etichetei Apăsaţi noua<br />
tastă <strong>de</strong> comenzi<br />
rapi<strong>de</strong>. În continuare<br />
se apasă combinaţia <strong>de</strong> taste care va fi asociată caracterului în<br />
document, se apăsă butonul Asociere, iar dacă mai există si alte<br />
combinaţii <strong>de</strong> taste setate ca taste <strong>de</strong> comenzi rapi<strong>de</strong> acestea e<br />
indicat a se elimina (butonul Eliminare). Astfel se poate asocia<br />
oricărui simbol taste <strong>de</strong> comenzi rapi<strong>de</strong>. Aceste taste <strong>de</strong> comenzi<br />
rapi<strong>de</strong> sunt foarte utile pentru scrierea diacriticelor, dar având în<br />
ve<strong>de</strong>re că alte aplicaţii ale pachetului Office, <strong>de</strong> exemplu Excel nu<br />
pun la dispoziţie această facilitate nu este recomandată inserarea<br />
lor astfel, ci instalarea Limbii Române pentru tastatură (din<br />
Control Panel).<br />
1.23. Stiluri <strong>şi</strong> paginare<br />
De multe ori într-un document se preferă anumite<br />
standar<strong>de</strong> în scriere. Astfel, diferă textul din titlurile capitolelor<br />
unei lucrări <strong>de</strong> titlurile subcapitolelor <strong>şi</strong> chiar <strong>de</strong> textul propriu-zis<br />
al lucrării. Pentru a uşura munca, Microsoft <strong>Word</strong> pune la<br />
dispoziţia utilizatorilor o listă <strong>de</strong> stiluri <strong>de</strong> scriere care fie pot fi<br />
selectate înainte <strong>de</strong> scrierea textului, fie se aplică ulterior scrierii,<br />
după ce textul a fost selectat.<br />
Există două tipuri <strong>de</strong> stiluri:<br />
- <strong>de</strong> paragraf – acestea au efect asupra unui întreg<br />
paragraf, indiferent dacă este selectat tot sau nu.<br />
Stilurile <strong>de</strong> paragraf iau în consi<strong>de</strong>rare pe lângă<br />
proprietăţile textului <strong>şi</strong> pe cele ale paragrafului. În lista<br />
<strong>de</strong> stiluri, cele <strong>de</strong> paragraf sunt scrise îngroşat.<br />
28<br />
2.6. Antet <strong>şi</strong> subsol<br />
1. Deschi<strong>de</strong>ţi documentul text1.doc <strong>şi</strong> particularizaţi antetul <strong>şi</strong><br />
subsolul acestuia astfel:<br />
- antetul va conţine în partea stângă numele autorului<br />
documentului, iar în dreapta data <strong>şi</strong> ora curentă.<br />
- subsolul va conţine numărul paginii / număr total <strong>de</strong><br />
pagini centrat.<br />
2. Deschi<strong>de</strong>ţi fi<strong>şi</strong>erul carte.doc <strong>şi</strong> particularizaţi antetul <strong>şi</strong><br />
subsolul acestuia astfel:<br />
- antetul paginilor pare conţine centrat textul “Scufiţa Ro<strong>şi</strong>e”,<br />
iar antetul paginilor impare textul “Din colecţia CĂRŢI<br />
PENTRU COPII”.<br />
- subsolul paginilor va conţine centrat numărul paginii.<br />
Salvaţi fi<strong>şi</strong>erul.<br />
3. Deschi<strong>de</strong>ţi un fi<strong>şi</strong>er nou <strong>şi</strong> <strong>de</strong>numiţi-l eseu.doc. Căutaţi pe<br />
internet material <strong>de</strong>spre memoria sistemului <strong>de</strong> calcul <strong>şi</strong> lipiţi-l<br />
în document începând cu pagina a doua. Pe prima pagină scrieţi<br />
titlul lucrării, font Times New Roman, dimensiune 48, aliniat<br />
centru <strong>şi</strong> îngroşat. În antetul primei pagini scrieţi numele şcolii<br />
un<strong>de</strong> studiaţi, iar în antetul celorlalte pagini titlul lucrării.<br />
Numerotaţi în subsol paginile, centrat, dar nu numerotaţi prima<br />
foaie <strong>şi</strong> anume cea cu titlu. Salvaţi fi<strong>şi</strong>erul.<br />
2.7. Opţiunea Modificare după caz<br />
Deschi<strong>de</strong>ţi fi<strong>şi</strong>erul eseu.doc <strong>şi</strong> modificaţi documentul astfel:<br />
- titlul lucrării să aibă fiecare cuvânt început cu literă<br />
mare<br />
- titlurile din antet să fie scris cu majuscule<br />
- primele două paragrafe ale lucrării să fie scrise cu litere<br />
mici, iar următoarele două cu litere mari.<br />
57
2.4. Scrierea textului pe mai multe coloane<br />
Liste<br />
1. Deschi<strong>de</strong>ţi un document nou, daţi-i numele text2.doc <strong>şi</strong><br />
formataţi-l în felul următor: dimensiune A4, orientare tip portret,<br />
margini <strong>de</strong> 1 cm stânga <strong>şi</strong> dreapta <strong>şi</strong> 2 cm sus <strong>şi</strong> jos. Copiaţi un<br />
text <strong>de</strong> minim 20 <strong>de</strong> rânduri <strong>şi</strong> împărţiţi-l în trei coloane astfel:<br />
coloana 1 lăţime 5 cm, coloana 2 lăţime 6 cm, coloana 3 lăţime<br />
6cm, spaţiul între coloane <strong>de</strong> 1 cm <strong>şi</strong> trasaţi o linie între coloane.<br />
Salvaţi documentul.<br />
2. Deschi<strong>de</strong>ţi documentul text2.doc. Pe cea <strong>de</strong> a doua pagină creaţi<br />
două liste (fontul folosit este Times New Roman <strong>de</strong> dimensiune<br />
12):<br />
- o listă neordonată, al cărui marcator va fi un disc <strong>şi</strong> care să aibă<br />
ca <strong>şi</strong> elemente diferite culori.<br />
- o listă neordonată care să aibă ca <strong>şi</strong> marcator o imagine salvată<br />
pe un suport <strong>de</strong> memorie extern <strong>şi</strong> care să aibă ca <strong>şi</strong> elemente<br />
numele unor fructe.<br />
- o listă ordinată, <strong>de</strong> la 1 la 20, care să conţină numele a 20 <strong>de</strong><br />
colegi <strong>de</strong> clasă.<br />
Poziţionaţi pentru a doua listă marcatorul la 1 cm faţă <strong>de</strong><br />
margine, iar textul <strong>de</strong> după la 1,5 cm.<br />
Modificaţi a treia listă astfel încât marcatorii să fie <strong>de</strong><br />
culoare ro<strong>şi</strong>e, font Tahoma, dimensiune 14, înclinat.<br />
2.5. Majusculă încorporată<br />
1. Deschi<strong>de</strong>ţi fi<strong>şi</strong>erul carte.doc <strong>şi</strong> redactaţi următorul text:<br />
T<br />
răia odată o fetiţă care primise în dar <strong>de</strong> la bunicuţa ei o<br />
minunată scufiţă <strong>de</strong> culoare ro<strong>şi</strong>e. Fetiţei îi plăcea tare mult<br />
acea scufiţă <strong>şi</strong> ajunsese să nu o mai <strong>de</strong>a <strong>de</strong>loc jos. Din<br />
acest motiv toata lumea o striga Scufiţa Ro<strong>şi</strong>e.<br />
În dreptul majusculei sunt trei rânduri <strong>de</strong> text, iar distanţa<br />
până la text <strong>de</strong> 0,1 cm.<br />
56<br />
- <strong>de</strong> caracter - acestea au efect doar asupra textului<br />
selectat <strong>şi</strong> permit modificarea proprietăţilor textului.<br />
Lista cu stilurile<br />
existente se poate<br />
<strong>de</strong>schi<strong>de</strong> folosind bara <strong>de</strong><br />
instrumente Formatare,<br />
iar pentru a modifica<br />
stilurile existente sau<br />
pentru a crea stiluri noi<br />
se foloseşte meniul<br />
Format, opţiunea Stiluri<br />
<strong>şi</strong> formatare (în<br />
versiunea 2007 se<br />
foloseşte fila Home, un<strong>de</strong><br />
avem o listă cu toate<br />
stilurile existente <strong>şi</strong><br />
imediat sub, opţiunea<br />
Styles).<br />
Pentru a crea un<br />
stil nou în versiunea 2003 se parcurg pa<strong>şi</strong>i următori:<br />
- se alege din meniul Format opţiunea Stiluri <strong>şi</strong><br />
formatare (Styles and formating)<br />
- se apasă butonul Stil nou<br />
- se dă nume stilului<br />
- se alege tipul <strong>de</strong> stil(<strong>de</strong> caracter sau paragraf)<br />
- se aleg proprietăţile ataşate acestui stil (dimensiune<br />
caractere, font, culoare, aspect, iar pentru stilurile <strong>de</strong><br />
paragraf se aleg în plus alinierea, distanţa între rânduri,<br />
in<strong>de</strong>ntarea, spaţiul <strong>de</strong> <strong>de</strong>asupra <strong>şi</strong> <strong>de</strong><strong>de</strong>subtul<br />
paragrafelor).<br />
- se apasă butonul Ok.<br />
Pentru a modifica un stil existent <strong>de</strong>ja în listă se dă clic<br />
dreapta pe acesta <strong>şi</strong> din meniul care apare se alege opţiunea<br />
Modificare. Modificarea stilului va duce la modificarea tuturor<br />
porţiunilor <strong>de</strong> text scrise <strong>de</strong>ja cu acest stil.<br />
Ştergerea stilurilor este posibilă doar pentru stilurile create<br />
<strong>de</strong> utilizator <strong>şi</strong> se face selectând din meniul <strong>de</strong>rulant opţiunea<br />
ştergere.<br />
29
În versiunea 2007 gestionarea stilurilor, crearea <strong>de</strong> stiluri<br />
noi sau modificarea <strong>de</strong> stiluri existente se face folosind secţiunea<br />
Stiluri(Stypes) <strong>de</strong> pe fila Pornire(Home).<br />
1.25. Inserarea automată a cuprinsului<br />
Orice lucrare mai mare are un cuprins. Pentru a insera un<br />
cuprins într-o lucrare trebuie parcur<strong>şi</strong> următorii pa<strong>şi</strong>:<br />
1. Trebuie setat stilul pentru fiecare titlu <strong>şi</strong> subtitlu în parte.<br />
Pentru titlul lucrării se alege stilul Titlu1 (Heading1),<br />
pentru titlurile capitolelor se alege stilul Titlu 2 (Heading<br />
2), iar pentru titlurile subcapitolelor se alege stilul Titlu 3<br />
(Heading 3). Acestea nu sunt obligatorii, utilizatorul poate<br />
să î<strong>şi</strong> <strong>de</strong>finească propriile lui stiluri pentru diferitele titluri<br />
din lucrare.<br />
2. După ce s-au setat stilurile pentru titluri <strong>şi</strong> subtitluri trebuie<br />
avut grijă ca textul propriu-zis al lucrării să nu aibă nici<br />
unul dintre stilurile folosite pentru titluri.<br />
3. Se poziţionează cursorul fie la sfâr<strong>şi</strong>tul lucrării, fie la<br />
început pe o pagină goală un<strong>de</strong> va fi inserat cuprinsul<br />
propriu-zis cu ajutorul opţiunii Inserare → Referinţă→<br />
In<strong>de</strong>x <strong>şi</strong> tabele (în versiunea 2007 se foloseşte fila<br />
References (Referinţe), <strong>de</strong> un<strong>de</strong> folosim fie un mo<strong>de</strong>l <strong>de</strong><br />
cuprins gata făcut fie folosim opţiunea Insert Table of<br />
Contents).<br />
Odată parcur<strong>şi</strong> aceşti pa<strong>şi</strong> cuprinsul va fi inserat pe pagina goală<br />
sub forma:<br />
TitluLucrare(Titlu1)________________________nr. pag<br />
TitluCapitol1(Titlu2)______________________nr. pag<br />
SubtitluCapitol1(Titlu3)__________________nr. pag<br />
SubtitluCapitol2(Titlu3)__________________nr. pag<br />
TitluCapitol2(Titlu2)______________________nr. pag<br />
SubtitluCapitol1(Titlu3)__________________nr. pag<br />
SubtitluCapitol2(Titlu3)__________________nr. pag<br />
Avantajele inserării automate a cuprinsului:<br />
1. Titlurile din lucrare vor corespun<strong>de</strong> cu titlurile trecute în<br />
cuprins.<br />
30<br />
Scrieţi o propoziţie formată din cinci cuvinte: unul ver<strong>de</strong> subliniat<br />
<strong>şi</strong> îngroşat <strong>de</strong> dimensiune 12, altul albastru <strong>de</strong> dimensiune 14<br />
înclinat, unul roşu subliniat cu o linie şerpuită. Ridicaţi un cuvânt<br />
cu patru puncte <strong>şi</strong> coborâţi un cuvânt cu 2 puncte. Salvaţi fi<strong>şi</strong>erul.<br />
5. Creaţi un fi<strong>şi</strong>er text2.doc în care transcrieţi textul următor:<br />
Antetul <strong>şi</strong> subsolul sunt două zone speciale dintr-un<br />
document <strong>Word</strong>, care se repetă în întreg do cum entul, pe fiecare<br />
pagină <strong>şi</strong> care sunt rezervate pentru titlul documentului, data<br />
<strong>şi</strong> ora la care a fost creat acesta, numele paginilor, numele autorului,<br />
diferite imagini, etc.<br />
Conţinutul antetului sau al subsolului pot diferi <strong>de</strong> la o<br />
pagină la alta a unui document. Pentru a insera antetul <strong>şi</strong> subsolul<br />
într-un document se foloseşte opţiunea View(Vizualizare) -- Hea<strong>de</strong>r<br />
and Footer (Antet <strong>şi</strong> subsol)(în versiunea 2007 se foloseşte fila<br />
Insert, opţiunile Hea<strong>de</strong>r, Footer).<br />
Odată cu selectarea acestei opţiuni vor apărea în document<br />
în partea <strong>de</strong> sus <strong>şi</strong> în partea <strong>de</strong> jos două zone mărginite <strong>de</strong> un<br />
chenar, corespunzătoare antetului <strong>şi</strong> subsolului foii.<br />
Informaţii suplimentare:<br />
Textul este <strong>de</strong> dimensiune 12, font Times New Roman.<br />
Culorile folosite sunt roşu, portocaliu, ver<strong>de</strong>, iar pentru textul<br />
“cest” s-a folosit culoarea care este compusă din Roşu 43, Ver<strong>de</strong><br />
187 <strong>şi</strong> Albastru 129.<br />
6. Scrieţi următoarele două texte în fi<strong>şi</strong>erul text1.doc:<br />
x 2 =4 <strong>de</strong>ci x = 2 <strong>şi</strong> x = -2<br />
x2=4 <strong>de</strong>ci x = 2 <strong>şi</strong> x = -2.<br />
Care este diferenţa dintre cele două structuri? Cum se pot obţine<br />
cei doi exponenţi? Răspun<strong>de</strong>ţi la cele două întrebări în scris în<br />
fi<strong>şi</strong>er.<br />
55
. Aveţi un document în care există între paragrafe o distanţă cam<br />
<strong>de</strong> dimensiunea unui rând liber, dar care nu poate fi şters prin<br />
apăsarea tastei Backspace. De ce? Ce trebuie făcut?<br />
c. Aţi copiat un conţinut <strong>de</strong> pe un site web. Acesta nu se ve<strong>de</strong> în<br />
pagină. Care este motivul?<br />
d. Într-un text întâlniţi un cuvânt ale cărui litere sunt distanţate<br />
foarte mult. Încercaţi să ştergeţi acele spaţii dar nu reu<strong>şi</strong>ţi. Care<br />
este motivul?<br />
2. Copiaţi din fi<strong>şi</strong>erul dispozitive_periferice.doc cinci paragrafe <strong>şi</strong><br />
lipiţi-le într-un document nou, după care salvaţi acest document<br />
sub numele <strong>de</strong> paragraf.doc.<br />
Modificaţi documentul <strong>de</strong>schis astfel:<br />
- paragraful 1 să fie aliniat stânga, la o distanţă <strong>de</strong> 2 cm <strong>de</strong><br />
marginea dreaptă a foii, 1 cm <strong>de</strong> marginea stângă, iar distanţele<br />
<strong>de</strong> <strong>de</strong>asupra <strong>şi</strong> <strong>de</strong><strong>de</strong>subt să fie <strong>de</strong> 1,5 cm. Lăsaţi o distanţă <strong>de</strong><br />
două rânduri între liniile paragrafului.<br />
- paragraful 2 să fie aliniat la centru, iar prima linie să fie<br />
in<strong>de</strong>ntată cu 5 cm spre interior faţă <strong>de</strong> celelalte. Distanţa dintre<br />
rânduri este <strong>de</strong> 1,20.<br />
- paragraful 3 este in<strong>de</strong>ntat înspre exterior în ambele capete cu<br />
0,5 cm, aliniat justify(stânga-dreapta), distanţa <strong>de</strong> <strong>de</strong>asupra si<br />
<strong>de</strong><strong>de</strong>subtul paragrafului este <strong>de</strong> 6pt.<br />
- paragraful 4 este in<strong>de</strong>ntat cu un cm înspre stânga în ambele<br />
capete.<br />
- paragraful 5 are textul agăţat cu 2 cm înspre interior, iar<br />
distanţa dintre rânduri <strong>de</strong> 30 puncte.<br />
3. Deschi<strong>de</strong>ţi fi<strong>şi</strong>erul dispozitive_periferice.doc <strong>şi</strong> salvaţi-l cu<br />
numele text_formatat.doc. Coloraţi 10 cuvinte din document cu<br />
culori diferite. Modificaţi stilul unor cuvinte. Îngroşaţi, subliniaţi<br />
<strong>şi</strong> înclinaţi propoziţii. Subliniaţi cu linie şerpuită patru cuvinte din<br />
text. Aplicaţi efectele speciale din fereastra Font pe cuvinte<br />
diferite.<br />
4. Scrieţi în fi<strong>şi</strong>erul text1.doc ecuaţiile următoare<br />
x 4 + 10x 3 - 5x 2 + 11x – 100 = 0<br />
ln24 + ln416 = 4<br />
54<br />
2. Nu vor exista greşeli în asocierea numărului paginii.<br />
3. Cu ajutorul tastei CTRL <strong>şi</strong> dând click cu mouse-ul pe<br />
oricare din titlurile existente în cuprins cursorul va sări<br />
automat în document la conţinutul respectiv.<br />
1.26. Desene <strong>şi</strong> Imagini în documente <strong>Word</strong> 2003<br />
Există două tipuri esenţiale <strong>de</strong> reprezentări grafice utilizate<br />
pentru a înfrumuseţa documentele Microsoft <strong>Word</strong>: obiecte<br />
<strong>de</strong>senate <strong>şi</strong> imagini. Obiectele <strong>de</strong>senate includ: Forme automate,<br />
diagrame, curbe, linii <strong>şi</strong> obiecte <strong>de</strong>senate <strong>Word</strong>Art. Aceste<br />
obiecte <strong>de</strong>vin o parte a documentului <strong>Word</strong>.<br />
Imaginile sunt <strong>de</strong> două feluri, imagini din exteriorul<br />
programului (din fi<strong>şi</strong>er, provenite din scanare) <strong>şi</strong> imaginile Clip<br />
Art care vin împreună cu pachetul Office.. Pentru a modifica<br />
imaginile se utilizează opţiunile <strong>de</strong> pe bara <strong>de</strong> instrumente<br />
Imagine <strong>şi</strong> un număr limitat <strong>de</strong> opţiuni <strong>de</strong> pe bara <strong>de</strong> instrumente<br />
Desenare, iar pentru a insera <strong>şi</strong> modifica obiecte <strong>de</strong>senate se<br />
foloseşte bara <strong>de</strong> instrumente Desenare.<br />
Introducerea în document a obiectelor amintite anterior se<br />
mai poate folosi <strong>şi</strong> meniul Inserare.<br />
Bara <strong>de</strong> instrumente DESENARE<br />
Pentru <strong>de</strong>sene <strong>şi</strong> grafice simple, <strong>Word</strong> are un editor grafic<br />
încorporat, care permite efectuarea următoarelor operaţii:<br />
Trasarea liniilor, dreptunghiurilor, elipselor,<br />
săgeţilor, arcurilor <strong>de</strong> cerc <strong>şi</strong> a figurilor cu forme<br />
neregulate<br />
Inserarea casetelor <strong>de</strong> text<br />
Inserarea unor casete explicative<br />
Tratarea suprapunerilor elementelor grafice<br />
Rotiri ale elementelor grafice<br />
Aceste operaţii se pot realiza cu ajutorul barei <strong>de</strong> <strong>de</strong>senare.<br />
Pentru a <strong>de</strong>schi<strong>de</strong> bara <strong>de</strong> instrumente Desenare se<br />
foloseşte meniul Vizualizare(View), submeniul Bare <strong>de</strong><br />
instrumente (Toolbars), <strong>de</strong> un<strong>de</strong> se selectează bara Desenare<br />
(Drawing).<br />
31
Butoanele <strong>de</strong> pe bara <strong>de</strong> instrumente <strong>de</strong>senare sunt<br />
următoarele:<br />
Stil linie, stil<br />
Buton <strong>de</strong> setare a<br />
proprietăţilor<br />
obiectelor grafice<br />
Permit<br />
inserarea<br />
Imagine<br />
miniatură<br />
linie<br />
întreruptă <strong>şi</strong><br />
stil săgeată<br />
introduse<br />
Permite<br />
inserarea<br />
<strong>de</strong> forme<br />
automate<br />
<strong>de</strong> linii<br />
săgeţi,<br />
dreptunghi<br />
uri <strong>şi</strong> elipse<br />
Culori pentru<br />
Fundal, Linie <strong>şi</strong><br />
Text<br />
Casetă text Obiect Imagine<br />
<strong>Word</strong>Art din fi<strong>şi</strong>er<br />
Butonul Desen(Draw) permite aranjarea obiectelor,<br />
gruparea lor, ordonarea lor, <strong>de</strong>plasarea fină a obiectelor <strong>şi</strong><br />
încadrarea obiectului în text.<br />
Butonul Forme automate (AutoShapes) permite<br />
utilizatorului să insereze în documentul <strong>Word</strong> diferite <strong>de</strong>sene,<br />
forme regulate <strong>şi</strong> neregulate. Tot acela<strong>şi</strong> lucru se poate face<br />
folosind Inserare-> Imagine-> Forme automate.<br />
Următoarele patru butoane au <strong>de</strong>senate pe ele <strong>de</strong>senele care<br />
vor putea fi introduse în foaie după apăsarea lor.<br />
Butonul Casetă text (Text Box) permite lucrul cu casete<br />
<strong>de</strong> text. Bara <strong>de</strong> instrumente Casetă text permite legarea mai<br />
multor casete <strong>de</strong> text existente în document<br />
astfel încât textul va curge dintr-o casetă în<br />
alta, iar ultimul buton <strong>de</strong> pe bara <strong>de</strong><br />
instrumente permite rotirea textului în<br />
interiorul obiectului. Pentru a insera o casetă text în document se<br />
poate folosi <strong>şi</strong> meniul Inserare.<br />
Obiectele <strong>Word</strong>Art permit aplicarea unor efecte speciale<br />
asupra textelor.<br />
32<br />
Inserare<br />
diagrame sau<br />
organigrame<br />
paginile pare să difere <strong>de</strong> cel al paginilor impare. Salvaţi<br />
documentul cu numele carte1.doc.<br />
2.2. Copiere, <strong>de</strong>cupare <strong>şi</strong> lipire. Găsire <strong>şi</strong> înlocuire<br />
Stil 3D<br />
1. Aveţi pe internet, la adresa www.lectiieco.110mb.com un fi<strong>şi</strong>er<br />
numit aplicatie.doc. Salvaţi-l <strong>şi</strong> <strong>de</strong>schi<strong>de</strong>ţi-l. Acest document<br />
conţine patru paragrafe. Fiecare paragraf are un număr <strong>de</strong> ordine<br />
Stil umbră<br />
<strong>de</strong> la 1 la 4 înainte. Aliniatele sunt puse în ordinea 1,2,3,4.<br />
Folosind copierea, <strong>de</strong>cuparea <strong>şi</strong> lipirea rotiţi paragrafele astfel<br />
încât la sfâr<strong>şi</strong>t să fie în ordinea 1,4,3,2. După ce aţi rotit aliniatele<br />
mergeţi pe a doua foaie a documentului <strong>şi</strong> aşezaţi aliniatele în<br />
ordinea iniţială (1,2,3,4). Salvaţi documentul.<br />
2. În fi<strong>şi</strong>erul aplicaţie.doc salvat <strong>şi</strong> modificat anterior sunt<br />
subliniate unele caractere. Înlocuiţi aceste caractere cu textul<br />
“caractere înlocuite”, folosind opţiunile <strong>de</strong> căutare <strong>şi</strong> înlocuire.<br />
Salvaţi documentul.<br />
3. Deschi<strong>de</strong>ţi un document nou <strong>şi</strong> daţi-i numele<br />
dispozitive_periferice.doc. Căutaţi pe internet informaţii <strong>de</strong>spre<br />
dispozitivele periferice ale unui sistem <strong>de</strong> calcul <strong>şi</strong> copiaţi în<br />
document aceste informaţii (minim 20 <strong>de</strong> rânduri <strong>de</strong> text).<br />
Înlocuiţi toate cuvintele “dispozitive” din text cu „disp.” <strong>şi</strong><br />
cuvintele “intrare” cu “ie<strong>şi</strong>re” <strong>şi</strong> invers. (Adică peste tot un<strong>de</strong> scria<br />
la început intrare va scrie ie<strong>şi</strong>re, iar un<strong>de</strong> scria ie<strong>şi</strong>re va scrie<br />
intrare. Atenţie! Înlocuirea directă a unui cuvânt cu celalalt duce la<br />
dispariţia totală a cuvântului înlocuit). Salvaţi documentul.<br />
2.3. Formatarea paragrafelor <strong>şi</strong> a textului<br />
1. Într-un document intrebari.doc răspun<strong>de</strong>ţi la următoarele<br />
întrebări:<br />
a. Într-un document textul unui paragraf este, în partea stângă sau<br />
dreaptă mai în exterior faţă <strong>de</strong> restul paragrafelor, iar alinierea<br />
acestora este justify. (<strong>de</strong>ci nu alinierea este problema) De ce?<br />
53
APLICATII<br />
2.1. Crearea, <strong>de</strong>schi<strong>de</strong>rea <strong>şi</strong> salvarea unui document.<br />
Iniţializarea paginii<br />
1. Deschi<strong>de</strong>ţi un document nou care formatat astfel: dimensiune<br />
11x 13 cm, margini <strong>de</strong> 1 cm peste tot, orientate tip ve<strong>de</strong>re <strong>şi</strong><br />
salvaţi documentul cu numele plic.doc<br />
2. Deschi<strong>de</strong>ţi un document nou. Formataţi cele două pagini pe care<br />
acesta le va conţine astfel: dimensiunea primei foi este A4,<br />
orientarea foii Tip portret, iar marginile <strong>de</strong> 2 cm sus <strong>şi</strong> jos <strong>şi</strong> <strong>de</strong> 1,5<br />
cm în dreapta <strong>şi</strong> stânga. A doua foaie are dimensiunea 20cm x 10<br />
cm, orientarea Tip Ve<strong>de</strong>re, iar marginile <strong>de</strong> 1 cm peste tot. Salvaţi<br />
documentul sub numele pagini_diferite.doc<br />
3. Deschi<strong>de</strong>ţi documentul plic.doc realizat anterior <strong>şi</strong> mai adăugaţi<br />
trei pagini, diferite <strong>de</strong> primele care să aibă următoarele proprietăţi:<br />
dimensiunea 15 x 21 cm, margini <strong>de</strong> 1cm sus <strong>şi</strong> jos, 1 cm la<br />
dreapta <strong>şi</strong> 5 cm la stânga. Salvaţi documentul cu numele plic1.doc.<br />
4. Urmează să scrieţi o carte. Doriţi ca aceasta să aibă formatul<br />
A5, margini <strong>de</strong> 1 cm peste tot. Setaţi aceste proprietăţi pe un<br />
document nou cu minim 2 pagini <strong>şi</strong> salvaţi-l cu numele carte.doc.<br />
(Atenţie! Nu uitaţi să ţineţi cont <strong>de</strong> faptul că această carte va fi<br />
copertată <strong>şi</strong> <strong>de</strong> faptul că documentul se tipăreşte faţă-verso, <strong>de</strong>ci va<br />
trebui să lăsaţi puţin spaţiu pentru îndoire).<br />
5. Deschi<strong>de</strong>ţi documentul carte.doc <strong>şi</strong> modificaţi-i proprietăţile<br />
astfel încât antetul <strong>şi</strong> subsolul paginilor să fie la 1cm faţă <strong>de</strong><br />
muchiile foii <strong>şi</strong> astfel încât conţinutul antetului <strong>şi</strong> subsolului <strong>de</strong> pe<br />
52<br />
Textele create cu<br />
ajutorul acestui instrument sunt<br />
scoase în evi<strong>de</strong>nţă prin felul în<br />
care arată: prin culoare, prin<br />
curbare <strong>şi</strong> orientare.<br />
Cu ajutorul acestui<br />
instrument se pot crea obiecte ce<br />
pot fi introduse în documentul<br />
activ prin procesul numit<br />
înglobare. Aceste obiecte text se pot modifica ulterior în fereastra<br />
<strong>de</strong> editare <strong>Word</strong>Art <strong>şi</strong> apoi se pot introduce în document.<br />
Pentru a insera un obiect <strong>Word</strong>Art se foloseşte fie opţiunea<br />
Insert→ Picture →<strong>Word</strong>Art fie butonul <strong>de</strong> pe bara <strong>de</strong><br />
butoane.<br />
Fereastra <strong>Word</strong>Art Gallery permite utilizatorului alegerea<br />
modului <strong>de</strong> scriere.<br />
Fereastra <strong>Word</strong>Art Text permite utilizatorului introducerea<br />
textului.<br />
Bara <strong>de</strong> butoane <strong>Word</strong> Art permite:<br />
Deschi<strong>de</strong>rea casetei Formatarea<br />
<strong>Word</strong>Art Gallery obiectului Rotirea obiectului<br />
Selectarea căii Scrierea tuturor<br />
Inserarea unui după care se va caracterelor cu<br />
Obiect <strong>Word</strong>Art ghida textul aceea<strong>şi</strong> înălţime<br />
Deschi<strong>de</strong>rea casetei <strong>de</strong> Scrierea pe<br />
dialog pentru editarea verticală<br />
textului<br />
Inserarea <strong>de</strong> imagini se poate face folosind cele două<br />
butoane alocate pe bara <strong>de</strong> instrumente Desenare, sau folosind<br />
Inserare (Insert) → Imagine (Picture) → Miniatură (Clipart)<br />
sau Din fi<strong>şi</strong>er (From File). Orice imagine inserată în document<br />
33<br />
Alinierea<br />
textului
Inserare<br />
imagine<br />
poate fi formatată cu ajutorul barei <strong>de</strong> instrumente<br />
Imagine(Picture).<br />
Această bară permite:<br />
Stabilirea<br />
Schemei<br />
<strong>de</strong> culori<br />
Modificarea<br />
Contrastului<br />
Trunchiere<br />
Butonul Umplere forma permite particularizarea<br />
fundalului formelor automate introduse. În fundalul acestora se pot<br />
pune culori, una sau mai multe, imagini, texturi sau mo<strong>de</strong>le.<br />
Butonul Culoare linie permite particularizarea culorii liniei<br />
<strong>de</strong> contur a obiectelor introduse în document. Linia poate să fie<br />
într-o singură culoare sau cu mo<strong>de</strong>l.<br />
Următoarele trei butoane <strong>de</strong> pe bara <strong>de</strong> instrumente<br />
Desenare sunt folosite pentru a colora fundalul, linia <strong>şi</strong> textul<br />
dintr-un obiect.<br />
Pentru a alege aspectul liniei <strong>şi</strong> stilul linie întrerupte se<br />
folosesc butoanele .<br />
Dacă am introdus în document linii sau săgeţi, se poate<br />
formata aspectul acestora cu ajutorul butonul Stil Săgeată.<br />
Pentru a ataşa efecte <strong>de</strong> umbrire obiectelor sau a ataşa<br />
efecte 3D figurilor se apasă butoanele Stil umbră <strong>şi</strong> Stil 3D.<br />
Orice obiect introdus în document poate fi formatat cu un<br />
simplu clic pe butonul drept al mouse-ului <strong>de</strong>asupra lui <strong>şi</strong><br />
34<br />
Rotire<br />
Modificarea<br />
Luminozităţii Stil linie<br />
bordură<br />
imagine<br />
Stabilirea<br />
modului <strong>de</strong><br />
încadrare în<br />
text<br />
Comprimare<br />
imagine<br />
Table<br />
Este meniul care permite crearea <strong>de</strong> tabele <strong>şi</strong> lucrul cât mai<br />
eficient cu acestea. Formatare<br />
imagine<br />
Window(Fereastră)<br />
Fereastră nouă - face o copie a ferestrei active <strong>şi</strong> o <strong>de</strong>schi<strong>de</strong>.<br />
Această opţiune Reiniţializare permite folosirea concomitentă a documentului în<br />
două ferestre. imagine (2007 Fila View).<br />
Scindare – împarte fereastra în două (2007 Fila View).<br />
51
Columns (Coloane) – permite scrierea textului pe mai multe<br />
coloane<br />
(2007 – Fila Page Layout-Aspect pagină )<br />
Tabs (Tabulatori) – permite modificarea tabulatorilor într-un<br />
document.<br />
Majusculă încorporată – permite inserarea unei litere mari la<br />
începutul documentului (2007 fila Insert)<br />
Text orientation (Orientare text) – modifică orientarea textului<br />
din celulele unui tabel sau din casetele <strong>de</strong> text<br />
Change case (Modificare după caz) – permite modificarea<br />
textului după preferinţă. (2007 fila Home)<br />
Background (Fundal) – colorează fundalul foii (2007 – Fila<br />
Page Layout-Aspect pagină )<br />
Style (Stil) – permite adăugarea <strong>de</strong> stiluri noi, sau modificarea<br />
celor existente (2007 fila Home)<br />
Tools (Instrumente)<br />
Corectare ortografică <strong>şi</strong> gramaticală – permite pornirea unui<br />
corector gramatical al textului scris în document. Corectarea se<br />
face în timpul tastării, iar cuvintele gre<strong>şi</strong>te se subliniază cu o linie<br />
ro<strong>şi</strong>e. Aceste linii nu se imprimă. Pachetul Office are un pachet <strong>de</strong><br />
dicţionare pe care le poate folosi pentru corectare. În cazul în care<br />
nu există dicţionar pentru o anumită limbă nu se poate face<br />
corectură pe text în limba respectivă.<br />
Dacă totu<strong>şi</strong> dicţionarul este instalat, există şansa ca acesta<br />
să nu recunoască multe cuvinte, corectarea fiind făcută la un nivel<br />
minimal. Cuvintele care nu sunt cunoscute se pot adăuga în<br />
dicţionar.<br />
(2007 Fila Review)<br />
Language(Limba) – permite stabilirea limbii care se foloseşte<br />
pentru corectarea gramaticală<br />
(2007 Fila review)<br />
Particularizare (Customize) – permite particularizarea barelor <strong>de</strong><br />
instrumente<br />
(2007 meniul principal, opţiunea <strong>Word</strong> options)<br />
Opţiuni – permite setarea opţiunilor aplicaţiei <strong>Word</strong>.<br />
(2007 meniul principal, opţiunea <strong>Word</strong> options)<br />
50<br />
selectând din meniul <strong>de</strong>rulant opţiunea Formatare. Pentru fiecare<br />
obiect se pot stabili unele dintre proprietăţile <strong>de</strong> mai jos:<br />
- aspectul <strong>şi</strong> culoarea liniei<br />
- culoarea <strong>de</strong> umplere<br />
- dimensiunea<br />
- unghiul <strong>de</strong> rotire<br />
- poziţia relativ la text (felul în care se aliniază textul<br />
relativ la obiect).<br />
1.27. Desene <strong>şi</strong> imagini în <strong>Word</strong> 2007<br />
Versiunea <strong>de</strong> <strong>Word</strong> 2007, versiune complet diferită în ceea<br />
ce priveşte interfaţa grafică a aplicaţiei, nu conţine bare <strong>de</strong><br />
instrumente special create pentru <strong>de</strong>sene sau imagini.<br />
Pentru a introduce în documente obiecte <strong>Word</strong>Art, casete<br />
text, imagini, forme automate se foloseşte fila Insert (Inserare),<br />
opţiunile corespunzătoare.<br />
Pentru orice obiect introdus, apare, doar când acesta este<br />
selectat o nouă filă <strong>şi</strong> anume fila Format. Această filă conţine<br />
opţiuni diferite în funcţie <strong>de</strong> obiectul inserat <strong>şi</strong> anume:<br />
- pentru imagini: opţiunile pentru contrast, luminozitate,<br />
trunchere, umbră, chenare, aliniere, dimensiune.<br />
- Pentru formele automate: culoare <strong>de</strong> umplere, culoare<br />
chenar, efecte 3D, dimensiuni ş.a.<br />
- Pentru obiectele <strong>Word</strong>Art: spaţiere caractere,<br />
formatarea obiectului, dimensiunea, butonul <strong>de</strong><br />
selectare a căii după care se ghi<strong>de</strong>ază textul.<br />
Pentru orice obiect introdus în document se poate stabili<br />
modul <strong>de</strong> încadrare în text, alinierea, se pot stabili efecte <strong>de</strong><br />
umbră, efecte 3D. În concluzie fila Format, care apare odată cu<br />
inserarea unui obiect în document, conţine aproximativ acelea<strong>şi</strong><br />
opţiuni ca <strong>şi</strong> barele <strong>de</strong> instrumente specifice obiectelor <strong>Word</strong><br />
2003.<br />
Tot pe fila Format se găsesc <strong>şi</strong> opţiunile <strong>de</strong> Grupare <strong>şi</strong><br />
Anulare grupare, folosite la gruparea obiectelor.<br />
35
1.28. Editorul <strong>de</strong> ecuaţii<br />
Persoanele care lucrează în domeniul ştiinţelor au a<strong>de</strong>sea<br />
<strong>de</strong> redactat documente care conţin formule matematice.<br />
Proiectanţii editorului <strong>de</strong> texte <strong>Word</strong> s-au gândit la această<br />
problemă <strong>şi</strong> au ataşat programului un utilitar numit OLE Equation<br />
Editor. Acest editor inserează ecuaţii într-un text prin fenomenul<br />
numit încapsulare. Versiunea existentă în Ofiice 2003 <strong>şi</strong> 2007 este<br />
Microsoft Equation 3.0.<br />
Lansarea acestei aplicaţii se realizează prin intermediul<br />
comenzii:<br />
Inserare→ Obiect → Microsoft Equation 3.0. (Fila Insert,<br />
opţiunea Object (Obiect) în <strong>Word</strong> 2007).<br />
Odată cu inserarea unui obiect <strong>de</strong> acest fel se ascun<strong>de</strong><br />
fereastra aplicaţiei <strong>şi</strong> se <strong>de</strong>schi<strong>de</strong> fereastra <strong>de</strong> proiectare a<br />
ecuaţiilor, iar în cadrul aceste ia următoarea bară <strong>de</strong> instrumente:<br />
Simboluri relaţionale Operatori logici<br />
Spaţii <strong>şi</strong> puncte Operatori din teoria mulţimii<br />
Operatori speciali Simboluri<br />
Operatori uzuali Caractere<br />
Săgeţi grexeşti<br />
Paranteze Matrici<br />
Fracţii <strong>şi</strong> radicali<br />
Puteri <strong>şi</strong> indici produse <strong>şi</strong> seturi<br />
Simboluri sume Săgeţi cu etichete<br />
Integrale Sublinieri <strong>şi</strong> supralinieri<br />
În fereastra <strong>de</strong> aplicaţie pot fi introduse cu ajutorul tastaturii <strong>şi</strong> a<br />
butoanelor specifice orice expresie matematică.<br />
Pentru a închi<strong>de</strong> aplicaţia se dă un click cu mouse-ul un<strong>de</strong>va în<br />
fereastra documentului.<br />
36<br />
Insert ( 2007 – toate opţiunile din acest meniu se găsesc pe fila<br />
Inserare)<br />
Page number (Număr <strong>de</strong> pagină) – permite numerotarea<br />
paginilor documentului<br />
Date and time(Data <strong>şi</strong> ora) – permite inserarea datei <strong>şi</strong> a orei<br />
sistem în document<br />
AutoText – permite inserarea în diferite zone ale documentului <strong>de</strong><br />
texte standard<br />
Symbol (Simbol) – permite introducerea a diferite caractere <strong>şi</strong><br />
simboluri în document<br />
Comment(Comentariu) – permite ataşarea <strong>de</strong> comentarii pentru<br />
diferite părţi ale documentului<br />
Reference (Referinţă) – este un submeniu care permite<br />
introducerea <strong>de</strong> note <strong>de</strong> subsol, note <strong>de</strong> final <strong>de</strong> document,<br />
inserarea automată a cuprinsului <strong>şi</strong> inserarea <strong>de</strong> referinţe<br />
încrucişate<br />
Picture(Imagine) – submeniu care permite inserarea <strong>de</strong> imagini<br />
din fi<strong>şi</strong>er, imagini miniatură, imagini CpliArt, diagrame, forme<br />
geometrice <strong>şi</strong> alte forme<br />
TextBox(Casetă text) – permite inserarea în document a unei<br />
casete <strong>de</strong> text<br />
Object – permite inserarea <strong>de</strong> obiecte realizate cu alte programe,<br />
fie permite <strong>de</strong>schi<strong>de</strong>rea în fereastră a unei alte aplicaţii pentru a<br />
realiza obiecte, dacă acestea nu au fost create anterior<br />
Format<br />
Font - permite setarea proprietăţilor textului din document (2007<br />
– Fila Home)<br />
Paragraph – permite setarea spaţiului dintre paragrafe,<br />
modificarea spaţiului dintre paragraf <strong>şi</strong> marginile foii, mărirea sau<br />
micşorarea distanţei dintre rânduri (2007 – Fila Home)<br />
Bullets and numbering (marcatori <strong>şi</strong> numerotare) - permite<br />
marcarea vizuală a unor elemente pentru a crea liste. (2007 – Fila<br />
Home, câte un buton pentru fiecare tip <strong>de</strong> listă)<br />
Bor<strong>de</strong>rs and shading (borduri <strong>şi</strong> umbrire) – permite ataşarea<br />
unui chenar pentru foaie, pentru paragrafe sau pentru anumite<br />
cuvinte din text. (2007 – Fila Page Layout-Aspect pagină )<br />
49
Undo(Anulare) – anulează ultima operaţie efectuată (2007 bara<br />
cu acces rapid)<br />
Redo(Refacere) – reface operaţia anulată (2007 bara cu acces<br />
rapid)<br />
Cut, Copy (Decupare copiere)– <strong>de</strong>cupează, copiază textul <strong>şi</strong><br />
obiectele selectate (2007 fila Home-Pornire)<br />
Paste(Lipire) – lipeşte obiectele în poziţia cursorului (2007 fila<br />
Home-Pornire)<br />
Paste special(Lipire specială) – permite lipirea în document a<br />
obiectelor realizate cu alte aplicaţii, fără a le modifica proprietăţile<br />
(2007 fila Home-Pornire, opţiunea Paste)<br />
Clipboard Office – permite gestionarea clipboard-ului<br />
Select All (Selectare totală) – selectează întreg documentul<br />
(2007 fila Home-Pornire)<br />
Find, Replace (Găsire, Înlocuire) – caută anumite cuvinte, texte,<br />
<strong>şi</strong>ruri <strong>de</strong> caractere <strong>şi</strong> le înlocuieşte (2007 fila Home-Pornire)<br />
Go To (Salt la)– permite saltul în cadrul documentului la o<br />
anumită linie, la un anumit paragraf, etc<br />
View(Vizualizare)<br />
Normal, Aspect pagină web, Aspect pagină imprimată <strong>şi</strong><br />
Schită – sunt modurile sub care se poate vizualiza documentul.<br />
Cel mai folosit este Aspect pagină imprimată <strong>de</strong>oarece arată exact<br />
ca <strong>şi</strong> o pagină reală. (2007 fila View-Vizualizare)<br />
Toolbars (Bare <strong>de</strong> instrumente) – submeniu care permite<br />
<strong>de</strong>schi<strong>de</strong>rea sau închi<strong>de</strong>rea barelor cu instrumente<br />
Ruler(Rigla) – afişează sau ascun<strong>de</strong> rigla (2007 fila View)<br />
Hea<strong>de</strong>r and footer(Antet <strong>şi</strong> subsol) – permite lucrul cu antetul <strong>şi</strong><br />
subsolul documentului (2007 fila Insert)<br />
Full screen (Ecran complet) – păstrează din fereastra iniţială doar<br />
documentul (2007 fereastra principală a aplicaţiei, partea<br />
dreaptă, jos)<br />
Zoom (Panoramare) – apropie sau în<strong>de</strong>părtează pagina, după<br />
nevoia utilizatorului. (fila View). Valoarea care se poate în casetă,<br />
în cazul în care nu se găseşte în listă este între 10 <strong>şi</strong> 500.<br />
48<br />
1.29. Fundalul unui document<br />
Oricărui document i se poate particulariza fundalul. Acesta<br />
poate conţine în fundal o culoare, mai multe culori, gradient,<br />
texturi, imagini, mo<strong>de</strong>le, sau diferite texte sau imagini care indică<br />
faptul că documentul este un document cu regim special.<br />
Pentru a modifica fundalul documentului se foloseşte<br />
meniul Format, opţiunea Fundal (Background), respectiv fila<br />
Page Layout, secţiunea Page Background(Fundal pagină) în<br />
versiunea 2007.<br />
Culorile, imaginile, texturile, respectiv mo<strong>de</strong>lele se aleg în<br />
<strong>Word</strong> 2003 din fereastra fundal prin selectarea opţiunilor Mai<br />
multe culori(More colors) sau Efecte <strong>de</strong> umplere (Fill efects), iar<br />
în <strong>Word</strong> 2007 alegând acelea<strong>şi</strong> opţiuni din meniul Page<br />
color(Culoare pagină), secţiunea Page background(Fundal<br />
pagină), fila Page Layout(Aspect pagină).<br />
Textele sau imaginile din fundalul unui document care<br />
conferă documentului un regim special se pot insera folosind<br />
opţiunea Watermark (Inscripţionare imprimată), din meniul<br />
Format →Background(Fundal) (2003), respectiv din secţiunea<br />
Page background (Fundal pagină), fila Page Layout(Aspect<br />
pagină). Detaliile privind dimensiunea textului, culoarea acestuia,<br />
dimensiunea imaginii, poziţionarea, transparenţa, se stabilesc din<br />
fereastra Printed Watermark (Inscripţionare imprimată). Aceasta<br />
apare odată cu selectarea opţiunii Inscripţionare imprimată în<br />
word 2003, iar în versiunea 2007 dacă se alege Inscripţionare<br />
particularizată (Custom Watermark), din meniul Inscripţionare<br />
imprimată.<br />
1.30. Tabele – Calcule în tabele<br />
Un tabel este o structură formată din rânduri <strong>şi</strong> coloane,<br />
care conţine date structurate după anumite criterii. La intersecţia<br />
unui rând cu o coloană găsim o celulă.<br />
37
Tabele(<strong>Word</strong> 2003)<br />
Meniul Tabel(Table):<br />
- Desenare table (Draw table) – permite <strong>de</strong>senarea cu<br />
ajutorul instrumentului numit creion un table. Prima<br />
dată se <strong>de</strong>senează conturul tabelului, după care se pot<br />
trasa linii pentru a <strong>de</strong>limita coloanele <strong>şi</strong> rândurile. În<br />
momentul în care selectăm opţiunea, se <strong>de</strong>schi<strong>de</strong> bara<br />
<strong>de</strong> instrumente Tabele <strong>şi</strong> borduri.<br />
- Inserare (Insert) → Tabel (Table) - permite<br />
introducerea unui tabel <strong>şi</strong> stabilirea numărului <strong>de</strong> linii<br />
<strong>şi</strong> coloane <strong>de</strong> la început.<br />
→ Coloană la stânga / Coloană la dreapta –<br />
introduce în tabel o coloană la stânga / dreapta coloanei în<br />
care se află cursorul.<br />
→ Rând <strong>de</strong>asupra / Rând <strong>de</strong><strong>de</strong>subt – introduce un<br />
rând <strong>de</strong>asupra / sub rândul care conţine celula în care se<br />
află cursorul.<br />
- Ştergere → Tabel - şterge tabelul în care se află<br />
cursorul.<br />
→ Coloane / Rânduri – şterge coloanele<br />
/rândurile selectate.<br />
- Selectare → Tabel<br />
→ Coloană - permit selectarea tabelului, a<br />
→ Rând coloanei <strong>şi</strong> a rândului care conţine<br />
celula activă<br />
- Autoformatare în tabel – permite alegerea unui mo<strong>de</strong>l<br />
<strong>de</strong> aspect pentru tabel, dintr-o listă pusă la dispoziţia<br />
utilizatorului.<br />
- Potrivire automată → La conţinut<br />
→ La fereastră<br />
→ Distribuire rânduri în mod egal<br />
– alocă dimensiuni egale înălţimii rândurilor selectate<br />
→ Distribuire coloane în mod egal<br />
– alocă dimensiuni egale lăţimii coloanelor selectate<br />
- Sortare – permite aranjarea datelor din tabel în ordine<br />
crescătoare sau <strong>de</strong>screscătoare<br />
38<br />
1.36. Meniuri 2003 <strong>şi</strong> echivalentul lor în versiunea 2007<br />
File(Fi<strong>şi</strong>er)<br />
New(Nou) – permite <strong>de</strong>schi<strong>de</strong>rea unui document nou, sau a unui<br />
şablon, dacă avem şabloane create. (2007 – meniul principal)<br />
Open(Deschi<strong>de</strong>re) – <strong>de</strong>schi<strong>de</strong> un document creat anterior <strong>şi</strong> salvat<br />
<strong>de</strong>ja. (2007 – meniul principal)<br />
Close(Închi<strong>de</strong>) – închi<strong>de</strong> documentul activ (2007 – meniul<br />
principal)<br />
Save <strong>şi</strong> Save as (Salvare <strong>şi</strong> Salvare ca)– au acela<strong>şi</strong> efect ca <strong>şi</strong> în<br />
editorul Notepad (2007 – meniul principal)<br />
Save as Web page(Salvare ca pagină web) – salvează fi<strong>şi</strong>erul<br />
<strong>Word</strong> ca <strong>şi</strong> pagină Web (2007 – se foloseşte opţiunea Save)<br />
Search (Căutare) – permite căutarea unui document<br />
Versions(Versiuni) – permite introducerea <strong>de</strong> comentarii <strong>de</strong>spre<br />
versiunile <strong>de</strong> Office instalate<br />
Web page preview(Examinare pagină web) – permite<br />
utilizatorului să vadă cum ar arăta documentul ca o pagină web<br />
(2007- se folosete modul <strong>de</strong> vizualirare Web layout, fila View).<br />
Page setup(Iniţializare pagină) - permite iniţializarea paginii<br />
(2007 fila Page Layout-Aspect pagină)<br />
Print preview(Examinare înaintea imprimării) – permite<br />
vizualizarea documentului înaintea imprimării (2007 – meniul<br />
principal)<br />
Print(Imprimare) – permite imprimarea documentului dar nu<br />
înainte <strong>de</strong> a permite stabilirea unor proprietăţi pentru imprimare.<br />
(2007 – meniul principal)<br />
Send To(Trimitere către) – este un submeniu care permite<br />
trimiterea documentului prin email, fie ca ataşament fie ca text al<br />
mesajului, trimiterea prin fax a documentului sau trimiterea<br />
documentului într-o prezentare în PowerPoint. (2007 – meniul<br />
principal)<br />
Properties(Proproetăţi) – arată proprietăţile documentului activ<br />
(2007 – meniul principal)<br />
Exit(Ie<strong>şi</strong>re) – închi<strong>de</strong> apicaţia <strong>Word</strong> (2007 – meniul principal)<br />
Edit(Editare)<br />
47
Butoanele First, Previous, Next and Last Record ne arată<br />
documentul personalizat cu prima, următoarea, ultima <strong>şi</strong><br />
înregistrarea anterioară.<br />
Mail merge helper este butonul care oferă ajutor<br />
utilizatorului, iar Check for errors are rolul <strong>de</strong> a verifica erorile ce<br />
pot apărea în câmpurile <strong>de</strong> combinare.<br />
Merge to New Document salvează într-un fi<strong>şi</strong>er nou<br />
documentul rezultat în urma combinării.<br />
Merge to Printer tipăreşte copiile personalizate rezultate în<br />
urma combinării.<br />
Mail Merge afişează o cutie <strong>de</strong> dialog care oferă câteva<br />
opţiuni privind combinarea documentului.<br />
Find record afişează o casetă <strong>de</strong> dialog care permite<br />
căutarea unei înregistrări.<br />
Edit Data Source permite modificarea bazei <strong>de</strong> date.<br />
1.35. Corespon<strong>de</strong>nţă personalizată (2007)<br />
După cum ne-am obişnuit, versiunea 2007 diferă simţitor <strong>şi</strong><br />
în ceea ce priveşte corespon<strong>de</strong>nţa personalizată.<br />
Toate instrumentele folosite pentru a permite crearea unor<br />
documente personalizate se găsesc pe fila Mailings.<br />
Crearea, sau <strong>de</strong>schi<strong>de</strong>rea unei surse <strong>de</strong> date se face folosind<br />
meniul Select Recipients, opţiunile Use existing list (Foloseşte<br />
liste existente), Type new list (Creează listă nouă).<br />
Stabilirea tipului <strong>de</strong> document care va fi realizat(scrisoare,<br />
etichete, plicuri) se face folosind opţiunea Start mail merge.<br />
Opţiunile Insert Merge Field, butoanele First, Previous,<br />
Next and Last Record, butonul Auto Check for errors , Find<br />
recipient, Edit Recipient list se găsesc toate pe fila Mailings.<br />
Merge to New Document, Merge to Printer, Mail Merge se<br />
găsesc în meniul Finish&Merge.<br />
Transformarea documentului obţinut în urma îmbinării se<br />
poate salva <strong>şi</strong> ca document PDF folosind butonul Merge to Adobe<br />
PDF.<br />
Pentru a parcurge pas cu pas etapele îmbinării, la fel ca <strong>şi</strong><br />
în versiunile anterioare ale programului se poate folosi opţiunea<br />
Step By Step Mail merge Wizard, din meniul Start mail merge,<br />
fila Mailings.<br />
46<br />
- Formulă – permite efectuarea <strong>de</strong> calcule, cu datele din<br />
tabel; prin intermediul unor funcţii: SUM, PRODUCT,<br />
MIN, MAX, etc.<br />
- Ascun<strong>de</strong>re / afişare linii <strong>de</strong> grilă – ascun<strong>de</strong> / afişează<br />
liniile din interiorul tabelului.<br />
Bara <strong>de</strong> instrumente Tabele <strong>şi</strong> borduri:<br />
Pentru a afişa această bară, se activează opţiunea<br />
corespunzătoare din meniul Vizualizare → Bare <strong>de</strong> instrumente.<br />
Butoane:<br />
- butonul Desenare tabel<br />
- butonul Radieră - permite ştergerea liniilor din tabel<br />
- butonul Stil linie – permite alegerea unui aspect pentru<br />
liniile unui tabel<br />
- butonul Grosime linie - permite alegerea grosimii<br />
pentru liniile unui tabel<br />
- butonul Culoare linie - permite alegerea culorii liniilor<br />
unui tabel<br />
- butonul Culoare umbrire - colorează fundalul celulelor<br />
- butonul Inserare Tabel<br />
- butonul Îmbinare celule – lipeşte celulele selectate în<br />
una singură<br />
- butonul Scindare celule – împarte o celulă într-un<br />
număr n <strong>de</strong> celule egale, număr ales <strong>de</strong> către utilizator<br />
- butonul Distribuire rânduri în mod egal<br />
- butonul Distribuire coloane în mod egal<br />
- butonul Modificare orientare text – modifică<br />
orientarea textului <strong>de</strong> pe verticală pe orizontală<br />
- butonul Sortare <strong>de</strong>scen<strong>de</strong>ntă<br />
- butonul Sortare ascen<strong>de</strong>ntă<br />
- butonul Însumare automată – adună datele din celule,<br />
pe coloane, iar rezultatul este trecut în celula activă.<br />
Calcule în tabele <strong>Word</strong><br />
Microsoft Office nu este o aplicaţie specializată în calcul<br />
tabelar, dar permite realizarea <strong>de</strong> calcule simple cu datele din<br />
tabele. Pentru anumite calcule minimale, aplicaţia pune la<br />
39
dispoziţia utilizatorului opţiunea Formula (Formulă), din meniul<br />
Table(Tabel). Funcţiile care se pot folosi sunt în special funcţiile<br />
matematice <strong>şi</strong> cele statistice (SUM; ABS; PRODUCT; COUNT;<br />
IF; MIN; MAX ş.a.). Modul <strong>de</strong> folosire al acestora este foarte<br />
asemănător cu cel din Excel.<br />
Tabelul cu datele trebuie privit la fel ca o foaie <strong>de</strong> calcul<br />
Excel, în care rândurile sunt i<strong>de</strong>ntificate prin numere, iar coloanele<br />
prin litere. De aceea când se efectuează calcule în tabele celulele<br />
acestuia trebuie foarte bine i<strong>de</strong>ntificate. Coloanelor li se ataşează<br />
litere <strong>de</strong> la stânga spre dreapta, iar rândurilor li se ataşează numere<br />
<strong>de</strong> sus în jos.<br />
Oricare dintre funcţii folosite vor avea argumente la fel ca<br />
<strong>şi</strong> în Excel <strong>şi</strong> anume referinţe la celule, valori <strong>de</strong> tip numeric în<br />
cazul funcţiilor matematice <strong>şi</strong> statistice, sau domenii.<br />
De exemplu pentru a calcula suma valorilor din primele<br />
două celule <strong>de</strong> pe primul rând vom folosi formula =sum(A1;B1).<br />
Pentru a calcula valoarea minimă a primelor cinci celule <strong>de</strong><br />
pe coloana a doua a unui tabel vom folosi formula =min(B1:B5).<br />
În aplicaţie se mai pot folosi <strong>şi</strong> cuvintele rezervate LEFT,<br />
care dat ca <strong>şi</strong> argument pentru o funcţie va aplica acele calcule<br />
automat pentru celulele <strong>de</strong> pe acela<strong>şi</strong> rând cu celula activă, situate<br />
în stânga acesteia.<br />
Cuvântul RIGHT va înlocui domeniul format din celulele<br />
situate pe acela<strong>şi</strong> rând cu celula activă, dar din dreapta acesteia.<br />
Termenii ABOVE <strong>şi</strong> BELOW ţin locul adreselor celulelor<br />
situate pe aceea<strong>şi</strong> coloană cu celule activă, sau care se află<br />
<strong>de</strong>asupra, respectiv sub aceasta.<br />
Tabele (<strong>Word</strong> 2007)<br />
Office 2007 diferă radical <strong>de</strong> versiunile anterioare când<br />
vine vorba <strong>de</strong> lucrul cu tabele.<br />
Pentru a insera un tabel se foloseşte fila Insert, opţiunea<br />
Table. Aceasta permite <strong>de</strong>senarea tabelului, inserarea automată a<br />
unui tabel sau crearea unor tabele pe baza unor şabloane existente.<br />
Odată creat <strong>şi</strong> selectat tabelul, apar două file noi, specifice<br />
lucrului cu tabele <strong>şi</strong> anume Design(Proiectare) <strong>şi</strong> Layout(Aspect).<br />
40<br />
personalizarea tuturor câmpurilor unei baze <strong>de</strong> date reprezintă o<br />
înregistrare.<br />
Sursa <strong>de</strong> date are nişte câmpuri prestabilite. Pentru<br />
eliminarea sau modificarea acestora se foloseşte opţiunea<br />
Customize(Particularizare), care <strong>de</strong>schi<strong>de</strong> fereastra <strong>de</strong> gestiune a<br />
câmpurilor sursei <strong>de</strong> date.<br />
Pentru a adăuga un câmp nou, se introduce numele acestuia<br />
în caseta Field Name(Denumire Câmp), după care se apasă<br />
butonul Add Field Name (Adaugă nume câmp). Câmpul nou<br />
introdus este adăugat la sfâr<strong>şi</strong>t în lista cu câmpuri. Eliminarea unor<br />
câmpuri se face folosind butonul Delete, re<strong>de</strong>numirea unui câmp<br />
selectat cu ajutorul butonului Rename. Câmpurile pot fi <strong>şi</strong><br />
rearanjate cu ajutorul butonului Move Down. După stabilirea<br />
câmpurilor folosite se trece la adăugarea înregistrărilor, prin<br />
simpla închi<strong>de</strong>re a ferestrei <strong>de</strong> gestiune a câmpurilor.<br />
Pentru a adăuga înregistrări se completează casetele text<br />
din dreptul numelor câmpurilor <strong>şi</strong> se apasă butonul New Entry<br />
(Înregistrare nouă).<br />
Salvarea sursei <strong>de</strong> date<br />
După acceptarea listei <strong>de</strong> câmpuri prin apăsarea butonului<br />
OK, <strong>Word</strong> întreabă dacă dorim să salvăm sursa <strong>de</strong> date. Dacă<br />
dorim să o salvăm i se va da un nume după care se va putea folosi<br />
oricând sursa.<br />
e) Crearea <strong>de</strong> documente fuzionate personalizate<br />
Având documentul principal <strong>şi</strong> sursa <strong>de</strong> date urmează<br />
legarea celor două. Un document va conţine două tipuri <strong>de</strong> text:<br />
normal, care va fi acela<strong>şi</strong> pentru fiecare document <strong>şi</strong> text variabil.<br />
Acesta este reprezentat <strong>de</strong> câmpurile <strong>de</strong> fuzionare, mai exact<br />
câmpurile din baza <strong>de</strong> date, care vor fi personalizate, în fiecare<br />
document cu o altă înregistrare(valoare introdusă).<br />
Pentru lucrul cu câmpurile <strong>de</strong> fuzionare se foloseşte bara<br />
<strong>de</strong> instrumente Mail Merge(Îmbinare Corespon<strong>de</strong>nţă). Pentru a<br />
introduce câmpurile în document se foloseşte butonul Insert<br />
Merge Field, iar cursorul trebuie poziţionat un<strong>de</strong> se doreşte<br />
inserarea.<br />
Butonul View Merged Data ne arată aspectul informaţiilor<br />
din sursa <strong>de</strong> date, combinate cu cele din documentul principal,<br />
înregistrare cu înregistrare.<br />
45
1.34. Corespon<strong>de</strong>nţă personalizată (2003)<br />
Prin intermediul programului <strong>Word</strong>, utilizatorul are<br />
posibilitatea <strong>de</strong> a accesa date stocate în fi<strong>şi</strong>ere create cu<br />
programele <strong>Word</strong>, Excel <strong>şi</strong> alte programe.<br />
Tot prin intermediul acestui program utilizatorul poate tipări<br />
scrisori, etichete <strong>şi</strong> plicuri. Pentru a personaliza scrisorile sau<br />
etichetele, adică pentru a da pentru anumitor câmpuri valori<br />
diferite în fiecare dintre aceste structuri, se pot folosi aşa zisele<br />
surse <strong>de</strong> date. Acestea trebuie create <strong>de</strong> către utilizator <strong>şi</strong><br />
introduse valori în ele după preferinţă.<br />
Realizarea unor asemenea documente presupune mai mulţi<br />
pa<strong>şi</strong>.<br />
a) se foloseşte opţiunea Mail Merge (Îmbinare<br />
corespon<strong>de</strong>nţă) din meniul Tools(Instrumente),<br />
b) Se stabilieşte tipul <strong>de</strong> document cu care se va lucra. Pentru<br />
asta se pot selecta una din următoarele opţiuni: Form<br />
Letters(scrisori tip), Mailing labels (etichete poştale),<br />
Envelopes (plicuri), Catalogs(cataloage). Să presupunem<br />
că alegem opţiunea Form Letters.<br />
c) Se alege documentul în care se lucrează <strong>şi</strong> anume<br />
documentul activ sau un alt document nou. Astfel avem<br />
două posibilităţi Active Window (Fereastra activă) sau<br />
New Main Document (Document principal nou).<br />
d) Alegerea sau crearea sursei <strong>de</strong> date. Dacă Aceasta există<br />
<strong>de</strong>ja se foloseşte opţiunea Răsfoire <strong>şi</strong> se caută, iar dacă nu<br />
se foloseşte opţiunea Creare.<br />
Crearea unei surse <strong>de</strong> date<br />
Sursa <strong>de</strong> date poate fi o listă sau un tabel introduse în<br />
<strong>Word</strong>, dar <strong>şi</strong> o foaie <strong>de</strong> calcul tabelar creată în Excel sau o bază <strong>de</strong><br />
date creată în Access sau FoxPro.<br />
O sursă <strong>de</strong> date conţine câmpuri <strong>şi</strong> înregistrări. Câmpurile<br />
sunt structuri dintr-o bază <strong>de</strong> date care reţin anumite însu<strong>şi</strong>re,<br />
proprietăţi <strong>de</strong>spre entităţile la care se referă baza <strong>de</strong> date, iar<br />
44<br />
Fila Design permite formatarea tabelului: alegerea unui<br />
şablon existent pentru tabel sau pentru diferite părţi ale tabelului,<br />
ştergerea sau adăugarea unor linii din/în tabel, stabilirea culorii <strong>de</strong><br />
fundal pentru tabel, modificarea aspectului liniilor.<br />
Fila Layout permite toate celelalte operaţii cu tabele:<br />
inserarea, ştergerea <strong>de</strong> rânduri <strong>şi</strong> coloane, alinierea conţinutului<br />
celulelor, rotirea textului în celule, distribuirea rândurilor <strong>şi</strong><br />
coloanelor în mod egal ş.a.<br />
1.31. Particularizarea barelor <strong>de</strong> meniuri <strong>şi</strong> butoane<br />
Bara <strong>de</strong> butoane se poate particulariza în funcţie <strong>de</strong> dorinţa<br />
utilizatorului. Acest lucru, în versiunea 2003, se poate realiza cu<br />
ajutorul opţiunii Instrumente (Tools)→ Particularizare<br />
(Customize) care permite:<br />
1. Stabilirea barelor <strong>de</strong> instrumente active la un moment dat,<br />
prin bifarea căsuţelor din dreptul fiecărui nume <strong>de</strong> bară.<br />
2. Crearea <strong>de</strong> bare <strong>de</strong> instrumente noi, folosind butonul Nou.<br />
3. Scoaterea <strong>de</strong> butoane mai <strong>de</strong>s folosite pe bara <strong>de</strong> butoane<br />
folosind opţiunea Comenzi din fereastra Particularizare.<br />
Pentru a scoate un buton pe bara <strong>de</strong> butoane se selectează<br />
meniul în fereastra stângă, se caută butonul dorit în<br />
fereastra din dreapta, apoi acesta se ia cu ajutorul mouseului<br />
<strong>şi</strong> se duce până pe bară în locul în care se doreşte a fi<br />
inserat.<br />
4. Fereastra Particularizare mai are un buton Opţiuni care<br />
permite setarea următoarelor lucruri:<br />
- afişarea barelor <strong>de</strong> instrumente Standard <strong>şi</strong><br />
Formatare pe două rânduri, dacă această opţiune nu<br />
este setată implicit cele două bare se afişează pe un<br />
rând.<br />
- afişarea meniurilor complete, permite afişarea<br />
completă a meniurilor. Dacă nu este setată această<br />
opţiune în fiecare meniu se afişează butoanele<br />
folosite recent.<br />
41
- reiniţializarea setărilor implicite oferite <strong>de</strong> <strong>Word</strong>,<br />
adică dacă nu ne convine felul în care am<br />
particularizat bara <strong>de</strong> butoane, dacă nu ne plac<br />
setările făcute prin apăsarea butonului<br />
Reiniţializare date utilizator se revine la setările<br />
iniţiale.<br />
- folosirea <strong>de</strong> pictograme mari.<br />
- afişarea combinaţiilor <strong>de</strong> taste folosite pentru<br />
scurtcircuitarea butoanelor (adică apăsarea acestor<br />
combinaţii au acela<strong>şi</strong> efect ca <strong>şi</strong> apăsarea butonului)<br />
<strong>şi</strong> afişarea informaţiilor <strong>de</strong>spre butoane atunci când<br />
se opreşte mouse-ul pe acestea.<br />
În versiunea 2007 sunt posibile acelea<strong>şi</strong> particularizări ale<br />
filelor <strong>de</strong> lucru, cu un clic dreapta în partea <strong>de</strong> sus a ferestrei,<br />
lângă file, alegând din meniul <strong>de</strong>rulant Customize Quick access<br />
toolbar, sau alegând din meniul principal opţiunea <strong>Word</strong> options.<br />
Fereastra <strong>Word</strong> options permite particularizarea întregii aplicaţii,<br />
implicit a filelor existente (secţiunea Customize/Particularizare).<br />
1.32. Şabloane<br />
Un şablon este un document <strong>Word</strong> pre<strong>de</strong>finit, ce conţine<br />
<strong>de</strong>finiţii <strong>de</strong> stiluri, macrocomenzi <strong>şi</strong> uneori chiar <strong>de</strong> text.<br />
Şabloanele reprezintă instrumente i<strong>de</strong>ale pentru formulare, cum ar<br />
fi facturile, oferte periodice <strong>de</strong> produse, pagina <strong>de</strong> prezentare a<br />
unui fax, rapoarte periodice. Şabloanele sunt documente realizate<br />
parţial, documente care urmează a fi completate ulterior <strong>de</strong><br />
utilizatori. Pentru a utiliza şabloanele existente în <strong>Word</strong> se apasă<br />
butonul Nou din meniul Fi<strong>şi</strong>er (respectiv meniul principal în<br />
versiunea 2007), iar din fereastra care apare se alege opţiunea<br />
Şabloane … pe computerul meu.<br />
Pentru a crea un şablon acesta trebuie creat, iar la salvare<br />
se alege un tip nou <strong>de</strong> fi<strong>şi</strong>er <strong>şi</strong> anume Şablon document<br />
(Document template). Acest document va avea extensia dot <strong>şi</strong> se<br />
va salva dacă nu suntem atenţi, alături <strong>de</strong> celelalte şabloane din<br />
Microsoft <strong>Word</strong>.<br />
42<br />
1.33. Tipărirea documentului<br />
Pentru a tipări un document se foloseşte opţiunea<br />
Fi<strong>şi</strong>er(File)-Imprimare(Print)(versiunea 2003), meniul principal,<br />
opţiunea Imprimare (versiunea 2007) sau combinaţia <strong>de</strong> taste Ctrl<br />
<strong>şi</strong> P. Este recomandat ca înainte <strong>de</strong> imprimarea oricărui document<br />
utilizatorul să vizualizeze aspectul documentului cu ajutorul<br />
opţiunii Examinare înaintea imprimării (Print preview), din acela<strong>şi</strong><br />
meniu. Aceasta permite vizualizarea tuturor paginilor din<br />
document, una în fereastră, sau mai multe, în funcţie <strong>de</strong> preferinţă<br />
<strong>şi</strong> chiar imprimarea documentului direct din fereastra care se<br />
<strong>de</strong>schi<strong>de</strong>.<br />
Fereastra Imprimare permite utilizatorului să alegă ce<br />
imprimantă doreşte, dintre imprimantele instalate, permite<br />
stabilirea unor proprietăţi pentru imprimanta selectată, permite<br />
alegerea paginilor care se doresc a fi tipărite (paginile pot fi<br />
în<strong>şi</strong>rate cu virgulă între ele, sau date prin prima <strong>şi</strong> ultima pagină<br />
dorită a se imprima, numere ce vor fi separate prin simbolul -.<br />
Exemplu: 1,2,5-10 în acest caz vor fi tipărite paginile 1,2 <strong>şi</strong> <strong>de</strong> la 5<br />
la 10.). Tot în această fereastră se pot alege numărul <strong>de</strong> exemplare,<br />
se pot tipări doar paginile pare sau paginile impare, se pot pune<br />
mai multe pagini pe o foaie, se pot tipări paginile pare sau impare<br />
<strong>şi</strong> se poate tipări documentul în fi<strong>şi</strong>er.<br />
Tipărirea în fi<strong>şi</strong>er presupune crearea unui fi<strong>şi</strong>er cu extensie<br />
prn, fi<strong>şi</strong>er care poate fi mutat cu uşurinţă pe un alt calculator <strong>şi</strong><br />
imprimat. Cele două calculatoare trebuie obligatoriu să aibă<br />
instalată aceea<strong>şi</strong> imprimantă. (!!! Pe un computer poate fi instalată<br />
o imprimantă <strong>şi</strong> dacă aceasta nu este conectată la el. Fără<br />
imprimantă instalată în pachetul Office este inactivă opţiunea<br />
Page setup (Examinare înaintea imprimării) <strong>şi</strong> Print (Imprimare).<br />
O altă metodă <strong>de</strong> imprimare este folosind butonul Print <strong>de</strong><br />
pe bara <strong>de</strong> instrumente standard existentă în versiunea 2003. Acest<br />
buton scoate direct documentul la imprimantă, în întregime,<br />
folosind imprimanta setată implicită, fără să mai <strong>de</strong>schidă fereastra<br />
Imprimare.<br />
43