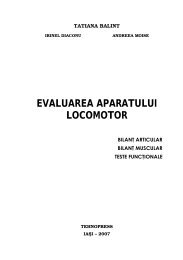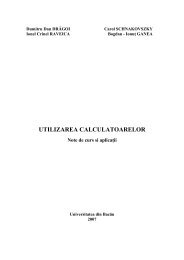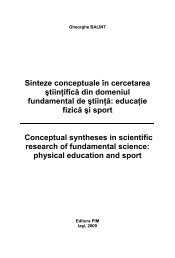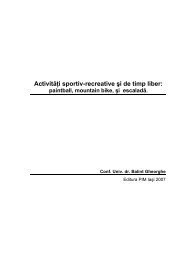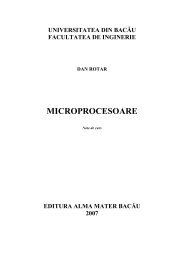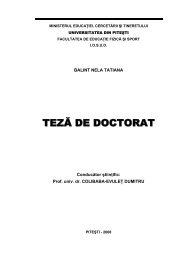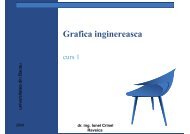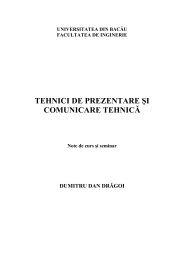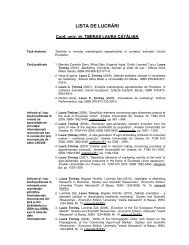Lab de Grafica inginereasca - Cadre Didactice
Lab de Grafica inginereasca - Cadre Didactice
Lab de Grafica inginereasca - Cadre Didactice
You also want an ePaper? Increase the reach of your titles
YUMPU automatically turns print PDFs into web optimized ePapers that Google loves.
Raveica Ionel<br />
Crinel:<br />
AutoCAD ®<br />
Tutorial ial<br />
Capitolul 1 Introducere in AutoCAD<br />
<strong>Lab</strong> <strong>de</strong> <strong>Grafica</strong> <strong>inginereasca</strong><br />
• Obiectivele Capitolului 1<br />
Dupa parcurgerea capitolului abilitatile stu<strong>de</strong>ntilor vor<br />
inclu<strong>de</strong>:<br />
• I<strong>de</strong>ntificarea zonelor din interfata AutoCAD-ului (screen<br />
interface)<br />
• Localizarea si folosirea tastelor functionale<br />
• Introducerea comenzilor prin diferite meto<strong>de</strong><br />
• Managerizarea Coolbars<br />
• Inceperea unui nou <strong>de</strong>sen din scratch start-up wizard<br />
• Localizarea si <strong>de</strong>schi<strong>de</strong>rea unui <strong>de</strong>sen existent
Raveica Ionel<br />
Crinel:<br />
AutoCAD ®<br />
Tutorial ial<br />
Capitolul 1 Introducere in AutoCAD<br />
<strong>Lab</strong> <strong>de</strong> <strong>Grafica</strong> <strong>inginereasca</strong><br />
• Objectivele capitolului 1<br />
• Crearea unei linii folosind cateva tehnici <strong>de</strong> intrare<br />
precise<br />
• Setarea si rularea modului object snaps<br />
• Folosirea polar tracking pentru crearea liniei<br />
• Combinarea tehnicilor object snaps si polar tracking<br />
pentru localizarea punctelor pe un <strong>de</strong>sen<br />
• Crearea unui cerc<br />
• Stergerea obiectelor<br />
• Salvarea <strong>de</strong>senelor<br />
• Iesirea dintr-o sesiune <strong>de</strong> <strong>de</strong>senare AutoCAD
Raveica Ionel<br />
Crinel:<br />
AutoCAD ®<br />
Tutorial ial<br />
Capitolul 1 Introducere in AutoCAD<br />
<strong>Lab</strong> <strong>de</strong> <strong>Grafica</strong> <strong>inginereasca</strong><br />
• AutoCAD Drawing Screen<br />
Meniurile Pull-down<br />
Barele <strong>de</strong> instrumente Standard & Object<br />
Properties<br />
Command Prompt area<br />
Status Status bar<br />
Barele <strong>de</strong> instrumente Draw si Edit
Raveica Ionel<br />
Crinel:<br />
AutoCAD ®<br />
Tutorial ial<br />
Capitolul 1 Introducere in AutoCAD<br />
Meniurile Pull-down<br />
<strong>Lab</strong> <strong>de</strong> <strong>Grafica</strong> <strong>inginereasca</strong><br />
Draw si Edit Toolbars<br />
Standard si Object Properties Toolbars<br />
Command Prompt Area Status bar
Raveica Ionel<br />
Crinel:<br />
AutoCAD ®<br />
Tutorial ial<br />
Capitolul 1 Introducere in AutoCAD<br />
• Function Keys<br />
<strong>Lab</strong> <strong>de</strong> <strong>Grafica</strong> <strong>inginereasca</strong><br />
• Apasati pe fiecare tasta pentru a i<strong>de</strong>ntifica efectele<br />
F1 - AutoCAD Help Screens<br />
F2 – Comutarea ecranului in mod Text/Grafic<br />
F3 F3 - OSNAP On/Off<br />
F4 - Toggle Tablet Mo<strong>de</strong>s On/Off<br />
F5 - Toggle Isoplanes Mo<strong>de</strong>s On/Off
Raveica Ionel<br />
Crinel:<br />
AutoCAD ®<br />
Tutorial ial<br />
Capitolul 1 Introducere in AutoCAD<br />
• Function Keys<br />
<strong>Lab</strong> <strong>de</strong> <strong>Grafica</strong> <strong>inginereasca</strong><br />
F6 - Toggle Coordinates Mo<strong>de</strong>s On/Off<br />
• Coordonatele prezinta 2 modalitati <strong>de</strong> utilizare intr-o<br />
comanda <strong>de</strong> <strong>de</strong>senare<br />
– coordonate X,Y<br />
– coordonate Polare (Distanta
Raveica Ionel<br />
Crinel:<br />
AutoCAD ®<br />
Tutorial ial<br />
Capitolul 1 Introducere in AutoCAD<br />
<strong>Lab</strong> <strong>de</strong> <strong>Grafica</strong> <strong>inginereasca</strong><br />
• Alegerea Comenzilor in AutoCAD<br />
Meto<strong>de</strong> <strong>de</strong> alegere a comenzilor<br />
• Selectarea din meniul pull-down<br />
• Selectarea din barele <strong>de</strong> instrumente Toolbar<br />
• Tastarea comenzii la linia Command Prompt Line
Raveica Ionel<br />
Crinel:<br />
AutoCAD ®<br />
Tutorial ial<br />
Capitolul 1 Introducere in AutoCAD<br />
• Meniurile Pull-down<br />
<strong>Lab</strong> <strong>de</strong> <strong>Grafica</strong> <strong>inginereasca</strong><br />
Selectati meniul pull-down facând<br />
clic pe butonul din stânga al<br />
mouse-lui<br />
Deplasaţi mouse-ul la comanda si<br />
faceti clic pe butonul din stanga<br />
pentru a selecta comanda
Raveica Ionel<br />
Crinel:<br />
AutoCAD ®<br />
Tutorial ial<br />
Capitolul 1 Introducere in AutoCAD<br />
<strong>Lab</strong> <strong>de</strong> <strong>Grafica</strong> <strong>inginereasca</strong><br />
• Selectia din barele <strong>de</strong><br />
instrumente (Tool Bar<br />
Selection)<br />
Coolbars = Toolbars<br />
Folositi mouse-ul pentru <strong>de</strong>tectarea<br />
imaginii butonului <strong>de</strong> pe toolbar<br />
Clic pe butonul din stanga al mouselui<br />
pentru selectarea comenzii
Raveica Ionel<br />
Crinel:<br />
AutoCAD ®<br />
Tutorial ial<br />
Capitolul 1 Introducere in AutoCAD<br />
<strong>Lab</strong> <strong>de</strong> <strong>Grafica</strong> <strong>inginereasca</strong><br />
• Command Prompt Line<br />
Localizat in partea inferioara a ecranului<br />
Faceti clic cu butonul din stanga al mouselui in<br />
dreptul prompterului Command: si tastati comanda<br />
Apasati tasta Enter pentru introducerea comenzii
Raveica Ionel<br />
Crinel:<br />
AutoCAD ®<br />
Tutorial ial<br />
Capitolul 1 Introducere in AutoCAD<br />
• Activarea barelor <strong>de</strong><br />
<strong>Lab</strong> <strong>de</strong> <strong>Grafica</strong> <strong>inginereasca</strong><br />
instrumente (Tool Bars)<br />
Faceti clic cu butonul din dreapta al<br />
mouse-lui pe oricare bara <strong>de</strong><br />
instrumente si aceasta actiune va<br />
activa meniul toolbar activation<br />
Selectati bara <strong>de</strong> instrumente pentru<br />
a o activa
Raveica Ionel<br />
Crinel:<br />
AutoCAD ®<br />
Tutorial ial<br />
Capitolul 1 Introducere in AutoCAD<br />
<strong>Lab</strong> <strong>de</strong> <strong>Grafica</strong> <strong>inginereasca</strong><br />
• Clic pe butonul din dreapat al mouse- mouse-<br />
lui<br />
• Va functiona oriun<strong>de</strong> in zona <strong>de</strong> <strong>de</strong>senare!<br />
Meniurile Command si area specific<br />
vor apare la activarea butonului din<br />
dreapta al mouse-lui<br />
Meniul <strong>de</strong>fault pentru clic buton<br />
dreapta al mouse-lui este prezentat<br />
in dreapta
Raveica Ionel<br />
Crinel:<br />
AutoCAD ®<br />
Tutorial ial<br />
Capitolul 1 Introducere in AutoCAD<br />
• Meniurile Clic<br />
dreapta al Mouse-lui<br />
Meniurile Short-Cut vor<br />
apare in interiorul unei<br />
comenzi (valabil pentru<br />
toate comenzile)<br />
Meniul Default editing va<br />
apare in dreapta<br />
<strong>Lab</strong> <strong>de</strong> <strong>Grafica</strong> <strong>inginereasca</strong>
Raveica Ionel<br />
Crinel:<br />
AutoCAD ®<br />
Tutorial ial<br />
Capitolul 1 Introducere in AutoCAD<br />
• Meniurile Icon<br />
<strong>Lab</strong> <strong>de</strong> <strong>Grafica</strong> <strong>inginereasca</strong><br />
Folosite pentru selectia obiectelor grafice<br />
Alegeti o imagine<br />
pentru a selecta un<br />
patern <strong>de</strong> hasurare
Raveica Ionel<br />
Crinel:<br />
AutoCAD ®<br />
Tutorial ial<br />
Capitolul 1 Introducere in AutoCAD<br />
• Command Aliases<br />
<strong>Lab</strong> <strong>de</strong> <strong>Grafica</strong> <strong>inginereasca</strong><br />
Este folosit pentru marirea vitezei <strong>de</strong> catre<br />
utilizatorii experimentati<br />
Elimina necesitatea amintirii si tastarii intregului<br />
nume al comenzii<br />
• Peste 75 <strong>de</strong> aliasuri <strong>de</strong> comenzi diferite pot fi introduse<br />
din linia <strong>de</strong> comanda<br />
• Poate fi customizat pentru adaugarea sau modificarea<br />
comenzilor
Raveica Ionel<br />
Crinel:<br />
AutoCAD ®<br />
Tutorial ial<br />
Capitolul 1 Introducere in AutoCAD<br />
<strong>Lab</strong> <strong>de</strong> <strong>Grafica</strong> <strong>inginereasca</strong><br />
• Inceperea unui nou <strong>de</strong>sen<br />
Caseta <strong>de</strong> dialog Create a New Drawing<br />
• La inceputul unei sesiuni AutoCAD<br />
• Selectarea NEW file din meniu pull-down sau Toolbar<br />
Patru optiuni<br />
• Deschi<strong>de</strong>rea unui<br />
<strong>de</strong>sen existent<br />
• Start from scratch<br />
• Folosirea unui template<br />
• Folosirea unui Wizard
Raveica Ionel<br />
Crinel:<br />
AutoCAD ®<br />
Tutorial ial<br />
Capitolul 1 Introducere in AutoCAD<br />
<strong>Lab</strong> <strong>de</strong> <strong>Grafica</strong> <strong>inginereasca</strong><br />
• Deschi<strong>de</strong>rea unui <strong>de</strong>sen existent<br />
Alegeti OPEN din meniul pull-down FILE sau<br />
folositi opening an existing drawing din start-up<br />
dialogue<br />
• Fisierela <strong>de</strong>senelor au extensia .dwg
Raveica Ionel<br />
Crinel:<br />
AutoCAD ®<br />
Tutorial ial<br />
Capitolul 1 Introducere in AutoCAD<br />
• Localizarea unui<br />
fisier (Browse Tab)<br />
Selectati Find File in Open<br />
Drawing dialog<br />
Se permite utilizatorilor sa<br />
selecteze un fisier din o<br />
previzualizare a <strong>de</strong>senelor<br />
Search tab cauta fisierele<br />
<strong>de</strong> <strong>de</strong>sene in zonele<br />
selectate<br />
<strong>Lab</strong> <strong>de</strong> <strong>Grafica</strong> <strong>inginereasca</strong>
Raveica Ionel<br />
Crinel:<br />
AutoCAD ®<br />
Tutorial ial<br />
Capitolul 1 Introducere in AutoCAD<br />
<strong>Lab</strong> <strong>de</strong> <strong>Grafica</strong> <strong>inginereasca</strong><br />
• Comanda Line - Quick Start<br />
Recititi tehnicile <strong>de</strong> <strong>de</strong>senare din curs<br />
• Notiunile teoretice sunt necesare in cele ce urmeaza!<br />
Alegeti Line Command<br />
• Sau tastati L la linia <strong>de</strong> comanda<br />
Cat Cat <strong>de</strong> multe puncte sunt necesare pentru a<br />
<strong>de</strong>sena o linie?<br />
• Folositi butonul din stanga al mouse-lui pentru<br />
selectarea punctelor
Raveica Ionel<br />
Crinel:<br />
AutoCAD ®<br />
Tutorial ial<br />
Capitolul 1 Introducere in AutoCAD<br />
<strong>Lab</strong> <strong>de</strong> <strong>Grafica</strong> <strong>inginereasca</strong><br />
• Comanda Line - Quick Start<br />
Folositi butonul din dreapta al mouse-lui sau tasta<br />
enter pentru a stopa <strong>de</strong>senarea liniilor<br />
Close option creaza o linie intre doua segmente<br />
active<br />
• Lucreaza numai cu 2 sau mai multe segmente active<br />
Tastand un “U” atunci cand comanda line este<br />
activa va anula ultimul segment al liniei (undo)
Raveica Ionel<br />
Crinel:<br />
AutoCAD ®<br />
Tutorial ial<br />
Capitolul 1 Introducere in AutoCAD<br />
• Comanda Line<br />
<strong>Lab</strong> <strong>de</strong> <strong>Grafica</strong> <strong>inginereasca</strong><br />
Desenarea liniilor la distante precise<br />
• Modul Direct Distance (Point si Shoot)<br />
• Fixati crosshair in directia dorita si tastati distanta care<br />
ar trebui sa o aiba
Raveica Ionel<br />
Crinel:<br />
AutoCAD ®<br />
Tutorial ial<br />
Capitolul 1 Introducere in AutoCAD<br />
• Object Snaps<br />
<strong>Lab</strong> <strong>de</strong> <strong>Grafica</strong> <strong>inginereasca</strong><br />
Foloseste elemente geometrice pentru localizarea<br />
in pozitii specifice<br />
• Activarea Object Snaps (pentru o singura folosinta)<br />
– Tastarea primelor 3 litere din numele object snap<br />
– Apasarea tastei shift atunci cand se face clic pe butonul din<br />
dreapta<br />
Clipart of mouse& Keyboard
Raveica Ionel<br />
Crinel:<br />
AutoCAD ®<br />
Tutorial ial<br />
Capitolul 1 Introducere in AutoCAD<br />
• Object Snaps<br />
Tastarea Object Snaps<br />
• Center<br />
<strong>Lab</strong> <strong>de</strong> <strong>Grafica</strong> <strong>inginereasca</strong><br />
– Centrul unui cerc sau al unui arc<br />
• Endpoint<br />
– Extremitatea unei linii sau a unui arc<br />
• Extension<br />
– Extin<strong>de</strong> liniile & arcele pe o directie temporara<br />
• From<br />
– Se foloseste cu un alt Object snap pentru a stabili un punct <strong>de</strong><br />
referinta
Raveica Ionel<br />
Crinel:<br />
AutoCAD ®<br />
Tutorial ial<br />
Capitolul 1 Introducere in AutoCAD<br />
• Object Snaps<br />
• Insert<br />
<strong>Lab</strong> <strong>de</strong> <strong>Grafica</strong> <strong>inginereasca</strong><br />
– Localizeaza un punct <strong>de</strong> insertie a unui obiect<br />
• Intersection<br />
– Gaseste punctul <strong>de</strong> intersectie comuna dintre doua obiecte<br />
• Exten<strong>de</strong>d Intersection<br />
– Localizeaza intersectia dintre obiectele care nu se ating<br />
• Midpoint<br />
– Localizeaza mijloacele arcelor & liniilor<br />
• No<strong>de</strong><br />
– Snap intr-un punct
Raveica Ionel<br />
Crinel:<br />
AutoCAD ®<br />
Tutorial ial<br />
Capitolul 1 Introducere in AutoCAD<br />
• Object Snaps<br />
• Parallel<br />
<strong>Lab</strong> <strong>de</strong> <strong>Grafica</strong> <strong>inginereasca</strong><br />
– Asista la constructia unei linii paralele la o alta<br />
• Perpendicular<br />
– I<strong>de</strong>ntifica un unghi <strong>de</strong> 90º la obiectul selectat<br />
• Quadrant<br />
– Gaseste locatiile corespunzatoare la 0º, 90º, 180º, si 270º<br />
pentru un cerc<br />
• Tangent<br />
– Ajuta la crearea liniilor, arcelor sau cercurile tangente la un alt<br />
obiect
Raveica Ionel<br />
Crinel:<br />
AutoCAD ®<br />
Tutorial ial<br />
Capitolul 1 Introducere in AutoCAD<br />
• Object Snap<br />
• Deferred Tangent<br />
<strong>Lab</strong> <strong>de</strong> <strong>Grafica</strong> <strong>inginereasca</strong><br />
– Apare atunci cand sunt necesare mai multe selectii pentru a<br />
completa un pas in <strong>de</strong>senare<br />
– [ex. Desenarea unei linii tangente la 2 cercuri necesita doua<br />
puncte <strong>de</strong> tangenta, cate unul pentru fiecare cerc, prima<br />
selectie <strong>de</strong> tangenta este un <strong>de</strong>ferred selection (linia nu apare)<br />
pana cand ambele tangente au fost selectate]<br />
• Object Snap Tracking<br />
– Permite utilizatorilor sa selecteze mai mult <strong>de</strong>cat o localizare<br />
object snap pentru <strong>de</strong>terminarea unei pozitii specifice. [ex.<br />
Utilizarea pentru i<strong>de</strong>ntificarea centrului unui dreptunghi in<br />
conjunctie cu midpoint object snap]
Raveica Ionel<br />
Crinel:<br />
AutoCAD ®<br />
Tutorial ial<br />
Capitolul 1 Introducere in AutoCAD<br />
<strong>Lab</strong> <strong>de</strong> <strong>Grafica</strong> <strong>inginereasca</strong><br />
• Running Object Snaps<br />
object snaps care este activ<br />
in tot timpul lucrului<br />
• Activati din meniul Tools pulldown,<br />
drafting settings<br />
• Clic pe butonul din dreapta al<br />
mouse-lui cu cursorul fixat pe<br />
butonul OSNAP din status bar<br />
• On/Off prin butonul OSNAP
Raveica Ionel<br />
Crinel:<br />
AutoCAD ®<br />
Tutorial ial<br />
Capitolul 1 Introducere in AutoCAD<br />
• Polar Tracking<br />
<strong>Lab</strong> <strong>de</strong> <strong>Grafica</strong> <strong>inginereasca</strong><br />
Asista in crearea liniilor ortogonale (ORTHO) la<br />
unghiuri specifice<br />
• Set up in drafting settings<br />
• On / Off din butonul<br />
• POLAR
Raveica Ionel<br />
Crinel:<br />
AutoCAD ®<br />
Tutorial ial<br />
Capitolul 1 Introducere in AutoCAD<br />
<strong>Lab</strong> <strong>de</strong> <strong>Grafica</strong> <strong>inginereasca</strong><br />
• Polar Tracking & Tracking Points<br />
Seteaza unghiul folosit pentru <strong>de</strong>senarea unei linii<br />
• Un tool tip va apare aratand atat distanta si unghiul unei<br />
linii (arata numai atunci cand linia este egala cu unghiul<br />
setat)<br />
Folosirea in conjunctie cu Object Snaps<br />
• Creaza temporary tracking points<br />
• Un instrument foarte puternic<br />
• Fixeaza cross hair pe un obiect pentru obtinerea unui<br />
tracking point<br />
– Pentru in<strong>de</strong>partarea unui punct obtinut, treceti cursorul peste el
Raveica Ionel<br />
Crinel:<br />
AutoCAD ®<br />
Tutorial ial<br />
Capitolul 1 Introducere in AutoCAD<br />
• Tracking Points<br />
Tracking points<br />
create cu<br />
Midpoint Object<br />
Snaps<br />
<strong>Lab</strong> <strong>de</strong> <strong>Grafica</strong> <strong>inginereasca</strong><br />
Tool tip aratand<br />
intersectia a 2<br />
tracking points
Raveica Ionel<br />
Crinel:<br />
AutoCAD ®<br />
Tutorial ial<br />
Capitolul 1 Introducere in AutoCAD<br />
<strong>Lab</strong> <strong>de</strong> <strong>Grafica</strong> <strong>inginereasca</strong><br />
• Alte meto<strong>de</strong> <strong>de</strong> introducere a datelor<br />
Coordonate Carteziene<br />
• Suna ca la matematica, si este exact la fel ca la<br />
matematica<br />
• Introducerea fie a coordonatelor absolute fie a<br />
coordonatelor relative<br />
– Absolute X,Y<br />
– Relative @X,Y<br />
Coordonate Polare (aka: Vector Coordinates)<br />
• Sunt folosite pentru introducerea unei distante si a<br />
directiei unghiulare<br />
• Format: @Distance
Raveica Ionel<br />
Crinel:<br />
AutoCAD ®<br />
Tutorial ial<br />
Capitolul 1 Introducere in AutoCAD<br />
<strong>Lab</strong> <strong>de</strong> <strong>Grafica</strong> <strong>inginereasca</strong><br />
• Alte meto<strong>de</strong> <strong>de</strong> introducere a datelor<br />
Coordonate Polare<br />
• Pentru a <strong>de</strong>sena o linie <strong>de</strong> 40 mm lungime inclinata la<br />
45 <strong>de</strong> gra<strong>de</strong>, coordonatele polare vor fi:<br />
@40.00
Raveica Ionel<br />
Crinel:<br />
AutoCAD ®<br />
Tutorial ial<br />
Capitolul 1 Introducere in AutoCAD<br />
• Comanda Circle<br />
<strong>Lab</strong> <strong>de</strong> <strong>Grafica</strong> <strong>inginereasca</strong><br />
Activata din meniul pull-down Draw (sau <strong>de</strong>sign in<br />
MDT)<br />
• Exista mai multe optiuni pentru crearea unui cerc<br />
– Center, Radius<br />
– Center, Diameter<br />
– Alte optiiuni (2 point, 3 point, Tangent) acoperite in Geometric<br />
Constructions Unit<br />
• Un minimum <strong>de</strong> 2 puncte necesare pentru a crea un<br />
cerc.<br />
– Selectam punctul <strong>de</strong> centru<br />
– Tastam distanta pentru Radius sau Diameter la urmatorul<br />
prompt
Raveica Ionel<br />
Crinel:<br />
AutoCAD ®<br />
Tutorial ial<br />
Capitolul 1 Introducere in AutoCAD<br />
<strong>Lab</strong> <strong>de</strong> <strong>Grafica</strong> <strong>inginereasca</strong><br />
• Stergerea obiectelor<br />
In<strong>de</strong>partarea obiectelor din <strong>de</strong>sen<br />
• Activat din meniul pull-down Modify<br />
– Prompterul va apare pentru…. selectia obiectelor<br />
– Cursorul se schimba in selection box<br />
• Modalitati <strong>de</strong> selectie pentru stergere<br />
– Selectarea individuala cu selection box<br />
– Crearea unei ferestre pentru selectia <strong>de</strong> obiecte multiple<br />
» Standard Window (obiectele trebuie sa fie in interiorul<br />
ferestrei <strong>de</strong> selectie)<br />
» Crossing Window (obiectele pot intersecta fereastra <strong>de</strong><br />
selectie sau se pot afla in interiorul ferestrei <strong>de</strong> selectie)<br />
– Tastati ALL pentru a selecta tot ce este vizibil pe ecran
Raveica Ionel<br />
Crinel:<br />
AutoCAD ®<br />
Tutorial ial<br />
Capitolul 1 Introducere in AutoCAD<br />
<strong>Lab</strong> <strong>de</strong> <strong>Grafica</strong> <strong>inginereasca</strong><br />
• Stergerea Obiectelor<br />
Selection Box<br />
Point 2<br />
Crossing Window<br />
Point 1<br />
Point 1<br />
Standard Window<br />
Point 2<br />
Crossing windows sunt create prin selectarea punctelor <strong>de</strong> la dreapta la<br />
stanga<br />
Standard windows sunt create prin selectarea punctelor <strong>de</strong> la stanga la<br />
dreapta
Raveica Ionel<br />
Crinel:<br />
AutoCAD ®<br />
Tutorial ial<br />
Capitolul 1 Introducere in AutoCAD<br />
• Salvarea unui <strong>de</strong>sen<br />
Save<br />
<strong>Lab</strong> <strong>de</strong> <strong>Grafica</strong> <strong>inginereasca</strong><br />
• Salveaza <strong>de</strong>senele sub numele curent (Quick save)<br />
Save As<br />
– Permite utilizatorilor sa <strong>de</strong>numeasca <strong>de</strong>senele care nu au mai<br />
fost salvate<br />
• Permite introducerea unui nume <strong>de</strong> <strong>de</strong>sen sau a unei<br />
locatii ori <strong>de</strong> cate ori este nevoie<br />
• Ofera posibilitatea modificarii versiunii <strong>de</strong> salvare<br />
– R14, R13, R12<br />
– Drawing Template
Raveica Ionel<br />
Crinel:<br />
AutoCAD ®<br />
Tutorial ial<br />
Capitolul 1 Introducere in AutoCAD<br />
• Help<br />
<strong>Lab</strong> <strong>de</strong> <strong>Grafica</strong> <strong>inginereasca</strong><br />
Activat din meniul pull-down Help<br />
• Are 3 zone<br />
– Contents<br />
– In<strong>de</strong>x (<strong>de</strong>fault)<br />
– Find<br />
• Tastati topica sau comanda in in<strong>de</strong>x tab pentru a<br />
localiza help pentru topica tastata.<br />
• Solutia cea mai buna – folositi in<strong>de</strong>xul in book!
Raveica Ionel<br />
Crinel:<br />
AutoCAD ®<br />
Tutorial ial<br />
Capitolul 1 Introducere in AutoCAD<br />
<strong>Lab</strong> <strong>de</strong> <strong>Grafica</strong> <strong>inginereasca</strong><br />
• Iesirea dintr-o sesiune AutoCAD<br />
Close (ALT+F4)<br />
• Inchi<strong>de</strong> <strong>de</strong>senul dar nu paraseste aplicatia software<br />
Exit (ALT+F4)<br />
• Inchi<strong>de</strong> <strong>de</strong>senul si paraseste aplicatia software<br />
Ambele ofera sansa <strong>de</strong> a salva ceea ce ati lucrat.