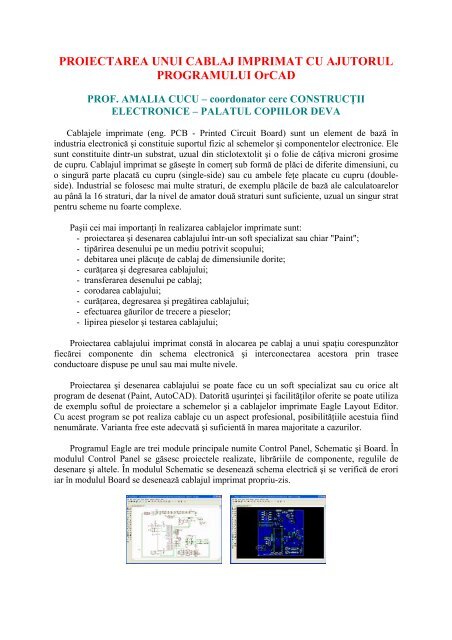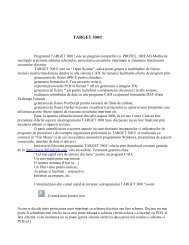PROIECTAREA UNUI CABLAJ IMPRIMAT CU AJUTORUL ...
PROIECTAREA UNUI CABLAJ IMPRIMAT CU AJUTORUL ...
PROIECTAREA UNUI CABLAJ IMPRIMAT CU AJUTORUL ...
Create successful ePaper yourself
Turn your PDF publications into a flip-book with our unique Google optimized e-Paper software.
<strong>PROIECTAREA</strong> <strong>UNUI</strong> <strong>CABLAJ</strong> <strong>IMPRIMAT</strong> <strong>CU</strong> <strong>AJUTORUL</strong><br />
PROGRAMULUI OrCAD<br />
PROF. AMALIA <strong>CU</strong><strong>CU</strong> – coordonator cerc CONSTRUCŢII<br />
ELECTRONICE – PALATUL COPIILOR DEVA<br />
Cablajele imprimate (eng. PCB - Printed Circuit Board) sunt un element de bază în<br />
industria electronică şi constituie suportul fizic al schemelor şi componentelor electronice. Ele<br />
sunt constituite dintr-un substrat, uzual din sticlotextolit şi o folie de câţiva microni grosime<br />
de cupru. Cablajul imprimat se găseşte în comerţ sub formă de plăci de diferite dimensiuni, cu<br />
o singură parte placată cu cupru (single-side) sau cu ambele feţe placate cu cupru (doubleside).<br />
Industrial se folosesc mai multe straturi, de exemplu plăcile de bază ale calculatoarelor<br />
au până la 16 straturi, dar la nivel de amator două straturi sunt suficiente, uzual un singur strat<br />
pentru scheme nu foarte complexe.<br />
Paşii cei mai importanţi în realizarea cablajelor imprimate sunt:<br />
- proiectarea şi desenarea cablajului într-un soft specializat sau chiar "Paint";<br />
- tipărirea desenului pe un mediu potrivit scopului;<br />
- debitarea unei plăcuţe de cablaj de dimensiunile dorite;<br />
- curăţarea şi degresarea cablajului;<br />
- transferarea desenului pe cablaj;<br />
- corodarea cablajului;<br />
- curăţarea, degresarea şi pregătirea cablajului;<br />
- efectuarea găurilor de trecere a pieselor;<br />
- lipirea pieselor şi testarea cablajului;<br />
Proiectarea cablajului imprimat constă în alocarea pe cablaj a unui spaţiu corespunzător<br />
fiecărei componente din schema electronică şi interconectarea acestora prin trasee<br />
conductoare dispuse pe unul sau mai multe nivele.<br />
Proiectarea şi desenarea cablajului se poate face cu un soft specializat sau cu orice alt<br />
program de desenat (Paint, AutoCAD). Datorită uşurinţei şi facilităţilor oferite se poate utiliza<br />
de exemplu softul de proiectare a schemelor şi a cablajelor imprimate Eagle Layout Editor.<br />
Cu acest program se pot realiza cablaje cu un aspect profesional, posibilităţiile acestuia fiind<br />
nenumărate. Varianta free este adecvată şi suficientă în marea majoritate a cazurilor.<br />
Programul Eagle are trei module principale numite Control Panel, Schematic şi Board. În<br />
modulul Control Panel se găsesc proiectele realizate, librăriile de componente, regulile de<br />
desenare şi altele. În modulul Schematic se desenează schema electrică şi se verifică de erori<br />
iar în modulul Board se desenează cablajul imprimat propriu-zis.
Pentru proiectarea unui cablaj imprimat în programul OrCAD, pe care noi l-am folosit în<br />
acest caz, sunt necesari realizarea următorilor paşi principali:<br />
Lansare Capture<br />
Crearea unui proiect sau deschiderea unui proiect<br />
Realizarea schemei electronice a montajului<br />
-plasarea componentelor<br />
-plasarea alimentărilor<br />
-plasarea legăturilor<br />
-modificarea referinţelor, a valorilor componentelor<br />
-identificarea legăturilor<br />
-atribuirea numelui unei amprente<br />
-verificarea schemei pentru existenţa erorilor<br />
-salvare schemă<br />
Verificarea regulilor electrice<br />
Generarea listei de componente<br />
Generarea unui fişier netlist (lista de legături)<br />
Lansare Layout<br />
Crearea proiectului cablajului imprimat<br />
-alegerea unui proiect de tehnologie sau cablaj<br />
-chemarea unui fişier netlist<br />
-propunerea unui nume pentru proiect cablaj<br />
-setarea dimensiunilor cablajului, a traseelor, distanţelor şi numărului de straturi<br />
utilizate<br />
-plasarea componentelor, poziţia lor pe placă<br />
-trasarea conexiunilor între terminalele componentelor<br />
Se dă comandă de autorutare şi programul va desena automat cablajul<br />
schemei propuse<br />
Realizarea practică a cablajului imprimat prin metoda fotocopierii sau desenarea pe<br />
suport cu ajutorul unui plotter<br />
Prezint în continuare o secvenţă din proiectarea unui cablaj imprimat cu ajutorul<br />
programului OrCAD pentru schema electronică de mai jos:
Lansare Layout<br />
Se face lansare cu dublu clic pe :<br />
Creare circuit imprimat :<br />
Alegeti din meniul « File » apoi « New » sau<br />
Pregatire<br />
Alegeti un model de cablaj.<br />
Softul va cere un model de tehnologie (*.TCH) sau de cablaj (*.TPL),<br />
alegeti «_default.tch »<br />
sau alte tehnologii in C://Program files/Orcad<br />
Layout/Data/modelul de tehnologie dorit<br />
Remarca : Fisierele TCH configureaza parametrii de rutare a circuitului<br />
imprimat.Iata spre exemplu parametrii unui model dubla fata :<br />
2fete sau straturi (TOP (1):Deasupra(fata plantata cu componente) BO TTOM<br />
(2): Dedesubt fata cablata).<br />
Izolare globala 10 mils (100mils = 2,54mm deci 10 mils = 0,254mm).<br />
Ltime pista implicita (30 mils = 0.762mm),<br />
Pas grilei de afisaj (« Visible grid ») : 50 mils =1,27mm.<br />
Pas grilei pentru plasarea textului sau a obstacolelor (« Détail grid ») ; 50<br />
mils =1,27mm,<br />
Pas grilei pentru plasarea componentelor (« Place grid »): 25 mils =0,635<br />
mm.<br />
Pas grilei pentru rutaj trasee (« Routinggrid ») : 25 mils = 0,635 mm,<br />
Pas grilei pentru plasarea trecerilor (« VIA GRIDS» ): 25 mils = 0,635 mm,<br />
Latimea conturului cablajului, valoare implicita : 25 mils = 0,635 mm.<br />
Apelul unui fisier netlist<br />
Softul va cere sa deschideti fisierul NETLIST (*.MNL).Deschideti-l din proiectul pe<br />
care l-ati realizat in Capture.<br />
Propunerea unui nume pentru salvare proiect de cablaj imprimat.<br />
Layout va va cere sa dati un nume cablajului cu extensia (*.MAX)<br />
→ Dati numele corespunzator proiectului dvs..
Layout va lansa procesul « ECO », care va incarca NETLIST, verificand<br />
eventualele erori.<br />
Erorile pot fi urmatoarele :<br />
• Numele amprentei asociate unei componente in schema realizata in Capture nu<br />
exista in Layout :<br />
Doua erori sunt posibile :<br />
Configurarea bibliotecilor de amprente din Layout este incompleta si amprenta<br />
nu este incarcata.<br />
Solutie : incarcati biblioteca unde se gaseste amprenta si dati numele<br />
corect al acesteia in campul « PCB Footprint »(in tabelul Edit properties,<br />
dupa selectarea tuturor componentelor si clic dreapta,Edit properties, bifat jos<br />
Part, modificat in tabel la rubrica « PCB Footprint » ) pentru componenta cu<br />
probleme in CAPTURE apoi regenerati NETLIST.<br />
Numele amprentei este gresit ortografiat.<br />
Solution : Cautati componenta in Layout in Library Manager, notati numele<br />
corect si scrieti-l in tabelul de mai sus(Capture…. « PCB<br />
Footprint »).Regenerati NETLIST.<br />
• Corespondenta intre numele pinilor componentei din biblioteca Capture si<br />
amprenta corespondenta din Layout nu este corecta.<br />
Exemplu pentru o dioda : In Capture pentru simbolul Dioda pinii se numesc ANOD si<br />
CATOD iar amprenta asociata in LAYOUT acestea se numesc 1 si 2.<br />
Solutie: Relansati CAPTURE selectati o dioda din schema realizata in Capture apoi (Meniu<br />
contextual : « Edit Part »), Clic pe pinii simbolului componentei si schimbati ANOD cu 1<br />
si CATH cu 2, inchideti fereastra si alegeti « Update ALL » pentru ca toate diodele din<br />
schema sa fie schimbate.Salvati apoi proiectul , regenerati si reincepeti procedura de mai sus,<br />
in speranta ca nu mai aveti o alta greseala si veti vedea pe ecranul calculatorului toate<br />
componentele(ca amprente), plasate pe mai multe etaje, componentele de acelasi tip la<br />
acelasi etaj.
Iconuri LAYOUT
Realizarea cablajului:<br />
Desenarea conturului circuitului imprimat<br />
Se incepe prin plasarea precisa a originii ( X=0, Y=0 ) alegand «Tools» → « Dimension<br />
» → « Move Datum » si plasarea noii origini.<br />
Pentru delimitarea conturului circuitului imprimat selectati « GLOBAL LAYER 0 »<br />
(Touche 0 tasta alfanumerica) apoi « Obstacle Tool» .<br />
Clic apoi pe buton stang mouse in locul unde doriti sa incepeti conturul si desenati<br />
intregul contur schimband directia printr-un nou clic stanga.<br />
Pentru terminarea conturului, buton dr. mouse si din meniul contextual alegeti<br />
«FINISH ».<br />
Remarca : Pentru afisarea dimensiunilor in mm sau in cm trebuie afisat tabelul «<br />
System Setting » (sau tastatura CTRL +G).<br />
Plasarea componentelor<br />
Remarca foarte importanta : Pentru a realiza un circuit imprimat este necesar de a face<br />
o buna plasare a componentelor.Pentru a atinge acest obiectiv, utilizatorul trebuie sa<br />
incerce plasarea cat mai aproape posibil a componentelor pasive si active atasate unei<br />
aceleiasi functii si de a avea sub ochi schema structurala.<br />
• Plasarea componentelor.<br />
Selectati « Component Tool» , « Reconnect Mode» (Instrument de calcul in<br />
timp real al distantelor dintre componente, foarte util in faza de plasare componente.).<br />
Activati de asemeni DRC pentru ca regulile de izolare sa fie controlate in timpul<br />
plasarii.Pentru aceasta clic pe DRC<br />
• Deplasarea, rotire componentelor.<br />
Clic pe componenta pentru a o selecta, deplasati-o (apasat tasta R » daca doriti sa<br />
facei o rotire) si clic pe mouse st. pentru plasare si mouse dr. pentru optiuni de plasare.
• Verificarea fezabilitatii rutajului.<br />
Afisati graful de densitate pentru aceasta.. Selectati din meniul « View » apoi<br />
« Density Graph » si « Fine » sau «SHIFT+H»<br />
Interpretare : Daca culoarea inchisa (negru, albastru) domina, rutajul este realizabil si<br />
plasarea componentelor este corecta.Daca domina culoarea rosie rutajul va fi dificil si<br />
deci va trebui plasate din nou componentele.<br />
Remarca : Pentru a trece in modul « DESIGN» : alegeti « Design » din « View » sau<br />
« SHIFT+D»<br />
• Inainte de a trece in faza de rutaj.<br />
Trebuie verificat sa nu ramana componente in afara conturului. :tastati «Auto» -→<br />
«Refreh» → «Calculate statistics» sau apoi « statistics ».<br />
Valoarea « Offboard » trebuie sa fie zero.<br />
• Deplasarea componentei cand o parte din pista este rutata.<br />
Selectati « Component tool » si « Reconnect Mode» (Instrument de calcul in<br />
timp real al distantelor dintre componente, foarte util in faza de plasare componente.).<br />
Activati de asemeni DRC pentru ca regulile de izolare sa fie controlate in timpul<br />
plasarii.Pentru aceasta clic pe DRC<br />
Deplasati componenta apoi utilizati instrumentul de optimizare a traseului LAYOUT,<br />
«Auto» → «Cleanup Design»
În încheiere prezint schema electronică a montajului şi cablajul imprimat corespunzător<br />
proiectat în OrCAD iar apoi realizat practic prin metoda fotocopierii, cablaj executat în<br />
colaborare cu Clubul Sportiv Silver Fox, cercul nostru – Construcţii Electronice – având un<br />
parteneriat cu această asociaţie.