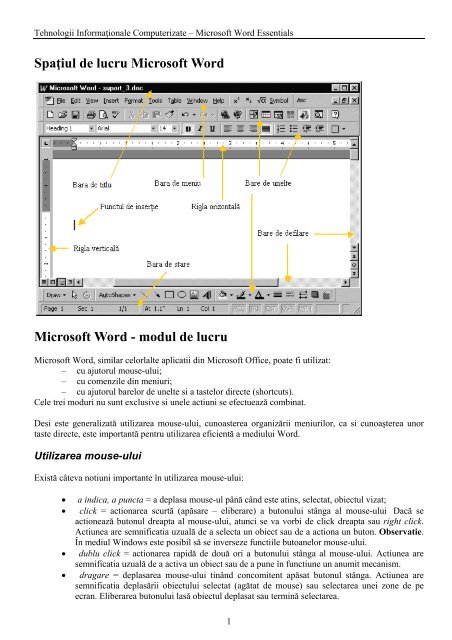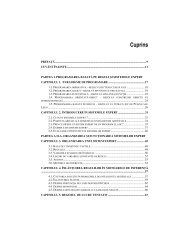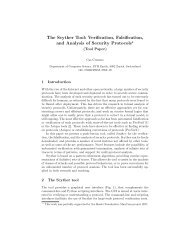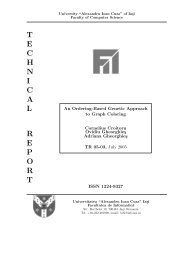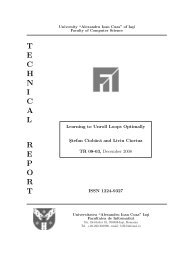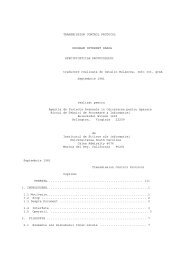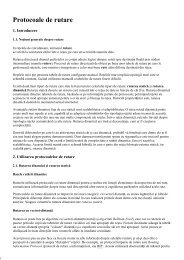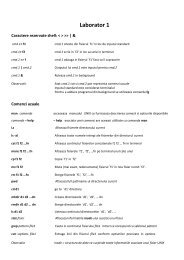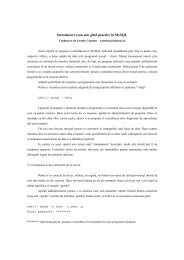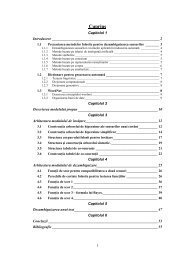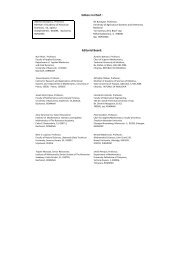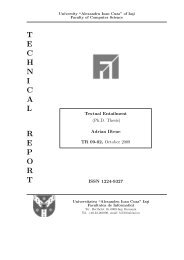Spaţiul de lucru Microsoft Word Microsoft Word ... - Profs.info.uaic.ro
Spaţiul de lucru Microsoft Word Microsoft Word ... - Profs.info.uaic.ro
Spaţiul de lucru Microsoft Word Microsoft Word ... - Profs.info.uaic.ro
You also want an ePaper? Increase the reach of your titles
YUMPU automatically turns print PDFs into web optimized ePapers that Google loves.
Tehnologii Informaţionale Computerizate – <st<strong>ro</strong>ng>Mic<strong>ro</strong>soft</st<strong>ro</strong>ng> <st<strong>ro</strong>ng>Word</st<strong>ro</strong>ng> Essentials<br />
<st<strong>ro</strong>ng>Spaţiul</st<strong>ro</strong>ng> <st<strong>ro</strong>ng>de</st<strong>ro</strong>ng> <st<strong>ro</strong>ng>lucru</st<strong>ro</strong>ng> <st<strong>ro</strong>ng>Mic<strong>ro</strong>soft</st<strong>ro</strong>ng> <st<strong>ro</strong>ng>Word</st<strong>ro</strong>ng><br />
<st<strong>ro</strong>ng>Mic<strong>ro</strong>soft</st<strong>ro</strong>ng> <st<strong>ro</strong>ng>Word</st<strong>ro</strong>ng> - modul <st<strong>ro</strong>ng>de</st<strong>ro</strong>ng> <st<strong>ro</strong>ng>lucru</st<strong>ro</strong>ng><br />
<st<strong>ro</strong>ng>Mic<strong>ro</strong>soft</st<strong>ro</strong>ng> <st<strong>ro</strong>ng>Word</st<strong>ro</strong>ng>, similar celorlalte aplicatii din <st<strong>ro</strong>ng>Mic<strong>ro</strong>soft</st<strong>ro</strong>ng> Office, poate fi utilizat:<br />
– cu ajutorul mouse-ului;<br />
– cu comenzile din meniuri;<br />
– cu ajutorul barelor <st<strong>ro</strong>ng>de</st<strong>ro</strong>ng> unelte si a tastelor directe (shortcuts).<br />
Cele trei moduri nu sunt exclusive si unele actiuni se efectuează combinat.<br />
Desi este generalizată utilizarea mouse-ului, cunoasterea organizării meniurilor, ca si cunoaşterea unor<br />
taste directe, este importantă pentru utilizarea eficientă a mediului <st<strong>ro</strong>ng>Word</st<strong>ro</strong>ng>.<br />
Utilizarea mouse-ului<br />
Există câteva notiuni importante în utilizarea mouse-ului:<br />
a indica, a puncta = a <st<strong>ro</strong>ng>de</st<strong>ro</strong>ng>plasa mouse-ul până când este atins, selectat, obiectul vizat;<br />
click = actionarea scurtă (apăsare – eliberare) a butonului stânga al mouse-ului Dacă se<br />
actionează butonul dreapta al mouse-ului, atunci se va vorbi <st<strong>ro</strong>ng>de</st<strong>ro</strong>ng> click dreapta sau right click.<br />
Actiunea are semnificatia uzuală <st<strong>ro</strong>ng>de</st<strong>ro</strong>ng> a selecta un obiect sau <st<strong>ro</strong>ng>de</st<strong>ro</strong>ng> a actiona un buton. Observatie.<br />
În mediul Windows este posibil să se inverseze functiile butoanelor mouse-ului.<br />
dublu click = actionarea rapidă <st<strong>ro</strong>ng>de</st<strong>ro</strong>ng> două ori a butonului stânga al mouse-ului. Actiunea are<br />
semnificatia uzuală <st<strong>ro</strong>ng>de</st<strong>ro</strong>ng> a activa un obiect sau <st<strong>ro</strong>ng>de</st<strong>ro</strong>ng> a pune în functiune un anumit mecanism.<br />
dragare = <st<strong>ro</strong>ng>de</st<strong>ro</strong>ng>plasarea mouse-ului tinând concomitent apăsat butonul stânga. Actiunea are<br />
semnificatia <st<strong>ro</strong>ng>de</st<strong>ro</strong>ng>plasării obiectului selectat (agătat <st<strong>ro</strong>ng>de</st<strong>ro</strong>ng> mouse) sau selectarea unei zone <st<strong>ro</strong>ng>de</st<strong>ro</strong>ng> pe<br />
ecran. Eliberarea butonului lasă obiectul <st<strong>ro</strong>ng>de</st<strong>ro</strong>ng>plasat sau termină selectarea.<br />
1
Tehnologii Informaţionale Computerizate – <st<strong>ro</strong>ng>Mic<strong>ro</strong>soft</st<strong>ro</strong>ng> <st<strong>ro</strong>ng>Word</st<strong>ro</strong>ng> Essentials<br />
Pointerul mouse-ului se schimbă, în general, după elementul pe care îl vizează si după actiunea care este<br />
sau poate fi executată.<br />
Utilizarea comenzilor şi meniurilor <st<strong>ro</strong>ng>Word</st<strong>ro</strong>ng><br />
Prin comandă <st<strong>ro</strong>ng>Word</st<strong>ro</strong>ng> se întelege o actiune elementară pe care o poate efectua aplicatia <st<strong>ro</strong>ng>Word</st<strong>ro</strong>ng>. Fiecare<br />
asemenea actiune (salvarea unui fisier, stabilirea culorii unui caracter etc.) poartă un nume distinctiv,<br />
recunoscut <st<strong>ro</strong>ng>de</st<strong>ro</strong>ng> sistemul <st<strong>ro</strong>ng>de</st<strong>ro</strong>ng> calcul. Majoritatea comenzilor sunt accesibile prin intermediul meniurilor, în<br />
care sunt grupate după categorii <st<strong>ro</strong>ng>de</st<strong>ro</strong>ng> functiuni.<br />
Comenzile simple sunt activate direct, cele mai complexe se realizează prin <st<strong>ro</strong>ng>de</st<strong>ro</strong>ng>schi<st<strong>ro</strong>ng>de</st<strong>ro</strong>ng>rea unor casete <st<strong>ro</strong>ng>de</st<strong>ro</strong>ng><br />
dialog, care permit alegerea parametrilor comenzii. O comandă simplă este indicată într-un meniu prin<br />
numele ei (cum ar fi Paste din meniul Edit), o comandă complexă este semnalată prin nume urmat <st<strong>ro</strong>ng>de</st<strong>ro</strong>ng><br />
"…" (cum ar fi Font… din meniul Format).<br />
Tastatură:<br />
Selectarea barei <st<strong>ro</strong>ng>de</st<strong>ro</strong>ng> meniu se realizează prin actionarea tastei ALT sau F10 (ambele cu <strong>ro</strong>l <st<strong>ro</strong>ng>de</st<strong>ro</strong>ng><br />
comutator cu două pozitii – dubla actionare readuce mediul la starea anterioară).<br />
Actionarea simultană ALT + litera subliniată din <st<strong>ro</strong>ng>de</st<strong>ro</strong>ng>numirea unui meniu <st<strong>ro</strong>ng>de</st<strong>ro</strong>ng>schi<st<strong>ro</strong>ng>de</st<strong>ro</strong>ng> direct meniul<br />
respectiv.<br />
Pentru a anula selectarea (<st<strong>ro</strong>ng>de</st<strong>ro</strong>ng>schi<st<strong>ro</strong>ng>de</st<strong>ro</strong>ng>rea) unui meniu, se actionează tasta ESC (uneori este nevoie <st<strong>ro</strong>ng>de</st<strong>ro</strong>ng><br />
două actionări pentru a reveni la text).<br />
Într-un meniu <st<strong>ro</strong>ng>de</st<strong>ro</strong>ng>schis se activează o comandă prin<br />
<st<strong>ro</strong>ng>de</st<strong>ro</strong>ng>plasarea cu săgetile si apăsarea tastei ENTER sau<br />
actionarea literei subliniate în <st<strong>ro</strong>ng>de</st<strong>ro</strong>ng>numirea comenzii.<br />
Mouse<br />
Click pe un meniu <st<strong>ro</strong>ng>de</st<strong>ro</strong>ng>schi<st<strong>ro</strong>ng>de</st<strong>ro</strong>ng> meniul respectiv.<br />
Click pe o comandă dintr-un meniu <st<strong>ro</strong>ng>de</st<strong>ro</strong>ng>schis activează comanda.<br />
Click în afara zonei <st<strong>ro</strong>ng>de</st<strong>ro</strong>ng> meniu <st<strong>ro</strong>ng>de</st<strong>ro</strong>ng>schise închi<st<strong>ro</strong>ng>de</st<strong>ro</strong>ng> meniul si activează obiectul vizat.<br />
Meniu contextual<br />
Toate comenzile uzuale <st<strong>ro</strong>ng>de</st<strong>ro</strong>ng> p<strong>ro</strong>cesare a unui element din<br />
document sunt grupate într-un meniu contextual care poate fi<br />
activat prin<br />
click pe butonul drept al mouse-ului (right click) sau<br />
actionarea simultană SHIFT + F10, din tastatură.<br />
Meniul contextual este întot<st<strong>ro</strong>ng>de</st<strong>ro</strong>ng>auna atasat elementului activ în<br />
document: text, imagine, grafic etc. si apare lângă pozitia<br />
pointerului sau a punctului <st<strong>ro</strong>ng>de</st<strong>ro</strong>ng> insertie:<br />
Se observă în figura alăturată că meniul contextual <st<strong>ro</strong>ng>de</st<strong>ro</strong>ng>schis la finalul frazei prece<st<strong>ro</strong>ng>de</st<strong>ro</strong>ng>nte, din acest<br />
document, contine gruparea <st<strong>ro</strong>ng>de</st<strong>ro</strong>ng> comenzi privind stabilirea fontului, a formatului <st<strong>ro</strong>ng>de</st<strong>ro</strong>ng> paragraf, a listelor,<br />
trasarea unui tabel si <st<strong>ro</strong>ng>de</st<strong>ro</strong>ng>finirea unui punct <st<strong>ro</strong>ng>de</st<strong>ro</strong>ng> referintă. O serie <st<strong>ro</strong>ng>de</st<strong>ro</strong>ng> comenzi sunt inhibate <st<strong>ro</strong>ng>de</st<strong>ro</strong>ng>oarece în text<br />
nu este selectat nimic, iar comanda Paste apare pentru că în Clipboard este un continut care poate fi inserat<br />
in document.<br />
2
Tehnologii Informaţionale Computerizate – <st<strong>ro</strong>ng>Mic<strong>ro</strong>soft</st<strong>ro</strong>ng> <st<strong>ro</strong>ng>Word</st<strong>ro</strong>ng> Essentials<br />
Desi nu toate comenzile dorite sunt cuprinse în meniul contextual, utilizarea lui conduce la mărirea vitezei<br />
<st<strong>ro</strong>ng>de</st<strong>ro</strong>ng> formatare a documentului.<br />
Dialoguri<br />
Un dialog, numit si boxă <st<strong>ro</strong>ng>de</st<strong>ro</strong>ng> dialog, cutie <st<strong>ro</strong>ng>de</st<strong>ro</strong>ng> dialog sau casetă <st<strong>ro</strong>ng>de</st<strong>ro</strong>ng> dialog, este reprezentat printr-o<br />
fereastră, afisată pe ecran, în care sunt prezente elemente <st<strong>ro</strong>ng>de</st<strong>ro</strong>ng> cont<strong>ro</strong>l. Prin actionarea acestora se selectează<br />
atribute/caracteristici <st<strong>ro</strong>ng>de</st<strong>ro</strong>ng>finitorii pentru actiunea unei comenzi. Dialogul este activ (senzitiv) în sensul că<br />
anumite actiuni ale utilizatorului pot p<strong>ro</strong>duce activări/inhibări/modificări ale dialogului afisat.<br />
Componentele unui dialog pot fi grupate pe fise (tabs) în cazul în care sunt prea nume<strong>ro</strong>ase pentru afisarea<br />
simultană. Într-o fisă, elementele pot fi grupate după semnificatie în grupuri reprezentate grafic într-un<br />
cadru (frame).<br />
Pentru a trece la altă fişă se va actiona combinatia <st<strong>ro</strong>ng>de</st<strong>ro</strong>ng> taste CTRL+TAB sau se va utiliza mouse-ul.<br />
Pentru a trece la alt element al dialogului se tastează TAB sau ALT+litera subliniată.<br />
Elementele unui dialog sunt <st<strong>ro</strong>ng>de</st<strong>ro</strong>ng> următoarele tipuri:<br />
Zone <st<strong>ro</strong>ng>de</st<strong>ro</strong>ng> text<br />
Liste<br />
Liste <st<strong>ro</strong>ng>de</st<strong>ro</strong>ng>rulante<br />
Butoane <st<strong>ro</strong>ng>de</st<strong>ro</strong>ng> optiune<br />
Boxe <st<strong>ro</strong>ng>de</st<strong>ro</strong>ng> cont<strong>ro</strong>l<br />
Vizualizări<br />
Butoane <st<strong>ro</strong>ng>de</st<strong>ro</strong>ng> cont<strong>ro</strong>l (comutatoare).<br />
În figura alăturată este reprezentat dialogul <st<strong>ro</strong>ng>de</st<strong>ro</strong>ng> stabilire a paginii (Page Setup… din meniul File).<br />
3
Tehnologii Informaţionale Computerizate – <st<strong>ro</strong>ng>Mic<strong>ro</strong>soft</st<strong>ro</strong>ng> <st<strong>ro</strong>ng>Word</st<strong>ro</strong>ng> Essentials<br />
Zone <st<strong>ro</strong>ng>de</st<strong>ro</strong>ng> text – permit scrierea unei <st<strong>ro</strong>ng>info</st<strong>ro</strong>ng>rmatii sau fixarea ei prin actionarea unor cont<strong>ro</strong>ale atasate (în<br />
figură se poate stabili dimensiunea foii <st<strong>ro</strong>ng>de</st<strong>ro</strong>ng> hârtie prin scrierea directă sau prin actionarea săgetilor din<br />
dreapta zonelor).<br />
Liste – permit selectarea <st<strong>ro</strong>ng>info</st<strong>ro</strong>ng>rmatiei dintr-o listă disponibilă. În figura<br />
alăturată este un exemplu din dialogul Font…. Se observă că în zona<br />
text situată <st<strong>ro</strong>ng>de</st<strong>ro</strong>ng>asupra listei se poate trece <st<strong>ro</strong>ng>de</st<strong>ro</strong>ng>numirea dorită (care<br />
trebuie să existe în listă). Selectarea unei intrări din listă p<strong>ro</strong>duce si<br />
scrierea acesteia în zona <st<strong>ro</strong>ng>de</st<strong>ro</strong>ng> text. Nu trebuie să se confun<st<strong>ro</strong>ng>de</st<strong>ro</strong>ng> acest<br />
element cu cel <st<strong>ro</strong>ng>de</st<strong>ro</strong>ng> listă <st<strong>ro</strong>ng>de</st<strong>ro</strong>ng>rulantă (ascunsă). Lista poate fi prevăzută<br />
cu bare <st<strong>ro</strong>ng>de</st<strong>ro</strong>ng> <st<strong>ro</strong>ng>de</st<strong>ro</strong>ng>filare.<br />
Liste <st<strong>ro</strong>ng>de</st<strong>ro</strong>ng>rulante – permit selectarea unui element dintr-o listă care nu este vizibilă permanent. Activarea<br />
listei se face prin actionarea butonului situat în dreapta, acest fapt p<strong>ro</strong>duce afisarea listei, se va selecta<br />
elementul dorit iar lista se ascun<st<strong>ro</strong>ng>de</st<strong>ro</strong>ng> la trecerea către un alt element <st<strong>ro</strong>ng>de</st<strong>ro</strong>ng> cont<strong>ro</strong>l din dialog. Rămâne<br />
vizibil doar elementul selectat. Astfel, în dialogul reprezentat mai sus, zona Paper size afisează tipul<br />
<st<strong>ro</strong>ng>de</st<strong>ro</strong>ng> hârtie selectat si nu întreaga listă <st<strong>ro</strong>ng>de</st<strong>ro</strong>ng> dimensiuni disponibile.<br />
Butoane <st<strong>ro</strong>ng>de</st<strong>ro</strong>ng> optiune – permit selectarea unui atribut. Dacă sunt grupate într-un frame, atunci actionează<br />
ca un grup <st<strong>ro</strong>ng>de</st<strong>ro</strong>ng> butoane radio: doar unul poate fi selectat. Acesta este cazul grupului Orientation din<br />
dialogul Page Setup.<br />
Boxe <st<strong>ro</strong>ng>de</st<strong>ro</strong>ng> cont<strong>ro</strong>l – permit selectarea unui atribut. Dacă sunt grupate, atunci permit selectări multiple,<br />
fiecare alegere este in<st<strong>ro</strong>ng>de</st<strong>ro</strong>ng>pen<st<strong>ro</strong>ng>de</st<strong>ro</strong>ng>ntă <st<strong>ro</strong>ng>de</st<strong>ro</strong>ng><br />
celelalte selectii. Imaginea alăturată,<br />
din dialogul Font…, arată o<br />
asemenea selectare multiplă. Este totusi<br />
<st<strong>ro</strong>ng>de</st<strong>ro</strong>ng> remarcat că, prin p<strong>ro</strong>gram, se<br />
poate inhiba o alegere datorită<br />
configuratiei <st<strong>ro</strong>ng>de</st<strong>ro</strong>ng> alegeri existente la un moment dat.<br />
Vizualizări – permit o imagine, chiar dacă ap<strong>ro</strong>ximativă datorită scalei, a efectului unei alegeri <st<strong>ro</strong>ng>de</st<strong>ro</strong>ng> optiuni.<br />
Butoane – Orice dialog are cel putin două butoane: OK indicând executarea comenzii cu atributele fixate<br />
prin dialog, Cancel indicând anularea comenzii si stergerea selectărilor efectuate în dialogul afisat.<br />
Butonul OK se consi<st<strong>ro</strong>ng>de</st<strong>ro</strong>ng>ră actionat la apăsarea tastei ENTER, iar butonul Cancel se consi<st<strong>ro</strong>ng>de</st<strong>ro</strong>ng>ră actionat<br />
la ESC sau la închi<st<strong>ro</strong>ng>de</st<strong>ro</strong>ng>rea ferestrei dialogului din butonul <st<strong>ro</strong>ng>de</st<strong>ro</strong>ng> închi<st<strong>ro</strong>ng>de</st<strong>ro</strong>ng>re a ferestrei. Alte butoane care<br />
apar într-un dialog sunt specifice dialogului respectiv. Dacă numele butonului este urmat <st<strong>ro</strong>ng>de</st<strong>ro</strong>ng> "…", cum<br />
este Default în dialogul Page Setup, semnifică faptul că actionarea butonului conduce la afisarea unui<br />
dialog suplimentar.<br />
Observatie. Majoritatea dialogurilor afisate sunt modale. Aceasta înseamnă că nu se poate reveni în<br />
document până când nu se închi<st<strong>ro</strong>ng>de</st<strong>ro</strong>ng> dialogul printr-un buton OK sau Cancel (<st<strong>ro</strong>ng>de</st<strong>ro</strong>ng> regulă) sau ca fereastră.<br />
Există însă si dialoguri nemodale, cum ar fi Find, care permit <st<strong>ro</strong>ng>lucru</st<strong>ro</strong>ng>l alternativ în document sau în dialog.<br />
În asemenea cazuri, click în document activează documentul, click în dialog activează dialogul (care<br />
rămâne vizibil).<br />
Bare <st<strong>ro</strong>ng>de</st<strong>ro</strong>ng> unelte şi taste directe<br />
O tastă directă (shortcut) este o combinatie <st<strong>ro</strong>ng>de</st<strong>ro</strong>ng> taste care activează o comandă <st<strong>ro</strong>ng>Word</st<strong>ro</strong>ng>. Sunt utilizate în<br />
acest scop combinatii <st<strong>ro</strong>ng>de</st<strong>ro</strong>ng> forma CTRL+literă sau CTRL+SHIFT+literă. Acestea pot fi <st<strong>ro</strong>ng>de</st<strong>ro</strong>ng>finite implicit,<br />
4
Tehnologii Informaţionale Computerizate – <st<strong>ro</strong>ng>Mic<strong>ro</strong>soft</st<strong>ro</strong>ng> <st<strong>ro</strong>ng>Word</st<strong>ro</strong>ng> Essentials<br />
la <st<strong>ro</strong>ng>de</st<strong>ro</strong>ng>finirea mediului <st<strong>ro</strong>ng>Word</st<strong>ro</strong>ng>, sau <st<strong>ro</strong>ng>de</st<strong>ro</strong>ng>finite <st<strong>ro</strong>ng>de</st<strong>ro</strong>ng> utilizator în cadrul p<strong>ro</strong>cesului <st<strong>ro</strong>ng>de</st<strong>ro</strong>ng> personalizare a mediului<br />
<st<strong>ro</strong>ng>Word</st<strong>ro</strong>ng>.<br />
Dintre tastele directe uzuale pot fi memorate:<br />
CTRL+Y repetarea ultimei actiuni<br />
CTRL+X "tăierea" portiunii selectate<br />
CTRL+C copierea portiunii selectate<br />
CTRL+V lipirea continutului Clipboard<br />
Printr-o unealtă se întelege, în general, un buton, cu un <st<strong>ro</strong>ng>de</st<strong>ro</strong>ng>sen specific si sugestiv, prin apăsarea căruia se<br />
activează o comandă <st<strong>ro</strong>ng>Word</st<strong>ro</strong>ng>. Se poate <st<strong>ro</strong>ng>de</st<strong>ro</strong>ng>ci consi<st<strong>ro</strong>ng>de</st<strong>ro</strong>ng>ra că o unealtă este echivalentul grafic al unui shortcut.<br />
Uneltele, numărul lor este ap<strong>ro</strong>ape egal cu numărul comenzilor, sunt grupate în bare <st<strong>ro</strong>ng>de</st<strong>ro</strong>ng> unelte, după<br />
specificul lor. Uneltele pot să corespundă comenzilor din meniuri, dar majoritatea dau acces direct la<br />
comenzi care altminteri sunt accesate prin dialoguri (nu direct din meniuri). Există însă si unelte construite<br />
ca elemente <st<strong>ro</strong>ng>de</st<strong>ro</strong>ng> cont<strong>ro</strong>l complexe, cum ar fi liste <st<strong>ro</strong>ng>de</st<strong>ro</strong>ng>rulante (uneltele Style, Font, Font size), zone <st<strong>ro</strong>ng>de</st<strong>ro</strong>ng> text<br />
(Zoom), sau butoane care afisează pe loc dialoguri complementare (Insert Table, Columns).<br />
Utilizarea unei unelte implică click pe unealta respectivă. Pentru unele unelte (cum ar fi Format Painter),<br />
dublu click are o actiune extinsă.<br />
Afisarea barelor <st<strong>ro</strong>ng>de</st<strong>ro</strong>ng> unelte este gestionată <st<strong>ro</strong>ng>de</st<strong>ro</strong>ng> comanda Toolbars din meniul View. În lista care apare se<br />
selectează barele care se vizualizează. Pentru acelasi efect se poate utiliza meniul contextual vizualizat (a<br />
nu se uita click dreapta) dacă mouse-ul punctează o bară <st<strong>ro</strong>ng>de</st<strong>ro</strong>ng> unelte.<br />
Observatie. În general, cu schimbarea corespunzătoare a <st<strong>ro</strong>ng>de</st<strong>ro</strong>ng>numirilor meniurilor si comenzilor, toate<br />
actiunile <st<strong>ro</strong>ng>de</st<strong>ro</strong>ng>scrise în acest document sunt valabile în toate aplicatiile din <st<strong>ro</strong>ng>Mic<strong>ro</strong>soft</st<strong>ro</strong>ng> Office si pot fi regăsite<br />
în majoritatea aplicatiilor Windows.<br />
Comenzile <st<strong>ro</strong>ng>Word</st<strong>ro</strong>ng> accesate din meniuri<br />
Meniul File<br />
New…<br />
Deschi<st<strong>ro</strong>ng>de</st<strong>ro</strong>ng> un nou document. Se initiază un dialog care permite selectarea<br />
template-ului cel mai a<st<strong>ro</strong>ng>de</st<strong>ro</strong>ng>cvat documentului dorit.<br />
Open…<br />
Deschi<st<strong>ro</strong>ng>de</st<strong>ro</strong>ng> un document existent. Se initiază dialogul standard <st<strong>ro</strong>ng>de</st<strong>ro</strong>ng> <st<strong>ro</strong>ng>de</st<strong>ro</strong>ng>schi<st<strong>ro</strong>ng>de</st<strong>ro</strong>ng>re a unui<br />
fisier. Permite si căutarea documentului dorit după cuvinte cheie, continut etc.<br />
Close<br />
Inchi<st<strong>ro</strong>ng>de</st<strong>ro</strong>ng> documentul curent.<br />
Save<br />
Salvează documentul curent.<br />
5
Tehnologii Informaţionale Computerizate – <st<strong>ro</strong>ng>Mic<strong>ro</strong>soft</st<strong>ro</strong>ng> <st<strong>ro</strong>ng>Word</st<strong>ro</strong>ng> Essentials<br />
Save As…<br />
Salvează documentul curent sub un nou nume.<br />
Save as HTML…<br />
Salvează documentul curent sub format HTML (pentru a-l afisa în pagini Web). Initiază un dialog care<br />
permite stabilirea numelui, calea etc.<br />
Versions…<br />
Permite memorarea diferitelor versiuni ale documnetului. Initiază un dialog specific.<br />
Page Setup…<br />
Se initiază un dialog foarte complex, organizat pe fise, prin care se pot stabili formatul paginii, marginile,<br />
layout-ul.<br />
Print Preview<br />
Se afisează pe ecran o formă similară formei finale a documnetului tipărit. Permite, în special, aranjarea<br />
finală a documentului.<br />
Print…<br />
Initiază dialogul care cont<strong>ro</strong>lează tipărirea documentului (alegerea imprimantei, domeniul paginilor <st<strong>ro</strong>ng>de</st<strong>ro</strong>ng><br />
tipărit, calitatea tipăririi etc.).<br />
Send To…<br />
Permite selectarea optiunii privind rutarea documentului în retea.<br />
P<strong>ro</strong>perties<br />
Afisează dialogul cu atributele documentului (datele creerii si modificărilor, cuvinte cheie, autor etc.).<br />
Este <st<strong>ro</strong>ng>de</st<strong>ro</strong>ng> remarcat fisa Summary.<br />
Exit<br />
Comandă părăsirea aplicatiei <st<strong>ro</strong>ng>Word</st<strong>ro</strong>ng>. Pentru documentele care nu au fost salvate, utilizatorul este întrebat<br />
asupra salvării.<br />
Meniul Edit<br />
Undo<br />
Anulează ultima actiune efectuată în document.<br />
Repeat<br />
Repetă ultima actiune efectuată în document.<br />
Cut<br />
Taie portiunea selectată în document. Aceasta poate fi eliminată sau mutată în<br />
altă parte a documentului.<br />
Copy<br />
Copie în Clipboard portiunea selectată din document. Actiunea serveste<br />
copierii unui text în unul sau mai multe locuri (din acelasi document sau nu).<br />
6
Tehnologii Informaţionale Computerizate – <st<strong>ro</strong>ng>Mic<strong>ro</strong>soft</st<strong>ro</strong>ng> <st<strong>ro</strong>ng>Word</st<strong>ro</strong>ng> Essentials<br />
Paste<br />
Copie continutul Clipboard la punctul <st<strong>ro</strong>ng>de</st<strong>ro</strong>ng> insertie.<br />
Paste Special…<br />
Permite copierea continutului Clipboard sub un format cont<strong>ro</strong>lat. Este comanda utilă atunci când se<br />
efectuează transferuri <st<strong>ro</strong>ng>de</st<strong>ro</strong>ng> text/grafică între documente create <st<strong>ro</strong>ng>de</st<strong>ro</strong>ng> aplicatii diferite.<br />
Paste as Hyperlink<br />
Inserează o referintă <st<strong>ro</strong>ng>de</st<strong>ro</strong>ng> tip legătură (hyperlink) către locul si documentul <st<strong>ro</strong>ng>de</st<strong>ro</strong>ng> un<st<strong>ro</strong>ng>de</st<strong>ro</strong>ng> este copiată <st<strong>ro</strong>ng>info</st<strong>ro</strong>ng>rmatie<br />
în Clipboard (comanda este accesibilă doar pentru anumite tipuri <st<strong>ro</strong>ng>de</st<strong>ro</strong>ng> documente).<br />
Clear<br />
Şterge portiunea selectată în document (echivalent cu actionarea tastei Delete).<br />
Select All<br />
Selectează tot documentul. Este utilă la aplicarea unor formatări cu caracter general. Este <st<strong>ro</strong>ng>de</st<strong>ro</strong>ng> mentionat că<br />
orice tastare acci<st<strong>ro</strong>ng>de</st<strong>ro</strong>ng>ntală (un spatiu, <st<strong>ro</strong>ng>de</st<strong>ro</strong>ng> exemplu) înlocuieste selectia, caz în care se va actiona unealta<br />
Redo.<br />
Find…<br />
Initiază dialogul <st<strong>ro</strong>ng>de</st<strong>ro</strong>ng> căutare în document. Căutarea poate fi efectuată urmărind text, formate, text formatat.<br />
Replace…<br />
Initiază dialogul <st<strong>ro</strong>ng>de</st<strong>ro</strong>ng> înlocuire, asociat dialogului Find.<br />
Go To…<br />
Permite o navigare rapidă printre obiectele unui document (pagini, note, anteturi etc.).<br />
Meniul View<br />
Normal<br />
Stabileste pentru document modul <st<strong>ro</strong>ng>de</st<strong>ro</strong>ng> vizualizare Normal (formatare minimă,<br />
viziune utilă pentru scrierea primară a documentului).<br />
Online Layout<br />
Selectează modul <st<strong>ro</strong>ng>de</st<strong>ro</strong>ng> vizualizare Online Layout. În această viziune se alege, în<br />
mod automat, un layout care permite o mai bună citire a documentului, precum si<br />
o navigare mai usoară (similară navigării pe Internet).<br />
Page Layout<br />
Este modul recomandat <st<strong>ro</strong>ng>de</st<strong>ro</strong>ng> vizualizare a documentului, care apare cât mai ap<strong>ro</strong>ape<br />
<st<strong>ro</strong>ng>de</st<strong>ro</strong>ng> forma tipărită. În această viziune se pot organiza imaginile, graficele etc.<br />
Outline<br />
Stabileste pentru document modul <st<strong>ro</strong>ng>de</st<strong>ro</strong>ng> vizualizare Outline, care oferă o imagine schematică (titluri,<br />
începuturi <st<strong>ro</strong>ng>de</st<strong>ro</strong>ng> paragrafe etc.) utilă la stabilirea structurii unui document.<br />
7
Tehnologii Informaţionale Computerizate – <st<strong>ro</strong>ng>Mic<strong>ro</strong>soft</st<strong>ro</strong>ng> <st<strong>ro</strong>ng>Word</st<strong>ro</strong>ng> Essentials<br />
Master Document<br />
Permite, pe lângă trecerea la modul <st<strong>ro</strong>ng>de</st<strong>ro</strong>ng> vizualizare respectiv, <st<strong>ro</strong>ng>lucru</st<strong>ro</strong>ng>l cu documente master. În această<br />
viziune, <st<strong>ro</strong>ng>de</st<strong>ro</strong>ng> exemplu, se pot formata uniform sectiuni ale aceluiasi raport continute în documente separate.<br />
Toolbars<br />
Deschi<st<strong>ro</strong>ng>de</st<strong>ro</strong>ng> un submeniu cu toate barele <st<strong>ro</strong>ng>de</st<strong>ro</strong>ng> unelte disponibile în <st<strong>ro</strong>ng>Word</st<strong>ro</strong>ng>. Permite personalizarea mediului <st<strong>ro</strong>ng>de</st<strong>ro</strong>ng><br />
<st<strong>ro</strong>ng>lucru</st<strong>ro</strong>ng> <st<strong>ro</strong>ng>Word</st<strong>ro</strong>ng>.<br />
Ruler<br />
Este echivalentul unui checkbox care afisează sau ascun<st<strong>ro</strong>ng>de</st<strong>ro</strong>ng> riglele laterale (utile pentru aprecierea pozitiei<br />
în pagină si a dimensiunilor obiectelor inserate).<br />
Document Map<br />
Este echivalentul unui checkbox care afisează sau ascun<st<strong>ro</strong>ng>de</st<strong>ro</strong>ng> un frame situat în partea stângă a<br />
documentului. În acest frame este prezent un arbore <st<strong>ro</strong>ng>de</st<strong>ro</strong>ng> navigare (similar celui din Windows Explorer)<br />
care permite accesul direct la sectiuni ale documentului prin alegerea entitătii dorite.<br />
Hea<st<strong>ro</strong>ng>de</st<strong>ro</strong>ng>r and Footer<br />
Permite accesul la zonele <st<strong>ro</strong>ng>de</st<strong>ro</strong>ng> antet si subsol <st<strong>ro</strong>ng>de</st<strong>ro</strong>ng> pagină. Se afisează bara <st<strong>ro</strong>ng>de</st<strong>ro</strong>ng> unelte <st<strong>ro</strong>ng>de</st<strong>ro</strong>ng>dicată anteturilor.<br />
Footnotes<br />
Actionează ca un comutator între document si fereastra notelor (<st<strong>ro</strong>ng>de</st<strong>ro</strong>ng> subsol, <st<strong>ro</strong>ng>de</st<strong>ro</strong>ng> sfârsit).<br />
Comments<br />
Afisează fereastra adnotărilor asociate documentului.<br />
Full Screen<br />
Maximizează fereastra documentului la întregul ecran, pentru a mări zona utilă <st<strong>ro</strong>ng>de</st<strong>ro</strong>ng> editare.<br />
Zoom…<br />
Deschi<st<strong>ro</strong>ng>de</st<strong>ro</strong>ng> dialogul pentru stabilirea scalei la care se ve<st<strong>ro</strong>ng>de</st<strong>ro</strong>ng> documentul pe ecran.<br />
Meniul Insert<br />
Break…<br />
Initiază dialogul pentru int<strong>ro</strong>ducerea unui punct <st<strong>ro</strong>ng>de</st<strong>ro</strong>ng> salt (break) în document: salt<br />
<st<strong>ro</strong>ng>de</st<strong>ro</strong>ng> linie, <st<strong>ro</strong>ng>de</st<strong>ro</strong>ng> pagină, <st<strong>ro</strong>ng>de</st<strong>ro</strong>ng> sectiune.<br />
Page Numbers…<br />
Stabileste, printr-un dialog <st<strong>ro</strong>ng>de</st<strong>ro</strong>ng>dicat, prezenta, pozitia si formatul numerelor <st<strong>ro</strong>ng>de</st<strong>ro</strong>ng><br />
pagină. Este <st<strong>ro</strong>ng>de</st<strong>ro</strong>ng> retinut că dacă se <st<strong>ro</strong>ng>de</st<strong>ro</strong>ng>schi<st<strong>ro</strong>ng>de</st<strong>ro</strong>ng> doar subdialogul Format atunci este<br />
recomandabil să se <st<strong>ro</strong>ng>de</st<strong>ro</strong>ng>a Cancel din dialogul principal Page Numbers (<st<strong>ro</strong>ng>de</st<strong>ro</strong>ng>oarece<br />
OK restabileste valorile implicite) sau să se revadă optiunile <st<strong>ro</strong>ng>de</st<strong>ro</strong>ng> pozitionare.<br />
Date and Time…<br />
Inserează în document, la punctul <st<strong>ro</strong>ng>de</st<strong>ro</strong>ng> insertie, data curentă si/sau ora curentă.<br />
AutoText<br />
Permite alegerea unei intrări personale sau pre<st<strong>ro</strong>ng>de</st<strong>ro</strong>ng>finite din lista AutoText: logo,<br />
8
Tehnologii Informaţionale Computerizate – <st<strong>ro</strong>ng>Mic<strong>ro</strong>soft</st<strong>ro</strong>ng> <st<strong>ro</strong>ng>Word</st<strong>ro</strong>ng> Essentials<br />
formate <st<strong>ro</strong>ng>de</st<strong>ro</strong>ng> anteturi, linii initiale sau terminale <st<strong>ro</strong>ng>de</st<strong>ro</strong>ng> scrisori etc. Textul/grafica selectată este inserată automat<br />
la punctul <st<strong>ro</strong>ng>de</st<strong>ro</strong>ng> insertie.<br />
Field…<br />
Comandă utilă în special la p<strong>ro</strong>iectarea formularea <st<strong>ro</strong>ng>de</st<strong>ro</strong>ng>oarece initiază dialogul <st<strong>ro</strong>ng>de</st<strong>ro</strong>ng> inserare a câmpurilor ce<br />
urmează a fi completate, eventual, ulterior.<br />
Symbol…<br />
Deschi<st<strong>ro</strong>ng>de</st<strong>ro</strong>ng> dialogul prin care se pot insera caractere speciale sau caractere existente în tabela <st<strong>ro</strong>ng>de</st<strong>ro</strong>ng> fonturi dar<br />
nu sunt disponibile pe tastatură.<br />
Comment<br />
Inserează un comentariu asociat punctului <st<strong>ro</strong>ng>de</st<strong>ro</strong>ng> insertie. Comentariile sunt vizibile într-o fereastră separată,<br />
afisată prin View–Comments.<br />
Footnote…<br />
Asociază o notă <st<strong>ro</strong>ng>de</st<strong>ro</strong>ng> subsol sau <st<strong>ro</strong>ng>de</st<strong>ro</strong>ng> sfârsit cuvântului prece<st<strong>ro</strong>ng>de</st<strong>ro</strong>ng>nt punctului <st<strong>ro</strong>ng>de</st<strong>ro</strong>ng> insertie. Se initiază dialogul <st<strong>ro</strong>ng>de</st<strong>ro</strong>ng><br />
localizare si <st<strong>ro</strong>ng>de</st<strong>ro</strong>ng> formatare a trimiterilor.<br />
Caption…<br />
Initiază dialogul prin care se inserează, <st<strong>ro</strong>ng>de</st<strong>ro</strong>ng>finesc, gestionează legen<st<strong>ro</strong>ng>de</st<strong>ro</strong>ng>. Sunt posibile diverse categorii <st<strong>ro</strong>ng>de</st<strong>ro</strong>ng><br />
legen<st<strong>ro</strong>ng>de</st<strong>ro</strong>ng>: figuri, tabele, ecuatii etc. Pentru legen<st<strong>ro</strong>ng>de</st<strong>ro</strong>ng>le int<strong>ro</strong>duse astfel se poate cere nume<strong>ro</strong>tarea automată,<br />
pe categorii.<br />
C<strong>ro</strong>ss-reference…<br />
Deschi<st<strong>ro</strong>ng>de</st<strong>ro</strong>ng> un dialog <st<strong>ro</strong>ng>de</st<strong>ro</strong>ng> ajutor pentru int<strong>ro</strong>ducerea în text a unei trimiteri către un loc din document (<st<strong>ro</strong>ng>de</st<strong>ro</strong>ng><br />
genul: vezi fig.…). Sunt disponibile ca referinte si toate titlurile <st<strong>ro</strong>ng>de</st<strong>ro</strong>ng>finite prin stiluri distincte.<br />
In<st<strong>ro</strong>ng>de</st<strong>ro</strong>ng>x and Tables…<br />
Comandă utilă atunci când se intentionează crearea automată a unei table <st<strong>ro</strong>ng>de</st<strong>ro</strong>ng> materii, in<st<strong>ro</strong>ng>de</st<strong>ro</strong>ng>x <st<strong>ro</strong>ng>de</st<strong>ro</strong>ng> notiuni etc.<br />
Picture<br />
Permite inserarea în document a unui obiect <st<strong>ro</strong>ng>de</st<strong>ro</strong>ng> <st<strong>ro</strong>ng>de</st<strong>ro</strong>ng>sen creat anterior (F<strong>ro</strong>m File…) sau <st<strong>ro</strong>ng>de</st<strong>ro</strong>ng>senat pe loc.<br />
Text Box<br />
Int<strong>ro</strong>duce în text, pe stratul (layerul) <st<strong>ro</strong>ng>de</st<strong>ro</strong>ng> <st<strong>ro</strong>ng>de</st<strong>ro</strong>ng>sen, a unui obiect textbox.<br />
File…<br />
Permite inserarea/reutilizarea unui fisier creat anterior. Adăugarea fisierului selectat are loc la punctul <st<strong>ro</strong>ng>de</st<strong>ro</strong>ng><br />
insertie.<br />
Object…<br />
Int<strong>ro</strong>duce în text, la punctul <st<strong>ro</strong>ng>de</st<strong>ro</strong>ng> insertie sau asociat pozitiei respective, a unui obiect creat în altă aplicatie.<br />
Lista tipurilor <st<strong>ro</strong>ng>de</st<strong>ro</strong>ng> obiecte disponibile este afisată la alegerea comenzii.<br />
Bookmark…<br />
Defineste un punct <st<strong>ro</strong>ng>de</st<strong>ro</strong>ng> referintă în document, la pozitia punctului <st<strong>ro</strong>ng>de</st<strong>ro</strong>ng> insertie. Punctele <st<strong>ro</strong>ng>de</st<strong>ro</strong>ng>finite pot fi<br />
referite ulterior si într-o trimitere <st<strong>ro</strong>ng>de</st<strong>ro</strong>ng> tip c<strong>ro</strong>ss-reference.<br />
9
Tehnologii Informaţionale Computerizate – <st<strong>ro</strong>ng>Mic<strong>ro</strong>soft</st<strong>ro</strong>ng> <st<strong>ro</strong>ng>Word</st<strong>ro</strong>ng> Essentials<br />
Hyperlink…<br />
Int<strong>ro</strong>duce o referintă <st<strong>ro</strong>ng>de</st<strong>ro</strong>ng> tip hiperlegătură către un bookmark din document sau către adrese Internet<br />
uzuale. Sunt adresabile si fisiere din reteaua locală.<br />
Meniul Format<br />
Font…<br />
Deschi<st<strong>ro</strong>ng>de</st<strong>ro</strong>ng> dialogul prin care se cont<strong>ro</strong>lează selectarea fontului si formatul<br />
caracterelor selectate.<br />
Paragraph…<br />
Deschi<st<strong>ro</strong>ng>de</st<strong>ro</strong>ng> dialogul prin care se stabileste formatul unui paragraf selectat<br />
(alinieri, spatieri etc.).<br />
Bullets and Numbering…<br />
Permite stabilirea caracteristicilor <st<strong>ro</strong>ng>de</st<strong>ro</strong>ng> marcare a listelor nume<strong>ro</strong>tate sau<br />
nenume<strong>ro</strong>tate, cu buline.<br />
Bor<st<strong>ro</strong>ng>de</st<strong>ro</strong>ng>rs and Shading…<br />
Afisează dialogul <st<strong>ro</strong>ng>de</st<strong>ro</strong>ng> precizare a chenarelor si umbrelor unui obiect selectat.<br />
Columns<br />
Ajută la <st<strong>ro</strong>ng>de</st<strong>ro</strong>ng>finirea exactă a numărului <st<strong>ro</strong>ng>de</st<strong>ro</strong>ng> coloane, spatierile necesare etc. atunci când textul este organizat<br />
pe coloane. Este <st<strong>ro</strong>ng>de</st<strong>ro</strong>ng> amintit că numărul <st<strong>ro</strong>ng>de</st<strong>ro</strong>ng> coloane este un atribut la nivel <st<strong>ro</strong>ng>de</st<strong>ro</strong>ng> sectiune.<br />
Tabs…<br />
Permite stabilirea pozitiilor <st<strong>ro</strong>ng>de</st<strong>ro</strong>ng> oprire a punctului <st<strong>ro</strong>ng>de</st<strong>ro</strong>ng> insertie la actionarea tastei Tab. Se pot <st<strong>ro</strong>ng>de</st<strong>ro</strong>ng>fini<br />
caracterele lea<st<strong>ro</strong>ng>de</st<strong>ro</strong>ng>r (care completează spatiile goale prece<st<strong>ro</strong>ng>de</st<strong>ro</strong>ng>nte).<br />
D<strong>ro</strong>p Cap…<br />
Defineste primul caracter al paragrafului drept letrină.<br />
Text Direction…<br />
Atunci când este activă (selectabilă), <st<strong>ro</strong>ng>de</st<strong>ro</strong>ng> exemplu într-o celulă a unui tabel, comanda permite stabilirea<br />
directiei în care se scrie textul: orizontal, vertical, oblic etc.<br />
Change Case…<br />
Se poate schimba capitalizarea literelor selectate:mari, mici, combinatii.<br />
AutoFormat…<br />
Permite initierea unui p<strong>ro</strong>ces <st<strong>ro</strong>ng>de</st<strong>ro</strong>ng> formatare automată a unui document.<br />
Style Gallery…<br />
Afisează o bibliotecă <st<strong>ro</strong>ng>de</st<strong>ro</strong>ng> stiluri si formate <st<strong>ro</strong>ng>de</st<strong>ro</strong>ng> documente disponibile.<br />
Style…<br />
Initiază dialogul complex <st<strong>ro</strong>ng>de</st<strong>ro</strong>ng> <st<strong>ro</strong>ng>de</st<strong>ro</strong>ng>finire/modificare/selectare a stilurilor.<br />
10
Tehnologii Informaţionale Computerizate – <st<strong>ro</strong>ng>Mic<strong>ro</strong>soft</st<strong>ro</strong>ng> <st<strong>ro</strong>ng>Word</st<strong>ro</strong>ng> Essentials<br />
Backg<strong>ro</strong>und…<br />
Permite stabilirea fundalului documentului (culoare, efecte).<br />
Object…<br />
În cazul când este selectat un obiect, comanda este activă si selectarea ei p<strong>ro</strong>duce editarea obiectului.<br />
Meniul Tools<br />
Spelling and Grammar…<br />
Initiază p<strong>ro</strong>cesul <st<strong>ro</strong>ng>de</st<strong>ro</strong>ng> verificare a corectitudinii scrierii (Spelling) si a<br />
corectitudinii gramaticale.<br />
Language<br />
Permite selectarea limbajului documentului si accesul la tezaurul <st<strong>ro</strong>ng>de</st<strong>ro</strong>ng><br />
cuvinte.<br />
<st<strong>ro</strong>ng>Word</st<strong>ro</strong>ng> Count…<br />
Furnizează o statistică a documentului (număr <st<strong>ro</strong>ng>de</st<strong>ro</strong>ng> cuvinte, paragrafi etc.).<br />
AutoSummarize…<br />
Porneste un p<strong>ro</strong>ces <st<strong>ro</strong>ng>de</st<strong>ro</strong>ng> rezumare automată a documentului. Rezumatul<br />
obtinut poate fi revăzut/modificat <st<strong>ro</strong>ng>de</st<strong>ro</strong>ng> autorul documentului.<br />
AutoCorrect…<br />
Initiază complexul dialog <st<strong>ro</strong>ng>de</st<strong>ro</strong>ng> fixare a parametrilor operatiunii <st<strong>ro</strong>ng>de</st<strong>ro</strong>ng><br />
corectare automată a textului tastat. Sunt posibile formatări automate, înlocuiri <st<strong>ro</strong>ng>de</st<strong>ro</strong>ng> cuvinte tastate e<strong>ro</strong>nat<br />
etc.<br />
Look Up Reference…<br />
Permite acces la materiale <st<strong>ro</strong>ng>de</st<strong>ro</strong>ng> tip enciclopedii instalate în sistem: Encarta, <st<strong>ro</strong>ng>Mic<strong>ro</strong>soft</st<strong>ro</strong>ng> Bookshelf Basics.<br />
Track Changes…<br />
Selectează între optiuni <st<strong>ro</strong>ng>de</st<strong>ro</strong>ng> urmărire a schimbărilor efectuate în document.<br />
Merge Documents…<br />
Permite fuziunea mai multor documente, selectabile din retea.<br />
P<strong>ro</strong>tect Document…<br />
Initiază dialogul <st<strong>ro</strong>ng>de</st<strong>ro</strong>ng> stabilire a pa<strong>ro</strong>lelor necesare p<strong>ro</strong>tectiei documentului.<br />
Mail Merge…<br />
Deschi<st<strong>ro</strong>ng>de</st<strong>ro</strong>ng> dialogul <st<strong>ro</strong>ng>de</st<strong>ro</strong>ng> formare/generare a documentelor compuse (formulare, scrisori, etichete, cataloage).<br />
Envelopes and Labels…<br />
Deschi<st<strong>ro</strong>ng>de</st<strong>ro</strong>ng> dialogul specializat pentru tipărirea adreselor <st<strong>ro</strong>ng>de</st<strong>ro</strong>ng> pe plicuri si a etichetelor. Se pot utilizează<br />
fisierele Address book din Outlook.<br />
11
Tehnologii Informaţionale Computerizate – <st<strong>ro</strong>ng>Mic<strong>ro</strong>soft</st<strong>ro</strong>ng> <st<strong>ro</strong>ng>Word</st<strong>ro</strong>ng> Essentials<br />
Letter Wizard…<br />
Porneste wizardul <st<strong>ro</strong>ng>de</st<strong>ro</strong>ng> formatare a unei scrisori <st<strong>ro</strong>ng>de</st<strong>ro</strong>ng> afaceri, a adreselor etc.<br />
Mac<strong>ro</strong>…<br />
Permite selectarea optiunilor privind <st<strong>ro</strong>ng>lucru</st<strong>ro</strong>ng>l cu mac<strong>ro</strong>uri.<br />
Templates and Add-Ins…<br />
Afisează dialogul privind atasarea sabloanelor, organizarea spatiului <st<strong>ro</strong>ng>de</st<strong>ro</strong>ng> <st<strong>ro</strong>ng>lucru</st<strong>ro</strong>ng>.<br />
Customize…<br />
Permite personalizarea mediului <st<strong>ro</strong>ng>Word</st<strong>ro</strong>ng>.<br />
Options…<br />
În fisele disponibile în dialogul afisat se stabilesc, dintr-un singur loc, principalii parametrii <st<strong>ro</strong>ng>de</st<strong>ro</strong>ng> functionare<br />
ai mediului <st<strong>ro</strong>ng>Word</st<strong>ro</strong>ng>.<br />
Meniul Table<br />
Draw Table<br />
Permite inserarea unui tabel prin <st<strong>ro</strong>ng>de</st<strong>ro</strong>ng>sen liber <st<strong>ro</strong>ng>de</st<strong>ro</strong>ng> linii.<br />
Insert Rows<br />
Inserează una sau mai multe linii <st<strong>ro</strong>ng>de</st<strong>ro</strong>ng> tabel în locul liniei (liniilor) selectate.<br />
Delete Rows<br />
Şterge liniile <st<strong>ro</strong>ng>de</st<strong>ro</strong>ng> tabel selectate. Dacă sunt selectate toate liniile tabelului,<br />
atunci este eliminat întreg tabelul.<br />
Merge Cells<br />
Activată după selectarea unor celule adiacente, p<strong>ro</strong>duce fuziunea celulelor<br />
selectate. Celula formată este p<strong>ro</strong>cesată similar oricărei alte celule.<br />
Split Cells…<br />
Divi<st<strong>ro</strong>ng>de</st<strong>ro</strong>ng> celulele selectate în mai multe celule (operatiune contrară comenzii<br />
Merge).<br />
Select Row<br />
Selectează întreaga linie în care se află punctul <st<strong>ro</strong>ng>de</st<strong>ro</strong>ng> insertie. Permite formatarea unitară a liniei selectate.<br />
Select Column<br />
Selectează întreaga coloană în care se află punctul <st<strong>ro</strong>ng>de</st<strong>ro</strong>ng> insertie. Permite formatarea unitară a întregii<br />
coloane selectate.<br />
Select Table<br />
Selectează întreg tabelul, în care se află punctul <st<strong>ro</strong>ng>de</st<strong>ro</strong>ng> insertie. Permite formatarea unitară a întregului tabel.<br />
Table AutoFormat…<br />
Se initiază un p<strong>ro</strong>ces <st<strong>ro</strong>ng>de</st<strong>ro</strong>ng> formatare automată a tabelului, potrivit mo<st<strong>ro</strong>ng>de</st<strong>ro</strong>ng>lului si optiunilor selectate.<br />
12
Tehnologii Informaţionale Computerizate – <st<strong>ro</strong>ng>Mic<strong>ro</strong>soft</st<strong>ro</strong>ng> <st<strong>ro</strong>ng>Word</st<strong>ro</strong>ng> Essentials<br />
Distribute Rows Evenly<br />
Formatează liniile selectate astfel încât înăltimea lor totală să fie distribuită egal între liniile selectate.<br />
Distribute Columns Evenly<br />
Formatează coloanele selectate astfel încât lătimea lor totală să fie distribuită egal între coloanele<br />
selectate.<br />
Cell Height and Width…<br />
Afisează dialogul <st<strong>ro</strong>ng>de</st<strong>ro</strong>ng> stabilire a dimensiunilor celulelor selectate.<br />
Headings<br />
Defineste antetul unui tabel.<br />
Convert Table to Text…<br />
Converteste tabelul în text, continuturile celulelor fiind separate potrivit optiunilor selectate în dialog.<br />
Sort…<br />
Sortează liniile tabelului, potrivit optiunilor fixate în dialogul afisat.<br />
Formula…<br />
Inserează o formulă <st<strong>ro</strong>ng>de</st<strong>ro</strong>ng> calcul, rezultatul completează o celulă. Operanzii pot fi valori scrise în celule ale<br />
tabelului.<br />
Split Table<br />
Tabelul este divizat în două tabele, permitând inserarea <st<strong>ro</strong>ng>de</st<strong>ro</strong>ng> text explicativ.<br />
Hi<st<strong>ro</strong>ng>de</st<strong>ro</strong>ng>/Show Gridlines<br />
Permite afisarea sau ascun<st<strong>ro</strong>ng>de</st<strong>ro</strong>ng>rea liniilor <st<strong>ro</strong>ng>de</st<strong>ro</strong>ng> ca<strong>ro</strong>iaj ale tabelului. Este <st<strong>ro</strong>ng>de</st<strong>ro</strong>ng> amintit că aceste linii nu apar în<br />
textul tipărit. Liniatura tabelului tipărit este realizată prin mecanismul <st<strong>ro</strong>ng>de</st<strong>ro</strong>ng> Bor<st<strong>ro</strong>ng>de</st<strong>ro</strong>ng>rs and Shading.<br />
Meniul Window<br />
New Window<br />
Deschi<st<strong>ro</strong>ng>de</st<strong>ro</strong>ng> o nouă fereastră care afisează documentul curent.<br />
Arrange All<br />
Aranjează toate ferestrele <st<strong>ro</strong>ng>de</st<strong>ro</strong>ng>schise astfel încât să fie toate vizibile.<br />
Split<br />
Separă fereastră curentă în două "geamuri", astfel încât se pot ve<st<strong>ro</strong>ng>de</st<strong>ro</strong>ng>a simultan portiuni distincte ale<br />
aceluiasi document.<br />
13
Tehnologii Informaţionale Computerizate – <st<strong>ro</strong>ng>Mic<strong>ro</strong>soft</st<strong>ro</strong>ng> <st<strong>ro</strong>ng>Word</st<strong>ro</strong>ng> Essentials<br />
Structura unui document <st<strong>ro</strong>ng>Word</st<strong>ro</strong>ng><br />
În linii generale, un document <st<strong>ro</strong>ng>Word</st<strong>ro</strong>ng> are următoarea organizare ierarhică a elementelor componente:<br />
Document<br />
Ferestre <st<strong>ro</strong>ng>de</st<strong>ro</strong>ng> afişare<br />
Secţiuni<br />
Paragrafe<br />
Caractere<br />
Observaţie. Nu trebuie să se consi<st<strong>ro</strong>ng>de</st<strong>ro</strong>ng>re schema <st<strong>ro</strong>ng>de</st<strong>ro</strong>ng> mai sus drept o parte a mo<st<strong>ro</strong>ng>de</st<strong>ro</strong>ng>lului <st<strong>ro</strong>ng>de</st<strong>ro</strong>ng> obiecte <st<strong>ro</strong>ng>Word</st<strong>ro</strong>ng>,<br />
noţiune necesară pentru cei care ap<strong>ro</strong>fun<st<strong>ro</strong>ng>de</st<strong>ro</strong>ng>ază p<strong>ro</strong>blematica aplicaţiilor <st<strong>ro</strong>ng>Mic<strong>ro</strong>soft</st<strong>ro</strong>ng> Office în privinţa<br />
automatizării p<strong>ro</strong>gramatice. Schema este construită doar pentru a constitui un suport valid pentru diversele<br />
prelucrări pe care le poate efectua un utilizator asupra unui document <st<strong>ro</strong>ng>Word</st<strong>ro</strong>ng>. Poate fi, totuşi, consi<st<strong>ro</strong>ng>de</st<strong>ro</strong>ng>rată ca<br />
un punct <st<strong>ro</strong>ng>de</st<strong>ro</strong>ng> trecere către înţelegerea mo<st<strong>ro</strong>ng>de</st<strong>ro</strong>ng>lului <st<strong>ro</strong>ng>de</st<strong>ro</strong>ng> obiecte <st<strong>ro</strong>ng>Word</st<strong>ro</strong>ng>.<br />
Pentru a aplica un anumit format sau pentru a efectua o transformare permisă, elementul vizat trebuie să<br />
fie selectat. Noţiunea <st<strong>ro</strong>ng>de</st<strong>ro</strong>ng> selectare este suficient <st<strong>ro</strong>ng>de</st<strong>ro</strong>ng> flexibilă, <st<strong>ro</strong>ng>de</st<strong>ro</strong>ng>pin<st<strong>ro</strong>ng>de</st<strong>ro</strong>ng> <st<strong>ro</strong>ng>de</st<strong>ro</strong>ng> nivelul ierarhic al elementului<br />
p<strong>ro</strong>cesat şi <st<strong>ro</strong>ng>de</st<strong>ro</strong>ng> acţiunea p<strong>ro</strong>priu-zisă dorită.<br />
Selecţiile uzuale sunt explicate în continuare.<br />
Document<br />
Pentru a aplica o operaţiune la nivel <st<strong>ro</strong>ng>de</st<strong>ro</strong>ng> document nu trebuie efectuată nici o acţiune specială <st<strong>ro</strong>ng>de</st<strong>ro</strong>ng> selectare.<br />
Este necesar doar ca documentul respectiv să fie activ (în cazul mai multor documente <st<strong>ro</strong>ng>de</st<strong>ro</strong>ng>schise simultan).<br />
Astfel, operaţiunile <st<strong>ro</strong>ng>de</st<strong>ro</strong>ng> salvare, închi<st<strong>ro</strong>ng>de</st<strong>ro</strong>ng>re, stabilire a numărului <st<strong>ro</strong>ng>de</st<strong>ro</strong>ng> ferestre, <st<strong>ro</strong>ng>de</st<strong>ro</strong>ng>finirea stilurilor etc., care<br />
privesc întregul document, pot fi executate în orice moment al editării, indiferent <st<strong>ro</strong>ng>de</st<strong>ro</strong>ng> locul un<st<strong>ro</strong>ng>de</st<strong>ro</strong>ng> este<br />
punctul <st<strong>ro</strong>ng>de</st<strong>ro</strong>ng> inserţie, dacă documentul este activ.<br />
Ferestre<br />
Un document poate fi vizualizat în mai multe ferestre (<st<strong>ro</strong>ng>lucru</st<strong>ro</strong>ng> necesar în cazul documentelor mari şi în care<br />
este nevoie să navigăm rapid în document). O fereastră poate fi divizată în mai multe geamuri (panes),<br />
poate fi maximizată etc. O fereastră se consi<st<strong>ro</strong>ng>de</st<strong>ro</strong>ng>ră selectată atunci când este fereastra activă (cea cu<br />
focusul).<br />
Lucrul cu ferestrele <st<strong>ro</strong>ng>de</st<strong>ro</strong>ng>schise în aplicaţie este gestionat <st<strong>ro</strong>ng>de</st<strong>ro</strong>ng> meniul Window.<br />
Secţiuni<br />
Un document nou creat are o singură secţiune. Noi secţiuni apar prin intervenţia utilizatorului (Insert –<br />
Break – Section break) sau în mod automat, ca urmare a unor formatări ale documentului: modificarea<br />
numărului <st<strong>ro</strong>ng>de</st<strong>ro</strong>ng> coloane, schimbarea orientării hârtiei etc. Practic, secţiunea este <st<strong>ro</strong>ng>de</st<strong>ro</strong>ng>limitată <st<strong>ro</strong>ng>de</st<strong>ro</strong>ng> un simbol <st<strong>ro</strong>ng>de</st<strong>ro</strong>ng><br />
salt <st<strong>ro</strong>ng>de</st<strong>ro</strong>ng> secţiune (un caracter netipăribil, vizibil dacă se doreşte acest <st<strong>ro</strong>ng>lucru</st<strong>ro</strong>ng>: Tools – Options – View –<br />
Nonprinting characters – ) şi este indicată, pe bara <st<strong>ro</strong>ng>de</st<strong>ro</strong>ng> stare a aplicaţiei, prin Sec urmată <st<strong>ro</strong>ng>de</st<strong>ro</strong>ng> numărul<br />
secţiunii curente. Se poate consi<st<strong>ro</strong>ng>de</st<strong>ro</strong>ng>ra că simbolul <st<strong>ro</strong>ng>de</st<strong>ro</strong>ng> salt <st<strong>ro</strong>ng>de</st<strong>ro</strong>ng> secţiune are ataşată întreaga <st<strong>ro</strong>ng>info</st<strong>ro</strong>ng>rmaţie privind<br />
formatul secţiunii. Ştergerea acestui simbol anulează prin urmare formatul secţiunii şi secţiunea va prelua<br />
formatul secţiunii următoare.<br />
14<br />
Diverse obiecte<br />
(tabele, grafice<br />
Anteturi şi<br />
picioare <st<strong>ro</strong>ng>de</st<strong>ro</strong>ng> pagină
Tehnologii Informaţionale Computerizate – <st<strong>ro</strong>ng>Mic<strong>ro</strong>soft</st<strong>ro</strong>ng> <st<strong>ro</strong>ng>Word</st<strong>ro</strong>ng> Essentials<br />
O secţiune se consi<st<strong>ro</strong>ng>de</st<strong>ro</strong>ng>ră selectată dacă punctul <st<strong>ro</strong>ng>de</st<strong>ro</strong>ng> inserţie este în interiorul secţiunii.<br />
Paragrafe<br />
Un document nou are un unic paragraf (chiar dacă acesta este vid). De fiecare dată când se acţionează<br />
tasta ENTER se inserează un salt <st<strong>ro</strong>ng>de</st<strong>ro</strong>ng> paragraf. Un paragraf are atribute p<strong>ro</strong>prii care privesc spaţierile pe<br />
orizontală şi verticală, chenare, fundaluri etc. Practic, un paragraf este <st<strong>ro</strong>ng>de</st<strong>ro</strong>ng>limitat <st<strong>ro</strong>ng>de</st<strong>ro</strong>ng> marca <st<strong>ro</strong>ng>de</st<strong>ro</strong>ng> paragraf "",<br />
care este un caracter netipăribil, vizibil dacă se doreşte acest <st<strong>ro</strong>ng>lucru</st<strong>ro</strong>ng>: Tools – Options – View –<br />
Nonprinting characters – . Se poate consi<st<strong>ro</strong>ng>de</st<strong>ro</strong>ng>ra că, similar saltului <st<strong>ro</strong>ng>de</st<strong>ro</strong>ng> secţiune, marca <st<strong>ro</strong>ng>de</st<strong>ro</strong>ng> paragraf are<br />
ataşată întreaga formatare a paragrafului. Ştergerea acestei mărci anulează formatul existent şi paragraful<br />
preia formatul paragrafului următor.<br />
Un paragraf se consi<st<strong>ro</strong>ng>de</st<strong>ro</strong>ng>ră selectat atunci când cuprin<st<strong>ro</strong>ng>de</st<strong>ro</strong>ng> punctul <st<strong>ro</strong>ng>de</st<strong>ro</strong>ng> inserţie. Anumite comenzi (cum ar fi, <st<strong>ro</strong>ng>de</st<strong>ro</strong>ng><br />
exemplu, copierea) necesită totuşi o selectare completă a paragrafului, fapt realizabil prin<br />
– dublu click în zona liberă situată în stânga paragrafului sau<br />
– selectare manuală: poziţionarea punctului <st<strong>ro</strong>ng>de</st<strong>ro</strong>ng> inserţie la inceputul paragrafului, menţinerea<br />
apăsării tastei SHIFT şi <st<strong>ro</strong>ng>de</st<strong>ro</strong>ng>plasarea punctului <st<strong>ro</strong>ng>de</st<strong>ro</strong>ng> inserţie cu tastele săgeţi până la selectarea<br />
întregului paragraf, sau<br />
– dragarea mouse-ului peste întregul paragraf.<br />
Caractere<br />
Caracterele inserate într-un document (litere, cifre, caractere speciale) pot fi formatate în ceea ce priveşte<br />
fontul, mărimea, spaţierea etc. şi pot suferi acţiuni <st<strong>ro</strong>ng>de</st<strong>ro</strong>ng> copiere, mutare.<br />
Orice acţiune asupra unui caracter necesită selectarea lui. Acest fapt se realizează prin dragarea<br />
mouse-ului peste caracterele vizate sau prin SHIFT + săgeţi până când zona dorită este selectată.<br />
Obiecte<br />
Un obiect inserat într-un document <st<strong>ro</strong>ng>Word</st<strong>ro</strong>ng> este selectat prin click pe obiectul respectiv (imagine, grafic<br />
etc.).<br />
Selectarea unui întreg tabel este diferită: plasarea punctului <st<strong>ro</strong>ng>de</st<strong>ro</strong>ng> inserţie în tabel şi se dă comanda Table –<br />
Select Table.<br />
Anteturi şi picioare <st<strong>ro</strong>ng>de</st<strong>ro</strong>ng> pagină<br />
Conţinutul unui antet/picior <st<strong>ro</strong>ng>de</st<strong>ro</strong>ng> pagină este formatat după p<strong>ro</strong>cedurile uzuale în restul documentului<br />
(paragrafe, caractere etc.). Pentru a avea acces la acest conţinut trebuie ca punctul <st<strong>ro</strong>ng>de</st<strong>ro</strong>ng> inserţie să fie în<br />
respectiva zonă. Acest fapt se realizează prin<br />
– comanda Hea<st<strong>ro</strong>ng>de</st<strong>ro</strong>ng>r and Footer din meniul View sau<br />
– dublu click în zona vizată (antet sau picior) dacă documentul este în modul <st<strong>ro</strong>ng>de</st<strong>ro</strong>ng> ve<st<strong>ro</strong>ng>de</st<strong>ro</strong>ng>re Page<br />
Layout.<br />
P<strong>ro</strong>prietăţi şi meto<st<strong>ro</strong>ng>de</st<strong>ro</strong>ng> aplicate documentelor <st<strong>ro</strong>ng>Word</st<strong>ro</strong>ng><br />
În prezentarea care urmează se vor discuta principalele p<strong>ro</strong>prietăţi şi meto<st<strong>ro</strong>ng>de</st<strong>ro</strong>ng> aplicabile componentelor<br />
care constituie un document <st<strong>ro</strong>ng>Word</st<strong>ro</strong>ng>. Se va urmări structura ierarhizată inclusă în secţiunea prece<st<strong>ro</strong>ng>de</st<strong>ro</strong>ng>ntă.<br />
Document<br />
Noţiunea <st<strong>ro</strong>ng>de</st<strong>ro</strong>ng> document, utilizată în <st<strong>ro</strong>ng>Word</st<strong>ro</strong>ng>, corespun<st<strong>ro</strong>ng>de</st<strong>ro</strong>ng> noţiunii curente, din lumea reală, a unui document<br />
tipărit. Deosebirea importantă este aceea că un document tipărit (carte, b<strong>ro</strong>şură, raport etc.) se poate obţine<br />
din mai multe documente <st<strong>ro</strong>ng>Word</st<strong>ro</strong>ng>. Operaţiunile efectuate asupra unui document sunt:<br />
– crearea unui document nou,<br />
– <st<strong>ro</strong>ng>de</st<strong>ro</strong>ng>schi<st<strong>ro</strong>ng>de</st<strong>ro</strong>ng>rea unui document existent,<br />
– salvarea unui document,<br />
15
Tehnologii Informaţionale Computerizate – <st<strong>ro</strong>ng>Mic<strong>ro</strong>soft</st<strong>ro</strong>ng> <st<strong>ro</strong>ng>Word</st<strong>ro</strong>ng> Essentials<br />
– salvarea cu un nume nou a unui document.<br />
Crearea unui document nou<br />
Orice nou document creat <st<strong>ro</strong>ng>de</st<strong>ro</strong>ng> <st<strong>ro</strong>ng>Word</st<strong>ro</strong>ng> are la bază un mo<st<strong>ro</strong>ng>de</st<strong>ro</strong>ng>l. Acest mo<st<strong>ro</strong>ng>de</st<strong>ro</strong>ng>l este referit în continuare drept<br />
şablon sau template (după <st<strong>ro</strong>ng>de</st<strong>ro</strong>ng>numirea englezească). Şablonul unui document (discuţia completă este mult<br />
mai complexă şi va fi făcută separat) conţine <st<strong>ro</strong>ng>info</st<strong>ro</strong>ng>rmaţii legate <st<strong>ro</strong>ng>de</st<strong>ro</strong>ng> formatul documentului, stilurile<br />
pre<st<strong>ro</strong>ng>de</st<strong>ro</strong>ng>finite etc<br />
Un şablon este memorat <st<strong>ro</strong>ng>de</st<strong>ro</strong>ng> mediul <st<strong>ro</strong>ng>Word</st<strong>ro</strong>ng> ca un fişier cu extensia .dot şi care se găseşte, în mod uzual, în<br />
fol<st<strong>ro</strong>ng>de</st<strong>ro</strong>ng>rul "…\<st<strong>ro</strong>ng>Mic<strong>ro</strong>soft</st<strong>ro</strong>ng> Office\Templates". Între şabloanele pre<st<strong>ro</strong>ng>de</st<strong>ro</strong>ng>finite se găseşte şablonul Normal, care,<br />
în lipsa altei precizări, este luat în mod implicit ca mo<st<strong>ro</strong>ng>de</st<strong>ro</strong>ng>l al unui document nou.<br />
Există trei p<strong>ro</strong>ce<st<strong>ro</strong>ng>de</st<strong>ro</strong>ng>e uzuale prin care utilizatorul poate să obţină un document nou:<br />
– La pornirea aplicaţiei <st<strong>ro</strong>ng>Word</st<strong>ro</strong>ng>, este disponibil un document gol, <st<strong>ro</strong>ng>de</st<strong>ro</strong>ng>numit standard Document1,<br />
creat pe baza şablonului Normal. Acest document poate fi utilizat pentru formarea textului<br />
dorit şi salvat cu un nume p<strong>ro</strong>priu (vezi salvarea unui document).<br />
– Acţionarea uneltei New, cu imaginea , p<strong>ro</strong>duce un nou document după şablonul Normal.<br />
– Comanda New, din meniul File, <st<strong>ro</strong>ng>de</st<strong>ro</strong>ng>schi<st<strong>ro</strong>ng>de</st<strong>ro</strong>ng> dialogul New care permite selectarea unui şablon<br />
după mo<st<strong>ro</strong>ng>de</st<strong>ro</strong>ng>lul căruia se va porni un nou document. În dialogul afişat va selecta fişa categoriei<br />
<st<strong>ro</strong>ng>de</st<strong>ro</strong>ng> document dorit şi, din fişa respectivă, se va alege formatul a<st<strong>ro</strong>ng>de</st<strong>ro</strong>ng>cvat.<br />
Deschi<st<strong>ro</strong>ng>de</st<strong>ro</strong>ng>rea unui document existent<br />
Necesară atunci când se continuă <st<strong>ro</strong>ng>lucru</st<strong>ro</strong>ng>l la un document creat anterior sau atunci când un document nou<br />
este obţinut prin modificarea unuia <st<strong>ro</strong>ng>de</st<strong>ro</strong>ng>ja existent, <st<strong>ro</strong>ng>de</st<strong>ro</strong>ng>schi<st<strong>ro</strong>ng>de</st<strong>ro</strong>ng>rea unui document se efectuează prin<br />
– acţionarea uneltei Open, cu imaginea , sau<br />
– comanda Open, din meniul File.<br />
În ambele cazuri se afişează dialogul Open prin care se poate selecta un fişier <st<strong>ro</strong>ng>de</st<strong>ro</strong>ng> pe mediile <st<strong>ro</strong>ng>de</st<strong>ro</strong>ng> memorare<br />
p<strong>ro</strong>prii sau <st<strong>ro</strong>ng>de</st<strong>ro</strong>ng> pe reţea. În utilizarea acestui dialog se poate naviga manual în arborele <st<strong>ro</strong>ng>de</st<strong>ro</strong>ng> directoare, sau se<br />
poate efectua o căutare după criterii diverse: timp, <st<strong>ro</strong>ng>de</st<strong>ro</strong>ng>numire, tip <st<strong>ro</strong>ng>de</st<strong>ro</strong>ng> document etc. Terminarea dialogului<br />
cu acceptarea unui fişier p<strong>ro</strong>duce afişarea fişierului în mediul <st<strong>ro</strong>ng>Word</st<strong>ro</strong>ng>, documentul respectiv <st<strong>ro</strong>ng>de</st<strong>ro</strong>ng>venind activ.<br />
În cazul documentelor cu alt format se va iniţia un p<strong>ro</strong>ces <st<strong>ro</strong>ng>de</st<strong>ro</strong>ng> conversie la formatul <st<strong>ro</strong>ng>Word</st<strong>ro</strong>ng>.<br />
Pot exista mai multe documente <st<strong>ro</strong>ng>de</st<strong>ro</strong>ng>schise simultan. Pentru a naviga între aceste documente se utilizează<br />
meniul Window şi se selectează documentul dorit din lista afişată în partea <st<strong>ro</strong>ng>de</st<strong>ro</strong>ng> jos a meniului.<br />
Salvarea unui document<br />
Prin salvarea unui document se înţelege memorarea acestuia pe un suport reutilizabil (dischetă, disc).<br />
P<strong>ro</strong>cesul presupune că documentul are o <st<strong>ro</strong>ng>de</st<strong>ro</strong>ng>numire acceptată <st<strong>ro</strong>ng>de</st<strong>ro</strong>ng> utilizator, <st<strong>ro</strong>ng>de</st<strong>ro</strong>ng>numire folosită la<br />
i<st<strong>ro</strong>ng>de</st<strong>ro</strong>ng>ntificarea ulterioară a documentului.<br />
Pentru a salva un document<br />
– se acţionează unealta Save, cu imaginea , sau<br />
– se execută comanda Save din meniul File.<br />
În cadrul operaţiunii <st<strong>ro</strong>ng>de</st<strong>ro</strong>ng> salvare a unui fişier sunt consi<st<strong>ro</strong>ng>de</st<strong>ro</strong>ng>rate şi opţiuni fixate în dialogul iniţiat prin<br />
comanda Options din meniul Tools. Fişa Save din dialog permite alegeri multiple dintre care menţionăm<br />
două importante:<br />
– Always create backup copy, care, dacă este marcată, p<strong>ro</strong>duce copii <st<strong>ro</strong>ng>de</st<strong>ro</strong>ng> siguranţă pentru<br />
versiunea anterioară;<br />
– Save AutoRecover <st<strong>ro</strong>ng>info</st<strong>ro</strong>ng> every … minutes, care permite stabilirea intervalului <st<strong>ro</strong>ng>de</st<strong>ro</strong>ng> timp la care se<br />
efectuează în mod automat câte o salvare. În cazuri extreme, <st<strong>ro</strong>ng>de</st<strong>ro</strong>ng> oprire a curentului electric sau<br />
16
Tehnologii Informaţionale Computerizate – <st<strong>ro</strong>ng>Mic<strong>ro</strong>soft</st<strong>ro</strong>ng> <st<strong>ro</strong>ng>Word</st<strong>ro</strong>ng> Essentials<br />
<st<strong>ro</strong>ng>de</st<strong>ro</strong>ng> oprire acci<st<strong>ro</strong>ng>de</st<strong>ro</strong>ng>ntală a calculatorului, documentul este reluat în mod automat la pornirea<br />
aplicaţiei <st<strong>ro</strong>ng>Word</st<strong>ro</strong>ng>.<br />
Salvarea unui document cu un nume nou<br />
S-a văzut că un document nou creat are o <st<strong>ro</strong>ng>de</st<strong>ro</strong>ng>numire standard. Pentru i<st<strong>ro</strong>ng>de</st<strong>ro</strong>ng>ntificare, este recomandabil ca<br />
documentul să poarte o <st<strong>ro</strong>ng>de</st<strong>ro</strong>ng>numire sugestivă. Această <st<strong>ro</strong>ng>de</st<strong>ro</strong>ng>numire se atribuie la prima salvare. În acel moment<br />
se creează un fişier cu numele documentului. În cazul re<st<strong>ro</strong>ng>de</st<strong>ro</strong>ng>numirii documentului, pe disc se va păstra şi<br />
fişierul cu numele atribuit iniţial.<br />
Salvarea cu nume se realizează prin<br />
– comanda Save As din meniul File.<br />
Aceeaşi comandă este executată, în mod automat, dacă un document nou este salvat (prin Save) pentru<br />
prima dată.<br />
Comanda iniţiază dialogul Save în care se va alege un tip corect <st<strong>ro</strong>ng>de</st<strong>ro</strong>ng> document în lista <st<strong>ro</strong>ng>de</st<strong>ro</strong>ng>rulantă Save as<br />
type şi se va completa numele dorit pentru document în zona text File name. De asemenea se va urmări<br />
ca fol<st<strong>ro</strong>ng>de</st<strong>ro</strong>ng>rul în care se efectuează salvarea să fie corect selectat.<br />
Stabilirea dimensiunilor şi marginilor foii <st<strong>ro</strong>ng>de</st<strong>ro</strong>ng> hârtie<br />
Caracteristic pentru un p<strong>ro</strong>gram <st<strong>ro</strong>ng>de</st<strong>ro</strong>ng> p<strong>ro</strong>cesare a textului, <st<strong>ro</strong>ng>Mic<strong>ro</strong>soft</st<strong>ro</strong>ng> <st<strong>ro</strong>ng>Word</st<strong>ro</strong>ng> realizează automat aranjarea<br />
textului atât între marginile foii <st<strong>ro</strong>ng>de</st<strong>ro</strong>ng> hârtie, cât şi în ceea ce priveşte împărţirea textului între pagini —<br />
paginarea. Orice nou document este consi<st<strong>ro</strong>ng>de</st<strong>ro</strong>ng>rat cu dimensiuni şi margini pre<st<strong>ro</strong>ng>de</st<strong>ro</strong>ng>finite în şablonul<br />
documentului.<br />
Informaţia privind mărimea foii <st<strong>ro</strong>ng>de</st<strong>ro</strong>ng> hârtie şi marginile ei este un atribut al secţiunii. Diferite secţiuni pot să<br />
aibă dimensiuni diferite ale hârtiei, orientare diferită, margini diferite.<br />
Comanda principală este Page Setup din meniul File. Dialogul Page Setup iniţiat are cont<strong>ro</strong>alele grupate<br />
în patru fişe:<br />
Margins – fixează dimensiunea marginilor (distanţele <st<strong>ro</strong>ng>de</st<strong>ro</strong>ng> la text la limitele foii <st<strong>ro</strong>ng>de</st<strong>ro</strong>ng> hârtie).<br />
Paper Size – fixează dimensiunea foii <st<strong>ro</strong>ng>de</st<strong>ro</strong>ng> hârtie şi orientarea.<br />
Paper Source – stabileşte locul <st<strong>ro</strong>ng>de</st<strong>ro</strong>ng> ap<strong>ro</strong>vizionare a imprimantei cu hârtie.<br />
Layout – stabileşte structura generală a secţiunii (anteturi şi picioare <st<strong>ro</strong>ng>de</st<strong>ro</strong>ng> pagină, alinieri<br />
verticale).<br />
În toate aceste fişe există lista <st<strong>ro</strong>ng>de</st<strong>ro</strong>ng>rulantă Apply To în care se poate selecta domeniul <st<strong>ro</strong>ng>de</st<strong>ro</strong>ng> valabilitate a<br />
valorilor fixate:<br />
This section – secţiunii curente. Atributele celorlalte secţiuni nu se modifică. În cazul unui document cu o<br />
singură secţiune, opţiunea nu este prezentă.<br />
This point forward – din punctul curent până la sfârşitul documentului. Această opţiune implică frecvent<br />
inserarea automată a unui salt <st<strong>ro</strong>ng>de</st<strong>ro</strong>ng> secţiune (pentru a putea păstra formatul textului prece<st<strong>ro</strong>ng>de</st<strong>ro</strong>ng>nt).<br />
Whole document – atributele fixate sunt date întregului document, ceea ce revine la formatarea i<st<strong>ro</strong>ng>de</st<strong>ro</strong>ng>ntică a<br />
tutu<strong>ro</strong>r secţiunilor.<br />
Butonul Default…, din partea inferioară a fişelor permite fixarea configuraţiei drept valoare implicită<br />
(valabilă pentru toate documentele noi <st<strong>ro</strong>ng>de</st<strong>ro</strong>ng>schise după template-ul Normal).<br />
17
Tehnologii Informaţionale Computerizate – <st<strong>ro</strong>ng>Mic<strong>ro</strong>soft</st<strong>ro</strong>ng> <st<strong>ro</strong>ng>Word</st<strong>ro</strong>ng> Essentials<br />
Margini<br />
Conţinutul fişei Margins <st<strong>ro</strong>ng>de</st<strong>ro</strong>ng>pin<st<strong>ro</strong>ng>de</st<strong>ro</strong>ng> <st<strong>ro</strong>ng>de</st<strong>ro</strong>ng> starea boxei <st<strong>ro</strong>ng>de</st<strong>ro</strong>ng> cont<strong>ro</strong>l Mir<strong>ro</strong>r margins:<br />
a) neselectată, paginile secţiunii au aceeaşi dispoziţie a marginilor. Este situaţia caracteristică tipăririi pe<br />
o singură faţă a hârtiei.<br />
b) selectată, paginile secţiunii au o dispoziţie simetrică a marginilor, foaia din dreapta fiind oglinda foii<br />
din stânga, astfel încât la tipărirea faţă-verso textul <st<strong>ro</strong>ng>de</st<strong>ro</strong>ng> pe o faţă să se suprapună cu textul <st<strong>ro</strong>ng>de</st<strong>ro</strong>ng> pe faţa<br />
adversă.<br />
În cazul a) se vor <st<strong>ro</strong>ng>de</st<strong>ro</strong>ng>fini marginile Top (<st<strong>ro</strong>ng>de</st<strong>ro</strong>ng> sus), Bottom (<st<strong>ro</strong>ng>de</st<strong>ro</strong>ng> jos), Left (din stânga), Right (din dreapta).<br />
În cazul b) se vor <st<strong>ro</strong>ng>de</st<strong>ro</strong>ng>fini marginile Top (<st<strong>ro</strong>ng>de</st<strong>ro</strong>ng> sus), Bottom (<st<strong>ro</strong>ng>de</st<strong>ro</strong>ng> jos), Insi<st<strong>ro</strong>ng>de</st<strong>ro</strong>ng> (dinăuntru, <st<strong>ro</strong>ng>de</st<strong>ro</strong>ng> la cotor), Outsi<st<strong>ro</strong>ng>de</st<strong>ro</strong>ng><br />
(din afară, exterioară).<br />
În ambele situaţii se <st<strong>ro</strong>ng>de</st<strong>ro</strong>ng>fineşte poziţia antetului în Hea<st<strong>ro</strong>ng>de</st<strong>ro</strong>ng>r, poziţia piciorului <st<strong>ro</strong>ng>de</st<strong>ro</strong>ng> pagină în Footer iar spaţiul<br />
suplimentar necesar legării foilor tipărite în Gutter.<br />
Foaia <st<strong>ro</strong>ng>de</st<strong>ro</strong>ng> hârtie<br />
Dimensiunile foii <st<strong>ro</strong>ng>de</st<strong>ro</strong>ng> hârtie se stabilesc în fişa Paper Size. Se poate alege o dimensiune pre<st<strong>ro</strong>ng>de</st<strong>ro</strong>ng>finită,<br />
recunoscută <st<strong>ro</strong>ng>de</st<strong>ro</strong>ng> diferite standar<st<strong>ro</strong>ng>de</st<strong>ro</strong>ng> (cum ar fi Letter sau A4), în lista <st<strong>ro</strong>ng>de</st<strong>ro</strong>ng>rulantă Paper Size. Dimensiunile<br />
tipului selectat sunt afişate în zonele text Width (lăţimea) şi Height (înălţimea).<br />
Modificarea arbitrară a dimensiunilor din cele două zone se traduce în selectarea tipului generic Custom<br />
Size (dimensiune utilizator).<br />
În grupul Orientation se fixează orientarea foii: Portrait – orientarea uzuală (dimensiunea mai mică,<br />
lăţimea, este pe orizontală); Landscape – orientarea inversă poziţiei Portrait (foaia <st<strong>ro</strong>ng>de</st<strong>ro</strong>ng> hârtie este culcată).<br />
Alinierea verticală a textului<br />
În fişa Layout, lista <st<strong>ro</strong>ng>de</st<strong>ro</strong>ng>rulantă Vertical alignment permite selectarea modului <st<strong>ro</strong>ng>de</st<strong>ro</strong>ng> aliniere verticală a<br />
textului pe paginile secţiunilor din domeniul fixat: Top – textul este aliniat la marginea <st<strong>ro</strong>ng>de</st<strong>ro</strong>ng> sus, Center –<br />
textul este centrat pe verticală, Justified – textul "umple" pe cât posibil întreg spaţiul dintre marginile <st<strong>ro</strong>ng>de</st<strong>ro</strong>ng><br />
sus şi <st<strong>ro</strong>ng>de</st<strong>ro</strong>ng> jos ale hârtiei. În mod implicit este utilizată alinierea Top, ceea ce poate p<strong>ro</strong>duce diferenţe între<br />
pagini consecutive, datorită modului diferit <st<strong>ro</strong>ng>de</st<strong>ro</strong>ng> aranjare pe pagină a paragrafelor.<br />
Alimentarea cu hârtie a imprimantei<br />
Se poate, în principal, stabili o sursă diferită <st<strong>ro</strong>ng>de</st<strong>ro</strong>ng> alimentare cu hârtie pentru prima pagină (First page) în<br />
opoziţie cu celelalte pagini (Other pages). Această configurare este utilă atunci când prima pagină a<br />
secţiunii se imprimă pe o foaie colorată diferit etc.<br />
Opţiunile sunt influenţate <st<strong>ro</strong>ng>de</st<strong>ro</strong>ng> tipul <st<strong>ro</strong>ng>de</st<strong>ro</strong>ng> imprimantă selectat.<br />
Anteturi şi picioare <st<strong>ro</strong>ng>de</st<strong>ro</strong>ng> pagini<br />
Structura <st<strong>ro</strong>ng>de</st<strong>ro</strong>ng> anteturi şi picioare <st<strong>ro</strong>ng>de</st<strong>ro</strong>ng> pagină a secţiunii este fixată în fişa Layout a dialogului Page Setup. În<br />
mod implicit se consi<st<strong>ro</strong>ng>de</st<strong>ro</strong>ng>ră că toate paginile dintr-o secţiune au aceeaşi structură. Prin selectarea<br />
corespunzătoare a opţiunilor din dialog se pot stabili:<br />
Different odd and even – anteturi şi picioare <st<strong>ro</strong>ng>de</st<strong>ro</strong>ng> pagină diferite pentru paginile pare şi cele impare ale<br />
secţiunilor din domeniul ales (vezi Apply to)<br />
Different first page – prima pagină a secţiunilor, din domeniul ales, are un antet şi un picior <st<strong>ro</strong>ng>de</st<strong>ro</strong>ng> pagină<br />
distinct <st<strong>ro</strong>ng>de</st<strong>ro</strong>ng> celelalte.<br />
Opţiunile pot fi alese in<st<strong>ro</strong>ng>de</st<strong>ro</strong>ng>pen<st<strong>ro</strong>ng>de</st<strong>ro</strong>ng>nt una <st<strong>ro</strong>ng>de</st<strong>ro</strong>ng> alta, astfel încât pot fi opţinute patru configuraţii diferite.<br />
Atunci când, începând cu o pagină se doreşte un antet, sau un picior <st<strong>ro</strong>ng>de</st<strong>ro</strong>ng> pagină diferit, se va <st<strong>ro</strong>ng>de</st<strong>ro</strong>ng>fini o nouă<br />
secţiune inserând un salt <st<strong>ro</strong>ng>de</st<strong>ro</strong>ng> secţiune.<br />
18
Tehnologii Informaţionale Computerizate – <st<strong>ro</strong>ng>Mic<strong>ro</strong>soft</st<strong>ro</strong>ng> <st<strong>ro</strong>ng>Word</st<strong>ro</strong>ng> Essentials<br />
Pentru p<strong>ro</strong>cesarea efectivă a antetelor şi picioarelor <st<strong>ro</strong>ng>de</st<strong>ro</strong>ng> pagină se va studia secţiunea <st<strong>ro</strong>ng>de</st<strong>ro</strong>ng>dicată acestui<br />
subiect.<br />
Paragrafe<br />
Un paragraf este o porţiune <st<strong>ro</strong>ng>de</st<strong>ro</strong>ng> text cuprinsă între două retururi <st<strong>ro</strong>ng>de</st<strong>ro</strong>ng> car consecutive (textul int<strong>ro</strong>dus între<br />
două apăsări succesive ale tastei ENTER).<br />
Un paragraf are atribute distincte privind spaţierea pe verticală (în raport cu paragrafele vecine), spaţierea<br />
pe orizontală (între margini), relaţia cu celelalte paragrafe, alinierea liniilor, spaţierea liniilor din paragraf.<br />
Fiecare paragraf poate avea un sistem p<strong>ro</strong>priu <st<strong>ro</strong>ng>de</st<strong>ro</strong>ng> tab-uri (puncte <st<strong>ro</strong>ng>de</st<strong>ro</strong>ng> oprire a punctului <st<strong>ro</strong>ng>de</st<strong>ro</strong>ng> inserţie la<br />
apăsarea tastei TAB). Unui paragraf i se poate ataşa <st<strong>ro</strong>ng>de</st<strong>ro</strong>ng> asemenea chenarul şi motivul grafic <st<strong>ro</strong>ng>de</st<strong>ro</strong>ng> fundal.<br />
Orice paragraf are ataşat un stil care conţine toate atributele <st<strong>ro</strong>ng>de</st<strong>ro</strong>ng> formatare. În mod implicit, orice nou<br />
paragraf copie formatul paragrafului prece<st<strong>ro</strong>ng>de</st<strong>ro</strong>ng>nt. <st<strong>ro</strong>ng>Mic<strong>ro</strong>soft</st<strong>ro</strong>ng> <st<strong>ro</strong>ng>Word</st<strong>ro</strong>ng> poate fi configurat încât să-şi <st<strong>ro</strong>ng>de</st<strong>ro</strong>ng>finească<br />
stiluri pe baza formatelor frecvente în document. Pentru o discuţie mai completă se va studia secţiunea<br />
<st<strong>ro</strong>ng>de</st<strong>ro</strong>ng>dicată stilurilor.<br />
Toată formatarea unui paragraf este ataşată mărcii <st<strong>ro</strong>ng>de</st<strong>ro</strong>ng> sfârşit <st<strong>ro</strong>ng>de</st<strong>ro</strong>ng> paragraf (similar modului în care<br />
formatarea unei secţiuni este ataşată saltului final <st<strong>ro</strong>ng>de</st<strong>ro</strong>ng> secţiune). Marca <st<strong>ro</strong>ng>de</st<strong>ro</strong>ng> sfârşit <st<strong>ro</strong>ng>de</st<strong>ro</strong>ng> paragraf este vizibilă<br />
dacă se afişează caracterele netipăribile (<st<strong>ro</strong>ng>de</st<strong>ro</strong>ng> exemplu prin utilizarea uneltei Show/Hi<st<strong>ro</strong>ng>de</st<strong>ro</strong>ng> cu imaginea ).<br />
Ştergerea acestui simbol, realizată din tastatură prin plasarea la începutul paragrafului următor şi<br />
acţionarea tastei Backspace (←), duce la pier<st<strong>ro</strong>ng>de</st<strong>ro</strong>ng>rea formatului curent şi preluarea formatului paragrafului<br />
următor (care are următoarea marcă <st<strong>ro</strong>ng>de</st<strong>ro</strong>ng> sfârşit <st<strong>ro</strong>ng>de</st<strong>ro</strong>ng> paragraf).<br />
Toate aceste atribute sunt din categoria atributelor <st<strong>ro</strong>ng>de</st<strong>ro</strong>ng> format şi sunt gestionate <st<strong>ro</strong>ng>de</st<strong>ro</strong>ng> comenzi care aparţin<br />
meniului Format: Paragraphs, Bullets and Numbering, Bor<st<strong>ro</strong>ng>de</st<strong>ro</strong>ng>rs and Shading, Tabs, D<strong>ro</strong>p Cap.<br />
Formatarea paragrafului<br />
Formatarea unui paragraf necesită selectarea lui prealabilă. Acest fapt se realizează dacă punctul <st<strong>ro</strong>ng>de</st<strong>ro</strong>ng><br />
inserţie este în paragraful dorit. Pentru a formata simultan mai multe paragrafe trebuie ca selecţia să<br />
conţină cel puţin un caracter din fiecare paragraf ţintit. Selectarea multiplă se realizează prin<br />
– tragerea mouse-ului (cu butonul stânga apăsat) peste paragrafe, sau<br />
– se acţionează CTRL+SHIFT şi, simultan, se apasă tasta Down (↓) până se selectează toate<br />
paragrafele.<br />
Pentru a vizualiza formatul unui paragraf (şi nu numai) se utilizează comanda What's This, cu tasta<br />
directă SHIFT+F1, din meniul Help. Pointerul mouse-ului se schimbă prin ataşarea unui semn <st<strong>ro</strong>ng>de</st<strong>ro</strong>ng><br />
întrebare. Prin click pe orice obiect/paragraf/caracter se obţine o casetă cu <st<strong>ro</strong>ng>info</st<strong>ro</strong>ng>rmaţii privind formatul<br />
curent al obiectului indicat. Se termină starea <st<strong>ro</strong>ng>de</st<strong>ro</strong>ng> <st<strong>ro</strong>ng>info</st<strong>ro</strong>ng>rmare prin apăsarea tastei ESC.<br />
Deplasarea liniilor unui paragraf<br />
Prin <st<strong>ro</strong>ng>de</st<strong>ro</strong>ng>plasarea liniilor unui paragraf se realizează diferenţierea vizuală <st<strong>ro</strong>ng>de</st<strong>ro</strong>ng> paragrafele alăturate. Sunt<br />
posibile mai multe tipuri <st<strong>ro</strong>ng>de</st<strong>ro</strong>ng> <st<strong>ro</strong>ng>de</st<strong>ro</strong>ng>plasări: din stânga (paragraful începe mai la dreapta), din dreapta<br />
(paragraful se termină mai spre stânga), <st<strong>ro</strong>ng>de</st<strong>ro</strong>ng>plasarea primei linii (spre interior sau spre exterior, este tipul<br />
cel mai <st<strong>ro</strong>ng>de</st<strong>ro</strong>ng>s întâlnit). Vom utiliza pentru <st<strong>ro</strong>ng>de</st<strong>ro</strong>ng>plasare şi termenul englezesc – in<st<strong>ro</strong>ng>de</st<strong>ro</strong>ng>nt.<br />
Stabilirea tipului şi a distanţei <st<strong>ro</strong>ng>de</st<strong>ro</strong>ng> <st<strong>ro</strong>ng>de</st<strong>ro</strong>ng>plasare este cont<strong>ro</strong>lată <st<strong>ro</strong>ng>de</st<strong>ro</strong>ng> dialogul Paragraph, iniţiat prin comanda<br />
Paragraph din meniul Format. Grupul <st<strong>ro</strong>ng>de</st<strong>ro</strong>ng> opţiuni pentru <st<strong>ro</strong>ng>de</st<strong>ro</strong>ng>plasare se află în fişa In<st<strong>ro</strong>ng>de</st<strong>ro</strong>ng>nts and Spacing. În<br />
zonele text Left şi Right se înscriu valorile dimensiunilor <st<strong>ro</strong>ng>de</st<strong>ro</strong>ng> <st<strong>ro</strong>ng>de</st<strong>ro</strong>ng>plasare a paragrafului din stânga şi,<br />
respectiv, din dreapta.<br />
19
Tehnologii Informaţionale Computerizate – <st<strong>ro</strong>ng>Mic<strong>ro</strong>soft</st<strong>ro</strong>ng> <st<strong>ro</strong>ng>Word</st<strong>ro</strong>ng> Essentials<br />
În lista <st<strong>ro</strong>ng>de</st<strong>ro</strong>ng>rulantă Special se stabileşte tipul <st<strong>ro</strong>ng>de</st<strong>ro</strong>ng> <st<strong>ro</strong>ng>de</st<strong>ro</strong>ng>plasare a primei linii: (none) – prima linie nu este<br />
<st<strong>ro</strong>ng>de</st<strong>ro</strong>ng>plasată faţă <st<strong>ro</strong>ng>de</st<strong>ro</strong>ng> celelalte linii, First line – prima linie este <st<strong>ro</strong>ng>de</st<strong>ro</strong>ng>plasată spre dreapta cu valoarea înscrisă în<br />
zona By, Hanging – liniile paragrafului, cu excepţia primei, sunt <st<strong>ro</strong>ng>de</st<strong>ro</strong>ng>plasate spre dreapta cu valoarea<br />
înscrisă în zona By.<br />
Este <st<strong>ro</strong>ng>de</st<strong>ro</strong>ng> amintit că în zona Preview se poate urmări efectul unei alegeri asupra paragrafului.<br />
Alegerea unei <st<strong>ro</strong>ng>de</st<strong>ro</strong>ng>plasări pentru paragraf trebuie ju<st<strong>ro</strong>ng>de</st<strong>ro</strong>ng>cată în legătură cu spaţiile dintre paragrafe, prin care<br />
se pot, <st<strong>ro</strong>ng>de</st<strong>ro</strong>ng> asemenea, diferenţia paragrafele între ele.<br />
Alinierea liniilor unui paragraf<br />
Importantă prin efectul p<strong>ro</strong>dus asupra cititorului, tipul <st<strong>ro</strong>ng>de</st<strong>ro</strong>ng> aliniere a liniilor unui paragraf se va alege în<br />
funcţie <st<strong>ro</strong>ng>de</st<strong>ro</strong>ng> lăţimea coloanei (foii), <st<strong>ro</strong>ng>de</st<strong>ro</strong>ng> <st<strong>ro</strong>ng>de</st<strong>ro</strong>ng>nsitatea cuvintelor etc. Sunt posibile, în <st<strong>ro</strong>ng>Word</st<strong>ro</strong>ng>, trei tipuri <st<strong>ro</strong>ng>de</st<strong>ro</strong>ng><br />
alinieri: stânga – liniile sunt aliniate la stânga, partea dreaptă este neregulată, dreapta – liniile sunt aliniate<br />
la dreapta, partea stângă este neregulată, centrată – fiecare linie este centrată pe lungimea disponibilă a<br />
unui rând <st<strong>ro</strong>ng>de</st<strong>ro</strong>ng> text, completă – liniile sunt aliniate atât la stânga cât şi la dreapta.<br />
Cont<strong>ro</strong>lul alinierii este pe aceeaşi fişă ca şi <st<strong>ro</strong>ng>de</st<strong>ro</strong>ng>plasarea paragrafelor şi se alege în lista <st<strong>ro</strong>ng>de</st<strong>ro</strong>ng>rulantă Alignment.<br />
Opţiunile sunt: Left – stânga, Centered – centrată, Right – dreapta, Justified – completă.<br />
Pentru cont<strong>ro</strong>lul <st<strong>ro</strong>ng>de</st<strong>ro</strong>ng>plasărilor unui paragraf se pot utiliza şi cursoarele existente pe rigla orizontală. Fiecare<br />
cursor poate fi agăţat cu mouse-ul şi tras pe riglă până în poziţia dorită. Paragraful activ (selectat) se va<br />
conforma poziţiei cursoarelor. Semnificaţia lor este explicată în figura următoare.<br />
Marginea stânga<br />
Deplasarea ambelor<br />
cursoare din stânga<br />
Deplasare stânga<br />
Lăţimea documentului<br />
Deplasare<br />
prima linie<br />
Spaţierea liniilor într-un paragraf<br />
Prin interlinie se înţelege distanţa dintre două linii <st<strong>ro</strong>ng>de</st<strong>ro</strong>ng> bază succesive. Este obţinută, în mod implicit, prin<br />
adăugarea la mărimea fontului maxim a distanţei dintre rândurile <st<strong>ro</strong>ng>de</st<strong>ro</strong>ng> text (<st<strong>ro</strong>ng>de</st<strong>ro</strong>ng> regulă 2 puncte). Astfel, un<br />
font <st<strong>ro</strong>ng>de</st<strong>ro</strong>ng> 10pt p<strong>ro</strong>duce o interlinie <st<strong>ro</strong>ng>de</st<strong>ro</strong>ng> 12pt. În general, dacă pe o linie trebuie să se înscrie caractere <st<strong>ro</strong>ng>de</st<strong>ro</strong>ng> un<br />
font mai mare, atunci interlinia se ajustează după aceste caractere.<br />
Mărimea interliniei este fixată în lista <st<strong>ro</strong>ng>de</st<strong>ro</strong>ng>rulantă Line spacing:<br />
Single – stabilirea interliniei în mod automat (font+2pt).<br />
1.5 lines – interlinia este <st<strong>ro</strong>ng>de</st<strong>ro</strong>ng> o linie şi jumătate<br />
Double – interlinia este <st<strong>ro</strong>ng>de</st<strong>ro</strong>ng> două linii<br />
At least – interlinia are cel puţin numărul <st<strong>ro</strong>ng>de</st<strong>ro</strong>ng> puncte înscrise în zona At.<br />
Exactly – interlinia are exact numărul <st<strong>ro</strong>ng>de</st<strong>ro</strong>ng> puncte înscrise în zona At. Caracterele mai mari se suprapun pe<br />
rândurile vecine.<br />
Multiple – interlinia este egală cu atâtea linii câte sunt înscrise în zona At (2 înseamnă Double etc.).<br />
Spaţierea paragrafelor<br />
Utilizată în special la paragrafele formate din titluri ale documentului, spaţierea paragrafului <st<strong>ro</strong>ng>de</st<strong>ro</strong>ng><br />
paragrafele alăturate se realizează prin fixarea spaţiului liber<br />
20<br />
Deplasare dreapta<br />
Marginea dreapta
Tehnologii Informaţionale Computerizate – <st<strong>ro</strong>ng>Mic<strong>ro</strong>soft</st<strong>ro</strong>ng> <st<strong>ro</strong>ng>Word</st<strong>ro</strong>ng> Essentials<br />
– din faţă paragrafului în zona Before,<br />
– <st<strong>ro</strong>ng>de</st<strong>ro</strong>ng> după paragraf în zona After.<br />
În zona <st<strong>ro</strong>ng>de</st<strong>ro</strong>ng> vizualizare se poate urmări efectul acţiunii.<br />
Cont<strong>ro</strong>lul înlănţuirii paragrafelor<br />
P<strong>ro</strong>blemele discutate aici se referă la<br />
- modul cum se împarte un paragraf dacă saltul <st<strong>ro</strong>ng>de</st<strong>ro</strong>ng> pagină este în interiorul paragrafului,<br />
- cum se pot păstra legate, pe aceeaşi pagină, liniile unui paragraf,<br />
- cum se poate insera un salt <st<strong>ro</strong>ng>de</st<strong>ro</strong>ng> pagină în mod automat etc.<br />
Parametrii <st<strong>ro</strong>ng>de</st<strong>ro</strong>ng> înlănţuire sunt cont<strong>ro</strong>laţi <st<strong>ro</strong>ng>de</st<strong>ro</strong>ng> fişa Line and Page Breaks din dialogul Paragraph, iniţiat <st<strong>ro</strong>ng>de</st<strong>ro</strong>ng><br />
comanda Paragraph din meniul Format.<br />
Widow/Orphan cont<strong>ro</strong>l – marcarea boxei p<strong>ro</strong>duce cont<strong>ro</strong>lul văduvelor şi a orfanilor. Prin văduvă se<br />
înţelege un rând trecut singur pe pagina următoare, prin orfan se înţelege un rând lăsat singur pe<br />
pagina anterioară. Un paragraf care are marcat acest atribut se va <st<strong>ro</strong>ng>de</st<strong>ro</strong>ng>spărţi între pagini doar dacă pe<br />
fiecare dintre cele două pagini sunt cel puţin două rânduri (linii).<br />
Keep lines together – marcarea acestui cont<strong>ro</strong>l interzice ruperea paragrafului între pagini. Liniile<br />
paragrafului vor fi păstrate pe aceeaşi pagină.<br />
Keep with next – marcarea acestei boxe <st<strong>ro</strong>ng>de</st<strong>ro</strong>ng> cont<strong>ro</strong>l este uzuală la paragrafele titluri şi p<strong>ro</strong>duce păstrarea pe<br />
o aceeaşi pagină a paragrafului cu acest atribut şi a paragrafului următor.<br />
Page break before – este selectată atunci când paragraful respectiv trebuie să apară la începutul unei<br />
pagini. Opţiunea este uzuală pentru titlurile <st<strong>ro</strong>ng>de</st<strong>ro</strong>ng> nivel înalt ale unei lucrări.<br />
Chenare, umbre şi texturi<br />
Noţiunile şi p<strong>ro</strong>cedurile acestei secţiuni nu sunt specifice <st<strong>ro</strong>ng>lucru</st<strong>ro</strong>ng>lui cu paragrafe, <st<strong>ro</strong>ng>de</st<strong>ro</strong>ng>şi aici se aplică cel mai<br />
mult. În Moc<strong>ro</strong>soft <st<strong>ro</strong>ng>Word</st<strong>ro</strong>ng> se pot ataşa chenare, umbriri şi fundaluri cu diferite texturi <st<strong>ro</strong>ng>de</st<strong>ro</strong>ng> multiple obiecte:<br />
paragrafe, celule <st<strong>ro</strong>ng>de</st<strong>ro</strong>ng> tabel, imagini etc.<br />
În cele ce urmează, <st<strong>ro</strong>ng>de</st<strong>ro</strong>ng>şi discuţia este <st<strong>ro</strong>ng>de</st<strong>ro</strong>ng>dicată <st<strong>ro</strong>ng>lucru</st<strong>ro</strong>ng>lui cu paragrafe, sunt prezentate şi p<strong>ro</strong>ceduri legate <st<strong>ro</strong>ng>de</st<strong>ro</strong>ng><br />
alte obiecte <st<strong>ro</strong>ng>Word</st<strong>ro</strong>ng>.<br />
Chenare<br />
Pentru a încadra un obiect, acesta trebuie mai întâi selectat. Selectarea mai multor paragrafe poate p<strong>ro</strong>duce<br />
şi încadrarea globală (exterioară) a întregului grup (<st<strong>ro</strong>ng>de</st<strong>ro</strong>ng>ci un efect <st<strong>ro</strong>ng>de</st<strong>ro</strong>ng>osebit <st<strong>ro</strong>ng>de</st<strong>ro</strong>ng> tratarea secvenţială a<br />
paragrafelor).<br />
O încadrare simplă se poate realiza utilizând bara <st<strong>ro</strong>ng>de</st<strong>ro</strong>ng> unelte Bor<st<strong>ro</strong>ng>de</st<strong>ro</strong>ng>rs,<br />
prezentată în figura alăturată. Acţionarea unei unelte p<strong>ro</strong>duce linia <st<strong>ro</strong>ng>de</st<strong>ro</strong>ng><br />
chenar accentuată pe buton. Vizualizarea acestei bare <st<strong>ro</strong>ng>de</st<strong>ro</strong>ng> unelte se<br />
realizează din View – Toolbars sau prin acţionarea uneltei Bor<st<strong>ro</strong>ng>de</st<strong>ro</strong>ng>r <st<strong>ro</strong>ng>de</st<strong>ro</strong>ng> pe<br />
bara <st<strong>ro</strong>ng>de</st<strong>ro</strong>ng> unelte Formatting cu imaginea sau similară (conţine imaginea unei unelte din bara<br />
Borr<st<strong>ro</strong>ng>de</st<strong>ro</strong>ng>rs plus semnul <st<strong>ro</strong>ng>de</st<strong>ro</strong>ng> listă <st<strong>ro</strong>ng>de</st<strong>ro</strong>ng>rulantă). Acţionarea simbolului <st<strong>ro</strong>ng>de</st<strong>ro</strong>ng> <st<strong>ro</strong>ng>de</st<strong>ro</strong>ng>rulare afişează bara <st<strong>ro</strong>ng>de</st<strong>ro</strong>ng> unelte<br />
Bor<st<strong>ro</strong>ng>de</st<strong>ro</strong>ng>rs, acţionarea uneltei efectuează bordura arătată.<br />
La încadrarea unui paragraf, chenarul cuprin<st<strong>ro</strong>ng>de</st<strong>ro</strong>ng> întreaga zonă dintre <st<strong>ro</strong>ng>de</st<strong>ro</strong>ng>plasările stânga şi dreapta. Prin<br />
urmare, dacă se doreşte ca, pentru un text mai scurt, chenarul să fie limitat la text, trebuie să se modifice<br />
<st<strong>ro</strong>ng>de</st<strong>ro</strong>ng>plasările laterale ale liniilor paragrafului.<br />
21
Tehnologii Informaţionale Computerizate – <st<strong>ro</strong>ng>Mic<strong>ro</strong>soft</st<strong>ro</strong>ng> <st<strong>ro</strong>ng>Word</st<strong>ro</strong>ng> Essentials<br />
Comanda principală este Bor<st<strong>ro</strong>ng>de</st<strong>ro</strong>ng>rs and Shading din meniul Format. Se iniţiază dialogul complex Bor<st<strong>ro</strong>ng>de</st<strong>ro</strong>ng>rs<br />
and Shading, care cuprin<st<strong>ro</strong>ng>de</st<strong>ro</strong>ng> în cele trei fişe ale sale cont<strong>ro</strong>alele necesare fixării bordurilor şi umbririlor.<br />
Fişa Bor<st<strong>ro</strong>ng>de</st<strong>ro</strong>ng>r se referă la stabilirea chenarelor, Page Bor<st<strong>ro</strong>ng>de</st<strong>ro</strong>ng>r se referă la chenarul întregii pagini, Shading se<br />
referă la umplerea fundalului cu o culoare completată eventual cu o textură. În fiecare dintre fişe există o<br />
listă <st<strong>ro</strong>ng>de</st<strong>ro</strong>ng>rulantă Apply To care se va poziţiona pe obiectul dorit (paragraf, celulă, paginile întregului<br />
document etc), elementele listei sunt specifice fişei active şi obiectului selectat.<br />
Pentru a încadra o selecţie cu ajutorul cont<strong>ro</strong>alelor din fişa Bor<st<strong>ro</strong>ng>de</st<strong>ro</strong>ng>rs:<br />
În Style se selectează stilul dorit pentru linie.<br />
În Color se alege culoarea liniei<br />
În Width se alege g<strong>ro</strong>simea liniei.<br />
În Setting se poate alege între o formatare globală (None – fără chenar, Box – chenar complet,<br />
Shadow – chenar umbrit, 3-D – chenar cu efect tridimensional) sau <st<strong>ro</strong>ng>de</st<strong>ro</strong>ng>finită <st<strong>ro</strong>ng>de</st<strong>ro</strong>ng> utilizator –<br />
Custom.<br />
După o formatare globală sau selectarea opţiunii Custom, prin click în zona Preview (care este<br />
activă în acest dialog) pe locul liniilor dorite se anulează sau se inserează linii. Se pot utiliza şi<br />
butoanele plasate pe lateralele zonei Preview.<br />
Primele trei etape pot fi repetate înaintea plasării unei linii, încât linii diferite să aibă culori,<br />
stiluri, g<strong>ro</strong>simi diferite.<br />
Acţionarea butonului Options afişează un dialog în care se poate preciza distanţa dintre chenar<br />
şi conţinut, ca şi alte atribute <st<strong>ro</strong>ng>de</st<strong>ro</strong>ng>pen<st<strong>ro</strong>ng>de</st<strong>ro</strong>ng>nte <st<strong>ro</strong>ng>de</st<strong>ro</strong>ng> obiectul care se încadrează.<br />
Stabilirea unui chenar pentru pagină se realizează cu ajutorul cont<strong>ro</strong>alelor din fişa Page Bor<st<strong>ro</strong>ng>de</st<strong>ro</strong>ng>r. În plus<br />
faţă <st<strong>ro</strong>ng>de</st<strong>ro</strong>ng> fişa Bor<st<strong>ro</strong>ng>de</st<strong>ro</strong>ng>r apare lista <st<strong>ro</strong>ng>de</st<strong>ro</strong>ng>rulantă Art prin care se poate selecta un motiv grafic <st<strong>ro</strong>ng>de</st<strong>ro</strong>ng> trasare a<br />
chenarului. Dialogul Options este mai complex, lista Apply To are mai multe intrări, dar <st<strong>ro</strong>ng>info</st<strong>ro</strong>ng>rmaţiile<br />
cerute sunt suficient <st<strong>ro</strong>ng>de</st<strong>ro</strong>ng> intuitive pentru a nu necesita explicaţii suplimentare.<br />
Anularea unui chenar existent se face prin selectarea obiectului respectiv şi alegerea opţiunii Setting =<br />
None.<br />
Umbriri<br />
Prin fişa Shading se stabileşte culoare <st<strong>ro</strong>ng>de</st<strong>ro</strong>ng> fond în grupul Fil. Selectarea culorii se face prin click pe<br />
pătratul culorii dorite. În grupul Patterns se stabileşte o textură plasată peste culoarea <st<strong>ro</strong>ng>de</st<strong>ro</strong>ng> fond. În acest<br />
mod se pot crea culori compuse. În lista <st<strong>ro</strong>ng>de</st<strong>ro</strong>ng>rulantă Style se alege tipul <st<strong>ro</strong>ng>de</st<strong>ro</strong>ng> haşurare iar în lista Color se alege<br />
culoarea mo<st<strong>ro</strong>ng>de</st<strong>ro</strong>ng>lului. Rezultatul este vizibil în zona Preview.<br />
Renunţarea la fundalul creat pentru un paragraf se efectuează prin reformatarea cu utilizarea opţiunilor Fil<br />
= None, Style = Clear.<br />
Tabulator<br />
Prin apăsarea tastei TAB, similar maşinii <st<strong>ro</strong>ng>de</st<strong>ro</strong>ng> scris, punctul <st<strong>ro</strong>ng>de</st<strong>ro</strong>ng> inserţie se poate poziţiona în locuri <st<strong>ro</strong>ng>de</st<strong>ro</strong>ng>finite<br />
implicit sau explicit. O astfel <st<strong>ro</strong>ng>de</st<strong>ro</strong>ng> poziţie este numită în continuare oprire <st<strong>ro</strong>ng>de</st<strong>ro</strong>ng> tab (tab stop). Totalitatea<br />
opririlor <st<strong>ro</strong>ng>de</st<strong>ro</strong>ng> tab este specifică paragrafului selectat în momentul <st<strong>ro</strong>ng>de</st<strong>ro</strong>ng>finirii opririlor.<br />
În mod implicit (şi în lipsa stabilirilor explicite) sunt <st<strong>ro</strong>ng>de</st<strong>ro</strong>ng>finite opriri <st<strong>ro</strong>ng>de</st<strong>ro</strong>ng> tab la fiecare 0.5", <st<strong>ro</strong>ng>de</st<strong>ro</strong>ng> la stânga la<br />
dreapta. Orice fixare <st<strong>ro</strong>ng>de</st<strong>ro</strong>ng> către utilizator a unei poziţii <st<strong>ro</strong>ng>de</st<strong>ro</strong>ng> tab anulează poziţiile implicite din stânga, dar le<br />
lasă pe cele implicite din dreapta.<br />
22
Tehnologii Informaţionale Computerizate – <st<strong>ro</strong>ng>Mic<strong>ro</strong>soft</st<strong>ro</strong>ng> <st<strong>ro</strong>ng>Word</st<strong>ro</strong>ng> Essentials<br />
Utilizarea riglei<br />
La o poziţie <st<strong>ro</strong>ng>de</st<strong>ro</strong>ng> oprire se poate fixa şi modul <st<strong>ro</strong>ng>de</st<strong>ro</strong>ng> aliniere a textului din acel punct precum şi caracterele<br />
li<st<strong>ro</strong>ng>de</st<strong>ro</strong>ng>r, adică modul cum se completează spaţiul gol lăsat prin saltul punctului <st<strong>ro</strong>ng>de</st<strong>ro</strong>ng> inserţie. Există mai multe<br />
tipuri <st<strong>ro</strong>ng>de</st<strong>ro</strong>ng> aliniere, reprezentate prin şi având, respectiv, semnificaţia <st<strong>ro</strong>ng>de</st<strong>ro</strong>ng> aliniere la stânga,<br />
aliniere la dreapta, aliniere centrată şi aliniere la virgula zecimală. Unul dintre aceste simboluri este pe<br />
unealta Tab situată la îmbinarea riglelor (atunci când acestea sunt vizibile). Prin click pe această unealtă se<br />
trece ciclic prin toate tipurile <st<strong>ro</strong>ng>de</st<strong>ro</strong>ng> aliniere. Poziţionarea mouse-ului pe rigla orizontală, într-o poziţie<br />
oarecare, urmată <st<strong>ro</strong>ng>de</st<strong>ro</strong>ng> click are ca efect poziţionarea în acel punct a unei opriri <st<strong>ro</strong>ng>de</st<strong>ro</strong>ng> tab având alinierea<br />
vizibilă pe unealta Tab. O acţionare a tastei TAB atunci când punctul <st<strong>ro</strong>ng>de</st<strong>ro</strong>ng> inserţie este înaintea opririi <st<strong>ro</strong>ng>de</st<strong>ro</strong>ng> tab<br />
repoziţionează punctul <st<strong>ro</strong>ng>de</st<strong>ro</strong>ng> inserţie în oprirea <st<strong>ro</strong>ng>de</st<strong>ro</strong>ng> tab iar textul int<strong>ro</strong>dus începând cu acel moment se va<br />
alinia corespunzător.<br />
Opririle <st<strong>ro</strong>ng>de</st<strong>ro</strong>ng> tab stabilite explicit sunt vizibile pe rigla orizontală, drept cursoare indicate <st<strong>ro</strong>ng>de</st<strong>ro</strong>ng> tipul <st<strong>ro</strong>ng>de</st<strong>ro</strong>ng><br />
aliniere. Aceste cursoare pot fi agăţate cu mouse-ul şi repoziţionate pe riglă.<br />
Eliminarea unei opriri <st<strong>ro</strong>ng>de</st<strong>ro</strong>ng> tab se poate efectua prin tragerea cursorului respectiv în afara riglei.<br />
Utilizarea comenzii Tabs<br />
Comanda Tabs din meniul Format <st<strong>ro</strong>ng>de</st<strong>ro</strong>ng>schi<st<strong>ro</strong>ng>de</st<strong>ro</strong>ng> dialogul sinonim prin care se pot stabili poziţiile <st<strong>ro</strong>ng>de</st<strong>ro</strong>ng> oprire,<br />
alinierea şi caracterul li<st<strong>ro</strong>ng>de</st<strong>ro</strong>ng>r. Acelaşi dialog este afişat şi dacă se execută dublu click pe o oprire <st<strong>ro</strong>ng>de</st<strong>ro</strong>ng> tab<br />
existentă pe riglă.<br />
Lucrul cu acest dialog este specific pentru <st<strong>ro</strong>ng>de</st<strong>ro</strong>ng>finirea unei mulţimi <st<strong>ro</strong>ng>de</st<strong>ro</strong>ng> elemente: se <st<strong>ro</strong>ng>de</st<strong>ro</strong>ng>fineşte fiecare element<br />
şi se adaugă la colecţia respectivă. Astfel<br />
în Tab stop position se înscrie poziţia măsurată din stânga a opririi <st<strong>ro</strong>ng>de</st<strong>ro</strong>ng> tab <st<strong>ro</strong>ng>de</st<strong>ro</strong>ng>finite.<br />
în Alignment se alege tipul <st<strong>ro</strong>ng>de</st<strong>ro</strong>ng> aliniere .<br />
în Lea<st<strong>ro</strong>ng>de</st<strong>ro</strong>ng>r se alege caracterul li<st<strong>ro</strong>ng>de</st<strong>ro</strong>ng>r.<br />
acţionarea butonului Set p<strong>ro</strong>duce adăugarea noii poziţii la cele existente.<br />
Modificarea atributelor unei opriri se efectuează prin selectarea ei în lista tutu<strong>ro</strong>r opririlor, efectuarea<br />
modificărilor şi acţionarea butonului Set.<br />
Pentru a elimina o poziţie <st<strong>ro</strong>ng>de</st<strong>ro</strong>ng> oprire se selectează respectiva oprire în lista tutu<strong>ro</strong>r opririlor şi se acţionează<br />
apoi butonul Clear.<br />
Prin acţionarea butonului Clear All se elimină toate opririle <st<strong>ro</strong>ng>de</st<strong>ro</strong>ng> tab <st<strong>ro</strong>ng>de</st<strong>ro</strong>ng>finite în mod explicit.<br />
În zona text Default tab stops se poate trece distanţa utilizată la <st<strong>ro</strong>ng>de</st<strong>ro</strong>ng>finirea poziţiilor <st<strong>ro</strong>ng>de</st<strong>ro</strong>ng> oprire implicite.<br />
Liste<br />
<st<strong>ro</strong>ng>Mic<strong>ro</strong>soft</st<strong>ro</strong>ng> <st<strong>ro</strong>ng>Word</st<strong>ro</strong>ng> poate gestiona trei tipuri <st<strong>ro</strong>ng>de</st<strong>ro</strong>ng> liste: nume<strong>ro</strong>tate, nenume<strong>ro</strong>tate (cu buline), ierarhizate. O<br />
intrare într-o listă este un paragraf cu o formatare pre<st<strong>ro</strong>ng>de</st<strong>ro</strong>ng>finită <st<strong>ro</strong>ng>de</st<strong>ro</strong>ng> sistem (se poate modifica prin<br />
transformări <st<strong>ro</strong>ng>de</st<strong>ro</strong>ng> stiluri). Se poate astfel vorbi <st<strong>ro</strong>ng>de</st<strong>ro</strong>ng>spre nume<strong>ro</strong>tarea paragrafelor.<br />
O listă nume<strong>ro</strong>tată este i<st<strong>ro</strong>ng>de</st<strong>ro</strong>ng>ntificată prin simboluri ordonate (numere arabe, <strong>ro</strong>mane sau litere. Poate fi<br />
numită şi listă ordonată. O listă nenume<strong>ro</strong>tată, sau cu buline, sau neordonată, este i<st<strong>ro</strong>ng>de</st<strong>ro</strong>ng>ntificată prin<br />
simboluri grafice, aceleaşi pentru toate elementele <st<strong>ro</strong>ng>de</st<strong>ro</strong>ng> pe un acelaşi nivel. Lista ierarhizată se <st<strong>ro</strong>ng>de</st<strong>ro</strong>ng>osebeşte<br />
<st<strong>ro</strong>ng>de</st<strong>ro</strong>ng> cele prece<st<strong>ro</strong>ng>de</st<strong>ro</strong>ng>nte prin aceea că intrările ei sunt grupate pe nivele. În cadrul unui nivel, intrările pot fi<br />
nume<strong>ro</strong>tate sau nenume<strong>ro</strong>tate, diferitele nivele diferenţiindu-se prin in<st<strong>ro</strong>ng>de</st<strong>ro</strong>ng>ntările şi simbolurile<br />
utilizate.Mediul <st<strong>ro</strong>ng>Word</st<strong>ro</strong>ng> gestionează listele în sensul că păstrează secvenţa <st<strong>ro</strong>ng>de</st<strong>ro</strong>ng> nume<strong>ro</strong>tare atât la adăugarea<br />
unei intrări cât şi la eliminarea unei intrări din listă.<br />
23
Tehnologii Informaţionale Computerizate – <st<strong>ro</strong>ng>Mic<strong>ro</strong>soft</st<strong>ro</strong>ng> <st<strong>ro</strong>ng>Word</st<strong>ro</strong>ng> Essentials<br />
Utilizarea uneltelor Bullets şi Numbering<br />
Pentru a iniţia o listă nume<strong>ro</strong>tată se utilizează unealta Numbering, iar pentru o listă cu buline unealta<br />
Bullets (i<st<strong>ro</strong>ng>de</st<strong>ro</strong>ng>ntificate prin imaginile din titlul secţiunii). Toate paragrafele formate până la un nou click pe<br />
unealtă <st<strong>ro</strong>ng>de</st<strong>ro</strong>ng>vin intrări succesive în listă. Pentru a termina lista se <st<strong>ro</strong>ng>de</st<strong>ro</strong>ng>zactivează unealta utilizată.<br />
Pentru a transforma în listă o serie <st<strong>ro</strong>ng>de</st<strong>ro</strong>ng> paragrafe <st<strong>ro</strong>ng>de</st<strong>ro</strong>ng>ja scrise, se vor selecta şi apoi se utilizează unealta<br />
Bullets sau Numbering (după dorinţă).<br />
Plasarea pe o intrare într-o listă se reflectă în poziţia activată a uneltei respective. Dezactivarea uneltei<br />
p<strong>ro</strong>duce întreruperea listei pentru paragraful respectiv.<br />
Utilizarea comenzii Bullets and Numbering<br />
Cont<strong>ro</strong>lul mai complet asupra aparenţei unei liste se obţine prin comanda Bullets and Numbering din<br />
meniul Format.<br />
Pe fişa Bulleted se alege tipul <st<strong>ro</strong>ng>de</st<strong>ro</strong>ng> puncte <st<strong>ro</strong>ng>de</st<strong>ro</strong>ng> listă iar acţionarea butonului <st<strong>ro</strong>ng>de</st<strong>ro</strong>ng> personalizare, Customize,<br />
iniţiază dialogul Customize Bulleted List:<br />
Bullet character – selectarea unui simbol pentru marcare.<br />
Font – permite selectarea unui caracter dintr-un alt font.<br />
Bullet – permite selectarea unui caracter <st<strong>ro</strong>ng>de</st<strong>ro</strong>ng> marcare dintr-un set <st<strong>ro</strong>ng>de</st<strong>ro</strong>ng> caractere grafice.<br />
Bullet position – se completează distanţa dintre marginea stânga şi bulină.<br />
Text position – se completează distanţa dintre marginea stânga şi începutul textului unei intrări în listă.<br />
Pe fişa Numbered se selectează tipul <st<strong>ro</strong>ng>de</st<strong>ro</strong>ng> nume<strong>ro</strong>tare şi se selectează opţiunea dorită prin butoanele radio<br />
Restart numbering (se reîncepe nume<strong>ro</strong>tarea unei noi liste) sau Continue previous list (se continuă ultima<br />
listă nume<strong>ro</strong>tată, chiar dacă între timp s-a int<strong>ro</strong>dus text în document). Pentru personalizarea aspectului<br />
nume<strong>ro</strong>tării se acţionează butonul Customize iniţiază dialogul Customize Numbered List:<br />
Number format – se construieşte formatul nume<strong>ro</strong>tării.<br />
Font – permite selectarea fontului.<br />
Number style – selectează un stil <st<strong>ro</strong>ng>de</st<strong>ro</strong>ng> număr din lista <st<strong>ro</strong>ng>de</st<strong>ro</strong>ng>rulantă (<strong>ro</strong>man, arab, literă).<br />
Start at: – <st<strong>ro</strong>ng>de</st<strong>ro</strong>ng>fineşte începutul nume<strong>ro</strong>tării.<br />
Number position – fixează alinierea numarului şi poziţia faţă <st<strong>ro</strong>ng>de</st<strong>ro</strong>ng> marginea stânga.<br />
Text position – stabileşte <st<strong>ro</strong>ng>de</st<strong>ro</strong>ng>plasarea textului faţă <st<strong>ro</strong>ng>de</st<strong>ro</strong>ng> marginea stânga.<br />
Pe fişa Outline Numbered se pot fixa opţiunile pentru crearea unei liste ierarhizate.<br />
Se alege forma <st<strong>ro</strong>ng>de</st<strong>ro</strong>ng> nume<strong>ro</strong>tare dorită şi se specifică, similar unei liste nume<strong>ro</strong>tate, dacă lista continuă sau<br />
nu o listă anterioară. Pentru modificarea aspectului listei se acţionează butonul Customize. Dialogul<br />
Customize Outline Numbered List cu principalele opţiuni:<br />
Level – se alege nivelul pentru care se modifică aparenţa. Este prima opţiune care trebuie selectată.<br />
Number format – este zona în care se construieşte formatul nume<strong>ro</strong>tării. Construirea înseamnă că unele<br />
entităţi (cum ar fi numărul nivelului anterior) sunt inserate automat, altele pot fi completate manual<br />
(semne <st<strong>ro</strong>ng>de</st<strong>ro</strong>ng> punctuaţie, spaţii etc.).<br />
Number style – selectează un stil <st<strong>ro</strong>ng>de</st<strong>ro</strong>ng> număr din lista <st<strong>ro</strong>ng>de</st<strong>ro</strong>ng>rulantă (<strong>ro</strong>man, arab, literă).<br />
Start at: – <st<strong>ro</strong>ng>de</st<strong>ro</strong>ng>fineşte începutul nume<strong>ro</strong>tării.<br />
Previous level number – se alege din lista ascunsă numărul nivelului anterior care se inserează în poziţia<br />
activă a zonei <st<strong>ro</strong>ng>de</st<strong>ro</strong>ng> formare.<br />
Font – permite fixarea fontului pentru nume<strong>ro</strong>tare.<br />
Există şi zonele <st<strong>ro</strong>ng>de</st<strong>ro</strong>ng> fixare a poziţiilor, i<st<strong>ro</strong>ng>de</st<strong>ro</strong>ng>ntice dialogului Customize Numbered List, precum şi un buton<br />
More, care permite selectări <st<strong>ro</strong>ng>de</st<strong>ro</strong>ng> atribute avansate.<br />
24
Tehnologii Informaţionale Computerizate – <st<strong>ro</strong>ng>Mic<strong>ro</strong>soft</st<strong>ro</strong>ng> <st<strong>ro</strong>ng>Word</st<strong>ro</strong>ng> Essentials<br />
În formarea şi editarea unei liste ierarhizate este necesar ca anumite paragrafe să fie avansate pe nivele<br />
mai mici sau să fie ret<strong>ro</strong>gradate pe nivele mai mari. Acest <st<strong>ro</strong>ng>lucru</st<strong>ro</strong>ng> se realizează prin uneltele<br />
– (Increase In<st<strong>ro</strong>ng>de</st<strong>ro</strong>ng>nt) care coboară paragraful în ierarhie<br />
– (Decrease In<st<strong>ro</strong>ng>de</st<strong>ro</strong>ng>nt) care urcă paragraful în ierarhie.<br />
Este <st<strong>ro</strong>ng>de</st<strong>ro</strong>ng> menţionat că uneltele prece<st<strong>ro</strong>ng>de</st<strong>ro</strong>ng>nte pot fi utilizate şi pentru paragrafe care nu sunt în liste, efectul<br />
fiind acela al creşterii sau <st<strong>ro</strong>ng>de</st<strong>ro</strong>ng>screşterii <st<strong>ro</strong>ng>de</st<strong>ro</strong>ng>plasării din stânga.<br />
Caractere<br />
Orice caracter al unui document poate fi formatat în ceea ce priveşte fontul, mărimea, stilul, sublinierea,<br />
poziţia pe verticală, spaţierea orizontală şi culoarea. Începând cu versiunea <st<strong>ro</strong>ng>Word</st<strong>ro</strong>ng> 97, este posibilă<br />
animarea unor caractere. Pentru a formata caracterele unui cuvânt este suficient ca punctul <st<strong>ro</strong>ng>de</st<strong>ro</strong>ng> inserţie să<br />
fie în acel cuvânt. Pentru formatarea unui număr arbitrar <st<strong>ro</strong>ng>de</st<strong>ro</strong>ng> caractere (din acelaşi cuvânt sau din mai<br />
multe cuvinte) acestea trebuie să fie selectate în prealabil.<br />
Formatarea din tastatură<br />
Toate atributele legate <st<strong>ro</strong>ng>de</st<strong>ro</strong>ng> caractere sunt cont<strong>ro</strong>late <st<strong>ro</strong>ng>de</st<strong>ro</strong>ng> comanda Font din meniul Format. Este iniţiat<br />
dialogul Font în fişele căruia sunt grupate opţiunile disponibile. Opţiunile pot fi selectate din listele<br />
respective sau trecute direct în zonele text ataşate:<br />
Font – permite selectarea fontului dintre fonturile instalate în mediul Windows.<br />
Font style – stabileşte stilul fontului.<br />
Size – <st<strong>ro</strong>ng>de</st<strong>ro</strong>ng>termină dimensiunea fontului.<br />
Ultimele două liste ascunse prezentate se referă la:<br />
Un<st<strong>ro</strong>ng>de</st<strong>ro</strong>ng>rline – modul <st<strong>ro</strong>ng>de</st<strong>ro</strong>ng> evi<st<strong>ro</strong>ng>de</st<strong>ro</strong>ng>nţiere a caracterelor prin subliniere. Dintre multiplele posibilităţi menţionăm:<br />
Single – linie simplă, <st<strong>ro</strong>ng>Word</st<strong>ro</strong>ng>s only – sublinierea nu se extin<st<strong>ro</strong>ng>de</st<strong>ro</strong>ng> pe spaţiile dintre cuvinte, Double –<br />
subliniere dublă, Dotted – linie punctată, Wave – linie ondulată.<br />
Color – stabileşte selectarea culorii caracterelor. Este <st<strong>ro</strong>ng>de</st<strong>ro</strong>ng> remarcat că marcarea fundalului caracterelor se<br />
poate efectua prin utilizarea uneltei Highlight, reprezentată , renunţarea la evi<st<strong>ro</strong>ng>de</st<strong>ro</strong>ng>nţiere se face prin<br />
selectare şi acţionarea din nou a uneltei.<br />
Pentru a reliefa anumite porţiuni <st<strong>ro</strong>ng>de</st<strong>ro</strong>ng> text, caracterele pot fi însoţite <st<strong>ro</strong>ng>de</st<strong>ro</strong>ng> efecte grafice, selectabile în grupul<br />
Effects a fişei Font:<br />
Striketh<strong>ro</strong>ugh – textul apare tăiat cu o linie (exemplu)<br />
Double striketh<strong>ro</strong>ugh – textul apare tăiat cu o linie dublă (exemplu)<br />
Superscript – caracterele sunt scrise mai sus, ca exponenţii din notaţiile matematice ( exemplu )<br />
Subscript – caracterele sunt scrise mai jos, ca indicii din notaţiile matematice (exemplu)<br />
Shadow – caracterele apar umbrite (Exemplu)<br />
Outline – apare doar conturul caracterelor ( )<br />
Emboss – caracterele apar în relief (Exempl lu)<br />
Engrave – caracterele apar încrustate (Exempl lu)<br />
Small caps – cuvântul, cu excepţia primei litere, este scris cu litere mari, dar <st<strong>ro</strong>ng>de</st<strong>ro</strong>ng> mărimea celor mici<br />
(EXEMPLU)<br />
All caps – toate caracterele sunt majuscule (EXEMPLU)<br />
Hi<st<strong>ro</strong>ng>de</st<strong>ro</strong>ng>n – caracterele sunt ascunse, textul este vizibil doar dacă se indică (meniul Tools, comanda Options,<br />
View) vizualizarea textului ascuns.<br />
Fişa Font mai conţine o zonă <st<strong>ro</strong>ng>de</st<strong>ro</strong>ng> vizualizare (efectul selectării unui atribut fără aplicarea asupra textului<br />
din document) şi butonul Default a cărui acţionare p<strong>ro</strong>duce stabilirea atributelor selectate drept valori<br />
implicite (aplicate în lipsa unor formatări <st<strong>ro</strong>ng>de</st<strong>ro</strong>ng> către utilizator).<br />
Fişa Character spacing a dialogului Font permite stabilirea unor spaţieri p<strong>ro</strong>prii între caracterele selectate.<br />
Spaţierea poate fi pe orizontală sau pe verticală. Opţiunile disponibile sunt:<br />
Scale – p<strong>ro</strong>duce mărirea sau micşorarea, la scara indicată, a caracterelor selectate.<br />
25
Tehnologii Informaţionale Computerizate – <st<strong>ro</strong>ng>Mic<strong>ro</strong>soft</st<strong>ro</strong>ng> <st<strong>ro</strong>ng>Word</st<strong>ro</strong>ng> Essentials<br />
Spacing … By – permite mărirea (Expan<st<strong>ro</strong>ng>de</st<strong>ro</strong>ng>d) sau micşorarea (Con<st<strong>ro</strong>ng>de</st<strong>ro</strong>ng>nsed) spaţiului dintre litere cu distanţa<br />
indicată.<br />
Position … By – permite ridicarea (Raised) sau coborârea (Lowered) caracterelor cu distanţa indicată.<br />
Kerning for fonts: … Points and above – indică spaţierea selectivă (kerning) pentru fonturile mai mari sau<br />
egale cu numărul <st<strong>ro</strong>ng>de</st<strong>ro</strong>ng> puncte specificate. Prin kerning se înţelege ap<strong>ro</strong>pierea mai mare între grupurile <st<strong>ro</strong>ng>de</st<strong>ro</strong>ng><br />
litere care permit acest <st<strong>ro</strong>ng>lucru</st<strong>ro</strong>ng>, cum ar fi W şi o (<st<strong>ro</strong>ng>de</st<strong>ro</strong>ng> exemplu "<st<strong>ro</strong>ng>Word</st<strong>ro</strong>ng>" cu kerning şi "<st<strong>ro</strong>ng>Word</st<strong>ro</strong>ng>" fără<br />
kerning).<br />
Fişa Animation, specifică pentru <st<strong>ro</strong>ng>Word</st<strong>ro</strong>ng> 97, permite efecte vizuale sub formă <st<strong>ro</strong>ng>de</st<strong>ro</strong>ng> animaţii în text (încadrări<br />
animate sau chiar efecte asupra caracterelor).<br />
În lista Animations se selectează animaţia dorită (este sugerată încercarea fiecăreia pentru a ve<st<strong>ro</strong>ng>de</st<strong>ro</strong>ng>a efectiv<br />
ce se întâmplă).<br />
Este <st<strong>ro</strong>ng>de</st<strong>ro</strong>ng> dorit ca animaţiile, care nu apar la tipărire, să fie utilizate pentru documente on-line, <st<strong>ro</strong>ng>de</st<strong>ro</strong>ng>ci acele<br />
documente care sunt răspândite prin reţea şi sunt consultate pe ecran, nu sub formă tipărită.<br />
Este posibil ca totalitatea atributelor unui caracter să fie <st<strong>ro</strong>ng>de</st<strong>ro</strong>ng>finită ca un stil <st<strong>ro</strong>ng>de</st<strong>ro</strong>ng> caracter, <st<strong>ro</strong>ng>de</st<strong>ro</strong>ng>numită şi<br />
reutilizată sub acest nume <st<strong>ro</strong>ng>de</st<strong>ro</strong>ng> câte ori se doreşte aplicarea formatării. Pentru o <st<strong>ro</strong>ng>de</st<strong>ro</strong>ng>scriere mai completă se<br />
va studia secţiunea <st<strong>ro</strong>ng>de</st<strong>ro</strong>ng>dicată stilurilor.<br />
Formatare caracterelor cu ajutorul uneltelor<br />
Pe bara <st<strong>ro</strong>ng>de</st<strong>ro</strong>ng> unelte Formatting există, în mod implicit, o serie <st<strong>ro</strong>ng>de</st<strong>ro</strong>ng> unelte <st<strong>ro</strong>ng>de</st<strong>ro</strong>ng>dicate formatării caracterelor.<br />
Acestea sunt explicate în figura alăturată, explicaţiile fiind complete împreună cu explicaţiile date la<br />
Fontul Mărimea Stilul Fundal Culoare<br />
formatarea caracterelor cu ajutorul tastaturii.<br />
Prin personalizarea barei <st<strong>ro</strong>ng>de</st<strong>ro</strong>ng> unelte este posibil să se aducă şi alte unelte dacă textul int<strong>ro</strong>dus necesită<br />
operaţii frecvente, <st<strong>ro</strong>ng>de</st<strong>ro</strong>ng> un anumit tip, asupra caracterelor: ridicări la putere, indici, simboluri etc.<br />
Anteturi şi picioare <st<strong>ro</strong>ng>de</st<strong>ro</strong>ng> pagină<br />
Prin antet se înţelege o combinaţie <st<strong>ro</strong>ng>de</st<strong>ro</strong>ng> text si grafică tipărită pe fiecare pagină a unei secţiuni din<br />
document. Într-un antet se pot trece emblema, numerele <st<strong>ro</strong>ng>de</st<strong>ro</strong>ng> pagină, titlul documentului/secţiunii, autorul<br />
etc. Prin tradiţie, antetul <st<strong>ro</strong>ng>de</st<strong>ro</strong>ng> pagină se consi<st<strong>ro</strong>ng>de</st<strong>ro</strong>ng>ră poziţionat în partea superioară a paginii <st<strong>ro</strong>ng>de</st<strong>ro</strong>ng> hârtie,<br />
<st<strong>ro</strong>ng>de</st<strong>ro</strong>ng>asupra primei entităţi din textul paginii. Piciorul <st<strong>ro</strong>ng>de</st<strong>ro</strong>ng> pagină, cu funcţie i<st<strong>ro</strong>ng>de</st<strong>ro</strong>ng>ntică antetului <st<strong>ro</strong>ng>de</st<strong>ro</strong>ng> pagină, se<br />
consi<st<strong>ro</strong>ng>de</st<strong>ro</strong>ng>ră, în mod tradiţional, poziţionat în partea <st<strong>ro</strong>ng>de</st<strong>ro</strong>ng> jos a paginii, sub ultima entitate <st<strong>ro</strong>ng>de</st<strong>ro</strong>ng> text din pagină.<br />
Este <st<strong>ro</strong>ng>de</st<strong>ro</strong>ng> reţinut că meto<st<strong>ro</strong>ng>de</st<strong>ro</strong>ng>le oferite <st<strong>ro</strong>ng>de</st<strong>ro</strong>ng> <st<strong>ro</strong>ng>Word</st<strong>ro</strong>ng> permit poziţionarea textelor şi grafismelor dintr-un<br />
antet/picior <st<strong>ro</strong>ng>de</st<strong>ro</strong>ng> pagină oriun<st<strong>ro</strong>ng>de</st<strong>ro</strong>ng> pe pagină (în centrul paginii pe post <st<strong>ro</strong>ng>de</st<strong>ro</strong>ng> imagine filigran, pe lateralele<br />
paginii pentru a diferenţia secţiunile prin culori/poziţii etc.).<br />
La prezentarea generală a secţiunilor, s-a văzut că antetele şi picioarele <st<strong>ro</strong>ng>de</st<strong>ro</strong>ng> pagină sunt specifice<br />
secţiunilor. Fiecare secţiune poate avea o structură p<strong>ro</strong>prie <st<strong>ro</strong>ng>de</st<strong>ro</strong>ng> antete şi picioare <st<strong>ro</strong>ng>de</st<strong>ro</strong>ng> pagină. Este <st<strong>ro</strong>ng>de</st<strong>ro</strong>ng><br />
menţionat, totuşi, că <st<strong>ro</strong>ng>Word</st<strong>ro</strong>ng> dispune <st<strong>ro</strong>ng>de</st<strong>ro</strong>ng> mecanismul prin care, în lipsa intervenţiei manuale, o structură <st<strong>ro</strong>ng>de</st<strong>ro</strong>ng><br />
antete/picioare <st<strong>ro</strong>ng>de</st<strong>ro</strong>ng> pagină poate fi repetată şi la noile secţiuni care se int<strong>ro</strong>duc în document. Apare astfel<br />
noţiunea <st<strong>ro</strong>ng>de</st<strong>ro</strong>ng> legare la secţiunea anterioară.<br />
În mod implicit, paginile unei secţiuni au acelaşi antet şi picior <st<strong>ro</strong>ng>de</st<strong>ro</strong>ng> pagină. Prin fixarea a<st<strong>ro</strong>ng>de</st<strong>ro</strong>ng>cvată a<br />
opţiunilor din fişa Layout a dialogului Page Setup (meniul File), se poate stabili o structura diferită <st<strong>ro</strong>ng>de</st<strong>ro</strong>ng><br />
antete/picioare pentru prima pagină, paginile impare şi paginile pare.<br />
26
Tehnologii Informaţionale Computerizate – <st<strong>ro</strong>ng>Mic<strong>ro</strong>soft</st<strong>ro</strong>ng> <st<strong>ro</strong>ng>Word</st<strong>ro</strong>ng> Essentials<br />
Vizualizarea anteturilor/picioarelor <st<strong>ro</strong>ng>de</st<strong>ro</strong>ng> pagină<br />
Zonele <st<strong>ro</strong>ng>de</st<strong>ro</strong>ng> antet nu sunt vizibile în modul Normal <st<strong>ro</strong>ng>de</st<strong>ro</strong>ng> vizualizare. În acest mod <st<strong>ro</strong>ng>de</st<strong>ro</strong>ng> editare a documentului,<br />
accesul la zona antete/picioare <st<strong>ro</strong>ng>de</st<strong>ro</strong>ng> pagină se obţine prin comanda Hea<st<strong>ro</strong>ng>de</st<strong>ro</strong>ng>r and Footer din meniul View.<br />
În modul Page Layout <st<strong>ro</strong>ng>de</st<strong>ro</strong>ng> vizualizare a documentului, zonele <st<strong>ro</strong>ng>de</st<strong>ro</strong>ng> antet/picior <st<strong>ro</strong>ng>de</st<strong>ro</strong>ng> pagină sunt vizibile dar<br />
inactive (sunt afişate mai şters pe ecran). Dublu click în zona care se doreşte editată (dacă această zonă a<br />
fost creată anterior) o activează şi editarea <st<strong>ro</strong>ng>de</st<strong>ro</strong>ng>curge similar oricărui alt text..Se poate utiliza şi comanda<br />
Hea<st<strong>ro</strong>ng>de</st<strong>ro</strong>ng>r and Footer din meniul View (singura disponibilă pentru primul acces la zonele antet.picior <st<strong>ro</strong>ng>de</st<strong>ro</strong>ng><br />
pagină).<br />
Accesul în zonele <st<strong>ro</strong>ng>de</st<strong>ro</strong>ng> antet/picior <st<strong>ro</strong>ng>de</st<strong>ro</strong>ng> pagină este însoţit şi <st<strong>ro</strong>ng>de</st<strong>ro</strong>ng> apariţia barei <st<strong>ro</strong>ng>de</st<strong>ro</strong>ng> unelte Hea<st<strong>ro</strong>ng>de</st<strong>ro</strong>ng>r and Footer,<br />
care permite operaţiunile şi formatările uzuale pentru aceste obiecte.<br />
Crearea/Editarea anteturilor şi picioarelor <st<strong>ro</strong>ng>de</st<strong>ro</strong>ng> pagină<br />
Pentru a aplica p<strong>ro</strong>cedurile explicate aici se presupune activarea zonei <st<strong>ro</strong>ng>de</st<strong>ro</strong>ng> antet sau picior <st<strong>ro</strong>ng>de</st<strong>ro</strong>ng> pagină, adică<br />
este afişată bara <st<strong>ro</strong>ng>de</st<strong>ro</strong>ng> unelte Hea<st<strong>ro</strong>ng>de</st<strong>ro</strong>ng>r and Footer. Uneltele acestei bare sunt prezentate în figura următoare<br />
Inserare unei<br />
intrări AutoText<br />
Inserarea datei<br />
calendaristice<br />
Inserarea timpului<br />
(<st<strong>ro</strong>ng>de</st<strong>ro</strong>ng> imprimare)<br />
Comanda<br />
Page Setup<br />
Inserare<br />
număr <st<strong>ro</strong>ng>de</st<strong>ro</strong>ng> pagină<br />
Ascun<st<strong>ro</strong>ng>de</st<strong>ro</strong>ng>rea<br />
textului<br />
Inserare număr<br />
total <st<strong>ro</strong>ng>de</st<strong>ro</strong>ng> pagini<br />
Legătura cu secţiunea<br />
prece<st<strong>ro</strong>ng>de</st<strong>ro</strong>ng>ntă<br />
Activarea butonului <st<strong>ro</strong>ng>de</st<strong>ro</strong>ng> ascun<st<strong>ro</strong>ng>de</st<strong>ro</strong>ng>re a textului p<strong>ro</strong>duce un efect util atunci când se intenţionează plasarea <st<strong>ro</strong>ng>de</st<strong>ro</strong>ng><br />
obiecte grafice pe toată aria paginii. Textul ascuns poate fi revăzut la o nouă acţionare a butonului (care<br />
are <strong>ro</strong>l <st<strong>ro</strong>ng>de</st<strong>ro</strong>ng> comutator).<br />
Prin acţionarea butonului <st<strong>ro</strong>ng>de</st<strong>ro</strong>ng> comutare între anteturi şi picioare <st<strong>ro</strong>ng>de</st<strong>ro</strong>ng> pagină se face trecerea <st<strong>ro</strong>ng>de</st<strong>ro</strong>ng> la antet la<br />
piciorul <st<strong>ro</strong>ng>de</st<strong>ro</strong>ng> pagină corespunzător şi recip<strong>ro</strong>c (<st<strong>ro</strong>ng>de</st<strong>ro</strong>ng>pin<st<strong>ro</strong>ng>de</st<strong>ro</strong>ng> care zonă este activă). Acţionarea butoanelor <st<strong>ro</strong>ng>de</st<strong>ro</strong>ng><br />
navigaţie efectuează trecerea între zone <st<strong>ro</strong>ng>de</st<strong>ro</strong>ng> acelaşi tip (antet sau picior <st<strong>ro</strong>ng>de</st<strong>ro</strong>ng> pagină), ordine fiind: prima<br />
pagină – pagini impare – pagini pare. Pentru a avea acces la toate cele trei tipuri <st<strong>ro</strong>ng>de</st<strong>ro</strong>ng> obiecte trebuie ca<br />
structura <st<strong>ro</strong>ng>de</st<strong>ro</strong>ng> antete să le cuprindă (vezi File – Page Setup – Layout sau butonul Page Setup <st<strong>ro</strong>ng>de</st<strong>ro</strong>ng> pe bara <st<strong>ro</strong>ng>de</st<strong>ro</strong>ng><br />
unelte).<br />
La terminarea <st<strong>ro</strong>ng>lucru</st<strong>ro</strong>ng>lui, pentru revenirea la textul documentului se acţionează butonul Close sau se face<br />
dublu click în document.<br />
Orice antet/picior <st<strong>ro</strong>ng>de</st<strong>ro</strong>ng> pagină se poate construi/edita/formata în mod uzual, ca orice altă porţiune din<br />
document. Este posibilă scrierea mai multor paragrafe, se pot utiliza <st<strong>ro</strong>ng>de</st<strong>ro</strong>ng>sene. Pentru că în aceste zone este<br />
uzuală scrierea numerelor <st<strong>ro</strong>ng>de</st<strong>ro</strong>ng> pagină (nume<strong>ro</strong>tarea este gestionată <st<strong>ro</strong>ng>de</st<strong>ro</strong>ng> <st<strong>ro</strong>ng>Word</st<strong>ro</strong>ng> în mod automat), prin<br />
acţionarea uneltelor Insert Page Number şi Insert Number of Pages se inserează la locul punctului <st<strong>ro</strong>ng>de</st<strong>ro</strong>ng><br />
inserţie numărul curent <st<strong>ro</strong>ng>de</st<strong>ro</strong>ng> pagină şi, respectiv, numărul total <st<strong>ro</strong>ng>de</st<strong>ro</strong>ng> pagini (pentru a obţine construcţii <st<strong>ro</strong>ng>de</st<strong>ro</strong>ng> felul<br />
"Pag.3 din 15"). Nume<strong>ro</strong>tarea paginilor este discutată separat.<br />
27<br />
Formatare număr<br />
<st<strong>ro</strong>ng>de</st<strong>ro</strong>ng> pagină<br />
Închi<st<strong>ro</strong>ng>de</st<strong>ro</strong>ng>re bară <st<strong>ro</strong>ng>de</st<strong>ro</strong>ng><br />
unelte<br />
Navigarea<br />
înainte/înapoi<br />
Trecerea între<br />
anteturi/picioare
Tehnologii Informaţionale Computerizate – <st<strong>ro</strong>ng>Mic<strong>ro</strong>soft</st<strong>ro</strong>ng> <st<strong>ro</strong>ng>Word</st<strong>ro</strong>ng> Essentials<br />
Prin Insert Date şi Insert Time se inserează câmpuri cu data curentă şi ora curentă, care vor fi actualizate<br />
la tipărire.<br />
Nume<strong>ro</strong>tarea paginilor<br />
Tipul şi formatul nume<strong>ro</strong>tării paginilor este fixat <st<strong>ro</strong>ng>de</st<strong>ro</strong>ng> comanda Page Numbers din meniul Insert. În<br />
anteturi/picioare <st<strong>ro</strong>ng>de</st<strong>ro</strong>ng> pagină se inserează doar câmpuri care vor conţine numerele <st<strong>ro</strong>ng>de</st<strong>ro</strong>ng> pagină. Actualizarea<br />
finală a nume<strong>ro</strong>tării are loc în momentul imprimării documentului.<br />
Comanda Page Numbers iniţiază dialogul cu acelaşi nume. Există două liste <st<strong>ro</strong>ng>de</st<strong>ro</strong>ng>rulante, Position şi<br />
Alignment, prin intermediul că<strong>ro</strong>ra se posiţionează şi se aliniază numerele <st<strong>ro</strong>ng>de</st<strong>ro</strong>ng> pagină. Selectarea boxei <st<strong>ro</strong>ng>de</st<strong>ro</strong>ng><br />
cont<strong>ro</strong>l Show number on first page permite scrierea numărului <st<strong>ro</strong>ng>de</st<strong>ro</strong>ng> pagină şi pe prima pagină.<br />
Observaţie. În cazul creerii explicite <st<strong>ro</strong>ng>de</st<strong>ro</strong>ng> anteturi şi picioare <st<strong>ro</strong>ng>de</st<strong>ro</strong>ng> pagină, nu este indicat să se termine<br />
dialogul Page Numbers prin OK, <st<strong>ro</strong>ng>de</st<strong>ro</strong>ng>oarece efectul acestui dialog se suprapune pe formatarea explicită,<br />
<st<strong>ro</strong>ng>de</st<strong>ro</strong>ng>ci pot să apară repetări ale numerelor <st<strong>ro</strong>ng>de</st<strong>ro</strong>ng> pagină (unul din formatul explicit al utilizatorului, celălalt din<br />
dialogul Page Numbers). Se va termina dialogul prin Cancel. În acest caz singura utilitate a dialogului<br />
fiind accesul către butonul Format.<br />
Acţionarea butonului Format, din Page Numbers, iniţiază dialogul Page Number Format:<br />
Number format – permite selectarea tipului <st<strong>ro</strong>ng>de</st<strong>ro</strong>ng> nume<strong>ro</strong>tare (cifre arabe, <strong>ro</strong>mane, litere, mari sau mici).<br />
Inclu<st<strong>ro</strong>ng>de</st<strong>ro</strong>ng> chapter number – marcarea cont<strong>ro</strong>lului duce la inclu<st<strong>ro</strong>ng>de</st<strong>ro</strong>ng>rea numărului <st<strong>ro</strong>ng>de</st<strong>ro</strong>ng> capitol în numărul <st<strong>ro</strong>ng>de</st<strong>ro</strong>ng><br />
pagină.<br />
Chapter starts wits style – se alege din lista <st<strong>ro</strong>ng>de</st<strong>ro</strong>ng>rulantă numele stilului care caracterizează titlul <st<strong>ro</strong>ng>de</st<strong>ro</strong>ng> capitol.<br />
Use separator – permite selectarea din listă a unui separator dintre numărul <st<strong>ro</strong>ng>de</st<strong>ro</strong>ng> capitol şi cel <st<strong>ro</strong>ng>de</st<strong>ro</strong>ng> pagină.<br />
Page numbering – <st<strong>ro</strong>ng>de</st<strong>ro</strong>ng>fineşte nume<strong>ro</strong>tarea secţiunii în continuare (Continue f<strong>ro</strong>m previous section) sau<br />
începând cu un număr dat <st<strong>ro</strong>ng>de</st<strong>ro</strong>ng> utilizator (Start at …).<br />
Acest dialog se termină cu OK, dar dialogul părinte se termină cu Cancel în cazul în care se modifică<br />
Câmpuri utile într-un antet sau picior <st<strong>ro</strong>ng>de</st<strong>ro</strong>ng> pagină<br />
La formarea unui antet sau picior <st<strong>ro</strong>ng>de</st<strong>ro</strong>ng> pagină se pot insera şi alte <st<strong>ro</strong>ng>info</st<strong>ro</strong>ng>rmaţii legate <st<strong>ro</strong>ng>de</st<strong>ro</strong>ng> documentul respectiv:<br />
numele fişierului, numele autorului etc. Aceasta se realizează prin intermediul unor câmpuri pre<st<strong>ro</strong>ng>de</st<strong>ro</strong>ng>finite în<br />
mediul <st<strong>ro</strong>ng>Word</st<strong>ro</strong>ng>. Inserarea unui câmp se poate efectua prin comanda Field din meniul Insert.<br />
La comanda Field se iniţiază un dialog în care se va selecta în lista din stânga categoria Document<br />
Information (pentru Author, FileName sau Title) sau Links and References (pentru RefStyle). Din lista<br />
din partea dreaptă se alege câmpul dorit. Dintre acestea enumerăm<br />
Author – inserează numele <st<strong>ro</strong>ng>de</st<strong>ro</strong>ng>ţinătorului documentului (conform <st<strong>ro</strong>ng>info</st<strong>ro</strong>ng>rmaţiilor existente în fişa Summary<br />
din dialogul P<strong>ro</strong>perties afişat la comanda P<strong>ro</strong>perties din meniul File).<br />
FileName – inserează numele fişierului.<br />
Title – inserează titlul documentului.<br />
RefStyle – este un câmp mai complex şi pentru a funcţiona corect trebuie să se ataşeze numele unui stil din<br />
document. Efectul este acela că se inserează, la tipărire, primul paragraf următor cu stilul specificat.<br />
De exemplu "RefStyle Heading 1" inserează primul titlu <st<strong>ro</strong>ng>de</st<strong>ro</strong>ng> <st<strong>ro</strong>ng>de</st<strong>ro</strong>ng> capitol (presupus cu stilul Heading 1)<br />
<st<strong>ro</strong>ng>de</st<strong>ro</strong>ng> pe pagina curentă sau <st<strong>ro</strong>ng>de</st<strong>ro</strong>ng> pe cele prece<st<strong>ro</strong>ng>de</st<strong>ro</strong>ng>nte. În felul acesta antetul poate fi automatizat, încât<br />
modificarea <st<strong>ro</strong>ng>de</st<strong>ro</strong>ng>numirilor <st<strong>ro</strong>ng>de</st<strong>ro</strong>ng> secţiuni/capitole să nu necesite modificări manuale ale anteturilor.<br />
28
Tehnologii Informaţionale Computerizate – <st<strong>ro</strong>ng>Mic<strong>ro</strong>soft</st<strong>ro</strong>ng> <st<strong>ro</strong>ng>Word</st<strong>ro</strong>ng> Essentials<br />
Tabele<br />
Înţelegem prin tabel un ansamblu <st<strong>ro</strong>ng>de</st<strong>ro</strong>ng> celule aranjate în linii şi coloane. Fiecare celulă poate să conţină text<br />
şi grafică, comportându-se ca un document simplificat. Rezultă astfel că un tabel este utilizat pentru<br />
alinierea unor <st<strong>ro</strong>ng>info</st<strong>ro</strong>ng>rmaţii pe orizontală şi pe verticală. Acest fapt ajută la sistematizarea <st<strong>ro</strong>ng>info</st<strong>ro</strong>ng>rmaţiilor şi la<br />
comunicarea lor. Datorită necesităţii frecvente <st<strong>ro</strong>ng>de</st<strong>ro</strong>ng> tabelare a datelor, <st<strong>ro</strong>ng>Word</st<strong>ro</strong>ng> a <st<strong>ro</strong>ng>de</st<strong>ro</strong>ng>zvoltat un întreg mecanism<br />
<st<strong>ro</strong>ng>de</st<strong>ro</strong>ng> creare, editare şi formatare a tabelelor.<br />
Deşi nu este esenţial, este <st<strong>ro</strong>ng>de</st<strong>ro</strong>ng> dorit ca mai înainte <st<strong>ro</strong>ng>de</st<strong>ro</strong>ng> inserarea unui tabel în document, structura <st<strong>ro</strong>ng>de</st<strong>ro</strong>ng> coloane<br />
a tabelului să fie bine precizată. Numărul <st<strong>ro</strong>ng>de</st<strong>ro</strong>ng> linii este mai puţin important în sensul că adăugarea unei noi<br />
linii este imediată, în timp ce adăugarea unei noi coloane într-un tabel complex este o operaţiune mai<br />
<st<strong>ro</strong>ng>de</st<strong>ro</strong>ng>licată.<br />
P<strong>ro</strong>blemele importante care privesc tabelele, din punctul <st<strong>ro</strong>ng>de</st<strong>ro</strong>ng> ve<st<strong>ro</strong>ng>de</st<strong>ro</strong>ng>re al p<strong>ro</strong>cesării textelor sunt<br />
crearea şi organizarea tabelelor,<br />
formatarea <st<strong>ro</strong>ng>info</st<strong>ro</strong>ng>rmaţiilor,<br />
nume<strong>ro</strong>tări automate,<br />
sortarea <st<strong>ro</strong>ng>info</st<strong>ro</strong>ng>rmaţiilor,<br />
inserarea formulelor <st<strong>ro</strong>ng>de</st<strong>ro</strong>ng> calcul.<br />
Crearea tabelelor<br />
Sunt mai multe moduri <st<strong>ro</strong>ng>de</st<strong>ro</strong>ng> a obţine un tabel: din text <st<strong>ro</strong>ng>de</st<strong>ro</strong>ng>ja scris, <st<strong>ro</strong>ng>de</st<strong>ro</strong>ng>senând tabelul în mod liber, sau<br />
utilizând comanda Insert Table.<br />
Transformarea unui text în tabel<br />
– Se scriu <st<strong>ro</strong>ng>info</st<strong>ro</strong>ng>rmaţiile în paragrafe uzuale, urmărind, <st<strong>ro</strong>ng>de</st<strong>ro</strong>ng> obicei dar nu neapărat, i<st<strong>ro</strong>ng>de</st<strong>ro</strong>ng>ea că un paragraf<br />
corespun<st<strong>ro</strong>ng>de</st<strong>ro</strong>ng> unei linii <st<strong>ro</strong>ng>de</st<strong>ro</strong>ng> tabel.<br />
– Informaţiile care trebuie să aparţină la coloane diferite se separă în mod consecvent prin caractere<br />
TAB sau alt caracter fixat (neutilizat în text).<br />
– Se selectează toate paragrafele care formează tabelul.<br />
– Se dă comanda Convert Text to Table, din meniul Table.<br />
– În dialogul afişat, Convert Text to Table, se precizează, pentru început, separatorul <st<strong>ro</strong>ng>de</st<strong>ro</strong>ng> coloane în<br />
grupul Separate text at:<br />
Paragraphs – separare la nivel <st<strong>ro</strong>ng>de</st<strong>ro</strong>ng> paragraf,<br />
Tabs – separare la nivel <st<strong>ro</strong>ng>de</st<strong>ro</strong>ng> caracter TAB<br />
Commas – separare la virgule<br />
Other – separare la caracterul tastat <st<strong>ro</strong>ng>de</st<strong>ro</strong>ng> utilizator în zona text alăturată.<br />
– Pentru primele acţiuni <st<strong>ro</strong>ng>de</st<strong>ro</strong>ng> încadrare a unor <st<strong>ro</strong>ng>info</st<strong>ro</strong>ng>rmaţii într-un tabel (şi nu numai) se recomandă<br />
utilizarea butonului AutoFormat care iniţiază un dialog <st<strong>ro</strong>ng>de</st<strong>ro</strong>ng> alegere a unui format pre<st<strong>ro</strong>ng>de</st<strong>ro</strong>ng>finit <st<strong>ro</strong>ng>de</st<strong>ro</strong>ng> mediul<br />
<st<strong>ro</strong>ng>Word</st<strong>ro</strong>ng>. Mo<st<strong>ro</strong>ng>de</st<strong>ro</strong>ng>lele p<strong>ro</strong>puse sunt la un nivel p<strong>ro</strong>fesionist <st<strong>ro</strong>ng>de</st<strong>ro</strong>ng> prezentare şi merită a fi studiate.<br />
– Este <st<strong>ro</strong>ng>de</st<strong>ro</strong>ng> preferat, ca punct <st<strong>ro</strong>ng>de</st<strong>ro</strong>ng> pornire, să se lase pentru dimensiunea unei coloane (Column Width)<br />
opţiunea Auto, care p<strong>ro</strong>duce coloane <st<strong>ro</strong>ng>de</st<strong>ro</strong>ng> lăţimi egale, tabelul ocupând întreaga lăţime dintre margini.<br />
Dimensiunile se pot modifica ulterior.<br />
Trasarea tabelului prin <st<strong>ro</strong>ng>de</st<strong>ro</strong>ng>senare<br />
Începând cu <st<strong>ro</strong>ng>Word</st<strong>ro</strong>ng> 97, un tabel se poate forma prin trasarea relativ liberă a liniaturii tabelului. Se începe cu<br />
conturul exterior al tabelului, dreptunghiular, după care se continuă cu divizarea acestuia în celule. Unirea<br />
corectă a liniilor trasate liber este automată, iar ansamblul <st<strong>ro</strong>ng>de</st<strong>ro</strong>ng> celule formate sunt accesibile pentru<br />
completarea cu <st<strong>ro</strong>ng>info</st<strong>ro</strong>ng>rmaţii.<br />
29
Tehnologii Informaţionale Computerizate – <st<strong>ro</strong>ng>Mic<strong>ro</strong>soft</st<strong>ro</strong>ng> <st<strong>ro</strong>ng>Word</st<strong>ro</strong>ng> Essentials<br />
P<strong>ro</strong>cesul <st<strong>ro</strong>ng>de</st<strong>ro</strong>ng>scris este iniţiat prin comanda Draw Table din meniul Table. Se afişează bara <st<strong>ro</strong>ng>de</st<strong>ro</strong>ng> unelte<br />
Tables and Bor<st<strong>ro</strong>ng>de</st<strong>ro</strong>ng>rs, cursorul se schimbă într-un creion şi prin tragerea în diagonală se trasează mai întâi<br />
conturul exterior iar apoi liniile interioare. Utilizarea uneltelor din bara Tables and Bor<st<strong>ro</strong>ng>de</st<strong>ro</strong>ng>rs este explicată<br />
separat, la editarea tabelelor.<br />
Inserarea unui tabel<br />
Comanda Insert Table din meniul Table iniţiază dialogul Insert Table în care se precizează numărul <st<strong>ro</strong>ng>de</st<strong>ro</strong>ng><br />
coloane (în zona Number of columns), numărul <st<strong>ro</strong>ng>de</st<strong>ro</strong>ng> linii (în zona Number of <strong>ro</strong>ws) şi lăţimea unei<br />
coloane (în Column width). Lăţimea poate fi Auto (dimensiunea dintre marginile hârtiei este împărţită<br />
egal în coloanele specificate) sau se poate tasta o dimensiune.<br />
Butonul AutoFormat iniţiază un dialog pentru alegerea unui format <st<strong>ro</strong>ng>de</st<strong>ro</strong>ng> tabel pre<st<strong>ro</strong>ng>de</st<strong>ro</strong>ng>finit.<br />
În scopul inserării unui tabel se poate utiliza şi unealta Insert Table, reprezentată grafic prin , care<br />
<st<strong>ro</strong>ng>de</st<strong>ro</strong>ng>schi<st<strong>ro</strong>ng>de</st<strong>ro</strong>ng> pe loc o grilă în care se trage cu mouse-ul numărul dorit <st<strong>ro</strong>ng>de</st<strong>ro</strong>ng> linii şi <st<strong>ro</strong>ng>de</st<strong>ro</strong>ng> coloane. Lăsarea butonului<br />
mouse-ului p<strong>ro</strong>duce inserarea unui tabel <st<strong>ro</strong>ng>de</st<strong>ro</strong>ng> dimensiune specificată.<br />
Organizarea tabelelor<br />
În aceasta secţiune se discută modul în care se pot unifica sau diviza celule, trasarea chenarelor, a<br />
umbririlor etc.<br />
Bara <st<strong>ro</strong>ng>de</st<strong>ro</strong>ng> unelte Tables and Bor<st<strong>ro</strong>ng>de</st<strong>ro</strong>ng>rs<br />
Afişarea barei <st<strong>ro</strong>ng>de</st<strong>ro</strong>ng> unelte Tables and Bor<st<strong>ro</strong>ng>de</st<strong>ro</strong>ng>rs se poate efectua prin<br />
– comanda Draw Table din meniul Table, sau<br />
– comanda Toolbars din meniul View, selectând bara respectivă, sau<br />
– unealta Tables and Bor<st<strong>ro</strong>ng>de</st<strong>ro</strong>ng>rs, <st<strong>ro</strong>ng>de</st<strong>ro</strong>ng> pe bara <st<strong>ro</strong>ng>de</st<strong>ro</strong>ng> unelte Standard, reprezentată grafic prin .<br />
Uneltele <st<strong>ro</strong>ng>de</st<strong>ro</strong>ng> pe această bară nu sunt specifice doar tabelelor p<strong>ro</strong>priu-zise. Multe dintre ele au valabilitate<br />
mai mare întrucât se referă la comenzi <st<strong>ro</strong>ng>de</st<strong>ro</strong>ng> fixare a stilului şi g<strong>ro</strong>simii liniilor, umplerea fundalului cu o<br />
culoare, sortarea unei liste, shortcut către Bor<st<strong>ro</strong>ng>de</st<strong>ro</strong>ng>rs etc. Acestea pot fi utilizate pentru încadrarea<br />
paragrafelor, sublinierea textului prin culoarea <st<strong>ro</strong>ng>de</st<strong>ro</strong>ng> fundal etc., chiar dacă nu este implicat nici un tabel.<br />
Draw Table<br />
Merge Cells<br />
Split Cells<br />
Align Top<br />
Center<br />
Vertically<br />
Eraser Line Style Line Weight Bor<st<strong>ro</strong>ng>de</st<strong>ro</strong>ng>r Color<br />
Align Bottom<br />
Distribute<br />
Rows Evenly<br />
Distribute<br />
Columns<br />
Evenly<br />
30<br />
Sort<br />
Ascending<br />
Change Text<br />
Direction<br />
Table<br />
AutoFormat<br />
Shading Color<br />
Bor<st<strong>ro</strong>ng>de</st<strong>ro</strong>ng>rs<br />
AutoSum<br />
Sort<br />
Descending
Tehnologii Informaţionale Computerizate – <st<strong>ro</strong>ng>Mic<strong>ro</strong>soft</st<strong>ro</strong>ng> <st<strong>ro</strong>ng>Word</st<strong>ro</strong>ng> Essentials<br />
Dintre uneltele barei se recunoc Draw Table (care activează comanda Draw Table din meniul Table) şi<br />
Bor<st<strong>ro</strong>ng>de</st<strong>ro</strong>ng>rs (care a fost explicată la încadrarea paragrafelor, i<st<strong>ro</strong>ng>de</st<strong>ro</strong>ng>ntică uneltei <st<strong>ro</strong>ng>de</st<strong>ro</strong>ng> pe bara Formatting).<br />
Celelalte unelte sunt explicate în continuare.<br />
Selectarea entităţilor dintr-un tabel<br />
Anumite operaţiuni necesită o selectarea prealabilă a obiectului care se p<strong>ro</strong>cesează. Într-un tabel se pot<br />
selecta obiecte după cum urmează:<br />
Obiect selectat Moduri <st<strong>ro</strong>ng>de</st<strong>ro</strong>ng> selectare<br />
Întregul tabel Comanda Select Table din meniul Table<br />
O linie – Comanda Select Row din meniul Table<br />
– click pe zona liberă din stânga liniei (similar selectării unui paragraf)<br />
– tragerea mouse-ului peste întreaga linie<br />
– utilizarea combinaţiei <st<strong>ro</strong>ng>de</st<strong>ro</strong>ng> taste SHIFT + săgeţi<br />
– uneori este suficient ca punctul <st<strong>ro</strong>ng>de</st<strong>ro</strong>ng> inserţie să fie în linia dorită<br />
O coloană – comanda Select Column din meniul Table<br />
– ap<strong>ro</strong>pierea mouse-ului <st<strong>ro</strong>ng>de</st<strong>ro</strong>ng> linia superioară până când pointerul se<br />
schimbă într-o săgeată. Un click în acel moment selectează întreaga<br />
coloană<br />
– tragerea mouse-ului peste întreaga coloană<br />
– utilizarea combinaţiei <st<strong>ro</strong>ng>de</st<strong>ro</strong>ng> taste SHIFT + săgeţi<br />
– uneori este suficient ca punctul <st<strong>ro</strong>ng>de</st<strong>ro</strong>ng> inserţie să fie în coloana dorită<br />
O celulă – click în zona liberă din stânga, din interiorul celulei<br />
– tragerea mouse-ului peste celulă, până la selectarea întregii celule<br />
– utilizarea combinaţiei <st<strong>ro</strong>ng>de</st<strong>ro</strong>ng> taste SHIFT + săgeţi<br />
– uneori este suficient ca punctul <st<strong>ro</strong>ng>de</st<strong>ro</strong>ng> inserţie să fie în celulă<br />
Reunirea şi divizarea celulelor<br />
Pentru o aranjare mai bună a textului sau pentru inserarea unor titluri în capul <st<strong>ro</strong>ng>de</st<strong>ro</strong>ng> tabel este necesară<br />
reunirea unor celule atât pe orizontală, cât şi pe verticală. Această reunire trebuie să p<strong>ro</strong>ducă o nouă<br />
celulă, recunoscută ca atare <st<strong>ro</strong>ng>de</st<strong>ro</strong>ng> p<strong>ro</strong>cesorul <st<strong>ro</strong>ng>de</st<strong>ro</strong>ng> tabele. Operaţiunea se efectuează prin<br />
– selectarea celulelor care se doresc reunite<br />
– acţionarea comenzii Merge Cells din meniul Table sau a uneltei Merge Cells <st<strong>ro</strong>ng>de</st<strong>ro</strong>ng> pe bara <st<strong>ro</strong>ng>de</st<strong>ro</strong>ng> unelte<br />
Tables and Bor<st<strong>ro</strong>ng>de</st<strong>ro</strong>ng>rs.<br />
Operaţiunea inversă, <st<strong>ro</strong>ng>de</st<strong>ro</strong>ng> divizare a unei celule, se execută prin<br />
– selectarea celulelor care se divizează (în mod unitar)<br />
– acţionarea comenzii Split Cells din meniul Table sau a uneltei Split Cells <st<strong>ro</strong>ng>de</st<strong>ro</strong>ng> pe bara <st<strong>ro</strong>ng>de</st<strong>ro</strong>ng> unelte Tables<br />
and Bor<st<strong>ro</strong>ng>de</st<strong>ro</strong>ng>rs.<br />
Se va răspun<st<strong>ro</strong>ng>de</st<strong>ro</strong>ng> în dialogul afişat la numărul <st<strong>ro</strong>ng>de</st<strong>ro</strong>ng> linii şi <st<strong>ro</strong>ng>de</st<strong>ro</strong>ng> coloane nou create. Există şi posibilitatea<br />
reunirii celulelor înaintea divizării (pentru o rearanjare a spaţiului) prin marcarea boxei <st<strong>ro</strong>ng>de</st<strong>ro</strong>ng> cont<strong>ro</strong>l Merge<br />
cells before split (din dialogul Split Cells).<br />
Observaţie. Dacă operaţiunea nu p<strong>ro</strong>duce efectul dorit, datorită selectării e<strong>ro</strong>nate în<br />
special, a nu se uita comanda Undo (meniul Edit) sau unealta corespunzătoare.<br />
31
Tehnologii Informaţionale Computerizate – <st<strong>ro</strong>ng>Mic<strong>ro</strong>soft</st<strong>ro</strong>ng> <st<strong>ro</strong>ng>Word</st<strong>ro</strong>ng> Essentials<br />
Liniatura unui tabel<br />
Trebuie făcută distincţie între liniile <st<strong>ro</strong>ng>de</st<strong>ro</strong>ng> ghidare (gridlines), ca<strong>ro</strong>iajul afişat la inserarea unui tabel în<br />
document cu <strong>ro</strong>lul <st<strong>ro</strong>ng>de</st<strong>ro</strong>ng> a <st<strong>ro</strong>ng>de</st<strong>ro</strong>ng>limita vizual celulele în timpul editării, şi liniatura imprimată a tabelului.<br />
Pentru ca tabelul să apară liniat pe foaia tipărită, se va forma liniatura prin uneltele barei Bor<st<strong>ro</strong>ng>de</st<strong>ro</strong>ng>rs (iniţiată<br />
şi prin Bor<st<strong>ro</strong>ng>de</st<strong>ro</strong>ng>rs <st<strong>ro</strong>ng>de</st<strong>ro</strong>ng> pe bara Tables and Bor<st<strong>ro</strong>ng>de</st<strong>ro</strong>ng>rs) sau prin comanda Bor<st<strong>ro</strong>ng>de</st<strong>ro</strong>ng>rs and Shading (meniul<br />
Format). Aplicarea oricărei meto<st<strong>ro</strong>ng>de</st<strong>ro</strong>ng> necesită selectarea celulei, liniei, coloanei sau tabelului, după cum se<br />
doreşte stabilirea liniaturii (chenarului).<br />
Afişarea ca<strong>ro</strong>iajului <st<strong>ro</strong>ng>de</st<strong>ro</strong>ng> ghidare este cont<strong>ro</strong>lată <st<strong>ro</strong>ng>de</st<strong>ro</strong>ng> comanda Gridlines din meniul Table.<br />
Dimensionarea liniilor şi coloanelor<br />
Datorită modului egalitar <st<strong>ro</strong>ng>de</st<strong>ro</strong>ng> construire primară a unui tabel, este necesar să se redimensioneze liniile şi<br />
coloanele acestuia pentru a se potrivi mai bine cantităţii <st<strong>ro</strong>ng>de</st<strong>ro</strong>ng> <st<strong>ro</strong>ng>info</st<strong>ro</strong>ng>rmaţie conţinute sau pentru a arăta mai<br />
bine etc.<br />
Se recomandă ca această operaţiune să aibă loc după ce s-a completat <st<strong>ro</strong>ng>info</st<strong>ro</strong>ng>rmaţia esenţială din tabel, mai<br />
ales pentru că înălţimea liniilor este ajustată automat după <st<strong>ro</strong>ng>info</st<strong>ro</strong>ng>rmaţia conţinută.<br />
Redimensionarea se poate efectua<br />
– din riglele documentului,<br />
– cu mouse-ul<br />
– apelând comenzi <st<strong>ro</strong>ng>de</st<strong>ro</strong>ng> dimensionare.<br />
Dimensionare din rigle<br />
Atunci când punctul <st<strong>ro</strong>ng>de</st<strong>ro</strong>ng> inserţie este într-un tabel, pe rigle sunt <st<strong>ro</strong>ng>de</st<strong>ro</strong>ng>limitate zonele alocate liniilor (pe rigla<br />
verticală) şi coloanelor (pe rigla orizontală). Trăgând cu mouse-ul una din limitele liniei/coloanei dorite<br />
are loc redimensionarea acesteia.<br />
Momentul când operaţiunea este posibilă este indicat <st<strong>ro</strong>ng>de</st<strong>ro</strong>ng> modificarea mouse-ului într-o săgeată dublă.<br />
Dimensionare cu mouse-ul<br />
Ap<strong>ro</strong>pierea mouse-ului <st<strong>ro</strong>ng>de</st<strong>ro</strong>ng> una dintre liniile tabelului (<st<strong>ro</strong>ng>de</st<strong>ro</strong>ng> ghidare sau <st<strong>ro</strong>ng>de</st<strong>ro</strong>ng>finitivă) transformă pointerul<br />
într-o linie dublă (orizontală sau verticală) încadrată <st<strong>ro</strong>ng>de</st<strong>ro</strong>ng> săgeţi. Agăţarea şi dragarea liniei respective<br />
modifică dimensiunile în tabel.<br />
Operaţiunea <st<strong>ro</strong>ng>de</st<strong>ro</strong>ng>pin<st<strong>ro</strong>ng>de</st<strong>ro</strong>ng> <st<strong>ro</strong>ng>de</st<strong>ro</strong>ng> celulele reunite/divizate, prin urmare este recomandată înainte <st<strong>ro</strong>ng>de</st<strong>ro</strong>ng> modificarea<br />
structurii <st<strong>ro</strong>ng>de</st<strong>ro</strong>ng> linii/coloane prin reunire sau divizare.<br />
În operaţiunea <st<strong>ro</strong>ng>de</st<strong>ro</strong>ng> tragere a liniilor verticale (care separă coloane), acţionarea simultană a unor taste <st<strong>ro</strong>ng>de</st<strong>ro</strong>ng><br />
cont<strong>ro</strong>l are efecte diferite:<br />
– ALT, se afişează dimensiunile şi nu se modifică lăţimea totală a tabelului;<br />
– CTRL, coloanele următoare sunt redimensionate p<strong>ro</strong>porţional;<br />
– SHIFT, coloanele următoare sunt păstrate şi se modifică lăţimea tabelului.<br />
Comanda Cell Height and Width<br />
Atributele <st<strong>ro</strong>ng>de</st<strong>ro</strong>ng> dimensionare, in<st<strong>ro</strong>ng>de</st<strong>ro</strong>ng>ntare a liniilor tabelului, aliniere şi altele sunt grupate în comanda Cell<br />
Height and Width din meniul Table. Comanda necesită poziţionarea în tabelul care se modifică şi<br />
32
Tehnologii Informaţionale Computerizate – <st<strong>ro</strong>ng>Mic<strong>ro</strong>soft</st<strong>ro</strong>ng> <st<strong>ro</strong>ng>Word</st<strong>ro</strong>ng> Essentials<br />
afişează dialogul sinonim. Cell Height and Width are două fişe Row şi Column pentru operaţiuni asupra<br />
liniilor, respectiv coloanelor.<br />
Fişa Row are următoarele funcţiuni:<br />
Height of <strong>ro</strong>ws… – se alege din listă tipul <st<strong>ro</strong>ng>de</st<strong>ro</strong>ng> înălţime. Auto – după conţinut, Exactly – mărimea specificată<br />
în zona At, At least – cel puţin mărimea specificată în zona At.<br />
In<st<strong>ro</strong>ng>de</st<strong>ro</strong>ng>nt f<strong>ro</strong>m left – se specifică mărimea <st<strong>ro</strong>ng>de</st<strong>ro</strong>ng>plasării întregii linii faţă <st<strong>ro</strong>ng>de</st<strong>ro</strong>ng> marginea stânga a hârtiei. Linia <st<strong>ro</strong>ng>de</st<strong>ro</strong>ng><br />
tabel se comportă ca un paragraf obişnuit.<br />
Allow <strong>ro</strong>w to break ac<strong>ro</strong>ss pages – se marchează dacă se admite ca linia să se rupă între pagini.<br />
Alignment – specifică tipul <st<strong>ro</strong>ng>de</st<strong>ro</strong>ng> aliniere al întregii linii între marginile laterale ale foii <st<strong>ro</strong>ng>de</st<strong>ro</strong>ng> hârtie. Left –<br />
aliniere stânga, Center – aliniere centrată, Right – aliniere dreapta. Linia <st<strong>ro</strong>ng>de</st<strong>ro</strong>ng> tabel se comportă ca un<br />
paragraf, <st<strong>ro</strong>ng>de</st<strong>ro</strong>ng>ci poate fi aliniată in<st<strong>ro</strong>ng>de</st<strong>ro</strong>ng>pen<st<strong>ro</strong>ng>de</st<strong>ro</strong>ng>nt <st<strong>ro</strong>ng>de</st<strong>ro</strong>ng> celelalte linii ale tabelului.<br />
Previous Row, Next Row – butoane <st<strong>ro</strong>ng>de</st<strong>ro</strong>ng> navigaţie între linii pentru a le formata în moduri diferite.<br />
Fişa Column are funcţiunile:<br />
Width of column… – se trece dimensiunea exactă a coloanei indicate.<br />
Space between columns – se trece dimensiunea exactă a spaţiului dintre coloane (netipărirea liniaturii<br />
necesită un spaţiu mai mare).<br />
Previous Column – trece la formatarea coloanei prece<st<strong>ro</strong>ng>de</st<strong>ro</strong>ng>nte.<br />
Next Column – se trece la formatarea coloanei următoare.<br />
AutoFit – are ca efect stabilirea automată a lăţimii coloanei după <st<strong>ro</strong>ng>info</st<strong>ro</strong>ng>rmaţia conţinută în toate celulele<br />
coloanei.<br />
Este <st<strong>ro</strong>ng>de</st<strong>ro</strong>ng> observat că aplicarea comenzii atunci când sunt selectate celule poate p<strong>ro</strong>duce unele efecte doar<br />
asupra celulelor respective, ceea ce poate strica alinierea dorită cu celelalte linii sau coloane.<br />
Pentru a dimensiona i<st<strong>ro</strong>ng>de</st<strong>ro</strong>ng>ntic mai multe linii sau coloane trebuie urmată secvenţa:<br />
– selectarea liniilor/coloanelor<br />
– aplicarea comenzii corespunzătoare, Distribute Rows Evenly sau Distribute Columns Evenly, din<br />
meniul Table sau utilizarea uneltelor sinonime din bara Tables and Bor<st<strong>ro</strong>ng>de</st<strong>ro</strong>ng>rs.<br />
Pentru a aplica un format p<strong>ro</strong>fesional pre<st<strong>ro</strong>ng>de</st<strong>ro</strong>ng>finit în mediul <st<strong>ro</strong>ng>Word</st<strong>ro</strong>ng> se va situa punctul <st<strong>ro</strong>ng>de</st<strong>ro</strong>ng> inserţie oriun<st<strong>ro</strong>ng>de</st<strong>ro</strong>ng> in<br />
tabel şi<br />
– se aplică Table AutoFormat din meniul Table sau<br />
– se acţionează unealta Table AutoFormat din bara Tables and Bor<st<strong>ro</strong>ng>de</st<strong>ro</strong>ng>rs.<br />
Formatarea automată presupune selectarea unui mo<st<strong>ro</strong>ng>de</st<strong>ro</strong>ng>l dintre cele p<strong>ro</strong>puse, alegerea opţiunilor <st<strong>ro</strong>ng>de</st<strong>ro</strong>ng><br />
formatare automată (ce anume să se modifice), ceea ce conduce şi la o redimensionare corespunzătoare a<br />
liniilor/coloanelor.<br />
33
Tehnologii Informaţionale Computerizate – <st<strong>ro</strong>ng>Mic<strong>ro</strong>soft</st<strong>ro</strong>ng> <st<strong>ro</strong>ng>Word</st<strong>ro</strong>ng> Essentials<br />
Anteturi <st<strong>ro</strong>ng>de</st<strong>ro</strong>ng> tabel<br />
La ruperea unui tabel între pagini este uneori necesară copierea capului <st<strong>ro</strong>ng>de</st<strong>ro</strong>ng> tabel în faţa porţiunii <st<strong>ro</strong>ng>de</st<strong>ro</strong>ng> tabel<br />
<st<strong>ro</strong>ng>de</st<strong>ro</strong>ng> pe pagina nouă. Acest <st<strong>ro</strong>ng>lucru</st<strong>ro</strong>ng> poate fi realizat automat prin <st<strong>ro</strong>ng>de</st<strong>ro</strong>ng>finirea unui antet <st<strong>ro</strong>ng>de</st<strong>ro</strong>ng> tabel din liniile care<br />
constituie capul <st<strong>ro</strong>ng>de</st<strong>ro</strong>ng> tabel. Pentru aceasta<br />
– Se selectează liniile capului <st<strong>ro</strong>ng>de</st<strong>ro</strong>ng> tabel. Acestea trebuie să fie primele linii din tabel şi să fie consecutive.<br />
– Se dă comanda Headings din meniul Table.<br />
Formatarea <st<strong>ro</strong>ng>info</st<strong>ro</strong>ng>rmaţiilor din tabel<br />
Se pot utiliza ap<strong>ro</strong>ape toate comenzile şi uneltele <st<strong>ro</strong>ng>de</st<strong>ro</strong>ng> formatare a textului dintr-o celulă <st<strong>ro</strong>ng>de</st<strong>ro</strong>ng> tabel.<br />
Poziţionarea punctului <st<strong>ro</strong>ng>de</st<strong>ro</strong>ng> inserţie într-o celulă permite selectarea unor porţiuni <st<strong>ro</strong>ng>de</st<strong>ro</strong>ng> text din acea celulă,<br />
selecţie care se formatează uzual. În cazul selectării mai multor celule, comenzile <st<strong>ro</strong>ng>de</st<strong>ro</strong>ng> formatare se vor<br />
aplica conţinutului fiecărei celule din selecţie.<br />
Apar formatări noi <st<strong>ro</strong>ng>de</st<strong>ro</strong>ng> aliniere a textului în cadrul celulei:<br />
– <st<strong>ro</strong>ng>de</st<strong>ro</strong>ng> aliniere pe verticală (Alignment) şi<br />
– <st<strong>ro</strong>ng>de</st<strong>ro</strong>ng> direcţie a textului (Text Direction).<br />
Comenzile respective se regăsesc în meniul contextual (activat la click dreapta) sau în unelte ale barei<br />
Tables and Bor<st<strong>ro</strong>ng>de</st<strong>ro</strong>ng>rs:<br />
– Align Top, textul este aliniat la limita superioară (opţiunea implicită);<br />
– Center Vertically, textul este aliniat la mijlocul celulei, pe verticală;<br />
– Align Bottom, textul este aliniat la marginea <st<strong>ro</strong>ng>de</st<strong>ro</strong>ng> jos a celulei.<br />
– Comanda Text Direction sau unealta Change Text Direction, textul poate fi orientat pe orizontală,<br />
vertical <st<strong>ro</strong>ng>de</st<strong>ro</strong>ng> sus în jos, vertical <st<strong>ro</strong>ng>de</st<strong>ro</strong>ng> jos în sus.<br />
Alinierea pe orizontală se realizează în mod obişnuit.<br />
Sortarea <st<strong>ro</strong>ng>info</st<strong>ro</strong>ng>rmaţiilor<br />
Pentru cazul când liniile unui tabel trebuie să fie ordonate după <st<strong>ro</strong>ng>info</st<strong>ro</strong>ng>rmaţiile scrise în una sau mai multe<br />
coloane se p<strong>ro</strong>ce<st<strong>ro</strong>ng>de</st<strong>ro</strong>ng>ază în secvenţa:<br />
1. Se poziţionează punctul <st<strong>ro</strong>ng>de</st<strong>ro</strong>ng> inserţie în tabel<br />
2. Se dă comanda Sort din meniul Table<br />
3. Se aleg opţiunile <st<strong>ro</strong>ng>de</st<strong>ro</strong>ng> sortare în dialogul afişat.<br />
Sort by – stabileşte prima coloană consi<st<strong>ro</strong>ng>de</st<strong>ro</strong>ng>rată la ordonare (cheia primară).<br />
Then by – fixează a doua, a treia coloană consi<st<strong>ro</strong>ng>de</st<strong>ro</strong>ng>rată, dacă există (cheile secundare <st<strong>ro</strong>ng>de</st<strong>ro</strong>ng> sortare).<br />
Type – stabileşte tipul <st<strong>ro</strong>ng>info</st<strong>ro</strong>ng>rmaţiilor (numeric, text, dată calendaristică).<br />
Ascending, Descending – fixează ordinea crescătoare, respectiv <st<strong>ro</strong>ng>de</st<strong>ro</strong>ng>screscătoare.<br />
My list has – indică prezenţa (Hea<st<strong>ro</strong>ng>de</st<strong>ro</strong>ng>r <strong>ro</strong>w) sau absenţa (No hea<st<strong>ro</strong>ng>de</st<strong>ro</strong>ng>r <strong>ro</strong>w) unei linii antet (care nu se ia în<br />
consi<st<strong>ro</strong>ng>de</st<strong>ro</strong>ng>rare la sortare).<br />
34
Tehnologii Informaţionale Computerizate – <st<strong>ro</strong>ng>Mic<strong>ro</strong>soft</st<strong>ro</strong>ng> <st<strong>ro</strong>ng>Word</st<strong>ro</strong>ng> Essentials<br />
Options – <st<strong>ro</strong>ng>de</st<strong>ro</strong>ng>schi<st<strong>ro</strong>ng>de</st<strong>ro</strong>ng> un dialog cu opţiuni suplimentare, valabile pentru sortări <st<strong>ro</strong>ng>de</st<strong>ro</strong>ng> paragrafe în general.<br />
Pentru o sortare directă, fără <st<strong>ro</strong>ng>de</st<strong>ro</strong>ng>schi<st<strong>ro</strong>ng>de</st<strong>ro</strong>ng>rea dialogului, se pot utiliza butoanele Sort Ascending (crescătoare),<br />
Sort Descending (<st<strong>ro</strong>ng>de</st<strong>ro</strong>ng>screscătoare) <st<strong>ro</strong>ng>de</st<strong>ro</strong>ng> pe bara Tables and Bor<st<strong>ro</strong>ng>de</st<strong>ro</strong>ng>rs.<br />
Observaţie. Comanda poate fi utilizată şi în alte situaţii, <st<strong>ro</strong>ng>de</st<strong>ro</strong>ng> exemplu ordonarea unei selecţii <st<strong>ro</strong>ng>de</st<strong>ro</strong>ng> paragrafe.<br />
De asemenea, dacă operaţiunea nu p<strong>ro</strong>duce rezultatul dorit, a nu se uita comanda Undo.<br />
Nume<strong>ro</strong>tare în tabele<br />
Pentru a efectua o nume<strong>ro</strong>tare automată într-un tabel<br />
– se selectează celulele dorite (prima coloană dacă se doreşte nume<strong>ro</strong>tarea liniilor în prima coloană)<br />
– se activează unealta Numbering <st<strong>ro</strong>ng>de</st<strong>ro</strong>ng> pe bara <st<strong>ro</strong>ng>de</st<strong>ro</strong>ng> unelte Formatting sau comanda Bullets and<br />
Numbering din Format.<br />
Dacă se utilizează Bullets atunci se obţine o marcare cu buline a celulelor respective. Pentru ca<br />
nume<strong>ro</strong>tarea să fie a liniilor, trebuie ca fiecare celulă să conţină un singur paragraf.<br />
Operaţiuni diverse<br />
Eliminarea unei linii/coloane/celule<br />
Se selectează entitatea dorită, se dă comanda corespunzătoare din meniul Table: Delete Rows, Delete<br />
Columns sau Delete Cells.<br />
În cazul ştergerii unei celule se va alege opţiunea dorită pentru reorganizarea tabelului (acesta nu poate<br />
rămâne cu goluri): Shift cells left sau Shift cells up însemnând, respectiv, mutarea celulelor din dreapta<br />
peste locul rămas liber sau mutarea celulelor <st<strong>ro</strong>ng>de</st<strong>ro</strong>ng> <st<strong>ro</strong>ng>de</st<strong>ro</strong>ng><st<strong>ro</strong>ng>de</st<strong>ro</strong>ng>subt peste locul rămas liber. Există şi opţiuni privind<br />
ştergerea întregii linii sau coloane.<br />
Eliminarea unui tabel<br />
Se selectează întregul tabel (Select Table din meniul Table) şi se dă apoi comanda Delete Rows (din<br />
meniul Table).<br />
Se poate utiliza, după selectarea întregului tabel, comanda Cut (din meniul Edit) sau unealta Cut<br />
corespunzătoare. Dezavantajul (sau avantajul) este că tabelul rămâne în Clipboard şi poate fi readus pe<br />
acelaşi loc sau în altă parte (până la o nouă operaţiune <st<strong>ro</strong>ng>de</st<strong>ro</strong>ng> copiere care modifică zona Clipboard).<br />
Eliminarea <st<strong>ro</strong>ng>info</st<strong>ro</strong>ng>rmaţiei<br />
Se selectează celulele/liniile/coloanele dorite şi se apasă pe tasta DEL sau BACKSPACE (cu <strong>ro</strong>l <st<strong>ro</strong>ng>de</st<strong>ro</strong>ng><br />
ştergere). Structura tabelului rămâne intactă, ca şi formatul celulelor (alinieri, chenare etc.).<br />
Divizarea unui tabel<br />
Un tabel se poate diviza la nivelul unei linii în două tabele, astfel încât să se poată int<strong>ro</strong>duce un text<br />
explicativ între cele două părţi. Pentru aceasta, se plasează punctul <st<strong>ro</strong>ng>de</st<strong>ro</strong>ng> inserţie în linia care <st<strong>ro</strong>ng>de</st<strong>ro</strong>ng>vine prima<br />
din al doilea tabel şi se dă comanda Split Table.<br />
35
Tehnologii Informaţionale Computerizate – <st<strong>ro</strong>ng>Mic<strong>ro</strong>soft</st<strong>ro</strong>ng> <st<strong>ro</strong>ng>Word</st<strong>ro</strong>ng> Essentials<br />
Adăugarea <st<strong>ro</strong>ng>de</st<strong>ro</strong>ng> linii/coloane/celule<br />
Pentru adăugarea <st<strong>ro</strong>ng>de</st<strong>ro</strong>ng> linii se plasează punctul <st<strong>ro</strong>ng>de</st<strong>ro</strong>ng> inserţie un<st<strong>ro</strong>ng>de</st<strong>ro</strong>ng> este necesară adăugarea şi se dă comanda<br />
Insert Rows (care apare atunci în meniul Table). Dacă sunt selectate mai multe linii, atunci se vor insera<br />
atâtea linii câte sunt selectate. Dacă punctul <st<strong>ro</strong>ng>de</st<strong>ro</strong>ng> inserţie este în ultima celulă din tabel, tasta TAB p<strong>ro</strong>duce<br />
inserarea unei noi linii, astfel tabelul se poate completa pe măsură ce se int<strong>ro</strong>duc <st<strong>ro</strong>ng>info</st<strong>ro</strong>ng>rmaţiile.<br />
Pentru adăugarea <st<strong>ro</strong>ng>de</st<strong>ro</strong>ng> coloane se selectează coloana un<st<strong>ro</strong>ng>de</st<strong>ro</strong>ng> se efectuează adăugarea şi se dă comanda Insert<br />
Columns (care apare atunci în meniul Table). Dacă sunt selectate mai multe coloane, se vor insera tot<br />
atâtea coloane noi. Coloanele noi măresc lăţimea tabelului, <st<strong>ro</strong>ng>de</st<strong>ro</strong>ng>ci tabelul trebuie să fie redimensionat global<br />
sau coloană cu coloană.<br />
Pentru adăugarea <st<strong>ro</strong>ng>de</st<strong>ro</strong>ng> celule se selectează atâtea celule câte se doresc inserate şi se dă comanda Insert<br />
Cells (care apare atunci în meniul Table). Apare dialogul Insert Cells în care se optează pentru<br />
<st<strong>ro</strong>ng>de</st<strong>ro</strong>ng>plasarea celulelor existente (Shift cells right – celulele existente se <st<strong>ro</strong>ng>de</st<strong>ro</strong>ng>plasează spre dreapta, Shift cells<br />
down – celulelel existente se <st<strong>ro</strong>ng>de</st<strong>ro</strong>ng>plasează în jos) sau pentru inserarea unor linii sau coloane întregi.<br />
Navigarea într-un tabel<br />
Pentru a se <st<strong>ro</strong>ng>de</st<strong>ro</strong>ng>plasa punctul <st<strong>ro</strong>ng>de</st<strong>ro</strong>ng> inserţie într-un tabel se pot utiliza mai multe p<strong>ro</strong>ce<st<strong>ro</strong>ng>de</st<strong>ro</strong>ng>e:<br />
– Click în celula ţintă<br />
– TAB pentru a trece din celulă în celulă <st<strong>ro</strong>ng>de</st<strong>ro</strong>ng> la stânga la dreapta şi <st<strong>ro</strong>ng>de</st<strong>ro</strong>ng> sus în jos<br />
– Acţionarea săgeţilor <st<strong>ro</strong>ng>de</st<strong>ro</strong>ng> direcţie (caz în care se parcurge şi <st<strong>ro</strong>ng>info</st<strong>ro</strong>ng>rmaţia din fiecare celulă parcursă)<br />
Obiecte <st<strong>ro</strong>ng>de</st<strong>ro</strong>ng> <st<strong>ro</strong>ng>de</st<strong>ro</strong>ng>sen<br />
În această secţiune se vor prezenta principalele unelte utilizate în <st<strong>ro</strong>ng>de</st<strong>ro</strong>ng>senele efectuate în <st<strong>ro</strong>ng>Word</st<strong>ro</strong>ng>, ca şi<br />
inserarea unor obiecte grafice realizate în alte aplicaţii.<br />
Reamintim, pentru inceput, că un document <st<strong>ro</strong>ng>Word</st<strong>ro</strong>ng> are două straturi (layers): text – sinonim foii <st<strong>ro</strong>ng>de</st<strong>ro</strong>ng> hârtie<br />
pe care scriem, <st<strong>ro</strong>ng>de</st<strong>ro</strong>ng>sen – echivalentul unei foi <st<strong>ro</strong>ng>de</st<strong>ro</strong>ng> calc (transparente) pe care <st<strong>ro</strong>ng>de</st<strong>ro</strong>ng>senele pot flota pe <st<strong>ro</strong>ng>de</st<strong>ro</strong>ng>asupra<br />
textului. Cele două straturi nu sunt total in<st<strong>ro</strong>ng>de</st<strong>ro</strong>ng>pen<st<strong>ro</strong>ng>de</st<strong>ro</strong>ng>nte, în sensul că <st<strong>ro</strong>ng>de</st<strong>ro</strong>ng>senele pot fi poziţionate în relaţie cu<br />
textul <st<strong>ro</strong>ng>de</st<strong>ro</strong>ng> pe stratul <st<strong>ro</strong>ng>de</st<strong>ro</strong>ng> text, pot să fie fixate într-o poziţie etc.<br />
Pentru ca imaginea domeniului să <st<strong>ro</strong>ng>de</st<strong>ro</strong>ng>vină completă, se pot insera <st<strong>ro</strong>ng>de</st<strong>ro</strong>ng>sene şi pe stratul <st<strong>ro</strong>ng>de</st<strong>ro</strong>ng> text, echivalent<br />
unui simbol, caz în care interlinia se dimensionează încât să poată fi afişat întregul <st<strong>ro</strong>ng>de</st<strong>ro</strong>ng>sen.<br />
Unelte <st<strong>ro</strong>ng>de</st<strong>ro</strong>ng> <st<strong>ro</strong>ng>de</st<strong>ro</strong>ng>sen <st<strong>ro</strong>ng>Word</st<strong>ro</strong>ng><br />
Prezentarea care urmează este valabilă pentru toate p<strong>ro</strong>grame din <st<strong>ro</strong>ng>Mic<strong>ro</strong>soft</st<strong>ro</strong>ng> Office.<br />
Există trei bare <st<strong>ro</strong>ng>de</st<strong>ro</strong>ng> unelte care au legătură cu operaţia <st<strong>ro</strong>ng>de</st<strong>ro</strong>ng> <st<strong>ro</strong>ng>de</st<strong>ro</strong>ng>senare:<br />
– Drawing conţine unelte <st<strong>ro</strong>ng>de</st<strong>ro</strong>ng> <st<strong>ro</strong>ng>de</st<strong>ro</strong>ng>sen şi unelte <st<strong>ro</strong>ng>de</st<strong>ro</strong>ng> formatare a <st<strong>ro</strong>ng>de</st<strong>ro</strong>ng>senelor;<br />
– <st<strong>ro</strong>ng>Word</st<strong>ro</strong>ng>Art conţine unelte specifice editării şi formatării textelor cu efecte grafice speciale;<br />
– Picture conţine unelte pentru modificarea aspectului unei imagini inserate (luminozitate, contrast,<br />
etc.).<br />
Afişarea unei bare <st<strong>ro</strong>ng>de</st<strong>ro</strong>ng> unelte se poate cont<strong>ro</strong>la din comanda Toolbars a meniului View, în dialogul in-line<br />
se selectează barele care se doresc afişate (selectarea este în sistem comutator). Acelaşi <st<strong>ro</strong>ng>lucru</st<strong>ro</strong>ng> se obţine<br />
prin click dreapta pe o bară <st<strong>ro</strong>ng>de</st<strong>ro</strong>ng> unelte <st<strong>ro</strong>ng>de</st<strong>ro</strong>ng>ja afişată.<br />
36
Tehnologii Informaţionale Computerizate – <st<strong>ro</strong>ng>Mic<strong>ro</strong>soft</st<strong>ro</strong>ng> <st<strong>ro</strong>ng>Word</st<strong>ro</strong>ng> Essentials<br />
Pentru bara <st<strong>ro</strong>ng>de</st<strong>ro</strong>ng> unelte Drawing există şi un shortcut sub forma unei unelte <st<strong>ro</strong>ng>de</st<strong>ro</strong>ng> pe bara Standard. Unealta,<br />
cu numele Drawing, este reprezentată prin , acţionarea ei afişează sau ascun<st<strong>ro</strong>ng>de</st<strong>ro</strong>ng> bara <st<strong>ro</strong>ng>de</st<strong>ro</strong>ng> unelte Drawing<br />
în funcţie <st<strong>ro</strong>ng>de</st<strong>ro</strong>ng> starea butonului.<br />
Bara <st<strong>ro</strong>ng>de</st<strong>ro</strong>ng> unelte Drawing<br />
Accesibilă în multe dintre aplicaţiile din <st<strong>ro</strong>ng>Mic<strong>ro</strong>soft</st<strong>ro</strong>ng> Office, uneltele barei Drawing se pot împărţi în unelte<br />
<st<strong>ro</strong>ng>de</st<strong>ro</strong>ng> <st<strong>ro</strong>ng>de</st<strong>ro</strong>ng>sen şi unelte <st<strong>ro</strong>ng>de</st<strong>ro</strong>ng> formatare a <st<strong>ro</strong>ng>de</st<strong>ro</strong>ng>senelor. În mod uzual, crearea unui <st<strong>ro</strong>ng>de</st<strong>ro</strong>ng>sen complex necesită<br />
parcurgerea următoarelor etape:<br />
a) trasarea componentelor elementare ale <st<strong>ro</strong>ng>de</st<strong>ro</strong>ng>senului: linii, forme, casete <st<strong>ro</strong>ng>de</st<strong>ro</strong>ng> text;<br />
b) formatarea componentelor: aspect, dimensiuni, poziţie, ordine;<br />
c) gruparea componentelor;<br />
d) formatarea imaginii obţinute: poziţie, relaţia cu textul înconjurător.<br />
Operaţiunea <st<strong>ro</strong>ng>de</st<strong>ro</strong>ng> grupare a componentelor permite tratarea unitară a imaginii, poziţionarea etc. Dacă este<br />
nevoie <st<strong>ro</strong>ng>de</st<strong>ro</strong>ng> editarea imaginii grupate, este preferabil să se spargă imaginea în componente, să se editeze<br />
componentele dorite şi apoi să se regrupeze toate componentele pentru a reface imaginea.<br />
În <st<strong>ro</strong>ng>lucru</st<strong>ro</strong>ng>l cu obiectele <st<strong>ro</strong>ng>de</st<strong>ro</strong>ng>senate se vor memora următoarele două principii care facilitează operaţiunile <st<strong>ro</strong>ng>de</st<strong>ro</strong>ng><br />
compunere a <st<strong>ro</strong>ng>de</st<strong>ro</strong>ng>senelor complexe.<br />
– Accesul la un obiect se obţine după selectarea obiectului. Selecţia se obţine prin click pe obiect şi<br />
există posibilitatea <st<strong>ro</strong>ng>de</st<strong>ro</strong>ng> selecţie multiplă prin menţinerea tastei SHIFT apăsată în timpul unei<br />
succesiuni <st<strong>ro</strong>ng>de</st<strong>ro</strong>ng> click-uri. O unealtă <st<strong>ro</strong>ng>de</st<strong>ro</strong>ng> selecţie multiplă este disponibilă <st<strong>ro</strong>ng>de</st<strong>ro</strong>ng> asemenea (prin încadrarea<br />
obiectelor care se doresc selectate într-un cadru <st<strong>ro</strong>ng>de</st<strong>ro</strong>ng> selecţie).<br />
– După selectarea unui obiect este posibilă afişarea meniului contextual prin click dreapta. Meniul<br />
afişat conţine majoritatea comenzilor disponibile pentru obiectul selectat.<br />
Select Objects<br />
Meniul Draw<br />
Fill Color<br />
Line Color<br />
Font Color<br />
Meniul<br />
AutoShapes<br />
Free Rotate<br />
Line Style,<br />
Dash Style,<br />
Ar<strong>ro</strong>w Style<br />
Explicaţiile pentru uneltele reprezentate sunt date la discuţia categoriei <st<strong>ro</strong>ng>de</st<strong>ro</strong>ng> operaţii asociate.<br />
Operaţiuni asupra obiectelor <st<strong>ro</strong>ng>de</st<strong>ro</strong>ng>senate<br />
Line, Ar<strong>ro</strong>w<br />
Inserarea unui obiect se efectuează prin<br />
– click pe unealta asociată: linie, săgeată, dreptunghi, oval, formă etc.<br />
– poziţionarea mouse-ului în document (<st<strong>ro</strong>ng>de</st<strong>ro</strong>ng> regulă în poziţia dorită pentru obiect)<br />
– dragarea până când obiectul inserat este la dimensiunea cerută.<br />
– eliberarea mouse-ului <st<strong>ro</strong>ng>de</st<strong>ro</strong>ng>termină poziţionarea obiectului, care rămâne selectat.<br />
37<br />
Shadow<br />
Rectangle, Oval<br />
3-D<br />
Text Box<br />
Insert <st<strong>ro</strong>ng>Word</st<strong>ro</strong>ng>Art
Tehnologii Informaţionale Computerizate – <st<strong>ro</strong>ng>Mic<strong>ro</strong>soft</st<strong>ro</strong>ng> <st<strong>ro</strong>ng>Word</st<strong>ro</strong>ng> Essentials<br />
Selectarea unui obiect se efectuează prin click pe obiect. Obiectul este în momentul selectării <st<strong>ro</strong>ng>de</st<strong>ro</strong>ng>limitat<br />
<st<strong>ro</strong>ng>de</st<strong>ro</strong>ng> mânere <st<strong>ro</strong>ng>de</st<strong>ro</strong>ng> dimensionare (pătrate negre sau albe la extremităţile obiectului sau dreptunghiului <st<strong>ro</strong>ng>de</st<strong>ro</strong>ng><br />
încadrare).<br />
Deplasarea unui obiect se realizează selectare şi<br />
– tragere cu mouse-ul atunci când acesta este peste obiect şi are forma reticulară, sau<br />
– acţionarea tastelor săgeţi, <st<strong>ro</strong>ng>de</st<strong>ro</strong>ng> <st<strong>ro</strong>ng>de</st<strong>ro</strong>ng>plasare, în direcţia dorită.<br />
Ştergerea unui obiect se realizează prin selectare şi acţionarea tastei DEL sau comanda Clear din meniul<br />
Edit.<br />
Redimensionarea unui obiect se poate realiza prin<br />
– selectare<br />
– poziţionare mouse în mânerul, corespunzător direcţiei, <st<strong>ro</strong>ng>de</st<strong>ro</strong>ng> dimensionare (cursorul <st<strong>ro</strong>ng>de</st<strong>ro</strong>ng>vine<br />
săgeată dublă)<br />
– tragerea mânerului în noua poziţie.<br />
Funcţiunile uneltelor <st<strong>ro</strong>ng>de</st<strong>ro</strong>ng> <st<strong>ro</strong>ng>de</st<strong>ro</strong>ng>sen<br />
Line — permite trasarea unor segmente. Activarea uneltei transformă pointerul în cruce, permiţând o poziţionare<br />
exactă a extremităţilor segmentului.<br />
– Se aduce pointerul cruce în locul <st<strong>ro</strong>ng>de</st<strong>ro</strong>ng> început<br />
– Se trage (evi<st<strong>ro</strong>ng>de</st<strong>ro</strong>ng>nt cu butonul stânga apăsat) până în locul <st<strong>ro</strong>ng>de</st<strong>ro</strong>ng> terminare a segmentului<br />
– Se eliberează butonul mouse-ului.<br />
Ar<strong>ro</strong>w — permite trasarea unor săgeţi. Se utilizează în mod i<st<strong>ro</strong>ng>de</st<strong>ro</strong>ng>ntic cu unealta Line.<br />
Rectangle — permite trasarea unui dreptunghi. Activarea uneltei transformă pointerul în cruce.<br />
– Se aduce pointerul cruce în locul colţului din stânga sus<br />
– Se trage în diagonală până în locul colţului din dreapta jos<br />
– Se eliberează butonul mouse-ului.<br />
Oval — permite trasarea unei elipse. Se utilizează similar uneltei Rectangle <st<strong>ro</strong>ng>de</st<strong>ro</strong>ng>oarece se trasează <st<strong>ro</strong>ng>de</st<strong>ro</strong>ng> fapt un<br />
dreptunghi ipotetic în care se înscrie elipsa.<br />
Text Box – permite <st<strong>ro</strong>ng>de</st<strong>ro</strong>ng>senarea unui cadru dreptunghiular în care se poate insera text. Serveşte la crearea unor<br />
legen<st<strong>ro</strong>ng>de</st<strong>ro</strong>ng> sau zone cu explicaţii ataşate unui <st<strong>ro</strong>ng>de</st<strong>ro</strong>ng>sen. Activarea uneltei transformă pointerul în cruce.<br />
– Se aduce pointerul cruce în locul colţului din stânga sus<br />
– Se trage în diagonală până în locul colţului din dreapta jos<br />
– Se eliberează butonul mouse-ului.<br />
Se obţine un cadru dreptunghiular având conturul înconjurat <st<strong>ro</strong>ng>de</st<strong>ro</strong>ng> o zonă umbrită cu mânere <st<strong>ro</strong>ng>de</st<strong>ro</strong>ng><br />
dimensionare. În operarea cu un TextBox trebuie să se distingă între cele două entităţi care pot fi<br />
selectate<br />
– conţinutul casetei (adică textul int<strong>ro</strong>dus)<br />
– obiectul TextBox.<br />
Text selectat Obiect selectat<br />
38
Tehnologii Informaţionale Computerizate – <st<strong>ro</strong>ng>Mic<strong>ro</strong>soft</st<strong>ro</strong>ng> <st<strong>ro</strong>ng>Word</st<strong>ro</strong>ng> Essentials<br />
Figurile prezentate arată diferenţa între cele două tipuri <st<strong>ro</strong>ng>de</st<strong>ro</strong>ng> selecţie. Se observă că selecţia<br />
obiectului se realizează prin click pe conturul casetei, când mouse-ul are forma reticulară.<br />
Important! Textul din interiorul unui TextBox poate fi formatat ca orice alt text<br />
<st<strong>ro</strong>ng>Word</st<strong>ro</strong>ng>, poate să conţină imagini etc. şi poate fi poziţionat oriun<st<strong>ro</strong>ng>de</st<strong>ro</strong>ng> în document.<br />
AutoShapes — permite inserarea unei forme pre<st<strong>ro</strong>ng>de</st<strong>ro</strong>ng>finite sau libere. Iniţiază afişarea unei bare <st<strong>ro</strong>ng>de</st<strong>ro</strong>ng> unelte<br />
(AutoShapes) care cuprin<st<strong>ro</strong>ng>de</st<strong>ro</strong>ng> shortcut-uri către bare <st<strong>ro</strong>ng>de</st<strong>ro</strong>ng> unelte cu categorii <st<strong>ro</strong>ng>de</st<strong>ro</strong>ng> forme. Afişate ca liste<br />
<st<strong>ro</strong>ng>de</st<strong>ro</strong>ng>rulante, acestea pot fi agăţate <st<strong>ro</strong>ng>de</st<strong>ro</strong>ng> bara superioară şi trase în document un<st<strong>ro</strong>ng>de</st<strong>ro</strong>ng> pot rămâne vizibile ca orice<br />
altă bară <st<strong>ro</strong>ng>de</st<strong>ro</strong>ng> unelte. Dacă nu sunt aduse în document, ele se comportă ca liste <st<strong>ro</strong>ng>de</st<strong>ro</strong>ng>rulante (se închid după<br />
selectarea unei opţiuni).<br />
Pentru a alege o unealtă, se <st<strong>ro</strong>ng>de</st<strong>ro</strong>ng>schi<st<strong>ro</strong>ng>de</st<strong>ro</strong>ng> AutoShapes, pe urmă submeniul a<st<strong>ro</strong>ng>de</st<strong>ro</strong>ng>cvat, iar din cutia afişată<br />
se selectează prin click unealta dorită. Utilizarea fiecărei unelte este similară utilizarea uneltelor<br />
Line, Ar<strong>ro</strong>w, Rectangle sau Oval.<br />
Important! Este <st<strong>ro</strong>ng>de</st<strong>ro</strong>ng> menţionat că la trasarea unei obiect se pot acţiona simultan tastele:<br />
SHIFT – are efectul <st<strong>ro</strong>ng>de</st<strong>ro</strong>ng>senării unui obiect regulat (poate fi încadrat perfect într-un pătrat),<br />
CTRL – obiectul <st<strong>ro</strong>ng>de</st<strong>ro</strong>ng>senat este centrat pe poziţia iniţială a cursorului cruce,<br />
SHIFT + CTRL – obiectul satisface simultan cele două cerinţe anterioare.<br />
Select Objects – permite selectarea mai multor obiecte. Toate obiectele <st<strong>ro</strong>ng>de</st<strong>ro</strong>ng>senate din acel cadru <st<strong>ro</strong>ng>de</st<strong>ro</strong>ng>vin selectate<br />
simultan. În continuare, acestea pot fi formatate unitar sau grupate etc. Selecţia multiplă rămâne activă până<br />
când se selectează alt obiect.<br />
Free Rotate – permite <strong>ro</strong>tirea unui obiect <st<strong>ro</strong>ng>de</st<strong>ro</strong>ng>senat. Activarea uneltei p<strong>ro</strong>voacă schimbarea pointerului în , cu<br />
care se agaţă un mâner <st<strong>ro</strong>ng>de</st<strong>ro</strong>ng> <strong>ro</strong>tire (reprezentat pe obiect printr-un punct colorat, poziţionat după tipul<br />
obiectului) şi prin dragare se realizează <strong>ro</strong>tirea dorită.<br />
Draw – <st<strong>ro</strong>ng>de</st<strong>ro</strong>ng>schi<st<strong>ro</strong>ng>de</st<strong>ro</strong>ng> un meniu complex în care se regăsesc comenzile care se referă la <st<strong>ro</strong>ng>de</st<strong>ro</strong>ng>senare. Unele funcţiuni sunt<br />
explicate prin uneltele prece<st<strong>ro</strong>ng>de</st<strong>ro</strong>ng>nte, altele vor fi explicate ulterior.<br />
<st<strong>ro</strong>ng>Word</st<strong>ro</strong>ng>Art – <st<strong>ro</strong>ng>de</st<strong>ro</strong>ng>schi<st<strong>ro</strong>ng>de</st<strong>ro</strong>ng> galeria <st<strong>ro</strong>ng>Word</st<strong>ro</strong>ng>Art din care se poate selecta un mo<st<strong>ro</strong>ng>de</st<strong>ro</strong>ng>l <st<strong>ro</strong>ng>de</st<strong>ro</strong>ng> aranjare neuzuală, artistică, a textului.<br />
Selectarea unui mo<st<strong>ro</strong>ng>de</st<strong>ro</strong>ng>l, prin dublu click, afişează fereastra utilitarului <st<strong>ro</strong>ng>Word</st<strong>ro</strong>ng>Art, în care se int<strong>ro</strong>duce textul<br />
dorit şi se formatează prin uneltele ataşate.<br />
Funcţiunile uneltelor <st<strong>ro</strong>ng>de</st<strong>ro</strong>ng> formatare<br />
Fill Color – permite selectarea unei culori cu care se umple obiectul <st<strong>ro</strong>ng>de</st<strong>ro</strong>ng>senat selectat. În cutia afişată se poate<br />
selecta o culoare prin pătratul corespunzător, se poate cere afişarea unui dialog mai complex More Fill<br />
Colors şi se poate aplica un efect grafic (diferite tipuri <st<strong>ro</strong>ng>de</st<strong>ro</strong>ng> <st<strong>ro</strong>ng>de</st<strong>ro</strong>ng>gra<st<strong>ro</strong>ng>de</st<strong>ro</strong>ng>uri, treceri dintr-o culoare în alta etc.) prin<br />
Fill Effects. Dialogurile afişate sunt <st<strong>ro</strong>ng>de</st<strong>ro</strong>ng>stul <st<strong>ro</strong>ng>de</st<strong>ro</strong>ng> explicite şi nu mai sunt explicate aici. Anularea umplerii se<br />
face prin No Fill.<br />
Line Color – permite selectarea unei culori pentru o linie selectată, sau pentru conturul unei forme selectate. În<br />
cutia afişată se poate selecta o culoare prin pătratul corespunzător, se poate cere afişarea unui dialog mai<br />
complex More Line Colors şi se poate aplica un efect grafic (diferite tipuri <st<strong>ro</strong>ng>de</st<strong>ro</strong>ng> <st<strong>ro</strong>ng>de</st<strong>ro</strong>ng>gra<st<strong>ro</strong>ng>de</st<strong>ro</strong>ng>uri, diferite mo<st<strong>ro</strong>ng>de</st<strong>ro</strong>ng>le<br />
etc.) prin Fill Effects. Prin No Line linia nu mai este vizibilă (dar obiectul există în continuare, nu se<br />
şterge).<br />
Font Color – permite selectarea unei culori pentru texte (nu neapărat din obiecte <st<strong>ro</strong>ng>de</st<strong>ro</strong>ng> <st<strong>ro</strong>ng>de</st<strong>ro</strong>ng>sen). Pentru aceasta se<br />
selectează textul şi se selectează culoarea. Dacă nu este selectat text, atunci acţionarea uneltei are efect<br />
pentru textul int<strong>ro</strong>dus în continuare. Unealta este i<st<strong>ro</strong>ng>de</st<strong>ro</strong>ng>ntică cu unealta Font Color <st<strong>ro</strong>ng>de</st<strong>ro</strong>ng> pe bara <st<strong>ro</strong>ng>de</st<strong>ro</strong>ng> unelte<br />
Formatting.<br />
39
Tehnologii Informaţionale Computerizate – <st<strong>ro</strong>ng>Mic<strong>ro</strong>soft</st<strong>ro</strong>ng> <st<strong>ro</strong>ng>Word</st<strong>ro</strong>ng> Essentials<br />
Line Style, Dash Style, Ar<strong>ro</strong>w Style – permit selectarea, din casetele afişate, pentru stilul liniei pline, stilul <st<strong>ro</strong>ng>de</st<strong>ro</strong>ng> linii<br />
punctate, stilul <st<strong>ro</strong>ng>de</st<strong>ro</strong>ng> linii cu săgeţi.<br />
Shadow – permite selectarea unui tip <st<strong>ro</strong>ng>de</st<strong>ro</strong>ng> umbră a obiectului şi stabilirea atributelor umbririi. În caseta afişată se<br />
selectează un mo<st<strong>ro</strong>ng>de</st<strong>ro</strong>ng>l <st<strong>ro</strong>ng>de</st<strong>ro</strong>ng> umbră iar comanda Shadow Settings afişează o bară <st<strong>ro</strong>ng>de</st<strong>ro</strong>ng> unelte prin care se poate<br />
muta umbra faţă <st<strong>ro</strong>ng>de</st<strong>ro</strong>ng> obiect (butoanele Nudge Shadow Up, Nudge Shadow Down, Nudge Shadow Left,<br />
Nudge Shadow Right), se poate comuta între umbrit/neumbrit (butonul Shadow On/Off) şi se poate alege<br />
o culoare a umbrei prin lista Shadow Color (similară celorlalte unelte <st<strong>ro</strong>ng>de</st<strong>ro</strong>ng> colorare).<br />
Formatarea unui obiect <st<strong>ro</strong>ng>de</st<strong>ro</strong>ng>senat<br />
Pentru a format un obiect trebuie<br />
– selectat obiectul şi<br />
– comanda AutoShape din meniul Format<br />
sau<br />
– comanda Format AutoShape din meniul contextual.<br />
Ca urmare a comenzii se afişează dialogul Format AutoShape care cuprin<st<strong>ro</strong>ng>de</st<strong>ro</strong>ng> cinci fişe, <st<strong>ro</strong>ng>de</st<strong>ro</strong>ng>scrise în<br />
continuare.<br />
Fişa Colors and Lines (dialogul Format AutoShape)<br />
Conţine trei grupuri, corespunzătoare unor unelte <st<strong>ro</strong>ng>de</st<strong>ro</strong>ng> pe bara Drawing: Fill, Line, Ar<strong>ro</strong>ws, care permit<br />
stabilirea atributelor <st<strong>ro</strong>ng>de</st<strong>ro</strong>ng> linii, săgeţi şi <st<strong>ro</strong>ng>de</st<strong>ro</strong>ng> umplere a formelor închise.<br />
Fişa Size (dialogul Format AutoShape)<br />
În grupul Size and <strong>ro</strong>tate se stabilesc atributele <st<strong>ro</strong>ng>de</st<strong>ro</strong>ng> înălţime (Height), lăţime (Width) precum şi numărul<br />
<st<strong>ro</strong>ng>de</st<strong>ro</strong>ng> gra<st<strong>ro</strong>ng>de</st<strong>ro</strong>ng> cu care se <strong>ro</strong>teşte <st<strong>ro</strong>ng>de</st<strong>ro</strong>ng>senul (Rotate).<br />
Grupul Scale permite stabilirea unor dimensiuni p<strong>ro</strong>prii (<st<strong>ro</strong>ng>de</st<strong>ro</strong>ng>formând figura) în Height şi Width sau,<br />
marcând boxa <st<strong>ro</strong>ng>de</st<strong>ro</strong>ng> cont<strong>ro</strong>l Lock aspect ratio, ne<st<strong>ro</strong>ng>de</st<strong>ro</strong>ng>formând figura (stabilirea unei dimensiuni duce la<br />
calcularea automată a celeilalte).<br />
Grupul Original size dă dimensiunile originale ale imaginii, dimensiuni care pot fi restaurate prin butonul<br />
Reset.<br />
Fişa Position (dialogul Format AutoShape)<br />
Grupul Position on page stabileşte poziţia figurii pe pagină prin<br />
– raportare la coloană, pagină sau margine (Column, Page, Margin) pentru poziţia orizontală<br />
(Horizontal),<br />
– raportare la paragraf, margine sau pagină (Paragraph, Margin, Page) pentru poziţia verticală<br />
(Vertical).<br />
Aceste cont<strong>ro</strong>ale sunt acoperite <st<strong>ro</strong>ng>de</st<strong>ro</strong>ng> tragerea figurii pe document, dar sunt importante atunci când anumite<br />
figuri se poziţionează în aceleaşi poziţii pe pagini diferite şi când este dificilă o poziţionare exactă prin<br />
dragare.<br />
Grupul <st<strong>ro</strong>ng>de</st<strong>ro</strong>ng> boxe <st<strong>ro</strong>ng>de</st<strong>ro</strong>ng> cont<strong>ro</strong>l care există pe fişă au influenţă asupra modului în care este legată imaginea <st<strong>ro</strong>ng>de</st<strong>ro</strong>ng><br />
textul documentului. Pentru început trebuie înţeles că fiecare obiect <st<strong>ro</strong>ng>de</st<strong>ro</strong>ng> <st<strong>ro</strong>ng>de</st<strong>ro</strong>ng>sen inserat în document este<br />
ancorat <st<strong>ro</strong>ng>de</st<strong>ro</strong>ng> un paragraf. Prin comanda Options din meniul Tools, fişa View, se poate marca caseta <st<strong>ro</strong>ng>de</st<strong>ro</strong>ng><br />
40
Tehnologii Informaţionale Computerizate – <st<strong>ro</strong>ng>Mic<strong>ro</strong>soft</st<strong>ro</strong>ng> <st<strong>ro</strong>ng>Word</st<strong>ro</strong>ng> Essentials<br />
cont<strong>ro</strong>l Object anchors pentru a afişa ancora obiectului atunci când obiectul este selectat. Aceasta este<br />
reprezentată grafic prin lângă paragraful <st<strong>ro</strong>ng>de</st<strong>ro</strong>ng> ancorare.<br />
Pentru ca obiectul formatat să se <st<strong>ro</strong>ng>de</st<strong>ro</strong>ng>plaseze în document o dată cu textul un<st<strong>ro</strong>ng>de</st<strong>ro</strong>ng> este ancorat, se va marca<br />
boxa <st<strong>ro</strong>ng>de</st<strong>ro</strong>ng> cont<strong>ro</strong>l Move object with text.<br />
Pentru ca obiectul formatat să apară pe aceeaşi pagină cu textul <st<strong>ro</strong>ng>de</st<strong>ro</strong>ng> ancorare se va marca boxa Lock<br />
anchor.<br />
În cazul când este activă boxa <st<strong>ro</strong>ng>de</st<strong>ro</strong>ng> cont<strong>ro</strong>l Float over text (activă pentru fotografii inserate în document),<br />
marcarea ei p<strong>ro</strong>duce fixarea imaginii în text, similară unui caracter.<br />
Fişa Wrapping (dialogul Format AutoShape)<br />
În această fişă se stabileşte modul cum se aliniază obiectul <st<strong>ro</strong>ng>de</st<strong>ro</strong>ng>senat faţă <st<strong>ro</strong>ng>de</st<strong>ro</strong>ng> textul din document.<br />
În Wrapping style se alege modul <st<strong>ro</strong>ng>de</st<strong>ro</strong>ng> <st<strong>ro</strong>ng>de</st<strong>ro</strong>ng>filare a textului în jurul <st<strong>ro</strong>ng>de</st<strong>ro</strong>ng>senului, alegerea este facilitată <st<strong>ro</strong>ng>de</st<strong>ro</strong>ng><br />
prezentarea stilurilor disponibile prin mici imagini. În Distance f<strong>ro</strong>m text se precizează distanţele dintre<br />
<st<strong>ro</strong>ng>de</st<strong>ro</strong>ng>sen şi textul înconjurător.<br />
Fişa Text Box (dialogul Format AutoShape)<br />
În această fişă se stabilesc limitele interne ale unei boxe <st<strong>ro</strong>ng>de</st<strong>ro</strong>ng> text, distanţele lăsate între chenarul casetei şi<br />
textul interior. Atributele din Internal margin sunt Left (stânga), Right (dreapta), Top (sus), Bottom (jos).<br />
Alte transformări<br />
În această secţiune se discută subiecte cum ar fi:<br />
– gruparea obiectelor<br />
– ordinea Z<br />
– grila suport<br />
– alinierea obiectelor ş.a.<br />
Gruparea obiectelor<br />
Se selectează obiectele manual (Shift + click) sau cu unealta Select Objects <st<strong>ro</strong>ng>de</st<strong>ro</strong>ng> pe bara Drawing. Pentru a<br />
grupa obiectele selectate se dă comanda G<strong>ro</strong>up din meniul afişat prin Draw <st<strong>ro</strong>ng>de</st<strong>ro</strong>ng> pe bara Drawing sau din<br />
meniul contextual.<br />
Obiectele grupate <st<strong>ro</strong>ng>de</st<strong>ro</strong>ng>vin un singur obiect, selectat ca un obiect etc. Dacă se doreşte editarea unei<br />
componente se va sparge obiectul în componente prin comanda Ung<strong>ro</strong>up, dată când gruparea este<br />
selectată. Comanda se găseşte în aceleaşi meniuri cu g<strong>ro</strong>up.<br />
După editarea componentelor, se poate reface grupul prin comanda Reg<strong>ro</strong>up.<br />
Ordinea Z<br />
Deoarece dimensiunile ecranului sunt interpretate ca axele X şi Y, ordinea în p<strong>ro</strong>funzime este notată drept<br />
ordinea Z.<br />
Obiectele pot fi aşezate unele peste altele, total sau parţial. Datorită culorilor sau lipsei <st<strong>ro</strong>ng>de</st<strong>ro</strong>ng> transparenţă, se<br />
vor ve<st<strong>ro</strong>ng>de</st<strong>ro</strong>ng>a doar porţiunile neacoperite <st<strong>ro</strong>ng>de</st<strong>ro</strong>ng> alte obiecte. Acest fapt necesită modificarea sau stabilirea exactă<br />
a ordinii Z, pentru ca imaginea finală să fie cea dorită.<br />
Consi<st<strong>ro</strong>ng>de</st<strong>ro</strong>ng>rând că obiectele formează o stivă, mutarea unui obiect în stivă se efectuează prin<br />
41
Tehnologii Informaţionale Computerizate – <st<strong>ro</strong>ng>Mic<strong>ro</strong>soft</st<strong>ro</strong>ng> <st<strong>ro</strong>ng>Word</st<strong>ro</strong>ng> Essentials<br />
– selectarea obiectului<br />
– comanda Or<st<strong>ro</strong>ng>de</st<strong>ro</strong>ng>r din meniul afişat prin Draw <st<strong>ro</strong>ng>de</st<strong>ro</strong>ng> pe bara Drawing sau din meniul contextual. În<br />
meniul afişat, comenzile sunt<br />
Bring to F<strong>ro</strong>nt, Send to Back pentru mutarea obiectului selectat în faţa stivei sau, respectiv, în<br />
spatele stivei.<br />
Bring Forward, Send Backward pentru mutarea obiectului cu o poziţie în stivă înainte (spre<br />
privitor), sau înapoi.<br />
Bring in F<strong>ro</strong>nt of Text, Send Behind Text pentru mutarea <st<strong>ro</strong>ng>de</st<strong>ro</strong>ng>senului în faţa textului principal al<br />
documentului sau, respectiv, în spatele textului. În primul caz se poate ca textul să nu se vadă, <st<strong>ro</strong>ng>de</st<strong>ro</strong>ng><br />
interes fiind şi boxa <st<strong>ro</strong>ng>de</st<strong>ro</strong>ng> cont<strong>ro</strong>l Semitransparent din fişa Colors and Lines, dialogul Format<br />
AutoShapes.<br />
Grila<br />
Grila <st<strong>ro</strong>ng>de</st<strong>ro</strong>ng> <st<strong>ro</strong>ng>de</st<strong>ro</strong>ng>sen este o reţea <st<strong>ro</strong>ng>de</st<strong>ro</strong>ng> linii, invzibile pe ecran, utilizată <st<strong>ro</strong>ng>de</st<strong>ro</strong>ng> <st<strong>ro</strong>ng>Word</st<strong>ro</strong>ng> pentru alinierea obiectelor<br />
<st<strong>ro</strong>ng>de</st<strong>ro</strong>ng>senate. La orice <st<strong>ro</strong>ng>de</st<strong>ro</strong>ng>plasare/repoziţionare a obiectelor pe ecran, acestea sunt aliniate automat la cel mai<br />
ap<strong>ro</strong>piat nod al reţelei.<br />
Caracteristicile grilei<br />
Precizia poziţionării obiectelor este, prin urmare, <st<strong>ro</strong>ng>de</st<strong>ro</strong>ng>pen<st<strong>ro</strong>ng>de</st<strong>ro</strong>ng>ntă <st<strong>ro</strong>ng>de</st<strong>ro</strong>ng> fineţea reţelei, <st<strong>ro</strong>ng>de</st<strong>ro</strong>ng> cât <st<strong>ro</strong>ng>de</st<strong>ro</strong>ng> <st<strong>ro</strong>ng>de</st<strong>ro</strong>ng>se sunt liniile<br />
grilei. În mod implicit, spaţierea este <st<strong>ro</strong>ng>de</st<strong>ro</strong>ng> 0,1 inch iar punctul <st<strong>ro</strong>ng>de</st<strong>ro</strong>ng> start (punctul din stânga sus) este situat în<br />
poziţia 0 a riglei orizontale (colţul <st<strong>ro</strong>ng>de</st<strong>ro</strong>ng> stânga sus al paginii). Atât pasul grilei cât şi originea pot fi<br />
modificate prin:<br />
– se acţionează Draw <st<strong>ro</strong>ng>de</st<strong>ro</strong>ng> pe bara Drawing;<br />
– în zonele Horizontal spacing şi Vertical spacing se trec noile valori ale distanţelor dintre<br />
liniile grilei pe orizontală şi, respectiv, verticală;<br />
– în Horizontal origin şi Vertical origin se specifică poziţia originii grilei, prin distanţele faţă<br />
<st<strong>ro</strong>ng>de</st<strong>ro</strong>ng> marginea din stânga şi, respectiv, marginea <st<strong>ro</strong>ng>de</st<strong>ro</strong>ng> sus a foii <st<strong>ro</strong>ng>de</st<strong>ro</strong>ng> hârtie.<br />
Alinierea la grilă<br />
Pentru a inhiba alinierea la grilă, se anulează marcajul boxei <st<strong>ro</strong>ng>de</st<strong>ro</strong>ng> cont<strong>ro</strong>l Snap to grid (marcată în mod<br />
implicit).<br />
Se marchează Snap to shapes pentru alinierea obiectelor la liniile grilei care sunt aliniate cu marginile<br />
orizontale şi verticale ale formelor (AutoShapes).<br />
Alinierea obiectelor<br />
În afara alinierii la grilă, care funcţionează potrivit prezentării prece<st<strong>ro</strong>ng>de</st<strong>ro</strong>ng>nte, obiectele pot fi aliniate <st<strong>ro</strong>ng>de</st<strong>ro</strong>ng> către<br />
<st<strong>ro</strong>ng>Word</st<strong>ro</strong>ng> atât relativ unele la altele, cât şi relativ la pagină.<br />
Comanda <st<strong>ro</strong>ng>de</st<strong>ro</strong>ng> aliniere este accesată prin<br />
– Draw <st<strong>ro</strong>ng>de</st<strong>ro</strong>ng> pe bara Drawing,<br />
– comanda Align or Distribute.<br />
Pentru a realiza alinierea unor obiecte, acestea se selectează şi se dă comanda Align or Distribute. Din<br />
meniul afişat se alege<br />
– Align Left, Align Center, Align Right pentru situaţia în care obiectele sunt aşezate pe<br />
verticală şi se aliniază, respectiv, în stânga, central sau în dreapta paginii.<br />
42
Tehnologii Informaţionale Computerizate – <st<strong>ro</strong>ng>Mic<strong>ro</strong>soft</st<strong>ro</strong>ng> <st<strong>ro</strong>ng>Word</st<strong>ro</strong>ng> Essentials<br />
– Align Top, Align Middle, Align Bottom pentru situaţia în care obiectele sunt aşezate pe<br />
orizontală şi se aliniază, respectiv, după marginile <st<strong>ro</strong>ng>de</st<strong>ro</strong>ng> sus, după liniile mediane, sau după<br />
marginile <st<strong>ro</strong>ng>de</st<strong>ro</strong>ng> jos ale obiectelor selectate.<br />
– Distribute Horizontally, Distribute Vertically pentru ca obiectele să se distribuie uniform pe<br />
orizontală sau pe verticală. Această repartiţie se efectuează, implicit, între obiectele extreme<br />
(pe orizontală sau pe verticală). Pentru ca distribuirea să se efectueze uniform pe pagină, se<br />
<st<strong>ro</strong>ng>de</st<strong>ro</strong>ng>schi<st<strong>ro</strong>ng>de</st<strong>ro</strong>ng> meniul Draw, comanda Align or Distribute, <st<strong>ro</strong>ng>de</st<strong>ro</strong>ng> două ori: – o dată pentru a marca<br />
opţiunea Relative to Page; – a doua oară pentru a alege distribuirea pe orizontală sau pe<br />
verticală.<br />
Rotirea obiectelor<br />
Observaţie. Dacă este marcată opţiunea Relative to Page, atunci toate<br />
alinierile sunt relative la pagină (<st<strong>ro</strong>ng>de</st<strong>ro</strong>ng> exemplu Align to Middle aliniază<br />
obiectele la mijlocul paginii etc).<br />
Rotirea obiectelor se poate efectua în mod liber, în planul ecranului, sau prin simetrizare orizontală sau<br />
verticală.<br />
Pentru a efectua operaţiunea:<br />
– se selectează obiectul. O selecţie multiplă aplică fiecărui obiect <strong>ro</strong>tirea. Pentru a păstra relaţiile<br />
inte<strong>ro</strong>biecte, acestea se vor grupa.<br />
– Se dă comanda Draw <st<strong>ro</strong>ng>de</st<strong>ro</strong>ng> pa bara Drawing.<br />
– Se alege comanda Rotate or Flip, din care<br />
Free Rotate este i<st<strong>ro</strong>ng>de</st<strong>ro</strong>ng>ntic uneltei sinonime <st<strong>ro</strong>ng>de</st<strong>ro</strong>ng> pe bara Drawing.<br />
Rotate Left, Rotate Right p<strong>ro</strong>duc, respectiv, o <strong>ro</strong>tire spre stânga sau spre dreapta cu 90º.<br />
Flip Horizontal, Flip Vertical p<strong>ro</strong>duc, respectiv, răsturnarea obiectului faţă <st<strong>ro</strong>ng>de</st<strong>ro</strong>ng> o axă<br />
verticală sau faţă <st<strong>ro</strong>ng>de</st<strong>ro</strong>ng> o axă orizontală. Dacă forma are ataşat text, acesta nu este simetrizat.<br />
Ataşarea unui text la o formă<br />
Orice formă, obţinută prin meniul AutoShapes, poate avea ataşat text. Excepţiile sunt formele <st<strong>ro</strong>ng>de</st<strong>ro</strong>ng> tip Line<br />
sau Freeform care nu pot avea text ataşat.<br />
Pentru a insera sau edita textul ataşat<br />
– se selectează forma<br />
– din meniul contextual se alege comanda Add Text. Dacă forma are <st<strong>ro</strong>ng>de</st<strong>ro</strong>ng>ja ataşat text, comanda<br />
este Edit Text.<br />
– se int<strong>ro</strong>duce textul<br />
– se termină prin click în document sau pe conturul formei.<br />
Imagini<br />
Prin imagine înţelegem o figură realizată într-o altă aplicaţie sau obţinută prin scanare. O imagine există<br />
sub forma unui fişier format <st<strong>ro</strong>ng>de</st<strong>ro</strong>ng> utilizator sau existent în colecţia Clip Art a mediului <st<strong>ro</strong>ng>Mic<strong>ro</strong>soft</st<strong>ro</strong>ng> Office.<br />
Trebuie să se facă distincţie între o imagine inserată ca un obiect OLE (care se editează în aplicaţia <st<strong>ro</strong>ng>de</st<strong>ro</strong>ng><br />
bază) şi imaginile scufundate ca obiecte <st<strong>ro</strong>ng>de</st<strong>ro</strong>ng> <st<strong>ro</strong>ng>de</st<strong>ro</strong>ng>sen (pentru care se pot efectua anumite editări în <st<strong>ro</strong>ng>Word</st<strong>ro</strong>ng>).<br />
Imaginile se pot grupa cu obiecte <st<strong>ro</strong>ng>de</st<strong>ro</strong>ng>senate pentru a fi plasate unitar.<br />
43
Tehnologii Informaţionale Computerizate – <st<strong>ro</strong>ng>Mic<strong>ro</strong>soft</st<strong>ro</strong>ng> <st<strong>ro</strong>ng>Word</st<strong>ro</strong>ng> Essentials<br />
Inserarea unei imagini<br />
Inserarea unei imagini se realizează prin comanda Picture din meniul Insert. Se afişează un meniu din<br />
care se poate selecta tipul imaginii care se inserează.ca un obiect <st<strong>ro</strong>ng>de</st<strong>ro</strong>ng> <st<strong>ro</strong>ng>de</st<strong>ro</strong>ng>sen.<br />
Clip Art – se <st<strong>ro</strong>ng>de</st<strong>ro</strong>ng>schi<st<strong>ro</strong>ng>de</st<strong>ro</strong>ng> dialogul Clip Gallery, o colecţie <st<strong>ro</strong>ng>de</st<strong>ro</strong>ng> fişiere multimedia din <st<strong>ro</strong>ng>Mic<strong>ro</strong>soft</st<strong>ro</strong>ng> Office, din<br />
care se poate selecta imaginea dorită.<br />
F<strong>ro</strong>m File – se <st<strong>ro</strong>ng>de</st<strong>ro</strong>ng>schi<st<strong>ro</strong>ng>de</st<strong>ro</strong>ng> dialogul Insert Picture, asemănător dialogului Open, prin care se alege fişierul<br />
imaginii care se inserează.<br />
AutoShapes – <st<strong>ro</strong>ng>de</st<strong>ro</strong>ng>schi<st<strong>ro</strong>ng>de</st<strong>ro</strong>ng> bara <st<strong>ro</strong>ng>de</st<strong>ro</strong>ng> unelte AutoShapes, i<st<strong>ro</strong>ng>de</st<strong>ro</strong>ng>ntică uneltei AutoShapes <st<strong>ro</strong>ng>de</st<strong>ro</strong>ng> pe bara Drawing.<br />
<st<strong>ro</strong>ng>Word</st<strong>ro</strong>ng>Art – <st<strong>ro</strong>ng>de</st<strong>ro</strong>ng>schi<st<strong>ro</strong>ng>de</st<strong>ro</strong>ng> dialogul <st<strong>ro</strong>ng>Word</st<strong>ro</strong>ng>Art Gallery.<br />
F<strong>ro</strong>m Scanner – se inserează o imagine scanată (dacă este disponibil un scanner).<br />
Chart – se inserează o diagramă (grafic). Explicaţii suplimentare sunt date într-o secţiune separată.<br />
Locul unei imagini<br />
O imagine este inserată, în mod implicit, pe stratul (layer-ul) <st<strong>ro</strong>ng>de</st<strong>ro</strong>ng> <st<strong>ro</strong>ng>de</st<strong>ro</strong>ng>sen. Se poate consi<st<strong>ro</strong>ng>de</st<strong>ro</strong>ng>ra, <st<strong>ro</strong>ng>de</st<strong>ro</strong>ng> altfel, că<br />
fiecare imagine are un layer p<strong>ro</strong>priu, care constituie o stivă gestionată prin p<strong>ro</strong>cedura <st<strong>ro</strong>ng>de</st<strong>ro</strong>ng> ordine pe Z.<br />
Dacă se doreşte ca imaginea să fie inserată în text la punctul <st<strong>ro</strong>ng>de</st<strong>ro</strong>ng> inserţie – imagine inline – atunci se va<br />
<st<strong>ro</strong>ng>de</st<strong>ro</strong>ng>marca boxa <st<strong>ro</strong>ng>de</st<strong>ro</strong>ng> cont<strong>ro</strong>l Float over text (vezi dialogul Format Picture, fişa Position). Prin marcarea<br />
acestui cont<strong>ro</strong>l se poate efectua o poziţionare mai bună a imaginii inserate (ea se poziţionează pe alt layer,<br />
in<st<strong>ro</strong>ng>de</st<strong>ro</strong>ng>pen<st<strong>ro</strong>ng>de</st<strong>ro</strong>ng>nt <st<strong>ro</strong>ng>de</st<strong>ro</strong>ng> text).<br />
Editarea unei imagini<br />
Modificarea atributelor imaginii se poate efectua prin<br />
– selectarea imaginii prin click pe imagine;<br />
– comanda Picture din meniul Format sau Format Picture din meniul contextual.<br />
Dialogul Format Picture afişat este similar dialogului Format AutoShapes, prezentat pe larg la <st<strong>ro</strong>ng>de</st<strong>ro</strong>ng>sene<br />
<st<strong>ro</strong>ng>Word</st<strong>ro</strong>ng>. Unele opţiuni sunt însă inhibate (fiind specifice doar formelor), altele sunt activate doar pentru<br />
imagini. Din această cauză prezentăm doar fişa Picture (pentru celelalte nu există p<strong>ro</strong>bleme <st<strong>ro</strong>ng>de</st<strong>ro</strong>ng>osebite <st<strong>ro</strong>ng>de</st<strong>ro</strong>ng><br />
adaptare).<br />
Fişa Picture (dialogul Format Picture)<br />
Prin cont<strong>ro</strong>alele aceste fişe se pot stabili tăieturi laterale ale imaginii (nu redimensionări în sensul scalării<br />
imaginii, care se realizează în fişa Size) şi p<strong>ro</strong>prietăţi <st<strong>ro</strong>ng>de</st<strong>ro</strong>ng> strălucire şi contrast.<br />
În grupul C<strong>ro</strong>p f<strong>ro</strong>m se pot indica dimensiunile părţilor laterale care se taie din imagine. Este important<br />
<st<strong>ro</strong>ng>de</st<strong>ro</strong>ng> ştiut că se poate reveni oricând la imaginea originală.<br />
În grupul Image Cont<strong>ro</strong>l se stabilesc atributele vizuale ale imaginii:<br />
– Color permite stabilirea culorii Automatic (culorile originale), Grayscale (tonuri <st<strong>ro</strong>ng>de</st<strong>ro</strong>ng> gri, utilă<br />
pentru imprimarea alb-negru a imaginilor colorate), Black & White (alb-negru), Watermark<br />
(stilul care permite plasarea unei imagini ca un filigran).<br />
– Brightness permite stabilirea strălucirii imaginii pe o scală 0%–100%<br />
– Contrast permite stabilirea contrastului pe scala 0%–100%.<br />
44
Tehnologii Informaţionale Computerizate – <st<strong>ro</strong>ng>Mic<strong>ro</strong>soft</st<strong>ro</strong>ng> <st<strong>ro</strong>ng>Word</st<strong>ro</strong>ng> Essentials<br />
Aceste atribute pot fi cont<strong>ro</strong>late şi din bara <st<strong>ro</strong>ng>de</st<strong>ro</strong>ng> unelte Picture, vizibilă din Toolbars sau prin comanda<br />
Show Picture Toolbar din meniul contextual.<br />
Comanda Edit<br />
Accesibilă din meniul contextual al imaginii (Edit Picture) sau din meniul Edit (Picture Object),<br />
comanda <st<strong>ro</strong>ng>de</st<strong>ro</strong>ng>schi<st<strong>ro</strong>ng>de</st<strong>ro</strong>ng> imaginea într-o fereastră separată, ceea ce permite o editare mai bună prin aceea că nu<br />
se interacţionează la fiecare pas cu textul înconjurător.<br />
Note <st<strong>ro</strong>ng>de</st<strong>ro</strong>ng> subsol şi <st<strong>ro</strong>ng>de</st<strong>ro</strong>ng> sfârşit<br />
Printr-o notă se înţelege o adnotare, o explicaţie suplimentară ataşată unui element din text şi aşezată în<br />
subsolul paginii sau la sfârşitul secţiunii, documentului..<br />
Există, prin urmare, două elemente care apar evi<st<strong>ro</strong>ng>de</st<strong>ro</strong>ng>nte:<br />
– semnul (distinctiv) <st<strong>ro</strong>ng>de</st<strong>ro</strong>ng> trimitere din text către notă;<br />
– textul p<strong>ro</strong>priu-zis al notei.<br />
Al treilea element important este locul <st<strong>ro</strong>ng>de</st<strong>ro</strong>ng> poziţionare al notei.<br />
Definirea unei note<br />
Dialogul principal <st<strong>ro</strong>ng>de</st<strong>ro</strong>ng> cont<strong>ro</strong>lare a mecanismului <st<strong>ro</strong>ng>de</st<strong>ro</strong>ng> <st<strong>ro</strong>ng>de</st<strong>ro</strong>ng>finire a notelor, Footnote and Endnote, este iniţiat<br />
<st<strong>ro</strong>ng>de</st<strong>ro</strong>ng> comanda Footnote din meniul Insert Dialogul afişat are <strong>ro</strong>lul <st<strong>ro</strong>ng>de</st<strong>ro</strong>ng> a <st<strong>ro</strong>ng>de</st<strong>ro</strong>ng>ci<st<strong>ro</strong>ng>de</st<strong>ro</strong>ng> inserarea unei note, categoria<br />
notei şi modul <st<strong>ro</strong>ng>de</st<strong>ro</strong>ng> nume<strong>ro</strong>tare. Atributele categoriilor <st<strong>ro</strong>ng>de</st<strong>ro</strong>ng> note sunt cont<strong>ro</strong>late <st<strong>ro</strong>ng>de</st<strong>ro</strong>ng> dialogul <st<strong>ro</strong>ng>de</st<strong>ro</strong>ng>schis <st<strong>ro</strong>ng>de</st<strong>ro</strong>ng><br />
butonul Options.<br />
În grupul Insert se alege categoria <st<strong>ro</strong>ng>de</st<strong>ro</strong>ng> note: Footnote – pentru o notă <st<strong>ro</strong>ng>de</st<strong>ro</strong>ng> subsol, Endnote – pentru o notă<br />
<st<strong>ro</strong>ng>de</st<strong>ro</strong>ng> sfârşit (<st<strong>ro</strong>ng>de</st<strong>ro</strong>ng> secţiune sau <st<strong>ro</strong>ng>de</st<strong>ro</strong>ng> pagină).<br />
În grupul Numbering se alege tipul <st<strong>ro</strong>ng>de</st<strong>ro</strong>ng> marcare a notei. Caracterul selectat este prezent atât în text, <st<strong>ro</strong>ng>de</st<strong>ro</strong>ng><br />
un<st<strong>ro</strong>ng>de</st<strong>ro</strong>ng> are loc trimiterea, cât şi ca marcaj al textului notei: AutoNumber – opţiunea pentru nume<strong>ro</strong>tarea<br />
automată, gestionată <st<strong>ro</strong>ng>de</st<strong>ro</strong>ng> mediul <st<strong>ro</strong>ng>Word</st<strong>ro</strong>ng>, Custom mark – se indică un marcaj p<strong>ro</strong>priu, selectat eventual cu<br />
ajutorul butonului Symbol, acesta nefiind gestionat <st<strong>ro</strong>ng>de</st<strong>ro</strong>ng> <st<strong>ro</strong>ng>Word</st<strong>ro</strong>ng>.<br />
Poziţionarea şi nume<strong>ro</strong>tarea notelor<br />
Acţionarea Options <st<strong>ro</strong>ng>de</st<strong>ro</strong>ng>schi<st<strong>ro</strong>ng>de</st<strong>ro</strong>ng> un dialog cu două fişe, All Footnotes şi All Endnotes, care cont<strong>ro</strong>lează<br />
poziţia notelor şi formatul nume<strong>ro</strong>tării automate (tipul <st<strong>ro</strong>ng>de</st<strong>ro</strong>ng> nume<strong>ro</strong>tare, începutul, reluarea nume<strong>ro</strong>tării).<br />
Cont<strong>ro</strong>lul notelor <st<strong>ro</strong>ng>de</st<strong>ro</strong>ng> subsol este realizat din fişa All Footnotes:<br />
Place at – cont<strong>ro</strong>lează poziţia notei <st<strong>ro</strong>ng>de</st<strong>ro</strong>ng> subsol. Din lista ascunsă se poate selecta Bottom of page (în<br />
subsolul paginii) sau Beneath text (imediat sub text).<br />
Number format – se alege un tip <st<strong>ro</strong>ng>de</st<strong>ro</strong>ng> nume<strong>ro</strong>tare (arabe, <strong>ro</strong>mane, litere etc.).<br />
Start at – se dă numărul <st<strong>ro</strong>ng>de</st<strong>ro</strong>ng> început.<br />
Numbering – se alege modul <st<strong>ro</strong>ng>de</st<strong>ro</strong>ng> nume<strong>ro</strong>tare: Continuous (în continuare), Restart each section (fiecare<br />
secţiune reîncepe nume<strong>ro</strong>tarea), Restart each page (nume<strong>ro</strong>tarea se reia pe fiecare pagină).<br />
Cont<strong>ro</strong>lul notelor <st<strong>ro</strong>ng>de</st<strong>ro</strong>ng> sfârşit este efectuat din fişa All Endnote (dialogul Note Options).<br />
Place at – se alege poziţia notei <st<strong>ro</strong>ng>de</st<strong>ro</strong>ng> sfârşit. Lista <st<strong>ro</strong>ng>de</st<strong>ro</strong>ng>rulantă are intrările End of section (sfârşitul secţiunii),<br />
End of document (sfârşitul documentului).<br />
Number format – se alege formatul nume<strong>ro</strong>tării notelor <st<strong>ro</strong>ng>de</st<strong>ro</strong>ng> sfârşit.<br />
Start at – se fixează numărul <st<strong>ro</strong>ng>de</st<strong>ro</strong>ng> început al nume<strong>ro</strong>tării.<br />
45
Tehnologii Informaţionale Computerizate – <st<strong>ro</strong>ng>Mic<strong>ro</strong>soft</st<strong>ro</strong>ng> <st<strong>ro</strong>ng>Word</st<strong>ro</strong>ng> Essentials<br />
Numbering – cont<strong>ro</strong>lează modul <st<strong>ro</strong>ng>de</st<strong>ro</strong>ng> nume<strong>ro</strong>tare: Continuous (în continuare), Restart each section<br />
(nume<strong>ro</strong>tarea se reia în fiecare secţiune).<br />
În cazul când documentul are <st<strong>ro</strong>ng>de</st<strong>ro</strong>ng>finite note <st<strong>ro</strong>ng>de</st<strong>ro</strong>ng> subsol sau/şi <st<strong>ro</strong>ng>de</st<strong>ro</strong>ng> sfârşit, pe fişele corespunzătoare este activ<br />
şi butonul Convert, care <st<strong>ro</strong>ng>de</st<strong>ro</strong>ng>schi<st<strong>ro</strong>ng>de</st<strong>ro</strong>ng> dialogul <st<strong>ro</strong>ng>de</st<strong>ro</strong>ng> convertire globală a unei categorii <st<strong>ro</strong>ng>de</st<strong>ro</strong>ng> note în cealaltă.<br />
Dialogul Convert Notes cuprin<st<strong>ro</strong>ng>de</st<strong>ro</strong>ng>:<br />
Convert all footnotes to endnotes – selectat pentru convertirea tutu<strong>ro</strong>r notelor <st<strong>ro</strong>ng>de</st<strong>ro</strong>ng> subsol în note <st<strong>ro</strong>ng>de</st<strong>ro</strong>ng> sfârşit.<br />
Convert all endnotes to footnotes – permite convertirea tutu<strong>ro</strong>r notelor <st<strong>ro</strong>ng>de</st<strong>ro</strong>ng> sfârşit în note <st<strong>ro</strong>ng>de</st<strong>ro</strong>ng> subsol.<br />
Swap footnotes and endnotes – schimbă între ele cele două categorii <st<strong>ro</strong>ng>de</st<strong>ro</strong>ng> note.<br />
Alte operaţiuni asupra notelor<br />
În afara operaţiunilor <st<strong>ro</strong>ng>de</st<strong>ro</strong>ng> <st<strong>ro</strong>ng>de</st<strong>ro</strong>ng>finire şi marcare, notele pot fi mutate, copiate sau şterse.<br />
Vizualizarea notelor<br />
În viziunea Normal (din meniul View), zona<br />
notelor este <st<strong>ro</strong>ng>de</st<strong>ro</strong>ng>schisă prin comanda Footnotes din<br />
meniul View. Reprezentată ca o fereastră<br />
separată, se poate naviga prin intermediul unui<br />
cont<strong>ro</strong>l <st<strong>ro</strong>ng>de</st<strong>ro</strong>ng> tip listă <st<strong>ro</strong>ng>de</st<strong>ro</strong>ng>rulantă între note şi<br />
separatorii <st<strong>ro</strong>ng>de</st<strong>ro</strong>ng> note (singura modalitate <st<strong>ro</strong>ng>de</st<strong>ro</strong>ng> a<br />
formata elementele grafice separatoare).<br />
Din intrările listei, se observă că gestiunea automată priveşte inclusiv continuarea notelor <st<strong>ro</strong>ng>de</st<strong>ro</strong>ng> pe o pagină<br />
pe altă.<br />
În viziunea Page Layout, notele sunt vizibile în document, astfel încât click în zona <st<strong>ro</strong>ng>de</st<strong>ro</strong>ng> note oferă accesul<br />
necesar editării.<br />
Textul notelor poate fi văzut şi în document, atunci când pointerul mouse-ului se găseşte pe marca <st<strong>ro</strong>ng>de</st<strong>ro</strong>ng><br />
referinţă, dacă<br />
– meniul Tools, comanda Options şi fişa View,<br />
– se marchează boxa <st<strong>ro</strong>ng>de</st<strong>ro</strong>ng> cont<strong>ro</strong>l ScreenTips,<br />
– atunci când mouse-ul este pe trimitere, textul notei apare pe un panou pe ecran, lângă pointer.<br />
Marca <st<strong>ro</strong>ng>de</st<strong>ro</strong>ng> notă acţionează drept hiperlegătură între nota p<strong>ro</strong>priu-zisă şi locul <st<strong>ro</strong>ng>de</st<strong>ro</strong>ng> trimitere prin:<br />
– dublu click pe trimiterea din text transferă focusul la nota corespunzătoare<br />
– dublu click pe marca notei transferă focusul la locul trimiterii.<br />
Copierea şi mutarea notelor<br />
– În document se selectează marca <st<strong>ro</strong>ng>de</st<strong>ro</strong>ng> referinţă a notei.<br />
– Pentru a muta nota se trage marca la noua locaţie.<br />
– Pentru a copia referinţa, se apasă CTRL în timpul dragării (operaţiune uzuală, <st<strong>ro</strong>ng>de</st<strong>ro</strong>ng> altfel, la<br />
copierea/mutarea selecţiei).<br />
În urma operaţiunii, renume<strong>ro</strong>tarea notelor se efectuează în mod automat.<br />
Editarea textului unei note<br />
După accesul la zona notelor, modificarea textului este efectuată în mod uzual.<br />
46
Tehnologii Informaţionale Computerizate – <st<strong>ro</strong>ng>Mic<strong>ro</strong>soft</st<strong>ro</strong>ng> <st<strong>ro</strong>ng>Word</st<strong>ro</strong>ng> Essentials<br />
Este <st<strong>ro</strong>ng>de</st<strong>ro</strong>ng> notat că paragrafele din zona <st<strong>ro</strong>ng>de</st<strong>ro</strong>ng> note au stilul implicit Footnote Text sau Endnote Text (după<br />
categorie), iar marcajele au stilurile Footnote Reference sau, respectiv, Endnote Reference. Aceste stiluri<br />
pot fi modificate, ca orice alt stil, sau pot fi înlocuite cu alte stiluri.<br />
Eliminarea unei note<br />
Pentru a elimina o notă, se selectează marca <st<strong>ro</strong>ng>de</st<strong>ro</strong>ng> referinţă (trimiterea) a notei respective şi se apasă tasta<br />
DELETE.<br />
Comentarii<br />
Un comentariu este o adnotare asociată textului (într-o poziţie anumită). Comentariul poate fi adăugat <st<strong>ro</strong>ng>de</st<strong>ro</strong>ng><br />
autorul documentului sau <st<strong>ro</strong>ng>de</st<strong>ro</strong>ng> un colaborator sau recenzent. Un comentariu este indicat în textul<br />
documentului prin marcarea cu galben <st<strong>ro</strong>ng>de</st<strong>ro</strong>ng>schis a textului adnotat (dacă este marcată boxa <st<strong>ro</strong>ng>de</st<strong>ro</strong>ng> cont<strong>ro</strong>l<br />
ScreenTips în Tools–Options–View).<br />
Vizualizarea unui comentariu<br />
Comanda <st<strong>ro</strong>ng>de</st<strong>ro</strong>ng> acces la comentarii este Comments din meniul View. Activarea comenzii p<strong>ro</strong>duce afişarea<br />
panoului <st<strong>ro</strong>ng>de</st<strong>ro</strong>ng> comentarii (similar panoului <st<strong>ro</strong>ng>de</st<strong>ro</strong>ng> note) în partea inferioară a documentului. În lista <st<strong>ro</strong>ng>de</st<strong>ro</strong>ng>rulantă<br />
Comments F<strong>ro</strong>m se selectează autorul comentariilor dorite sau All Reviewers pentru a ve<st<strong>ro</strong>ng>de</st<strong>ro</strong>ng>a toate<br />
comentariile. Fiecare comentariu are la început un i<st<strong>ro</strong>ng>de</st<strong>ro</strong>ng>ntificator al autorului <st<strong>ro</strong>ng>de</st<strong>ro</strong>ng> tip [user2] în care grupul <st<strong>ro</strong>ng>de</st<strong>ro</strong>ng><br />
litere i<st<strong>ro</strong>ng>de</st<strong>ro</strong>ng>ntifică autorul iar numărul arată al câtelea comentariu este.<br />
Panoul <st<strong>ro</strong>ng>de</st<strong>ro</strong>ng> comentarii <st<strong>ro</strong>ng>de</st<strong>ro</strong>ng>vine vizibil şi dacă se dă comanda Edit Comment, din meniul contextual asociat<br />
textului adnotat.<br />
Simpla afişare a comentariului are loc şi într-un panou <st<strong>ro</strong>ng>de</st<strong>ro</strong>ng>schis la textul adnotat, dacă este selectată<br />
opţiunea ScreenTips şi pointerul este pe textul adnotat (într-o primă fază pointerul se modifică). Se<br />
afişează atât textul adnotării cât şi numele celui care a efectuat-o.<br />
Afişarea panoului cu comentarii p<strong>ro</strong>duce şi afişarea barei <st<strong>ro</strong>ng>de</st<strong>ro</strong>ng> unelte Reviewing în care sunt grupate<br />
uneltele pentru operaţiuni <st<strong>ro</strong>ng>de</st<strong>ro</strong>ng> revizuire a documentului. Simultan, în document apar, la locurile adnotărilor,<br />
i<st<strong>ro</strong>ng>de</st<strong>ro</strong>ng>ntificatorii autorilor comentariilor, i<st<strong>ro</strong>ng>de</st<strong>ro</strong>ng>ntici cu cei din panoul <st<strong>ro</strong>ng>de</st<strong>ro</strong>ng> comentarii. I<st<strong>ro</strong>ng>de</st<strong>ro</strong>ng>ntificatorii au şi funcţia<br />
<st<strong>ro</strong>ng>de</st<strong>ro</strong>ng> hiperlegătură, adică dublu click pe un i<st<strong>ro</strong>ng>de</st<strong>ro</strong>ng>ntificator poziţionează punctul <st<strong>ro</strong>ng>de</st<strong>ro</strong>ng> inserţie în comentariul<br />
respectiv.<br />
Închi<st<strong>ro</strong>ng>de</st<strong>ro</strong>ng>rea panoului <st<strong>ro</strong>ng>de</st<strong>ro</strong>ng> comentarii are loc la acţionarea butonului Close din panou sau la repetarea<br />
comenzii comutatoare Comments (meniul View).<br />
Bara <st<strong>ro</strong>ng>de</st<strong>ro</strong>ng> unelte Reviewing<br />
47
Tehnologii Informaţionale Computerizate – <st<strong>ro</strong>ng>Mic<strong>ro</strong>soft</st<strong>ro</strong>ng> <st<strong>ro</strong>ng>Word</st<strong>ro</strong>ng> Essentials<br />
Afişarea barei <st<strong>ro</strong>ng>de</st<strong>ro</strong>ng> unelte Reviewing se poate efectua în mod uzual, ca orice altă bară <st<strong>ro</strong>ng>de</st<strong>ro</strong>ng> unelte, sau în mod<br />
automat atunci când se dă comanda <st<strong>ro</strong>ng>de</st<strong>ro</strong>ng> vizualizare/editare a unui comentariu. Prezentată în figura<br />
Insert Comment<br />
Edit Comment<br />
Cont<strong>ro</strong>lul<br />
modificărilor<br />
(Changes)<br />
următoare, sunt explicate în continuarea secţiunii doar uneltele care se referă la comentarii.<br />
Inserarea unui comentariu<br />
Comentariile pot fi adăugate documentului fără a se modifica textul principal. Un comentariu se adaugă<br />
– Selectarea textului adnotat (textul selectat este colorat în galben <st<strong>ro</strong>ng>de</st<strong>ro</strong>ng>schis la terminarea inserării)). Dacă<br />
nu se selectează text, atunci se consi<st<strong>ro</strong>ng>de</st<strong>ro</strong>ng>ră selectat cuvântul prece<st<strong>ro</strong>ng>de</st<strong>ro</strong>ng>nt punctului <st<strong>ro</strong>ng>de</st<strong>ro</strong>ng> inserţie.<br />
– comanda Comment din meniul Insert, sau butonul Insert Comment <st<strong>ro</strong>ng>de</st<strong>ro</strong>ng> pe bara Reviewing,<br />
– scrierea comentariului în panoul <st<strong>ro</strong>ng>de</st<strong>ro</strong>ng> comentarii <st<strong>ro</strong>ng>de</st<strong>ro</strong>ng>schis în partea inferioară a ecranului,<br />
– revenirea in document prin închi<st<strong>ro</strong>ng>de</st<strong>ro</strong>ng>rea panoului <st<strong>ro</strong>ng>de</st<strong>ro</strong>ng> comentarii sau click în document (panoul rămâne în<br />
acest caz <st<strong>ro</strong>ng>de</st<strong>ro</strong>ng>schis).<br />
Numele autorului comentariului este luat din <st<strong>ro</strong>ng>info</st<strong>ro</strong>ng>rmaţiile generale ale documentului: meniul Tool –<br />
Option – fişa User Information.<br />
Editarea şi reve<st<strong>ro</strong>ng>de</st<strong>ro</strong>ng>rea comentariilor<br />
Comentariile pot fi revăzute şi/sau editate în panoul <st<strong>ro</strong>ng>de</st<strong>ro</strong>ng> comentarii. Pentru afişarea lui se va ve<st<strong>ro</strong>ng>de</st<strong>ro</strong>ng>a<br />
secţiunea Vizualizarea comentariilor.<br />
Butonul Edit Comment din bara Reviewing sau comanda sinonimă din meniul contextual ataşat unui text<br />
adnotat, realizează <st<strong>ro</strong>ng>de</st<strong>ro</strong>ng> asemenea afişarea panoului <st<strong>ro</strong>ng>de</st<strong>ro</strong>ng> comentarii.<br />
Eliminarea unui comentariu<br />
Ştergerea unui comentariu presupune atât eliminarea textului comentariului cât şi înlăturarea marcării<br />
locului adnotat. Ştergerea conţinutului unei adnotări nu duce la eliminarea comentariului, se obţine un<br />
comentariu fără conţinut dar ancorat în textul principal.<br />
Pentru eliminarea unui comentariu<br />
Previous Comment<br />
Next Comment Delete Comment<br />
Highlight<br />
Save Versions<br />
– poziţionarea pe textul adnotat,<br />
– Delete Comment din meniul contextual sau butonul Delete Comment <st<strong>ro</strong>ng>de</st<strong>ro</strong>ng> pe bara Reviewing<br />
48<br />
Send to Mail<br />
Recipient
Tehnologii Informaţionale Computerizate – <st<strong>ro</strong>ng>Mic<strong>ro</strong>soft</st<strong>ro</strong>ng> <st<strong>ro</strong>ng>Word</st<strong>ro</strong>ng> Essentials<br />
sau<br />
– Navigarea prin butoanele Previous Comment, Next Comment <st<strong>ro</strong>ng>de</st<strong>ro</strong>ng> pe bara Reviewing până se ajunge<br />
pe comentariul dorit şi<br />
– butonul Delete Comment <st<strong>ro</strong>ng>de</st<strong>ro</strong>ng> pe bara Reviewing<br />
Incorporarea comentariilor în document<br />
Pentru a incorpora un comentariu în documentul principal, se utilizează tehnica <st<strong>ro</strong>ng>de</st<strong>ro</strong>ng> Copy+Paste (copiere şi<br />
alipire):<br />
– Pe bara <st<strong>ro</strong>ng>de</st<strong>ro</strong>ng> unelte Reviewing toolbar se efectuează click pe Edit Comment (sau alt mijloc <st<strong>ro</strong>ng>de</st<strong>ro</strong>ng><br />
vizualizare a comentariilor).<br />
– În panoul <st<strong>ro</strong>ng>de</st<strong>ro</strong>ng> comentarii se selectează textul sau intrarea care se incorporează.<br />
– Din meniul Edit se alege Copy.<br />
– Click în document un<st<strong>ro</strong>ng>de</st<strong>ro</strong>ng> se incorporează adnotarea şi<br />
– Paste din meniul Edit. Pot să apară nepotriviri <st<strong>ro</strong>ng>de</st<strong>ro</strong>ng> stiluri, care se vor corecta manual.<br />
Combinarea comentariilor şi modificărilor efectuate <st<strong>ro</strong>ng>de</st<strong>ro</strong>ng> mai mulţi recenzenţi<br />
Dacă asupra documentului au lucrat mai multe persoane, fiecare pe copia lui, atunci combinarea tutu<strong>ro</strong>r<br />
modificărilor într-un singur document se realizează în doi timpi:<br />
– combinarea mecanică a documentelor<br />
– acceptarea sau nu a modificărilor (<st<strong>ro</strong>ng>de</st<strong>ro</strong>ng> exemplu incorporarea comentariilor efectuate).<br />
Pentru combinarea documentelor se urmează etapele:<br />
– se <st<strong>ro</strong>ng>de</st<strong>ro</strong>ng>schi<st<strong>ro</strong>ng>de</st<strong>ro</strong>ng> documentul original în care se doreşte combinarea modificărilor,<br />
– se dă comanda Merge Documents din meniul Tools,<br />
– se localizează şi se selectează un document care trebuie să fie combinat şi se dă Open,<br />
– se repetă cei doi paşi anteriori până la epuizarea documentelor cu modificări,<br />
– se incorporează sau nu comentariile, se acceptă sau nu schimbările p<strong>ro</strong>puse.<br />
Tipărirea comentariilor<br />
Comentariile pot fi tipărite separat sau împreună cu documentul.<br />
Tipărirea comentariilor împreună cu documentul<br />
– Se <st<strong>ro</strong>ng>de</st<strong>ro</strong>ng>schi<st<strong>ro</strong>ng>de</st<strong>ro</strong>ng> meniul File<br />
– Comanda Print<br />
– Acţionarea butonului Options<br />
– Selectarea boxei <st<strong>ro</strong>ng>de</st<strong>ro</strong>ng> cont<strong>ro</strong>l Comments din grupul Inclu<st<strong>ro</strong>ng>de</st<strong>ro</strong>ng> with document.<br />
Tipărirea separată a comentariilor<br />
– Se <st<strong>ro</strong>ng>de</st<strong>ro</strong>ng>schi<st<strong>ro</strong>ng>de</st<strong>ro</strong>ng> meniul File<br />
– Comanda Print<br />
– Se alege în lista <st<strong>ro</strong>ng>de</st<strong>ro</strong>ng>rulantă Print what intrarea Comments.<br />
49