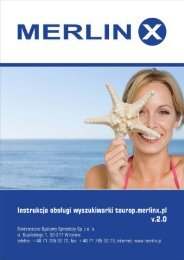Cuprins INSTRUCTIUNI DE FOLOSIRE A SISTEMULUI ... - MerlinX
Cuprins INSTRUCTIUNI DE FOLOSIRE A SISTEMULUI ... - MerlinX
Cuprins INSTRUCTIUNI DE FOLOSIRE A SISTEMULUI ... - MerlinX
Create successful ePaper yourself
Turn your PDF publications into a flip-book with our unique Google optimized e-Paper software.
<strong>Cuprins</strong><br />
<strong>INSTRUCTIUNI</strong> <strong>DE</strong> <strong>FOLOSIRE</strong> A <strong>SISTEMULUI</strong> B2B MERLINX<br />
1. Login in sistem…..................................................................................................................3<br />
2. Modul de management pentru touroperatori si codul de expedient.................................3<br />
2.1. Sectiunea administrator……….................................................................................................3<br />
2.2. Sectiunea profil…………...........................................................................................................5<br />
3. Descrierea cautarii ………………………………………………………………………………………………………………6<br />
4. Cautare de oferte ......................................................................................................................8<br />
4.1. Criterii de cautare a ofertelor. Utilizarea butonului de TOP OFERTE ...................................8<br />
4.1.1 Lista TOP OFERTE .................................................................................................................8<br />
4.1.2 Tabele TOP OFERTE.. ..........................................................................................................10<br />
4.2. Criterii de cautare a ofertelor folosind campul de CAUTA……………………………………………….11<br />
5. Rezultate generate de cautare……………………………………………………………………………………………12<br />
5.1. Lista oferte...........................................................................................................................12<br />
5.2 Verificarea ofertelor disponibile .......................................................................................... 14<br />
5.3 Suport pentru iconuri ........................................................................................................... 14<br />
5.3.1 Icon-uri informative….........................................................................................................14<br />
5.3.2 Icon-uri pentru functii suplimentare...................................................................................15<br />
6. Detaliile ofertei – pasul 3 in rezervare…………………………………………………………………………………21<br />
6.1 Descrierea ofertelor ............................................................................................................. 21<br />
6.2 Oferte similare……….………………………………………………………………………………………………………..21<br />
6.3 Comparatie preturi ...............................................................................................................22<br />
6.4 Interogare pentru booking final…………………………………………………………………………………………22<br />
7. Rezervari…………………………………………………………………………………………………………………………….23<br />
8.1. Adaugare de informatii suplimentare……………….……………………………………………………………..25<br />
9. Confirmarea rezervarii…………………………………………………………………………………………………………26<br />
10. Lista de rezervari. Voucher. Detaliile rezervarii………………………………………………………………….27<br />
10.1. Lista de rezervari…………………………………………………………………………………………………………….27<br />
10.2. Voucher. Confirmarea rezervarii ........................................................................................28<br />
10.3 Detaliile rezervarii……………………………………………………………………………………………………………28<br />
11. Rezervare option……………………………………………………………………………………………………………….29<br />
12. Rezervare on request………………………………………………………………………………………………………..30<br />
13. Schimbari in lista de rezervari................................................................................................30<br />
1
14. Anularea rezervarii ................................................................................................................31<br />
MANUAL PENTRU MASCA <strong>DE</strong> REZERVARI<br />
15. Descrierea mastii de rezervari……………………………………………………………………………………………33<br />
16. Rezervarea ofertelor………………………………………………………………………………………………………….36<br />
16.1. Zbor……..……………………………………………………………………………………………………………………….36<br />
16.2. Hotel….................................................................................................................................37<br />
16.3. Servicii suplimentare si asigurare……………………………………………………………………………………38<br />
17. Realizarea unei rezervari…………………………………………………………………………………………………….39<br />
17.1. Interogare de pret …………………………………………………………………………..…………………………….39<br />
17.2. Rezervare optionala………………………………………………………………………………………………………41<br />
17.3. Rezervare on request……………………………………………………………………………………………………43<br />
17.4. Rezervare confirmata……………………………………………………………………………………………………44<br />
17.4.1. Aceleasi servicii…………………………………………………………………………………………………………..44<br />
17.4.2. Servicii de business………………………………………………………………………………………………………45<br />
18. Confirmare printata a rezervarii, informatii suplimentare despre rezervare………………………46<br />
19. Anularea unei rezervari……………………………………………………………………………………………………..49<br />
CODURI <strong>DE</strong> ACTIUNE<br />
Comenzi……..………………………….....…………………………………………………………………………………………….51<br />
Coduri pentru gen………………….………………………………………………………………………………………………..53<br />
2
<strong>INSTRUCTIUNI</strong> <strong>DE</strong> <strong>FOLOSIRE</strong> A <strong>SISTEMULUI</strong> B2B MERLINX<br />
1. Login in sistem<br />
Pentru a va loga in sistemul de rezervari <strong>MerlinX</strong> B2B va rugam sa accesati pagina de Internet<br />
www.merlin-x.ro. Click pe al doilea buton din meniul din stanga – LOGIN. Introduceti userul si<br />
parola corespunzatoare agentiei Dumnevoastra.<br />
In cazul in care nu detineti un cont activ <strong>MerlinX</strong>, va rugam sa accesati linkul Inregistrare agent.<br />
2. Modul de management pentru touroperatori si codul de expedient<br />
2.1 Sectiunea administrator<br />
In modulul de administrator va puteti selecta touroperatorii ale caror oferte sa fie vizibile in<br />
licenta personalizata B2B. Modulul va permite sa accesati baza completa de date ale fiecarui<br />
touroperator integrat sau sa deselectati ofertele touroperatorilor cu care nu aveti contract.<br />
In sectiunea de administrator va puteti seta codurile de expedient pentru fiecare agent de<br />
travel din agentia Dumnevoastra. Codul de experient este o parola de patru cifre atribuita<br />
agentului de travel. Exista optiunea de a cauta in lista de agenti de travel inscrisi pe baza de<br />
date Nume/Prenume/Email (login) etc.<br />
3
Pentru a introduce un agent nou in sistem, click pe Expedient nou. Introduceti toate<br />
informatiile de inregistrare: Email (login), Prenume, Nume. Dupa completarea acestor campuri<br />
va rugam selectati Salveaza ( Sistemul va trimite un email automat de inregistrare pe adresa de<br />
e-mail introdusa). Urmand procedura de mai sus ati generat un cod expedient nou format dintrun<br />
numar de patru cifre atribuit unui angajat. Modulul de administrator va permite de<br />
asemenea sa suspendati, editati sau sa anulati activitatea unui agent de turism.<br />
Pentru a activa un agent nou si o noua parola in sistem la urmatorul login introduceti email-ul<br />
(login) si parola primita in mod automat de la <strong>MerlinX</strong>. Daca agentul doreste sa schimbe parola<br />
generata de catre sistem acest lucru se poate realiza la primul login. Este necesar introducerea<br />
unei parole de opt caractere in campurile afisate automat la sectiunea de LOGIN.<br />
4
Daca agentul de turism a uitat parola, click pe link-ul Am uitat parola si apoi introduceti adresa<br />
de email aferenta contului Dumneavoastra. Veti primi in cel mai scurt timp un email cu o noua<br />
parola. In sectiunea TOUROPERATORI sunt inclusi toti touroperatorii integrati in sistemul<br />
<strong>MerlinX</strong> B2B. In cazul in care doriti deselectarea unui touroperator, va rugam sa debifati casuta<br />
din dreptul acestuia si apoi click pe butonul Salveaza.<br />
2.2 Sectiunea profil<br />
Aceasta sectiune va permite sa editati informatiile despre agentii de turism si parolele generate<br />
aferente fiecarui cont in parte. Pentru a modifica o parola click pe Schimba parola si apoi click<br />
pe Salveaza. Noua parola va fi trimisa prin email de catre sistemul <strong>MerlinX</strong> in mod automat.<br />
3. Descrierea cautarii<br />
Dupa ce v-ati logat in sistem cu succes, panoul de cautare B2B <strong>MerlinX</strong> va fi afisat. Aceasta<br />
aplicatie va ofera posibilitatea sa cautati si sa rezervati pachete turistice, hoteluri, circuite,<br />
croaziere in functie de preferintele si asteptarile clientului. Cu cat introduceti mai multe<br />
informatii in motorul de cautare cu atat cautarea Dumnevoastra va fi mai eficienta.<br />
5
1. Campul Touroperator reprezinta alegerea touroperatorului. Exista posibilitatea de a<br />
selecta mai multi touroperatori in acelasi timp.<br />
2. Campul Tara reprezinta campul aferent destinatiei pe care cautati oferte.<br />
3. Campuri Regiune este asociat cu selectia regiunii in care clientul doreste sa isi inceapa<br />
vacanta.<br />
6
4. Transport va permite sa va alegeti mijlocul de transport.<br />
5. Tipul cazare determina tipul de cazare.<br />
6. Tip masa determina tipul de masa<br />
7. Catalog - oferta din catalogul touroperatorului.<br />
8. Categorie - categoriile de hotel ce pot fi selectate in urma preferintelor clientului.<br />
9. Data plecarii determina data plecarii printr-un click pe calendarul in miniatura sau<br />
introduceti data din tastatura in formatul Zi.Luna.An<br />
10. Cautare +/- este folosit pentru a afisa oferte apropiate de data plecarii<br />
11. Durata determina durata fiecarui sejur/eveniment selectand numarul de zile de la data<br />
plecarii pana la data retur atunci cand numarul de zile dorit de client este cunoscut.<br />
12. Adulti specifica numarul adultilor turisti<br />
7
13. Campul Copii indica numarul copiilor incepand cu varsta de doi ani. Dupa selectarea<br />
numarului de copii va este afisat un camp unde puteti introduce data de nastere a<br />
copiilor in formatul Zi.Luna.An<br />
14. Campul Infanti determina numarul infantilor (copii sub 2 ani). Dupa selectarea<br />
numarului de infanti va este afisat un camp unde puteti introduce data de nastere a<br />
infantilor in formatul Zi.Luna.An<br />
15. In campul Pret per persoana puteti introduce pretul aproximativ per persoana<br />
16. Campul Pat suplimentar – camere ce dispun de pat suplimentar<br />
17. Campul Doar disponibil restrange cautarea de oferte doar la ofertele disponibile<br />
18. Camp Alternative – afiseaza oferte similare<br />
19. Link Servicii suplimentare reprezinta posibilitatea de a selecta atribute la facilitatile unui<br />
hotel<br />
20. Favorite ofera posibilitatea de a salva cautarile efetuate si a le vizualiza mai tarziu.<br />
21. Butonul Clear aduce o masca noua de cautare.<br />
22. Butonul Top Travel reprezinta posibilitate de a cauta cea mai ieftina oferta pe o<br />
destinatie particulara<br />
23. Cautare va genera lista de oferte in functie de criteriile introduse in browserul de<br />
cautare<br />
24. Butonul Inapoi va intoarce la pagina precedenta<br />
25. Taburile Pasi: va ofera informatii despre etapele procesului de rezervare<br />
26. Butonul Urmator va ajuta sa cautati printre rezultatele ofertei<br />
27. Masca ofera posibilitatea de a transfera informatiile introduse in masca de rezervari<br />
<strong>MerlinX</strong>.<br />
28. Listare rezervari va afiseaza rezervarea finala.<br />
29. Buton Info center va trimite la modulul ce contine un overview asupra cererilor.<br />
30. –<br />
31. Buton Cosul Dumneavoastra va afiseaza rezervarile finalizate anterior si introduse in<br />
cosul de cumparaturi, numarul de oferte introdus in cosul de cumparaturi este indicat<br />
de un numar.<br />
32. Link Delogare reprezinta butonul de delogare din sistem.<br />
33. Tab TUI va trimite in sistemul IRIS PLUS pentru TUI<br />
34. Tab Flightexpress va lansa browserul pentru motorul de cautare de bilete de avion<br />
Sabre Tavel Network.<br />
35. Bookmark Administrator va trimite catre sectiunea de administrator sau user.<br />
8
4. Cautarea de oferte<br />
4.1 Criterii de cautare a ofertelor. Utilizarea butonului de TOP OFERTE<br />
In cazul in care doriti sa accesati de pe prima pagina cele mai atractive oferte in functie de<br />
preferintele clientului, click pe butonul de “Top oferte”. Daca mesajul “nu sunt oferte<br />
disponibile” este afisat va rugam sa reduceti numarul de campuri completate.<br />
4.1.1 Lista Top Oferte<br />
Dupa introducerea parametrilor de cautare si interogarea a sute de milioane de oferte, sistemul<br />
va ofera cele mai ieftine produse. Iconitele (+) si (-) va ofera posibilitatea de a expanda sau<br />
restrange ofertele afisate.<br />
Sistemul va ofera posibilitatea sa sortati oferta in functie de pret si destinatie. Click pe o<br />
anumita tara si se va deschide lista cu toate regiunile pe tara respectiva.<br />
9
Sistemul va afiseaza informatii suplimentare despre cea mai scazuta sau cea mai ridicata<br />
temperatura din destinatia selectata si prognoza meteo. De asemenea, accesati iconul HARTA<br />
pentru a deschide locatia pe harta in functie de coordonatele GPS.<br />
10
4.1.2 Tabel Top Oferte<br />
In sectiunea de oferte selectate, sistemul afiseaza suplimentar si tabelul pentru TOP OFERTE.<br />
Informatiile si preturile din tabel sunt sortate dupa:<br />
- Categoria hotelurilor<br />
- Tip masa<br />
- Aeroporturi<br />
Ofertele afisate pot fi selectate de agentul de turism in functie de pret sau ziua evenimentului.<br />
Acest modul va afiseaza de asemenea cele mai mici preturi pe zile sau luni ale anului.<br />
Indicand campurile respective cu mouse-ul, sistemul va afiseaza detalii ale ofertei.<br />
Flexibiliteatea tabelului TOP OFERTE variaza in functie de selectia ofertelor individuale si a<br />
campurilor selectate. Pentru a merge mai departe la lista de oferte, click pe un pret ales. Click<br />
apoi “Urmatorul”<br />
4.2 Criterii de cautare a ofertelor folosind campul de CAUTARE<br />
Dupa completarea campurilor cu informatiile specificate, click pe butonul “Cautare” pentru a<br />
cauta in lista de oferte. In absenta unor informatii introduse de catre agentul de turism precum<br />
“Touroperator” sau “Destinatie” click-ul pe butonul de “Cautare” va genera lista de TOP<br />
OFERTE. Suplimentar aceasta lista va fi suplimentata de butonul “Toate directiile”.<br />
11
5. Rezultate generate de cautarea de oferte<br />
5.1 Lista de oferte<br />
Lista de oferte pe o pagina contine maxim 20 de propuneri. Toate preturile includ informatii<br />
despre:<br />
- Pret per persoana<br />
- Destinatie<br />
- Numele hotelului sau a unitatii turistice<br />
- Genesis Room<br />
- Form board<br />
- Durata sejurului<br />
- Logo-ul touroperatorului<br />
- Codul de catalog sau directorul de cataloage<br />
- Tipul de transport<br />
12
Toate ofertele afisate sunt ordonate in functie de pret, de la cel mai mic pret pana la cel mai<br />
mare. Suplimentar agentul de turism are posibilitatea de a realiza cautari personalizate in<br />
functie de hotel/regiune/oras/touroperator/data plecarii).<br />
In cazul in care una din oferte este marcata cu specificatia Bonus respectiva oferta este insotita<br />
de un bonus din partea touroperatorului. Indicand cu mouse-ul peste iconita respectiva<br />
sistemul va afiseaza informatii suplimentare legate de bonus-ul primit de la touroperator.<br />
Sectiunea din stanga a listei de oferte contine un motor de cautare suplimentar. Aici puteti<br />
edita sau restrictiona cautarea Dumnevoastra. Primul filtru ofera posibilitatea de a restrange<br />
cautarile legate de data, catalog, tipuri de cazare si tip de masa etc.<br />
13
Un alt filtru suplimentar specifica regiunea tarii unde este afisat cel mai atractiv pret.<br />
Vizualizarea regiunilor este posibila dupa alegerea unei tari. Regiunea este un camp default<br />
selectat in functie de pret. De asemenea se poate selecta o lista in functie de ofertele tarii<br />
respective. Oferta aleasa , pe care toate preturile vor fi interogate, va fi afisata ca disponibila cu<br />
un marker verde. Pentru a selecta o alta regiune din lista, selectati o alta destinatie. Iconele (+)<br />
si (-) va permit expandarea sau restrangerea preturilor disponibile afisate.<br />
In acest pas exista posibilitatea sa completati Facilitati suplimentare. Dupa selectarea<br />
atributului dorit, selectati butonul “Aplica” iar lista va fi restransa in conformitate cu solicitarea<br />
Dumneavoastra. Vor fi indicate ofertele in functie de atributul selectat (Spre exemplu: confort<br />
suplimentar).<br />
14
5.2 Verificarea ofertelor disponibile<br />
Ofertele disponibile sunt notate cu markerul verde si pot fi rezervate. In cazul in care una<br />
dintre oferte este on-request atunci aceasta este marcata cu butonul . Ofertele indisponibile<br />
sunt indicate cu . Butonul de semnul intrebarii sau indica informatii suplimentare<br />
precum oferta nu poate fi rezervata din lipsa de contract cu touroperatorul, touroperatorul nu<br />
este disponibil etc.<br />
5.3 Suport pentru iconuri<br />
Lista de oferte include doua tipuri de icon-uri aditionale. Exista icon-uri informative care aduc<br />
informatii suplimentare pentru sejurul selectat si un al doilea set de icon-uri ce va ajuta in<br />
prezentarea functiilor suplimentare. Clickul pe oricare dintre seturile de icon-uri va afisa<br />
informatii suplimentare intr-o fereastra noua.<br />
075652633<br />
5.3.1 Icon-urile informative<br />
1. Facilitati – butonul afiseaza informatii despre atributele si serviciile suplimentare ale<br />
unitatii de cazare<br />
Icon-urile selectate cu rosu in imaginea de mai sus sugereaza prezenta unor servicii<br />
suplimentare preselectate in mod automat. Sistemul va afiseaza de asemenea relevanta pentru<br />
fiecare atribut in forma procentuala.<br />
15
2. Afiseaza pe harta – icon pentru harta hotelului in functie de coordonatele GPS.<br />
3. Lista de preturi – lista de preturi in detaliu pentru sejurul selectat<br />
4. Preturi comparate – prezentarea de oferte similare de la alti touroperatori<br />
16
1.3.2 Icon-uri pentru functii suplimentare<br />
1.Oferte favorite – Butonul de plus va ofera posibilitatea de selecta ofertele preferate in lista<br />
Dumneavoastra de favorite din subsolul panoului principal.<br />
Realizati o selectie a ofertelor in functie de preferintele clientului. Puteti selecta in acest fel mai<br />
multe oferte simultan. Preturile si informatiile suplimentare legate de fiecare oferta in parte<br />
sunt transferate automat in sectiunea de oferte favorite. Click pe Selecteaza tot si apoi pe<br />
Compara oferte iar sistemul va pregati ofertele selectate pentru imprimare.<br />
In aceasta fereastra este posibila printarea ofertelor selectate. Sistemul va afisa numarul de<br />
oferte selectate si le puteti ordona in functie de urmatoarele campuri:<br />
- Pret<br />
- Hotel<br />
- Oras<br />
- Touroperator<br />
- Aeroport de plecare<br />
- Data de plecare<br />
17
Click pe Localizare pe harta pentru a vedea localizarea pe harta a respectivului hotel.<br />
Selectati Printare pentru ca sistemul sa va afiseze urmatorul pas.<br />
18
Va puteti selecta varianta de trimitere a ofertei catre client. Exista posibilitatea de a salva direct<br />
un PDF generat automat. Introduceti adresa de email a clientului iar aceasta va primi oferta<br />
personalizata a agentiei Dumneavoastra.<br />
19
Pentru a elimina o oferta din lista de favorite click pe butonul de minus.<br />
Butonul Link spre IBE pregateste oferta selectata pentru a o trimite clientului sub forma de link<br />
(pentru agentiile de turism care au IBE Extern <strong>MerlinX</strong>).<br />
Completati campurile din fereastra afisata pentru a trimite in mod automat oferta personalizata<br />
din partea agentiei Dumneavoastra catre client.<br />
Link-ul generata va directiona clientul catre un formular de comanda. Completarea acestui<br />
formular va genera un email catre adresa de email a agentiei de turism cu toate datele de<br />
contact ale clientului.<br />
20
Clientul va selecta una din ofertele de care este interesat fiind directionat catre motorul de<br />
cautare IBE <strong>MerlinX</strong> de pe website-ul agentiei.<br />
2. Informatii suplimentare – posibilitatea de a analiza ofertele generate<br />
Selectati icon-ul pentru a deschide intr-o fereastra noua informatii aditionale despre oferta<br />
respectiva. Sistemul va ofera posibilitatea sa va familiarizati cu unitatea turistica. Sectiunea<br />
Galerie foto contine imagini si facilitati suplimentare (atribute). Descrierea ofertei va prezinta<br />
informatii despre locatie, tip cazare, tip masa etc. Harta/GPS localizeaza unitatea turistica pe<br />
harta. Tabul Aeroport contine informatii despre aeroporturile locale de la destinatie. Tabul<br />
Descriere regiune va ofera informatii despre descrierea regiunii (conditii climatice, schimb<br />
valutar etc). Tabul Meteo va ofera informatii despre conditiile meteo de la destinatie. Tabul<br />
Pret va aduce un grafic comparativ al preturilor din zona respectiva. Click pe butonul Printare<br />
din subsolul paginii pentru a printa toate aceste informatii.<br />
21
3. Icon-ul Detalii va ofera detalii importante despre durata sejurului, tipul de<br />
transport, tipul de masa, clasificarea hotelurilor, date de plecare si sosire etc.<br />
Rating va aduce intr-o fereastra separata informatii legate de numarul de comentarii si<br />
evaluarea hotelului de pe website-ul Zoover.<br />
22
4. Masca de rezervari – posibilitatea de a exporta informatiile introduse in masca<br />
generala de rezervari <strong>MerlinX</strong><br />
Click pe icon-ul pentru a exporta toate informatiile in masca generala de rezervari <strong>MerlinX</strong>.<br />
Specificatii despre utilizarea acestui produs <strong>MerlinX</strong> se gasesc la pagina 33.<br />
6. Detaliile ofertei – Pasul 3<br />
Pentru a vizualiza informatii suplimentare legate de ofertele disponibile si a continua procesul<br />
de rezervare, sistemul va ofera mai multe posibilitati: click pe numele de hotel sau click pe<br />
butonul Continua din coltul din dreapta.<br />
6.1 Descrierea ofertelor<br />
Din aceasta pagina puteti obtine informatii importante legate de hotel, preturi, perioada<br />
sejurului, avion, aeroport de plecare, timp estimat de calatorie dus – retur, camera hotel,<br />
categorie si servicii suplimentare ale hotelului. De asemenea puteti accesa galeria foto a<br />
hotelului.<br />
23
In acest pas puteti verifica disponibilitatea ofertei cu un click pe butonul din dreapta sus a<br />
ecranului.<br />
6.2 Oferte similare<br />
Sistemul retine criteriile de cautare introduse anterior si va ofera oferte similare. Diferentele<br />
privind durata sejuruli, tipul de masa sau alte servicii oferite sunt intotdeauna listate in culoarea<br />
rosu. In cazul in care una dintre aceste oferte similare este interesanta click pe oferta<br />
respectiva.<br />
6.3 Comparatie de preturi<br />
Sistemul compara mai multe oferte de la mai multi touroperatori. In cazul in care ati ales oferta<br />
care va intereseaza click pe aceasta.<br />
24
6.4 Interogare pentru booking final<br />
Click pe butonul Inainte pentru a vizualiza urmatorul pas al rezervarii.<br />
7. Rezervari<br />
In aceasta etapa sistemul va prezinta pretul final pentru toate serviciile incluse in oferta aleasa.<br />
Click pe Servicii suplimentare va prezinta toate informatiile introduse pentru a realiza un<br />
booking final. Fiecare serviciu este descris mai jos:<br />
1. Nr – Numar curent<br />
2. Cod – cod de comanda pentru serviciul selectat<br />
F - doar zbor<br />
H – hotel<br />
BU – autocar<br />
3. Serviciu – reprezinta codul IATA pentru aeroporturi in cazul in care este selectat un zbor<br />
sau codul de hotel atribuit unitatii turistice in catalogul touroperatorului<br />
4. Cazare - cod pentru cazare<br />
5. Cantitate – numarul serviciilor selectate<br />
6. Data de plecare – data de inceput a sejurului<br />
7. Numar turisti – specifica numarul de turism participanti la calatorie<br />
8. Status reprezinta statusul rezervarii<br />
OK – serviciul poate fi rezervat/ Serviciul a fost rezervat<br />
OP - booking option<br />
RF – serviciu in asteptare<br />
RQ – rezervare on request (se asteapta confirmarea touroperatorului)<br />
XX – serviciu anulat<br />
9. Pret reprezinta pretul final pentru toate serviciile rezervate.<br />
25
Sectiunea Informatii suplimentare contine detalii legate de orele de plecare/ data de<br />
plecare, tipul de cazare, tip de masa si servicii suplimentare incluse in pret. In acest pas<br />
puteti adauga servicii suplimentare oferite de catre touroperator. Selectati serviciul oferit<br />
de touroperator, vizualizati pretul oferit. Click pe Vizualizeaza pret final pentru a calcula<br />
pretul total al intregii oferte.<br />
ATENTIE! Serviciile suplimentare atasate unei oferte variaza la fiecare touroperator in parte.<br />
7.1. Adaugarea de informatii suplimentare<br />
Pentru a completa rezervarea este nevoie ca datele participantilor la calatorie si a platitorului sa<br />
fie introduse. Campurile marcate cu un * sunt obligatorii. Formatul corect pentru data este.<br />
ZI.LUNA.AN.<br />
In cazul in care unul dintre participantii la calatorie este si platitorul, dupa introducerea datele<br />
in sistem selectati casuta de Platitor. Informatiile vor fi importate automat. Daca mai multi<br />
participanti la calatorie au aceeasi adresa atunci puteti selecta Familie si datele sunt de<br />
asemenea copiate. Daca clientul doreste sa revizualizeze oferta, informatiile introduse vor fi<br />
salvate automat. Doar click pe butonul Sterge pentru a anula informatiile introduse.<br />
26
Prezenta butonului verde semnifica disponibilitatea rezervarii si posibilitatea ca aceasta sa fie<br />
finalizata. Pentru a finaliza o rezervare click Rezerva. In cazul in care unul dintre aceste campuri<br />
va fi omis, sistemul va va notifica in mod automat despre acele campuri incomplete.<br />
In cazul in care unele servicii selectate nu sunt disponibile, sistemul va propune posibilitatea de<br />
a selecta alte optiuni. Sunt afisate oferte si propuneri similare.<br />
8. Confirmarea rezervarii<br />
Sistemul va afiseaza confirmarea pentru a realiza booking final. Este afisat numarul de<br />
rezevare, participantii la calatorie, descrieri. In aceasta etapa puteti printa rezervarea accesand<br />
butonul Print. Pentru a verifica rezervarea inca o data puteti sa o vizualizati pe link-ul<br />
Rezervare. Pentru a accesa masca initiala de cautare click pe Cautare din coltul dreapta sus al<br />
ferestrei.<br />
27
9. Lista de rezervari. Voucher. Detaliile rezervarii<br />
9.1. Lista de rezervari<br />
Un element important al sistemului este lista de rezervari efectuate prin sistem. Pentru a<br />
accesa aceasta lista click pe butonul de rezervari Lista de rezervari. Lista afisata poate fi sortata<br />
in functie de numarul de rezervari, touroperator, data plecarii, informatii legate de platitor sau<br />
codul de expedient al agentului de turism. Pentru a gasi o rezervare introduceti in campul de<br />
Cautare informatiile dupa care doriti ca sistemul sa va afiseze rezultatul: numarul de rezervare,<br />
data plcarii, data rezervarii, nume/prenume, pret sau status. Click pe icon-ul pentru ca<br />
sistemul sa va afiseze lista de rezervari in functie de criteriile introduse.<br />
Utilizati icon-ul de navigare sau sagetile de pe tastatura pentru a modifica ordinea in care<br />
sunt afisate (spre exemplu de la cea mai apropiata data de plecare pana la cea mai indepartata,<br />
de la cel mai mic pret pana la cel mai mare etc).Suplimentar exista o modalitate pentru a<br />
restrange rezervarile pe un anume touroperator folosind butonul Vizualizeaza rezervari in lista<br />
touroperatorilor.<br />
Toate rezervarile din sistem sunt afisate in lista. Cu toate acestea toate rezervarile efectuate<br />
prin sistem sunt arhivate. Pentru a accesa aceasta arhiva selectati Rezervari arhivate sau iconul<br />
de lupa. Puteti vizualiza lista de rezervari completa (rezervarile efectuate in <strong>MerlinX</strong> cat si<br />
rezervarile efectuate in alt sistem de rezervari al touroperatorului – rezervarile offline). Un<br />
model de prezentare despre cum sa utilizati acest modul de rezervari este prezentat la pagina<br />
45.<br />
28
9.2. Voucher. Confirmarea rezervarii<br />
Pentru a printa confirmarea rezervarii sau voucher-ul pentru client, selectati din lista butonul<br />
Print.<br />
9.3 Detaliile rezervarii<br />
Pentru a vizualiza detaliile rezervarii, click pe numarul de rezervare disponibil in fereastra<br />
principala a sistemului. In aceasta fereastra exista o lista cu toate rezervarile efectuate si<br />
facturate inregistrate de catre touroperator.<br />
10. Booking option<br />
Atentie! Durata de confirmare si alte diferite optiuni varianza in functie de fiecare touroperator<br />
in parte.<br />
Pentru a realiza un booking option pana la obtinerea toate informatiilor si detaliilor legate de<br />
plata participantilor la calatorie, efectuati aceeasi pasi de rezervare precum in cazul unei<br />
29
ezervari normale. Dupa completarea formularului cu datele clientului selectati Option iar<br />
numarul de rezervare atribuit va fi unul optional. Atentie la statusul rezervarii: OP inseamna<br />
booking optional.<br />
Selectati butonul Option si sistemul va afiseaza durata pana la care booking-ul option este<br />
pastrat. Pentru a transforma un booking option intr-unul ferm verificati inca o data<br />
corectitudinea informatiilor si apoi click pe Confirma rezervare.<br />
Atentie! Booking-ul optional care este convertit intr-unul ferm va fi afisat de catre sistem la<br />
Status cu codul specificat de RF.<br />
11. Rezervare on request<br />
Rezervarea on request este o rezervare care inca necesita confirmare din partea<br />
touroperatorului. In cazul in unei rezervari on request se urmeaza aceeasi pasi ca si pentru o<br />
rezervare ferma insa sistemul va afiseaza ca este nevoie de confirmarea touroperatorului.<br />
Informatii despre posibilitatea de a incheia rezervare sunt afisate in bara de culoare portocalie.<br />
Atentie! Atunci cand rezervarea Dumneavoastra este on request la Status este afisat RQ.<br />
Atentie! Pentru a vedea daca rezervarea a fost confirmata la Status va fi afisat OK. In cazul in<br />
care rezervare nu a fost confirmata de catre touroperator, atunci la Status este afisat XX.<br />
Atentie! Rezervarile on-request pot fi realizate doar atunci cand sistemul ofera aceasta<br />
varianta. Nu va fi posibil sa se realizeze booking-uri on-request in orice alta varianta – spre<br />
exemplu, cand rezervarea se poate confirma cu statusul de OK.<br />
30
12. Schimbari in lista de rezervari<br />
Datele pasagerilor introduse in rezervari pot fi modificate. Pentru a efectua aceste modificari,<br />
vizualizati detaliile rezervarii cu un click pe numarul rezervarii disponibil in fereastra principala a<br />
sistemului. Atunci cand faceti click pe Modifica puteti actualiza informatiile introduse in<br />
rezervari. Ca un rezultat al acestei operatii se va trimie un email automat la touroperator<br />
informandu-l ca s-au efectuat modificari. Doar dupa ce centrul de rezervari al touroperatorilor<br />
confirma modificarea, modificarile sunt vizibile in sistem.<br />
13. Anularea rezervarii<br />
Pentru a anula o rezervare este nevoie sa faceti click pe numarul de rezervare din lista de<br />
rezervari din fereastra principala a sistemului si apoi click pe Anuleaza rezervare in partea de<br />
stanga jos a ecranului. Puteti verifica ce implica anularea rezervarii inainte printr-un click pe<br />
butonul Verifica disponibiliatea pentru anulare. Un mesaj important afisat de sistem este cel<br />
legat de costurile de anulare a rezervarii. Inainte de a merge mai departe cu anularea rezervarii<br />
sistemul va cere sa confirmati decizia Dumnevoastra.<br />
31
Atentie! Dupa confirmarea de anulare a rezervarii, aceasta va fi anulata la status cu XX ca si<br />
cum ar fi fost stearsa.<br />
Atentie! In cazul in care primiti un mesaj diferit, anularea este imposibila. Este nevoie sa<br />
contactati direct touroperatorul in cauza.<br />
Atentie! Va rugam sa va asigurati ca nu in toate cazurile si nu toti touroperatorii ofera<br />
posibilitatea de anulare a rezervarii. Va rugam sa consultati dinainte contractul sau termenii si<br />
condiitile stabilitea intre agentia Dumnevoastra si touroperator.<br />
32
MANUAL PENTRU MASCA <strong>DE</strong> REZERVARI<br />
14. Descrierea mastii de rezervari<br />
Masca de rezervari <strong>MerlinX</strong> va ofera posibilitatea de a efectua rezervari la peste 240<br />
touropeartori internationali. Puteti efectua rezervari intr-un mod rapid si eficient cu aceasta<br />
aplicatie gratuita. Totodata puteti vizualiza informatii legate de locurile disponibile in avion sau<br />
camerele din hotel. Pentru a activa masca de rezervari click pe icon-ul .<br />
1. Trimite rezervarea - clicl pentru a trimite cererea de rezervare la touroperator<br />
2. Actions implica selectarea unor servicii diverse<br />
3. Touroperator contine lista de touroperatori<br />
4. Catalog reprezinta codul de catalog pentru produsele rezervate.<br />
5. Alege actiunea va permite sa alegeti dintr-o lista de coduri de actiune pentru serviciile<br />
dorite<br />
6. Agentie este campul pentru numarul Dumnevoastra de agentie.<br />
33
7. Numar de pasageri reprezinta numarul de participanti la un eveniment. In cazul unor<br />
touroperator numarul de pasageri nu include infantii participanti la calatorie.<br />
8. Numarul rezervarii reprezinta codul prin care puteti readuce ultima rezervare pentru a<br />
efectua modificari.<br />
9. Camp pentru informatii reprezinta campul unde puteti afisa informatii suplimentare<br />
despre touroperatori.<br />
10. M reprezinta selectia a doua sau mai multe servicii suplimentare.<br />
11. Comanda reprezinta campul pentru introducerea codului de actiune (ex: F – flight, H –<br />
hotel).<br />
12. Service este parte a codului de servicii.<br />
13. Sejur – in cazul unui HOTEL selectati codul H impreuna cu tipul de camera sau tipul de<br />
masa (maxim 4 selectii)<br />
14. Campul 14 se completeaza doar in cazul unui pat suplimentar sau dormitor.<br />
15. Numar selectati numarul sau cantitatea serviciilor pentru client<br />
16. De la – Pana la este campul unde introduceti data de plecare pentru sejur (format<br />
ZILUNAAN) De asemenea puteti introduce direct numarul de zile dorit pentru sejur.<br />
17. Numar de persoane reprezinta numarul de persoane participanti la calatorie<br />
18. Status afiseaza informatii despre statusul rezervarii Dumnevoastra.<br />
19. Campul Pret afiseaza pretul pentru respectivul serviciu.<br />
20. Comentarii reprezinta un camp pentru introducerea de informatii suplimentare ( camp<br />
nefunctional).<br />
21. Pret final afiseaza pretul final pentru serviciul turistic selectat (suma tuturor serviciilor<br />
si comisioanelor aferente)<br />
22. Sex<br />
23. Nume/Prenume/Titlu reprezinta informatii despre participantii la calatorie<br />
24. Varsta reprezinta varsta turistilor<br />
25. Pret 2 reprezinta pretul pentru fiecare persoana in parte<br />
26. Datele platitorului se completeaza cu toate informatiile cerute de sistem in legatura cu<br />
persoana care plateste respectivul serviciu turistic (in mod normal este unul dintre<br />
participanti, dar nu intotdeauna).<br />
27. Clear curata masca de toate informatiile completate si va ofer un modul nou de lucru<br />
Atentie! Unele campuri pot fi completate in mod automat. Daca va alegeti data de<br />
plecare si intoarcere pentru sejur aceasta poate fi introdusa din calendar.<br />
34
Folosind lupa din partea stanga sus veti gasi informatii suplimentare legate de codurile de<br />
actiune ce pot fi folosite.<br />
Lupa pentru coduri este disponibila cu exemple si pentru alte campuri din motor. Introduceti codul de<br />
actiune pentru serviciul dorit.<br />
Exemple de coduri.<br />
Atentie! Aceste coduri pot varia in functie de touroperatorii cu care aveti contract.<br />
35
15. Rezervarea ofertelor<br />
15.1. Zbor<br />
In campul Touroperator introduceti codul de touroperator. Selectati codul de actiune pentru<br />
zbor – G. Introduceti numarul pasagerilor 2. In campul de comanda introduceti F de la Flight.<br />
In campul de service introduceti codul IATA pentru aeroportul de plecare si sosire. In campul De<br />
la si Pana la introduceti data plecarii in sejur, respectiv numarul de zile.<br />
Sistemul va afiseaza tabelul ce va indica zborurile disponbile si disponibilitatile. Cifrele in campul Wolne<br />
de la 0 – 9 indica numarul actual de locuri disponibile iar simbolul * semnifica faptul ca sunt mai mult de<br />
9 locuri pe un zbor.<br />
36
Sagetile din coltul drepta jos va ajuta sa navigati printre paginile de oferte disponibile. Click<br />
Enter pentru a aduce selectia Dumneavoastra in masca de rezervari mai departe.<br />
15.2. Hotel<br />
In campul pentru cod de actiune introduceti comanda H – pentru hotel. In campul pentru<br />
comanda introduceti H. In cazul in care cunoasteti codul de hotel din catalogul de la<br />
touroperator va rugam sa il introduceti in campul pentru serviciu. Pentru a afisa hotelurile<br />
disponibile pe o anumita destinatie va rugam sa introduceti codul IATA al destinatiei respective.<br />
Codurile pentru hotel si numarul de camere disponibile sunt afisate in masca de rezervari si pot fi<br />
rescrise in campul pentru serviciu. In campul pentru cazare introduceti tipul de camera sau tipul si masa.<br />
In campul pentru cantitate, introduceti numarul de servicii dorite, respectiv numaruld e camere. In<br />
campul De la – pana la introduceti data de plecare in sejur (format ZILUNAAN).<br />
15.3. Servicii suplimentare si asigurare<br />
In campul pentru cod de actiune introduceti din nou codul G. In campul pentru comanda M<br />
introduceti semnul X. In campul de serviciu introduceti litera V pentru asigurare. Tabelul urmator<br />
va fi afisat (informatii complete despre asigurare).<br />
37
Asigurarea selectata trebuie introdusa in mod manual in campul pentru serviciu. In campul<br />
pentru Cantitate 2 introduceti numarul de servicii pentru fiecare participant la calatorie ce<br />
doreste asigurare (in cazul nostru 2).<br />
Masca de rezervari va permite de asemenea sa rezervati servicii suplimentare. In campul de<br />
comanda introduceti comanda G. In campul M tastati simbolul X. In campul de comanda<br />
introduceti S de la servicii suplimentare. Sistemul va afiseaza serviciile suplimentare disponibile.<br />
Pentru a selecta unul dintre serviciile suplimentare este nevoie sa tastati manual in campul de service<br />
codul produsului sau serviciul ales. De asemenea, nu uitati sa completati campul de cantitate cu numarul<br />
de servicii dorite.<br />
38
16. Realizarea unei rezervari<br />
16.1. Interogare de pret<br />
Pentru a interoga sistemul daca o rezervare este posibila pe un anume pret introduceti<br />
comanda BA in campul de cod de actiune. La numarul de pasageri va rugam sa treceti numarul<br />
participantilor la calatorie.<br />
Campurile ce reprezinta informatiile legate de calatori si platitor trebuie sa fie completate in<br />
totalitate (informatiile trebuie introduse cu simbolul / intre ele). De asemenea va rugam sa va<br />
asigurati ca ati introdus toate informatiipe precum tipul de serviciu (pachet, doar zbor, doar<br />
hotel) cantitatea de servicii, datele de plecare, numarul de participanti si informatii despre<br />
platitor. Va rugam sa nu folositi diacritice.<br />
Dupa ce toate datele au fost introduse corect in bara de informatii va fi afisat mesajul: Pentru<br />
rezervare va rugam sa folositi comanda B.<br />
39
Cele mai importante informatii legate de rezervarea Dumnevoastra sunt:<br />
1. Confirmarea faptului ca serviciul este disponibil. La Status trebuie sa fie indicat cuvantul<br />
OK.<br />
2. Preturi specificate pentru fiecare serviciu in parte in campul Pret<br />
3. Informatii legate de datele de plecare si sosire. Informatii despre alte servicii ce sunt<br />
introduse suplimentar.<br />
4. In campul Total va fi afisat pretul total al rezervarii. Then, to make a reservation, apply<br />
action "B ".<br />
Atentie! Unii touroperatori afiseaza pretul in alta moneda curenta decat RON!<br />
16.2. Rezervare optionala<br />
Atentie! Durata de confirmare sau anulare a unei rezervari optionale difera de la un touroperator la<br />
altul.<br />
40
Pentru a efectua o rezervare optionala selectati in campul de comanda codul OA. Completati celelalte<br />
campuri precum in cazul unei rezervari normale.<br />
Dupa ce toate informatiile au fost introduse corect in bara de informatii va fi afisat mesajul Rezervare<br />
optionala este disponibila. Folositi comanda O pentru a efectua o rezervare optionala.<br />
Dupa comanda O sistemul va afisa numarul pentru rezervarea Dumneavoastra. Suplimentar in<br />
in bara de informatii se va afisa statusul OK si veti putea sa vizualizati numarul rezervarii.<br />
In campul unde este afisat mesajul veti primi informatii suplimentare despre durata de anulare<br />
sau despre confirmarea rezervarii optionale. In cazul acesta Rezervarea optionala fara<br />
confirmare de plata in 24 de ore va fi anulata.<br />
41
Atentie! Rezevarile optionale au status afisat OP.<br />
Atentie! Rezervarile optionale transformate in rezervari permanente au status indicat RF.<br />
16.3. Rezervare on request<br />
In cazul in care serviciile alese de Dumnevoastra au nevoie de confirmare din partea<br />
touroperatorului se presupune ca rezervarea este on request. In acest caz in campul<br />
multifunctional va fi afisat mesajul Rezervare on request cu comanda BQ.<br />
42
Atentie! Atunci cand in lista de rezervari la status este afisat RQ pentru a efectua rezervarea<br />
finala folositi comanda BQ.<br />
Atentie! Daca rezervarea este confirmata de catre touroperator in campul de status este afisat<br />
OK. Daca rezervarea nu este confirmata de catre touroperator, statusul afisat este XX.<br />
Atentie! Booking on request este un serviciu direct nu exista posibilitatea de a selecta optiuni<br />
pe request.<br />
Atentie! Rezervarile on request pot fi efectuate atunci cand sistemul va ofera aceasta<br />
posibiliatea. Nu este posibil sa rezervati on request in alte cazuri (spre exemplu atunci cand<br />
sistemul va indica posibilitatea de a finaliza rezervarea – servicii OK).<br />
16.4. Rezervare confirmata<br />
16.4.1. Aceleasi servicii<br />
Cel mai simplu exemplu de o rezervare complexa este atunci cand sunt solicitate una sau mai<br />
multe camera in acelasi hotel. In campul pentru codul de actiune introduceti BA. In celelalte<br />
campuri introduceti informatiile actualizate legate de numarul de participanti, servicii etc.<br />
Pentru ca lista de participanti sa contina mai multe persoane, la campul de Sex in dreptul<br />
fiecarui participant trebuie introduse codul pentru Domn – H, codul pentru Doamna – D.<br />
43
Campul multifuntional va indica mesajul Pentru a rezerva va rugam introduceti comanda B.<br />
16.4.2. Servicii de business<br />
Un alt tip de rezervare complexa este in cazul in care se solicita doua camere diferite (spre exemplu o<br />
dubla si o single).<br />
44
Pentru a rezerva in acest caz este necesar sa adaugati din nou serviciul de hotel si camera suplimentara.<br />
In celelalte campuri introduceti numarul de participanti, servicii etc. In campul de cantitate introduceti<br />
numarul de participanti carora le este atribuit serviciul nou.<br />
Lista turistilor trebuie completata cu informatii despre noii participanti la calatorie. In campul<br />
Sex introduceti codurile pentru sex ale turistilor D – Doamna, respectiv H – Domn. Selectati<br />
comada BA pentru a interoga sistemul daca rezervarea este posibila iar in cazul in care se poate efectua<br />
mergeti mai departe cu comanda B ca pentru orice rezervare conventionala.<br />
Atentie! Retineti ca nu pentru toti touroperatorii exista posibilitatea de a efectua rezervari in masca<br />
<strong>MerlinX</strong>.<br />
17. Confirmare printata a rezervarii, informatii suplimentare despre rezervare<br />
Afisarea rezervarii este posibila in doua moduri:<br />
a) prin introducerea numarul de rezervare<br />
b) prin selectarea rezervarii dintr-o lista de rezervari<br />
Pentru a readuce o rezervare urmati pasii urmatori:<br />
1. In campul de touroperator introduceti codul touroperatorului<br />
2. In campul pentru cod de actiune introduceti comanda D – de la Display<br />
3. Introduceti numarul de rezervare in campul alocat acestuia<br />
45
Pentru a printa rezervarea selectata, aplicati codul de actiune DR. O alta modalitate de a reafisa<br />
rezervarile este prin introducerea codului de actiune V.<br />
Pentru a obtine informatii suplimentare despre o anume rezervare urmati pasii de mai jos:<br />
1. In campul de touroperator introduceti codul pentru touroperatorul pe care s-a realizat<br />
rezervarea<br />
2. In campul pentru cod de actiune introduceti comanda BI (Booking Information).<br />
3. Introduceti numarul de rezervare in campul alocat acestuia<br />
O data urmati pasii de mai sus sistemul va afiseaza informatiile legate de rezervarea Dumnevoastra.<br />
46
Pentru rezervarile optionale este foarte important sa consultati datele legate de durata de confirmare<br />
sau anulare a booking-ului option.<br />
Pe paginile urmatoare sunt incluse informatii legate de pretul serviciului turistic si comisionul agentiei.<br />
47
Alte informatii aditionale despre touroperator pot fi consultate in masca de rezervari prin introducerea<br />
comenzii I (Information) in campul pentru codul de actiune.<br />
Informatiile standard cu datele de contact ale touroperatorului sunt prezentate in fereastra urmatoare.<br />
18. Anularea unei rezervari<br />
Pentru a verifica daca anularea rezervarii este posibila, va rugam folositi comanda SA.<br />
48
O data introdusa aceasta comanda, in campul multifuntional va afisat un mesaj: Pentru a anula<br />
rezervarea va rugam folositi comanda S.<br />
Atentie! In cazul in care sistemul va afiseaza un alt mesaj decat cel de mai sus, va rugam sa contactati<br />
touroperatorul.<br />
Atentie! Informatiile despre costurile de anulare a rezervarii sunt afisate mai jos. Va rugam sa le mai<br />
verificati o data. Pentru a anula rezervare Dumnevoastra, folositi comanda S.<br />
Dupa anularea rezervarii in campul multifuntional va aparea mesajul: Rezervare anulata cu<br />
succes.<br />
In campul de status al rezervarii este indicat mesajul XX (serviciul si intreaga rezervare au fost anulate).<br />
49
Atentie! Nu in cazul tuturor touroperatorilor este posibila anularea rezervarii fara nici un cost<br />
suplimentar. Va rugam sa consultati contractul intre agentia Dumneavoastra si touroperator.<br />
Coduri de actiune<br />
B - rezervare<br />
BA – interogare pentru disponibiliatea si pretul rezervarii<br />
BI – informatii despre rezervare<br />
BQ – rezervare on request<br />
D - afisarea rezervarii<br />
DR – printarea rezervarii<br />
F – convertirea unei rezervari din optionala in ferma<br />
G – interogare despre zbor/transport/asigurare sau alte servicii suplimentare<br />
H – interogare pentru hotel<br />
OA – interogare pentru booking optional<br />
S – anularea rezervarii<br />
SA – interogare pentru posibiliatea de anulare<br />
V – lista de rezervari<br />
Coduri status<br />
OK – serviciul turistic poate fi rezervar/ serviciul este rezervat<br />
OP – rezervare optionala<br />
RF -<br />
RQ – rezervare on request<br />
XX – serviciu anulat<br />
Coduri de gen<br />
H-Domn<br />
D- Doamna<br />
B- Infant<br />
K-Copil<br />
50