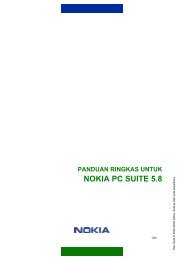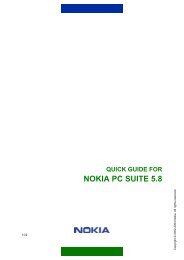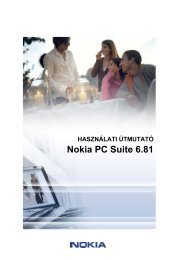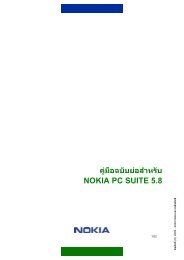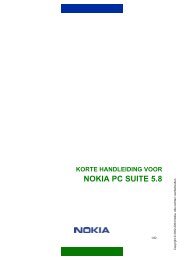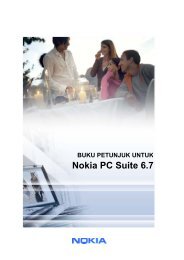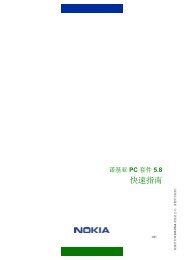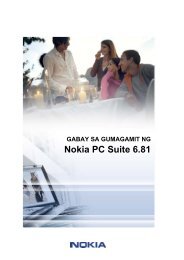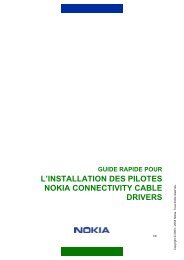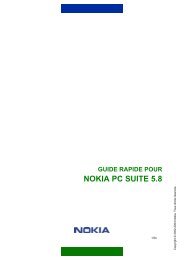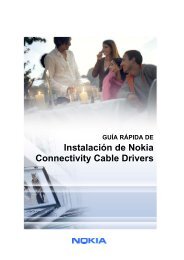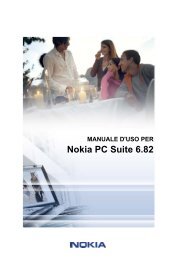Manual do usuário Nokia 9500 Communicator
Manual do usuário Nokia 9500 Communicator
Manual do usuário Nokia 9500 Communicator
Create successful ePaper yourself
Turn your PDF publications into a flip-book with our unique Google optimized e-Paper software.
<strong>Manual</strong> <strong>do</strong> <strong>usuário</strong> <strong>Nokia</strong> <strong>9500</strong> <strong>Communicator</strong><br />
Imagem meramente ilustrativa.<br />
Um mun<strong>do</strong> de possibilidades<br />
www.nokia.com.br<br />
9234537<br />
Edição 1<br />
<strong>Manual</strong> <strong>do</strong> Usuário
Copyright © 2004 <strong>Nokia</strong>. To<strong>do</strong>s os direitos reserva<strong>do</strong>s.<br />
É proibida a reprodução, transferência, distribuição ou armazenamento total ou parcial <strong>do</strong> conteú<strong>do</strong> deste <strong>do</strong>cumento, seja sob que forma for, sem a prévia autorização escrita da <strong>Nokia</strong>.<br />
Este produto atende os limites de exposição da Taxa de Absorção Específica referente a campos elétricos, magnéticos e eletromagnéticos<br />
de radiofrequência a<strong>do</strong>ta<strong>do</strong>s pela ANATEL, de acor<strong>do</strong> com a Resolução 303/02.<br />
<strong>Nokia</strong>, <strong>Nokia</strong> Connecting People, Xpress-on and Pop-port são marcas comerciais ou registradas da <strong>Nokia</strong> Corporation. Nomes de outros produtos e empresas menciona<strong>do</strong>s neste<br />
<strong>do</strong>cumento podem ser marcas ou nomes comerciais <strong>do</strong>s respectivos proprietários.<br />
<strong>Nokia</strong> tune é uma marca de som da <strong>Nokia</strong> Corporation.<br />
This product includes software licensed from Symbian Software Ltd (c) 1998-2004. Symbian and Symbian OS are trademarks of Symbian Ltd.<br />
This software is based in part of the work of the FreeType Team. This product is covered by one or more of the following patents: United States Patent 5,155,805, United States Patent<br />
5,325,479, United States Patent 5,159,668, United States Patent 2232861 and France Patent 90 05712.<br />
Java is a trademark of Sun Microsystems, Inc.<br />
Bluetooth is a registered trademark of Bluetooth SIG, Inc.<br />
RealPlayer, and the RealPlayer logo are trademarks or registered trademarks of RealNetworks, Inc.<br />
É PROIBIDO O USO DESTE PRODUTO DE QUALQUER MANEIRA QUE ESTEJA EM CONFORMIDADE COM A NORMA MPEG-4 VISUAL, EXCETO O USO DIRETAMENTE RELACIONADO A (A) DADOS OU<br />
INFORMAÇÕES (i) GERADOS POR E OBTIDOS, SEM ENCARGOS, DE UM CONSUMIDOR NÃO EMPENHADO EM UM NEGÓCIO OU EMPRESA E (ii) APENAS PARA USO PESSOAL; E (B) OUTROS USOS, ESPECIFICA E<br />
SEPARADAMENTE AUTORIZADOS PELA MPEG LA, L.L.C. USE OF THIS PRODUCT IN ANY MANNER THAT COMPLIES WITH THE MPEG-4 VISUAL STANDARD IS PROHIBITED, EXCEPT FOR USE DIRECTLY<br />
RELATED TO (A) DATA OR INFORMATION (i) GENERATED BY AND OBTAINED WITHOUT CHARGE FROM A CONSUMER NOT THEREBY ENGAGED IN A BUSINESS ENTERPRISE, AND (ii) FOR PERSONAL USE<br />
ONLY; AND (B) OTHER USES SPECIFICALLY AND SEPARATELY LICENSED BY MPEG LA, L.L.C.<br />
A <strong>Nokia</strong> pratica uma política de desenvolvimento contínuo. A <strong>Nokia</strong> reserva-se o direito de fazer alterações e melhorias em qualquer um <strong>do</strong>s produtos descritos neste <strong>do</strong>cumento, sem<br />
aviso prévio.<br />
A <strong>Nokia</strong> não será, em nenhuma circunstância, responsável por qualquer perda de da<strong>do</strong>s ou de receitas nem por quaisquer danos especiais, incidentais, conseqüenciais ou indiretos,<br />
independentemente de como forem provoca<strong>do</strong>s.<br />
O conteú<strong>do</strong> deste <strong>do</strong>cumento é forneci<strong>do</strong> "tal como está". Salvo na medida exigida pela lei aplicável, não são dadas garantias de nenhum tipo, expressas ou implícitas, incluin<strong>do</strong>, mas não<br />
se limitan<strong>do</strong> a, garantias implícitas de aceitabilidade comercial e adequação a um determina<strong>do</strong> objetivo, relativas à exatidão, confiabilidade ou conteú<strong>do</strong> deste <strong>do</strong>cumento. A <strong>Nokia</strong><br />
reserva-se o direito de revisar ou retirar este <strong>do</strong>cumento de circulação a qualquer instante, sem aviso prévio.<br />
A disponibilidade de determina<strong>do</strong>s produtos pode variar de região para região. Para obter informações, consulte o revende<strong>do</strong>r <strong>Nokia</strong> mais próximo.<br />
Controles de exportação<br />
Este dispositivo pode conter matérias-primas, tecnologia ou software sujeitos às leis e à regulamentação de exportação <strong>do</strong>s EUA e de outros países. São proibi<strong>do</strong>s quaisquer desvios à<br />
legislação.<br />
9234537/Edição 1
Sumário<br />
Para sua segurança.........................................................6<br />
INFORMAÇÕES SOBRE O DISPOSITIVO.....................................................6<br />
SERVIÇOS DE REDE........................................................................................6<br />
Memória compartilhada...........................................................................7<br />
Acessórios, baterias e carrega<strong>do</strong>res.....................................................7<br />
1. Introdução.................................................................... 8<br />
Instalar o cartão SIM, a bateria e o cartão de memória.................8<br />
Carregar a bateria.......................................................................................9<br />
Ligar e desligar o dispositivo..................................................................9<br />
Códigos de acesso.......................................................................................9<br />
Primeira inicialização..............................................................................10<br />
Teclas e conectores..................................................................................10<br />
Interface <strong>do</strong> <strong>Communicator</strong>..................................................................10<br />
Sobre o visor........................................................................................12<br />
Ações comuns em vários aplicativos..............................................12<br />
Telefone de tampa...................................................................................12<br />
Indica<strong>do</strong>res <strong>do</strong> visor.............................................................................12<br />
Bloqueio <strong>do</strong> tecla<strong>do</strong> (bloqueio de segurança)............................13<br />
Instruções no dispositivo......................................................................13<br />
Usar o CD-ROM...........................................................................................13<br />
Suporte <strong>Nokia</strong> na Web............................................................................13<br />
2. Seu <strong>Communicator</strong>....................................................14<br />
Personalizar o dispositivo.....................................................................14<br />
Alterar a capa frontal e o tecla<strong>do</strong>....................................................14<br />
Controle de volume.................................................................................15<br />
<strong>Nokia</strong> PC Suite............................................................................................15<br />
Movim. Da<strong>do</strong>s............................................................................................15<br />
Backup..........................................................................................................16<br />
Transf da<strong>do</strong>s..............................................................................................16<br />
Sincronização.............................................................................................16<br />
Instalar aplicativos e software.............................................................17<br />
Instalar o software Symbian.............................................................18<br />
Instalar aplicativos Java..................................................................18<br />
Java............................................................................................................18<br />
Java MIDP.................................................................................................18<br />
Java PP......................................................................................................18<br />
Imprimir......................................................................................................19<br />
Definir opções de impressão.............................................................19<br />
Definir configuração da página........................................................19<br />
Problemas com impressão.................................................................20<br />
Gerenciar definições de impressão móvel....................................20<br />
Etiquetas adesivas na embalagem <strong>do</strong> produto.............................20<br />
Conexões de da<strong>do</strong>s..................................................................................20<br />
LAN sem fio (rede local sem fio).......................................................20<br />
Da<strong>do</strong>s em pacote (GPRS).....................................................................21<br />
Chamadas de da<strong>do</strong>s de alta velocidade (HSCSD)........................21<br />
Chamadas de da<strong>do</strong>s GSM....................................................................21<br />
3. Telefone de tampa....................................................22<br />
Fazer uma chamada................................................................................22<br />
Atender uma chamada...........................................................................22<br />
Opções durante uma chamada............................................................22<br />
Escrever texto............................................................................................23<br />
Acessar as funções <strong>do</strong> menu.................................................................23<br />
Mensagens .................................................................................................23<br />
Reg. chamada ...........................................................................................24<br />
Contatos .....................................................................................................24<br />
Atalhos para a lista de contatos.......................................................24<br />
Procurar, adicionar e apagar contatos...........................................24<br />
Definições para os contatos..............................................................25<br />
Discagem rápida....................................................................................25<br />
Outras funções.......................................................................................25<br />
Perfis ............................................................................................................25<br />
Definições ..................................................................................................25<br />
4. Amb. trab....................................................................27<br />
Gerenciar grupos......................................................................................27<br />
Criar novos grupos...................................................................................28<br />
5. Telefone......................................................................29<br />
Fazer uma chamada................................................................................29<br />
Exibir chamadas discadas, recebidas e perdidas...........................29<br />
Atender uma chamada...........................................................................29<br />
Discagem rápida.......................................................................................29<br />
Fazer uma chamada de conferência..................................................30<br />
Enviar tons DTMF......................................................................................30<br />
Definir o perfil offline..............................................................................30<br />
Desviar chamadas....................................................................................30<br />
Restrição de chamadas...........................................................................31<br />
Definições de chamada, rede e linha telefônica............................31<br />
Definições de chamada.......................................................................31<br />
Definições avançadas...........................................................................31<br />
Definições da caixa de correio de voz...............................................31<br />
Registro.......................................................................................................32<br />
Exibir detalhes <strong>do</strong> registro.................................................................32<br />
Apagar detalhes <strong>do</strong> registro..............................................................32<br />
6. Messaging...................................................................33<br />
Centro de mensagens.............................................................................33<br />
Escrever e ler mensagens...................................................................33<br />
Gerenciar mensagens..........................................................................34<br />
Evitar pouca memória.........................................................................34<br />
E-mail...........................................................................................................34<br />
Trabalhar online e offline...................................................................34<br />
Alterar a conexão à Internet..........................................................35<br />
Escrever e enviar e-mails....................................................................35<br />
Opções de envio....................................................................................35<br />
Recuperar e-mail...................................................................................36<br />
Ler e responder um e-mail.................................................................36<br />
Anexos de e-mail...................................................................................36<br />
Alterar as preferências de resposta e exibição de emails..........................................................................................................36<br />
Definições de contas de e-mail.........................................................36<br />
Mensagens de texto ...............................................................................38<br />
Opções de envio para uma mensagem de texto........................38<br />
Responder às mensagens de texto.................................................39<br />
Definições de mensagens de texto.................................................39<br />
Modificar as definições <strong>do</strong> centro de mensagens......................39<br />
Gerenciar mensagens no cartão SIM..............................................39<br />
Mensagens gráficas..............................................................................40<br />
Mensagens multimídia...........................................................................40<br />
Criar e enviar mensagens multimídia............................................40<br />
Receber mensagens multimídia......................................................41<br />
Definições de contas de mensagens multimídia........................41<br />
Fax.................................................................................................................41<br />
Definir as opções de envio de um fax............................................42<br />
Salvar um fax recebi<strong>do</strong>........................................................................42<br />
Editar as definições de fax.................................................................42<br />
Receber fax de uma caixa de fax remota......................................42<br />
Mensagens inteligentes.........................................................................42<br />
Receber logotipos de opera<strong>do</strong>ras...................................................43<br />
Receber tons de toque........................................................................43<br />
Receber mensagens de configuração............................................43<br />
Receber notificações por e-mail.......................................................43<br />
Abrir mensagens protegidas por senha........................................43<br />
Exibir mensagens de marca<strong>do</strong>res...................................................43<br />
Exibir detalhes da configuração.......................................................43<br />
Renomear definições...........................................................................43<br />
Receber definições de provisionamento.......................................43<br />
Serviços de informação..........................................................................44<br />
7. Web..............................................................................45<br />
Baixar arquivos.........................................................................................45<br />
Limpar o cache..........................................................................................46<br />
Gerenciar marca<strong>do</strong>res.............................................................................46<br />
Alterar as definições <strong>do</strong> browser........................................................46<br />
8. Contatos...................................................................... 47<br />
Gerenciar cartões de contato...............................................................47<br />
Editar cartões de contato......................................................................47<br />
Criar e editar modelos de cartões de contato.................................48<br />
Meu cartão de contato............................................................................48<br />
Enviar cartões de contato......................................................................48<br />
Enviar um cartão de contato.............................................................48
Sumário<br />
Criar e editar grupos de contatos.......................................................49<br />
Gerenciar contatos salvos no cartão SIM..........................................49<br />
Copiar e mover contatos para bases de da<strong>do</strong>s diferentes.........49<br />
Definições de cartões de contato........................................................50<br />
9. Documentos...............................................................51<br />
Trabalhar com <strong>do</strong>cumentos..................................................................51<br />
Formatar <strong>do</strong>cumentos............................................................................52<br />
Inserir e editar objetos...........................................................................52<br />
Exibir tabelas.............................................................................................52<br />
Usar modelos.............................................................................................52<br />
10. Planilha..................................................................... 53<br />
Pastas de trabalho...................................................................................53<br />
Trabalhar com planilhas........................................................................53<br />
Trabalhar com células.............................................................................53<br />
Criar e modificar planilhas de gráfico................................................54<br />
Lista de funções........................................................................................54<br />
11. Apresentações......................................................... 58<br />
Exibir apresentações...............................................................................58<br />
Exibir apresentações de slides..........................................................58<br />
Exibir apresentações de slides com um projetor de<br />
da<strong>do</strong>s.........................................................................................................58<br />
Criar apresentações.................................................................................59<br />
Inserir tabelas............................................................................................59<br />
Trabalhar com exibições diferentes...................................................59<br />
Exibição <strong>do</strong> contorno...........................................................................59<br />
Exibição de notas..................................................................................59<br />
Exibição <strong>do</strong> slide mestre.....................................................................60<br />
12. Calendário................................................................61<br />
Criar entradas de calendário................................................................61<br />
Ícones <strong>do</strong> Calendário............................................................................61<br />
Gerenciar entradas de calendário...................................................62<br />
Definições <strong>do</strong> Calendário.......................................................................62<br />
Exibições de calendário..........................................................................62<br />
Exibição Mês............................................................................................63<br />
Exibição Semana...................................................................................63<br />
Exibição Dia.............................................................................................63<br />
Exibição Planejamento semanal......................................................63<br />
Exibição Planejamento anual............................................................63<br />
Exibição Aniversários...........................................................................63<br />
Exibição Listas de afazeres.................................................................63<br />
Arquivos de calendário...........................................................................63<br />
13. Gerenc. arq...............................................................65<br />
Gerenciar arquivos e pastas..................................................................65<br />
Segurança <strong>do</strong> cartão de memória......................................................66<br />
14. Câmera e Imagens.................................................. 67<br />
Câmera.........................................................................................................67<br />
Tirar uma foto........................................................................................67<br />
Gravar um clipe de vídeo....................................................................67<br />
Definições da câmera...........................................................................67<br />
Imagens.......................................................................................................68<br />
Exibir imagens.......................................................................................68<br />
Editar imagens.......................................................................................68<br />
Gerenciar arquivos de imagem........................................................68<br />
15. Painel contr.............................................................. 70<br />
Configuração da Internet.......................................................................70<br />
Configurar um ponto de acesso à Internet..................................70<br />
Configurar definições avançadas de pontos de acesso à<br />
Internet....................................................................................................71<br />
Página Configuração de IP..............................................................71<br />
Página Proxies....................................................................................71<br />
Página Chamada de da<strong>do</strong>s.............................................................71<br />
Página Script.......................................................................................71<br />
Página Outros......................................................................................71<br />
Configurar um ponto de acesso à Internet para uma LAN<br />
sem fio......................................................................................................72<br />
Configurar definições avançadas de pontos de acesso à<br />
Internet.................................................................................................72<br />
Módulos EAP........................................................................................73<br />
Configurar definições de conexão à Internet..............................74<br />
Selecionar um ponto de acesso à Internet...................................75<br />
Geral..............................................................................................................75<br />
Data e hora..............................................................................................75<br />
Definições regionais.............................................................................75<br />
Página Hora.........................................................................................75<br />
Página Data..........................................................................................75<br />
Página Números.................................................................................75<br />
Página Moeda.....................................................................................76<br />
Idioma <strong>do</strong> disp.......................................................................................76<br />
Tecla My own..........................................................................................76<br />
Visor...........................................................................................................76<br />
Papéis de parede...................................................................................76<br />
Definições de acessórios.....................................................................76<br />
Gerenciamento de da<strong>do</strong>s.......................................................................77<br />
Gerencia<strong>do</strong>r de aplic............................................................................77<br />
Modificar as definições de instalação.........................................77<br />
Configurar definições de segurança de aplicativos<br />
Java.........................................................................................................77<br />
Pastas da câmera..................................................................................77<br />
Backup......................................................................................................78<br />
Memória...................................................................................................78<br />
Ferramentas de msgs..........................................................................78<br />
Telefone.......................................................................................................78<br />
Definições de perfil...............................................................................78<br />
Desvio de chamadas de da<strong>do</strong>s e de fax (serviço de<br />
rede)..........................................................................................................78<br />
Restrição de chamadas de da<strong>do</strong>s e de fax (serviço de<br />
rede)..........................................................................................................79<br />
Mensagens..................................................................................................79<br />
Msg de serviço........................................................................................79<br />
Conexões.....................................................................................................79<br />
LAN sem fio.............................................................................................79<br />
Especificar as definições da LAN sem fio....................................80<br />
Criar um ponto de acesso à Internet básico para uma LAN<br />
sem fio...................................................................................................80<br />
Configuração <strong>do</strong> cabo..........................................................................80<br />
Definições <strong>do</strong> RealPlayer....................................................................81<br />
Segurança...................................................................................................81<br />
Segurança <strong>do</strong> dispositivo...................................................................81<br />
Configurar as definições de bloqueio <strong>do</strong> dispositivo............81<br />
Configurar as definições <strong>do</strong> código PIN.....................................81<br />
Alterar a senha de restrição...........................................................82<br />
Gerenc. Certifica<strong>do</strong>s..............................................................................82<br />
Gerenciar certifica<strong>do</strong>s.......................................................................82<br />
Extras............................................................................................................82<br />
Sobre o produto....................................................................................82<br />
Privacidade de local.............................................................................82<br />
Reg. pedi<strong>do</strong>s de local...........................................................................83<br />
16. Aplicativos de mídia...............................................84<br />
RealPlayer...................................................................................................84<br />
Reproduzir clipes de mídia................................................................84<br />
Ajustar volume da mídia....................................................................84<br />
Enviar clipes de mídia..........................................................................85<br />
Music Player................................................................................................85<br />
Ouvir música...........................................................................................85<br />
Gerenciar faixas de música................................................................85<br />
Enviar música.........................................................................................85<br />
Grava<strong>do</strong>r de voz........................................................................................85<br />
Abrir o grava<strong>do</strong>r de voz......................................................................86<br />
Gravar uma chamada telefônica ou memo de voz....................86<br />
Reproduzir uma gravação de voz....................................................86<br />
Enviar uma gravação de voz.............................................................86<br />
17. Calcula<strong>do</strong>ra..............................................................88<br />
Fazer cálculos.............................................................................................88<br />
Usar a calcula<strong>do</strong>ra científica.................................................................88<br />
Salvar números na memória................................................................88<br />
Definir o formato de número na Calcula<strong>do</strong>ra.................................88<br />
18. Relógio...................................................................... 89<br />
Usar horário mundial..............................................................................89<br />
Usar Desperta<strong>do</strong>r......................................................................................89<br />
Alarmes e lembretes...............................................................................89<br />
Cidades e países........................................................................................89<br />
Alterar cidades.......................................................................................89<br />
Localizar cidades no mapa-múndi .................................................89<br />
Criar e editar entradas de países.....................................................90
Sumário<br />
Criar e editar entradas de cidades...................................................90<br />
19. Conectividade.......................................................... 91<br />
LAN sem fio.................................................................................................91<br />
Configurar uma rede Ad hoc.............................................................91<br />
Conexão via cabo......................................................................................91<br />
Passagem de IP......................................................................................91<br />
Bluetooth....................................................................................................92<br />
Definições de Bluetooth......................................................................92<br />
Enviar da<strong>do</strong>s com Bluetooth.............................................................92<br />
Receber da<strong>do</strong>s com Bluetooth..........................................................93<br />
Emparear com um dispositivo..........................................................93<br />
Encerrar uma conexão Bluetooth....................................................93<br />
Verificar o status da conexão Bluetooth.......................................93<br />
Infravermelho............................................................................................93<br />
Modem.........................................................................................................93<br />
Configuração remota (serviço de rede)............................................94<br />
Criar um novo perfil <strong>do</strong> servi<strong>do</strong>r de configuração.....................94<br />
20. Atalhos...................................................................... 96<br />
Atalhos gerais............................................................................................96<br />
Atalhos específicos <strong>do</strong>s aplicativos....................................................96<br />
21. Transmissão de da<strong>do</strong>s.........................................101<br />
Ruí<strong>do</strong>..........................................................................................................101<br />
Roaming....................................................................................................101<br />
Descarga eletrostática..........................................................................101<br />
Áreas de sombra e perdas momentâneas de sinal....................101<br />
Diminuição <strong>do</strong> sinal..............................................................................101<br />
Nível de sinal baixo...............................................................................101<br />
Informações sobre a bateria....................................102<br />
CUIDADOS E MANUTENÇÃO..........................................103<br />
Informações de segurança adicionais....................104<br />
Ambiente de funcionamento.............................................................104<br />
Dispositivos médicos............................................................................104<br />
Marca-passos........................................................................................104<br />
Aparelhos auditivos...........................................................................104<br />
Veículos.....................................................................................................104<br />
Ambientes com risco de explosão....................................................104<br />
Chamadas de emergência...................................................................105<br />
Informações sobre certificação (SAR)..............................................105<br />
ESTE DISPOSITIVO ATENDE ÀS DIRETRIZES INTERNACIONAIS<br />
DE EXPOSIÇÃO A ONDAS DE RÁDIO..................................................105<br />
Índice.............................................................................106
Para sua segurança<br />
Leia estas instruções básicas. O não cumprimento das instruções pode ser perigoso ou ilegal. Para obter mais informações, leia o manual <strong>do</strong><br />
<strong>usuário</strong> completo.<br />
LIGUE O DISPOSITIVO COM SEGURANÇA<br />
Não ligue o dispositivo quan<strong>do</strong> o uso de um telefone celular for proibi<strong>do</strong> ou puder causar interferências ou situações de perigo.<br />
A SEGURANÇA AO VOLANTE ESTÁ EM PRIMEIRO LUGAR<br />
Obedeça a todas as leis locais. Mantenha sempre as mãos livres ao conduzir um veículo. Ao dirigir, a sua principal preocupação<br />
deve ser a segurança ao volante.<br />
INTERFERÊNCIAS<br />
To<strong>do</strong>s os dispositivos sem fio são suscetíveis a interferências que podem afetar o desempenho.<br />
DESLIGUE O DISPOSITIVO EM HOSPITAIS<br />
Respeite todas as restrições. Desligue o dispositivo quan<strong>do</strong> estiver perto de equipamento médico.<br />
DESLIGUE O DISPOSITIVO EM AERONAVES<br />
Respeite todas as restrições. Os dispositivos celulares podem causar interferências em aviões.<br />
DESLIGUE O DISPOSITIVO AO ABASTECER<br />
Não utilize o dispositivo em um posto de gasolina. Não o utilize perto de combustíveis ou produtos químicos.<br />
DESLIGUE O DISPOSITIVO EM LOCAIS DE DETONAÇÃO<br />
Respeite todas as restrições. Não utilize o dispositivo em locais onde são realizadas detonações.<br />
UTILIZE O DISPOSITIVO CORRETAMENTE<br />
Utilize o dispositivo apenas na posição normal, conforme explica<strong>do</strong> na <strong>do</strong>cumentação <strong>do</strong> produto. Não toque na antena<br />
desnecessariamente.<br />
ASSISTÊNCIA TÉCNICA QUALIFICADA<br />
Este produto só deve ser instala<strong>do</strong> ou repara<strong>do</strong> por pessoal técnico qualifica<strong>do</strong>.<br />
ACESSÓRIOS E BATERIAS<br />
Utilize apenas acessórios e baterias aprova<strong>do</strong>s. Não conecte produtos incompatíveis.<br />
RESISTÊNCIA À ÁGUA<br />
O dispositivo não é à prova d’água. Mantenha-o seco.<br />
CÓPIAS DE BACKUP<br />
Lembre-se de criar cópias de backup ou de manter um registro escrito de todas as informações importantes.<br />
CONECTAR A OUTROS DISPOSITIVOS<br />
Ao conectar a outro dispositivo, consulte o respectivo manual <strong>do</strong> <strong>usuário</strong> para obter informações de segurança detalhadas. Não<br />
conecte produtos incompatíveis.<br />
CHAMADAS DE EMERGÊNCIA<br />
Verifique se a função de telefone <strong>do</strong> dispositivo está ligada e em serviço. Pressione quantas vezes forem necessárias para<br />
limpar o visor e voltar à tela inicial. Digite o número de emergência e pressione . Forneça sua localização. Não termine a<br />
chamada até receber permissão.<br />
INFORMAÇÕES SOBRE O DISPOSITIVO<br />
O dispositivo celular descrito neste manual tem o uso aprova<strong>do</strong> na rede EGSM900/GSM1800/GSM1900. Para obter mais<br />
informações sobre redes, entre em contato com a opera<strong>do</strong>ra.<br />
Ao usar os recursos <strong>do</strong> dispositivo, obedeça a todas as leis e respeite os direitos de privacidade e demais direitos de terceiros.<br />
Aviso: Não ligue o dispositivo quan<strong>do</strong> o uso de um dispositivo celular puder causar interferências ou situações de perigo.<br />
SERVIÇOS DE REDE<br />
Para usar o telefone, você precisa <strong>do</strong>s serviços de uma opera<strong>do</strong>ra de celular. Muitos <strong>do</strong>s recursos <strong>do</strong> dispositivo dependem de recursos da<br />
rede celular. É possível que esses serviços de rede não estejam disponíveis em todas as redes ou talvez seja necessário inscrever-se em<br />
Copyright © 2004 <strong>Nokia</strong>. All Rights Reserved. 6
Para sua segurança<br />
planos específicos da opera<strong>do</strong>ra para poder utilizá-los. A opera<strong>do</strong>ra poderá fornecer instruções adicionais sobre o uso, bem como explicar os<br />
custos inerentes. Algumas redes podem ter limitações que afetam a forma de utilização <strong>do</strong>s serviços de rede. Por exemplo, algumas redes<br />
podem não oferecer suporte a to<strong>do</strong>s os serviços e caracteres que dependem <strong>do</strong> idioma.<br />
É possível que a opera<strong>do</strong>ra tenha solicita<strong>do</strong> a desativação ou não ativação de determina<strong>do</strong>s recursos no seu dispositivo. Se for o caso, esses<br />
recursos não serão exibi<strong>do</strong>s no menu <strong>do</strong> dispositivo. Para obter mais informações, entre em contato com a opera<strong>do</strong>ra.<br />
Este dispositivo é compatível com os protocolos WAP 2.0 (HTTP e SSL), os quais funcionam em protocolos TCP/IP. Alguns recursos <strong>do</strong><br />
dispositivo, como mensagens multimídia e o browser da Web, exigem que a rede seja compatível com essas tecnologias.<br />
Memória compartilhada<br />
Os seguintes recursos neste dispositivo podem compartilhar memória: contatos, mensagens de texto, mensagens multimídia, tons de toque,<br />
arquivos de áudio, notas de calendário e de afazeres, arquivos salvos de qualquer aplicativo (por exemplo, <strong>do</strong>cumentos <strong>do</strong> escritório,<br />
imagens, arquivos de áudio e clipes de vídeo) e aplicativos baixa<strong>do</strong>s . Usar um ou mais desses recursos pode reduzir a memória disponível<br />
para os recursos restantes que compartilham memória. Por exemplo, salvar muitas imagens pode usar toda a memória disponível. O<br />
dispositivo pode exibir uma mensagem informan<strong>do</strong> que a memória está cheia quan<strong>do</strong> você tentar usar um recurso de memória<br />
compartilhada. Nesse caso, apague algumas informações ou entradas armazenadas nos recursos de memória compartilhada antes de<br />
continuar.<br />
Acessórios, baterias e carrega<strong>do</strong>res<br />
Verifique o número <strong>do</strong> modelo <strong>do</strong> carrega<strong>do</strong>r, antes de utilizá-lo com este dispositivo. Este dispositivo deve ser utiliza<strong>do</strong> com energia<br />
fornecida por ACP-12, AC-1, ou LCH-12.<br />
Aviso: Utilize apenas baterias, carrega<strong>do</strong>res e acessórios aprova<strong>do</strong>s pela <strong>Nokia</strong> para uso com este modelo específico. A utilização<br />
de quaisquer outros tipos pode invalidar qualquer aprovação ou garantia e pode ser perigosa.<br />
Para obter informações sobre os acessórios aprova<strong>do</strong>s disponíveis, entre em contato com um revende<strong>do</strong>r autoriza<strong>do</strong>. Ao desligar o cabo de<br />
energia de qualquer acessório, segure e puxe o plugue, não o cabo.<br />
O dispositivo e os respectivos acessórios podem conter componentes pequenos. Mantenha-os fora <strong>do</strong> alcance das crianças.<br />
Copyright © 2004 <strong>Nokia</strong>. All Rights Reserved. 7
1. Introdução<br />
O <strong>Nokia</strong> <strong>9500</strong> <strong>Communicator</strong> oferece vários aplicativos para negócios, como e-mail, ferramentas de escritório e navegação na<br />
Web, além de conexões de rede rápidas e flexíveis com LAN e EGPRS (EDGE) sem fio integradas.<br />
Instalar o cartão SIM, a bateria e o cartão de memória<br />
Mantenha os cartões SIM fora <strong>do</strong> alcance das crianças. Para obter informações sobre disponibilidade <strong>do</strong>s serviços <strong>do</strong> cartão<br />
SIM e sobre como utilizá-los, entre em contato com o fornece<strong>do</strong>r, que pode ser a opera<strong>do</strong>ra ou outro fornece<strong>do</strong>r.<br />
Com este dispositivo, utilize somente MMCs (Multimedia cards, Cartões multimídia) compatíveis. Outros cartões de memória,<br />
como os cartões SD (Secure Digital), não cabem no slot <strong>do</strong> cartão MMC e não são compatíveis com este dispositivo. Usar um<br />
cartão de memória incompatível pode danificar o cartão de memória e o dispositivo, bem como os da<strong>do</strong>s armazena<strong>do</strong>s no<br />
cartão incompatível.<br />
1. Antes de retirar a bateria, sempre desligue o dispositivo e desconecte o carrega<strong>do</strong>r.<br />
Com a parte de trás <strong>do</strong> dispositivo voltada para você, pressione o botão de liberação da tampa traseira (1) e deslize a<br />
tampa na direção das setas.<br />
2. Insira o cartão SIM no slot <strong>do</strong> cartão SIM (1). Verifique se o canto chanfra<strong>do</strong> <strong>do</strong> cartão SIM está apontan<strong>do</strong> para a direção<br />
da lente da câmera e se a área de contato <strong>do</strong> cartão está voltada para baixo.<br />
Se você tiver um cartão de memória, insira-o no slot <strong>do</strong> cartão de memória (2). Verifique se o canto chanfra<strong>do</strong> <strong>do</strong> cartão<br />
de memória está apontan<strong>do</strong> para a direção <strong>do</strong> slot <strong>do</strong> cartão SIM e se a área de contato está voltada para baixo. Observe<br />
que a tampa traseira deve estar encaixada no lugar para que o dispositivo reconheça o cartão de memória.<br />
3. Insira a bateria. Alinhe os contatos da bateria com os conectores correspondentes no compartimento da bateria.<br />
4. Insira as travas da tampa traseira nos slots correspondentes e encaixe a tampa no lugar.<br />
Copyright © 2004 <strong>Nokia</strong>. All Rights Reserved. 8
Introdução<br />
Carregar a bateria<br />
1. Conecte o carrega<strong>do</strong>r a uma tomada comum de CA.<br />
2. Conecte o cabo de alimentação na parte inferior <strong>do</strong> dispositivo. Consulte Figura Teclas e conectores na página 10. A barra<br />
indica<strong>do</strong>ra da bateria começa a rolar. Se a bateria estiver totalmente descarregada, poderá levar alguns minutos até que<br />
o indica<strong>do</strong>r de carregamento seja mostra<strong>do</strong>. O dispositivo pode ser usa<strong>do</strong> enquanto está sen<strong>do</strong> carrega<strong>do</strong>.<br />
3. Quan<strong>do</strong> a bateria estiver totalmente carregada, a barra pára de rolar. Desconecte o carrega<strong>do</strong>r <strong>do</strong> dispositivo e, em<br />
seguida, da tomada CA.<br />
Ligar e desligar o dispositivo<br />
Para ligar o dispositivo, mantenha a tecla Power. O <strong>Communicator</strong> pode ser usa<strong>do</strong> sem as funções <strong>do</strong> telefone<br />
quan<strong>do</strong> um cartão SIM não estiver inseri<strong>do</strong> ou quan<strong>do</strong> o perfil Offline estiver seleciona<strong>do</strong>.<br />
Se o dispositivo solicitar um um código PIN ou de segurança, digite o código e pressione OK.<br />
Para desligar o dispositivo, mantenha a tecla Power.<br />
Sugestão: Quan<strong>do</strong> o telefone é liga<strong>do</strong>, ele reconhece o fornece<strong>do</strong>r <strong>do</strong> cartão SIM e configura automaticamente a<br />
mensagem de texto, a mensagem multimídia e as definições de GPRS corretas.<br />
Sugestão: Se você removeu a bateria e inseri<strong>do</strong>-a de volta rapidamente, pode ser necessário pressionar a tecla<br />
Power antes de o dispositivo ser inicia<strong>do</strong>.<br />
O dispositivo possui duas antenas internas.<br />
Nota: Como outros dispositivos transmissores de rádio, não toque desnecessariamente nas antenas quan<strong>do</strong> o<br />
dispositivo estiver liga<strong>do</strong>. O contato com a antena afeta a qualidade das chamadas e pode fazer com que o<br />
dispositivo funcione em um nível de consumo de energia superior ao normalmente necessário. Não tocar na antena<br />
durante uma chamada telefônica melhora o desempenho da antena e o tempo de conversação <strong>do</strong> dispositivo.<br />
Posição normal: Segure o dispositivo com a antena apontada para cima e sobre seus ombros.<br />
Códigos de acesso<br />
O dispositivo usa vários códigos de acesso para proteção contra uso não autoriza<strong>do</strong> <strong>do</strong> aparelho e <strong>do</strong> cartão SIM.<br />
Serão necessários os seguintes códigos de acesso:<br />
• códigos PIN e PIN2 — O PIN (Personal Identification Number - Número de identificação pessoal) protege o cartão SIM<br />
contra uso não autoriza<strong>do</strong> e normalmente é forneci<strong>do</strong> com o cartão SIM. O código PIN2 pode ser forneci<strong>do</strong> com alguns<br />
cartões SIM e é necessário para acessar algumas funções, como a discagem fixa.<br />
Após digitar três vezes consecutivamente o código PIN incorreto, ele é bloquea<strong>do</strong> e é necessário desbloqueá-lo com um<br />
código PUK (Personal Unblocking Key - Chave de desbloqueio pessoal) antes de o cartão SIM poder ser usa<strong>do</strong> novamente. O<br />
código PIN2 pode ser forneci<strong>do</strong> com alguns cartões SIM e é necessário para acessar algumas funções, como números de<br />
discagem fixa. Se os códigos não forem forneci<strong>do</strong>s com o cartão SIM, entre em contato com o fornece<strong>do</strong>r <strong>do</strong> cartão.<br />
• Código de bloqueio — O código de bloqueio protege seu dispositivo contra uso não autoriza<strong>do</strong>. O código de bloqueio<br />
padrão é 12345. Altere o código e mantenha o novo código em um local seguro, separa<strong>do</strong> <strong>do</strong> dispositivo.<br />
• Códigos PUK e PUK2 — O código PUK é necessário para alterar um código PIN bloquea<strong>do</strong>. O código PUK2 é necessário para<br />
alterar um código PIN2 bloquea<strong>do</strong>. Se os códigos não forem forneci<strong>do</strong>s com o cartão SIM, entre em contato com o<br />
fornece<strong>do</strong>r <strong>do</strong> cartão.<br />
• Senha de restrição — A senha de restrição é necessária para usar o serviço de restrição de chamadas. Consulte Alterar a<br />
senha de restrição na página 82.<br />
Copyright © 2004 <strong>Nokia</strong>. All Rights Reserved. 9
Introdução<br />
Alguns aplicativos <strong>do</strong> dispositivo usam senhas e nomes de <strong>usuário</strong> para proteção contra uso não autoriza<strong>do</strong> da Internet e de<br />
seus serviços. Essas senhas são alteradas nas definições <strong>do</strong>s aplicativos.<br />
Primeira inicialização<br />
Quan<strong>do</strong> você ligar o dispositivo pela primeira vez, terá que configurar algumas definições básicas. Essas definições podem<br />
ser alteradas posteriormente. Siga as instruções no visor.<br />
1. Selecione o idioma <strong>do</strong> dispositivo e pressione OK.<br />
2. Selecione a cidade de origem na lista e pressione OK. É possível procurar uma cidade digitan<strong>do</strong> as primeiras letras <strong>do</strong><br />
nome da cidade ou usan<strong>do</strong> as teclas de rolagem ou de seta. É importante selecionar a cidade correta, pois as entradas<br />
programadas no calendário que você criar poderão ser alteradas quan<strong>do</strong> a cidade de origem for alterada.<br />
3. Defina a hora e a data e pressione OK.<br />
4. Pressione OK para criar seu próprio cartão de contato.<br />
5. Digite as suas informações no cartão de contato e pressione OK.<br />
6. Pressione OK.<br />
As pastas padrão, como C:\Meus arquivos \ e suas subpastas, são criadas durante a primeira inicialização. Observe que se você<br />
alterar o idioma <strong>do</strong> dispositivo posteriormente, os nomes das pastas não serão altera<strong>do</strong>s.<br />
Teclas e conectores<br />
Teclas e conectores<br />
1 — Tecla Power .<br />
2 — Tecla de rolagem, teclas de seleção esquerda e direita. Pressione o centro da tecla de rolagem ou pressione uma das<br />
teclas de seleção para executar a função mostrada sobre a tecla.<br />
3 — Tecla Chamar (à esquerda, ), tecla Fim (à direita ).<br />
4 — Conector PopPort para o cabo de da<strong>do</strong>s USB, fone de ouvi<strong>do</strong> e adapta<strong>do</strong>r auditivo.<br />
5 — Porta de infravermelho e microfone.<br />
6 — Conector <strong>do</strong> carrega<strong>do</strong>r.<br />
7 — Receptor.<br />
8 — Alto-falante para chamadas telefônicas com as mãos livres e outros usos de áudio.<br />
Interface <strong>do</strong> <strong>Communicator</strong><br />
Tecla<strong>do</strong> <strong>do</strong> <strong>Communicator</strong><br />
Copyright © 2004 <strong>Nokia</strong>. All Rights Reserved. 10
Introdução<br />
1 — Botões de aplicativos. Cada botão inicia o aplicativo correspondente, exceto a tecla My own, que pode ser configurada<br />
para abrir qualquer aplicativo. Pressione Ctrl+My own para selecionar o aplicativo que deseja que a tecla My own abra.<br />
2 — Tecla de caracteres. Abre uma tabela de caracteres em que é possível selecionar caracteres especiais. Pressione Chr<br />
+teclas com os símbolos verdes para acessar os caracteres e as funções das combinações de teclas.<br />
3 — Tecla Ajuda. Para obter suporte para o uso <strong>do</strong> dispositivo, pressione Chr+ .<br />
4 — Tecla Bluetooth. Para ativar o Bluetooth, pressione Chr+ .<br />
5 — Teclas de zoom. Pressione Chr+teclas de zoom para aumentar ou diminuir as fontes e alguns ícones.<br />
6 — Tecla de infravermelho. Para ativar o infravermelho, pressione Chr+ .<br />
7 — Tecla de rolagem. Pressione a tecla de rolagem para a esquerda, para a direita, para cima ou para baixo para rolar por<br />
diferentes listas. Pressione o centro da tecla de rolagem para selecionar ou executar a função de um botão de coman<strong>do</strong><br />
sublinha<strong>do</strong>.<br />
8 — Tecla Menu. Pressione a tecla Menu para abrir o menu ou, em caixas de diálogo com várias páginas, para mover de uma<br />
página para outra.<br />
9 — Tecla de sincronização. Estabeleça uma conexão e pressione Chr+ para sincronizar seu dispositivo com um PC<br />
compatível.<br />
Sugestão: As teclas de seta ou a tecla de rolagem podem ser usadas para mover pelos nos menus e no visor, por<br />
exemplo, no aplicativo Web. A tecla de seta para a esquerda está na tecla Bluetooth (4), as teclas de seta para cima<br />
e para baixo nas teclas de zoom (5) e a tecla de seta para a direita está na tecla de infravermelho (6).<br />
Sugestão: Pressione Esc para cancelar as seleções e fechar caixas de diálogo e aplicativos.<br />
Sugestão: Pressione a tecla Backspace para excluir itens, como entradas <strong>do</strong> calendário e mensagens.<br />
O visor <strong>do</strong> <strong>Communicator</strong> liga quan<strong>do</strong> a tampa é aberta. O aplicativo ativo na última vez que o dispositivo foi usa<strong>do</strong> é<br />
mostra<strong>do</strong> no visor. Quan<strong>do</strong> a tampa é fechada, o visor <strong>do</strong> <strong>Communicator</strong> desliga.<br />
Exibição principal <strong>do</strong> Ambiente de trabalho<br />
1 — Menu. Pressione a tecla Menu para abrir o menu. A tecla de rolagem ou as teclas de seta podem ser usadas para mover<br />
no menu e pressionar a tecla Enter para selecionar uma opção <strong>do</strong> menu.<br />
2 — Pasta. É possível agrupar aplicativos, atalhos e notas em diferentes pastas. Consulte Criar novos grupos na página 28.<br />
3 — Barra de rolagem. Por exemplo, se houver um arquivo longo em Documentos, a barra de rolagem ajuda a estimar em<br />
que ponto <strong>do</strong> arquivo se está e quanto <strong>do</strong> arquivo você pode visualizar. Quanto mais longa for a barra de rolagem, mais <strong>do</strong><br />
arquivo poderá ser visto.<br />
4 — Botões de coman<strong>do</strong>. Os coman<strong>do</strong>s no la<strong>do</strong> direito <strong>do</strong> visor correspondem aos botões de coman<strong>do</strong>. Observe que, quan<strong>do</strong><br />
um coman<strong>do</strong> está esmaeci<strong>do</strong>, ele não pode ser usa<strong>do</strong>.<br />
5 — Aplicativo. Para abrir um aplicativo a partir <strong>do</strong> Amb. trab., selecione-o e pressione Abrir ou a tecla Enter.<br />
6 — Área indica<strong>do</strong>ra. A área indica<strong>do</strong>ra mostra o aplicativo e as informações relacionadas ao sistema.<br />
Caixa de diálogo com várias páginas<br />
1 — Páginas de caixa de diálogo. É possível mover de uma página para outra pressionan<strong>do</strong> a tecla Menu.<br />
2 — Lista de seleção. Você pode exibir opções diferentes em uma lista de seleção e selecionar uma delas.<br />
3 — Botões de coman<strong>do</strong>. Os botões de coman<strong>do</strong> podem ser usa<strong>do</strong>s para executar funções em uma página da caixa de<br />
diálogo ou em uma lista de seleção.<br />
Se houver mais de um frame no visor, o frame seleciona<strong>do</strong> estará sempre destaca<strong>do</strong>. É possível mover entre os frames<br />
pressionan<strong>do</strong> a tecla Tab.<br />
Sugestão: Pressione Chr+tecla Tab para alternar entre aplicativos abertos. Pressione Chr+tecla Tab para mover<br />
novamente na lista.<br />
Copyright © 2004 <strong>Nokia</strong>. All Rights Reserved. 11
Introdução<br />
Sobre o visor<br />
Um pequeno número de pontos ausentes, descolori<strong>do</strong>s ou brilhantes pode aparecer na tela. Essa é uma característica desse<br />
tipo de visor. Alguns visores podem conter pixels ou pontos que permanecem acesos ou apaga<strong>do</strong>s. Isso é normal, não um<br />
defeito.<br />
Ações comuns em vários aplicativos<br />
As ações a seguir podem estar presentes em vários aplicativos:<br />
Para alternar entre aplicativos abertos, pressione Menu, selecione e, em seguida, o aplicativo.<br />
Para alterar o perfil, pressione Menu, selecione e role até o perfil deseja<strong>do</strong>. Para modificar as definições <strong>do</strong> perfil, como os<br />
tons de toque, selecione o perfil e pressione Editar.<br />
Para ativar um perfil por um tempo determina<strong>do</strong>, pressione Menu, selecione e, em seguida, o perfil deseja<strong>do</strong>. Pressione<br />
Temporiza<strong>do</strong> e defina o tempo (até 24 horas) deseja<strong>do</strong> para que o perfil defini<strong>do</strong> seja encerra<strong>do</strong>. Quan<strong>do</strong> a hora de fim é<br />
atingida, o perfil anterior, que não foi temporiza<strong>do</strong>, é ativa<strong>do</strong>.<br />
Para salvar um arquivo, pressione Menu e selecione Arquivo → Salvar. Há opções diferentes para salvar, dependen<strong>do</strong> <strong>do</strong><br />
aplicativo usa<strong>do</strong>.<br />
Para enviar um arquivo, pressione Menu e selecione Arquivo → Enviar. É possível enviar arquivos por e-mail, fax, mensagem<br />
curta ou mensagem multimídia ou enviá-los com infravermelho ou Bluetooth.<br />
Para adicionar um atalho, pressione Menu e selecione Arquivo → Adicionar ao Ambiente de trabalho. Role até o grupo ao<br />
qual deseja adicionar o atalho e pressione Selecionar. Após selecionar o grupo, pressione OK. Por exemplo, você pode<br />
adicionar atalhos para arquivos ou páginas da Web.<br />
Para imprimir em uma impressora compatível, pressione Menu e selecione Arquivo → Impressão. É possível visualizar os<br />
itens que deseja imprimir ou editar a maneira como as páginas serão impressas.<br />
Para cortar, copiar e colar, pressione Menu e selecione Editar e Cortar, Copiar e Colar.<br />
Para excluir um arquivo, pressione Menu e selecione Editar → Apagar.<br />
Para ampliar ou reduzir um item, pressione Menu e selecione Exibir → Zoom e o tipo de zoom deseja<strong>do</strong>.<br />
Para inserir caracteres especiais no texto, pressione a tecla Chr.<br />
Telefone de tampa<br />
Para exibir os números disca<strong>do</strong>s mais recentemente, pressione . Role até um número ou nome e pressione<br />
novamente para chamar o número.<br />
Para chamar a caixa de correio de voz (serviço de rede), pressione e mantenha a tecla pressionada.<br />
Para exibir mensagens de texto recebidas, pressione a tecla de rolagem para a direita.<br />
Para abrir a lista de contatos, pressione a tecla de rolagem para baixo.<br />
Para ativar a câmera, pressione a tecla de rolagem para cima.<br />
Para escrever e enviar mensagens de texto, pressione a tecla de rolagem para a esquerda.<br />
Para alterar o perfil, pressione a tecla Power brevemente e role até o perfil deseja<strong>do</strong>. Pressione Selec. para ativar o perfil.<br />
Para alternar entre duas linhas telefônicas (serviço de rede), pressione e mantenha a tecla pressionada.<br />
Indica<strong>do</strong>res <strong>do</strong> visor<br />
O nível <strong>do</strong> sinal da rede celular na localização atual. Quan<strong>do</strong> maior for a barra, mais forte será o sinal.<br />
O nível de carga da bateria. Quan<strong>do</strong> maior for a barra, maior será a carga da bateria.<br />
Você recebeu uma mensagem.<br />
O tecla<strong>do</strong> <strong>do</strong> telefone de tampa foi bloquea<strong>do</strong>.<br />
O perfil silencioso está seleciona<strong>do</strong> e o dispositivo não tocará para uma chamada ou uma mensagem de texto recebida.<br />
Há uma conexão de infravermelho ativa. Se o indica<strong>do</strong>r estiver piscan<strong>do</strong>, o dispositivo está tentan<strong>do</strong> se conectar ao<br />
outro dispositivo ou a conexão foi perdida.<br />
Todas as chamadas estão sen<strong>do</strong> desviadas para outro número.<br />
e Indica a linha telefônica selecionada no menu Definições → Definições de chamadas → Linha p/ ch. discada, se você<br />
assinou duas linhas telefônicas (serviço de rede).<br />
Copyright © 2004 <strong>Nokia</strong>. All Rights Reserved. 12
Introdução<br />
O perfil temporiza<strong>do</strong> está ativo. É possível modificar as definições <strong>do</strong> perfil, como os tons de toque, em Painel contr.<br />
Consulte Definições de perfil na página 78.<br />
Há uma chamada telefônica perdida.<br />
Bloqueio <strong>do</strong> tecla<strong>do</strong> (bloqueio de segurança)<br />
Mesmo quan<strong>do</strong> a função de proteção de tecla<strong>do</strong> está ativada, ainda pode ser possível ligar para o número de emergência<br />
oficial programa<strong>do</strong> no dispositivo. Insira o número de emergência e pressione .<br />
Use o bloqueio <strong>do</strong> tecla<strong>do</strong> (bloqueio de segurança) para impedir que as teclas <strong>do</strong> telefone de tampa sejam pressionadas<br />
acidentalmente.<br />
Para bloquear o tecla<strong>do</strong>, pressione o centro da tecla de rolagem e .<br />
Para desbloquear o tecla<strong>do</strong>, pressione o centro da tecla de rolagem e .<br />
Para bloquear o sistema, pressione o centro da tecla de rolagem e . Observe que é necessário definir um código de<br />
bloqueio com o qual é possível bloquear e desbloquear o sistema.<br />
Instruções no dispositivo<br />
Para exibir instruções nos aplicativos no dispositivo, pressione Chr+ . A ajuda <strong>do</strong> dispositivo contém instruções detalhadas,<br />
que convenientemente o acompanham o tempo to<strong>do</strong>.<br />
Usar o CD-ROM<br />
O CD-ROM incluso na embalagem <strong>do</strong> produto é compatível com Win<strong>do</strong>ws 98SE, Win<strong>do</strong>ws ME, Win<strong>do</strong>ws 2000 e Win<strong>do</strong>ws XP. O<br />
CD-ROM deve iniciar automaticamente quan<strong>do</strong> inseri<strong>do</strong> na unidade de CD-ROM de um PC compatível. Caso contrário, abra o<br />
Win<strong>do</strong>ws Explorer, clique com o botão direito <strong>do</strong> mouse na unidade de CD-ROM em que o CD-ROM foi inseri<strong>do</strong> e selecione<br />
AutoPlay.<br />
No CD-ROM, você encontrará o manual <strong>do</strong> <strong>usuário</strong> amplia<strong>do</strong> <strong>do</strong> <strong>Nokia</strong> <strong>9500</strong> <strong>Communicator</strong> e alguns manuais adicionais.<br />
Também é possível instalar o <strong>Nokia</strong> PC Suite e ler o <strong>Manual</strong> <strong>do</strong> <strong>usuário</strong> <strong>do</strong> <strong>Nokia</strong> PC Suite a partir <strong>do</strong> CD-ROM. O <strong>Nokia</strong> PC Suite<br />
somente pode ser usa<strong>do</strong> com o Win<strong>do</strong>ws 2000 e o Win<strong>do</strong>ws XP.<br />
Suporte <strong>Nokia</strong> na Web<br />
Consulte o site da <strong>Nokia</strong>, em inglês, www.nokia.com/support/phones/<strong>9500</strong> ou o site local da <strong>Nokia</strong> para obter a última<br />
versão deste manual, informações adicionais, <strong>do</strong>wnloads e serviços relaciona<strong>do</strong>s ao seu produto <strong>Nokia</strong>.<br />
Copyright © 2004 <strong>Nokia</strong>. All Rights Reserved. 13
2. Seu <strong>Communicator</strong><br />
Personalizar o dispositivo<br />
• Tampas - É possível alterar as tampas frontais <strong>do</strong> dispositivo.<br />
• Teclas de seleção da tampa - É possível alterar as funções exibidas acima das teclas de seleção para a esquerda e para a<br />
direita.<br />
• Ambiente de trabalho - É possível organizar os aplicativos, os atalhos e as notas em pastas e criar novas pastas no<br />
Ambiente de trabalho.<br />
• Tecla My own - É possível configurar a tecla My own para abrir seu aplicativo favorito.<br />
• Imagens de fun<strong>do</strong> - É possível definir uma imagem de fun<strong>do</strong> para o visor da tampa e para o visor <strong>do</strong> <strong>Communicator</strong>.<br />
Consulte Papéis de parede na página 76. Há vários tipos de papéis de parede prontos para usar e você também pode<br />
utilizar suas próprias imagens como imagens de fun<strong>do</strong>.<br />
• Paleta de cores - É possível alterar a paleta de cores <strong>do</strong> dispositivo.<br />
A tecla de seleção para a esquerda no mo<strong>do</strong> de espera é a Ir para. Você pode usar a tecla como atalho para<br />
suas funções favoritas. Para ativar uma função, role até ela e pressione Selec..<br />
Para adicionar uma função à lista de atalhos, pressione Opções, selecione Selecionar opções, role até uma<br />
função e pressione Incluir. Para remover uma função da lista, selecione a função e pressione Excluir.<br />
Para reorganizar as funções na lista, pressione Opções e selecione Organizar. Role até a função que deseja mover, pressione<br />
Mover e selecione para onde deseja mover a função.<br />
Alterar a capa frontal e o tecla<strong>do</strong><br />
Nota: Antes de remover a tampa, sempre desligue o cabo de energia e desconecte o carrega<strong>do</strong>r e qualquer outro<br />
dispositivo. Evite tocar nos componentes eletrônicos durante a substituição das tampas. Guarde e utilize o<br />
dispositivo sempre com as tampas instaladas.<br />
1. Pressione o botão de liberação da capa frontal (1) e levante-a (2) na direção da seta. Inicie na parte inferior <strong>do</strong> dispositivo<br />
e termine liberan<strong>do</strong> as travas na parte superior <strong>do</strong> dispositivo.<br />
2. Remova o tecla<strong>do</strong>. Uma pequena saliência (1) mantém o tecla<strong>do</strong> no lugar.<br />
3. Levante a tampa frontal na direção da seta.<br />
4. Para substituir o tecla<strong>do</strong>, alinhe-o com a saliência e pressione para fixá-lo no lugar.<br />
5. Para substituir a tampa frontal, alinhe as travas com a parte superior <strong>do</strong> dispositivo em um ângulo baixo e pressione a<br />
tampa frontal para baixo até que ela trave no lugar.<br />
Copyright © 2004 <strong>Nokia</strong>. All Rights Reserved. 14
Seu <strong>Communicator</strong><br />
Controle de volume<br />
Aviso: Não coloque o dispositivo próximo ao ouvi<strong>do</strong> quan<strong>do</strong> o alto-falante estiver em uso, pois o volume pode ser<br />
extremamente eleva<strong>do</strong>.<br />
Para ajustar o nível <strong>do</strong> volume durante uma chamada, pressione a tecla de rolagem para a direita ou para a esquerda.<br />
Para ajustar o nível <strong>do</strong> volume ao usar o alto-falante, abra Telefone e pressione a tecla de rolagem para a direita ou para a<br />
esquerda.<br />
<strong>Nokia</strong> PC Suite<br />
O <strong>Nokia</strong> PC Suite oferece um conjunto de programas para gerenciar o <strong>Nokia</strong> <strong>9500</strong> <strong>Communicator</strong>. É possível, por exemplo,<br />
sincronizar os contatos, as informações <strong>do</strong> calendário, os e-mails e os itens da lista de afazeres entre o dispositivo e um PC<br />
compatível que utiliza o <strong>Nokia</strong> PC Sync, gerenciar pastas <strong>do</strong> dispositivo com o <strong>Nokia</strong> Phone Browser, fazer um backup e<br />
restaurar da<strong>do</strong>s pessoais com o <strong>Nokia</strong> Content Copier e instalar aplicativos com o <strong>Nokia</strong> Application Installer.<br />
Para obter instruções adicionais sobre como instalar e usar o PC Suite, consulte o <strong>Manual</strong> <strong>do</strong> <strong>usuário</strong> <strong>do</strong> <strong>Nokia</strong> PC Suite no CD-<br />
ROM ou as ajudas nos aplicativos <strong>do</strong> <strong>Nokia</strong> PC Suite.<br />
Para usar o <strong>Nokia</strong> PC Suite, é necessário conectar o dispositivo a um PC compatível com um cabo DKU-2 (USB), por Bluetooth<br />
ou por infravermelho. Consulte Conectividade na página 91.<br />
Instale o <strong>Nokia</strong> PC Suite a partir <strong>do</strong> CD-ROM ou a partir <strong>do</strong> site da <strong>Nokia</strong>, em inglês, www.nokia.com. O <strong>Nokia</strong> PC Suite<br />
somente pode ser usa<strong>do</strong> com o Win<strong>do</strong>ws 2000 e o Win<strong>do</strong>ws XP.<br />
• Se desejar usar o cabo, conecte o cabo a um PC compatível e, em seguida, ao dispositivo.<br />
• Se desejar usar o Bluetooth, pareie o dispositivo e um PC compatível e defina o PC como autoriza<strong>do</strong>. Consulte Emparear<br />
com um dispositivo na página 93.<br />
• Se desejar usar infravermelho, ative o infravermelho em seu dispositivo. Consulte Infravermelho na página 93. Ative o<br />
infravermelho no PC compatível, se necessário.<br />
É necessário instalar os drivers de DKU-2 (USB) para conexão via cabo e pode ser preciso instalar ou atualizar os drivers <strong>do</strong><br />
Bluetooth ou de infravermelho se você desejar usar o dispositivo como um modem. Consulte o CD-ROM forneci<strong>do</strong> na<br />
embalagem <strong>do</strong> produto, o site da <strong>Nokia</strong>, em inglês, www.nokia.com e o <strong>Manual</strong> <strong>do</strong> <strong>usuário</strong> <strong>do</strong> <strong>Nokia</strong> PC Suite para obter os<br />
detalhes.<br />
Movim. Da<strong>do</strong>s<br />
É possível usar o Movim. Da<strong>do</strong>s para transferir determina<strong>do</strong>s da<strong>do</strong>s, tais como contatos e definições, <strong>do</strong> <strong>Nokia</strong> 9200 series<br />
<strong>Communicator</strong> para o <strong>Nokia</strong> <strong>9500</strong> <strong>Communicator</strong> com infravermelho ou um cartão de memória. Antes de iniciar, verifique se<br />
há memória livre suficiente nos <strong>Communicator</strong>s ou no cartão de memória para a transferência. Observe que, se houver<br />
menos de 2 MB de memória livre no <strong>Nokia</strong> <strong>9500</strong> <strong>Communicator</strong>, você não poderá iniciar a transferência.<br />
Não use o <strong>Nokia</strong> <strong>9500</strong> <strong>Communicator</strong> quan<strong>do</strong> estiver utilizan<strong>do</strong> o Movimenta<strong>do</strong>r de da<strong>do</strong>s. Se possível, desligue o telefone<br />
de tampa. Verifique se há carga suficiente na bateria ou conecte o dispositivo a um carrega<strong>do</strong>r.<br />
Observe que podem haver etapas adicionais, dependen<strong>do</strong> <strong>do</strong> tipo de informação que você deseja transferir, <strong>do</strong> méto<strong>do</strong> de<br />
transferência que deseja utilizar, da quantidade de memória livre no <strong>Communicator</strong> anterior ou cartão de memória ou <strong>do</strong><br />
número de transferências bem-sucedidas ou malsucedidas executadas anteriormente.<br />
1. Vá para Amb. trab. → Movim. Da<strong>do</strong>s. Se houver da<strong>do</strong>s em um cartão de memória, insira-o no <strong>Nokia</strong> 9200 series<br />
<strong>Communicator</strong>. Pressione Continuar.<br />
Copyright © 2004 <strong>Nokia</strong>. All Rights Reserved. 15
Seu <strong>Communicator</strong><br />
2. Ative o infravermelho nos <strong>do</strong>is dispositivos e pressione Continuar. Uma conexão de infravermelho é estabelecida entre os<br />
dispositivos.<br />
3. Pressione Enviar coletor de da<strong>do</strong>s para enviar a ferramenta coletora de da<strong>do</strong>s para o <strong>Nokia</strong> 9200 series <strong>Communicator</strong>. A<br />
ferramenta inicia automaticamente após a instalação. Se a ferramenta já foi instalada, pressione Conectar coletor de da<strong>do</strong>s.<br />
4. No <strong>Nokia</strong> <strong>9500</strong> <strong>Communicator</strong>, selecione os da<strong>do</strong>s que deseja transferir <strong>do</strong> <strong>Nokia</strong> 9200 series <strong>Communicator</strong>. É possível<br />
transferir as informações de calendário e contatos, mensagens, definições, <strong>do</strong>cumentos e imagens.<br />
5. Pressione Transferência via infravermelho ou Transferir via cartão de memória, dependen<strong>do</strong> <strong>do</strong> méto<strong>do</strong> de transferência<br />
que deseja usar.<br />
6. Pressione Iniciar transferência.<br />
7. Pressione OK após a transferência para finalizar.<br />
8. Pressione Sair para sair ou Converter cartão de memória para converter um cartão de memória para uso no <strong>Nokia</strong> <strong>9500</strong><br />
<strong>Communicator</strong>.<br />
Observe que a transferência poderá levar algum tempo.<br />
Backup<br />
É possível fazer backup de mensagens e de informações <strong>do</strong> calendário e de contatos em um cartão de memória.<br />
Vá para Amb. trab. → Ferramentas → Backup.<br />
Antes de iniciar o backup ou a restauração de da<strong>do</strong>s:<br />
• Feche to<strong>do</strong>s os outros aplicativos.<br />
• Se possível, desligue o telefone de tampa.<br />
• Verifique se a carga da bateria é suficiente.<br />
Para fazer o backup de da<strong>do</strong>s em um cartão de memória, pressione Novo backup. Digite um nome para o backup e selecione<br />
se deseja executar um backup completo ou parcial. Backup completo copia todas as informações <strong>do</strong> calendário e contatos,<br />
além de todas as mensagens. Se selecionar Backup parcial, especifique quais itens deseja incluir no backup. Pressione Iniciar<br />
backup.<br />
Sugestão: Também é possível fazer o backup <strong>do</strong>s da<strong>do</strong>s nos aplicativos Gerenc. arq. e Painel contr.<br />
Para restaurar os da<strong>do</strong>s de um backup <strong>do</strong> cartão de memória, selecione um backup e pressione Recuperar. Selecione se<br />
deseja restaurar to<strong>do</strong>s os da<strong>do</strong>s <strong>do</strong> backup ou apenas itens seleciona<strong>do</strong>s. Se selecionar Backup parcial, especifique quais<br />
itens deseja restaurar. Pressione Iniciar recuperação.<br />
Transf da<strong>do</strong>s<br />
Se você tiver um <strong>Nokia</strong> <strong>9500</strong> <strong>Communicator</strong> e um outro dispositivo que suporte transferência de da<strong>do</strong>s, poderá usar a Transf<br />
da<strong>do</strong>s para sincronizar as entradas <strong>do</strong> calendário e de contatos entre os <strong>do</strong>is dispositivos.<br />
Para obter informações sobre dispositivos compatíveis, entre em contato com o revende<strong>do</strong>r, a opera<strong>do</strong>ra ou o prove<strong>do</strong>r de<br />
serviço.<br />
Vá para Amb. trab. → Ferramentas → Transf da<strong>do</strong>s.<br />
1. Pressione Novo para criar um novo perfil de sincronização.<br />
2. Selecione o conteú<strong>do</strong> que deseja sincronizar e pressione Avançar.<br />
3. Selecione o tipo de conexão e pressione Selecionar. Se selecionar infravermelho como o tipo de conexão, a sincronização<br />
é iniciada imediatamente.<br />
4. Se selecionar Bluetooth como o tipo de conexão, pressione Procurar para procurar o dispositivo com o qual deseja<br />
sincronizar. Para parar a procura, pressione Parar.<br />
5. Role até o dispositivo com o qual deseja sincronizar e pressione Selecionar. A sincronização é iniciada.<br />
Para exibir o registro de sincronização, pressione Menu e selecione Arquivo → Registro de sincronização.<br />
Sincronização<br />
O aplicativo Sincronização permite sincronizar o calendário ou os contatos com vários aplicativos de calendário e de catálogo<br />
de endereços em um computa<strong>do</strong>r compatível ou em um servi<strong>do</strong>r de Internet remoto. Suas definições (quais da<strong>do</strong>s são<br />
sincroniza<strong>do</strong>s, qual méto<strong>do</strong> de conexão é usa<strong>do</strong>) são salvas em um perfil de sincronização, que é então utiliza<strong>do</strong> na<br />
sincronização.<br />
O aplicativo usa a tecnologia SyncML para realizar a sincronização remota. Para obter informações sobre compatibilidade<br />
com SyncML, entre em contato com o fornece<strong>do</strong>r <strong>do</strong>s aplicativos com os quais deseja sincronizar seu dispositivo.<br />
Vá para Amb. trab. → Ferramentas → Sincronização.<br />
Copyright © 2004 <strong>Nokia</strong>. All Rights Reserved. 16
Seu <strong>Communicator</strong><br />
Sincronizar informações de calendário e contatos<br />
1. Conecte o dispositivo a um PC compatível. É possível usar infravermelho, Bluetooth ou conexão via cabo. Consulte<br />
Conectividade na página 91.<br />
2. Pressione Sincronizar. Se selecionar Bluetooth, o dispositivo procura os dispositivos disponíveis para sincronização.<br />
Pressione Parar para finalizar a procura e Selecionar para selecionar um dispositivo com o qual deseja sincronizar.<br />
3. Siga as instruções no visor.<br />
Há um perfil existente para o <strong>Nokia</strong> PC Suite e a instalação básica é feita com o <strong>Nokia</strong> PC Suite. Somente é necessário editar<br />
essas definições predefinidas se as definições foram alteradas.<br />
Você também pode receber as definições de sincronização como uma mensagem inteligente de seu prove<strong>do</strong>r de serviço.<br />
Criar um novo perfil<br />
1. Pressione Nova. Um assistente de criação de perfis é aberto, ajudan<strong>do</strong>-o a configurar as definições corretas. Se já existir<br />
um perfil, pressione Menu e selecione Arquivo → Nova.<br />
2. Defina as opções a seguir:<br />
• Nome <strong>do</strong> perfil — Digite um nome descritivo para o perfil.<br />
• Tipo de conexão — Selecione Bluetooth, Infravermelho ou Cabo de da<strong>do</strong>s para sincronizar com um computa<strong>do</strong>r ou<br />
Internet para sincronizar com um servi<strong>do</strong>r na Internet.<br />
• Ponto de acesso — Se selecionou Internet como o tipo de conexão, selecione um ponto de acesso à Internet.<br />
• Endereço <strong>do</strong> host — Se selecionou Internet como o tipo de conexão, digite o endereço <strong>do</strong> servi<strong>do</strong>r de sincronização.<br />
• Porta — Se selecionou Internet como o tipo de conexão, digite o número da porta <strong>do</strong> servi<strong>do</strong>r de sincronização.<br />
• Nome <strong>do</strong> <strong>usuário</strong> — Digite seu ID de <strong>usuário</strong> para o servi<strong>do</strong>r de sincronização.<br />
• Senha — Digite a senha <strong>do</strong> servi<strong>do</strong>r de sincronização.<br />
• Confirmar senha — Repita a senha <strong>do</strong> servi<strong>do</strong>r de sincronização.<br />
3. Selecione os contatos, as entradas de calendário ou os e-mails a sincronizar.<br />
4. Digite os caminhos das bases de da<strong>do</strong>s no dispositivo e no servi<strong>do</strong>r remoto e selecione o Tipo de sincronização. Selecione<br />
Normal para sincronizar informações <strong>do</strong> dispositivo com o servi<strong>do</strong>r remoto e vice-versa, Unidirecional para telefone para<br />
sincronizar informações <strong>do</strong> servi<strong>do</strong>r remoto com o dispositivo ou Unidirecional <strong>do</strong> telefone para sincronizar informações<br />
<strong>do</strong> dispositivo com o servi<strong>do</strong>r remoto.<br />
5. Selecione se deseja usar o perfil cria<strong>do</strong> como o perfil de sincronização padrão.<br />
Se desejar retornar às definições padrão <strong>do</strong> PC Suite, pressione Menu e selecione Ferramentas → Redefinir perfil <strong>do</strong> PC Suite.<br />
Para editar um perfil existente, selecione-o e pressione Editar.<br />
Para definir um <strong>do</strong>s perfis de sincronização existentes como o perfil padrão, escolha o perfil, pressione Menu e selecione<br />
Arquivo → Ferramentas → Definir como padrão.<br />
Para sincronizar to<strong>do</strong> o conteú<strong>do</strong> da base de da<strong>do</strong>s entre o dispositivo e o servi<strong>do</strong>r, pressione Menu e selecione Arquivo →<br />
Sincronização → Sincronização lenta. Observe que isso ignora o tipo de sincronização defini<strong>do</strong> para um perfil.<br />
Para apagar um perfil, selecione-o e pressione a tecla Backspace.<br />
Para apagar a base de da<strong>do</strong>s <strong>do</strong> dispositivo e substituí-la pela base de da<strong>do</strong>s no servi<strong>do</strong>r, pressione Menu e selecione<br />
Arquivo → Sincronização → Substituir da<strong>do</strong>s <strong>do</strong> telefone.<br />
Para apagar a base de da<strong>do</strong>s <strong>do</strong> servi<strong>do</strong>r e substituí-la pela base de da<strong>do</strong>s no dispositivo, pressione Menu e selecione<br />
Arquivo → Sincronização → Substituir da<strong>do</strong>s <strong>do</strong> servi<strong>do</strong>r.<br />
Após sincronizar o dispositivo com um computa<strong>do</strong>r compatível, é possível exibir um registro de sincronização.<br />
Para abrir o registro de sincronização, selecione um perfil e pressione Registro. O registro mostra, por exemplo, a data e a<br />
hora da sincronização e relaciona os possíveis erros de sincronização.<br />
Para obter informações adicionais sobre sincronização, consulte o <strong>Manual</strong> <strong>do</strong> <strong>usuário</strong> <strong>do</strong> <strong>Nokia</strong> PC Suite ou a ajuda <strong>do</strong> <strong>Nokia</strong><br />
PC Sync.<br />
Instalar aplicativos e software<br />
Importante: Instale apenas aplicativos provenientes de fontes que ofereçam proteção adequada contra software<br />
prejudicial.<br />
É possível instalar <strong>do</strong>is tipos de aplicativos e software no dispositivo:<br />
• Aplicativos e software especialmente projeta<strong>do</strong>s para o <strong>Nokia</strong> <strong>9500</strong> <strong>Communicator</strong> ou compatíveis com o sistema<br />
operacional Symbian. Os arquivos de instalação desses softwares têm a extensão .SIS.<br />
• J2ME compatível com o sistema operacional Symbian. Os arquivos de instalação de aplicativos Java têm a extensão .JAD<br />
ou .JAR.<br />
Copyright © 2004 <strong>Nokia</strong>. All Rights Reserved. 17
Seu <strong>Communicator</strong><br />
Os arquivos de instalação podem ser transferi<strong>do</strong>s para o dispositivo a partir de um computa<strong>do</strong>r compatível, baixa<strong>do</strong>s<br />
durante a navegação na Internet, envia<strong>do</strong>s em uma mensagem multimídia, como um anexo de e-mail, ou com o Bluetooth.<br />
Se você usar o PC Suite para o <strong>Nokia</strong> <strong>9500</strong> <strong>Communicator</strong> para transferir um arquivo, salve o arquivo na pasta C:\nokia<br />
\installs <strong>do</strong> dispositivo. Se usar o Microsoft Win<strong>do</strong>ws Explorer para transferir o arquivo, salve-o em um cartão de memória<br />
(disco local).<br />
Durante a instalação, o dispositivo verifica a integridade <strong>do</strong> pacote a ser instala<strong>do</strong>. O dispositivo mostra informações sobre<br />
as verificações em execução e fornece opções para continuar ou cancelar a instalação.<br />
Consulte Gerenc. Certifica<strong>do</strong>s na página 82.<br />
Instalar o software Symbian<br />
Ao instalar uma atualização ou uma correção em um aplicativo, é necessário ter o aplicativo original ou um backup completo<br />
para restaurar o aplicativo. Para restaurar o aplicativo original, remova o aplicativo e instale-o novamente a partir <strong>do</strong><br />
arquivo de instalação original ou da cópia de backup.<br />
Para instalar software, procure o arquivo de instalação na memória <strong>do</strong> dispositivo ou no cartão de memória, selecione o<br />
arquivo e pressione a tecla Enter para iniciar a instalação. Por exemplo, se você recebeu o arquivo de instalação como um<br />
anexo de e-mail, vá para a caixa de correio, abra o e-mail, selecione um arquivo de instalação e pressione a tecla Enter para<br />
iniciar a instalação.<br />
Use o Gerencia<strong>do</strong>r de aplicativos para remover o software. Consulte Gerencia<strong>do</strong>r de aplic. na página 77.<br />
Instalar aplicativos Java<br />
1. Procure o arquivo de instalação na memória <strong>do</strong> dispositivo ou no cartão de memória, selecione o arquivo e pressione a<br />
tecla Enter para iniciar a instalação. Por exemplo, se você recebeu o arquivo de instalação como um anexo de e-mail, vá<br />
para a caixa de correio, abra o e-mail, selecione um arquivo de instalação e pressione a tecla Enter para iniciar a instalação.<br />
2. Confirme a instalação. A extensão de arquivo .JAR é necessária para a instalação. Se ela estiver ausente, o dispositivo<br />
poderá solicitar o <strong>do</strong>wnload dela. Se não houver ponto de acesso defini<strong>do</strong>, será solicitada a seleção de um. Ao baixar o<br />
arquivo .JAR, pode ser necessário digitar um nome de <strong>usuário</strong> e uma senha para acessar o servi<strong>do</strong>r. Essas informações<br />
podem ser obtidas com o fornece<strong>do</strong>r <strong>do</strong> aplicativo.<br />
3. O dispositivo informa quan<strong>do</strong> a instalação está concluída.<br />
Sugestão: Ao navegar em páginas da Web, você pode baixar um arquivo de instalação e instalá-lo imediatamente.<br />
Observe, porém, que a conexão é executada em segun<strong>do</strong> plano durante a instalação.<br />
Java<br />
É possível instalar e executar aplicativos Java no dispositivo. Consulte Instalar aplicativos e software na página 17.<br />
A plataforma Java para o <strong>Nokia</strong> <strong>9500</strong> <strong>Communicator</strong> é a J2ME. Você poderá procurar aplicativos Java com o browser, baixálos<br />
pela Internet e armazená-los na pasta Aplicativos.<br />
Para gerenciar os aplicativos Java, use o Gerencia<strong>do</strong>r de aplic..<br />
A J2ME no dispositivo suporta <strong>do</strong>is ambientes Java: MIDP e Personal Profile.<br />
Sugestão: Para obter informações sobre desenvolvimento, visite o site da <strong>Nokia</strong>, em inglês, www.forum.nokia.com.<br />
O Forum <strong>Nokia</strong> contém a Plataforma <strong>do</strong> desenvolve<strong>do</strong>r, o SDK (Java Software Development Kit - Kit de<br />
desenvolvimento de software Java), ferramentas, notas técnicas e aplicativos da Series 80.<br />
Java MIDP<br />
O ambiente Java MIDP (Mobile Information Device Profile) suporta as seguintes APIs:<br />
• Java CLDC 1.1 — implementação de pontos de acesso que faz parte <strong>do</strong> sistema operacional Symbian<br />
• Java MIDP 2.0 — segurança que atribui aplicativos Java aos seguintes <strong>do</strong>mínios: fabricante, opera<strong>do</strong>ra, terceiro confiável<br />
ou não confiável<br />
• Java WMA — mensagens sem fio<br />
• Java Mobile Media — multimídia para dispositivos móveis<br />
• Java Bluetooth — conectividade Bluetooth e Bluetooth Push para aplicativos Java<br />
• <strong>Nokia</strong> UI — interfaces para som e gráficos<br />
• Java DRM — definições sobre como o conteú<strong>do</strong> pode ser usa<strong>do</strong><br />
• Java File — serviços de servi<strong>do</strong>r de arquivos<br />
• Java PIM — acesso a conteú<strong>do</strong> <strong>do</strong> catálogo telefônico, entradas <strong>do</strong> calendário e itens da lista de afazeres<br />
Java PP<br />
O ambiente Java Personal Profile suporta as seguintes APIs:<br />
Copyright © 2004 <strong>Nokia</strong>. All Rights Reserved. 18
Seu <strong>Communicator</strong><br />
• Java CDC 1.0 — conectividade de dispositivo adicional<br />
• Java Foundation Profile 1.0 — rede e suporte de entrada/saída<br />
• Java Personal Profile 1.0 — especificações de interface padrão Java UI e AWT para interfaces, gráficos e imagens<br />
• Java UI — especificações de interface Java padrão<br />
• JDBC — acesso para aplicativos Java em uma base de da<strong>do</strong>s relacional<br />
Imprimir<br />
É possível imprimir arquivos em impressoras compatíveis na maioria <strong>do</strong>s aplicativos.<br />
Para imprimir um arquivo em uma impressora compatível, pressione Menu e selecione Arquivo → Impressão → Imprimir….<br />
Verifique se as definições estão corretas e pressione Imprimir.<br />
Para alterar as definições de impressão, pressione Opções.<br />
Para visualizar um arquivo antes de imprimir, pressione Menu, selecione Arquivo → Impressão → Imprimir… e pressione<br />
Visualizar. Para iniciar a impressão em uma impressora compatível, pressione Imprimir. Para modificar o tamanho, as<br />
margens, os cabeçalhos, os rodapés ou a paginação <strong>do</strong> <strong>do</strong>cumento, pressione Configurar página.<br />
Definir opções de impressão<br />
Para alterar as opções de impressão <strong>do</strong> arquivo, pressione Menu, selecione Arquivo → Impressão → Imprimir… e pressione<br />
Opções.<br />
Na página Conexão, defina o seguinte:<br />
• Tipo de conexão — Selecione o méto<strong>do</strong> a ser usa<strong>do</strong> para conectar à impressora.<br />
• Impressora — Selecione a impressora correta. Se você selecionar Hewlett-Packard, selecione o driver da impressora aqui e<br />
a impressora em Amb. trab. → Ferramentas → Painel contr → Extras.<br />
Na página Documento, defina o seguinte:<br />
• Número de cópias — Selecione quantas cópias serão impressas.<br />
Pressione Concluí<strong>do</strong> para salvar as opções.<br />
Definir configuração da página<br />
Para alterar o tamanho e a orientação da página, pressione Menu e selecione Arquivo → Impressão → Configurar página….<br />
Selecione a guia Tamanho.<br />
Para alterar o tamanho da página, role até Tamanho da página e selecione um novo tamanho. Talvez a impressora não<br />
imprima todas as diferentes opções. Os números nos campos Largura e Altura são altera<strong>do</strong>s de acor<strong>do</strong> com o tamanho da<br />
página selecionada.<br />
Para definir um tamanho de página personaliza<strong>do</strong>, digite os números nos campos Largura e Altura.<br />
Para alterar a orientação da página impressa, role até Orientação. Em Retrato, a altura é maior <strong>do</strong> que a largura. Em<br />
Horizontal, a largura é maior <strong>do</strong> que a altura.<br />
Para definir as margens de uma página, pressione Menu e selecione Arquivo → Impressão → Configurar página…. Selecione<br />
a guia Margens, role até cada campo de margem e digite um número.<br />
Para ver as novas margens, feche a caixa de diálogo Configurar página, pressione Menu e selecione Arquivo → Impressão →<br />
Visualizar impressão. Talvez a impressora não imprima corretamente <strong>do</strong>cumentos com margens muito estreitas.<br />
Para definir um cabeçalho para uma página, pressione Menu e selecione Arquivo → Impressão → Configurar página….<br />
Selecione a página Cabeçalho e digite o texto <strong>do</strong> cabeçalho. Pressione Inserir para usar um nome de arquivo, objeto,<br />
números de páginas, hora ou data no cabeçalho.<br />
Para alterar a aparência <strong>do</strong> texto, pressione Formatar.<br />
Para aproximar ou distanciar o cabeçalho da parte superior da página, role até Distância da parte superior da página e digite<br />
um número. Talvez a impressora não imprima corretamente <strong>do</strong>cumentos com margens muito estreitas.<br />
Para definir um rodapé para uma página, pressione Menu e selecione Arquivo → Impressão → Configurar página….<br />
Selecione a guia Rodapé e digite o texto <strong>do</strong> rodapé. Pressione Inserir para usar um nome de arquivo, objeto, números de<br />
páginas, hora ou data no rodapé.<br />
Para alterar a aparência <strong>do</strong> texto, pressione Formatar.<br />
Para aproximar ou distanciar o rodapé da parte inferior da página, role até Distância da margem inferior e digite um número.<br />
Para selecionar o número da primeira página, role até Iniciar numeração em e digite o número. Normalmente se começa<br />
com 1 ou 0.<br />
Copyright © 2004 <strong>Nokia</strong>. All Rights Reserved. 19
Seu <strong>Communicator</strong><br />
Para excluir o cabeçalho ou o rodapé da primeira página, role até Incluir cabeçalho na primeira página ou Incluir rodapé na<br />
primeira página, pressione Alterar e selecione Não.<br />
Pressione Concluí<strong>do</strong> para salvar as definições.<br />
Pressione a tecla Menu para mover de uma página da caixa de diálogo para outra.<br />
Problemas com impressão<br />
O dispositivo mostra uma nota se não for possível conectar o dispositivo a uma impressora compatível.<br />
Pontos de partida para a solução de problemas:<br />
• Impressora - verifique se a impressora está ligada e online, imprima uma página de teste, tente imprimir enquanto está<br />
diretemente conecta<strong>do</strong> à impressora, verifique se a impressora funciona com outros dispositivos sem fio ou se a<br />
impressora é suportada pelo dispositivo.<br />
• Infravermelho - verifique se o infravermenlho está ativa<strong>do</strong>, se as portas de infravermelho <strong>do</strong> dispositivo e da impressora<br />
estão de frente uma para a outra e se não há luzes acesas em nenhuma das portas.<br />
• Bluetooth - verifique se o Bluetooth está ativa<strong>do</strong> e se o dispositivo pode localizar outros dispositivos Bluetooth além da<br />
impressora, e se o dispositivo e a impressora estão dentro <strong>do</strong> alcance.<br />
• LAN sem fio - verifique se a LAN sem fio está ativada e se suas configurações estão corretas, se a impressora sem fio é<br />
compatível com o dispositivo e se outros dispositivos LAN sem fio podem localizar a impressora sem fio.<br />
Gerenciar definições de impressão móvel<br />
Para gerenciar as definições de impressão móvel Hewlett-Packard, vá para Amb. trab. → Ferramentas → Painel contr →<br />
Extras → Seleção de impr. HP. Defina o seguinte:<br />
• Modelo da impressora — Selecione a impressora a ser usada. Se o modelo de impressora específico não estiver disponível,<br />
selecione um modelo similar.<br />
• Mo<strong>do</strong> de qualidade — Selecione a qualidade de impressão. Normal é para impressão em 600 dpi, Rascunho é para<br />
impressão rápida em 300 dpi, Melhor é para impressão em 1200 dpi e Máximo é para impressão em 2400/4800 dpi. Para<br />
economizar tinta ou aumentar a velocidade da impressão, selecione Normal ou Rascunho.<br />
• Tipo de mídia — Selecione o tipo <strong>do</strong> meio de impressão.<br />
• Mo<strong>do</strong> de cor — Selecione se impressão será colorida ou em escala de cinza<br />
Etiquetas adesivas na embalagem <strong>do</strong> produto<br />
As etiquetas adesivas na embalagem <strong>do</strong> produto contêm informações importantes sobre serviços e suporte ao cliente. A<br />
embalagem <strong>do</strong> produto também inclui instruções sobre como usar essas etiquetas.<br />
Conexões de da<strong>do</strong>s<br />
Este dispositivo suporta da<strong>do</strong>s em pacote (GPRS), chamadas de da<strong>do</strong>s em alta velocidade (HSCSD), chamadas de da<strong>do</strong>s GSM e<br />
conexões de LAN sem fio.<br />
LAN sem fio (rede local sem fio)<br />
Em determina<strong>do</strong>s locais, podem existir restrições em relação ao uso de LAN sem fio. Consulte as autoridades locais ou a<br />
opera<strong>do</strong>ra.<br />
O uso de recursos com LAN sem fio, ou permitir que eles sejam executa<strong>do</strong>s em segun<strong>do</strong> plano ao usar outros recursos,<br />
aumenta o consumo da bateria e reduz sua duração.<br />
O dispositivo é aprova<strong>do</strong> para ser utiliza<strong>do</strong> em uma LAN sem fio. A LAN sem fio pode ser usada para enviar e receber e-mails<br />
e conectar o dispositivo à Internet.<br />
O dispositivo suporta os seguintes recursos de LAN sem fio:<br />
• IEEE 802,11b padrão<br />
• Taxas de da<strong>do</strong>s de até 11 Mbit/s<br />
• Operação em uma freqüência de 2,4 GHz usan<strong>do</strong> tecnologia de rádio DSSS (Direct Sequence Spread Spectrum)<br />
• Codificação de da<strong>do</strong>s WEP (Wired Equivalent Privacy) com chaves de até 232 bits.<br />
• WPA (Wi-Fi Protected Access)<br />
As funções WEP e WPA podem ser usadas somente se a rede oferecer suporte a elas.<br />
Se você mover o dispositivo para outro local na LAN sem fio, fora da cobertura de um ponto de acesso de LAN sem fio, a<br />
funcionalidade de roaming poderá conectar automaticamente o dispositivo a outro ponto de acesso que pertença à mesma<br />
rede. Desde que você permaneça dentro da cobertura de pontos de acesso que pertençam à mesma rede, o dispositivo<br />
poderá permanecer conecta<strong>do</strong> à rede.<br />
Copyright © 2004 <strong>Nokia</strong>. All Rights Reserved. 20
Seu <strong>Communicator</strong><br />
O dispositivo permite diferentes tipos de comunicação em uma LAN sem fio. Há <strong>do</strong>is mo<strong>do</strong>s de operação que podem ser<br />
escolhi<strong>do</strong>s: Infra-estrutura e Ad hoc.<br />
• O mo<strong>do</strong> de operação Infra-estrutura permite <strong>do</strong>is tipos de comunicação: dispositivos sem fio se comunicam entre si por<br />
meio de um ponto de acesso de LAN sem fio ou se comunicam com um dispositivo de LAN com fio por meio de um ponto<br />
de acesso de LAN sem fio.<br />
A vantagem <strong>do</strong> mo<strong>do</strong> de operação Infra-estrutura é que você pode ter mais controle sobre as conexões de rede, pois elas<br />
passam por meio de um ponto de acesso. Um dispositivo sem fio pode acessar os serviços disponíveis em uma LAN com<br />
fio comum: por exemplo, a base de da<strong>do</strong>s da empresa, e-mails, Internet e outros recursos de rede.<br />
• Com aplicativos de terceiros, é possível enviar e receber da<strong>do</strong>s diretamente no mo<strong>do</strong> de operação Ad hoc, por exemplo,<br />
para imprimir. Nenhum ponto de acesso de LAN sem fio é necessário. Basta fazer as configurações necessárias e começar a<br />
comunicação. A rede Ad hoc é fácil de configurar, porém a comunicação fica limitada aos dispositivos que estejam na área<br />
de cobertura.<br />
Consulte Configurar um ponto de acesso à Internet para uma LAN sem fio na página 72.<br />
Consulte Configurar uma rede Ad hoc na página 91.<br />
Da<strong>do</strong>s em pacote (GPRS)<br />
O GPRS (General Packet Radio Service) possibilita o acesso sem fio de telefones móveis em redes de da<strong>do</strong>s (serviço de rede). O<br />
GPRS usa tecnologia de da<strong>do</strong>s em pacote, em que as informações são enviadas em pequenos pacotes de da<strong>do</strong>s pela rede<br />
móvel. A vantagem de enviar da<strong>do</strong>s em pacotes é que a rede fica ocupada somente durante o envio ou a recepção <strong>do</strong>s<br />
da<strong>do</strong>s. Como o GPRS usa a rede com eficiência, ele permite uma configuração de conexão de da<strong>do</strong>s rápida e também altas<br />
velocidades de transmissão de da<strong>do</strong>s.<br />
É necessário se inscrever no serviço de GPRS. Para obter detalhes sobre disponibilidade e inscrição no GPRS, entre em contato<br />
com a opera<strong>do</strong>ra da rede ou com o prove<strong>do</strong>r de serviço.<br />
O GPRS aprimora<strong>do</strong> (EGPRS) é semelhante ao GPRS, mas ele permite uma conexão mais rápida. Para obter mais informações<br />
sobre disponibilidade <strong>do</strong> EGPRS e sobre velocidades de transferência de da<strong>do</strong>s, entre em contato com a opera<strong>do</strong>ra da rede<br />
ou com o prove<strong>do</strong>r de serviço. Observe que quan<strong>do</strong> se seleciona GPRS como suporte de da<strong>do</strong>s, o dispositivo utilizará o EGPRS<br />
em vez <strong>do</strong> GPRS se esse estiver disponível na rede.<br />
Note também que, durante uma chamada de voz, não é possível estabelecer uma conexão GPRS e uma conexão GPRS<br />
existente será colocada em espera.<br />
Chamadas de da<strong>do</strong>s de alta velocidade (HSCSD)<br />
O HSCSD (High-Speed Circuit Switched Data) permite taxas de transmissão de da<strong>do</strong>s de até 43,2 kb/s, quatro vezes mais<br />
rápi<strong>do</strong> que as taxas de da<strong>do</strong>s padrão da rede GSM. O HSCSD é comparável à velocidade de muitos modems de computa<strong>do</strong>res<br />
que se comunicam por redes de telefonia fixa.<br />
Para obter detalhes sobre disponibilidade e inscrição em serviços de da<strong>do</strong>s de alta velocidade, entre em contato com a<br />
opera<strong>do</strong>ra da rede ou com o prove<strong>do</strong>r de serviço.<br />
Observe que o envio de da<strong>do</strong>s com o HSCSD pode descarregar a bateria mais rapidamente <strong>do</strong> que em chamadas normais de<br />
voz ou de da<strong>do</strong>s, pois o dispositivo pode enviar da<strong>do</strong>s com mais freqüência à rede.<br />
Chamadas de da<strong>do</strong>s GSM<br />
Uma chamada de da<strong>do</strong>s GSM permite taxas de transmissão de da<strong>do</strong>s de até 14,4 kb/s. Para obter informações sobre<br />
disponibilidade e inscrição nos serviços de da<strong>do</strong>s, entre em contato com a opera<strong>do</strong>ra da rede ou com o prove<strong>do</strong>r de serviço.<br />
Copyright © 2004 <strong>Nokia</strong>. All Rights Reserved. 21
3. Telefone de tampa<br />
Com o telefone de tampa, é possível, por exemplo, tirar fotos, fazer e receber chamadas e alterar perfis. A maioria desses<br />
recursos também está disponível na interface <strong>do</strong> <strong>Communicator</strong>.<br />
Para tarefas mais avançadas, use a interface <strong>do</strong> <strong>Communicator</strong>, que pode ser acessada abrin<strong>do</strong> a tampa.<br />
Fazer uma chamada<br />
Para fazer e receber chamadas, o telefone de tampa deve estar liga<strong>do</strong>, o dispositivo deve ter um cartão SIM váli<strong>do</strong> instala<strong>do</strong><br />
e é necessário estar em uma área de serviço da rede celular.<br />
Uma conexão GPRS é colocada em espera durante chamadas de voz.<br />
Para fazer uma chamada, digite o número <strong>do</strong> telefone, inclusive o código de área. Se digitar um caractere incorreto,<br />
pressione Limpar.<br />
Sugestão: Para chamadas internacionais, pressione duas vezes para adicionar o caractere + que substitui o<br />
código de acesso internacional e digite o código <strong>do</strong> país, o código da área (omita o zero à esquerda, se necessário)<br />
e o número <strong>do</strong> telefone.<br />
Para chamar o número, pressione a tecla Chamar. Para encerrar a chamada ou cancelar a tentativa de chamada, pressione a<br />
tecla Fim.<br />
Sugestão: Para ajustar o volume durante uma chamada, pressione a tecla de rolagem para a direita para aumentar<br />
ou a tecla de rolagem para a esquerda para diminuir o volume.<br />
Para fazer uma chamada usan<strong>do</strong> os contatos salvos, role para baixo no mo<strong>do</strong> de espera. Digite as primeiras letras <strong>do</strong> nome<br />
salvo. Role até o nome e pressione a tecla Chamar.<br />
Sugestão: É possível salvar novos contatos no menu Contatos no telefone ou na caixa de diálogo Diretório de<br />
contatos da interface <strong>do</strong> <strong>Communicator</strong>.<br />
Para chamar um número disca<strong>do</strong> recentemente, no mo<strong>do</strong> de espera, pressione a tecla Chamar para exibir até os últimos 20<br />
números que você chamou ou tentou chamar. Role até o número ou nome deseja<strong>do</strong> e pressione a tecla Chamar.<br />
Para chamar a caixa de correio de voz (serviço de rede), no mo<strong>do</strong> de espera, mantenha a tecla pressionada ou pressione<br />
e a tecla Chamar.<br />
Para chamar um número de telefone usan<strong>do</strong> a discagem rápida, se você atribuiu o número a uma das teclas de a ,<br />
faça o seguinte: Pressione a tecla <strong>do</strong> número deseja<strong>do</strong> e a tecla Chamar no mo<strong>do</strong> de espera ou, se a função Discagem rápida<br />
estiver ativada, mantenha a tecla <strong>do</strong> número pressionada até que a chamada inicie. Para atribuir um número de telefone a<br />
uma tecla de número, pressione Menu no mo<strong>do</strong> de espera e selecione Contatos → Discagem rápida. Para ativar a função<br />
Discagem rápida, pressione Menu no mo<strong>do</strong> de espera e selecione Definições → Definições de chamadas → Discagem rápida.<br />
Atender uma chamada<br />
Para atender uma chamada, pressione a tecla Chamar.<br />
Para rejeitar a chamada, pressione a tecla Fim. A chamada é desviada se uma opção de desvio de chamada foi ativada, como<br />
Desviar se ocupa<strong>do</strong>.<br />
Para desativar o som <strong>do</strong> tom de toque em vez de atender a chamada, pressione Silenciar.<br />
Para atender uma nova chamada durante uma chamada quan<strong>do</strong> a função Espera de chamadas estiver ativada, pressione a<br />
tecla Chamar ou Atender. A primeira chamada é colocada em espera. Para encerrar a chamada ativa, pressione a tecla Fim.<br />
Opções durante uma chamada<br />
É possível pressionar Opções para algumas das funções a seguir durante uma chamada: Mu<strong>do</strong>/Falar, Enc ch, Encerrar todas,<br />
Contatos, Menu, Reter/Liberar, Nova chamada, Atender chamada, Recusar chamada e Bloquear tecla<strong>do</strong>.<br />
Outras opções durante uma chamada podem incluir:<br />
• Conferência — Permite mesclar uma chamada ativa e uma chamada em espera em uma chamada de conferência (serviço<br />
de rede).<br />
• Chamada particular — Permite conversar em particular com um participante seleciona<strong>do</strong> durante uma chamada de<br />
conferência (serviço de rede).<br />
• Alternar — Permite alternar entre uma chamada ativa e uma chamada em espera (serviço de rede).<br />
• Enviar DTMF — Permite enviar seqüências de tons DTMF (Dual Tone Multi-frequency), como, por exemplo, senhas. Digite a<br />
seqüência DTMF ou procure-a em Contatos e pressione DTMF.<br />
Observe que é possível digitar o caractere de espera w e o caractere de pausa p pressionan<strong>do</strong> repetidamente.<br />
Copyright © 2004 <strong>Nokia</strong>. All Rights Reserved. 22
Telefone de tampa<br />
• Transferir — Permite conectar a chamada em espera à chamada ativa e desconectar-se da chamada (serviço de rede).<br />
Escrever texto<br />
É possível digitar um texto, por exemplo, ao escrever uma mensagem de texto. Pressione uma tecla de número<br />
repetidamente até que o caractere deseja<strong>do</strong> apareça. Se a próxima letra estiver localizada na mesma tecla da letra atual,<br />
espere até que o curso seja mostra<strong>do</strong> e digite a letra. Os caracteres disponíveis dependem <strong>do</strong> idioma seleciona<strong>do</strong> para<br />
escrever textos. Para inserir um espaço, pressione .<br />
• Para apagar um caractere à esquerda <strong>do</strong> cursor, pressione Limpar. Para apagar os caracteres rapidamente, mantenha a<br />
tecla Limpar pressionada.<br />
• Para alternar entre maiúsculas e minúsculas, pressione .<br />
• Para alternar entre o mo<strong>do</strong> de letras e o mo<strong>do</strong> de números, mantenha a tecla pressionada.<br />
• Para inserir um número no mo<strong>do</strong> de letras, mantenha pressionada a tecla com o número deseja<strong>do</strong>.<br />
• Para inserir um caractere especial, pressione repetidamente.<br />
Ou, pressione , role até o caractere deseja<strong>do</strong> e pressione Utilizar.<br />
Acessar as funções <strong>do</strong> menu<br />
O telefone de tampa oferece um conjunto de funções de menu.<br />
A maioria dessas funções é oferecida com um breve texto de ajuda. Para exibir o texto de ajuda, role até a função <strong>do</strong> menu e<br />
aguarde cerca de 15 segun<strong>do</strong>s. É necessário ativar os textos da ajuda em Definições → Definições <strong>do</strong> telefone para que eles<br />
sejam exibi<strong>do</strong>s.<br />
Acessar uma função <strong>do</strong> menu<br />
Para acessar uma função com rolagem, pressione Menu no mo<strong>do</strong> de espera, role até o menu principal deseja<strong>do</strong>, por<br />
exemplo, Definições e pressione Selec.. Role até um submenu, por exemplo, Definições de chamadas e pressione Selec.. Role<br />
até uma definição e pressione Selec..<br />
Para acessar uma função com um atalho de menu, pressione Menu no mo<strong>do</strong> de espera e, dentro de 2 segun<strong>do</strong>s, digite o<br />
número <strong>do</strong> atalho <strong>do</strong> menu, submenu e definição que deseja usar. O número <strong>do</strong> atalho é mostra<strong>do</strong> na parte superior direita<br />
<strong>do</strong> visor.<br />
Para retornar ao nível anterior <strong>do</strong> menu, pressione Voltar. Para sair <strong>do</strong> menu a partir da lista principal <strong>do</strong> menu, pressione<br />
Sair. Também é possível sair <strong>do</strong> menu pressionan<strong>do</strong> a tecla Fim.<br />
Estrutura <strong>do</strong> menu<br />
1 Escrever msg, 2 Pastas, 3 Mensagens de voz, 4 Comand. serv.<br />
Mensagens<br />
Reg. chamada<br />
Contatos<br />
Perfis<br />
Definições<br />
Câmera<br />
Serviços SIM<br />
Mensagens<br />
1 Chamadas não atendidas, 2 Chamadas recebidas, 3 Números disca<strong>do</strong>s, 4<br />
Apagar listas de cham. recentes, 5 Duração da chamada<br />
1 Localizar, 2 Adicionar contato, 3 Excluir, 4 Configurações, 5 Discagem<br />
rápida, 6 Núm. de serviço (exibi<strong>do</strong> se suporta<strong>do</strong> pelo cartão SIM), 7 Meus<br />
números (exibi<strong>do</strong> se suporta<strong>do</strong> pelo cartão SIM)<br />
Contém grupos de definição (perfis) que podem ser ativa<strong>do</strong>s. Somente<br />
um perfil pode estar ativo por vez.<br />
1 Definições de chamadas, 2 Definições <strong>do</strong> telefone, 3 Definições de<br />
segurança, 4 Configurações de tela, 5 Configurações de data e hora, 6 Tecla<br />
de sel. inferior<br />
Permite ativar a câmera e configurar suas definições. Consulte Câmera na<br />
página 67.<br />
Permite usar as funções adicionais disponíveis no cartão SIM. Esse menu<br />
somente está disponível se for suporta<strong>do</strong> pelo cartão SIM.<br />
O dispositivo oferece suporte ao envio de mensagens de texto além <strong>do</strong> limite normal de 160 caracteres. Se a sua mensagem<br />
exceder os 160 caracteres, será enviada como uma série de duas ou mais mensagens.<br />
Na parte superior <strong>do</strong> visor, você pode ver o indica<strong>do</strong>r de tamanho da mensagem em contagem decrescente, a partir de 160.<br />
Por exemplo, 10/2 significa que ainda ainda é possível adicionar 10 caracteres para que o texto seja envia<strong>do</strong> em duas<br />
mensagens.<br />
Copyright © 2004 <strong>Nokia</strong>. All Rights Reserved. 23
Telefone de tampa<br />
Lembre-se de que o uso de caracteres especiais (Unicode), como ë, â, á, ocupa mais espaço.<br />
Se houver caracteres especiais na mensagem, o indica<strong>do</strong>r pode não mostrar o comprimento da mensagem corretamente.<br />
Antes de a mensagem ser enviada, o dispositivo avisa se ela excedeu o tamanho máximo permiti<strong>do</strong>.<br />
Pressione Menu e selecione Mensagens.<br />
É possível escrever outros tipos de mensagens na interface <strong>do</strong> <strong>Communicator</strong>. Consulte Messaging na página 33.<br />
Durante o envio de mensagens, o dispositivo pode exibir o texto Mensagem enviada. É uma indicação de que a mensagem foi<br />
enviada para o número <strong>do</strong> centro de mensagens programa<strong>do</strong> no dispositivo. Não significa que a mensagem foi recebida<br />
pelo destinatário pretendi<strong>do</strong>. Para obter mais informações sobre serviços de mensagens, entre em contato com a opera<strong>do</strong>ra.<br />
Para escrever uma mensagem de texto, selecione Escrever msg e escreva a mensagem. Para enviar a mensagem, pressione a<br />
tecla Chamar ou Enviar e digite o número <strong>do</strong> telefone <strong>do</strong> destinatário ou pressione Buscar para procurar na lista de contatos.<br />
Se pressionar Opções ao escrever a mensagem, poderá, por exemplo, enviar a mensagem a vários destinatários ou salvar a<br />
mensagem para uso posterior.<br />
Sugestão: Para acessar o editor de mensagens curtas no mo<strong>do</strong> de espera, pressione a tecla de rolagem para a<br />
esquerda.<br />
Para exibir o conteú<strong>do</strong> de um a pasta de mensagens de texto, selecione Pastas e a pasta desejada. Para criar uma nova<br />
pasta, pressione Opções na lista de pastas e selecione a função apropriada.<br />
Sugestão: Para abrir a pasta Caixa de entrada no mo<strong>do</strong> de espera, pressione a tecla de rolagem para a direita.<br />
Para definir ou editar o número da caixa de correio de voz (serviço de rede), selecione Mensagens de voz → Número da caixa<br />
de correio de voz. Digite o número ou procure-o na lista de contatos. O número da caixa de correio de voz pode ser obti<strong>do</strong> <strong>do</strong><br />
seu prove<strong>do</strong>r de serviço ou da opera<strong>do</strong>ra da rede.<br />
Para ouvir suas mensagens de voz (serviço de rede), selecione Mensagens de voz → Ouvir mensagens de voz.<br />
Para enviar um coman<strong>do</strong> de serviço ao seu prove<strong>do</strong>r de serviço (serviço de rede), selecione Comand. serv.. Escreva o coman<strong>do</strong><br />
e pressione a tecla Chamar ou Enviar.<br />
Reg. chamada<br />
É possível exibir os números de telefone de chamadas perdidas, recebidas e discadas e a duração aproximada delas.<br />
O telefone salva as chamadas perdidas e recebidas somente se a rede suportar essas funções e se o telefone estiver liga<strong>do</strong> e<br />
dentro da área de serviço da rede.<br />
Pressione Menu e selecione Reg. chamada.<br />
Também é possível exibir informações sobre as chamadas recentes na interface <strong>do</strong> <strong>Communicator</strong>. Consulte Exibir chamadas<br />
discadas, recebidas e perdidas na página 29.<br />
Contatos<br />
Você pode exibir e gerenciar os nomes e números de telefone (contatos) salvos na memória <strong>do</strong> telefone ou no cartão SIM.<br />
Na memória <strong>do</strong> telefone, é possível salvar nomes com vários números de telefone. O número de nomes que podem ser<br />
salvos depende da quantidade de informações salvas para cada nome.<br />
Na memória <strong>do</strong> cartão SIM, é possível salvar um número de telefone para cada nome.<br />
O aplicativo Contatos, que tem mais recursos, também pode ser usa<strong>do</strong> na interface <strong>do</strong> <strong>Communicator</strong>.<br />
Atalhos para a lista de contatos<br />
Também é possível acessar a lista de contatos das seguintes maneiras:<br />
No mo<strong>do</strong> de espera, pressione Nomes (se disponível) ou pressione Ir para e selecione Nomes.<br />
No mo<strong>do</strong> de espera, role até o nome deseja<strong>do</strong>, pressione Detalhar e role até um número.<br />
Durante uma chamada, pressione Opções e selecione Contatos.<br />
Procurar, adicionar e apagar contatos<br />
Para procurar um contato, no mo<strong>do</strong> de espera, pressione Menu e selecione Contatos → Localizar ou pressione a tecla de<br />
rolagem para baixo no mo<strong>do</strong> de espera. Digite as primeiras letras <strong>do</strong> nome deseja<strong>do</strong>. Role até o nome deseja<strong>do</strong> e pressione<br />
Detalhar. Role até os números de telefone adiciona<strong>do</strong>s ao nome.<br />
Para salvar um nome e número de telefone na memória selecionada, pressione Menu e selecione Contatos → Adicionar<br />
contato. Digite o primeiro nome e pressione OK. Digite o segun<strong>do</strong> nome e pressione OK. Digite o número de telefone,<br />
inclusive o código de área, e pressione OK. Selecione o tipo de número e pressione Selec. → Concluí<strong>do</strong>.<br />
Copyright © 2004 <strong>Nokia</strong>. All Rights Reserved. 24
Telefone de tampa<br />
Sugestão: Para usar o número <strong>do</strong> telefone quan<strong>do</strong> estiver no exterior, pressione duas vezes (para o caractere<br />
+) e digite o código <strong>do</strong> país, o código de área (omita o zero à esquerda, se necessário) e o número <strong>do</strong> telefone.<br />
Sugestão: Para salvar rapidamente um nome e um número de telefone no mo<strong>do</strong> de espera, digite o número <strong>do</strong><br />
telefone e pressione Salvar. Digite o primeiro nome e pressione OK. Digite o segun<strong>do</strong> nome e pressione OK →<br />
Concluí<strong>do</strong>.<br />
Para salvar vários números por nome quan<strong>do</strong> a memória selecionada for Telefone, no mo<strong>do</strong> de espera, role até o nome ao<br />
qual deseja adicionar um número e pressione Detalhar. Pressione Opções e selecione Adicionar número para adicionar um<br />
novo número de telefone ao nome.<br />
Para apagar contatos e to<strong>do</strong>s os números anexa<strong>do</strong>s a eles, no mo<strong>do</strong> de espera, pressione Menu e selecione Contatos →<br />
Excluir. Selecione Um por um ou Excluir tu<strong>do</strong>.<br />
Para apagar um único número adiciona<strong>do</strong> a um nome, no mo<strong>do</strong> de espera, role até o nome deseja<strong>do</strong> e pressione Detalhar.<br />
Role até o número que deseja apagar, pressione Opções e selecione Excluir número.<br />
Para editar um nome ou número, no mo<strong>do</strong> de espera, role até o nome deseja<strong>do</strong> e pressione Detalhar. Pressione Opções e<br />
selecione Editar nome ou Editar número. Edite o nome ou número e pressione OK.<br />
Definições para os contatos<br />
No mo<strong>do</strong> de espera, pressione Menu e selecione Contatos → Configurações e uma das opções a seguir:<br />
• Memória em uso — Para selecionar a memória que deseja usar para seus contatos.<br />
• Visualiz. de contatos — Para selecionar como os contatos são mostra<strong>do</strong>s.<br />
Discagem rápida<br />
Para atribuir um número a uma das teclas de a , pressione Menu no mo<strong>do</strong> de espera, selecione Contatos →<br />
Discagem rápida e role até o número de tecla deseja<strong>do</strong>.<br />
Pressione Atribuir → Buscar e selecione o nome e o número que deseja atribuir.<br />
Se um número de telefone já estiver atribuí<strong>do</strong> à tecla, pressione Opções e selecione Alterar para alterar o número <strong>do</strong><br />
telefone ou Excluir para remover a atribuição.<br />
Outras funções<br />
No mo<strong>do</strong> de espera, pressione Menu e selecione Contatos e uma das opções a seguir:<br />
• Núm. de serviço — É possível chamar os números que seu prove<strong>do</strong>r de serviço possa ter incluí<strong>do</strong> no cartão SIM (serviços de<br />
rede).<br />
• Meus números — É possível exibir visualizar os números atribuí<strong>do</strong>s ao cartão SIM, se isso for permiti<strong>do</strong> pelo cartão. Entre<br />
em contato com o prove<strong>do</strong>r de serviço para obter os detalhes.<br />
Perfis<br />
Pressione Menu e selecione Perfis.<br />
Para alterar o perfil, selecione o perfil deseja<strong>do</strong> e selecione Ativar.<br />
Para ativar um perfil por um tempo determina<strong>do</strong>, selecione o perfil deseja<strong>do</strong> e Temporiza<strong>do</strong>. Defina o tempo (até 24 horas)<br />
deseja<strong>do</strong> para que o perfil defini<strong>do</strong> seja encerra<strong>do</strong>. Quan<strong>do</strong> a hora de fim é atingida, o perfil anterior, que não foi<br />
temporiza<strong>do</strong>, é ativa<strong>do</strong>.<br />
Sugestão: Para ativar um perfil no mo<strong>do</strong> de espera, pressione brevemente a tecla Power e selecione o perfil<br />
deseja<strong>do</strong>.<br />
É possível editar as definições <strong>do</strong> perfil na interface <strong>do</strong> <strong>Communicator</strong> <strong>do</strong> dispositivo. Consulte Definições de perfil na página<br />
78.<br />
Definições<br />
Pressione Menu e selecione Definições.<br />
Para ajustar as definições de chamadas, selecione Definições de chamadas. Selecione uma das opções a seguir: Selecione<br />
Desvio de chamada (serviço de rede) para direcionar as chamadas recebidas para outro número, como o da caixa de correio<br />
de voz. Para obter os detalhes, entre em contato com o prove<strong>do</strong>r de serviço. As opções de desvio não suportadas pelo cartão<br />
SIM ou pela opera<strong>do</strong>ra da rede podem não ser mostradas. Selecione a opção desejada. Por exemplo, selecione Desviar se<br />
ocupa<strong>do</strong> para desviar chamadas de voz quan<strong>do</strong> o número estiver ocupa<strong>do</strong> ou quan<strong>do</strong> rejeitar uma chamada recebida. Para<br />
ativar a definição de desvio, selecione Ativar, o número <strong>do</strong> telefone deseja<strong>do</strong> (uma caixa de correio de voz ou outro número)<br />
e o tempo limite após o qual a chamada será desviada, se disponível para a opção de desvio. Para desativar a opção de<br />
desvio, selecione Cancelar ou, para verificar se a opção de desvio está ativada, selecione Verificar status, se disponível para a<br />
Copyright © 2004 <strong>Nokia</strong>. All Rights Reserved. 25
Telefone de tampa<br />
opção de desvio. Diversas opções de desvio podem estar ativas ao mesmo tempo. É possível ver os indica<strong>do</strong>res de desvio no<br />
mo<strong>do</strong> de espera. Selecione Atender com qualquer tecla e Ativar se desejar atender a uma chamada recebida pressionan<strong>do</strong><br />
brevemente qualquer tecla, exceto a tecla Power, as teclas de seleção ou a tecla Fim. Selecione Rediscagem automática e<br />
Ativar para definir o telefone para fazer no máximo mais 10 tentativas de completar uma chamada após uma tentativa de<br />
chamada malsucedida. Selecione Discagem rápida e Ativar se desejar chamar os nomes e números de telefone atribuí<strong>do</strong>s à<br />
teclas de discagem rápida de a manten<strong>do</strong> pressionada a tecla correspondente. Selecione Espera de chamadas e<br />
Ativar para solicitar que a rede o notifique quan<strong>do</strong> você receber uma nova chamada durante uma chamada (serviço de rede).<br />
Selecione Enviar minha identidade e Sim para mostrar seu número de telefone à quem você está chaman<strong>do</strong> (serviço de rede).<br />
Se selecionar Padrão, o dispositivo usará a definição configurada com o prove<strong>do</strong>r de serviço. Selecione Linha p/ ch. discada<br />
(serviço de rede) para selecionar a linha telefônica 1 ou 2 para fazer chamadas. Por exemplo, é possível ter uma linha<br />
particular e uma linha comercial. Se selecionar a Linha 2 e não tiver se inscrito nesse serviço de rede, você não poderá fazer<br />
chamadas. No entanto, chamadas em ambas as linhas poderão ser atendidas, independentemente da linha selecionada.<br />
Também é possível impedir a seleção de linha, se suporta<strong>do</strong> pelo cartão SIM.<br />
Sugestão: No mo<strong>do</strong> de espera, você pode alternar entre as linhas telefônicas manten<strong>do</strong> pressionada a tecla .<br />
Para ajustar as definições <strong>do</strong> telefone, selecione Definições <strong>do</strong> telefone. Selecione uma das opções a seguir: Selecione Exibição<br />
de info. da célula para definir o dispositivo para indicar quan<strong>do</strong> ele é usa<strong>do</strong> em uma rede celular com base na tecnologia MCN<br />
(Micro Cellular Network - Rede de microcelular). Selecione Seleção de rede para definir o dispositivo para selecionar<br />
automaticamente uma rede celular disponível em sua área. Se selecionar <strong>Manual</strong>, poderá selecionar uma rede que tem um<br />
contrato de roaming com seu prove<strong>do</strong>r de serviço principal. Selecione Confirmar ações SIM e Sim para definir o telefone para<br />
mostrar mensagens de confirmação enviadas entre seu telefone e o prove<strong>do</strong>r de serviço quan<strong>do</strong> se usa os serviços <strong>do</strong> cartão<br />
SIM. Observe que o acesso a esses serviços pode envolver o envio de uma mensagem de texto ou uma chamada telefônica.<br />
Esses serviços podem ser cobra<strong>do</strong>s. Selecione Ativ. textos ajuda para definir o telefone para mostrar textos de ajuda que o<br />
orientarão no uso das funções de menu <strong>do</strong> telefone de tampa. Selecione Sinal inicial para reproduzir um tom quan<strong>do</strong> o<br />
telefone de tampa for liga<strong>do</strong>.<br />
Para ajustar as definições de segurança <strong>do</strong> telefone, selecione Definições de segurança. Selecione uma das opções a seguir:<br />
Selecione Pedi<strong>do</strong> cód. PIN para definir o telefone para solicitar o código PIN sempre que o telefone for liga<strong>do</strong>. Alguns cartões<br />
SIM não permitem a alteração dessa definição. Selecione Serviço de restr. chamadas para restringir chamadas (serviço de<br />
rede). Selecione a opção de restrição desejada, ative-a (Ativar), desative-a (Cancelar) ou verifique se a opção está ativa<br />
(Verificar status). Selecione Cód. de acesso para alterar o código de segurança, o código PIN, o código PIN2 ou a senha de<br />
restrição. Selecione Bloquear se cartão SIM for altera<strong>do</strong> para definir o dispositivo para solicitar o código de bloqueio quan<strong>do</strong><br />
um cartão SIM desconheci<strong>do</strong> for inseri<strong>do</strong> nele. O dispositivo mantém uma lista de cartões SIM que são reconheci<strong>do</strong>s como os<br />
cartões <strong>do</strong> proprietário. Selecione Sist de bloqueio para bloquear o dispositivo. Para desbloquear o dispositivo, pressione<br />
Liberar → no mo<strong>do</strong> de espera.<br />
Para ajustar as definições de exibição <strong>do</strong> telefone, selecione Configurações de tela. Selecione uma das opções a seguir:<br />
Selecione Esquemas de cores para escolher a cor de algumas partes <strong>do</strong> visor <strong>do</strong> telefone, como os indica<strong>do</strong>res <strong>do</strong> nível de<br />
sinal e de carga da bateria. Selecione Logo da opera<strong>do</strong>ra para exibir ou ocultar o logotipo da opera<strong>do</strong>ra. Selecione Tempo<br />
limite desc. para definir o perío<strong>do</strong> após o qual o protetor de tela é ativa<strong>do</strong>.<br />
Para ajustar as definições de hora e data, selecione Configurações de data e hora.<br />
Para definir a função da tecla de seleção direita no mo<strong>do</strong> de espera, selecione Tecla de sel. inferior. Selecione a função<br />
desejada na lista.<br />
Copyright © 2004 <strong>Nokia</strong>. All Rights Reserved. 26
4. Amb. trab.<br />
O Amb. trab. é um ponto de partida para a abertura de to<strong>do</strong>s os aplicativos no dispositivo ou em um cartão de memória. Use<br />
a tecla de rolagem ou as teclas de seta para mover para cima e para baixo na tela.<br />
O Ambiente de trabalho mostra to<strong>do</strong>s os aplicativos instala<strong>do</strong>s no dispositivo. Quan<strong>do</strong> você instala aplicativos novos, eles<br />
também são mostra<strong>do</strong>s nos Ambiente de trabalho. A maioria <strong>do</strong>s aplicativos é reunida em grupos padrão, que são Pessoal,<br />
Escritório, Mídia e Ferramentas. Caso tenha aplicativos em um cartão de memória, eles serão mostra<strong>do</strong>s no Ambiente de<br />
trabalho ou em um <strong>do</strong>s grupos, dependen<strong>do</strong> <strong>do</strong> aplicativo.<br />
Os aplicativos são reuni<strong>do</strong>s nos grupos padrão a seguir:<br />
• o grupo Pessoal: Telefone, Contatos, Messaging e Calendário<br />
• o grupo Escritório: Documentos, Planilha, Apresentação, Gerenc. arq. e Calcula<strong>do</strong>ra<br />
• o grupo Mídia: Web, Imagens, Grava<strong>do</strong>r de voz., Music Player e RealPlayer<br />
• o grupo Ferramentas: Painel contr, Backup, Sincronização, Transf da<strong>do</strong>s, Modem, Gerencia<strong>do</strong>r de dispositivos, Serv. inform. e<br />
Ajuda<br />
Para abrir um aplicativo ou grupo ou para ativar um atalho, selecione o aplicativo, grupo ou atalho e pressione Abrir.<br />
Para remover um aplicativo, vá para Amb. trab. → Ferramentas → Painel contr → Gerenciamento de da<strong>do</strong>s → Gerencia<strong>do</strong>r<br />
de aplicativos.<br />
Para escrever uma nota, pressione Escrever nota.<br />
Sugestão: Para escrever uma nota na exibição principal <strong>do</strong> Ambiente de trabalho, também é possível pressionan<strong>do</strong><br />
Ambiente de trabalho.<br />
Sugestão: As notas são salvas no local em que você está. Por exemplo, dicas criadas a partir <strong>do</strong> grupo Escritório são<br />
salvas nesse grupo. Você pode exibir uma lista de todas as notas em Amb. trab.: pressione menu e selecione Exibir<br />
→ Lista de notas… .<br />
É possível adicionar seus próprios atalhos para o Amb. trab. da maioria <strong>do</strong>s aplicativos. Os atalhos podem abrir um<br />
<strong>do</strong>cumento ou uma página da Web.<br />
Para adicionar um atalho ao Amb. trab., pressione Menu e selecione Arquivo → Adicionar ao Ambiente de trabalho. Role até o<br />
grupo ao qual deseja adicionar o atalho, selecione-o e pressione OK.<br />
Para remover um atalho ou nota, pressione Menu e selecione Arquivo → Apagar.<br />
Para alterar a ordem de ícones de aplicativo, atalhos ou notas, selecione o ícone, pressione Menu e selecione Arquivo →<br />
Mover. Mova o ícone para o novo local usan<strong>do</strong> a tecla de rolagem ou as teclas de seta e pressione Colocar aqui. Não é possível<br />
mover um aplicativo, atalho ou nota para os grupos.<br />
Para aumentar ou diminuir o tamanho <strong>do</strong>s ícones, pressione Menu e selecione Exibir → Ampliar ou Reduzir.<br />
Para adicionar ou alterar uma imagem de fun<strong>do</strong>, pressione Menu e selecione Ferramentas → Exibir definições…. Selecione a<br />
página Ambiente de trabalho e defina Papel de parede como Sim. No campo Arquivo de imagem, pressione Alterar para<br />
procurar uma imagem. Role até uma imagem e pressione OK.<br />
Sugestão: Você pode definir uma imagem de fun<strong>do</strong> para o visor <strong>do</strong> telefone de tampa na página Tampa da mesma<br />
caixa de diálogo.<br />
Para alterar o ícone ou o nome de um grupo, aplicativo, atalho ou nota, selecione o item, pressione Menu e selecione<br />
Arquivo → Propriedades. Role até Ícone e pressione Alterar. Role até um novo ícone e pressione Concluí<strong>do</strong>. Role até Nome,<br />
digite o novo nome e pressione Concluí<strong>do</strong>.<br />
Gerenciar grupos<br />
É possível reunir aplicativos, atalhos ou notas em diferentes grupos no Amb. trab.. Você também pode ter o mesmo aplicativo<br />
ou atalho em vários grupos.<br />
Para abrir um grupo, selecione-o e pressione Abrir.<br />
Para mover um aplicativo, atalho ou nota para um grupo diferente, selecione um item, pressione Menu e selecione Arquivo<br />
→ Mostrar em grupos…. O grupo atual é marca<strong>do</strong>. Role até um novo grupo, selecione-o e pressione Concluí<strong>do</strong>.<br />
Copyright © 2004 <strong>Nokia</strong>. All Rights Reserved. 27
Amb. trab.<br />
Criar novos grupos<br />
É possível reunir aplicativos, atalhos ou notas em diferentes grupos no Amb. trab.. Você não pode criar um grupo dentro de<br />
um grupo. Por exemplo, um grupo não pode ser cria<strong>do</strong> dentro <strong>do</strong> grupo Escritório.<br />
Para criar um novo grupo, pressione Menu e selecione Arquivo → Novo grupo…. Digite um nome para o grupo e pressione OK.<br />
Copyright © 2004 <strong>Nokia</strong>. All Rights Reserved. 28
5. Telefone<br />
Em Telefone, é possível exibir os contatos armazena<strong>do</strong>s na lista telefônica, no cartão SIM ou no cartão de memória. Você<br />
também pode fazer chamadas telefônicas, exibir chamadas recentes, contatar caixas de correio de voz e configurar<br />
definições de chamadas.<br />
Aviso: Não coloque o dispositivo próximo ao ouvi<strong>do</strong> quan<strong>do</strong> o alto-falante estiver em uso, pois o volume pode ser<br />
extremamente eleva<strong>do</strong>.<br />
Fazer uma chamada<br />
Para fazer e receber chamadas, o telefone de tampa deve estar liga<strong>do</strong>, o dispositivo deve ter um cartão SIM váli<strong>do</strong> instala<strong>do</strong><br />
e é necessário estar em uma área de serviço da rede celular.<br />
Para fazer uma chamada, vá para Telefone, digite o número <strong>do</strong> telefone ou selecione o contato na lista e pressione Chamar.<br />
Para ajustar o volume da chamada ativa, pressione Controles de áudio. Pressione Volume + para aumentar o volume ou<br />
Volume - para diminuí-lo. Pressione Concluí<strong>do</strong> quan<strong>do</strong> o volume estiver defini<strong>do</strong>.<br />
Para exibir chamadas feitas, atendidas ou perdidas recentemente, pressione Chamadas recentes e selecione Chamadas<br />
discadas, Chamadas recebidas ou Chamadas não atendidas. Para mover de uma página da caixa de diálogo para outra,<br />
pressione Menu. Para chamar um número, role até o número e pressione Chamar.<br />
Para verificar o correio de voz (serviço de rede), pressione Cx correio de voz.<br />
Observe que a conexão GPRS é colocada em espera durante chamadas de voz.<br />
Exibir chamadas discadas, recebidas e perdidas<br />
É possível exibir chamadas discadas, recebidas ou perdidas recentemente.<br />
O telefone salva as chamadas perdidas e recebidas somente se a rede suportar essas funções e se o telefone estiver liga<strong>do</strong> e<br />
dentro da área de serviço da rede.<br />
Pressione Chamadas recentes e selecione Chamadas discadas, Chamadas recebidas ou Chamadas não atendidas.<br />
Para mover de uma página da caixa de diálogo para outra, pressione Menu.<br />
É possível exibir informações da chamada no Registro. Consulte Registro na página 32.<br />
Para chamar um número, selecione uma chamada na lista e pressione Chamar.<br />
Para remover todas as chamadas da lista, pressione Limpar tu<strong>do</strong>.<br />
Para salvar o número de telefone da chamada no diretório Contatos, escolha o número na lista, pressione Menu e selecione<br />
Editar → Adicionar a Contatos.<br />
Atender uma chamada<br />
É possível ver o nome e o número <strong>do</strong> telefone da chamada recebida (se permiti<strong>do</strong> pelo autor da chamada) ou apenas o<br />
número se ele não estiver incluí<strong>do</strong> no diretório Contatos.<br />
Para atender a chamada, pressione Responder.<br />
Sugestão: Para ter uma conversa telefônica privada, use o conjunto mãos livres ou feche a tampa <strong>do</strong> dispositivo.<br />
Para desativar o som <strong>do</strong> tom de toque, pressione Silêncio.<br />
Para rejeitar a chamada, pressione Rejeitar.<br />
Discagem rápida<br />
A discagem rápida permite fazer uma chamada pressionan<strong>do</strong> uma tecla numérica e a tecla Chamar, quan<strong>do</strong> a tampa <strong>do</strong><br />
dispositivo estiver fechada.<br />
Pressione Menu e selecione Definições → Discagens rápidas….<br />
Para atribuir uma tecla numérica a um número de telefone, role até uma tecla de discagem rápida e pressione Adicionar<br />
número. Selecione o número deseja<strong>do</strong> no diretório Contatos.<br />
Copyright © 2004 <strong>Nokia</strong>. All Rights Reserved. 29
Telefone<br />
Para apagar o número de telefone atribuí<strong>do</strong> a uma tecla numérica, role até a tecla de discagem rápida e pressione Remover<br />
número.<br />
Para modificar o número de telefone atribuí<strong>do</strong> a uma tecla numérica, role até a tecla de discagem rápida e pressione Alterar<br />
número. Selecione o número deseja<strong>do</strong> no diretório Contatos.<br />
Fazer uma chamada de conferência<br />
Em uma chamada de conferência, você e até cinco pessoas podem conversar simultaneamente.<br />
Para fazer uma chamada de conferência (serviço de rede), fazer um chamada ou atender uma chamada recebida. Durante a<br />
chamada, faça outra chamada ou atenda outra chamada recebida e pressione Chamada de conferência.<br />
Para exibir uma lista de participantes da chamada de conferência, pressione Coman<strong>do</strong>s de conferência.<br />
Para desativar o som de uma chamada de conferência, pressione Desativar som.<br />
Para remover um participante de uma chamada de conferência, role até o participante na lista e pressione Derrubar.<br />
Para fazer uma chamada telefônica privada com um participante, role até o participante na lista e pressione Chamada privada.<br />
Enviar tons DTMF<br />
É possível enviar tons DTMF (dual tone multi-frequency) durante uma chamada ativa para controlar a caixa de correio de voz<br />
ou outros serviços automatiza<strong>do</strong>s de telefonia.<br />
Para enviar uma seqüência de tons DTMF, faça uma chamada, aguarde até que a outra pessoa responda, pressione Menu e<br />
selecione Chamar → Enviar tom DTMF… Selecione uma seqüência de tons DTMF predefinida ou digite-a.<br />
Sugestão: É possível anexar as seqüências DTMF aos cartões de contato. Vá para Contatos, abra um cartão de<br />
contato, pressione Adicionar campo e selecione DTMF.<br />
Para inserir uma pausa de aproximadamente 2 segun<strong>do</strong>s antes ou entre os caracteres DTMF, pressione a tecla p.<br />
Para definir o dispositivo para enviar os caracteres apenas após pressionar Enviar tom durante uma chamada,<br />
pressione a tecla w.<br />
Sugestão: Também é possível enviar tons DTMF pressionan<strong>do</strong> as teclas numéricas. Quan<strong>do</strong> a tampa <strong>do</strong> dispositivo<br />
estiver fechada, pressione as teclas numéricas no tecla<strong>do</strong> <strong>do</strong> telefone para enviar tons.<br />
Definir o perfil offline<br />
O perfil offline impede que se ligue o telefone, faça conexões com a Internet ou utilize LAN ou Bluetooth sem fio<br />
acidentalmente.<br />
Importante: Nos perfis off-line e de ausência, não é possível fazer (ou receber) chamadas, inclusive chamadas de<br />
emergência, nem usar outros recursos que exigem cobertura da rede. Para fazer chamadas, primeiro é necessário<br />
ativar a função de telefone, alteran<strong>do</strong> os perfis. Se o dispositivo estiver trava<strong>do</strong>, insira o código de bloqueio para<br />
ativar a função de telefone e fazer chamadas de emergência.<br />
Para ativar o perfil offline, vá para Telefone, pressione Menu e selecione → Offline.<br />
Para permitir a comunicação novamente, pressione Exit Offline profile → OK.<br />
Sugestão: É possível ativar o perfil offline em qualquer menu <strong>do</strong> aplicativo ou a partir <strong>do</strong> telefone de tampa.<br />
Desviar chamadas<br />
É possível desviar chamadas recebidas para sua caixa de correio de voz ou para outro número de telefone.<br />
Para desviar chamadas de voz, vá para Telefone e selecione Definições → Desvio de chamada de voz.<br />
Selecione uma das opções de desvio a seguir:<br />
• Desviar todas as chamadas — para desviar todas as chamadas recebidas<br />
• Desviar se ocupa<strong>do</strong> — para desviar chamadas recebidas quan<strong>do</strong> há uma chamada ativa<br />
• Desviar se fora de alcance — para desviar chamadas quan<strong>do</strong> o telefone está desliga<strong>do</strong> ou fora da cobertura da rede<br />
• Desviar se não respondida — para desviar chamadas após um perío<strong>do</strong> de tempo determina<strong>do</strong>. Defina o tempo em que o<br />
telefone deve tocar antes de desviar a chamada no campo Atraso.<br />
Sugestão: Para ativar Desviar se ocupa<strong>do</strong>, Desviar se fora de alcance e Desviar se não respondida em uma única<br />
ação, role até Desviar se indisponível e pressione Alterar.<br />
Para verificar os desvios atuais, role até a opção de desvio e pressione Verificar status.<br />
Para parar o desvio de chamadas de voz, pressione Cancelar tu<strong>do</strong>.<br />
Copyright © 2004 <strong>Nokia</strong>. All Rights Reserved. 30
Telefone<br />
Restrição de chamadas<br />
É possível restringir chamadas recebidas ou enviadas e chamadas internacionais (serviço de rede).<br />
A restrição de chamadas e o desvio de chamadas não podem estar simultaneamente ativa<strong>do</strong>s.<br />
Mesmo quan<strong>do</strong> a restrição de chamadas está ativada, ainda pode ser possível ligar para determina<strong>do</strong>s números de<br />
emergência oficiais.<br />
Para restringir chamadas de voz, vá para Telefone e selecione Definições → Restrição de chamada de voz.<br />
Selecione uma das opções de restrição a seguir:<br />
• Chamadas feitas — para impedir a realização de chamadas de voz com o dispositivo<br />
• Chamadas recebidas — para restringir chamadas recebidas<br />
• Chamadas internacionais — para impedir chamadas para países ou regiões no exterior<br />
• Chamadas recebidas no exterior — para restringir chamadas recebidas quan<strong>do</strong> estiver fora de seu país de origem<br />
• Internacional exceto país de origem — para impedir chamadas para países ou regiões no exterior, mas permitir chamadas<br />
para seu país de origem<br />
Para usar o serviço de restrição de chamadas, é necessária a senha de restrição recebida <strong>do</strong> prove<strong>do</strong>r de serviços quan<strong>do</strong> se<br />
assina o serviço.<br />
Para verificar o status da restrição de chamadas de voz, role até a opção de restrição e pressione Verificar status.<br />
Para parar a restrição de chamadas de voz, pressione Cancelar tu<strong>do</strong>.<br />
Definições de chamada, rede e linha telefônica<br />
Na caixa de diálogo Outras definições é possível configurar várias definições relacionadas a chamadas e serviços da rede.<br />
Vá para Telefone, pressione Menu e selecione Definições → Outras definições.<br />
Definições de chamada<br />
Na caixa de diálogo Outras definições, selecione Chamar.<br />
Para mostrar seu número de telefone aos destinatários das chamadas (serviço de rede), role até Enviar minha identidade,<br />
pressione Alterar e selecione Ligar.<br />
Para definir o telefone para mostrar brevemente a duração aproximada da última chamada, role até Resumo após chamada,<br />
pressione Alterar e selecione Ligar.<br />
Para definir o dispositivo para rediscar o número, se ele estava ocupa<strong>do</strong> na primeira tentativa de chamada, role até<br />
Rediscagem automática, pressione Alterar e selecione Ligar.<br />
Definições avançadas<br />
É possível restringir chamadas a determina<strong>do</strong>s números e selecionar a linha telefônica que se deseja usar.<br />
Mesmo quan<strong>do</strong> a função de discagem fixa está ativada, ainda pode ser possível ligar para o número de emergência oficial<br />
programa<strong>do</strong> no dispositivo.<br />
Na caixa de diálogo Outras definições, selecione Avança<strong>do</strong>.<br />
Para permitir chamadas apenas para determina<strong>do</strong>s números (discagem fixa), role até Número de discagem fixa, pressione<br />
Alterar e selecione Ligar. Mesmo quan<strong>do</strong> a discagem fixa está sen<strong>do</strong> usada, é possível procurar os números salvos na<br />
memória <strong>do</strong> dispositivo. Se o cartão SIM não suportar discagem fixa, essa função não poderá ser usada.<br />
Para modificar a lista de números de discagem fixa, role até Número de discagem fixa e pressione Lista de números.<br />
Sugestão: Com a discagem fixa, é possível, por exemplo, restringir chamadas a determinadas áreas. Nesse caso,<br />
digite o código de área no campo Número.<br />
Para alterar a linha telefônica para saída de chamadas (serviço de rede), role até Linha telefônica em uso, pressione Alterar e<br />
selecione a linha telefônica. Para poder usar essa função, é necessário um cartão SIM que suporte o serviço de linha<br />
alternativa e uma inscrição em duas linhas telefônicas.<br />
Para impedir a seleção da linha telefônica, role até Bloquear seleção de linhas, pressione Alterar e selecione Sim.<br />
Definições da caixa de correio de voz<br />
É possível definir o número de telefone de uma caixa de correio de voz e uma seqüência de tons DTMF que se deseja usar<br />
com a caixa de correio (serviço de rede).<br />
Pressione Menu e selecione Definições → Caixas de correio de voz….<br />
Copyright © 2004 <strong>Nokia</strong>. All Rights Reserved. 31
Telefone<br />
Para definir o número de telefone da caixa de correio de voz, role até Número e digite o número <strong>do</strong> telefone. Você pode<br />
obter o número <strong>do</strong> serviço da caixa de correio de voz de seu prove<strong>do</strong>r de serviço.<br />
Sugestão: Para usar sua caixa de correio de voz no exterior, adicione o sinal de mais e o código <strong>do</strong> país ou região<br />
ao número <strong>do</strong> telefone.<br />
Para definir a seqüência de tons DTMF para a caixa de correio de voz, role até DTMF e digite a seqüência de tons.<br />
Registro<br />
No Registro, é possível exibir informações, como mensagens de texto enviadas e recebidas e chamadas feitas e recebidas,<br />
sobre o histórico de comunicações de um dispositivo.<br />
Para acessar o Registro, pressione Menu e selecione Ferramentas → Registro.<br />
Atalho: É possível pressionar Shift+Ctrl+L para abrir o Registro na maioria <strong>do</strong>s aplicativos.<br />
Para usar as informações De/Para, pressione Usar. É possível responder mensagens de texto, fax ou chamadas ou adicionar o<br />
autor da chamada ou remetente de uma mensagem aos contatos pressionan<strong>do</strong> o botão apropria<strong>do</strong>.<br />
Para selecionar o tipo de comunicação que deseja exibir, por exemplo, apenas chamadas telefônicas, pressione Filtrar por tipo.<br />
Para exibir os eventos <strong>do</strong> Registro por direção, selecione Exibir → Filtrar por direção…. Você pode, por exemplo, exibir todas<br />
as comunicações, somente as comunicações de entrada, as comunicações de saída ou as comunicações perdidas.<br />
Para classificar as informações <strong>do</strong> Registro em uma ordem diferente, pressione Menu e selecione uma das duas opções em<br />
Exibir → Ordem de classificação<br />
Para exibir informações detalhadas sobre um evento de comunicação, pressione Detalhes. Você pode, por exemplo, ver o<br />
tipo, a direção e o assunto de uma mensagem ou o número de telefone <strong>do</strong> autor da chamada ou remetente de uma<br />
mensagem.<br />
Para limpar o conteú<strong>do</strong> <strong>do</strong> Registro, pressione Menu e selecione Ferramentas → Limpar registro….<br />
Para especificar quanto tempo os eventos de registro permanecem no Registro antes de serem apaga<strong>do</strong>s, pressione Menu e<br />
selecione Ferramentas → Duração <strong>do</strong> registro….<br />
Para copiar um número <strong>do</strong> Registro, pressione Menu e selecione Arquivo → Copiar número. É possível colar o número em um<br />
novo cartão de contato ou mensagem.<br />
Para exibir a quantidade de da<strong>do</strong>s envia<strong>do</strong>s e recebi<strong>do</strong>s com GPRS ou LAN sem fio, pressione Menu e selecione Ferramentas<br />
→ Conta<strong>do</strong>r de da<strong>do</strong>s GPRS ou Conta<strong>do</strong>r de da<strong>do</strong>s WLAN.<br />
Para exibir os eventos <strong>do</strong> Registro por tipo, pressione Filtrar por tipo. É possível, por exemplo, exibir to<strong>do</strong>s os eventos de<br />
comunicação ou somente chamadas, mensagens de texto ou fax de um contato seleciona<strong>do</strong>.<br />
Para exibir os eventos <strong>do</strong> Registro por direção, selecione Exibir → Filtrar por direção…. Você pode, por exemplo, exibir todas<br />
as comunicações, somente as comunicações de entrada, as comunicações de saída ou as comunicações perdidas.<br />
Exibir detalhes <strong>do</strong> registro<br />
Para exibir informações detalhadas sobre um evento de comunicação, selecione o evento e pressione Detalhes. Você pode,<br />
por exemplo, ver o tipo, a direção e o assunto de uma mensagem ou o número de telefone <strong>do</strong> autor da chamada ou<br />
remetente de uma mensagem.<br />
Apagar detalhes <strong>do</strong> registro<br />
Para definir quanto tempo to<strong>do</strong>s os eventos de comunicação serão manti<strong>do</strong>s no Registro, pressione Menu e selecione<br />
Ferramentas → Duração <strong>do</strong> registro….<br />
Para apagar os eventos de comunicação <strong>do</strong> Registro, pressione Menu e selecione Ferramentas → Limpar registro…. Digite a<br />
data antes da qual todas comunicações serão apagadas.<br />
Copyright © 2004 <strong>Nokia</strong>. All Rights Reserved. 32
6. Messaging<br />
Em Messaging, é possível criar, enviar, receber, exibir, editar e organizar mensagens de texto, multimídia, de e-mail, de fax e<br />
de texto especial conten<strong>do</strong> da<strong>do</strong>s, como definições ou marca<strong>do</strong>res de páginas da Web. Você também pode receber<br />
mensagens e da<strong>do</strong>s com Bluetooth ou infravermelho, receber mensagens de serviço e de serviços de informação, além de<br />
enviar coman<strong>do</strong>s de serviço.<br />
Para enviar ou receber mensagens:<br />
• O o telefone de tampa deve estar liga<strong>do</strong>, o dispositivo deve ter um cartão SIM váli<strong>do</strong> instala<strong>do</strong> e é necessário estar em<br />
uma área de serviço da rede celular. A tampa <strong>do</strong> dispositivo pode ficar aberta ou fechada.<br />
• A rede usada deve suportar chamadas de fax e de da<strong>do</strong>s e SMS (Short Message Service – Serviço de mensagem de texto) se<br />
desejar utilizar esses recursos.<br />
• O fax, os da<strong>do</strong>s e o SMS devem ser ativa<strong>do</strong>s para seu cartão SIM.<br />
• As definições de IAP (Internet Access Point - Ponto de acesso à Internet) devem ser configuradas. Consulte Configuração da<br />
Internet na página 70.<br />
• As definições de e-mail devem ser configuradas. Consulte Definições de contas de e-mail na página 36.<br />
• As definições de mensagem de texto devem ser configuradas. Consulte Definições de mensagens de texto na página 39.<br />
• As definições de mensagem multimídia devem ser configuradas. Consulte Definições de contas de mensagens multimídia<br />
na página 41.<br />
Entre em contato com o prove<strong>do</strong>r de serviço, a opera<strong>do</strong>ra da rede ou a opera<strong>do</strong>ra de serviços de Internet para obter as<br />
definições corretas.<br />
Sugestão: Na maioria <strong>do</strong>s casos, o <strong>Nokia</strong> <strong>9500</strong> <strong>Communicator</strong> contém definições automáticas para mensagens de<br />
texto, mensagens multimídia e GPRS quan<strong>do</strong> ele é coloca<strong>do</strong> em operação. Pode ser necessário entrar em contato<br />
com a opera<strong>do</strong>ra da rede para ativar as mensagens multimídia e o GPRS para disponibilizar esses recursos.<br />
Centro de mensagens<br />
A exibição principal de Mensagens possui <strong>do</strong>is frames: a lista de pastas à esquerda e as mensagens da pasta selecionada à<br />
direita. Pressione a tecla Tab para mover entre os frames.<br />
As pastas da exibição principal de Mensagens são:<br />
• Caixa de entrada — contém todas as mensagens recebidas, exceto mensagens de e-mail, <strong>do</strong> cartão SIM e de serviços de<br />
informação. As mensagens de e-mail são armazenadas na caixa de correio remota.<br />
• Caixa de saída — contém as mensagens aguardan<strong>do</strong> para serem enviadas.<br />
• Rascunhos — armazena mensagens de rascunho que não foram enviadas.<br />
• Enviada — armazena as últimas 20 mensagens enviadas, exceto as enviadas com Bluetooth.<br />
Todas as caixas de correio remotas que você definiu são mostradas por último na lista de pastas.<br />
Escrever e ler mensagens<br />
Para exibir uma mensagem, selecione-a e pressione Abrir.<br />
Para expandir uma pasta para o tamanho total <strong>do</strong> visor, pressione Abrir pasta.<br />
Para escrever uma nova mensagem, pressione Escrever mensagem. Selecione o tipo de mensagem e pressione OK.<br />
Para responder ao remetente e a to<strong>do</strong>s os destinatários de um e-mail, pressione Menu e selecione Escrever → Responder a<br />
to<strong>do</strong>s.<br />
Para encaminhar uma mensagem, pressione Menu e selecione Escrever → Encaminhar. Observe que nem sempre é possível<br />
encaminhar todas as mensagens.<br />
Para recuperar mensagens <strong>do</strong> cartão SIM, pressione Menu e selecione Receber → Mensagens SIM. Mensagens SIM são<br />
mensagens de texto que foram armazenadas no cartão SIM.<br />
Para ordenar mensagens em uma ordem específica, pressione Menu e selecione uma das opções no menu Exibir → Ordenar<br />
por.<br />
Para imprimir uma mensagem, pressione Menu e selecione Arquivo → Impressão → Imprimir….<br />
Copyright © 2004 <strong>Nokia</strong>. All Rights Reserved. 33
Messaging<br />
Para alterar o esquema de página antes de imprimir, pressione Menu e selecione Arquivo → Impressão → Configurar página….<br />
Gerenciar mensagens<br />
Para criar uma nova pasta para mensagens, pressione Menu e selecione Arquivo → Nova pasta. Digite um Nome da pasta,<br />
selecione onde a pasta deve ser criada e pressione Criar. Observe que não é possível criar subpastas nas pastas Caixa de<br />
entrada, Caixa de saída ou Envia<strong>do</strong>s, exceto nas pastas Caixa de saída remota e Envia<strong>do</strong>s <strong>do</strong> protocolo IMAP4 quan<strong>do</strong> no<br />
mo<strong>do</strong> online. IMAP4 é um protocolo padrão para acesso a e-mails em um servi<strong>do</strong>r remoto. Com o IMAP4, é possível fazer<br />
procuras, criar, apagar e gerenciar mensagens e pastas no servi<strong>do</strong>r.<br />
Para renomear uma pasta, escolha a pasta, pressione Menu e selecione Arquivo → Renomear pasta. Digite o novo nome e<br />
pressione Renomear. Observe que é possível renomear somente as pastas que você criou.<br />
Para mover uma mensagem, escolha a mensagem, pressione Menu e selecione Editar → Mover. Role até uma nova pasta e<br />
pressione Mover. Se desejar mover a mensagem para uma subpasta, selecione a pasta de nível principal e pressione Expandir.<br />
Para procurar mensagens, pressione Menu e selecione Editar → Localizar…. Digite o texto que deseja procurar e pressione<br />
Localizar.<br />
Para restringir a procura, pressione Opções.<br />
Evitar pouca memória<br />
Você deve apagar regularmente as mensagens das pastas Caixa de entrada e Envia<strong>do</strong>s e os e-mails recupera<strong>do</strong>s da memória<br />
<strong>do</strong> dispositivo para liberar espaço na memória.<br />
Para apagar e-mails <strong>do</strong> dispositivo, pressione Menu e selecione Ferramentas → Apagar e-mails localmente…. Pressione<br />
Alterar e selecione o e-mail que deseja apagar. Por exemplo, é possível apagar to<strong>do</strong>s os e-mails ou somente e-mails<br />
recebi<strong>do</strong>s há mais de duas semanas. Pressione Apagar agora para apagar os e-mails.<br />
Sugestão: Use esse méto<strong>do</strong> para apagar e-mails <strong>do</strong> dispositivo, caso contrário, as mensagens que você apagar<br />
serão permanentemente excluídas de sua caixa de correio remota na próxima vez que você entrar no mo<strong>do</strong> online.<br />
Para apagar e-mails <strong>do</strong> dispositivo e <strong>do</strong> servi<strong>do</strong>r remoto, abra um e-mail e pressione Apagar.<br />
Para esvaziar a pasta Enviada automaticamente, pressione Menu e selecione Ferramentas → Armazenamento de itens<br />
envia<strong>do</strong>s…. Defina Apagar itens envia<strong>do</strong>s como automaticamente e digite o número de dias após o qual o dispositivo<br />
esvaziará a pasta.<br />
E-mail<br />
Para escrever e ler um e-mail, vá para Messaging.<br />
O sistema de mensagens <strong>do</strong> <strong>Nokia</strong> <strong>9500</strong> <strong>Communicator</strong> é compatível com os padrões de Internet SMTP, IMAP4 (rev. 1) e POP3.<br />
Para receber e enviar e-mails, é necessário configurar um serviço de caixa de correio remota. Esse serviço pode ser ofereci<strong>do</strong><br />
por um prove<strong>do</strong>r de serviço de Internet, um prove<strong>do</strong>r de serviço de rede ou por sua empresa.<br />
Para enviar, receber, recuperar, responder e encaminhar e-mails no dispositivo, é preciso executar o seguinte:<br />
• Configurar um IAP (Internet Access Point - Ponto de acesso à Internet) corretamente. Consulte Configuração da Internet na<br />
página 70.<br />
• Configurar suas definições de correio corretamente. Consulte Definições de contas de e-mail na página 36.<br />
Siga as instruções da caixa de correio remota e <strong>do</strong>s prove<strong>do</strong>res de serviço de Internet. Entre em contato com os prove<strong>do</strong>res<br />
de rede e de serviço de Internet ou com a opera<strong>do</strong>ra para obter as definições corretas.<br />
Trabalhar online e offline<br />
Trabalhar no mo<strong>do</strong> online significa trabalhar com o dispositivo conecta<strong>do</strong> a uma caixa de correio remota por meio de uma<br />
conexão de Internet. No mo<strong>do</strong> online, é possível apagar, renomear ou criar novas pastas na caixa de correio remota. Já no<br />
mo<strong>do</strong> offline, que significa que o dispositivo não está conecta<strong>do</strong> a uma caixa de correio, somente mensagens podem ser<br />
apagadas, não pastas.<br />
Observe que todas as alterações feitas nas pastas da caixa de correio remota no mo<strong>do</strong> offline só entram em vigor na caixa de<br />
correio remota na próxima vez que você estiver online e sincronizar.<br />
Se um e-mail for apaga<strong>do</strong> <strong>do</strong> dispositivo quan<strong>do</strong> no mo<strong>do</strong> offline, o e-mail será apaga<strong>do</strong> da caixa de correio remota na<br />
próxima vez que você se conectar à caixa de correio. É possível apagar uma mensagem <strong>do</strong> dispositivo para economizar<br />
memória. Consulte Evitar pouca memória na página 34.<br />
Gerenciar o e-mail no mo<strong>do</strong> offline permite economizar com custos de conexão e trabalhar em condições que não permitem<br />
uma conexão de da<strong>do</strong>s. Se você trabalha em condições em que uma conexão se torna indisponível, é possível alterar a<br />
conexão.<br />
Copyright © 2004 <strong>Nokia</strong>. All Rights Reserved. 34
Messaging<br />
Alterar a conexão à Internet<br />
Se a conexão ficar indisponível, pode ser necessário alterá-la.<br />
Para usar outra conexão, pressione Menu e selecione Ferramentas → Alterar conexão. Role até uma nova conexão e<br />
pressione Conectar. Observe que é preciso selecionar uma nova conta de e-mail e estar online antes de poder alterar a<br />
conexão e que a conexão é alterada apenas para essa conta.<br />
Quan<strong>do</strong> a conexão atual fica indisponível, sua confirmação é solicitada, caso você não tenha defini<strong>do</strong> o dispositivo para<br />
alterar a conexão automaticamente. Consulte Definições de contas de e-mail na página 36.<br />
Para utilizar outra conexão, role até a conexão que deseja usar e pressione Alterar.<br />
Para entrar no mo<strong>do</strong> online após de selecionar uma nova conexão, pressione Conectar.<br />
Escrever e enviar e-mails<br />
Pressione Escrever mensagem, selecione E-mail e pressione OK.<br />
Para escrever um novo e-mail, pressione Destinatário. Selecione o destinatário da mensagem no Diretório de contatos e<br />
pressione Para. Digite um assunto e a mensagem e pressione Enviar. Também é possível digitar o endereço de e-mail <strong>do</strong><br />
destinatário no campo Para:. Observe que esses endereços de e-mail não podem conter caracteres acentua<strong>do</strong>s, como Å, Ä ou<br />
É.<br />
Sugestão: Se você selecionar o destinatário principal <strong>do</strong> e-mail no diretório Contatos, também poderá selecionar<br />
outros destinatários usan<strong>do</strong> os botões Cc (o destinatário é mostra<strong>do</strong> para to<strong>do</strong>s os outros destinatários) e Cco (o<br />
destinatário fica oculto para os outros destinatários).<br />
Para definir a hora de envio ou ajustar outras definições de envio, pressione Menu e selecione Ferramentas → Opções de<br />
envio….<br />
É possível enviar <strong>do</strong>cumentos, imagens e outros arquivos como anexos de e-mail.<br />
Para anexar um arquivo a um e-mail, pressione Inserir arquivo.<br />
Sugestão: To<strong>do</strong>s os e-mails são armazena<strong>do</strong>s em Caixa de saída antes <strong>do</strong> envio. A menos que o e-mail seja envia<strong>do</strong><br />
imediatamente, é possível abrir a Caixa de saída e suspender e retomar o envio ou abrir o e-mail.<br />
Para armazenar o e-mail na pasta Rascunhos sem enviá-lo, pressione Fechar.<br />
Comece a escrever ou editar uma mensagem, pressione Menu e selecione Ferramentas → Preferências….<br />
Para alterar o tipo ou tamanho da fonte <strong>do</strong> texto, selecione o campo apropria<strong>do</strong> e pressione Alterar. Selecione o novo tipo ou<br />
tamanho da fonte e pressione OK.<br />
Opções de envio<br />
Para definir as opções de envio para o e-mail que você está escreven<strong>do</strong>, pressione Menu e selecione Ferramentas → Opções<br />
de envio….<br />
Selecione a página Mensagem.<br />
Para definir a importância <strong>do</strong> e-mail, selecione Prioridade e pressione Alterar.<br />
Para definir o tipo de e-mail, selecione Tipo de mensagem e pressione Alterar.<br />
Selecione entre estas opções:<br />
• Texto simples (sem MIME) — Selecione quan<strong>do</strong> o sistema de recepção de e-mails não pode exibir mensagens enviadas no<br />
formato comum de e-mails da Internet, MIME.<br />
• Texto simples — Selecione para usar o formato normal de e-mails da Internet, MIME. O formato MIME permite, por<br />
exemplo, incluir imagens como anexos na mensagem.<br />
• Texto formata<strong>do</strong> (HTML) — Selecione para usar as opções de formatação de texto avançadas, como negrito, itálico,<br />
sublinha<strong>do</strong> ou marca<strong>do</strong>res. Se o sistema de recepção de e-mails não suportar HTML, a mensagem será mostrada como<br />
texto simples sem a formatação.<br />
Para receber uma nota quan<strong>do</strong> o destinatário abrir o e-mail, selecione Pedir relatório de leitura, pressione Alterar e selecione<br />
Sim. Observe que alguns servi<strong>do</strong>res de e-mail podem não suportar relatórios de leitura ou o <strong>usuário</strong> pode ter desativa<strong>do</strong> o<br />
envio da confirmação de leitura.<br />
Selecione a página Envio.<br />
Para alterar a conta usada para enviar e-mails, selecione Conta de e-mail em uso e pressione Alterar. Selecione a nova conta e<br />
pressione OK.<br />
Para definir a hora de envio <strong>do</strong> e-mail, selecione Enviar e-mail e pressione Alterar.<br />
Selecione entre estas opções:<br />
• Imediatamente — para enviar o e-mail imediatamente durante a conexão atual,<br />
Copyright © 2004 <strong>Nokia</strong>. All Rights Reserved. 35
Messaging<br />
• A pedi<strong>do</strong> — para armazenar o e-mail em Caixa de saída, de onde ele poderá ser envia<strong>do</strong> posteriormente ou<br />
• Na próxima conexão — para enviar o e-mail na próxima vez que você estabelecer uma conexão.<br />
Recuperar e-mail<br />
Os e-mails endereça<strong>do</strong>s a você não são recebi<strong>do</strong>s automaticamente pelo dispositivo, mas sim por sua caixa de correio<br />
remota. Para ler seus e-mails, primeiro conecte-se à caixa de correio remota e, em seguida, selecione os e-mails que deseja<br />
recuperar no dispositivo. A conexão com uma caixa de correio remota é estabelecida utilizan<strong>do</strong> chamada de da<strong>do</strong>s, GPRS,<br />
LAN sem fio ou passagem de IP. Consulte Conectividade na página 91.<br />
Observe que e-mails marca<strong>do</strong>s como apaga<strong>do</strong>s no mo<strong>do</strong> offline também serão apaga<strong>do</strong>s <strong>do</strong> servi<strong>do</strong>r da caixa de correio<br />
remota quan<strong>do</strong> o dispositivo entrar no mo<strong>do</strong> online novamente. É possível apagar os e-mails locais sem apagar os arquivos<br />
da caixa de correio remota. Consulte Evitar pouca memória na página 34.<br />
Para recuperar e-mails de um servi<strong>do</strong>r remoto, role até a caixa de correio e pressione Recuperar e-mail.<br />
Selecione:<br />
• Cabeçalhos de e-mails (ficar online) — para recuperar apenas informações <strong>do</strong> remetente, de data e assunto.<br />
• Mensagens — para recuperar e-mails inteiros sem os anexos.<br />
• Mensagens e anexos — para recuperar to<strong>do</strong>s os e-mails e os anexos.<br />
• Perguntar antes de recup. — para confirmar se o dispositivo deve recuperar e-mails.<br />
Pressione Recuperar para entrar no mo<strong>do</strong> online e recuperar os e-mails.<br />
Se você criou subpastas nas caixas de correio IMAP4, poderá exibi-las no dispositivo. Para exibir pastas da caixa de correio<br />
IMAP4, estabeleça uma conexão com a Internet, pressione Menu e selecione Receber → Inscrições de pastas…. Observe que é<br />
possível apenas inscrever em pastas de suas caixas de correio IMAP4.<br />
Para exibir uma pasta remota, selecione-a e pressione Inscrever. Sempre que se entra no mo<strong>do</strong> online, as pastas inscritas<br />
serão atualizadas. Isso poderá levar muito tempo se as pastas forem grandes.<br />
Para atualizar a lista de pastas, pressione Atualizar lista.<br />
Ler e responder um e-mail<br />
Para responder a um e-mail, pressione Responder.<br />
Sugestão: Se um e-mail contiver endereços da Web, endereços de e-mail, números de telefone ou GSM, é possível<br />
usá-los. Por exemplo, você pode selecionar um endereço da Web ou um número de telefone e pressionar o botão<br />
de coman<strong>do</strong> apropria<strong>do</strong> para abrir a página da Web, enviar um e-mail ou chamar o número.<br />
Para adicionar novos contatos ao diretório Contatos, escolha o remetente ou um destinatário nos campos de cabeçalho,<br />
pressione Menu e selecione Ferramentas → Adicionar a Contatos….<br />
Sugestão: Se você responder a um e-mail que contém arquivos anexa<strong>do</strong>s, os anexos não serão incluí<strong>do</strong>s na<br />
resposta. Se o e-mail recebi<strong>do</strong> for encaminha<strong>do</strong>, os anexos serão incluí<strong>do</strong>s.<br />
Para encaminhar um e-mail, pressione Menu e selecione Arquivo → Encaminhar.<br />
Para imprimir um e-mail, pressione Menu e selecione Arquivo → Impressão → Imprimir….<br />
Anexos de e-mail<br />
Importante: As mensagens de e-mail podem conter vírus ou ser de alguma forma prejudiciais ao dispositivo ou<br />
PC. Não abra um anexo se não tiver certeza de que provém de uma fonte confiável.<br />
Para abrir um anexo, selecione-o e pressione Abrir.<br />
Para salvar um anexo, selecione-o e pressione Salvar.<br />
Para apagar um anexo, selecione-o e pressione Apagar localmente. Observe que uma cópia <strong>do</strong> anexo permanece no servi<strong>do</strong>r<br />
de e-mails.<br />
Alterar as preferências de resposta e exibição de e-mails<br />
Abra um e-mail recebi<strong>do</strong> e pressione Preferências….<br />
Para incluir o texto <strong>do</strong> e-mail recebi<strong>do</strong> nas respostas, selecione Incluir mensagem na resposta, pressione Alterar e selecione Sim.<br />
Para definir o tipo ou tamanho da fonte <strong>do</strong> texto, selecione o campo apropria<strong>do</strong> e pressione Alterar. Escolha o novo tipo ou<br />
tamanho de fonte e pressione OK.<br />
Definições de contas de e-mail<br />
Todas as alterações feitas nas definições de e-mail afetam a maneira como os e-mails são envia<strong>do</strong>s e recebi<strong>do</strong>s.<br />
Copyright © 2004 <strong>Nokia</strong>. All Rights Reserved. 36
Messaging<br />
Pressione Menu, selecione Ferramentas → Definições de conta… e pressione Criar nova.<br />
Role até o tipo de conta que deseja criar e pressione OK.<br />
Na página Geral, defina o seguinte:<br />
• Nome da conta de e-mail — Digite um nome descritivo para a conexão. Observe que o tamanho máximo <strong>do</strong> nome é 25<br />
caracteres.<br />
• Meu nome — Digite seu nome.<br />
• Nome de <strong>usuário</strong> — Digite seu nome de <strong>usuário</strong>, forneci<strong>do</strong> pelo prove<strong>do</strong>r de serviço.<br />
• Senha — Digite sua senha. Se esse campo for deixa<strong>do</strong> em branco, será solicitada a senha quan<strong>do</strong> você tentar conectar à<br />
caixa de correio remota.<br />
• Meu endereço de e-mail — Digite o endereço de e-mail forneci<strong>do</strong> pelo prove<strong>do</strong>r de serviço. O endereço deve conter o<br />
caractere @. As respostas às suas mensagens serão enviadas a esse endereço.<br />
• Acesso à Internet — Selecione o ponto de acesso à Internet que deseja usar.<br />
• Conta padrão — Se você criou várias contas de e-mail, selecione a conta que deseja usar como a conta padrão.<br />
Sugestão: É possível mover de uma página da caixa de diálogo para outra pressionan<strong>do</strong> a tecla Menu.<br />
Na página Servi<strong>do</strong>res, defina o seguinte:<br />
• Tipo de conta de e-mail — Selecione o protocolo de e-mail que o prove<strong>do</strong>r de serviço da caixa de correio remota<br />
recomenda. Observe que essa definição somente pode ser selecionada uma vez e não pode ser alterada se você tiver salvo<br />
ou saí<strong>do</strong> das definições de caixa de correio.<br />
Sugestão: POP3 é uma versão <strong>do</strong> Post Office Protocol, um protocolo padrão para recebimento de e-mails <strong>do</strong><br />
servi<strong>do</strong>r remoto. Com o POP3, é possível verificar sua caixa de correio remota e baixar e-mails. O IMAP4 é uma<br />
versão <strong>do</strong> Internet Message Access Protocol, um protocolo padrão para acesso a e-mails em um servi<strong>do</strong>r remoto.<br />
Com o IMAP4, é possível fazer procuras, criar, apagar e gerenciar mensagens e pastas no servi<strong>do</strong>r.<br />
• Servi<strong>do</strong>r de saída de e-mails — Digite o endereço IP ou o nome de host <strong>do</strong> computa<strong>do</strong>r que envia os e-mails.<br />
• Servi<strong>do</strong>r de entrada de e-mails — Digite o endereço IP ou o nome de host <strong>do</strong> computa<strong>do</strong>r que recebe os e-mails.<br />
• Usar autenticação SMTP — Selecione se o servi<strong>do</strong>r SMTP (Simple Mail Transfer Protocol) requer autenticação e digite o<br />
nome de <strong>usuário</strong> e a senha SMTP.<br />
Na página Roaming, defina o seguinte:<br />
• Alterar conexão automaticamente — Selecione se desejar que o dispositivo alterne automaticamente entre conexões se a<br />
conexão com o ponto de acesso principal à Internet for perdida.<br />
• Segun<strong>do</strong> acesso, Terceiro acesso e Quarto acesso — Defina as outras opções possíveis de acesso à Internet.<br />
Na página Recuperar, defina o seguinte:<br />
• Recuperar — Selecione se desejar recuperar somente as informações <strong>do</strong>s cabeçalho de e-mails, como remetente, assunto<br />
e data, e-mails ou e-mails com anexos.<br />
• Tamanho máximo <strong>do</strong> e-mail — Defina o tamanho <strong>do</strong>s e-mails recupera<strong>do</strong>s para o dispositivo.<br />
• Sinc. e-mails na Caixa de entrada — Selecione o número de e-mails que deseja baixar <strong>do</strong> servi<strong>do</strong>r remoto para a Caixa de<br />
entrada.<br />
• Sinc. e-mails nas pastas — Selecione o número de e-mails que deseja baixar <strong>do</strong> servi<strong>do</strong>r remoto para as pastas.<br />
Na página Avançada, defina o seguinte:<br />
• Tipo de e-mail padrão — Selecione se desejar enviar e-mails como Texto simples, Texto simples (sem MIME) se o sistema de<br />
recepção de e-mails não puder exibir os e-mails envia<strong>do</strong>s no formato comum da Internet ou Texto formata<strong>do</strong> (HTML) para<br />
poder usar as opções avançadas de formatação de texto.<br />
• Enviar e-mail — Selecione Imediatamente para enviar os e-mails assim que possível, Na próxima conexão para enviá-los na<br />
próxima vez que recuperar e-mails ou A pedi<strong>do</strong> para armazenar os e-mails na Caixa de saída, de onde é possível enviá-los<br />
posteriormente.<br />
• Incluir assinatura — Selecione se desejar usar uma assinatura. Selecione Usar meu cartão para usar o cartão de contato no<br />
dispositivo ou Personalizada para usar um arquivo de assinatura que pode ser cria<strong>do</strong> para a conta de e-mail.<br />
• Pedir relatório de leitura — Selecione se desejar receber uma nota quan<strong>do</strong> o destinatário abrir o e-mail.<br />
• Permitir pedi<strong>do</strong>s de confirmação — Selecione se desejar que o remetente <strong>do</strong> e-mail receba uma nota quan<strong>do</strong> você ler o email.<br />
• Copiar para meu endereço de e-mail — Selecione se desejar receber uma cópia de cada e-mail envia<strong>do</strong>.<br />
Copyright © 2004 <strong>Nokia</strong>. All Rights Reserved. 37
Messaging<br />
• Login seguro (APOP) — Selecione se desejar usar um sistema de login seguro POP3 e se o servi<strong>do</strong>r POP3 utiliza<strong>do</strong> suportar<br />
esse sistema.<br />
• Conexão segura de entrada — Selecione se desejar usar codificação para tornar a conexão de entrada segura. Conexões<br />
seguras são usadas com os protocolos POP3 e IMAP4 para proteger a conexão a uma caixa de correio remota. Observe que<br />
o servi<strong>do</strong>r remoto deve suportar conexões seguras para que essa função funcione.<br />
• Conexão segura de saída — Selecione se desejar usar codificação para tornar a conexão de saída segura. Conexões seguras<br />
são usadas com o protocolo SMTP para proteger a conexão a uma caixa de correio remota. Observe que o servi<strong>do</strong>r remoto<br />
deve suportar conexões seguras para que essa função funcione.<br />
• Caminho da pasta IMAP4 — Digite o caminho para o local da caixa de entrada IMAP4 caso o servi<strong>do</strong>r não possa abri-la<br />
automaticamente. Normalmente, não é necessário definir o caminho.<br />
Para editar uma conta existente, selecione o tipo de conta que deseja editar e pressione Editar.<br />
Mensagens de texto<br />
O dispositivo oferece suporte ao envio de mensagens de texto além <strong>do</strong> limite normal de 160 caracteres. Se a sua mensagem<br />
exceder os 160 caracteres, será enviada como uma série de duas ou mais mensagens.<br />
Na barra de navegação, você pode ver o indica<strong>do</strong>r de tamanho da mensagem em contagem decrescente, a partir de 160. Por<br />
exemplo, 10 (2) significa que ainda ainda pode ser possível adicionar 10 caracteres para que o texto seja envia<strong>do</strong> em duas<br />
mensagens.<br />
Lembre-se de que o uso de caracteres especiais (Unicode), como ë, â, á, ì, ocupa mais espaço.<br />
Se a mensagem incluir caracteres especiais, o indica<strong>do</strong>r poderá não mostrar corretamente o tamanho. Se Confirmar<br />
mensagens de várias partes for defini<strong>do</strong> como Sim, antes de a mensagem ser enviada, o dispositivo avisa se ela excedeu o<br />
tamanho máximo permiti<strong>do</strong> para uma mensagem. Consulte Definições de mensagens de texto na página 39.<br />
Pressione Escrever mensagem, selecione Mensagem de texto e pressione OK.<br />
Para escrever uma nova mensagem de texto, pressione Destinatário para selecionar os destinatários da mensagem ou digite<br />
os números de telefone GSM <strong>do</strong>s destinatários no campo Para:. Se você digitar mais de um número, separe os números com<br />
um ponto-e-vírgula ou pressione a tecla Enter após inserir cada número. Escreva a mensagem e pressione Enviar. É possível<br />
ver o número de caracteres restantes no conta<strong>do</strong>r de caracteres. Observe que uma mensagem de texto pode conter apenas<br />
texto não formata<strong>do</strong>.<br />
Para configurar a hora de envio ou modificar outras definições de envio, pressione Opções de envio.<br />
Sugestão: Todas as mensagens de texto são armazenadas na Caixa de saída até serem enviadas. A não ser que a<br />
mensagem de texto seja enviada imediatamente, é possível abrir a Caixa de saída e suspender ou retomar o envio<br />
da mensagem.<br />
Para imprimir a mensagem de texto, pressione Menu e selecione Arquivo → Impressão → Imprimir….<br />
Opções de envio para uma mensagem de texto<br />
Para definir opções de envio para a mensagem de texto atual, pressione Opções de envio no editor de mensagens de texto.<br />
Para mover de uma página da caixa de diálogo para outra, pressione a tecla Menu.<br />
Na página Opções de envio, defina o seguinte:<br />
• Centro de serviço em uso — Selecione o centro de mensagens para enviar a mensagem.<br />
• Relatório de envio — Selecione se o status da mensagem de texto enviada será exibi<strong>do</strong> no Registro.<br />
• Enviar mensagem de texto — Selecione quan<strong>do</strong> enviar a mensagem de texto. Se selecionar A pedi<strong>do</strong>, é necessário escolher<br />
a mensagem na Caixa de saída e pressionar Enviar para enviá-la. Se selecionar Programada, é preciso definir a data e hora<br />
em que a mensagem será enviada.<br />
Para definir as opções de envio para todas as mensagens de texto, pressione Menu e selecione Ferramentas → Definições de<br />
conta…. Selecione Mensagem de texto e pressione Editar.<br />
Para definir opções de envio para a mensagem de texto atual, pressione Opções de envio no editor de mensagens de texto.<br />
Para mover de uma página da caixa de diálogo para outra, pressione a tecla Menu.<br />
Na página Avançadas, defina o seguinte:<br />
• Perío<strong>do</strong> de validade — Selecione quanto tempo o centro de mensagens armazenará uma mensagem de texto se um<br />
destinatário não puder recebê-la. Máximo é o valor máximo permiti<strong>do</strong> pelo centro de mensagens. Observe que a rede<br />
deve suportar esse recurso.<br />
• Responder pelo mesmo centro — Selecione se a resposta à sua mensagem deve ser enviada usan<strong>do</strong> o mesmo número <strong>do</strong><br />
centro de mensagens que sua mensagem usou.<br />
• Conversão de mensagens — Selecione se a mensagem de texto será convertida em um fax, e-mail ou pager. Altere essa<br />
opção somente se tiver certeza de que o centro de mensagens possa converter mensagens de texto nesses outros<br />
formatos. Entre em contato com a opera<strong>do</strong>ra da rede para obter mais informações.<br />
Copyright © 2004 <strong>Nokia</strong>. All Rights Reserved. 38
Messaging<br />
• Concatenação — Selecione Não para enviar mensagens de texto com mais de 160 caracteres como várias mensagens.<br />
Selecione Sim para enviar mensagens de texto com mais de 160 caracteres como várias mensagens e permitir que elas<br />
sejam recebidas como uma mensagem longa por dispositivos compatíveis. Enviar uma mensagem com mais de 160<br />
caracteres pode ser mais caro <strong>do</strong> que enviar uma mensagem.<br />
Para definir as opções de envio para todas as mensagens de texto, pressione Menu e selecione Ferramentas → Definições de<br />
conta…. Selecione Mensagem de texto e pressione Editar.<br />
Responder às mensagens de texto<br />
Para responder às mensagens de texto recebidas, abra a mensagem e pressione Responder.<br />
Para chamar o remetente da mensagem de texto, pressione Chamar remetente.<br />
Sugestão: Se a mensagem de texto recebida contiver um hiperlink, selecione-o e pressione Abrir end. Web para<br />
abrir o browser. Se a mensagem de texto recebida contiver um número, posicione o cursor sobre o número e<br />
pressione Chamar número para chamar o número.<br />
Definições de mensagens de texto<br />
Para definir opções gerais de envio para mensagens de texto, pressione Menu e selecione Ferramentas → Definições de<br />
conta…. Selecione Mensagem de texto e pressione Editar. Para mover de uma página da caixa de diálogo para outra,<br />
pressione a tecla Menu.<br />
Na página Geral, defina o seguinte:<br />
• Centro de serviço em uso — Selecione o centro de mensagens para enviar as mensagens.<br />
• Relatório de envio — Selecione se o status das mensagens de texto enviadas será exibi<strong>do</strong> no Registro.<br />
• Enviar mensagem de texto — Selecione quan<strong>do</strong> enviar as mensagens de texto. Se selecionar A pedi<strong>do</strong>, é necessário<br />
escolher uma mensagem na Caixa de saída e pressionar Enviar para enviá-la.<br />
• Perío<strong>do</strong> de validade — Selecione quanto tempo o centro de mensagens armazenará as mensagens se um destinatário não<br />
puder recebê-las. Observe que a rede deve suportar esse recurso.<br />
Na página Concatenação, defina o seguinte:<br />
• Concatenação — Selecione Não para enviar mensagens de texto com mais de 160 caracteres como várias mensagens.<br />
Selecione Sim para enviar mensagens de texto com mais de 160 caracteres como várias mensagens e permitir que elas<br />
sejam recebidas como uma mensagem longa por dispositivos compatíveis. Enviar uma mensagem com mais de 160<br />
caracteres pode ser mais caro <strong>do</strong> que enviar uma mensagem.<br />
• Confirmar mensagens de várias partes — Selecione se deseja ver uma nota de confirmação quan<strong>do</strong> tentar enviar<br />
mensagens de texto que excedam 160 caracteres.<br />
Na página Avançadas, defina o seguinte:<br />
• Responder pelo mesmo centro — Selecione se a resposta à sua mensagem deve ser enviada usan<strong>do</strong> o mesmo número <strong>do</strong><br />
centro de mensagens que sua mensagem usou.<br />
• Incluir original na resposta — Selecione se o texto de uma mensagem de texto recebida deve ser copia<strong>do</strong> na resposta.<br />
• Conexão preferida — Selecione se a mensagem de texto pela rede GSM ou GPRS deve ser enviada. Observe que a<br />
mensagem será enviada por GPRS apenas se GPRS estiver disponível. Se GPRS não estiver disponível, a mensagem será<br />
enviada por GSM.<br />
Também é possível editar as opções de mensagem de texto em Amb. trab. → Ferramentas → Painel contr → Mensagens.<br />
Modificar as definições <strong>do</strong> centro de mensagens<br />
Para exibir os centros de mensagens, pressione Menu e selecione Ferramentas → Definições de conta…. Selecione Mensagem<br />
de texto e pressione Editar. Em Geral, pressione Centros de serviço.<br />
Para editar os centros de mensagens, pressione Editar e digite o Nome <strong>do</strong> centro de serviço e o Número <strong>do</strong> centro de serviço.<br />
Para adicionar novos centros de mensagens, pressione Novo e digite o Nome <strong>do</strong> centro de serviço e o Número <strong>do</strong> centro de<br />
serviço.<br />
Para apagar centros de mensagens, role até um centro e pressione Apagar.<br />
Gerenciar mensagens no cartão SIM<br />
As mensagens de texto podem ser armazenadas no cartão SIM.<br />
Para exibir mensagens de texto no cartão SIM, pressione Menu e selecione Receber → Mensagens SIM.<br />
Copyright © 2004 <strong>Nokia</strong>. All Rights Reserved. 39
Messaging<br />
Para abrir uma mensagem de texto no cartão SIM, selecione a mensagem e pressione Mover. A mensagem é movida para a<br />
Caixa de entrada e apagada <strong>do</strong> cartão SIM. Pressione Fechar para sair da caixa de diálogo Mensagens SIM. Na Caixa de<br />
entrada, selecione a mensagem e pressione Abrir.<br />
Para copiar uma mensagem de texto <strong>do</strong> cartão SIM, selecione a mensagem e pressione Copiar. A mensagem é copiada para a<br />
Caixa de entrada e a original permanece no cartão SIM.<br />
Para remover uma mensagem de texto <strong>do</strong> cartão SIM, selecione a mensagem e pressione Apagar.<br />
Mensagens gráficas<br />
Nota: A função de mensagem gráfica só poderá ser utilizada se a opera<strong>do</strong>ra oferecer suporte a ela. Apenas os<br />
dispositivos que oferecem recursos de mensagem gráfica podem receber e exibir mensagens gráficas.<br />
Para exibir uma mensagem gráfica, selecione a mensagem em Messaging e pressione Abrir.<br />
Para responder ao remetente, pressione Res c/ mg txt. Observe que a imagem não é incluída na resposta.<br />
Para encaminhar uma mensagem gráfica, pressione Avançar. Pressione Destinatário para selecionar um destinatário, escreva<br />
o texto da mensagem e pressione Enviar. Observe que o texto da mensagem gráfica não pode conter mais <strong>do</strong> que 120<br />
caracteres.<br />
Mensagens multimídia<br />
Nota: Somente os dispositivos que oferecem recursos compatíveis de e-mail ou mensagem multimídia podem<br />
receber e exibir mensagens multimídia.<br />
A aparência de uma mensagem multimídia pode variar, dependen<strong>do</strong> <strong>do</strong> dispositivo destinatário.<br />
Geralmente, a configuração padrão <strong>do</strong> serviço de mensagem multimídia é ativa<strong>do</strong>.<br />
Criar e enviar mensagens multimídia<br />
Uma mensagem multimídia pode conter texto, imagens, som ou clipes de vídeo.<br />
Observe que essa função somente pode ser usada se for suportada pela opera<strong>do</strong>ra da rede ou pelo prove<strong>do</strong>r de serviço.<br />
As proteções de Direitos Autorais (Copyright) podem impedir que algumas imagens, tons de toques e outros conteú<strong>do</strong>s<br />
sejam copia<strong>do</strong>s, modifica<strong>do</strong>s, transferi<strong>do</strong>s ou encaminha<strong>do</strong>s.<br />
Para enviar e receber mensagens multimídia no dispositivo, é necessário configurar corretamente as definições de<br />
mensagens multimídia. Entre em contato com o prove<strong>do</strong>r de serviço para obter as definições corretas. Consulte Definições de<br />
contas de mensagens multimídia na página 41.<br />
Para criar uma mensagem multimídia, pressione Escrever mensagem, role até Mensagem multimídia e pressione OK.<br />
Pressione Destinat. para selecionar os destinatários da mensagem ou digite os números de telefone GSM <strong>do</strong>s destinatários<br />
ou os endereços de e-mail no campo Para:. Se você digitar mais de um número, separe os números com um ponto-e-vírgula<br />
ou pressione a tecla Enter após inserir cada número. Digite um assunto e crie a mensagem. Quan<strong>do</strong> a mensagem estiver<br />
pronta, pressione Enviar.<br />
Sugestão: Também é possível criar mensagens multimídia diretamente em vários aplicativos, como Imagens e<br />
Gerenc. arq..<br />
Para adicionar objetos multimídia a uma mensagem, pressione Inserir. É possível inserir imagens, clipes de som, clipes de<br />
vídeo e criar quebras de página na mensagem. Selecione o tipo de objeto multimídia que deseja adicionar e pressione Inserir.<br />
Sugestão: Uma mensagem multimídia pode conter várias páginas. Se o cursor estiver no campo Para:, Cc: ou<br />
Assunto: ao adicionar uma página, a nova página se torna a primeira página da mensagem. Caso contrário, a nova<br />
página é adicionada após a página onde está o cursor. Cada página pode conter apenas um vídeo ou um clipe de<br />
som.<br />
Para adicionar efeitos especiais a imagens em mensagens multimídia, pressione Menu e selecione Opções → Definições de<br />
transição…. É possível especificar o tempo em que uma imagem é exibida e o estilo no qual um novo objeto é aberto. É<br />
necessário estar no mo<strong>do</strong> de edição avança<strong>do</strong>.<br />
Para visualizar uma mensagem multimídia antes de enviá-la, pressione Menu e selecione Exibir → Visualizar.<br />
Para apagar um objeto multimídia, escolha o objeto que deseja apagar, pressione Menu, selecione Editar → Apagar e a<br />
opção apropriada no menu.<br />
Para apagar uma página, role até a página, pressione Menu e selecione Editar → Apagar → Página.<br />
É necessário estar no mo<strong>do</strong> de edição avançada para usar a maioria das funções de edição. Pressione Menu e selecione<br />
Opções → Atualizar mo<strong>do</strong> de edição.<br />
Para alterar a posição <strong>do</strong> texto em relação às imagens, pressione Menu e selecione Ferramentas → Esquema <strong>do</strong> slide.<br />
Selecione Texto à direita ou Texto à esquerda.<br />
Copyright © 2004 <strong>Nokia</strong>. All Rights Reserved. 40
Messaging<br />
Para editar o tipo, a cor e a formatação <strong>do</strong> texto, selecione o texto, pressione Menu e selecione Opções → Formato <strong>do</strong> texto….<br />
Também é possível selecionar a formatação antes de começar a escrever.<br />
Para alterar a cor de fun<strong>do</strong> de uma mensagem multimídia, pressione Menu e selecione Opções → Cor de fun<strong>do</strong>…. Pressione<br />
Alterar, role até uma nova cor e pressione OK. Pressione Concluí<strong>do</strong>.<br />
Para alterar as opções de envio de uma mensagem multimídia, comece a criar ou a editar uma mensagem, pressione Menu e<br />
selecione Opções → Opções de envio…. É possível selecionar se deseja receber relatórios de envio e quanto tempo o centro<br />
de mensagens tenta enviar as mensagens.<br />
Defina as opções a seguir:<br />
• Receber relatório — Selecione se desejar receber uma notificação quan<strong>do</strong> a mensagem tiver si<strong>do</strong> enviada com êxito ao<br />
destinatário. Pode não ser possível receber um relatório de envio de uma mensagem multimídia enviada a um endereço<br />
de e-mail.<br />
• Perío<strong>do</strong> de validade — Selecione quanto tempo o centro de mensagens tenta enviar a mensagem. Se o destinatário de<br />
uma mensagem não puder ser contacta<strong>do</strong> no perío<strong>do</strong> de validade, a mensagem é removida <strong>do</strong> centro de mensagens<br />
multimídia. Observe que a rede precisa suportar esse recurso. Máximo é a quantidade de tempo máxima permitida pela<br />
rede.<br />
Receber mensagens multimídia<br />
Importante: Os objetos das mensagens multimídia podem conter vírus ou ser de alguma forma prejudiciais ao<br />
dispositivo ou PC. Não abra um anexo se não tiver certeza de que provém de uma fonte confiável.<br />
As mensagens multimídia são recebidas na Caixa de entrada e elas podem ser abertas e respondidas da mesma forma que as<br />
outras mensagens.<br />
É possível receber mensagens multimídia conten<strong>do</strong> objetos não suporta<strong>do</strong>s pelo dispositivo, mas não exibi-las. Você pode,<br />
no entanto, encaminhar essas mensagens para outro dispositivo.<br />
Para exibir uma lista de anexos multimídia em uma mensagem, pressione Menu e selecione Ferramentas → Objetos….<br />
Para salvar um objeto multimídia, selecione-o e pressione Copiar para.<br />
Para reproduzir um objeto multimídia, selecione-o e pressione Abrir.<br />
Definições de contas de mensagens multimídia<br />
Na página Enviar, configure as definições a seguir:<br />
• Acesso à Internet — Selecione a conexão de IAP (Internet Access Point - Ponto de acesso à Internet) que deseja usar para<br />
enviar mensagens.<br />
• Homepage — Digite o endereço <strong>do</strong> centro de mensagens multimídia.<br />
• Receber relatório — Selecione se desejar receber uma notificação quan<strong>do</strong> a mensagem tiver si<strong>do</strong> enviada com êxito ao<br />
destinatário. Pode não ser possível receber um relatório de envio de uma mensagem multimídia enviada a um endereço<br />
de e-mail.<br />
• Hora de envio — Selecione quan<strong>do</strong> deseja que a mensagem multimídia seja enviada.<br />
• Perío<strong>do</strong> de validade — Selecione quanto tempo o centro de mensagens tenta enviar a mensagem. Se o destinatário de<br />
uma mensagem não puder ser contacta<strong>do</strong> no perío<strong>do</strong> de validade, a mensagem é removida <strong>do</strong> centro de mensagens<br />
multimídia. Máximo é a quantidade máxima de tempo permitida pela rede. Observe que a rede deve suportar esse recurso.<br />
Na página Receber, configure as definições a seguir:<br />
• Receber mensagens multimídia — Selecione Ligar se desejar receber mensagens multimídia. O recebimento de mensagens<br />
multimídia está ativa<strong>do</strong> por padrão. Selecione Adiada se desejar que o centro de mensagens multimídia salve as<br />
mensagens para serem recuperadas posteriormente. Altere essa definição para Ligar quan<strong>do</strong> desejar recuperar as<br />
mensagens. Selecione Rejeitar se desejar rejeitar mensagens multimídia. O centro de mensagens multimídia apagará as<br />
mensagens.<br />
• Receber anúncios — Selecione se desejar receber mensagens definidas como anúncios.<br />
• Receber mensagens anônimas — Selecione se desejar receber mensagens de remetentes desconheci<strong>do</strong>s.<br />
Fax<br />
Para enviar um fax, pressione Escrever mensagem. Role até Fax e pressione OK. Pressione Destinat. e selecione o destinatário<br />
no Diretório de contatos. Você pode tambem digitar o número. Escreva a mensagem e pressione Enviar.<br />
Para alterar a fonte e o formato <strong>do</strong> texto <strong>do</strong> fax, pressione Menu e selecione Formatar → Fonte…, Formatação ou Alinhamento.<br />
Para adicionar um <strong>do</strong>cumento, planilha ou imagem a um fax, pressione Inserir objeto. Observe que nem sempre será possível<br />
inserir um <strong>do</strong>cumento em um fax. Se desejar enviar um <strong>do</strong>cumento como um fax, use a opção Arquivo → Enviar → Via fax<br />
em Documentos.<br />
Copyright © 2004 <strong>Nokia</strong>. All Rights Reserved. 41
Messaging<br />
Para imprimir um fax, pressione Menu e selecione Arquivo → Impressão → Imprimir…. Verifique se as definições de<br />
impressão estão corretas e pressione Imprimir.<br />
Definir as opções de envio de um fax<br />
Para alterar as opções de envio de fax, comece a escrever um fax, pressione Menu e selecione Ferramentas → Opções de<br />
envio… .<br />
Na Página de rosto <strong>do</strong> fax, é possível definir como será a aparência da primeira página <strong>do</strong> fax. Observe que se você alterar a<br />
página de rosto <strong>do</strong> fax, as informações já digitadas no cabeçalho <strong>do</strong> fax atual podem ser removidas.<br />
Em Enviar fax é possível definir quan<strong>do</strong> o fax será envia<strong>do</strong>. Observe que se você selecionar A pedi<strong>do</strong>, será necessário abrir a<br />
Caixa de saída e enviar o fax de lá.<br />
Para exibir um fax recebi<strong>do</strong>, selecione o fax e pressione Abrir. Pressione as teclas de seta para rolar o fax.<br />
Para girar um fax, pressione Girar.<br />
Para ampliar ou reduzir o fax, pressione Ampliar ou Reduzir.<br />
Salvar um fax recebi<strong>do</strong><br />
Na caixa de diálogo Seleção de intervalo, é possível selecionar a seção <strong>do</strong> fax que deseja exportar para um outro formato de<br />
arquivo de imagem.<br />
Para salvar um fax com várias páginas, abra o fax, pressione Menu e selecione Arquivo → Exportar…. Selecione To<strong>do</strong><br />
<strong>do</strong>cumento para salvar to<strong>do</strong> o fax, Página atual para salvar a página em que você está, Seleciona<strong>do</strong> para salvar a seção<br />
selecionada ou Defini<strong>do</strong> pelo <strong>usuário</strong>: para digitar os números das páginas que deseja salvar.<br />
Editar as definições de fax<br />
Pressione Menu e selecione Ferramentas → Definições de conta…. Selecione Fax e pressione Editar.<br />
Na página Geral, defina o seguinte:<br />
• Página de rosto <strong>do</strong> fax — Selecione se deseja usar um cabeçalho ou uma página de rosto para o fax. Selecione Modelo 1<br />
para criar uma página de rosto separada, Modelo completo para usar uma página de rosto que inclua todas as informações<br />
de contato <strong>do</strong> remetente e <strong>do</strong> destinatário, suas observações sobre o conteú<strong>do</strong> <strong>do</strong> fax e a data, Cabeçalho para exibir as<br />
informações <strong>do</strong> remetente e <strong>do</strong> destinatário e a data ou Nenhum para não utilizar uma página de rosto.<br />
• Enviar fax — Selecione quan<strong>do</strong> deseja enviar as mensagens. Se selecionar A pedi<strong>do</strong>, é necessário escolher uma mensagem<br />
na Caixa de saída e enviar o fax de lá.<br />
Na página Avançada, defina o seguinte:<br />
• Resolução — Selecione a resolução para os fax envia<strong>do</strong>s e recebi<strong>do</strong>s.<br />
• ECM — Selecione se as páginas <strong>do</strong> fax com erros serão corrigidas automaticamente durante o envio. Observe que o<br />
dispositivo de recepção também precisa suportar ECM.<br />
• Reenviar — Selecione se deseja reenviar Todas as páginas ou somente as Páginas faltan<strong>do</strong> se houver falha no envio de<br />
alguma página <strong>do</strong> fax.<br />
Para editar as definições de desvio ou restrição de fax, pressione Desvios de fax ou Restrição de fax.<br />
Receber fax de uma caixa de fax remota<br />
É possível recuperar fax de uma caixa de fax remota usan<strong>do</strong> o recurso fax polling, se ele estiver disponível na rede. Ele<br />
permite fazer uma chamada de fax para uma máquina de fax e, em seguida, receber informações via fax.<br />
Para receber fax de uma caixa de fax remota por meio de fax polling, pressione Menu e selecione Receber → Discar fax poll.<br />
Digite o número da caixa de fax e pressione Chamar.<br />
Mensagens inteligentes<br />
O dispositivo pode receber muitos tipos de mensagens inteligentes. Mensagens inteligentes são mensagens de texto que<br />
contêm da<strong>do</strong>s, por exemplo logotipos de opera<strong>do</strong>ras, tons de toque, marca<strong>do</strong>res ou definições de acesso à Internet ou de<br />
contas de e-mail.<br />
O dispositivo também pode receber mensagens de serviço. Mensagens de serviço são notificações de, por exemplo,<br />
manchetes de notícias e podem conter uma mensagem de texto ou um link. Para obter informações sobre disponibilidade e<br />
assinatura, entre em contato com o prove<strong>do</strong>r de serviços.<br />
Copyright © 2004 <strong>Nokia</strong>. All Rights Reserved. 42
Messaging<br />
Receber logotipos de opera<strong>do</strong>ras<br />
Para definir um logotipo de opera<strong>do</strong>ra recebi<strong>do</strong> como um novo logotipo de opera<strong>do</strong>ra, abra a mensagem que contém o<br />
logotipo e pressione Salvar. Caso já possua um logotipo de opera<strong>do</strong>ra, pressione Substituir para confirmar que deseja<br />
substituir o logotipo atual.<br />
Para apagar a mensagem que contém o logotipo da opera<strong>do</strong>ra pressione Apagar.<br />
Receber tons de toque<br />
Para ouvir um tom de toque, abra a mensagem que contém o tom e pressione Reproduzir.<br />
Para salvar um tom de toque, pressione Salvar. Caso já tenha um tom de toque com o mesmo nome, o novo tom será<br />
renomea<strong>do</strong> com um número após o nome.<br />
Receber mensagens de configuração<br />
Para exibir uma mensagem de configuração, selecione-a e pressione Abrir.<br />
Sugestão: Mensagens de configuração contêm definições, como definições de pontos de acesso à Internet,<br />
definições de contas de e-mail ou números de centros de mensagens, enviadas a você por um prove<strong>do</strong>r de serviços.<br />
Para aceitar as definições, abra a mensagem e pressione Save.<br />
Receber notificações por e-mail<br />
Para exibir uma notificação por e-mail, selecione a mensagem e pressione Abrir.<br />
Sugestão: Uma notificação por e-mail é uma mensagem que contém informações sobre o número de novas<br />
mensagens de e-mail em sua caixa de correio.<br />
Abrir mensagens protegidas por senha<br />
Para exibir uma mensagem protegida com uma senha, selecione a mensagem e pressione Abrir. Digite a senha correta e<br />
pressione OK. A senha normalmente é fornecida pelo cria<strong>do</strong>r da mensagem, por exemplo, a opera<strong>do</strong>ra.<br />
Exibir mensagens de marca<strong>do</strong>res<br />
Para exibir uma mensagem que contém um marca<strong>do</strong>r, selecione a mensagem e pressione Abrir.<br />
Sugestão: Um marca<strong>do</strong>r contém um nome e um endereço de uma página da Web.<br />
Para salvar um marca<strong>do</strong>r, pressione Salvar.<br />
Exibir detalhes da configuração<br />
Para exibir informações sobre as definições de configuração recebidas em uma mensagem de texto, abra a mensagem e<br />
pressione Detalhes.<br />
Sugestão: Para salvar as definições, feche a caixa de diálogo de detalhes e pressione Salvar.<br />
Observe que talvez não seja possível exibir os detalhes de todas as definições de configuração recebidas.<br />
Renomear definições<br />
Se você tentar salvar definições recebidas com um nome que já existe, poderá selecionar se as definições devem ser<br />
substituídas ou renomeadas.<br />
Para salvar as definições com outro nome, digite o novo nome e pressione Renomear.<br />
Observe que talvez não seja possível renomear todas as definições.<br />
Receber definições de provisionamento<br />
Para exibir uma mensagem que contém definições de conectividade, selecione a mensagem e pressione Abrir. Se o<br />
dispositivo pedir uma senha, digite a senha e pressione OK. Observe que após digitar três senhas incorretas, a mensagem é<br />
apagada.<br />
Para aceitar as definições e configurar o dispositivo, pressione Salvar. Se você receber definições de um servi<strong>do</strong>r confiável<br />
(definições básicas de conectividade e o local <strong>do</strong> servi<strong>do</strong>r) <strong>do</strong> prove<strong>do</strong>r de serviços, elas serão salvas automaticamente e uma<br />
mensagem informativa é colocada na Caixa de entrada.<br />
Copyright © 2004 <strong>Nokia</strong>. All Rights Reserved. 43
Messaging<br />
Serviços de informação<br />
Em áreas em que os serviços de informação estão disponíveis (serviço de rede), é possível receber mensagens sobre vários<br />
tópicos de seu prove<strong>do</strong>r de serviço, como condições <strong>do</strong> tempo e <strong>do</strong> tráfego. Para obter os tópicos disponíveis e os números<br />
de tópicos relevantes, entre em contato com o seu prove<strong>do</strong>r de serviço. Observe que uma conexão de da<strong>do</strong>s de pacote<br />
(GPRS) pode impedir a recepção de serviços de informação. Entre em contato com a opera<strong>do</strong>ra da rede para obter as<br />
definições corretas de GPRS.<br />
Vá para Amb. trab. → Ferramentas → Serv. inform..<br />
Para abrir uma mensagem <strong>do</strong>s serviços de informação, selecione um tópico e pressione Ler.<br />
Sugestão: Para procurar tópicos, digite o nome ou o número de um tópico no campo de procura.<br />
Para receber um tópico específico, selecione-o e pressione Inscrever. Para parar de receber tópicos, selecione o tópico e<br />
pressione Cancelar inscrição.<br />
Para parar de receber mensagens <strong>do</strong>s serviços de informação, pressione Recepção desativada. Para começar a receber<br />
mensagens <strong>do</strong>s serviços de informação novamente, pressione Recepção ativada.<br />
Para adicionar, editar ou remover tópicos, pressione Menu e selecione uma das opções <strong>do</strong> menu Tópico → Mais opções.<br />
Para criar uma lista de tópicos em branco, pressione Menu, selecione Lista → Editar listas e pressione Nova. Digite um nome<br />
para a lista de tópicos e pressione OK.<br />
Para criar uma lista de tópicos a partir <strong>do</strong>s tópicos seleciona<strong>do</strong>s, pressione Menu, selecione Tópico → Adicionar tópicos<br />
seleciona<strong>do</strong>s à lista e pressione Nova. Digite um nome para a lista de tópicos e pressione OK.<br />
Para definir a detecção de novos tópicos, pressione Menu e selecione Ferramentas → Definições → Adicionar novos tópicos à<br />
lista automaticamente.<br />
Para definir o idioma das mensagens recebidas, pressione Menu e selecione Ferramentas → Definições. Role até Idioma e<br />
selecione um idioma.<br />
Copyright © 2004 <strong>Nokia</strong>. All Rights Reserved. 44
7. Web<br />
Para se conectar à World Wide Web:<br />
• É necessário configurar o ponto de acesso à Internet e as definições de conexão da Internet. Consulte Configuração da<br />
Internet na página 70.<br />
• Caso esteja usan<strong>do</strong> uma chamada de da<strong>do</strong>s ou uma conexão GPRS, a rede sem fio deve suportar chamadas de da<strong>do</strong>s ou<br />
GPRS e o serviço de da<strong>do</strong>s deve estar ativa<strong>do</strong> para o cartão SIM.<br />
Entre em contato com o prove<strong>do</strong>r de serviço para obter as definições corretas.<br />
A melhor maneira de procurar páginas da Web é usar os atalhos <strong>do</strong> tecla<strong>do</strong> e o ponteiro. Mova o ponteiro na página com a<br />
tecla de rolagem. Role na página para cima, para baixo, para a direita e para a esquerda com as teclas de seta. Também é<br />
possível usar a tecla Tab para selecionar elementos em uma página.<br />
Para abrir uma página da Web, pressione Abrir end. Web, digite o endereço da página e pressione OK. Observe que, se você<br />
não estiver online, precisará estabelecer uma conexão.<br />
Sugestão: Para abrir um link, mova o ponteiro sobre o link e pressione a tecla de rolagem.<br />
Para adicionar uma página que está sen<strong>do</strong> exibida aos marca<strong>do</strong>res, pressione Menu e selecione Ferramentas → Adicionar a<br />
marca<strong>do</strong>res.<br />
Para maximizar uma página da Web no visor ou retorná-la à exibição normal, pressione Menu e selecione Exibir → Mo<strong>do</strong> de<br />
tela inteira. No mo<strong>do</strong> de tela inteira, pressione qualquer botão de coman<strong>do</strong> para exibir os coman<strong>do</strong>s.<br />
Para ajustar o conteú<strong>do</strong> da página da Web horizontalmente à tela, pressione Menu e selecione Exibir → Ajustar à tela.<br />
Para salvar uma página da Web sem imagens, pressione Menu e selecione Arquivo → Salvar como….<br />
Para salvar uma imagem, pressione Menu e selecione Arquivo → Salvar como… → Salvar imagem como….<br />
Para salvar uma página da Web com frames, selecione o frame, pressione Menu e selecione Arquivo → Salvar como… →<br />
Salvar frame como….<br />
Para imprimir uma página da Web, pressione Menu e selecione Arquivo → Impressão → Imprimir….<br />
Para abrir uma nova janela, pressione Menu e selecione Arquivo → Abrir → Nova janela.<br />
Para alternar entre janelas abertas, pressione Mudar janela.<br />
Para fechar janelas extras, pressione Menu e selecione Exibir → Lista de janelas…. Role até a janela que deseja fechar e<br />
pressione Fechar janela.<br />
Para desconectar da Internet, pressione Menu e selecione Arquivo → Desconectar.<br />
Sugestão: Mova o ponteiro sobre uma imagem ou link e pressione Shift+a tecla de rolagem. Um menu pop-up é<br />
exibi<strong>do</strong>, permitin<strong>do</strong> salvar ou carregar imagens ou abrir links em novas janelas.<br />
Para salvar um cookie no dispositivo, pressione Aceitar. Um cookie é um arquivo que contém informações como definições<br />
pessoais para uma página da Web.<br />
Para recusar um cookie, pressione Recusar.<br />
Para exibir uma lista de páginas e endereços da Web que você visitou ou tentou visitar, pressione Menu e selecione<br />
Informações → Histórico. É possível rolar a lista usan<strong>do</strong> as teclas de rolagem ou de seta.<br />
Para limpar a lista, pressione Limpar lista.<br />
Baixar arquivos<br />
Para baixar um arquivo, mova o ponteiro para o link <strong>do</strong> arquivo e pressione Enter. É possível ver o nome, o tipo, o tamanho e<br />
o endereço da Web <strong>do</strong> arquivo, além <strong>do</strong> aplicativo que o dispositivo usa para abri-lo.<br />
Para baixar e salvar um arquivo, pressione Salvar.<br />
Para baixar e abrir um arquivo no aplicativo correspondente, pressione Salvar e abrir.<br />
Para exibir detalhes de <strong>do</strong>wnloads em andamento, pressione Menu e selecione Exibir → Downloads….<br />
Para pausar um <strong>do</strong>wnload, selecione-o e pressione Pausa.<br />
Copyright © 2004 <strong>Nokia</strong>. All Rights Reserved. 45
Web<br />
Para cancelar um <strong>do</strong>wnload, selecione-o e pressione Cancelar <strong>do</strong>wnload.<br />
Para remover os <strong>do</strong>wnloads concluí<strong>do</strong>s da lista, pressione Limpar concluí<strong>do</strong>s.<br />
Limpar o cache<br />
O cache é uma local da memória usa<strong>do</strong> para armazenar da<strong>do</strong>s temporariamente. Se você tentou acessar ou acessou<br />
informações confidenciais que exigem senhas, esvazie o cache após cada uso. As informações ou os serviços acessa<strong>do</strong>s são<br />
armazena<strong>do</strong>s no cache.<br />
Para limpar o cache, pressione Menu e selecione Ferramentas → Limpar → Limpar cache.<br />
Gerenciar marca<strong>do</strong>res<br />
O dispositivo pode conter alguns marca<strong>do</strong>res carrega<strong>do</strong>s de sites não relacionadas à <strong>Nokia</strong>. A <strong>Nokia</strong> não garante nem se<br />
responsabiliza por esses sites. Se você optar por acessá-los, deverá ter as mesmas precauções em relação à segurança ou ao<br />
conteú<strong>do</strong> que teria com qualquer site da Internet.<br />
Para exibir uma lista de marca<strong>do</strong>res, pressione Marca<strong>do</strong>res.<br />
Para criar um novo marca<strong>do</strong>r, pressione Novo marca<strong>do</strong>r, digite o nome e o endereço <strong>do</strong> marca<strong>do</strong>r e pressione OK.<br />
Para abrir uma página marcada, role até o marca<strong>do</strong>r e pressione Ir para.<br />
Para editar o nome e o endereço de um marca<strong>do</strong>r, role até o marca<strong>do</strong>r e pressione Editar.<br />
Para criar uma nova pasta para marca<strong>do</strong>res, pressione Menu e selecione Marca<strong>do</strong>res → Inserir nova pasta…. Digite o nome<br />
da pasta e pressione OK.<br />
Para renomear uma pasta de marca<strong>do</strong>res, selecione a pasta, pressione Menu e selecione Marca<strong>do</strong>res → Renomear pasta….<br />
Digite o nome da pasta e pressione OK.<br />
Para salvar os marca<strong>do</strong>res como uma página da Web, pressione Menu e selecione Marca<strong>do</strong>res → Exportar como HTML….<br />
Alterar as definições <strong>do</strong> browser<br />
Selecione a página Geral para editar:<br />
• Endereço da página inicial — Digite o endereço da primeira página que é aberta quan<strong>do</strong> você abre o browser. Pressione<br />
Usar página atual se desejar utilizar a página aberta como a página inicial.<br />
• Mostrar imagens — Selecione se, em uma página da Web, desejar exibir todas as imagens, nenhuma imagem ou somente<br />
as imagens que já foram salvas na memória cache.<br />
• Opções de frame — Selecione se desejar exibir to<strong>do</strong>s os frames de uma página da Web ao mesmo tempo ou um por vez.<br />
• Carregar em nova janela — Selecione a página que deseja abrir quan<strong>do</strong> uma nova janela <strong>do</strong> browser for aberta.<br />
Selecione a página Serviços para editar:<br />
• Usar cookies — Selecione se desejar aceitar to<strong>do</strong>s os cookies, nenhum cookie ou se deseja que o dispositivo confirme<br />
sempre que uma página tentar salvar um cookie.<br />
Sugestão: Um cookie é um arquivo que contém informações como definições pessoais para uma página da Web.<br />
• Ativar plug-ins — Selecione se desejar expandir a funcionalidade <strong>do</strong> browser com plug-ins pré-instala<strong>do</strong>s que permitam o<br />
uso de animações em Flash e outros acessórios.<br />
• Ativar JavaScript — Selecione se desejar que as páginas da Web abertas usem JavaScript.<br />
• Ativar redirecionamento automático — Selecione se desejar ir automaticamente para uma outra página da Web se tentar<br />
abrir uma página com um coman<strong>do</strong> de redirecionamento.<br />
Selecione a página Avança<strong>do</strong> para editar:<br />
• Tamanho máximo <strong>do</strong> cache — Selecione quanto espaço deseja alocar para a memória cache.<br />
Sugestão: O cache é uma local da memória usa<strong>do</strong> para armazenar da<strong>do</strong>s temporariamente. Se você tentou<br />
acessar ou acessou informações confidenciais que exijam senhas, limpe o cache após cada uso.<br />
• Limpar cache na saída — Selecione se desejar limpar o cache ao fechar o browser.<br />
• Limpar histórico na saída — Selecione se desejar limpar a lista de páginas da Web visitadas ao fechar o browser.<br />
• Apagar cookies na saída — Selecione se desejar remover to<strong>do</strong>s os cookies <strong>do</strong> dispositivo ao fechar o browser.<br />
• Usar script de configuração de proxy — Selecione se desejar usar um script de configuração de proxy. Se essa opção for<br />
usada, ela substituirá as definições de proxy configuradas para cada ponto de acesso à Internet.<br />
• Endereço <strong>do</strong> script — Digite o endereço <strong>do</strong> script de configuração <strong>do</strong> proxy.<br />
Copyright © 2004 <strong>Nokia</strong>. All Rights Reserved. 46
8. Contatos<br />
É possível usar o aplicativo Contatos para criar, editar e gerenciar todas as informações de contatos, como números de<br />
telefones e endereços.<br />
A base de da<strong>do</strong>s principal de contatos está na memória <strong>do</strong> <strong>Communicator</strong>. Você também pode armazenar contatos no cartão<br />
SIM e em bases de da<strong>do</strong>s em um cartão de memória inseri<strong>do</strong> no dispositivo.<br />
O frame à esquerda da exibição principal de Contatos (Diretório de contatos) mostra o conteú<strong>do</strong> <strong>do</strong> banco de da<strong>do</strong>s de<br />
contatos (1) aberta no momento.<br />
As bases de da<strong>do</strong>s de contatos disponíveis são mostradas na parte superior da lista.<br />
Abaixo da lista há uma caixa de procura para localizar entradas (2).<br />
O frame à direita da exibição principal de Contatos mostra o conteú<strong>do</strong> <strong>do</strong> cartão de contato ou <strong>do</strong> grupo de contatos<br />
seleciona<strong>do</strong> na lista Diretório de contatos.<br />
As informações <strong>do</strong> cartão de contato também são usadas, por exemplo, pelo aplicativo Telefone.<br />
Gerenciar cartões de contato<br />
Para abrir uma base de da<strong>do</strong>s de contatos, role até a base de da<strong>do</strong>s desejada na lista Diretório de contatos e pressione Abrir.<br />
Para criar um novo cartão de contato usan<strong>do</strong> o modelo padrão, pressione Novo cartão, digite as informações <strong>do</strong> contato e<br />
pressione Concluí<strong>do</strong>. O cartão é adiciona<strong>do</strong> à base de da<strong>do</strong>s de contatos selecionada.<br />
Sugestão: Para usar o número <strong>do</strong> telefone internacional, adicione um caractere mais (+) antes <strong>do</strong> código <strong>do</strong> país.<br />
Para abrir um cartão de contato na base de da<strong>do</strong>s selecionada, role até o contato na lista Diretório de contatos e pressione<br />
Abrir.<br />
Para procurar um cartão de contato existente na base de da<strong>do</strong>s selecionada, digite as primeiras letras <strong>do</strong> contato no campo<br />
de procura abaixo da lista Diretório de contatos, role até o contato deseja<strong>do</strong> e pressione Abrir.<br />
Para chamar um contato, role até o contato na lista Diretório de contatos, mova para a janela à direita, role até o número <strong>do</strong><br />
telefone e pressione Chamar.<br />
Para criar um novo cartão de contato usan<strong>do</strong> um modelo determina<strong>do</strong>, pressione Menu e selecione Arquivo → Novo cartão e<br />
o modelo que deseja usar.<br />
Para apagar um cartão de contato existente, role até o contato na lista Diretório de contatos, pressione Apagar e, em seguida,<br />
Apagar.<br />
Para enviar uma mensagem de texto ou multimídia para um contato, role até o contato na lista Diretório de contatos, mova<br />
para a janela à direita, role até o número <strong>do</strong> celular e pressione Escr. msg de texto ou Escrever MMS.<br />
Para enviar um fax para um contato, role até o contato na lista Diretório de contatos, mova para a janela à direita, role até<br />
um número de fax e pressione Escrever fax.<br />
Para enviar uma mensagem de e-mail para um contato, role até o contato na lista Diretório de contatos, mova para a janela à<br />
direita, role até o endereço de e-mail e pressione Escrever e-mail.<br />
Para copiar to<strong>do</strong>s os contatos de uma base de da<strong>do</strong>s, role até a base de da<strong>do</strong>s na lista Diretório de contatos, pressione Copiar<br />
tu<strong>do</strong> e selecione a base de da<strong>do</strong>s em que deseja copiar as informações de contatos.<br />
Para visitar um endereço da Web incluí<strong>do</strong> em um cartão de contato, role até o contato na lista Diretório de contatos, mova<br />
até a janela à direita, role até o endereço da Web e pressione Ir para.<br />
Para criar uma nova base de da<strong>do</strong>s no cartão de memória, pressione Menu e selecione Arquivo → Mais opções → Nova base<br />
de da<strong>do</strong>s.<br />
Para sair <strong>do</strong> aplicativo Contatos, pressione Sair.<br />
Editar cartões de contato<br />
Para adicionar um campo ao cartão de contato, pressione Adicionar campo.<br />
Copyright © 2004 <strong>Nokia</strong>. All Rights Reserved. 47
Contatos<br />
Para renomear um campo no cartão de contato, role até o campo e pressione Renomear campo. Se você não tiver permissão<br />
para renomear o campo, Renomear campo estará esmaeci<strong>do</strong>.<br />
Para apagar um campo <strong>do</strong> cartão de contato, role até o campo e pressione Apagar campo.<br />
Para alterar o modelo padrão para novos cartões de contato, pressione Menu, selecione Ferramentas → Definições → Geral<br />
→ Modelo padrão, pressione e Alterar e escolha o modelo.<br />
Para anexar uma imagem ao cartão de contato, pressione Menu e selecione Cartão → Inserir imagem. OU Role até o frame<br />
de imagem vazio e pressione Inserir imagem.<br />
Para alterar a imagem no cartão de contato, role até a imagem e pressione Alterar imagem.<br />
Para apagar a imagem <strong>do</strong> cartão de contato, pressione Menu e selecione Cartão → Remover imagem . OU Role até a imagem<br />
e pressione Remover imagem.<br />
Para atribuir um determina<strong>do</strong> tom de toque a um contato, pressione Menu, selecione Cartão → Tom de toque e pressione<br />
Alterar.<br />
Para anexar tons DTMF a um cartão de contato, pressione Adicionar campo, selecione DTMF e digite a seqüência de tons DTMF.<br />
Para salvar o contato e retornar à exibição principal de Contatos, pressione Concluí<strong>do</strong>.<br />
Para apagar um cartão de contato, pressione Menu e selecione Arquivo → Apagar cartão.<br />
Criar e editar modelos de cartões de contato<br />
Os modelos incluem um conjunto de campos que o dispositivo usa ao criar ou exibir um cartão de contato.<br />
Os modelos não se aplicam a cartões de contato no cartão SIM, pois o esquema de um cartão de contato SIM é fixo.<br />
Para criar um novo modelo, vá para Diretório de contatos, pressione Menu, selecione Ferramentas → Modelos de cartão e<br />
pressione Novo.<br />
Para modificar um modelo, vá para Diretório de contatos, pressione Menu, selecione Ferramentas → Modelos de cartão e o<br />
modelo e pressione Abrir. Para modificar um campo, role até ele e pressione Renomear campo ou Apagar campo. Para<br />
adicionar um campo, pressione Adicionar campo. Para salvar as alterações nos campos e sair <strong>do</strong> modelo de cartão de<br />
contato, pressione Concluí<strong>do</strong>.<br />
Para apagar o modelo, pressione Menu e selecione Arquivo → Apagar modelo. Se você apagar o modelo padrão, o próximo<br />
modelo na lista se tornará o novo modelo padrão.<br />
Meu cartão de contato<br />
Sugestão: Você pode usar as informações em Meu cartão de contato como seu cartão de visita eletrônico. É possível<br />
enviar seu cartão de visita como uma mensagem ou usar uma conexão de infravermelho ou Bluetooth ou usá-lo no<br />
cabeçalho ou na página de rosto <strong>do</strong> fax.<br />
Para modificar os campos em seu cartão de contato, role até um campo e pressione Renomear campo, Apagar campo ou<br />
Adicionar campo.<br />
Para anexar uma imagem ao seu cartão de contato, pressione Menu e selecione Cartão → Inserir imagem ou role até o<br />
frame de imagem vazio e pressione Inserir imagem.<br />
Para alterar a imagem em seu cartão de contato, role até a imagem e pressione Alterar imagem.<br />
Para apagar uma imagem de seu cartão de contato, pressione Menu e selecione Cartão → Remover imagem ou role até a<br />
imagem e pressione Remover imagem.<br />
Para salvar as alterações e sair de Meu cartão de contato, pressione Concluí<strong>do</strong>.<br />
Enviar cartões de contato<br />
No Diretório de contatos, é possível enviar cartões de contato como cartões de visita no formato vCard ou <strong>Nokia</strong> Compact<br />
Business Card para dispositivos compatíveis que usam SMS, MMS ou serviço de e-mail ou uma conexão de infravermelho ou<br />
Bluetooth.<br />
Para abrir Diretório de contatos, vá para Contatos.<br />
Enviar um cartão de contato<br />
Vá para Contatos, role até um contato na lista Diretório de contatos, pressione Menu e selecione Arquivo → Enviar.<br />
Para enviar um cartão de contato como um cartão de visita para um dispositivo compatível, digite o nome <strong>do</strong> destinatário<br />
no campo Para: ou pressione Destinatário para selecionar o nome no diretório de contatos. Para enviar o cartão de visita,<br />
pressione Enviar. Observe que se você selecionar SMS como o méto<strong>do</strong> de envio, os cartões de contato serão envia<strong>do</strong>s sem<br />
imagens.<br />
Copyright © 2004 <strong>Nokia</strong>. All Rights Reserved. 48
Contatos<br />
Para salvar a mensagem <strong>do</strong> cartão de visita como um rascunho, pressione Menu e selecione Arquivo → Salvar. A mensagem<br />
é salva na pasta Rascunhos <strong>do</strong> aplicativo Messaging.<br />
Para apagar o cartão de visita, pressione Menu e selecione Arquivo → Apagar.<br />
Para adicionar a mensagem como um atalho ao Amb. trab., pressione Menu e selecione Arquivo → Adicionar ao Ambiente de<br />
trabalho….<br />
Para anular a ação anterior, pressione Menu e selecione Editar → Anular.<br />
Para editar os destinatários, pressione Menu, selecione Editar → Cortar para cortar o texto seleciona<strong>do</strong> para a área de<br />
transferência, Copiar para copiar o texto seleciona<strong>do</strong> para a área de transferência ou Colar para colar o texto da área de<br />
transferência no campo Para:.<br />
Para abrir a mensagem seguinte ou a anterior na pasta Rascunhos, pressione Menu, selecione Exibir → Próxima mensagem<br />
ou Mensagem anterior.<br />
Para verificar os nomes <strong>do</strong>s destinatários da base de da<strong>do</strong>s de contatos, pressione Menu e selecione Ferramentas → Verificar<br />
nomes. As letras digitadas no campo Para: são comparadas à base de da<strong>do</strong>s de contatos. Se apenas uma correspondência for<br />
encontrada, ela será adicionada ao campo Para:. Se várias correspondências forem encontradas, é possível selecionar a<br />
correspondência correta em uma lista.<br />
Criar e editar grupos de contatos<br />
Com grupos de contatos é possível enviar a mesma mensagem para um grupo de pessoas ao mesmo tempo.<br />
Para criar um grupo de contatos, pressione Menu no Diretório de contatos e selecione Arquivo → Novo grupo…. Role até<br />
Nome <strong>do</strong> grupo e dê um nome para o grupo. Para adicionar um membro ao grupo, pressione Adicionar membro, role até um<br />
contato na lista e pressione Adicionar. Para selecionar vários contatos, pressione Shift e a tecla de rolagem.<br />
Sugestão: Se desejar restringir chamadas recebidas a um determina<strong>do</strong> grupo de pessoas, por exemplo, enquanto<br />
estiver em uma reunião, você pode criar um grupo de contatos que inclua apenas essas pessoas. Consulte<br />
Definições de perfil na página 78.<br />
Para abrir um grupo de contatos, role até o grupo de contatos na lista Diretório de contatos e pressione Abrir.<br />
Sugestão: Para anexar uma imagem ao grupo de contatos, pressione Menu e selecione Grupo → Inserir imagem.<br />
Para remover um membro de um grupo de contatos, abra o grupo na lista Diretório de contatos, role até o membro e<br />
pressione Remover membro.<br />
Gerenciar contatos salvos no cartão SIM<br />
Sugestão: O cartão SIM contém informações que identificam você como o <strong>usuário</strong> da rede.<br />
O comprimento <strong>do</strong> nome e <strong>do</strong> número de telefone que podem ser salvos depende <strong>do</strong> cartão SIM.<br />
Para salvar um novo contato no cartão SIM, abra o diretório <strong>do</strong> cartão SIM e pressione Novo contato. Um cartão de contato<br />
SIM vazio é aberto. Digite o nome e o número de telefone ou de fax <strong>do</strong> contato.<br />
Para editar um contato salvo no cartão SIM, role até o contato na lista Diretório de contatos e pressione Abrir.<br />
Para apagar um contato <strong>do</strong> cartão SIM, role até o contato na lista Diretório de contatos e pressione Apagar.<br />
Para chamar um contato, role até o contato na lista Diretório de contatos, mova para a janela à direita, role até o número <strong>do</strong><br />
telefone e pressione Chamar.<br />
Para enviar uma mensagem de texto ou multimídia para um contato, role até o contato na lista Diretório de contatos, mova<br />
para a janela à direita, role até o número <strong>do</strong> celular e pressione Escr. msg de texto ou Escrever MMS.<br />
Para copiar o conteú<strong>do</strong> <strong>do</strong> diretório <strong>do</strong> cartão SIM para outra base de da<strong>do</strong>s de contatos, role até o diretório SIM na lista<br />
Diretório de contatos e pressione Abrir → Copiar tu<strong>do</strong>. Selecione a base de da<strong>do</strong>s em que deseja copiar as informações de<br />
contatos.<br />
Para alterar a ordem de classificação <strong>do</strong>s nomes no diretório <strong>do</strong> cartão SIM, pressione Menu, selecione Exibir → Ordenar por<br />
→ Nome ou Localização <strong>do</strong> SIM.<br />
Copiar e mover contatos para bases de da<strong>do</strong>s diferentes<br />
É possível copiar ou mover contatos seleciona<strong>do</strong>s de uma base de da<strong>do</strong>s para outra.<br />
Para manter uma cópia <strong>do</strong> cartão de contato na base de da<strong>do</strong>s original, selecione Copiar para e a base de da<strong>do</strong>s de contatos<br />
em que deseja copiar o contato.<br />
Para mover o cartão de contato da base de da<strong>do</strong>s original, selecione Mover para e a base de da<strong>do</strong>s de contatos para onde<br />
deseja mover o contato. Nenhuma cópia <strong>do</strong> cartão de contato permanece na base de da<strong>do</strong>s original.<br />
Copyright © 2004 <strong>Nokia</strong>. All Rights Reserved. 49
Contatos<br />
A base de da<strong>do</strong>s de contatos principal está no dispositivo. Você também pode armazenar informações de contatos nas bases<br />
de da<strong>do</strong>s de seus cartões SIM e de memória. O Diretório de contatos exibe apenas um diretório por vez. Para exibir o<br />
conteú<strong>do</strong> de uma base de da<strong>do</strong>s diferente, selecione-a no Diretório de contatos e pressione Abrir.<br />
Se selecionar a base de da<strong>do</strong>s <strong>do</strong> cartão SIM, apenas o nome e os números <strong>do</strong>s cartões de contato podem ser copia<strong>do</strong>s. Se o<br />
cartão de contato incluir mais de um número de telefone ou de fax, cada número será coloca<strong>do</strong> em um local separa<strong>do</strong> da<br />
memória SIM.<br />
Definições de cartões de contato<br />
É possível selecionar o modelo padrão para cartões de contato, a ordem em que deseja que os nomes sejam exibi<strong>do</strong>s na lista<br />
Diretório de contatos, o formato de endereço usa<strong>do</strong> em cartões de contato e o formato <strong>do</strong>s cartões de visita envia<strong>do</strong>s.<br />
Para selecionar um modelo padrão de cartão de contato, vá para Contatos, pressione Menu, selecione Ferramentas →<br />
Definições → Geral → Modelo padrão e pressione Alterar. Selecione o modelo na lista e pressione OK. Não é possível usar um<br />
modelo diferente após criar o cartão de contato. No entanto, você pode adicionar, apagar ou renomear os campos de<br />
informações de contatos <strong>do</strong> cartão de contato.<br />
Para alterar a ordem <strong>do</strong>s nomes com base em quais contatos estão relaciona<strong>do</strong>s no Diretório de contatos, vá para Contatos,<br />
pressione Menu, selecione Ferramentas → Definições → Geral → Exibição de nomes e pressione Alterar. Selecione Nome<br />
Sobrenome ou Sobrenome, Nome e pressione OK.<br />
Para alterar o formato de exibição <strong>do</strong>s endereços em cartões de contato, vá para Contatos, pressione Menu, selecione<br />
Ferramentas → Definições → Geral → País/região padrão e pressione Alterar. Os formatos de endereços são defini<strong>do</strong>s com<br />
base no formato padrão usa<strong>do</strong> em cada país ou região. Selecione o novo país ou região com o novo formato de endereço na<br />
lista e pressione OK.<br />
Para selecionar o formato de envio para cartões de visita, vá para Contatos, pressione Menu, selecione Ferramentas →<br />
Definições → Geral → Enviar formato via mensagem de texto e pressione Alterar. Selecione vCard para usar o formato vCard<br />
ou Compacto para utilizar o formato comprimi<strong>do</strong> e pressione OK.<br />
Copyright © 2004 <strong>Nokia</strong>. All Rights Reserved. 50
9. Documentos<br />
Em Documentos, você pode escrever novos <strong>do</strong>cumentos de texto e editar os existentes. É possível inserir e exibir imagens e<br />
outros arquivos nos <strong>do</strong>cumentos.<br />
Documentos é um <strong>do</strong>s aplicativos disponíveis no grupo Escritório. O grupo Escritório também contém os aplicativos Planilha e<br />
Apresentação, a Calcula<strong>do</strong>ra e o aplicativo Gerenc. arq. para gerenciamento de arquivos e pastas. Para abrir o grupo Escritório,<br />
selecione Amb. trab. → Escritório e pressione Abrir.<br />
É possível abrir, editar e salvar <strong>do</strong>cumentos cria<strong>do</strong>s com o Microsoft Word para Win<strong>do</strong>ws versões 97 e posteriores. Observe<br />
que nem to<strong>do</strong>s os recursos e formatações <strong>do</strong>s <strong>do</strong>cumentos originais serão suporta<strong>do</strong>s. O <strong>do</strong>cumento original não deve ser<br />
protegi<strong>do</strong> por senha. Os <strong>do</strong>cumentos cria<strong>do</strong>s com outras versões <strong>do</strong> Microsoft Word podem ser apenas exibi<strong>do</strong>s.<br />
Trabalhar com <strong>do</strong>cumentos<br />
Movimente-se no <strong>do</strong>cumento com a tecla de rolagem e selecione o texto pressionan<strong>do</strong> Shift+tecla de rolagem para a<br />
esquerda, para a direita, para cima ou para baixo.<br />
Sugestão: O menu contém muitas opções semelhantes às de outros aplicativos de edição de texto conheci<strong>do</strong>s.<br />
Para criar um novo <strong>do</strong>cumento, comece a escrever na exibição que é aberta ou pressione Menu e selecione Arquivo → Novo<br />
<strong>do</strong>cumento → Documento em branco…. Escreva o texto ou cole-o de outro <strong>do</strong>cumento.<br />
Para abrir um <strong>do</strong>cumento existente, pressione Menu e selecione Arquivo → Abrir…. Procure a pasta em que o arquivo foi<br />
salvo.<br />
Sugestão: Para abrir <strong>do</strong>cumentos usa<strong>do</strong>s recentemente, pressione Menu e selecione Arquivo → Documentos<br />
recentes.<br />
Para copiar ou cortar o texto seleciona<strong>do</strong>, pressione Menu e selecione Editar → Copiar ou Cortar. Para colar o texto, vá para o<br />
<strong>do</strong>cumento ao qual deseja adicionar o texto, pressione Menu e selecione Editar → Colar.<br />
Para paginar um <strong>do</strong>cumento, pressione Menu e selecione Ferramentas → Paginar. Esse coman<strong>do</strong> divide o <strong>do</strong>cumento em<br />
páginas e atualiza a numeração de páginas.<br />
Para inserir quebras de página ou quebras de linha em um <strong>do</strong>cumento, pressione Menu e selecione Inserir → Quebra de<br />
página ou Quebra de linha.<br />
Para contar palavras, pressione Menu e selecione Ferramentas → Contagem de palavras.<br />
Para procurar texto no <strong>do</strong>cumento, pressione Menu e selecione Editar → Localizar…. Digite o texto que está procuran<strong>do</strong> e<br />
pressione Localizar. Para refinar os critérios de procura, pressione Opções. Para substituir o item encontra<strong>do</strong> por outro,<br />
pressione Substituir, digite o texto de substituição e pressione Substituir.<br />
Para salvar e fechar um <strong>do</strong>cumento, pressione Sair. Se o arquivo foi modifica<strong>do</strong>, pressione Salvar para salvar o <strong>do</strong>cumento<br />
com um nome de arquivo padrão. Pressione Salvar como para especificar o nome <strong>do</strong> arquivo e o local ou pressione Rejeitar<br />
alterações para fechar o aplicativo sem salvar nenhuma alteração.<br />
Para exibir a estrutura de um <strong>do</strong>cumento, pressione Menu e selecione Exibir → Contorno…. O <strong>do</strong>cumento é estrutura<strong>do</strong> por<br />
níveis diferentes de títulos. Título 1 é o primeiro nível, Título 2 é o segun<strong>do</strong> e assim por diante. O texto <strong>do</strong> corpo não é<br />
mostra<strong>do</strong> no contorno <strong>do</strong> <strong>do</strong>cumento. Para exibir mais níveis no contorno <strong>do</strong> <strong>do</strong>cumento, pressione Expandir. Para ocultar os<br />
níveis inferiores, pressione Encerrar. Para ir para um título específico no <strong>do</strong>cumento, selecione o título e pressione Ir para.<br />
Para ocultar ou mostrar marca<strong>do</strong>res de texto, pressione Menu e selecione Ferramentas → Preferências…. Na página Opções<br />
básicas, é possível definir se as tabulações, espaços ou marcas de parágrafo são mostradas no <strong>do</strong>cumento. Na página Opções<br />
avançadas, você pode definir se quebras de linha manuais, espaços não separáveis e marcas de hifenização permanentes são<br />
mostra<strong>do</strong>s no <strong>do</strong>cumento.<br />
Para abrir uma página específica em um <strong>do</strong>cumento, pressione Menu e selecione Ferramentas → Ir para página…. Na caixa<br />
de diálogo Ir para, é possível ver quantas páginas o <strong>do</strong>cumento possui e selecionar a página para a qual deseja saltar. Digite<br />
o número da página e pressione Concluí<strong>do</strong>.<br />
Copyright © 2004 <strong>Nokia</strong>. All Rights Reserved. 51
Documentos<br />
Formatar <strong>do</strong>cumentos<br />
Você pode modificar o estilo de um <strong>do</strong>cumento em um nível de fonte ou parágrafo. É possível usar diferentes fontes,<br />
tamanhos e estilos de fonte. Pode aplicar também diferentes estilos predefini<strong>do</strong>s ou defini<strong>do</strong>s pelo <strong>usuário</strong> modifican<strong>do</strong><br />
partes específicas <strong>do</strong> texto separadamente ou utilizan<strong>do</strong> um modelo no qual o estilo <strong>do</strong> texto se baseia.<br />
Para formatar o texto, selecione-o, pressione Menu e selecione Formatar → Fonte…, Formatação, Marca<strong>do</strong>res… ou Parágrafo.<br />
Selecione a opção de formatação apropriada. Por exemplo, é possível adicionar formatação de negrito, itálico e sublinha<strong>do</strong>,<br />
alterar o tamanho e a cor da fonte e adicionar marca<strong>do</strong>res e bordas.<br />
Para editar ou criar um novo estilo de parágrafo, pressione Estilo. Selecione o estilo a ser edita<strong>do</strong> e pressione Editar.<br />
Pressione Novo para criar um novo estilo. Dê um novo nome ao novo estilo e especifique a fonte, o marca<strong>do</strong>r, a borda e as<br />
propriedades de espaçamento.<br />
Para alterar o estilo <strong>do</strong> parágrafo, mova o cursor dentro de um parágrafo e pressione Estilo. Selecione o novo estilo e<br />
pressione Definir.<br />
Inserir e editar objetos<br />
Objetos nos <strong>do</strong>cumentos de texto não são links, mas anexos incorpora<strong>do</strong>s, que podem aumentar o tamanho <strong>do</strong> <strong>do</strong>cumento<br />
drasticamente. Alguns tipos de objeto são exibi<strong>do</strong>s apenas como ícones.<br />
Para inserir um objeto em um <strong>do</strong>cumento, pressione Inserir objeto. Selecione na lista o tipo de objeto que deseja inserir.<br />
Pressione Inserir novo para abrir o editor correspondente e criar um novo objeto ou pressione Inserir existente para abrir<br />
uma lista de arquivos existentes. Serão lista<strong>do</strong>s apenas os arquivos que podem ser inseri<strong>do</strong>s. Selecione um arquivo e<br />
pressione OK.<br />
Para redimensionar uma imagem, selecione-a, pressione Menu e selecione Editar → Objeto → Detalhes <strong>do</strong> objeto…. Na<br />
página Escala, você pode especificar a largura e a altura da imagem ou redimensionar a imagem em uma porcentagem<br />
específica. Na página Recorte, a imagem pode ser recortada. Observe que não é possível redimensionar ícones.<br />
Para abrir um objeto para exibir ou editar, selecione-o e pressione a tecla Enter.<br />
Para remover um objeto de um <strong>do</strong>cumento, selecione-o e pressione a tecla Backspace.<br />
Exibir tabelas<br />
As tabelas são mostradas como ícones se o <strong>do</strong>cumento foi cria<strong>do</strong> com o Microsoft Word para Win<strong>do</strong>ws. Essas tabelas podem<br />
ser abertas para visualização em uma exibição separada.<br />
Para exibir tabelas em um <strong>do</strong>cumento, selecione o ícone da tabela e pressione a tecla Enter.<br />
Para copiar a tabela, pressione Copiar.<br />
Para sair da exibição de tabela, pressione Fechar.<br />
Usar modelos<br />
É possível usar modelos e salvar <strong>do</strong>cumentos como modelos. Por exemplo, pode haver um modelo da empresa que defina<br />
um esquema específico.<br />
Para salvar um <strong>do</strong>cumento como um modelo, pressione Menu e selecione Arquivo → Salvar → Salvar como modelo….<br />
Para selecionar um modelo, pressione Menu e selecione Arquivo → Novo <strong>do</strong>cumento → Usar modelo…. Procure a pasta em<br />
que o modelo foi salvo.<br />
Copyright © 2004 <strong>Nokia</strong>. All Rights Reserved. 52
10. Planilha<br />
Em Planilha é possível armazenar da<strong>do</strong>s em um arquivo denomina<strong>do</strong> pasta de trabalho. Cada pasta de trabalho contém pelo<br />
menos uma planilha. Uma pasta de trabalho também pode conter gráficos. Uma planilha de gráfico é aquela que contém um<br />
gráfico com base nos da<strong>do</strong>s de uma planilha.<br />
Vá para Amb. trab. → Escritório → Planilha.<br />
Pastas de trabalho<br />
Para criar uma nova pasta de trabalho, pressione Menu e selecione Arquivo → Nova pasta de trabalho.<br />
Para abrir uma pasta de trabalho existente, pressione Menu e selecione Arquivo → Abrir. Procure a pasta em que o arquivo<br />
foi salvo.<br />
Sugestão: Para abrir pastas de trabalho usadas recentemente, pressione Menu e selecione Arquivo → Pastas de<br />
trabalho recentes.<br />
Trabalhar com planilhas<br />
Para inserir da<strong>do</strong>s nas células, mova a célula com a tecla de rolagem e digite as informações.<br />
Para formatar planilhas, selecione a célula ou as células que deseja formatar, pressione Menu e selecione Formatar e uma<br />
opção de menu apropriada. É possível alterar os formatos de fonte e números e ajustar o alinhamento, a altura da linha e<br />
largura da coluna. Para formatar bordas ou a cor de plano de fun<strong>do</strong> de uma célula, selecione Formatar → Aparência da<br />
célula → Bordas ou Cor de fun<strong>do</strong>.<br />
Para adicionar uma nova planilha a uma pasta de trabalho, pressione Menu e selecione Inserir → Nova planilha.<br />
Para alternar para outra planilha, pressione Menu e selecione Exibir → Planilhas ou Planilhas/gráficos se a pasta de trabalho<br />
contiver pelo menos um gráfico. Selecione a planilha e pressione OK.<br />
Para manter as linhas visíveis na rolagem, selecione a linha abaixo da área que deseja que permaneça visível. Para manter as<br />
colunas visíveis, selecione a coluna à direita da área que deseja que permaneça visível. Pressione Menu e selecione Exibir →<br />
Congelar painéis.<br />
Para procurar da<strong>do</strong>s, pressione Menu e selecione Editar → Localizar. Digite o texto ou os números que deseja localizar e<br />
pressione Localizar. Para pesquisar a planilha com base em certos critérios, pressione Opções.<br />
Para renomear uma planilha, pressione Menu e selecione Formatar → Renomear planilha. Digite o novo nome e pressione<br />
Concluí<strong>do</strong>.<br />
Trabalhar com células<br />
Para limpar o conteú<strong>do</strong> ou a formatação das células, selecione as células e pressione Limpar. Se selecionar Formatos, a<br />
formatação das células selecionadas será removida, porém o conteú<strong>do</strong> permanecerá. O estilo padrão é utiliza<strong>do</strong>. Se<br />
selecionar Conteú<strong>do</strong>, o conteú<strong>do</strong> das células selecionadas será apaga<strong>do</strong>, mas a formatação continuará a mesma. Tu<strong>do</strong> limpa<br />
a formatação e o conteú<strong>do</strong> das células selecionadas.<br />
Para inserir células, selecione a área em que as novas células serão inseridas, pressione Menu e selecione Inserir → Células.<br />
Insira células acima (Deslocar células para baixo) ou à esquerda (Desloca células para a direita) <strong>do</strong> intervalo seleciona<strong>do</strong>. Se<br />
você selecionou apenas uma célula, somente uma nova célula será inserida, mas se selecionou um intervalo de células, um<br />
intervalo correspondente de células em branco será inseri<strong>do</strong>. Para inserir uma nova linha ou coluna, selecione Linha inteira<br />
ou Coluna inteira e pressione OK.<br />
Para selecionar um intervalo de células, pressione Menu e selecione Editar → Selecionar. Para selecionar a planilha inteira,<br />
selecione Planilha inteira no campo Intervalo.<br />
Sugestão: Para selecionar a coluna A, selecione Referência, mova para o campo Referência e digite A:A. De forma<br />
análoga, para selecionar as colunas de A a C, digite A:C. Para selecionar a linha 1, digite 1:1. Para selecionar as<br />
colunas de A a C e as linhas 2 e 3, digite A2:C3.<br />
Para selecionar as células identificadas na planilha, pressione Menu e selecione Editar → Selecionar. Escolha Células<br />
identificadas no campo Intervalo e selecione a célula no campo Área identificada. Após selecionar a célula, pressione Concluí<strong>do</strong>.<br />
Para reorganizar a ordem das células, selecione as células, pressione Menu e selecione Ferramentas → Ordenar → Cima para<br />
baixo ou Esquerda para direita. Na página 1ª coluna ou 1ª linha, selecione a direção da ordenação e ; para ordenar por caso,<br />
selecione Sim no campo Maiúsculas e minúsculas. Se você selecionou mais de uma linha ou coluna, mova para a segunda ou<br />
terceira página para ordenar a próxima coluna ou linha.<br />
Para inserir uma função em uma célula selecionada, pressione Inserir função na planilha. As funções são usadas para<br />
automatizar os cálculos. Diferentes categorias de funções podem ser escolhidas e cada categoria possui um conjunto de<br />
Copyright © 2004 <strong>Nokia</strong>. All Rights Reserved. 53
Planilha<br />
funções. Por exemplo, MIN localiza o menor valor no conteú<strong>do</strong> numérico de um intervalo de células seleciona<strong>do</strong>, AVERAGE<br />
calcula a média <strong>do</strong>s valores e SUM soma os valores. Após selecionar uma função, pressione Concluí<strong>do</strong>. A função é inserida na<br />
célula da planilha selecionada. Na planilha, pressione Apontar referência, selecione as células que deseja incluir na função<br />
com Shift+tecla de rolagem e pressione OK.<br />
Exemplo: É possível somar os números das células C2 a C6 e obter os resulta<strong>do</strong>s na célula C7. Selecione a célula C7<br />
e pressione Inserir função. Selecione a função SUM, pressione OK e Concluí<strong>do</strong>. Pressione Apontar referência, selecione<br />
o intervalo de células C2 a C6 com Shift+tecla de rolagem e pressione OK. A soma aparece na célula C7.<br />
Para identificar uma célula, selecione as células que deseja identificar, pressione Menu e selecione Inserir → Nome →<br />
Adicionar. Digite o nome da célula ou <strong>do</strong> intervalo de células. As coordenadas das células selecionadas na planilha são<br />
inseridas automaticamente no campo Valor. Você pode digitar novas coordenadas para alterar a seleção de células. Também<br />
é possível digitar números ou letras para uso em funções diferentes.<br />
Sugestão: Os nomes das células podem ser usa<strong>do</strong>s para facilitar a compreensão das funções de cálculos. Por<br />
exemplo, as células denominadas Aluguel e Supermerca<strong>do</strong> podem ser subtraídas de uma célula chamada Salário ao<br />
calcular o dinheiro que sobra para atividades de lazer após o custo de vida mensal.<br />
Criar e modificar planilhas de gráfico<br />
As planilhas de gráfico contêm gráficos com base nas informações das planilhas. Quan<strong>do</strong> se altera as informações em uma<br />
planilha, o gráfico é atualiza<strong>do</strong> simultaneamente.<br />
Para criar uma planilha de gráfico, selecione as células da planilha que contêm as informações que deseja incluir no gráfico,<br />
pressione Menu e selecione Inserir → Novo gráfico. Selecione o tipo de gráfico, torne o gráfico bidimensional ou<br />
tridimensional, altere a cor <strong>do</strong> fun<strong>do</strong> e <strong>do</strong> eixo ou adicione um título para o gráfico.<br />
Para alterar o intervalo de células nas quais o gráfico se baseia, pressione Planilhas/ gráficos, selecione a planilha no qual o<br />
gráfico se baseia e pressione OK. Selecione um novo intervalo de células, pressione Menu e selecione Exibir → Planilhas/<br />
gráficos. Selecione a planilha de gráfico e pressione OK. Na planilha de gráfico, pressione Menu e selecione Ferramentas →<br />
Substituir da<strong>do</strong>s. Pressione Substituir intervalos para confirmar a alteração.<br />
Para substituir os da<strong>do</strong>s da planilha de gráfico, pressione Planilhas/ gráficos. Selecione a planilha e pressione OK. Edite as<br />
informações na planilha e pressione OK. Pressione Menu e selecione Exibir → Planilhas/gráficos. Selecione o gráfico e<br />
pressione OK.<br />
Para alterar a aparência geral de um gráfico, pressione Definições <strong>do</strong> gráfico. É possível selecionar o tipo de gráfico, torná-lo<br />
tridimensional e alterar a cor de fun<strong>do</strong> e <strong>do</strong> eixo. Você também pode alterar o título exibi<strong>do</strong> no gráfico.<br />
Para formatar um gráfico com mais detalhes, pressione Selecionar objeto. Selecione o objeto a ser edita<strong>do</strong> e pressione OK.<br />
Pressione a tecla Enter para abrir uma caixa de diálogo em que é possível modificar as definições relevantes.<br />
Sugestão: Também é possível selecionar os objetos da planilha de gráfico pressionan<strong>do</strong> a tecla Tab.<br />
Para alternar para outra planilha de gráfico na mesma pasta de trabalho, pressione Planilhas/ gráficos. Selecione o gráfico e<br />
pressione OK.<br />
Para apagar uma planilha de gráfico, pressione Menu e selecione Gráfico → Apagar gráfico.<br />
Lista de funções<br />
As funções são usadas para automatizar os cálculos. Consulte Trabalhar com células na página 53.<br />
ABS(número) Retorna o valor absoluto de um número.<br />
ACOS(número) Retorna o arco cosseno de um número.<br />
ADDRESS(linha, coluna, parágrafo,A1,nome da página) Retorna uma referência a uma linha de uma tabela.<br />
ASIN(número) Retorna o arco seno de um número.<br />
ATAN(número) Retorna o arco tangente de um número.<br />
ATAN2 (núm_x,núm_y) Retorna o arco tangente das coordenadas x e y.<br />
AVERAGE(número1,número2,...) Retorna a média <strong>do</strong>s argumentos.<br />
CELL(tipo de informação,referência) Retorna informações sobre posição, formatação e conteú<strong>do</strong>.<br />
CHAR(número) Retorna o caractere <strong>do</strong> número.<br />
CHOOSE(índice_núm,valor1,valor2,...) Escolhe um valor de uma lista de valores.<br />
CODE(texto) Retorna o número <strong>do</strong> primeiro caractere.<br />
Copyright © 2004 <strong>Nokia</strong>. All Rights Reserved. 54
Planilha<br />
COLUMN(referência) Retorna o número da coluna da referência.<br />
COLUMNS(matriz) Retorna o número de colunas em uma referência.<br />
COMBIN(valor1,valor2,…) Retorna o número de combinações de um determina<strong>do</strong><br />
número de itens.<br />
COS(número) Retorna o cosseno de um número.<br />
COUNT(valor1,valor2,...) Conta quantos números estão na lista de argumentos.<br />
COUNTA(valor1,valor2,...) Conta quantos valores estão na lista de argumentos.<br />
COUNTBLANK(intervalo) Conta o número de células em branco em um intervalo.<br />
DATE(ano,mês,dia) Retorna o número de série de uma data específica.<br />
DATEVALUE(data_texto) Converte uma data no formato de texto em um número de<br />
série.<br />
DAY(série_número) Converte um número de série em um dia <strong>do</strong> mês.<br />
DDB(custo,salva<strong>do</strong>s,duração,perío<strong>do</strong>,fator) Retorna a depreciação de um ativo para um determina<strong>do</strong><br />
perío<strong>do</strong> utilizan<strong>do</strong> o méto<strong>do</strong> <strong>do</strong> balanço de declínio duplo<br />
ou qualquer outro méto<strong>do</strong> especifica<strong>do</strong>.<br />
DEGREES(ângulo) Converte radianos em graus.<br />
ERROR.TYPE(erro_val) Retorna um número correspondente a um tipo de erro.<br />
EXACT(texto1,texto2) Verifica se <strong>do</strong>is valores de texto são idênticos.<br />
EXP(número) Retorna 'e' eleva<strong>do</strong> à potência de um determina<strong>do</strong> número.<br />
FACT(número) Retorna o fatorial de um número.<br />
False( ) Retorna o valor lógico FALSE.<br />
FIND(localizar_texto,no_<strong>do</strong>_texto,núm_inicial) Localiza um valor de texto em outro texto (maiúsculas e<br />
minúsculas).<br />
FV(taxa,nper,pmt,pv,tipo) Retorna o valor futuro de um investimento.<br />
HLOOKUP(valor_consulta,matriz_tabela,núm_índice_linha,...) Procura na linha superior de uma matriz e retorna o valor da<br />
célula indicada.<br />
HOUR(núm_série) Converte um número de série em uma hora.<br />
IF(teste_lógico,valor_se_verdadeiro,valor_se_falso) Especifica um teste lógico a ser executa<strong>do</strong>.<br />
INDEX(referência,núm_linha,núm_coluna) Usa um índice para escolher um valor de uma referência.<br />
INDIRECT(referência,A1) Retorna a referência de um texto.<br />
INT(número) Arre<strong>do</strong>nda um número para baixo para o próximo número<br />
inteiro.<br />
IRR(valor,aproxima<strong>do</strong>) Retorna o intervalo interno de retorno de uma série de<br />
fluxos de caixa.<br />
ISBLANK(valor) Retorna TRUE se o valor estiver em branco.<br />
ISERR(valor) Retorna TRUE se o valor for qualquer erro exceto #N/A.<br />
ISERROR(valor) Retorna TRUE se o valor for qualquer valor de erro.<br />
ISLOGICAL(valor) Retorna TRUE se o valor for um valor lógico.<br />
ISNA(valor) Retorna TRUE se o valor for o valor de erro #N/A.<br />
ISNONTEXT(valor) Retorna TRUE se o valor não for texto.<br />
ISNUMBER(valor) Retorna TRUE se o valor for um número.<br />
ISTEXT(valor) Retorna TRUE se o valor for um texto.<br />
LEFT(texto,núm_carac) Retorna os caracteres mais à esquerda de um valor de texto.<br />
LEN(texto) Retorna o número de caracteres em uma seqüência de texto<br />
Copyright © 2004 <strong>Nokia</strong>. All Rights Reserved. 55
Planilha<br />
LN(número) Retorna o logaritmo natural de um número.<br />
LOG10(número) Retorna o logaritmo de base 10 de um número.<br />
LOOKUP( ) Retorna um valor de um intervalo de uma linha ou de uma<br />
coluna ou de uma matriz.<br />
LOWER(texto) Converte o texto em minúsculas.<br />
MAX(número1 ,número2 ,...) Retorna o valor máximo em uma lista de argumentos.<br />
MID(texto,núm_início,núm_carac) Retorna um número específico de caracteres de uma<br />
seqüência de texto.<br />
MIN(número1,número2,...) Retorna o valor mínimo em uma lista de argumentos.<br />
MINUTE(núm_série) Converte um número de série em um minuto.<br />
MOD(número,divisor) Retorna o restante da divisão<br />
MONTH(núm_série) Converte um número de série em um mês.<br />
N(valor) Retorna um valor converti<strong>do</strong> em um número.<br />
NOW( ) Retorna o número de série da data e hora atuais.<br />
NPV(taxa,valor1,valor2,...) Retorna o valor líqui<strong>do</strong> atual de um investimento com base<br />
em uma série de fluxos de caixa periódicos e uma taxa de<br />
desconto.<br />
OFFSET(referência,linhas,colunas,altura,largura) Retorna uma referência a um intervalo que seja um número<br />
especifica<strong>do</strong> de linhas e colunas de uma célula ou um<br />
intervalo de células.<br />
PERMUT(número, número_escolhi<strong>do</strong>) Retorna o número de permutações de um determina<strong>do</strong><br />
número de itens.<br />
PI( ) Retorna o valor de pi.<br />
PMT(taxa,nper,pv,fv,tipo) Retorna o pagamento periódico de uma anuidade.<br />
POWER(número,potência) Retorna o resulta<strong>do</strong> de um número eleva<strong>do</strong> a uma potência.<br />
PRODUCT(número1,número2,..) Multiplica os argumentos.<br />
PROPER(texto) Coloca em maiúscula a primeira letra de cada palavra de um<br />
valor de texto.<br />
PV(taxa,nper,pmt,fv,tipo) Retorna o valor atual de um investimento.<br />
RADIANS(ângulo) Converte graus em radianos.<br />
RAND( ) Retorna um número aleatório entre 0 e 1.<br />
RATE(nper,pmt,pv,fv,tipo,aproxima<strong>do</strong>) Retorna o perío<strong>do</strong> da taxa de juros de uma anuidade.<br />
REPLACE(texto_antigo,núm_início,núm_carac,novo_texto) Substitui os caracteres no texto.<br />
REPT(texto,núm_vezes) Repete o texto um determina<strong>do</strong> número de vezes.<br />
RIGHT(texto,núm_carac) Retorna o último caractere ou caracteres de um valor de<br />
texto.<br />
ROUND(número,núm_dígitos) Arre<strong>do</strong>nda um número para um número especifica<strong>do</strong> de<br />
dígitos.<br />
ROW(linha) Retorna o número da linha especificada.<br />
ROWS(matriz) Retorna o número de linhas em uma referência.<br />
SECOND(núm_série) Converte um número de série em um segun<strong>do</strong>.<br />
SIGN(número) Retorna o caractere <strong>do</strong> número.<br />
SIN(número) Retorna o seno <strong>do</strong> ângulo especifica<strong>do</strong>.<br />
SLN(custo,salva<strong>do</strong>s,duração) Retorna a depreciação em linha reta de um ativo durante um<br />
perío<strong>do</strong>.<br />
Copyright © 2004 <strong>Nokia</strong>. All Rights Reserved. 56
Planilha<br />
SQRT(número) Retorna uma raiz quadrada positiva.<br />
STDEV(número1,número2,...) Estima o desvio padrão com base em uma amostra.<br />
STDEVP(número1,número2,...) Calcula o desvio padrão com base em toda a população.<br />
STRING( ) Converte um número em texto com base na seqüência de<br />
formatos especificada.<br />
SUM(número1,número2,...) Adiciona os argumentos.<br />
SUMPRODUCT(matriz1,matriz2,…) Retorna a soma das matrizes multiplicadas.<br />
SUMSQ(matriz1,matriz2) Retorna a soma <strong>do</strong>s quadra<strong>do</strong>s.<br />
SYD(custo, salva<strong>do</strong>s, duração, por) Retorna a depreciação <strong>do</strong>s dígitos da soma <strong>do</strong>s anos de um<br />
ativo para um perío<strong>do</strong> especifica<strong>do</strong>.<br />
T(valor) Converte os argumentos em texto.<br />
TAN(número) Retorna a tangente de um número.<br />
TERM( ) Calcula o número de pagamentos de um investimento, com<br />
base no valor <strong>do</strong> pagamento periódico P, na taxa de juros R<br />
e o valor futuro FV.<br />
TIME(hora,minuto, segun<strong>do</strong>) Retorna o número de série de uma hora específica.<br />
TIMEVALUE(hora,texto) Converte uma hora no formato de texto em um número de<br />
série.<br />
TODAY( ) Retorna um número de série da data atual.<br />
TRIM(texto) Remove espaços <strong>do</strong> texto.<br />
TRUE( ) Retorna o valor lógico TRUE.<br />
TRUNC(número, núm_dígitos) Trunca um número até um número inteiro.<br />
TYPE(campo) Retorna um número que depende <strong>do</strong> conteú<strong>do</strong> <strong>do</strong> campo<br />
seleciona<strong>do</strong>.<br />
UPPER(texto) Converte o texto em maiúsculas.<br />
VALUE(texto) Converte um argumento de texto em um número.<br />
VAR(número1,número2,...) Estima a variação com base em uma amostra.<br />
VARP(número1,número2,...) Calcula a variação com base em toda a população.<br />
VLOOKUP(valor_consulta,matriz_tabela,núm_índice_coluna,...) Procura um valor na coluna mais à esquerda de uma tabela e<br />
retorna um valor.<br />
YEAR (núm_série) Converte um número de série em um ano.<br />
Copyright © 2004 <strong>Nokia</strong>. All Rights Reserved. 57
11. Apresentações<br />
Em Apresentação, é possível abrir, exibir, editar e salvar apresentações criadas com o Microsoft PowerPoint 97 ou posterior.<br />
Também é possível criar novas apresentações. Observe que nem to<strong>do</strong>s os recursos e formatações <strong>do</strong>s arquivos originais são<br />
suporta<strong>do</strong>s.<br />
Vá para Amb. trab. → Escritório → Apresentação.<br />
Exibir apresentações<br />
Para abrir uma apresentação existente, pressione Menu e selecione Arquivo → Abrir… ou pressione Ctrl+O. Procure a pasta<br />
em que o arquivo foi salvo. Role os slides para cima e para baixo e para a esquerda e para a direita com a tecla de rolagem.<br />
Sugestão: Para abrir uma apresentação exibida recentemente, pressione Menu e selecione Arquivo →<br />
Apresentações recentes.<br />
Para mover entre slides, pressione Próximo e Anterior. Para mover diretamente para um slide específico, pressione Menu e<br />
selecione Ferramentas → Ir para slide…. Selecione o slide na lista e pressione Ir.<br />
Para aplicar zoom à exibição, pressione Menu e selecione Exibir → Zoom.<br />
Sugestão: Também é possível ampliar e reduzir pressionan<strong>do</strong> Chr e as teclas de lente de aumento.<br />
Para exibir slides no mo<strong>do</strong> de tela inteira, pressione Menu e selecione Exibir → Mo<strong>do</strong> de tela inteira. No mo<strong>do</strong> de tela inteira,<br />
pressione qualquer botão de coman<strong>do</strong> para exibir os coman<strong>do</strong>s. Também é possível utilizar Ctrl+T para alternar entre os<br />
mo<strong>do</strong>s de tela inteira e tela normal.<br />
Exibir apresentações de slides<br />
Efeitos especiais ou animações em uma apresentação são mostra<strong>do</strong>s em uma apresentação de slides. Observe que nem<br />
to<strong>do</strong>s os efeitos especiais ou animações são suporta<strong>do</strong>s.<br />
Para iniciar uma apresentação de slides, pressione Menu e selecione Exibir → Apresentação de slides → Exibir apresentação.<br />
Para definir opções da apresentação de slides, pressione Menu e selecione Exibir → Apresentação de slides → Mostrar<br />
objetos não suporta<strong>do</strong>s ou Mostrar animações.<br />
Para mover entre slides em uma apresentação de slides, pressione Menu e selecione Mostrar → Próximo e Anterior. Para<br />
selecionar o primeiro ou o último slide, pressione Menu e selecione Mostrar → Primeiro slide ou Último slide. Para mover<br />
para um slide específico, pressione Menu e selecione Ferramentas → Ir para slide….. Selecione o slide na lista e pressione Ir.<br />
Para finalizar a apresentação de slide, pressione Menu e selecione Mostrar → Encerrar apresentação.<br />
Exibir apresentações de slides com um projetor de da<strong>do</strong>s<br />
É possível exibir apresentação de slides com um projetor de da<strong>do</strong>s compatível ou outro sistema de projeção compatível. A<br />
apresentação de slides é transferida para o projetor de da<strong>do</strong>s utilizan<strong>do</strong>, por exemplo, uma conexão Bluetooth.<br />
Para poder exibir apresentações de slides com um projetor de da<strong>do</strong>s compatível, é necessário instalar os drivers <strong>do</strong> projetor<br />
de da<strong>do</strong>s. Se os drivers não forem instala<strong>do</strong>s, as opções de menu não são exibidas. Para obter mais informações, consulte o<br />
fabricante <strong>do</strong> projetor de da<strong>do</strong>s ou seu representante.<br />
Para exibir apresentações de slides com um projetor de da<strong>do</strong>s, selecione a apresentação, pressione Menu e selecione Exibir<br />
→ Apresentação de slides → Mostrar em exibição externa. Para iniciar a apresentação de slides, pressione Menu e selecione<br />
Exibir → Apresentação de slides → Exibir apresentação. Observe que nenhum efeito especial ou animação é suporta<strong>do</strong>. Se a<br />
apresentação contiver notas, elas serão visíveis somente no visor <strong>do</strong> <strong>Communicator</strong>.<br />
Sugestão: Caso não tenha seleciona<strong>do</strong> um projetor de da<strong>do</strong>s anteriormente, a caixa de diálogo Exibição externa<br />
será aberta. Selecione um projetor de da<strong>do</strong>s, pressione Conectar e Concluí<strong>do</strong>.<br />
Sugestão: Se você alternar de uma exibição de apresentação de slides para outra durante a apresentação, por<br />
exemplo, para a exibição <strong>do</strong> contorno, a apresentação não será mais exibida na exibição externa. Para continuar<br />
exibin<strong>do</strong> a apresentação de slides com um projetor de da<strong>do</strong>s, retorne para a exibição de apresentação de slides.<br />
Para alterar o projetor de da<strong>do</strong>s, pressione Menu e selecione Exibir → Apresentação de slides > Definições da exibição<br />
externa…. Na caixa de diálogo Exibição externa, selecione um dispositivo na lista e pressione Conectar e Concluí<strong>do</strong>.<br />
Para parar a exibição de uma apresentação de slides com um projeto de da<strong>do</strong>s, pressione Menu, selecione Exibir →<br />
Apresentação de slides e desmarque Mostrar em exibição externa.<br />
Copyright © 2004 <strong>Nokia</strong>. All Rights Reserved. 58
Apresentações<br />
Criar apresentações<br />
Para criar uma nova apresentação, pressione Menu e selecione Arquivo → Nova apresentação. Ative um campo de texto<br />
pressionan<strong>do</strong> a tecla Tab e comece a escrever. Quan<strong>do</strong> estiver pronto, pressione OK e mova para o próximo campo de texto.<br />
Se desejar utilizar um modelo, pressione Menu e selecione Arquivo → Nova apresentação → Usar modelo…. Procure a pasta<br />
em que o modelo foi salvo.<br />
Sugestão: Para mover o campo de texto dentro <strong>do</strong> slide, selecione-o com a tecla Tab e pressione a tecla de<br />
rolagem para a esquerda, para a direita, para cima ou para baixo. Para mover o campo de texto em etapas<br />
menores, pressione Ctrl+tecla de rolagem para a esquerda, para a direita, para cima ou para baixo. De forma<br />
análoga, é possível mover outros objetos, como imagens ou formatos automáticos.<br />
Para inserir um novo slide em uma apresentação, selecione o slide após o qual o novo slide será adiciona<strong>do</strong> e pressione<br />
Inserir slide. Selecione o esquema que deseja utilizar no novo slide e pressione Inserir.<br />
Para inserir imagens ou formatos automáticos em uma apresentação, pressione Menu e selecione Inserir → Imagem… ou<br />
Formato automático…. Procure a pasta em que a imagem foi salva ou selecione um formato automático na lista e pressione<br />
Inserir.<br />
Sugestão: Para alterar o tamanho de um objeto, pressione Shift+tecla de rolagem para a esquerda, para a direita,<br />
para cima ou para baixo. Para alterar o tamanho em etapas menores, pressione Ctrl+Shift+tecla de rolagem para a<br />
esquerda, para a direita, para cima ou para baixo.<br />
Para inserir uma caixa de texto em uma apresentação, pressione Menu e selecione Inserir → Caixa de texto. Digite o texto e<br />
pressione OK.<br />
Sugestão: O menu contém outras opções de formatação de texto: pressione Menu e selecione Formatar e uma<br />
opção de menu. É possível alterar os formatos de números e fontes, adicionar marca<strong>do</strong>res e ajustar o alinhamento.<br />
Para salvar uma apresentação, pressione Menu e selecione Arquivo → Salvar → Salvar apresentação ou Salvar como…. O<br />
arquivo é salvo no formato PPT.<br />
Para formatar um objeto inseri<strong>do</strong> em um slide, selecione o objeto, pressione Menu e selecione Formatar → Objeto…. É<br />
possível redimensionar o objeto e girá-lo. Observe que nem to<strong>do</strong>s os objetos, como imagens ou tabelas, podem ser gira<strong>do</strong>s.<br />
Inserir tabelas<br />
Para inserir uma tabela em uma apresentação, pressione Menu e selecione Inserir → Tabela → Inserir tabela…. Selecione o<br />
número de linhas e colunas que a tabela deve ter e pressione Inserir.<br />
Para selecionar células em uma tabela, selecione a tabela pressionan<strong>do</strong> a tecla Tab e pressione a tecla Enter. Pressione a<br />
tecla Tab para selecionar as células.<br />
Para adicionar linhas ou colunas a uma tabela, selecione uma célula, pressione Menu e selecione Inserir → Tabela → Inserir<br />
coluna ou Inserir linha. Uma nova coluna é inserida à esquerda da célula selecionada e uma nova linha é inserida acima da<br />
célula selecionada.<br />
Para remover linhas ou colunas de uma tabela, selecione uma célula na linha ou na coluna a ser removida, pressione Menu e<br />
selecione Inserir → Tabela → Apagar coluna ou Apagar linha.<br />
Trabalhar com exibições diferentes<br />
Apresentação consiste em exibições diferentes que ajudam a criar apresentações.<br />
Para alternar entre exibições diferentes, pressione Menu e selecione Exibir → Slide, Notas, Contorno ou Slide mestre.<br />
Exibição <strong>do</strong> contorno<br />
A exibição <strong>do</strong> contorno mostra o conteú<strong>do</strong> de texto <strong>do</strong>s slides da apresentação e é utilizada para organizar o conteú<strong>do</strong>.<br />
Para abrir a exibição <strong>do</strong> contorno, pressione Menu e selecione Exibir → Contorno.<br />
Para exibir o conteú<strong>do</strong> <strong>do</strong> slide, pressione Expandir. Para ocultar o conteú<strong>do</strong>, pressione Encerrar. Para abrir um slide para<br />
edição, selecione-o e pressione a tecla Enter.<br />
Para alterar a ordem <strong>do</strong>s slides, selecione o slide a ser movi<strong>do</strong> e pressione Mover. Role para cima ou para baixo para mover o<br />
marca<strong>do</strong>r de posição para um novo local e pressione OK.<br />
Para remover slides, selecione o slide a ser removi<strong>do</strong> e pressione Apagar.<br />
Exibição de notas<br />
Na exibição de notas, é possível ler as notas que foram anexadas aos slides na apresentação. Você pode também adicionar<br />
suas próprias notas.<br />
Copyright © 2004 <strong>Nokia</strong>. All Rights Reserved. 59
Apresentações<br />
Para abrir a exibição de notas , pressione Menu e selecione Exibir → Notas. Para mover entre os slides, pressione Próximo e<br />
Anterior.<br />
Para adicionar uma nota, ative um campo de texto pressionan<strong>do</strong> a tecla Tab e comece a escrever no campo de texto. Quan<strong>do</strong><br />
estiver pronto, pressione OK e mova para o próximo slide, se necessário.<br />
Exibição <strong>do</strong> slide mestre<br />
O slide mestre é um slide que controla determinadas características <strong>do</strong> texto comuns a to<strong>do</strong>s os slides em uma<br />
apresentação. Para alterar a aparência <strong>do</strong>s slides, altere o slide mestre em vez de alterar cada slide individualmente.<br />
Para abrir a exibição <strong>do</strong> slide mestre, pressione Menu e selecione Exibir → Slide mestre. Ative um campo de texto<br />
pressionan<strong>do</strong> a tecla Tab e comece a escrever. Quan<strong>do</strong> estiver pronto, pressione OK e mova para o próximo campo de texto.<br />
Copyright © 2004 <strong>Nokia</strong>. All Rights Reserved. 60
12. Calendário<br />
No Calendário, é possível criar e exibir eventos e reuniões programa<strong>do</strong>s. Você também pode ajustar alarmes para entradas<br />
<strong>do</strong> calendário.<br />
Os da<strong>do</strong>s <strong>do</strong> calendário podem ser sincroniza<strong>do</strong>s com um computa<strong>do</strong>r compatível usan<strong>do</strong> o PC Suite no CD-ROM <strong>do</strong> produto.<br />
Para obter informações sobre sincronização, consulte o manual <strong>do</strong> PC Suite.<br />
Também é possível sincronizar da<strong>do</strong>s <strong>do</strong> calendário com telefones compatíveis. Consulte Transf da<strong>do</strong>s na página 16.<br />
Criar entradas de calendário<br />
Há quatro tipos de entradas de calendário:<br />
• Entradas de reuniões são entradas que possuem uma data e uma hora específicas.<br />
• Entradas de memo são relativas ao dia inteiro, não a uma hora específica <strong>do</strong> dia. As entradas de memo não aparecem na<br />
exibição Planejamento semanal.<br />
• Entradas de aniversários geram lembretes de aniversários e datas especiais. Elas são repetidas anualmente.<br />
• Notas de afazeres geram lembretes de coisas a fazer. Elas podem ser priorizadas e organizadas em listas de afazeres.<br />
Calendário, exibição Mês<br />
Para criar uma entrada de calendário, escolha a data, pressione Menu e selecione Arquivo → Nova entrada. Selecione o tipo<br />
de entrada que deseja criar. Observe que as definições disponíveis para entradas de reunião, memo, aniversário e notas de<br />
afazeres variam.<br />
Configure as definições nas páginas a seguir:<br />
• Página Detalhes — É possível digitar uma descrição e especificar uma data para a entrada. Para definir uma hora de início<br />
e de fim, selecione Sim no campo Temporiza<strong>do</strong>.<br />
• Página Notas — É possível digitar informações extras para a entrada <strong>do</strong> calendário. O ícone é adiciona<strong>do</strong> à entrada.<br />
• Página Alarme — Você pode ajustar um alarme para a entrada. Selecione o campo Ajustar alarme e pressione Sim. Digite o<br />
horário <strong>do</strong> alarme e o número de dias de antecedência para que o alarme da entrada desejada dispare. Caso tenha uma<br />
entrada de reunião vinculada a uma hora específica, digite no campo Tempo antes quanto tempo antes da reunião deseja<br />
que o alarme dispare. Um alarme pode ser configura<strong>do</strong> para uma nota de afazeres se você definiu uma data limite na<br />
página Detalhes.<br />
• Página Repetir — É possível especificar se a entrada será repetida e quan<strong>do</strong>. Defina o tipo de repetição, a freqüência e a<br />
data de fim possível.<br />
• Página Status — Você pode definir uma cor e um símbolo para a entrada, definir o status, bem como especificar se deseja<br />
sincronizar a entrada. Se o status de uma entrada for incerto, marque-a como Provisório. É possível anular uma entrada se<br />
ela foi concluída. Anular uma entrada não a remove <strong>do</strong> calendário. Se a opção Priva<strong>do</strong> for selecionada no campo<br />
Sincronização, os detalhes da entrada não serão mostra<strong>do</strong>s aos outros quan<strong>do</strong> você se conectar a uma rede e sincronizar o<br />
calendário.<br />
Sugestão: Outra maneira de criar uma entrada de calendário é começar a digitá-la ao abrir o Calendário. Conforme<br />
os caracteres são digita<strong>do</strong>s, a caixa de diálogo de entrada padrão é aberta.<br />
Sugestão: Verifique se selecionou a cidade correta no aplicativo Relógio, pois entradas programadas <strong>do</strong> calendário<br />
podem ser alteradas quan<strong>do</strong> a cidade atual é modificada e está em outro fuso horário.<br />
Para abrir e editar uma entrada, selecione a entrada e pressione Editar. Edite os detalhes nas várias páginas.<br />
Ícones <strong>do</strong> Calendário<br />
Os ícones a seguir são usa<strong>do</strong>s no Calendário:<br />
Alarme<br />
Aniversário<br />
Nota<br />
Memo<br />
Entrada repetida<br />
Entrada provisória<br />
Copyright © 2004 <strong>Nokia</strong>. All Rights Reserved. 61
Calendário<br />
Nota de afazeres<br />
Nota de afazeres com importância alta<br />
Nota de afazeres com importância baixa<br />
Entrada sem data<br />
Gerenciar entradas de calendário<br />
Para anular uma entrada ou para marcá-la como provisória, escolha a entrada, pressione Menu e selecione Entrada →<br />
Anulada ou Provisório. Anular uma entrada não a remove <strong>do</strong> calendário.<br />
Para enviar uma entrada de calendário, pressione Menu e selecione Arquivo → Enviar. Selecione o méto<strong>do</strong> de envio.<br />
Para configurar definições de entrada padrão, pressione Menu e selecione Entrada → Definições padrão. Selecione um tipo<br />
de entrada e digite os valores que utiliza com mais freqüência.<br />
Para alterar o tipo de uma entrada aberta, pressione Menu e selecione Entrada → Alterar tipo de entrada…. Selecione o novo<br />
tipo de entrada na lista e pressione Selecionar.<br />
Para apagar uma entrada de calendário, selecione a entrada e pressione a tecla Backspace. Pressione OK para confirmar a<br />
eliminação.<br />
Para mover ou apagar várias entradas de calendário, pressione Menu e selecione Ferramentas → Mover/Apagar…. Para<br />
mover todas as entradas sugeridas para um arquivo diferente ou apagá-las <strong>do</strong> dispositivo, pressione OK. Para definir<br />
critérios adicionais, pressione Opções. É possível especificar se as entradas de calendário são apagadas ou movidas para um<br />
arquivo, o tipo de entrada a ser removida e restringir a remoção a um perío<strong>do</strong> de tempo específico.<br />
Sugestão: Você também pode usar atalhos para apagar ou mover entradas de calendário. Para cortar, pressione<br />
Ctrl+X, para copiar, pressione Ctrl+C e para colar, pressione Ctrl+V.<br />
Para procurar entradas de calendário, pressione Menu e selecione Ferramentas → Localizar entrada…. Digite as palavraschave<br />
da procura incluídas na descrição da entrada que está procuran<strong>do</strong> e pressione Localizar. Pressione Concluí<strong>do</strong> →<br />
Localizar para iniciar a procura. Na exibição Localizar resulta<strong>do</strong>s, você pode modificar a entrada encontrada e abrir a exibição<br />
de calendário aberta anteriormente.<br />
Para refinar os critérios da procura, pressione Menu, selecione Ferramentas → Localizar entrada… e pressione Opções. Na<br />
página Detalhes, você pode refinar a procura e restringir os grupos de destino da procura com base em propriedades comuns.<br />
Também é possível restringir a procura a um perío<strong>do</strong> de tempo específico:<br />
• Calendário completo — Inclui todas as entradas na procura.<br />
• A partir de hoje — Procura entradas no futuro. Digite a data Até.<br />
• Até hoje — Procura entradas no passa<strong>do</strong>. No campo De, digite a data da qual deseja iniciar a procura.<br />
• Defini<strong>do</strong> pelo <strong>usuário</strong> — Permite definir seu próprio perío<strong>do</strong> de tempo para a procura. Digite as datas nos campos De e Até.<br />
Definições <strong>do</strong> Calendário<br />
Para modificar definições gerais <strong>do</strong> Calendário, pressione Menu e selecione Ferramentas → Definições gerais…. Na página<br />
Geral, é possível escolher a exibição que abre quan<strong>do</strong> o aplicativo Calendário é aberto e definir onde as entradas sem data<br />
aparecem nas exibições de calendário. Na página Exibições preferidas, você pode alterar a ordem na qual as exibições de<br />
calendário são relacionadas. Se selecionar Não para uma exibição de calendário, ela é mostrada por último na lista ou não é<br />
mostrada quan<strong>do</strong> se altera as exibições pressionan<strong>do</strong> a tecla <strong>do</strong> aplicativo Calendário repetidamente.<br />
Exibições de calendário<br />
Para alternar entre as diferentes exibições de calendário, pressione Alterar exibição em qualquer exibição de calendário.<br />
Selecione um tipo de exibição na lista e pressione Selecionar.<br />
Sugestão: Pressione a tecla <strong>do</strong> aplicativo Calendário repetidamente para procurar as exibições de calendário.<br />
Apenas as exibições preferidas são mostradas. Para definir as exibições preferidas, pressione Menu e selecione<br />
Ferramentas → Definições gerais… → Exibições preferidas.<br />
Para editar exibições de calendário, selecione uma exibição, pressione Menu e selecione Exibir → Definições de exibição….<br />
Para obter mais instruções sobre como editar as definições de uma exibição, consulte a função Ajuda no dispositivo.<br />
Para abrir uma data específica na exibição de calendário, pressione Ir para data, digite a data e pressione OK. Para ir para a<br />
data de hoje, pressione Hoje. Para exibir a data na exibição Mês, pressione Procurar.<br />
Sugestão: Para ir para a data de hoje na maioria das exibições de calendário, pressione a barra de espaços no<br />
tecla<strong>do</strong>.<br />
Copyright © 2004 <strong>Nokia</strong>. All Rights Reserved. 62
Calendário<br />
Exibição Mês<br />
Na exibição Mês, você pode procurar os dias de um mês no frame à esquerda e exibir as entradas desses dias no frame à<br />
direita. A data de hoje é marcada com um retângulo colori<strong>do</strong>, dias que possuem eventos programa<strong>do</strong>s são marca<strong>do</strong>s em<br />
negrito e em azul e a data selecionada atualmente é realçada.<br />
Para alternar entre os dias <strong>do</strong> mês e as entradas <strong>do</strong> dia, pressione a tecla Tab.<br />
Exibição Semana<br />
A exibição Semana mostra os eventos da semana selecionada em sete caixas de dias. A data de hoje é marcada com um<br />
retângulo colori<strong>do</strong>.<br />
Sugestão: Para selecionar rapidamente uma data diferente em exibições de dia e de semana, pressione a tecla Tab,<br />
selecione a data desejada e pressione a tecla Enter.<br />
Sugestão: Para alterar o dia de início da semana, selecione Amb. trab. → Ferramentas → Painel contr → Geral →<br />
Definições regionais. Selecione a página Data e o campo Primeiro dia da semana.<br />
Exibição Dia<br />
A exibição Dia mostra os eventos <strong>do</strong> dia seleciona<strong>do</strong>. As entradas são agrupadas em perío<strong>do</strong>s de tempo de acor<strong>do</strong> com a<br />
hora de início. Para exibir o dia anterior ou o próximo dia, role para a direita ou para a esquerda.<br />
Exibição Planejamento semanal<br />
A exibição Planejamento semanal mostra as horas reservadas para a semana selecionada. Apenas entradas com datas são<br />
mostradas. Se uma caixa de hora contiver entradas, a barra na parte inferior <strong>do</strong> planejamento semanal mostra os detalhes<br />
da entrada. Os números à direita da descrição da entrada indicam o número de entradas naquela caixa de hora. Por<br />
exemplo, 1/3 indica que você está ven<strong>do</strong> os detalhes da primeira de três entradas. Se uma caixa de hora contiver mais de<br />
uma entrada, pressione a tecla Tab para exibir uma lista de todas as entradas.<br />
Sugestão: Você pode selecionar cores diferentes de barra para tipos distintos de entradas. Por exemplo, use uma<br />
barra verde para hobbies e uma barra vermelha para viagens de negócios para obter uma visão geral rápida de<br />
suas atividades durante uma semana. Para definir uma cor para uma entrada, selecione a entrada e pressione<br />
Editar. Selecione a página Status e o campo Marca de cor/símbolo.<br />
Exibição Planejamento anual<br />
A exibição Planejamento anual mostra os horários <strong>do</strong> ano seleciona<strong>do</strong>. Apenas entradas com cores são mostradas. Se houver<br />
várias cores para o dia, somente uma pode ser mostrada.<br />
Exibição Aniversários<br />
A exibição Aniversários mostra os aniversários relativos a quatro meses de uma vez. Nenhuma outra entrada é mostrada.<br />
Sugestão: Para alterar o número de meses mostra<strong>do</strong>s na exibição Aniversário, pressione Menu e selecione Exibir<br />
→ Definições de exibição….<br />
Exibição Listas de afazeres<br />
Na exibição Listas de afazeres, você pode exibir e criar listas que contêm notas de afazeres. O número da página no canto<br />
superior direito indica a posição da lista de afazeres entre outras listas de afazeres. Por exemplo, 1/6 indica que você está<br />
exibin<strong>do</strong> a primeira lista de afazeres de seis listas. Para exibir a lista anterior ou a próxima lista, role para a esquerda ou para<br />
a direita. Para ver uma lista com todas as listas de afazeres, pressione a tecla Tab.<br />
Para criar uma nova lista de afazeres, pressione Menu e selecione Arquivo → Nova lista de afazeres…. Na página Detalhes,<br />
digite o nome, a posição e a ordem de classificação da lista de fazeres. Na página Visibilidade, defina se as notas de afazeres<br />
são visíveis apenas nas listas de afazeres ou em todas as exibições de calendário e a posição de tempo em que deseja que as<br />
notas de afazeres sejam exibidas nas exibições de calendário.<br />
Arquivos de calendário<br />
É possível possuir mais de um arquivo de calendário em uso.<br />
Para criar um novo arquivo de calendário, pressione Menu e selecione Arquivo → Mais opções → Novo calendário….<br />
Selecione um local para o arquivo de calendário e digite um nome para ele. Pressione OK.<br />
Para abrir outro calendário, pressione Menu e selecione Arquivo → Mais opções → Abrir calendário….<br />
Para salvar o arquivo de calendário aberto atualmente como um novo arquivo, pressione Menu e selecione Arquivo → Mais<br />
opções → Salvar como…. Selecione um local para o novo arquivo e digite um nome para ele. Pressione OK.<br />
Copyright © 2004 <strong>Nokia</strong>. All Rights Reserved. 63
Calendário<br />
Para adicionar o conteú<strong>do</strong> de um arquivo de calendário ao calendário aberto atualmente, pressione Menu e selecione<br />
Arquivo → Mais opções → Importar…. Procure o arquivo de calendário cujo conteú<strong>do</strong> deseja importar.<br />
Copyright © 2004 <strong>Nokia</strong>. All Rights Reserved. 64
13. Gerenc. arq.<br />
No Gerenc. arq., é possível gerenciar o conteú<strong>do</strong> e as propriedades de arquivos e pastas.<br />
Vá para Amb. trab. → Escritório → Gerenc. arq..<br />
No frame à esquerda da exibição <strong>do</strong> Gerencia<strong>do</strong>r de arquivos, você pode navegar e selecionar pastas. Para expandir e<br />
encerrar pastas, pressione a tecla de rolagem para a direita e a esquerda. No frame à direita, é possível abrir subpastas e<br />
arquivos. Para mover a pasta um nível acima, selecione e pressione Abrir. Para mover entre os frames, pressione a tecla<br />
Tab.<br />
Gerenciar arquivos e pastas<br />
Para abrir uma pasta, selecione-a e pressione Abrir. Uma exibição de todas as subpastas e arquivos da pasta principal é<br />
aberta. Para abrir uma subpasta, selecione a pasta e pressione Abrir. Para abrir a pasta <strong>do</strong> nível superior, selecione e<br />
pressione Abrir. Pressione Fechar pasta para voltar à exibição principal.<br />
Para abrir um arquivo, selecione-o e pressione Abrir. O aplicativo apropria<strong>do</strong> abre o arquivo. Observe que somente é possível<br />
abrir um arquivo por vez.<br />
Sugestão: Para exibir arquivos ocultos, pressione Menu e selecione Exibir → Mostr. to<strong>do</strong>s os arquivos.<br />
Para criar um novo arquivo ou pasta, vá para o local em que deseja criar o novo arquivo ou pasta, pressione Menu e<br />
selecione Arquivo → Nova pasta ou Novo arquivo…. Digite o nome e pressione OK.<br />
Para mover ou copiar arquivos ou pastas, selecione o arquivo ou pasta, pressione Menu e selecione Editar → Cortar ou<br />
Copiar. Em seguida, vá para o local em que deseja colocar o arquivo ou pasta, pressione Menu e selecione Editar → Colar.<br />
Sugestão: Você também pode mover arquivos ou pastas pressionan<strong>do</strong> Mover.<br />
Para renomear arquivos ou pastas, selecione o arquivo ou pasta, pressione Menu e selecione Arquivo → Renomear. Digite o<br />
novo nome e pressione Renomear. Recomendamos não alterar os nomes das pastas padrão. As pastas padrão são pastas que<br />
o dispositivo cria durante a primeira inicialização, como, por exemplo, C:\Meus arquivos \ e C:\Meus arquivos\Modelos\.<br />
Para apagar arquivos ou pastas, selecione o arquivo ou pasta, pressione Menu e selecione Apagar.<br />
Para exibir e modificar as propriedades de um arquivo, pasta ou unidade, selecione o arquivo, pasta ou unidade, pressione<br />
Menu e selecione Arquivo → Propriedades…. Para impedir que o arquivo ou a pasta seja edita<strong>do</strong>, selecione o campo Somente<br />
leitura e escolha Sim. Para alterar um arquivo para o esta<strong>do</strong> oculto, selecione o campo Oculto e Sim.<br />
Para adicionar um atalho ao Ambiente de trabalho, selecione o arquivo ou pasta, pressione Menu e selecione Arquivo →<br />
Adicionar ao Ambiente de trabalho…. Selecione os grupos de aplicativos aos quais deseja adicionar o atalho.<br />
Para ordenar arquivos e pastas, pressione Menu e selecione Exibir → Ordenar por ou Ordem de classificação. Selecione uma<br />
das opções disponíveis.<br />
Para enviar um arquivo, selecione-o, pressione Menu e selecione Arquivo → Enviar. Selecione o méto<strong>do</strong> de envio.<br />
Para modificar as definições <strong>do</strong> Gerenc. arq., pressione Menu e selecione Ferramentas → Definições…. Você pode definir se<br />
deseja poder navegar pelo diretório <strong>do</strong> sistema e em todas as suas pastas e arquivos no Gerenc. arq..<br />
Sugestão: Recomenda-se ocultar o diretório <strong>do</strong> sistema para não apagar ou mover acidentalmente arquivos<br />
importantes <strong>do</strong> sistema, o que poderia provocar o funcionamento incorreto de software que causam riscos.<br />
Para procurar arquivos e pastas, pressione Menu e selecione Ferramentas → Localizar…. Digite o texto incluí<strong>do</strong> no nome <strong>do</strong><br />
arquivo ou da pasta que está procuran<strong>do</strong> e pressione Localizar. Para alterar o local ou restringir os critérios de procura,<br />
pressione Opções. Para localizar arquivos e pastas, use as seguintes opções:<br />
• caracteres curinga: ? para qualquer caractere e * para qualquer seqüência<br />
• opera<strong>do</strong>res: AND, OR, NOT<br />
• aspas: por exemplo, "telefone móvel" pesquisa somente essa frase<br />
Na exibição Resulta<strong>do</strong>s da procura, é possível abrir e apagar os arquivos e pastas encontra<strong>do</strong>s, bem com mover, copiar,<br />
renomear e ordená-los.<br />
Copyright © 2004 <strong>Nokia</strong>. All Rights Reserved. 65
Gerenc. arq.<br />
Segurança <strong>do</strong> cartão de memória<br />
Para proteger o cartão de memória com uma senha, pressione Menu e selecione Cartão de memória → Segurança → Alterar<br />
senha…. Digite a senha atual (se já tiver si<strong>do</strong> definida) e, em seguida, digite a nova senha, confirme-a e pressione OK. A senha<br />
pode ter até 8 caracteres e será solicitada sempre que alguém tentar acessar o cartão de memória.<br />
Sugestão: A senha diferencia maiúsculas de minúsculas, sen<strong>do</strong> possível usar letras maiúsculas e minúsculas.<br />
Números também podem ser usa<strong>do</strong>s.<br />
Para remover a senha <strong>do</strong> cartão de memória, pressione Menu e selecione Cartão de memória → Segurança → Remover<br />
senha…. Digite a senha atual e pressione Remover.<br />
Para formatar um cartão de memória, pressione Menu e selecione Cartão de memória → Formatar cartão de memória….<br />
To<strong>do</strong>s os da<strong>do</strong>s <strong>do</strong> cartão de memória são permanentemente apaga<strong>do</strong>s.<br />
Para fazer um backup ou restaurar da<strong>do</strong>s de ou em um cartão de memória, pressione Menu e selecione Cartão de memória<br />
→ Backup no cartão de memória… ou Restaurar <strong>do</strong> cartão de memória….<br />
Copyright © 2004 <strong>Nokia</strong>. All Rights Reserved. 66
14. Câmera e Imagens<br />
Câmera<br />
É possível tirar fotos ou gravar clipes de vídeo com a câmera incorporada.<br />
A lente da câmera está na parte de trás <strong>do</strong> dispositivo e o monitor <strong>do</strong> telefone de tampa funciona como um visor. A câmera<br />
produz imagens em formato JPEG e clipes de vídeo em formato 3GPP.<br />
Para abrir o aplicativo Câmera, ligue o telefone e selecione Menu → Câmera no telefone de tampa.<br />
Sugestão: Para abrir rapidamente o visor, pressione a tecla de rolagem para cima no mo<strong>do</strong> de espera. Para alterar<br />
rapidamente o mo<strong>do</strong> da câmera, por exemplo, para mo<strong>do</strong> de vídeo, pressione a tecla de rolagem para a esquerda<br />
ou para a direita.<br />
É possível exibir e modificar fotos em Imagens. Consulte Imagens na página 68.<br />
Tirar uma foto<br />
1. No telefone de tampa, pressione Menu → Câmera.<br />
2. Se a luminosidade estiver fraca, pressione Opções → Alterar mo<strong>do</strong> e selecione Mo<strong>do</strong> noturno. Selecione Retrato para tirar<br />
fotos menores que ocupam menos memória e podem ser anexadas a cartões de contato.<br />
3. Use o monitor como um visor, aponte para o objeto e pressione Capturar. O dispositivo salva a foto na pasta padrão ou na<br />
pasta definida no Painel contr.<br />
Sugestão: Para ampliar ou reduzir antes de tirar uma fotografia, pressione a tecla de rolagem para cima ou<br />
para baixo.<br />
4. Se não desejar manter a foto salva, pressione Excluir. Pressione Voltar para retornar ao visor para tirar outra foto.<br />
Pressione Opções e selecione Abrir em Imagens para exibir a foto na interface <strong>do</strong> <strong>Communicator</strong>.<br />
É possível alterar a pasta em que as imagens são salvas. Consulte Pastas da câmera na página 77.<br />
Para ajustar o brilho ou o contraste, pressione Opções e selecione Brilho ou Contraste. Pressione a tecla de rolagem para a<br />
esquerda ou direita para diminuir ou aumentar o brilho ou o contraste.<br />
Para definir uma foto tirada como papel de parede, pressione Opções → Def como pap par. Selecione Amb. trabalho se<br />
desejar que a imagem apareça na exibição Ambiente de trabalho e selecione Tampa se desejar adicionar uma imagem de<br />
fun<strong>do</strong> ao visor <strong>do</strong> telefone de tampa.<br />
Gravar um clipe de vídeo<br />
1. No telefone de tampa, pressione Menu → Câmera.<br />
2. Pressione Opções e selecione Alterar mo<strong>do</strong> → Vídeo.<br />
3. Para iniciar a gravação de um clipe de vídeo, pressione Gravar. O tempo de gravação restante é mostra<strong>do</strong> na parte<br />
superior <strong>do</strong> visor. Para pausar a gravação, pressione Pausa. Para continuá-la, pressione Contin..<br />
4. Para parar a gravação, pressione Parar. O dispositivo salva a gravação na pasta padrão ou na pasta definida no Painel contr.<br />
5. Se não desejar manter o clipe de vídeo salvo, pressione Excluir. Pressione Voltar para retornar ao visor para gravar outro<br />
clipe de vídeo. Pressione Opções e selecione Abr no RealPlayer para exibir o clipe de vídeo no aplicativo RealPlayer.<br />
É possível alterar a pasta em que os clipes de vídeo são salvos. Consulte Pastas da câmera na página 77.<br />
Para ativar ou desativar o microfone, pressione Opções e selecione Microfone s/ som ou Com áudio.<br />
Para ajustar o brilho ou o contraste, pressione Opções e selecione Brilho ou Contraste. Pressione a tecla de rolagem para a<br />
esquerda ou direita para diminuir ou aumentar o brilho ou o contraste.<br />
Definições da câmera<br />
Para editar as definições da câmera, pressione Opções e selecione Configurações.<br />
Defina o seguinte:<br />
• Qualidade da imagem — Defina quanto a foto será comprimida ao salvar a imagem. Alta proporciona a melhor qualidade<br />
de imagem, mas ocupa mais memória.<br />
• Duração videoclipe — Selecione o comprimento <strong>do</strong>s clipes de vídeo que são grava<strong>do</strong>s. O comprimento máximo de um<br />
clipe de vídeo é de aproximadamente uma hora, dependen<strong>do</strong> da memória disponível. Padrão registra clipes de vídeo de<br />
até 100 KB, ou aproximadamente 10 segun<strong>do</strong>s. Apenas clipes de vídeo com o comprimento padrão ou menores podem<br />
ser envia<strong>do</strong>s em uma mensagem multimídia.<br />
• Sons da câmera — Defina se deseja que a câmera emita um som de obtura<strong>do</strong>r ao tirar fotos.<br />
Copyright © 2004 <strong>Nokia</strong>. All Rights Reserved. 67
Câmera e Imagens<br />
• Título padrão — Defina o título usa<strong>do</strong> ao salvar uma foto ou clipe de vídeo. Se selecionar Automático, o título padrão é<br />
usa<strong>do</strong>. Se selecionar Meu título, poderá digitar um novo título ou editar um título existente.<br />
Imagens<br />
Vá para Amb. trab. → Mídia → Imagens.<br />
A opção Imagens consiste em duas exibições diferentes:<br />
• No exibição <strong>do</strong> browser de imagens é possível, por exemplo, organizar, apagar e renomear imagens armazenadas no<br />
dispositivo ou no cartão de memória. As imagens podem ser exibidas como miniaturas ou como uma lista de nomes de<br />
arquivo.<br />
• No visualiza<strong>do</strong>r de imagens, que é aberto quan<strong>do</strong> se seleciona uma imagem na exibição <strong>do</strong> browser de imagens e<br />
pressiona-se Abrir, imagens individuais podem ser exibidas, editadas e enviadas. Observe que arquivos TIFF e GIF<br />
anima<strong>do</strong>s não podem ser edita<strong>do</strong>s.<br />
São suporta<strong>do</strong>s os seguintes formatos: JPEG, BMP, PNG, GIF 87a/89a e TIFF/F (monocromático). O dispositivo não<br />
necessariamente suporta todas as variações <strong>do</strong>s arquivos acima menciona<strong>do</strong>s.<br />
Exibir imagens<br />
Para abrir uma imagem para exibição, selecione uma imagem na exibição <strong>do</strong> browser de imagens e pressione Abrir. A<br />
imagem é aberta no visualiza<strong>do</strong>r de imagens.<br />
Para abrir a imagem seguinte ou a anterior para exibição, pressione Menu e selecione Ir para → Próxima imagem ou<br />
Imagem anterior ou pressione Ctrl+F para ir para a próxima imagem ou Ctrl+B para voltar à imagem anterior.<br />
Para ampliar ou reduzir a imagem exibida no visor, pressione Menu e selecione Exibir → Zoom → Ampliar ou Reduzir.<br />
Para exibir a imagem no tamanho de tela inteira, pressione Tela inteira. Para voltar à exibição normal, pressione Menu,<br />
selecione Exibir e desmarque a opção Tela inteira. Se desejar que as imagens sempre sejam abertas no tamanho de tela<br />
inteira, pressione Menu e selecione Ferramentas → Definições…. No campo Sempre abrir a imagem em tela inteira, selecione<br />
Sim.<br />
Sugestão: Para alternar entre a exibição de tela inteira e normal, pressione Ctrl+T. No mo<strong>do</strong> de tela inteira,<br />
pressione qualquer um <strong>do</strong>s botões de coman<strong>do</strong> para exibir os coman<strong>do</strong>s.<br />
Editar imagens<br />
Para girar uma imagem, selecione-a e pressione Abrir. Pressione Menu e selecione Ferramentas → Girar. A imagem é girada<br />
90 graus no senti<strong>do</strong> horário.<br />
Para inverter uma imagem horizontal ou verticalmente, selecione-a e pressione Abrir. Pressione Menu e selecione<br />
Ferramentas → Inverter → Inverter horizontalmente ou Inverter verticalmente.<br />
Para recortar uma imagem, selecione-a e pressione Abrir. Pressione Menu e selecione Ferramentas → Recortar…. Pressione +<br />
ou - para aumentar ou diminuir o tamanho da área selecionada ou pressione Ctrl e role para cima, para baixo, para a<br />
esquerda ou para a direita para alterar o formato da área selecionada. Para mover o seletor de área dentro da imagem, role<br />
para cima, para baixo para a esquerda ou para a direita. Pressione Recortar para recortar a imagem. O espaço extra ao re<strong>do</strong>r<br />
<strong>do</strong> seletor de área é removi<strong>do</strong>.<br />
Para redimensionar uma imagem, selecione-a e pressione Abrir. Pressione Menu e selecione Ferramentas →<br />
Redimensionar…. Selecione uma porcentagem ou selecione Tamanho personaliza<strong>do</strong> e defina o tamanho. Se desejar ampliar a<br />
imagem para que não haja margens vazias nas laterais da tela, selecione Ajuste automático. Essa opção será útil quan<strong>do</strong>, por<br />
exemplo, na criação de um papel de parede para o Amb. trab.. Observe que a taxa de definição da imagem não pode ser<br />
alterada quan<strong>do</strong> se seleciona Ajuste automático.<br />
Gerenciar arquivos de imagem<br />
As proteções de Direitos Autorais (Copyright) podem impedir que algumas imagens, tons de toques e outros conteú<strong>do</strong>s<br />
sejam copia<strong>do</strong>s, modifica<strong>do</strong>s, transferi<strong>do</strong>s ou encaminha<strong>do</strong>s.<br />
Para exibir informações detalhadas sobre uma imagem, escolha a imagem, pressione Menu e selecione Arquivo →<br />
Propriedades…. São exibi<strong>do</strong>s o nome, o tamanho e o formato <strong>do</strong> arquivo, data e a hora em que o arquivo foi modifica<strong>do</strong> pela<br />
última vez e a resolução da imagem em pixels. Para impedir que a imagem seja modificada, selecione a página Atributos e,<br />
em seguida, Somente leitura e Sim.<br />
Copyright © 2004 <strong>Nokia</strong>. All Rights Reserved. 68
Câmera e Imagens<br />
Para enviar uma imagem, selecione-a, pressione Menu, selecione Arquivo → Enviar e o méto<strong>do</strong> de envio.<br />
Para alterar o formato de um arquivo, selecione uma imagem e pressione Abrir. Pressione Menu e selecione Arquivo →<br />
Salvar → Salvar como…. Pressione Alterar. Selecione o novo formato de arquivo e pressione Concluí<strong>do</strong>. Pressione OK para<br />
salvar o arquivo.<br />
Para renomear uma imagem, selecione-a, pressione Menu e selecione Arquivo → Renomear…. Digite um novo nome e<br />
pressione OK.<br />
Para fazer uma cópia de uma imagem, selecione-a, pressione Menu e selecione Arquivo → Duplicar….<br />
Para exibir imagens como uma lista de nomes de arquivo ou como miniaturas, pressione Menu e selecione Exibir → Mostrar<br />
como → Miniaturas ou Lista.<br />
Para definir uma imagem como papel de parede, selecione-a, pressione Menu e selecione Ferramentas → Definir como papel<br />
de parede. Selecione Amb. trabalho se desejar que a imagem apareça na exibição Ambiente de trabalho e Tampa se desejar<br />
adicionar a imagem de fun<strong>do</strong> ao visor <strong>do</strong> telefone de tampa.<br />
Para adicionar uma imagem a um cartão de contato, selecione-a, pressione Menu e selecione Ferramentas → Adicionar ao<br />
cartão de contatos…. Pressione + ou - para aumentar ou diminuir o tamanho da área selecionada. Para mover o seletor de<br />
área dentro da imagem, role para cima, para baixo para a esquerda ou para a direita. Pressione Menu e selecione uma opção<br />
para ampliar, reduzir, girar ou inverter a imagem. Quan<strong>do</strong> a imagem estiver pronta, pressione Adicionar. Selecione o cartão<br />
de contato ao qual deseja adicionar a imagem e pressione Concluí<strong>do</strong>.<br />
Copyright © 2004 <strong>Nokia</strong>. All Rights Reserved. 69
15. Painel contr<br />
No Painel contr, é possível configurar e modificar várias definições <strong>do</strong> dispositivo. Modificar dessas definições afeta a<br />
operação <strong>do</strong> dispositivo em vários aplicativos.<br />
Vá para Amb. trab. → Ferramentas → Painel contr.<br />
Painel de controle, exibição principal<br />
Para abrir um aplicativo no Painel contr, selecione uma das pastas no frame à esquerda e o item apropria<strong>do</strong> no frame à<br />
direita.<br />
Para ampliar na exibição Painel de controle, pressione Menu e selecione Exibir → Ampliar.<br />
Configuração da Internet<br />
Vá para Amb. trab. → Ferramentas → Painel contr e selecione Conexões → Configuração da Internet.<br />
Para conectar à Internet, é necessário um ponto de acesso à Internet.<br />
Para conectar à Internet por GPRS, o dispositivo possui definições predefinidas de ponto de acesso à Internet. Você mesmo<br />
pode criar novos pontos de acesso à Internet ou receber as definições de ponto de acesso à Internet em uma mensagem de<br />
seu prove<strong>do</strong>r de serviço. Isso pode reduzir o número de definições que você teria de inserir ou mesmo eliminar a<br />
necessidade delas.<br />
Os valores exatos das definições são normalmente forneci<strong>do</strong>s pelo prove<strong>do</strong>r de serviço. Siga com bastante cuida<strong>do</strong> as<br />
instruções fornecidas pelo prove<strong>do</strong>r de serviço.<br />
Sugestão: Pode ser necessário configurar vários pontos de acesso à Internet, dependen<strong>do</strong> <strong>do</strong>s sites que deseja<br />
acessar. Por exemplo, navegar na Web pode exigir uma configuração e acessar a Intranet de sua empresa outra<br />
conexão.<br />
Configurar um ponto de acesso à Internet<br />
1. Selecione Conexões → Configuração da Internet.<br />
2. Pressione Novo. Você pode usar um ponto de acesso à Internet existente como uma base para o novo ponto: após<br />
pressionar Novo, pressione Sim. Selecione o ponto de acesso na lista e pressione OK.<br />
3. Configure as definições.<br />
• Nome das definições de Internet — Digite um nome descritivo para a conexão.<br />
• Tipo de definições da Internet — Selecione o tipo de conexão. Dependen<strong>do</strong> da conexão selecionada, somente certas<br />
definições estarão disponíveis durante o processo de configuração.<br />
• ID da rede — Selecione o ID da rede de acor<strong>do</strong> com a rede de destino que deseja acessar com o ponto de acesso à<br />
Internet. É possível renomear e criar novos IDs de rede. Usar o ID de rede correto garante que o tráfego de da<strong>do</strong>s seja<br />
rotea<strong>do</strong> diretamente para a rede de destino desejada. Especialmente, o software VPN (Virtual Private Network, Rede<br />
virtual privada) pode restringir o tráfego de da<strong>do</strong>s para uma determinada rede de destino. Os IDs de rede podem ser<br />
usa<strong>do</strong>s para filtrar pontos de acesso à Internet ao estabelecer uma conexão com a Internet.<br />
• Nome <strong>do</strong> ponto de acesso GPRS (somente para GPRS) — Se não estiver usan<strong>do</strong> um ponto de acesso à Internet padrão,<br />
defina um nome para o ponto de acesso. O nome pode ser obti<strong>do</strong> com a opera<strong>do</strong>ra da rede ou com o prove<strong>do</strong>r de<br />
serviço.<br />
• Número <strong>do</strong> telefone (somente para da<strong>do</strong>s GSM) — Digite o número de telefone <strong>do</strong> modem <strong>do</strong> ponto de acesso à<br />
Internet.<br />
• Pedi<strong>do</strong> de senha — Altere para Sim se for necessário inserir uma nova senha a cada login no servi<strong>do</strong>r ou se não desejar<br />
salvar a senha no dispositivo.<br />
• Nome <strong>do</strong> <strong>usuário</strong> — Digite um nome de <strong>usuário</strong>, se exigi<strong>do</strong> pelo prove<strong>do</strong>r de serviço. O nome <strong>do</strong> <strong>usuário</strong> poderá ser<br />
necessário para estabelecer uma conexão de da<strong>do</strong>s e normalmente é forneci<strong>do</strong> pelo prove<strong>do</strong>r de serviço.<br />
Freqüentemente o nome de <strong>usuário</strong> diferencia maiúsculas de minúsculas.<br />
• Senha — Para conexão à Internet, uma senha pode ser necessária, que geralmente é fornecida pelo prove<strong>do</strong>r de<br />
serviço. Freqüentemente a senha diferencia maiúsculas de minúsculas.<br />
4. Após configurar as definições, pressione Avança<strong>do</strong> para configurar as definições avançadas, se necessário. Caso contrário,<br />
pressione Concluir ou Concluí<strong>do</strong> para sair <strong>do</strong> assistente de configuração.<br />
Copyright © 2004 <strong>Nokia</strong>. All Rights Reserved. 70
Painel contr<br />
Configurar definições avançadas de pontos de acesso à Internet<br />
Pressione Avança<strong>do</strong> após finalizar a configuração das definições básicas de pontos de acesso à Internet. As páginas e opções<br />
disponíveis dependem <strong>do</strong> tipo de conexão seleciona<strong>do</strong>.<br />
Página Configuração de IP<br />
Observe que os <strong>do</strong>is protocolos (IPv4 e IPv6) requerem definições ligeiramente diferentes.<br />
• Tipo de rede (somente para GPRS) — Para uma conexão GPRS, é necessário especificar qual protocolo deseja utilizar.<br />
• Obter IP automaticamente — Se selecionar Sim, o endereço IP será obti<strong>do</strong> automaticamente <strong>do</strong> servi<strong>do</strong>r. Essa definição<br />
também é chamada de 'endereço IP dinâmico'.<br />
• Endereço IP — O endereço IP <strong>do</strong> dispositivo. Se o endereço IP for obti<strong>do</strong> automaticamente, então não será necessário<br />
digitar os detalhes aqui.<br />
• Obter DNS automaticamente — Se você selecionar Sim para o protocolo IPv4, o endereço DNS (servi<strong>do</strong>r de nomes de<br />
<strong>do</strong>mínio) será obti<strong>do</strong> automaticamente <strong>do</strong> servi<strong>do</strong>r. O valor respectivo <strong>do</strong> protocolo IPv6 é Conheci<strong>do</strong>. O DNS é um serviço<br />
de Internet que converte nomes de <strong>do</strong>mínio tais como www.nokia.com em endereços IPv4 como 192.100.124.195 ou em<br />
endereços IPv6 como 3ffe:2650:a640:1c2:341:c39:14. Se você selecionar Não para o protocolo IPv4 ou <strong>Manual</strong> para o<br />
protocolo IPv6, deverá especificar os endereços IP <strong>do</strong>s servi<strong>do</strong>res DNS principal e secundário.<br />
Página Proxies<br />
É conveniente usar um proxy para acelerar o acesso à Internet. Observe também que alguns prove<strong>do</strong>res de serviço de<br />
Internet requerem a utilização de proxies da Web. Entre em contato com o prove<strong>do</strong>r de serviço de Internet para determinar<br />
os detalhes <strong>do</strong> proxy.<br />
Se tiver estabeleci<strong>do</strong> uma conexão da Internet com a Intranet de sua empresa e não puder recuperar as páginas da Web da<br />
Internet geral, talvez seja necessário configurar um servi<strong>do</strong>r proxy para recuperar páginas da Web fora da Intranet da<br />
empresa.<br />
Defina o seguinte:<br />
• Protocolo proxy — Selecione o tipo de protocolo <strong>do</strong> proxy. É possível configurar diferentes definições de proxy para cada<br />
protocolo.<br />
• Usar servi<strong>do</strong>r proxy — Defina esta opção como Sim para usar o servi<strong>do</strong>r proxy.<br />
• Servi<strong>do</strong>r proxy — Digite o endereço IP ou o nome de <strong>do</strong>mínio <strong>do</strong> servi<strong>do</strong>r proxy. São exemplos de nomes de <strong>do</strong>mínio:<br />
empresa.com.br e organização.org.br.<br />
• Número da porta — O número da porta <strong>do</strong> proxy. O número da porta está relaciona<strong>do</strong> ao protocolo. Os valores comuns são<br />
8000 e 8080, mas podem variar de acor<strong>do</strong> com cada servi<strong>do</strong>r proxy.<br />
• Sem proxy para — Defina aqui os <strong>do</strong>mínios para os quais o proxy HTTP ou HTTPS não é necessário.<br />
Página Chamada de da<strong>do</strong>s<br />
Defina o seguinte:<br />
• Tipo de conexão — Defina o tipo de chamada de da<strong>do</strong>s GSM. Para usar Velocidade alta, o prove<strong>do</strong>r de serviço deve suportar<br />
esse recurso e, se necessário, ativá-lo para seu cartão SIM.<br />
• Tipo de modem remoto — Defina se o dispositivo usa uma conexão analógica ou digital. Essa definição depende tanto da<br />
opera<strong>do</strong>ra de rede GSM quanto <strong>do</strong> prove<strong>do</strong>r de serviço de Internet, pois algumas redes GSM não suportam certos tipos de<br />
conexão ISDN. Para obter os detalhes, entre em contato com o prove<strong>do</strong>r de serviço de Internet. Se conexões ISDN<br />
estiverem disponíveis, elas estabelecem conexões mais rapidamente que os méto<strong>do</strong>s analógicos.<br />
• Velocidade <strong>do</strong> modem — Essa opção permite limitar a velocidade máxima de conexão. Taxas de da<strong>do</strong>s mais altas podem<br />
custar mais, dependen<strong>do</strong> <strong>do</strong> prove<strong>do</strong>r de serviço. A velocidade representa a velocidade máxima na qual a conexão<br />
operará. Durante a conexão, a velocidade de operação poderá ser menor, dependen<strong>do</strong> das condições da rede.<br />
• Inicialização <strong>do</strong> modem — É possível controlar o dispositivo usan<strong>do</strong> os coman<strong>do</strong>s AT <strong>do</strong> modem. Se necessário, digite os<br />
caracteres especifica<strong>do</strong>s pelo prove<strong>do</strong>r de serviço.<br />
Página Script<br />
Um script pode automatizar a conexão entre o dispositivo e o servi<strong>do</strong>r. Entre em contato com o prove<strong>do</strong>r de serviço de<br />
Internet para saber se um script é necessário.<br />
Defina o seguinte:<br />
• Usar script de login — Se selecionar Sim, poderá gravar ou importar um script de login. O script pode ser edita<strong>do</strong> no campo<br />
Script de login.<br />
• Mostrar janela <strong>do</strong> terminal — Se selecionar Sim, verá a execução <strong>do</strong> script quan<strong>do</strong> a conexão for estabelecida.<br />
Página Outros<br />
Defina o seguinte:<br />
Copyright © 2004 <strong>Nokia</strong>. All Rights Reserved. 71
Painel contr<br />
• Usar chamada de retorno — Selecione Sim se você tiver um serviço que efetua uma chamada de retorno para o dispositivo<br />
quan<strong>do</strong> se estabelece uma conexão de Internet.<br />
• Tipo de chamada de retorno — Peça ao prove<strong>do</strong>r de serviço de Internet a definição correta. Número <strong>do</strong> servi<strong>do</strong>r refere-se à<br />
chamada de retorno padrão Microsoft e Número <strong>do</strong> servi<strong>do</strong>r (IETF) refere-se à chamada de retorno aprovada pela Internet<br />
Engineering Task Force. Selecione Número para usar o número que você definir no campo Número da chamada de retorno.<br />
• Número da chamada de retorno — Digite o número <strong>do</strong> telefone da chamada de da<strong>do</strong>s <strong>do</strong> dispositivo que o servi<strong>do</strong>r de<br />
chamada de retorno usa.<br />
• Permitir login de texto simples — Selecione Não se desejar que a senha nunca seja enviada como texto simples sem<br />
codificação. Observe que esta opção somente afeta conexões PPP Senhas de e-mail e da Web não são codificadas. Alguns<br />
prove<strong>do</strong>res de serviço de Internet exigem que essa opção seja definida como Sim.<br />
• Usar compressão PPP — Selecione Sim para aumentar a velocidade da transferência de da<strong>do</strong>s, se suportada pelo servi<strong>do</strong>r<br />
PPP remoto. Se ocorrerem problemas para estabelecer uma conexão, selecione Não.<br />
Configurar um ponto de acesso à Internet para uma LAN sem fio<br />
O dispositivo tem um ponto de acesso à Internet predefini<strong>do</strong> para uma LAN sem fio, mas é possível criar novos pontos de<br />
acesso à Internet.<br />
1. Selecione Conexões → Configuração da Internet.<br />
2. Pressione Novo. Você pode usar um ponto de acesso à Internet existente como uma base para o novo ponto: após<br />
pressionar Novo, pressione Sim. Selecione o ponto de acesso na lista e pressione OK.<br />
3. Configure as definições.<br />
• Nome das definições de Internet — Digite um nome descritivo para o ponto de acesso à Internet.<br />
• Tipo de definições da Internet — Selecione LAN sem fio como o tipo de conexão.<br />
• ID da rede — Selecione o ID da rede de acor<strong>do</strong> com a rede de destino que deseja acessar com o ponto de acesso à<br />
Internet. É possível renomear e criar novos IDs de rede. Usar o ID de rede correto garante que o tráfego de da<strong>do</strong>s seja<br />
rotea<strong>do</strong> diretamente para a rede de destino desejada. Especialmente, o software VPN (Virtual Private Network, Rede<br />
virtual privada) pode restringir o tráfego de da<strong>do</strong>s para uma determinada rede de destino. Os IDs de rede podem ser<br />
usa<strong>do</strong>s para filtrar pontos de acesso à Internet ao estabelecer uma conexão com a Internet.<br />
• Mo<strong>do</strong> de rede — Se você selecionar o mo<strong>do</strong> Infra-estrutura, os dispositivos poderão se comunicar entre si e com os<br />
dispositivos de LAN com fio por meio de um ponto de acesso de LAN sem fio. Se selecionar o mo<strong>do</strong> Ad hoc, os<br />
dispositivos poderão enviar e receber da<strong>do</strong>s diretamente entre si. Nenhum ponto de acesso de LAN sem fio é necessário.<br />
• Nome da rede — Digite o nome da rede (SSID - service set identifier) conforme defini<strong>do</strong> pelo administra<strong>do</strong>r <strong>do</strong> sistema<br />
ou pressione Alterar e selecione um na lista. No mo<strong>do</strong> Ad hoc, os próprios <strong>usuário</strong>s nomeiam a LAN sem fio. Se você não<br />
especificar o nome da rede aqui, terá que selecionar uma rede ao estabelecer uma conexão com a LAN sem fio.<br />
• Mo<strong>do</strong> de segurança — É necessário selecionar o mesmo mo<strong>do</strong> de segurança utiliza<strong>do</strong> no ponto de acesso da LAN sem<br />
fio. Se você selecionar WEP (Wired Equivalent Privacy) ou WPA (Wi-Fi Protected Access), deverá configurar também as<br />
definições adicionais.<br />
4. Após configurar as definições, pressione Avança<strong>do</strong> para configurar as definições avançadas, se necessário. Caso contrário,<br />
pressione Concluir ou Concluí<strong>do</strong> para sair <strong>do</strong> assistente de configuração.<br />
Configurar definições avançadas de pontos de acesso à Internet<br />
Pressione Avança<strong>do</strong> após finalizar a configuração das definições básicas de pontos de acesso à Internet.<br />
As páginas e opções disponíveis dependem das definições escolhidas. Solicite ao administra<strong>do</strong>r <strong>do</strong> sistema os valores<br />
corretos.<br />
Página Configuração de IP<br />
Observe que os <strong>do</strong>is protocolos (IPv4 e IPv6) requerem definições ligeiramente diferentes.<br />
• Obter IP automaticamente — Se selecionar Sim, o endereço IP será obti<strong>do</strong> automaticamente <strong>do</strong> servi<strong>do</strong>r. Às vezes, essa<br />
definição também é chamada de endereço IP dinâmico. Se você selecionar Não, deverá especificar o endereço IP, a<br />
máscara de sub-rede e o gateway padrão nos campos a seguir.<br />
• Obter DNS automaticamente — Se selecionar Sim para o protocolo IPv4 ou DHCP para o protocolo IPv6, os endereços DNS<br />
(Domain Name Server, Servi<strong>do</strong>r de nome de <strong>do</strong>mínio) principal e secundário serão obti<strong>do</strong>s automaticamente <strong>do</strong> servi<strong>do</strong>r.<br />
O DNS é um serviço de Internet que converte nomes de <strong>do</strong>mínio como www.nokia.com em endereços IPv4 como<br />
192.100.124.195 ou endereços IPv6 como 3ffe:2650:a640:1c2:341:c39:14. Se você selecionar Não para o protocolo IPv4 ou<br />
<strong>Manual</strong> para o protocolo IPv6, deverá especificar os endereços IP para os servi<strong>do</strong>res DNS primário e secundário.<br />
Página Proxies<br />
É conveniente usar um proxy para acelerar o acesso à Internet. Observe também que alguns prove<strong>do</strong>res de serviço de<br />
Internet requerem a utilização de proxies da Web. Entre em contato com o prove<strong>do</strong>r de serviço de Internet para determinar<br />
os detalhes <strong>do</strong> proxy.<br />
Copyright © 2004 <strong>Nokia</strong>. All Rights Reserved. 72
Painel contr<br />
Se tiver estabeleci<strong>do</strong> uma conexão da Internet com a Intranet de sua empresa e não puder recuperar as páginas da Web da<br />
Internet geral, talvez seja necessário configurar um servi<strong>do</strong>r proxy para recuperar páginas da Web fora da Intranet da<br />
empresa.<br />
Defina o seguinte:<br />
• Protocolo proxy — Selecione o tipo de protocolo <strong>do</strong> proxy. É possível configurar diferentes definições de proxy para cada<br />
protocolo.<br />
• Usar servi<strong>do</strong>r proxy — Defina esta opção como Sim para usar o servi<strong>do</strong>r proxy.<br />
• Servi<strong>do</strong>r proxy — Digite o endereço IP ou o nome de <strong>do</strong>mínio <strong>do</strong> servi<strong>do</strong>r proxy. São exemplos de nomes de <strong>do</strong>mínio:<br />
empresa.com.br e organização.org.br.<br />
• Número da porta — O número da porta <strong>do</strong> proxy. O número da porta está relaciona<strong>do</strong> ao protocolo. Os valores comuns são<br />
8000 e 8080, mas podem variar de acor<strong>do</strong> com cada servi<strong>do</strong>r proxy.<br />
• Sem proxy para — Defina aqui os <strong>do</strong>mínios para os quais o proxy HTTP ou HTTPS não é necessário.<br />
Página WPA<br />
No campo Mo<strong>do</strong> WPA, selecione EAP se desejar utilizar um módulo EAP para autenticação. Se selecionar Chave précompartilhada,<br />
digite a senha (também conhecida como chave mestre) no campo a seguir. Observe que a mesma chave<br />
deverá ser digitada no ponto de acesso da LAN sem fio.<br />
Página EAP<br />
É possível configurar vários módulos EAP (Extensible Authentication Protocol), que são usa<strong>do</strong>s para autenticação e<br />
codificação de da<strong>do</strong>s. Os valores correspondentes devem ser digita<strong>do</strong>s no ponto de acesso da LAN sem fio. A autenticação<br />
EAP só estará disponível se você tiver seleciona<strong>do</strong> WPA ou 802.1x como o mo<strong>do</strong> de segurança.<br />
Para obter instruções sobre como editar as definições <strong>do</strong> módulo EAP, consulte a função Ajuda no dispositivo.<br />
Página WEP<br />
É possível criar até quatro chaves WEP. Os valores correspondentes devem ser digita<strong>do</strong>s no ponto de acesso da LAN sem fio.<br />
• Autenticação WEP — Selecione Abrir ou Compartilha<strong>do</strong> como um meio de autenticação entre o dispositivo sem fio e o<br />
ponto de acesso da LAN sem fio.<br />
• Chave WEP em uso — Selecione a chave WEP que deseja utilizar com o ponto de acesso à Internet que está crian<strong>do</strong>.<br />
• Comprimento da chave #1 — Selecione o comprimento de chave apropria<strong>do</strong>. Os comprimentos de chave suporta<strong>do</strong>s são<br />
40, 104 e 232 bits. Quanto mais bits houver na chave, mais alto será o nível de segurança. As chaves WEP consistem em<br />
uma chave secreta e um vetor de inicialização de 24 bits. Por exemplo, alguns fabricantes referem-se à chave de 104 bits<br />
como uma chave de 128 bits (104+24). Ambas as chaves oferecem o mesmo nível de codificação e, portanto, são<br />
interoperáveis.<br />
• Tipo da chave #1 — Selecione se deseja digitar os da<strong>do</strong>s da chave WEP no formato hexadecimal (HEX) ou no formato de<br />
texto (ASCII).<br />
• Da<strong>do</strong>s da chave #1 — Digite os da<strong>do</strong>s da chave WEP. O número de caracteres que podem ser digita<strong>do</strong>s depende <strong>do</strong><br />
comprimento da chave escolhida. Por exemplo, as chaves que possuem 40 bits sempre consistem em 5 caracteres<br />
alfanuméricos ou 10 caracteres hexadecimais.<br />
Módulos EAP<br />
Os módulos EAP são usa<strong>do</strong>s em uma LAN sem fio para autenticar os dispositivos sem fio e os servi<strong>do</strong>res de autenticação.<br />
Observe que a rede deve suportar esse recurso.<br />
Modificar as definições EAP-SIM<br />
Para usar a autenticação EAP-SIM, o telefone de tampa precisa estar liga<strong>do</strong> e ter um cartão SIM váli<strong>do</strong> instala<strong>do</strong>.<br />
Para modificar as definições EAP-SIM para o ponto de acesso à Internet, selecione ConexõesConfiguração da Internet.<br />
Selecione um ponto de acesso à Internet da LAN sem fio na lista e Editar → Avança<strong>do</strong>. Selecione a página EAP. Selecione EAP-<br />
SIM na lista e pressione Configurar.<br />
Defina o seguinte:<br />
• Usar nome <strong>do</strong> <strong>usuário</strong> <strong>do</strong> manual — Essa definição substitui o nome <strong>do</strong> <strong>usuário</strong> na resposta de identidade inicial em um<br />
caso em que o servi<strong>do</strong>r requeira que o <strong>usuário</strong> execute a identificação inicial com um nome de <strong>usuário</strong> predefini<strong>do</strong>, por<br />
exemplo, com um nome de <strong>usuário</strong> <strong>do</strong> Win<strong>do</strong>ws. Se você selecionar Sim, mas deixar o campo Nome <strong>do</strong> <strong>usuário</strong> em branco,<br />
um nome de <strong>usuário</strong> aleatório será gera<strong>do</strong> para resposta de identidade inicial.<br />
• Usar território manual — Essa definição substitui o território da resposta de identidade inicial em um caso em que o<br />
servi<strong>do</strong>r requeira que o <strong>usuário</strong> execute a identificação inicial com um território predefini<strong>do</strong>. Se você selecionar Não, o<br />
território será origina<strong>do</strong> <strong>do</strong> IMSI (International Mobile Subscriber Identity, Identidade de <strong>usuário</strong> móvel internacional).<br />
• Usar privacidade da identidade — O EAP-SIM pode fazer o servi<strong>do</strong>r enviar uma identidade de pseudônimo para<br />
autenticações futuras. Essa identidade impede que o IMSI <strong>do</strong> <strong>usuário</strong> seja envia<strong>do</strong>.<br />
• Contagem máxima de novas autenticações — O EAP-SIM pode fazer o servi<strong>do</strong>r enviar ao dispositivo sem fio uma identidade<br />
de nova autenticação que possa ser usada para acelerar autenticações futuras. É possível especificar quantas vezes um<br />
Copyright © 2004 <strong>Nokia</strong>. All Rights Reserved. 73
Painel contr<br />
único mecanismo de nova autenticação pode ser usa<strong>do</strong> até que a autenticação completa seja executada. Se os<br />
mecanismos de nova autenticação forem usa<strong>do</strong>s muitas vezes, a segurança poderá ser comprometida, pois o cartão SIM<br />
não é usa<strong>do</strong> na nova autenticação.<br />
Modificar as definições EAP-TLS<br />
Para modificar as definições EAP-TLS para um ponto de acesso à Internet, selecione Conexões → Configuração da Internet.<br />
Selecione um ponto de acesso à Internet da LAN sem fio na lista e pressione Editar → Avança<strong>do</strong>. Selecione a página EAP.<br />
Selecione EAP-TLS na lista e pressione Configurar.<br />
Na página Certifica<strong>do</strong>s <strong>do</strong> <strong>usuário</strong>, selecione os certifica<strong>do</strong>s pessoais que serão usa<strong>do</strong>s para autenticação <strong>do</strong> <strong>usuário</strong> quan<strong>do</strong><br />
se utilizar esse ponto de acesso à Internet. Esta página mostra to<strong>do</strong>s os certifica<strong>do</strong>s pessoais instala<strong>do</strong>s no dispositivo. Os<br />
certifica<strong>do</strong>s são ativa<strong>do</strong>s por padrão. Para desativar um certifica<strong>do</strong>, selecione-o e pressione Desativar.<br />
Na página Certifica<strong>do</strong>s CA, selecione os certifica<strong>do</strong>s de autoridade que serão váli<strong>do</strong>s para verificação <strong>do</strong> servi<strong>do</strong>r na<br />
autenticação de LAN sem fio quan<strong>do</strong> se utilizar esse ponto de acesso à Internet. Esta página mostra to<strong>do</strong>s os certifica<strong>do</strong>s de<br />
autoridade instala<strong>do</strong>s no dispositivo. To<strong>do</strong>s os certifica<strong>do</strong>s são ativa<strong>do</strong>s por padrão. Para desativar um certifica<strong>do</strong>, selecioneo<br />
e pressione Desativar.<br />
Na página Conjuntos de codificação, selecione os conjuntos de codificação TLS (Transport Layer Security) que deseja usar com<br />
esse ponto de acesso à Internet. Para ativar um conjunto de codificação seleciona<strong>do</strong>, pressione Ativar.<br />
Na página Definições, é possível configurar as definições adicionais relacionadas ao EAP-TLS. Para obter instruções sobre<br />
como modificar essas definições, consulte a função Ajuda no dispositivo.<br />
Modificar as definições EAP-PEAP<br />
Para modificar as definições EAP-PEAP para um ponto de acesso à Internet, selecione Conexões → Configuração da Internet.<br />
Selecione um ponto de acesso à Internet da LAN sem fio na lista e pressione Editar → Avança<strong>do</strong>. Selecione a página EAP.<br />
Selecione EAP-PEAP na lista e pressione Configurar.<br />
Na página Certifica<strong>do</strong>s <strong>do</strong> <strong>usuário</strong>, selecione os certifica<strong>do</strong>s pessoais para autenticação <strong>do</strong> <strong>usuário</strong> quan<strong>do</strong> usar esse ponto de<br />
acesso à Internet. Essa página lista to<strong>do</strong>s os certifica<strong>do</strong>s pessoais instala<strong>do</strong>s no dispositivo. Os certifica<strong>do</strong>s são ativa<strong>do</strong>s por<br />
padrão. Para desativar um certifica<strong>do</strong>, selecione-o e pressione Desativar. Na página Certifica<strong>do</strong>s CA, selecione os certifica<strong>do</strong>s<br />
de autoridade que serão váli<strong>do</strong>s para verificação <strong>do</strong> servi<strong>do</strong>r na autenticação de LAN sem fio quan<strong>do</strong> se utilizar esse ponto<br />
de acesso à Internet. Esta página mostra to<strong>do</strong>s os certifica<strong>do</strong>s de autoridade instala<strong>do</strong>s no dispositivo. To<strong>do</strong>s os certifica<strong>do</strong>s<br />
são ativa<strong>do</strong>s por padrão. Para desativar um certifica<strong>do</strong>, selecione-o e pressione Desativar.<br />
Na página Conjuntos de codificação, selecione os conjuntos de codificação TLS (Transport Layer Security) que deseja usar com<br />
esse ponto de acesso à Internet. Para ativar um conjunto de codificação seleciona<strong>do</strong>, pressione Ativar.<br />
Na página Tipos de EAP, selecione e configure os méto<strong>do</strong>s de autenticação que deseja executar no méto<strong>do</strong> EAP-PEAP.<br />
Pressione Prioridade, Mover para cima e Mover para baixo para alterar a ordem de prioridade <strong>do</strong>s tipos de EAP encapsula<strong>do</strong>s.<br />
Na página Definições, é possível configurar as definições adicionais relacionadas ao EAP-PEAP. Para obter instruções sobre<br />
como modificar essas definições, consulte a função Ajuda no dispositivo.<br />
Modificar as definições EAP-LEAP<br />
Para modificar as definições EAP-LEAP para um ponto de acesso à Internet, selecione Conexões → Configuração da Internet.<br />
Selecione um ponto de acesso à Internet da LAN sem fio na lista e pressione Editar → Avança<strong>do</strong>. Selecione a página EAP.<br />
Selecione EAP-LEAP na lista e pressione Configurar. Se você digitar seu nome <strong>do</strong> <strong>usuário</strong> no campo Nome de <strong>usuário</strong>, não<br />
precisará fornecê-lo durante uma sessão de autenticação. Para que a senha não seja solicitada, selecione Não no campo<br />
Pedi<strong>do</strong> de senha e digite a senha no campo Senha.<br />
Observe que se você selecionar Não no campo Pedi<strong>do</strong> de senha, a senha será armazenada no dispositivo e isso reduz o nível<br />
de segurança.<br />
Configurar definições de conexão à Internet<br />
Essas definições afetam todas as conexões à Internet.<br />
Para configurar definições comuns de conexão à Internet, selecione Conexões → Configuração da Internet. Selecione a<br />
página Ocioso e defina o perío<strong>do</strong> de tempo após o qual a conexão é automaticamente encerrada e retorna ao mo<strong>do</strong> de<br />
espera se não estiver sen<strong>do</strong> usada. É possível especificar um perío<strong>do</strong> diferente para cada tipo de conexão, mas a definição<br />
afetará to<strong>do</strong>s os pontos de acesso à Internet que usam esse tipo de conexão.<br />
Algumas conexões de Internet podem parecer inativas, mas ainda podem estar envian<strong>do</strong> e receben<strong>do</strong> da<strong>do</strong>s em segun<strong>do</strong><br />
plano. Essas conexões podem adiar o encerramento da conexão.<br />
Selecione a página Outros e configure as definições.<br />
• Perguntar antes de conectar — Se selecionar Sim, sempre que se conectar à Internet, será exibida uma caixa de diálogo<br />
solicitan<strong>do</strong> a confirmação da conexão ou a alteração <strong>do</strong> ponto de acesso à Internet.<br />
• Mo<strong>do</strong> de operação <strong>do</strong> GPRS — Selecione Sempre liga<strong>do</strong> para manter a conexão GPRS em mo<strong>do</strong> de alerta e para ativar<br />
rapidamente a transferência de da<strong>do</strong>s em pacotes quan<strong>do</strong> necessário. Se selecionar Liga<strong>do</strong> quan<strong>do</strong> necessário, o<br />
dispositivo usa uma conexão GPRS somente quan<strong>do</strong> um aplicativo ou uma ação que a necessite for inicia<strong>do</strong>. Observe que,<br />
Copyright © 2004 <strong>Nokia</strong>. All Rights Reserved. 74
Painel contr<br />
se não houver cobertura GPRS e você selecionar Sempre liga<strong>do</strong>, o dispositivo tentará periodicamente estabelecer uma<br />
conexão GPRS.<br />
Para alterar a prioridade <strong>do</strong>s pontos de acesso à Internet, selecione Conexões → Configuração da Internet. Pressione<br />
Prioridade, selecione um ponto de acesso à Internet e pressione Mover para cima ou Mover para baixo. Quan<strong>do</strong> se estabelece<br />
uma conexão de da<strong>do</strong>s, os pontos de acesso são procura<strong>do</strong>s na ordem especificada.<br />
Selecionar um ponto de acesso à Internet<br />
Quan<strong>do</strong> se estabelece uma conexão à Internet, será solicitada a seleção <strong>do</strong> ponto de acesso à Internet que se deseja usar<br />
para a conexão. Na caixa de diálogo Conexão de rede, selecione um ponto de acesso à Internet na lista e pressione Conectar.<br />
Antes de conectar, é possível filtrar a lista de pontos de acesso com base no tipo de rede. Para exibir to<strong>do</strong>s os pontos de<br />
acesso à Internet, selecione Todas as redes. Para exibir os pontos de acesso à Internet atualmente disponíveis, selecione<br />
Mostrar disponíveis. Por exemplo, se estiver usan<strong>do</strong> o perfil Offline, os pontos de acesso à Internet GPRS ou GSM não serão<br />
mostra<strong>do</strong>s na lista.<br />
Sugestão: A caixa de diálogo Conexão de rede é aberta somente se você selecionou Sim no campo Perguntar antes<br />
de conectar nas definições gerais de ponto de acesso à Internet. Para verificar o status da definição, selecione Amb.<br />
trab. → Ferramentas → Painel contr e a página Conexões → Configuração da Internet → Outros.<br />
Geral<br />
Vá para Amb. trab. → Ferramentas → Painel contr → Geral.<br />
Data e hora<br />
É possível alterar a hora e a data usadas por aplicativos como o Calendário e o Relógio.<br />
Para definir a data e a hora atuais, selecione Geral → Data e hora, selecione os campos Hora e Data e digite os números. Ao<br />
definir a data, você também pode pressionar Procurar para abrir uma grade <strong>do</strong> mês em que é possível selecionar uma data.<br />
Para atualizar a data e a hora automaticamente, selecione Geral → Data e hora. No campo Atualização automática de hora<br />
selecione Ativar. As informações de hora, data e fuso horário são atualizadas no dispositivo a partir da rede <strong>do</strong> celular<br />
(serviço de rede). Se o fuso horário for altera<strong>do</strong>, a cidade atual também será alterada no aplicativo Relógio e as horas de<br />
início e de fim das entradas <strong>do</strong> calendário serão mostradas na hora local. Para que a definição entre em vigor, o telefone<br />
precisa ser reinicia<strong>do</strong>.<br />
Sugestão: Verifique to<strong>do</strong>s os alarmes e entradas programadas <strong>do</strong> calendário, pois eles podem ser afeta<strong>do</strong>s pela<br />
Atualização automática de hora.<br />
Para usar o horário de verão, selecione Geral → Data e hora. No campo Horário de verão, selecione Ativar para usar o horário<br />
de verão <strong>do</strong> sistema. Observe que não é possível ativar o horário de verão se Ativar foi seleciona<strong>do</strong> no campo Atualização<br />
automática de hora.<br />
Sugestão: Para alterar o formato de hora e data, selecione Geral → Definições regionais. Modifique as definições<br />
nas páginas Hora e Data.<br />
Definições regionais<br />
É possível definir o formato de hora, data, numeração e moeda locais.<br />
Para configurar definições regionais, selecione Geral → Definições regionais e escolha a página apropriada.<br />
Página Hora<br />
Defina o seguinte:<br />
• Formato da hora — Selecione o sistema de relógio de 12 ou de 24 horas.<br />
• Formato am/pm — Se você selecionou o formato de relógio de 12 horas no campo anterior, escolha a maneira como o<br />
relógio de 12 horas é expresso.<br />
• Separa<strong>do</strong>r — Selecione o símbolo que separa horas e minutos.<br />
Página Data<br />
Defina o seguinte:<br />
• Formato da data — Escolha a ordem de dias, meses e anos.<br />
• Separa<strong>do</strong>r — Selecione o símbolo que separa os dias, meses e anos.<br />
• Primeiro dia da semana — Altere o primeiro dia da semana.<br />
• Dias úteis — Defina quais são os dias úteis da semana.<br />
Página Números<br />
Defina o seguinte:<br />
Copyright © 2004 <strong>Nokia</strong>. All Rights Reserved. 75
Painel contr<br />
• Casa decimal — Selecione o sinal a ser usa<strong>do</strong> para a casa decimal.<br />
• Separação de milhares — Selecione se deseja usar separação entre milhares.<br />
• Separa<strong>do</strong>r de milhares — Selecione o sinal usa<strong>do</strong> para separar milhares e centenas.<br />
• Unidades de medida — Selecione unidades métricas ou não-métricas para medidas de comprimento.<br />
Página Moeda<br />
Defina o seguinte:<br />
• Símbolo da moeda — Digite o símbolo da moeda usada.<br />
• Casas decimais — Defina o número de casas decimais usa<strong>do</strong> em números de moeda.<br />
• Posição <strong>do</strong> símbolo — Defina a posição e o espaçamento entre o símbolo de moeda e o número de unidades da moeda.<br />
• Formato de valor negativo — Defina como um valor negativo de moeda é expresso.<br />
Idioma <strong>do</strong> disp.<br />
Para alterar o idioma <strong>do</strong> dispositivo, selecione Geral → Idioma <strong>do</strong> disp.. Selecione o novo idioma na lista lista e pressione<br />
Concluí<strong>do</strong>. Pressione Reiniciar para reiniciar o dispositivo.<br />
Tecla My own<br />
Para selecionar o aplicativo que é aberto ao pressionar a tecla My own, selecione Geral → Tecla Meu atalho. Pressione<br />
Selecionar selecione o aplicativo e pressione Concluí<strong>do</strong>.<br />
Visor<br />
Para definir o contraste e o brilho <strong>do</strong> visor, selecione Geral → Exibir.<br />
Defina o seguinte:<br />
• Nível de contraste — Pressione + ou - para aumentar ou reduzir a diferença entre as áreas mais claras e mais escuras na<br />
tela.<br />
• Brilho — Pressione + ou - para aumentar ou reduzir a quantidade de branco contida nas cores.<br />
• Perío<strong>do</strong> de brilho — Selecione um perío<strong>do</strong> após o qual o visor será esmaeci<strong>do</strong> se o dispositivo permanecer inativo.<br />
• Protetor de tela — Selecione um perío<strong>do</strong> após o qual o visor será automaticamente desliga<strong>do</strong> se nenhuma tecla for<br />
pressionada.<br />
Sugestão: Também é possível ajustar o brilho pressionan<strong>do</strong> Chr+barra de espaço.<br />
Para definir o conjunto de cores para caixas de diálogo e controles, selecione Geral → Exibir. Na página Cor, selecione o<br />
campo Paleta de cores, escolha um <strong>do</strong>s conjuntos de cores e pressione Concluí<strong>do</strong>.<br />
Para definir a velocidade e a aceleração <strong>do</strong> cursor, selecione Geral → Exibir e, em seguida, a página Definições <strong>do</strong> cursor.<br />
Especifique a velocidade de movimentação <strong>do</strong> cursor e quanto ele acelera quan<strong>do</strong> é movi<strong>do</strong> mais rapidamente.<br />
Papéis de parede<br />
Para alterar a imagem de fun<strong>do</strong> da interface <strong>do</strong> <strong>Communicator</strong>, selecione Geral → Papéis de parede. Selecione a página<br />
Ambiente de trabalho e o campo Papel de parede e selecione Sim. Selecione o campo Arquivo de imagem e pressione Alterar.<br />
Os papéis de parede pré-instala<strong>do</strong>s são exibi<strong>do</strong>s na caixa de diálogo Selecionar papel de parede. Para procurar outros<br />
arquivos, pressione Procurar. Observe que, por padrão, apenas arquivos de imagens são mostra<strong>do</strong>s. Para exibir outros tipos<br />
de arquivo, pressione Mostrar to<strong>do</strong>s arq.. Para exibir a imagem selecionada, pressione Visualizar.<br />
De forma análoga, é possível alterar a imagem de fun<strong>do</strong> <strong>do</strong> visor <strong>do</strong> telefone de tampa na página Tampa.<br />
Definições de acessórios<br />
Para permitir que o dispositivo atenda automaticamente chamadas telefônicas quan<strong>do</strong> um acessório estiver em uso,<br />
selecione Geral → Definições de acessórios, escolha Fone de ouvi<strong>do</strong>, Adapta<strong>do</strong>r auditivo ou Kit para carro na lista e pressione<br />
Editar. No campo Resposta automática selecione Ligar.<br />
Para selecionar o perfil que é ativa<strong>do</strong> quan<strong>do</strong> um acessório é conecta<strong>do</strong> ao dispositivo, selecione Geral → Definições de<br />
acessórios, escolha Fone de ouvi<strong>do</strong>, Adapta<strong>do</strong>r auditivo, Kit para carro ou TTY na lista e pressione Editar. Altere o perfil no<br />
campo Perfil padrão. Para selecionar o perfil ativo atualmente, selecione Ativo.<br />
Para manter a iluminação <strong>do</strong> telefone de tampa ligada quan<strong>do</strong> o dispositivo estiver conecta<strong>do</strong> a um kit para carro, selecione<br />
Geral → Definições de acessórios, escolha Kit para carro na lista e pressione Editar. No campo Indica<strong>do</strong>res luminosos da tampa<br />
selecione Sempre liga<strong>do</strong>.<br />
Copyright © 2004 <strong>Nokia</strong>. All Rights Reserved. 76
Painel contr<br />
Para ativar TTY/TDD (Teletype Device for Deaf, teleimpressora), selecione Geral → Definições de acessórios, escolha TTY na<br />
lista e pressione Editar. No campo TTY ativo selecione Sim.<br />
Gerenciamento de da<strong>do</strong>s<br />
Vá para Amb. trab. → Ferramentas → Painel contr → Gerenciamento de da<strong>do</strong>s.<br />
Gerencia<strong>do</strong>r de aplic.<br />
No Gerencia<strong>do</strong>r de aplic., é possível exibir os detalhes <strong>do</strong>s aplicativos instala<strong>do</strong>s ou removê-los <strong>do</strong> dispositivo. Você também<br />
pode especificar as definições de instalação.<br />
Não é possível instalar aplicativos no Gerencia<strong>do</strong>r de aplic.. Consulte Instalar aplicativos e software na página 17.<br />
Ao abrir o Gerencia<strong>do</strong>r de aplic., a página Software instala<strong>do</strong> relaciona to<strong>do</strong>s os pacotes de software que foram instala<strong>do</strong>s,<br />
com o nome, número da versão, tipo e tamanho.<br />
Para exibir os detalhes de um pacote de software instala<strong>do</strong>, selecione Gerenciamento de da<strong>do</strong>s → Gerencia<strong>do</strong>r de aplic. e, em<br />
seguida, a página Software instala<strong>do</strong>. Selecione um aplicativo ou um componente na lista e pressione Detalhes.<br />
Para desinstalar aplicativos ou componentes, selecione Gerenciamento de da<strong>do</strong>s → Gerencia<strong>do</strong>r de aplic.. Selecione o<br />
software na lista, pressione Remover e confirme a remoção. Observe que alguns pacotes de software atualizam o software<br />
existente e, após a instalação, somente é possível remover o pacote de software inteiro, não a atualização.<br />
Observe que se o software for removi<strong>do</strong>, ele poderá ser reinstala<strong>do</strong> apenas usan<strong>do</strong> o arquivo original <strong>do</strong> pacote de software<br />
ou restauran<strong>do</strong> um backup completo que contenha o pacote de software removi<strong>do</strong>. Se você remover um pacote de software,<br />
não poderá abrir arquivos cria<strong>do</strong>s com esse software. Se um outro pacote de software depender <strong>do</strong> pacote de software<br />
removi<strong>do</strong>, esse outro pacote poderá parar de funcionar. Consulte a <strong>do</strong>cumentação <strong>do</strong> pacote de software instala<strong>do</strong> para<br />
obter detalhes.<br />
Para exibir o registro da instalação, selecione Gerenciamento de da<strong>do</strong>s → Gerencia<strong>do</strong>r de aplic. e, em seguida, a página<br />
Registro de instalação. Uma lista mostra os softwares instala<strong>do</strong>s e removi<strong>do</strong>s e a data da instalação e da remoção. Se o<br />
dispositivo apresentar problemas após a instalação de um pacote de software, é possível usar essa lista para descobrir qual<br />
pacote de software está provocan<strong>do</strong> o problema. As informações nessa lista também podem ajudar a determinar problemas<br />
provoca<strong>do</strong>s por pacotes de software que são incompatíveis entre si.<br />
Para salvar o conteú<strong>do</strong> <strong>do</strong> registro da instalação, selecione Gerenciamento de da<strong>do</strong>s → Gerencia<strong>do</strong>r de aplic. e, em seguida, a<br />
página Registro de instalação. Pressione Copiar e abra o aplicativo em que deseja colar o conteú<strong>do</strong>.<br />
Modificar as definições de instalação<br />
Para modificar as definições de instalação, selecione Gerenciamento de da<strong>do</strong>s → Gerencia<strong>do</strong>r de aplic. e, em seguida, a<br />
página Preferências. Você pode selecionar as opções relacionadas à instalação <strong>do</strong> software.<br />
• Apagar arq. de origem após instalação — Se selecionar Sim, o arquivo de instalação <strong>do</strong> pacote de software será apaga<strong>do</strong><br />
<strong>do</strong> dispositivo após da instalação. Baixar pacotes de software utilizan<strong>do</strong> o browser da Web pode ajudar a reduzir a<br />
quantidade de espaço de armazenamento necessário. Se desejar armazenar o arquivo <strong>do</strong> pacote de software para uma<br />
possível reinstalação, não selecione essa opção ou verifique se possui uma cópia <strong>do</strong> pacote de software armazenada em<br />
um PC compatível ou em um CD-ROM.<br />
• Ativar a verif. online de certifica<strong>do</strong> — Se selecionar Sim, o certifica<strong>do</strong> <strong>do</strong> arquivo será verifica<strong>do</strong> durante a instalação.<br />
• Endereço da Web para verif. de certifica<strong>do</strong> — Digite o endereço da Web <strong>do</strong> site que verifica certifica<strong>do</strong>s on-line.<br />
• Idioma preferi<strong>do</strong> — Se o pacote de software contiver várias versões de idioma <strong>do</strong> software, selecione a versão de idioma<br />
que deseja instalar.<br />
• Aplicativos instala<strong>do</strong>s — Especifique o tipo de aplicativos que deseja instalar. Se selecionar Apenas certifica<strong>do</strong>, apenas<br />
aplicativos com certifica<strong>do</strong>s valida<strong>do</strong>s podem ser instala<strong>do</strong>s. Observe que essa definição se aplica apenas a sistemas<br />
operacionais Symbian (arquivos SIS).<br />
Configurar definições de segurança de aplicativos Java<br />
Para modificar as definições de segurança de um aplicativo Java, selecione Gerenciamento de da<strong>do</strong>s → Gerencia<strong>do</strong>r de aplic.<br />
e, em seguida, a página Software instala<strong>do</strong>. Selecione um aplicativo Java na lista e pressione Detalhes. Nas páginas<br />
Permissões de rede e Permissões de privacidade, é possível permitir ou restringir o acesso a determinadas funções <strong>do</strong><br />
aplicativo.<br />
Pastas da câmera<br />
Para alterar as pastas em que as fotos e os clipes de vídeo são salvos, selecione Gerenciamento de da<strong>do</strong>s → Pastas da<br />
câmera. No campo Imagens, selecione uma pasta para as fotos e no campo Vídeo selecione uma pasta para os clipes de<br />
vídeo. As fotos tiradas e os clipes de vídeo grava<strong>do</strong>s são salvos automaticamente nessas pastas.<br />
Copyright © 2004 <strong>Nokia</strong>. All Rights Reserved. 77
Painel contr<br />
Backup<br />
Consulte Backup na página 16.<br />
Memória<br />
Para exibir o consumo da memória, selecione Gerenciamento de da<strong>do</strong>s → Memória. É possível exibir a quantidade de<br />
memória livre e o consumo de memória de diferentes itens no dispositivo e no cartão de memória.<br />
Para alternar entre as estatísticas da memória <strong>do</strong> dispositivo e <strong>do</strong> cartão de memória, selecione Gerenciamento de da<strong>do</strong>s →<br />
Memória e pressione Dispositivo ou Cartão de memória.<br />
Sugestão: Para evitar que a memória fique baixa, é necessário apagar ou transferir da<strong>do</strong>s regularmente para um<br />
cartão de memória ou PC.<br />
Ferramentas de msgs.<br />
Para esvaziar a pasta Envia<strong>do</strong>s automaticamente em Messaging, selecione Gerenciamento de da<strong>do</strong>s → Ferramentas de msgs.<br />
e, em seguida, Armazenamento de itens envia<strong>do</strong>s. Defina Apagar itens envia<strong>do</strong>s como automaticamente e digite o número de<br />
dias após o qual o dispositivo esvaziará a pasta.<br />
Para apagar mensagens <strong>do</strong> dispositivo, selecione Gerenciamento de da<strong>do</strong>s → Ferramentas de msgs.. Selecione Apagar e-mails<br />
localmente e, em seguida, o e-mail que deseja apagar. Por exemplo, é possível apagar to<strong>do</strong>s os e-mails ou apenas e-mails<br />
com mais de duas semanas. Pressione Apagar agora para apagar as mensagens.<br />
Consulte Evitar pouca memória na página 34.<br />
Telefone<br />
Amb. trab. → Ferramentas → Painel contr → Telefone.<br />
• Discagens rápidas — Consulte Discagem rápida na página 29.<br />
• Desvio cham. de voz — Consulte Desviar chamadas na página 30.<br />
• Restrição cham. voz — Consulte Restrição de chamadas na página 31.<br />
• Caixas de correio de voz — Consulte Definições da caixa de correio de voz na página 31.<br />
• Outras definições — Consulte Definições de chamada, rede e linha telefônica na página 31.<br />
Definições de perfil<br />
É possível ajustar e personalizar os tons <strong>do</strong> dispositivo para diferentes eventos, ambientes ou grupos de chamadas.<br />
Para modificar um perfil, selecione Telefone → Definições de perfil. Selecione um perfil na lista e pressione Editar. Para criar<br />
um novo perfil, pressione Novo. Configure as definições nas diferentes páginas da caixa de diálogo Definições de perfil.<br />
Observe que nem todas as definições podem ser alteradas para to<strong>do</strong>s os perfis.<br />
Defina o seguinte:<br />
• Nome — É possível renomear um perfil e dar a ele qualquer nome deseja<strong>do</strong>. Os perfis Geral e Offline não podem ser<br />
renomea<strong>do</strong>s.<br />
• Tipo de toque — Se você selecionar Ascendente, o volume <strong>do</strong> toque começará <strong>do</strong> nível um e aumentará um nível até o<br />
nível de volume defini<strong>do</strong>.<br />
• Tom de toque — Pressione Alterar para selecionar um tom de toque na lista. Se o arquivo de som estiver localiza<strong>do</strong> no<br />
cartão de memória ou em outra pasta, pressione Procurar para procurar o arquivo. Para ouvir o tom seleciona<strong>do</strong>,<br />
pressione Reproducir. Se houver duas linhas de telefone que se alternam em uso, é possível especificar um tom de toque<br />
para cada linha.<br />
• Tons pessoais — Selecione Ligar para usar os tons de toque pessoais <strong>do</strong>s autores de chamadas defini<strong>do</strong>s em Contatos.<br />
• Desperta<strong>do</strong>r — Selecione um tom de alarme usa<strong>do</strong> com o desperta<strong>do</strong>r. De forma análoga, você pode especificar um tom<br />
de alarme para alarmes <strong>do</strong> calendário e mensagens de texto, multimídia e fax recebidas.<br />
• Tom <strong>do</strong> tecla<strong>do</strong> — Defina o nível <strong>do</strong> volume <strong>do</strong> tecla<strong>do</strong> <strong>do</strong> <strong>Communicator</strong>.<br />
• Tom <strong>do</strong> tecla<strong>do</strong> <strong>do</strong> telefone — Defina o nível <strong>do</strong> volume <strong>do</strong> tecla<strong>do</strong> <strong>do</strong> telefone.<br />
• Tons de notificação — Defina os tons emiti<strong>do</strong>s pelo dispositivo quan<strong>do</strong>, por exemplo, a bateria está fraca.<br />
• Reproduzir tom de toque para — É possível definir o telefone para tocar somente em chamadas originadas de números de<br />
telefone pertencentes a um grupo de contatos seleciona<strong>do</strong>. As chamadas telefônicas não originadas desse grupo terão um<br />
alerta silencioso.<br />
Desvio de chamadas de da<strong>do</strong>s e de fax (serviço de rede)<br />
O desvio de chamadas permite direcionar as chamadas recebidas de da<strong>do</strong>s e de fax para um outro número de telefone.<br />
Para desviar chamadas de da<strong>do</strong>s ou de fax, selecione Telefone → Desvio chamada da<strong>do</strong>s ou Desvio cham. de fax.<br />
Copyright © 2004 <strong>Nokia</strong>. All Rights Reserved. 78
Painel contr<br />
Defina o seguinte:<br />
• Desviar todas as chamadas — Quan<strong>do</strong> ativa<strong>do</strong>, todas as chamadas recebidas são desviadas.<br />
• Desviar se ocupa<strong>do</strong> — Quan<strong>do</strong> ativa<strong>do</strong>, todas as chamadas recebidas são desviadas se você estiver ocupa<strong>do</strong> com outra<br />
chamada.<br />
• Desviar se fora de alcance — Quan<strong>do</strong> ativa<strong>do</strong>, as chamadas recebidas são desviadas quan<strong>do</strong> o dispositivo está desliga<strong>do</strong><br />
ou fora da área de serviço da rede.<br />
• Desviar se não respondida — Quan<strong>do</strong> ativa<strong>do</strong>, as chamadas recebidas são desviadas se não forem atendidas em um<br />
determina<strong>do</strong> perío<strong>do</strong> de tempo.<br />
• Desviar se indisponível — Em uma única ação, esta opção ativa o seguinte: Desviar se ocupa<strong>do</strong>, Desviar se fora de alcance e<br />
Desviar se não respondida.<br />
Para verificar se o desvio está ativo, selecione Telefone → Desvio chamada da<strong>do</strong>s ou Desvio cham. de fax, selecione a opção<br />
de desvio e pressione Verificar status.<br />
Para cancelar to<strong>do</strong>s os desvios de chamada de da<strong>do</strong>s ou de fax, selecione Telefone → Desvio chamada da<strong>do</strong>s ou Desvio cham.<br />
de fax e pressione Cancelar tu<strong>do</strong>.<br />
Restrição de chamadas de da<strong>do</strong>s e de fax (serviço de rede)<br />
A restrição de chamadas permite restringir o recebimento e o envio de chamadas. Para modificar essas definições, é<br />
necessária a senha de restrição <strong>do</strong> prove<strong>do</strong>r de serviço.<br />
Para impedir ou permitir certos tipos de chamadas de da<strong>do</strong>s ou de fax, selecione Telefone → Restr. chamada da<strong>do</strong>s ou Restr.<br />
cham. de fax.<br />
Defina o seguinte:<br />
• Chamadas feitas — Quan<strong>do</strong> ativa<strong>do</strong>, as chamadas não podem ser feitas.<br />
• Chamadas recebidas — Quan<strong>do</strong> ativa<strong>do</strong>, as chamadas não podem ser recebidas.<br />
• Chamadas internacionais — Quan<strong>do</strong> ativa<strong>do</strong>, as chamadas não podem ser feitas para outros países ou regiões.<br />
• Chamadas recebidas no exterior — Quan<strong>do</strong> ativa<strong>do</strong>, as chamadas não podem ser recebidas se você estiver fora de seu país<br />
de origem.<br />
• Internacional exceto país de origem — Se você ativou o roaming internacional com sua opera<strong>do</strong>ra de rede, não poderá<br />
fazer chamadas internacionais no exterior, exceto para seu país de origem.<br />
Para verificar o status atual de uma opção de restrição, selecione Telefone → Restr. chamada da<strong>do</strong>s ou Restr. cham. de fax,<br />
selecione a opção de restrição e pressione Verificar status.<br />
Para cancelar todas as restrições de chamadas de da<strong>do</strong>s ou de fax, selecione Telefone → Restr. chamada da<strong>do</strong>s ou Restr.<br />
cham. de fax e pressione Cancelar tu<strong>do</strong>.<br />
Mensagens<br />
Vá para Amb. trab. → Ferramentas → Painel contr → Mensagens.<br />
Consulte Editar as definições de fax na página 42.<br />
Consulte Definições de contas de mensagens multimídia na página 41.<br />
Consulte Definições de mensagens de texto na página 39.<br />
Msg de serviço<br />
Para editar definições de recepção e autenticação para mensagens de serviço, selecione Mensagens → Msg de serviço. No<br />
campo Recepção:, selecione Sim se desejar receber todas as mensagens de serviço na Caixa de entrada. Selecione Não para<br />
ignorar todas as mensagens de serviço.<br />
Conexões<br />
Vá para Amb. trab. → Ferramentas → Painel contr → Conexões.<br />
• Configuração da Internet — Consulte Configuração da Internet na página 70.<br />
• Bluetooth — Consulte Bluetooth na página 92.<br />
LAN sem fio<br />
Para exibir o status da conexão LAN sem fio, selecione Conexões → LAN sem fio. Na página Status é possível exibir o status da<br />
conexão, o nome da rede e a segurança e qualidade da conexão.<br />
Para exibir informações sobre redes, pontos de acesso da LAN sem fio ou redes Ad hoc, selecione Conexões → LAN sem fio e<br />
abra a página Redes. No campo Exibir, selecione o item de rede deseja<strong>do</strong> e pressione Exibir detalhes.<br />
Copyright © 2004 <strong>Nokia</strong>. All Rights Reserved. 79
Painel contr<br />
• Redes — Selecione para exibir todas as redes LAN sem fio que podem ser acessadas e o nível de sinal dessa rede.<br />
• Pontos de acesso — Selecione para exibir os pontos de acesso da LAN sem fio que estejam dentro da área de cobertura e<br />
disponíveis no momento e o canal de freqüência de rádio que eles estão usan<strong>do</strong>.<br />
• Redes Ad hoc — Selecione para exibir as redes Ad hoc disponíveis.<br />
Para exibir detalhes sobre os módulos de segurança EAP (Extensible Authentication Protocol), selecione Conexões → LAN<br />
sem fio e abra a página Segurança. A página contém uma lista <strong>do</strong>s módulos EAP instala<strong>do</strong>s utiliza<strong>do</strong>s em uma LAN sem fio<br />
para retransmitir os pedi<strong>do</strong>s de acesso às portas entre dispositivos sem fio, pontos de acesso da LAN sem fio e serviços de<br />
autenticação. Selecione um módulo e pressione Exibir detalhes. Cada um desses módulos podem ser modifica<strong>do</strong>s juntamente<br />
com os pontos de acesso à Internet.<br />
Especificar as definições da LAN sem fio<br />
É possível alterar as definições que sejam comuns a todas as conexões de LAN sem fio.<br />
Para modificar as definições gerais da LAN sem fio, selecione Conexões → LAN sem fio e abra a página Definições.<br />
Defina o seguinte:<br />
• Intervalo de busca de fun<strong>do</strong> — Especifique a freqüência com que deseja que o dispositivo procure redes disponíveis. Para<br />
reduzir o consumo de bateria, selecione Nunca. O ícone da LAN sem fio é exibi<strong>do</strong> na área indica<strong>do</strong>ra quan<strong>do</strong> uma rede é<br />
encontrada.<br />
• Uso simultâneo de Bluetooth — Selecione Permiti<strong>do</strong> se deseja utilizar uma conexão Bluetooth durante uma conexão de<br />
LAN sem fio.<br />
Para modificar as definições avançadas da LAN sem fio, selecione Conexões → LAN sem fio. Selecione a página Definições e<br />
pressioneConfigurações avançadas. Pressione OK.<br />
Defina o seguinte:<br />
• Configuração automática — Selecione Desligar se desejar especificar manualmente as definições avançadas da LAN sem<br />
fio. Não altere as definições manualmente, a menos que tenha certeza de como cada definição afeta o desempenho <strong>do</strong><br />
sistema. O desempenho <strong>do</strong> sistema pode ser reduzi<strong>do</strong> drasticamente se as definições automáticas não forem usadas.<br />
• Canal Ad hoc — Especifique o canal de freqüência de rádio no qual deseja configurar uma rede Ad hoc. Selecione<br />
Automática se desejar que seja aloca<strong>do</strong> automaticamente um canal disponível.<br />
• Limite repetição longa — Especifique o número máximo de tentativas de transmissão de um frame cujo tamanho seja<br />
superior ao limiar de RTS (Request To Send, Pedi<strong>do</strong> a enviar).<br />
• Limite de repetição curta — Especifique o número máximo de tentativas de transmissão de um frame cujo tamanho é<br />
inferior ou igual ao limiar de RTS.<br />
• Limiar de RTS — Determine o tamanho <strong>do</strong> pacote de da<strong>do</strong>s no qual o ponto de acesso da LAN sem fio emite um pedi<strong>do</strong> de<br />
envio antes de enviar o pacote.<br />
• Nível de potência TX — Especifique o nível de potência usa<strong>do</strong> ao transmitir da<strong>do</strong>s.<br />
Para usar as definições originais de fábrica, pressione Restaurar padrões.<br />
Criar um ponto de acesso à Internet básico para uma LAN sem fio<br />
É possível criar rapidamente um ponto de acesso à Internet que contenha todas as definições básicas. Um ponto de acesso à<br />
Internet é necessário para conectar à Internet.<br />
Para criar um ponto de acesso à Internet básico, selecione Conexões → LAN sem fio e abra a página Redes. Selecione o ponto<br />
de acesso da rede ou da LAN sem fio para o qual deseja criar o ponto de acesso à Internet e pressione Criar ponto de acesso.<br />
Pressione OK e, em seguida, serão solicitadas a chave WEP ou as definições WPA, caso sejam exigidas pela rede. Se a rede não<br />
exigir essas definições de segurança, serão mostra<strong>do</strong>s os detalhes sobre o novo ponto de acesso à Internet. Pressione OK.<br />
Para obter instruções sobre como modificar a chave WEP ou as definições <strong>do</strong> módulo EAP, consulte a função Ajuda no<br />
dispositivo.<br />
Também é possível criar um ponto de acesso à Internet mais detalha<strong>do</strong>. Consulte Configurar um ponto de acesso à Internet<br />
para uma LAN sem fio na página 72.<br />
Configuração <strong>do</strong> cabo<br />
Para especificar como o cabo de da<strong>do</strong>s é usa<strong>do</strong>, selecione Conexões → Configuração <strong>do</strong> cabo.<br />
Selecione uma das opções a seguir:<br />
• Conexão <strong>do</strong> PC Suite — Selecione esta opção para usar o cabo de da<strong>do</strong>s para se conectar ao PC Suite.<br />
• Passagem de IP — Selecione esta opção para conectar o dispositivo com um PC compatível e usar a conexão da Internet ou<br />
da rede <strong>do</strong> PC.<br />
• A passagem IP substitui o PC Suite — Selecione esta opção para encerrar automaticamente uma conexão com o PC Suite via<br />
cabo de da<strong>do</strong>s quan<strong>do</strong> o dispositivo é conecta<strong>do</strong> a um PC compatível e a conexão da Internet ou da rede <strong>do</strong> PC é usada.<br />
Copyright © 2004 <strong>Nokia</strong>. All Rights Reserved. 80
Painel contr<br />
Definições <strong>do</strong> RealPlayer<br />
Para acessar da<strong>do</strong>s de streaming, como áudio e vídeo em tempo real, é necessário configurar as definições da rede e de<br />
proxy para o aplicativo RealPlayer.<br />
Para modificar definições <strong>do</strong> RealPlayer, selecione Conexões → Definições <strong>do</strong> RealPlayer.<br />
Nas páginas Rede e Proxy, defina o seguinte:<br />
• Tempo limite da conexão: — Especifique quanto tempo o RealPlayer deve aguardar antes de relatar um falha na conexão<br />
de rede. Aumente o tempo se receber freqüentemente um erro de tempo limite.<br />
• Tempo limite <strong>do</strong> servi<strong>do</strong>r: — Especifique quanto tempo o RealPlayer aguarda por uma resposta <strong>do</strong> servi<strong>do</strong>r de mídia antes<br />
de desconectar.<br />
• Intervalo de portas: — Especifique o intervalo de portas usa<strong>do</strong> para receber da<strong>do</strong>s.<br />
• Usar proxy: — Selecione Sim, se o prove<strong>do</strong>r de serviços de Internet exigir que um servi<strong>do</strong>r de proxy seja usa<strong>do</strong> para<br />
conectar à Internet.<br />
• Endereço <strong>do</strong> host: — Digite o endereço <strong>do</strong> servi<strong>do</strong>r de proxy.<br />
• Porta: — Digite o número da porta <strong>do</strong> servi<strong>do</strong>r de proxy.<br />
Segurança<br />
Vá para Amb. trab. → Ferramentas → Painel contr → Segurança.<br />
Segurança <strong>do</strong> dispositivo<br />
É possível modificar as definições de segurança <strong>do</strong> código PIN, o bloqueio automático <strong>do</strong> dispositivo e a alteração <strong>do</strong> cartão<br />
SIM. Você também pode alterar o código PIN, o código PIN2, o código de bloqueio e a senha de restrição.<br />
Evite usar códigos que sejam semelhantes a números de emergência, como 190, para impedir a discagem acidental <strong>do</strong><br />
número de emergência.<br />
Os códigos são mostra<strong>do</strong>s como asteriscos. Ao alterar um código, digite o código atual e, em seguida, o novo código duas<br />
vezes.<br />
Configurar as definições de bloqueio <strong>do</strong> dispositivo<br />
Antes de fazer qualquer chamada, incluin<strong>do</strong> uma chamada de emergência, com o dispositivo nos perfis off-line ou de<br />
ausência, talvez seja necessário inserir o código de bloqueio e alterar o dispositivo para um perfil de chamada.<br />
Para configurar as definições de bloqueio <strong>do</strong> dispositivo, selecione Segurança → Segurança <strong>do</strong> dispositivo e escolha a página<br />
Bloqueio <strong>do</strong> dispositivo.<br />
Defina o seguinte:<br />
• Perío<strong>do</strong> de bloqueio automático — É possível definir um tempo limite após o qual o dispositivo será automaticamente<br />
bloquea<strong>do</strong> e poderá ser utiliza<strong>do</strong> somente se o código de bloqueio correto for digita<strong>do</strong>. Quan<strong>do</strong> o dispositivo é<br />
bloquea<strong>do</strong>, ainda é possível fazer chamadas para o número de emergência oficial programa<strong>do</strong> no dispositivo. Você<br />
também pode atender chamadas recebidas.<br />
• Código de bloqueio — Pressione Alterar para alterar o código de bloqueio. O novo código deve ter de 5 a 10 dígitos. O<br />
código predefini<strong>do</strong> é 12345. Para impedir a utilização não autorizada <strong>do</strong> dispositivo, altere o código de bloqueio.<br />
Mantenha o novo código em segre<strong>do</strong> e em um local seguro separa<strong>do</strong> <strong>do</strong> dispositivo.<br />
• Bloquear se cartão SIM for altera<strong>do</strong> — É possível definir o dispositivo para solicitar o código de bloqueio quan<strong>do</strong> um cartão<br />
SIM desconheci<strong>do</strong> for inseri<strong>do</strong> nele. O dispositivo mantém uma lista de cartões SIM que são reconheci<strong>do</strong>s como os cartões<br />
<strong>do</strong> proprietário.<br />
• Permitir bloqueio remoto — Se você definir essa opção como Sim, poderá bloquear o dispositivo envian<strong>do</strong> uma mensagem<br />
de texto de outro telefone. Para fazer isso, o código de bloqueio é necessário.<br />
Para criar uma mensagem de bloqueio remota, selecione Segurança → Segurança <strong>do</strong> dispositivo. Defina a opção Permitir<br />
bloqueio remoto como Sim, digite seu código de bloqueio e digite o texto da mensagem de bloqueio remota no campo<br />
Mensagem. Confirme a mensagem e pressione Concluí<strong>do</strong>. A mensagem de bloqueio remota pode conter de 5 a 20 caracteres.<br />
Pressione Reiniciar para reiniciar o dispositivo e ativar as alterações.<br />
Configurar as definições <strong>do</strong> código PIN<br />
Para configurar as definições <strong>do</strong> código PIN, selecione Segurança → Segurança <strong>do</strong> dispositivo e escolha a página Códigos PIN.<br />
Defina o seguinte:<br />
• Pedi<strong>do</strong> de código PIN — Se você definir esta opção como Ligar, o código PIN será solicita<strong>do</strong> toda vez que o telefone for<br />
liga<strong>do</strong>. Observe que essa definição não pode ser alterada se o telefone estiver desliga<strong>do</strong> e se não houver um cartão SIM<br />
váli<strong>do</strong> inseri<strong>do</strong>. Observe também que alguns cartões SIM não permitem desativar o pedi<strong>do</strong> de código PIN.<br />
Copyright © 2004 <strong>Nokia</strong>. All Rights Reserved. 81
Painel contr<br />
• Código PIN — Pressione Alterar para alterar o código PIN. O código PIN deve conter de 4 a 8 dígitos. A alteração <strong>do</strong> código<br />
PIN requer que Pedi<strong>do</strong> de código PIN esteja seleciona<strong>do</strong>, o dispositivo esteja liga<strong>do</strong> e que haja um cartão SIM váli<strong>do</strong><br />
inseri<strong>do</strong>.<br />
• Código PIN2 — Pressione Alterar para alterar o código PIN2. O código PIN2 deve conter de 4 a 8 dígitos. Ele é necessário<br />
para acessar algumas funções, como as definições de discagem fixa, que devem ser suportadas pelo cartão SIM.<br />
Alterar a senha de restrição<br />
Para alterar a senha usada para restringir chamadas de voz, fax e da<strong>do</strong>s, selecione Segurança → Segurança <strong>do</strong> dispositivo e,<br />
em seguida, a página Restrição de chamadas. Selecione o campo Senha de restrição e pressione Alterar. Digite o código atual<br />
e, em seguida, o novo código duas vezes. A senha de restrição deve ter quatro dígitos.<br />
Gerenc. Certifica<strong>do</strong>s<br />
Importante: Lembre-se de que mesmo que o uso de certifica<strong>do</strong>s reduza significativamente os riscos inerentes às<br />
conexões remotas e à instalação de software, eles devem ser utiliza<strong>do</strong>s corretamente para que seja possível<br />
aproveitar a segurança adicional. Apenas a existência de um certifica<strong>do</strong> não oferece qualquer proteção. O<br />
gerencia<strong>do</strong>r de certifica<strong>do</strong>s deve conter certifica<strong>do</strong>s corretos, autênticos ou de fonte confiável para oferecer<br />
segurança adicional. Os certifica<strong>do</strong>s têm uma duração limitada. Se for exibida a mensagem Certifica<strong>do</strong> expira<strong>do</strong> ou<br />
Certifica<strong>do</strong> não váli<strong>do</strong> ainda, mesmo para um certifica<strong>do</strong> que deveria ser váli<strong>do</strong>, verifique se a data e a hora atuais<br />
<strong>do</strong> dispositivo estão corretas.<br />
Antes de alterar qualquer configuração de certifica<strong>do</strong>, verifique se o proprietário é realmente confiável e se o<br />
certifica<strong>do</strong> realmente pertence a ele.<br />
Os certifica<strong>do</strong>s digitais podem ser usa<strong>do</strong>s para:<br />
• conectar-se a um serviço bancário online ou outro site ou servi<strong>do</strong>r remoto para transferir informações confidenciais<br />
• reduzir o risco de vírus ou de outro software nocivo e verificar a autenticidade <strong>do</strong> software ao baixá-lo e instalá-lo.<br />
Gerenciar certifica<strong>do</strong>s<br />
Certifica<strong>do</strong>s pessoais são os certifica<strong>do</strong>s emiti<strong>do</strong>s para você. Eles estão relaciona<strong>do</strong>s na página Usuário.<br />
Os certifica<strong>do</strong>s da autoridade estão na página Outros. Eles são usa<strong>do</strong>s por alguns serviços, como bancos, para verificar a<br />
validade de outros certifica<strong>do</strong>s.<br />
Para adicionar certifica<strong>do</strong>s, selecione Segurança → Gerenc. Certifica<strong>do</strong>s. Pressione Adicionar para adicionar um novo<br />
certifica<strong>do</strong>. É possível procurar o arquivo <strong>do</strong> certifica<strong>do</strong>. Pressione Apagar para remover um certifica<strong>do</strong> seleciona<strong>do</strong>.<br />
Para verificar a autenticidade de um certifica<strong>do</strong>, selecione Segurança → Gerenc. Certifica<strong>do</strong>s. Selecione um certifica<strong>do</strong> e<br />
pressione Exibir detalhes. O campo Emiti<strong>do</strong> para: identifica o proprietário desse certifica<strong>do</strong>. Verifique se esse é o nome <strong>do</strong><br />
proprietário <strong>do</strong> certifica<strong>do</strong>. O campo Impressão digital: identifica exclusivamente o certifica<strong>do</strong>. Entre em contato com o<br />
suporte ou o atendimento ao cliente <strong>do</strong> proprietário <strong>do</strong> certifica<strong>do</strong> e solicite a impressão digital MD5 <strong>do</strong> certifica<strong>do</strong>. Compare<br />
a impressão digital com a exibida na caixa de diálogo. Se elas corresponderem, o certifica<strong>do</strong> será autêntico.<br />
Sugestão: Verifique a autenticidade de um certifica<strong>do</strong> sempre que adicionar um novo certifica<strong>do</strong>.<br />
Para alterar as definições confiáveis de um certifica<strong>do</strong>, selecione Segurança → Gerenc. Certifica<strong>do</strong>s. Selecione um certifica<strong>do</strong>,<br />
pressione Exibir detalhes e escolha Definições confiáveis. Dependen<strong>do</strong> <strong>do</strong> certifica<strong>do</strong>, uma lista <strong>do</strong>s aplicativos que podem<br />
usar o certifica<strong>do</strong> seleciona<strong>do</strong> é exibida. Selecione um campo de aplicativo e altere o valor para Sim ou Não. Observe que não<br />
é possível alterar as definições confiáveis de um certifica<strong>do</strong> pessoal.<br />
Para alterar a senha de armazenamento de chaves privadas, selecione Segurança → Gerenc. Certifica<strong>do</strong>s, escolha a página<br />
Senha e pressione Alterar senha. Digite a senha atual, pressione OK e digite a nova senha duas vezes. A senha de<br />
armazenamento de chaves privadas é necessária ao usar certifica<strong>do</strong>s pessoais. O armazenamento de chaves primárias<br />
contém as chaves secretas fornecidas com certifica<strong>do</strong>s pessoais.<br />
Extras<br />
Vá para Amb. trab. → Ferramentas → Painel contr → Extras.<br />
Sobre o produto<br />
Para exibir o número da versão <strong>do</strong> software, selecione Extras → Sobre o produto e role até a parte inferior da caixa de<br />
diálogo.<br />
Privacidade de local<br />
Algumas redes permitem que outras pessoas peçam a posição de seu dispositivo (serviço de rede). Observe que um módulo<br />
de posicionamento separa<strong>do</strong> é necessário para esse serviço.<br />
Copyright © 2004 <strong>Nokia</strong>. All Rights Reserved. 82
Painel contr<br />
Para definir o dispositivo para aceitar ou rejeitar pedi<strong>do</strong>s de posição, selecione Extras → Privacidade de local e, em seguida,<br />
o campo Política de verificação. Selecione Aceitar to<strong>do</strong>s ou Rejeitar to<strong>do</strong>s.<br />
Reg. pedi<strong>do</strong>s de local<br />
Para exibir o registro de pedi<strong>do</strong>s de localização, selecione Extras → Reg. pedi<strong>do</strong>s de local. O registro mostra uma lista <strong>do</strong>s<br />
pedi<strong>do</strong>s de localização recebi<strong>do</strong>s, exibin<strong>do</strong> o nome ou o número <strong>do</strong> telefone <strong>do</strong> solicitante, a hora e a data e se o pedi<strong>do</strong> foi<br />
aceito.<br />
Copyright © 2004 <strong>Nokia</strong>. All Rights Reserved. 83
16. Aplicativos de mídia<br />
Vá para Amb. trab. → Mídia.<br />
RealPlayer<br />
As proteções de Direitos Autorais (Copyright) podem impedir que algumas imagens, tons de toques e outros conteú<strong>do</strong>s<br />
sejam copia<strong>do</strong>s, modifica<strong>do</strong>s, transferi<strong>do</strong>s ou encaminha<strong>do</strong>s.<br />
Vá para Amb. trab. → Mídia → RealPlayer.<br />
RealPlayer reproduz vídeo, som e mídia da Internet. RealPlayer reproduz muitos formatos, inclusive: MPEG-4, MP4 (sem<br />
streaming), 3GP, RV, RA, RAM e RM.<br />
RealPlayer não necessariamente suporta todas as variações de um formato de arquivo de mídia.<br />
Reproduzir clipes de mídia<br />
É possível reproduzir clipes de vídeo e arquivos de som armazena<strong>do</strong>s na memória <strong>do</strong> dispositivo ou em um cartão de<br />
memória, transferi<strong>do</strong>s para o dispositivo a partir de e-mail ou de um PC compatível ou transmiti<strong>do</strong>s para o dispositivo pela<br />
Internet.<br />
A barra de progresso exibe o tempo de reprodução, a posição e o comprimento de um clipe de mídia. Durante a reprodução,<br />
o vídeo pausa enquanto o menu principal ou qualquer caixa de diálogo é exibida. O vídeo é centraliza<strong>do</strong> horizontal e<br />
verticalmente na área de vídeo. Se o vídeo for muito grande e preencher toda a largura ou altura da área de vídeo, ele será<br />
redimensiona<strong>do</strong> antes <strong>do</strong> processamento para preservar a taxa de definição original.<br />
Para reproduzir mídia de streaming, procure um arquivo de mídia na Internet e pressione Reproduzir. Se um problema na<br />
conexão de rede provocar um erro de reprodução, o RealPlayer tentará reconectar automaticamente ao ponto de acesso da<br />
Internet.<br />
Para reproduzir mídia armazenada, pressione Reproduzir. A reprodução pára automaticamente.<br />
Para parar a reprodução ou streaming, pressione Parar. O armazenamento no buffer ou a conexão a um site de streaming<br />
pára, a reprodução de um clipe pára e o clipe retrocede para o início. O clipe continua seleciona<strong>do</strong> na lista de clipes de mídia.<br />
Para exibir clipes de vídeo no tamanho tela inteira, pressione Menu e selecione Exibir → Tela inteira. Isso altera o tamanho<br />
da área de vídeo para normal ou tela inteira.<br />
Para salvar um clipe de mídia, pressione Menu e selecione Arquivo → Salvar clipe como…. Para salvar um link de conexão da<br />
Internet, pressione Menu e selecione Arquivo → Salvar link como….<br />
Para alterar o tamanho de um clipe de vídeo, pressione Menu e selecione Exibir → Ampliar ou Reduzir. O zoom aumenta o<br />
tamanho <strong>do</strong> vídeo para cobrir o máximo possível da área de vídeo, enquanto a taxa de definição é mantida, ou retorna o<br />
vídeo para seu tamanho original.<br />
Para fechar o RealPlayer, pressione Sair. O armazenamento no buffer ou a conexão com um site de streaming pára e a<br />
reprodução de um clipe pára.<br />
Sugestão: Para adicionar um atalho a um clipe de mídia, pressione Menu e selecione Arquivo → Adicionar ao<br />
Ambiente de trabalho…. Isso cria um atalho para o clipe de mídia seleciona<strong>do</strong>. Não é possível criar um atalho para<br />
um arquivo não salvo.<br />
Ajustar volume da mídia<br />
Para alterar o volume da mídia, role para cima ou para baixo.<br />
Para desligar o som, pressione Definir volume → Desativar som. Pressione Ativar som para ligar o som.<br />
Copyright © 2004 <strong>Nokia</strong>. All Rights Reserved. 84
Aplicativos de mídia<br />
Enviar clipes de mídia<br />
É possível selecionar clipes de mídia para anexar a uma mensagem, um <strong>do</strong>cumento ou uma apresentação de slides.<br />
Para enviar um clipe de mídia, pressione Menu e selecione Arquivo → Enviar. Selecione um méto<strong>do</strong> para enviar o clipe para<br />
outro dispositivo e pressione Inserir.<br />
Para cancelar a inserção, pressione Cancelar. O clipe de mídia não retorna ao aplicativo original e você pode selecionar outro<br />
clipe.<br />
Music Player<br />
Aviso: Não coloque o dispositivo próximo ao ouvi<strong>do</strong> quan<strong>do</strong> o alto-falante estiver em uso, pois o volume pode ser<br />
extremamente eleva<strong>do</strong>.<br />
Vá para Amb. trab. → Mídia → Music Player.<br />
O Music Player pode reproduzir e organizar faixas de música e arquivos de som. O Music Player suporta vários formatos de<br />
som: MP3, WAV, MIDI, AMR e AAC.<br />
Ouvir música<br />
Aviso: Ouça música em um volume modera<strong>do</strong>. A exposição contínua a um volume eleva<strong>do</strong> pode prejudicar a<br />
audição.<br />
O Music Player exibe uma lista de faixas de música, indica<strong>do</strong>res de volume, reprodução aleatória e repetição, o mo<strong>do</strong> ativo<br />
atual e uma barra de progresso. A barra de progresso mostra o tempo de reprodução, a posição e o comprimento de uma<br />
faixa.<br />
Para selecionar uma faixa de música, role para cima e para baixo na lista de faixas de música.<br />
Para reproduzir uma faixa ou várias faixas de música na pasta atual, pressione Reproduzir. A reprodução pára<br />
automaticamente quan<strong>do</strong> a última faixa na ordem de reprodução for concluída.<br />
Para ordenar as faixas de música, pressione Menu e selecione Exibir → Ordenar por. Liste as faixas na pasta atual por nome,<br />
data e tamanho <strong>do</strong> arquivo. A ordenação afeta a ordem de reprodução das faixas na pasta atual.<br />
Para selecionar a faixa de música anterior ou seguinte, pressione Menu e selecione Ir para → Faixa anterior ou Próxima<br />
faixa. A faixa selecionada tem como base a ordem de classificação atual.<br />
Para reproduzir as faixas de música novamente, pressione Menu e selecione Reprodução → Repetir. Essa função reinicia a<br />
reprodução das faixas na pasta atual da última faixa na ordem de reprodução de volta à primeira faixa.<br />
Para reproduzir música em ordem aleatória, selecione uma pasta, pressione Menu e selecione Reprodução → Aleatório.<br />
Sugestão: Quan<strong>do</strong> uma faixa estiver sen<strong>do</strong> reproduzida, role para a esquerda para recuar ou avançar.<br />
Gerenciar faixas de música<br />
Para salvar músicas, pressione Menu e selecione Arquivo → Salvar como…. Salve as músicas em um cartão de memória ou na<br />
memória <strong>do</strong> telefone.<br />
Para alterar pastas de música, pressione Menu e selecione Arquivo → Alterar pasta…. Use a caixa de diálogo para selecionar<br />
uma nova pasta. É realizada uma busca no conteú<strong>do</strong> da nova pasta e as faixas de música são exibidas na lista de faixas.<br />
Para adicionar uma atalho à música, pressione Menu e selecione Arquivo → Adicionar ao Ambiente de trabalho…. Essa ação<br />
cria um atalho para a faixa de música selecionada. Não é possível criar um atalho para um arquivo não salvo.<br />
Para alterar o tamanho <strong>do</strong> texto, pressione Menu e selecione Editar → Ampliar ou Reduzir. Essa ação altera o tamanho <strong>do</strong><br />
texto de exibição da lista.<br />
Enviar música<br />
É possível enviar música como uma mensagem.<br />
Para enviar uma faixa, pressione Menu e selecione Arquivo → Enviar. Selecione um méto<strong>do</strong> para enviar a faixa de música<br />
selecionada para outro dispositivo. Pressione Inserir. Uma faixa de música pode ser enviada como um anexo de mensagem.<br />
Para selecionar uma pasta, pressione Alterar pasta…. Use a caixa de diálogo para selecionar uma nova pasta.<br />
Para cancelar a inserção, pressione Cancelar. A faixa não retorna ao aplicativo original e você pode selecionar outra faixa.<br />
Grava<strong>do</strong>r de voz.<br />
O grava<strong>do</strong>r não pode ser usa<strong>do</strong> com uma chamada de da<strong>do</strong>s ou uma conexão GPRS ativa.<br />
Copyright © 2004 <strong>Nokia</strong>. All Rights Reserved. 85
Aplicativos de mídia<br />
Vá para Amb. trab. → Mídia → Grava<strong>do</strong>r de voz..<br />
O Grava<strong>do</strong>r de voz. pode gravar uma conversa telefônica ou memo de voz, salvar a gravação de voz como um clipe de som,<br />
reproduzir o clipe ou outros arquivos de som e editar arquivos de som. O Grava<strong>do</strong>r de voz. pode reproduzir os seguintes<br />
formatos: WAV, AMR, AU e GSM comprimi<strong>do</strong>.<br />
Abrir o grava<strong>do</strong>r de voz<br />
É possível abrir o Grava<strong>do</strong>r de voz. e selecionar um arquivo ou criar um atalho que abra o Grava<strong>do</strong>r de voz. automaticamente<br />
e reproduza um clipe de som.<br />
Para selecionar uma gravação de voz, pressione Menu e selecione Arquivo → Abrir…. A caixa de diálogo Abrir arquivo é<br />
exibida, é realizada uma busca no conteú<strong>do</strong> da pasta atual e as gravações de voz são relacionadas.<br />
Para adicionar um atalho a uma gravação de voz, pressione Menu e selecione Arquivo → Adicionar ao Ambiente de<br />
trabalho…. Isso cria um atalho para a gravação de voz selecionada. Não é possível criar um atalho para um arquivo não salvo.<br />
Gravar uma chamada telefônica ou memo de voz<br />
É possível gravar uma conversa telefônica ou um memo de voz. O Grava<strong>do</strong>r de voz. cria automaticamente um clipe de som<br />
comprimi<strong>do</strong> no formato WAV ou AMR.<br />
Para gravar um memo de voz, pressione Menu, selecione Arquivo → Novo clipe e pressione Gravar. O Grava<strong>do</strong>r de voz.<br />
começa a gravar to<strong>do</strong> som que entrar pelo microfone externo. Após concluir a gravação, selecione Parar. Pressione Menu e<br />
selecione Arquivo → Salvar → Salvar clipe. Digite um nome para a gravação de voz e pressione OK.<br />
Para gravar uma chamada telefônica, inicie a chamada. Quan<strong>do</strong> o destinatário da chamada responder, pressione Menu,<br />
selecione Arquivo → Novo clipe e pressione Gravar. O Grava<strong>do</strong>r de voz. começa a gravar e ambos os <strong>usuário</strong>s ouvirão um tom<br />
a cada cinco segun<strong>do</strong>s para indicar que a conversa telefônica está sen<strong>do</strong> gravada. Após concluir a gravação, selecione Parar.<br />
Pressione Menu e selecione Arquivo → Salvar → Salvar clipe. Digite um nome para a gravação de voz e selecione OK.<br />
Para continuar a gravação ao final de uma gravação de voz, selecione uma gravação de voz e pressione Gravar. A gravação<br />
continuará <strong>do</strong> ponto em que a gravação anterior parou.<br />
Para cancelar um salvamento, quan<strong>do</strong> solicita<strong>do</strong> a salvar a gravação de voz, o coman<strong>do</strong> Cancelar pára a ação atual e<br />
retornará à ação anterior. O coman<strong>do</strong> Rejeitar apaga a gravação de voz da memória <strong>do</strong> dispositivo.<br />
Sugestão: O comprimento máximo de uma gravação de voz depende <strong>do</strong> espaço de armazenamento disponível na<br />
memória <strong>do</strong> dispositivo ou em um cartão de memória.<br />
Reproduzir uma gravação de voz<br />
É possível reproduzir e pausar uma gravação de voz. Você pode salvar uma gravação de voz feita ou reproduzir e salvar uma<br />
gravação de voz recebida com a mensagem. O Grava<strong>do</strong>r de voz. pode reproduzir vários formatos: WAV, AU, AMR e GSM<br />
comprimi<strong>do</strong>.<br />
A barra de progresso exibe o tempo de reprodução, a posição e o comprimento de uma gravação de voz.<br />
Para ouvir uma gravação de voz, pressione Reproduzir. Role para a esquerda para fazer uma busca retroativa ou para a<br />
direita para fazer uma busca à frente.<br />
Para pausar uma gravação de voz, pressione Pausa. A reprodução é retomada ao pressionar Reproduzir.<br />
Para reproduzir uma gravação de voz novamente, pressione Menu e selecione Reprodução → Repetir. A gravação de voz será<br />
repetida.<br />
Sugestão: As gravações de voz recebidas ou gravadas são arquivos temporários. É necessário salvar os arquivos<br />
que se deseja manter.<br />
Enviar uma gravação de voz<br />
É possível enviar uma gravação de voz <strong>do</strong> dispositivo para outro dispositivo por meio de infravermelho ou Bluetooth, como<br />
uma mensagem de e-mail ou em uma mensagem multimídia.<br />
Para enviar uma gravação de voz para outro dispositivo com infravermelho, verifique se o infravermelho está ativo no<br />
dispositivo de recepção. Selecione uma gravação de voz, pressione Menu, selecione Arquivo → Enviar e use a opção de<br />
infravermelho. Uma conexão de infravermelho é estabelecida automaticamente e a gravação de voz é enviada para o<br />
dispositivo de recepção.<br />
Para transferir uma gravação de voz com Bluetooth, verifique se o Bluetooth está ativo no dispositivo de recepção. Selecione<br />
uma gravação de voz, pressione Menu, selecione Arquivo → Enviar e use a opção Bluetooth. Ative o Bluetooth no dispositivo,<br />
procure o dispositivo de recepção, escolha o dispositivo de recepção na lista de dispositivos disponíveis e selecione Enviar. Se<br />
os dispositivos estiverem parea<strong>do</strong>s e autoriza<strong>do</strong>s, ou se uma senha for confirmada, a gravação de voz será transferida para o<br />
dispositivo de recepção quan<strong>do</strong> uma conexão Bluetooth ativa for estabelecida.<br />
Copyright © 2004 <strong>Nokia</strong>. All Rights Reserved. 86
Aplicativos de mídia<br />
Para enviar uma gravação de voz como um e-mail, escolha uma gravação de voz, pressione Menu, selecione Arquivo →<br />
Enviar e use a opção de e-mail. O aplicativo de e-mail é aberto automaticamente e a gravação de voz está pronta para ser<br />
enviada como um anexo da mensagem de e-mail.<br />
Para inserir uma gravação de voz em uma mensagem multimídia, escolha uma gravação de voz, pressione Menu, selecione<br />
Arquivo → Enviar e use a opção de mensagem multimídia. O aplicativo MMS é inicia<strong>do</strong> automaticamente e a gravação de voz<br />
está pronta para ser enviada como um anexo da mensagem de e-mail.<br />
Copyright © 2004 <strong>Nokia</strong>. All Rights Reserved. 87
17. Calcula<strong>do</strong>ra<br />
Na Calcula<strong>do</strong>ra, é possível fazer cálculos e salvar os resulta<strong>do</strong>s na memória da calcula<strong>do</strong>ra para uso posterior. A Calcula<strong>do</strong>ra<br />
pode ser usada para cálculos básicos e a Calcula<strong>do</strong>ra científica para cálculos avança<strong>do</strong>s.<br />
Nota: Esta calcula<strong>do</strong>ra tem uma precisão limitada e foi projetada para cálculos simples.<br />
Vá para Amb. trab. → Escritório → Calcula<strong>do</strong>ra.<br />
Fazer cálculos<br />
Para fazer um cálculo, digite o primeiro número <strong>do</strong> cálculo. Pressione a tecla Tab e selecione uma função no mapa de<br />
funções. Digite o segun<strong>do</strong> número <strong>do</strong> cálculo e pressione a tecla Enter.<br />
Observe que a calcula<strong>do</strong>ra executa operações na ordem digitada. Parênteses não podem ser usa<strong>do</strong>s para alterar a ordem das<br />
operações.<br />
Para alternar entre a calcula<strong>do</strong>ra e a calcula<strong>do</strong>ra científica, pressione Menu e selecione Exibir → Calcula<strong>do</strong>ra ou Calcula<strong>do</strong>ra<br />
científica.<br />
Para tornar um número positivo ou negativo, digite o número e pressione m no tecla<strong>do</strong>.<br />
Para imprimir um cálculo, pressione Menu e selecione Impressão → Imprimir.<br />
Sugestão: Para visualizar uma página antes de imprimi-la, pressione Menu e selecione Visualizar impressão →<br />
Impressão no Menu.<br />
Para alterar o esquema da página, pressione Menu e selecione Configurar página.<br />
Usar a calcula<strong>do</strong>ra científica<br />
Pressione Menu e selecione Exibir → Calcula<strong>do</strong>ra científica.<br />
Para fazer um cálculo, digite o primeiro número <strong>do</strong> cálculo. Pressione a tecla Tab e selecione uma função no mapa de<br />
funções. Digite o segun<strong>do</strong> número <strong>do</strong> cálculo e role até = no mapa de funções e pressione a tecla Enter.<br />
Para inverter uma função, pressione i no tecla<strong>do</strong> e selecione a função.<br />
Para alterar a unidade de ângulo, pressione Menu, selecione Ferramentas → Unidade de ângulo e, em seguida, Graus,<br />
Radianos ou Gradientes. É possível ver a unidade de ângulo atual no campo em que se digita os números.<br />
Salvar números na memória<br />
É possível salvar 26 números diferentes, cálculos não concluí<strong>do</strong>s ou resulta<strong>do</strong>s finais de cálculos para uso posterior.<br />
1. Pressione Ctrl+S. Uma seta aparecerá ao la<strong>do</strong> <strong>do</strong> valor.<br />
2. Pressione Shift + a letra que deseja atribuir ao valor. A letra aparece ao la<strong>do</strong> da seta.<br />
3. Pressione a tecla Enter para armazenar o valor.<br />
Para usar um valor salvo, digite a letra atribuída ao valor e continue o cálculo normalmente.<br />
Para limpar to<strong>do</strong>s os valores salvos na memória, pressione Ctrl+D.<br />
Definir o formato de número na Calcula<strong>do</strong>ra<br />
Para alterar o formato de número, pressione Menu e selecione Ferramentas → Formato de número.<br />
Selecione:<br />
• Normal — para manter o formato de número padrão<br />
• Fixo — para definir um número fixo de casas decimais<br />
• Científico — para definir um número fixo de valores significativos<br />
Copyright © 2004 <strong>Nokia</strong>. All Rights Reserved. 88
18. Relógio<br />
Em Relógio, é possível exibir a data e a hora das cidades de origem e de destino e gerenciar os alarmes <strong>do</strong> relógio.<br />
Vá para Amb. trab. → Relógio.<br />
Usar horário mundial<br />
Para ajustar a data e a hora, pressione Menu e selecione Ferramentas → Data e hora….<br />
Sugestão: Também é possível atualizar a data e a hora automaticamente (serviço de rede). Essa definição pode ser<br />
selecionada no Painel de controle. Consulte Data e hora na página 75.<br />
Para alternar entre as informações das cidades de origem e de destino, pressione a tecla Tab.<br />
Para alterar uma cidade, selecione a cidade de origem ou de destino e pressione Alterar cidade.<br />
Sugestão: Se você alterar a cidade de origem, as entradas <strong>do</strong> relógio e <strong>do</strong> calendário serão atualizadas. Isso é útil,<br />
por exemplo, quan<strong>do</strong> se deseja participar de conferências por telefone.<br />
Para exibir e gerenciar alarmes, pressione Desperta<strong>do</strong>r.<br />
Para alterar o tipo de relógio, pressione Menu, selecione Exibir → Tipo de relógio e escolha Analógico ou Digital.<br />
Sugestão: Para alterar a exibição de somente um relógio que mostra apenas as informações da cidade de origem,<br />
pressione Menu e selecione Exibir → Detalhes da cidade remota.<br />
Usar Desperta<strong>do</strong>r<br />
Se no horário <strong>do</strong> alarme o dispositivo estiver desliga<strong>do</strong>, ele ligará automaticamente e começará a soar o alarme. Se você<br />
pressionar Parar/Parar, o dispositivo perguntará se pretende ativá-lo para chamadas. Pressione Não para desligar o<br />
dispositivo ou Sim para fazer e receber chamadas. Não pressione Sim se o celular puder causar interferências ou situações de<br />
perigo.<br />
Para ajustar um alarme, pressione Novo alarme e digite a hora <strong>do</strong> alarme.<br />
Para modificar um alarme, pressione Editar alarme.<br />
Para remover um alarme, pressione a tecla Backspace.<br />
Quan<strong>do</strong> o alarme tocar, pressione Parar para desligá-lo. Pressione Soneca para adiar o alarme.<br />
Alarmes e lembretes<br />
Quan<strong>do</strong> um alarme defini<strong>do</strong> no relógio ou no calendário toca, uma nota de alarme é exibida.<br />
Para adiar um alarme, pressione Soneca.<br />
Sugestão: O tempo de soneca padrão é de dez minutos.<br />
Para silenciar um alarme e manter a nota de alarme no visor, pressione Desativar som.<br />
Para silenciar um alarme e fechar a nota de alarme, pressione Parar.<br />
Se o alarme não for desliga<strong>do</strong>, ele parará automaticamente após 15 minutos. A nota de alarme permanece no visor.<br />
Cidades e países<br />
Alterar cidades<br />
Para alterar uma cidade, selecione a cidade que deseja alterar e pressione Alterar cidade. Selecione a nova cidade na lista e<br />
pressione Selecionar.<br />
É possível ver a localização da cidade no mapa.<br />
Sugestão: Comece digitan<strong>do</strong> no campo de procura para localizar uma cidade.<br />
Sugestão: Pressione Menu e selecione Arquivo → Nova cidade… para adicionar uma nova cidade à lista.<br />
Observe que alterar a cidade de origem pode alterar a hora geral <strong>do</strong> sistema <strong>do</strong> dispositivo.<br />
Localizar cidades no mapa-múndi<br />
Para definir a posição de uma cidade, selecione Arquivo → Nova cidade… ou Editar → Detalhes da cidade… e pressione<br />
Definir posição. No mapa, role até a localização da cidade desejada e pressione OK.<br />
Copyright © 2004 <strong>Nokia</strong>. All Rights Reserved. 89
Relógio<br />
Criar e editar entradas de países<br />
Para criar novos países ou editar países existentes, selecione Arquivo → Novo país/região… ou Editar → Detalhes <strong>do</strong> país/<br />
região…. Digite o novo nome <strong>do</strong> País/região, selecione o campo Código de discagem e digite o novo número.<br />
Observe que se estiver editan<strong>do</strong> um país existente, poderá também editar sua capital.<br />
Criar e editar entradas de cidades<br />
Para criar ou editar entradas de cidades, selecione Arquivo → Nova cidade… e digite o nome da cidade.<br />
É possível configurar as seguintes definições:<br />
• País/região — Selecione um país na lista.<br />
• Código de área — Digite o código usa<strong>do</strong> ao fazer uma chamada telefônica para a cidade.<br />
• Zona de horário de verão — Selecione uma zona de horário de verão.<br />
• Diferença GMT — Selecione a diferença de horas entre uma cidade e o Horário de Greenwich.<br />
• Latitude e Longitude — Digite as coordenadas de uma cidade ou pressione Definir posição para localizar uma cidade no<br />
mapa-múndi.<br />
Copyright © 2004 <strong>Nokia</strong>. All Rights Reserved. 90
19. Conectividade<br />
Há vários tipos diferentes de conectividade que podem ser usa<strong>do</strong>s com o dispositivo. É possível usar méto<strong>do</strong>s de<br />
conectividade sem fio, como LAN sem fio, Bluetooth ou infra-vermelho, ou uma conexão via cabo USB (Universal Serial Bus)<br />
para o PC Suite ou passagem de IP.<br />
LAN sem fio<br />
Você pode definir pontos de acesso para LAN sem fio para usá-los para acesso à Internet para aplicativos que necessitem se<br />
conectar à Internet. Consulte LAN sem fio na página 79.<br />
Configurar uma rede Ad hoc<br />
Com aplicativos de terceiros, as redes Ad hoc permitem que estações sem fio se comuniquem diretamente umas com as<br />
outras sem qualquer ponto de acesso de LAN sem fio. Um <strong>usuário</strong> cria a rede Ad hoc e os outros entram na rede.<br />
Primeiro é necessário criar um ponto de acesso à Internet para a rede Ad hoc.<br />
Para criar um ponto de acesso à Internet para uma rede Ad hoc<br />
1. Selecione Amb. trab. → Ferramentas → Painel contr e escolha Conexões → Configuração da Internet.<br />
2. Pressione Novo. Você pode usar um ponto de acesso existente como uma base para o novo ponto: após pressionar Novo,<br />
pressione Sim, escolha o ponto de acesso na lista e pressione OK.<br />
3. Configure as definições.<br />
• Nome das definições de Internet — Dê um nome descritivo para a conexão.<br />
• Tipo de definições da Internet — Selecione LAN sem fio como o tipo da conexão.<br />
• ID da rede — Selecione o ID da rede de acor<strong>do</strong> com a rede de destino que deseja acessar com o ponto de acesso à<br />
Internet. É possível renomear e criar novos IDs de rede. Usar o ID de rede correto garante que o tráfego de da<strong>do</strong>s seja<br />
rotea<strong>do</strong> diretamente para a rede de destino desejada. Especialmente, o software VPN (Virtual Private Network, Rede<br />
virtual privada) pode restringir o tráfego de da<strong>do</strong>s para uma determinada rede de destino.<br />
• Mo<strong>do</strong> de rede — Selecione Ad hoc.<br />
• Nome da rede — Dê um nome para a rede.<br />
• Mo<strong>do</strong> de segurança — Selecione WEP se desejar usar uma chave WEP (Wired Equivalent Privacy) para autenticação.<br />
4. Se você selecionou WEP como mo<strong>do</strong> de segurança, essas definições também precisam ser configuradas.<br />
• Índice de chaves WEP — Selecione um número para a chave WEP.<br />
• Comprimento da chave WEP — Selecione o comprimento de chave apropria<strong>do</strong>. Os comprimentos de chave suporta<strong>do</strong>s<br />
são 40, 104 e 232 bits. Quanto mais bits houver na chave, mais alto será o nível de segurança.<br />
• Tipo de chave WEP — Selecione se deseja digitar os da<strong>do</strong>s da chave WEP no formato hexadecimal (HEX) ou no formato<br />
de texto (ASCII).<br />
• Da<strong>do</strong>s da chave WEP — Digite os da<strong>do</strong>s da chave WEP. O número de caracteres que podem ser digita<strong>do</strong>s depende <strong>do</strong><br />
comprimento da chave escolhida. Por exemplo, as chaves que possuem 40 bits consistem em 5 caracteres<br />
alfanuméricos ou 10 caracteres hexadecimais.<br />
5. Pressione Concluir ou Concluí<strong>do</strong> após configurar todas as definições. Se for necessário configurar as definições avançadas,<br />
pressione Avança<strong>do</strong>. Consulte Configurar definições avançadas de pontos de acesso à Internet na página 72.<br />
Conexão via cabo<br />
É possível conectar o dispositivo a um PC compatível usan<strong>do</strong> um cabo DKU-2 (USB). Conecte o cabo na parte inferior <strong>do</strong><br />
dispositivo. Consulte Figura Teclas e conectores na página 10.<br />
Você também pode conectar o cabo no suporte de mesa <strong>do</strong> dispositivo. Observe que se você conectar o cabo no suporte de<br />
mesa, o conector <strong>do</strong> cabo deve ser conecta<strong>do</strong> de cabeça para baixo.<br />
Observe também que é necessário instalar o driver DKU-2 no PC para poder usar uma conexão via cabo. Consulte o CD-ROM<br />
forneci<strong>do</strong> na embalagem <strong>do</strong> produto ou visite o site da <strong>Nokia</strong>, em inglês, www.nokia.com para obter detalhes.<br />
Passagem de IP<br />
Também é possível usar um cabo para Passagem de IP, quan<strong>do</strong> o dispositivo usa a conexão com a Internet de um<br />
computa<strong>do</strong>r. A passagem de IP pode ser usada como se utiliza qualquer ponto de acesso à Internet, por exemplo, para<br />
navegação ou sincronização remota.<br />
Observe que não é possível usar a passagem de IP enquanto se utiliza o <strong>Nokia</strong> PC Suite. Você pode configurar as definições<br />
da conexão via cabo no Painel contr. Consulte Configuração <strong>do</strong> cabo na página 80.<br />
Copyright © 2004 <strong>Nokia</strong>. All Rights Reserved. 91
Conectividade<br />
Note que o modem não pode ser ativa<strong>do</strong> se você selecionar Passagem de IP nas definições de conexão via cabo. É necessário<br />
usar Conexão <strong>do</strong> PC Suite ou A passagem IP substitui o PC Suite sem conexão de passagem de IP ativa.<br />
Bluetooth<br />
Este dispositivo é compatível com a Especificação Bluetooth 1.1 e oferece suporte aos seguintes perfis: Perfil de Acesso<br />
Genérico, Perfil de Descoberta de Serviço, Perfil de Porta Serial, Perfil de Rede Dial-Up, Perfil de Troca de Objeto Genérico,<br />
Perfil de Envio de Objetos, Perfil de Transferência de Arquivos e Perfil Mãos Livres. Para garantir a interoperabilidade com<br />
outros dispositivos que oferecem suporte à tecnologia Bluetooth, utilize acessórios <strong>Nokia</strong> aprova<strong>do</strong>s para este modelo.<br />
Consulte os fabricantes <strong>do</strong>s outros dispositivos para determinar a compatibilidade com este dispositivo.<br />
Em determina<strong>do</strong>s locais, podem existir restrições em relação ao uso da tecnologia Bluetooth. Consulte as autoridades locais<br />
ou a opera<strong>do</strong>ra.<br />
O uso de recursos com a tecnologia Bluetooth, ou permitir que eles sejam executa<strong>do</strong>s em segun<strong>do</strong> plano ao usar outros<br />
recursos, aumenta o consumo da bateria e reduz sua duração.<br />
A tecnologia Bluetooth permite conexões sem fio gratuitas entre dispositivos eletrônicos com um alcance máximo de 10<br />
metros. Uma conexão Bluetooth pode ser usada para enviar imagens, vídeos, textos, cartões de visita, notas de calendário ou<br />
para conexão sem fio com dispositivos que usam a tecnologia Bluetooth, como computa<strong>do</strong>res.<br />
Como os dispositivos que usam a tecnologia Bluetooth se comunicam utilizan<strong>do</strong> ondas de rádio, seu dispositivo e os outros<br />
dispositivos não precisam estar em linha visual direta. Os <strong>do</strong>is dispositivos precisam apenas estar a um máximo de 10<br />
metros um <strong>do</strong> outro, embora a conexão possa sofrer interferência de obstruções, como paredes ou de outros dispositivos<br />
eletrônicos.<br />
Quan<strong>do</strong> se ativa o Bluetooth pela primeira vez, o sistema solicita que você forneça um nome para seu dispositivo.<br />
Definições de Bluetooth<br />
Para modificar as definições de Bluetooth, selecione Amb. trab. → Ferramentas → Painel contr e, em seguida, Conexões →<br />
Bluetooth. Selecione a página Definições.<br />
Defina o seguinte:<br />
• Bluetooth ativo — Selecione Sim para ativar o Bluetooth. Se selecionar Não, todas as conexões ativas <strong>do</strong> Bluetooth serão<br />
encerradas e o Bluetooth não poderá ser usa<strong>do</strong> para enviar ou receber da<strong>do</strong>s.<br />
• Visibilidade <strong>do</strong> meu telefone — Selecione Mostrar a to<strong>do</strong>s para que seu dispositivo possa ser localiza<strong>do</strong> por outros<br />
dispositivos Bluetooth. Se selecionar Oculto, seu dispositivo não poderá ser localiza<strong>do</strong> por outros dispositivos.<br />
• Nome <strong>do</strong> Meu Bluetooth — Defina um nome para o dispositivo. O comprimento máximo <strong>do</strong> nome é 247 caracteres.<br />
Após definir o Bluetooth como ativo e alterar a visibilidade para Mostrar a to<strong>do</strong>s, seu dispositivo e o nome dele poderão ser<br />
vistos por outros dispositivos Bluetooth.<br />
Sugestão: Para ativar ou desativar o Bluetooth, pressione Chr+ .<br />
Observe que se o Bluetooth foi desativa<strong>do</strong> devi<strong>do</strong> à entrada no perfil Offline, é necessário reativá-lo manualmente.<br />
Enviar da<strong>do</strong>s com Bluetooth<br />
As proteções de Direitos Autorais (Copyright) podem impedir que algumas imagens, tons de toques e outros conteú<strong>do</strong>s<br />
sejam copia<strong>do</strong>s, modifica<strong>do</strong>s, transferi<strong>do</strong>s ou encaminha<strong>do</strong>s.<br />
Pode haver apenas uma conexão ativa com o Bluetooth por vez.<br />
1. Abra o aplicativo em que o item que deseja enviar está armazena<strong>do</strong>. Por exemplo, para enviar uma foto para outro<br />
dispositivo, abra o aplicativo Imagens.<br />
2. Selecione o item que deseja enviar, pressione Menu e selecione Arquivo → Enviar → Via Bluetooth.<br />
3. Se você já procurou dispositivos Bluetooth anteriormente, primeiro é mostrada uma lista <strong>do</strong>s dispositivos que foram<br />
encontra<strong>do</strong>s anteriormente. Você pode ver o ícone <strong>do</strong> dispositivo e o nome <strong>do</strong> dispositivo. Para iniciar uma nova procura,<br />
pressione Procurar mais. Para interromper a procura, pressione Parar.<br />
4. Selecione o dispositivo com o qual deseja se conectar e pressione Selecionar.<br />
5. Se o outro dispositivo exigir empareamento antes que os da<strong>do</strong>s possam ser transmiti<strong>do</strong>s, será solicita<strong>do</strong> que você digite<br />
uma senha. Crie sua própria senha (de 1 a 16 caracteres de comprimento, numérica) e combine a utilização da mesma<br />
senha com o proprietário <strong>do</strong> outro dispositivo Bluetooth. A senha é usada apenas uma vez e não é preciso memorizá-la.<br />
Os dispositivos que não têm uma interface <strong>do</strong> <strong>usuário</strong> possuem uma senha predefinida. Após o empareamento, o<br />
dispositivo é salvo na página Dispositivos emparea<strong>do</strong>s.<br />
6. Após a conexão ser estabelecida com êxito, a nota Envian<strong>do</strong>… é mostrada.<br />
Copyright © 2004 <strong>Nokia</strong>. All Rights Reserved. 92
Conectividade<br />
Receber da<strong>do</strong>s com Bluetooth<br />
Se desejar receber da<strong>do</strong>s utilizan<strong>do</strong> o Bluetooth, defina-o como ativo e selecione a opção Mostrar a to<strong>do</strong>s.<br />
Quan<strong>do</strong> se recebe da<strong>do</strong>s com o Bluetooth de um dispositivo que não está autoriza<strong>do</strong>, primeiro o sistema pergunta se você<br />
deseja aceitar a mensagem Bluetooth. Se aceitar, o item será coloca<strong>do</strong> na pasta Caixa de entrada no aplicativo Messaging.<br />
Emparear com um dispositivo<br />
Empareamento significa autenticação. Emparear com um dispositivo torna as procuras <strong>do</strong> dispositivo mais rápidas e fáceis.<br />
Vá para Amb. trab. → Ferramentas → Painel contr e selecione Conexões → Bluetooth.<br />
Para emparear com um dispositivo, selecione a página Dispositivos emparea<strong>do</strong>s. Pressione Novo e, em seguida, Iniciar para<br />
iniciar uma procura de dispositivo. Selecione o dispositivo com o qual deseja emparear e pressione Emparear. Digite a senha<br />
e pressione OK.<br />
Sugestão: Os <strong>usuário</strong>s <strong>do</strong>s dispositivos que utilizam a tecnologia Bluetooth devem combinar e usar a mesma senha<br />
nos <strong>do</strong>is dispositivos para empareá-los. Os dispositivos que não têm uma interface <strong>do</strong> <strong>usuário</strong> possuem uma senha<br />
predefinida.<br />
Para cancelar o empareamento, selecione a página Dispositivos emparea<strong>do</strong>s. Selecione o dispositivo cujo empareamento<br />
deseja cancelar e pressione Apagar.<br />
Para atribuir um nome curto para um dispositivo emparea<strong>do</strong>, selecione a página Dispositivos emparea<strong>do</strong>s. Selecione o<br />
dispositivo cujo emparelhamento deseja alterar e pressione Editar. No campo Atribuir apeli<strong>do</strong>, é possível definir um nome<br />
curto (apeli<strong>do</strong>, alias) para ajudar a reconhecer um determina<strong>do</strong> dispositivo. Esse nome é armazena<strong>do</strong> na memória <strong>do</strong><br />
dispositivo e não pode ser visto por outros <strong>usuário</strong>s de dispositivos Bluetooth.<br />
Para definir um dispositivo como autoriza<strong>do</strong> ou não autoriza<strong>do</strong>, selecione a página Dispositivos emparea<strong>do</strong>s. Selecione o<br />
dispositivo e pressione Editar. Mova para o campo Dispositivo autoriza<strong>do</strong> e selecione Sim. As conexões entre seu dispositivo e<br />
o outro dispositivo podem ser feitas sem seu conhecimento. Não é necessária nenhuma aceitação ou autorização separada.<br />
Selecione Sim para seus próprios dispositivos, por exemplo, seu PC ou para dispositivos que pertençam a alguém que você<br />
confie. O ícone é adiciona<strong>do</strong> ao la<strong>do</strong> <strong>do</strong>s dispositivos autoriza<strong>do</strong>s na lista de dispositivos emparea<strong>do</strong>s. Se você definir a<br />
opção como Não, os pedi<strong>do</strong>s de conexão desse dispositivo precisarão ser aceitos separadamente toda vez.<br />
Para conectar a um dispositivo, selecione a página Dispositivos emparea<strong>do</strong>s. Selecione o dispositivo na lista, pressione Editar<br />
e, em seguida, Conectar. Observe que essa opção está disponível apenas com dispositivos de áudio que requeiram uma<br />
conexão Bluetooth mais estável, por exemplo, fones de ouvi<strong>do</strong> ou kits para carro. Tais dispositivos devem suportar a<br />
especificação <strong>do</strong> Bluetooth 1.1 e o perfil Mãos livres. Para encerrar a conexão com o dispositivo seleciona<strong>do</strong>, pressione<br />
Desconectar.<br />
Encerrar uma conexão Bluetooth<br />
Uma conexão Bluetooth é desconectada automaticamente após o envio e o recebimento de da<strong>do</strong>s. A conexão poderá ser<br />
mantida apenas com o PC Suite e alguns acessórios, como fones de ouvi<strong>do</strong>, mesmo que não esteja ativamente em uso.<br />
Verificar o status da conexão Bluetooth<br />
Bluetooth está ativo<br />
Quan<strong>do</strong> o ícone estiver piscan<strong>do</strong>, o dispositivo está tentan<strong>do</strong> se conectar a outro dispositivo.<br />
Quan<strong>do</strong> o ícone é mostra<strong>do</strong> continuamente, a conexão Bluetooth está ativa.<br />
Infravermelho<br />
Não aponte o feixe de infravermelho na direção <strong>do</strong>s olhos nem o deixe interferir em outros dispositivos de infravermelho.<br />
Este dispositivo é um produto laser Classe 1.<br />
É possível usar o infravermelho para enviar e receber arquivos de outros dispositivos com infravermelho.<br />
1. Verifique se as portas de infravermelho <strong>do</strong>s dispositivos estão de frente uma para a outra. O posicionamento <strong>do</strong>s<br />
dispositivos é mais importante <strong>do</strong> que o ângulo ou a distância.<br />
2. Pressione Chr+ .<br />
Para encerrar a conexão via infravermelho, pressione Chr+ novamente.<br />
Modem<br />
É possível usar o dispositivo como um modem em conjunto com um computa<strong>do</strong>r compatível.<br />
Vá para Amb. trab. → Ferramentas → Modem.<br />
Para usar o dispositivo como um modem, é necessário:<br />
Copyright © 2004 <strong>Nokia</strong>. All Rights Reserved. 93
Conectividade<br />
• O software de comunicação de da<strong>do</strong>s apropria<strong>do</strong> no computa<strong>do</strong>r.<br />
• Inscrever-se nos serviços de rede apropria<strong>do</strong>s de seu prove<strong>do</strong>r de serviço ou prove<strong>do</strong>r de serviços de Internet.<br />
• Ter os drivers apropria<strong>do</strong>s instala<strong>do</strong>s no computa<strong>do</strong>r. Instalar os drivers DKU-2 (USB) para conexão via cabo e pode ser<br />
preciso instalar ou atualizar os drivers de Bluetooth ou infravermelho.<br />
• Recomendamos que o <strong>Nokia</strong> Modem Options seja instala<strong>do</strong> no computa<strong>do</strong>r.<br />
Consulte o site www.nokia.com e o <strong>Manual</strong> <strong>do</strong> <strong>usuário</strong> <strong>do</strong> <strong>Nokia</strong> PC Suite para obter os detalhes.<br />
Para conectar o dispositivo a um computa<strong>do</strong>r compatível usan<strong>do</strong> a conexão de infravermelho, pressione Ativar. Para<br />
desconectar, pressione Desativar.<br />
Sugestão: Para usar o dispositivo como um modem, com uma conexão Bluetooth ou via cabo, é necessário<br />
conectar o dispositivo a um computa<strong>do</strong>r compatível e ativar o modem <strong>do</strong> computa<strong>do</strong>r.<br />
Observe que pode não ser possível usar alguns <strong>do</strong>s outros recursos de comunicação quan<strong>do</strong> o dispositivo estiver sen<strong>do</strong><br />
utiliza<strong>do</strong> como um modem.<br />
Configuração remota (serviço de rede)<br />
O aplicativo Gerencia<strong>do</strong>r de dispositivos ajuda a configurar as definições de conexão, por exemplo, definições de e-mail,<br />
mensagens multimídia ou Internet.<br />
Vá para Amb. trab. → Ferramentas → Gerencia<strong>do</strong>r de dispositivos.<br />
A conexão de configuração remota normalmente é iniciada pelo servi<strong>do</strong>r quan<strong>do</strong> as definições <strong>do</strong> dispositivo precisam ser<br />
atualizadas.<br />
Para iniciar uma sessão de configuração, selecione um perfil na lista e pressione Conectar. Se nenhum perfil de configuração<br />
remota foi defini<strong>do</strong>, primeiro será necessário criar um novo perfil.<br />
Para desativar a configuração, selecione um perfil, pressione Menu e selecione Ferramentas → Desativar configuração. Não é<br />
possível receber definições de configuração de qualquer servi<strong>do</strong>r de configuração para o qual você tenha um perfil.<br />
Quan<strong>do</strong> a sessão de configuração for encerrada, será possível exibir as informações de status.<br />
Para abrir o registro da configuração, selecione um perfil e pressione Registro da configuração. O arquivo de registro mostra<br />
o status mais recente da configuração <strong>do</strong> perfil seleciona<strong>do</strong>.<br />
Criar um novo perfil <strong>do</strong> servi<strong>do</strong>r de configuração<br />
O perfil <strong>do</strong> servi<strong>do</strong>r de configuração contém as definições <strong>do</strong> servi<strong>do</strong>r remoto. É possível criar vários perfis se for preciso<br />
acessar diversos servi<strong>do</strong>res.<br />
Você pode receber as definições <strong>do</strong> perfil <strong>do</strong> servi<strong>do</strong>r de configuração como uma mensagem especial <strong>do</strong> prove<strong>do</strong>r de serviço.<br />
1. Se não houver nenhum perfil defini<strong>do</strong>, pressione Nova. Caso contrário, pressione Menu e selecione Arquivo → Novo.<br />
2. Se já houver perfis defini<strong>do</strong>s, escolha se deseja copiar os valores de um perfil existente para serem usa<strong>do</strong>s como base<br />
para o novo perfil.<br />
3. A caixa de diálogo Definições de perfil é aberta.<br />
Configure as seguintes definições nas diferentes páginas da caixa de diálogo:<br />
• Nome <strong>do</strong> servi<strong>do</strong>r — Digite um nome para o servi<strong>do</strong>r de configuração.<br />
• ID <strong>do</strong> servi<strong>do</strong>r — Digite um ID exclusivo para identificar o servi<strong>do</strong>r de configuração. Entre em contato com o prove<strong>do</strong>r<br />
de serviço ou o administra<strong>do</strong>r <strong>do</strong> sistema para obter o valor correto.<br />
• Senha — Digite uma senha para identificar o dispositivo no servi<strong>do</strong>r. Confirme a senha.<br />
• Ativa — Selecione Sim para permitir que o servi<strong>do</strong>r inicie uma sessão de configuração.<br />
• Aceito — Selecione Sim para que o servi<strong>do</strong>r não solicite a confirmação ao iniciar uma sessão de configuração.<br />
• Tipo de conexão — Selecione como deseja conectar ao servi<strong>do</strong>r.<br />
• Ponto de acesso — Selecione o ponto de acesso que deseja usar para a conexão de da<strong>do</strong>s com o servi<strong>do</strong>r.<br />
• Endereço <strong>do</strong> host — Digite o endereço URL <strong>do</strong> servi<strong>do</strong>r. Entre em contato com o prove<strong>do</strong>r de serviço ou o administra<strong>do</strong>r<br />
<strong>do</strong> sistema para obter o valor correto.<br />
• Porta — Digite o número da porta <strong>do</strong> servi<strong>do</strong>r. Entre em contato com o prove<strong>do</strong>r de serviço ou o administra<strong>do</strong>r <strong>do</strong><br />
sistema para obter o valor correto.<br />
• Nome <strong>do</strong> <strong>usuário</strong> — Digite seu ID de <strong>usuário</strong> para o servi<strong>do</strong>r de configuração. Entre em contato com o prove<strong>do</strong>r de<br />
serviço ou o administra<strong>do</strong>r <strong>do</strong> sistema para obter o ID de <strong>usuário</strong> correto.<br />
• Senha — Digite sua senha para o servi<strong>do</strong>r de configuração. Confirme-a no campo Confirmar senha. Entre em contato<br />
com o prove<strong>do</strong>r de serviço ou o administra<strong>do</strong>r <strong>do</strong> sistema para obter a senha correta.<br />
Para editar as definições <strong>do</strong> perfil de configuração, selecione o perfil e pressione Editar.<br />
Para apagar um perfil, selecione-o e pressione a tecla Backspace.<br />
Copyright © 2004 <strong>Nokia</strong>. All Rights Reserved. 94
Conectividade<br />
Sugestão: Se você apagou ou modificou o perfil predefini<strong>do</strong> <strong>do</strong> PC Suite, poderá restaurá-lo pressionan<strong>do</strong> Menu e<br />
selecionan<strong>do</strong> Ferramentas → Redefinir perfil <strong>do</strong> PC Suite.<br />
Copyright © 2004 <strong>Nokia</strong>. All Rights Reserved. 95
20. Atalhos<br />
A seguir estão alguns <strong>do</strong>s atalhos de tecla<strong>do</strong> disponíveis no dispositivo.<br />
Atalhos gerais<br />
Estes atalhos estão disponíveis na maioria <strong>do</strong>s aplicativos.<br />
Ctrl+N Novo<br />
Ctrl+O Abrir<br />
Shift+Ctrl+S Salvar como<br />
Ctrl+S Salvar<br />
Ctrl+P Imprimir<br />
Shift+Ctrl+V Visualizar impressão<br />
Shift+Ctrl+U Configurar página<br />
Ctrl+X Cortar<br />
Ctrl+C Copiar<br />
Shift+Ctrl+Z Editar<br />
Ctrl+V Colar<br />
Ctrl+A Selecionar tu<strong>do</strong><br />
Ctrl+D Apagar<br />
Ctrl+Z Anular<br />
Ctrl+M Mover<br />
Ctrl+F Localizar<br />
Shift+Ctrl+G Próximo<br />
Shift+Ctrl+P Anterior<br />
Ctrl+I Ordenar<br />
Ctrl+T Tela inteira<br />
Shift+Ctrl+E Zoom<br />
Shift+Ctrl+L Registro<br />
Shift+Backspace Apagar texto da direita<br />
Chr+Tab Alternar entre os aplicativos abertos<br />
Chr+alfabeto Inserir um caractere acentua<strong>do</strong><br />
Chr+Telephone Rediscar o último número disca<strong>do</strong><br />
Ctrl+Telephone Abrir a exibição Chamadas recentes no aplicativo de telefone<br />
Chr+Messaging Recuperar e-mail<br />
Shift+Ctrl+Chr+S Captura de tela<br />
Atalhos específicos <strong>do</strong>s aplicativos<br />
Amb. trab.<br />
Ctrl+P Propriedades<br />
Shift+Ctrl+M Ir para o grupo Aplicativos pessoais<br />
Ctrl+My own Configurar o comportamento da tecla My own<br />
Shift+Ctrl+S Mostrar em grupos<br />
Telefone<br />
Shift+Ctrl+B Restrição de chamadas<br />
Copyright © 2004 <strong>Nokia</strong>. All Rights Reserved. 96
Atalhos<br />
Shift+Ctrl+M Caixas de correio de voz<br />
Shift+Ctrl+O Outras definições<br />
Ctrl+P Exibir número de série (IMEI)<br />
Shift+Ctrl+P Definições de perfis<br />
Shift+Ctrl+S Discagens rápidas<br />
Shift+Ctrl+V<br />
Messaging<br />
Desvio de chamadas<br />
Shift+Ctrl+A Recuperar todas mensagens<br />
Ctrl+B Recuperar novas mensagens<br />
Shift+Ctrl+B Recuperar mensagens selecionadas<br />
Shift+Ctrl+F Encaminhar mensagem selecionada<br />
Shift+Ctrl+E Renomear pasta selecionada<br />
Ctrl+G or Chr+Messaging Recuperar e-mail<br />
Ctrl+L Entrar no mo<strong>do</strong> online ou offline se uma conexão estiver ativa<br />
Shift+Ctrl+N Criar uma nova pasta<br />
Ctrl+Q Propriedades<br />
Ctrl+R Responder<br />
Shift+Ctrl+R Responder a to<strong>do</strong>s<br />
Ctrl+T Expandir conteú<strong>do</strong> da pasta<br />
Shift+Ctrl+T Definições da conta<br />
Ctrl+U Desconectar<br />
Ctrl+Y Alterar a conexão<br />
Shift+Ctrl+Z Apagar mensagens localmente<br />
Web<br />
Ctrl+B Adicionar a marca<strong>do</strong>res<br />
Shift+Ctrl+B Marca<strong>do</strong>res<br />
Ctrl+T Mo<strong>do</strong> de tela inteira<br />
Shift+Ctrl+D Exibir <strong>do</strong>wnloads<br />
Ctrl+E Fechar o browser<br />
Ctrl+G Voltar<br />
Shift+Ctrl+G Avançar<br />
Ctrl+H Ir para a página inicial<br />
Ctrl+K Definições<br />
Shift+Ctrl+O Abrir um arquivo<br />
Ctrl+R Recarregar<br />
Ctrl+U Desconectar<br />
Ctrl+Y Alterar a conexão<br />
Ctrl+Z Parar<br />
Contatos<br />
Shift+Ctrl+B Nova base de da<strong>do</strong>s<br />
Shift+Ctrl+C Copiar para<br />
Shift+Ctrl+D Remover a imagem<br />
Ctrl+K Definições<br />
Copyright © 2004 <strong>Nokia</strong>. All Rights Reserved. 97
Atalhos<br />
Shift+Ctrl+M Mover para<br />
Shift+Ctrl+N Criar um novo grupo<br />
Shift+Ctrl+O Inserir uma imagem<br />
Ctrl+R Tom de toque<br />
Ctrl+T<br />
Documentos<br />
Modelos de cartão<br />
Shift+Ctrl+A Formatar alinhamento <strong>do</strong> parágrafo<br />
Ctrl+B Negrito<br />
Shift+Ctrl+B Formatar marca<strong>do</strong>res<br />
Shift+Ctrl+D Formatar bordas<br />
Shift+Ctrl+F Formatar a fonte<br />
Ctrl+G Ir para página<br />
Shift+Ctrl+G Formatar o estilo<br />
Ctrl+I Itálico<br />
Shift+Ctrl+J Exibir detalhes <strong>do</strong> objeto seleciona<strong>do</strong><br />
Shift+Ctrl+K Preferências<br />
Shift+Ctrl+N Formatar espaçamento entre linhas<br />
Shift+Ctrl+O Inserir um objeto<br />
Ctrl+U Sublinha<strong>do</strong><br />
Shift+Ctrl+Y Formatar tabulações<br />
Shift+Ctrl+Z Editar o objeto seleciona<strong>do</strong><br />
Planilha<br />
Shift+Ctrl+A Formatar o alinhamento das células<br />
Shift+Ctrl+B Formatar bordas das células<br />
Shift+Ctrl+C Inserir um novo gráfico<br />
Shift+Ctrl+D Apagar a célula<br />
Shift+Ctrl+F Formatar a fonte<br />
Shift+Ctrl+G Inserir uma quebra de página<br />
Ctrl+H Renomear a planilha<br />
Shift+Ctrl+H Formatar altura da linha<br />
Shift+Ctrl+I Inserir uma função<br />
Shift+Ctrl+N Formatar números<br />
Shift+Ctrl+O Definições<br />
Ctrl+Q Exibir planilhas<br />
Shift+Ctrl+R Recalcular<br />
Ctrl+W Inserir uma nova planilha<br />
Shift+Ctrl+W Formatar largura da coluna<br />
Shift+Ctrl+X Limpar a célula<br />
Ctrl+Y Inserir células<br />
Apresentação<br />
Shift+Ctrl+A Formatar o alinhamento<br />
Shift+Ctrl+F Formatar a fonte<br />
Shift+Ctrl+J Formatar o objeto seleciona<strong>do</strong><br />
Copyright © 2004 <strong>Nokia</strong>. All Rights Reserved. 98
Atalhos<br />
Shift+Ctrl+V<br />
Calendário<br />
Exibir uma apresentação de slides<br />
Ctrl+A Criar um novo aniversário<br />
Ctrl+Agenda Abrir o dia atual na exibição Dia<br />
Shift+Ctrl+D Mover ou apagar o objeto seleciona<strong>do</strong><br />
Ctrl+E Criar um novo evento<br />
Ctrl+G Ir para data<br />
Ctrl+K Editar definições de exibição<br />
Shift+Ctrl+K Editar definições gerais<br />
Shift+Ctrl+M Importar entradas<br />
Ctrl+N Criar uma nova reunião<br />
Ctrl+S Criar uma nova tarefa<br />
Ctrl+T Editar a data e hora<br />
Gerenc. arq.<br />
Shift+Ctrl+B Backup no cartão de memória<br />
Ctrl+E Expandir exibição<br />
Ctrl+H Mostrar to<strong>do</strong>s os arquivos<br />
Shift+Ctrl+K Definições<br />
Shift+Ctrl+N Criar uma nova pasta<br />
Ctrl+O Encerrar exibição<br />
Ctrl+P Propriedades<br />
Ctrl+R Renomear o objeto seleciona<strong>do</strong><br />
Shift+Ctrl+R Restaurar <strong>do</strong> cartão de memória<br />
Ctrl+U Mover um nível para cima<br />
Imagens<br />
Ctrl+B Imagem anterior<br />
Ctrl+F Próxima imagem<br />
Ctrl+R Girar imagem<br />
RealPlayer<br />
Ctrl+B Clipe anterior<br />
Ctrl+F Próximo clipe<br />
Ctrl+M Desativar som<br />
Music Player<br />
Ctrl+B Faixa anterior<br />
Ctrl+F Próxima faixa<br />
Ctrl+L Repetir tu<strong>do</strong><br />
Ctrl+M Desativar som<br />
Grava<strong>do</strong>r de voz.<br />
Ctrl+L Repetir<br />
Ctrl+M Desativar som<br />
Calcula<strong>do</strong>ra<br />
Ctrl+B Subtrair<br />
Copyright © 2004 <strong>Nokia</strong>. All Rights Reserved. 99
Atalhos<br />
Shift+Ctrl+C Limpar tu<strong>do</strong><br />
Shift+Ctrl+D Calcula<strong>do</strong>ra<br />
Ctrl+I Adicionar<br />
Ctrl+R Rechamar<br />
Shift+Ctrl+S Calcula<strong>do</strong>ra científica<br />
Ctrl+Y<br />
Relógio<br />
Mapa de funções<br />
Shift+Ctrl+A Desperta<strong>do</strong>r<br />
Ctrl+B Cancelar o alarme<br />
Ctrl+K Definições <strong>do</strong> alarme<br />
Shift+Ctrl+N Adicionar uma nova cidade<br />
Shift+Ctrl+Q Definir o tipo de relógio<br />
Ctrl+T Definir a data e a hora<br />
Shift+Ctrl+W Horário mundial<br />
Gerencia<strong>do</strong>r de dispositivos<br />
Shift+Ctrl+C Conectar<br />
Copyright © 2004 <strong>Nokia</strong>. All Rights Reserved. 100
21. Transmissão de da<strong>do</strong>s<br />
Este dispositivo emprega os recursos de transmissão de da<strong>do</strong>s das redes GSM e WLAN, por exemplo, para enviar mensagens<br />
multimídia, mensagens curtas e e-mails e para estabelecer conexões com computa<strong>do</strong>res remotos.<br />
As conexões de da<strong>do</strong>s sem fio podem ser feitas da maioria <strong>do</strong>s locais em que o dispositivo opera, mas recomendamos mover<br />
o dispositivo para um local onde possa ser obti<strong>do</strong> o sinal sem fio mais forte possível. Quan<strong>do</strong> o sinal é forte, a transmissão de<br />
da<strong>do</strong>s é eficiente. As comunicações de da<strong>do</strong>s sem fio podem ter um desempenho diferente das comunicações de da<strong>do</strong>s<br />
transmitidas através de cabos. Isso se deve às características inerentes <strong>do</strong> ambiente sem fio. As conexões sem fio podem<br />
sofrer com "ruí<strong>do</strong>s", sinais fracos, perda de sinal e distorções.<br />
Ruí<strong>do</strong><br />
A interferência de ondas de rádio de aparelhos e equipamentos eletrônicos, bem como de outros telefones, pode afetar a<br />
qualidade da transmissão de da<strong>do</strong>s sem fio.<br />
Roaming<br />
Conforme o <strong>usuário</strong> <strong>do</strong> dispositivo se movimenta de uma célula da rede ou área de cobertura de um ponto de acesso WLAN<br />
para outra, o nível <strong>do</strong> sinal <strong>do</strong> canal pode cair. A rede poderá encaminhar o <strong>usuário</strong> para uma área de cobertura e uma<br />
freqüência onde o sinal é mais forte. O roaming de rede também pode ocorrer quan<strong>do</strong> o <strong>usuário</strong> está estacionário, devi<strong>do</strong> à<br />
variação das cargas de tráfego da rede. Esse roaming pode provocar pequenos atrasos na transmissão.<br />
Descarga eletrostática<br />
Uma descarga de eletricidade estática de um de<strong>do</strong> ou condutor pode provocar funcionamento incorreto em dispositivos<br />
elétricos. A descarga pode resultar em exibição distorcida ou operação instável <strong>do</strong> software. As conexões sem fio podem se<br />
tornar não confiáveis, os da<strong>do</strong>s podem ser danifica<strong>do</strong>s e a transmissão interrompida. Nesse caso, é necessário interromper a<br />
chamada existente (caso haja alguma), desligar o dispositivo (se estiver liga<strong>do</strong>) e remover a bateria. Em seguida, recoloque a<br />
bateria e estabeleça uma nova conexão sem fio.<br />
Áreas de sombra e perdas momentâneas de sinal<br />
Áreas de sombra são áreas onde os sinais de rádio não podem ser recebi<strong>do</strong>s. As quedas temporárias de sinal ocorrem<br />
quan<strong>do</strong> o <strong>usuário</strong> <strong>do</strong> dispositivo passa por uma área em que o sinal de rádio está bloquea<strong>do</strong> ou reduzi<strong>do</strong> devi<strong>do</strong> a acidentes<br />
geográficos ou grandes estruturas.<br />
Diminuição <strong>do</strong> sinal<br />
Distância e obstáculos podem fazer com que os sinais fiquem fora de fase. Também podem causar sinais refleti<strong>do</strong>s. Ambas as<br />
situações resultam em perda <strong>do</strong> nível <strong>do</strong> sinal.<br />
Nível de sinal baixo<br />
Devi<strong>do</strong> à distância ou a obstáculos, o nível <strong>do</strong> sinal de rádio de um ponto de acesso de WLAN ou de uma estação de rádiobase<br />
pode não ser suficientemente forte ou estável para fornecer uma conexão de da<strong>do</strong>s confiável para comunicação.<br />
Portanto, para assegurar a melhor comunicação possível, lembre-se <strong>do</strong>s seguintes tópicos:<br />
• A conexão de da<strong>do</strong>s funciona melhor quan<strong>do</strong> o dispositivo está em uma posição estacionária. Tentar estabelecer uma<br />
comunicação de da<strong>do</strong>s sem fio dentro de um veículo em movimento não é recomenda<strong>do</strong>.<br />
• Não coloque o dispositivo sobre uma superfície metálica.<br />
• Verifique no visor <strong>do</strong> dispositivo se o nível <strong>do</strong> sinal é suficiente. Mover o dispositivo dentro de uma sala, especialmente na<br />
direção de uma janela, pode melhorar o nível <strong>do</strong> sinal. Se o sinal não for forte o suficiente para suportar uma chamada de<br />
voz, não tente a conexão de da<strong>do</strong>s até que você encontre um local com uma melhor recepção de sinal.<br />
Copyright © 2004 <strong>Nokia</strong>. All Rights Reserved. 101
Informações sobre a bateria<br />
O dispositivo é alimenta<strong>do</strong> por uma bateria recarregável. Uma bateria nova só atinge o rendimento máximo após <strong>do</strong>is ou<br />
três ciclos de carga e descarga completos. A bateria pode ser carregada e descarregada centenas de vezes, mas, por fim,<br />
ficará inutilizável. Quan<strong>do</strong> se tornar evidente que o tempo de conversação e de espera é inferior ao normal, adquira uma<br />
nova bateria. Utilize apenas baterias aprovadas pela <strong>Nokia</strong> e recarregue-as somente com carrega<strong>do</strong>res aprova<strong>do</strong>s pela <strong>Nokia</strong>,<br />
destina<strong>do</strong>s a este dispositivo.<br />
Desligue o carrega<strong>do</strong>r da tomada e <strong>do</strong> dispositivo quan<strong>do</strong> não estiver em uso. Não deixe a bateria conectada a um<br />
carrega<strong>do</strong>r. As sobrecargas podem diminuir a duração. Se uma bateria completamente carregada não for utilizada, perderá a<br />
carga ao longo <strong>do</strong> tempo. Temperaturas extremas podem afetar a capacidade de carga da bateria.<br />
Use a bateria apenas para a sua função específica. Nunca use um carrega<strong>do</strong>r ou uma bateria danifica<strong>do</strong>.<br />
Não provoque curto-circuito na bateria. Um curto-circuito acidental poderá ocorrer se um objeto metálico, como uma<br />
moeda, um clipe ou uma caneta, provocar ligação direta <strong>do</strong>s terminais positivo (+) e negativo (-) da bateria. Esses terminais<br />
têm o aspecto de filamentos metálicos na bateria. Isso pode ocorrer, por exemplo, ao carregar uma bateria sobressalente no<br />
bolso ou na bolsa. Um curto-circuito nos terminais pode danificar a bateria ou o objeto a ela conecta<strong>do</strong>.<br />
Deixar a bateria em locais quentes ou frios, como em um carro fecha<strong>do</strong> em condições climáticas extremas, reduzirá sua<br />
capacidade e vida útil. Tente sempre manter a bateria entre 15 °C e 25 °C. Um dispositivo utiliza<strong>do</strong> com uma bateria muito<br />
quente ou fria pode não funcionar temporariamente, mesmo que a bateria esteja completamente carregada. O desempenho<br />
da bateria fica especialmente limita<strong>do</strong> em temperaturas muito abaixo <strong>do</strong> ponto de congelamento.<br />
Não destrua as baterias queiman<strong>do</strong>-as! Destrua-as de acor<strong>do</strong> com as leis locais. Recicle-as, sempre que possível. Não as<br />
coloque no lixo <strong>do</strong>méstico.<br />
Copyright © 2004 <strong>Nokia</strong>. All Rights Reserved. 102
CUIDADOS E MANUTENÇÃO<br />
O seu dispositivo é um produto de qualidade superior e deverá ser trata<strong>do</strong> com cuida<strong>do</strong>. As sugestões a seguir o ajudarão a<br />
assegurar a cobertura da garantia.<br />
• Mantenha o dispositivo seco. A chuva, a umidade e to<strong>do</strong>s os tipos de líqui<strong>do</strong>s podem conter minerais, os quais causam<br />
corrosão nos circuitos eletrônicos. Se o dispositivo entrar em contato com líqui<strong>do</strong>s, retire a bateria e deixe-o secar<br />
completamente, antes de recolocá-la.<br />
• Não utilize nem guarde o dispositivo em locais com pó e sujeira. Os componentes móveis e eletrônicos podem ser<br />
danifica<strong>do</strong>s.<br />
• Não guarde o dispositivo em locais quentes. As altas temperaturas podem reduzir a duração <strong>do</strong>s dispositivos eletrônicos,<br />
danificar as baterias e deformar ou derreter determina<strong>do</strong>s plásticos.<br />
• Não guarde o dispositivo em locais frios. Quan<strong>do</strong> o dispositivo retornar à temperatura normal, poderá haver formação de<br />
umidade na parte interna, poden<strong>do</strong> danificar as placas <strong>do</strong>s circuitos eletrônicos.<br />
• Não tente abrir o dispositivo de uma forma que não a especificada neste manual.<br />
• Não sacuda, não bata nem deixe cair o dispositivo. O manuseio indevi<strong>do</strong> pode quebrar as placas <strong>do</strong> circuito interno e os<br />
mecanismos mais delica<strong>do</strong>s.<br />
• Não utilize produtos químicos, diluentes ou detergentes abrasivos para limpar o dispositivo.<br />
• Não pinte o dispositivo. A pintura pode bloquear os componentes móveis e impedir um funcionamento correto.<br />
• Utilize um pano macio, limpo e seco para limpar quaisquer lentes (tais como as lentes da câmara, <strong>do</strong> sensor de<br />
proximidade e <strong>do</strong> sensor de iluminação).<br />
• Utilize apenas a antena fornecida ou uma antena de reposição aprovada. Antenas, modificações ou ligações não<br />
autorizadas podem danificar o dispositivo e infringir normas que regulamentam os dispositivos de rádio.<br />
Todas as sugestões acima aplicam-se ao dispositivo, à bateria, ao carrega<strong>do</strong>r ou a qualquer acessório. Se qualquer<br />
dispositivo não estiver funcionan<strong>do</strong> corretamente, leve-o à assistência técnica autorizada mais próxima.<br />
Copyright © 2004 <strong>Nokia</strong>. All Rights Reserved. 103
Informações de segurança adicionais<br />
Ambiente de funcionamento<br />
Lembre-se de seguir todas as normas especiais em vigor em qualquer área e desligue o dispositivo quan<strong>do</strong> seu uso for<br />
proibi<strong>do</strong> ou quan<strong>do</strong> puder causar interferências ou situações de perigo. Use o dispositivo apenas nas posições normais de<br />
funcionamento. Este dispositivo atende às diretrizes de exposição à radiofrequência quan<strong>do</strong> utiliza<strong>do</strong> em posição normal<br />
próximo ao ouvi<strong>do</strong> ou quan<strong>do</strong> posiciona<strong>do</strong> a uma distância de pelo menos 1,5 cm <strong>do</strong> corpo. Quan<strong>do</strong> uma capa, um clipe de<br />
cinto ou um apoio for utiliza<strong>do</strong> junto ao corpo, não deverá conter metal e deverá manter o produto a uma distância de pelo<br />
menos 1,5 cm <strong>do</strong> corpo.<br />
Para transmitir arquivos de da<strong>do</strong>s ou mensagens, este dispositivo exige uma conexão de qualidade com a rede. Em alguns<br />
casos, a transmissão de arquivos de da<strong>do</strong>s ou mensagens poderá ser atrasada até haver uma conexão de qualidade<br />
disponível. Verifique se as instruções de distância de separação acima são seguidas até a conclusão da transmissão.<br />
Dispositivos médicos<br />
O funcionamento de qualquer equipamento transmissor de rádio, incluin<strong>do</strong> telefones celulares, pode interferir na<br />
funcionalidade de dispositivos médicos indevidamente protegi<strong>do</strong>s. Consulte um médico ou o fabricante <strong>do</strong> dispositivo<br />
médico para determinar se ele está devidamente protegi<strong>do</strong> contra a energia de radiofrequência externa ou caso tenha<br />
alguma dúvida. Desligue o dispositivo em instalações de serviços de saúde sempre que houver instruções de<br />
regulamentação nesse senti<strong>do</strong>. Hospitais ou instalações de serviços de saúde podem estar usan<strong>do</strong> equipamentos sensíveis à<br />
energia de radiofreqüência externa.<br />
Marca-passos<br />
Os fabricantes de marca-passos recomendam que seja mantida uma distância mínima de 15,3 cm entre um telefone celular e<br />
um marca-passo para evitar possíveis interferências no marca-passo. Essas recomendações estão em conformidade com a<br />
pesquisa independente e com as recomendações <strong>do</strong> Wireless Technology Research. Os porta<strong>do</strong>res de marca-passos:<br />
• devem sempre manter o dispositivo a uma distância superior a 15,3 cm <strong>do</strong> marca-passo, quan<strong>do</strong> o dispositivo estiver<br />
liga<strong>do</strong>;<br />
• não devem transportar o dispositivo em um bolso junto ao peito; e<br />
• devem utilizar o ouvi<strong>do</strong> oposto ao la<strong>do</strong> <strong>do</strong> marca-passo para reduzir possíveis riscos de interferências.<br />
• Se suspeitar de interferências, desligue imediatamente o dispositivo.<br />
Aparelhos auditivos<br />
Alguns dispositivos celulares digitais podem causar interferências em determina<strong>do</strong>s aparelhos auditivos. Se ocorrerem<br />
interferências, entre em contato com a opera<strong>do</strong>ra.<br />
Veículos<br />
Os sinais de radiofreqüência podem afetar sistemas eletrônicos incorretamente instala<strong>do</strong>s ou indevidamente protegi<strong>do</strong>s em<br />
veículos motoriza<strong>do</strong>s, como sistemas eletrônicos de injeção, de freagem (anti-bloqueio) anti-derrapante, de controle de<br />
velocidade e de airbag. Para obter mais informações, consulte o fabricante ou o revende<strong>do</strong>r <strong>do</strong> veículo ou de qualquer<br />
equipamento instala<strong>do</strong> posteriormente.<br />
O dispositivo só deve ser instala<strong>do</strong> em um veículo ou repara<strong>do</strong> por pessoal qualifica<strong>do</strong>. Uma instalação ou reparação<br />
incorreta pode ser perigosa e causar a invalidação de quaisquer garantias aplicáveis ao dispositivo. Verifique regularmente<br />
se to<strong>do</strong> o equipamento <strong>do</strong> dispositivo celular <strong>do</strong> seu veículo está monta<strong>do</strong> e funcionan<strong>do</strong> corretamente. Não guarde nem<br />
transporte líqui<strong>do</strong>s inflamáveis, gases ou materiais explosivos no mesmo compartimento onde guarda o dispositivo, seus<br />
componentes ou acessórios. No caso de veículos equipa<strong>do</strong>s com airbag, lembre-se de que os airbags inflam com grande<br />
força. Não coloque objetos, incluin<strong>do</strong> equipamento celular fixo ou portátil, na área sobre o airbag ou de acionamento dele.<br />
No caso de uma instalação inadequada de equipamento celular em um veículo, poderão ocorrer lesões corporais graves se o<br />
sistema de airbag for aciona<strong>do</strong>.<br />
O uso <strong>do</strong> dispositivo a bor<strong>do</strong> de um avião é proibi<strong>do</strong>. Desligue o dispositivo antes de embarcar em um avião. O uso de<br />
dispositivos telefônicos celulares em um avião pode ser perigoso para a operação da aeronave, afetar a rede celular e ser<br />
ilegal.<br />
Ambientes com risco de explosão<br />
Desligue o dispositivo quan<strong>do</strong> estiver em áreas com risco de explosão e cumpra todas as sinalizações e instruções existentes.<br />
Os ambientes com risco de explosão incluem áreas nas quais, normalmente, existe um aviso para desligar o motor <strong>do</strong><br />
veículo. Faíscas nessas áreas podem causar explosão ou incêndio, resultan<strong>do</strong> em lesões ou morte. Desligue o dispositivo em<br />
locais de abastecimento, como próximo a bombas de gasolina em postos de gasolina. Observe as restrições de uso de<br />
equipamento de rádio em áreas de depósito, armazenamento e distribuição de combustível, fábricas de produtos químicos<br />
Copyright © 2004 <strong>Nokia</strong>. All Rights Reserved. 104
Informações de segurança adicionais<br />
ou locais onde sejam realizadas operações que envolvam a detonação de explosivos. As áreas com risco de explosão<br />
freqüentemente estão claramente identificadas. Elas incluem porões de navios, instalações de transferência ou<br />
armazenamento de produtos químicos, veículos que utilizem gás de petróleo liquefeito (como o gás propano ou butano) e<br />
áreas em que se verifique a presença de produtos químicos ou partículas no ar, como pó ou limalhas.<br />
Chamadas de emergência<br />
Importante: Os telefones celulares, incluin<strong>do</strong> este dispositivo, funcionam utilizan<strong>do</strong> sinais de rádio, redes<br />
celulares e terrestres e funções programadas pelo <strong>usuário</strong>. Por esse motivo, as conexões não podem ser garantidas<br />
em todas as condições. Nunca conte exclusivamente com um dispositivo celular para comunicações essenciais,<br />
como emergências médicas.<br />
Para fazer uma chamada de emergência:<br />
1. Se o dispositivo estiver desliga<strong>do</strong>, ligue-o. Verifique se a intensidade de sinal é adequada.<br />
Algumas redes podem exigir um cartão SIM váli<strong>do</strong> corretamente instala<strong>do</strong> no dispositivo.<br />
2. Pressione quantas vezes forem necessárias para limpar o visor e preparar o dispositivo para chamadas.<br />
3. Insira o número de emergência oficial <strong>do</strong> local onde se encontra. Os números de emergência variam de um local para<br />
outro.<br />
4. Pressione a tecla .<br />
Se houver determina<strong>do</strong>s recursos em uso, talvez seja necessário primeiro desativá-los para poder fazer uma chamada de<br />
emergência. Para obter mais informações, consulte este manual ou a opera<strong>do</strong>ra. Ao fazer uma chamada de emergência,<br />
forneça todas as informações necessárias com a maior precisão possível. O seu dispositivo celular pode ser o único meio de<br />
comunicação no local de um acidente. Não termine a chamada até receber permissão.<br />
Informações sobre certificação (SAR)<br />
ESTE DISPOSITIVO ATENDE ÀS DIRETRIZES INTERNACIONAIS DE EXPOSIÇÃO A ONDAS DE RÁDIO<br />
O seu dispositivo móvel é um transmissor/receptor de rádio. Ele foi projeta<strong>do</strong> e fabrica<strong>do</strong> de forma a não exceder os limites<br />
de exposição à radiofreqüência recomenda<strong>do</strong>s pelas diretrizes internacionais (ICNIRP). Esses limites fazem parte de<br />
diretrizes abrangentes e estabelecem níveis permiti<strong>do</strong>s de energia de radiofreqüência para a população em geral. As<br />
diretrizes foram desenvolvidas por organizações científicas independentes, através da avaliação periódica e completa de<br />
estu<strong>do</strong>s científicos. As diretrizes incluem uma margem de segurança substancial, de mo<strong>do</strong> a garantir a segurança de todas<br />
as pessoas, independentemente da idade e <strong>do</strong> esta<strong>do</strong> de saúde.<br />
O padrão de exposição para dispositivos móveis utiliza uma unidade de medição chamada de SAR (Specific Absorption Rate,<br />
Taxa de absorção específica). O limite de SAR especifica<strong>do</strong> nas diretrizes internacionais é de 2,0 W/kg*. Os testes de SAR são<br />
realiza<strong>do</strong>s utilizan<strong>do</strong> posições de funcionamento padrão, com o dispositivo transmitin<strong>do</strong> em seu mais eleva<strong>do</strong> nível de<br />
potência certificada, em todas as bandas de frequência testadas. Embora a SAR seja determinada no mais eleva<strong>do</strong> nível de<br />
potência certificada, o nível de SAR real <strong>do</strong> dispositivo em funcionamento pode situar-se muito abaixo <strong>do</strong> valor máximo. Isso<br />
se deve ao fato de o dispositivo ter si<strong>do</strong> projeta<strong>do</strong> para funcionar em vários níveis de potência a fim de utilizar apenas a<br />
potência necessária para alcançar a rede. Em geral, quanto mais próximo você estiver de uma estação base, menor será a<br />
saída de potência <strong>do</strong> dispositivo.<br />
O valor de SAR mais eleva<strong>do</strong> para este dispositivo, quan<strong>do</strong> testa<strong>do</strong> em relação ao uso no ouvi<strong>do</strong>, é de 0.52 W/kg.<br />
Este dispositivo atende às diretrizes de exposição à radio frequência quan<strong>do</strong> utiliza<strong>do</strong> em posição normal próximo ao ouvi<strong>do</strong><br />
ou quan<strong>do</strong> posiciona<strong>do</strong> a uma distância de pelo menos 5/8-inch (1.5 cm) <strong>do</strong> corpo. Quan<strong>do</strong> uma capa, um clipe de cinto ou<br />
um apoio for utiliza<strong>do</strong> junto ao corpo, não deverá conter metal e deverá manter o produto a uma distância de pelo menos<br />
5/8-inch (1.5 cm) <strong>do</strong> corpo.<br />
Para transmitir arquivos de da<strong>do</strong>s ou mensagens, este dispositivo exige uma conexão de qualidade com a rede. Em alguns<br />
casos, a transmissão de arquivos de da<strong>do</strong>s ou mensagens poderá ser atrasada até haver uma conexão de qualidade<br />
disponível. Verifique se as instruções de distância de separação acima são seguidas até a conclusão da transmissão.<br />
* O limite de SAR para dispositivos móveis utiliza<strong>do</strong>s pelo público é de 2,0 watts/quilograma (W/kg), calcula<strong>do</strong>s sobre dez<br />
gramas de teci<strong>do</strong> corporal. As diretrizes incluem uma margem substancial de segurança para proporcionar uma proteção<br />
adicional ao público e considerar quaisquer variações nas medições. Os valores de SAR podem variar em função das<br />
exigências nacionais de registro e da banda da rede. Para obter informações sobre os valores de SAR em outras regiões,<br />
consulte as informações sobre o produto no site www.nokia.com.<br />
Copyright © 2004 <strong>Nokia</strong>. All Rights Reserved. 105
Índice<br />
Símbolos/numerais<br />
áreas de sombra em sinal de rádio 101<br />
A<br />
ações comuns 12<br />
adicionar contatos 24<br />
adicionar uma imagem a um cartão de contato 69<br />
ambiente de trabalho 27<br />
anexos 36, 41<br />
anexos de e-mail 36<br />
anexos multimídia 41<br />
aplicativo de telefone 29<br />
Aplicativo Planilha 53<br />
aplicativos 12, 17<br />
aplicativos Java 18, 77<br />
apresentações 58<br />
apresentações de slides 58<br />
Apresentações em PowerPoint 58<br />
armazenamento de chaves privadas 82<br />
arquivos 65<br />
arquivos de som 84<br />
atalhos 12, 24<br />
atender uma chamada 22, 29<br />
autenticação 73<br />
Autenticação EAP 73<br />
Autenticação WPA 73<br />
B<br />
backup de da<strong>do</strong>s 16, 66, 78<br />
baixar arquivos 45<br />
bateria 8, 9<br />
bloquear o tecla<strong>do</strong> 13<br />
bloqueio automático 81<br />
bloqueio <strong>do</strong> segurança 13<br />
bloqueio <strong>do</strong> tecla<strong>do</strong> 13<br />
Bluetooth 92<br />
Browser da Web 45<br />
C<br />
cabeçalhos 19<br />
cabo<br />
conexões 91<br />
definições 80<br />
caixa de correio de voz 31<br />
caixas de fax remotas 42<br />
calcula<strong>do</strong>ra 88<br />
calcula<strong>do</strong>ra científica 88<br />
calendário 61<br />
câmera 67<br />
carregar a bateria 9<br />
cartão de memória 8, 16, 66<br />
cartão de visita 48<br />
Cartão SIM 39<br />
cartão SIM 8, 49<br />
cartões de contato 10, 69<br />
CD-ROM 13<br />
células 53<br />
centro de mensagens 33<br />
centros de mensagens de texto 39<br />
certifica<strong>do</strong>s 82<br />
Copyright © 2004 <strong>Nokia</strong>. All Rights Reserved. 106<br />
certifica<strong>do</strong>s confiáveis 82<br />
certifica<strong>do</strong>s pessoais 82<br />
chamada em espera 25<br />
chamadas 22, 29<br />
chamadas de conferência 30<br />
chamadas de da<strong>do</strong>s 21, 71, 78, 79<br />
chamadas de da<strong>do</strong>s de alta velocidade 21<br />
Chamadas de da<strong>do</strong>s GSM 21<br />
chamadas de fax 78, 79<br />
chamadas discadas 24, 29<br />
chamadas perdidas 24, 29<br />
chamadas recebidas 24, 29<br />
chamadas recentes 24<br />
chamadas telefônicas 22<br />
gravar 86<br />
Chaves WEP 73<br />
cidades 10, 89, 90<br />
clipes de vídeo 67, 84<br />
código de bloqueio 9<br />
Código PIN 81<br />
código PIN 9<br />
código PUK 9<br />
códigos de acesso 9<br />
concatenação 39<br />
conectores 10<br />
conexão à Internet 70<br />
conexões 20, 35, 43, 72, 79, 101<br />
cabo 91<br />
infravermelho 93<br />
modem 93<br />
conexões de da<strong>do</strong>s 20<br />
configuração remota 94<br />
contas de e-mail 35, 36<br />
contatos 24, 47<br />
cookies 45<br />
copiar contatos 49<br />
criar apresentações 59<br />
criar entradas de calendário 61<br />
cursor 76<br />
D<br />
da<strong>do</strong>s em pacote 21<br />
data e hora 10, 75<br />
definições 25<br />
Bluetooth 92<br />
caixa de correio de voz 31<br />
calendário 62<br />
câmera 67<br />
centros de mensagens 39<br />
chamadas 31<br />
conectividade 43<br />
configuração remota 94<br />
contas de e-mail 36<br />
contatos 50<br />
contraste e brilho <strong>do</strong> visor 76<br />
cores <strong>do</strong> visor 76<br />
cursor 76<br />
definições confiáveis 82<br />
definições regionais 75<br />
<strong>do</strong>cumentos 51
Índice<br />
e-mail 35, 36<br />
fax 42<br />
fone de ouvi<strong>do</strong> 76<br />
formato de moeda 76<br />
hora e data atuais 75<br />
idioma <strong>do</strong> dispositivo 76<br />
Internet 70<br />
linha telefônica 31<br />
lista de contatos 25<br />
mensagens de texto 38, 39<br />
multimídia 41<br />
opções de procura 62<br />
papel de parede 76<br />
perfis 78<br />
Ponto de acesso à Internet para WLAN 72<br />
primeira inicialização 10<br />
RealPlayer 81<br />
renomear definições recebidas 43<br />
segurança de aplicativos Java 77<br />
telefone 78<br />
WLAN 80<br />
definições básicas 10<br />
definições de conexão 37<br />
definições de privacidade 82<br />
definições de proxy 71, 72, 81<br />
definições <strong>do</strong> browser 46<br />
definições regionais 75<br />
desativar som <strong>do</strong> tom de toque 29<br />
descarga eletrostática 101<br />
desperta<strong>do</strong>r 89<br />
desviar chamadas 25, 30, 78<br />
detalhes <strong>do</strong> <strong>do</strong>wnload 45<br />
Discagem com 1 toque 22<br />
discagem com 1 toque 25<br />
discagem rápida 22, 25, 29<br />
<strong>do</strong>cumentos 51<br />
E<br />
e-mail 34<br />
EAP 73<br />
editor de texto 51<br />
eletricidade estática 101<br />
embalagem <strong>do</strong> produto 20<br />
emparear com um dispositivo 93<br />
Endereço IP 72<br />
enviar<br />
clipes de vídeo 85<br />
fax 41<br />
gravações de voz 86<br />
mensagens de texto 38<br />
mensagens multimídia 40<br />
música 85<br />
enviar da<strong>do</strong>s 92<br />
enviar e-mail 35<br />
enviar tons DTMF 30<br />
enviar um cartão de contato 48<br />
escrever texto 23<br />
etiquetas adesivas na embalagem <strong>do</strong> produto 20<br />
exibição aniversários no calendário 63<br />
exibição de notas em apresentações 59<br />
exibição dia no calendário 63<br />
exibição <strong>do</strong> contorno em apresentações 59<br />
exibição <strong>do</strong> slide mestre em apresentações 60<br />
Copyright © 2004 <strong>Nokia</strong>. All Rights Reserved. 107<br />
exibição listas de afazeres no calendário 63<br />
exibição mês no calendário 63<br />
exibição planejamento semanal no calendário 63<br />
exibição semana no calendário 63<br />
Extensible Authentication Protocol<br />
Consulte EAP<br />
F<br />
fax 41<br />
fazer uma chamada 22, 29<br />
ferramentas de mensagens 78<br />
fone de ouvi<strong>do</strong> 76<br />
formatar <strong>do</strong>cumentos 52<br />
formatar mensagens 35<br />
formatar um cartão de memória 66<br />
formato de moeda 76<br />
formato de número 75<br />
formato de número na calcula<strong>do</strong>ra 88<br />
fotografias 67<br />
funções <strong>do</strong> menu 23<br />
funções durante uma chamada 22<br />
funções em planilhas 53<br />
G<br />
general packet radio service<br />
Consulte GPRS<br />
Gerencia<strong>do</strong>r de aplicativos 77<br />
Gerencia<strong>do</strong>r de arquivos 65<br />
gerenciamento de da<strong>do</strong>s 77<br />
GPRS 21<br />
Grava<strong>do</strong>r de voz 85<br />
gravar voz 85<br />
grupos 27<br />
grupos de contatos 49<br />
H<br />
high-speed circuit switched data<br />
Consulte HSCSD<br />
hora e data 10, 75<br />
horário mundial 89<br />
HSCSD 21<br />
I<br />
ID <strong>do</strong> autor da chamada 25<br />
idioma 10, 76<br />
imagem de fun<strong>do</strong> 76<br />
imagens 40, 68<br />
imprimir 19<br />
indica<strong>do</strong>res 12<br />
indica<strong>do</strong>res <strong>do</strong> visor 12<br />
informações sobre o produto 82<br />
infravermelho 93<br />
instalar aplicativos 17, 77<br />
instalar o cartão SIM, a bateria e o cartão de<br />
memória 8<br />
instruções no dispositivo 13<br />
interface <strong>do</strong> communicator 10, 76<br />
interferência de rádio 101<br />
Internet 35, 45, 70<br />
J<br />
J2ME 18<br />
Java 18
Índice<br />
L<br />
LAN sem fio<br />
Consulte WLAN<br />
lembretes 89<br />
ler um e-mail 36<br />
ligar e desligar o dispositivo 9<br />
linha para saída de chamadas 25<br />
linha telefônica 31<br />
lista de contatos 24, 25<br />
logotipos de opera<strong>do</strong>ras 43<br />
M<br />
<strong>Manual</strong> <strong>do</strong> <strong>usuário</strong> amplia<strong>do</strong> 13<br />
marca<strong>do</strong>res 43, 46<br />
margens 19<br />
memória 34<br />
memória cache 46<br />
memos de voz 86<br />
mensagens 23, 33, 34, 40, 42<br />
escrever 33<br />
ler 33<br />
pastas 33<br />
mensagens de configuração 43<br />
mensagens de marca<strong>do</strong>res 43<br />
mensagens de serviço 79<br />
mensagens de texto 38<br />
mensagens gráficas 40<br />
mensagens inteligentes 42<br />
mensagens multimídia 40<br />
mensagens protegidas por senha 43<br />
Mensagens SMS 38<br />
menus números de telefone 25<br />
meu cartão de contato 48<br />
modelos 48, 52<br />
modelos de <strong>do</strong>cumentos 52<br />
modem 93<br />
Music player 85<br />
N<br />
navegar na Internet 45<br />
nível de carga da bateria 12<br />
nível de sinal baixo 101<br />
nível <strong>do</strong> sinal 12, 101<br />
<strong>Nokia</strong> PC Suite 15<br />
notificações 43<br />
notificações por e-mail 43<br />
numeração 19<br />
números de serviço 25<br />
O<br />
objetos em <strong>do</strong>cumentos 52<br />
offline 30, 34<br />
online 34<br />
ordenar planilhas 53<br />
ouvir música 85<br />
P<br />
páginas da Web visitadas 45<br />
Painel de controle 75<br />
painel de controle 70<br />
países 90<br />
papel de parede 76<br />
pastas 34, 77<br />
Copyright © 2004 <strong>Nokia</strong>. All Rights Reserved. 108<br />
pastas da câmera 77<br />
PC Suite 15<br />
pedi<strong>do</strong>s de localização 82, 83<br />
perfil 78<br />
perfil offline 30<br />
perfis 25<br />
perfis <strong>do</strong> servi<strong>do</strong>r de configuração 94<br />
personalização<br />
capa frontal 14<br />
tecla<strong>do</strong> 14<br />
personalizar o dispositivo 14<br />
personalizar perfis 78<br />
planejamento anual no calendário 63<br />
planejamentos 63<br />
planilhas 53<br />
planilhas de gráfico 54<br />
Plug-ins de WLAN 73<br />
pontos de acesso 70, 72, 80<br />
Pontos de acesso à Internet 72<br />
pontos de acesso à Internet 70, 80<br />
pouca memória 34<br />
power 9<br />
privacidade da localização 82<br />
procurar 34, 62<br />
arquivos e pastas 65<br />
nome de contato 24<br />
R<br />
RealPlayer 81, 84<br />
receber da<strong>do</strong>s 93<br />
recuperar e-mail 36<br />
recusar uma chamada 22<br />
rede 31<br />
rede ad hoc 91<br />
redimensionar imagens 68<br />
rediscagem automática 25<br />
rediscar 25<br />
registro de chamadas 24<br />
registros 16, 17, 24, 32, 77, 83, 94<br />
rejeitar uma chamada 22<br />
relógio 89<br />
remover aplicativos 77<br />
remover entradas <strong>do</strong> calendário 62<br />
reproduzir<br />
gravações de voz 86<br />
música 85<br />
vídeo e som 84<br />
responder às mensagens de texto 39<br />
restaurar da<strong>do</strong>s 16, 78<br />
restrição de chamadas 31, 79<br />
restringir chamadas 31, 79<br />
roaming 101<br />
rodapés 19<br />
ruí<strong>do</strong> 101<br />
S<br />
scripts 71<br />
segurança 66, 77, 80, 81<br />
segurança <strong>do</strong> telefone 81<br />
selecionar um ponto de acesso à Internet 75<br />
senha de restrição 82<br />
senhas 9, 82<br />
serviços de informação 44
Índice<br />
servi<strong>do</strong>res de e-mail 37<br />
sinal de rádio 101<br />
sincronização remota 16<br />
sincronizar 16<br />
software 17, 77<br />
status da conexão 93<br />
status da memória 78<br />
T<br />
tabelas 52, 59<br />
tamanho e orientação da página 19<br />
Tecla My own 76<br />
tecla<strong>do</strong> 10<br />
teclas 10<br />
telefone de tampa 12, 22<br />
fazer uma chamada 22<br />
tempo limite <strong>do</strong> bloqueio 81<br />
tipos de conectividade 91<br />
tons de toque 43<br />
Tons DTMF 30<br />
trabalhar online e offline 34<br />
transferência de da<strong>do</strong>s 15, 16<br />
transferir da<strong>do</strong>s 15, 16<br />
transmissão de da<strong>do</strong>s 101<br />
V<br />
versão <strong>do</strong> software 82<br />
visor 11, 76<br />
visualizar 19<br />
volume 15<br />
W<br />
Web<br />
baixar arquivos 45<br />
WLAN 20, 79<br />
rede ad hoc 91<br />
Copyright © 2004 <strong>Nokia</strong>. All Rights Reserved. 109
www.nokia.com.br<br />
O logotipo <strong>Nokia</strong> é marca registrada da <strong>Nokia</strong> Corporation,<br />
Finlândia. A <strong>Nokia</strong> reserva-se o direito de fazer modificações<br />
e atualizações em qualquer informação descrita nesse manual<br />
sem prévio aviso.<br />
<strong>Nokia</strong> <strong>do</strong> Brasil Tecnologia Ltda. – endereço para<br />
correspondência: Av. das Nações Unidas, 12.901, 11º andar<br />
Torre Norte – Brooklin Novo – São Paulo – SP – CEP: 04578-910