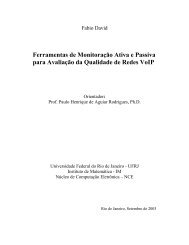Atualização e configuração dos telefones IP Polycom ... - VoIP - UFRJ
Atualização e configuração dos telefones IP Polycom ... - VoIP - UFRJ
Atualização e configuração dos telefones IP Polycom ... - VoIP - UFRJ
Create successful ePaper yourself
Turn your PDF publications into a flip-book with our unique Google optimized e-Paper software.
<strong>Atualização</strong> e <strong>configuração</strong> <strong>dos</strong> <strong>telefones</strong> <strong>IP</strong> <strong>Polycom</strong>:<br />
Modelos 430 e 601<br />
Paulo Victor Barion Heckmaier<br />
Anderson Alves de Albuquerque<br />
Julho de 2007<br />
Este documento descreve como configurar os <strong>telefones</strong> <strong>IP</strong>’s <strong>Polycom</strong> que as instituições participantes<br />
do projeto Vo<strong>IP</strong>4ALL receberão. Nas próximas páginas é mostrado como atualizar o firmware e<br />
também como configurar as contas de usuários <strong>dos</strong> <strong>telefones</strong> <strong>IP</strong> <strong>Polycom</strong>.<br />
RNP/REF/0204
Sinopse<br />
Configuração do <strong>telefones</strong> <strong>IP</strong> <strong>Polycom</strong> modelos 430 e 601 utiliza<strong>dos</strong> pelas instituições do projeto<br />
Vo<strong>IP</strong>4ALL.<br />
Título do documento 2
Sumário<br />
1. Configuração do servidor WEB........................................................................................................... 4<br />
2. Referências às teclas <strong>dos</strong> <strong>telefones</strong> ................................................................................................... 4<br />
3. Atualizando firmware .......................................................................................................................... 5<br />
3.1. Modelo 430..................................................................................................................................... 5<br />
3.2. Modelo 601..................................................................................................................................... 6<br />
4. Verificando a versão do firmware ....................................................................................................... 7<br />
5. Configuração de rede ......................................................................................................................... 7<br />
5.1. Configuração via DHCP.................................................................................................................. 7<br />
5.2. Configuração manual...................................................................................................................... 8<br />
6. Configurando clientes S<strong>IP</strong> .................................................................................................................. 8<br />
7. Teste................................................................................................................................................. 10<br />
Título do documento 3
1.<br />
Configuração do servidor WEB<br />
O primeiro passo da <strong>configuração</strong> <strong>dos</strong> <strong>telefones</strong> <strong>IP</strong> <strong>Polycom</strong> é a atualização do firmware. Para isso<br />
precisaremos ter um servidor HTTP configurado; neste manual utilizaremos o servidor apache2.<br />
Acesse a máquina que possui o servidor HTTP e entre no diretório /var/www.<br />
cd /var/www<br />
Em seguida, crie um novo diretório chamado polycom:<br />
mkdir polycom<br />
No endereço XXX, existe o arquivo XXX que precisa ser copiado para o diretório /var/www/polycom.<br />
Em seguida, descompacte o arquivo no mesmo diretório.<br />
Caso o servidor apache não esteja em execução, utilize o comando abaixo para iniciá-lo:<br />
2.<br />
Referências às teclas <strong>dos</strong> <strong>telefones</strong><br />
/etc/init.d/apache2 restart<br />
Neste documento, quando for solicitada que alguma tecla seja pressionada no telefone <strong>Polycom</strong><br />
modelo 430, a numeração das teclas da Figura 1 (figura retirada do manual de administração do<br />
telefone <strong>Polycom</strong>) será utilizada para ajudar o leitor.<br />
Figura 1 – visão frontal do telefone <strong>IP</strong> <strong>Polycom</strong> modelo 430<br />
Título do documento 4
As teclas do telefone <strong>Polycom</strong> modelo 601 utilizadas neste documento serão indicadas por uma<br />
numeração mostrada na Figura 2 (figura retirada do manual de administração do telefone <strong>Polycom</strong>).<br />
3.<br />
Atualizando firmware<br />
Figura 2 – visão frontal do telefone <strong>IP</strong> <strong>Polycom</strong> modelo 601<br />
Ligue o telefone <strong>Polycom</strong> e, assim que alguma imagem for mostrada no visor do telefone (antes de<br />
carregar as configurações), aperte o botão Setup. Essa tecla Setup é a (34) na Figura 1 para o<br />
modelo 430 e a tecla (26) para o modelo 601 na Figura 2.<br />
Uma senha será solicitada; insira a senha padrão do telefone <strong>Polycom</strong>, que é “456” (sem aspas), e,<br />
em seguida, aperte “OK” (tecla 34 para o modelo 430 e tecla 26 para o modelo 601).<br />
Nesse momento, será mostrada uma tela com opções de <strong>configuração</strong> que podem ser visualizadas<br />
navegando-se com as setas localizadas no lado superior direito <strong>dos</strong> <strong>telefones</strong> (teclas em azul). Entre<br />
estas configurações encontram-se as de DHCP client.<br />
3.1.<br />
Modelo 430<br />
Pressionando a tecla para baixo (29) três vezes, navegue até a opção de <strong>configuração</strong> Server Menu<br />
e, em seguida, aperte Select (34).<br />
Agora, iremos escolher como realizar o download do firmware mais atual, sendo necessário definir o<br />
serviço e o endereço <strong>IP</strong> do servidor onde o firmware está disponível.<br />
Título do documento 5
Em Server Type, aperte o botão Edit (34); com as setas laterais (22) e (31) escolha HTTP e depois<br />
confirme em OK (34). É importante que HTTP não seja confundido com a opção HTTP(S).<br />
No campo Server Address, aperte o botão Edit (34) e digite o endereço <strong>IP</strong> do servidor seguido de<br />
“/polycom”, que é o diretório onde estão os arquivos de atualização do firmware.<br />
OBS: O teclado numérico ou alfanumérico pode ser escolhido pela seleção (a->1a), o que é realizado<br />
pela tecla (27). No visor, (a->1a) significa que o teclado alfanumérico está ativo e (1a->a) indica que o<br />
teclado numérico está ativo. Ao ativar o teclado alfanumérico, o caractere “/” é acionado pela tecla “#”<br />
em (12) e o caractere “.” pode ser selecionado ao se pressionar a tecla “*” (10).<br />
Depois de digitar a URL “/polycom” aperte OK (34) para confirmar.<br />
OBS: Caso deseje corrigir alguma letra digitada errada, pressione a tecla (34) para entrar em modo de<br />
edição e aperte seta para esquerda (31).<br />
Não será utilizado acesso ao servidor HTTP através de usuário e senha. Assim, o campo Server User<br />
não precisa ser editado.<br />
Finalize esta etapa apertando o botão Exit (25) duas vezes seguidas.<br />
Escolha a opção Save & Reboot através das teclas (4), (29) e (34). Depois disso, o telefone irá<br />
reiniciar e buscar no servidor HTTP a versão mais atual do firmware.<br />
3.2.<br />
Modelo 601<br />
Pressionando a tecla para baixo (3) três vezes, navegue até a opção de <strong>configuração</strong> Server Menu e,<br />
em seguida, aperte Select (26).<br />
Agora, iremos escolher como fazer o download do firmware mais atual, definindo o serviço e o<br />
endereço <strong>IP</strong> do servidor.<br />
Em Server Type, aperte o botão Edit (26); com as setas laterais (2) e (4) escolha HTTP e depois<br />
confirme em OK (26). Não confunda HTTP com HTTP(S).<br />
No campo Server Address, aperte o botão Edit (26) e digite o endereço <strong>IP</strong> do servidor seguido de<br />
“/polycom”, que é o diretório onde estão os arquivos de atualização do firmware.<br />
OBS: o teclado numérico ou alfanumérico pode ser escolhido pela seleção (a->1a), o que é realizado<br />
pela tecla (27). No visor, (a->1a) significa que o teclado alfanumérico está ativo e (1a->a) indica que o<br />
teclado numérico está ativo. Ao ativar o teclado alfanumérico o caractere “/” é acionado pela tecla “#”<br />
em (13) e o caractere “.” pode ser selecionado ao se pressionar a tecla “*” (15).<br />
Depois de digitar a URL “/polycom” aperte OK (26) para confirmar.<br />
OBS: Caso deseje corrigir alguma letra digitada errada, pressione a tecla (26) para entrar em modo de<br />
edição. Utilize o botão “X” (6) para apagar algum caractere.<br />
Título do documento 6
Não será utilizado acesso ao servidor HTTP por meio de usuário e senha, então o campo Server User<br />
não precisa ser editado.<br />
Finalize esta etapa apertando o botão Exit (25) duas vezes seguidas.<br />
Escolha a opção Save & Reboot através das teclas (2), (4) e (26). Depois disso, o telefone irá reiniciar<br />
e buscar no servidor HTTP a versão mais atual do firmware.<br />
4.<br />
Verificando a versão do firmware<br />
É importante verificar a versão corrente do firmware, evitando que o telefone seja utilizado de forma<br />
errada.<br />
Após o telefone reiniciar, aperte a tecla Menu (tecla (32) para o modelo 430 e tecla (7) para o modelo<br />
601); em seguida aperte tecla para baixo (tecla (29) para o <strong>Polycom</strong> 430 e a tecla (3) para o <strong>Polycom</strong><br />
601), escolhendo a opção Status; logo depois, escolha Select (25). Dentre as opções listadas,<br />
marque Plataform e depois pressione Select (25). Escolha a opção número 2, Application, e, por<br />
último, selecione a primeira opção, que é a Main. A verificação é feita pela linha Version que deve<br />
indicar o valor 2.1.2.0078.<br />
Para retornar à tela inicial, aperte cinco vezes a opção EXIT.<br />
5.<br />
Configuração de rede<br />
A <strong>configuração</strong> descrita nesse manual tem como finalidade tornar os <strong>telefones</strong> <strong>IP</strong> <strong>Polycom</strong> (modelos<br />
430 e 601) operacionais no ambiente S<strong>IP</strong> do projeto Vo<strong>IP</strong>4ALL, o que é descrito acessando a interface<br />
WEB do telefone <strong>Polycom</strong>. O endereço <strong>IP</strong> do telefone pode ser configurado via DHCP ou forma<br />
manual, esta última será abordada porque em algumas redes um servidor DHCP pode não estar<br />
disponível.<br />
Como o usuário já está familiarizado com as teclas <strong>dos</strong> <strong>telefones</strong>, a partir de agora as referências às<br />
Figuras 1 e 2 serão evitadas.<br />
5.1.<br />
Configuração via DHCP<br />
Quando um telefone <strong>Polycom</strong> é configurado via DHCP, o seu endereço <strong>IP</strong> terá que ser obtido<br />
consultando as opções disponíveis no visor. Assim, é possível acessar a interface WEB do telefone<br />
possibilitando configurá-lo para o ambiente S<strong>IP</strong>.<br />
Para obter o endereço <strong>IP</strong> do telefone siga os seguintes passos: aperte o botão Menu, depois seta para<br />
baixo e escolha a opção Status apertando a tecla Select. Para finalizar, escolha o item TCP/<strong>IP</strong><br />
Parameters e anote o endereço <strong>IP</strong> que aparece no visor do telefone.<br />
Por fim, de posse do endereço <strong>IP</strong> do telefone, utilize qualquer browser para acessar a interface WEB<br />
de <strong>configuração</strong> do telefone.<br />
Título do documento 7
5.2.<br />
Configuração manual<br />
Caso precise configurar o endereço <strong>IP</strong> do telefone manualmente, pressione a tecla Menu e aperte<br />
seta para baixo duas vezes, o que resulta na seleção da alternativa Settings. Em seguida, confirme<br />
esta opção com a tecla Select (25).<br />
O próximo passo é navegar pelas alternativas até a segunda delas, Advanced, selecionando-a ao<br />
pressionar Select (25).<br />
A senha padrão, “456” (sem aspas), é requisitada; logo depois de digitá-la, pressione Enter (26). Neste<br />
instante, estamos no Menu Avançado do <strong>Polycom</strong>. Para alterarmos o endereço <strong>IP</strong>, devemos escolher<br />
o campo Admin Settings. Agora, basta optar no menu por Network Configuration para configurar o<br />
endereço <strong>IP</strong>.<br />
Primeiro é necessário desabilitar o item DHCP Client, o que é feito pressionando-se a opção Edit<br />
(25), e, com as setas para direita ou esquerda, colocando-se o campo como Disabled.<br />
Somente neste momento são digita<strong>dos</strong> endereço <strong>IP</strong>, máscara de subrede, servidor(es) de DNS e<br />
endereço <strong>IP</strong> do gateway. Para digitar estas informações, utilize a opção Edit (25), setas para<br />
esquerda/direita, teclado numérico e a opção OK (25) e salve a <strong>configuração</strong> quando sair.<br />
6.<br />
Configurando clientes S<strong>IP</strong><br />
Conhecendo o endereço <strong>IP</strong> do telefone, acesse o seu browser no endereço http:///. A<br />
seguinte pagina é mostrada:<br />
Clique em Lines. Logo depois é solicitado que um usuário e senha sejam digita<strong>dos</strong> para autenticação,<br />
como é mostrado abaixo:<br />
Título do documento 8
O nome do usuário é “<strong>Polycom</strong>” e a senha é “456” (sem aspas); observe que a primeira letra do nome<br />
do usuário é maiúscula e as outras são minúsculas.<br />
Após o sucesso na autenticação, devemos registrar as contas S<strong>IP</strong> que serão utilizadas pelo telefone,<br />
lembrando que o modelo 601 tem suporte para 12 linhas e o modelo 403 tem suporte para 2 linhas.<br />
Nesta etapa ensinaremos a configurar apenas uma conta.<br />
A linha 1 será utilizada configurando apenas alguns <strong>dos</strong> campos existentes nas sessões Identification<br />
e Server 1. Na sessão Identification os campos Display Name , Address, Auth User ID, Auth Password<br />
e Label são configura<strong>dos</strong>. Somente os campos Address e Port são configura<strong>dos</strong> na sessão Server 1.<br />
Campo Configuração e descrição<br />
Display Name Identificação que é mostrada no visor do telefone. Coloque o nome do usuário.<br />
Address Formato:<br />
@<br />
No exemplo mostrado na figura abaixo, o usuário é barion e o realm<br />
voip.nce.ufrj.br.<br />
Auth User ID Digite o nome do usuário<br />
Auth PAssword Digite a senha do usuário<br />
Label Digite o nome do usuário<br />
Address Endereço do servidor proxy S<strong>IP</strong>.<br />
No exemplo da figura abaixo, utiliza-se o endereço maq1.voip.nce.ufrj.br<br />
Port Porta em que servidor proxy S<strong>IP</strong> está escutando. Por padrão é utilizada a porta<br />
5060.<br />
Título do documento 9
Na sessão Server 1, mantenha o campo DNS Lookup com o valor DNSnaptr.<br />
Para finalizar, devemos apenas clicar em Submit e aguardar o telefone ser reiniciado. Assim, o<br />
aparelho já estará pronto para ser utilizado no ambiente S<strong>IP</strong>.<br />
7.<br />
Teste<br />
Após configurar o telefone, basta tirar do gancho, discar número E.164 de destino e apertar o botão<br />
Send (28) para que a chamada seja realizada.<br />
Título do documento 10