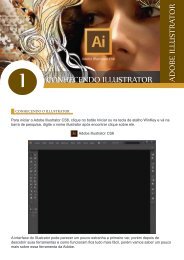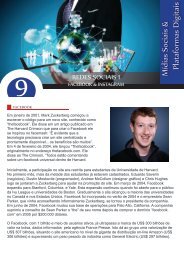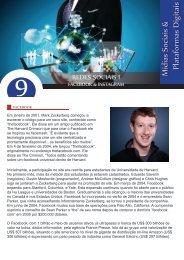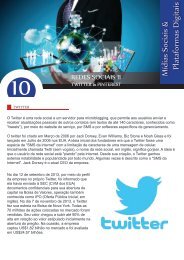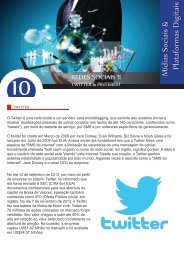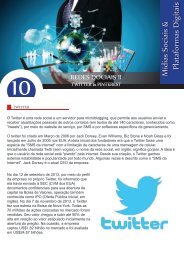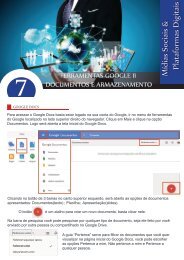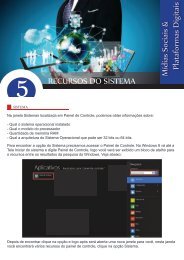ILLUSTRATOR AULA 6
Create successful ePaper yourself
Turn your PDF publications into a flip-book with our unique Google optimized e-Paper software.
6<br />
MODIFICAÇÕES<br />
ADOBE <strong>ILLUSTRATOR</strong><br />
TIPO NO CAMINHO<br />
Agora faremos com que o texto siga um caminho. Usando a ferramenta Pencil, trace um caminho<br />
na imagem. Selecione a ferramenta Tipo no Caminho.<br />
Em seguida, clique sobre a linha e digite o que<br />
desejar.<br />
Você pode também utilizar uma forma para<br />
fazer a linha(caminho) onde vai digitar o texto,<br />
basta criar a forma e a deixar sem cor e depois<br />
selecionar a ferramenta de Tipo no caminho, e<br />
começar a escrever o seu texto
FERRAMENTA ENVELOPE<br />
Vamos trabalhar com distorção ao texto. Com o texto já digitado, clique na ferramenta Tipo e com<br />
o texto selecionado, clique no botão Criar envelope no painel Controle.<br />
Em seguida a caixa de diálogo Opções Envelope será<br />
aberta. Essas opções permitem distorcer o texto.<br />
No campo Estilo mantenha a opção Arco selecionada,<br />
escolha Vertical para a direção e mova o controle<br />
Curvatura até alcançar 9%. O texto será distorcido,<br />
aproximando-se mais à curva da ilustração.<br />
ANTES<br />
DEPOIS<br />
INSERINDO IMAGENS EM OUTROS FORMATOS<br />
Em alguns projetos, precisamos utilizar imagens que não foram criadas no Illustrator, uma foto<br />
para um cartaz, por exemplo. Para isso utilizaremos o recurso Inserir.<br />
Clique em Arquivo e selecione Inserir.
Na caixa de diálogo aberta, selecione a pasta desejada. Dê um clique na imagem.<br />
Na janela Inserir, clique no botão drop-down do campo Arquivos do tipo e observe os diversos<br />
formatos existentes para importação de arquivos.<br />
Os formatos mais utilizados são:<br />
BMP: Bitmap - Bloco de dados que descreve uma região retangular em uma base de pixel por<br />
pixel.<br />
JPG: JPEG (Joint Pictures Expert Group) - Formato de compressão, com perda de dados,<br />
aplicado em imagens fotográficas. A perda de dados é proporcional ao fator de compressão<br />
desejado.<br />
Gif: Formato de imagem de mapa de bits, muito usado na web, tanto para imagens fixas, quanto<br />
para animações.<br />
Doc: Documentos de textos, criados pelo Microsoft Word.<br />
No campo Arquivos do tipo mantenha a opção Todos os Formatos selecionada e dê um duplo<br />
clique no arquivo avião.gif ou clique no botão Inserir.<br />
Em seguida, o arquivo aparece na área de trabalho, pronto para ser manipulado. Porém não<br />
podemos alterar suas cores e no caso de arquivos com baixa resolução, o seu aumento de<br />
tamanho danificará sua imagem deixando-a com um aspecto quadriculado.
FOTO INSERIDA NA ÁREA DE TRABALHO<br />
INSERINDO IMAGENS EM OUTROS FORMATOS<br />
Hoje em dia muitas gráficas utilizam estes recursos de vetorização. Imagine que uma empresa<br />
peça a gráfica para imprimir um banner de metros, sendo que a imagem que lhe é enviada tem o<br />
tamanho para um cartão de visitas.<br />
Portanto a gráfica vetoriza esta imagem para poder aumentá-la com qualidade. Como pode ver,<br />
vetorização é uma atividade que requer tempo, habilidade, paciência, mas no próprio Illustrator<br />
há um recurso chamado Traçado da Imagem que faz a vetorização automaticamente. Veremos a<br />
seguir. Para utilizar o recurso, selecione sua imagem na área de trabalho.<br />
Clique no drop-down da opção Traçado da<br />
Imagem e clique em Opções de rastreamento...<br />
Clique na opção foto de alta fidelidade.
Cada tipo de imagem poderá ter um ajuste diferente para se conseguir o resultado desejado.<br />
Após clicar em foto de alta fidelidade, sua imagem estará com a seguite aparência.<br />
Após clicar em foto de alta fidelidade, sua imagem estará com a seguite aparência.<br />
Após o clique no botão já temos a imagem vetorizada, mas ainda não é possível pintá-la. Para<br />
que isso ocorra, vamos ativar a opção Expandir no painel Controle.<br />
Com a imagem selecionada, clique no botão Expandir.
A ferramenta Traçado da imagem, permite pintar facilmente objetos fechados ou parcialmente<br />
fechados.<br />
BALDE DE TINTA EM TEMPO REAL<br />
Pressione a tecla , para que a ferramenta Balde de Tinta em Tempo Real seja selecionada.<br />
No painel Amostras, escolha a cor Magenta CMYK.<br />
Depois de selecionar o balde de<br />
tinta, escolha no painel do lado<br />
direito uma cor. Depois de<br />
selecionar esta cor você pode<br />
clicar em Color Guide (Guia de<br />
cor), para poder ver mais<br />
variações daquela mesma cor e<br />
assim completar o seu desenho<br />
com mais perfeição.<br />
Veja o resultado:
FERRAMENTA PINCEL<br />
A ferramenta Pincel aplica cor de uma maneira parecida com um pincel. O tamanho e a forma do<br />
pincel podem ser selecionados na lista do painel Pincéis.<br />
Esta ferramenta se assemelha com a ferramenta Caneta em seu modo de uso, pois é muito<br />
prática e versátil para aplicar efeitos sobre caminhos ou contornos.<br />
Ative o painel Pincéis, clicando no menu Janela, opção Pincéis. No mesmo<br />
painel, clique no drop-down da opção Abrir Biblioteca de Pincéis, selecione<br />
Artístico e clique na opção Pincel_artistico.<br />
Antes de usarmos o pincél utilize um texto em letras grandes e faça uma forma de sua preferência<br />
ao lado do texto para podermos observar o efeito em cima de um objeto.<br />
Na caixa Pincel_artistico, com a forma selecionada, escolha a opção Pincel a Seco 2.<br />
Depois de aplicar o efeito veja como fica: