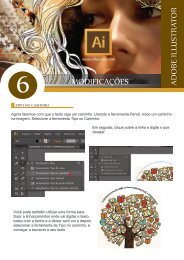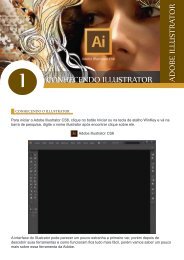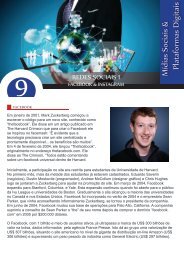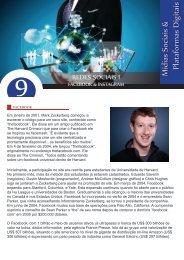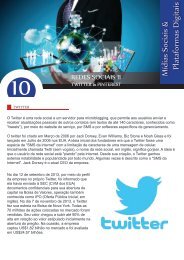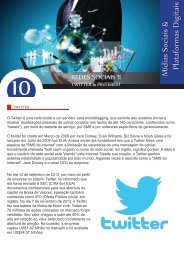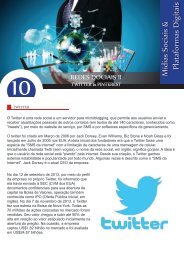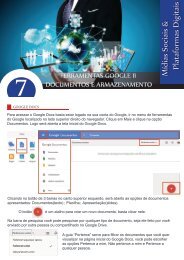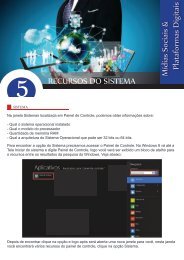You also want an ePaper? Increase the reach of your titles
YUMPU automatically turns print PDFs into web optimized ePapers that Google loves.
5 FERRAMENTAS 3<br />
ADOBE <strong>ILLUSTRATOR</strong><br />
FERRAMENTA MÁSCARA<br />
Máscara é um recurso do Illustrator que permite esconder rapidamente parte de elementos ou<br />
detalhes de alguma imagem que não desejamos usar em determinado trabalho.<br />
É um recurso versátil, pois mesmo após ter sido aplicada, é possível editar tanto a máscara<br />
quanto o conteúdo. O objeto de máscara é aquele, cujos caminhos formam a máscara e esse<br />
objeto deve estar posicionado na frente de todos os objetos mascarados. Quando aplicamos uma<br />
máscara em uma imagem, está só aparecerá dentro dos limites da máscara.
Ao criar um novo documento e inserir a imagem desejada no documento, podemos desejar<br />
qualquer forma disponível no Illustrator e usa-la como Máscara.<br />
Com o desenho selecionado, pressione a tecla e selecione a primeira imagem inserida.<br />
Depois de criar a sua forma do tamanho desejado, e selecionar os dois objetos juntos, vá na guia<br />
“Object” (Objeto) e clique na opção “Clipping Mask’’(Máscara de Recorte) => “Make”(Criar).
Você pode utilizar um texto<br />
também como máscara para seu<br />
arquivo. Com a mesma imagem<br />
utilizada para o texto, se obtém um<br />
efeito bem interessante.<br />
Depois de conseguir as máscaras que você deseja, centralize os objetos. Você pode colocar o<br />
texto abaixo ou acima da imagem principal.<br />
FERRAMENTA GRADIENTE<br />
Como indicado nas caixas Preenchimento e Traçado da caixa de ferramentas, o fundo é pintado<br />
com preenchimento branco.<br />
Este botão indica o gradiente atual, que por padrão é um degradê preto e<br />
branco, até que selecionamos um objeto preenchido ou uma amostra de<br />
degradê no painel Amostras.<br />
Verifique se o painel Gradiente está habilitado e caso o mesmo não esteja,<br />
clique no menu Janela e selecione a opção Gradiente ou pressione as teclas<br />
de atalho +.
Caso seu painel esteja mostrando apenas o Seletor de Gradiente<br />
como mostra a imagem abaixo, clique no menu do painel<br />
Gradiente e escolha Mostrar Opções.<br />
A B C<br />
A: Cor inicial do degradê.<br />
B: Ponto intermediário entre as cores.<br />
C: Cor final do degradê.<br />
Neste painel, o quadrado ou parada do degradê esquerdo<br />
sob a barra marca a cor inicial; a parada direita marca a cor<br />
final. Uma parada de degradê é o ponto em que um degradê<br />
muda de uma cor para a outra. O losango acima da barra,<br />
chamado de controle deslizante de degradê, marca o ponto<br />
intermediário onde duas cores se misturam.<br />
Para alterar o tipo de cor do painel amostra devemos fazer o<br />
seguinte passo, clique no menu do painel e escolha CMYK.<br />
FORMAS & PATHFINDER<br />
Para exibir o painel, clique no menu Janela e escolha Pathfinder ou utilize o atalho<br />
++.
Caso o painel surja sobre a área de trabalho, arraste-o e solte sobre os outros painéis, do lado<br />
direito da janela.<br />
O Pathfinder é dividido em duas seções: Modos de Forma e Pathfinders:<br />
As opções de Modos de Forma possibilitam a edição de elementos compostos selecionados,<br />
criando sempre um novo objeto editável.<br />
As opções de Pathfinders, por sua vez, modificam os elementos em uma forma final de acordo<br />
com a função de cada opção. Entende-se por elementos compostos duas ou mais formas<br />
selecionadas que interagem e resultam em outra forma editável.<br />
Modos de Forma:<br />
Na seção Modos de Forma há alguns comandos. Entre eles,<br />
o Unir, que combina todos os elementos selecionados em<br />
apenas uma forma que terá as mesmas características da<br />
forma que se sobrepõe a todas.<br />
Objetos selecionados:
Opção Unir no painel Pathfinder:<br />
Objetos unificados:<br />
Opção Menos Frente:<br />
A ferramenta Menos frente permite que ao desenhar dois objetos sobrepostos a área em que se<br />
sobrepõe o objeto de nível superior, seja possível cortar o nível inferior, com outra cor desejada.<br />
A opção Interseção, deixará visível somente onde os caminhos formam intersecção.<br />
Grupo Pathfinders:
Dividir: Verifica e cria se necessário, novos objetos em todas as intersecções. Quando caminhos<br />
se sobrepõem, cria-se novos em todas as intersecções desses caminhos.<br />
Aparar: Remove as sobreposições, cortando os objetos de trás e mantendo apenas o que está<br />
mais a frente.<br />
Mesclar: Combina caminhos sobrepostos que possuem um preenchimento idêntico. Mesmo que o<br />
preenchimento apresente uma diferença mínima, este recurso gera dois caminhos separados.<br />
Corte: Funciona quase como as máscaras, exceto pelo fato de que tudo o que estiver fora da<br />
área recortada será eliminado, não somente mascarado.<br />
Contorno: Exibe apenas o contorno dos objetos, mesmo se cruzando.<br />
Menos Atrás: É o inverso do Menos Frente, pois corta o objeto de cima no formato do que está<br />
abaixo.<br />
CAIXAS DE TEXTO<br />
No Adobe Illustrator, temos as ferramentas de edição de texto. Elas estão localizadas na caixa de<br />
ferramentas.<br />
O Illustrator disponibiliza várias maneiras para formatar um texto. Vejamos algumas opções:<br />
Menu Tipo<br />
Caixa de ferramentas<br />
Paleta de Controle
Opções tipo Área<br />
Caixa de diálogo aberta<br />
Na opção Colunas, informe 2 e confirme clicando no botão OK.
RESULTADO