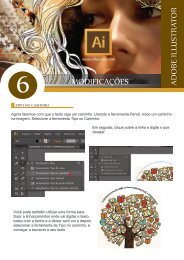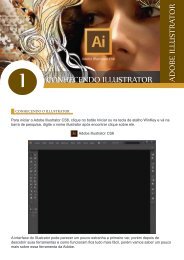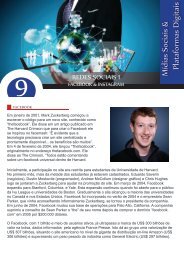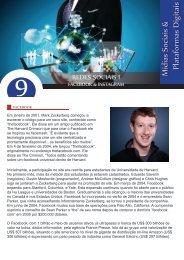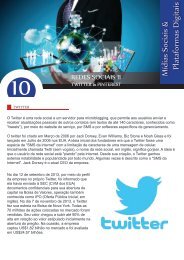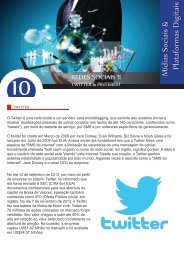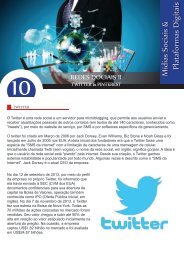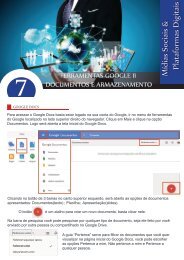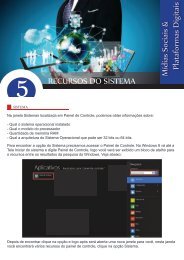ILLUSTRATOR AULA 3
You also want an ePaper? Increase the reach of your titles
YUMPU automatically turns print PDFs into web optimized ePapers that Google loves.
3<br />
FERRAMENTAS<br />
2<br />
ADOBE <strong>ILLUSTRATOR</strong><br />
FERRAMENTA ÁREA DE FORMA<br />
Com as ferramentas que você já aprendeu tente<br />
reproduzir o desenho do cadeado ao lado.<br />
A ferramenta Adicionar área de forma é utilizada<br />
para que as duas formas possam se juntar,<br />
formando uma única. Com a ferramenta Seleção<br />
selecionada, pressione a tecla “Shift” e clique<br />
sobre o círculo e o retângulo, para selecioná-los.<br />
Para ativar a ferramenta, clique no menu Janela e<br />
ative o painel Pathfinder, caso esteja desativado.<br />
Clique na opção Unir para Juntar os objetos, em seguida clique no botão Expandir.<br />
Ao retirar a seleção do objeto, observe o cadeado pronto.
Esta ferramenta é utilizada para selecionar um ou mais pontos<br />
de ancoragem individuais, se clicarmos em um segmento de<br />
curva, as linhas de direção e pontos de ancoragem se tornarão<br />
visíveis.<br />
A seguir um exemplo de seleção com a ferramenta Seleção<br />
Direta. Ao clicar pela primeira vez no objeto são mostrados os<br />
pontos que são chamados de ponto âncora.<br />
Ao clicar com o mouse sobre um desses pontos são criados<br />
outros pontos âncora. Em seguida, pressionando a tecla “Shift”,<br />
é possível selecionar outras partes do objeto e visualizar seus<br />
respectivos pontos.<br />
Podemos alinhar múltiplos objetos ou distribuí-los entre si. Agora iremos explorar as opções para<br />
alinhar objetos.<br />
Vamos utilizar o painel Alinhar, para ativa-lo na lateral direita da janela, clique no menu Janela e<br />
selecione Alinhar.<br />
Para fazer o alinhamento, basta selecionar os objetos e<br />
clicar sobre uma das opções de alinhamento desejado.<br />
Para que um determinado objeto permaneça fixo em uma<br />
parte qualquer do seu documento e que as demais se<br />
alinhem tendo ele como referência, basta selecionar<br />
todos os objetos, clicar sobre o objeto referência e aplicar<br />
o alinhamento desejado.<br />
Pressionando a tecla “Shift”, selecione os objetos, em<br />
seguida clique na opção Alinhamento horizontal à<br />
esquerda.
Objetos alinhados à esquerda:<br />
Com os objetos selecionados,<br />
pressione as teclas “Ctrl” + ‘‘Z’’ para<br />
voltar ao modo anterior.<br />
Clique sobre as outras opções<br />
como: Alinhamento horizontal, ao<br />
Centro e Alinhamento horizontal à<br />
Direito.<br />
FERRAMENTA CANETA<br />
A ferramenta Caneta, desenha com mais precisão e também é<br />
utilizada para criar caminhos abertos (linhas e curvas). As linhas no<br />
Illustrator são conhecidas como caminhos e os pontos que surgem<br />
sobre ele quando está selecionado, também se chamam pontos de<br />
âncora como vimos anteriormente.<br />
Esta ferramenta também permite criar caminhos fechados (estrelas<br />
ou retângulos). O objeto mais simples que podemos desenhar é uma<br />
linha reta, para criar dois pontos de ancoragem.<br />
Para trabalhar com esta ferramenta exige-se paciência e prática.<br />
Para desenhar uma curva chamada de Curva Bezier, adicionamos o<br />
ponto de ancoragem e arrastamos as linhas de direção que formam a<br />
curva.<br />
O comprimento e a inclinação das linhas de direção determinam a<br />
forma da curva.<br />
O uso de muitos pontos também pode gerar formas indesejadas em uma curva. Desenhe<br />
pontos de ancoragem bem espaçados e pratique a formatação das curvas ajustando o<br />
comprimento e os ângulos das linhas de direção.<br />
Com a ferramenta selecionada, clique e solte o botão do mouse em qualquer lugar da página,<br />
para criar o ponto de ancoragem inicial. Clique em outro local e arraste inclinado para criar um<br />
efeito de curva.
CAMADAS<br />
O painel Camadas é utilizado para gerenciar e organizar objetos. Quanto mais detalhes tem um<br />
trabalho, maior a necessidade de usar as camadas. O painel Camada, se localiza do lado direito<br />
da janela do Illustrator.<br />
Sempre que um objeto estiver selecionado,<br />
um pequeno ponto surge do lado direito da<br />
tarja de camadas, indicando a seleção do<br />
objeto.<br />
No pequeno círculo ao lado, pode selecionar ou<br />
retirar a seleção de objetos de uma camada apenas<br />
clicando sobre ele.<br />
Ao clicar sobre o círculo mostrado acima, observe que o objeto cadeado será selecionado.<br />
Um objeto pode ser transferido de uma camada para outra<br />
apenas clicando e arrastando o pequeno ponto que indica a<br />
seleção do objeto.<br />
Uma cópia de um objeto selecionado também pode ser<br />
transferida para uma nova camada.
Para fazer a cópia do objeto, vamos criar uma nova camada. Clique no botão Nova Camada.<br />
Selecione o objeto clicando no círculo da Camada 1 caso o mesmo não esteja.<br />
Em seguida, clique no indicador de objeto selecionado, pressione a tecla e arraste para a<br />
camada criada.<br />
Isto possibilita gerenciar os objetos de forma específica dentro de uma mesma camada.<br />
Todo objeto que for criado ou acrescentado nesta camada será apresentado de forma individual<br />
dentro da Subcamadas.<br />
Cada camada na paleta Camadas<br />
possui dois ícones que definem<br />
a visibilidade ou não da camada<br />
ou seu bloqueio para edição dos<br />
objetos contidos na mesma.
FERRAMENTA TIPO<br />
Com a ferramenta Tipo podemos adicionar, textos em nossa ilustrações e personaliza-las como<br />
desejamos.<br />
Para alterar o tipo de fonte basta seleciona-la no botão<br />
drop-down. Podemos também<br />
Podemos também alterar o tamanho da fonte.<br />
Veja como o texto ficará após as alterações:
INSERINDO IMAGEM<br />
Para abrir uma imagem no arquivo, para complementar nosso desenho. Clique em Arquivo e<br />
escolha a opção Inserir...<br />
Na caixa de diálogo aberta, selecione a unidade a pasta desejada, dê um duplo clique na pasta<br />
Illustrator, escolha a imagem e clique em Inserir.