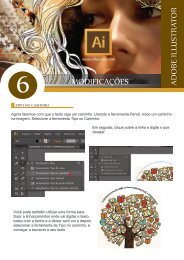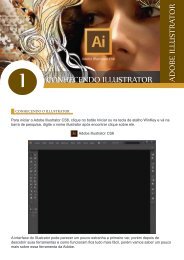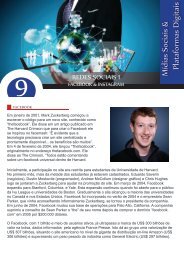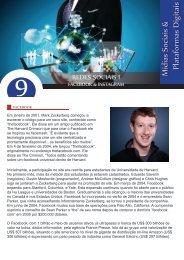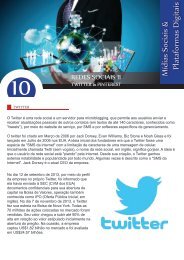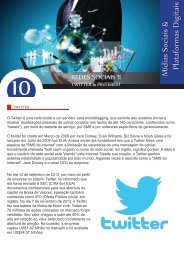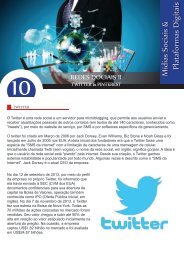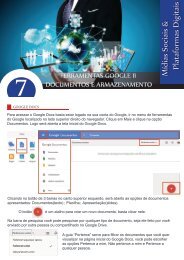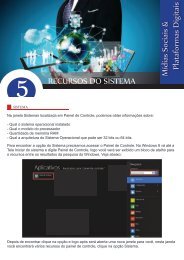ILLUSTRATOR AULA 2
Create successful ePaper yourself
Turn your PDF publications into a flip-book with our unique Google optimized e-Paper software.
2<br />
FERRAMENTAS<br />
1<br />
ADOBE <strong>ILLUSTRATOR</strong><br />
FERRAMENTAS<br />
A maioria das ferramentas no illustrator possui um<br />
grupo de ferramentas. Para visualizar a ferramenta<br />
ou o seu grupo, basta menter pressionado o botão<br />
do mouse sobre a ferramenta até que as outras<br />
ferramentas apareçam, depois basta clicar na<br />
ferramenta desejada.<br />
Vamos conhecer agora a utilidade de cada um dos recursos contidos na caixa de ferramentas do<br />
Adobe Illustrator CS6. Separamos o ícone de atalho de cada uma e abaixo dela o seu grupo de<br />
ferramentas que é acessado pelo mesmo atalho.<br />
Seleção (V): Ferramenta que permite selecionar objetos.<br />
Seleção Direta (A): Permite selecionar e manipular os vértices e linhas<br />
de um objeto.<br />
Seleção de Grupos: Permite selecionar objetos agrupados.<br />
Varinha Mágica (Y): Seleciona objetos através de suas tolerâncias de<br />
preenchimento, bordas e opacidade.<br />
Lasso (Q): Permite selecionar livremente os vértices do objeto.<br />
Caneta (P): Permite criar paths (linhas e curvas) e fechados (estrelas,<br />
retângulos).<br />
Adicionar Ponto âncora (+): Ferramenta que permite adicionar vértices<br />
em paths.<br />
Excluir Ponto âncora (-): Ferramenta que permite deletar vértices em<br />
paths.<br />
Converter Ponto âncora (Shift+C): Permite converter vértices em curva.<br />
Texto (T): Permite criar textos horizontais.
Tipo de Área: Permite criar textos horizontais com a forma de path definido.<br />
Tipo de Caminho: Ferramenta que permite criar textos horizontais em paths.<br />
Tipo Vertical : Permite criar textos verticais.<br />
Tipo de Área Vertical: Permite criar textos verticais com a forma do path definido.<br />
Tipo no caminho Vertical: Permite criar textos verticais em paths.<br />
Segmento de Linha (\): Ferramenta que permite criar linhas.<br />
Arco: Ferramenta que permite criar arcos abertos e fechados.<br />
Espiral: Permite criar uma espiral.<br />
Grade Retangular : Permite criar uma grade retangular ou quadrada.<br />
Grade Polar: Permite criar uma grade circular ou oval.<br />
Retângulo (M): Ferramenta que permite criar um retângulo ou quadrado.<br />
Retângulo Arredondado: Ferramenta que permite criar retângulo ou quadrado com os<br />
cantos arredondados.<br />
Elipse: Ferramenta que permite criar elipse ou círculo.<br />
Polígono: Ferramenta que permite criar um polígono.<br />
Estrela: Ferramenta que permite criar uma estrela.<br />
Clarão: Ferramenta que permite criar um flash de luz.<br />
Pincel (B): Ferramenta que permite pintar traços pré-definidos.<br />
Lápis (N): Ferramenta que permite escrever ou desenhar traços.<br />
Suavizar: Ferramenta que permite suavizar os vértices do objeto.<br />
Borracha de caminho: Ferramenta que permite apagar ou abrir os segmentos de um<br />
objeto.<br />
Girar (R): Ferramenta que permite rotacionar objetos, textos e imagens.<br />
Refletir (O): Ferramenta que permite refletir eixos e ângulos de objetos, textos e imagens.<br />
Dimensionar (S): Ferramenta que permite escalonar objetos, textos e imagens.<br />
Inclinar: Ferramenta que permite a distorção angular de objetos, textos e imagens.<br />
Alterar Forma: Ferramenta que permite criar vértices curvados nos objetos.<br />
Deformar (Shift + R): Ferramenta que permite distorcer os objetos.<br />
Redemoinho: Ferramenta que permite criar uma distorção em redemoinho nos objetos.<br />
Esvaziar: Ferramenta que permite insuflar os objetos.<br />
Inflar: Ferramenta que permite inflar os objetos.<br />
Guirlanda: Ferramenta que permite criar distorções pontiagudas arredondadas nos objetos.<br />
Cristalizar: Ferramenta que permite criar distorções pontiagudas nos objetos.<br />
Vicar: Ferramenta que permite criar distorções enrugadas nos objetos.<br />
Transformação Livre (E): Ferramenta que permite rotacionar objetos, textos e imagens.<br />
Pulverizar Símbolos (Shift + S): Ferramenta que permite multiplicar os símbolos.<br />
Deslocar Símbolos: Ferramenta que permite deslocar os símbolos.<br />
Comprimir Símbolos: Ferramenta que permite aproximar ou afastar os símbolos.<br />
Dimensionar Símbolos: Ferramenta que permite escalonar os símbolos.<br />
Girar Símbolos: Ferramenta que permite rotacionar os símbolos.<br />
Colorizar Símbolos: Ferramenta que permite modificar as cores dos símbolos.<br />
Transparência de Símbolos: Ferramenta que permite criar transparência nos símbolos.<br />
Estilizar Símbolos: Ferramenta que permite utilizar o graphicstyles no preenchimento dos<br />
símbolos.<br />
Gráfico de Colunas (J): Ferramenta que permite criar um gráfico de colunas.<br />
Gráfico de Colunas empilhadas: Ferramenta que permite criar um gráfico de colunas<br />
empilhadas.<br />
Gráfico de barras: Ferramenta que permite criar um gráfico de barras.<br />
Gráfico de barras empilhadas: Ferramenta que permite criar um gráfico de barras<br />
empilhadas.<br />
Gráfico de Linhas: Ferramenta que permite criar um gráfico de linhas.<br />
Gráfico de áreas: Ferramenta que permite criar um gráfico de área.<br />
Gráfico de dispersão: Ferramenta que permite criar um gráfico disperso.
Gráfico de pizza: Ferramenta que permite criar um gráfico de pizza.<br />
Gráfico de radar: Ferramenta que permite criar uma gráfico de radar.<br />
Malha (U): Ferramenta que permite criar preenchimentos ou distorções através de uma<br />
malha.<br />
Gradiente (G): Ferramenta que permite criar um preenchimento gradiente de cores.<br />
Conta-Gotas (I): Ferramenta que permite mostrar o tom das cores dos objetos e imagens.<br />
Medida: Ferramenta que permite medir ângulos e distâncias de objetos.<br />
Fatia (Shift + K): Ferramenta que permite fatiar imagens.<br />
Fatia de Seleção: Ferramenta que permite selecionar as imagens fatiadas.<br />
Borracha (Shift + E): Ferramenta que permite apagar qualquer conteúdo.<br />
Mão (H): Ferramenta que permite mover sua área de trabalho.<br />
Zoom (Z): Ferramenta que permite aproximar ou distanciar a visualização de objetos,<br />
imagens ou textos.<br />
Preenchimento/ Traçado (X): Ferramenta que permite definir as cores de preenchimento e<br />
contorno dos objetos e textos. A seta inverte essas definições e o quadrado inferior à esquerda<br />
retorna a definição padrão.<br />
Cor (): Ferramenta que permite criar um preenchimento gradiente de cores.<br />
Nenhum (/): Ferramenta que permite retirar as cores de preenchimento e contorno dos<br />
objetos e textos.<br />
Alterar Modo de Tela (F): Ferramenta que permite a visualização normal.<br />
FERRAMENTA RETÂNGULO<br />
Para utilizar a ferramenta, vamos primeiro deslocar o seu grupo de ferramentas da caixa de<br />
ferramentas e exibi-lo como um painel separado flutuante. Posicione o cursor sobre a ferramenta<br />
desejada e clique, mantenha pressionado o botão do mouse e arraste-o sobre a seta indicadora,<br />
ao lado direito das opções de ferramentas. Em seguida, clique em uma seta que fica no lado<br />
direto da janela de grupo de ferramentas que abriu. Veja que ficará um painel flutuante com todas<br />
as ferramentas daquele grupo, podendo ser movido para onde você quiser<br />
Faça esse procedimento com a ferramenta Retângulo.<br />
Será utilizada a ferramenta retângulo com lados arredondados. Clique na ferramenta Retângulo<br />
Arredondado.<br />
Criando a forma e pressionando a tecla Shift,<br />
temos um desenho perfeito.
Pressionando a tecla Ctrl e<br />
estique as pontas do desenho.<br />
Com a forma selecionada podemos alterar a espessura da<br />
linha, iremos utilizar o painel Traçado, localizada ao lado<br />
direito da janela.<br />
Esta opção também está localizada no Painel<br />
Controle, clicando em Traçado,<br />
surge o painel.<br />
Com a forma selecionada, no painel<br />
Traçado defina a espessura de 20 pt :<br />
Ferramenta Zoom<br />
FERRAMENTA ZOOM<br />
No Illustrator temos a constante necessidade de<br />
visualizar o documento com grandes proporções de<br />
zoom. Vamos aprender as principais formas de<br />
visualizar o desenho obtendo precisão na<br />
composição e algumas formas de navegar pelo<br />
documento.<br />
Para expandir ou reduzir a visualização do<br />
desenho utilizamos o menu Exibir.<br />
Clique no mesmo e selecione a opção Mais Zoom<br />
ou pressione as teclas de atalho “Ctrl” + ”+’’.
Para reduzir a visualização, clique no menu<br />
Exibir e selecione Mais Zoom ou utilize as teclas<br />
de atalho +.<br />
FERRAMENTA LÁPIS<br />
Vamos conhecer um pouco mais sobre as ferramentas<br />
utilizadas nas criações de linhas e a edição de curvas, recurso<br />
muito utilizado na composição de desenhos no Illustrator CS6.<br />
Esta ferramenta permite escrever ou desenhar traços, como se<br />
você estivesse desenhando com um lápis sobre um papel.<br />
Selecionando a ferramenta Lápis, na caixa de ferramentas ou<br />
pressione a tecla de atalho .<br />
Em seguida, podemos deslocar esse<br />
grupo de ferramentas, para que o mesmo<br />
seja exibido como um painel flutuante.<br />
Selecione a ferramenta Lápis, mantenha<br />
o mouse pressionado e arraste até a barra<br />
na lateral das ferramentas como<br />
mostra na imagem a seguir:<br />
A ferramenta Lápis é utilizada para traçar linhas<br />
que são conhecidas como caminhos e os pontos<br />
que surgem sobre ele são chamados de Âncora.<br />
Chamamos esta linha de Caminho Aberto, pois,<br />
o traço começa em um ponto e termina em<br />
outro.<br />
Os pontos de ancoragem são definidos conforme você desenha, a própria ferramenta Lápis<br />
determina onde eles serão posicionados. Essa ferramenta é mais útil para fazer esboços rápidos<br />
ou para criar uma aparência de desenho à mão livre.