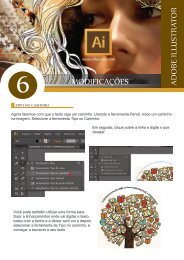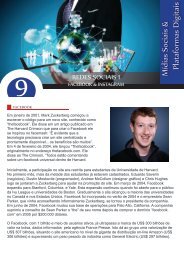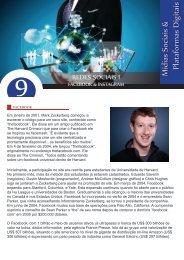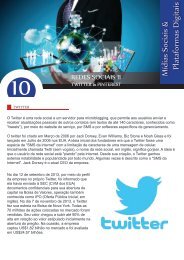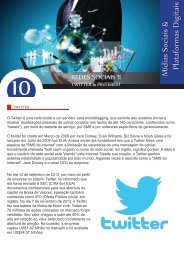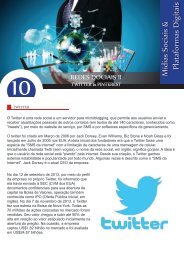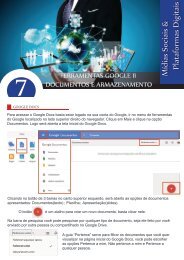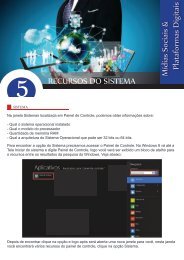ILLUSTRATOR AULA 1
You also want an ePaper? Increase the reach of your titles
YUMPU automatically turns print PDFs into web optimized ePapers that Google loves.
1<br />
CONHECENDO <strong>ILLUSTRATOR</strong><br />
ADOBE <strong>ILLUSTRATOR</strong><br />
CONHECENDO O <strong>ILLUSTRATOR</strong><br />
Para iniciar o Adobe Illustrator CS6, clique no botão Iniciar ou na tecla de atalho WinKey e vá na<br />
barra de pesquisa, digite o nome illustrator após encontrar clique sobre ele.<br />
Adobe Illustrator CS6<br />
A interface do Illustrator pode parecer um pouco estranha a primeiro ver, porém depois de<br />
descobrir suas ferramentas e como funcionam fica tudo mais fácil, porém vamos saber um pouco<br />
mais sobre essa ferramenta da Adobe.
O Illustrator CS6 apresenta uma área de trabalho mais prática e inteligente, onde podemos<br />
trabalhar com as paletas posicionadas como painéis ou ícones.<br />
Vamos conhecer os demais componentes da janela do Adobe Illustrator CS6.<br />
Barra de Menus<br />
Painéis<br />
Caixa de Ferramentas<br />
1- Barra de Menus: onde estão localizados os menus que contém as opções do programa para<br />
manipulação de objetos e demais recursos.<br />
2- Caixa de Ferramentas: contém as principais ferramentas de criação, manipulação e edição de<br />
objetos gráficos do programa.<br />
3- Painéis: pequenas caixas suspensas que possuem as opções dos recursos para a manipulação<br />
de objetos.<br />
ABRINDO NOVO ARQUIVO<br />
Para podermos criar um arquivo no<br />
Illustrator CS6, basta clicar no menu<br />
“Arquivo” e selecione “Novo” ou pressione<br />
as teclas de atalho Crtl+N.<br />
Depois de clicar em criar irá aparecer uma<br />
nova janela com as configurações do novo<br />
documento a ser criado.
No campo Nome digite o nome<br />
desejado para o documento a ser<br />
criado. Clique no drop-down da opção<br />
Tamanho e selecione A4, para o formato<br />
do documento, caso o mesmo não<br />
esteja selecionado.<br />
Quanto aos campos referente às<br />
medidas (Largura, Altura e Unidades)<br />
não há necessidade de fazer alterações<br />
por enquanto. Mantenha o padrão que<br />
estiver aparecendo em sua janela.<br />
Em seguida, clique em OK para finalizar<br />
a criação do documento.<br />
SALVANDO ARQUIVO<br />
Para salvar o documento, clique no menu Arquivo e<br />
selecione o comando Salvar Como..., ou pressione as<br />
teclas de atalho Shift+Ctrl+S.<br />
Na caixa de diálogo Salvar Como, selecione o local<br />
onde deseja salvar o arquivo e clique em Salvar ou OK.<br />
Após salvar o arquivo, surge uma caixa de<br />
diálogo de nome Opções do Illustrator, onde<br />
temos algumas predefinições para a criação<br />
do arquivo, como a versão do programa para<br />
o qual este deverá ser salvo, neste caso<br />
Illustrator CS6.<br />
Temos também opções para caracteres, com<br />
compatibilidade para exportação em formato<br />
PDF.
Após fechar o documento anterior ou encerrar<br />
o programa, quando você abrir o programa de<br />
novo irá aparecer um atalho para abrir o<br />
programa mais recente que você fez, basta<br />
clicar para abrir.<br />
Caso não apareça o atalho, basta ir em<br />
Arquivo na barra de menus e clicar em Abrir.<br />
Em seguida a caixa de diálogo Abrir será aberta. Escolha o local onde desejar, através do<br />
drop-down do campo Examinar e selecione o arquivo, clicando em seguida no botão Abrir.<br />
MODELOS DE CORES RGB<br />
O illiustrator é uma ferramenta que tem como objetivo trabalhar com arte digital, para entender um<br />
pouco mais sobre artes, precisamos entender como funciona os esquemas de cores.<br />
A cor é produzida pelo monitor do computador e pelo dispositivo de impressão utilizando dois<br />
modelos de cores diferentes, métodos para exibir e medir cor. O olho humano percebe a cor de<br />
acordo com o comprimento de onda da luz que ele recebe.<br />
As cores obtidas diretamente por decomposição natural da luz solar ou artificialmente mediante<br />
focos emissores de luz de uma longitude de onda determinada, se denominam cores aditivas.
Não é necessária a união de todas as longitudes do espectro visível para obter o branco, já que<br />
se misturarmos só o vermelho, verde e azul obteremos o mesmo resultado. É por isso que<br />
estas cores são denominadas cores primárias, porque a soma das três produz o branco.<br />
Ademais, todas as cores do espectro podem ser obtidas a partir delas.<br />
O monitor produz os pontos de luz partindo de três tubos de raios catódicos, um vermelho, outro<br />
verde e outro azul. Por este motivo, o modelo de definição de cores usado em trabalhos digitais é<br />
o modelo RGB (Red, Green, Blue).<br />
O RGB é o método pelo qual os monitores exibem cor e CMYK (Cyan, Magenta, Yellow e Black),<br />
o método pelo qual as imagens são impressas utilizando as quatro cores de tinta de processo,<br />
são os dois modelos mais comuns de cores.<br />
Modelo de Cores RGB: É a abreviatura do sistema de cores formado por vermelho (Red), verde<br />
(Green) e azul (Blue). O modelo de cores RGB é chamado de cores aditivas porque várias<br />
porcentagens de cada luz colorida são adicionadas para criar cores. Todos os monitores exibem<br />
cores apresentadas neste modelo.<br />
Todas as cores que se visualizam no monitor estão em função das quantidades de vermelho,<br />
verde e azul utilizadas. Por isso, para representar uma cor no sistema RGB se atribui um valor<br />
entre 0 e 255 (notação decimal) ou entre 00 e FF (notação hexadecimal) para cada um dos<br />
componentes vermelho, verde e azul que o formam. Os valores mais altos de RGB correspondem<br />
a uma quantidade maior de luz branca. Por conseguinte, quanto mais altos são os valores RGB,<br />
mais claras são as cores. A seguir temos uma tabela com algumas cores:<br />
Desta forma, uma cor qualquer virá representada no sistema RGB mediante a sintaxe decimal<br />
(R,G,B) ou mediante a sintaxe hexadecimal #RRGGBB. A cor vermelha pura, por exemplo, se<br />
especificará como (255,0,0) em notação RGB decimal e #FF0000 em notação RGB hexadecimal.
MODELOS DE CORES CMYK<br />
CMYK, do inglês Cyan, Magenta, Yellow e BlacK (ciano, magenta, amarelo e preto), é um sistema<br />
de cores subtrativas baseado na pigmentação das tintas, ou seja, não é puro como a luz e há<br />
diferenças entre as cores quando as vemos no monitor e quando as imprimimos. Por isso existem<br />
a diferenciação entre cores como RGB e CMYK, segundo a qual, a mistura em partes iguais<br />
dos três pigmentos primários (ciano, magenta e amarelo) resulta em preto. CMYK contém quatro<br />
pigmentos; os mencionados três primários mais o preto.<br />
Efetivamente, a mescla de pigmentos ciano, magenta e amarelo não produz a cor branca, e sim<br />
uma cor cinza sujo, neutro. Quanto ao negro, tampouco é possível obtê-lo a partir dos primários,<br />
sendo necessário incluí-lo no conjunto de cores básicas subtrativos, obtendo-se o modelo CMYK<br />
(Cyan, Magenta, Yellow, Black).<br />
O sistema CMYK, define as cores de forma similar a como funciona uma impressora de injeção<br />
de tinta ou uma imprensa comercial de quadricomia. A cor é da superposição ou de colocar juntas<br />
gotas de tinta semi-transparentes, das cores ciano (um azul brilhante), magenta (uma cor rosa<br />
intenso), amarelo e negro, e sua notação se corresponde com o valor em tanto por cento de cada<br />
uma destas cores.<br />
Desta forma, uma cor qualquer virá expressa no sistema CMYK mediante a expressão (C,M,Y,K),<br />
na que figuram os tantos por cento que a cor possui dos componentes básicos do sistema. Por<br />
exemplo, (0,0,0,0) é branco puro (o branco do papel), enquanto que (100,0,100,0) corresponde à<br />
cor verde.<br />
Desta forma temos os dois modos de visualização<br />
de cores, veja uma explicação visual abaixo:<br />
ORGANIZANDO PÁINEIS OU PALETAS<br />
O Illustrator CS6 apresenta uma área de trabalho prática e inteligente, onde podemos<br />
trabalhar com as paletas, posicionadas como painéis ou ícones.<br />
A maneira de dispor essas ferramentas são muito interessantes, pois facilita o usuário configurar<br />
da maneira que ele deseja para facilitar o uso.
Os painéis podem ser encaixados ao longo da borda da área de trabalho fornecendo um controle<br />
eficiente sobre ela. Clicar sobre as setas na parte superior direita do grupo, faz com que o mesmo<br />
se transforme em ícones. Podemos exibir a Caixa de Ferramentas ou Painel de Ferramentas com<br />
uma ou duas colunas, através de novas setas que aparecem acima do painel.<br />
Clique na seta dupla acima<br />
da Caixa de Ferramentas.<br />
Clique nas setas, como indica a imagem a seguir<br />
para redimensionar o Painel.<br />
Em seguida, visualize o<br />
painel em modo de Ícone:<br />
Além de redimensionar os painéis, é possível fazê-los flutuar,<br />
podemos movêlos sobre a área de trabalho. Para mover o<br />
painel, clique a partir da área pontilhada e arraste para o<br />
centro da área de trabalho.<br />
Para encaixar o painel novamente, clique e arraste o<br />
mesmo utilizando a área cinza.<br />
Uma área transparente com borda azul à esquerda<br />
aparecerá. Solte o painel e ele se ajustará<br />
organizadamente no lado da área de trabalho.
CAIXA DE FERRAMENTAS<br />
A caixa de ferramentas contém as ferramentas de seleção, de desenho e pintura, ferramentas de<br />
edição, de visualização e as caixas de preenchimento e contorno.<br />
As ferramentas do programa foram feitas para garantir um uso muito mais prático e eficiente.<br />
Possuem flexibilidade nos pontos de âncora, grande performance e rapidez operacional em<br />
movimento de objetos, escalas e realização de transformações, a ferramenta de borracha permite<br />
apagar desenhos pixel por pixel, assim como no Photoshop.<br />
Observe a Caixa de Ferramentas ou Painel Tools:<br />
Posicionando o ponteiro do mouse sobre a ferramenta<br />
de seleção, observe que o nome da ferramenta e o<br />
atalho para ela são exibidos.
PASSO A PASSO<br />
1- Inicie um novo documento com as seguintes configurações:<br />
Nome: Casa pequena<br />
Tamanho A4<br />
Orientação paisagem.<br />
Unidade de medida centimetros<br />
2- Crie um retângulo do formato inteiro da área de desenho na cor azul claro.<br />
3- Crie duas Elipses verdes escuras lado a lado. Representação duas montanhas.<br />
4- Crie um retângulo na parte inferior da área de edição com L 29,7cm x A 4,5cm.<br />
5- Altere a cor para verde.<br />
6- Desenhe outro retângulo sobre esse com tamanho L 11cmx A 6cm<br />
7- Escolha a cor cinza ou outra de seu interesse.<br />
8- Crie um outro retângulo representando uma porta tamanho 1,8cm x 3,5cm<br />
9- Escolha a cor marrom.<br />
10- Aumente o zoom sobre a porta<br />
11- Com a ferramenta Elipse desenhe a maçaneta da porta pressionando a tecla shift pra ficar<br />
uma elipse perfeita.<br />
12- Agora desenhe um próximo retângulo na parte superior, será o telhado da casa medindo<br />
14cm x 5 cm.<br />
13- Cor vermelho<br />
14- Com a ferramenta seleção direta, clique na ponta superior esquerda do retângulo e<br />
arraste para dentro(repita o procedimento no outro lado) criando o efeito de telhado da casa.<br />
15- Crie mais 1 retangulo na cor cinza posicionando na parte superior da casa. Será a chaminé.<br />
16- Crie 2 retangulos azuis próximos as portas para representar as janelas.<br />
17- Crie agora 1 elipse na parte superior da imagem.<br />
18- Altere a cor para branco, e retire a borda.<br />
19- Com a tecla alt pressionada clique e arraste para o lado criando uma cópia da elipse.<br />
20- Repita o procedimento para termos 3 elipses no formato de nuvem.<br />
21- Crie uma elipse grande amarela representando o Sol.<br />
22- Agora salve seu trabalho. Com o nome de Casinha.<br />
23- Agora exporte seu desenho uma versão JPEG para a área de trabalho.<br />
24- Defina como plano de fundo de seu Desktop.