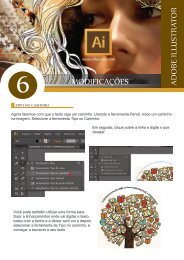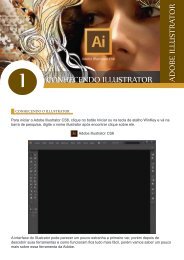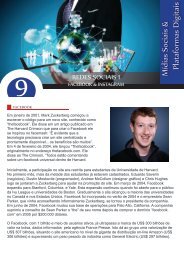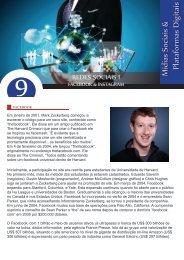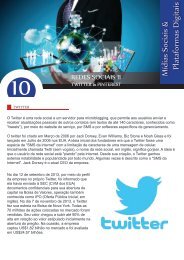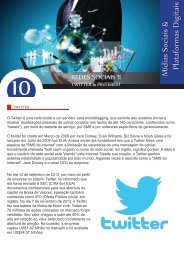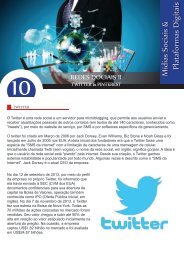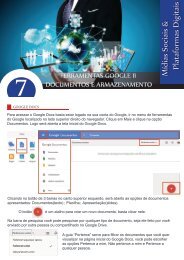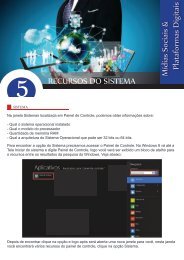You also want an ePaper? Increase the reach of your titles
YUMPU automatically turns print PDFs into web optimized ePapers that Google loves.
8<br />
<strong>FERRAMENTAS</strong> <strong>GOOGLE</strong> III<br />
DOCUMENTOS E ARMAZENAMENTO<br />
Mídias Sociais &<br />
Plataformas Digitais<br />
APRESENTAÇÕES<br />
Com o Google Apresentações, você pode criar apresentações no navegador da Web sem precisar<br />
de software especial. O melhor de tudo é que várias pessoas podem trabalhar nos slides<br />
simultaneamente, você pode ver as alterações em tempo real e todas as alterações são salvas de<br />
forma automática. Você pode criar apresentações de argumentos de venda, projetos, módulos de<br />
treinamento e muito mais.<br />
A forma de criar uma Apresentação é muito parecida com as etapas para<br />
criar um documento basta clicar no item correspondente.<br />
O botão<br />
clicar nele.<br />
é um atalho para criar uma nova Apresentação, basta<br />
Clique nele para criarmos uma apresentação.
Agora que você abriu o Apresentações Google, poderá alterar a aparência e o conteúdo da sua<br />
apresentação. O Apresentações Google salva automaticamente todas as alterações feitas.<br />
Escolher um tema: Ao criar uma apresentação, você<br />
pode escolher um tema para que todos os slides tenham o<br />
mesmo segundo plano e estilo de texto para assegurar uma<br />
aparência consistente.<br />
As opções de Tema ficam no lado esquerdo da tela<br />
de apresentação.<br />
ALTERANDO SLIDES<br />
1- Renomeando sua apresentação: Clique em<br />
Apresentação sem título e digite um novo nome.<br />
2- Adicione texto: Clique em Inserir > Caixa de texto para<br />
adicionar caixas de texto e clique nas caixas de texto para<br />
digitar dentro delas. Você também pode mover, excluir ou<br />
redimensionar caixas de texto.<br />
3- Adicionar imagens, vídeos e outros : Clique em Inserir<br />
para adicionar imagens, vídeos, formas, números de slide<br />
e outros recursos à sua apresentação. Você também pode<br />
mover, excluir ou redimensionar esses recursos inseridos.<br />
4- Adicionar anotações: Use as anotações do orador para<br />
organizar os pontos a serem falados em cada slide.<br />
No editor de apresentações, as anotações aparecem abaixo<br />
do slide atual. Quando você apresentar seus slides, as<br />
anotações do orador aparecem em uma janela separada.<br />
CRIANDO E ORDENANDO<br />
1- Novo slide: existem várias formas de criar um novo slide.<br />
A forma mais fácil é clicar no botão + na barra de ferramentas.<br />
Para escolher um layout para o novo slide, clique em .<br />
2- Mover slide: arraste o slide que você deseja mover para<br />
uma posição diferente na apresentação.<br />
Para mover vários slides de uma vez, clique em Ctrl+ em<br />
vários slides antes de arrastá-los.<br />
3- Duplicar slide: clique com o botão direito no slide que você<br />
deseja duplicar na barra lateral e selecione Duplicar slide.<br />
4- Excluir slide: clique com o botão direito no slide que você<br />
deseja excluir na barra lateral e selecione Excluir slide.
PERSONALIZANDO SLIDES<br />
Para alterar o tamanho dos slides, clique em Arquivo > Configuração da página.<br />
Use a barra de ferramentas para personalizar sua apresentação ainda mais.<br />
Estes são os destaques:<br />
Observação: os controles de texto só aparecem na sua barra de ferramentas quando você está digitando<br />
em uma caixa de texto. Basta começar a digitar para ver esses controles.<br />
COMPARTILHANDO<br />
Para compartilhar um arquivo que você possui ou pode editar:<br />
Abra o arquivo que você deseja compartilhar.<br />
Clique em Compartilhar. Digite os endereços de e-mail ou os<br />
Grupos do Google com os quais você deseja compartilhar.<br />
Escolha o tipo de acesso que você deseja conceder às pessoas:<br />
Pode editar: os colaboradores podem adicionar e editar conteúdo<br />
ou adicionar comentários.<br />
Pode comentar: os colaboradores podem adicionar comentários,<br />
mas não podem editar o conteúdo.<br />
Pode visualizar: as pessoas podem visualizar o arquivo, mas não<br />
podem editá-lo ou adicionar comentários.<br />
Clique em Enviar.<br />
Todas as pessoas com as quais você compartilhar o arquivo<br />
receberão um e-mail com um link para a apresentação.
APRESENTANDO<br />
Quando você estiver pronto para visualizar ou apresentar<br />
os slides, clique em Apresentar na parte superior da página.<br />
Clique em para ver mais opções.<br />
Quando você move o cursor sobre a apresentação de slides,<br />
uma barra é exibida temporariamente com controles para:<br />
ENVIANDO E BAIXANDO<br />
Para enviar esta apresentação por email basta fazer os mesmos passos para o outro documento,<br />
vá em Arquivo-> Enviar e-mail como anexo e editar as opções da maneira desejada.<br />
Para ter essa planilha guardado no seu computador basta clicar em Fazer download.<br />
As possíveis extensões de envio são PDF ou Microsoft Powerpoint .pptx
FORMULÁRIOS<br />
Com Google Formulários você pode gerenciar as inscrições em eventos, criar uma pesquisa de<br />
opinião rápida, coletar endereços de e-mail para um boletim informativo, criar um questionário<br />
entre várias outras ferramentas. Com o Formulários Google, você pode criar e analisar pesquisas<br />
no navegador da Web sem precisar de software especial. O melhor de tudo é que várias pessoas<br />
podem trabalhar simultaneamente e todas as alterações são salvas de forma automática.<br />
Para começar, vamos criar um novo formulário e personalizá-lo para seu público. O Formulários<br />
Google salva automaticamente todas as alterações feitas.<br />
Criar um novo formulário: Vá no Google Drive, clique em Novo > Mais > Formulários Google.<br />
PERSONALIZANDO<br />
Renomear seu formulário: clique em Formulário sem título e digite um nome.<br />
Alterar a aparência do formulário: na parte superior, clique em<br />
para alterar a cor do plano<br />
de fundo ou clique em para alterar o tema do formulário. Escolha um tema já existente ou<br />
faça upload de fotos para criar seu próprio tema.
Adicionar perguntas: para adicionar uma<br />
pergunta ao formulário, clique em e<br />
selecione um dos seguintes tipos de<br />
pergunta:<br />
Observação: quando as pessoas preenchem seu formulário, os nomes e os endereços de e-mail delas<br />
não são coletados automaticamente. Para coletar essas informações, solicite-as com uma pergunta de<br />
parágrafo.
Ao terminar de editar seu formulário, é hora de começar a coletar algumas respostas.<br />
Colete todas as respostas da pesquisa em um só lugar para analisá-las posteriormente.<br />
1- Na guia Respostas, você vê as<br />
respostas no Formulários.<br />
2- Clique em para enviar as<br />
respostas para uma planilha.<br />
Para ver como seu formulário será exibido para outras pessoas, clique em .<br />
Você pode enviar seu formulário<br />
Clicando no botão Enviar no canto<br />
superior direito. Você verá as<br />
opções de enviar por email, como<br />
link, e também podendo<br />
compartilhar esse formulário de<br />
perguntas no seu facebook ou<br />
twitter.<br />
VENDO RESPOSTAS<br />
Depois de criar e enviar seu formulário, você poderá visualizar as respostas de três formas diferentes.<br />
Para ver rapidamente quantos usuários preencheram o formulário e as respostas deles, clique na<br />
guia Respostas.<br />
Se você quiser que os entrevistados também vejam o resumo:<br />
a. Clique na seção > Mostrar aos participantes um link para:.<br />
b. Marque a caixa Ver resumo das respostas.<br />
c. Clique em Salvar.
Se você tiver uma planilha para as respostas, poderá vê-las no<br />
Planilhas Google clicando em na guia Respostas do<br />
Formulários.<br />
Você pode até ver as respostas aparecerem em tempo real.<br />
No Planilhas, você também verá um resumo das respostas<br />
clicando em Formulário > Mostrar resumo das respostas.<br />
<strong>GOOGLE</strong> SITES<br />
Com o Google Sites você pode criar centrais de produtos internas, sites de equipe, intranets<br />
empresariais, websites públicos e muito mais sem a ajuda do departamento de TI.<br />
Com o Google Sites, criar websites é tão fácil quanto editar um documento. Crie um destino único<br />
para todas as informações importantes, incluindo vídeos, agendas, apresentações, anexos e textos.<br />
Em seguida, compartilhe essas informações com grupos pequenos, uma organização inteira ou o<br />
mundo.<br />
Para acessar o Google Sites ou ver uma lista dos sites<br />
que você possui ou pode editar:<br />
No seu navegador, acesse sites.google.com<br />
Se você tiver feito login na sua conta do G Suite, no<br />
canto superior direito, clique em Aplicativos e<br />
selecione Google Sites.<br />
Para criar um novo site, clique em CRIAR.<br />
CRIANDO NOVO SITE<br />
Para usar um modelo de site existente, clique<br />
nos modelos indicados.<br />
Na galeria, você pode encontrar modelos<br />
criados pela sua organização ou pesquisar<br />
modelos públicos, como portfólios de trabalhos,<br />
sites de treinamento e páginas de clubes.<br />
Para criar seu próprio site, selecione Modelo<br />
em branco.
Digite um nome para seu site. Inicialmente, essa será a<br />
parte exclusiva do URL do seu site.<br />
Digite o URL em Local do site (isso não altera o título do<br />
site).<br />
Observação: o nome e o URL que você escolher<br />
precisam ser exclusivos no domínio. Você pode alterar o<br />
nome posteriormente, mas não é possível alterar o URL.<br />
Se você preferir um URL totalmente personalizado,<br />
como www.suaempresa.com, pergunte ao administrador<br />
do G Suite como criar um endereço da Web<br />
personalizado.<br />
Escolha uma aparência para seu site. Cada tema<br />
tem um plano de fundo, um esquema de cores e uma<br />
seleção de fonte predefinidos. Você pode ajustar fontes,<br />
cores e o plano de fundo posteriormente. Também é<br />
possível alterar o tema ou criar um tema personalizado<br />
depois que o site tiver sido criado.<br />
Observação: se você estiver usando um modelo, seu<br />
site talvez já tenha um tema. Se preferir, você poderá<br />
escolher um tema diferente aqui.<br />
Depois de escolher suas preferências, clique em CRIAR<br />
na parte superior da página.<br />
No início, seu site terá apenas uma página inicial e um<br />
mapa do site. Para adicionar páginas:<br />
1- No canto superior direito, clique em Nova página.<br />
Na nova janela, adicione um nome para a página.<br />
2- Um URL é criado automaticamente para a nova página.<br />
Esse URL pode ser alterado. Para alterar o URL depois de<br />
criar a página, clique em Configurações do<br />
Sites e selecione Configurações da página.<br />
3- Escolha uma opção de modelo de página. Conheça os<br />
diferentes tipos de página.<br />
Para escolher o local da sua página no site, aninhe-a em<br />
uma página existente ou mantenha-a no nível superior.<br />
4- Você poderá mover páginas posteriormente. Clique em<br />
Configurações do Sites e selecione Gerenciar site ><br />
Páginas.<br />
5- Clique em CRIAR.
MENUS<br />
Com o Google Sites, você não precisa ser um Web designer para criar algo com um visual legal.<br />
Em seguida, analisaremos como atualizar e personalizar seu site.<br />
Editar uma página é como editar um documento, embora você possa fazer muito mais do que adicionar<br />
textos.<br />
Na página que você deseja atualizar, no canto superior direito, clique em Edição do Sites para<br />
mostrar as opções de edição.<br />
Se você acabou de criar a página, as opções aparecerão automaticamente.<br />
1- Menu "Inserir"<br />
Adicionar imagens<br />
Adicionar links<br />
Adicionar um índice<br />
Adicionar gadgets<br />
Adicionar aplicativos específicos do Google, como agendas,<br />
Google Maps e vídeos do YouTube<br />
2- Menu "Formatar" e barra de ferramentas<br />
Formatar o texto<br />
Adicionar links<br />
Alterar o alinhamento do texto<br />
Remover a formatação do texto<br />
Editar o conteúdo HTML ou CSS diretamente<br />
3- Menu "Tabela"<br />
Inserir, excluir e modificar linhas e colunas de tabelas<br />
4- Menu "Layout"<br />
Especificar o número de colunas na página<br />
Adicionar barras laterais<br />
5- HTML - Se você estiver familiarizado com HTML ou CSS,<br />
digite o código diretamente na página.
ADICIONANDO RECURSOS<br />
Na guia Inserir, você pode adicionar uma grande variedade<br />
de objetos, aplicativos e gadgets para aprimorar ainda mais<br />
seu site. Nessa guia, é possível incorporar mapas, agendas e<br />
arquivos. Alguns aplicativos e gadgets úteis incluem:<br />
1- Arquivos atualizados recentemente: lista as adições ou<br />
as atualizações mais recentes nos arquivos carregados no<br />
site.<br />
2- Google Agenda: siga o cronograma do seu projeto.<br />
Incorpore uma agenda de equipe com os principais prazos.<br />
3- Google Drive: incorpore Documentos, Planilhas,<br />
Apresentações, Formulários e outros tipos de arquivos.<br />
Quando o original for modificado, o documento será<br />
atualizado automaticamente no Google Sites. Isso ocorre na<br />
incorporação de documentos, planilhas, formulários e<br />
apresentações.<br />
4- Mapa: tem uma reunião fora da empresa? Não forneça<br />
apenas as instruções para chegar ao local, incorpore um<br />
mapa.<br />
5- YouTube: incorpore qualquer vídeo do YouTube ao seu<br />
site.<br />
6- Clique em Mais gadgets para procurar mais recursos<br />
complementares do Google e de terceiros ou pesquisar um<br />
gadget específico.<br />
PERSONALIZANDO<br />
Para personalizar ainda mais o visual do seu site, adicione<br />
cores de plano de fundo ou imagens às áreas de<br />
conteúdo, ao cabeçalho ou a toda a página.<br />
No canto superior direito da página, clique em<br />
Configurações do Sites e selecione Gerenciar site.<br />
Observação: se você estiver no modo de edição, não verá<br />
este botão.<br />
Na página Gerenciar site, na barra lateral à esquerda,<br />
clique em Temas, cores e fontes.<br />
Altere cores, fontes e planos de fundo em todo o site.<br />
Na parte inferior, você verá as atualizações refletidas na<br />
visualização. Clique em SALVAR.
ALTERANDO LAYOUT<br />
Altere o layout para definir uma estrutura para suas páginas. No canto superior direito da página inicial do<br />
site, clique em Configurações do Sites e selecione Editar layout do site.<br />
Observação: se você não estiver no modo de edição, não verá Configurações do Sites.<br />
Para adicionar cabeçalhos, rodapés, barras laterais ou navegação horizontal, clique em uma opção na<br />
barra de ferramentas. Clique na opção novamente para remover o objeto.<br />
Para alterar objetos individuais no seu site, passe o cursor sobre partes do site. As áreas editáveis são<br />
destacadas em azul. Para alterar um objeto destacado, clique nele.<br />
Cabeçalho: altere a altura e o alinhamento do cabeçalho e<br />
adicione um logotipo.<br />
Navegação horizontal: altere o estilo da sua barra de<br />
navegação e selecione as páginas do site que você deseja<br />
exibir na barra de navegação.<br />
Barra lateral: escolha o nome da barra lateral, como ela será<br />
organizada e para onde ela direcionará.<br />
Personalizar rodapé: adicione e formate o texto do rodapé.<br />
Quando você terminar de alterar um objeto, clique em OK.<br />
Quando terminar de fazer as alterações, clique em Fechar<br />
Para alterar a largura do site, clique em Personalizar e altere<br />
a largura. Pressione Enter para aplicar e salvar a alteração.<br />
Depois de adicionar barras de navegação, você poderá adicionar links ou alterar a ordem.<br />
No canto superior direito da página inicial do site, clique em Configurações do Sites e selecione<br />
Editar layout do site.<br />
Observação: se você não estiver no modo de edição, não verá Configurações do Sites.<br />
Na barra de ferramentas superior, clique em Navegação horizontal.<br />
Na janela Configurar navegação, você pode configurar<br />
uma destas opções:<br />
Para adicionar páginas vinculadas, clique em Adicionar<br />
página.<br />
Para reorganizar a ordem das páginas, use as setas.<br />
Para transformar uma página vinculada em uma subpágina<br />
de uma barra lateral ou uma lista suspensa de uma barra<br />
de navegação horizontal, recue o link.<br />
Clique em OK. Na janela Editar layout do site, clique em<br />
Fechar.
COMPARTILHANDO<br />
Agora que você tem um site personalizado, pode compartilhá-lo com outras pessoas. Decida se você<br />
deseja que o site seja público ou particular.<br />
1- No canto superior direito da página inicial do site, clique em Compartilhar.<br />
Observação: se você não estiver no modo de edição, não verá Configurações do Sites.<br />
2- Em Quem pode acessar, clique em Alterar.<br />
3- Escolha a visibilidade. Defina o nível de acesso<br />
da opção que você escolher. Qualquer pessoa que<br />
tenha o acesso Pode editar. Como proprietário do<br />
site, você pode controlar quem pode visualizar e<br />
editar seu site adicionando as outras pessoas como<br />
proprietários, editores ou visualizadores.<br />
4- Clique em Salvar.<br />
5-(Opcional) Se você escolheu Pessoas específicas,<br />
poderá convidar as pessoas com as quais<br />
deseja compartilhar o site e definir o nível de acesso.<br />
Clique em Enviar para enviar um convite por e-mail.