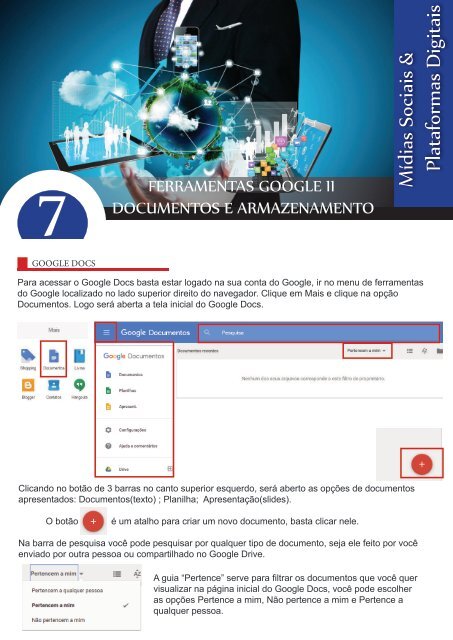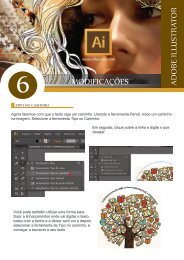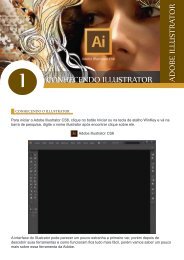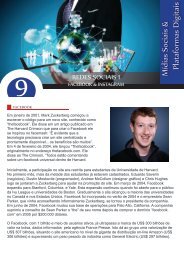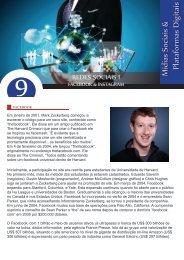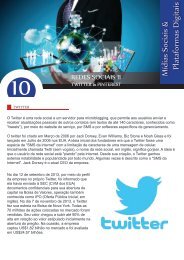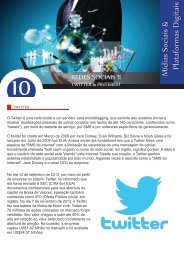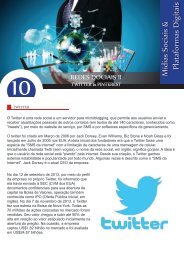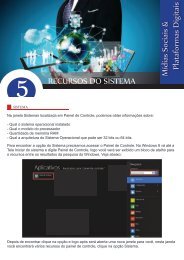AULA 7 - FERRAMENTAS GOOGLE 2
You also want an ePaper? Increase the reach of your titles
YUMPU automatically turns print PDFs into web optimized ePapers that Google loves.
7<br />
<strong>FERRAMENTAS</strong> <strong>GOOGLE</strong> II<br />
DOCUMENTOS E ARMAZENAMENTO<br />
Mídias Sociais &<br />
Plataformas Digitais<br />
<strong>GOOGLE</strong> DOCS<br />
Para acessar o Google Docs basta estar logado na sua conta do Google, ir no menu de ferramentas<br />
do Google localizado no lado superior direito do navegador. Clique em Mais e clique na opção<br />
Documentos. Logo será aberta a tela inicial do Google Docs.<br />
Clicando no botão de 3 barras no canto superior esquerdo, será aberto as opções de documentos<br />
apresentados: Documentos(texto) ; Planilha; Apresentação(slides).<br />
O botão<br />
é um atalho para criar um novo documento, basta clicar nele.<br />
Na barra de pesquisa você pode pesquisar por qualquer tipo de documento, seja ele feito por você<br />
enviado por outra pessoa ou compartilhado no Google Drive.<br />
A guia “Pertence” serve para filtrar os documentos que você quer<br />
visualizar na página inicial do Google Docs, você pode escolher<br />
as opções Pertence a mim, Não pertence a mim e Pertence a<br />
qualquer pessoa.
<strong>GOOGLE</strong> DOCUMENTOS<br />
Com o Documentos Google você pode escrever relatórios, criar propostas de projetos conjuntas,<br />
organizar observações de reuniões e muito mais. No Documentos Google, você pode criar e editar<br />
documentos de texto no navegador da Web, sem precisar de software especial. O melhor de tudo<br />
é que várias pessoas podem trabalhar juntas ao mesmo tempo. Você pode ver as alterações das<br />
pessoas simultaneamente, e todas as alterações são salvas automaticamente.<br />
Agora crie um novo documento, vamos ver como podemos editá-lo. Depois de criar um<br />
documento podemos alterar a aparência e fazer modificações como se estivesse usando o<br />
programa antigo. O Documentos salva todas as alterações automaticamente.<br />
Renomear seu documento: na parte superior da<br />
página, clique em Documento sem título, digite<br />
um novo título e clique em OK.<br />
Adicionar ou editar texto: basta clicar na página<br />
e começar a digitar.<br />
Para alterar margens, a cor da página e a orientação, clique em Arquivo > Configuração da página.<br />
Use a barra de ferramentas para personalizar ainda mais o documento. Estes são alguns<br />
destaques:<br />
As ferramentas são muito<br />
semelhantes como os de<br />
documentos de formatação e criação<br />
de texto que você já conhece, como o<br />
word. A familiaridade do Documentos<br />
Google facilita muito na hora de usar a<br />
ferramenta, e o melhor de tudo é<br />
que além de fácil ela salva tudo<br />
automaticamente e já<br />
deixa um documento pronto<br />
para você compartilhar ou enviar<br />
SALVANDO E ENVIANDO<br />
Agora crie um texto sobre um determinado assunto e vamos editá-lo para poder salvar, depois abrir<br />
e verificarmos as formatações feitas nesse texto.
Como vimos anteriormente, o arquivo depois de feito salva automaticamente, ou seja, basta você<br />
clicar no botão azul no canto superior esquerdo, ele irá voltar para página principal e você poderá<br />
ver que seu documento estará salvo, para abri-lo novamente basta clicar sobre ele.<br />
Para enviar o documento que você<br />
acabou de fazer, basta abri-lo, ir na<br />
Guia Arquivo-> Enviar por e-mail<br />
como anexo.<br />
Fazendo isto irá abrir uma<br />
janela para você escolher em qual<br />
tipo de arquivo você quer anexar esse<br />
documento podendo alternar entre<br />
PDF, docx entre outros.<br />
Lembre-se que o campo de destinatário é<br />
obrigatório, ou seja o campo “Para”, porque<br />
você deve mandar o documento para um ou<br />
vários emails. Você pode também escolher<br />
uma mensagem para mandar juntamente com<br />
o documento e também tem a opção de<br />
mandar uma cópia deste arquivo para o seu<br />
email. Depois de escolher as opções<br />
desejadas basta clicar em enviar.
BAIXANDO DOCUMENTO<br />
Como nós sabemos esses arquivos ficam armazenados na nuvem, isso quer dizer que não<br />
temos ele no nosso comutador, podemos ter acesso a ele somente pela internet, usando a conta do<br />
google. Porém você pode ter este documento também no seu computador e ter acesso a ele como<br />
se fosse um documento do word. Basta clicar na guia Arquivo-> Fazer download como-> e escolher<br />
o tipo de documento que queira salva ele, geralmente seria guardado em PDF ou em docx.<br />
PLANILHAS<br />
A forma de criar uma planilha é muito parecida com as etapas para criar um<br />
documento.<br />
O botão<br />
clicar nele.<br />
é um atalho para criar um novo documento, basta<br />
Clique nele para criarmos uma planilha.<br />
Agora que você abriu uma planilha, pode começar a trabalhar nela.<br />
O Planilhas Google salva automaticamente todas as alterações.<br />
1- Renomear sua planilha: clique em Planilha sem título e<br />
digite um novo nome.<br />
2- Digitar texto ou dados: basta clicar em uma célula e<br />
começar a digitar.<br />
3- Inserir mais itens: clique no menu Inserir para adicionar<br />
anotações, funções, gráficos, imagens, desenhos e muito<br />
mais.<br />
Use a barra de ferramentas para personalizar ainda mais o<br />
documento. Estes são alguns destaques:
Depois de ver um pouco como criar sua planilha e ferramentas, vamos preencher nossa planilha<br />
com alguns dados e conhecer algumas fórmulas que podem ser usadas para nos auxiliar.<br />
Primeiramente temos uma planilha com uma tabela de alunos e suas notas nos Bimestres<br />
correspondentes. Usando algumas fórmulas podemos identificar a média de cada um e também<br />
o valor total das notas até mesmo qual foi a maior média entre eles. Vamos ver agora um pouco<br />
sobre a fórmula SOMA.<br />
SOMA<br />
A planilha funciona com linhas e<br />
colunas que formam uma célula, logo quando<br />
queremos realizar uma operação<br />
devemos nos referir a esses elementos. Por<br />
exemplo o nome “Joao” se encontra na<br />
célula A2 (Coluna A, linha 2) e assim nós<br />
conseguimos montar nossas fórmulas.<br />
Toda fórmula para ser utilizada precisa ter o sinal de “=” na frente. Por exemplo se quisermos somar<br />
as notas do aluno Joao ficaria da maneira a seguir:<br />
MULTPLICAÇÃO<br />
Outra fórmula muito conhecida é a fórmula “MULT” ela traz a multiplicação dos valores indicados.<br />
Se quisermos multiplicar as notas do primeiro bimestre de joao com a de maria, ficaria assim:
MÉDIA<br />
Podemos também trazer a média de cada aluno, essa fórmula é a fórmula “MÉDIA” ela faz a soma<br />
de todas as notas e divide pelo número de bimestres trazendo assim a média do aluno, veja como<br />
ficarias esta fórmula:<br />
A diferença usada nesta fórmula foi o sinal para dividir os parametros, existem 2 formas de dividir<br />
os parâmetros, o sinal de “ ; “ (ponto e vírgula) “ : “ (dois pontos). O sinal de dois pontos é<br />
usado para indicar que você quer o resultado de uma célula ATÉ a outra em sequência, é<br />
indicado para quando se quer o resultado de várias células, este mesmo exemplo poderia ser<br />
usado na SOMA também para somar várias células. Já o sinal de ponto e vírgula é indicado para<br />
quando se quer o resultado de 2 células ou mais sem sequência.<br />
MÁXIMO E MÍNIMO<br />
A fórmula MÁXIMO traz o maior valor nos parâmetros indicados. Por exemplo se quisermos buscar<br />
o maior valor em nossa tabela de notas, colocamos a busca da célula B2 até a célula D5, veja:<br />
Para trazer o menor valor, basta trocar a fórmula MÁXIMO pela fórmula MÍNIMO, observe:
ENVIANDO ARQUIVO<br />
Para enviar esta planilha por email basta fazer os mesmos passos para o outro documento, vá em<br />
Arquivo-> Enviar e-mail como anexo e editar as opções da maneira desejada.<br />
Para ter essa planilha guardado no seu computador basta clicar em Fazer download.<br />
<strong>GOOGLE</strong> DRIVE<br />
Para acessar o Google Drive basata ir no seu menu de ferramentas do Google no lado superior<br />
direito e clicar no ícone correspondente.<br />
No Google Drive, você pode fazer upload de vários arquivos e<br />
armazená-los on-line. Depois disso, você poderá compartilhar esses<br />
arquivos com qualquer pessoa e acessá-los em qualquer<br />
computador, smartphone ou tablet.<br />
Você pode armazenar qualquer arquivo no Google Drive: imagens,<br />
desenhos, vídeos e muito mais. Você só precisa armazenar um<br />
arquivo no Google Drive em um dispositivo. O arquivo fica<br />
automaticamente disponível em todos os outros dispositivos.<br />
Existem três formas de armazenar arquivos no Google Drive.<br />
você verá na página inicial do Google Drive que os documentos que você acabour de fazer<br />
estarão lá, você pode compartilhar esses arquivos pelo Drive.<br />
A interface do Drive é bem simples você<br />
e fácil de usar, você pode abrir as opções<br />
clicando no botão Novo em azul no canto<br />
superior esquerdo, clicando em Meu Drive ou<br />
até mesmo clicando com o botão direito do<br />
mouse em qualquer parte da página.
UPLOAD DE ARQUIVO<br />
Clicando em novo irá abrir as opções ilustradas ao lado<br />
Escolha a opção fazer upload de arquivos...<br />
Escolhendo essa opção você poderá pegar um arquivo<br />
que você tem no seu computador e passar para o seu google drive.<br />
Este arquivo pode ser uma imagem, arquivo de texto, pdf etc.<br />
Fazendo isto você terá uma garantia de que não irá perder aquele<br />
arquivo, basta selecionar o arquivo e clicar em Abrir. Veja:<br />
Esta mensagem irá aparecer assim<br />
que o upload do arquivo estiver<br />
completo.<br />
Agora além dos arquivos que você já<br />
tinha você tem mais um arquivo salvo<br />
no seu Drive, e assim como os outros<br />
você pode compartilhar ele com<br />
outras pessoas e ainda se quiser pode<br />
fazer o download dele novamente para<br />
o seu computador.<br />
BAIXANDO ARQUIVOS<br />
Para fazer o download de um arquivo é muito<br />
simples.<br />
Basta clicar com o botão direito do mouse<br />
sobre o arquivo e escolher a opção Fazer Downloads<br />
na janela que irá se abrir.<br />
Nessa mesma janela você verá a opção de<br />
Compartilhar com outras pessoas, mover, renomear, e<br />
fazer uma cópia deste arquivo.
DRIVE NO CELULAR<br />
Também é possível usar o aplicativo do Google Drive para armazenar arquivos no seu dispositivo<br />
Android ou iOS. Se você decidir desinstalar o aplicativo, os arquivos do Google Drive não serão<br />
afetados e poderão ser acessados no Google Drive na Web.<br />
Dependendo do seu dispositivo, escolha uma destas opções:<br />
Smartphone ou tablet Android: toque em .<br />
Dispositivos iOS: toque em .<br />
Encontre e instale o aplicativo do Google Drive.<br />
Abra o aplicativo que contém o arquivo do qual você deseja fazer<br />
upload, toque em Compartilhar e em Google Drive.<br />
Assim você estará mandando o arquivo para ser armazenado no<br />
seu Drive podendo acessar ele em qualquer lugar.