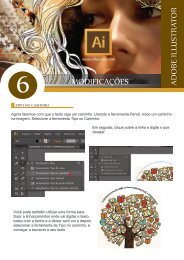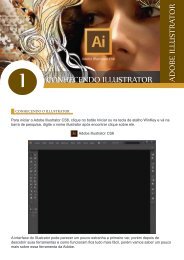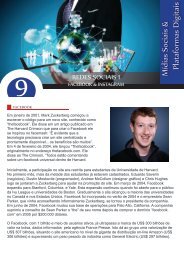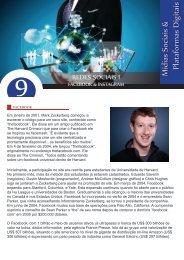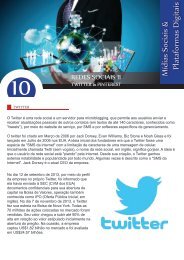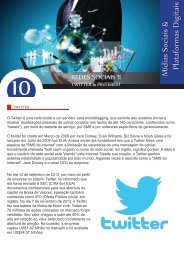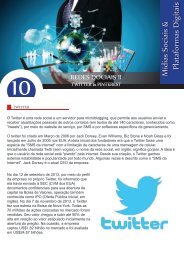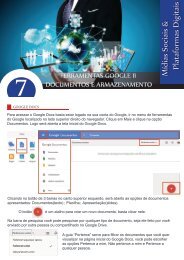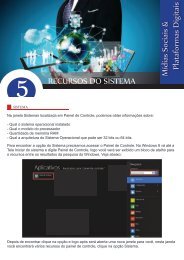You also want an ePaper? Increase the reach of your titles
YUMPU automatically turns print PDFs into web optimized ePapers that Google loves.
6<br />
<strong>FERRAMENTAS</strong><br />
GMAIL<br />
<strong>GOOGLE</strong> I<br />
COMUNICAÇÃO<br />
Mídias Sociais &<br />
Plataformas Digitais<br />
Com o Gmail, seus e-mails são armazenados com segurança na nuvem, onde você pode<br />
acessá-los de qualquer computador ou dispositivo com um navegador da Web. Também é possível<br />
organizar e encontrar e-mails importantes rapidamente, adicionar sua assinatura profissional aos<br />
e-mails enviados e ler e escrever e-mails sem conexão com a Internet.<br />
Para ter acesso ao Gmail é necessário criar uma conta do google. A Conta do Google é gratuita.<br />
Você pode usar o nome de usuário e a senha da sua Conta do Google para fazer login no Gmail e<br />
em outros produtos do Google, como o YouTube, o Google Play e o Google Drive.<br />
Para criar uma conta no Gmail basta acessar o endereço: accounts.google.com/SignUp no<br />
seu navegador ou clicar no botão fazer Login na página inicial do google e escolher a opção Criar<br />
uma conta.<br />
Clicando em Criar uma conta, irá abrir uma nova página para você esta<br />
página vai lhe apresentar um formulário a ser preenchido. Preencha o<br />
formulário com as informações requisitadas e depois vlique em próximo<br />
passo.<br />
Na hora de preencher as<br />
informações, pode acontecer<br />
de você encontrar um erro<br />
como este. Esta mensagem<br />
informa que o nome de usuário<br />
(email) que você escolheu já<br />
existe e você deve colocar<br />
algo diferente para que possa<br />
passar para proxima etapa. O<br />
google já lhe mostra algumas<br />
opções disponíveis para você<br />
escolher, mas procure usar um número que já tenha algum significado pra você como uma data especial,<br />
para complementar o email. Neste caso usaremos o que está disponível apenas acrescentando um 9.
Após preencher o restante das informações e estiver tudo<br />
correto clique no botão Próxima etapa. Logo irá abrir uma<br />
nova tela para confirmar que você concorda com os<br />
termos do google, clique em Concordo.<br />
Pronto agora você já tem um Gmail e sua própria<br />
conta no google para acessar qualquer farramenta<br />
disponível. Após concluir sua conta, surgirá uma<br />
mensagem de boas vindas e um botão escrito<br />
continuar, clique nele.<br />
A página que irá abrir permite você alterar as configurações da<br />
sua conta imformações pessoais e etc. Porém isso pode ser<br />
feito com mais calma depois o importante agora é o nosso<br />
acesso ao Gmail. Para acessar o Gmail basta você ir no Menu<br />
no canto superior direito da sua tela, clicar sobre ele e escolher<br />
a ferramenta Gmail.<br />
Feito isso você irá ver uma tela de carregamento do<br />
Gmail e logo irá abrir a sua página de email.
Está é a página que você verá assim que seu email for aberto. Podemos observar que existem 3<br />
abas: Principal; Social e Promoções.<br />
O Gmail trata de filtrar as informações que você recebe no seu email utilizando essas abas.<br />
Aba Principal: Nesta aba você receberá os emails mais importantes, como emails pessoais,<br />
respostas de empresas no caso de se candidatar à alguma vaga de emprego cobrança de cartão de<br />
crédito, mensagem do seu banco, fatura por email, entre outros.<br />
Aba Social: Se você tiver uma conta no Facebook com este email, ou seguir canais no Youtube<br />
todas as notificações irão parar na aba Social, isto é feito porque o fluxo de mensagens e<br />
notificações é muito grande e se entrasse na mesma aba de seus emails profissionais por exemplo,<br />
poderia lhe atrapalhar muito pelo excesso de informações, na sua caixa de entrada.<br />
Aba Promoções: Nesta aba você irá receber anúncios de promoções, de páginas que você curtiu<br />
anúncios de lojas famosas, faculdades entre outras.<br />
O tópico Entrada, é referente a caixa de entrada<br />
principal do seu email, perceba que ela mostra na<br />
numeração o número (1), esta numeração indica<br />
quantos emails na sua caixa de entrada você ainda<br />
não leu, ou seja existe uma mensagem na sua que<br />
você precisa ler, vale lembrar que toda mensagem<br />
nao lida fica em negrito, para melhor visualização.<br />
Esta mensagem está assim porque você recebe um<br />
email automático do google assim que você faz o seu<br />
Gmail. Para que fique sem número nenhum, basta<br />
você abrir a mensagem ainda não lida, clicando<br />
sobre ela.<br />
Além disso você pode filtrar as suas mensagens pelas categorias no menu. As<br />
principais são: Com estrela, Enviados e Rascunhos.<br />
Com estrela: Você pode marcar suas mensagens com uma estrela para indicar<br />
que esta mensagem é importante ou favorita.<br />
Enviados: Todos os Emails que você envia ficam armazenados nesse filtro, caso<br />
você queira ou precisa ver futuramente.<br />
Rascunhos: São emails que você começou a escrever mas não chegou a enviar.<br />
Clicando no menu Mais, será exibida outras opções de filtragem também.
ESCREVENDO EMAIL<br />
Para começar a enviar e-mails:<br />
Abra a Caixa de entrada do Gmail. Na barra lateral à<br />
esquerda, clique em ESCREVER. Uma nova<br />
mensagem será aberta ao lado do canto inferior da janela<br />
do Gmail. Escolha um tamanho de janela adequado<br />
usando os botões no canto superior da janela de escrita.<br />
Basta começar a digitar para escrever seu e-mail. Os<br />
e-mails que você começou a escrever, mas não enviou,<br />
são salvos automaticamente em Rascunhos na barra<br />
lateral.<br />
<strong>FERRAMENTAS</strong> DE ENVIO<br />
Adicione anexos, destaque pontos importantes com diferentes estilos de fonte, inclua vários tipos de<br />
destinatários. Anexos são arquivos que você pode incluir dentro do email. Tudo isso pode ser feito na<br />
janela de escrita.<br />
Perceba que está sendo enviado 2 tipos de arquivos. Para escolher um arquivo para anexar no email<br />
basta clicar no ícone que corresponde ao anexo de arquivos (Inserir anexo) e escolher no seu<br />
computador o arquivo que você deseja enviar, lembrando que é necessário esperar o carregamento<br />
do arquivos para depois clicar em enviar.
CÓPIA E CÓPIA OCULTA<br />
A sigla "Cc" significa "Com cópia". Qualquer pessoa listada no campo "Cc" de uma mensagem<br />
receberá uma cópia da mensagem enviada. Todos os outros destinatários dessa mensagem poderão<br />
ver que essa pessoa designada como destinatário "Cc:" recebeu uma cópia da mensagem.<br />
Por exemplo: Se você mandar uma mensagem para todos seus amigos, cada um de seus<br />
amigos vão perceber que você mandou essa mensagem para todos seus amigos de uma só vez.<br />
A sigla "Cco" significa "Com cópia oculta". Isto é quase igual ao recurso "Cc", exceto que os<br />
destinatários de "Cco" são invisíveis para os destinatários de "Para" e "Cc" da mensagem. Ou seja<br />
se você mandar um email para vários usuários e para um usuário “Cco” ninguém irá saber que este<br />
usuário listado como “Cco” recebeu o email também.<br />
LISTA DE TAREFAS<br />
Para criar uma<br />
nova tarefa basta<br />
clicar no ícone<br />
de + no inferior<br />
da janela.<br />
A lista de tarefas é uma ferramenta muito útil, ela permite<br />
que você crie um cronograma de coisas importantes a se<br />
fazer, por exemplo, um trabalho importante, uma rotina<br />
diária, uma entrevista de emprego e etc.<br />
Está ferramenta permite<br />
você criar quantas tarefas<br />
quiser e é fácil controlar<br />
quais ja foram feitas, basta<br />
marcar a caixinha ao lado da terefa indicando que ela ja foi<br />
cumprida.<br />
Para adicionar informações<br />
adicionais as tarefas basta<br />
clicar na seta ao lado delas.<br />
O campo de ações indica algumas ferramentas e os atalhos para elas alem de mostrar a opção de<br />
ajuda e dicas. Esta opção também abre a possibilidade de imprimir sua lista de tarefas enviar essa lista<br />
por email entre outras coisas. O menu inferior do lado direito da a opção de criar, atualizar, renomear e<br />
excluir a lista. O ícone da lixeira exclui uma tarefa selecionada.
AGENDA <strong>GOOGLE</strong><br />
No menu direito superior clique no menu que vimos anteriormente,<br />
e selecione a Agenda do Google. Essa ferramenta do google<br />
possibilita você se programar para eventos, fazer lembretes de<br />
datas especiais entre outras coisas.<br />
Para criar um evento na<br />
agenda basta clicar na data e<br />
hora desejada e depois alterar<br />
as configurações do evento<br />
Percebe que o evento acima foi agendado para o dia 14 do mês de novembro e na data de 9h<br />
da manhã apenas com um clique em cima do local desejado.<br />
Clique em Configurações na parte superior, clique na<br />
guia Agendas. Clique em Editar notificações ao lado do<br />
nome da agenda. Altere como e quando você deseja<br />
ser notificado sobre diferentes eventos e atualizações.<br />
Clique em SALVAR.
HANGOUTS<br />
O Hangouts é uma ferramenta de comunicação do google, bem semelhante ao whatsapp, é possível<br />
ter conversas de texto áudio e até mesmo vídeo conferências através dele. Você pode acessar ele<br />
pelo seu Gmail.<br />
No canto inferior esquerdo da Caixa de entrada, clique em<br />
para abrir o Hangouts. Observação: se você não vir , talvez<br />
seja necessário ativar o Hangouts primeiro.<br />
Para iniciar um Hangout: Se você vir o nome da pessoa com<br />
a qual deseja falar: Passe o cursor sobre o nome da pessoa.<br />
Clique em para enviar uma mensagem no bate-papo ou<br />
em para iniciar uma videochamada.<br />
Se a pessoa não estiver na lista ou se você quiser entrar em<br />
contato com várias pessoas de uma vez: Clique em<br />
e digite os nomes das pessoas.<br />
Marque a caixa ao lado de cada pessoa com a qual<br />
você deseja falar. Quando terminar de adicionar todas as<br />
pessoas, clique em<br />
Se alguém iniciar um Hangout individual com você,<br />
uma janela de bate-papo aparecerá na canto inferior da<br />
tela do Gmail. Se o aplicativo do Hangouts do Google<br />
Chrome para computador estiver instalado, a janela de<br />
bate-papo aparecerá no canto inferior da tela do seu<br />
computador. Clique em Atender para abrir uma nova<br />
janela com seu Hangout.<br />
VÍDEO CONFERÊNCIA<br />
Uma vídeo conferência consiste em uma “reunião” com uma<br />
ou mais pessoas através do recurso de vídeo.<br />
Depois que você estiver uma videochamada, será fácil<br />
convidar outras pessoas para participar. Para adicionar<br />
pessoas a uma videochamada em andamento: Depois que<br />
você estiver na videochamada, clique em na parte<br />
superior da tela.<br />
Digite endereços de e-mail ou abra a videochamada a<br />
um círculo ou uma organização. Clique em Convidar.