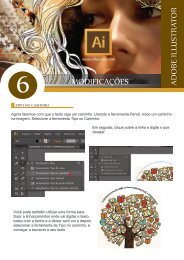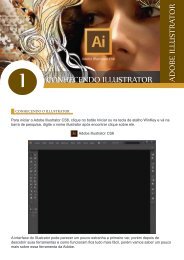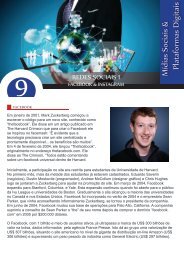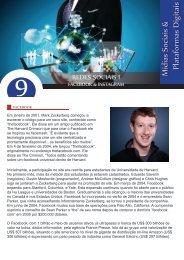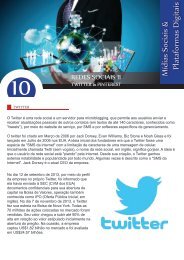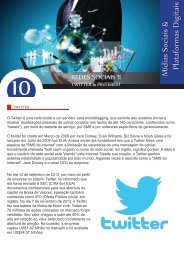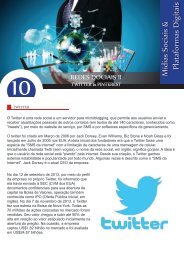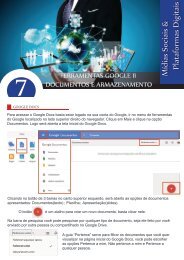AULA 5 - RECURSOS DO SISTEMA
Create successful ePaper yourself
Turn your PDF publications into a flip-book with our unique Google optimized e-Paper software.
5<br />
<strong>RECURSOS</strong><br />
<strong>SISTEMA</strong><br />
<strong>DO</strong> <strong>SISTEMA</strong><br />
Mídias Sociais &<br />
Plataformas Digitais<br />
Na janela Sistemas localizada em Painel de Controle, podemos obter informações sobre:<br />
- Qual o sistema operacional instalado<br />
- Qual o modelo do processador<br />
- Quantidade de memória RAM<br />
- Qual a arquitetura do Sistema Operacional que pode ser 32 bits ou 64 bits.<br />
Para encontrar a opção do Sistema precisamos acessar o Painel de Controle. No Windows 8 vá até a<br />
Tela Iniciar do sistema e digite Painel de Controle, logo você verá ser exibido um bloco de atalho para<br />
o recursos entre os resultados da pesquisa do Windows. Veja abaixo:<br />
Depois de encontrar clique na opção e logo após será aberta uma nova janela para você, nesta janela<br />
você encontrará vários recursos do painel de controle, clique na opção Sistema.
OPÇÕES DE ENERGIA<br />
A ferramenta de Opções de Energia auxilia você no controle de gasto de energia, esse recurso<br />
visa, o máximo de economia possível através de uma configuração que você pode fazer. Abra o<br />
Painel de Controle, com a configuração de exibição: Ícones grandes, selecione Opções de<br />
Energia.<br />
Na janela Opções de Energia, existem dois planos<br />
de energia, Equilibrado e Economia de energia.<br />
Apesar de existir duas opções, é possível<br />
configurar conforme sua necessidade, cada uma<br />
delas.<br />
Uma forma de economizar energia elétrica e programar para que o computador desligue o monitor<br />
(vídeo) quando estiver ocioso por alguns minutos, ou seja quando você não estiver utilizando<br />
o computador por exemplo em 5 minutos, o monitor desliga automaticamente. Selecione o Plano<br />
Economia de Energia, clicando na caixa de seleção e em seguida clique em Alterar configurações<br />
do plano.
Mude o tempo para Desligar vídeo para 1 minuto.<br />
Isso evita o gasto desnecessário de energia<br />
enquanto você não estiver mexendo no computador<br />
ele estará configurado para economizar energia<br />
desligando o seu monitor no tempo determinado.<br />
GERENCIA<strong>DO</strong>R DE TAREFAS<br />
O Gerenciador de Tarefas fornece informações sobre os programas, processos e serviços que<br />
estão sendo executados no computador. Além disso, o gerenciador pode ser usado para monitorar<br />
o desempenho do computador, verificar o status dos programas que estão sendo executados e<br />
finalizar os programas que não estão respondendo.<br />
Para exibir o Gerenciador de Tarefas, utilize As<br />
teclas de atalho Ctrl+Shift+Esc.<br />
Você pode também clicar com o botão direito do<br />
mouse em uma área livre da barra de tarefas e no<br />
menu exibido, clique em Gerenciador de Tarefas ou<br />
vá até o menu Acessórios do Windows e selecione<br />
Gerenciador de Tarefas.<br />
Guia Processos: Exibe os status dos programas<br />
em execução. Nesta guia ainda é possível finalizar,<br />
alternar para ou reiniciar um programa.<br />
A alteração de um processo pode afetar o desempenho<br />
dos outros processos, ou até mesmo causar<br />
travamento no Windows, é importante saber se o<br />
que você está encerrando não irá prejudicar outros<br />
serviços do sistema.<br />
Guia Serviços: A coluna status indica se o serviço<br />
está em execução ou parado.
Guia Desempenho: Exibe uma visão geral e<br />
dinâmica sobre o desempenho do computador,<br />
incluindo: Gráficos para uso da memória e do CPU;<br />
Totais de identificações, segmentos e processos em<br />
execução no computador; Totais em quilo-byte de<br />
memória física utilizada pelo núcleo e confirmação<br />
Guia Inicializar: Exibe todos os programas e aplicativos<br />
que iniciam com o Windows. Nessa guia, é possível<br />
gerenciar quais os programas que você deseja que<br />
inicie com o Windows, muitas vezes deixando mais<br />
rápido a inicialização do sistema operacional caso deixe<br />
alguns programas não muito importantes desabilitados.<br />
Guia Usuários: Mostra todos os usuários e ainda<br />
podemos visualizar quais estão ativos.<br />
COMPACTAN<strong>DO</strong> PASTAS<br />
Quando um arquivo ou pasta é compactado as informações armazenadas continuam as<br />
mesmas, no entanto o seu tamanho diminui. Assim, arquivos e pastas compactados usam<br />
menos espaço de armazenamento e podem ser transferidos para outros computadores mais<br />
rapidamente do que os itens descompactados.<br />
Vamos utilizar a Área de Trabalho para criarmos um arquivo compactado.<br />
Na Área de Trabalho, crie uma pasta chamada Teste:<br />
Dentro da pasta Teste, crie 2 documentos de texto Doc1 e Doc 2. Para criar Clique com o<br />
botão direito do mouse em qualquer lugar dentro da pasta teste vá em Novo -> Documento de<br />
texto.<br />
Escreva Cei International School no Doc 1 e no Doc 2 escreva<br />
Módulo de Plataformas Digitais e Mídias Sociais.<br />
Após criar os dois e colocar o conteúdo, feche a pasta<br />
e clique no ícone dela na Área de Trabalho, vá na opção<br />
Enviar para -> Pasta compactada.<br />
Após seguir esses passos irá surgir uma<br />
pasta compactada na sua Área de trabalho.<br />
Teste<br />
Após seguir esses passos irá surgir uma pasta compactada na sua Área de trabalho.<br />
Como nós ja temos o WinRaR instalado no nosso computador, a pasta compactada ja<br />
será aberta usando ele. Você pode observar que os documentos originais ainda estão lá, porém<br />
você tem uma cópia compactada deles dentro da outra pasta.
A pasta compactada ficará como arquivo.zip e abrindo com o WinRaR ele já nos mostra o conteúdo<br />
que essa pasta contém que no caso é a nossa pasta Teste e dentro delas os nossos arquivos de<br />
texto Doc 1 e Doc 2.<br />
Para adicionar um novo arquivo ou pasta a uma pasta compactada já existente, arraste o item<br />
para a pasta compactada.<br />
DESCOMPACTAN<strong>DO</strong> PASTAS<br />
Vamos aprender agora a descompactar esses arquivos ou um deles, o processo é simples e<br />
prático. Para extrair todos os arquivos existentes, clique com o botão direito do mouse sobre a pasta<br />
compactada e escolha a opção Extrair.<br />
Para extrair um único arquivo da pasta compactada, abra a pasta compactada e arraste o<br />
arquivo para o local que deseja extrair.<br />
Você pode escolher a opção Extrair<br />
arquivos, ou Extrair Aqui (Extract Here)<br />
utilizando a opção Extrair aqui você<br />
extrai os arquivos para a pasta onde<br />
você se encontra. Clicando em Extrair<br />
Arquivos ( Extract files ) Você pode<br />
escolher o destino. Selecione a Área<br />
de Trabalho como seu destino e<br />
depois clique em OK. Pronto agora<br />
você tem os arquivos da mesma<br />
maneira que antes.<br />
FERRAMENTA DE CAPTURA<br />
A Ferramenta de Captura é utilizada para obter uma captura de tela ou recorte de qualquer objeto na<br />
tela e, em seguida, anotar, salvar ou compartilhar a imagem.<br />
Para acessar esta ferramenta, vá até a tela inicial do Windows<br />
com o atalho WinKey ( Botão do Windows ) ou clicando no<br />
botão do inicar na barra de ferramentas, depois digite o nome<br />
Ferramenta de Captura na pesquisa.