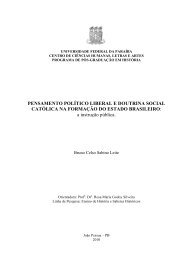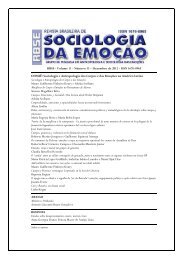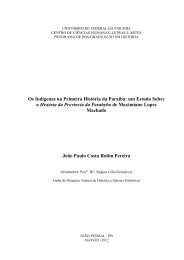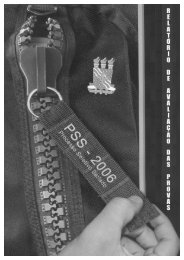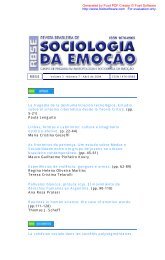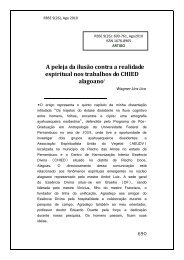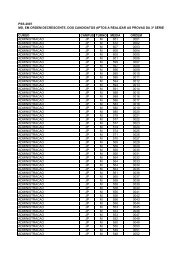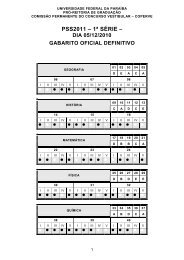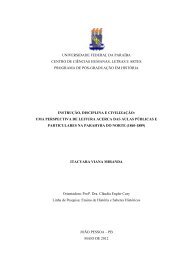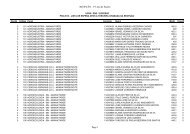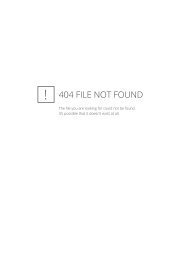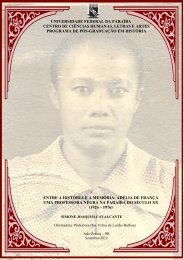Arthron: Uma Ferramenta para Performances ArtÃstico ... - LAViD
Arthron: Uma Ferramenta para Performances ArtÃstico ... - LAViD
Arthron: Uma Ferramenta para Performances ArtÃstico ... - LAViD
Create successful ePaper yourself
Turn your PDF publications into a flip-book with our unique Google optimized e-Paper software.
7Ao digitar a senha, surgirá à interface do instalador, o usuário deverá escolher oidioma e seguir a instalação passo a passo (Figura 2).Figura 2 – Passo a passo <strong>para</strong> instalação da <strong>Arthron</strong>Processamento adicional - se o usuário marcar o pacote 'Required Packages',neste momento serão instalados o iperf, o smnp, o snmpd, o ffmpeg, o vlc e oplugin do vlc <strong>para</strong> o Mozilla Firefox. (Figura 3)Figura 3 – Processamento adicional
Treinamento GTMDA - RNP 8Quando aparecer a mensagem da Figura 4 abaixo, a instalação estaráconcluída.Figura 4 – Instalação concluída
9Inicializando a <strong>Arthron</strong>Para inicializar o Articulador, basta executá-lo ¹ , que ele irá se configurarautomaticamente.Para inicializar corretamente um Codificador ou Decodificador, é necessário queo endereço do Articulador esteja cadastrado. O processo de cadastrar umArticulador é semelhante nos dois componentes: ao executar o componente¹,abra a janela de configuração clicando no botão da direita como podemos ver naFigura 5, irá aparecer a tela da Figura 6 Ousuário deverá ir <strong>para</strong> a aba “Lista deGerentes” que é mostrado na Figura 7 e seguiros procedimentos descritos abaixo:Figura 5 – Inicializando o codificadorFigura 6 – Informações do CodificadorFigura 7 – Listas de GerentesDigite o endereço do Articulador no campo “IP/Hostname” e clique em adicionardepois no botão fechar.Agora basta clicar em “Inicializar” e o controle do componente será feito peloArticulador. No caso do Codificador, se estiver executando no Windows ou sedeseja um ponto de distribuição externo, selecione “Usar Refletor externo”.Para inicializar o Refletor, abra um terminal, vá <strong>para</strong> a pasta que contém oarquivo com extensão “jar” e execute o comando “java -jar <strong>Arthron</strong>Proxy.jar1Para executar um componente, no Linux clique duas vezes no arquivo de extensão “sh”. No Windows clique duas vezes noarquivo de extensão “bat”.
Treinamento GTMDA - RNP 10 ”, substituindo pelo nome que o representará no Manager, pelo IPdo Manager, pela porta RMI exibida na parte inferior doManager, geralmente 1099, e por uma porta distante em 100unidades das portas bases de outros <strong>Arthron</strong>Proxy executando na mesmamáquina, se omitida a porta base, será assumido o valor 18000. Exemplo dedois <strong>Arthron</strong>Proxy numa mesma máquina e com Manager rodando em umcomputador com IP 150.165.132.101:$ sudo java -jar <strong>Arthron</strong>Proxy.jar proxy1 150.165.132.101 1099$ sudo java -jar <strong>Arthron</strong>Proxy.jar proxy2 150.165.132.101 1099 18100Ou inicialize através do componente Refletor (<strong>Arthron</strong>Proxy).Obs.)Para iniciar pelo modo gráfico, verifique se o argumento utilizado noarquivo ReflectorGrafico.sh está como –gui.Após instalar o componente e abrir o arquivo executável, irá aparecer a imagemda Figura 8, o usuário deverá colocar o nome do refletor, o IP da máquinaArticuladora e a porta. Depois clicar no botão “Conectar”.Figura 8 – Inicializando Refletor
11Componentes da <strong>Arthron</strong>A <strong>Arthron</strong> é composta pelos seguintes componentes:• Codificador (Encoder): Esse componente é responsável por codificar eenviar um fluxo de vídeo, gerado a partir da leitura de um arquivo ou dacaptura de vídeo externo como uma câmera ou placa de captura.• Decodificador (Decoder): Esse componente é responsável por recebervídeos ou animações e exibi-las ao público do evento.• Refletor (<strong>Arthron</strong>Proxy): Esse componente é responsável por otimizar adistribuição dos fluxos de mídias.• Articulador (Manager): Esse componente é responsável pelo controledos fluxos de mídias e o que será exibido em cada Decodificador, alémde monitorar o sistema.• Servidor de Vídeo (VideoServer): Esse componente recebe umdeterminado fluxo de vídeo, faz a transcodificação especificada e depoisfaz a transmissão via http <strong>para</strong> a internet.• Mapa (MapManager): Componente desenvolvido <strong>para</strong> que se permitissevisualizar em um mapa-múndi a localização (Latitude e Longitude) decada componente que faz parte da <strong>Arthron</strong>. Basicamente, o MapManager é um servidor que guarda a informação que cada componenteo passa, como nome, latitude, longitude, tipo etc. No momento que umdeterminado componente se conecta a ele, ele retorna <strong>para</strong> o respectivocomponente uma lista contendo todos os componentes que estãoconectados ao servidor. Assim, é possível inserir os marcadores queirão representar cada componente no mapa.• Cenário (ScenarioMaker): Permiti ao usuário especificar de forma prévia<strong>para</strong> qual Decodificar vai o fluxo de um determinado Codificador e emque momento.• Monitoramento: Faz o monitoramento de bytes enviados e recebidos,pacotes In e Out descartados, RAM usada e uso da CPU depois salvaas informações em um arquivo <strong>para</strong> cada host com o IP, a data e a horaque iniciou o monitoramento.
Treinamento GTMDA - RNP 12O CodificadorEste é o componente cuja função é gerar os fluxos de mídia que estarãoenvolvidos nos eventos. Para isso, é necessário se conectar a um Articuladorque esteja ativo.1. InicializandoDepois de inicializado, a janela da Figura 9 será aberta. Nela, será possíveliniciar o processo de conexão com o Articulador, ao se clicar em “Inicializar” ouclicar no outro botão, configurações, <strong>para</strong> que se possam fazer alguns ajustes oufazer verificações.Figura 9 – Inicializando Codificador2. ConfigurandoAo clicar no botão de configurações, aparecerá a janela da Figura 10. Nela, épossível observar três abas: Informações, em que serão preenchidas ascaracterísticas que serão transmitidas <strong>para</strong> o Articulador, Lista de Gerentes, emque é possível cadastrar ou editar o endereço IP do Articulador ao qual se querconectar e Codificação, em que se pode alterar as características da mídia queserá enviada, como taxa de envio e codificação.Figura 10 – Informações do Codificador
13a) Inserindo informaçõesAo tentar se conectar é de fundamental importância que o Articulador tenhaciência de suas características gerais. Assim, recomenda-se preencher de formacorreta tais campos do formulário. Caso esse Codificador esteja associado aalgum robô que possa ser controlado pela ferramenta, será necessário informarque a conexão é “Com robô” e o IP e a porta de acesso a este.b) Editando a lista de Gerentes:Esta lista de Gerentes se caracteriza por conter os identificadores de todos osArticuladores que estiverem cadastrados como podemos ver na Figura 11. Issoirá permitir ao Codificador se conectar ao Articulador.Nessa interface, então, é possível adicionar, remover ou editar um novoidentificador de algum Articulador. Para adicionar, basta digitá-lo no campoespecificado (IP/Hostname) e clicar no botão “Adicionar”.Para excluir um dos identificadores adicionados, escolhe-se na tabela qual delesse deseja remover. E, então, clicar no botão “Remover”.Para se editar um identificador listado é necessário selecioná-lo e clicar no botão“Editar”. Ele aparecerá no campo de edição <strong>para</strong> que possa ser alterado. Então,com a devida alteração, clicar no botão “Salvar”.Figura 11 – Informações do Codificadorc) Modificando a codificaçãoÉ possível, nas configurações, estabelecer tipos de codificação pré-definidos deáudio e vídeo, bem como as suas respectivas taxas de transmissão.
Treinamento GTMDA - RNP 14Isso pode ser visto na Figura 12.Figura 12 – Aba de Codificação do Codificador3. Estabelecendo conexão com o ArticuladorCom o identificador do Articulador ao qual se deseja conectar, é possívelestabelecer a conexão com ele de duas maneiras: usando um Proxy externo ounão.a. Com ProxyCaso se deseje a utilização de um Proxy externo <strong>para</strong> otimizar a redistribuição defluxo e reduzir o processamento da máquina, deve-se selecionar a opção “UsarProxy externo”.Após clicar no botão “Inicializar”, o Codificador varrerá toda a lista dearticuladores, quando encontrar um articulador conectado, irá varrer a lista deproxy disponíveis, caso não haja nenhum proxy disponível nesse articulador aconexão não será estabelicida.b. Sem ProxySe a opção “Usar Proxy externo” não foi escolhida, a redistribuição de fluxoocorrerá internamente ao Codificador. Essa opção só é possível no Linux.Após clicar no botão “Inicializar”, o Codificador varrerá toda a lista dearticuladores <strong>para</strong> se conectar a algum deles. Esse processo é feito até que aconexão se estabeleça de fato. Então, após estabelecida a conexão, os botõessão habilitados <strong>para</strong> que se possa escolher a fonte de mídia: arquivo ou câmera.(Figura 13)
15Figura 13 - Codificador4. Gerando fluxo de mídiaa. CâmeraPara a geração de fluxos de mídia ao vivo, basta clicar no botão “Ao vivo” eserá exibida a janela da Figura 14 com as opções de captura. O usuário poderáescolher uma das opções mostradas na figura. A opção “Avançado” acionaalguma outra característica especifica dos dispositivos de captura. Caso essaseja escolhida, deve-se inserir a respectiva linha de comando gerada pelo VLCPlayer, que contenha a informação desejada. Então, com a opção escolhida,deve-se clicar no botão “Confirmar”.Figura 14 – Configurando Fluxo de Mídiab. Arquivo
Treinamento GTMDA - RNP 16É possível gerar fluxos a partir de arquivos. Para isso, deve-se clicar no botão“Arquivo” e a janela da Figura 15 será exibida <strong>para</strong> que se possa escolhê-los.Com o arquivo escolhido, deve-se clicar no botão “Abrir” e a respectiva mídiaserá exibida.Figura 15 – Buscando arquivo
17O DecodificadorEste é o componente cuja função é receber os fluxos de mídia e as animaçõesque estarão envolvidos nos eventos. Para isso, é necessário se conectar a umArticulador que esteja ativo.1. Inicializando e ConfigurandoEstes processos são semelhantes ao do Codificador. Então, ao se estabelecer aconexão com o Articulador, será exibida uma janela ilustrada na Figura 16. ODecodificador é um componente passivo. Então, ele apenas irá ficar esperandoque as mídias venham por ordem do Articulador, não necessitando, por isso, deuma manipulação maior do usuário. Ele foi feito <strong>para</strong> ter uma execução rápida e<strong>para</strong> ser discreto, por isso a sua cor preta (favorável ao corte seco).Figura 16 – Janela exibindo o vídeo no Decodificador
Treinamento GTMDA - RNP 18O RefletorÉ o componente cuja principal função é fazer a distribuição dos fluxos de mídiasobre a rede. Ele faz isso de duas formas: uma é o envio direto, na mesma taxaque recebeu <strong>para</strong> um Decodificador e a outra é transcodificado em uma taxamais baixa <strong>para</strong> monitoramento pelo Articulador e envio <strong>para</strong> internet. O Refletorou Proxy pode ser inserido internamente a um dos componentes do <strong>Arthron</strong>,porém tem o objetivo de otimizar o envio de fluxo e é recomendável que estejaem pontos estratégicos da rede como pode ser visto no com<strong>para</strong>tivo da Figura17. Outra vantagem do seu uso distribuído é a redução do processamento emum componente que não tem na distribuição a sua função principal.Figura 17 – Redução do fluxo no enlace da rede com a utilização do componente Proxy. a) Envio detrês fluxos sem utilizar o Proxy no Codificador. b) Envio de três fluxos utilizando o Proxyse<strong>para</strong>damente.
191. Inicializando e ConfigurandoQuando for inicializar o Codificador, se estiver executando no Windows ou sedeseja um ponto de distribuição externo, selecione “Usar Refletor externo”.Existem duas formas <strong>para</strong> inicializar e configurar o Refletor, uma é remotamente,por linha de comando e a outra através da interface o Refletor (<strong>Arthron</strong> Proxy).a. Linha de Comando:Abra um terminal, vá <strong>para</strong> a pasta que contém o arquivo com extensão “jar” eexecute o comando “java -jar <strong>Arthron</strong>Proxy.jar ”, substituindo pelo nome que orepresentará no Manager, pelo IP do Manager, pela porta RMI exibida na parte inferior do Manager, geralmente 1099, e por uma porta distante em 100 unidades das portas bases deoutros <strong>Arthron</strong>Proxy executando na mesma máquina, se omitida a porta base,será assumido o valor 18000. Exemplo de dois <strong>Arthron</strong>Proxy numa mesmamáquina e com Manager rodando em um computador com IP 150.165.132.101:$ sudo java -jar <strong>Arthron</strong>Proxy.jar proxy1 150.165.132.101 1099$ sudo java -jar <strong>Arthron</strong>Proxy.jar proxy2 150.165.132.101 1099 18100b. Interface do componente Refletor (ArthonProxy):Após instalar o omponente, inicialize o componente Refletor (<strong>Arthron</strong>Proxy), iráaparecer a imagem da Figura 18, o usuário deverá colocar o nome do refletor, oIP da máquina Articuladora e a porta. Depois clique no botão “Conectar”.Figura 18 – Inicializando o RefletorNão é recomendável usar mais de dois refletores em uma máquina.
Treinamento GTMDA - RNP 20O ArticuladorEste é o componente cuja função é gerenciar os Codificadores, Decodificadorese Refletores nele conectados, além de, monitorar todo o sistema.1. InicializandoExecute o componente Articulador e ele se configurará de forma automática,exibindo uma mensagem de sucesso após concluir, ilustrada na Figura 19.Figura 19 – Inicializando o Articulador
<strong>Uma</strong> vez inicializado o Articulador estará pronto <strong>para</strong> receber conexões de todosos componentes e cada um poderá ser gerenciado através da interface. Alocalização dos componentes pode ser vista na Figura 20.21Figura 20 – Articulador com Codificadores e Decodificadores inicializados.Caso haja a conexão de um Codificador que esteja solicitando um Refletor ajanela da Figura 21 irá aparecer e o Usuário deverá escolher um Refletor <strong>para</strong>associar à esse Codificador.Figura 21 – Lista de refletores disponíveis
Treinamento GTMDA - RNP 222. Enviando um fluxoPara enviar o fluxo de vídeo de um Codificador <strong>para</strong> um Decodificador bastaarrastar o nome do Codificador até o nome do Decodificador e surgirá a tela daFigura 22. Selecione a opção Troca Imediata e clique em “Confirmar”. ODecodificador passará a exibir o que o Codificador estiver enviando.Figura 22 – Troca de fluxo entre Decodificador e Codificador3. Enviando um fluxo em um tempo programadoO procedimento é semelhante ao envio normal, onde a única diferença é que aopção a ser escolhida é “Programar troca de vídeo” ao invés de “Trocaimediata”, como é demonstrado na Figura 23. Após clicar em “Confirmar”,surgirá a janela da Figura 24.Figura 23 – Opção <strong>para</strong> programar atroca de vídeoFigura 24 – Temporizador de envio defluxo
Nela deverá ser informada em o tempo que o Codificador esperará <strong>para</strong> começara enviar <strong>para</strong> aquele Decodificador. Depois pressione o botão “Confirmar”.234. Medição da redePara fazer a medição da rede, selecione a opção indicada na Figura 25.Figura 25 – Escolhendo opção <strong>para</strong> medir ocaminho do vídeoMedição da rede seguinifica medir a rede no caminho de envio de um fluxo UDPentre o Codificador e o Decodificador, podendo passar opcionalmente por umRefletor, e assim decidir qual a taxa de fluxo máxima que poderá ser enviada. Ésugerido que a medição seja feita antes do envio de fluxo pois os pacotes dofluxo irão competir na rede com os pacotes da medição. É possível ajustar osseguintes parâmetros:a) Banda – Informa a banda máxima que se deseja enviar pela rede.b) Tempo de Monitoramento – Informa o tempo em segundos que irá durar omonitoramento.c) Taxa de Amostragem – Informa a freqüência em segundos em que os dadosserão avaliados.Ao iniciar a medição aparecerá a imagem da Figura 26.Figura 26 – MediçãoDurante o tempo de monitoramento escolhido e depois a tela com o resultado,como podemos ver na Figura 27. Nessa tela é dada informação da situação darede em cada ponto, a banda média, a latência média e a taxa média de perdas
Treinamento GTMDA - RNP 24de pacotes. Taxas de perdas maiores que 1% são consideradas inviáveis <strong>para</strong>envio de fluxo. Também é sugerido ao usuário a taxa que ele pode enviar comsegurança levando em consideração a medição realizada. Deve-se estar cientede que essa medição é pontual e a rede pode se comportar de forma inesperadacom o decorrer do tempo.Figura 27 – Estatísticas da conexão entre Codificador e Decodificador5. Alternando o fluxo entre dois DecodificadoresPara inverter os fluxos que estão chegando a dois Decodificadores, bastaarrastar o nome de um deles até o nome do outro e proceder de formasemelhante ao envio de fluxo.
256. Controlando um Codificador a partir do ArticuladorFigura 28 – Configuração remota do CodificadorFigura 29 – Informações do CodificadorNo Articulador, clique no botão de“Configurações” na representação doCodificador desejado. Como mostrado naFigura 28.A tela da Figura 29 irá aparecer.Na tela de configuração do Codificadorvocê terá 5 abas <strong>para</strong> gerenciá-lo.a) Aba Geral (Figura 29)Nessa aba será possível visualizar todos osdados cadastrados no Codificador.Também será possível alterar suaidentificação bem como escolher visualizarou não o vídeo que está sendo enviado porele. Não mostrar o vídeo reduz oprocessamento no componente Articulador.b) Aba Codificação (Figura 30)Nessa aba será possível alterar acodificação do vídeo que está sendoenviado pelo Codificador. A codificação do
Treinamento GTMDA - RNP 26Figura 30 – Aba de codificações do Codificadorvídeo pode ser mp4v, DIV3, WMV2 e MJPEG, ataxa de codificação do vídeo deverá estar na faixade 8 a 8192 kbps, apesar de ser possível mandarfluxo HDV porém este já deve estar codificado. Ascodificações de áudio permitidas são mpga, mp3e a taxa de codificação de áudio deverá estarentre 8 e 512 kbps.c) Aba FluxosNessa aba é possível visualizar todos os fluxosque estão sendo enviados a partir desseCodificador.d) Aba DLiveNessa aba é possível visualizar todos os fluxosdo DLive que estão cadastrados, também épossível remover ou adicionar esses fluxos.7. Controlando um Decodificador a partir do ArticuladorO controle do Decodificador é semelhante ao do Codificador, porém comdiferentes opções. Para visualizar as opções clique no botão de configuraçõesna representação do Decodificador.Na tela de configuração do Decodificador você terá quatro abas <strong>para</strong> gerenciá-lo.a) Aba GeralNessa aba será possível visualizar todos osdados cadastrados no Decodificador, alterar suaidentificação e escolher visualizar ou não o vídeoque está sendo recebido por ele. Não mostrar ovídeo reduz o processamento no componenteArticulador.b) Aba Configurações (Figura 31)Nessa aba é possível alterar as configurações dovídeo que está sendo projetado no Decodificadortais como Proporção (1:1, 4:3 ou 16:9 ),entrelaçamento (Descartar, Mesclar, Media, Bob,Linear e x), remover o som, alternar entre omodo tela cheia e também é possível efetuar agravação do vídeo que está sendo recebido.Figura 31 – Aba de configurações remota doDecodificador
c)Codificação (Figura 32)27Nessa aba será possível alterar a codificação dovídeo que está sendo enviado pelo Decodificador. Acodificação do vídeo pode ser mp4v, DIV3, WMV2 eMJPEG, a taxa de codificação do vídeo deverá estarna faixa de 8 a 8192 kbps, apesar de ser possívelmandar fluxo HDV porém este já deve estarcodificado. As codificações de áudio permitidas sãompga, mp3 e a taxa de codificação de áudio deveráestar entre 8 e 512 kbps.d) Aba DLiveNessa aba é possível visualizar todos os fluxos doDLive que estão cadastrados, também é possívelremover ou adicionar esses fluxos.Figura 32 – Codificação do Decodificador8. Animações, ajustes e efeitos de vídeoPara criar, editar e/ou exibir animações, clique no botão no topo direito doDecodificador (marcado na Figura 33). Depois escolha se quer criar umaanimação ou um efeito de vídeo, selecionando a opção desejada e clicando em“Confirmar”.Para criar, editar e/ou exibir efeitos de vídeo no Decodificador/Codificador, cliqueno botão de recursos adicionais no topo direito do Decodificador/Codificador.Escolha a opção e clique em “Confirmar”.Figura 33 – Ícone <strong>para</strong> configurar animações e efeitos de vídeo.
Treinamento GTMDA - RNP 288.1 Criando, editando e exibindo animaçõesAs animações do programa são seqüências de imagens exibidas repetidamente,que permite ao usuário do <strong>Arthron</strong> criar um cenário, ocupar uma tela quando nãohá câmeras a serem exibidas ou até em caso de dificuldades técnicas com oequipamento ou com a rede. Ao escolher aopção “Configurar e exibir animações”,surgirá a janela da Figura 34. Clique em“Selecione uma animação...” e escolhauma animação ou selecione “Novaanimação...” <strong>para</strong> criar uma nova.Se “Nova animação...” foi selecionada, oprograma perguntará o nome da novaanimação. Se o nome for válido, a animaçãoserá criada em branco, já selecionada epronta <strong>para</strong> ser editada. <strong>Uma</strong> vezFigura 34 – Configurar animaçõesselecionada, várias opções ficarãodisponíveis (Figura 35). O botão “adicionarimagens” permite adicionar uma ou maisimagens na animação, ordenadas em ordemlexicográfica. <strong>Uma</strong> vez que haja imagens, épossível visualizá-las selecionando umadelas na lista de imagens e, se desejado,remove-la clicando em “remover imagem”.O botão “Visualizar” faz com que aanimação seja exibida no Articulador, queencerrará quando o usuário clicar duasvezes com o mouse na animação. O botão“Excluir” excluirá a animação selecionada.É possível também ajustar a velocidade daFigura 35 – Configurar animaçõesanimação selecionando o número deimagens serão exibidas a cada segundo (oseu valor se encontra no cano direito, logo acima do botão exibir), com limite de30 por ser o máximo que o ser humano consegue perceber.As alterações são salvas automaticamente à medida que são feitas.Agora que uma animação já foi selecionada e a mesma não precisa mais sereditada, basta clicar no botão “Enviar” e determinar em quanto tempo aanimação será exibida no Decodificador (O valor padrão representa umaexibição imediata).
8.2 Ajustando e criando efeitos de vídeoAo selecionar a opção de efeitos de vídeo, aparecerá uma janela com 5 abas.AjusteEssa opção permite ajustar efeitos como: brilho, contraste, saturação, matiz,gama e nitidez, através do controle deslizante o usuário pode escolher o quantoquer aplicar.TransformaçãoEssa opção permite adicionar ao vídeo efeitos de: ondas, água, ruído, rotacionar,borrão de movimento e gradiente, selecione a opção que quer aplicar.CoresEssa opção permite alterar efeitos das cores do vídeo como: inversão de cores,extração e limiar de cor (esta requer que o usuário utilize o controle deslizante<strong>para</strong> aplicar saturação e similaridade). Selecione a opção desejada e o filtro decor correspondente, caso seja necessário.LegendaPara adicionar legendas ao vídeo é necessário selecionar a caixa “Adicionarlegenda”, digitar o texto da legenda, escolher a sua posição na tela e aopacidade (movendo o controle deslizante <strong>para</strong> a esquerda). Para maisinformações a respeito do tempo de exibição da legenda, clique no botão“ajuda”.LogoPara adicionar uma logo no vídeo é necessário selecionar a caixa “Adicionarlogo”, buscar a figura desejada no botão “procurar”, escolher a posição dalogo na tela e a opacidade (movendo o controle deslizante <strong>para</strong> a esquerda).Selecionando a caixa de “Aplicar automaticamente” as modificações serãoaplicadas sem que precise clicar no botão “aplicar”.29
Treinamento GTMDA - RNP 309. Abas do Articuladora) Informações GeraisDescreve as informações gerais, tais como sistema operacional, versão do SO,plataforma do SO e outras informações a respeito da Maquina Virtual Java.b) Log de AtividadesDescreve as principais atividades realizadas no arthron, tais como conexão deCodificadores, Decodificadores e Refletores, programação de trocas de vídeos eetc. Essas informações são salvas em um arquivo na pasta log que está dentroda pasta do Articulador. Esse arquivo obedece o formato log_DD-MM-AAAA_hh_mm_ss.txt, onde DD é o dia, MM é o mês, AAAA é o ano, hh é a hora,mm é os minutos e ss é os segundos em relação a data de criação do log.c) ProgramaçõesIlustra gráficamente os eventos temporais que foram cadastrados (Figura 36).Também permite a visualização em uma tabela (Figura 37), clicando-se no botãoque se encontra a direita nessa aba. Os eventos temporais possíveis sãoatribuição de vídeo de um Codificador a um Decodificador, troca de vídeo entredois Decodificadores e tempo de inicio de uma animação em um Decodificador.d) Refletores (Figura 38)Mostra os Refletores que estão conectados ao Articulador, os que estão com corde fundo vermelho estão sendo utilizados e os que estão com cor de fundo verdeestão livres. Nessa aba também é possível remover Refletores que estão livres.Para remover Refletores que estão sendo utilizados primeiro é preciso remover oCodificador que estiver lhe utilizando e só depois removê-lo através dessa aba.e) SegurançaPermite evitar a conexão de Decodificadores, Codificadores ou Refletores que seoriginem em um determinado IP.f) Criação de Páginas WebPermite ao usuário criar uma página web com os vídeos que estão sendoexibidos nos decodificadores selecionados. Esta funcionalidade é responsávelpela geração de um página “.html” básica <strong>para</strong> publicação dos vídeos <strong>para</strong>exibição na internet através da interface do componente Manager da ferramentade forma tal que o usuário não precise de conhecimentos específicos emprogramação Web <strong>para</strong> gerá-la.g) CenárioPermite ao usuário especificar de forma prévia <strong>para</strong> qual Decodificar vai o fluxode um determinado Codificador e em que momento.h) MapaPermite visualizar em um mapa-múndi a localização (Latitude e Longitude) decada componente que faz parte da <strong>Arthron</strong>.i) Servidor Web de VídeoEste componente recebe um determinado fluxo de vídeo, faz a transcodificaçãoespecificada e depois faz a transmissão via http <strong>para</strong> a internet.
31Figura 36 – Aba “Programação”]Figura 37 – Eventos programadosFigura 38 – Aba “Refletores”
Treinamento GTMDA - RNP 3210. Controlando o RobôAlém de fluxos de vídeos, o <strong>Arthron</strong> pode também controlar robôs que secomuniquem via Socket. Para conectar o robô ao <strong>Arthron</strong>, abra um Codificador eantes de inicializá-lo vá em configurações, selecione “Com Robô”, digite o IP eporta com o qual o robô se comunica. (Figura 39)Por fim, inicialize o Codificador normalmente.No Articulador, clique no ícone do robô (apontado na Figura 40) e apareceráuma janela com setas direcionais, na qual você poderá movimentar o robôenquanto mantiver pressionada uma das setas.Figura 39 – IP do RobôFigura 40 – Ícone do Robô
11. Bate-PapoO bate-papo é um sistema que provém a comunicação entre os controladores doArticulador, Codificador e Decodificador.O ícone de bate-papo é representado por um balão azul, ao clicar nele iráaparecer uma janela de conversação. Obs.) Caso seja no Articulador a janela deconversação aparecerá embutida na própria janela de transmissão doCodificador ou Decodificador, <strong>para</strong> desmembrar clique no ícone indicado naFigura 41.Caso o usuário seja o controlador do Articulador, se clicar no ícone presente najanela de transmissão do Codificador, irá se comunicar com o controlador doCodificador e se clicar no ícone presente na janela de transmissão do33Figura 41 – Ícone <strong>para</strong>expandir janelaDecodificador, irá se comunicar com o controlador do Decodificador.Caso o usuário seja o controlador do Codificador ou Decodificador, ao clicar noícone de bate-papo, irá se comunicar com o controlador do Articulador.Quando o Articulador recebe uma mensagem, a janela de exibição ficará na corlaranja, sinalizando que tal componente enviou uma mensagem via Bate-Papo.(Figura 42)Quando o Codificador ou Decodificador recebe uma mensagem, aparecerá ajanela de conversação com a nova mensagem. (Figura 43).Figura 42 – Bate-PapoFigura 43 – Bate-Papo
Treinamento GTMDA - RNP 3412. Publicação na WebPublicar na web o fluxo que está no Codificador ou Decodificador semnecessariamente criar uma página <strong>para</strong> exibi-los.Para publicar na web um fluxo que está no Codificador ou Decodificador cliqueno ícone de “Recursos adicionais” e escolha a opção de publicação na web,como mostra a Figura 44.Figura 44 – Opção <strong>para</strong> publicação na WebAo clicar em “Confirmar”, aparecerá a janela da Figura 45 pois será necessárioque haja um servidor de vídeo (VídeoServer) conectado (Veja na página 38).Escolha um servidor na lista de “Servidores de Vídeo disponíveis” e clique em“Publicar”. Para finalizar clique em “Concluir”.Figura 45 – Adicionando Servidor de vídeo.Observe que aparecerá um detalhe verde e azul ao redor do ícone localizado àesquerda do nome do Decodificador ou Codificador que está sendo publicado naweb. (Figura 46)
13. Criação de página webO usuário poderá criar uma página web com os vídeos que estão sendo exibidosnos decodificadores selecionados. Depois de publicar na web a mídia desejada(Ver explicação na Página 34), abra a aba “Criação de página web” e escolha ofluxo que está sendo publicado.35Figura 46 – aba do Articulador “Criação de Página Web”Ao clicar em “Criar Página” Irá aparecer a tela exibida na Figura 47.Figura 47 – Criação de Página WebTemplate: Selecionar a opção com o template escolhido.Textos: Escrever o título da página, o rodapé e uma descrição <strong>para</strong> ela.Vídeos: Escolher o tamanho dos players.Logo: Adicionar a imagem <strong>para</strong> a Logo e o tamanho dessa imagem.Google Analytics: Ao acessar a página www.google.com/analytics e seguir asinstruções, um código será gerado, copie esse código e cole no campo.
Treinamento GTMDA - RNP 36HTML Personalizado: Escrever um código HTML que será exibido abaixo doplayer.Áudio em Background: Insira um Link de um áudio no formato ogg.Após clicar em “Criar” (Figura 47), escolha o local que será salva a pasta comos componentes necessários de uma página na web. Essa página será fomadapor um menu lateral com os fluxos que foram previamente selecionados. Cliquena mídia que deseja assistir, o vídeo deve ser exibido no centro da página(Figura 48). Veja abaixo o exemplo de uma página da web.Figura 48 –Template Verde14. Lista de Mídias (PlayList)Para criar uma lista de mídia, inicialize o codificador e clique no botão daPlayList indicado na Figura 49.Figura 49 – Ícone da PlayList
Caso apareça uma janela com a mensagem “Nenhum caminho de vídeos foiconfigurado, deseja configurar um caminho agora”, clique em “Sim” e escolha apasta que estão as mídias desejadas.Os arquivos do diretório escolhido encontram-se nas lista de mídias disponíveis.Selecione a mídia desejada e clique no botão “>”. As mídias selecionadaspassarão <strong>para</strong> a lista de mídias disponíveis.Você poderá selecionar a ordem de execução da mídia clicando nos botões“Subir” e “Baixar”. (Figura 50)37Figura 50 – Configuração da PlayListAo clicar no botão “Iniciar”, a mídia irá ser iniciada no Codificador.
Treinamento GTMDA - RNP 38Servidor de VídeoA função de um servidor de vídeo é transmitir o vídeo <strong>para</strong> clientes web. Paracriar um servidor de vídeo é necessário inicializar o componente de servidor devídeo (VideoServer). Irá aparecerá a janela da Figura 51. Preencha os camposde identificação, IP, porta RMI e porta Transmissão.Figura 51 – Inicializando Servidor de VídeoAo clicar no botão “Iniciar”, o servidor de vídeo deve ficar esperando conexão.Na aba “servidor de Vídeo” do Articulador ou pelo caminho descritoanteriormente em “Publicação na Web”, o usuário deve clicar no botão“adicionar”, abrirá uma janela com as opções de servidor de vídeo (Figura 52).O usuário deve preencher com o IP do servidor de vídeo e a porta RMI, então aconexão com o servidor de vídeo será estabelecida.Figura 52 – Adicionando um Servidor Web de Vídeo
39Mapa de LocalizaçãoO mapa de localização (MapManager) serve <strong>para</strong> exibir a localização de cadacomponente do <strong>Arthron</strong>. Esse componente é basicamente um servidor queguarda a informação que cada componente (Codificador, Decodificador,Articulador e etc...) o passa, como nome, latitude, longitude, tipo etc.Observe o esquema da sua arquitetura básica na Figura 53.Figura 53 – Arquitetura básica do Mapa de LocalizaçãoPara executar o Mapa de Localização, inicie o componente Mapa de Localização(MapManager) por linha de comando:java -jar mapmanager.jar –argumentoCaso o MapManager.jar seja iniciado sem argumento, o servidor seráinicializado.Para utilizar o servidor, o usuário terá que criar um cadastro no servidor, <strong>para</strong>isso execute o comando acima utilizando o argumento adduser. Será pedido onome completo do usuário, login:, senha e o numéro correspondente asseguintes opções 0 <strong>para</strong> usuario comum e 1 <strong>para</strong> Administrador.Para executar a inteface gráficado servidor, execute o comandoacima utilizando o argumentogui, aparecerá uma janela <strong>para</strong>ser preenchida com o login e asenha do usuário, o IP e a portaRMI da máquina servidor.Depois de conectado, casohaja sucesso aparecerá amensagem “Conectando aomapa” e em seguida aparecerá ainterface do mapa, comomostrado ao lado na Figura 54.Figura 54 – Interface do Mapa
Treinamento GTMDA - RNP 40Na aba “Mapa” (Figura 54), será exibido no mapa, marcadores indicando aslocalizações de todos os módulos da <strong>Arthron</strong> conectados no servidor.Na aba “Informações” (Figura 55), estarão contidas todas as informações sobreo servidor mapa (MapManager), como: Latitude, Longitude, Status do Servidor ea opção de exigir autenticação dos módulos. Selecionar essa opção siguinificaque caso um módulo solicite conexação ao servidor mapa, ele deverá estálogado em algum usuário cadastrado no servidor. Abaixo, será exibida uma listacom todos os módulos conectados ao servidor de mapa (MapaManager).Figura 55 – Aba InfomaçõesNa aba “Usuários” (Figura 56), estarão contidas todas as informações do usuárioque está conectado ao servidor de mapa (MapManager) e abaixo uma lista comtodos os usuários que foram cadastrados no servidor.Figura 56 – Aba Usuários
O controlador do Articulador poderá saber a localização de todos oscomponentes conectados através da aba “Mapa” do Articulador. (Figura 57)41Figura 57 – Aba “Mapa” do ArticuladorDepois que o Servidor de Mapa (MapManager) estiver inicilizado, o Articuladorpoderá ser conectado a ele, <strong>para</strong> isto, clique na aba “Status” e no botão“Conectar”. Ao lado, será exibido no mapa, os indicadores marcando onde estãolocalizados os componentes conectados ao servidor mapa (MapManager). Naaba “Módulos Conectados”, será exibida uma lista com as informações de todosos componentes conectados.Já o controlador do Codificador ou Decodificar poderá saber a localização doscomponentes clicando no ícone “Configurações” e abrindo a aba “Mapa” (Figura58 e Figura 59).Depois que o Servidor de Mapa (MapManager) estiver inicilizado, o Codificadore Decodificador poderão ser conectados a ele, <strong>para</strong> isto, clique na aba “Status” eno ícone “Conectar”.Na aba “Visualização”, será exibido no mapa, os indicadores marcando o localonde estão localizados os componentes conectados ao servidor do mapa(MapManager). Na aba “Módulos Conectados”, será exibida uma lista com asinformações de todos os componentes conectados. Nesse mapa serãoencontradas marcações com as informações dos respectivos componentes.Figura 58 – Mapa CodificadorFigura 59– Mapa Decodificador
Treinamento GTMDA - RNP 42Monitoramento de hostAtualmente, o monitoramento remoto de host usando o SNMP se utiliza de seisparâmetros <strong>para</strong> salvar as informações em um arquivo. São eles: bytes enviadose recebidos, pacotes In e Out descartados, RAM usada e uso da CPU. Essesparâmetros são salvos em um arquivo texto da seguinte forma: <strong>para</strong> cada host aser monitorado cria-se uma pasta a qual irá conter todos os arquivos referentesa tal máquina. Assim, <strong>para</strong> cada host à medida que se requisita ummonitoramento dela, é um criado um novo arquivo nomeado com a junção entreo IP, a data e a hora que iniciou o monitoramento. Com isso, todas asinformações que forem salvas serão facilmente organizadas em pastas e comarquivos intuitivamente nomeados. Isso pode ser visto na Figura 60.O tempo <strong>para</strong> se salvar as informações no arquivo de uma determinada máquinaremota é dependente da quantidade de hosts que estão sendo monitorando nodado instante. O componente de monitoramento sai varrendo a lista de IPs dasmáquinas cadastradas com um intervalo de um segundo <strong>para</strong> cada um.Entretanto, <strong>para</strong> se saber exatamente quando que cada informação foi adquiridaé inserido, antes de cada informação, a data e a hora referente à captura dasinformações.Figura 60 – Arquivo texto referente à captura das informações domonitoramentoQuando se vai monitorar um determinado host ou algum determinadoexperimento, que tem uma quantidade n de hosts é necessário deixar omonitoramento rodando num tempo considerado <strong>para</strong> que a análise posteriordos dados seja mais confiável, ou seja, o espaço amostral dos dados sejagrande. Porém, quanto maior for o tempo ao quais os hosts são submetidos aomonitoramento, maior a quantidade de informação. Assim, fazer uma análise deforma manual se torna inviável. Criou-se, então, um componente com o qual épossível carregar os arquivos salvos no monitoramento e gerar gráficosreferentes a informação que se deseja analisar. Com esse componente épossível escolher qual gráfico de determinada informação será gerado <strong>para</strong> umdado intervalo de tempo. A Figura 61 e Figura 62 mostram respectivamente aparte dos hosts que estão cadastrados e o componente que apresenta o gráfico.
43Figura 61 – Lista de HostsFigura 62 – Gráfico de Monitoramento
Treinamento GTMDA - RNP 44CenáriosO Cenário permite ao usuário criar uma sequência de cenas que serãotransmitidas na ordem e no tempo que o usuário determinou.Para criar Cenário, inicialize o componente SCenarioMaker.Clique no botão principal <strong>para</strong> abrir um projeto ou criar um novo (Figura 63).Figura 63 – Novo CenárioPara adicionar um Codificador, em ligações, clique em “adicionar”. Preenchacom o nome do Codificador (Figura 64).Para remover um Codificador, selecione na lista o Codificador que desejaremover e clique em “remover”.Para adicionar um Decodificador, em ligações, clique em “adicionar”.Preencher com o nome do Decodificador (Figura 64).Para remover um Decodificador, selecione na lista o Decodificador que desejaremover e clique em “remover”.Figura 64 – Criando Ligações
Para criar o cenário no painel:Em cenas, clique em “adicionar” <strong>para</strong> criar uma cena e uma popup será aberta(Figura 65). Informe o nome da cena e a duração em minutos e segundos queesta cena ser exibida.Abaixo disso, em “Estado dos Decodificadores”, <strong>para</strong> cada decodificador deveser escolhido o seu codificador.45Figura 65 – Adicionando NóPara editar uma cena, selecione acena na lista e clique em “editar”.Será aberta uma popup com asinformações da cena escolhida.Para remover uma cena,selecione a cena na lista e cliqueem “remover”.Verifique se ao dar dois cliques nopainel, será aberta uma popupcom a lista de cenas. Selecione acena que deseja adicionar nopainel e clique em “selecionar”(Figura 66).Figura 66 – Criando o Cenário
Treinamento GTMDA - RNP 46Para adicionar mais de uma cena no cenário, clique na cena e mova o cursor atéoutra cena, as duas cenas serão conectadas (Figura 67).Figura 67 – ConexõesPara executar o Cenário:Na aba “Cenário”, clique em “adicionar cenário” e escolha o arquivo doprojeto criado, será exibido no painel ao lado, o cenário descrito no projeto.Clique em “iniciar”, as cenas começarão a ser transmitadas na ordem descrita.Ao marcar a opção “automatizar”, é exibido o tempo que resta <strong>para</strong> a próximacena.Clicando na seta que liga a cena atual á próxima, será forçada a transmissão dapróxima cena. (Figura 68)Figura 68 – Execução do Cenário no Articulador
É necessário que os codificadores e decodificadores tenham o mesmo nomedado no cenário, <strong>para</strong> que o articulador consiga fazer a associação. Veja oexemplo mostrado na Figura 69.Caso a associação não seja encontrada, altere a identificação dos componentesselecionados na cor vermelha <strong>para</strong> os mesmos nomes dados no cenário. <strong>Uma</strong>maneira rápida de fazer isso é clicar duas vezes no componente e escolher aidentificação correta.47Figura 69 – Configuração do Cenário