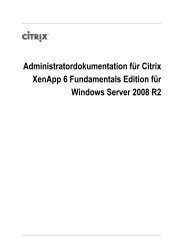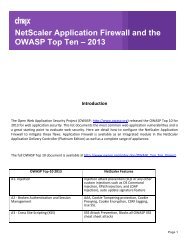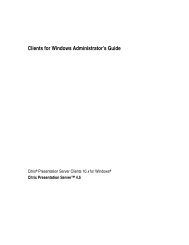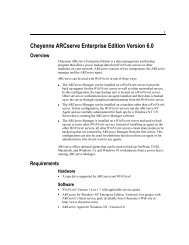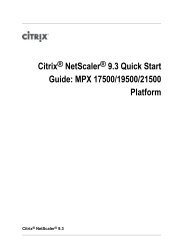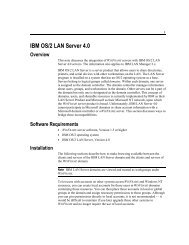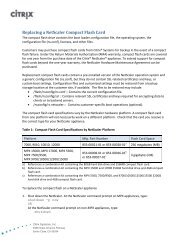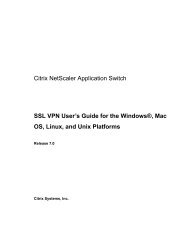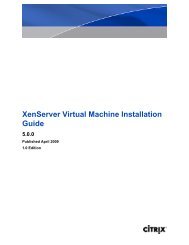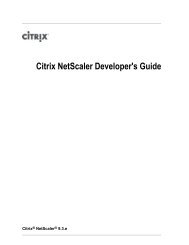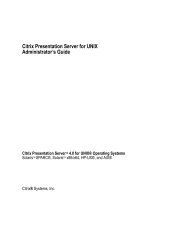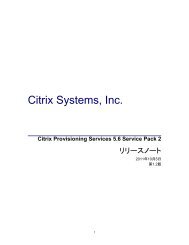Citrix XenServer ® 5.6 Service Pack 2 ì¤ì¹ ê°ì´ë
Citrix XenServer ® 5.6 Service Pack 2 ì¤ì¹ ê°ì´ë
Citrix XenServer ® 5.6 Service Pack 2 ì¤ì¹ ê°ì´ë
You also want an ePaper? Increase the reach of your titles
YUMPU automatically turns print PDFs into web optimized ePapers that Google loves.
<strong>Citrix</strong> <strong>XenServer</strong> ® <strong>5.6</strong> <strong>Service</strong> <strong>Pack</strong> 2 설치 가이드펴냄 2011-09-071.0 엮음
<strong>Citrix</strong> <strong>XenServer</strong> ® <strong>5.6</strong> <strong>Service</strong> <strong>Pack</strong> 2 설치 가이드Copyright © 2011 <strong>Citrix</strong> 판권 소유.버전: <strong>5.6</strong> <strong>Service</strong> <strong>Pack</strong> 2<strong>Citrix</strong>, Inc.851 West Cypress Creek RoadFort Lauderdale, FL 33309United States of America부인이 문서는 "있는 그대로" 제공됩니다. <strong>Citrix</strong>, Inc.는 이 문서의 내용과 관련된 모든 보증을 부인하며, 여기에는 상업성 및 특정 목적에의 적합성에 대한 묵시적 보증을 포함하되 이에 제한되지 않습니다. 이 문서는 기술적 오류나 기타 부정확한 표현, 철자 오류를 포함할 수 있습니다. <strong>Citrix</strong>, Inc.는 언제라도 사전 통지 없이 이 문서의 정보를 수정할 권리를 가집니다. 이 문서와 이 문서에서 설명하는 소프트웨어는 <strong>Citrix</strong>, Inc. 및 해당 사용 허가자의 기밀 정보를포함하며 <strong>Citrix</strong>, Inc.의 사용 허가 하에 제공됩니다.<strong>Citrix</strong> Systems, Inc., <strong>Citrix</strong> 로고, <strong>Citrix</strong> <strong>XenServer</strong> 및 <strong>Citrix</strong> XenCenter는 미국 및 기타 국가에서 <strong>Citrix</strong> Systems,Inc.의 상표입니다. 이 문서에 언급된 다른 모든 제품 또는 서비스는 해당 회사의 상표이거나 등록 상표입니다.상표<strong>Citrix</strong> ®<strong>XenServer</strong> ®XenCenter ®
차례<strong>XenServer</strong> 소개 ..................................................................................................................... 1<strong>XenServer</strong> 버전 ..................................................................................................................... 2이 문서 정보 ........................................................................................................................ 2이 가이드와 다른 설명서와의 관계 ............................................................................................ 2<strong>XenServer</strong> <strong>5.6</strong> FP1의 새로운 기능 ............................................................................................ 4시스템 요구 사항 ................................................................................................................... 5<strong>XenServer</strong> 호스트 시스템 요구 사항 ......................................................................................... 5XenCenter 요구 사항 ............................................................................................................. 6지원되는 게스트 운영 체제 ...................................................................................................... 6<strong>XenServer</strong> 설치 ..................................................................................................................... 7<strong>XenServer</strong> 호스트 설치 .......................................................................................................... 7XenCenter 설치 ................................................................................................................... 11<strong>XenServer</strong> 호스트에 XenCenter 연결 ....................................................................................... 11설치 및 배포 시나리오 .......................................................................................................... 12로컬 스토리지가 있는 <strong>XenServer</strong> 호스트 .......................................................................... 12공유 NFS 스토리지가 있는 <strong>XenServer</strong> 호스트 ................................................................... 12iSCSI 스토리지가 있는 <strong>XenServer</strong> 호스트 ........................................................................ 13<strong>XenServer</strong> 및 씬 프로비저닝 .......................................................................................... 15VDI 구성 ............................................................................................................ 16VM 부팅 동작 ..................................................................................................... 16<strong>XenServer</strong> 및 IntelliCache ................................................................................................... 17IntelliCache 배포 ................................................................................................................. 17호스트 설치 시 사용하도록 설정 ..................................................................................... 17기존 호스트를 씬 프로비저닝을 사용하도록 변환 ............................................................... 18VM 부팅 동작 ............................................................................................................. 19VM 캐싱 동작 설정 .............................................................................................. 19공유 데스크톱 모드 ...................................................................................... 19개인 데스크톱 모드 ...................................................................................... 19구현 세부 정보 및 문제 해결 .......................................................................................... 19<strong>XenServer</strong> 업데이트 및 업그레이드 .................................................................................... 21주 버전 간 롤링 풀 업그레이드 ............................................................................................... 21백업 .......................................................................................................................... 21풀 롤링 업그레이드 수행 ............................................................................................... 21단일 서버 업그레이드 ........................................................................................................... 22<strong>XenServer</strong> 5.0 또는 이전 버전에서 LVM 스토리지 업그레이드 ...................................................... 22유지 관리를 위해 <strong>XenServer</strong> 호스트 준비 ................................................................................. 23iii
업데이트 적용 ..................................................................................................................... 24CLI를 사용하여 업데이트 적용 ....................................................................................... 24<strong>XenServer</strong> 호스트와 VM 백업 및 복원 ..................................................................................... 25가상 컴퓨터 메타데이터 백업 ......................................................................................... 25단일 호스트 설치 백업 .......................................................................................... 26풀링된 설치 백업 ................................................................................................. 26<strong>XenServer</strong> 호스트 백업 ................................................................................................. 26VM 백업 .................................................................................................................... 28<strong>XenServer</strong> 라이센스 ............................................................................................................ 29무료 <strong>XenServer</strong> 제품 활성화 .................................................................................................. 29<strong>XenServer</strong> 버전 라이센스 ...................................................................................................... 31<strong>XenServer</strong> 버전의 라이센스 구성 ........................................................................................... 32라이센스 서버 이름을 지정하려면 ................................................................................... 32XenCenter를 사용하여 호스트에 라이센스를 할당하려면 ..................................................... 33XenCenter를 사용하여 <strong>XenServer</strong> 라이센스를 해제하려면 ........................................... 33xe CLI 명령 ................................................................................................................ 33추가 라이센스 정보 .............................................................................................................. 34시작 라이센스 유예 기간 ............................................................................................... 34라이센스 유예 기간 ...................................................................................................... 35풀 참가, 혼합 풀 .......................................................................................................... 35A. 문제 해결 ........................................................................................................................ 36B. SAN에 <strong>XenServer</strong> 루트 디스크 설치 .............................................................................. 37C. <strong>XenServer</strong> 호스트 PXE 설치 .......................................................................................... 38PXE 부팅 환경 설정 ............................................................................................................. 38무인 PXE 설치용 응답 파일 만들기 ......................................................................................... 40D. Xen 메모리 사용량 ......................................................................................................... 45제어 도메인 메모리 설정 ....................................................................................................... 45색인 ..................................................................................................................................... 46iv
<strong>XenServer</strong> 소개<strong>Citrix</strong> <strong>XenServer</strong>는 Windows 및 Linux 가상 서버 모두에 대해 최적화되어 있으며 가상 인프라를 만들고 관리하는데 필요한 모든 기능을 제공하는 완벽한 서버 가상화 플랫폼입니다.<strong>XenServer</strong>는 물리적 서버나 호스트 서버에서 실행되어 시뮬레이션된 컴퓨터 환경을 제공하는 제어 프로그램 또는하이퍼바이저입니다. <strong>XenServer</strong>는 하드웨어를 가상화하여 작동합니다. 하드웨어 가상화는 시스템의 하드 드라이브, 리소스, 포트 등과 같은 특성을 하드웨어로부터 추상화하고 하드웨어에서 실행되는 가상화된 컴퓨터에 할당합니다. 이러한 가상화된 "컴퓨터"를 가상 컴퓨터라고 합니다. 가상 컴퓨터는 운영 체제와 응용 프로그램을 실행하며이를 게스트 소프트웨어라고 합니다.<strong>XenServer</strong>를 사용하면 가상 컴퓨터(VM)를 만들고, VM 디스크 스냅샷을 만들고, VM 작업을 관리할 수 있습니다.<strong>XenServer</strong>는 다른 기반 운영 체제 없이 서버 하드웨어에서 직접 실행되므로 매우 효율적이며 확장성이 뛰어난 시스템입니다. <strong>XenServer</strong>는 Windows 관리 도구인 XenCenter나 Linux 또는 Windows에서 실행되는 CLI(Command-Line Interface)를 통해 관리할 수 있습니다.<strong>XenServer</strong> 사용 시의 이점<strong>XenServer</strong>에서는 다음과 같은 작업이 가능합니다.• 원하는 운영 체제 환경을 만들고 해당 환경에서 실행되는 응용 프로그램을 사용자에게 제공할 수 있습니다.• 물리적 서버 하나에서 하드웨어를 통합하고 여러 개의 VM을 실행하여 하드웨어를 최대한 활용할 수 있습니다.• 훨씬 쉽게 운영 체제를 업그레이드하고, 패치를 모든 대상에 적용하고, 감염된 시스템을 격리할 수 있습니다.• 훨씬 쉽게 환경을 복제하거나 중복화할 수 있습니다.<strong>XenServer</strong> 관리 방법<strong>XenServer</strong> 관리 방법에는 두 가지가 있습니다.• XenCenter: Windows 기반 그래픽 사용자 인터페이스를 사용하여 <strong>XenServer</strong>를 원격에서 관리할 수 있습니다.XenCenter를 사용하면 Windows 데스크톱 컴퓨터에서 서버, 리소스 풀 및 공유 스토리지를 관리하고 가상 컴퓨터를 배포, 관리 및 모니터링할 수 있습니다. XenCenter를 처음 배울 때 가장 좋은 방법은 XenCenter 도움말을읽는 것입니다.• CLI(Command-Line Interface): 호스트에서 Linux 기반 xe 명령(CLI라고도 함)을 사용하여 <strong>XenServer</strong>를 관리할수 있습니다. xe 명령은 <strong>XenServer</strong> 관리자 가이드에 설명되어 있습니다.<strong>XenServer</strong> 주요 기능<strong>XenServer</strong>의 주요 기능은 다음과 같습니다. 강력한 그래픽 인터페이스인 XenCenter를 사용하거나 CLI를 통해 이러한 기능을 관리할 수 있습니다.• 역할 기반 액세스 제어 - 가상화된 환경에서 다양한 유형의 관리자가 수행할 수 있는 작업을 포괄적 수준과 세부적인 수준 모두에서 제어할 수 있습니다.• 동적 메모리 제어 - 가상 컴퓨터를 재부팅하지 않고도 가상 컴퓨터에 할당된 물리적 메모리의 양을 변경할 수 있습니다.• VM 스냅샷 관리 - 메모리를 포함하거나 포함하지 않는 스냅샷과 빠른 백업 및 복원 메커니즘을 위한 스냅샷 롤백 지원 기능을 포함합니다.• 완벽한 가상 컴퓨터 설치, 구성 및 수명 주기 관리• VM 콘솔 액세스: 설치를 위한 VNC, Linux 그래픽 디스플레이를 위한 Xvnc 및 Windows용 원격 데스크톱1
• XenSearch: 폴더, 태그 및 사용자 지정 필드를 사용한 검색, 정렬, 필터링 및 그룹화• 완벽한 리소스 풀 관리• 고가용성 구성• 사용자 인증 및 해지를 위한 Active Directory 통합• Workload Balancing - 풀 전체의 부하 분산을 위한 권장 사항• 작업 부하 보고서 - 전체 데이터 센터의 시간에 따른 성능을 보여줍니다.• 성능 메트릭 표시(XenCenter)시작가장 쉽게 <strong>XenServer</strong>를 익히는 방법은 XenCenter 도움말을 읽는 것입니다. 이 온라인 도움말 시스템은 <strong>XenServer</strong>관리자 가이드만큼 심층적이진 않지만, xe 명령 대신 <strong>XenServer</strong> 사용자 인터페이스(XenCenter)를 사용하여<strong>XenServer</strong> 개념을 설명하므로 쉽게 이해할 수 있습니다. 이 도움말을 표시하려면 XenCenter에서 F1 키를 누르십시오.<strong>XenServer</strong> 버전<strong>XenServer</strong>에서 사용할 수 있는 기능은 버전에 따라 다릅니다. <strong>Citrix</strong> <strong>XenServer</strong>의 네 가지 버전에 포함된 기능은다음과 같습니다.• <strong>Citrix</strong> <strong>XenServer</strong>(무료): <strong>Citrix</strong> <strong>XenServer</strong>는 다운로드하여 무료로 사용할 수 있는 가상화 플랫폼으로, 라이브 마이그레이션, VM 디스크 스냅샷, AD 통합, 공유 스토리지 지원, 중앙 집중식 다중 서버 관리 등의 기능과 P2V 및V2V 변환 도구를 포함하고 있습니다.• <strong>Citrix</strong> <strong>XenServer</strong> Advanced Edition: 이 버전의 XenCenter에는 고가용성, 고급 경고 및 성능 기록, 동적 메모리제어 등을 비롯한 특정 관리 기능이 포함되어 있습니다.• <strong>Citrix</strong> <strong>XenServer</strong> Enterprise Edition: 이 버전은 사용 가능한 기능 집합에 RBAC(역할 기반 액세스 제어), 통합StorageLink 구성, StorageLink Gateway, 라이브 메모리 스냅샷, 자동화된 Workload Balancing 및 원격 전원 관리 기능을 추가합니다.• <strong>Citrix</strong> <strong>XenServer</strong> Platinum Edition: 이 버전은 Provisioning 서비스와 StorageLink Site Recovery andLabManager 같은, <strong>XenServer</strong> 외부에서 관리해야 하는 기능을 추가합니다.<strong>XenServer</strong> 버전에 따라 사용할 수 있는 기능이 어떻게 달라지는지 알아보려면 www.citrix.com/xenserver를 방문하십시오.이 문서 정보이 문서는 <strong>Citrix</strong>®의 플랫폼 가상화 솔루션인 <strong>XenServer</strong>®를 위한 설치 가이드입니다. <strong>XenServer</strong> 패키지에는 실제와 비슷한 성능을 제공하는 오픈 소스 반가상화 하이퍼바이저인 Xen®에서 실행되는 가상 x86 컴퓨터 네트워크를만드는 데 필요한 모든 것이 포함되어 있습니다.이 문서에서는 <strong>XenServer</strong> 설치, 구성 및 초기 작업을 자세히 안내하는 절차를 설명하며 설치 중 발생할 수 있는 문제를 해결하는 데 유용한 정보와 추가 정보를 구할 수 있는 위치도 제공합니다.이 가이드와 다른 설명서와의 관계이 문서는 기본적으로 물리적 서버에 <strong>XenServer</strong> 호스트를 설치해야 하는 시스템 관리자를 대상으로 합니다. 이 릴리스에는 다음 설명서가 함께 제공됩니다.• <strong>XenServer</strong> 빠른 시작 가이드에서는 새로운 사용자를 위해 <strong>XenServer</strong> 환경과 구성 요소에 대해 소개합니다. 이가이드의 단계별 설치 및 구성 안내에 따라 <strong>XenServer</strong> 및 XenCenter를 빠르게 설정하고 실행할 수 있습니다. 설치 과정을 안내한 후에는 Windows VM, VM 템플릿, <strong>XenServer</strong> 호스트 풀을 만드는 과정을 안내합니다. 마지막2
으로, 기본 관리 작업에 대해 소개한 후 공유 스토리지, VM 스냅샷, XenMotion 라이브 마이그레이션 등과 같은고급 기능에 대해 소개합니다.• <strong>XenServer</strong> 가상 컴퓨터 설치 가이드에서는 <strong>XenServer</strong> 배포 위에 Linux 및 Windows VM을 설치하는 방법에 대해 설명합니다. 이 가이드에서는 설치 미디어를 사용하거나 <strong>XenServer</strong> 릴리스에 포함된 VM 템플릿을 사용하여 새 VM을 설치하는 방법과 함께 P2V라는 프로세스를 통해 기존의 물리적 컴퓨터에서 VM을 만드는 방법과<strong>XenServer</strong> OVF 마법사를 사용하여 장비를 가져오고 내보내며 디스크 이미지를 가져오는 방법에 대해 설명합니다.• <strong>XenServer</strong> 관리자 가이드에서는 스토리지, 네트워킹 및 리소스 풀을 설정하고 xe CLI(Command-LineInterface)를 사용하여 <strong>XenServer</strong> 호스트를 관리하는 방법을 비롯하여 <strong>XenServer</strong> 배포 구성과 관련된 작업에 대해 설명합니다. 또한 이 가이드에는 Workload Balancing 설치 지침과 설명서도 포함되어 있습니다.• <strong>XenServer</strong> 소프트웨어 개발 키트 가이드에서는 <strong>XenServer</strong> 호스트와 상호 작용하는 응용 프로그램을 작성하는방법을 보여 주는 코드 샘플 모음인 <strong>XenServer</strong> SDK에 대해 간단히 소개합니다.• XenAPI 사양에서는 <strong>XenServer</strong> API에 대한 프로그래머 참조 가이드를 제공합니다.• 릴리스 정보에서는 이 릴리스에 영향을 미치는 알려진 문제의 목록을 제공합니다.주요 작업주요 작업에는 Windows 데스크톱 컴퓨터에서 서버, 리소스 풀 및 공유 스토리지를 관리하고 가상 컴퓨터를 배포,관리 및 모니터링하는 작업이 포함됩니다.작업<strong>XenServer</strong> 및 XenCenter 설치서버에 연결설명서<strong>XenServer</strong> 설치 가이드• XenCenter 도움말의 "Add a new server(새 서버 추가)" 항목• <strong>XenServer</strong> 관리자 가이드의 "리소스 풀 만들기"관리되는 서버를 리소스 풀로 그룹화• XenCenter 도움말의 "Create a new pool(새 풀 만들기)" 항목• <strong>XenServer</strong> 관리자 가이드의 "리소스 풀 만들기"스토리지 만들기• XenCenter 도움말의 "Create a new SR(새 SR 만들기)" 항목• <strong>XenServer</strong> 관리자 가이드의 "스토리지 저장소 만들기"가상 컴퓨터 만들기• XenCenter 도움말의 "Create a new VM(새 VM 만들기)" 항목. VM 복제에 대해서는 도움말의 "Copy aVM(VM 복사)"을 참조하십시오.• VM을 만들고 운영 체제를 설치하는 새 VM 설치에대해서는 <strong>XenServer</strong> 가상 컴퓨터 설치 가이드를 참조하십시오.템플릿 만들기• XenCenter 도움말의 "Create a template(템플릿만들기)" 항목. 템플릿 복제에 대해서는 도움말의"Copy a template(템플릿 복사)"을 참조하십시오.• 기존 VM 복제에 대해서는 <strong>XenServer</strong> 가상 컴퓨터설치 가이드의 "기존 VM 복제" 섹션을 참조하십시오.3
작업사용자 관리설명서• XenCenter 도움말의 "Managing users(사용자 관리)" 항목• <strong>XenServer</strong> 관리자 가이드의 "리소스 풀 만들기"Workload Balancing을 설치하여 전원 관리 사용장비 가져오기 및 내보내기, 디스크 이미지 가져오기• <strong>XenServer</strong> 관리자 가이드의 "Workload Balancing"장• <strong>XenServer</strong> 가상 컴퓨터 설치 가이드의 "장비 가져오기 및 내보내기"<strong>XenServer</strong> <strong>5.6</strong> FP1의 새로운 기능<strong>XenServer</strong> <strong>5.6</strong> FP1에는 다음과 같은 많은 새로운 기능과 향상된 기능이 포함되어 있습니다.• 분산 가상 스위칭: <strong>XenServer</strong> 가상 네트워크의 가시성을 향상시키며, 정밀하게 조정할 수 있는 분산 네트워킹구성 및 제어 정책을 제공합니다. <strong>XenServer</strong> 호스트에 대한 설치 후 옵션으로 vSwitch 지원이 추가되었으며 다중 vSwitch 및 서버 간 내부 네트워크 관리를 위한 컨트롤러가 추가되었습니다.• 점보 프레임: vSwitch가 사용될 경우 스토리지 네트워크에서 점보 프레임이 지원됩니다.• VM 보호 및 복구: 예약된 스냅샷과 가상 컴퓨터 보관(옵션)을 구성합니다.• 웹 셀프 서비스: 브라우저에서 위임된 관리자로 선택한 가상 컴퓨터에 액세스할 수 있습니다.• 다중 경로 지원을 포함하는 SAN 부팅: 다중 경로 지원을 사용하여 SAN의 HBA로 <strong>XenServer</strong> 호스트를 부팅할수 있습니다.• HA 다시 시작 우선 순위: 특정 VM을 먼저 다시 시작하도록 HA 정책을 구성할 수 있습니다. StorageLink 게이트웨이 VM에 맞게 개발 및 테스트된 이 기능은 분산 vSwitch 컨트롤러 VM이나 라이센스 서버 VM(이 사용 사례는테스트되지 않았으며 현재 지원되지 않음) 같은 다른 사례에도 유용하게 사용할 수 있습니다.• 향상된 XenDesktop VDI 확장성: 다중 vCPU 제어 도메인(Dom0) 및 기타 기능 향상으로 호스트 VM 밀도와 리소스 풀 확장성이 향상되었습니다.• 향상된 XenCenter: XenCenter에 완벽하게 통합된 StorageLink 구성, VM 사용률에 대한 작업 부하 보고 기능, 차지백(chargeback) 등이 포함됩니다.• 개선된 MPP RDAC 다중 경로: XenCenter에 경로 상태 보고 및 경고 기능이 포함됩니다.• 스냅샷 향상: VM이 실행되고 있는 경우를 비롯하여, VM 스냅샷 삭제 후 공간 회수 능력이 향상되었습니다.• 게스트 OS 지원 향상: Windows 7 SP1, Windows Server 2008 R2 SP1 및 SLES(Suse Linux Enterprise Server)11 SP1에 대한 지원이 향상되었습니다.• 범용 Red Hat Enterprise Linux(RHEL) 5.x 지원: 범용 RHEL 5 템플릿으로 RHEL/CentOS/Oracle EnterpriseLinux 버전 5.0 - 5.5를 지원합니다.• Brocade HBA: Brocade HBA 드라이버와 명령줄 도구가 <strong>XenServer</strong>에 포함됩니다.• Provisioning <strong>Service</strong>s: Windows 볼륨 라이센스(MAK 및 KMS)에 대한 Provisioning <strong>Service</strong>s의 지원이 개선되었습니다.• XenDesktop 플랫폼 향상: VM 이미지의 로컬 호스트 캐시 기능을 제공하여 XenDesktop VDI 배포의 스토리지TCO를 줄입니다. (참고: 이 플랫폼 향상 기능은 XenDesktop의 이후 버전에서 사용하도록 설정됩니다.)4
시스템 요구 사항<strong>XenServer</strong>를 사용하려면 물리적 x86 컴퓨터가 두 대 이상 있어야 합니다. 이 중 하나는 <strong>XenServer</strong> 호스트로 사용하고 다른 하나는 XenCenter 응용 프로그램을 실행하는 데 사용합니다. <strong>XenServer</strong> 호스트 컴퓨터는 VM을 호스트하는 데만 사용되고 다른 응용 프로그램에는 사용되지 않습니다.경고:<strong>XenServer</strong> 호스트에 타사 소프트웨어를 직접 설치하는 것은 지원되지 않습니다.하드웨어 요구 사항을 만족하는 모든 일반 Windows 컴퓨터에서 XenCenter를 실행할 수 있으며 다른 응용 프로그램도 동시에 실행할 수 있습니다.<strong>XenServer</strong> 호스트 시스템 요구 사항일반적으로 <strong>XenServer</strong>는 서버 수준 하드웨어에 배포됩니다. 또한 <strong>XenServer</strong>는 여러 워크스테이션 및 랩톱 모델과호환됩니다. 포괄적인 하드웨어 호환성 목록에 대해서는 www.citrix.com/xenserver 또는 hcl.xensource.com을 참조하십시오. 다음은 권장 <strong>XenServer</strong> 하드웨어 사양에 대한 설명입니다.<strong>XenServer</strong> 호스트는 VM을 호스트하는 데만 사용되는 64비트 x86 서버 수준 컴퓨터여야 합니다. 이 컴퓨터에서는VM에서 인식하는 가상 장치와 물리적 하드웨어 간의 상호 작용을 제어하는 Xen 지원 커널을 사용하여 최적화되고 향상된 Linux 파티션을 실행해야 합니다.<strong>XenServer</strong>는 다음을 지원할 수 있습니다.• 최대 512GB RAM• 최대 16개 NIC• 최대 64개 논리 프로세서<strong>XenServer</strong> 호스트의 시스템 요구 사항은 다음과 같습니다.CPU64비트 x86 CPU 1개 이상, 최소 1.5GHz, 2GHz 이상의 멀티코어 CPU 권장Windows를 실행하는 VM을 지원하려면 CPU가 적어도 한 개 이상 있는 Intel VT 또는 AMD-V 64비트 x86 기반 시스템이 있어야 합니다.메모:Windows VM을 실행하려면 <strong>XenServer</strong> 호스트에서 하드웨어 가상화 지원을 사용하도록 설정해야 합니다. 이 옵션은 BIOS에 있습니다. 가상화지원을 사용하지 않도록 BIOS에 설정되어 있을 수 있습니다. 자세한 내용은 BIOS 설명서를 참조하십시오.지원되는 반가상화 Linux를 실행하는 VM을 지원하려면 하나 이상의 CPU가 있는 표준 64비트 x86 기반 시스템이 있어야 합니다.RAM최소 1GB. 2GB 이상 권장5
디스크 공간로컬로 연결되고 최소 16GB의 디스크 공간이 있는 스토리지(PATA, SATA, SCSI). 60GB 디스크 공간 권장VM에 대한 일반 디스크 공간 요구 사항• 제품을 설치하면 <strong>XenServer</strong> 호스트 제어 도메인용 4GB 파티션이 두 개 생성됩니다. 나머지 공간은 VM에 사용할 수 있습니다.• Debian 템플릿 기반 VM에는 4GB의 루트 장치와 512MB의 스왑 장치가 할당됩니다.• Linux VM에는 8GB의 루트 장치가 할당됩니다.• Windows Vista 및 Server 2008 VM에는 24GB의 루트 장치가 할당되고 다른 버전의Windows VM에는 기본적으로 8GB가 할당됩니다.네트워크100Mbit/s 이상의 NIC(네트워크 인터페이스 카드). 고속 P2V 및 내보내기/가져오기 데이터전송과 VM 라이브 재배치를 위해서는 기가비트 NIC가 권장됩니다.XenCenter 요구 사항<strong>XenServer</strong> 호스트 관리를 위한 원격 XenCenter 응용 프로그램은 모든 Windows Server 2003, Windows Server2008, Windows 7, Windows XP 또는 Windows Vista 컴퓨터에 설치하여 실행할 수 있습니다.XenCenter의 시스템 요구 사항은 다음과 같습니다.운영 체제.NETframeworkCPU 속도RAM디스크 공간네트워크 인터페이스 카드Windows 7, Windows XP, Windows Server 2003, Windows Server 2008 또는 WindowsVista SP1 및 SP2버전 2.0 서비스 팩 1 이상최소 750MHz. 1GHz 이상 권장최소 1GB. 2GB 이상 권장최소 100MB100Mb 이상의 NIC지원되는 게스트 운영 체제지원되는 VM 운영 체제 목록은 <strong>XenServer</strong> 가상 컴퓨터 설치 가이드를 참조하십시오.6
<strong>XenServer</strong> 설치이 장에서는 물리적 서버에 <strong>XenServer</strong> 호스트 소프트웨어를 설치하는 방법, Windows 워크스테이션에 XenCenter를 설치하는 방법 및 이를 연결하여 가상 컴퓨터 네트워크를 위한 인프라를 구축하는 방법에 대해 설명합니다.첫 번째 섹션에서는 모든 배포에 공통된 <strong>XenServer</strong> 호스트 및 XenCenter 설치에 대해 설명합니다. 그 다음 섹션에서는 여러 가지 일반적인 설치 및 배포 시나리오에 대해 설명하고 각 시나리오와 관련된 구체적인 정보를 제공합니다.<strong>XenServer</strong> 호스트 및 XenCenter의 설치 관리자는 모두 설치 미디어에 있습니다. 또한 설치 미디어에는 다음과 같은 항목이 포함되어 있습니다.• Adobe Acrobat PDF 형식의 <strong>XenServer</strong> 제품 문서 모음• 백업된 <strong>XenServer</strong> 호스트 제어 도메인 파일 시스템을 복원하기 위한 도구. 자세한 내용은 “<strong>XenServer</strong> 호스트 백업”을 참조하십시오.<strong>XenServer</strong> 호스트 설치<strong>XenServer</strong> 호스트는 Xen 지원 Linux 운영 체제, 관리 에이전트, VM 템플릿 및 VM용으로 예약된 로컬 스토리지 저장소로 이루어집니다. <strong>XenServer</strong> 호스트는 전용 64비트 x86 서버에 설치해야 합니다.설치 CD에서 <strong>XenServer</strong> 호스트를 설치하거나 네트워크에서 액세스할 수 있는 TFTP 서버를 설정하여 PXE를 통해 부팅할 수 있습니다. PXE로 설치 관리자를 부팅할 수 있도록 TFTP 서버를 설정하는 방법에 대한 자세한 내용은 부록 C. <strong>XenServer</strong> 호스트 PXE 설치를 참조하십시오.메모:<strong>XenServer</strong> 호스트와 함께 듀얼 부팅 구성으로 다른 운영 체제를 설치하지 마십시오. 이 구성은지원되지 않습니다.SAN에 <strong>XenServer</strong> 루트 디스크 설치호스트의 로컬 디스크가 아니라 다중 경로 지원 SAN의 원격 디스크에 <strong>XenServer</strong>를 설치하려는 경우 부록 B. SAN에 <strong>XenServer</strong> 루트 디스크 설치를 참조하십시오.기본 설치 CD에는 물리적 호스트에 <strong>XenServer</strong> 호스트를 설치하고 Windows 설치 CD를 사용하여 Windows VM을만드는 데 필요한 기본 패키지가 들어 있습니다. 또한 <strong>XenServer</strong> 패키지에는 Linux VM을 만들기 위한 별도의 지원CD와 동봉된 오픈 소스 소프트웨어용 소스 코드가 포함된 6개의 CD가 들어 있습니다.이전 버전 <strong>XenServer</strong>가 있는 서버에서 설치 관리자를 실행할 경우 업그레이드 옵션이 제공됩니다. 업그레이드 프로세스는 몇몇 설치 단계를 건너뛰는 것을 제외하면 처음 설치할 때의 프로세스와 같으며 네트워킹 구성, 시스템시간 설정 등의 기존 설정은 그대로 유지됩니다.Windows VM만 만들려는 경우에는 첫 번째 CD를 사용해서 <strong>XenServer</strong>를 설치하면 됩니다. Linux VM을 설치하려면 다음과 같이 하십시오.1. Linux Supplemental <strong>Pack</strong> ISO를 다운로드합니다.2. DVD/CD 드라이브에서 설치할 경우 물리적 CD로 굽습니다. 또는 부록 C. <strong>XenServer</strong> 호스트 PXE 설치의 설명에 따라 PXE 설치에 맞게 설정합니다.메모:Linux 지원 없이 <strong>XenServer</strong>를 설치한 후 나중에 Linux 지원을 추가하려는 경우 Linux <strong>Pack</strong>설치 CD나 ISO 이미지를 <strong>XenServer</strong> 호스트에 탑재한 다음 CD 루트 디렉터리에 있는install.sh 스크립트를 실행하십시오.7
<strong>XenServer</strong> 호스트를 설치하거나 업그레이드하려면경고:업그레이드하는 경우 일시 중단된 가상 컴퓨터가 없는지 확인하십시오. 중단된 가상 컴퓨터는업그레이드 후 다시 시작하지 못할 수도 있습니다. 가상 컴퓨터의 CD 드라이브를 모두 꺼내 비우고 HA를 사용하지 않도록 설정했는지 확인한 후 업그레이드를 계속하십시오.1. 기본 설치 CD에서 컴퓨터를 부팅하거나, 해당되는 경우 TFTP 서버에서 PXE 부팅을 합니다. PXE 설치에 맞게 <strong>XenServer</strong> 미디어를 설정하는 방법에 대한 자세한 내용은 부록 C. <strong>XenServer</strong> 호스트 PXE 설치를 참조하십시오.2. 초기 부팅 메시지가 나타난 후 설치 관리자에서 하드웨어 검색 및 초기화를 수행한 다음 설치에 사용할 키보드 레이아웃을 선택하라는 메시지 화면을 표시합니다. 이 화면 및 이후 화면에서는 Tab 키 또는 Alt+Tab을 사용하여 요소 간에 이동하고, 스페이스바를 사용하여 선택하고, F12 키를 사용하여 다음 화면으로 이동합니다.F1 키를 사용하면 항상 일반 도움말을 확인할 수 있습니다.원하는 레이아웃을 선택하고 OK(확인)를 선택하여 작업을 계속합니다.3. Welcome to <strong>XenServer</strong> Setup(<strong>XenServer</strong> 설치 시작) 화면이 표시됩니다. 설치 프로그램이 컴퓨터에<strong>XenServer</strong>를 설치하고 설치에 사용하도록 선택한 모든 하드 드라이브의 데이터를 덮어씁니다.<strong>XenServer</strong>에는 대부분의 최신 서버 하드웨어 구성을 지원하는 광범위한 드라이버 모음이 포함되어 있으므로다른 드라이버를 추가할 필요가 거의 없습니다. 하지만 추가적인 필수 드라이버가 포함된 Supplemental <strong>Pack</strong>이 제공되는 경우에는 F9 키를 누르십시오. 그런 다음 필요한 드라이버 설치 과정을 수행합니다.필수 드라이버를 모두 설치했으면 OK(확인)를 선택하여 작업을 계속합니다.4. <strong>XenServer</strong> EULA(최종 사용자 사용권 계약)가 표시됩니다. Page Up 및 Page Down 키로 스크롤하여 계약 내용을 읽습니다. Accept EULA(EULA에 동의)를 선택하여 작업을 계속합니다.5. 이때 <strong>XenServer</strong> 호스트를 설치 중인 컴퓨터에 하드웨어 가상화를 지원하는 CPU가 없거나 BIOS에서 가상화 지원 기능이 사용하지 않도록 설정되어 있는 경우 Windows VM을 실행할 수 없다는 메시지가 나타납니다.OK(확인)를 선택하여 작업을 계속합니다.경고:일부 시스템의 경우 BIOS 소프트웨어에 버그가 있어서 설정이 올바르지 않을 수도 있습니다.하드웨어 가상화 기능이 없다는 잘못된 경고 메시지가 표시되거나 이러한 경고 메시지가 표시되어야 하는데 표시되지 않으면 호스트를 하드 리부팅한 후 설치를 다시 시작하십시오. 또한하드웨어 제조업체 지원 사이트에서 BIOS 업그레이드를 확인해야 합니다.6. 이전에 설치된 <strong>XenServer</strong> 호스트가 검색되면 새로 설치를 수행할지 또는 기존 버전을 업그레이드할지(기존VM 유지) 선택할 수 있는 옵션이 나타납니다. 적절한 설치 유형을 선택하고 OK(확인)를 선택하여 작업을 계속합니다.기존 버전을 업그레이드하는 경우 기존 설치에 대한 백업이 만들어진다는 메시지가 표시됩니다. Continue(계속)를 선택하여 작업을 계속합니다.7. 로컬 하드 디스크가 여러 개 있는 경우 설치에 사용할 주 디스크를 선택하라는 메시지가 표시됩니다. 원하는디스크를 선택하고 OK(확인)를 선택하여 작업을 계속합니다. 주 디스크를 선택한 후에는 <strong>XenServer</strong>에서 VM스토리지에 사용할 수 있도록 다른 드라이브를 포맷할지 묻는 메시지가 표시됩니다. 필요한 드라이브를 모두포맷하고 OK(확인)를 선택하여 작업을 계속합니다. 특정 디스크에 대한 정보를 보려면 F5 키를 누르십시오.씬 프로비저닝을 통해 사용 가능한 스토리지의 사용률을 최적화하려면 Enable thin provisioning(씬 프로비저닝 사용)을 선택합니다. XenDesktop 사용자는 로컬 캐싱이 올바르게 작동하도록 이 옵션을 선택하는 것이 좋습니다. 자세한 내용은 “<strong>XenServer</strong> 및 씬 프로비저닝”을 참조하십시오.컴퓨터에 하드 디스크가 하나뿐이면 이 두 화면이 나타나지 않습니다.8
8. 다음 화면에서는 설치 패키지 원본을 지정해야 합니다. CD에서 설치하는 경우 일반적으로 Local media(로컬미디어)를 선택합니다. PXE를 통해 설치하는 경우에는 주로 HTTP or FTP(HTTP 또는 FTP)나 NFS를 적절히선택합니다.HTTP or FTP(HTTP 또는 FTP)나 NFS를 선택한 경우 설치 스크립트에서 제품 저장소에 연결할 수 있도록 네트워킹을 설정하라는 메시지가 표시됩니다.컴퓨터에 네트워크 인터페이스가 여러 개 있으면 <strong>XenServer</strong> 제품 저장소 액세스에 사용할 네트워크 인터페이스를 선택하라는 메시지가 표시됩니다. 원하는 네트워크 인터페이스를 선택하고 OK(확인)를 선택하여 작업을 계속합니다.컴퓨터에 네트워크 인터페이스가 하나뿐이면 <strong>XenServer</strong> 제품 저장소에 액세스하는 데 해당 인터페이스가 사용되며 별도의 메시지가 표시되지 않습니다.Automatic configuration (DHCP)(자동 구성(DHCP))을 선택하여 DHCP를 통해 NIC를 구성하거나, Staticconfiguration(정적 구성)을 선택할 수 있습니다. 후자의 경우 NIC 속성을 수동으로 구성하라는 메시지가 표시됩니다. 뒤이어 설치 미디어가 있는 URL 또는 NFS 서버 및 경로를 지정하라는 메시지가 표시됩니다.메모:<strong>XenServer</strong> 호스트에는 리소스 풀의 일부가 될 정적 IP 주소가 있어야 합니다. DHCP를 사용할경우 정적 DHCP 예약 정책이 마련되어 있는지 확인하십시오.Local media(로컬 미디어)를 선택한 경우 네트워킹 설정 화면이 설치 프로세스의 이후 단계에서 나타납니다.Local media(로컬 미디어)를 선택한 경우 다음 화면에서 CD에서 설치할 Supplemental <strong>Pack</strong>이 있는지 여부를묻습니다. Linux 운영 체제를 실행하는 VM을 설치할 계획이거나 하드웨어 공급업체에서 다른 Supplemental<strong>Pack</strong>을 제공한 경우 Yes(예)를 선택합니다.경고:Linux <strong>Pack</strong> 또는 기타 Supplemental <strong>Pack</strong>은 모든 <strong>XenServer</strong> 풀 구성원에 설치하거나 아예 설치하지 않아야 합니다. 풀 구성원은 동일한 상태여야 합니다.9. 다음 화면에서는 설치 미디어의 무결성을 확인해야 합니다. Verify installation source(설치 원본 확인)를 선택한 경우 패키지의 MD5 체크섬이 계산되어 알려진 값과 일치하는지 확인됩니다. 이 작업은 몇 분 정도 걸릴 수있습니다. Skip verification(확인 건너뛰기)을 선택한 경우 이 확인 단계를 건너뜁니다. 원하는 옵션을 선택하고 OK(확인)를 선택하여 작업을 계속합니다.10. 새로 설치를 수행하도록 선택한 경우 루트 암호를 설정하라는 메시지가 표시됩니다. 이 암호는 XenCenter 응용 프로그램에서 <strong>XenServer</strong> 호스트에 연결하는 데 사용하는 암호입니다. 원하는 암호를 입력한 후 확인을 위해 암호를 다시 한 번 입력합니다. OK(확인)를 선택하여 작업을 계속합니다.11. 새로 설치를 수행하도록 선택한 경우 다음에는 관리 NIC용 네트워킹을 설정해야 합니다. 관리 NIC는XenCenter에 연결하는 데 사용되는 인터페이스입니다.기존 설치를 업그레이드하도록 선택한 경우 기존 관리 NIC 구성이 사용되며 이러한 화면이 나타나지 않습니다.컴퓨터에 네트워크 인터페이스가 여러 개 있으면 <strong>XenServer</strong> 호스트 소프트웨어용 관리 NIC로 사용할 네트워크 인터페이스를 선택하라는 메시지가 표시됩니다. 원하는 네트워크 인터페이스를 선택하고 OK(확인)를 선택하여 작업을 계속합니다.컴퓨터에 네트워크 인터페이스가 하나뿐이면 해당 인터페이스가 관리 NIC로 사용되며 별도의 메시지가 표시되지 않습니다.9
다음에는 Automatic configuration (DHCP)(자동 구성(DHCP))을 선택하여 DHCP를 통해 NIC를 구성하거나,Static configuration(정적 구성)을 선택할 수 있습니다. 후자의 경우 NIC 속성을 수동으로 구성하라는 메시지가 표시됩니다.메모:<strong>XenServer</strong> 호스트에는 리소스 풀의 일부가 될 정적 IP 주소가 있어야 합니다.12. 새로 설치를 수행하도록 선택한 경우 호스트 이름 및 이름 서비스 구성을 지정해야 합니다.기존 설치를 업그레이드하도록 선택한 경우 기존 호스트 이름 및 이름 서비스 구성이 사용되며 이러한 화면이나타나지 않습니다.Hostname Configuration(호스트 이름 구성) 섹션에서 Automatically set via DHCP(DHCP를 통해 자동 설정)를선택한 경우 DHCP 서버에서 호스트 이름과 함께 IP 주소를 제공합니다. Manually specify(수동 지정)를 선택한 경우 제공된 필드에 원하는 서버 호스트 이름을 입력합니다.DNS Configuration(DNS 구성) 섹션에서 Manually specify(수동 지정)를 선택한 경우 제공된 필드에 주(필수), 보조(옵션) 및 3차(옵션) 이름 서버의 IP 주소를 입력합니다. 그렇지 않은 경우 Automatically set up viaDHCP(DHCP를 통해 자동 설정)를 선택하여 DHCP를 사용하여 이름 서비스 구성을 가져옵니다.OK(확인)를 선택하여 작업을 계속합니다.13. 새로 설치를 수행하도록 선택한 경우 표준 시간대에 해당하는 지역을 선택하라는 메시지가 표시됩니다. 표시되는 지역 목록에서 지역을 선택한 다음 OK(확인)를 선택하여 작업을 계속합니다. 그 다음에는 표준 시간대에 해당하는 로캘을 선택해야 합니다. 원하는 로캘의 첫 문자만 입력하면 해당 문자로 시작하는 첫 번째 항목으로 이동할 수 있습니다. 표시되는 로캘 목록에서 로캘을 선택한 다음 OK(확인)를 선택하여 작업을 계속합니다.기존 설치를 업그레이드하도록 선택한 경우 기존의 표준 시간대 및 로캘이 사용되며 이러한 화면이 나타나지않습니다.14. 새로 설치를 수행하도록 선택한 경우 시스템 시간 설정 방법을 선택하라는 메시지가 표시됩니다. UsingNTP(NTP 사용) 또는 Manual time entry(수동으로 시간 입력) 중에 선택할 수 있습니다. 원하는 옵션을 선택하고 OK(확인)를 선택하여 작업을 계속합니다.기존 설치를 업그레이드하도록 선택한 경우 기존의 시스템 시간 설정 방법이 사용되며 이러한 화면이 나타나지 않습니다.15. 앞 단계에서 Using NTP(NTP 사용)를 선택한 경우 사용할 시간 서버를 지정하라는 메시지가 나타납니다. NTPis configured by my DHCP server(내 DHCP 서버를 통해 NTP 구성)를 선택할 수 있습니다. 이 경우 DHCP를통해 시간 서버가 설정됩니다. 이 옵션을 선택하지 않는 경우에는 아래 필드에 NTP 서버 이름이나 IP 주소를하나 이상 입력합니다. OK(확인)를 선택하여 작업을 계속합니다.아무 것도 지정하지 않으면 설치 관리자가 다음 단계로 진행되며 나중에 설치가 끝날 즈음에 시간을 수동으로입력하라는 메시지가 표시됩니다.경고:<strong>XenServer</strong>에서는 서버 BIOS의 시간 설정이 현재 시간(UTC)이고 VM의 시간은 지정된 표준시간대 오프셋을 기준으로 현지 시간을 반영한다고 가정합니다.16. 설치를 계속할 준비가 되었으며 VM 스토리지용으로 선택한 주 디스크와 나머지 디스크에 현재 있는 데이터를모두 삭제하고 디스크를 포맷한다는 메시지가 표시됩니다. Install <strong>XenServer</strong>(<strong>XenServer</strong> 설치)를 선택하여 작업을 계속합니다.10
설치가 시작되면 진행률 표시줄이 나타납니다. 시스템 날짜 및 시간을 수동으로 설정하도록 선택한 경우 진행률 표시줄이 90% 정도에 도달하면 대화 상자가 나타납니다. 필드에 올바른 숫자를 입력하고 OK(확인)를 선택하여 작업을 계속합니다.17. CD에서 설치하고 Supplemental <strong>Pack</strong>을 포함하도록 선택한 경우 Supplemental <strong>Pack</strong>을 넣으라는 메시지가표시됩니다. 주 디스크를 꺼내고 Supplemental <strong>Pack</strong> 디스크를 넣습니다. OK(확인)를 선택합니다. 이 디스크에 <strong>Pack</strong>이 들어 있다는 내용의 화면이 나타납니다. Use media(미디어 사용)를 선택하여 설치를 계속합니다.다른 진행률 표시줄이 나타나고 이 진행률 표시줄이 100%에 도달하면 완료 메시지가 표시됩니다. 설치할 각<strong>Pack</strong>에 이 작업을 반복합니다.Supplemental <strong>Pack</strong>을 설치하지 않도록 선택한 경우 완료 메시지가 표시됩니다.메모:Supplemental <strong>Pack</strong>을 나중에 설치하려는 경우 Linux <strong>Pack</strong> 설치 CD나 ISO 이미지를<strong>XenServer</strong> 호스트에 탑재한 다음 CD 루트에 있는 install.sh 스크립트를 실행하십시오.18. Installation Complete(설치 완료) 화면이 나타나면 드라이브에서 설치 CD를 꺼내고 OK(확인)를 선택하여 서버를 다시 부팅합니다.서버가 부팅되면 <strong>XenServer</strong>에서 스플래시 화면과 시스템 구성 콘솔인 xsconsole이 차례로 나타납니다.• XenCenter를 사용하여 서버를 관리하거나 SSH 터미널 클라이언트를 사용하여 서버에 연결하려면 관리 네트워크 매개 변수 목록에 표시된 IP 주소를 사용합니다. XenCenter 설치 방법은 “XenCenter 설치”를 참조하십시오.• xsconsole에서 로컬 셸에 액세스하려면 Alt+F3을 누릅니다.• xsconsole로 돌아가려면 Alt+F1을 누릅니다.XenCenter 설치XenCenter는 Windows 클라이언트 응용 프로그램입니다. XenCenter는 네트워크를 통해 <strong>XenServer</strong> 호스트에 연결할 수 있는 원격 컴퓨터에 설치해야 합니다. 또한 .NET Framework 버전 2.0 서비스 팩 1 이상이 설치되어 있어야 합니다.XenCenter를 설치하려면1. XenCenter를 설치하기 전에 이전 버전을 모두 제거하십시오.2. Base <strong>Pack</strong> CD를 드라이브에 넣거나 XenCenter.msi 설치 파일을 다운로드한 위치로 이동합니다.3. XenCenter.msi를 시작합니다. CD의 경우 응용 프로그램 설치 관리자는 client_install 폴더에 있습니다.4. Run(실행)을 클릭하여 설치 마법사를 시작한 후 시작 페이지에서 Next(다음)를 클릭합니다.5. 다음 페이지에서는 기본 대상 폴더(C:\Program Files\<strong>Citrix</strong>\XenCenter)를 수정할 수 있습니다. 필요한 경우 Browse(찾아보기)를 클릭하여 위치를 변경합니다. 또한 XenCenter 액세스를 컴퓨터의 모든 사용자에게 허용할지, 아니면 현재 프로필에 로그인한 사용자에게만 허용할지를 선택할 수 있습니다. Next(다음)를 클릭하여 작업을 계속합니다.6. 다음 페이지에서 Install(설치)을 클릭합니다.7. 설치가 완료되면 Finish(마침)를 클릭하여 설치 마법사를 닫습니다. Start(시작) 메뉴에 XenCenter가 나타납니다.<strong>XenServer</strong> 호스트에 XenCenter 연결<strong>XenServer</strong> 호스트에 XenCenter를 연결하려면1. XenCenter를 시작합니다. 프로그램에서 Home(홈) 탭이 열립니다.11
2. ADD a server(서버 추가) 아이콘을 클릭합니다.3. Server(서버) 상자에 서버의 IP 주소를 입력합니다. <strong>XenServer</strong> 설치 중에 설정한 루트 사용자 이름과 암호를입력합니다. Add(추가)를 선택합니다.4. 새 서버를 처음 추가할 때에는 Save and Restore Connection State(연결 상태 저장 및 복원) 대화 상자가 나타납니다. 이 대화 상자에서 서버 연결 정보를 저장하고 서버 연결을 자동으로 복원하는 기본 설정을 지정할 수있습니다.메모:사용자 이름과 암호를 저장하지 않도록 설정하려면 레지스트리 편집기를 사용하여HKEY_LOCAL_MACHINE\Software\<strong>Citrix</strong>\XenCenter 키(모든 사용자용으로 <strong>XenServer</strong>를 설치한 경우)로 이동하고 AllowCredentialSave라는 키를 문자열 값 false로 추가합니다. 이렇게 하면 XenCenter에서 더 이상 사용자 이름이나 암호를 저장하지 않으며, XenCenter에서 Save and Restore Connection State(연결 상태 저장 및 복원) 대화 상자가 사용되지 않습니다(Tools(도구) > Save and Restore(저장 및 복원)).설치 및 배포 시나리오이 섹션에서는 다음과 같은 몇 가지 일반적인 설치 및 배포 시나리오에 대해 소개하고, 각 시나리오별로 고유한 단계를 자세히 설명합니다.• 로컬 스토리지가 있는 하나 이상의 <strong>XenServer</strong> 호스트• 공유 NFS 스토리지가 있는 둘 이상의 <strong>XenServer</strong> 호스트• 공유 iSCSI 스토리지가 있는 둘 이상의 <strong>XenServer</strong> 호스트로컬 스토리지가 있는 <strong>XenServer</strong> 호스트<strong>XenServer</strong>를 가장 간단하게 사용하는 방법은 로컬 스토리지가 있는 하나 이상의 <strong>XenServer</strong> 호스트에서 실행되는VM을 설정하는 것입니다.요구 사항메모:공유 스토리지가 없으면 한 <strong>XenServer</strong> 호스트에서 다른 호스트로의 VM 라이브 재배치는 가능하지 않습니다.• 로컬 스토리지가 있는 하나 이상의 64비트 x86 서버• <strong>XenServer</strong> 호스트와 동일한 네트워크에 있는 하나 이상의 Windows 워크스테이션기본 절차1. 서버에 <strong>XenServer</strong> 호스트 소프트웨어를 설치합니다.2. 워크스테이션에 XenCenter를 설치합니다.3. XenCenter를 실행하고 <strong>XenServer</strong> 호스트에 연결합니다.공유 NFS 스토리지가 있는 <strong>XenServer</strong> 호스트공유 스토리지를 추가하면 리소스 풀에 참가한 <strong>XenServer</strong> 호스트 간에 VM 라이브 재배치가 가능해집니다.요구 사항• 로컬 스토리지가 있는 둘 이상의 64비트 x86 서버• <strong>XenServer</strong> 호스트와 동일한 네트워크에 있는 하나 이상의 Windows 워크스테이션12
• NFS를 통해 공유 디렉터리를 내보내는 서버기본 절차1. 서버에 <strong>XenServer</strong> 호스트 소프트웨어를 설치합니다.2. 워크스테이션에 XenCenter를 설치합니다.3. NFS 서버를 구성합니다.4. XenCenter를 시작하고 <strong>XenServer</strong> 호스트에 연결합니다.5. NFS 공유에 풀 수준의 SR을 만듭니다.6. <strong>XenServer</strong> 호스트 하나를 풀 마스터로 선택한 후 다른 <strong>XenServer</strong> 호스트를 풀에 추가합니다.스토리지 저장소를 만들기 전에 NFS 스토리지를 구성해야 합니다. 스토리지 솔루션에 따라 설정이 다르므로 자세한 내용은 공급업체의 설명서를 참조하십시오.어떤 경우라도 리소스 풀의 일부가 되기 위해서는 NFS 공유에 정적 IP 주소가 있거나 DNS 주소를 지정할 수 있는기능이 있어야 합니다. 또한 NFS 클라이언트로 탑재할 수 있는 하나 이상의 대상(예: 리소스 풀의 <strong>XenServer</strong> 호스트)을 갖도록 NFS 서버를 구성해야 합니다.NFS 공유에 풀 수준의 SR 만들기메모:XenCenter를 사용하여 SR을 만들 수도 있습니다. 자세한 내용은 XenCenter 도움말을 참조하십시오.1. 풀의 <strong>XenServer</strong> 호스트에서 콘솔을 엽니다.2. server:/path에 스토리지 저장소를 만듭니다.xe sr-create content-type=user type=nfs name-label= \shared=true device-config:server= \device-config:serverpath=device-config-server는 NFS 서버의 호스트 이름을 나타내고 device-config-serverpath는 서버의 경로를 나타냅니다. shared가 true로 설정되어 있기 때문에 공유 스토리지가 풀의 모든 호스트에 자동으로 연결되며 이후에 풀에 참가하는 호스트도 모두 스토리지에 연결됩니다. 생성된 스토리지 저장소의 UUID가콘솔에 출력됩니다.3. 풀의 UUID를 찾습니다.xe pool-list4. 공유 스토리지를 풀 범위 기본값으로 설정합니다.xe pool-param-set uuid= \default-SR=공유 스토리지가 풀 범위 기본값으로 설정되었기 때문에 향후에 만드는 모든 VM의 디스크는 기본적으로 이공유 스토리지에 생성됩니다.iSCSI 스토리지가 있는 <strong>XenServer</strong> 호스트<strong>XenServer</strong> 네트워크에 공유 스토리지를 추가하면 <strong>XenServer</strong> 호스트를 리소스 풀로 그룹화하여 VM 라이브 재배치를 수행하고 서버 리소스를 공유할 수 있습니다.요구 사항• 로컬 스토리지가 있는 둘 이상의 64비트 x86 서버13
• <strong>XenServer</strong> 호스트와 동일한 네트워크에 있는 하나 이상의 Windows 워크스테이션• iSCSI를 통해 공유 디렉터리를 제공하는 서버기본 절차1. 서버에 <strong>XenServer</strong> 호스트 소프트웨어를 설치합니다.2. 워크스테이션에 XenCenter를 설치합니다.3. iSCSI 스토리지를 구성합니다.4. 필요한 경우 iSCSI 장치에서 여러 초기자를 사용하도록 설정합니다.5. XenCenter를 실행하고 <strong>XenServer</strong> 호스트에 연결합니다.6. <strong>XenServer</strong> 호스트 하나를 풀 마스터로 선택한 후 다른 <strong>XenServer</strong> 호스트를 풀에 추가합니다.7. 각 <strong>XenServer</strong> 호스트에 대해 iSCSI IQN을 구성합니다.8. iSCSI 공유에 풀 수준의 SR을 만듭니다.iSCSI 스토리지를 설정하는 세부 단계는 출시된 iSCSI 솔루션마다 다릅니다. 구성 방법에 대한 자세한 내용은 공급업체 설명서를 참조하십시오.어떤 경우라도 리소스 풀의 일부가 되기 위해서는 iSCSI 스토리지에 정적 IP 주소가 있거나 DNS 주소를 지정할 수있는 기능이 있어야 합니다. 또한 SAN에 VM 스토리지용 iSCSI 대상 LUN을 제공한 다음 이 대상을 인식하고 대상에 액세스할 수 있도록 <strong>XenServer</strong> 호스트를 구성해야 합니다. iSCSI 대상과 각 <strong>XenServer</strong> 호스트의 iSCSI 초기자모두에 유효하고 고유한 IQN(iSCSI Qualified Name)이 있어야 합니다.메모:XenCenter를 사용하여 iSCSI SR을 만들 수도 있습니다. 자세한 내용은 XenCenter 도움말을참조하십시오.XenCenter나 CLI를 사용하여 각 <strong>XenServer</strong> 호스트에 대한 IQN을 구성하고 SR을 만들 수 있습니다. 아래에서는CLI를 사용하는 방법에 대해 설명합니다. XenCenter 사용 방법에 대한 자세한 내용은 <strong>XenServer</strong> 도움말을 참조하십시오.경고:XenCenter를 사용하여 iSCSI 및 NetApp 스토리지용 SR을 만드는 경우 볼륨의 기존 내용이삭제됩니다.CLI를 사용하여 각 <strong>XenServer</strong> 호스트에 대해 iSCSI IQN을 구성하려면1. 호스트 콘솔에서 다음 명령을 실행합니다.xe-set-iscsi-iqn 또는 CLI를 직접 사용합니다.xe host-param-set uuid= other-config-iscsi_iqn=2. 풀의 각 <strong>XenServer</strong> 호스트에 대해 이 작업을 반복합니다.CLI를 사용하여 iSCSI 공유에 풀 수준의 SR을 만들려면1. 풀에 있는 임의 서버의 콘솔에서 다음 명령을 실행합니다.xe sr-create name-label= \content-type=user device-config-target= \device-config-targetIQN= \device-config-localIQN= \type=lvmoiscsi shared=true device-config-LUNid=14
device-config-target 인수는 iSCSI 서버의 호스트 이름 또는 IP 주소를 나타냅니다. device-config-LUNid 인수는 쉼표로 구분된 LUN ID 목록일 수 있습니다. shared 인수가 true로 설정되어 있기 때문에 공유 스토리지가 풀의 모든 호스트에 자동으로 연결되며 이후에 풀에 참가하는 호스트도 모두 스토리지에 연결됩니다.이 명령은 생성된 스토리지 저장소의 UUID를 반환합니다.2. 다음 명령을 실행하여 풀의 UUID를 찾습니다.xe pool-list3. 다음과 같이 공유 스토리지를 풀 범위 기본값으로 설정합니다.xe pool-param-set uuid= default-SR=공유 스토리지가 풀 범위 기본값으로 설정되었기 때문에 향후에 만드는 모든 VM의 디스크는 기본적으로 공유스토리지에 생성됩니다.<strong>XenServer</strong> 및 씬 프로비저닝씬 프로비저닝은 사용 가능한 스토리지의 사용률을 최적화하는 방법입니다. 이 접근 방식을 사용하면 공유 스토리지보다 로컬 스토리지를 더 많이 이용할 수 있습니다. 씬 프로비저닝에서는 모든 블록을 미리 할당하는 기존의 방식 대신 데이터 블록을 주문형 방식으로 할당합니다.메모:씬 프로비저닝은 호스트의 기본 로컬 스토리지를 LVM에서 EXT3으로 변경합니다.XenDesktop 로컬 캐싱 기능이 올바르게 작동되게 하려면 씬 프로비저닝을 사용하도록 설정해야 합니다.씬 프로비저닝은 호스트를 설치하는 동안이나 호스트를 실행하는 동안에 설정할 수 있습니다. 설치하는 동안 설정하려면 가상 컴퓨터 스토리지 화면에서 Enable thin provisioning (Optimized storage for XenDesktop)(씬 프로비저닝 사용(XenDesktop용으로 최적화된 스토리지))을 선택하십시오. 이 옵션을 선택하면 로컬 스토리지 유형이EXT3으로 변경되고 사용하게 될 로컬 캐시가 활성화되지만 아직 로컬 캐시가 작동하지는 않습니다.실행 중인 호스트에서 씬 프로비저닝을 사용하도록 설정하려면 다음 명령을 입력합니다. 이 명령은 기존 LVM 로컬 SR을 삭제하고 해당 위치에 ext3 SR을 만듭니다.경고:이 명령은 기존 로컬 스토리지를 삭제하므로 모든 종속 VM이 손실됩니다.localsr=`xe sr-list type=lvm host= params=uuid --minimal`echo localsr=$localsrpbd=`xe pbd-list sr-uuid=$localsr params=uuid --minimal`echo pbd=$pbdxe pbd-unplug uuid=$pbdxe pbd-destroy uuid=$pbdxe sr-forget uuid=$localsrsed -i "s/'lvm'/'ext'/" /etc/firstboot.d/data/default-storage.confrm -f /etc/firstboot.d/state/10-prepare-storagerm -f /etc/firstboot.d/state/15-set-default-storageservice firstboot startxe sr-list type=ext로컬 캐싱을 사용하도록 설정하려면 다음 명령을 입력합니다.xe host-disable host=localsr=`xe sr-list type=ext host= params=uuid --minimal`xe host-enable-local-storage-caching host= sr-uuid=$localsrxe host-enable host=15
VDI 구성데스크톱 VM은 새로 설치되거나 새로 복사된 VM의 단일 복제 이외의 방법으로 만들어진 VM이 아니어야 합니다.각 VM이 로컬 캐싱을 사용하도록 설정되어 있어야 합니다. 설정하려면 다음 명령을 입력합니다.xe vdi-param-set uuid= allow-caching=trueVM 부팅 동작부팅 동작과 관련된 다음 두 가지 옵션이 있습니다.1. 다시 설정(XenDesktop - 표준 이미지 모드)VM 부팅 시 다시 설정 모드가 선택되어 있으므로 VDI가 이전 부팅 상태로 돌아갑니다.2. 유지(XenDesktop – 개인 이미지 모드 – 기본값)VM 부팅 시 VDI가 마지막 종료 시의 상태를 유지합니다.동작: 부팅 시 다시 설정 및 로컬 캐시 = true부팅 시 다시 설정 및 로컬 캐싱이 "true"로 설정되어 있으면 모든 새로운 VM 데이터가 로컬 스토리지에만 기록됩니다. 공유 스토리지에 기록되는 데이터는 없습니다.동작: 부팅 시 유지 및 로컬 = true부팅 시 유지 및 로컬 캐싱이 "true"로 설정되어 있으면 모든 새로운 VM 데이터가 로컬 및 공유 스토리지에 기록됩니다. XenMotion을 사용할 수 있습니다.16
<strong>XenServer</strong> 및 IntelliCache메모:이 기능은 <strong>XenServer</strong>를 XenDesktop과 함께 사용할 경우에만 지원됩니다.IntelliCache와 함께 <strong>XenServer</strong>를 사용하면 공유 스토리지와 로컬 스토리지를 조합하여 사용할 수 있으므로 호스트되는 가상 데스크톱 인프라를 비용면에서 더 효율적으로 배포할 수 있습니다. 많은 VM(가상 컴퓨터)이 모두 공통의 OS 이미지를 공유하면 특별한 이점을 얻을 수 있습니다. 스토리지 어레이에 대한 부하가 줄어들고 성능이 개선됩니다. 또한 로컬 스토리지가 공유 스토리지의 마스터 이미지를 캐시하므로 공유 스토리지를 드나드는 네트워크 트래픽이 줄어듭니다.IntelliCache는 VM 호스트의 로컬 스토리지에 있는 VM 상위 VDI의 데이터를 캐시하는 방식으로 작동합니다. 그런다음 이 로컬 캐시는 상위 VDI에서 데이터를 읽을 때 채워집니다. 많은 VM이 공통의 상위 VDI를 공유하면(예를 들어, 모두 특정 마스터 이미지를 기반으로 하는 경우) 한 VM으로부터 읽어 캐시에 넣은 데이터를 다른 VM이 사용할수 있습니다. 이것은 공유 스토리지에 있는 마스터 이미지에 추가로 액세스할 필요가 없음을 의미합니다.IntelliCache에는 씬 프로비저닝된 로컬 SR이 필수 구성 요소입니다. 씬 프로비저닝은 사용 가능한 스토리지의 사용률을 최적화하는 방법입니다. 이 접근 방식을 사용하면 공유 스토리지보다 로컬 스토리지를 더 많이 이용할 수있습니다. 씬 프로비저닝에서는 모든 블록을 미리 할당하는 기존의 방식 대신 데이터 블록을 주문형 방식으로 할당합니다.중요:씬 프로비저닝은 호스트의 기본 로컬 스토리지 유형을 LVM에서 EXT3으로 변경합니다.XenDesktop 로컬 캐싱 기능이 올바르게 작동되게 하려면 반드시 씬 프로비저닝을 사용하도록설정해야 합니다.씬 프로비저닝을 사용할 경우 관리자는 SR(스토리지 저장소)에 연결된 VM에 해당 SR에서 실제 사용할 수 있는 공간보다 더 많은 스토리지 공간을 제공할 수 있습니다. 공간을 항상 확보하고 있지 않으며 LUN이 할당되어도 VM이데이터를 쓰기 전까지는 데이터 블록을 요청하지 않습니다.경고:씬 프로비저닝된 SR은 필요에 따라 해당 VM의 디스크 사용량이 증가할 수 있으므로 물리적 공간을 모두 써버릴 수 있습니다. IntelliCache VM은 로컬 SR 캐시가 가득찰 경우 자동으로 공유 스토리지를 사용함으로써 이 상황을 처리합니다.동일한 SR에 기존의 가상 컴퓨터와IntelliCache VM을 혼합하여 사용하면 IntelliCache VM의 크기가 빠르게 증가할 수 있으므로이 방법은 사용하지 않는 것이 좋습니다.IntelliCache 배포IntelliCache는 호스트를 설치하는 동안 사용하도록 설정하거나, 실행 중인 호스트에서 CLI를 통해 수동으로 사용하도록 설정해야 합니다.가장 빠른 데이터 전송을 위해서는 SSD(Solid State Disk) 또는 고성능 RAID 어레이와 같은 고성능 로컬 스토리지장치를 사용하는 것이 좋습니다. 로컬 디스크의 크기를 결정할 때는 데이터 처리량과 스토리지 용량을 모두 고려해야 합니다. 원본 VDI(가상 디스크 이미지)를 호스트하는 데 사용되는 공유 스토리지 유형은 NFS 또는 EXT 기반이어야 합니다.호스트 설치 시 사용하도록 설정호스트를 설치하는 동안 IntelliCache를 사용하도록 설정하려면 Virtual Machine Storage(가상 컴퓨터 스토리지) 화면에서 Enable thin provisioning (Optimized storage for XenDesktop)(씬 프로비저닝 사용(XenDesktop용으로 최적화된 스토리지))을 선택합니다. 이렇게 하면 호스트의 로컬 SR이 VM VDI의 로컬 캐싱에 사용되도록 선택됩니다.17
기존 호스트를 씬 프로비저닝을 사용하도록 변환기존 LVM 기반 로컬 SR을 삭제하고 이를 씬 프로비저닝된 EXT3 기반 SR로 바꾸려면 다음 명령을 입력합니다.경고:다음 명령은 기존 로컬 SR을 삭제하므로 해당 SR의 VM이 영구적으로 삭제됩니다.localsr=`xe sr-list type=lvm host= params=uuid --minimal`echo localsr=$localsrpbd=`xe pbd-list sr-uuid=$localsr params=uuid --minimal`echo pbd=$pbdxe pbd-unplug uuid=$pbdxe pbd-destroy uuid=$pbdxe sr-forget uuid=$localsrsed -i "s/'lvm'/'ext'/" /etc/firstboot.d/data/default-storage.confrm -f /etc/firstboot.d/state/10-prepare-storagerm -f /etc/firstboot.d/state/15-set-default-storageservice firstboot startxe sr-list type=ext로컬 캐싱을 사용하도록 설정하려면 다음 명령을 입력합니다.xe host-disable host=localsr=`xe sr-list type=ext host= params=uuid --minimal`xe host-enable-local-storage-caching host= sr-uuid=$localsrxe host-enable host=18
VM 부팅 동작VM이 부팅될 때 VM VDI의 동작에는 두 가지 옵션이 있습니다.1. 공유 데스크톱 모드VM 부팅 시 VDI가 이전에 부팅할 때의 상태로 되돌아갑니다. VM이 실행되는 동안 수행된 모든 변경 사항은 VM이 다음에 부팅될 때 손실됩니다.영구적인 변경을 수행할 수 없는 사용자에게 표준화된 데스크톱을 제공하려는 경우 이 옵션을 선택합니다.2. 개인 데스크톱 모드VM 부팅 시 VDI가 마지막으로 종료할 때의 상태를 유지합니다.사용자가 자신의 데스크톱에 영구적인 변경을 수행할 수 있도록 하려는 경우 이 옵션을 선택합니다.VM 캐싱 동작 설정VDI 플래그 allow-caching은 캐싱 동작을 지정합니다.공유 데스크톱 모드공유 데스크톱의 경우 on-boot 옵션이 reset으로 설정되고 allow-caching 플래그가 true로 설정되므로 새로운VM 데이터가 로컬 스토리지에만 쓰여지고 공유 스토리지에는 쓰여지지 않습니다. 이것은 공유 스토리지의 부하가상당히 줄어든다는 것을 의미합니다. 하지만 VM이 호스트 간에 마이그레이션될 수는 없습니다.개인 데스크톱 모드개인 데스크톱의 경우 on-boot 옵션이 persist로 설정되고 allow-caching 플래그가 true로 설정되므로 새로운VM 데이터가 로컬 스토리지와 공유 스토리지 모두에 쓰여집니다. 캐시된 데이터를 읽을 때는 공유 스토리지에 대한 I/O 트래픽이 필요 없으므로 공유 스토리지의 부하가 어느 정도 줄어듭니다. 다른 호스트로의 VM 마이그레이션이 허용되며 새로운 호스트의 로컬 캐시는 데이터를 읽을 때 채워집니다.구현 세부 정보 및 문제 해결질문 IntelliCache는 XenMotion 및 고가용성과 호환됩니까?답변 가상 데스크톱이 개인 모드, 즉 on-boot=persist인 경우 XenMotion 및 고가용성을 IntelliCache와 함께 사용할 수 있습니다.경고:해당 VDI 중 하나라도 캐싱 동작플래그가on-boot=reset 및 allow-caching=true로 설정되어 있으면 VM을 마이그레이션할 수 없습니다. 이러한 속성이 설정된 VM을 마이그레이션하려고 하면 실패합니다.질문 로컬 캐시는 로컬 디스크의 어디에 위치합니까?답변 캐시는 SR(스토리지 저장소)에 있습니다. 각 호스트에는 어떤 (로컬) SR이 캐시 파일에 사용되는지를 나타내는 구성 매개 변수(local-cache-sr이라고 함)가 있습니다. 일반적으로 EXT 유형의 SR이 사용됩니다.IntelliCache를 사용하여 VM을 실행하면 SR 내부에 이름이 .vhdcache인 파일이 있는 것을 확인할 수 있습니다. 이 파일은 해당 UUID가 지정된 VDI의 캐시 파일입니다. 이러한 파일은 XenCenter에 표시되지 않으며 이들 파일을 확인할 수 있는 유일한 방법은 dom0에 로그인하여 /var/run/sr-mount/의내용을 표시하는 것입니다.19
질문 캐시로 사용할 특정 SR은 어떻게 지정합니까?답변 호스트 개체 필드 local-cache-sr은 로컬 SR을 나타냅니다. 이 값은 다음 명령을 실행하여 확인할 수 있습니다.xe sr-list params=local-cache-sr,uuid,name-label이 필드는 다음과 같은 경우에 설정됩니다.• 호스트 설치 관리자에서 "Enable thin provisioning(씬 프로비저닝 사용)" 옵션이 선택된 경우 호스트 설치후• xe host-enable-local-storage-caching host= sr-uuid=을 실행한 경우 이 명령을 사용하려면 지정된 호스트가 사용하지 않도록 설정된 상태여야 하며, 이 명령을 사용하는 경우 VM을종료해야 합니다.첫 번째 옵션은 EXT 유형 로컬 SR을 사용하며 호스트가 설치되는 동안 생성됩니다. 두 번째 옵션은 명령줄에 지정된 SR을 사용합니다.경고:이러한 단계는 둘 이상의 SR을 구성한 사용자에게만 필요합니다.질문 로컬 캐시는 언제 삭제됩니까?답변 VDI 캐시 파일은 VDI 자체가 삭제되는 경우에만 삭제됩니다. 캐시는 VDI가 VM에 연결될 때(예: VM 시작 시)재설정됩니다. VDI가 삭제될 때 호스트가 오프라인이면 시작 시 실행되는 SR 동기화가 캐시 파일의 가비지를 수집합니다.메모:VM이 다른 호스트로 마이그레이션되거나 종료되는 경우에는 캐시 파일이 호스트에서 삭제되지 않습니다.20
<strong>XenServer</strong> 업데이트 및 업그레이드이 장에서는 업데이트(중요하지 않은 업데이트 패치 적용)하거나 이전 버전에서 업그레이드하는 방법에 대해 설명합니다.주 버전 간 롤링 풀 업그레이드<strong>XenServer</strong>에서는 <strong>XenServer</strong> 호스트 풀의 VM을 계속 실행하여 서비스를 중단하지 않고 호스트 풀을 다음 주 버전으로 업그레이드할 수 있습니다. 이렇게 하려면 <strong>XenServer</strong> 호스트를 한 번에 하나만 오프라인으로 전환하여 호스트 단위로 업그레이드하면 됩니다.메모:즉, 5.0.0 버전에서 <strong>5.6</strong> 버전으로 업그레이드하려면 먼저 5.0.0 버전에서 5.5 버전으로 업그레이드한 다음 <strong>5.6</strong> 버전으로 업그레이드해야 합니다.XenCenter 또는 CLI를 사용하여 이전 버전의 제품을 실행하는 <strong>XenServer</strong> 호스트에서 실행 중인 VM을 동일 버전이상을 실행하는 호스트로 마이그레이션할 수 있습니다. 최신 <strong>XenServer</strong> 버전을 사용하는 <strong>XenServer</strong> 호스트에 있는 VM을 이전 버전을 실행 중인 호스트로 마이그레이션할 수는 없습니다.업그레이드 계획을 신중하게 세워야 합니다. <strong>Citrix</strong>에서는 혼합 모드 풀(여러 버전의 <strong>XenServer</strong>가 공존하는풀)을필요 이상 오래 실행하지 않을 것을 권장합니다. 업그레이드 중에는 풀이 성능이 저하된 상태로 실행되기 때문입니다. VM은 모두 평상시처럼 작동하지만 마이그레이션 이외의 제어 작업은 수행할 수 없습니다. vm-copy, vmstart및 vm-export와 같은 작업도 사용할 수 없습니다. 특히, 이 모드에서 가상 디스크 추가, 제거 또는 크기 조정과같은 스토리지 관련 작업을 수행하는 것은 안전하지 않습니다.백업경고:롤링 업그레이드를 수행할 때 <strong>Citrix</strong>에서는 업그레이드가 완료될 때까지 다른 VM 작업을 수행하지 않을 것을 권장합니다.<strong>Citrix</strong>에서는 pool-dump-database CLI 명령을 사용하여 기존 풀의 상태를 백업할 것을 권장합니다(<strong>XenServer</strong>관리자 가이드 참조). 이렇게 하면 롤링 업그레이드가 일부만 완료된 경우 VM 데이터 손실 없이 업그레이드를 원래 상태로 되돌릴 수 있습니다.메모:업그레이드된 <strong>XenServer</strong> 호스트의 VM을 이전 버전의 <strong>XenServer</strong>를 실행 중인 <strong>XenServer</strong> 호스트로 마이그레이션할 수는 없기 때문에 어떤 이유로든 롤링 업그레이드를 되돌려야 할 경우에는 VM을 종료해야 합니다.경고:항상 마스터 호스트를 먼저 업그레이드하십시오. 업그레이드를 수행하기 전에 XenCenter를사용하여 호스트를 유지 관리 모드로 전환하지 마십시오. 그렇게 하면 새 마스터가 지정됩니다.풀 롤링 업그레이드 수행경고:롤링 업그레이드를 수행하기 전에 HA 기능을 사용하지 않도록 설정하십시오.<strong>XenServer</strong> 설치 풀을 새 버전으로 업그레이드하는 올바른 순서는 다음과 같습니다.21
1. 롤링 업그레이드를 시작하기 전에 가상 컴퓨터에서 CD를 꺼냅니다. 롤링 업그레이드 중 CD를 삽입하면 마이그레이션이 올바르게 작동하지 않을 수 있을 뿐만 아니라 롤링 업그레이드가 수행되는 동안의 풀 작업 모드를감안하여 롤링 업그레이드를 시작하기 전에 CD를 꺼내야 합니다.2. XenCenter를 최신 버전으로 업그레이드합니다. 최신 버전은 이전 버전의 <strong>XenServer</strong> 호스트에서 올바르게 작동합니다.3. 일시 중단된 상태의 VM이 없는지 확인합니다. XenCenter에서 파란색 일시 중지 아이콘이 표시되면 일시 중단되었음을 나타냅니다. Tools ISO 또는 물리적 CD가 로컬의 물리적 드라이브에 있는 경우와 같이 CD 드라이브가 연결되어 있는 상태로 일시 중단된 VM은 업그레이드 후 다시 시작할 수 없습니다. 일시 중단된 VM을사용 가능한 상태로 되돌리려면 VM에 대해 Force Shutdown(강제 종료)을 실행한 다음 다시 시작해야 합니다.4. 풀 마스터에서 실행 중인 모든 VM을 XenMotion을 사용하여 다른 <strong>XenServer</strong> 호스트로 마이그레이션합니다. 풀 마스터는 XenCenter에서 풀의 최상위 서버로 식별되며 선택하면 General(일반) 탭에 Server type:Master(서버 유형: 마스터)가 표시됩니다.5. XenCenter 또는 CLI를 사용하여 풀 마스터를 종료합니다. 이렇게 하면 풀이 긴급 모드로 전환됩니다. VM은계속해서 실행되지만 제어 작업은 수행할 수 없습니다. 이는 예상되는 동작입니다.6. <strong>XenServer</strong> 설치 미디어를 사용하거나 네트워크를 통해 풀 마스터를 부팅한 다음 업그레이드 수행 지침을 따릅니다(<strong>XenServer</strong> 설치참조).7. 풀 마스터를 다시 시작하면 풀이 긴급 모드에서 벗어나고 몇 분 후에 정상적인 서비스가 복원됩니다.8. 이제 두 번째 <strong>XenServer</strong> 호스트를 업그레이드할 준비가 되었습니다. 이전 버전의 <strong>XenServer</strong>를 실행 중인<strong>XenServer</strong> 호스트를 선택하고 이 <strong>XenServer</strong> 호스트에서 실행 중인 VM을 방금 전에 업그레이드한 호스트로마이그레이션해야 합니다. 업그레이드된 <strong>XenServer</strong> 호스트에서 아직 업그레이드되지 않은 호스트로 VM을마이그레이션하지는 마십시오. 이렇게 하려고 하면 오류 메시지가 표시되고 VM은 마이그레이션되지 않은 채계속해서 실행됩니다.9. 마스터에 대해 수행한 것과 비슷한 절차에 따라 방금 전에 비운 구성원 <strong>XenServer</strong> 호스트를 업그레이드합니다. 즉, XenCenter 또는 CLI를 사용하여 호스트를 종료한 다음 제품 미디어나 원격 설치 저장소를 사용하여 서버 소프트웨어를 업그레이드합니다. 이번에는 풀이 긴급 모드로 전환되지 않습니다.10. 풀의 각 구성원 <strong>XenServer</strong> 호스트에 대해 앞의 두 단계를 반복합니다.11. 이제 풀의 <strong>XenServer</strong> 호스트 소프트웨어를 업그레이드했으므로 각 VM에서 <strong>Citrix</strong> Tools를 업그레이드해야 합니다. 이렇게 하면 새 기능이 활성화되고 VM의 안정성이 보장됩니다. 최신 <strong>XenServer</strong> 설치에서 이전버전의 <strong>Citrix</strong> Tools를 실행하는 것은 업그레이드 프로세스 동안을 제외하고는 지원되지 않는 구성입니다.Windows 및 Linux VM용으로 <strong>Citrix</strong> Tools를 업그레이드하는 방법에 대한 자세한 내용은 XenCenter 도움말 또는 <strong>XenServer</strong> 가상 컴퓨터 설치 가이드를 참조하십시오.메모:롤링 업그레이드 프로세스 중 하드웨어 오류와 같이 흔치 않은 호스트 오류 이벤트가 발생할경우 xe host-forget 명령을 사용하여 해당 호스트를 무시해야 합니다. 이렇게 하지 않을경우 <strong>XenServer</strong>가 무한정 롤링 업그레이드 모드에 있을 수 있습니다.단일 서버 업그레이드단일 서버 업그레이드는 단순한 과정입니다. 즉, 실행 중인 VM을 종료하고 서버를 종료한 다음 정상적인 설치 절차를 따르면 됩니다. 설치 관리자가 기존 설치를 업그레이드하는 옵션을 제공합니다. 이 옵션을 선택한 후 최종 확인 화면에서 다신 한 번 확인하십시오. 다른 옵션을 선택하면 기존 데이터가 모두 손실될 수 있습니다. 설치하는 동안 설정을 다시 입력할 필요가 없습니다.<strong>XenServer</strong> 5.0 또는 이전 버전에서 LVM 스토리지 업그레이드LVM, HBA 상의 LVM(LVMoHBA) 및 iSCSI 상의 LVM(LVMoISCSI) 스토리지 유형의 경우 <strong>XenServer</strong>에서 빠른 복제와 스냅샷 지원 같은 새 기능을 사용할 수 있습니다. 이러한 새 기능을 이용하려면 스토리지를 새로운 형식으로업그레이드해야 하며, 이 작업은 XenCenter 및 xe CLI를 사용하여 수행할 수 있습니다. 이 업그레이드는 단방향 작22
업이며, 업그레이드된 스토리지를 이전 버전의 <strong>XenServer</strong> 소프트웨어에서 사용할 수 없습니다. 스토리지를 새로운 형식으로 업그레이드하는 작업은 오프라인 작업입니다.xe CLI를 사용하여 LVM 기반 SR 업그레이드1. 업그레이드 절차를 시작하기 전에 모든 호스트에서 스토리지 저장소가 올바르게 연결되어 있는지 확인합니다. XenCenter를 사용하는 경우 SR이 올바르게 연결되어 있지 않으면 경고 아이콘이 표시됩니다. xe CLI를사용한다면 pbd-list 명령을 실행하여 모든 PBD의 currently-attached가 true로 설정되어 있는지 확인하십시오.2. 업그레이드하려는 SR의 SR UUID를 전달하여 /opt/xensource/bin/xe-lvm-upgrade 도구를 호출하여SR을 업그레이드합니다. 이 명령을 실행하려면 XenCenter의 호스트 콘솔이나 PuTTY 같은 도구를 사용하여제어 도메인에 로그인해야 합니다./opt/xensource/bin/xe-lvm-upgrade SR 업그레이드의 성공 여부가 표시됩니다.유지 관리를 위해 <strong>XenServer</strong> 호스트 준비리소스 풀의 일부인 <strong>XenServer</strong> 호스트에서 유지 관리 작업을 수행하려면 먼저 호스트를 비활성화하여 호스트에서 VM이 시작되지 않도록 한 다음 VM을 풀의 다른 <strong>XenServer</strong> 호스트로 마이그레이션해야 합니다. XenCenter를사용하여 <strong>XenServer</strong> 호스트를 유지 관리 모드로 전환하면 이 작업을 신속하게 마칠 수 있습니다. 자세한 내용은XenCenter 도움말을 참조하십시오.메모:마스터 호스트를 유지 관리 모드로 전환하면 오프라인 VM에 대한 마지막 24시간의 RRD 업데이트가 손실됩니다. 이런 현상은 백업 동기화가 24시간마다 실행되기 때문에 발생합니다.경고:<strong>Citrix</strong>에서는 업데이트를 설치하기 전에 모든 <strong>XenServer</strong>를 다시 부팅한 다음 해당 구성을 확인할 것을 권장합니다. 일부 구성 변경은 <strong>XenServer</strong>를 다시 부팅한 후에만 적용되므로 다시 부팅하면 업데이트 실패를 야기할 수 있는 구성 문제를 파악할 수 있기 때문입니다.CLI를 사용하여 유지 관리 작업을 수행할 수 있도록 풀의 <strong>XenServer</strong> 호스트를 준비하려면1. 다음 명령을 실행합니다.xe host-disable uuid=xe host-evacuate uuid=이렇게 하면 <strong>XenServer</strong> 호스트가 비활성화됩니다. 이제 실행 중인 VM을 풀의 다른 <strong>XenServer</strong> 호스트로 마이그레이션합니다.2. 원하는 유지 관리 작업을 수행합니다.3. 유지 관리 작업이 완료되면 <strong>XenServer</strong> 호스트를 활성화합니다.xe host-enable중지되거나 일시 중단된 VM을 다시 시작합니다.리소스 풀의 일부가 아닌 <strong>XenServer</strong> 호스트에서 유지 관리 작업을 수행하려면 먼저 호스트를 비활성화하여 호스트에서 VM이 시작되지 않도록 한 다음 호스트의 VM을 종료하거나 일시 중단해야 합니다.경고:Tools ISO 또는 물리적 CD가 로컬의 물리적 드라이브에 있는 경우와 같이 CD 드라이브가 연결되어 있는 상태로 일시 중단된 VM은 업그레이드 후 다시 시작할 수 없습니다. 일시 중단된23
VM을 사용 가능한 상태로 되돌리려면 VM에 대해 Force Shutdown(강제 종료)을 실행한 다음다시 시작하십시오.풀링되지 않은 <strong>XenServer</strong> 호스트를 CLI를 사용하여 업그레이드할 수 있도록 준비하려면1. <strong>XenServer</strong> 호스트를 비활성화합니다.xe host-disable2. 실행 중인 VM을 xe vm-shutdown 또는 xe vm-suspend 명령을 사용하여 종료하거나 일시 중단합니다.VM을 일시 중단하려는 경우 VM에 CD가 연결되어 있지 않은지 확인합니다.3. 원하는 유지 관리 작업을 수행합니다.4. 유지 관리 작업이 완료되면 <strong>XenServer</strong> 호스트를 활성화합니다.xe host-enable중지되거나 일시 중단된 VM을 다시 시작합니다.업데이트 적용<strong>XenServer</strong> 소프트웨어 릴리스 사이에 <strong>Citrix</strong> 에서는 때때로 소프트웨어와 관련된 하나 이상의 문제를 해결하는 소규모 릴리스인 업데이트와 핫픽스를 제공합니다. 일반적으로 이러한 업데이트에는 누적된 버그 수정과 기능 향상이 포함되어 있습니다. 업데이트가 나오면 인터넷에서 액세스할 수 있으며 모든 <strong>XenServer</strong> 고객에게 관련 전자 메일 알림이 전송됩니다.업데이트를 다운로드한 후에는 XenCenter 또는 CLI를 사용하여 적용하십시오. Tools(도구) 메뉴의 UpdatesManager(업데이트 관리자) 대화 상자를 사용하여 업데이트를 적용하면 됩니다. 자세한 내용은 XenCenter 도움말을 참조하십시오.업데이트 적용 후 별도의 단계를 수행해야 하는 경우도 있습니다. 예를 들어 제어 도메인을 다시 시작해야 할 수도있습니다. 가능하면 중단 없이 적용할 수 있도록 업데이트가 제공되지만 <strong>XenServer</strong> 호스트나 VM을 다시 시작해야하는 경우도 있습니다. <strong>XenServer</strong> 호스트를 다시 시작해야 하는 경우 풀링된 환경에서는 각 서버에 업데이트를 적용하고 업데이트가 적용되는 각 서버에서 VM을 마이그레이션하여 가상 컴퓨터를 중단 없이 계속 사용할 수 있습니다. XenCenter에서는 Manage Updates(업데이트 관리) 기능을 사용하여 자동으로 이러한 업데이트 순서를 제어할 수 있습니다. CLI를 사용하는 경우 host-evacuate 명령을 사용하여 이 작업을 수동으로 수행해야 합니다.CLI를 사용하여 업데이트를 수행하는 경우 업데이트할 <strong>XenServer</strong> 호스트가 “유지 관리를 위해 <strong>XenServer</strong> 호스트준비”의 절차에 따라 이 작업을 수행할 수 있도록 준비되어 있어야 합니다. XenCenter를 사용하는 경우에는 필요한 과정에서 이 작업이 자동으로 수행됩니다.CLI를 사용하여 업데이트 적용먼저 업데이트를 적용할 풀이나 서버로 업로드해야 합니다. 이렇게 하면 업데이트에 UUID(식별자)가 할당되고 업데이트가 적용된 서버에 대한 정보가 추적됩니다. 업데이트를 풀이나 서버로 업로드한 후에는 patch-list 및patch-param-list 명령을 사용하여 업데이트에 대한 정보를 볼 수 있습니다. 두 번째 단계는 업데이트를 적용하는 것입니다. <strong>Citrix</strong>에서는 patch-pool-apply 명령을 사용하여 업데이트를 수행할 것을 권장합니다. 이렇게하면 풀의 모든 서버에 업데이트가 적용됩니다. 또는 patch-apply 명령을 사용하여 풀의 한 서버에 업데이트를적용할 수도 있습니다. 이 방법은 업데이트를 적용한 다음 풀의 개별 서버를 다시 시작하는 경우에 유용합니다. 풀의 업데이트 상태는 일관되어야 합니다. 즉, 업데이트가 일부 서버에는 설치되어 있고 다른 서버에는 설치되어 있지 않으면 안 됩니다.아래에 나와 있는 CLI를 사용한 절차에서는 사용자에게 xe 도구 사용법에 대한 기본 지식이 있다고 가정합니다.자세한 내용은 <strong>XenServer</strong> 관리자 가이드를 참조하십시오.풀링된 시나리오의 경우 업데이트가 풀의 모든 서버에 적용되어야 한다는 점을 제외하고 단일 서버와 풀 시나리오의 업데이트 절차는 기본적으로 같습니다. 업데이트는 patch-pool-apply 명령을 사용하거나 각 호스트에 대해patch-apply를 한 번씩 실행하여 수행할 수 있습니다. 아래에서는 이 두 방법에 대해 설명합니다.24
CLI를 사용하여 단일 <strong>XenServer</strong> 호스트 또는 풀에 업데이트 적용1. 업데이트를 로컬 디렉터리로 다운로드합니다. 다운로드한 업데이트 파일의 경로를 기록해 둡니다. 표준 Linux명령을 사용하여 업데이트를 서버의 적절한 위치(예: /root)로 직접 다운로드할 수도 있지만 먼저 원격 클라이언트에 다운로드하는 것이 가장 좋습니다.2. 업데이트를 서버나 풀로 업로드합니다.xe -s -u -pw patch-upload \file-name=여기서 -s, -u 및 -pw 옵션은 대개 서버, 사용자 이름(일반적으로 root) 및 암호를 나타내며, <strong>XenServer</strong> 호스트 로컬 콘솔의 명령 셸에서 직접 명령을 실행할 경우에는 생략합니다.위의 명령을 실행하면 업로드한 업데이트의 UUID가 제공됩니다. 이 UUID는 적용할 업데이트를 지정하는 데사용합니다.3. 계속하기 전에 업데이트와 관련된 지침이 있으면 따릅니다. 특히, VM을 다른 서버로 이동해야 하는지 여부나업데이트 적용 후 서버를 다시 시작해야 하는지 여부와 관련된 정보가 있으면 이에 따릅니다. 시스템 소프트웨어를 수정하기 전에 적절한 방법으로 백업해 두는 것이 좋습니다. VM을 다른 서버로 자동 이동하려면 CLI명령 host-evacuate를 사용합니다.4. 풀에 업데이트를 적용합니다. 다음과 같은 명령을 사용하여 이 작업을 수행할 수 있습니다.xe patch-pool-apply uuid=이렇게 하면 풀의 모든 서버에 업데이트가 적용됩니다. 롤링 방식으로 서버를 다시 시작하고 업데이트를 수행해야 하는 경우 다음과 같은 명령을 실행하여 개별 서버에 업데이트를 적용할 수 있습니다.xe patch-apply host-uuid= \uuid=5. patch-list 명령을 다시 사용하여 업데이트가 적용되었는지 확인합니다. 이제 hosts 필드에 호스트 UUID가 들어 있어야 합니다.<strong>XenServer</strong> 호스트에 업데이트가 적용된 후에는 xe patch-upload 명령을 통해 마스터에 저장된 것과 동일한 정보가 포함된 작은 파일이 컴퓨터 패치 디렉터리의 하위 디렉터리에 작성됩니다. 이를 통해 <strong>XenServer</strong> 호스트가 나중에 풀에서 제외되더라도 이미 적용된 업데이트에 대한 정보로 해당 데이터베이스를 다시 채울 수 있습니다.마스터의 공간을 회수하려면 xe patch-clean 명령을 사용하여 크기가 큰 업데이트를 디스크에서 삭제하십시오. 마스터의 데이터베이스에 저장된 업데이트 정보는 그대로 유지됩니다. 필요한 경우 xe patch-upload를 사용하여 업데이트를 다시 업로드할 수 있습니다.<strong>XenServer</strong> 호스트와 VM 백업 및 복원<strong>Citrix</strong>에서는 가능하면 <strong>XenServer</strong> 호스트의 설치 상태를 변경하지 않을 것을 권장합니다. 즉, <strong>XenServer</strong> 호스트에추가 패키지를 설치하거나 호스트에서 추가 서비스를 시작하지 말고 호스트를 장비처럼 취급해야 합니다. 가장 좋은 복원 방법은 설치 미디어에서 <strong>XenServer</strong> 호스트를 다시 설치하는 것입니다. <strong>XenServer</strong> 호스트가 여러 개인 경우 가장 좋은 방법은 PXE 부팅 서버를 구성하고 PXE 설치용 응답 파일을 만드는 것입니다. 자세한 내용은 부록 C.<strong>XenServer</strong> 호스트 PXE 설치를 참조하십시오.VM의 경우 표준 물리적 서버에서처럼 VM에 백업 에이전트를 설치하는 것이 가장 좋습니다. 현재 이 릴리스까지Windows VM에 대해 CA BrightStor ARCserve Backup, Symantec NetBackup 및 Backup Exec 테스트가 완료되었습니다.테스트된 백업 도구, 최상의 방법 및 백업 전반에 대한 자세한 내용은 <strong>Citrix</strong> 기술 자료를 참조하십시오.가상 컴퓨터 메타데이터 백업<strong>XenServer</strong> 호스트는 각 호스트의 데이터베이스에 VM 및 관련 리소스(예: 스토리지 및 네트워킹)에 대한 메타데이터를 저장합니다. 이 데이터베이스를 스토리지 저장소와 결합할 경우 데이터베이스에서 풀의 사용 가능한 모든25
VM에 대한 완전한 정보를 볼 수 있습니다. 따라서 물리적 하드웨어 오류 및 기타 재해 시나리오에서 복구하려면이 데이터베이스를 백업하는 방법을 정확하게 이해하고 있어야 합니다.이 섹션에서는 먼저 단일 호스트 설치의 메타데이터를 백업하는 방법에 대해 설명한 다음 보다 복잡한 풀 설치의백업 방법에 대해 설명합니다.단일 호스트 설치 백업CLI를 사용하여 풀 데이터베이스를 백업합니다. 일관된 풀 메타데이터 백업 파일을 얻으려면 <strong>XenServer</strong> 호스트에서 pool-dump-database를 실행한 후 결과 파일을 보관합니다. 이 백업 파일에는 풀에 대한 중요한 인증 정보가포함되므로 안전한 위치에 보관해야 합니다.풀 데이터베이스를 복원하려면 이전 덤프 파일에서 xe pool-restore-database 명령을 사용합니다.<strong>XenServer</strong> 호스트가 완전히 중단된 경우 먼저 새로 설치를 수행한 다음 새로 설치한 <strong>XenServer</strong> 호스트에 대해pool-restore-database 명령을 실행해야 합니다.풀 데이터베이스 복원이 완료된 후에도 일부 VM은 여전히 Suspended된 상태로 등록되어 있을 수 있습니다. 그러나 일시 중단된 메모리 상태의 스토리지 저장소(suspend-VDI-uuid 필드에 정의됨)가 로컬 SR인 경우에는 호스트가 다시 설치되었기 때문에 해당 SR을 더 이상 사용할 수 없습니다. 이러한 VM을 다시 Halted된 상태로 되돌려 다시 시작할 수 있도록 하려면 xe vm-shutdown vm=vm_name -force 명령을 사용하거나 xe vm-resetpowerstatevm= -force 명령을 사용합니다.경고:이 방법으로 복원된 <strong>XenServer</strong> 호스트는 해당 UUID가 유지됩니다. 원래 <strong>XenServer</strong> 호스트가실행되는 동안 해당 호스트를 다른 물리적 컴퓨터에 복원하면 중복 UUID가 생성되게 됩니다.이 경우 일반적으로 XenCenter 에서 두 번째 <strong>XenServer</strong> 호스트에 대한 연결을 거부하는 현상이 나타납니다. 물리적 호스트를 복제하기 위해 풀 데이터베이스를 백업하는 방법은 사용하지않는 것이 좋습니다. 이 경우에는 자동 설치 지원 기능을 사용해야 합니다(부록 C. <strong>XenServer</strong>호스트 PXE 설치 참조).풀링된 설치 백업풀 시나리오에서 마스터 호스트는 풀의 모든 구성원 호스트에 동기식으로 미러링되는 신뢰할 수 있는 데이터베이스를 제공합니다. 이는 풀에 일정 수준의 중복성을 기본 제공합니다. 즉, 각 구성원에 정확한 풀 데이터베이스 버전이 있기 때문에 어떤 구성원으로도 마스터를 대체할 수 있습니다. 구성원을 마스터 호스트로 변환하는 방법에 대한 자세한 내용은 <strong>XenServer</strong> 관리자 가이드를 참조하십시오.이러한 수준의 보호로 충분하지 않을 수도 있습니다. 예를 들어 VM 데이터가 포함된 공유 스토리지는 여러 사이트에 백업되지만 풀 메타데이터가 포함된 로컬 서버 스토리지는 그렇지 않습니다. 하나의 공유 스토리지 집합만 있는 경우 풀을 완전히 다시 만들려면 먼저 마스터 호스트에서 pool-dump-database 파일을 백업하고 이 파일을보관해야 합니다.이후에 완전히 새로운 호스트 집합에서 해당 백업 복원1. 설치 미디어 또는 PXE를 통해 새 <strong>XenServer</strong> 호스트 집합을 설치합니다.2. 새 마스터로 지정할 호스트에서 xe pool-restore-database를 사용합니다.3. 새 마스터에서 xe host-forget 명령을 실행하여 이전 구성원 컴퓨터를 제거합니다.4. 구성원 호스트에서 xe pool-join 명령을 사용하여 구성원 호스트를 새 풀에 연결합니다.<strong>XenServer</strong> 호스트 백업이 섹션에서는 <strong>XenServer</strong> 호스트 제어 도메인 백업 및 복원 절차에 대해 설명합니다. 이러한 절차에서는 VM이 보관된 스토리지 저장소는 백업하지 않고 Xen 및 <strong>XenServer</strong> 에이전트를 실행하는 권한 있는 제어 도메인만 백업합니다.26
메모:권한 있는 제어 도메인은 다른 패키지로 사용자 지정하지 않고 원래 설치된 상태로 두는 것이가장 좋습니다. 따라서 <strong>Citrix</strong>에서는 PXE 부팅 환경을 설정하여 <strong>XenServer</strong> 미디어에서 깨끗하게 새로 설치하는 복구 전략을 사용할 것을 권장합니다. 대부분의 경우 제어 도메인은 백업할필요가 없지만 풀 메타데이터는 저장해 두십시오(“가상 컴퓨터 메타데이터 백업” 참조). 이 백업 방법은 풀 메타데이터를 백업하는 방법에 대한 보완책으로만 사용해야 합니다.또 다른 방법은 xe 명령 host-backup 및 host-restore를 사용하는 것입니다. xe host-backup 명령은 활성파티션을 사용자가 지정하는 파일에 보관하고 xe host-restore 명령은 xe host-backup 명령으로 만들어진보관 파일을 호스트의 현재 비활성 디스크 파티션에 추출합니다. 그런 다음 설치 CD에서 부팅하고 적절한 백업을복원하도록 선택하여 이 파티션을 활성 파티션으로 설정할 수 있습니다.위의 단계를 완료하고 호스트를 다시 부팅한 후에는 VM 메타데이터가 일관된 상태로 복원되도록 해야 합니다. 이작업은 /var/backup/pool-database-${DATE}에 대해 xe pool-restore-database를 실행하여 수행합니다. 이 파일은 실행 중인 파일 시스템을 보관하기 전에 일관된 상태의 VM 메타데이터에 대한 스냅샷을 생성하기위해 xe host-backup에서 xe pool-dump-database 명령을 사용하여 만듭니다.<strong>XenServer</strong> 호스트를 백업하려면• 디스크 공간이 충분한 원격 호스트에서 다음 명령을 실행합니다.xe host-backup file-name= -h -u root -pw 그러면 제어 도메인 파일 시스템에 대한 압축된 이미지가 file-name 인수에 지정된 위치에 만들어집니다.실행 중인 <strong>XenServer</strong> 호스트를 복원하려면1. 특정 백업에서 <strong>XenServer</strong> 호스트를 복원하려면 <strong>XenServer</strong> 호스트가 실행되어 연결할 수 있을 때 다음 명령을실행합니다.xe host-restore file-name= -h -u root -pw ;이렇게 하면 명령이 실행된 <strong>XenServer</strong> 호스트(filename이 있는 호스트가 아님)의 하드 디스크에 압축된 이미지가 다시 복원됩니다. 이 컨텍스트에서 “복원”이라는 표현은 정확하지 않습니다. 복원은 대개 백업된 상태가 완전히 제자리로 되돌려진 상태를 말하기 때문입니다. 여기서의 복원 명령은 압축된 백업 파일의 압축을풀어 원래 형태로 복원하지만 파일이 다른 파티션(/dev/sda2)에 쓰여지므로 현재 버전의 파일 시스템을 덮어쓰지 않습니다.2. 복원된 버전의 루트 파일 시스템을 사용하려면 <strong>XenServer</strong> 설치 CD를 사용하여 <strong>XenServer</strong> 호스트를 다시 부팅하고 Restore from backup(백업에서 복원) 옵션을 선택합니다.백업에서 복원 작업이 완료되면 <strong>XenServer</strong> 호스트를 다시 부팅합니다. 그러면 복원된 이미지에서 호스트가시작됩니다.마지막으로 다음 명령을 사용하여 VM 메타데이터를 복원합니다.xe pool-restore-database file-name=/var/backup/pool-database-*메모:여기에 설명되어 있는 것처럼 백업에서 복원하면 백업 파티션이 삭제되지 않습니다.크래시된 <strong>XenServer</strong> 호스트 다시 시작1. <strong>XenServer</strong> 호스트가 중지되어 더 이상 연결할 수 없으면 <strong>XenServer</strong> 설치 CD를 사용하여 업그레이드 설치를수행해야 합니다. 업그레이드 설치가 완료되면 컴퓨터를 다시 부팅한 다음 XenCenter 또는 원격 CLI를 사용하여 호스트에 연결할 수 있는지 확인합니다.2. 그런 다음 위의 “<strong>XenServer</strong> 호스트 백업”을 계속합니다.27
VM 백업VM은 해당 VM에서 개별적으로 실행되는 표준 백업 도구를 사용하여 백업하는 것이 가장 좋습니다. Windows VM에 대해서는 CA BrightStor ARCserve Backup이 테스트되었습니다.28
<strong>XenServer</strong> 라이센스중요:이 릴리스에서는 <strong>XenServer</strong> 라이센스가 변경되었습니다. <strong>XenServer</strong> <strong>5.6</strong> <strong>Service</strong> <strong>Pack</strong> 2Advanced Edition 이상에서는 <strong>Citrix</strong> License Server(11.6 이상)를 실행해야 합니다. 이러한 버전에 대한 라이센스를 받으려면 <strong>Citrix</strong> 라이센스와 각 <strong>XenServer</strong> 호스트 내 라이센스 설정을 구성해야 합니다.<strong>XenServer</strong>에 대한 라이센스 부여 단계는 버전에 따라 다릅니다.• <strong>Citrix</strong> <strong>XenServer</strong>는 시간 제한을 비롯한 어떠한 제약도 없이 프로덕션 환경에서 무료로 사용할 수 있습니다. 제품을 활성화하여 제품을 사용할 것임을 등록하기만 하면 됩니다. 활성화는 몇 분이면 완료되는 간단한 프로세스입니다. <strong>XenServer</strong>를 처음 설치한 후 30일 이내에 활성화해야 하며 이후부터는 일년 단위로 다시 활성화해야 합니다. “무료 <strong>XenServer</strong> 제품 활성화”를 참조하십시오.• <strong>Citrix</strong> <strong>XenServer</strong> Advanced, Enterprise 및 Platinum 버전의 경우 사용하는 각 <strong>XenServer</strong> 호스트에 대한 라이센스가 필요합니다. 이 <strong>XenServer</strong> 릴리스부터는 더 이상 호스트 서버에 라이센스를 저장하지 않습니다. 대신 별도의 라이센스 서버를 사용하여 라이센스 파일을 추가하고 관리해야 합니다. <strong>XenServer</strong>는 이제 다른 <strong>Citrix</strong> 제품과동일한 라이센스 모델을 사용합니다. 따라서, 모든 제품에서 라이센스 서버를 공유할 수 있습니다. “<strong>XenServer</strong>버전 라이센스”를 참조하십시오.<strong>XenServer</strong> 호스트 라이센스를 받지 않으면 30일 동안 <strong>XenServer</strong> 무료 버전으로 실행됩니다. 그 후에는 호스트를활성화하거나, <strong>Citrix</strong> 라이센스 서버를 설치하고 라이센스 파일을 다운로드하여 호스트에 대한 <strong>Citrix</strong> 라이센스를구성하지 않는 한 더 이상 VM을 새로 시작하거나, 일시 중단하거나, 전원을 끌 수 없게 됩니다.유효한 Subscription Advantage 계약의 보유 여부와 관계없이, <strong>XenServer</strong> Essentials 5.5에서 업그레이드하는 경우에는 “<strong>XenServer</strong> 버전 라이센스”의 단계를 따라야 합니다.무료 <strong>XenServer</strong> 제품 활성화무료 <strong>Citrix</strong> <strong>XenServer</strong> 제품의 활성화는 다음 2단계로 간단히 진행됩니다.1. <strong>Citrix</strong>에서 활성화 키를 요청합니다. 그러면 활성화 키가 포함된 파일을 전자 메일로 받게 됩니다. 활성화 키는XenCenter를 통해 또는 My <strong>Citrix</strong>.com으로 직접 이동하여 요청할 수 있습니다.2. 호스트 서버에 활성화 키를 설치합니다. 활성화 키 파일의 파일 이름 확장명은 .xslic입니다. 활성화 키는 다음과같은 방식으로 설치할 수 있습니다.• XenCenter 관리 클라이언트의 Windows 탐색기에서 파일을 두 번 클릭 그러면 호스트를 선택하고 라이센스를 구성하는 과정을 안내하는 XenCenter License Manager가 시작됩니다.• XenCenter에서 License Manager 사용• CLI 명령 xe host-license-add 실행29
이 그림에서는 전체 <strong>XenServer</strong>(무료) 라이센스 과정을 보여 줍니다.XenCenter를 사용하여 활성화 키를 요청하려면1. XenCenter의 Tools(도구) 메뉴에서 License Manager를 열고 License Manager를 클릭합니다.2. 무료 <strong>XenServer</strong> 제품을 실행하는 하나 이상의 서버를 선택하고 Activate Free <strong>XenServer</strong>(무료 <strong>XenServer</strong> 활성화)를 클릭한 다음 Request Activation Key(활성화 키 요청)를 클릭합니다.웹 브라우저가 열리고, 앞서 선택한 서버의 활성화 정보가 기록되어 있고 연락처 정보 및 전자 메일 주소를 입력할 수 있는 <strong>Citrix</strong> <strong>XenServer</strong> 활성화 웹 페이지가 표시됩니다. XenCenter에서 <strong>XenServer</strong> 활성화 서버에 연결할 수 없는 경우 선택한 호스트 서버의 활성화 정보를 파일에 저장할지 묻는 메시지가 표시됩니다. 나중에인터넷 연결이 복원되면 <strong>XenServer</strong> 활성화 서버로 이 파일을 가져올 수 있습니다.이제 각 <strong>XenServer</strong> 호스트에 적절한 키 파일을 적용하여 호스트를 활성화해야 합니다.XenCenter를 사용하여 활성화 키를 설치하려면시작하기 전에 XenCenter를 실행하는 컴퓨터에서 활성화 키 파일에 액세스할 수 있는지 확인합니다.1. Tools(도구) 메뉴에서 License Manager를 클릭하거나 Windows 탐색기에서 활성화 키 파일을 클릭하여License Manager를 엽니다.2. 무료 <strong>XenServer</strong> 제품을 실행하는 호스트 서버를 선택하고 Activate Free <strong>XenServer</strong>(무료 <strong>XenServer</strong> 활성화)를 클릭한 다음 Apply an Activation Key(활성화 키 적용)를 클릭합니다.30
3. 라이센스 파일을 찾은 다음 Open(열기)을 클릭합니다.CLI를 사용하여 활성화 키를 설치하려면1. 다음 중 한 가지 방법으로 호스트에서 콘솔을 엽니다.• 선택한 서버의 XenCenter를 사용하고 Console(콘솔) 탭을 클릭합니다.• 로컬 콘솔을 사용하고 Local Command Shell(로컬 명령 셸)을 선택하거나 Alt+F3을 누릅니다.• SSH를 지원하는 텔넷 클라이언트를 사용합니다.2. 명령을 입력합니다.xe host-license-add [license-file=]메모:또한 Secure Copy(scp)를 사용하여 라이센스 파일이 있는 시스템에서 <strong>XenServer</strong> 호스트로 라이센스 파일을 업로드할 수 있습니다. <strong>XenServer</strong> 호스트 시스템의 대상 경로는 /etc/xensource/license여야 합니다. <strong>Citrix</strong>에서는 XenCenter나 로컬 명령 셸을 사용할 수 없을때와 같이 부득이한 경우에만 마지막 방법으로 scp를 사용하여 라이센스 파일을 적용하도록권장합니다.<strong>XenServer</strong> 버전 라이센스<strong>XenServer</strong> Advanced, Enterprise 및 Platinum Edition은 다른 <strong>Citrix</strong> 제품과 동일한 라이센스 모델을 공유합니다.모든 <strong>XenServer</strong> 버전 라이센스는 별도의 <strong>Citrix</strong> 라이센스 서버에 추가해야 하며 <strong>Citrix</strong> License ManagementConsole(라이센스 관리 콘솔)을 사용하여 유지 관리 및 제어해야 합니다. 이렇게 하면 다른 <strong>Citrix</strong> 제품에서 라이센스 서버를 공유할 수 있습니다.리소스 풀의 각 호스트에 개별적으로 라이센스가 있어야 합니다. 예를 들어 리소스 풀에서 <strong>XenServer</strong> 호스트 네개를 지원할 경우 네 호스트 각각에서 별도로 라이센스 유형을 구성해야 합니다. 즉, 풀에 포함된 각 호스트에서 라이센스 설정을 구성합니다. 하지만 XenCenter에서는 License Manager에서 여러 개의 호스트를 동시에 선택하고동일한 설정을 한 번에 적용할 수 있습니다.<strong>XenServer</strong> 라이센스를 받는 데 필요한 작업 개요<strong>XenServer</strong> 유료 버전의 라이센스를 받으려면 다음 작업을 수행합니다.1. <strong>Citrix</strong> License Server를 만듭니다. <strong>XenServer</strong> 릴리스에는 <strong>Citrix</strong> License Server 버전 11.6.1 이상이 필요합니다.<strong>Citrix</strong> eDocs에서 라이센스 항목을 참조하십시오.2. <strong>XenServer</strong> 라이센스 파일을 다운로드하여 <strong>Citrix</strong> License Server에 추가합니다. <strong>Citrix</strong> eDocs에서 라이센스 항목을 참조하십시오.3. 호스트용으로 할당된 라이센스를 호스트하는 <strong>Citrix</strong> License Server를 사용하도록 각 <strong>XenServer</strong> 호스트를 구성합니다. “라이센스 서버 이름을 지정하려면”을 참조하십시오.31
이 그림에서는 전체 <strong>XenServer</strong> 버전 라이센스 과정을 보여 줍니다.<strong>XenServer</strong> 버전의 라이센스 구성XenCenter, xe CLI 또는 XenAPI를 통해 <strong>XenServer</strong>에 대한 라이센스 설정을 구성할 수 있습니다.<strong>XenServer</strong> 버전 호스트를 실행하기 전에 <strong>Citrix</strong> License Server를 설치하고, 이 서버에 <strong>XenServer</strong> 라이센스가 포함된 라이센스 파일을 추가한 다음 풀의 각 호스트에서 이 라이센스 서버를 지정해야 합니다. 라이센스 파일을 다운로드하려면 <strong>Citrix</strong> eDocs의 라이센스 항목에 있는 설명에 따라 My <strong>Citrix</strong>.com으로 이동합니다.라이센스 서버를 지정한 후 각 호스트에 라이센스를 할당해야 합니다.팁:여러 호스트에 동시에 라이센스 서버 이름과 라이센스를 할당할 수 있습니다.라이센스 서버 이름을 지정하려면1. XenCenter에서 Tools(도구) > License Manager를 선택하여 License Manager를 엽니다.2. 하나 이상의 호스트를 선택하고 Assign License(라이센스 할당)를 클릭합니다. 이렇게 하면 앞으로 지정할 라이센스 서버 정보가 선택된 모든 호스트에 적용됩니다.3. Apply License(라이센스 적용) 대화 상자의 License Server(라이센스 서버) 섹션에서 Name(이름) 상자에 있는localhost 텍스트를 지우고 라이센스 서버의 이름이나 IP 주소를 입력합니다.4. <strong>Citrix</strong> License Server에 대한 포트를 변경한 경우 Port number(포트 번호) 상자에 새 포트 번호를 지정합니다.그렇지 않으면 이 옵션을 기본값인 27000으로 유지합니다. 이 포트는 라이센스 서버가 <strong>Citrix</strong> 제품과 통신할 때32
기본적으로 사용하는 포트입니다. 충돌하는 포트 번호를 변경하는 방법에 대한 자세한 내용은 <strong>Citrix</strong> eDocs의라이센스 항목을 참조하십시오.XenCenter를 사용하여 호스트에 라이센스를 할당하려면아래 단계에서는 XenCenter에서 라이센스를 구성하는 방법을 설명합니다.1. XenCenter에서 Tools(도구) > License Manager를 선택하여 License Manager를 엽니다.2. 하나 이상의 호스트를 선택하고 Assign License(라이센스 할당)를 클릭합니다.3. Apply License(라이센스 적용) 대화 상자에서 라이센스 서버에 요청하려는 라이센스 유형을 선택합니다.• <strong>Citrix</strong> <strong>XenServer</strong> Advanced Edition: 이 라이센스는 XenCenter에서 고가용성, 고급 경고 및 성능 기록, 동적메모리 제어 등을 비롯한 특정 관리 기능을 활성화합니다.• <strong>Citrix</strong> <strong>XenServer</strong> Enterprise Edition: 이 라이센스는 사용 가능한 기능 집합에 RBAC(역할 기반 액세스 제어),통합 StorageLink 구성, 라이브 메모리 스냅샷, 자동화된 Workload Balancing 및 원격 전원 관리 기능을 추가합니다.• <strong>Citrix</strong> <strong>XenServer</strong> Platinum Edition: 이 라이센스는 Provisioning 서비스와 StorageLink Gateway(EMC, HP 및기타 배열용) 및 LabManager 같은, XenCenter 외부에서 관리해야 하는 기능을 활성화합니다.LabManager는 <strong>XenServer</strong> 라이센스를 통해 간접적으로 라이센스가 부여됩니다. 라이센스 서버에 연결된 호스트에 대한 유효한 Platinum 라이센스를 보유하고 있는 경우 LabManager가 실행되고 추가적인 라이센스 구성이 필요하지 않습니다.• <strong>Citrix</strong> <strong>XenServer</strong> for XenDesktop: 라이센스 서버에서 기존 <strong>Citrix</strong> <strong>XenServer</strong> for XenDesktop 라이센스를 요청하려면 이 옵션을 선택합니다. 이 라이센스가 있으면 <strong>XenServer</strong> Enterprise를 사용하여 데스크톱 VM과XenDesktop 호스트 및 XenApp 호스트를 비롯한 모든 XenDesktop 인프라 VM을 필요에 따라 호스트할 수 있습니다.4. 아직 라이센스 서버 정보를 입력하지 않았다면 지금 입력하고 OK(확인)를 클릭합니다.XenCenter가 지정된 <strong>Citrix</strong> 라이센스 서버에 연결하여 지정된 서버에 대한 라이센스를 요청합니다. 요청이 성공하면 라이센스가 체크 아웃되고 XenCenter License Manager에 업데이트된 정보가 표시됩니다. 라이센스 서버에 연결할 수 없는 경우 서버가 30일 동안 무료 버전의 <strong>XenServer</strong>로 실행됩니다.XenCenter를 사용하여 <strong>XenServer</strong> 라이센스를 해제하려면1. XenCenter에서 Tools(도구) > License Manager를 선택하여 License Manager를 엽니다.2. 호스트를 선택한 다음 Release License(라이센스 해제)를 클릭합니다.xe CLI 명령<strong>XenServer</strong> 버전 라이센스를 받으려면 host-apply-edition 명령을 실행합니다.예를 들면 다음과 같습니다.xe host-apply-edition edition= \license-server-address= host-uuid= \license-server-port=매개 변수:• edition = "free", "advanced", "enterprise" 또는 "platinum". <strong>Citrix</strong> <strong>XenServer</strong> for XenDesktop 버전의 경우"enterprise-xd"를 사용합니다.• license-server-address = 라이센스 서버의 IP 주소 (선택 사항)• license-server-port = 라이센스 서버의 포트 번호 (선택 사항)33
• host-uuid = 명령이 실행되는 <strong>XenServer</strong> 호스트 (선택 사항)메모:라이센스 서버 매개 변수는 한 번만 지정하면 됩니다. 값이 저장된 경우 향후에 라이센스 매개변수를 지정하지 않는다면 저장된 값이 자동으로 재사용됩니다.다른 <strong>XenServer</strong> 버전으로 변경하려면 해당 라이센스를 라이센스 서버에서 사용할 수 있는지 확인한 다음 위 명령을 실행하고 새 버전 정보를 입력합니다.메모:호스트를 지정하지 않으면 명령을 실행하는 호스트에 라이센스가 적용됩니다.라이센스 서버 정보를 제공하지 않으면 이전에 사용한 라이센스 서버 정보가 사용됩니다.추가 라이센스 정보이 섹션에서는 라이센스 유예 기간, 서버 라이센스를 받기 전까지 남은 기간(시작 라이센스 유예 기간), 라이센스에미치는 풀 참가 효과 및 사용 가능한 기능 등과 같은 기타 라이센스 정보에 대해 설명합니다.<strong>XenServer</strong> 라이센스에 대한 몇 가지 추가 정보:• <strong>XenServer</strong> 호스트 라이센스를 받지 않으면 30일 동안 <strong>XenServer</strong> 무료 버전으로 실행됩니다. 이 기간이 지나면호스트를 활성화하거나, 호스트 라이센스를 받지 않는 한 더 이상 VM을 새로 시작하거나, 일시 중단하거나, 전원을 끌 수 없게 됩니다.• 호스트 라이센스가 만료되면 라이센스 서버에 해당 서버에 대한 유효한 라이센스를 추가(<strong>XenServer</strong> 무료 버전의 경우 라이센스를 다시 활성화)할 때까지 VM을 새로 시작하거나, 일시 중단하거나, 전원을 끌 수 없게 됩니다.메모:<strong>Citrix</strong>에서는 <strong>XenServer</strong> 무료 버전을 사용하는 고객이 만료 날짜 이전에 연간 라이센스를 갱신하여 연속적인 사용 권한을 확보할 것을 권장합니다.• <strong>XenServer</strong> 5.5 호스트를 <strong>XenServer</strong> <strong>5.6</strong> FP 1로 업그레이드하는 경우 설치 프로그램을 사용하여 호스트를 업그레이드하면 호스트에 대한 30일의 유예 기간이 시작됩니다. 이 기간 동안에는 호스트 라이센스가 EnterpriseEdition 제품으로 부여되며, 기간 내에 라이센스를 받지 않으면 유예 기간이 종료됩니다. 호스트가 라이센스 서버에서 라이센스를 체크 아웃하는 즉시 이 유예 기간이 종료되고 <strong>XenServer</strong>는 해당 버전과 연결된 기능으로 실행됩니다. 마찬가지로, 라이센스를 무료 버전으로 다운그레이드해도 유예 기간이 종료됩니다.• <strong>XenServer</strong> 버전은 호스트별로 라이센스가 부여됩니다. 즉, 각 호스트에 라이센스 하나가 필요하지만 호스트의VM에 연결할 수 있는 사용자 수에는 제한이 없습니다.시작 라이센스 유예 기간<strong>XenServer</strong>의 시작 라이센스 유예 기간은 다른 <strong>Citrix</strong> 제품의 유예 기간과 다릅니다. <strong>XenServer</strong> 무료 버전이나<strong>XenServer</strong> 유료 버전에 대한 라이센스를 구성하지 않은 경우 호스트는 30일 동안 <strong>XenServer</strong> 무료 버전으로 실행됩니다. 이 기간 동안에는 해당 호스트와 호스트 풀의 다른 호스트에서 <strong>XenServer</strong> 무료 버전 기능 집합만 사용할수 있습니다.30일이 지나면 라이센스 서버를 만들거나 라이센스 파일을 추가하는 등의 방법으로 <strong>Citrix</strong> 라이센스를 구성해야 하며, 호스트를 <strong>XenServer</strong> 무료 버전으로 실행하도록 선택한 경우에는 <strong>XenServer</strong>를 활성화해야 합니다.<strong>XenServer</strong> 라이센스를 받지 않고 유예 기간이 만료되는 경우 호스트에서 실행 중인 VM이 중지되지는 않습니다.대신 호스트에 대한 유효한 버전 라이센스가 포함된 라이센스 서버와의 연결을 설정하거나 호스트의 라이센스를활성화(<strong>XenServer</strong> 무료 버전의 경우)하기 전까지 VM을 새로 시작하거나, 일시 중단하거나, 전원을 끌 수 없게 됩니다.메모:34
<strong>XenServer</strong> Essentials 5.5를 구입했으며 LabManager를 실행하고 있는 경우 이러한 구성 요소에는 시작 라이센스 유예 기간이 없습니다. 따라서, 이러한 구성 요소를 업그레이드하려면 먼저 My <strong>Citrix</strong>.com에서 적절한 <strong>XenServer</strong> Platinum 라이센스 키를 다운로드해야 합니다.라이센스 유예 기간라이센스 서버 하드웨어 또는 소프트웨어의 문제나 네트워크 오류로 인해 <strong>XenServer</strong> 호스트가 라이센스 서버에연결될 수 없는 경우 <strong>XenServer</strong> 호스트가 라이센스 서버와 통신하는 것처럼 계속 작동할 수 있도록 30일의 유예기간이 허용됩니다.<strong>XenServer</strong> 호스트에서 라이센스를 체크 아웃한 후에는 <strong>XenServer</strong> 와 라이센스 서버가 5분마다 "하트비트" 메시지를 교환하여 서로에게 실행 상태를 알립니다. <strong>XenServer</strong> 와 라이센스 서버가 하트비트를 보내거나 받지 못하면<strong>XenServer</strong> 가 라이센스 유예 기간에 들어가고 캐시된 정보를 통해 라이센스를 받습니다.이 유예 기간은 30일이며 유예 기간이 끝나면 <strong>XenServer</strong>가 연결을 수락하지 않게 됩니다. <strong>XenServer</strong>와 라이센스서버 간의 연결이 다시 설정되면 유예 기간이 다시 설정됩니다. 유예 기간은 <strong>XenServer</strong>가 적어도 한 번 라이센스서버와 성공적으로 통신한 경우에만 적용됩니다.라이센스를 받지 않고 유예 기간이 만료되는 경우 호스트에서 실행 중인 VM이 중지되지는 않습니다. 하지만 라이센스 서버 연결이 복원될 때까지 호스트에서 새 VM을 시작할 수 없습니다.풀 참가, 혼합 풀풀에 서버를 추가할 때(즉, 풀에 "참가"할 경우)는 다음 사항에 주의하십시오.• 참가하는 서버의 라이센스는 풀의 호스트에서 사용하는 가장 낮은 버전 라이센스와 같아야 합니다. 예를 들어다양한 라이센스(Advanced, Platinum)를 사용하는 호스트가 있는 풀에서 풀에 참가하는 호스트는 Advanced 라이센스를 가져야 합니다.• 마스터 라이센스(Advanced, Enterprise 또는 Platinum)가 부여된 풀에 무료 <strong>XenServer</strong>를 추가하면 참가 서버의라이센스를 마스터의 라이센스와 일치하도록 업그레이드하라는 메시지가 표시됩니다. 이 풀에 서버를 추가하려면 업그레이드를 수행해야 합니다. 사용할 수 있는 라이센스가 없는 경우 풀에 서버를 추가할 수 없습니다.XenCenter를 사용하여 풀에 호스트를 추가하는 경우에는 풀 마스터와 동일한 라이센스 서버를 사용하라는 메시지가 표시됩니다. 이 메시지를 수락한 후 필요하면 나중에 다른 라이센스 서버를 사용하도록 호스트를 재구성할 수있습니다. 풀의 모든 호스트가 동일한 라이센스 서버를 사용해야 하는 것은 아닙니다.풀에 참가한 후에는 풀 구성원의 라이센스를 변경할 수 있습니다. 하지만 풀의 모든 구성원이 사용할 수 있는 기능은 라이센스 수준이 가장 낮은 서버에 의해 결정됩니다. 예를 들어 풀에 Advanced 및 Platinum Edition 호스트가 혼합되어 있는 경우 Advanced 기능만 사용할 수 있습니다. 따라서 더 낮은 수준의 라이센스를 사용하도록 호스트를변경하면 풀의 기능을 효과적으로 제한할 수 있습니다.35
부록 A. 문제 해결이 장에서는 설치하는 동안 정상적이지 않은 동작 또는 크래시가 발생하거나 기타 문제가 발생할 경우 가능하면문제를 해결할 수 있도록 유용한 정보를 제공합니다. 또한 문제를 해결하지 못할 경우 관련 로그가 있는 위치 및<strong>Citrix</strong> 솔루션 공급자와 <strong>Citrix</strong>에서 문제를 추적하여 해결하는 데 도움이 되는 기타 정보를 제공합니다.메모:<strong>Citrix</strong>에서는 이 장의 문제 해결 정보를 <strong>Citrix</strong> 솔루션 공급자 또는 <strong>Citrix</strong> 지원 부서의 안내에 따라서만 수행할 것을 권장합니다.<strong>Citrix</strong>에서는 두 가지 형식의 지원을 제공합니다. 지원 사이트를 통해 각자 무료 지원을 사용하거나 지원 서비스를구입하고 온라인 지원 케이스를 작성하여 직접 요청을 제출할 수도 있습니다. <strong>Citrix</strong> 웹 기반 리소스로는 제품 설명서, 기술 자료 및 토론 포럼이 있습니다.<strong>XenServer</strong> 호스트 설치 CD는 Linux를 실행하므로 대부분의 표준 Linux 명령을 사용하여 설치 문제를 진단할 수 있습니다. 설치하는 동안 세 가지 가상 터미널을 사용할 수 있습니다. 세 가상 터미널은 각각 설치 메뉴, 대화형 콘솔및 이벤트 로그를 표시합니다. 가상 터미널 간을 전환하려면 Alt+F1-F3을 사용합니다.대화형 터미널에서는 몇 가지 기본적인 사항을 확인할 수 있습니다.• fdisk는 로드된 스토리지 장치 드라이버의 결과로 표시될 수 있는 모든 디스크를 나열합니다. 특정 장치 드라이버가 로드되지 않은 경우(예: RAID 카드용 드라이버) 해당 카드에 연결된 디스크가 fdisk 명령 출력에 나타나지 않습니다.• ifconfig는 물리적 NIC의 네트워크 구성(IP 주소, 네트워크 마스크 및 게이트웨이 등)을 보여 줍니다.• ping은 <strong>XenServer</strong> 호스트에서 원격 IP 주소로의 네트워크 연결 또는 IP 주소에서 호스트로의 네트워크 연결을확인하는 데 사용할 수 있습니다.두 가지 추가 가상 터미널은 <strong>Citrix</strong> 솔루션 공급자의 안내에 따라서만 사용해야 합니다.설치 로그는 /install/tmp/에 기록됩니다.36
부록 B. SAN에 <strong>XenServer</strong> 루트 디스크 설치다중 경로를 사용하도록 설정된 SAN의 원격 디스크에 <strong>XenServer</strong>를 설치하려면 다음 단계를 따릅니다.1. <strong>XenServer</strong> 시작 화면에서 F2 키를 누릅니다.2. 부팅 프롬프트에서 multipath를 입력합니다.이제 <strong>XenServer</strong>가 다중 경로를 사용하도록 설정된 SAN의 원격 데스크에서 부팅됩니다.PXE 설치를 사용하여 파일 시스템의 다중 경로를 사용하도록 설정하려면 PXE Linux 구성 파일에device_mapper_multipath=yes를 추가해야 합니다. 아래에 예제 구성이 나와 있습니다.default xenserverlabel xenserverkernel mboot.c32append /tftpboot/xenserver/xen.gz dom0_mem=752M com1=115200,8n1 \console=com1,vga --- /tftpboot/xenserver/vmlinuz \xencons=hvc console=hvc0 console=tty0 \device_mapper_multipath=yes \--- /tftpboot/xenserver/install.img37
부록 C. <strong>XenServer</strong> 호스트 PXE 설치이 부록에서는 <strong>XenServer</strong> 호스트 설치를 PXE 부팅할 수 있도록 TFTP 서버를 설정하는 방법에 대해 설명합니다.무인 설치를 실행할 수 있도록 지원하는 XML 응답 파일을 만드는 방법에 대해서도 설명합니다.PXE 부팅 환경 설정PXE 환경을 만들려면 다음 요소가 있어야 합니다.• PXE 부팅을 지원하는 TFTP 서버• PXE 부팅할 시스템에 IP 주소를 제공하는 DHCP 서버• 설치 파일을 보관할 NFS, FTP 또는 HTTP 서버이러한 요소는 동일한 서버에 함께 둘 수도 있고 네트워크의 다른 서버에 분산할 수도 있습니다.또는 PXE 부팅하고 <strong>XenServer</strong>를 설치할 각 시스템에 PXE 부팅을 지원하는 이더넷 카드가 있어야 합니다.다음 단계에서는 사용할 Linux 서버에 RPM 지원 기능이 있다고 가정합니다.PXE 부팅을 지원하도록 TFTP 서버를 설정하려면1. TFTP를 사용하려면 SYSLINUX 3.11 이상이 있어야 합니다. SYSLINUX는 Linux 운영 체제용 bootloader 모음으로, Linux EXT2/EXT3 파일 시스템, MS-DOS FAT 파일 시스템, PXE 펌웨어를 사용하는 네트워크 서버 및CD-ROM에서 작동합니다. 다음 명령을 실행하여 시스템에 SYSLINUX 버전 3.11 이상이 설치되어 있는지 확인합니다.rpm -q syslinux이전 버전이 있는 경우 ftp://ftp.kernel.org/pub/linux/utils/boot/syslinux/RPMS/i386/에서 적절한 최신 버전을 다운로드한 후 다음 명령을 실행하여 설치합니다.rpm -Uvh syslinux.-.rpm2. tftp 서버 패키지가 설치되었는지 확인합니다.rpm -q tftp-server설치되지 않았으면 system-config-packages를 사용하여 설치합니다.3. /etc/xinetd.d/tftp 파일을 편집하여 다음 줄을 변경합니다.disable = yes위 줄을 다음과 같이 편집합니다.disable = no4. tftp를 관리하는 xinetd 서비스를 다시 시작합니다.service xinetd restart5. /tftpboot에 xenserver라는 디렉터리를 만듭니다.6. mboot.c32 및 pxelinux.0 파일을 /usr/lib/syslinux에서 /tftboot 디렉터리로 복사합니다.7. install.img, vmlinuz 및 xen.gz 파일(각각 Base <strong>Pack</strong> CD의 루트 및 해당 /boot 디렉터리에 있음)을Base <strong>Pack</strong> CD에서 /tftpboot/xenserver 디렉토리로 복사합니다.8. /tftboot에 pxelinux.cfg라는 디렉터리를 만들고 default라는 파일을 만듭니다. 파일의 내용은 PXE부팅 환경을 구성하는 방법에 따라 달라집니다. 예를 들어 다음과 같은 구성 파일이 있을 수 있습니다.38
메모:아래의 PXE 구성 파일 예제에서 줄 끝에 나오는 백슬래시는 줄의 연속을 나타냅니다. 사용할실제 구성 파일에는 백슬래시를 포함하지 마십시오.예제에 나오는 세 개의 하이픈은 mboot.c32 로더 구문의 필수 부분으로, 포함하지 않을 경우PXE 부팅 시도가 실패하게 됩니다.default xenserverlabel xenserverkernel mboot.c32append /tftpboot/xenserver/xen.gz dom0_mem=752M com1=115200,8n1 \console=com1,vga --- /tftpboot/xenserver/vmlinuz \xencons=hvc console=hvc0 console=tty0 \--- /tftpboot/xenserver/install.img이 구성 파일은 이 서버에서 부팅되는 모든 컴퓨터에서 설치를 시작합니다. 설치를 완료하려면 프롬프트에 수동으로 응답해야 합니다. 또는 다음과 같은 구성 파일이 있을 수 있습니다.default xenserver-autolabel xenserver-autokernel mboot.c32append /tftpboot/xenserver/xen.gz dom0_mem=752M com1=115200,8n1 \console=com1,vga --- /tftpboot/xenserver/vmlinuz \xencons=hvc console=hvc0 console=tty0 \answerfile=http://pxehost.example.com/-answerfile \install --- /tftpboot/xenserver/install.img이 구성 파일은 지정된 URL의 응답 파일을 사용하여 무인 설치를 수행합니다.메모:응답 파일을 검색하는 데 사용할 네트워크 어댑터를 지정하려면answerfile_device=ethX 또는 answerfile_device=MAC 매개 변수를 포함시키고 이더넷 장치 번호나 장치의 MAC 주소를 지정합니다.메모:위 예제에서는 물리적 콘솔 tty0에서 설치 관리자를 실행하도록 구성하는 방법을 보여 줍니다. 다른 기본값을 사용하려면 사용하려는 콘솔이 맨 오른쪽에 지정되어 있는지 확인하십시오.무인 설치용 응답 파일을 만드는 방법에 대한 자세한 내용은 “무인 PXE 설치용 응답 파일 만들기”를 참조하십시오. PXE 구성 파일 구문에 대한 자세한 내용은 SYSLINUX 웹 사이트를 참조하십시오.특정 운영 체제에 대한 자세한 내용은 서버 운영 체제 설명서를 참조하십시오. 여기서 제공하는 정보는 Red Hat,Fedora 및 기타 RPM 기반 배포에 사용할 수 있는 지침입니다.DHCP 서버를 설정하려면1. DHCP 서버로 사용할 서버에서 다음 명령을 실행하여 DHCP가 설치되어 있는지 확인합니다.rpm -qa dhcp설치되지 않았으면 system-config-packages를 사용하여 설치합니다.2. DHCP 서버를 구성합니다. 자세한 내용은 Red Hat 기술 자료 문서 1673을 참조하십시오.3. 다음 줄을 기존 dhcpd.conf 파일의 끝에 추가합니다.39
allow booting;allow bootp;class "pxeclients" {match if substring(option vendor-class-identifier, 0, 9) = "PXEClient";next-server ;filename "pxelinux.0";}4. dhcpd 서비스를 다시 시작합니다.service dhcpd restart설치 미디어 호스트 설정1. 설치 파일을 보관할 서버에서 Base <strong>Pack</strong> CD의 패키지 디렉터리 내용을 HTTP, FTP 또는 NFS를 통해 내보낼위치로 복사합니다. 예를 들어 웹 서버의 문서 루트에 <strong>XenServer</strong>_라는 디렉터리를 만든 다음 Base <strong>Pack</strong> 디스크의 packages.main 디렉터리를 <strong>XenServer</strong>_/packages.main에 복사할 수 있습니다.2. Linux 지원도 필요한 경우 Linux <strong>Pack</strong> 디스크의 packages.linux를 <strong>XenServer</strong>_/packages.linux에 복사합니다. 이 구조를 사용하면 응답 파일의 source 요소에 <strong>XenServer</strong>_ 디렉터리를 포함하여 두 패키지를모두 설치하거나, <strong>XenServer</strong>_/packages.main에 대한 경로를 넣어 Linux VM에 대한 지원 없이 기본 팩만설치할 수 있습니다.예를 들어 웹 서버 http://pxehost.example.com에서 두 패키지를 모두 설치하려면 응답 파일에 다음 원본요소를 포함합니다. 패키지는 위에 언급된 디렉터리(서버 문서 루트에 상대적임)에 있습니다.http://pxehost.example.com/<strong>XenServer</strong>_또는 다음과 같이 기본 팩만 설치합니다.http://pxehost.example.com/<strong>XenServer</strong>_/packages.main어떤 경우든 필요하다면 사용자 이름과 암호를 지정할 수 있습니다. 예를 들면 다음과 같습니다.http://:@pxehost.example.com/<strong>XenServer</strong>_/packages.main설치하는 동안 Supplemental <strong>Pack</strong>을 사용할 수 있게 만들려면 각 <strong>Pack</strong> ISO의 내용을 기본 설치 저장소의 별도 디렉토리에 복사합니다. 예를 들어 helloworld.iso의 파일을 Xenserver-/driver.helloworld에 복사합니다. Supplemental <strong>Pack</strong>을 무인 설치하려면 “무인 PXE 설치용 응답 파일 만들기”의 설명에 따라 응답 파일을 만듭니다.대상 시스템 준비1. 시스템을 시작하고 부팅 메뉴로 들어간 다음 이더넷 카드에서 부팅하는 옵션을 선택합니다. 대부분의 BIOS프로그램에서 부팅 메뉴는 F12 키를 누르면 액세스할 수 있습니다.2. 그러면 설정된 설치 원본에서 시스템이 PXE 부팅되고 설치 스크립트가 시작됩니다. 응답 파일을 설정한 경우에는 설치가 무인으로 계속됩니다.무인 PXE 설치용 응답 파일 만들기무인 설치를 수행하려면 XML 응답 파일을 만들어야 합니다. 다음은 응답 파일 예제입니다.40
sdasdbsdcusmypasswordhttp://pxehost.example.com/<strong>XenServer</strong>_/http://pxehost.example.com/myscripts/post-install-scriptEurope/London모든 노드는 installation이라는 루트 노드 내에 있어야 합니다.메모:씬 프로비저닝을 사용하려면 srtype 특성을 ext로 지정할 수 있습니다. 이 특성을 지정하지않으면 기본 로컬 스토리지 유형은 LVM입니다. 씬 프로비저닝은 로컬 스토리지 유형을 EXT3으로 설정하고 XenDesktop이 올바르게 작동하도록 로컬 캐싱을 활성화합니다. 자세한 내용은“<strong>XenServer</strong> 및 씬 프로비저닝”을 참조하십시오.다음은 요소에 대한 요약입니다. 달리 명시되어 있지 않으면 모든 값은 노드 내에서 텍스트여야 합니다. 요소가 필수 요소인지 여부도 나와 있습니다.요소 설명 필수 여부제어 도메인이 설치될 스토리지 장치의 이름. 대화형 설치 프로세스의 Select Primary Disk(주 디스크 선택)에서 선택한 장치 이름과 같습니다.특성:yes 및 no 값을 사용하여 gueststorage 특성을 지정할 수 있습니다. 예를 들면 다음과 같습니다.sda지정하지 않을 경우 이 특성의 기본값은 yes입니다. no를 지정하고 guest-disk 키도 지정하지 않는 경우 스토리지 저장소가 만들어지지 않는 설치 시나리오를 자동화할 수 있습니다.게스트를 저장하는 데 사용할 스토리지 장치의 이름. 각 추가디스크에 이러한 요소 중 하나를 사용해야 합니다.설치 중 사용할 키맵의 이름us<strong>XenServer</strong> 호스트에 사용할 루트 암호. 암호를 제공하지 않으면 호스트를 처음 부팅할 때 암호를 묻는 메시지가 나타납니다.YNYN41
요소 설명 필수 여부설치할 패키지가 있는 원본 위치특성:type: url, nfs 또는 locallocal인 경우 요소를 비워 두십시오. 예를 들면 다음과 같습니다.http://server/packagesserver:packages설치할 장치 드라이버가 포함된 Supplemental <strong>Pack</strong>의 위치입니다. 선택 사항이며, 요소가 여러 번 나타날 수 있습니다.특성:type: url, nfs 또는 locallocal인 경우 요소를 비워 두십시오. 예를 들면 다음과 같습니다.http://server/driversserver:driversYN42
요소 설명 필수 여부설치 후 스크립트가 있는 위치특성:stage: filesystem-populated 또는 installation-completefilesystem-populated를 사용하는 경우 루트 파일 시스템의 탑재가 해제되기 직전에 스크립트가 호출됩니다(예: 설치/업그레이드 후, 이미 initrds가 작성된 경우 등). 이 스크립트는 루트 파일 시스템의 탑재 지점을 인수로 받습니다.installation-complete를 사용하는 경우 설치 관리자가 모든 작업을 마친 후 스크립트가 실행됩니다. 따라서 루트 파일 시스템의 탑재가 해제됩니다. 이 스크립트는 설치가 성공적으로 완료되면 0 값을, 어떤 이유로든 설치가 실패하면 0이 아닌 값을인수로 받습니다.type: url, nfs 또는 localurl 또는 nfs인 경우 PCDATA에 URL 또는 NFS 경로를 지정하고 local인 경우에는 PCDATA를 비워 두십시오. 예를 들면 다음과 같습니다.http://prehost.example.com/post-install-scriptserver:/scripts/installation-pass-fail-scriptfile:///scripts/run.sh로컬 파일을 사용하는 경우 경로가 절대 경로인지 확인하십시오. 이 경우 대개 file:// 접두사 다음에 추가 슬래시가 나타난 다음 스크립트의 전체 경로가 나타납니다.호스트 관리 인터페이스로 사용할 단일 네트워크 인터페이스특성:proto: dhcp 또는 staticname: 예를 들어 eth0일 수 있습니다.하위 요소:• : proto="static"인 경우 IP 주소• : proto="static"인 경우 서브넷 마스크• : proto="static"인 경우 게이트웨이proto="static"인 경우 세 하위 요소가 모두 필수입니다.NN43
요소 설명 필수 여부TZ 변수에 사용된 형식(예: Europe/London 또는 America/Los_Angeles)이름 서버의 IP 주소. 사용할 각 이름 서버에 대해 이러한 요소중 하나를 사용해야 합니다.YN 호스트 이름을 수동으로 설정하려는 경우 지정합니다. N시작 시 설치할 bootloader를 지정합니다. 부팅하는 데 문제가있는 경우에만 변경하십시오. 현재 extlinux(기본값) 또는grub입니다.N응답 파일을 적절히 변경하여 자동 업그레이드를 수행할 수도 있습니다. installation 요소의 mode 특성을upgrade로 설정하고 existing-installation 요소를 사용하여 기존 설치가 있는 디스크를 지정하며 primary-disk 및guest-disk 요소는 지정하지 않은 상태로 둡니다. 예를 들면 다음과 같습니다.sdahttp://pxehost.example.com/<strong>XenServer</strong>_/http://pxehost.example.com/myscripts/post-install-script44
부록 D. Xen 메모리 사용량Xen 호스트의 메모리 사용량을 계산할 때 반드시 고려해야 할 두 가지 요소가 있습니다. 하나는 Xen 하이퍼바이저자체에서 사용하는 메모리이고 다른 하나는 호스트의 제어 도메인에서 사용하는 메모리입니다. 제어 도메인은 물리적 장치에 대한 액세스 제공과 같은 낮은 수준의 서비스를 다른 VM에 제공하는 권한 있는 VM입니다. 또한 제어도메인은 관리 도구 스택을 실행합니다.제어 도메인 메모리 설정제어 도메인에 메모리를 추가로 할당해야 할 경우 Xen CLI를 사용하여 설정할 수 있습니다.xe vm-memory-target-set 명령을 사용하여 제어 도메인에서 사용할 수 있는 메모리의 양을 설정합니다.xe vm-memory-target-wait 명령을 사용하면 마지막으로 xe vm-memory-target-set 명령을 사용하여 지정한 메모리 목표량을 확보했는지 확인할 수 있습니다. xe vm-memory-target-wait 명령은 메모리 목표량에도달할 때까지 반환되지 않습니다. 또는 목표량이 VM의 실제 메모리 요구 사항보다 낮을 때와 같이 목표량에 도달할 수 없는 경우에는 시간 제한이 초과됩니다.VM에 대한 다음 필드에는 할당되는 메모리의 양이 정의됩니다. 아래에 나온 기본값은 8GB RAM이 있는 컴퓨터에서의 기본값입니다.이름 기본값 설명memory-actual 411041792 현재 VM에서 사용할 수 있는 실제메모리 양memory-target 411041792 xe vm-memory-target-set을사용하여 설정된 목표 메모리 양memory-static-max 790102016 가능한 최대 물리적 메모리memory-dynamic-max 790102016 제공할 최대 메모리memory-dynamic-min 306184192 제공할 최소 메모리memory-static-min 306184192 가능한 최소 물리적 메모리동적 메모리 값은 정적 메모리 값으로 설정된 한계 내에 있어야 합니다. 또한 메모리 목표량은 최대 및 최소 동적메모리 값 사이의 범위에 있어야 합니다.메모:XenCenter에서 General(일반) 탭의 Xen 필드에 보고되는 메모리 양이 이 메커니즘에 따라 설정된 값을 초과할 수도 있습니다. 이는 보고된 메모리 양에 제어 도메인, 하이퍼바이저 자체,크래시 커널에서 사용하는 메모리가 포함되기 때문입니다. 메모리가 많은 호스트의 경우 하이퍼바이저에서 사용하는 메모리 양이 많아집니다.VM에 실제로 할당할 수 있는 호스트 메모리의 양을 확인하려면 호스트의 memory-free 필드 값을 구한 다음 vmcompute-maximum-memory명령을 사용하여 VM에 할당할 수 있는 실제 여유 메모리의 양을 얻습니다.xe host-list uuid= params=memory-freexe vm-compute-maximum-memory vm= total=45
색인콘텐츠문제 해결, 36백업/복원VM, 28<strong>XenServer</strong> 호스트 메타데이터, 25, 25<strong>XenServer</strong> 호스트 제어 도메인, 7풀링된 설치, 26설치 미디어 콘텐츠,설치 및 배포 시나리오공유 iSCSI 스토리지가 있는 둘 이상의 <strong>XenServer</strong>호스트 , 13공유 NFS 스토리지가 있는 둘 이상의 <strong>XenServer</strong> 호스트 , 12, 12업그레이드주 버전 간 롤링 업그레이드, 21업데이트, 24유지 관리 절차<strong>XenServer</strong> 호스트 백업, 27<strong>XenServer</strong> 호스트 제어 도메인 백업 및 복원 , 26실행 중인 <strong>XenServer</strong> 호스트 복원, 27업데이트 적용, 24크래시된 <strong>XenServer</strong> 호스트 다시 시작, 27주 버전 간 롤링 업그레이드, 21시스템 요구 사항, 6XenCenter 설치, 11<strong>XenServer</strong> 호스트EULA(최종 사용자 사용권 계약), 8관리 NIC, 9설치, 7시스템 요구 사항, 5요구 사항, Windows VM, 5AAMD-V(AMD 하드웨어 가상화), 5BBIOS, VT 지원을 사용하도록 설정, 5DDHCP 서버 설정, 39PPXE 부팅을 위해 설치 미디어 호스트 설정, 40PXE 설치설치 미디어 저장소, 40응답 파일, 무인 설치용,TTFTP 설치 서버 설정, 38WWindowsXenCenter 설치, 11XXen메모리 사용량, 45XenCenter설치, 1146