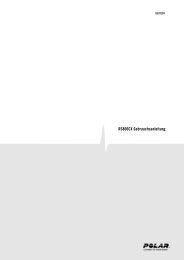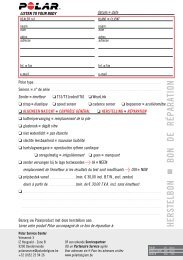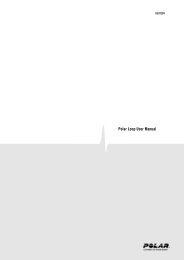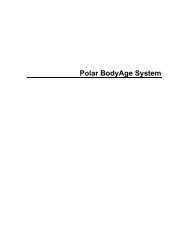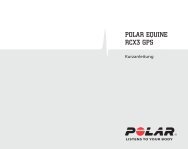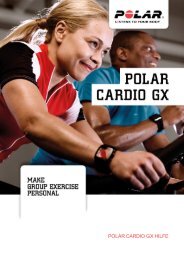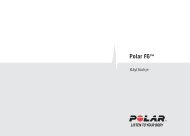Ajuda do Polar Team²
Ajuda do Polar Team²
Ajuda do Polar Team²
You also want an ePaper? Increase the reach of your titles
YUMPU automatically turns print PDFs into web optimized ePapers that Google loves.
<strong>Ajuda</strong> <strong>do</strong> <strong>Polar</strong> <strong>Team²</strong>
НndiceIntrodução .................................................................................................................................... 1Etapas rápidas ......................................................................................................................... 1Sobre a <strong>Ajuda</strong>........................................................................................................................... 1Resistência à água................................................................................................................... 2Dispositivos Médicos Em Utilizaçao Professional.................................................................... 2Artigos de treino ....................................................................................................................... 2Assistência ............................................................................................................................... 2Bluetooth .................................................................................................................................. 2Guia Rápi<strong>do</strong> ................................................................................................................................. 3Guia Rápi<strong>do</strong>.............................................................................................................................. 3Requisitos <strong>do</strong> PC...................................................................................................................... 3Hardware.................................................................................................................................. 4Luzes e Sons............................................................................................................................ 4Assistente................................................................................................................................. 7Instruções referentes aos cuida<strong>do</strong>s a ter e manutenção ....................................................... 15Hardware.................................................................................................................................... 16Hardware................................................................................................................................ 16Estação Base ......................................................................................................................... 16Carrega<strong>do</strong>r ............................................................................................................................. 20Transmissores e Tiras............................................................................................................ 21Adapta<strong>do</strong>r USB Bluetooth (Dongle USB)............................................................................... 23Como...................................................................................................................................... 24iii
<strong>Ajuda</strong> <strong>do</strong> <strong>Polar</strong> <strong>Team²</strong>Software..................................................................................................................................... 37Introdução ao Software .......................................................................................................... 37Menu Principal........................................................................................................................ 38Calendário de treino ............................................................................................................... 53Treino online........................................................................................................................... 66Registo da sessão de treino................................................................................................... 70Relatórios de Treino ............................................................................................................... 75Como...................................................................................................................................... 79Software para PDA .................................................................................................................. 126Introdução ao Software para PDA ....................................................................................... 126Requisitos <strong>do</strong> PDA ............................................................................................................... 127Instalação <strong>do</strong> Software para PDA ........................................................................................ 127Software para PDA............................................................................................................... 128Definições............................................................................................................................. 131Como.................................................................................................................................... 134Resolução de problemas ......................................................................................................... 150Resolução de problemas...................................................................................................... 150Ligações ............................................................................................................................... 151Treino online......................................................................................................................... 154Zonas de Desporto............................................................................................................... 156Computa<strong>do</strong>r de treino........................................................................................................... 157Transmissores...................................................................................................................... 158Transferir .............................................................................................................................. 161iv
НndiceDongle USB.......................................................................................................................... 162Glossário.................................................................................................................................. 164Precauções .............................................................................................................................. 165Minimizar Eventuais Riscos ................................................................................................. 165Informações de Segurança Importantes.................................................................................. 167Estação base........................................................................................................................ 167Dispositivos com alimentação de corrente alternada .......................................................... 167Dispositivos alimenta<strong>do</strong>s com bateria.................................................................................. 168Dispositivos sem fio.............................................................................................................. 169To<strong>do</strong>s os dispositivos ........................................................................................................... 169Informações regulamentares ................................................................................................... 169Estação Base ....................................................................................................................... 170Transmissores...................................................................................................................... 171Carrega<strong>do</strong>r ........................................................................................................................... 173especificações técnicas ........................................................................................................... 175Transmissor.......................................................................................................................... 175Especificações técnicas da radiofrequência ........................................................................ 176Garantia e Termo de responsabilidade ................................................................................... 176Garantia internacional <strong>Polar</strong> Team 2 Pro............................................................................... 176Termo de responsabilidade.................................................................................................. 177v
AJUDA DO POLAR TEAM²IntroduçãoBem-vin<strong>do</strong> ao <strong>Polar</strong> Team 2 ! O Team 2 é um sistema versátil que lhe permite planear as épocas dasua equipa, monitorizar o treino e analisar os da<strong>do</strong>s.O Team 2 inclui software tanto para PC como para PDA. O software para PC foi concebi<strong>do</strong> paraplanear, gravar e guardar, enquanto o software para PDA permite efectuar a monitorizaçãoonline.Recomendamos a leitura integral deste manual antes de começar a trabalhar com o Team 2 . É amaneira mais fácil de aprender a utilizar eficientemente as funcionalidades versáteis <strong>do</strong> Team 2na sua tarefa de treina<strong>do</strong>r. Para uma orientação mais visual, veja o tutorial Team 2 , disponível nosoftware para PC (<strong>Ajuda</strong> > Tutorial).Etapas rápidas1. Instale o software para PC a partir <strong>do</strong> DVD.2. Configure o sistema e o software.3. Distribua os transmissores pelos joga<strong>do</strong>res.4. Comece a treinar e a monitorizar as frequências cardíacas online.5. Analise os da<strong>do</strong>s.6. Crie um relatório e faça o seguimento <strong>do</strong> treino.Sobre a <strong>Ajuda</strong>A ajuda está dividida em 5 categorias principais, Guia Rápi<strong>do</strong>, Hardware, Software, Softwarepara PDA e Resolução de Problemas.O Guia rápi<strong>do</strong> oferece informações básicas sobre o produto. Recomendamos vivamente que leiapelo menos o guia rápi<strong>do</strong> antes de começar a trabalhar com o Team 2 . O guia rápi<strong>do</strong> e, sobretu<strong>do</strong>,as instruções <strong>do</strong> assistente, destinam-se apenas a uma introdução inicial ao software. Parainstruções sobre o software em si, leia o capítulo Software.O Hardware oferece informações sobre o hardware incluí<strong>do</strong> no conjunto Team 2 .1
<strong>Ajuda</strong> <strong>do</strong> <strong>Polar</strong> <strong>Team²</strong>O Software oferece informações sobre o software para PC instala<strong>do</strong> no seu PC. O softwareTeam 2 é o núcleo <strong>do</strong> Team 2 . Nesta secção encontrará informações sobre todas asfuncionalidades <strong>do</strong> software. Para instruções sobre as funções mais comuns, consulte a secçãoComo....O Software para PDA oferece informações sobre o software que pode ser instala<strong>do</strong> no seu PDA.A Resolução de problemas oferece-lhe ajuda se tiver um problema com o hardware, o softwarepara PC ou o software para PDA.Para encontrar eficientemente as informações necessárias, utilize a função Procurar (vá aosepara<strong>do</strong>r Procurar).Resistência à águaQuan<strong>do</strong> um produto é resistente à água está protegi<strong>do</strong> de salpicos origina<strong>do</strong>s quan<strong>do</strong> se está alavar, devi<strong>do</strong> a suor, resultantes de gotas de chuva, etc. Não é, no entanto, apropria<strong>do</strong> paranadar.Dispositivos Médicos Em Utilizaçao ProfessionalA utilização profissional define padrões eleva<strong>do</strong>s para o fabricante, o distribui<strong>do</strong>r e o utiliza<strong>do</strong>r deum dispositivo médico.Artigos de treinoPara mais informações sobre os aspectos fisiológicos e outras características <strong>do</strong>s produtos <strong>Polar</strong>,visite a Colecção <strong>Polar</strong> de Artigos sobre Treino.AssistênciaO seu sistema <strong>Polar</strong> Team 2 foi concebi<strong>do</strong> para o ajudar a alcançar os seus objectivos pessoaisde fitness e para indicar o nível de esforço fisiológico e a intensidade durante as sessões detreino. Não se destina nem está implícito nenhum outro tipo de utilização. Durante o perío<strong>do</strong> dagarantia de um ano, a assistência deve ser prestada apenas por um Centro de Assistência<strong>Polar</strong>autoriza<strong>do</strong>. A garantia não cobre danos, mesmo que indirectos, resultantes de assistênciatécnica prestada por serviços de assistência não autoriza<strong>do</strong>s pela <strong>Polar</strong> Electro. Registe o seuproduto <strong>Polar</strong> em http://register.polar.fi/ para nos permitir continuar a melhorar os nossosprodutos e serviços, de mo<strong>do</strong> a podermos satisfazer melhor as suas necessidades.Bluetooth2
<strong>Ajuda</strong> <strong>do</strong> <strong>Polar</strong> <strong>Team²</strong>O <strong>Polar</strong> Team2 utiliza a comunicação sem fios Bluetooth entre os Transmissores <strong>Polar</strong> Team 2 ea Estação Base <strong>Polar</strong> Team 2 . Actualmente, o Bluetooth é a tecnologia mais fiável e segura,disponível no sector <strong>do</strong>s instrumentos desportivos, para transmitir da<strong>do</strong>s em directo.Guia Rápi<strong>do</strong>Guia Rápi<strong>do</strong>Este é o Guia rápi<strong>do</strong> <strong>do</strong> <strong>Polar</strong> Team 2 . Leia a totalidade <strong>do</strong> guia rápi<strong>do</strong> antes de começar atrabalhar com o Team 2 . O guia rápi<strong>do</strong> fornece-lhe informações básicas sobre o Team 2 . O guiarápi<strong>do</strong> e, sobretu<strong>do</strong>, as instruções <strong>do</strong> Assistente, destinam-se apenas à primeira introdução aosoftware. Para instruções sobre o software em si, leia o capítulo Software.• Requisitos <strong>do</strong> PC• Hardware• Luzes e Sons• Assistente• Instruções referentes aos cuida<strong>do</strong>s a ter e manutençãoRequisitos <strong>do</strong> PCPara que o Team 2 funcione correctamente e sem problemas, o PC tem de ser suficientementepotente. Para além <strong>do</strong>s requisitos referi<strong>do</strong>s a seguir recomenda-se a actualização <strong>do</strong>scontrola<strong>do</strong>res <strong>do</strong> sistema, especialmente <strong>do</strong>s controla<strong>do</strong>res <strong>do</strong> adapta<strong>do</strong>r Wi-Fi. Para conheceras últimas versões <strong>do</strong>s controla<strong>do</strong>res, contacte o Web site <strong>do</strong> fabricante <strong>do</strong> adapta<strong>do</strong>r de Wi-Fi.Os requisitos mínimos <strong>do</strong> sistema são:• Processa<strong>do</strong>r de 1,6 GHz• 1 GB RAM• 1 GB de espaço livre no disco rígi<strong>do</strong>• Conexão sem fios (IEEE802.11b ou mais recente)• Microsoft Win<strong>do</strong>ws XP, Vista ou 7Os requisitos recomenda<strong>do</strong>s para o sistema são:3
<strong>Ajuda</strong> <strong>do</strong> <strong>Polar</strong> <strong>Team²</strong>• Processa<strong>do</strong>r de 2 GHz• 2 GB RAM• 1 GB de espaço livre no disco rígi<strong>do</strong>• Conexão sem fios (IEEE802.11b ou mais recente)• Microsoft Win<strong>do</strong>ws XP, Vista ou 7HardwareO <strong>Polar</strong> Team 2 inclui o seguinte hardware. Para mais informações, consulte secção de hardware.• Estação base• Carrega<strong>do</strong>r• Transmissores e tiras• Dongle USBLuzes e SonsA estação base e os transmissores informam o utiliza<strong>do</strong>r <strong>do</strong> seu esta<strong>do</strong> através de várias luzes esons.Estação baseLuzFunçãoIndica<strong>do</strong>r de cargaLuz verde acesa: O cabo de alimentação está liga<strong>do</strong> e/ou a bateria está carregada.Luz vermelha acesa: A bateria está fraca e a carregar.Luz vermelha pisca a cada 5 segun<strong>do</strong>s: A bateria está fraca e não está a carregar.A luz vermelha pisca durante 3 segun<strong>do</strong>s e a corrente desliga-seautomaticamente: A bateria está descarregada.Indica<strong>do</strong>r de correnteA estação base está ligada.4
<strong>Ajuda</strong> <strong>do</strong> <strong>Polar</strong> <strong>Team²</strong>Azul 1A estação base está pronta a ser utilizada. Demora aprox. 1 minuto depois de ligar ointerruptor de corrente.Nas estações base secundárias, só se acende quan<strong>do</strong> a estação base estiver pronta aser utilizada. Note a estação base principal também deve estar ligada e pronta autilizar.Azul 2O PC está liga<strong>do</strong> à estação base e o software está a ser executa<strong>do</strong>.Azul 3Há pelo menos um transmissor liga<strong>do</strong> à estação base com Bluetooth.Azul 4Acende-se na estação base principal quan<strong>do</strong> pelo menos uma estação basesecundária estiver conectada à estação base principal.NOTA:• O indica<strong>do</strong>r Bluetooth não é uma luz, é apenas uma etiqueta.TransmissoresSegue-se uma descrição das luzes e sons durante o treino.Luz/SomFunção5
<strong>Ajuda</strong> <strong>do</strong> <strong>Polar</strong> <strong>Team²</strong>O LED verde pisca junto aFC.O transmissor detecta o sinal de FC e está pronto para gravar.O LED vermelho piscajunto a FC.O transmissor detecta o sinal de FC e está pronto para gravar. A memória ou o nívelda bateria estão fracos.Som de início dagravação, um bip.O transmissor começa a gravar.O LED verde pisca a cada3 segun<strong>do</strong>s.O transmissor está a gravar.Som de paragem degravação, <strong>do</strong>is bips.O transmissor pára de gravar.O LED vermelho piscaduas vezes a cada 5segun<strong>do</strong>s, durante 30segun<strong>do</strong>s.A gravação não pôde ser iniciada porque o nível da bateria ou da memória está baixo.Som de paragem degravação.O LED vermelho piscaduas vezes a cada 5segun<strong>do</strong>s, durante 10minutos.A gravação teve de ser parada porque a memória <strong>do</strong> transmissor está cheia ou abateria está gasta.Som de paragem degravação.Segue-se uma descrição das luzes e sons durante a carga ou quan<strong>do</strong> um transmissor é inseri<strong>do</strong>no carrega<strong>do</strong>r.6
<strong>Ajuda</strong> <strong>do</strong> <strong>Polar</strong> <strong>Team²</strong>Luz/SomFunçãoO LED vermelho ficaaceso durante 5segun<strong>do</strong>s.O transmissor está correctamente coloca<strong>do</strong> no carrega<strong>do</strong>r e está no mo<strong>do</strong> seguro.Som breve.O LED vermelho pisca acada 5 segun<strong>do</strong>s.O transmissor está a carregar.O LED verde pisca a cada10 segun<strong>do</strong>s.A bateria <strong>do</strong> transmissor está carregada.O LED verde está aceso.O utiliza<strong>do</strong>r pode activar a ligação entre um novo transmissor e o sistema e activar onúmero <strong>do</strong> transmissor enquanto apresenta novos transmissores ao sistema.O LED vermelho ficaaceso durante 5segun<strong>do</strong>s.O transmissor está correctamente coloca<strong>do</strong> no carrega<strong>do</strong>r, mas não está no mo<strong>do</strong>protegi<strong>do</strong>. Os da<strong>do</strong>s não podem ser transmiti<strong>do</strong>s enquanto o transmissor não estiverno mo<strong>do</strong> protegi<strong>do</strong>.Três sons breves.Para transferir da<strong>do</strong>s para o PC ou alterar as definições <strong>do</strong> transmissor, altere o mo<strong>do</strong>para seguro removen<strong>do</strong> o transmissor <strong>do</strong> carrega<strong>do</strong>r e voltan<strong>do</strong> a inseri-lo após ummínimo de 3 segun<strong>do</strong>s. Só deve ser emiti<strong>do</strong> um único sinal sonoro.AssistenteO Assistente arranca quan<strong>do</strong> o software Team 2 é executa<strong>do</strong> pela primeira vez. O Assistenteguia-o, passo a passo, pelo processo de introdução. Antes de poder executar o software Team 2tem de o instalar no seu PC.Se a determinada altura quiser voltar a correr o Assistente, remova to<strong>do</strong>s os transmissores <strong>do</strong>sistema, de acor<strong>do</strong> com as instruções, encerre o software e volte a corrê-lo. O Assistentearrancará automaticamente.7
<strong>Ajuda</strong> <strong>do</strong> <strong>Polar</strong> <strong>Team²</strong>• Pode cancelar a execução <strong>do</strong> Assistente a qualquer momento, clican<strong>do</strong> no botãoCancelar.• É possível alternar entre os passos clican<strong>do</strong> nos botões Seguinte e Voltar.NOTA: Estas instruções só se aplicam ao Assistente de inicialização, que arranca quan<strong>do</strong> osoftware Team 2 é executa<strong>do</strong> pela primeira vez. Para instruções sobre o resto <strong>do</strong> software,consulte o capítulo Software.Bem-vin<strong>do</strong> (Passo 1)O primeiro passo dá-lhe instruções sobre a ligação correcta <strong>do</strong> hardware. Siga as instruçõesabaixo e as que aparecem no ecrã. Se clicar nos passos numera<strong>do</strong>s aparecem animações deajuda na caixa <strong>do</strong> la<strong>do</strong> direito da lista.1. Ligue o cabo de alimentação à estação base.2. Conecte a primeira (ou única) estação base ao PC utilizan<strong>do</strong> o cabo de rede.3. Ligue a primeira (ou única) estação base. Espere até (1) e (2) acenderem (aprox. min).4. Ligue o cabo de alimentação ao carrega<strong>do</strong>r.5. Insira os transmissores 1-10 no carrega<strong>do</strong>r. Espere até o indica<strong>do</strong>r (3) da estação baseacender.6. Insira a <strong>do</strong>ngle USB no PC.Prossiga para o passo seguinte clican<strong>do</strong> em Seguinte.NOTA:• Insira os transmissores no carrega<strong>do</strong>r, de mo<strong>do</strong> a que o P <strong>do</strong> logótipo POLAR não fiquevisível. O LED está situa<strong>do</strong> junto ao R <strong>do</strong> logótipo <strong>Polar</strong>.• Quan<strong>do</strong> o transmissor está correctamente inseri<strong>do</strong> no carrega<strong>do</strong>r, o LED vermelhoacende durante 5 segun<strong>do</strong>s. Ao mesmo tempo, é emiti<strong>do</strong> um breve sinal sonoro.• É importante que a <strong>do</strong>ngle USB seja apresentada ao sistema durante a execução <strong>do</strong>Assistente. A <strong>do</strong>ngle não funcionará mais tarde se tiver ignora<strong>do</strong> esta parte <strong>do</strong> início.Para instruções sobre o que fazer se a <strong>do</strong>ngle USB não for apresentada ao sistemadurante a execução <strong>do</strong> Assistente, consulte Como Apresentar a Dongle USB.8
<strong>Ajuda</strong> <strong>do</strong> <strong>Polar</strong> <strong>Team²</strong>• Não instale os controla<strong>do</strong>res da <strong>do</strong>ngle USB a partir <strong>do</strong> CD incluí<strong>do</strong>! A <strong>do</strong>ngle USBsó funciona com o Team 2 se os controla<strong>do</strong>res não estiverem instala<strong>do</strong>s. Se tiverinstala<strong>do</strong> os controla<strong>do</strong>res, siga as instruções no capítulo Resolução de Problemas.Equipa (Passo 2)O segun<strong>do</strong> passo pede-lhe para criar a primeira equipa e preencher os respectivos da<strong>do</strong>s.Também é possível importar da<strong>do</strong>s da equipa a partir de um software <strong>Polar</strong> anterior, clican<strong>do</strong> nolink da parte inferior da janela. É possível importar da<strong>do</strong>s compatíveis <strong>do</strong> software <strong>Polar</strong>Precision Performance e <strong>Polar</strong> ProTrainer.1. Digite o nome da equipa no campo Nome. O nome predefini<strong>do</strong> é My Team.2. Adicione o logótipo da equipa (no formato *.jpg), clican<strong>do</strong> no texto Clique aqui paraadicionar um logótipo. Esta característica é opcional.3. Digite os detalhes da equipa no campo Detalhes da equipa. Esta característica éopcional.Prossiga para o passo seguinte clican<strong>do</strong> em Seguinte.NOTA:• O logótipo adiciona<strong>do</strong> pode ser removi<strong>do</strong> clican<strong>do</strong> em Remover logótipo, na parteinferior da janela <strong>do</strong> Assistente.• Quan<strong>do</strong> os da<strong>do</strong>s da equipa são importa<strong>do</strong>s <strong>do</strong> software <strong>Polar</strong> anterior, to<strong>do</strong>s os da<strong>do</strong>sda equipa (incluin<strong>do</strong> as informações <strong>do</strong>s joga<strong>do</strong>res) são importa<strong>do</strong>s para o sistema.Zonas de Desporto (Passo 3)O terceiro passo pede-lhe para especificar as zonas de desporto da sua equipa. As zonas dedesporto representam as divisões <strong>do</strong> treino pelas várias zonas de intensidade <strong>do</strong> treino. Podeutilizar os valores predefini<strong>do</strong>s ou modificar as zonas de desporto de mo<strong>do</strong> a adaptá-las ao treinoda equipa.As zonas de desporto podem basear-se em três méto<strong>do</strong>s de cálculo diferentes. O Assistenteoferece <strong>do</strong>is à escolha, a frequência cardíaca máxima <strong>do</strong> joga<strong>do</strong>r (% de FCmax) e os valoreslimiares <strong>do</strong> joga<strong>do</strong>r. Uma terceira opção é a frequência cardíaca de reserva <strong>do</strong> joga<strong>do</strong>r (% daFCR), que pode ser utilizada nas preferências, depois de executar o Assistente.1. Seleccione o méto<strong>do</strong> de cálculo em que quer basear as zonas de desporto.2. As definições da zona de desporto podem ser alteradas uma vez selecciona<strong>do</strong> o méto<strong>do</strong>de cálculo. As definições são apresentadas no la<strong>do</strong> direito da janela <strong>do</strong> Assistente.9
<strong>Ajuda</strong> <strong>do</strong> <strong>Polar</strong> <strong>Team²</strong>Prossiga para o passo seguinte clican<strong>do</strong> em Seguinte.Frequência cardíaca máxima <strong>do</strong> joga<strong>do</strong>r (% da FCmax)Quan<strong>do</strong> a frequência cardíaca máxima <strong>do</strong> joga<strong>do</strong>r é seleccionada como méto<strong>do</strong> de cálculo dazona de desporto, as zonas de desporto que o utiliza<strong>do</strong>r pode determinar são especificadascomo uma percentagem da frequência cardíaca máxima <strong>do</strong> joga<strong>do</strong>r. As zonas são individuaispara cada joga<strong>do</strong>r uma vez que têm por base a frequência cardíaca máxima <strong>do</strong> próprio joga<strong>do</strong>r.No entanto, são utilizadas as mesmas percentagens para toda a equipa.Valores limiares <strong>do</strong> joga<strong>do</strong>rQuan<strong>do</strong> os valores limiares <strong>do</strong> joga<strong>do</strong>r são selecciona<strong>do</strong>s como méto<strong>do</strong> de cálculo da zona dedesporto, as zonas de desporto têm por base os valores limiares <strong>do</strong> joga<strong>do</strong>r, que sãodetermina<strong>do</strong>s nas definições <strong>do</strong> joga<strong>do</strong>r. Cada joga<strong>do</strong>r tem um valor limiar superior (anaeróbico)e um valor limiar inferior (aeróbico). O treina<strong>do</strong>r pode determinar o número de batimentoscardíacos que a zona <strong>do</strong> limiar superior e a zona <strong>do</strong> limiar inferior diferem <strong>do</strong>s valores limiaressuperior e inferior <strong>do</strong> joga<strong>do</strong>r. As diferenças são as mesmas para toda a equipa. Os valores delimiar permitem uma análise <strong>do</strong> treino mais individualizada.NOTA:• Os valores predefini<strong>do</strong>s podem ser repostos clican<strong>do</strong> no link Repor predefinições, naparte inferior da janela.• Pode adicionar mais zonas de desporto clican<strong>do</strong> no link Adicionar zona de desporto,na parte inferior da janela.Actividades (Passo 4)O quarto passo pede-lhe que defina as actividades de treino da sua equipa. Pode escolher umacor diferente para cada actividade. Isto ajudá-lo-á a visualizar o calendário de treino da suaequipa.Existem três tipos diferentes de actividades; intermitente, contínua e força. O tipo indica até queponto a actividade é exaustiva. O tipo que for selecciona<strong>do</strong> afecta os cálculos da carga de treinoe <strong>do</strong> tempo de recuperação. Seleccione os tipos com cuida<strong>do</strong> para obter cálculos sejam maisrigorosos.Exemplos de actividade de treino:Contínua Intermitente Força10
<strong>Ajuda</strong> <strong>do</strong> <strong>Polar</strong> <strong>Team²</strong>Natação Futebol GinásioCaminhar Hóquei no gelo Levantamento depesosEsquiCorrer a subir/adescerPatinagemRugbyCorridaEsqui alpino1. Preencha as actividades de treino da sua equipa e seleccione os respectivos tipos apartir <strong>do</strong> menu pendente.2. Seleccione uma cor para cada actividade clican<strong>do</strong> na caixa de cor, no final de cada linhade actividade. Se cada actividade de treino ou teste tiver a sua própria cor, ser-lhe-ámais fácil visualizar o calendário de treino da sua equipa. As actividades aparecem nocalendário como caixas de cor.Prossiga para o passo seguinte clican<strong>do</strong> em Seguinte.NOTA:• As actividades de treino podem ser modificadas após a conclusão <strong>do</strong> Assistente.• É possível adicionar actividades de treino clican<strong>do</strong> no link Adicionar actividade detreino, na parte inferior da janela.• Pode adicionar actividades de treino em qualquer altura após a conclusão <strong>do</strong> Assistente.• Pode remover actividades de treino clican<strong>do</strong> no link Remover, no final da linha daactividade de treino.Joga<strong>do</strong>res (Passo 5)O quinto passo pede-lhe para preencher as informações <strong>do</strong>s seus joga<strong>do</strong>res. Também podeimportar informações de joga<strong>do</strong>res de software <strong>Polar</strong> anterior, clican<strong>do</strong> no link na parte inferior11
<strong>Ajuda</strong> <strong>do</strong> <strong>Polar</strong> <strong>Team²</strong>da janela. Os da<strong>do</strong>s <strong>do</strong>s joga<strong>do</strong>res são importadas individualmente para cada joga<strong>do</strong>r. Épossível importar da<strong>do</strong>s compatíveis <strong>do</strong> software <strong>Polar</strong> Precision Performance e <strong>Polar</strong> ProTrainer.1. Preencha o nome e outros da<strong>do</strong>s <strong>do</strong> primeiro joga<strong>do</strong>r.2. Clique na ligação Adicionar joga<strong>do</strong>r, por baixo da lista de joga<strong>do</strong>res.3. Preencha o nome e outros da<strong>do</strong>s <strong>do</strong> segun<strong>do</strong> joga<strong>do</strong>r.4. Continue a repetir os passos 2 e 3 até ter adiciona<strong>do</strong> to<strong>do</strong>s os joga<strong>do</strong>res pretendi<strong>do</strong>s.Prossiga para o passo seguinte clican<strong>do</strong> em Seguinte.NOTA:• Os valores fisiológicos são calcula<strong>do</strong>s automaticamente quan<strong>do</strong> se selecciona a data denascimento. Os valores automáticos podem ser modifica<strong>do</strong>s.• Um joga<strong>do</strong>r pode ser removi<strong>do</strong> da lista de joga<strong>do</strong>res. Clique no joga<strong>do</strong>r que querremover e depois clique no link Remover, na parte inferior da janela <strong>do</strong> Assistente.Hardware (Passo 6)Para ter a certeza de que o hardware Team 2 está liga<strong>do</strong> correctamente, faça o seguinte.1. Verifique se ligou a estação base ao PC, com o cabo de rede, e se as luzes 1 e 2 daestação estão acesas.12
<strong>Ajuda</strong> <strong>do</strong> <strong>Polar</strong> <strong>Team²</strong>2. Clique no link Procurar por baixo da imagem cinzenta da estação base.Se a ligação estiver pronta, a imagem torna-se negra.3. Escolha uma chave da rede sem fios, ou seja, a palavra-passe Wi-Fi, e digite-a nocampo Chave da rede sem fios.13
<strong>Ajuda</strong> <strong>do</strong> <strong>Polar</strong> <strong>Team²</strong>4. Se ainda não inseriu a <strong>do</strong>ngle USB, faça-o agora. Espere uns segun<strong>do</strong>s e clique no linkProcurar, por baixo da imagem da <strong>do</strong>ngle USB.Prossiga para o passo seguinte clican<strong>do</strong> em Seguinte.NOTA:• Para seleccionar a chave da rede sem fios siga as instruções no ecrã.• Não instale os controla<strong>do</strong>res da <strong>do</strong>ngle USB a partir <strong>do</strong> CD incluí<strong>do</strong>! A <strong>do</strong>ngle USBsó funciona com o Team 2 se os controla<strong>do</strong>res não estiverem instala<strong>do</strong>s. Se tiverinstala<strong>do</strong> os controla<strong>do</strong>res, siga as instruções no capítulo Resolução de Problemas.Transmissores (Passo 7)O Assistente começa a procurar os transmissores. Se a procura não começar, clique emProcurar. Assegure-se de que o cabo de alimentação está liga<strong>do</strong> ao carrega<strong>do</strong>r e de que ostransmissores estão correctamente inseri<strong>do</strong>s no carrega<strong>do</strong>r.14
<strong>Ajuda</strong> <strong>do</strong> <strong>Polar</strong> <strong>Team²</strong>Espere até a procura ser concluída. Após a procura o Assistente indica o número detransmissores encontra<strong>do</strong>s <strong>do</strong>s 10 possíveis. Se o Assistente não encontrar to<strong>do</strong>s ostransmissores, verifique se estes estão inseri<strong>do</strong>s correctamente. O mo<strong>do</strong> correcto é deixar aponta com o LED vermelho volta<strong>do</strong> para fora. Quan<strong>do</strong> um transmissor é correctamente inseri<strong>do</strong>no carrega<strong>do</strong>r é emiti<strong>do</strong> um breve sinal sonoro. Nos transmissores que foram inseri<strong>do</strong>scorrectamente vê-se uma luz a piscar. Clique em Procurar para iniciar novamente a procura.Quan<strong>do</strong> o Assistente tiver encontra<strong>do</strong> os 10 transmissores, seleccione, no menu pendente, umjoga<strong>do</strong>r para cada transmissor. Os transmissores são identifica<strong>do</strong>s por uma etiqueta numerada.Quan<strong>do</strong> um transmissor é atribuí<strong>do</strong>, a letra X é colocada no fim <strong>do</strong> nome <strong>do</strong> joga<strong>do</strong>r.Prossiga para o passo seguinte clican<strong>do</strong> em Seguinte.NOTA:• Uma vez concluí<strong>do</strong> o Assistente, poderá adicionar mais transmissores. Para maisinformações, consulte também Como adicionar transmissores.• Se o Assistente não detectar um transmissor após algumas tentativas, poderá adicionáloao sistema utilizan<strong>do</strong> a funcionalidade Adicionar novo transmissor. Para maisinformações, consulte também Como adicionar transmissores.• As ligações transmissor-joga<strong>do</strong>r podem ser modificadas uma vez concluí<strong>do</strong> o Assistente.Para mais informações, consulte Como atribuir um transmissor a um joga<strong>do</strong>r.Concluí<strong>do</strong> (Passo 8)A instalação está concluída. O <strong>Polar</strong> Team 2 está inicializa<strong>do</strong> e pronto a ser utiliza<strong>do</strong>.Conclua o Assistente clican<strong>do</strong> no botão Terminar.Instruções referentes aos cuida<strong>do</strong>s a ter e manutençãoÉ importante cumprir as instruções referentes aos cuida<strong>do</strong>s a ter e manutenção, para garantiruma vida prolongada <strong>do</strong> software Team 2 . O suor e a humidade podem manter os eléctro<strong>do</strong>shúmi<strong>do</strong>s e o transmissor activa<strong>do</strong>, o que encurta a vida útil da bateria.Tiras de Transmissor Team 2• Lave as tiras à máquina, a 40 °C (104 °F), após cada cinco utilizações. Use sempre abolsa de lavagem (incluída no conjunto Team 2 ). NOTA: Retire o transmissor da tira antesda lavagem!• Não utilize lixívia nem amacia<strong>do</strong>r de teci<strong>do</strong>s.15
<strong>Ajuda</strong> <strong>do</strong> <strong>Polar</strong> <strong>Team²</strong>• Enxagúe as tiras em água corrente morna após cada utilização.• Guarde as tiras na bolsa Team 2 , dentro <strong>do</strong> bolso com orifícios.• Assegure-se de que não está a guardar as tiras molhadas.Transmissores• Retire os transmissores das tiras e guarde-os separadamente.• Enxagúe os transmissores em água corrente morna após cada utilização.• Não insira transmissores molha<strong>do</strong>s no carrega<strong>do</strong>r.• Guarde os transmissores no carrega<strong>do</strong>r.• Quan<strong>do</strong> os transmissores não são utiliza<strong>do</strong>s diariamente ou são armazena<strong>do</strong>s por umperío<strong>do</strong> mais longo, recarregue regularmente os transmissores para impedir a descargacompleta das suas baterias.Carrega<strong>do</strong>r e Estação Base• Regularmente, limpe a estação base e o carrega<strong>do</strong>r com um pano húmi<strong>do</strong>.HardwareHardwareO <strong>Polar</strong> Team 2 inclui o seguinte hardware:• Estação base• Carrega<strong>do</strong>r• 10 transmissores e tiras• Dongle USBPoderá adquirir separadamente mais transmissores, tiras Team 2 e estações base adicionais. Okit de transmissor também inclui um carrega<strong>do</strong>r.Estação Base16
<strong>Ajuda</strong> <strong>do</strong> <strong>Polar</strong> <strong>Team²</strong>A estação base é o dispositivo que faz a permite interligar os transmissores e o PC ou PDA.Pode haver até três estações base num sistema Team 2 . O número de transmissores online édetermina<strong>do</strong> com base no número de estações base:• uma estação base (principal): até 28 transmissores / joga<strong>do</strong>res online• duas estações base (uma estação base principal + uma secundária): até 56transmissores / joga<strong>do</strong>res online• três estações base (uma estação base principal + duas secundárias): até 80transmissores / joga<strong>do</strong>res onlineA estação principal não difere das estações base secundárias ao nível <strong>do</strong> hardware. A primeiraestação base que conectar/apresentar ao sistema torna-se a estação base principal.Se estiver a utilizar mais de uma estação base no sistema Team 2 , só a estação base principal éconectada ao PC (conexão sem fios ou com fios). As estações base secundárias (uma ou duas)são conectadas à estação base principal sem fios e automaticamente ao ligar o interruptor.Acende-se a luz (4) na estação base principal quan<strong>do</strong> pelo menos uma estação base secundáriaestiver conectada à estação base principal.Painel da frente17
<strong>Ajuda</strong> <strong>do</strong> <strong>Polar</strong> <strong>Team²</strong>1. Indica<strong>do</strong>res <strong>do</strong> carrega<strong>do</strong>r e de corrente (ver Luzes e Sons)2. Indica<strong>do</strong>res numéricos para conexões e um logótipo Bluetooth (ver Luzes e Sons)3. Interruptor de corrente4. Botão reiniciar (vermelho), porta Ethernet e tomada de corrente sob a tampaPara conectar a estação base principal ao PC:1. Ligue o interruptor de corrente <strong>do</strong> PC e abra o software Team 2 .2. Ligue o cabo de alimentação à estação base principal. NOTA que o cabo de alimentaçãosó pode ser utiliza<strong>do</strong> em recintos cobertos. Se utilizar no exterior, utilize a bateria comofonte de alimentação.3. Conecte a estação base principal ao PC utilizan<strong>do</strong> o cabo de rede.4. Ligue a estação base principal. Espere até (1) e (2) acenderem (aprox. min).Quan<strong>do</strong> as luzes (1) e (2) estiverem acesas, a estação base principal está pronta para comunicarcom o PC.Para renomear a estação base principalA estação base principal pode ser renomeada. O nome da estação base é o nome da rede semfios da estação base.1. Conecte a estação base principal ao PC utilizan<strong>do</strong> um cabo Ethernet ou uma ligaçãosem fios. Recomenda-se a ligação com fios (cabo Ethernet).2. Execute o software Team 2 .3. Seleccione Ferramentas > Preferências no menu principal.18
<strong>Ajuda</strong> <strong>do</strong> <strong>Polar</strong> <strong>Team²</strong>4. Seleccione o separa<strong>do</strong>r Estação base / <strong>do</strong>ngle USB.5. Seleccione a estação base principal na lista de estações base. Note que se uma estaçãobase secundária for apresentada ao sistema, as definições da estação base principalnão podem ser alteradas.6. Digite um nome para a estação base na caixa de entrada Nome. O nome da estaçãobase é o nome da rede sem fios da estação base.7. Para terminar, faça clique em Guardar.Para utilizar estações base secundáriasPara que as estações base secundárias funcionem a estação base principal deve estar ligada econectada ao PC.1. Apresentar estações base secundárias ao sistema.2. Ligue a estação base principal e conecte-a ao PC e ao software Team 2 .3. Ligue as estações base secundárias.Factos4. Espere até que a luz (1) se acenda nas estações base secundárias e a luz (4) se acendana estação base principal. Se as estações base secundárias tiverem si<strong>do</strong> apresentadasao sistema, conectam-se à estação base principal sem fios, automaticamente.• A estação base é resistente à água, por isso pode ser utilizada à chuva desde que oresguar<strong>do</strong> esteja coloca<strong>do</strong>. Quan<strong>do</strong> operar o equipamento à chuva utilize sempre aligação sem fios e a alimentação por bateria!• Permite-lhe monitorizar simultaneamente até 80 joga<strong>do</strong>res, em tempo real.• Wi-Fi incorpora<strong>do</strong> (IEEE802.11b), para poder utilizar uma ligação sem fios entre oPC/PDA e a estação base.• Bluetooth integra<strong>do</strong> (alcance 100 m (330 ft)).• Conector RJ45 para ligação Ethernet.• As estações base secundárias conectam-se sem fios à estação base principal.• Baterias recarregáveis com autonomia até 12 horas. Tempo de carga 4 horas.19
<strong>Ajuda</strong> <strong>do</strong> <strong>Polar</strong> <strong>Team²</strong>• Transforma<strong>do</strong>r de corrente alternada incluí<strong>do</strong>. Inclui quatro fichas diferentes para otransforma<strong>do</strong>r de corrente contínua. Escolha a ficha adequada (consoante o país) ecoloque-a no transforma<strong>do</strong>r.• Temperatura de funcionamento -20°C - +60°C (-4°F - +140°F).• Quan<strong>do</strong> a estação base é colocada num piso húmi<strong>do</strong>, por exemplo, relva molhada, deveutilizar-se o resguar<strong>do</strong> volta<strong>do</strong> para o chão.• Quan<strong>do</strong> a estação base é colocada na parede, o resguar<strong>do</strong> deve ficar volta<strong>do</strong> para ochão, sobretu<strong>do</strong> no exterior.• Durante o carregamento da bateria, devi<strong>do</strong> ao aquecimento da parte inferior da estaçãobase, dever-se-ão utilizar as respectivas pernas. A parte inferior da estação base aqueceaté 60°C (140°F).• Temperatura de funcionamento -20°C - +60°C (-4°F - +140°F).• Para optimizar o sinal recomenda-se que a estação base seja colocada 2 metros (6,5 ft)acima <strong>do</strong> solo.• Verifique o alcance <strong>do</strong> sinal, se a estação base estiver rodeada de metal.• Suporte de parede e pernas incluí<strong>do</strong>s.• Os encaixes forneci<strong>do</strong>s no kit de montagem na parede, destinam-se a superfícies debetão.Carrega<strong>do</strong>rO carrega<strong>do</strong>r é utiliza<strong>do</strong> para recarregar as baterias <strong>do</strong>s transmissores. O carrega<strong>do</strong>r só podeser utiliza<strong>do</strong> em recintos cobertos. A transferência de da<strong>do</strong>s (definições <strong>do</strong> transmissor, conteú<strong>do</strong>da memória) entre os transmissores e o PC só está activada quan<strong>do</strong> os transmissores sãoinseri<strong>do</strong>s no carrega<strong>do</strong>r.Para transmitir da<strong>do</strong>s entre os transmissores e o PC, proceda <strong>do</strong> seguinte mo<strong>do</strong>:1. Ligue o interruptor de corrente <strong>do</strong> PC e abra o software Team 2 .2. Conecte a estação base ao PC de acor<strong>do</strong> com as instruções.3. Ligue o cabo de alimentação ao carrega<strong>do</strong>r.4. Insira os transmissores no carrega<strong>do</strong>r. Espere até o indica<strong>do</strong>r (3) da estação baseacender.20
<strong>Ajuda</strong> <strong>do</strong> <strong>Polar</strong> <strong>Team²</strong>Se o transmissor estiver correctamente inseri<strong>do</strong> no carrega<strong>do</strong>r, ouvirá um breve som e o LEDvermelho acende durante 5 segun<strong>do</strong>s. No canto superior direito, a barra de ferramentas <strong>do</strong>software indica o número de transmissores que estão conecta<strong>do</strong>s à estação base/<strong>do</strong>ngle USB.Factos• Podem ser inseri<strong>do</strong>s simultaneamente no carrega<strong>do</strong>r até 10 transmissores.• Os transmissores são inseri<strong>do</strong>s no carrega<strong>do</strong>r com o LED vermelho para fora. O LEDestá situa<strong>do</strong> junto à letra R <strong>do</strong> logótipo <strong>Polar</strong> Team 2 .• Não é resistente à água, apenas para uso em recintos cobertos.• Transforma<strong>do</strong>r de corrente alternada incluí<strong>do</strong>. Inclui quatro fichas diferentes para otransforma<strong>do</strong>r de corrente contínua. Escolha a ficha adequada (consoante o país) ecoloque-a no transforma<strong>do</strong>r.• Suporte de parede incluí<strong>do</strong>.Transmissores e TirasO transmissor grava da<strong>do</strong>s da frequência cardíaca e transmite-os ao PC utilizan<strong>do</strong> Bluetooth.Durante o treino os da<strong>do</strong>s da frequência cardíaca também podem ser monitoriza<strong>do</strong>s com umaunidade de pulso <strong>Polar</strong>. Durante o treino, o transmissor está preso à tira <strong>do</strong> transmissor Team 2 ea tira está presa e bem justa em torno <strong>do</strong> peito <strong>do</strong> joga<strong>do</strong>r. NOTA:Antes de utilizar é necessáriohumedecer as duas zonas com eléctro<strong>do</strong>s existentes na parte de trás da tira <strong>do</strong> transmissorTeam 2 , com água corrente.21
<strong>Ajuda</strong> <strong>do</strong> <strong>Polar</strong> <strong>Team²</strong>Após o treino (ou se o transmissor estiver em uso fora da época) os da<strong>do</strong>s são transferi<strong>do</strong>s <strong>do</strong>stransmissores para o PC. Durante a transferência de da<strong>do</strong>s os transmissores têm de estarinseri<strong>do</strong>s no carrega<strong>do</strong>r.Factos• Bateria recarregável, transmissor da tecnologia de comunicação magnética <strong>Polar</strong> eBluetooth incorpora<strong>do</strong>.• A bateria tem uma autonomia de até 80 horas (em mo<strong>do</strong> online, 24 horas).• A carga demora 24 horas.• A memória <strong>do</strong> transmissor pode gravar 48 horas de da<strong>do</strong>s em mo<strong>do</strong> online e até 360horas de da<strong>do</strong>s no mo<strong>do</strong> fora de época.• As sessões de treino inferiores a 30 segun<strong>do</strong>s não são gravadas na memória <strong>do</strong>transmissor.• O Bluetooth possui um alcance de 100 metros (330 ft).• O transmissor é resistente à água.• Quan<strong>do</strong> o transmissor é inseri<strong>do</strong> no carrega<strong>do</strong>r, é activada a transferência de da<strong>do</strong>s <strong>do</strong>stransmissores para o PC. As definições <strong>do</strong> transmissor podem ser alteradas quan<strong>do</strong> ostransmissores estão no carrega<strong>do</strong>r.• O transmissor está no mo<strong>do</strong> de hibernação se não estiver inseri<strong>do</strong> no carrega<strong>do</strong>r ouaplica<strong>do</strong> na tira elástica.22
<strong>Ajuda</strong> <strong>do</strong> <strong>Polar</strong> <strong>Team²</strong>• Se a transmissão de da<strong>do</strong>s cessar no mo<strong>do</strong> online, o transmissor procuraautomaticamente uma nova ligação.• Por exemplo, pode usar com o transmissor os seguintes computa<strong>do</strong>res de treino <strong>Polar</strong>:RS400, RS300X, AXN500 and AXN700. No Web site da <strong>Polar</strong> está disponível uma listacompleta <strong>do</strong>s computa<strong>do</strong>res de treino compatíveis.• A tira elástica só funciona com transmissores Team 2 .• Consultar também Mo<strong>do</strong> não seguro <strong>do</strong>s transmissores.Para mais informações, consulte também Como utilizar os transmissores.Mo<strong>do</strong>s Online e Fora da ÉpocaO transmissor pode ser usa<strong>do</strong> em <strong>do</strong>is mo<strong>do</strong>s diferentes, Online e Fora da época. Os da<strong>do</strong>s daFC podem ser monitoriza<strong>do</strong>s em ambos os mo<strong>do</strong>s com uma unidade de pulso <strong>Polar</strong>.O mo<strong>do</strong> Online é utiliza<strong>do</strong> quan<strong>do</strong> o treino é monitoriza<strong>do</strong> online utilizan<strong>do</strong> a estação base.Nessa altura, para além de guardar os da<strong>do</strong>s, o transmissor transfere-os da frequência cardíacapara o PC através da estação base. No mo<strong>do</strong> Online, a bateria dura até 30 horas.O mo<strong>do</strong> Fora da época pode ser utiliza<strong>do</strong> quan<strong>do</strong> o treino não é monitoriza<strong>do</strong> online, porexemplo, durante uma sessão de treino independente. Nessa altura, para poupar a bateria, otransmissor não tenta enviar da<strong>do</strong>s para o PC, limitan<strong>do</strong>-se a gravá-los. Neste mo<strong>do</strong>, a bateriapode durar até 250 horas. Os da<strong>do</strong>s podem ser transferi<strong>do</strong>s posteriormente para o PC.O mo<strong>do</strong> pode ser altera<strong>do</strong> em <strong>do</strong>is lugares:• Propriedades da equipa: Opções > Propriedades da equipa > separa<strong>do</strong>r Joga<strong>do</strong>res >separa<strong>do</strong>r Transmissor.• Preferências <strong>Polar</strong> Team 2 : Ferramentas > Preferências > separa<strong>do</strong>r Transmissores.Para mais informações sobre as definições <strong>do</strong> transmissor, consulte o capítulo software.Adapta<strong>do</strong>r USB Bluetooth (Dongle USB)A <strong>do</strong>ngle USB é inserida porta USB <strong>do</strong> PC e pode substituir a estação base quan<strong>do</strong> sãotransferi<strong>do</strong>s da<strong>do</strong>s (definições <strong>do</strong>s transmissores, conteú<strong>do</strong> da memória) entre os transmissorese o PC. Os da<strong>do</strong>s podem ser transferi<strong>do</strong>s entre os transmissores e o PC através da <strong>do</strong>ngle USBquan<strong>do</strong> os transmissores são inseri<strong>do</strong>s no carrega<strong>do</strong>r. Não é possível efectuar monitorizaçãoonline através da <strong>do</strong>ngle USB.23
<strong>Ajuda</strong> <strong>do</strong> <strong>Polar</strong> <strong>Team²</strong>A <strong>do</strong>ngle USB tem de ser apresentada ao sistema durante a execução <strong>do</strong> assistente (ouseparadamente); caso contrário não funcionará correctamente.Factos• Bluetooth integra<strong>do</strong>.• Não instale os controla<strong>do</strong>res da <strong>do</strong>ngle USB a partir <strong>do</strong> CD incluí<strong>do</strong>! A <strong>do</strong>ngle USBsó funciona com o Team 2 se os controla<strong>do</strong>res não estiverem instala<strong>do</strong>s. Se tiverinstala<strong>do</strong> os controla<strong>do</strong>res, siga as instruções no capítulo Resolução de Problemas.• NOTEque para a <strong>do</strong>ngle USB funcionar correctamente, a característica descoberta deveestar activada nas definições <strong>do</strong> Win<strong>do</strong>ws.Como...Como Conectar a Estação Base ao PCA estação base principal pode ser conectada ao PC utilizan<strong>do</strong> um cabo Ethernet ou uma ligaçãosem fios. Quan<strong>do</strong> o Team 2 é utiliza<strong>do</strong> pela primeira vez, a estação base tem de estar conectadaao PC com o cabo Ethernet. A primeira estação base que conectar/apresentar ao sistema tornasea estação base principal.Se estiver a utilizar mais de uma estação base no sistema Team 2 , só a estação base principal éconectada ao PC (conexão sem fios ou com fios). As estações base secundárias (uma ou duas)são conectadas à estação base principal sem fios e automaticamente ao ligar o interruptor.Acende-se a luz (4) na estação base principal quan<strong>do</strong> pelo menos uma estação base secundáriaestiver conectada à estação base principal.Para conectar a estação base principal ao PC:1. Ligue o interruptor de corrente <strong>do</strong> PC e abra o software Team 2 .2. Ligue o cabo de alimentação à estação base principal. NOTA que o cabo de alimentaçãosó pode ser utiliza<strong>do</strong> em recintos cobertos. Se utilizar no exterior, utilize a bateria comofonte de alimentação.24
<strong>Ajuda</strong> <strong>do</strong> <strong>Polar</strong> <strong>Team²</strong>3. Conecte a estação base principal ao PC utilizan<strong>do</strong> o cabo de rede.4. Ligue a estação base principal. Espere até (1) e (2) acenderem (aprox. min).5. Se está a usar a estação base pela primeira vez com o sistema Team 2 , certifique-se deque a estação base principal é apresentada ao sistema: vá a preferências <strong>do</strong> software(Ferramentas > Preferências > separa<strong>do</strong>r Estação base/<strong>do</strong>ngle USB). A estação baseprincipal deverá estar na lista de estações base. Se quiser alterar as definições daestação base (nome ou chave da rede sem fios), faça-o antes de apresentar as estaçõesbase secundárias.Quan<strong>do</strong> as luzes (1) e (2) estiverem acesas, a estação base principal está pronta para comunicarcom o PC.Consulte também Como configurar uma ligação sem fios.Para utilizar estações base secundáriasPara que as estações base secundárias funcionem a estação base principal deve estar ligada econectada ao PC. Só a estação base principal é conectada ao PC, as estações basesecundárias conectam-se ao sistema através da estação base principal.1. Apresentar estações base secundárias ao sistema.2. Ligue a estação base principal e conecte-a ao PC e ao software Team 2 .3. Ligue as estações base secundárias.4. Espere até que a luz (1) se acenda nas estações base secundárias e a luz (4) se acendana estação base principal. Se as estações base secundárias tiverem si<strong>do</strong> apresentadasao sistema, conectam-se à estação base principal se fios e automaticamente ao serliga<strong>do</strong> o interruptor.Como Inserir Transmissores no Carrega<strong>do</strong>rOs transmissores são inseri<strong>do</strong>s no carrega<strong>do</strong>r por 3 razões:• Para recarregar as baterias.• Para transferir da<strong>do</strong>s de treino <strong>do</strong>s transmissores para o PC.• Para alterar as definições <strong>do</strong> transmissor (online/fora da época).Inserir os transmissores no carrega<strong>do</strong>r:25
<strong>Ajuda</strong> <strong>do</strong> <strong>Polar</strong> <strong>Team²</strong>• Os transmissores são inseri<strong>do</strong>s no carrega<strong>do</strong>r de mo<strong>do</strong> a que o P <strong>do</strong> logótipo não fiquevisível. O LED está situa<strong>do</strong> junto ao R <strong>do</strong> logótipo <strong>Polar</strong>. O cabo de alimentação <strong>do</strong>carrega<strong>do</strong>r tem de estar liga<strong>do</strong>.• Quan<strong>do</strong> o transmissor está correctamente inseri<strong>do</strong> no carrega<strong>do</strong>r, o LED vermelhoacende durante 5 segun<strong>do</strong>s. Simultaneamente, é emiti<strong>do</strong> um breve sinal sonoro.Como apresentar estações base adicionais26
<strong>Ajuda</strong> <strong>do</strong> <strong>Polar</strong> <strong>Team²</strong>A primeira estação base que apresentou ao sistema (durante ou depois <strong>do</strong> Assistente) é a suaestação base principal. Para poder utilizar simultaneamente online mais de 28 transmissores, asestações base secundárias têm de ser apresentadas ao sistema Team 2 . Pode adquirir comoacessórios estações base adicionais.Recomenda-se que as estações base adicionais sejam apresentadas ao sistema Team 2utilizan<strong>do</strong> o cabo Ethernet (ligação com fios).1. Certifique-se de que a estação base principal foi apresentada ao sistema: vá apreferências <strong>do</strong> software (Ferramentas > Preferências > separa<strong>do</strong>r Estaçãobase/<strong>do</strong>ngle USB). A estação base principal deverá estar na lista de estações base. Sequiser alterar as definições da estação base (nome ou chave da rede sem fios), faça-oantes de apresentar as estações base secundárias.2. Desligue a estação base principal. Mantenha o software Team 2 em execução.3. Conecte o PC e a primeira estação base secundária com o cabo Ethernet.4. Ligue a estação base secundária.5. Abra as preferências <strong>do</strong> software (Ferramentas > Preferências) e seleccione osepara<strong>do</strong>r Estação base/<strong>do</strong>ngle USB. Clique em Adicionar por baixo da lista deestações base, a estação base secundária é adicionada à lista de estações base. NOTA:Poderá demorar 1 minuto após a conexão da estação base secundária ao PC para que obotão Adicionar fique activa<strong>do</strong>.6. Desligue a estação base secundária e retire o cabo Ethernet, se pretende apresentaruma outra estação base secundária. Siga, depois, os passos 3 a 5.7. Depois de ter apresenta<strong>do</strong> ao sistema estações base secundárias (uma ou duas), teráde sincronizar os transmissores com a nova combinação de estações base. Consulte asinstruções em Como sincronizar transmissores com novas estações base.Para que as estações base secundárias funcionem a estação base principal deve estar ligada econectada ao PC. Só a estação base principal é conectada ao PC, as estações basesecundárias conectam-se ao sistema através da estação base principal. Se as estações basesecundárias tiverem si<strong>do</strong> apresentadas ao sistema, conectam-se à estação base principal se fiose automaticamente ao ser liga<strong>do</strong> o interruptor.NOTA: Se a estação base foi anteriormente apresentada a um sistema Team 2 ou Cardio GX(como estação base principal ou secundária), deve ser reiniciada antes de poder serapresentada novamente ao sistema (como estação base principal ou secundária). Consulte asinstruções em Como reiniciar uma estação base.Como Apresentar a Dongle USB27
<strong>Ajuda</strong> <strong>do</strong> <strong>Polar</strong> <strong>Team²</strong>Se a <strong>do</strong>ngle USB não tiver si<strong>do</strong> inserida durante a execução <strong>do</strong> Assistente, não poderá serutilizada como uma alternativa para a estaçao base, porque o Team 2 não a reconhece. Antes depoder usar a <strong>do</strong>ngle USB para transferir da<strong>do</strong>s da memória <strong>do</strong>s transmissores para o PC,necessita de a apresentar ao sistema. Para o efeito, proceda <strong>do</strong> seguinte mo<strong>do</strong>:1. Abra o software Team 2 PC.2. Insira a <strong>do</strong>ngle USB numa porta USB livre.3. Abra o separa<strong>do</strong>r das definições da estação base / <strong>do</strong>ngle USB nas preferências <strong>do</strong>software (Ferramentas > Preferências > separa<strong>do</strong>r Estação base / <strong>do</strong>ngle USB).4. Clique no botão Adicionar, abaixo da lista Dongles USB. Aparece uma nova <strong>do</strong>ngleUSB na lista Dongles USB.28
<strong>Ajuda</strong> <strong>do</strong> <strong>Polar</strong> <strong>Team²</strong>5. Para renomear a <strong>do</strong>ngle, seleccione-a da lista e digite um novo nome no campo Nome,à direita.6. Conecte a estação base principal ao PC utilizan<strong>do</strong> o cabo de rede.7. Insira to<strong>do</strong>s os transmissores no carrega<strong>do</strong>r e ligue o cabo de alimentação.NOTA:• Não instale os controla<strong>do</strong>res da <strong>do</strong>ngle USB a partir <strong>do</strong> CD incluí<strong>do</strong>! A <strong>do</strong>ngle USBsó funciona com o Team 2 se os controla<strong>do</strong>res não estiverem instala<strong>do</strong>s. Se tiverinstala<strong>do</strong> os controla<strong>do</strong>res, siga as instruções no capítulo Resolução de Problemas.Activar a descobertaPara que a <strong>do</strong>ngle USB funcione correctamente, a característica descoberta deve estar activadanas definições <strong>do</strong> Win<strong>do</strong>ws. Quan<strong>do</strong> a descoberta está activada os outros dispositivos bluetooth(como os transmissores Team 2 ) podem detectar e ligar-se ao PC.1. Assegure-se de que ligou a <strong>do</strong>ngle USB.29
<strong>Ajuda</strong> <strong>do</strong> <strong>Polar</strong> <strong>Team²</strong>2. Seleccione Iniciar (> Definições) > Painel de controlo.3. Faça duplo clique no ícone Dispositivos Bluetooth para abrir as definições <strong>do</strong>sdispositivos.4. Abra o separa<strong>do</strong>r Opções.5. Marque a caixa Activar a descoberta.6. Guarde as alterações e feche a janela seleccionan<strong>do</strong> OK.NOTA: Quan<strong>do</strong> não estiver a utilizar a <strong>do</strong>ngle USB pode desactivar a descoberta desmarcan<strong>do</strong> acaixa nas definições.Como substituir a estação base principalPoderá ter de substituir a actual estação base principal, por exemplo, se a actual estação baseprincipal estiver avariada. Poderá substituir a actual estação base principal por uma estaçãobase secundária ou por uma nova. Siga os passos abaixo para substituir a actual estação baseprincipal por uma outra estação base.Remova <strong>do</strong> sistema a actual estação base principal:1. Abra as preferências <strong>do</strong> software (Ferramentas > Preferências) e seleccione osepara<strong>do</strong>r Estação base/<strong>do</strong>ngle USB.2. Seleccione a estação base principal na lista de estações base.3. Clique em Remover, abaixo da lista de estações base. É limpa toda a lista de estaçõesbase.Reinicie as estações base:1. Ligue a primeira estação base, não a conecte ao PC. Certifique-se de que as outrasestações base estão desligadas.2. Espere até a luz (1) da estação base acender.3. Prima o botão reiniciar no painel da frente da estação base com uma caneta ou com umlápis. Encontrará o botão reiniciar por baixo da ficha.4. Desligue a estação base reiniciada e ligue a segunda. Repita os passos 1 a 3 até todasas estações base terem si<strong>do</strong> reiniciadas.30
<strong>Ajuda</strong> <strong>do</strong> <strong>Polar</strong> <strong>Team²</strong>Apresente a nova estação base:1. Ligue o interruptor de corrente <strong>do</strong> PC e abra o software Team 2 .2. Ligue o cabo de alimentação à nova estação base principal (estação base secundáriareiniciada ou nova). NOTA que o cabo de alimentação só pode ser utiliza<strong>do</strong> em recintoscobertos. Se utilizar no exterior, utilize a bateria como fonte de alimentação.3. Conecte a nova estação base principal ao PC utilizan<strong>do</strong> o cabo de rede.4. Ligue a estação base principal. Espere até (1) e (2) acenderem (aprox. min).5. Certifique-se de que a estação base principal foi apresentada ao sistema: vá apreferências <strong>do</strong> software (Ferramentas > Preferências > separa<strong>do</strong>r Estaçãobase/<strong>do</strong>ngle USB). A estação base principal deverá estar na lista de estações base. Sequiser alterar as definições da estação base (nome ou chave da rede sem fios), faça-oantes de apresentar as estações base secundárias.6. Apresente as possíveis estações base secundárias, de acor<strong>do</strong> com as instruções (Comoapresentar estações base adicionais).7. Depois de ter apresenta<strong>do</strong> ao sistema estações base, terá de sincronizar ostransmissores com a nova combinação de estações base. Consulte as instruções emComo sincronizar transmissores com novas estações base.Como reiniciar uma estação baseSe a estação base foi anteriormente apresentada a um sistema Team 2 ou Cardio GX (comoestação base principal ou secundária), deve ser reiniciada antes de poder ser apresentadanovamente ao sistema (como estação base principal ou secundária).1. Ligue a estação base, não a conecte ao PC. Certifique-se de que as outras estaçõesbase estão desligadas.2. Espere até a luz (1) da estação base acender.3. Prima o botão reiniciar no painel da frente da estação base com uma caneta ou com umlápis. Encontrará o botão reiniciar por baixo da ficha.4. Repita para todas as estações base.31
<strong>Ajuda</strong> <strong>do</strong> <strong>Polar</strong> <strong>Team²</strong>5. Apresente a estação base ao sistema como estação base principal (informação emComo conectar a estação base ao PC ou como estação base secundária (Comoapresentar estações base adicionais).Como Configurar uma Ligação sem FiosA estação base principal pode ser conectada ao PC através de uma ligação com fios (Ethernet)ou sem fios (Wi-Fi). Encontrará aqui instruções para criar uma ligação com fios entre a estaçãobase e o PC. É necessária uma ligação com fios quan<strong>do</strong> o Team 2 é usa<strong>do</strong> pela primeira vez ouquan<strong>do</strong> as definições da estação base são alteradas.Se estiver a utilizar mais de uma estação base no sistema Team 2 , só a estação base principal éconectada ao PC (conexão sem fios ou com fios). As estações base secundárias (uma ou duas,apresentadas anteriormente ao sistema) são conectadas à estação base principal sem fios eautomaticamente ao ligar o interruptor. Acende-se a luz (4) na estação base principal quan<strong>do</strong>pelo menos uma estação base secundária estiver conectada à estação base principal.A ligação sem fios implica a instalação de um adapta<strong>do</strong>r Wi-Fi no computa<strong>do</strong>r.• Chave da rede• Estabelecer uma ligação sem fiosChave da redeUma ligação sem fios requer uma chave da rede sem fios, para que seja possível estabeleceruma ligação sem fios segura. Uma ligação segura impede terceiros de se conectarem à redesem fios da estação base. A chave da rede sem fios é seleccionada no assistente, durante aprimeira execução <strong>do</strong> software Team 2 . A chave da rede sem fios pode ser alterada naspreferências. Para alterar a chave da rede sem fios é necessário que a estação base estejaconectada ao PC (através de um cabo Ethernet ou de uma ligação sem fios). Recomenda-se aligação com fios (cabo Ethernet) para alterar as definições da estação base.Note que a chave de rede só é definida para a estação base principal (ou única). Antes deapresentar as estações base secundárias ao sistema, a chave de rede tem de ser alterada.Alterar a chave da rede:1. Conecte a estação base principal ao PC utilizan<strong>do</strong> um cabo Ethernet ou uma ligaçãosem fios. Recomenda-se a ligação com fios (cabo Ethernet).2. Execute o software Team 2 .3. Seleccione Ferramentas > Preferências no menu principal.32
<strong>Ajuda</strong> <strong>do</strong> <strong>Polar</strong> <strong>Team²</strong>4. Seleccione o separa<strong>do</strong>r Estação base / <strong>do</strong>ngle USB.5. Seleccione a estação base principal na lista de estações base. Note que se uma estaçãobase secundária for apresentada ao sistema, as definições da estação base principalnão podem ser alteradas.6. Digite uma nova chave da rede sem fios na caixa de entrada Chave da rede sem fios. Achave da rede deve ter 5 ou 13 caracteres. Pode, também, renomear a estação basedigitan<strong>do</strong> um nome para a estação base na caixa de entrada Nome. O nome da estaçãobase é o nome da rede sem fios da estação base.7. Para terminar, faça clique em Guardar.8. Remova o actual perfil de rede sem fios das definições <strong>do</strong> sistema operativo ou <strong>do</strong>software de rede sem fios e crie novamente uma ligação sem fios com a nova chave derede.NOTA: Se esqueceu a sua chave da rede sem fios, conecte a estação base ao PC com o caboEthernet e execute os passos 2 a 7 de Alterar a chave da rede.Estabelecer uma ligação sem fiosO seu computa<strong>do</strong>r deve recordar as definições da ligação sem fios. Sen<strong>do</strong> assim, a ligação semfios só tem de ser definida uma vez. Note que se alterar a chave da rede sem fios terá deremover o actual perfil de rede sem fios das definições <strong>do</strong> sistema operativo ou <strong>do</strong> software derede sem fios e crie novamente uma ligação sem fios com a nova chave de rede.Win<strong>do</strong>ws XP:1. Ligue a estação base principal. Espere até a luz 1 da estação base acender.2. Se existir um interruptor separa<strong>do</strong> para o adapta<strong>do</strong>r Wi-Fi (<strong>do</strong> seu PC), assegure-se deque o adapta<strong>do</strong>r está liga<strong>do</strong>.3. Abra as Ligações de Rede seleccionan<strong>do</strong> Iniciar > Ligar a > Mostrar todas as ligaçõesno seu PC. Em alternativa abra o Painel de controlo (Iniciar > (Definir) > Painel decontrolo) e seleccione Ligações de rede.4. Se o adapta<strong>do</strong>r Wi-Fi estiver desactiva<strong>do</strong>, clique com o botão direito em Ligação de redesem fios e seleccione Activar.5. Clique com o botão direito em Ligação de Rede sem Fios e seleccione Ver Redes semFios Disponíveis.33
<strong>Ajuda</strong> <strong>do</strong> <strong>Polar</strong> <strong>Team²</strong>6. Aguarde uns segun<strong>do</strong>s enquanto o computa<strong>do</strong>r procura as redes. Se o nome da estaçãobase principal (rede sem fios da estação base) não aparecer na lista, tente actualizá-laclican<strong>do</strong> em Actualizar lista de redes, no painel esquer<strong>do</strong>.7. Seleccione a rede sem fios da estação base na lista de redes e clique em Ligar.8. É-lhe pedida a chave da rede para finalizar a ligação. Quan<strong>do</strong> o software Team 2 está aser executa<strong>do</strong> e a ligação está OK, a luz 2 da estação base acende.Win<strong>do</strong>ws Vista:1. Ligue a estação base principal. Espere até a luz 1 da estação base acender.2. Se existir um interruptor separa<strong>do</strong> para o adapta<strong>do</strong>r Wi-Fi (<strong>do</strong> seu PC), assegure-se deque o adapta<strong>do</strong>r está liga<strong>do</strong>.3. Abra o Centro de Redes e Partilha seleccionan<strong>do</strong> Iniciar > Painel de controlo > Centrode Redes e Partilha no seu PC.4. Clique em Ver esta<strong>do</strong> da ligação de rede sem fios.5. Se o Esta<strong>do</strong> <strong>do</strong> Suporte estiver desactiva<strong>do</strong>, clique no botão Activar, na parte inferiorda janela.6. Seleccione Iniciar > Ligar a.7. Aguarde uns segun<strong>do</strong>s enquanto o computa<strong>do</strong>r procura as redes. Se o nome da estaçãobase principal (rede sem fios da estação base) não aparecer na lista, tente actualizá-laclican<strong>do</strong> em Actualizar lista de redes, no painel esquer<strong>do</strong>.8. Seleccione a rede sem fios da estação base na lista de redes e clique em Ligar.9. É-lhe pedida a chave da rede para finalizar a ligação. Quan<strong>do</strong> o software Team 2 está aser executa<strong>do</strong> e a ligação está OK, a luz 2 da estação base acende.NOTA:• Estas instruções não se aplicam se estiver a utilizar um outro software para gerirligações sem fios, forneci<strong>do</strong> pelo fabricante <strong>do</strong> PC ou <strong>do</strong> adapta<strong>do</strong>r Wi-Fi. Nesse casoencontrará mais informações na ajuda ou no Web site <strong>do</strong> software de gestão de ligações.• Se tiver problemas em ligar-se à estação base:34
<strong>Ajuda</strong> <strong>do</strong> <strong>Polar</strong> <strong>Team²</strong>• Alguns computa<strong>do</strong>res bloqueiam automaticamente a ligação Wi-Fi se o caboEthernet estiver liga<strong>do</strong>, mesmo que o adapta<strong>do</strong>r Wi-Fi esteja activa<strong>do</strong>. Se foreste o caso, remova o cabo Ethernet da ficha <strong>do</strong> PC, se estiver liga<strong>do</strong>.• Alguns computa<strong>do</strong>res bloqueiam automaticamente a ligação Wi-Fi se estiver autilizar uma estação de ancoragem. Se for este o caso, retire o computa<strong>do</strong>rportátil da estação de ancoragem.Como sincronizar transmissores com novas estações baseDepois de ter apresenta<strong>do</strong> ao sistema estações base secundárias (uma ou duas) ou substituí<strong>do</strong>a estação base principal, terá de sincronizar os transmissores com a nova combinação deestações base. Se for necessário sincronizar, o software Team 2 informá-lo-á através detriângulos amarelos no separa<strong>do</strong>r Transmissores (de Preferências de software) e no cantosuperior direito <strong>do</strong> software Team 2 . Para descobrir a razão para o triângulo amarelo, leve ocursor <strong>do</strong> rato até ao símbolo e é mostrada uma mensagem.Se ensinou transmissores ao sistema Team 2 antes da alteração na combinação de estaçõesbase, siga os passos abaixo:1. Conecte a estação base principal ao PC.2. Vá a preferências <strong>do</strong> software (Ferramentas > Preferências > separa<strong>do</strong>rTransmissores).3. Insira transmissores no carrega<strong>do</strong>r no mo<strong>do</strong> não seguro. Para mais informações,consulte a página Mo<strong>do</strong> não seguro <strong>do</strong>s transmissores.4. Ligue o cabo de alimentação ao carrega<strong>do</strong>r.5. Mal os transmissores fiquem sincroniza<strong>do</strong>s com a nova combinação de estações base,os triângulos desaparecem <strong>do</strong> separa<strong>do</strong>r Transmissores.6. Repita os passos 3 a 5 até ter sincroniza<strong>do</strong> to<strong>do</strong>s os transmissores.NOTA:• Também aparecem triângulos amarelos semelhantes quan<strong>do</strong> os transmissores sãoensina<strong>do</strong>s ao sistema, antes <strong>do</strong> ensinamento ser finaliza<strong>do</strong>. Para descobrir a razão parao triângulo amarelo, leve o cursor <strong>do</strong> rato até ao símbolo e é mostrada uma mensagemde sugestão.• Se ensinar os conectores ao sistema depois de ter apresenta<strong>do</strong> todas as estações base,não é necessário sincronizar.35
<strong>Ajuda</strong> <strong>do</strong> <strong>Polar</strong> <strong>Team²</strong>Como Utilizar os TransmissoresPara que os transmissores funcionem correctamente (gravar e transmitir da<strong>do</strong>s da frequênciacardíaca), é necessário seguir estas instruções.1. Molhe bem as zonas <strong>do</strong>s eléctro<strong>do</strong>s da tira elástica com água corrente.2. Aplique o conector na tira. Regule o comprimento da tira de mo<strong>do</strong> que esta fique justamas confortável.3. Coloque a tira à volta <strong>do</strong> peito, logo abaixo <strong>do</strong>s músculos peitorais, e prenda o gancho àoutra extremidade da tira.4. Verifique se as zonas húmidas <strong>do</strong>s eléctro<strong>do</strong>s ficam bem chegadas à pele e se ologótipo <strong>Polar</strong> <strong>do</strong> conector fica centra<strong>do</strong> e direito.5. Após o treino, separe o transmissor da tira.6. Siga os cuida<strong>do</strong>s e instruções de manutenção.36
<strong>Ajuda</strong> <strong>do</strong> <strong>Polar</strong> <strong>Team²</strong>SoftwareIntrodução ao SoftwareO software Team 2 foi desenvolvi<strong>do</strong> exclusivamente para o <strong>Polar</strong> Team 2 . O software permite-lheutilizar todas as funcionalidades <strong>do</strong> <strong>Polar</strong> Team 2 .Com o software Team 2 pode:• Planear as épocas da sua equipa.• Planear o treino da sua equipa, sessão a sessão e fase a fase.• Monitorizar as frequências cardíacas <strong>do</strong>s joga<strong>do</strong>res online, durante o treino.• Recolher e registar da<strong>do</strong>s da frequência cardíaca durante o treino, online e após o treinofora da época.• Analisar os da<strong>do</strong>s da frequência cardíaca.• Produzir relatórios de da<strong>do</strong>s de treino.• Gerir testes.AtalhosFunçãoTecla de atalhoMenu principal - FicheiroAlt + FMenu principal - EditarAlt + EMenu principal - OpçõesAlt + OMenu principal - FerramentasAlt + TMenu principal - <strong>Ajuda</strong>Alt + H37
<strong>Ajuda</strong> <strong>do</strong> <strong>Polar</strong> <strong>Team²</strong>É possível encontrar algumas funções nos menus de contexto que são exibi<strong>do</strong>s quan<strong>do</strong> se clicano item com o botão direito.Actualizações <strong>do</strong> softwareRecomendamos que transfira e instale actualizações <strong>do</strong> software regularmente. É necessário teruma ligação à Internet para efectuar actualizações. Para verificar se estão disponíveisactualizações de software, seleccione <strong>Ajuda</strong> > Procurar Actualizações. Transfira e instale asactualizações de software, se estiverem disponíveis. Poderá ser necessário reiniciar ocomputa<strong>do</strong>r durante a instalação das actualizações.Menu PrincipalMenu PrincipalO menu principal <strong>do</strong> software <strong>Polar</strong> Team 2 é composto por cinco menus: Ficheiro, Editar,Opções, Ferramentas e <strong>Ajuda</strong>. O menu principal encontra-se na parte superior da janela <strong>do</strong>software.• Ficheiro• Editar• Opções• Ferramentas• <strong>Ajuda</strong>O conteú<strong>do</strong> <strong>do</strong> menu principal varia consoante as situações. Algumas funções possuemfuncionalidades desactivadas. Nesta secção são apresentadas todas as funcionalidades.FicheiroEnviar e-mail• Enviar informações de treino por e-mail, sob a forma de imagem ou como ficheiro deda<strong>do</strong>s.• Ao ser seleccionada, a função abre o software predefini<strong>do</strong> de e-mail.Exportar• Exportar da<strong>do</strong>s de treino para um formato compatível com o ProTrainer (hrm/pdd) ouficheiro de texto.38
<strong>Ajuda</strong> <strong>do</strong> <strong>Polar</strong> <strong>Team²</strong>Importar da<strong>do</strong>s de treino• Importa para o sistema da<strong>do</strong>s de treino que foram produzi<strong>do</strong>s no software Team 2 ou<strong>Polar</strong> ProTrainer. Para mais informações, consulte Como importar da<strong>do</strong>s de treino.• Os da<strong>do</strong>s têm de estar no formato Ficheiros de treino <strong>Polar</strong>. Os ficheiros de treino quesão importa<strong>do</strong>s <strong>do</strong> <strong>Polar</strong> ProTrainer podem estar num pacote zip ou no formato deficheiro *.hrm.Imprimir• Imprimir os da<strong>do</strong>s de treino.• No separa<strong>do</strong>r Calendário de treino o software pergunta-lhe que da<strong>do</strong>s pretende imprimir(lista de joga<strong>do</strong>res ou plano de treino selecciona<strong>do</strong> por intervalo de datas).• O separa<strong>do</strong>r Relatórios de treino permite imprimir a vista actual.Gestão de base de da<strong>do</strong>s• Fazer cópias de segurança <strong>do</strong>s da<strong>do</strong>s ou restaurar da<strong>do</strong>s a partir <strong>do</strong>s ficheiros de cópiasde segurança.• Arquivar da<strong>do</strong>s da base de da<strong>do</strong>s no sistema.Últimas equipas utilizadas (até 5)• Selecção rápida de uma outra equipa. É apresentada uma lista das últimas 5 equipasutilizadas.SairEditar• Encerrar o software.Copiar para a área de transferência• Copiar os itens selecciona<strong>do</strong>s para a área de transferência. O software pergunta-lhe queda<strong>do</strong>s pretende copiar.• No separa<strong>do</strong>r Calendário de treino, as opções são Lista de joga<strong>do</strong>res ou Plano de treino(selecciona<strong>do</strong> por intervalo de datas).• No separa<strong>do</strong>r Relatórios de treino as opções são Valores e Gráfico.39
<strong>Ajuda</strong> <strong>do</strong> <strong>Polar</strong> <strong>Team²</strong>Adicionar sessão de treino manualmente• No calendário de treino seleccione um item de calendário para um joga<strong>do</strong>r, seleccioneAdicionar sessão de treino manualmente e adicione uma sessão de treino a umjoga<strong>do</strong>r com um valor de carga de treino e durações de zonas de desporto. Para maisinformações, consulte Como adicionar sessão de treino manualmente.Eliminar• Eliminar os itens selecciona<strong>do</strong>s.• Podem ser elimina<strong>do</strong>s os seguintes itens: um joga<strong>do</strong>r da lista no Calendário de treino,um item <strong>do</strong> calendário e um perío<strong>do</strong> de treino <strong>do</strong> Calendário de treinoe um treino <strong>do</strong>joga<strong>do</strong>r selecciona<strong>do</strong> no Registo da sessão de treino.Combinar sessões de treino• Combine duas ou mais sessões de treino numa só no separa<strong>do</strong>r Registo da sessão detreino. Seleccione primeiro as sessões de treino destinadas ao mesmo joga<strong>do</strong>r e depoisseleccione Combinar sessões de treino. Antes de prosseguir o software pede-lhe queconfirme a combinação.Mover joga<strong>do</strong>res para uma nova sessão• Mover os ficheiros de treino de joga<strong>do</strong>res para uma nova sessão no separa<strong>do</strong>r Registode sessões de treino. Comece por seleccionar os ficheiros e seleccione Moverjoga<strong>do</strong>res para uma nova sessão. O software pede detalhes (data, hora, actividade detreino).Mover joga<strong>do</strong>res para uma sessão já existente• Mover os ficheiros de treino de joga<strong>do</strong>res para uma outra sessão sessão de treino (jáexistente) no separa<strong>do</strong>r Registo de sessões de treino. Comece por seleccionar osficheiros e seleccione Mover joga<strong>do</strong>res para uma sessão já existente. O softwarepede detalhes (data, sessão).Adicionar marca<strong>do</strong>r• Adicionar um marca<strong>do</strong>r durante o treino online ou no separa<strong>do</strong>r Registo da sessão detreino.Detalhes da selecção40
<strong>Ajuda</strong> <strong>do</strong> <strong>Polar</strong> <strong>Team²</strong>• Ver os detalhes de uma selecção no separa<strong>do</strong>r Registo da sessão de treino. Énecessário que só esteja a ser apresenta<strong>do</strong> um gráfico. Detalhes da selecção abre umajanela que contém informações fisiológicas sobre a parte seleccionada da curva.OpçõesPlanear época• Planear as épocas da equipa na janela Planear época. A mesma janela pode ser abertaclican<strong>do</strong> no botão Planear a época (menor + botão) no separa<strong>do</strong>r Calendário de treino.Sessões de Treino• Planeie sessões de treino na janela Sessão de Treino. A mesma janela pode ser abertaclican<strong>do</strong> no botão Sessões de treino (maior + botão) <strong>do</strong> separa<strong>do</strong>r Calendário de treino.• Como planear uma sessão de treino?Editar equipas• Crie, elimine, edite e importe equipas ou altere a equipa que está a utilizarpresentemente na janela Equipas. É apresentada uma lista de todas as equipas criadas.A equipa que está a utilizar presentemente é seleccionada marcan<strong>do</strong> a caixa.Propriedades da equipa• Altere as propriedades da equipa que está a utilizar presentemente na janelaPropriedades da equipa.• Veja também informações mais detalhadas.FerramentasTransferir sessões de treino• Transferir da<strong>do</strong>s das sessões de treino <strong>do</strong>s transmissores para o sistema. Ostransmissores têm de estar inseri<strong>do</strong>s no carrega<strong>do</strong>r. Os da<strong>do</strong>s podem ser transferi<strong>do</strong>s apartir de um ou mais transmissores selecciona<strong>do</strong>s.• Consulte também Como transferir da<strong>do</strong>s da memória <strong>do</strong>s transmissores.Adicionar novo transmissor• Adicionar um novo transmissor ao sistema. Antes de executar esta função insira apenasnovos transmissores no carrega<strong>do</strong>r.41
<strong>Ajuda</strong> <strong>do</strong> <strong>Polar</strong> <strong>Team²</strong>• Veja também informações mais detalhadas.Sincronizar PDA• Sincronizar da<strong>do</strong>s <strong>do</strong> sistema com um PDA. Para além da equipa actualmente activa,todas as equipas que não estejam protegidas por uma palavra-passe são sincronizadascom o PDA.• Veja também informações mais detalhadas.Mudar o utiliza<strong>do</strong>r <strong>do</strong> transmissor• Durante o treino online altere o utiliza<strong>do</strong>r <strong>do</strong> transmissor com esta funcionalidade. Abre ajanelaMudar o utiliza<strong>do</strong>r <strong>do</strong> transmissor.Resulta<strong>do</strong>s <strong>do</strong> teste• Abre a folha de resulta<strong>do</strong>s de teste da equipa durante o treino online se um teste estiverselecciona<strong>do</strong> como sessão de treino. A mesma janela pode ser aberta clican<strong>do</strong> nosímbolo resulta<strong>do</strong>s de teste, no separa<strong>do</strong>r de treino online.Preferências• Ver e alterar as preferências Team 2 . Por exemplo, é possível alterar as preferências daestação base, da <strong>do</strong>ngle USB e <strong>do</strong> transmissor. O idioma <strong>do</strong> software pode ser altera<strong>do</strong>.<strong>Ajuda</strong>• Veja também informações mais detalhadas.<strong>Ajuda</strong> <strong>do</strong> <strong>Polar</strong> Team 2• Encontrar informações e ajuda sobre o hardware e software Team 2 .Suporte de produtos• Obter suporte para um produto através <strong>do</strong> Web site da <strong>Polar</strong>. NOTA:O PC tem de estarliga<strong>do</strong> à Internet.Web site da <strong>Polar</strong>• Visitar o Web site da <strong>Polar</strong>. NOTA: O PC tem de estar liga<strong>do</strong> à Internet.Tutorial42
<strong>Ajuda</strong> <strong>do</strong> <strong>Polar</strong> <strong>Team²</strong>• Ver o tutorial Team 2 .Procurar actualizações• Verificar se a <strong>Polar</strong> lançou actualizações <strong>do</strong> software. As actualizações são instaladasautomaticamente.Acerca de• Obter informações sobre o software Team 2 .Barra de ferramentasA barra de ferramentas está situada por baixo <strong>do</strong> menu principal. A barra de ferramentas forneceinformações sobre os transmissores e <strong>do</strong>ngles USB inseridas. Há, ainda, alguns ícones parafuncionalidades comuns.• O número de transmissores conecta<strong>do</strong>s aparece no canto superior direito da janela <strong>do</strong>software.• Ao la<strong>do</strong>, podemos ver se a <strong>do</strong>ngle USB está inserida.• Existem Ícones para as funcionalidades mais comuns que estão situa<strong>do</strong>s no extremoesquer<strong>do</strong> da barra de ferramentas.Ícones• Imprimir• Enviar por E-mail• Adicionar sessão de treino• Adicionar marca<strong>do</strong>r43
<strong>Ajuda</strong> <strong>do</strong> <strong>Polar</strong> <strong>Team²</strong>• Propriedades da equipa• Transferir ficheiros de treino• Sincronizar PDAPreferências <strong>do</strong> SoftwareAs Preferências <strong>do</strong> <strong>Polar</strong> Team 2 podem ser encontradas a partir <strong>do</strong> menu principal: Ferramentas> Preferências. Para alterar as preferências não é preciso seleccionar uma equipa. Há 3separa<strong>do</strong>res nas Preferências <strong>Polar</strong> Team 2 .Seleccione as definições clican<strong>do</strong> em Guardar. Feche a janela seleccionan<strong>do</strong> Fechar. Se asalterações não forem guardadas quan<strong>do</strong> seleccionar Fechar, o software pergunta-lhe se asalterações estão ou não guardadas.GeraisAs definições <strong>do</strong> idioma e da transferência da sessão de treino podem ser encontradas nosepara<strong>do</strong>r Gerais.• Para alterar o idioma <strong>do</strong> software seleccione o idioma correcto na lista pendente. Há 7opções: Inglês, Alemão, Francês, Holandês, Espanhol, Italiano e Português.• Para utilizar a correcção automática de erros, marque a caixa à frente de Correcçãoautomática de erros na curva da frequência cardíaca. Esta funcionalidade corrige osda<strong>do</strong>s da frequência cardíaca a respectiva transferência, a partir da memória <strong>do</strong>transmissor ou da memória de uma unidade de pulso.• Para utilizar a combinação automática de sessões de treino marque a caixa à frente deCombinar sessões de treino se o intervalo entre elas for inferior a... Seleccionetambém o limite de tempo (em segun<strong>do</strong>s) para a combinação.TransmissoresAs definições <strong>do</strong>s transmissores podem ser modificadas no separa<strong>do</strong>r Transmissores. Asdefinições <strong>do</strong>s transmissores podem ser modificadas individualmente ou em grupo. Antes demodificar as definições <strong>do</strong>s transmissores é necessário inseri-los no carrega<strong>do</strong>r e ligá-los aosistema. Os transmissores liga<strong>do</strong>s e não liga<strong>do</strong>s são indica<strong>do</strong>s separadamente na lista detransmissores.44
<strong>Ajuda</strong> <strong>do</strong> <strong>Polar</strong> <strong>Team²</strong>• Para alterar as definições <strong>do</strong>s transmissores, abra o separa<strong>do</strong>r Transmissores,seleccione um transmissor da lista, seleccione o botão de selecção correcto (Online ouFora da época) e clique no botão Transferir.• As definições de transmissor seleccionadas podem ser transferidas directamente parato<strong>do</strong>s os transmissores liga<strong>do</strong>s, clican<strong>do</strong> no botão Transferir para to<strong>do</strong>s.O mo<strong>do</strong> Fora da época tem duas definições adicionais. Estas definições são activadas quan<strong>do</strong>selecciona a opção Fora da época.• A definição Frequência de gravação tem duas opções, A cada batimento e Cada 5segun<strong>do</strong>s. Esta definição afecta a capacidade da memória.• Quan<strong>do</strong> a opção A cada batimento está seleccionada, o transmissor podegravar da<strong>do</strong>s até 48 horas.• Quan<strong>do</strong> a opção Cada 5 segun<strong>do</strong>s está seleccionada, o transmissor podegravar da<strong>do</strong>s até 360 horas.• As segundas definições permitem seleccionar os da<strong>do</strong>s que deverão ser substituí<strong>do</strong>squan<strong>do</strong> a memória estiver cheia. As opções são Ficheiros mais antigos e Apenasficheiros transferi<strong>do</strong>s para o PC.• Quan<strong>do</strong> a opção Ficheiros mais antigos é seleccionada, a memória nunca ficacheia mas, ao mesmo tempo, poder-se-ão perder da<strong>do</strong>s que não tenham si<strong>do</strong>transferi<strong>do</strong>s para o PC.• Quan<strong>do</strong> a opção Apenas ficheiros transferi<strong>do</strong>s para o PC é seleccionada, amemória pode ficar cheia, mas não se perdem da<strong>do</strong>s porque só são substituí<strong>do</strong>sos da<strong>do</strong>s transferi<strong>do</strong>s.Consulte mais informações em Mo<strong>do</strong>s online e fora da época.Para limpar a memória <strong>do</strong> transmissor, seleccione um transmissor na lista e clique no botãoLimpar. O software pede-lhe para confirmar.Depois de apresentar estações base secundárias ao sistema (uma ou duas), necessita desincronizar os transmissores com a nova combinação de estações base. Consulte as instruçõesem Como sincronizar transmissores com novas estações base. Se for necessário sincronizar,são exibi<strong>do</strong>s triângulos amarelos no separa<strong>do</strong>r Transmissores. Para saber porque motivo foiapresenta<strong>do</strong> o triângulo amarelo, leve o cursor <strong>do</strong> rato até ao símbolo para visualizar umamensagem de sugestão.Estação base / <strong>do</strong>ngle USB45
<strong>Ajuda</strong> <strong>do</strong> <strong>Polar</strong> <strong>Team²</strong>Para poder alterar as definições da estação base ou da <strong>do</strong>ngle USB, o dispositivo tem de estarliga<strong>do</strong> ao computa<strong>do</strong>r. A estação base está ligada ao sistema quan<strong>do</strong> as luzes 1 e 2 estãoacesas e o software Team 2 para PC está a ser executa<strong>do</strong>. Só as definições da estação baseprincipal podem ser alteradas, sen<strong>do</strong> necessário efectuar a alteração antes de as estações basesecundárias serem apresentadas ao sistema.Quan<strong>do</strong> a estação base principal está ligada ao computa<strong>do</strong>r através de cabo Ethernet ou ligaçãosem fios, é possível alterar a Chave da rede sem fios. Siga as instruções no tópico Comoconfigurar uma ligação sem fios. Recomenda-se a ligação com fios Ethernet) para alterar asdefinições da estação base.As estações base que foram apresentadas ao sistema Team 2 são listadas no separa<strong>do</strong>r Estaçãobase / Dongle USB. Também é indica<strong>do</strong> o respectivo tipo (principal / secundário). Se houverestações base secundárias no sistema, as definições da estação base principal (nome e chaveda rede sem fios) estão desactivadas e não podem ser alteradas. O botão Remover abaixo dalista de estações base, limpa toda a lista de estações base! O botão Adicionar, existente porbaixo da lista de estações base, é utiliza<strong>do</strong> quan<strong>do</strong> as estações base secundárias sãoapresentadas ao sistema.A <strong>do</strong>ngle USB tem de ser apresentada ao sistema durante a execução <strong>do</strong> Assistente; casocontrário não funcionará correctamente. Se não apresentou a <strong>do</strong>ngle USB durante a execução<strong>do</strong> Assistente, consulte as instruções no capítulo hardware. As <strong>do</strong>ngles USB que estão nosistema são indicadas na lista Dongles USB juntamente com uma informação <strong>do</strong> respectivoesta<strong>do</strong>. O esta<strong>do</strong> pode ser conectada ou desconectada.• Para alterar o nome da <strong>do</strong>ngle USB, seleccione a <strong>do</strong>ngle USB na lista e digite o novonome no campo Nome.• Para remover uma <strong>do</strong>ngle USB <strong>do</strong> sistema, seleccione uma <strong>do</strong>ngle na lista e clique obotão Remover.Propriedades da equipaPara alterar as Propriedades da equipa é preciso seleccionar uma equipa. As propriedades daequipa podem ser seleccionadas no menu principal: Opções > Propriedades da equipa. Há 5separa<strong>do</strong>res em Propriedades da equipa, Equipa, Zonas de desporto, Actividades de treino,Testes e Joga<strong>do</strong>res.• Equipa• Zonas de Desporto• Actividades de treino• Testes46
<strong>Ajuda</strong> <strong>do</strong> <strong>Polar</strong> <strong>Team²</strong>• Joga<strong>do</strong>resSeleccione as definições clican<strong>do</strong> em Guardar. Feche a janela seleccionan<strong>do</strong> Fechar. Se asalterações não forem guardadas quan<strong>do</strong> seleccionar Fechar, o software pergunta-lhe se asalterações estão ou não guardadas.EquipaO primeiro separa<strong>do</strong>r diz respeito aos Detalhes da equipa. Permite alterar o nome da equipa, ologótipo, as informações detalhadas e a palavra-passe. O nome da equipa e os detalhes sãodigita<strong>do</strong>s nos campos de texto.• Para adicionar um logótipo, clique na caixa <strong>do</strong> logótipo (Clique aqui para adicionar umlogótipo) e procure o logótipo da equipa nos directórios <strong>do</strong> computa<strong>do</strong>r. O logótipo deveestar no formato *.jpg.• Para remover o logótipo, clique no botão Remover.• Para activar a protecção por palavra-passe, marque a caixa Activada e digite a palavrapasse.NOTA: Palavra-passe não é o mesmo que chave da rede sem fios.Zonas de DesportoO segun<strong>do</strong> separa<strong>do</strong>r diz respeito às Zonas de desporto. O méto<strong>do</strong> de cálculo, em que sebaseiam as zonas de desporto, pode ser altera<strong>do</strong> clican<strong>do</strong> no botão de selecção. As opções sãoFrequência cardíaca máxima <strong>do</strong> joga<strong>do</strong>r, Frequência cardíaca de reserva <strong>do</strong> joga<strong>do</strong>r e Valoreslimiares <strong>do</strong> joga<strong>do</strong>r. Uma vez selecciona<strong>do</strong> o méto<strong>do</strong> de cálculo, os detalhes da zona dedesporto (nome, valores) também podem ser altera<strong>do</strong>s.• Para adicionar uma zona de desporto, clique no botão Adicionar zona de desporto,digite o nome e seleccione os valores. NOTE que quan<strong>do</strong> é seleccionada a opçãovalores limiares <strong>do</strong> joga<strong>do</strong>r já não pode adicionar mais zonas de desporto.Frequência cardíaca máxima <strong>do</strong> joga<strong>do</strong>r (% da FCmax)Quan<strong>do</strong> a frequência cardíaca máxima <strong>do</strong> joga<strong>do</strong>r é seleccionada como méto<strong>do</strong> de cálculo dazona de desporto, as zonas de desporto que o utiliza<strong>do</strong>r pode determinar são indicadas comouma percentagem da frequência cardíaca máxima <strong>do</strong> joga<strong>do</strong>r. As zonas são individuais paracada joga<strong>do</strong>r uma vez que têm por base a frequência cardíaca máxima <strong>do</strong> próprio joga<strong>do</strong>r. Asmesmas percentagens são, no entanto, utilizadas para toda a equipa.Frequência cardíaca de reserva <strong>do</strong> joga<strong>do</strong>r (% da FCR)Quan<strong>do</strong> a frequência cardíaca de reserva de um joga<strong>do</strong>r é seleccionada como méto<strong>do</strong> de cálculoda zona de desporto, as zonas de desporto que o utiliza<strong>do</strong>r pode seleccionar são indicadascomo uma percentagem da frequência cardíaca de reserva <strong>do</strong> joga<strong>do</strong>r. A frequência cardíaca de47
<strong>Ajuda</strong> <strong>do</strong> <strong>Polar</strong> <strong>Team²</strong>reserva é a diferença entre as frequências cardíacas em repouso e máxima. Quan<strong>do</strong> afrequência cardíaca <strong>do</strong> joga<strong>do</strong>r é a sua frequência cardíaca em repouso, a frequência cardíacade reserva é 0 % porque o joga<strong>do</strong>r não está a "usar" a sua frequência cardíaca de reserva.Valores limiares <strong>do</strong> joga<strong>do</strong>rQuan<strong>do</strong> os valores limiares <strong>do</strong> joga<strong>do</strong>r são selecciona<strong>do</strong>s como méto<strong>do</strong> de cálculo da zona dedesporto, as zonas de desporto têm por base os valores limiares <strong>do</strong> joga<strong>do</strong>r indica<strong>do</strong>s nasdefinições <strong>do</strong> joga<strong>do</strong>r. Cada joga<strong>do</strong>r tem um valor limiar superior (anaeróbico) e um valor limiarinferior (aeróbico). O treina<strong>do</strong>r pode determinar o número de batimentos cardíacos de diferençaentre a zona <strong>do</strong> limiar superior e a zona <strong>do</strong> limiar inferior em relação ao limiar superior e inferior<strong>do</strong> joga<strong>do</strong>r. As diferenças são as mesmas para toda a equipa. Os valores <strong>do</strong> limiar permitemuma análise <strong>do</strong> treino mais individualizada.Actividades de treinoO terceiro separa<strong>do</strong>r diz respeito às Actividades de treino. Geralmente, as actividades de treinosão definidas durante a execução <strong>do</strong> Assistente, mas é possível adicionar mais actividades detreino em qualquer altura. Não há um limite de actividades de treino por equipa. Por exemplo, asactividades de treino podem ser Corrida, Futebol e Ginásio.Cada actividade de treino tem um tipo (pode ser contínua, intermitente ou de força). O tipo indicaaté que ponto a actividade é exaustiva. O tipo de actividade de treino afecta os cálculos da cargade treino e <strong>do</strong> tempo de recuperação.Exemplos de actividade de treino:Contínua Intermitente ForçaNatação Futebol GinásioCaminhar Hóquei no gelo Levantamentode pesosEsquiCorrer a subir/adescerPatinagem RugbyCorridaEsqui alpinoCada actividade de treino pode ter uma cor individual. Se cada actividade de treino ou teste tivera sua própria cor, ser-lhe-á mais fácil visualizar o calendário de treino da sua equipa. Asactividades aparecem no calendário como caixas de cor.As actividades de treino podem ter subactividades, sessões. Por exemplo, o treino em ginásiopode ter sessões de exercício de 60 min e de 45 min. As sessões são geridas na Gestão dasessão.As actividades de treino e as fases podem ser removidas, adicionadas e modificadas.48
<strong>Ajuda</strong> <strong>do</strong> <strong>Polar</strong> <strong>Team²</strong>• Para modificar a actividade de treino, seleccione a actividade da lista da esquerda ealtere o seu nome, cor ou tipo.• Para adicionar uma nova actividade de treino, clique no botão Adicionar (por baixo dalista da esquerda), digite o nome da actividade de treino, seleccione o tipo, a partir dalista pendente e uma cor, clican<strong>do</strong> na caixa da cor junto ao campo <strong>do</strong> nome.• Para remover uma actividade de treino, seleccione a actividade na lista da esquerda eclique no botão Eliminar. A actividade é removida sem confirmação!• Para adicionar uma fase a uma actividade de treino, seleccione a actividade na lista daesquerda e clique no botão Adicionar, apresenta<strong>do</strong> abaixo da lista Fases da actividadede treino. Digite um nome para a fase. Consulte também mais informações sobre fases.• Para alterar o nome de uma fase, seleccione a fase na lista de fases e altere o nomenum campo <strong>do</strong> la<strong>do</strong> direito.• Para remover uma fase, seleccione a fase na lista da direita e clique no botão Eliminar.A fase é removida sem confirmação!• Para alterar a cor para uma actividade de treino, seleccione a actividade na lista daesquerda. Clique na caixa de cor <strong>do</strong> la<strong>do</strong> direito, junto ao campo da actividade de treino.Seleccione uma cor. As cores ajudam o treina<strong>do</strong>r a visualizar um calendário de treino secada actividade de treino ou teste tiver a sua própria cor.• Para seleccionar um tipo para uma actividade de treino, seleccione a actividade na listada esquerda. Seleccione um tipo na lista pendente da direita, por baixo <strong>do</strong> campo daactividade de treino.TestesO quarto separa<strong>do</strong>r diz respeito aos Testes. Os testes são como actividades de treino. Os testessão usa<strong>do</strong>s <strong>do</strong> mesmo mo<strong>do</strong> que as actividades de treino. A diferença consiste no facto dajanela Resulta<strong>do</strong>s de teste poder ser aberta a partir <strong>do</strong> menu principal durante o treino online, nocaso de se seleccionar um teste como sessão de treino. Os testes podem ser adiciona<strong>do</strong>s,removi<strong>do</strong>s e modifica<strong>do</strong>s.• Para adicionar um novo teste, clique no botão Adicionar, digite um nome para o teste eseleccione uma cor.• Para remover um teste, seleccione o teste na lista e clique no botão Eliminar. O teste éremovi<strong>do</strong> sem confirmação!• Para modificar um teste, seleccione o teste na lista e altere o nome ou a cor.49
<strong>Ajuda</strong> <strong>do</strong> <strong>Polar</strong> <strong>Team²</strong>Joga<strong>do</strong>resO quinto separa<strong>do</strong>r diz respeito aos Joga<strong>do</strong>res. To<strong>do</strong>s os joga<strong>do</strong>res da equipa são exibi<strong>do</strong>sneste separa<strong>do</strong>r. O separa<strong>do</strong>r Joga<strong>do</strong>res tem 5 subsepara<strong>do</strong>res: Gerais, Valores, Transmissor,Computa<strong>do</strong>r de Treino <strong>Polar</strong> e Notas. Use as setas horizontais para percorrer ossepara<strong>do</strong>res. Para alterar informações num separa<strong>do</strong>r é preciso seleccionar um joga<strong>do</strong>r na lista.NOTA: As alterações só se aplicam ao joga<strong>do</strong>r selecciona<strong>do</strong>.• O separa<strong>do</strong>r Gerais destina-se aos da<strong>do</strong>s <strong>do</strong> joga<strong>do</strong>r, como o nome, fotografia (emformato *.jpg), número <strong>do</strong> joga<strong>do</strong>r, data de nascimento e endereço de E-mail.• O separa<strong>do</strong>r Valores destina-se aos valores de frequência cardíaca.• O separa<strong>do</strong>r Transmissor permite comutar o mo<strong>do</strong> <strong>do</strong> transmissor <strong>do</strong> joga<strong>do</strong>r entreOnline e Fora da época. Para alterar as definições <strong>do</strong> transmissor o joga<strong>do</strong>r tem de terum transmissor atribuí<strong>do</strong>. Veja mais informações aqui.• O separa<strong>do</strong>r Computa<strong>do</strong>r de Treino <strong>Polar</strong> permite transferir da<strong>do</strong>s de um outro produto<strong>Polar</strong>, por exemplo, um computa<strong>do</strong>r de treino ou computa<strong>do</strong>r de ciclismo. Também podetransferir informações <strong>do</strong> PC para o computa<strong>do</strong>r de treino <strong>Polar</strong>. Por exemplo, osseguintes computa<strong>do</strong>res de treino <strong>Polar</strong> são compatíveis: CS400, RS400, AXN500,AXN700, S810i, S725X / S625X, S725, S720i / S710i e S610i. Veja mais informaçõesaqui.• O separa<strong>do</strong>r Notas permite registar notas e comentários. NOTA: As notas não podemser removidas.É possível adicionar ou remover joga<strong>do</strong>res e alterar os respectivas informações.• Para adicionar um novo joga<strong>do</strong>r, clique no botão Adicionar e preencha as informações<strong>do</strong> joga<strong>do</strong>r nos separa<strong>do</strong>res Gerais e Valores. No separa<strong>do</strong>r Gerais atribua ao joga<strong>do</strong>rum transmissor livre.• Para agrupar joga<strong>do</strong>res por posição <strong>do</strong> joga<strong>do</strong>r, seleccione um joga<strong>do</strong>r e a respectivaposição na lista pendente junto ao símbolo Posição <strong>do</strong> joga<strong>do</strong>rGerais. Para mais informações, consulte Como agrupar joga<strong>do</strong>res.no separa<strong>do</strong>r• Para remover um joga<strong>do</strong>r, seleccione o joga<strong>do</strong>r na lista e clique no botão Remover. Osjoga<strong>do</strong>res removi<strong>do</strong>s podem ser recupera<strong>do</strong>s utilizan<strong>do</strong> a função importar da<strong>do</strong>s <strong>do</strong>joga<strong>do</strong>r. Para mais informações, consulte Como importar da<strong>do</strong>s <strong>do</strong>s joga<strong>do</strong>res.• Para importar informações <strong>do</strong> joga<strong>do</strong>r, clique no botão Importar. Aparece a janelaImportar/Mover joga<strong>do</strong>res.Para mais informações, consulte Como importar da<strong>do</strong>s <strong>do</strong>sjoga<strong>do</strong>res.50
<strong>Ajuda</strong> <strong>do</strong> <strong>Polar</strong> <strong>Team²</strong>• Para alterar informações <strong>do</strong> joga<strong>do</strong>r, seleccione o joga<strong>do</strong>r na lista e faça as alteraçõesnecessárias.• Para adicionar a fotografia <strong>do</strong> joga<strong>do</strong>r, seleccione o joga<strong>do</strong>r na lista, abra o separa<strong>do</strong>rGerais, clique na caixa da fotografia (Clique aqui para adicionar uma fotografia) eprocure a fotografia nos directórios <strong>do</strong> computa<strong>do</strong>r.• Para remover a fotografia <strong>do</strong> joga<strong>do</strong>r, seleccione o joga<strong>do</strong>r na lista, abra o separa<strong>do</strong>rGerais e clique no botão Remover fotografia. A fotografia é removida sem confirmação!• Para adicionar uma nota, seleccione o joga<strong>do</strong>r na lista, abra o separa<strong>do</strong>r Notas, digite anota, opcionalmente, o autor e clique no botão Adicionar. A nota aparece no topo dalista de notas. NOTA: As notas não podem ser removidas.TransmissorO separa<strong>do</strong>r Transmissor permite comutar o mo<strong>do</strong> <strong>do</strong> transmissor entre Online e Fora da época.As definições <strong>do</strong> transmissor também podem ser modificadas nas preferências <strong>do</strong> software:Ferramentas > Preferências > separa<strong>do</strong>r Transmissores. Antes de modificar as definições <strong>do</strong>stransmissores é necessário inseri-los no carrega<strong>do</strong>r e ligá-los ao sistema.• Para alterar o mo<strong>do</strong> <strong>do</strong> transmissor seleccione o joga<strong>do</strong>r na lista, abra o separa<strong>do</strong>rTransmissor, seleccione o botão adequa<strong>do</strong> (Online ou Fora da época) e clique no botãoTransferir. Clican<strong>do</strong> no botão Aplicar a to<strong>do</strong>s pode transferir as definiçõesseleccionadas para o transmissor simultaneamente para to<strong>do</strong>s os transmissores.• O mo<strong>do</strong> Fora da época tem duas definições adicionais. Estas definições são activadasquan<strong>do</strong> selecciona a opção Fora da época.• A definição Frequência de gravação tem duas opções, A cada batimento eCada 5 segun<strong>do</strong>s. Esta definição afecta a capacidade da memória.• Quan<strong>do</strong> a opção A cada batimento está seleccionada, o transmissorpode gravar da<strong>do</strong>s até 48 horas.• Quan<strong>do</strong> a opção Cada 5 segun<strong>do</strong>s está seleccionada, o transmissorpode gravar da<strong>do</strong>s até 360 horas.• A segunda definição permite seleccionar os da<strong>do</strong>s que são substituí<strong>do</strong>s quan<strong>do</strong>a memória estiver cheia. As opções são Ficheiros mais antigos e Apenasficheiros transferi<strong>do</strong>s para o PC.• Quan<strong>do</strong> a opção Ficheiros mais antigos é seleccionada, a memórianunca fica cheia mas, ao mesmo tempo, poderão perder-se da<strong>do</strong>s senão tiverem si<strong>do</strong> transferi<strong>do</strong>s para o PC.51
<strong>Ajuda</strong> <strong>do</strong> <strong>Polar</strong> <strong>Team²</strong>• Quan<strong>do</strong> a opção Apenas ficheiros transferi<strong>do</strong>s para o PC estáseleccionada, a memória pode ficar cheia, mas não se perdem da<strong>do</strong>sporque só são substituí<strong>do</strong>s da<strong>do</strong>s transferi<strong>do</strong>s.• NOTA: Para poder alterar as definições <strong>do</strong>s transmissores, estes têm de estar inseri<strong>do</strong>sno carrega<strong>do</strong>r e liga<strong>do</strong>s ao sistema. Quan<strong>do</strong> o joga<strong>do</strong>r é selecciona<strong>do</strong> na lista, osoftware indica, no separa<strong>do</strong>r Transmissor, se o transmissor está ou não liga<strong>do</strong> aosistema. Consulte mais informações em Mo<strong>do</strong>s online e fora da época.Computa<strong>do</strong>r de Treino <strong>Polar</strong>No separa<strong>do</strong>r Computa<strong>do</strong>r de Treino <strong>Polar</strong> pode transferir da<strong>do</strong>s <strong>do</strong> computa<strong>do</strong>r de treino <strong>Polar</strong>para o PC e vice-versa. A transferência de da<strong>do</strong>s entre o PC e o computa<strong>do</strong>r de treino <strong>Polar</strong> éfeita utilizan<strong>do</strong> uma ligação por infravermelhos. Para transferir da<strong>do</strong>s precisa de ter uma porta deinfravermelhos ou um adapta<strong>do</strong>r USB <strong>Polar</strong> IrDA no seu PC. Por exemplo, os seguintescomputa<strong>do</strong>res de treino <strong>Polar</strong> são compatíveis com comunicação por infravermelhos e comtransmissores Team 2 : CS400, RS400, AXN500, AXN700, S810i, S725X / S625X, S725, S720i /S710i e S610i.Quan<strong>do</strong> transferir da<strong>do</strong>s entre o PC e o computa<strong>do</strong>r de treino <strong>Polar</strong>, seleccione o mo<strong>do</strong> deligação no computa<strong>do</strong>r de treino <strong>Polar</strong>, coloque-o em frente da porta de infravermelhos eseleccione o botão Transferir no software Team 2 . Consulte o manual <strong>do</strong> utiliza<strong>do</strong>r <strong>do</strong> seuproduto <strong>Polar</strong> para obter ajuda para configurar o computa<strong>do</strong>r de treino para o mo<strong>do</strong> detransferência.Há duas secções no separa<strong>do</strong>r: Transferir para o PC e Transferir para o Computa<strong>do</strong>r deTreino <strong>Polar</strong>.NOTA: Os da<strong>do</strong>s não podem ser transferi<strong>do</strong>s se houver alterações por guardar em Propriedadesda equipa. Clique em Guardar antes de transferir da<strong>do</strong>s entre o PC e o computa<strong>do</strong>r de treino.Quan<strong>do</strong> transferir da<strong>do</strong>s para o PC, seleccione o mo<strong>do</strong> de ligação no computa<strong>do</strong>r de treino <strong>Polar</strong>,coloque-o em frente da porta de infravermelhos e seleccione o botão Transferir no softwareTeam 2 . Se estiver a transferir ficheiros de treino, o software mostra uma janela onde podeseleccionar as sessões de treino que quer guardar no sistema, para que joga<strong>do</strong>r serão definidasas sessões de treino e quais são as actividades de treino depois de concluída a transferência.Transferir para o PCTransferir para o PC tem duas definições que podem ser activadas ou desactivadas antes detransferir os da<strong>do</strong>s.• Se marcar Sessões de treino (Ficheiros), os ficheiros de treino são transferi<strong>do</strong>s <strong>do</strong>computa<strong>do</strong>r de treino para o PC.52
<strong>Ajuda</strong> <strong>do</strong> <strong>Polar</strong> <strong>Team²</strong>• Se marcar Da<strong>do</strong>s pessoais (Definições <strong>do</strong> utiliza<strong>do</strong>r), as informações <strong>do</strong> utiliza<strong>do</strong>rsão transferidas <strong>do</strong> computa<strong>do</strong>r de treino para o PC.Transferir da<strong>do</strong>s para o Computa<strong>do</strong>r de Treino <strong>Polar</strong>A transferência de da<strong>do</strong>s para o computa<strong>do</strong>r de treino tem cinco definições que podem seractivadas ou desactivadas antes de transferir os da<strong>do</strong>s.• Se marcar Data e hora, a data e a hora são transferidas para o computa<strong>do</strong>r de treino.• Se marcar Da<strong>do</strong>s pessoais, as informações <strong>do</strong> joga<strong>do</strong>r selecciona<strong>do</strong> são transferidaspara o computa<strong>do</strong>r de treino.• Se marcar Valores pessoais, os valores da frequência cardíaca (e outros) <strong>do</strong> joga<strong>do</strong>rselecciona<strong>do</strong> são transferi<strong>do</strong>s para o computa<strong>do</strong>r de treino.• Se marcar Zonas de desporto, as definições da zona de desporto são transferidas parao computa<strong>do</strong>r de treino.• Se marcar Mostrar o número <strong>do</strong> transmissor <strong>Polar</strong> Team ² (visor da Hora), o número<strong>do</strong> transmissor <strong>do</strong> joga<strong>do</strong>r selecciona<strong>do</strong> é transferi<strong>do</strong> para o computa<strong>do</strong>r de treino. Épossível configurar o número <strong>do</strong> transmissor para ser exibi<strong>do</strong> no ecrã <strong>do</strong> computa<strong>do</strong>r detreino, no visor da Hora, premin<strong>do</strong> mais demoradamente o botão superior direito.Calendário de treinoCalendário de TreinoO calendário de treino é a primeira página que aparece após a abertura <strong>do</strong> software Team 2 e daconclusão <strong>do</strong> Assistente. O calendário de treino é uma ferramenta de planeamento e deacompanhamento <strong>do</strong> treina<strong>do</strong>r. Os joga<strong>do</strong>res da equipa, as sessões de treino passadas efuturas e os perío<strong>do</strong>s de treino são exibi<strong>do</strong>s na mesma página. Tu<strong>do</strong> isto pode ser facilmentemodifica<strong>do</strong>.To<strong>do</strong> o planeamento (épocas, perío<strong>do</strong>s de treino e sessões de treino) é feito na páginaCalendário de treino. A época consiste em perío<strong>do</strong>s de treino, os perío<strong>do</strong>s dee treino consistemem sessões de treino, as sessões de treino consistem em fases.ElementosO nome da equipa e o logótipo da equipa são apresenta<strong>do</strong>s no canto superior esquer<strong>do</strong> dapágina. Junto ao logótipo há botões para planeamento de épocas e planeamento de sessões detreino.53
<strong>Ajuda</strong> <strong>do</strong> <strong>Polar</strong> <strong>Team²</strong>O calendário da parte superior da página permite planear épocas, perío<strong>do</strong>s de treino e sessõesde treino. O calendário tem quatro secções:• O navega<strong>do</strong>r de data permite-lhe percorrer o calendário para trás e para a frente. emudam o calendário dia a dia. e mudam o calendário de 4 em 4semanas. A data actual está enquadrada por margens pretas.• A fila da data mostra datas de um mínimo de 4 semanas completas.• A fila <strong>do</strong> perío<strong>do</strong> de treino mostra os perío<strong>do</strong>s de treino que foram defini<strong>do</strong>s. Se nãotiverem si<strong>do</strong> defini<strong>do</strong>s perío<strong>do</strong>s, é exibi<strong>do</strong> um texto Faça duplo clique para adicionar umperío<strong>do</strong> de treino.• A área de sessões de treino mostra as sessões de treino e testes que foram planea<strong>do</strong>s edefini<strong>do</strong>s. As sessões de treino e testes estão marca<strong>do</strong>s com caixas de cor, de acor<strong>do</strong>com as cores da actividade de treino. As cores ajudam o treina<strong>do</strong>r a visualizar umcalendário de treino se cada actividade de treino ou teste tiver a sua própria cor.Imagem: (1) Perío<strong>do</strong>s de treino e (2) sessões de treino. A data actual está enquadrada pormargens negras (3).A lista de joga<strong>do</strong>res e a grelha de treino de joga<strong>do</strong>res estão na parte inferior da página. A listade joga<strong>do</strong>res mostra to<strong>do</strong>s os joga<strong>do</strong>res da equipa que estão no sistema. A lista tem asseguintes funcionalidades:• Os joga<strong>do</strong>res são apresenta<strong>do</strong>s por grupos de joga<strong>do</strong>res ou, se não houver grupos, pelonúmero <strong>do</strong> joga<strong>do</strong>r.• Para além <strong>do</strong>s nomes <strong>do</strong>s joga<strong>do</strong>res também são exibi<strong>do</strong>s os números <strong>do</strong>s joga<strong>do</strong>res eos números <strong>do</strong>s transmissores.• Se fizer clique duplo no nome de um joga<strong>do</strong>r, pode modificar as informações sobre essejoga<strong>do</strong>r na janela Propriedades da equipa.A grelha de treino de joga<strong>do</strong>res contém informações sobre o treino e tem as seguintesfuncionalidades:54
<strong>Ajuda</strong> <strong>do</strong> <strong>Polar</strong> <strong>Team²</strong>• Cada joga<strong>do</strong>r tem uma fila que apresenta informações sobre o treino <strong>do</strong> joga<strong>do</strong>r.• As colunas da grelha são dias, tal como no calendário superior.• Um símbolo <strong>do</strong> coração na grelha indica que existem da<strong>do</strong>s de treino <strong>do</strong> joga<strong>do</strong>rpara um determina<strong>do</strong> dia.• Se mover o cursor <strong>do</strong> rato sobre o símbolo <strong>do</strong> coração, serão exibidas a duração <strong>do</strong>treino e a sessão de treino.• Quan<strong>do</strong> um item <strong>do</strong> calendário é selecciona<strong>do</strong> clican<strong>do</strong> na grelha de treino de joga<strong>do</strong>res,o item selecciona<strong>do</strong> é marca<strong>do</strong> com uma margem negra fina para indicar a selecção.• As linhas verticais entre células indicam a carga de treino cumulativa de um joga<strong>do</strong>r. Acarga de treino só é mostrada até à data actual. As opções são verde, amarelo evermelho. Uma linha verde indica que o joga<strong>do</strong>r pode treinar e que recuperou dassessões de treino anteriores. Uma linha vermelha indica que o treino não érecomenda<strong>do</strong>. Uma linha amarela entre a verde e a vermelha indica que o joga<strong>do</strong>r aindanão está totalmente recupera<strong>do</strong> das sessões de treino anteriores, mas o treino tambémnão está proibi<strong>do</strong>.DefiniçõesAs principais definições <strong>do</strong> software <strong>Polar</strong> Team 2 podem ser encontradas no menu principal.Muitas das definições devem ser devidamente ajustadas antes de começar a trabalhar com osoftware.Consulte também Propriedades da equipa e Preferências <strong>do</strong> software.Menus <strong>do</strong> Botão DireitoPode-se aceder rapidamente a muitas funcionalidades e funções fazen<strong>do</strong> clique com o botãodireito num elemento ou item. Abaixo estão os conteú<strong>do</strong>s <strong>do</strong>s menus <strong>do</strong> botão direito da páginaCalendário de treino.Calendário da Sessão de TreinoClicar com o botão direito no calendário de cima abre um menu. O menu, se clicarmos com obotão direito numa célula vazia, consiste no seguinte:• Adicionar sessão de treino que abre a janela Sessões de Treino. É a mesma funçãoque clicar no botão Sessões de Treino, fazer clique duplo numa célula e Opções >Sessões de Treino.55
<strong>Ajuda</strong> <strong>do</strong> <strong>Polar</strong> <strong>Team²</strong>Se clicar com o botão direito numa célula e esta tiver uma sessão de treino, o menu é compostopelas seguintes funcionalidades activadas:• Adicionar sessão de treino que abre a janela Sessões de Treino. É a mesma funçãoque clicar no botão Sessões de Treino, fazer clique duplo numa célula e Opções >Sessões de Treino.• Enviar ficheiros por E-mail que abre o software predefini<strong>do</strong> de e-mail. O Ficheiro detreino <strong>Polar</strong> (*.ptf) é um anexo.• Eliminar sessão de treino, que remove a sessão de treino sem confirmação.Se clicar com o botão direito numa célula da parte de cima <strong>do</strong> calendário e esta tiver uma sessãode treino com da<strong>do</strong>s de treino, também é activada a seguinte funcionalidade:• Eliminar ficheiros de treino, que elimina ficheiros de treino sem confirmação.Lista de joga<strong>do</strong>resClicar com o botão direito na lista de joga<strong>do</strong>res abre um menu. O menu possui as seguintesfuncionalidades:• Adicionar joga<strong>do</strong>r, que abre a janela Propriedades da equipa. É a mesma função queem Opções > Propriedades da equipa > separa<strong>do</strong>r Joga<strong>do</strong>res.• Copiar lista de joga<strong>do</strong>res para a área de transferência, que copia para a área detransferência a lista de joga<strong>do</strong>res, o nome da equipa, o número <strong>do</strong> joga<strong>do</strong>r, o número <strong>do</strong>transmissor e os grupos de joga<strong>do</strong>res. É a mesma função que Editar > Copiar para aárea de transferência > Lista de joga<strong>do</strong>res.• Copiar detalhes <strong>do</strong> joga<strong>do</strong>r para a área de transferência, que copia para a área detransferência os detalhes <strong>do</strong>s joga<strong>do</strong>res selecciona<strong>do</strong>s.• Propriedades da equipa, que abre a janela Propriedades da equipa. É a mesma funçãoque em Opções > Propriedades da equipa.Grelha de Treino de Joga<strong>do</strong>resClicar com o botão direito na grelha de treino de joga<strong>do</strong>res abre um menu. O menu tem <strong>do</strong>isconteú<strong>do</strong>s possíveis. O menu, se clicarmos com o botão direito numa célula vazia, é compostopelo seguinte:• Adicionar sessão de treino manualmente, que abre a janela Adicionar sessão detreino, onde é possível adicionar manualmente uma sessão de treino para o joga<strong>do</strong>rselecciona<strong>do</strong>.56
<strong>Ajuda</strong> <strong>do</strong> <strong>Polar</strong> <strong>Team²</strong>Se clicar com o botão direito numa célula da grelha de treino de joga<strong>do</strong>res e esta tiver umsímbolo <strong>do</strong> coração, o menu inclui seguintes funcionalidades activadas:• Adicionar sessão de treino manualmente, que abre a janela Adicionar sessão detreino, onde é possível adicionar manualmente uma sessão de treino para o joga<strong>do</strong>rselecciona<strong>do</strong>.• Copiar para a área de transferência, que copia o ficheiro de treino para a área detransferência.• Enviar ficheiros por E-mail, que abre o software predefini<strong>do</strong> de e-mail. O Ficheiro detreino <strong>Polar</strong> (*.ptf) é um anexo.• Registo da sessão de treino, que abre a página Registo da sessão de treino e exibeda<strong>do</strong>s de treino selecciona<strong>do</strong>s. É a mesma função que fazer clique duplo no símbolo <strong>do</strong>coração.• Eliminar, que remove os da<strong>do</strong>s de treino sem confirmação.Planeamento de épocasPlaneamentoO Team 2 proporciona-lhe, como treina<strong>do</strong>r, as ferramentas e a possibilidade de planear o treinoda sua equipa. Embora se possa usar o Team 2 sem utilizar as ferramentas de planeamento, oplaneamento permite-lhe acompanhar e comunicar mais eficientemente actividade de treino aactividade de treino e até fase a fase!To<strong>do</strong> o planeamento (épocas, perío<strong>do</strong>s de treino e sessões de treino) é feito na páginaCalendário de treino. Apresenta-se um diagrama <strong>do</strong> mo<strong>do</strong> como as épocas são formadas noTeam 2 . A época é composta por perío<strong>do</strong>s de treino, os perío<strong>do</strong>s de treino por sessões de treino eas sessões de treino por fases.Primeiros Passos1. A primeira coisa a fazer é adicionar ao sistema todas as actividades de treino da suaequipa. Geralmente, isto é efectua<strong>do</strong> quan<strong>do</strong> se executa o Assistente, mas se tiver deadicionar, modificar ou eliminar actividades de treino, abra Propriedades da equipa nomenu principal. Poderá encontrar mais ajuda em Como adicionar actividades de treino.2. Se quiser tirar o melhor parti<strong>do</strong> <strong>do</strong> Team 2 , adicione fases às actividades de treino.Poderá encontrar mais ajuda em Como adicionar fases.3. Abra Gestão da sessão e crie sessões de treino preparadas para facilitar e acelerar oprocesso de planeamento. As sessões de treino preparadas são "blocos" que podem ser57
<strong>Ajuda</strong> <strong>do</strong> <strong>Polar</strong> <strong>Team²</strong>usa<strong>do</strong>s para preencher o seu calendário de treino. Consulte instruções detalhadas emComo criar uma sessão de treino.4. Comece a planear a sua primeira época.ÉpocasCaracterísticas da época• Uma época é um enquadramento para perío<strong>do</strong>s de treino.• A época em si não tem muitas definições, só o nome pode ser altera<strong>do</strong>.• Todas as outras alterações (duração, datas de início e de fim) são feitas crian<strong>do</strong> emodifican<strong>do</strong> os perío<strong>do</strong>s de treino.• A duração de uma época não está limitada.• As épocas são planeadas para uma equipa específica.• Não há limite de número de épocas por equipa.PlaneamentoAs épocas são planeadas com a funcionalidade Planear época. Para abrir a janela Planearépoca, clique no botão Planear época, na página Calendário de treino, ou seleccione Opções >Planear época.Para começar o planeamento da nova época, clique em Nova. O nome predefini<strong>do</strong> da primeiraépoca é Época1. Ao clicar no nome da época, o campo de texto Nome da época, abaixo da listade Épocas, é activa<strong>do</strong>.É exibida a seguinte informação na lista Épocas:• Época (nome)• Início (data <strong>do</strong> início)• Duração (a duração da época é automaticamente calculada e determinada pelosperío<strong>do</strong>s de treino)• Fim (data <strong>do</strong> fim)• Número de perío<strong>do</strong>s (número de perío<strong>do</strong>s de treino calcula<strong>do</strong>s)58
<strong>Ajuda</strong> <strong>do</strong> <strong>Polar</strong> <strong>Team²</strong>Por defeito, a duração de uma época é 1 dia e a data de início é o dia da criação (hoje). A data<strong>do</strong> fim é automaticamente determinada de acor<strong>do</strong> com a duração da época. As datas <strong>do</strong> início e<strong>do</strong> fim e a duração da época são alteradas planean<strong>do</strong> e modifican<strong>do</strong> os perío<strong>do</strong>s de treino.A segunda época também é criada clican<strong>do</strong> no botão Nova. Por defeito a época seguintecomeça no dia seguinte ao final da época anterior. Isto pode ser altera<strong>do</strong>.A época pode ser eliminada clican<strong>do</strong> no nome da época e no botão Eliminar. NOTA: Umaépoca é eliminada sem confirmação!As alterações nas épocas de treino produzem efeito clican<strong>do</strong> em OK e são rejeitadas clican<strong>do</strong>em Cancelar.Encontrará mais informações na página Perío<strong>do</strong>s de treino.Perío<strong>do</strong>s de treinoImagem: A época é composta por perío<strong>do</strong>s de treino (1), os perío<strong>do</strong>s de treino são compostospor sessões de treino (2) e as sessões de treino por fases.Características <strong>do</strong> perío<strong>do</strong> de treino• Antes de poder adicionar perío<strong>do</strong>s de treino terá de criar uma época.• Não há limite de perío<strong>do</strong>s de treino por época.• Os perío<strong>do</strong>s determinam a duração e horário da época. Quan<strong>do</strong> se alteram as durações,datas e número de perío<strong>do</strong>s de treino, os detalhes da época mudam.• Não pode haver um intervalo vago entre <strong>do</strong>is perío<strong>do</strong>s de treino da mesma época. Porisso, o perío<strong>do</strong> de treino seguinte começa automaticamente no dia após o final <strong>do</strong>perío<strong>do</strong> anterior.• Os perío<strong>do</strong>s de treino não se podem sobrepor.PlaneamentoOs perío<strong>do</strong>s de treino são adiciona<strong>do</strong>s, elimina<strong>do</strong>s e modifica<strong>do</strong>s na janela Planear época, a quepodemos aceder clican<strong>do</strong> no botão Planear época da página Calendário de treino. Se clicar no59
<strong>Ajuda</strong> <strong>do</strong> <strong>Polar</strong> <strong>Team²</strong>nome de uma época, a lista Perío<strong>do</strong>s de treino é activada. Por defeito existe um perío<strong>do</strong> detreino chama<strong>do</strong> Perío<strong>do</strong>1.As Definições <strong>do</strong> perío<strong>do</strong> de treino podem ser alteradas clican<strong>do</strong> no nome <strong>do</strong> perío<strong>do</strong>. O campode texto nome <strong>do</strong> perío<strong>do</strong>, a área de texto Descrição, os menus Data <strong>do</strong> início e data <strong>do</strong> fimestão activa<strong>do</strong>s.Se um perío<strong>do</strong> de treino não chegar, poderão ser cria<strong>do</strong>s perí<strong>do</strong>s adicionais clican<strong>do</strong> no botãoAdicionar. Os perío<strong>do</strong>s de treino podem ser elimina<strong>do</strong>s seleccionan<strong>do</strong> o perío<strong>do</strong> na lista eclican<strong>do</strong> no botão Eliminar. A ordem <strong>do</strong>s perío<strong>do</strong>s de treino pode ser alterada seleccionan<strong>do</strong> umperío<strong>do</strong> de treino na lista e moven<strong>do</strong>-o para cima ou para baixo com os botões com setas.Por defeito a duração <strong>do</strong> perío<strong>do</strong> de treino é 1 dia, que é a duração mínima. A duração <strong>do</strong>perío<strong>do</strong> aparece abaixo <strong>do</strong>s menus Data <strong>do</strong> início e Data <strong>do</strong> fim e na lista Perío<strong>do</strong>s de treino.As alterações nas épocas de treino produzem efeito clican<strong>do</strong> em OK e são rejeitadas clican<strong>do</strong>em Cancelar.Lógica da data de início e da data <strong>do</strong> fimSó a data <strong>do</strong> início <strong>do</strong> primeiro perío<strong>do</strong> pode ser alterada. As datas <strong>do</strong> início <strong>do</strong>s outrosperío<strong>do</strong>s de treino são determinadas pela data <strong>do</strong> fim <strong>do</strong> perío<strong>do</strong> anterior.A data <strong>do</strong> fim de cada perío<strong>do</strong> de treino pode ser alterada. Quan<strong>do</strong> a data <strong>do</strong> fim de um perío<strong>do</strong>é alterada, as datas <strong>do</strong> início e <strong>do</strong> fim <strong>do</strong>s perío<strong>do</strong>s posteriores são automaticamente alteradas.Quan<strong>do</strong> a data <strong>do</strong> fim <strong>do</strong> perío<strong>do</strong> é alterada, só a duração desse perío<strong>do</strong> de treino específico éalterada (torna-se mais longa ou mais curta). As durações de outros (posteriores) perío<strong>do</strong>s detreino são mantidas na mesma, mas só as datas <strong>do</strong> início e <strong>do</strong> fim são alteradas.Quan<strong>do</strong> a ordem <strong>do</strong>s perío<strong>do</strong>s de treino é alterada, as durações <strong>do</strong>s perío<strong>do</strong>s de treino sãomantidas na mesma, mas as datas <strong>do</strong> início e <strong>do</strong> fim são ajustadas.Quan<strong>do</strong> um perío<strong>do</strong> é elimina<strong>do</strong>, as data <strong>do</strong> início e <strong>do</strong> fim <strong>do</strong>s outros perío<strong>do</strong>s são alteradas,mas as durações são mantidas na mesma. Quan<strong>do</strong> o último perío<strong>do</strong> de treino é elimina<strong>do</strong>, issonão afecta os outros perío<strong>do</strong>s.Prossiga para Sessões de treino.Sessões de TreinoAs sessões de treino podem ser entendidas de <strong>do</strong>is mo<strong>do</strong>s. Uma sessão pode ser:60
<strong>Ajuda</strong> <strong>do</strong> <strong>Polar</strong> <strong>Team²</strong>• a sessão de treino real definida, que é planeada e executada e que aparece nocalendário de treino; ou• um "bloco" prepara<strong>do</strong> de exercícios, com uma actividade de treino e um nome, que podeser composto por fases.De facto, estas são definidas para serem o conteú<strong>do</strong> das primeiras.Imagem: A época é composta por perío<strong>do</strong>s de treino (1), os perío<strong>do</strong>s de treino são compostospor sessões de treino (3) e as sessões de treino por fases.Nota: As ferramentas de época e de sessão de treino <strong>do</strong> software Team 2 destinam-se a facilitaro planeamento da época e <strong>do</strong> treino. Depende de si, como treina<strong>do</strong>r, seguir ou não os seuspróprios planos.Características das Sessões• As sessões de treino também podem ser adicionadas a um calendário de treino se nãohouver qualquer época ou perío<strong>do</strong>s de treino.• Pode haver sobreposição de sessões de treino.• As sessões são "blocos" fixos (especifica<strong>do</strong>s pelo utiliza<strong>do</strong>r), que podem ser utiliza<strong>do</strong>ssem limites.• As sessões são criadas na janela Gestão da sessão, à qual é possível aceder a partir dajanela Sessões de treino.• A sessão pode ser composta por fases, que são uma funcionalidade opcional.• Cada equipa tem as suas próprias sessões.• As sessões aparecem no calendário como caixas de cor. A cor das caixas indica aactividade de treino em questão.PlaneamentoPodem-se adicionar sessões de treino a um calendário clican<strong>do</strong> no botão Sessões de treino dapágina Calendário de treino. Por defeito, uma sessão de treino é criada para o dia da criação (dia61
<strong>Ajuda</strong> <strong>do</strong> <strong>Polar</strong> <strong>Team²</strong>actual). A data pode ser alterada, mas isso tem de ser feito antes de adicionar a sessão de treino.A data pode ser seleccionada no menu pendente Sessões de treino para.Uma vez seleccionada a data, a sessão de treino pode ser adicionada clican<strong>do</strong> no botãoAdicionar. Isto não chega, tem de definir as Propriedades da sessão por baixo da lista Sessõesde treino.Uma sessão de treino pode ser removida seleccionan<strong>do</strong> uma sessão da lista e clican<strong>do</strong> no botãoRemover. A sessão de treino é removida sem confirmação!A lista Sessão de treino exibe a seguinte informação:• Sessão (nome da sessão)• Actividade (nome da actividade de treino)• Início (hora <strong>do</strong> início)• Fim (hora <strong>do</strong> fim, calculada automaticamente, de acor<strong>do</strong> com a duração e hora <strong>do</strong> início)• Duração (duração da sessão de treino)NOTA: A sessão de treino só é guardada no sistema depois das seguintes propriedades seremdefinidas!Propriedades da sessãoPor predefinição o nome da sessão é Nova sessão. Para activar as definições da Hora <strong>do</strong> inícioe da Duração é preciso seleccionar uma sessão. Se a Hora <strong>do</strong> início e a Duração não foremdefinidas, a sessão de treino não está completa e não é guardada no sistema.Todas as sessões de treino criadas são guardadas no sistema e podem voltar a ser usadas. Assessões de treino criadas são exibidas sob a forma de uma lista pendente em Propriedades dasessão. Podem-se criar mais sessões a qualquer momento.Uma vez criadas as suas sessões de treino principais, o processo de planeamento torna-se maisfácil e rápi<strong>do</strong>, porque há "blocos" prepara<strong>do</strong>s que podem ser usa<strong>do</strong>s para preencher o calendáriode treino.Quan<strong>do</strong> tiver cria<strong>do</strong> pelo menos uma sessão de treino, pode seleccioná-la na lista pendentejunto ao ícone nova sessão .Uma vez seleccionada a sessão, as definições Hora <strong>do</strong> início e Duração ficam activadas.Defina a hora de início e duração.62
<strong>Ajuda</strong> <strong>do</strong> <strong>Polar</strong> <strong>Team²</strong>Por defeito, a Hora <strong>do</strong> início é a hora da criação. A hora <strong>do</strong> início pode ser alterada.Por defeito, a duração da sessão é de 30 minutos. A duração pode ser ajustada clican<strong>do</strong> nassetas para cima e para baixo.A hora <strong>do</strong> fim é calculada automaticamente, de acor<strong>do</strong> com a duração e hora <strong>do</strong> início da sessãode treino.Se a sessão de treino que está a planear é atípica ou nova para os joga<strong>do</strong>res, pode marcar aopção Sessão de treino atípica/nova. A caixa marcada afecta os cálculos da carga de treino eda recuperação.As alterações nas sessões de treino produzem efeito clican<strong>do</strong> em OK e são rejeitadas clican<strong>do</strong>em Cancelar.As sessões de treino criadas aparecem no calendário. A cor da caixa indica a actividade detreino em questão.Para criar uma sessão na Gestão da sessão:1. Clique no ícone nova sessão ou seleccione Nova no menu pendente, junto ao ícone.Abre-se a janela Gestão da sessão. As sessões criadas são ordenadas à esquerda, poractividade de treino. NOTA: A sessão pode ser modificada clican<strong>do</strong> no nome e fazen<strong>do</strong>as alterações. A sessão pode ser removida clican<strong>do</strong> no nome e no botão Remover.2. Clique no botão Adicionar, apresenta<strong>do</strong> abaixo da lista de sessões.3. Digite um nome para a sessão no campo Nome, à direita.4. Seleccione uma actividade de treino na lista pendente Actividade de treino, abaixo <strong>do</strong>campo Nome.5. Repita os passos 2 a 4 se necessário.6. Feche Gestão da sessão clican<strong>do</strong> em OK.Para fazer planos mais específicos, prossiga para as fases.FasesA época é composta por perío<strong>do</strong>s de treino, que incluem sessões de treino, que por sua vez sãocompostos por fases.Características das fases63
<strong>Ajuda</strong> <strong>do</strong> <strong>Polar</strong> <strong>Team²</strong>• Não é possível adicionar fases se não existir uma sessão de treino.• A Fase é uma funcionalidade opcional, mas permite várias funcionalidades extra, porexemplo:• Permite-lhe criar relatórios de treino basea<strong>do</strong>s em fases.• Permite-lhe procurar e comparar fases no registo da sessão de treino.• Permite-lhe estabelecer o ritmo da sessão de treino.• Uma fase é uma secção individual da sessão de treino; por exemplo, certos exercíciosque se repetem no treino da equipa.• As fases só podem ser utilizadas com a actividade de treino para que são especificadas.Por exemplo, futebol pode ter 3 vs. 3 fases e aquecimento.• Não há limite de fases por actividade de treino.• As fases têm de ser criadas previamente em Propriedades da equipa (Opções >Propriedades da equipa).• As sessão e fases formam um "bloco" fixo que tem de ser usa<strong>do</strong> tal como está. Quan<strong>do</strong>é seleccionada uma sessão com fases, as fases têm de ser usadas. Nesse caso aduração das fases determina a duração dessa sessão específica. Embora uma sessãocom fases seja fixa, a duração das fases pode ser alterada de sessão de treino parasessão de treino.• A mesma fase pode fazer parte de várias sessões. Por exemplo, 3 vs. 3 pode fazer parteda sessão 60 min Futebol e da sessão 45 min Futebol.• As fases estão ligadas a sessões específicas na Gestão da Sessão.Criar uma Fase1. Abra Propriedades da equipa (Opções > Propriedades da equipa).2. Abra o separa<strong>do</strong>r Actividades de treino.3. Seleccione uma actividade de treino na lista da esquerda.4. Clique no botão Adicionar, apresenta<strong>do</strong> abaixo da lista Fases da actividade de treino.5. Digite o nome da fase.64
<strong>Ajuda</strong> <strong>do</strong> <strong>Polar</strong> <strong>Team²</strong>6. Repita os passos 3 a 5 se necessário.7. Clique Guardar para guardar as alterações. Feche a janela seleccionan<strong>do</strong> Fechar.Utilização das FasesAntes das fases produzirem efeito é necessário criar uma sessão de treino clican<strong>do</strong> emAdicionar, na janela Sessões de treino.As fases produzem efeito na Gestão da sessão, a que se pode aceder clican<strong>do</strong> no ícone dajanela Sessões de treino. Para activar o ícone é necessário activar a sessão de treino da listaSessões de treino, fazen<strong>do</strong> clique sobre a mesma.Uma vez criada a sessão com fases (através um <strong>do</strong>s <strong>do</strong>is mo<strong>do</strong>s referi<strong>do</strong>s a seguir), a sessão éseleccionada normalmente na lista pendente, junto ao ícone da nova sessão,Sessões de treino.na janelaFases para a sessão previamente criada:1. Abra Gestão da sessão.2. Faça clique na sessão da lista da esquerda para a seleccionar.3. Marque a caixa Treino com fases.4. Clique no botão Adicionar, na secção Fases.5. Seleccione uma fase na lista pendente. NOTA: As fases foram previamente criadas emPropriedades da equipa.6. Repita os passos 4 e 5 para adicionar mais fases à sessão.7. Feche a janela clican<strong>do</strong> em OK. Cancele clican<strong>do</strong> em Cancelar.Fases para a nova sessão:1. Abra Gestão da sessão.2. Clique no botão Adicionar, apresenta<strong>do</strong> abaixo da lista de sessões.3. Digite o nome da sessão e seleccione uma actividade de treino na lista pendenteActividade de treino.4. Marque a caixa Treino com fases.65
<strong>Ajuda</strong> <strong>do</strong> <strong>Polar</strong> <strong>Team²</strong>5. Clique no botão Adicionar, na secção Fases.6. Seleccione uma fase na lista pendente. NOTA: As fases foram previamente criadas emPropriedades da equipa.7. Repita os passos 5 e 6 para adicionar mais fases à sessão.8. Repita os passos 2 a 7 para adicionar mais sessões com fases.9. Feche a janela clican<strong>do</strong> em OK. Cancele clican<strong>do</strong> em Cancelar.Sessão com fases comparada com sessão sem fases:• Hora <strong>do</strong> início é ajustada <strong>do</strong> mesmo mo<strong>do</strong> em ambos os casos.• A definição da Duração é diferente no caso de uma sessão com fases ou sem fases.• A duração de uma sessão com fases é determinada alteran<strong>do</strong> as durações das fases àdireita.• A duração é calculada automaticamente de acor<strong>do</strong> com a duração das fases.• Hora <strong>do</strong> fim é calculada automaticamente de acor<strong>do</strong> com a duração e hora <strong>do</strong> início.Treino onlineTreino onlinePara abrir o Treino online clique no separa<strong>do</strong>r da segunda página. O treino online é umaferramenta para a monitorização online das frequências cardíacas <strong>do</strong>s joga<strong>do</strong>res. As frequênciascardíacas podem ser exibidas sob a forma de lista, grelha ou como curvas. É possívelmonitorizar simultaneamente as frequências cardíacas de to<strong>do</strong>s os joga<strong>do</strong>res ou de joga<strong>do</strong>resselecciona<strong>do</strong>s. É possível monitorizar simultaneamente a frequência cardíaca, a zona dedesporto e a carga de treino.ElementosNo canto superior esquer<strong>do</strong> é indica<strong>do</strong> se a estação base está conectada ao PC. Também éexibi<strong>do</strong> o tempo de conexão.O botão Activar/Desactivar activa e desactiva a conexão entre o sistema e a estação basedurante o treino online. Depois de clicar em Activar, as frequências cardíacas <strong>do</strong>s joga<strong>do</strong>res queusam um transmissor começam a aparecer no ecrã. Clican<strong>do</strong> em Desactivar termina amonitorização online. Durante o treino online, a opção Desactivar está desactivada se tiver feitoclique em Iniciar, mas não em Parar. Para activar o botão Desactivar, clique em Parar.66
<strong>Ajuda</strong> <strong>do</strong> <strong>Polar</strong> <strong>Team²</strong>Informações online (abaixo) mostra informações sobre a sessão de treino actual. Na caixainformações online são mostradas as fases de treino planeadas, os marca<strong>do</strong>res utiliza<strong>do</strong>s, acronologia, o cursor e o nome da fase actual (Agora: fase).Acima da informação online há uma lista pendente da sessão onde são indicadas as sessõesde treino planeadas para esse dia, as actividades de treino da equipa a utilizar em sessões detreino não planeadas e os testes da equipa. Se não houver sessões de treino planeadas para odia em curso, por defeito é seleccionada a actividade de treino da primeira equipa, por ordemalfabética.Junto à lista pendente da sessão há um símbolo <strong>do</strong>s resulta<strong>do</strong>s de teste que abre a folha deresulta<strong>do</strong>s de teste da equipa durante o treino online se existir um teste selecciona<strong>do</strong> comosessão de treino.Os botões Iniciar e Parar permitem iniciar e parar o treino. A carga de treinocumulativa só aparece quan<strong>do</strong> se prime o botão Iniciar.O botão Marca<strong>do</strong>r permite utilizar marca<strong>do</strong>res durante o treino. O marca<strong>do</strong>r pode ter notas,que são digitadas depois de clicar no botão Marca<strong>do</strong>r. Podem ser utiliza<strong>do</strong>s marca<strong>do</strong>res paraum joga<strong>do</strong>r, para joga<strong>do</strong>res selecciona<strong>do</strong>s ou para to<strong>do</strong>s os joga<strong>do</strong>res. Nos ficheiros marca<strong>do</strong>rsão guarda<strong>do</strong>s o momento em que o marca<strong>do</strong>r foi utiliza<strong>do</strong>, os joga<strong>do</strong>res, as notas e afrequência cardíaca no momento em que o marca<strong>do</strong>r foi selecciona<strong>do</strong>.Duração <strong>do</strong> treino mostra a duração <strong>do</strong> treino actual desde que clicou em Iniciar. Tempo <strong>do</strong>marca<strong>do</strong>r mostra a direcção <strong>do</strong> treino desde o momento em que o último marca<strong>do</strong>r foiselecciona<strong>do</strong>.Evolução da sessão de treino é uma lista de eventos durante o treino actual. A primeiramarcação é Sessão de treino iniciada e a última marcação é Sessão de treino parada. To<strong>do</strong>s osmarca<strong>do</strong>res utiliza<strong>do</strong>s são regista<strong>do</strong>s na lista com notas.Na parte inferior <strong>do</strong> ecrã, à esquerda, há uma lista de joga<strong>do</strong>res que mostra os joga<strong>do</strong>res daequipa. To<strong>do</strong>s os joga<strong>do</strong>res que estão ou estiveram liga<strong>do</strong>s ao sistema durante a actual sessãode treino online aparecem a negro. To<strong>do</strong>s os joga<strong>do</strong>res que não estiveram liga<strong>do</strong>s ao sistema67
<strong>Ajuda</strong> <strong>do</strong> <strong>Polar</strong> <strong>Team²</strong>durante a actual sessão de treino online aparecem a cinzento. Para seleccionar os joga<strong>do</strong>rescujas frequências cardíacas pretende visualizar, basta seleccionar as respectivas caixas.A caixa Ver conteú<strong>do</strong> corresponde à maior área <strong>do</strong> ecrã. Nesta área são exibidas frequênciascardíacas, zonas de desporto e cargas de treino. Os da<strong>do</strong>s de treino podem ser apresenta<strong>do</strong>sem três mo<strong>do</strong>s diferentes. O mo<strong>do</strong> preferi<strong>do</strong> pode ser selecciona<strong>do</strong> clican<strong>do</strong> nos separa<strong>do</strong>resacima da área. As opções são Lista, Curva e Grelha. Durante o treino online é possível mudar omo<strong>do</strong>.Durante o treino online é possível abrir a janela Detalhes da zona de desporto, clican<strong>do</strong> nacoluna zona de desporto de um joga<strong>do</strong>r, na Vista de lista. Durante a sessão de treino sãoapresentadas as durações de cada zona de desporto. A duração da sessão de treino, afrequência cardíaca máxima e a frequência cardíaca média também são apresentadas.O botão Definições abre a janela Definições <strong>do</strong> treino online. As definições <strong>do</strong> treino onlinepodem ser alteradas nesta janela. Existem três separa<strong>do</strong>res, um para cada mo<strong>do</strong> devisualização (Lista, Curva e Grelha). Para fechar a janela de definições clique em OK ouCancelar. Para mais informações sobre as definições, consulte o capítulo Definições.DefiniçõesPara aceder às definições <strong>do</strong> treino online faça clique no botão Definições da página Treinoonline. Na janela Definições <strong>do</strong> treino online há três separa<strong>do</strong>res, um para cada mo<strong>do</strong> devisualização (Lista, Curva e Grelha). As definições só afectam o mo<strong>do</strong> de visualização emquestão.As definições alteradas produzem efeito quan<strong>do</strong> se clica em OK.Definições da vista de listaOs valores que exibi<strong>do</strong>s na vista de Lista podem ser selecciona<strong>do</strong>s nas definições. Cada valor éuma coluna na Vista de lista. Por defeito estão seleccionadas Zona de desporto, Frequênciacardíaca, Carga de treino e Notas. Outras opções são Marca<strong>do</strong>r da carga de treino, Acima<strong>do</strong> limiar, FC de recuperação e Marca<strong>do</strong>r da FC média. As colunas são seleccionadas ouaban<strong>do</strong>nadas marcan<strong>do</strong> a caixa.A ordem <strong>do</strong>s valores pode ser alterada clican<strong>do</strong> nos botões com setas e . O valorselecciona<strong>do</strong> pode ser movi<strong>do</strong> para cima ou para baixo clican<strong>do</strong> nos botões com setas. Osvalores são exibi<strong>do</strong>s na página Treino online pela mesma ordem em que aparecem nasdefinições.Definições da vista de curvaCurva de FC68
<strong>Ajuda</strong> <strong>do</strong> <strong>Polar</strong> <strong>Team²</strong>O primeiro conjunto de definições corresponde à Curva de FC. A curva de FC pode serapresentada com os tradicionais Intervalos de um segun<strong>do</strong> ou com Intervalos de batimento abatimento.O software pode executar a Correcção automática de erros durante o treino online. Afuncionalidade é activada e desactivada marcan<strong>do</strong> a caixa. Esta funcionalidade detecta da<strong>do</strong>s deFC incorrectos e corrige-os.Quan<strong>do</strong> a opção Mostrar a FC média da equipa online está seleccionada, o software mostra afrequência cardíaca média da equipa (gráfico cinzento) no fun<strong>do</strong> da vista de curva. A curva defrequência cardíaca média é calculada online, durante o treino.Eixos <strong>do</strong> tempo e da FCO segun<strong>do</strong> grupo de definições corresponde aos Eixos <strong>do</strong> tempo e da FC. A escala <strong>do</strong> eixo <strong>do</strong>tempo define a escala <strong>do</strong> eixo <strong>do</strong> tempo (horizontal) da vista de curva. A escala mais pequenapossível é de 5 minutos e a maior de 120 minutos. A opção Máximo <strong>do</strong> eixo da FC: define aescala <strong>do</strong> eixo de FC (vertical) da vista de curva. A menor FC máxima possível é de 160 bpm, amaior de 250 bpm.Há três opções de a+resentação para o mo<strong>do</strong> da FC (eixo). As opções são bpm, % da FCmax e% da FCR.Para mostrar a grelha como fun<strong>do</strong> da vista de curva é necessário marcar a opção Mostrargrelha. Para mostrar zonas de desporto como fun<strong>do</strong> da vista de curva é necessário marcar aopção Mostrar zonas de desporto. A opção Zonas de desporto está desactivada se a FC forapresentada em bpm.Curva de comparaçãoO terceiro grupo de definições diz respeito à Curva de comparação. Uma curva de comparação éuma curva que é traçada de acor<strong>do</strong> com a sessão de treino anterior seleccionada.Para activar a curva de comparação, é necessário marcar a opção Mostrar curva decomparação. A curva de comparação pode ser a Curva da média da equipa ou a Curva <strong>do</strong>joga<strong>do</strong>r.Depois de marcar a caixa, são activadas as selecções de pesquisa indicadas abaixo. Paraprocurar da<strong>do</strong>s da sessão de treino anterior, que é usada como curva de comparação,seleccione a Actividade de treino e o intervalo de datas (Actividades desde), e clique no botãoProcurar. Os resulta<strong>do</strong>s da procura são exibi<strong>do</strong>s na caixa Resulta<strong>do</strong>s da pesquisa, à direita.Seleccione a sessão de treino que é usada como comparação.Definições da vista de grelha69
<strong>Ajuda</strong> <strong>do</strong> <strong>Polar</strong> <strong>Team²</strong>A ordem <strong>do</strong>s três valores (Zona de desporto, Frequência cardíaca ou Carga de treino) pode serseleccionada. Da<strong>do</strong>s a realçar é a informação principal e é apresentada no centro da caixa deinformação. Da<strong>do</strong>s da esquerda aparecem no canto inferior esquer<strong>do</strong> da célula. Da<strong>do</strong>s àdireita aparecem no canto inferior direito da célula. Quan<strong>do</strong> um é selecciona<strong>do</strong>, os outrosmudam automaticamente.Nas definições da vista de grelha, o Tamanho da grelha também pode ser selecciona<strong>do</strong>. Oformato selecciona<strong>do</strong> define a quantidade de valores de joga<strong>do</strong>res que são mostra<strong>do</strong>s aomesmo tempo. Quan<strong>do</strong> a opção Ajustar ao ecrã é seleccionada, o software ajustaautomaticamente a grelha para caber no ecrã. A opção 4x4 está seleccionada por defeito, o quesignifica que podem ser mostra<strong>do</strong>s simultaneamente valores de até 16 joga<strong>do</strong>res.Menu <strong>do</strong> Botão DireitoÉ possível aceder rapidamente a muitas funcionalidades e funções fazen<strong>do</strong> clique com o botãodireito num elemento ou item. Apresenta-se abaixo o conteú<strong>do</strong> <strong>do</strong> menu <strong>do</strong> botão direito dapágina Treino online.Clicar com o botão direito em Ver conteú<strong>do</strong> para abrir um menu que só é activa<strong>do</strong> quan<strong>do</strong> seclica em Activar. Na página Treino online o menu consiste no seguinte:• Definições, que abre a janela de definições <strong>do</strong> Treino online. A função é idêntica a clicarno botão Definições.Iniciar o Treino OnlineConsultar Como Iniciar o Treino OnlineParar o Treino OnlineConsulte Como parar o treino online.Registo da sessão de treinoRegisto da Sessão de TreinoO Registo da sessão de treino abre ao clicar no separa<strong>do</strong>r da terceira página. O Registo dasessão de treino é uma ferramenta para analisar da<strong>do</strong>s de treino. Os da<strong>do</strong>s podem serpesquisa<strong>do</strong>s por equipa, joga<strong>do</strong>r, actividade de treino, data ou perío<strong>do</strong>.Para usar o Registo da sessão de treino, é preciso seleccionar uma equipa.Elementos70
<strong>Ajuda</strong> <strong>do</strong> <strong>Polar</strong> <strong>Team²</strong>Área de PesquisaA parte superior da página é a área de pesquisa. As sessões de treino podem ser pesquisadaspor equipa ou por joga<strong>do</strong>r. Quan<strong>do</strong> se selecciona por joga<strong>do</strong>r, é activada uma lista pendentede joga<strong>do</strong>res na parte inferior.Os resulta<strong>do</strong>s da pesquisa são limita<strong>do</strong>s pelo intervalo de datas. O intervalo de datas éselecciona<strong>do</strong> escolhen<strong>do</strong> Pesquisar por data, Pesquisar por perío<strong>do</strong> ou Pesquisa rápida.Cada opção activa um menu adicional.• Pesquisar por data activa os menus Data <strong>do</strong> início e Data <strong>do</strong> fim, que lhe permitemseleccionar as datas de início e <strong>do</strong> fim. Por predefinição as datas <strong>do</strong> início e <strong>do</strong> fim são adata de hoje.• Pesquisar por perío<strong>do</strong> activa um menu pendente com uma lista de to<strong>do</strong>s os perío<strong>do</strong>sde treino da equipa no sistema.• Pesquisa rápida activa uma lista pendente que inclui intervalos de datas típicos que vãodesde Ontem a Há 12 meses.As actividades de treino da equipa que foram adicionadas figuram numa lista no menu pendenteActividade de treino, em Propriedades da equipa (Opções > Propriedades da equipa >separa<strong>do</strong>r Actividades de treino).Efectua-se a pesquisa clican<strong>do</strong> no botão Pesquisar.Lista de Joga<strong>do</strong>res e de TreinoOs resulta<strong>do</strong>s da pesquisa são mostra<strong>do</strong>s na lista de joga<strong>do</strong>res e de treino, à esquerda. Osoftware indica se os resulta<strong>do</strong>s da pesquisa são para uma equipa ou para um joga<strong>do</strong>r. Osoftware também indica o número de sessões de treino encontradas. A sessão de treino maisrecente é apresentada primeiro. Pode-se expandir a sessão de treino clican<strong>do</strong> no botão expandir. Uma sessão de treino expandida apresenta uma lista to<strong>do</strong>s os joga<strong>do</strong>res com da<strong>do</strong>s detreino para essa sessão de treino. Os joga<strong>do</strong>res são ordena<strong>do</strong>s por grupos de joga<strong>do</strong>res, seexistirem grupos.O título da lista de joga<strong>do</strong>res inclui a data e hora <strong>do</strong> treino e a actividade <strong>do</strong> treino. O botãoeliminar remove <strong>do</strong> sistema os da<strong>do</strong>s da sessão de treino, após confirmação.Os joga<strong>do</strong>res podem ser selecciona<strong>do</strong>s e deixar de ser selecciona<strong>do</strong>s marcan<strong>do</strong> e desmarcan<strong>do</strong>as respectivas caixas. É possível seleccionar um ou vários joga<strong>do</strong>res. Marcan<strong>do</strong> a caixa To<strong>do</strong>sos joga<strong>do</strong>res selecciona to<strong>do</strong>s os joga<strong>do</strong>res da sessão de treino seleccionada. Os joga<strong>do</strong>restambém podem ser selecciona<strong>do</strong>s por grupos de joga<strong>do</strong>res. Marcan<strong>do</strong> uma caixa de um grupode joga<strong>do</strong>res selecciona to<strong>do</strong>s os joga<strong>do</strong>res desse grupo. Cada joga<strong>do</strong>r selecciona<strong>do</strong> tem umabarra de cor que indica a sua evolução nos gráficos.71
<strong>Ajuda</strong> <strong>do</strong> <strong>Polar</strong> <strong>Team²</strong>Área da curvaÉ possível seleccionar ou não, um ou to<strong>do</strong>s osjoga<strong>do</strong>res e sessões de treino nas listas dejoga<strong>do</strong>res, marcan<strong>do</strong> ou desmarcan<strong>do</strong> as respectivas caixas. Os da<strong>do</strong>s de treino <strong>do</strong>s joga<strong>do</strong>resselecciona<strong>do</strong>s são mostra<strong>do</strong>s na área da curva. Cada gráfico da frequência cardíaca éapresenta<strong>do</strong> com uma cor diferente.Os gráficos de frequência cardíaca são exibi<strong>do</strong>s na área da curva, que é a maior área da páginaRegisto da sessão de treino. Cada gráfico da frequência cardíaca é apresenta<strong>do</strong> numa cordiferente. As selecções na área da curva são efectuadas com o cursor. No canto superioresquer<strong>do</strong> da área da curva existem botões para mo<strong>do</strong>s de acção diferentes.• O mo<strong>do</strong> Examinar curva(s) da FC é o mo<strong>do</strong> predefini<strong>do</strong> e permite-lhe ver detalhesdas curvas de frequência cardíaca. Pode explorar um da<strong>do</strong> momento ou área. Clicar nacurva no mo<strong>do</strong> análise abre o separa<strong>do</strong>r Detalhes, na parte inferior <strong>do</strong> ecrã. Quan<strong>do</strong> seselecciona um da<strong>do</strong> momento, são mostradas a Frequência cardíaca e a Hora <strong>do</strong> cursor.Quan<strong>do</strong> se selecciona uma área, também são mostradas as Zonas de desporto e aCarga de treino. Quan<strong>do</strong> se selecciona uma área, a frequência cardíaca é a frequênciacardíaca média da área seleccionada.• O mo<strong>do</strong> Marcar fases permite-lhe adicionar fases a sessões de treino. Marcar fasesestá desactiva<strong>do</strong> se forem mostradas curvas de frequência cardíaca de várias sessõesde treino. A área seleccionada é marcada como uma fase. O nome da fase éselecciona<strong>do</strong> na lista pendente <strong>do</strong> separa<strong>do</strong>r resumo. Se forem marcadas fasessobrepostas, as fases serão combinadas automaticamente.• O mo<strong>do</strong> Marcar o tempo de treino efectivo permite-lhe marcar o tempo de treinoefectivo no gráfico. Depois de defini<strong>do</strong>s, os marca<strong>do</strong>res de início e paragem podem serdesloca<strong>do</strong>s. Consultar Como marcar o tempo de treino para a sessão para maisinformações.• O mo<strong>do</strong> de correcção manual de erros permite ao utiliza<strong>do</strong>r remover errosmanualmente <strong>do</strong> gráfico da frequência cardíaca. Na curva da frequência cardíaca podemsurgir erros sob a forma de, por exemplo, picos irrealistas. Para mais informações,consulte Como corrigir da<strong>do</strong>s da frequência cardíaca manualmente.• O mo<strong>do</strong> Aumentar zoom permite-lhe fazer zoom em curvas (aumentar).• O mo<strong>do</strong> Diminuir zoom permite-lhe fazer zoom em curvas (diminuir).• O botão Zoom para 1:1 restaura a dimensão original da curva.72
<strong>Ajuda</strong> <strong>do</strong> <strong>Polar</strong> <strong>Team²</strong>• O botão Adicionar marca<strong>do</strong>r adiciona um marca<strong>do</strong>r à sessão de treinoseleccionada (curvas).• O botão Criar um relatório de sessão de treino abre uma janela que lhe permite criarum relatório Excel ou PDF para toda a sessão ou para a parte seleccionada <strong>do</strong> treino. Épossível partilhar o relatório de sessão de treino facilmente. O botão estará desactiva<strong>do</strong>se estiverem seleccionadas curvas de várias sessões de treino.Para além da curva de frequência cardíaca, são exibi<strong>do</strong>s os marca<strong>do</strong>res utiliza<strong>do</strong>s ouadiciona<strong>do</strong>s, com as horas, no fun<strong>do</strong> da área da curva. Quan<strong>do</strong> se coloca o cursor sobre a horasão mostra<strong>do</strong>s os detalhes <strong>do</strong> marca<strong>do</strong>r.Quan<strong>do</strong> o tempo de treino não está marca<strong>do</strong> para uma sessão, a curva toda é espessa.Depois de o tempo de treino ter si<strong>do</strong> marca<strong>do</strong> para uma sessão, a parte seleccionada da curva éespessa e o resto é fino.73
<strong>Ajuda</strong> <strong>do</strong> <strong>Polar</strong> <strong>Team²</strong>Detalhes da Curva e <strong>do</strong>s Resulta<strong>do</strong>sOs detalhes da curva e <strong>do</strong>s resulta<strong>do</strong>s são apresenta<strong>do</strong>s por baixo da área da curva. Existemtrês separa<strong>do</strong>res, cada um com funcionalidades diferentes.• Sessão completa é o primeiro separa<strong>do</strong>r. Exibe informações da sessão (frequênciacardíaca, zonas de desporto, carga de treino, Kcals e Tempo de treino)individualmente, para cada joga<strong>do</strong>r, em formato de tabela. Cada sessão de treino éapresentada separadamente.• Detalhes é o segun<strong>do</strong> separa<strong>do</strong>r. Exibe a frequência cardíaca, zonas de desporto,carga de treino, hora <strong>do</strong> cursor e notas para cada joga<strong>do</strong>r, em formato de tabela. Osdetalhes podem ser para um determina<strong>do</strong> momento ou para um perío<strong>do</strong> selecciona<strong>do</strong>(área).• Resumo é o terceiro separa<strong>do</strong>r. Mostra as fases para a sessão de treino seleccionada.As fases não são mostradas se forem seleccionadas curvas de várias sessões de treino.Se seleccionar o nome da fase são exibi<strong>do</strong>s os detalhes da fase. Pode remover fasesclican<strong>do</strong> no botão eliminar . NOTA: O software Team 2 não pede confirmação!A janela definições abre quan<strong>do</strong> se clica no botão Definições. É possível guardar as alteraçõesclican<strong>do</strong> no botão Guardar.DefiniçõesÉ possível aceder às definições <strong>do</strong> Registo da sessão de treino clican<strong>do</strong> no botão Definições.As definições alteradas produzem efeito clican<strong>do</strong> em OK e são rejeitadas clican<strong>do</strong> em Cancelar.Eixos <strong>do</strong> tempo e da FCO primeiro conjunto de definições é para os eixos <strong>do</strong> tempo e da FC. A Escala <strong>do</strong> eixo <strong>do</strong>tempo define a escala <strong>do</strong> eixo <strong>do</strong> tempo (horizontal) da vista de curva. A escala mais curtapossível é de 5 minutos, a mais longa, 120 minutos. O valor predefini<strong>do</strong> é Ajustar ao ecrã, queajusta o eixo <strong>do</strong> tempo de acor<strong>do</strong> com a dimensão <strong>do</strong> seu ecrã. Máximo <strong>do</strong> eixo da FC define aescala <strong>do</strong> eixo da FC (vertical) da vista de curva. Mínimo <strong>do</strong> eixo da FC define o valor maisbaixo para o eixo da FC (vertical). O valor predefini<strong>do</strong> tanto para o máximo <strong>do</strong> eixo como para omínimo <strong>do</strong> eixo é auto, que define a escala <strong>do</strong> eixo com base nos da<strong>do</strong>s da frequência cardíaca.Também se pode seleccionar o mo<strong>do</strong> como a frequência cardíaca é apresentada. A frequênciacardíaca pode ser apresentada como bpm (batimentos por minuto), % da FCmax (percentagemda frequência cardíaca máxima) ou % da FCR (percentagem da frequência cardíaca de reserva).Para mostrar as zonas de desporto ao fun<strong>do</strong> é necessário seleccionar a opção Mostrar zonasde desporto. A opção Zonas de desporto é desactivada se a frequência cardíaca forapresentada em bpm. Seleccione o Formato da hora a partir da lista pendente. As opções são,74
<strong>Ajuda</strong> <strong>do</strong> <strong>Polar</strong> <strong>Team²</strong>Tempo decorri<strong>do</strong> (predefinição) e Tempo real. O Tempo real não pode ser selecciona<strong>do</strong> seestiverem seleccionadas curvas de várias sessões de treino.ResumoO segun<strong>do</strong> conjunto de definições é refere-se ao separa<strong>do</strong>r Resumo. No menu pendente podeseleccionar o mo<strong>do</strong> como é mostrada a frequência cardíaca. As opções são FC Média/Máxima eFC Média.Curva FCO terceiro conjunto de definições refere-se à curva da FC. A curva da FC pode ser apresentadaem Intervalos de um segun<strong>do</strong> ou em Intervalos de batimento a batimento.Menu <strong>do</strong> botão direitoPode-se aceder rapidamente a muitas características e funções ao clicar com o botão direitonum elemento ou num item. Apresentam-se a seguir os menus acessíveis com o botão direito napágina Registo da sessão de treino.Ao clicar com o botão direito na área da curva abre um menu. Na página Registo da sessão detreino o menu apresenta as seguintes funcionalidades:• Criar um registo da sessão de treino, que abre uma janela que lhe permite criar umrelatório Excel ou PDF para toda a sessão.• Copiar valores FC para a área de transferência, que copia to<strong>do</strong>s os valores dafrequência cardíaca para a área de transferência. Os valores podem ser cola<strong>do</strong>s emqualquer <strong>do</strong>cumento de texto.Se for seleccionada uma parte da curva, o menu apresenta as seguintes funcionalidades:• Detalhes da selecção, que abre uma janela que contém informações fisiológicas sobrea parte seleccionada da curva.• Criar um relatório de sessão de treino, que abre uma janela que lhe permite criar umrelatório Excel ou PDF para a parte seleccionada <strong>do</strong> treino.Pesquisar e Visualizar Da<strong>do</strong>s de TreinoConsultar Como pesquisar uma sessão de treino.Relatórios de Treino75
<strong>Ajuda</strong> <strong>do</strong> <strong>Polar</strong> <strong>Team²</strong>Relatórios de TreinoA ferramenta Relatórios de treino abre ao clicar no separa<strong>do</strong>r da quarta página. Esta ferramentapermite analisar, imprimir e partilhar. Os critérios de criação de relatórios podem ser guarda<strong>do</strong>scomo pesquisas rápidas. Os relatórios de treino contêm gráficos.ElementosQuan<strong>do</strong> se abrea a página Relatórios de treino, só é apresentada a área de criação. Existemoutros elementos que são exibi<strong>do</strong>s após a criação de um relatório de treino.Área de CriaçãoA parte superior da página é a área de criação. À esquerda está a caixa Relatórios de treinoque apresenta uma lista de to<strong>do</strong>s os relatórios previamente guarda<strong>do</strong>s.A primeira selecção diz respeito ao intervalo de datas. Seleccione o intervalo de datasescolhen<strong>do</strong> Pesquisar por data, Pesquisar por perío<strong>do</strong> ou Pesquisa rápida. Cada opçãoactiva um menu adicional.• Pesquisar por data activa os menus Data <strong>do</strong> início e Data <strong>do</strong> fim, que lhe permitemseleccionar as datas de início e <strong>do</strong> fim. Por predefinição, as datas <strong>do</strong> início e <strong>do</strong> fim sãoa data de hoje.• Pesquisar por perío<strong>do</strong> activa um menu pendente que apresenta uma lista to<strong>do</strong>s osperío<strong>do</strong>s de treino da equipa no sistema.• Pesquisa rápida activa uma lista pendente que inclui intervalos de datas típicos que vãodesde Ontem a Há 12 meses.Os primeiros <strong>do</strong>is menus pendentes, Gráfico de barras e Gráfico de linhas, permitemseleccionar o tipo de informações a exibir como gráficos de barras e como gráficos de linhas.Pelo menos um <strong>do</strong>s <strong>do</strong>is tem de ser selecciona<strong>do</strong>. Os seguintes tipos de informação de treinopodem ser mostra<strong>do</strong>s como gráficos de barras e de linhas.• Gráfico de barras: Número de sessões de treino, Consumo calórico, Carga de treino,Carga de treino nas zonas de desporto, Carga de treino e recuperação, Duração <strong>do</strong>treino, Tempo nas zonas de desporto, Número de batimentos cardíacos.• Gráfico de linhas: Número de sessões de treino, Consumo calórico, Carga de treino,Frequência cardíaca média, Frequência cardíaca máxima, Número de batimentoscardíacos, Duração <strong>do</strong> treino.O terceiro menu pendente permite seleccionar a Actividade de treino. As opções são asactividades de treino que estão no sistema para a equipa seleccionada. Uma vez seleccionada76
<strong>Ajuda</strong> <strong>do</strong> <strong>Polar</strong> <strong>Team²</strong>uma actividade de treino é possível seleccionar uma determinada fase. As fases indicadas sãoas fases da actividade de treino seleccionada.Efectua-se a pesquisa clican<strong>do</strong> no botão Criar.Área da Lista de Joga<strong>do</strong>resA área da lista de joga<strong>do</strong>res apresenta-se à esquerda. A lista de joga<strong>do</strong>res é criada com baseno relatório de treino cria<strong>do</strong>. Os joga<strong>do</strong>res são ordena<strong>do</strong>s por grupos de joga<strong>do</strong>res. O nome daequipa é exibi<strong>do</strong> por cima da lista de joga<strong>do</strong>res.É possivel marcar e desmarcar joga<strong>do</strong>res na caixa. É possível seleccionar um ou váriosjoga<strong>do</strong>res. Marcan<strong>do</strong> a caixa To<strong>do</strong>s os joga<strong>do</strong>res selecciona to<strong>do</strong>s os joga<strong>do</strong>res da sessão detreino seleccionada. Os joga<strong>do</strong>res também podem ser selecciona<strong>do</strong>s por grupos de joga<strong>do</strong>res.Marcan<strong>do</strong> a caixa grupo de joga<strong>do</strong>res selecciona to<strong>do</strong>s os joga<strong>do</strong>res desse grupo. Cada joga<strong>do</strong>rselecciona<strong>do</strong> tem uma barra de cor que indica a cor <strong>do</strong> joga<strong>do</strong>r nos gráficos.Área de GráficoA área de gráfico é a maior área <strong>do</strong>s Relatórios de treino. Os relatórios cria<strong>do</strong>s (gráficos) sãomostra<strong>do</strong>s na área de gráfico. A área de gráfico tem duas vistas. Selecciona-se uma vistaclican<strong>do</strong> no separa<strong>do</strong>r abaixo da área <strong>do</strong> gráfico.• A opção Por joga<strong>do</strong>r mostra as estatísticas <strong>do</strong> joga<strong>do</strong>r individualmente.• A opção Resumo mostra estatísticas compiladas, como total ou como média, consoanteas definições.No cabeçalho da área de gráfico são exibidas informações de treino seleccionadas, actividadee fase de treino, intervalo de datas e resumo. A janela ainda apresenta os botões Definições eGuardar como. O botão Definições abre a janela de definições <strong>do</strong>s Relatórios de treino e obotão Guardar como permite-lhe guardar o actual relatório de treino como pesquisa rápida.O eixo <strong>do</strong>s X <strong>do</strong> gráfico é sempre o tempo. A unidade de medição <strong>do</strong> eixo <strong>do</strong>s Y <strong>do</strong> gráfico édeterminada com base nas selecções para os gráficos de barras e de linhas. As unidades demedida <strong>do</strong> gráfico de barras estão no la<strong>do</strong> esquer<strong>do</strong> <strong>do</strong> gráfico e as unidades de medida <strong>do</strong>gráfico de linhas no la<strong>do</strong> direito <strong>do</strong> gráfico. Se a opção Um gráfico por joga<strong>do</strong>r for seleccionadanas definições, é exibi<strong>do</strong> um gráfico separa<strong>do</strong> para cada joga<strong>do</strong>r.DefiniçõesÉ possível aceder às definições <strong>do</strong>s relatórios de treino clican<strong>do</strong> no botão Definições. O botãofica activa<strong>do</strong> e visível depois de se criar um relatório.77
<strong>Ajuda</strong> <strong>do</strong> <strong>Polar</strong> <strong>Team²</strong>Na janela Definições <strong>do</strong> relatório de treino há <strong>do</strong>is separa<strong>do</strong>res. O separa<strong>do</strong>r Organizar permiteorganizar a lista de pesquisa rápida <strong>do</strong>s relatórios de treino e o separa<strong>do</strong>r Gráfico permiteorganizar os gráficos <strong>do</strong> relatório de treino.As definições alteradas produzem efeito clican<strong>do</strong> em OK e são rejeitadas clican<strong>do</strong> em Cancelar.OrganizarOs relatórios de treino guarda<strong>do</strong>s figuram numa lista na caixa Relatórios de treino, no cantosuperior esquer<strong>do</strong> da página relatórios de treino. Os relatórios de treino guarda<strong>do</strong>s podem serorganizadas seleccionan<strong>do</strong> um e clican<strong>do</strong> nas setas para cima e para baixo nasdefinições de Relatórios de treino.Os relatórios de treino guarda<strong>do</strong>s podem ser elimina<strong>do</strong>s seleccionan<strong>do</strong> um de cada vez eclican<strong>do</strong> no botão Eliminar.GráficoHá uma definição para ambas as vistas. A definição de Visualização por joga<strong>do</strong>r tem duasopções, Um gráfico por joga<strong>do</strong>r e Um gráfico para os joga<strong>do</strong>res selecciona<strong>do</strong>s.• Se seleccionar Um gráfico por joga<strong>do</strong>r, o software Team 2 mostra gráficos individuaispara os joga<strong>do</strong>res selecciona<strong>do</strong>s.• Se seleccionar Um gráfico para os joga<strong>do</strong>res selecciona<strong>do</strong>s, o software Team 2mostra um gráfico para cada joga<strong>do</strong>r selecciona<strong>do</strong>.A Visualização resumida também tem duas opções, Média e Total.• Se seleccionar Média, o software Team 2 mostra os resulta<strong>do</strong>s como médias.• Se seleccionar Total, o software Team 2 mostra os resulta<strong>do</strong>s como totais.Generalidades permite escolher o número de dias a incluir na visualização resumida. NOTA: seo intervalo de datas <strong>do</strong> relatório de treino for inferior a esta definição, a visualização resumidausa o intervalo de datas em vez desta definição.Se marcar a opção Mostrar grelha, é apresentada uma grelha em segun<strong>do</strong> plano em relação aosgráficos.Menu <strong>do</strong> Botão DireitoPode-se aceder rapidamente a muitas funcionalidades e funções fazen<strong>do</strong> clique com o botãodireito num elemento ou item. Apresenta-se abaixo o conteú<strong>do</strong> <strong>do</strong> menu <strong>do</strong> botão direito dapágina Relatórios de treino.78
<strong>Ajuda</strong> <strong>do</strong> <strong>Polar</strong> <strong>Team²</strong>Clicar com o botão direito na área de gráfico abre um menu. Na página Relatórios de treino omenu inclui nas seguintes funcionalidades:• Enviar gráfico por E-mail que abre o software predefini<strong>do</strong> de e-mail. O gráfico é umanexo em formato imagem. Esta função não é igual à função Ficheiro > Enviar E-mail >Vista actual como imagem, que imprime a janela toda como uma imagem <strong>do</strong> ecrã.• Copiar para a área de transferência, que tem um submenu com as opções Gráfico eValores). A funcionalidade copia o item selecciona<strong>do</strong> (gráfico ou valores) para a área detransferência. É a mesma função que Editar > Copiar para a área de transferência.• Imprimir, que abre uma janela de pré-visualização e lhe permite imprimir informação empapel. É a mesma função que Ficheiro > Imprimir.Criar Relatório de TreinoConsulte Como criar um relatório de treino e Como guardar um relatório de treino.Como...Como...O objectivo destes artigos é dar instruções aos utiliza<strong>do</strong>res <strong>do</strong> software Team 2 . Cada artigo dáinstruções sobre uma funcionalidade ou função <strong>do</strong> software.Como Iniciar o AssistenteO Assistente arranca quan<strong>do</strong> o software Team 2 é executa<strong>do</strong> pela primeira vez. O Assistenteguia-o, passo a passo, pelo processo de introdução.Se a determinada altura quiser voltar a correr o Assistente, remova to<strong>do</strong>s os transmissores <strong>do</strong>sistema, de acor<strong>do</strong> com as instruções, encerre o software e volte a corrê-lo. O Assistentearrancará automaticamente.Como Copiar Valores para a Área de TransferênciaÉ possível copiar vários valores e informações <strong>do</strong> Team 2 para a área de transferência. Os da<strong>do</strong>scopia<strong>do</strong>s podem ser cola<strong>do</strong>s noutro software, por exemplo, numa folha de cálculo.Para copiar valores, informações ou gráficos para a área de transferência, seleccione Editar >Copiar para a área de transferência > selecção > Copiar. Se houver vários valores passíveisde serem copia<strong>do</strong>s, o Team 2 pergunta-lhe o que quer copiar. Um outro mo<strong>do</strong> de copiar valores,informações ou gráficos é clicar com o botão direito num item <strong>do</strong> software e seleccionar Copiarpara a área de transferência.O que pode ser copia<strong>do</strong>79
<strong>Ajuda</strong> <strong>do</strong> <strong>Polar</strong> <strong>Team²</strong>• Na página Calendário de treino pode copiar listas de joga<strong>do</strong>res, valores de joga<strong>do</strong>res,planos de treino e ficheiros de treino.• Copie uma lista de joga<strong>do</strong>res e um plano de treino (para o intervalo de da<strong>do</strong>sselecciona<strong>do</strong>) seleccionan<strong>do</strong> Editar > Copiar para a área de transferência.• Se clicar com o botão direito na lista de joga<strong>do</strong>res, os detalhes <strong>do</strong> joga<strong>do</strong>rselecciona<strong>do</strong> também podem ser copia<strong>do</strong>s para a área de transferência (Copiardetalhes <strong>do</strong> joga<strong>do</strong>r para a área de transferência).• Copie o ficheiro de treino selecciona<strong>do</strong> clican<strong>do</strong> com o botão direito num itemcom o símbolo <strong>do</strong> coração no calendário de treino e seleccionan<strong>do</strong> Copiar paraa área de transferência. Se houver mais de um ficheiro de treino no mesmoitem <strong>do</strong> calendário, seleccione primeiro a sessão de treino e depois Copiar paraa área de transferência. O ficheiro de treino (*.ptf) pode ser cola<strong>do</strong>, porexemplo, numa mensagem de e-mail.• Na página Registo da sessão de treino pode copiar os gráficos e os valores dafrequência cardíaca.• Copie o gráfico exibi<strong>do</strong> ou os valores de frequência cardíaca para o gráficoexibi<strong>do</strong> seleccionan<strong>do</strong> Editar > Copiar para a área de transferência.• Copie o gráfico exibi<strong>do</strong> ou os respectivos valores de frequência cardíacaclican<strong>do</strong> com o botão direito na área <strong>do</strong> gráfico.• NOTA: Antes de copiar informações para a área de transferência, tem depesquisar e mostrar no ecrã uma sessão de treino.• Na página Relatórios de treino pode copiar os gráficos e os valores.• Copie o gráfico exibi<strong>do</strong> ou os respectivos valores seleccionan<strong>do</strong> Editar> Copiarpara a área de transferência.• Copie o gráfico exibi<strong>do</strong> ou os respectivos valores clican<strong>do</strong> com o botão direito naárea <strong>do</strong> gráfico.• NOTA: Antes de copiar informações para a área de transferência, tem de criar eexibir no ecrã um relatório de treino.Como a Informação Copiada é Exibida após a ColagemTodas as informações copiadas <strong>do</strong>Team 2 , exceptuan<strong>do</strong> os ficheiros de treino, podem ser coladasem qualquer programa de processamento de texto ou folha de cálculo.80
<strong>Ajuda</strong> <strong>do</strong> <strong>Polar</strong> <strong>Team²</strong>• Os gráficos são cola<strong>do</strong>s como imagens.• A Lista de joga<strong>do</strong>res, Valores de joga<strong>do</strong>r, Valores de sessão de treino ou Valoresde relatório de treino são cola<strong>do</strong>s como tabelas ou como texto simples.• A lista de joga<strong>do</strong>res é colada como uma tabela de quatro colunas. A primeiracoluna está vazia. A segunda coluna tem o nome da equipa na primeira fila e osnúmeros <strong>do</strong>s joga<strong>do</strong>res por baixo dela. A terceira coluna mostra os nomes <strong>do</strong>sjoga<strong>do</strong>res. A quarta coluna mostra os números <strong>do</strong>s transmissores <strong>do</strong>s joga<strong>do</strong>res.• Os detalhes <strong>do</strong>s joga<strong>do</strong>res são cola<strong>do</strong>s como texto simples. Quan<strong>do</strong> sãocola<strong>do</strong>s num programa de folha de cálculo, cada fila de texto é uma célulaindividual.• Os valores de sessões de treino são cola<strong>do</strong>s como uma tabela. Cada joga<strong>do</strong>r ecada sessão de treino são exibi<strong>do</strong>s separadamente, organiza<strong>do</strong>shorizontalmente. Na primeira fila são exibidas as datas, horas e as sessões detreino. Na segunda fila são exibi<strong>do</strong>s os nomes <strong>do</strong>s joga<strong>do</strong>res. Na terceira fila sãoexibi<strong>do</strong>s os títulos (Hora e bpm). Por baixo <strong>do</strong>s cabeçalhos são exibidas ashoras e as frequências cardíacas, cada uma na sua própria fila. A taxa deamostragem é determinada pela frequência de gravação (a cada batimento ou acada 5 segun<strong>do</strong>s). Exemplo:Data - Hora -Sessão de treinoData - Hora -Sessão de treinoNome <strong>do</strong> joga<strong>do</strong>rNome <strong>do</strong> joga<strong>do</strong>rHora bpm Hora bpm00:00:02.905 89 00:00:01:517 8700:00:03.623 90 00:00:02.604 8700:00:05.619 92 00:00:03.579 90• Os valores <strong>do</strong> relatório de treino são cola<strong>do</strong>s como tabela. Cada valor é lista<strong>do</strong>separadamente por joga<strong>do</strong>res, ordena<strong>do</strong> verticalmente. A tabela tem duas81
<strong>Ajuda</strong> <strong>do</strong> <strong>Polar</strong> <strong>Team²</strong>colunas. Na primeira linha é exibi<strong>do</strong> o nome próprio <strong>do</strong> joga<strong>do</strong>r. Na segundalinha são exibi<strong>do</strong>s os títulos (Perío<strong>do</strong> e a medição). Por baixo <strong>do</strong>s títulos éapresentada uma lista <strong>do</strong>s perío<strong>do</strong>s de tempo e <strong>do</strong>s valores medi<strong>do</strong>s, cada umna sua própria fila. Exemplo:Nome <strong>do</strong> joga<strong>do</strong>rPerío<strong>do</strong> de tempoMediçãoPrimeiro perío<strong>do</strong> detempovalorSegun<strong>do</strong> perío<strong>do</strong> detempovalorTerceiro perío<strong>do</strong> detempovalorNome <strong>do</strong> joga<strong>do</strong>rPerío<strong>do</strong> de tempoMediçãoPrimeiro perío<strong>do</strong> detempovalorSegun<strong>do</strong> perío<strong>do</strong> detempovalorTerceiro perío<strong>do</strong> detempovalor82
<strong>Ajuda</strong> <strong>do</strong> <strong>Polar</strong> <strong>Team²</strong>Gestão de base de da<strong>do</strong>sComo fazer uma cópia de segurançaUma cópia de segurança é uma cópia de to<strong>do</strong>s os da<strong>do</strong>s que foram regista<strong>do</strong>s no sistema até aomomento em que essa cópia foi feita. Pode restaurar os da<strong>do</strong>s se, a uma dada altura, se o seuPC avariar ou se eliminar da<strong>do</strong>s acidentalmente, de mo<strong>do</strong> que os da<strong>do</strong>s não se percam.Se tiver activa<strong>do</strong> as cópias de segurança automáticas, o software Team2 faz cópias desegurança automaticamente sempre que se fecha o software. O software Team2 faz cópias desegurança automaticamente sempre que se abre o software. Mesmo assim é importante fazercópias de segurança de vez em quan<strong>do</strong>. É recomendável fazer uma cópia de segurança antesde actualizar o software ou de instalar uma versão mais recente. É recomendável guardar umacópia de segurança num dispositivo de armazenamento externo; por exemplo, uma unidade flashUSB ou um disco rígi<strong>do</strong> externo, para além <strong>do</strong> disco rígi<strong>do</strong> interno <strong>do</strong> PC.Para fazer uma cópia de segurança:1. Abra o software Team 2 .2. Clique em Ficheiro > Gestão de base de da<strong>do</strong>s. Abre-se uma janela instantânea.3. No separa<strong>do</strong>r Cópia de segurança, clique em Procurar para seleccionar um directóriopara a cópia de segurança.4. Clique em Cópia de segurança para criar a cópia de segurança. Demoraaproximadamente 10 minutos /1 GB de da<strong>do</strong>s.5. Feche a janela Gestão de base de da<strong>do</strong>s clican<strong>do</strong> em Fechar.Por predefinição, a cópia de segurança é guardada no directório <strong>do</strong> software. Se utilizou aspredefinições durante a instalação <strong>do</strong> software, o directório predefini<strong>do</strong> para a cópia desegurança é:• Win<strong>do</strong>ws XP: C:\Documents and Settings\All Users\ApplicationData\<strong>Polar</strong>\Team2\data\Backup\• Win<strong>do</strong>ws Vista e 7: C:\ProgramData\<strong>Polar</strong>\Team2\data\backupA cópia de segurança pode ser copiada para um outro local. O nome da cópia de segurançainclui a hora.Como restaurar a partir da cópia de segurança83
<strong>Ajuda</strong> <strong>do</strong> <strong>Polar</strong> <strong>Team²</strong>Poderá ter de restaurar da<strong>do</strong>s se, por exemplo, começar a usar Team 2 com um novo PC ou seos da<strong>do</strong>s foram acidentalmente elimina<strong>do</strong>s. Consulte também como restaurar da<strong>do</strong>s arquiva<strong>do</strong>sabaixo.Para restaurar da<strong>do</strong>s precisa de uma cópia de segurança, que é um ficheiro que inclui to<strong>do</strong>s osda<strong>do</strong>s até ao momento em que foi cria<strong>do</strong>. Se a cópia de segurança não estiver actualizada,alguns da<strong>do</strong>s poderão perder-se.Para restaurar da<strong>do</strong>s:1. Abra o software Team 2 .2. Clique em Ficheiro > Gestão de base de da<strong>do</strong>s. Abre-se uma janela instantânea.3. Vá para o separa<strong>do</strong>r Restaurar.4. Clique em Procurar para seleccionar o directório da cópia de segurança.5. Seleccione o ficheiro correcto e clique no botão Restaurar.6. Aguarde enquanto o software restaura os da<strong>do</strong>s. Este procedimento pode demorarvários minutos, dependen<strong>do</strong> <strong>do</strong> tamanho <strong>do</strong> ficheiro.7. Feche a janela Gestão de base de da<strong>do</strong>s clican<strong>do</strong> em Fechar.Para restaurar da<strong>do</strong>s arquiva<strong>do</strong>s:Note que quanto restaura a partir de uma cópia de segurança arquivada, perde to<strong>do</strong>s os da<strong>do</strong>sno sistema Team 2 . Por isso, recomenda-se vivamente que faça uma cópia de segurança <strong>do</strong>actual sistema Team 2 antes de restaurar da<strong>do</strong>s arquiva<strong>do</strong>s.1. Abra o software Team 2 .2. Clique em Ficheiro > Gestão de base de da<strong>do</strong>s. Abre-se uma janela de contexto.3. Vá para o separa<strong>do</strong>r Restaurar.4. Clique em Procurar para seleccionar o directório onde está a cópia de segurançaarquivada. Consulte Como compactar e arquivar a base de da<strong>do</strong>s.5. Seleccione o ficheiro correcto e clique no botão Restaurar.6. Aguarde enquanto o software restaura os da<strong>do</strong>s. Este procedimento pode demorarvários minutos, dependen<strong>do</strong> <strong>do</strong> tamanho <strong>do</strong> ficheiro.84
<strong>Ajuda</strong> <strong>do</strong> <strong>Polar</strong> <strong>Team²</strong>7. Feche a janela Gestão de base de da<strong>do</strong>s clican<strong>do</strong> em Fechar.Depois <strong>do</strong> restauro <strong>do</strong>s da<strong>do</strong>s arquiva<strong>do</strong>s, o sistema Team2 contém apenas os da<strong>do</strong>s queestavam no ficheiro de arquivo.Como activar cópias de segurança automáticasUma cópia de segurança é uma cópia de to<strong>do</strong>s os da<strong>do</strong>s que foram regista<strong>do</strong>s no sistema até aomomento em que essa cópia foi feita. Pode restaurar os da<strong>do</strong>s se, a uma dada altura, o seu PCavariar ou eliminar da<strong>do</strong>s acidentalmente, de mo<strong>do</strong> que os da<strong>do</strong>s não se percam.Se activar as cópias de segurança automáticas não precisará de fazer cópias de segurançamanuais <strong>do</strong>s da<strong>do</strong>s. Consulte Como fazer uma cópia de segurança.Para activar as cópias de segurança automáticas:1. Abra o software Team 2 .2. Clique em Ficheiro > Gestão de base de da<strong>do</strong>s. Abre-se uma janela instantânea.3. No separa<strong>do</strong>r Cópia de segurança, em Cópia de segurança automática, active ascópias de segurança automáticas seleccionan<strong>do</strong> uma das opções:• Sempre, ao encerrar o software, ou• Perguntar sempre, ao encerrar o software.4. Guarde a definição e feche a janela Gestão de base de da<strong>do</strong>s clican<strong>do</strong> em Fechar.Para desactivar as cópias de segurança automáticas, seleccione Nunca.Como compactar e arquivar a base de da<strong>do</strong>sQuanto maior se torna a base de da<strong>do</strong>s Team 2 , mais lento se torna o software e mais tempodemoram as pesquisas. O tamanho máximo da base de da<strong>do</strong>s é 4 GB. O tamanho da base deda<strong>do</strong>s é indica<strong>do</strong> por uma barra colorida no separa<strong>do</strong>r Arquivar da Gestão de base de da<strong>do</strong>s.• Quan<strong>do</strong> a barra está verde, o tamanho da base de da<strong>do</strong>s é inferior a 2 GB.• Quan<strong>do</strong> a barra está amarela, o tamanho da base de da<strong>do</strong>s é 2-3 GB.• Quan<strong>do</strong> a barra está vermelha, o tamanho da base de da<strong>do</strong>s é superior a 3 GB.O tamanho da base de da<strong>do</strong>s pode ser reduzi<strong>do</strong> compactan<strong>do</strong> e arquivan<strong>do</strong>. Se a barra estiveramarela ou vermelha, recomenda-se a compactação. Arquivar é a medida final Se a85
<strong>Ajuda</strong> <strong>do</strong> <strong>Polar</strong> <strong>Team²</strong>compactação não reduzir suficientemente o tamanho da base de da<strong>do</strong>s, a medida final a tomar éarquivar.Tipicamente, a compactação reduz o tamanho da base de da<strong>do</strong>s em 20-50%.Repare que quan<strong>do</strong> a base de da<strong>do</strong>s Team 2 é arquivada, os da<strong>do</strong>s arquiva<strong>do</strong>s já não podem serusa<strong>do</strong>s no software para comparação ou relatórios.Para compactar a base de da<strong>do</strong>s:1. Abra o software Team 2 .2. Clique em Ficheiro > Gestão de base de da<strong>do</strong>s. Abre-se uma janela instantânea.3. Abra o separa<strong>do</strong>r Arquivar.4. Clique emCompactar para reduzir o tamanho da base de da<strong>do</strong>s. Este procedimentopoderá levar alguns minutos.5. Feche a janela Gestão de base de da<strong>do</strong>s clican<strong>do</strong> em Fechar.ArquivarO arquivo é efectua<strong>do</strong> dividin<strong>do</strong> a base de da<strong>do</strong>s Team 2 a partir de uma data seleccionada ecrian<strong>do</strong> três cópias de segurança na localização das cópias de segurança. Quan<strong>do</strong> a base deda<strong>do</strong>s é arquivada, são criadas as seguintes cópias de segurança de arquivo:• um ficheiro que contém toda a base de da<strong>do</strong>s antes de ser arquivada,• um ficheiro que contém os da<strong>do</strong>s arquiva<strong>do</strong>s para o intervalo de datas selecciona<strong>do</strong> (<strong>do</strong>início até à data seleccionada), e• um ficheiro que contém os da<strong>do</strong>s desde a data seleccionada até à data actual.Note que o espaço em disco necessário para arquivar é três vezes mais que o tamanho <strong>do</strong>ficheiro da base de da<strong>do</strong>s.Depois de arquivar, só os da<strong>do</strong>s da data seleccionada até à data actual ficam disponíveis para osoftware Team 2 . Consulte também como restaurar os da<strong>do</strong>s arquiva<strong>do</strong>s.86
<strong>Ajuda</strong> <strong>do</strong> <strong>Polar</strong> <strong>Team²</strong>Estes são os pontos de restauro que são guarda<strong>do</strong>s em cópias de segurança separadasquan<strong>do</strong> a base de da<strong>do</strong>s é arquivada. Pode restaurar qualquer um destes pontos.Para arquivar a base de da<strong>do</strong>s:1. Abra o software Team 2 .2. Clique em Ficheiro > Gestão de base de da<strong>do</strong>s. Abre-se uma janela de contexto.3. Abra o separa<strong>do</strong>r Arquivar.4. Seleccione uma data final para os da<strong>do</strong>s que estão a ser arquiva<strong>do</strong>s. Tenha em contaque os da<strong>do</strong>s arquiva<strong>do</strong>s (até à data seleccionada) já não podem ser usa<strong>do</strong>s nosoftware.5. Clique em Arquivar para arquivar os da<strong>do</strong>s no intervalo de datas selecciona<strong>do</strong>. Demoraaproximadamente 10 minutos /1 GB de da<strong>do</strong>s.6. Feche a janela Gestão de base de da<strong>do</strong>s clican<strong>do</strong> em Fechar.Importar87
<strong>Ajuda</strong> <strong>do</strong> <strong>Polar</strong> <strong>Team²</strong>Como Importar Da<strong>do</strong>s <strong>do</strong>s Joga<strong>do</strong>resAs informações de um joga<strong>do</strong>r podem ser importadas para uma equipa a partir de um outrosoftware <strong>Polar</strong> (da<strong>do</strong>s compatíveis podem ser importa<strong>do</strong>s <strong>do</strong>s softwares <strong>Polar</strong> PrecisionPerformance e <strong>Polar</strong> ProTrainer) ou de uma outra equipa. Do mesmo mo<strong>do</strong>, é possível voltar acolocar numa equipa um joga<strong>do</strong>r anteriormente removi<strong>do</strong>. NOTA: Não é possível importarjoga<strong>do</strong>res durante o treino online.1. Abra o software Team 2 .2. Seleccione a equipa para a qual pretende importar joga<strong>do</strong>res.3. Seleccione Opções > Propriedades da equipa.4. Seleccione o separa<strong>do</strong>r Joga<strong>do</strong>res.5. Clique no botão Importar. Aparece a janela Importar/Mover joga<strong>do</strong>res.6. Seleccione os da<strong>do</strong>s <strong>do</strong> joga<strong>do</strong>r que pretende importar. As opções são Importarjoga<strong>do</strong>res (importar da<strong>do</strong>s de joga<strong>do</strong>res a partir de um outro software <strong>Polar</strong>) e Moverjoga<strong>do</strong>r de outra equipa (mover joga<strong>do</strong>res a partir de uma outra equipa ou recuperarjoga<strong>do</strong>res anteriormente removi<strong>do</strong>s).7. Importar joga<strong>do</strong>res:• Para importar joga<strong>do</strong>res de um outro software <strong>Polar</strong>, seleccione o botãoImportar. É exibida a janela de importação. Encontre os Ficheiros de joga<strong>do</strong>r<strong>Polar</strong> (*.ppd) nos directórios <strong>do</strong> PC e seleccione Abrir. Depois tem desincronizar as actividades de treino entre o sistema antigo e o Team 2 . Asactividades importadas estão listadas na coluna da esquerda. Selecccione umaactividade de treino congruente para cada actividade de treino a partir das listaspendentes à direita. Seleccione Adicionar actividade importada como novase quiser criar uma nova actividade de treino no seu sistema Team 2 . SeleccioneSeguinte para prosseguir. Seleccione Fechar para terminar.Mover joga<strong>do</strong>res de outra equipa:• Para mover joga<strong>do</strong>res de uma outra equipa seleccione, na lista pendente Equipa,a equipa a partir da qual pendente importar. A lista de joga<strong>do</strong>res é exibida no la<strong>do</strong>esquer<strong>do</strong> da janela. Clique nos joga<strong>do</strong>res que quer mover (para a equipa activa).Os joga<strong>do</strong>res selecciona<strong>do</strong>s passam para a lista <strong>do</strong> la<strong>do</strong> direito da janela.Seleccione o botão Mover para mover os joga<strong>do</strong>res selecciona<strong>do</strong>s.Recuperar joga<strong>do</strong>res anteriormente removi<strong>do</strong>s:88
<strong>Ajuda</strong> <strong>do</strong> <strong>Polar</strong> <strong>Team²</strong>• Para recuperar joga<strong>do</strong>res anteriormente removi<strong>do</strong>s, seleccione Joga<strong>do</strong>resremovi<strong>do</strong>s da lista pendente Equipa. É exibida uma lista de joga<strong>do</strong>res removi<strong>do</strong>sno la<strong>do</strong> esquer<strong>do</strong> da janela. Clique nos joga<strong>do</strong>res que quer recuperar (para aequipa activa). Os joga<strong>do</strong>res selecciona<strong>do</strong>s passam para a lista no la<strong>do</strong> direito dajanela. Seleccione o botão Mover para recuperar os joga<strong>do</strong>res selecciona<strong>do</strong>s.Consulte também Como remover joga<strong>do</strong>res e Como seleccionar equipa.Como Importar Da<strong>do</strong>s da EquipaOs da<strong>do</strong>s da equipa podem ser importa<strong>do</strong>s de software <strong>Polar</strong> anterior. É possível importar da<strong>do</strong>scompatíveis <strong>do</strong> software <strong>Polar</strong> Precision Performance e <strong>Polar</strong> ProTrainer. Quan<strong>do</strong> os da<strong>do</strong>s daequipa são importa<strong>do</strong>s, to<strong>do</strong>s os da<strong>do</strong>s da equipa (incluin<strong>do</strong> as informações <strong>do</strong>s joga<strong>do</strong>res) sãoimporta<strong>do</strong>s simultaneamente.Como importar da<strong>do</strong>s da equipa:1. Abra o software Team 2 .2. Seleccione Opções > Equipas.3. Clique no botão Importar.4. Percorra os Ficheiros de Equipa <strong>Polar</strong> <strong>do</strong>s directórios <strong>do</strong> seu computa<strong>do</strong>r.5. Se está a transferir da<strong>do</strong>s de equipa <strong>do</strong> software <strong>Polar</strong> ProTrainer, tem de sincronizar asactividades de treino entre o sistema antigo e o Team 2 . As actividades importadas estãolistadas na coluna da esquerda. Selecccione uma actividade de treino congruente paracada actividade de treino a partir das listas pendentes à direita. Seleccione Adicionaractividade importada como nova se quiser criar uma nova actividade de treino para oseu sistema Team 2 . Seleccione Seguinte para prosseguir. Seleccione Fechar paraterminar. Os da<strong>do</strong>s são guarda<strong>do</strong>s no seu sistema Team 2 .Como Importar Da<strong>do</strong>s de TreinoO Team 2 possibilita importar facilmente da<strong>do</strong>s para o sistema. Importar da<strong>do</strong>s de treino pode serutiliza<strong>do</strong>, por exemplo, quan<strong>do</strong> se recebem da<strong>do</strong>s de uma sessão de treino por e-mail. Osficheiros de da<strong>do</strong>s de treino têm de estar no formato Ficheiros de treino <strong>Polar</strong>, produzi<strong>do</strong> peloTeam 2 . Também se podem importar da<strong>do</strong>s de treino <strong>do</strong> software <strong>Polar</strong> ProTrainer e podem estarnum pacote zip ou em formato de ficheiro *.hrm.1. Abra o software Team 2 .89
<strong>Ajuda</strong> <strong>do</strong> <strong>Polar</strong> <strong>Team²</strong>2. Seleccione a equipa para a qual pretende importar da<strong>do</strong>s.3. Seleccione Ficheiro > Importar Da<strong>do</strong>s de Treino.4. Percorra os Ficheiros de treino <strong>Polar</strong> ou o pacote zip ProTrainer nos directórios <strong>do</strong>computa<strong>do</strong>r e clique em Abrir.5. É mostrada uma lista de ficheiros de treino encontra<strong>do</strong>s. Seleccione um joga<strong>do</strong>r e umaactividade de treino para cada sessão de treino.6. Seleccione as sessões de treino que pretende guardar marcan<strong>do</strong> a caixa.7. Guarde a sessão de treino seleccionan<strong>do</strong> Guardar.8. Feche a janela seleccionan<strong>do</strong> Fechar.NOTA: Quan<strong>do</strong> os da<strong>do</strong>s de treino são importa<strong>do</strong>s de uma versão anterior <strong>do</strong> sistema Team (épossível importar da<strong>do</strong>s compatíveis <strong>do</strong>s softwares <strong>Polar</strong> Precision Performance e <strong>Polar</strong>ProTrainer), o tipo de treino é automaticamente defini<strong>do</strong> como intermitente.Treino onlineComo Iniciar o Treino OnlinePara se poder monitorizar o treino online é preciso criar uma equipa e adicionar-lhe joga<strong>do</strong>res.1. Distribua transmissores com etiquetas aos joga<strong>do</strong>res, que os colocam nas tiras <strong>do</strong>stransmissores Team 2 . Os joga<strong>do</strong>res humedecem as duas zonas com eléctro<strong>do</strong>s, naparte de trás da tira <strong>do</strong> transmissor Team 2 , e prendem as tiras à volta <strong>do</strong> peito, logoabaixo <strong>do</strong>s músculos peitorais. Consulte Como utilizar um transmissor.2. Coloque a estação base (ou as estações base) no chão e ligue-a/as.3. Abra o software Team 2 e configure a ligação entre a estação base principal e o PC/PDA.4. Seleccione a equipa com que quer trabalhar.5. Abra a página Treino online.6. Seleccione uma sessão de treino na lista pendente Sessão de treino. É apresentadauma lista das sessões de treino planeadas para esse dia, das actividades de treino daequipa a utilizar em sessões de treino não planeadas e <strong>do</strong>s testes da equipa.90
<strong>Ajuda</strong> <strong>do</strong> <strong>Polar</strong> <strong>Team²</strong>7. Clique no botão Ligar para estabelecer uma ligação entre o PC e a estação baseprincipal. As frequências cardíacas <strong>do</strong>s joga<strong>do</strong>res começam a aparecer no ecrã àmedida que ficam ao alcance da estação base.8. Quan<strong>do</strong> todas as frequências cardíacas <strong>do</strong>s joga<strong>do</strong>res aparecerem no ecrã, clique emIniciar para começar a sessão de treino.9. Monitorizar as frequências cardíacas onlineConsulte também Como parar o treino online.Como Parar o Treino OnlinePara parar o treino online:1. Clique em Parar.2. Clique em Desactivar para terminar a sessão de treino.3. Recolha os transmissores <strong>do</strong>s joga<strong>do</strong>res.4. Siga as instruções de cuida<strong>do</strong>s e manutenção.Veja também Como iniciar o treino online.Como Iniciar o TesteOs testes são quase como sessões de treino online normais. A única diferença é podermosdigitar resulta<strong>do</strong>s de teste.Antes de iniciar um teste é preciso criar uma equipa e adicionar-lhe joga<strong>do</strong>res.1. Distribua transmissores com etiquetas aos joga<strong>do</strong>res, que os colocam nas tiras <strong>do</strong>stransmissores Team 2 . Os joga<strong>do</strong>res humedecem as duas zonas com eléctro<strong>do</strong>s, naparte de trás da tira <strong>do</strong> transmissor Team 2 , e prendem as tiras à volta <strong>do</strong> peito, logoabaixo <strong>do</strong>s músculos peitorais. Consulte Como utilizar um transmissor.2. Coloque a estação base no chão e ligue-a.3. Abra o software Team 2 e configure a ligação entre a estação base e o PC/PDA.4. Seleccione a equipa com que quer trabalhar.5. Abra a página Treino online.91
<strong>Ajuda</strong> <strong>do</strong> <strong>Polar</strong> <strong>Team²</strong>6. Seleccione um teste na lista pendente Sessão de treino. É apresentada uma lista dassessões de treino planeadas para esse dia, das actividades de treino da equipa a utilizarem sessões de treino não planeadas e <strong>do</strong>s testes da equipa.7. Clique no botão Ligar para estabelecer uma ligação entre o PC e a estação base. Asfrequências cardíacas <strong>do</strong>s joga<strong>do</strong>res começam a aparecer no ecrã à medida que ficamao alcance da estação base.8. Quan<strong>do</strong> todas as frequências cardíacas <strong>do</strong>s joga<strong>do</strong>res aparecerem no ecrã, clique emIniciar para começar a sessão de treino.9. Para abrir a folha de resulta<strong>do</strong>s de teste, clique num símbolo de resulta<strong>do</strong>s de testeou seleccione Ferramentas > Resulta<strong>do</strong>s de teste.Consulte também Como iniciar o treino online e Como parar o treino online.Como Sincronizar o PDAPara poder monitorizar as frequências cardíacas <strong>do</strong>s joga<strong>do</strong>res durante o treino online, os da<strong>do</strong>s<strong>do</strong>s joga<strong>do</strong>res têm de ser transferi<strong>do</strong>s para o PDA. Esta funcionalidade chama-se SincronizarPDA e pode ser encontrada no menu principal: Ferramentas > Sincronizar PDA.É necessário fazer sempre a sincronização depois de alterar informações de um joga<strong>do</strong>r ou deadicionar novos joga<strong>do</strong>res.Antes de poder sincronizar da<strong>do</strong>s de joga<strong>do</strong>res com o PDA, é necessário instalar o softwareTeam 2 no PDA. Após a instalação <strong>do</strong> software para PDA, este pode ser sincroniza<strong>do</strong>.1. Ligue o PDA ao PC, se ainda não estiver liga<strong>do</strong>. O seu PC deverá comunicar-lhe quan<strong>do</strong>for estabelecida a ligação entre o PDA e o PC. Se estiver a usar o Microsoft ActiveSyncpara sincronizar as informações entre o seu PC e o PDA, é exibi<strong>do</strong> um ícone verdeActiveSync no tabuleiro:2. Abra o software Team 2 PC com o seu PC.3. No menu principal seleccione Ferramentas > Sincronizar PDA.NOTA: Para além da equipa actualmente activa, todas as equipas que não estejam protegidaspor uma palavra-passe são sincronizadas com o PDA.Após o treino92
<strong>Ajuda</strong> <strong>do</strong> <strong>Polar</strong> <strong>Team²</strong>Se utilizou e guar<strong>do</strong>u marca<strong>do</strong>res com o software <strong>do</strong> PDA, pode sincronizá-los com o software<strong>do</strong> PC. Ligue o PDA ao PC, abra o software Team 2 e seleccione Ferramentas > SincronizarPDA.Como Criar Marca<strong>do</strong>resA informação <strong>do</strong> marca<strong>do</strong>r inclui o seguinte: hora, notas, joga<strong>do</strong>res e a frequência cardíaca nomomento em que o marca<strong>do</strong>r foi cria<strong>do</strong> É possível criar marca<strong>do</strong>res para um joga<strong>do</strong>r, para to<strong>do</strong>sos joga<strong>do</strong>res ou para joga<strong>do</strong>res selecciona<strong>do</strong>s.Para criar marca<strong>do</strong>res durante o treino online:1. Inicie o treino online.2. Seleccione joga<strong>do</strong>res da lista de joga<strong>do</strong>res. O marca<strong>do</strong>r é cria<strong>do</strong> para os joga<strong>do</strong>resselecciona<strong>do</strong>s.3. Clique no ícone marca<strong>do</strong>r para criar um marca<strong>do</strong>r. A caixa de texto de notas éexibida à esquerda <strong>do</strong> ícone <strong>do</strong> marca<strong>do</strong>r.4. Digite na nota.5. A caixa de texto de notas desaparece após 5 segun<strong>do</strong>s e o marca<strong>do</strong>r aparece no registoEvolução da sessão de treino.Para modificar marca<strong>do</strong>res durante o treino online:1. Seleccione um marca<strong>do</strong>r na lista Evolução da sessão de treino. É apresentada umajanela com a nota existente e a informação <strong>do</strong> marca<strong>do</strong>r.2. Modifique a nota se necessário e seleccione Fechar para guardar e fechar a janela. Paraeliminar o marca<strong>do</strong>r selecciona<strong>do</strong>, seleccione Eliminar.Para modificar os marca<strong>do</strong>res durante a sessão de treino online através <strong>do</strong> Registo dasessão de treino1. Durante a sessão de treino online, abra o separa<strong>do</strong>r Registo da sessão de treino.2. Faça uma pesquisa e limite o intervalo de datas, seleccionan<strong>do</strong> Pesquisa rápida e Hojena lista pendente que lhe é apresentada.3. A actual sessão de treino figura entre os resulta<strong>do</strong>s da pesquisa e o título da sessão detreino está verde a piscar.93
<strong>Ajuda</strong> <strong>do</strong> <strong>Polar</strong> <strong>Team²</strong>4. Faça duplo clique no título da sessão de treino. É exibida a janela Registo da sessão detreino.5. Seleccione um marca<strong>do</strong>r na lista da esquerda e modifique as notas, à direita.6. Para eliminar um marca<strong>do</strong>r, seleccione-o na lista da esquerda e clique no botãoEliminar.7. Feche a janela clican<strong>do</strong> em OK. Recuse as alterações clican<strong>do</strong> em Cancelar.8. Volte à página Treino online.Joga<strong>do</strong>res e equipasComo Adicionar ou Remover Zonas de DesportoAs definições das Zonas de desporto podem ser encontradas em Propriedades da equipa. Aspropriedades da equipa podem ser encontradas no menu principal: Opções > Propriedades daequipa. Há 5 separa<strong>do</strong>res nas Propriedades da equipa Zonas de desporto é o segun<strong>do</strong>separa<strong>do</strong>r.Implemente as definições clican<strong>do</strong> Guardar. Feche a janela seleccionan<strong>do</strong> Fechar. Se asalterações não forem guardadas quan<strong>do</strong> se selecciona Fechar, o software pergunta se pretendeou não guardar as alterações.Para Adicionar Zonas de Desporto1. Seleccione uma equipa.2. Abra Propriedades da equipa (Menu principal > Opções > Propriedades da equipa).3. Abra o separa<strong>do</strong>r Zonas de desporto.4. Seleccione um méto<strong>do</strong> de cálculo que precise de alterações.5. Clique no botão Adicionar zona de desporto.6. Insira os valores para a nova zona de desporto.7. Repita os passos 5 e 6 se necessário.NOTA: Só se podem adicionar novas zonas de desporto se o valor Baixa da zona de desportomais baixa existente for superior a 0.Para Remover Zonas de Desporto94
<strong>Ajuda</strong> <strong>do</strong> <strong>Polar</strong> <strong>Team²</strong>1. Seleccione uma equipa.2. Abra Propriedades da equipa (Menu principal > Opções> Propriedades da equipa).3. Abra o separa<strong>do</strong>r Zonas de desporto.4. Seleccione um méto<strong>do</strong> de cálculo que precise de alterações.5. Clique no botão Remover, na parte de trás da zona de desporto que quer remover. Azona de desporto é removida sem confirmação! Repita, se necessário.Como Adicionar Joga<strong>do</strong>resPodem ser adiciona<strong>do</strong>s até 80 joga<strong>do</strong>res por equipa.Para adicionar joga<strong>do</strong>res:1. Abra o software Team 2 .2. Seleccione a equipa à qual pretende adicionar joga<strong>do</strong>res.3. Seleccione Opções > Propriedades da equipa.4. Seleccione o separa<strong>do</strong>r Joga<strong>do</strong>res.5. Clique no botão Adicionar e preencha as informações gerais <strong>do</strong> joga<strong>do</strong>r no separa<strong>do</strong>rGerais. Para mais informações sobre as posições <strong>do</strong>s joga<strong>do</strong>res, consulte Comoagrupar joga<strong>do</strong>res.6. Seleccione também um número de transmissor para o joga<strong>do</strong>r no separa<strong>do</strong>r Gerais.7. Seleccione o separa<strong>do</strong>r Valores e preencha os valores de frequência cardíaca <strong>do</strong>joga<strong>do</strong>r e outros valores.8. Seleccione o separa<strong>do</strong>r Transmissor e, se necessário, modifique as informações <strong>do</strong>transmissor.9. Volte ao separa<strong>do</strong>r Gerais e repita os passos 5 a 7 para adicionar mais joga<strong>do</strong>res.10. Clique Guardar para guardar as alterações. Feche a janela seleccionan<strong>do</strong> Fechar.95
<strong>Ajuda</strong> <strong>do</strong> <strong>Polar</strong> <strong>Team²</strong>Consulte também Como remover joga<strong>do</strong>res e Como seleccionar equipa.Como Criar uma Nova EquipaÉ possível adicionar todas as suas equipas ao Team 2 . No entanto, só uma equipa pode serutilizada de cada vez.A primeira equipa é normalmente criada durante a execução <strong>do</strong> Assistente. As equipas seguintessão criadas nas definições Team 2 . Para criar uma nova equipa, siga os passos abaixo.1. Abra o software Team 2 .2. Clique Opções > Editar equipas.3. Clique no botão Nova.4. Digite o nome da nova equipa no campo Nome.5. Facultativamente, digite os detalhes da equipa na área de texto Detalhes da equipa.6. Facultativamente, adicione um logótipo da equipa (em formato *.jpg) clican<strong>do</strong> na caixa<strong>do</strong> logótipo e seleccionan<strong>do</strong> o logótipo nos directórios <strong>do</strong> computa<strong>do</strong>r.7. Facultativamente, seleccione uma palavra-passe para proteger os da<strong>do</strong>s da equipamarcan<strong>do</strong> a caixa Activada e digitan<strong>do</strong> a palavra-passe.8. Seleccione o segun<strong>do</strong> separa<strong>do</strong>r, Zonas de desporto.9. Seleccione o méto<strong>do</strong> de cálculo que quer utilizar. As opções são FCmax, FCR e valoresde limiar.10. Facultativamente, altere as definições das zonas de desporto.11. Seleccione o terceiro separa<strong>do</strong>r, Actividades de treino.12. Clique no botão Adicionar e digite o nome da actividade no campo Actividade detreino. Seleccione o tipo de actividade no menu pendente Tipo.13. Se necessário, altere a cor da actividade clican<strong>do</strong> na caixa de cor e seleccionan<strong>do</strong> umanova cor.14. Repita os passos 12 e 13 até terem si<strong>do</strong> adicionadas todas as actividades de treinonecessárias.15. Seleccione o quarto separa<strong>do</strong>r, Testes.96
<strong>Ajuda</strong> <strong>do</strong> <strong>Polar</strong> <strong>Team²</strong>16. Clique no botão Adicionar e digite o nome <strong>do</strong> teste no campo Teste.17. Se necessário altere a cor <strong>do</strong> teste clican<strong>do</strong> na caixa de cor e seleccionan<strong>do</strong> uma novacor.18. Repita os passos 16 e 17 até to<strong>do</strong>s os testes terem si<strong>do</strong> adiciona<strong>do</strong>s.19. Seleccione o quinto separa<strong>do</strong>r, Joga<strong>do</strong>res.20. Clique no botão Adicionar para adicionar o primeiro joga<strong>do</strong>r e preencha as informaçõesgerais <strong>do</strong> joga<strong>do</strong>r no separa<strong>do</strong>r Gerais.21. Seleccione também um número de transmissor para o joga<strong>do</strong>r no separa<strong>do</strong>r Gerais.22. Seleccione o separa<strong>do</strong>r Valores, na página <strong>do</strong> joga<strong>do</strong>r, e preencha os valores dafrequência cardíaca <strong>do</strong> joga<strong>do</strong>r e outros valores.23. Seleccione o separa<strong>do</strong>r Transmissor, na página <strong>do</strong> joga<strong>do</strong>r, e, se necessário, modifiqueas informações <strong>do</strong> transmissor.24. Volte ao separa<strong>do</strong>r Gerais, na página <strong>do</strong> joga<strong>do</strong>r, e repita os passos 20 a 23 paraadicionar mais joga<strong>do</strong>res.NOTA:• A palavra-passe de protecção da equipa não é o mesmo que chave da rede sem fios.• As equipas podem ser eliminadas e modificadas posteriormente.• O logótipo pode ser removi<strong>do</strong> clican<strong>do</strong> no botão Remover logótipo.• As zonas de desporto podem ser adicionadas clican<strong>do</strong> no botão Adicionar zona dedesporto.• As predefinições podem ser restauradas clican<strong>do</strong> em Repor predefinições.• As actividades de treino e testes podem ser modifica<strong>do</strong>s, removidas e alteradasposteriormente.• As actividades de treino e os testes poem ser removi<strong>do</strong>s seleccionan<strong>do</strong> aactividade/teste e clican<strong>do</strong> no botão Eliminar.• Os joga<strong>do</strong>res podem ser removi<strong>do</strong>s seleccionan<strong>do</strong> o joga<strong>do</strong>r e clican<strong>do</strong> no botãoRemover.97
<strong>Ajuda</strong> <strong>do</strong> <strong>Polar</strong> <strong>Team²</strong>• Os joga<strong>do</strong>res podem ser modifica<strong>do</strong>s, removi<strong>do</strong>s e adiciona<strong>do</strong>s posteriormente.• As informações <strong>do</strong>s joga<strong>do</strong>res podem ser importadas de software <strong>Polar</strong> Team anterior.Como Eliminar uma EquipaQuan<strong>do</strong> se elimina uma equipa, todas as informações e joga<strong>do</strong>res da equipa são elimina<strong>do</strong>s.Para eliminar uma equipa:1. Abra o software Team 2 .2. Seleccione Opções > Editar equipas.3. Seleccione a equipa que pretende eliminar clican<strong>do</strong> no nome.4. Clique no botão Eliminar para eliminar a equipa.5. Clique em Sim para aprovar a eliminação. Clique em Não para cancelar a eliminação.Como Agrupar Joga<strong>do</strong>resCada equipa tem os seus próprios grupos de joga<strong>do</strong>res diferentes. Antes de se poder agrupar osjoga<strong>do</strong>res de uma equipa é preciso criar grupos de joga<strong>do</strong>res. Os grupos de joga<strong>do</strong>res podemser modifica<strong>do</strong>s e as posições de jogo <strong>do</strong>s joga<strong>do</strong>res podem ser alteradas em qualquer altura.Por defeito, os joga<strong>do</strong>res não estão agrupa<strong>do</strong>s. Se alguns joga<strong>do</strong>res estão agrupa<strong>do</strong>s porposição <strong>do</strong> joga<strong>do</strong>r, os joga<strong>do</strong>res não agrupa<strong>do</strong>s aparecem nas listas de joga<strong>do</strong>res como "outro".Se existirem grupos de joga<strong>do</strong>res, os joga<strong>do</strong>res são sempre ordena<strong>do</strong>s pelas posições <strong>do</strong>sjoga<strong>do</strong>res. Os grupos de joga<strong>do</strong>res ajudam no treino online e durante a análise <strong>do</strong>s da<strong>do</strong>s detreino.Criar Grupos de Joga<strong>do</strong>resAntes de poder agrupar os joga<strong>do</strong>res da equipa é preciso criar grupos de joga<strong>do</strong>res. Os gruposde joga<strong>do</strong>res são designa<strong>do</strong>s por Posições <strong>do</strong>s joga<strong>do</strong>res.1. Seleccione uma equipa.2. Abra Propriedades da equipa seleccionan<strong>do</strong> Opções > Propriedades da equipa.3. Seleccione o separa<strong>do</strong>r Joga<strong>do</strong>res.4. Seleccione um joga<strong>do</strong>r na lista à esquerda e abra o separa<strong>do</strong>r Gerais.98
<strong>Ajuda</strong> <strong>do</strong> <strong>Polar</strong> <strong>Team²</strong>5. Clique no símbolo Posição <strong>do</strong> joga<strong>do</strong>r para abrir a janela Posição <strong>do</strong> joga<strong>do</strong>r.6. Adicione uma posição <strong>do</strong> joga<strong>do</strong>r seleccionan<strong>do</strong> Adicionar.7. Seleccione a nova posição <strong>do</strong> joga<strong>do</strong>r na lista à esquerda e renomeie a posição <strong>do</strong>joga<strong>do</strong>r digitan<strong>do</strong> o nome no campo Designação à direita.8. Prima Enter no tecla<strong>do</strong>.9. Repita os passos 6 a 8 se necessário.10. Feche a janela seleccionan<strong>do</strong> Fechar.NOTA: Pode modificar os nomes das posições <strong>do</strong>s joga<strong>do</strong>res em qualquer altura aceden<strong>do</strong> àjanela Posição <strong>do</strong> joga<strong>do</strong>r, seleccionan<strong>do</strong> uma posição <strong>do</strong> joga<strong>do</strong>r e mudan<strong>do</strong> o nome.Agrupar Joga<strong>do</strong>resDepois de criar posições <strong>do</strong>s joga<strong>do</strong>res para a equipa pode começar a agrupar osjoga<strong>do</strong>res. As posições de joga<strong>do</strong>r <strong>do</strong>s joga<strong>do</strong>res podem ser alteradas em qualquer altura.1. Seleccione uma equipa.2. Abra Propriedades da equipa seleccionan<strong>do</strong> Opções > Propriedades da equipa.3. Seleccione o separa<strong>do</strong>r Joga<strong>do</strong>res.4. Seleccione um joga<strong>do</strong>r da lista da esquerda e abra o separa<strong>do</strong>r Gerais.5. Seleccione uma posição <strong>do</strong> joga<strong>do</strong>r da lista pendente, junto ao símbolo da Posição <strong>do</strong>joga<strong>do</strong>r .6. Repita os passos 4 e 5 se necessário.7. Clique Guardar para guardar as alterações. Feche a janela seleccionan<strong>do</strong> Fechar.Como Modificar as Informações de Joga<strong>do</strong>resAs informações <strong>do</strong>s joga<strong>do</strong>res podem ser alteradas em qualquer altura.Para modificar as informações de joga<strong>do</strong>res:1. Abra o software Team 2 .2. Seleccione uma equipa.99
<strong>Ajuda</strong> <strong>do</strong> <strong>Polar</strong> <strong>Team²</strong>3. Seleccione Opções > Propriedades da equipa.4. Seleccione o separa<strong>do</strong>r Joga<strong>do</strong>res.5. Seleccione um joga<strong>do</strong>r da lista clican<strong>do</strong> no seu nome. Os campos de informação <strong>do</strong>joga<strong>do</strong>r são activa<strong>do</strong>s.6. Modifique as informações como precisar, nos separa<strong>do</strong>res Gerais, Valores,Transmissor, Computa<strong>do</strong>r de Treino <strong>Polar</strong> e Notas . NOTE que os transmissores sãoatribuí<strong>do</strong>s no separa<strong>do</strong>r Gerais, seleccionan<strong>do</strong> o número <strong>do</strong> transmissor na listapendente.7. Repita os passos 5 e 6 quan<strong>do</strong> necessário.8. Clique Guardar para guardar as alterações. Feche a janela seleccionan<strong>do</strong> Fechar.Como Modificar Zonas de DesportoAs definições das Zonas de desporto podem ser encontradas em Propriedades da equipa. Aspropriedades da equipa podem ser encontradas no menu principal: Opções > Propriedades daequipa. Há 5 separa<strong>do</strong>res nas Propriedades da equipa e Zonas de desporto é o segun<strong>do</strong>separa<strong>do</strong>r.As definições produzem efeito clican<strong>do</strong> em OK e são rejeitadas clican<strong>do</strong> em Cancelar.Cada méto<strong>do</strong> de cálculo (% da FCmax, % da FCR, valores de limiar) tem as suas próprias zonasde desporto. Veja as definições para cada zona de desporto no capítulo Propriedades da equipa.Para Modificar Zonas de Desporto1. Seleccione uma equipa.2. Abra Propriedades da equipa.3. Abra o separa<strong>do</strong>r Zonas de desporto.4. Faça as alterações necessárias no méto<strong>do</strong> de cálculo selecciona<strong>do</strong>5. Clique Guardar para guardar as alterações. Feche a janela seleccionan<strong>do</strong> Fechar.Consulte também Como adicionar ou remover zonas de desporto.Como Modificar Propriedades da Equipa100
<strong>Ajuda</strong> <strong>do</strong> <strong>Polar</strong> <strong>Team²</strong>Para alterar as Propriedades da equipa é preciso seleccionar uma equipa. As propriedades daequipa podem ser encontradas no menu principal: Opções > Propriedades da equipa. Há 5separa<strong>do</strong>res em Propriedades da equipa, Equipa, Zonas de desporto, Actividades de treino,Testes e Joga<strong>do</strong>res.As definições produzem efeito clican<strong>do</strong> em OK e são rejeitadas clican<strong>do</strong> em Cancelar.Para Modificar Propriedades da Equipa1. Seleccione uma equipa.2. Abra Propriedades da equipa.3. Faça as alterações necessárias. NOTA: Há 5 separa<strong>do</strong>res em Propriedades da equipa.4. Clique Guardar para guardar as alterações. Feche a janela seleccionan<strong>do</strong> Fechar.Como Remover Joga<strong>do</strong>resOs joga<strong>do</strong>res podem ser removi<strong>do</strong>s a qualquer momento, excepto durante o treino online. Ojoga<strong>do</strong>r é removi<strong>do</strong> da equipa e todas as informações <strong>do</strong> joga<strong>do</strong>r são removidas.Para remover joga<strong>do</strong>res:1. Abra o software Team 2 .2. Seleccione a equipa da qual pretende remover joga<strong>do</strong>res.3. Seleccione Opções - Propriedades da equipa.4. Seleccione o separa<strong>do</strong>r Joga<strong>do</strong>res.5. Seleccione o joga<strong>do</strong>r que quer remover clican<strong>do</strong> o seu nome na lista de joga<strong>do</strong>res.6. Clique no botão Remover.7. Repita os passos 5 e 6 para remover mais joga<strong>do</strong>res.8. Clique Guardar para guardar as alterações. Feche a janela seleccionan<strong>do</strong> Fechar.NOTA:101
<strong>Ajuda</strong> <strong>do</strong> <strong>Polar</strong> <strong>Team²</strong>• O software não confirma a remoção. O joga<strong>do</strong>r é removi<strong>do</strong> quan<strong>do</strong> se clica no botãoRemover.• Os joga<strong>do</strong>res removi<strong>do</strong>s podem ser recupera<strong>do</strong>s utilizan<strong>do</strong> a função importar da<strong>do</strong>s <strong>do</strong>joga<strong>do</strong>r. Para mais informações, consulte Como importar da<strong>do</strong>s <strong>do</strong> joga<strong>do</strong>r.Consulte também Como adicionar joga<strong>do</strong>res e Como seleccionar equipa.Como Seleccionar uma EquipaNo software Team 2 só se pode trabalhar com uma equipa de cada vez, embora possa ter váriasequipas no sistema.Para escolher a equipa com que pretende trabalhar:1. Abra o software Team 2 .2. Seleccione Opções > Editar equipas.3. Seleccione uma equipa marcan<strong>do</strong> a caixa.4. Clique no botão Fechar.Facultativamente, se a equipa que pretende seleccionar foi usada recentemente, seleccioneFicheiro > Nome da equipa na lista abaixo de Cópia de segurança e restauro.Épocas e sessões de treinoComo Adicionar FasesAs fases são criadas nas Propriedades da equipa e são definidas especificamente para umadeterminada actividade de treino.Para adicionar fases em Propriedades da equipa:1. Abra o software Team 2 .2. Seleccione uma equipa.3. Seleccione Opções > Propriedades da equipa.4. Seleccione o separa<strong>do</strong>r Actividades de treino.5. Seleccione uma actividade de treino na lista da esquerda.102
<strong>Ajuda</strong> <strong>do</strong> <strong>Polar</strong> <strong>Team²</strong>6. Clique no botão Adicionar, apresenta<strong>do</strong> abaixo da lista Fases da actividade de treinono la<strong>do</strong> direito da janela.7. Digite um nome para a fase, no campo Nome, junto à lista de fases à direita.8. Prima Enter no tecla<strong>do</strong>.9. Repita os passos 5 a 8, se necessário.10. Clique Guardar para guardar as alterações. Feche a janela seleccionan<strong>do</strong> Fechar.Consulte também Como eliminar fases e Como modificar fases.Como Adicionar Época1. Abra o software Team 2 e seleccione uma equipa.2. Clique no botão Planear a época da página Calendário de treino.3. Clique no botão Nova no canto superior direito da janela.4. Seleccione a nova época da lista e clique nela.5. Digite um nome para a época no campo Nome da época em Propriedades da época.6. Feche a janela clican<strong>do</strong> em OK.Consulte também: Como eliminar uma época e Como adicionar perío<strong>do</strong>s de treino.Como Adicionar Perío<strong>do</strong>s de Treino1. Abra o software Team 2 e seleccione uma equipa.2. Clique no botão Planear a época da página Calendário de treino.3. Seleccione uma época na lista de cima, clican<strong>do</strong> nela.4. Clique no botão Adicionar, apresenta<strong>do</strong> abaixo da lista Perío<strong>do</strong>s de treino.5. Seleccione o novo perío<strong>do</strong> de treino na lista6. Digite um nome para o perío<strong>do</strong> no campo Nome <strong>do</strong> perío<strong>do</strong>, à direita.103
<strong>Ajuda</strong> <strong>do</strong> <strong>Polar</strong> <strong>Team²</strong>7. Defina a Data <strong>do</strong> início e a Data <strong>do</strong> fim.8. Repita os passos 4 a 7 se necessário.9. Feche a janela clican<strong>do</strong> em OK.Consulte também: Como adicionar uma época e Como eliminar perío<strong>do</strong>s de treino.Como Adicionar Actividades de TreinoAs actividades de treino podem ser modificadas e adicionadas a qualquer momentoComo Adicionar Actividades de Treino:1. Abra o software Team 2 .2. Seleccione uma equipa.3. Seleccione Opções > Propriedades da equipa.4. Seleccione o separa<strong>do</strong>r Actividades de treino.5. Clique no botão Adicionar, apresenta<strong>do</strong> abaixo da lista Actividades de treino.6. Digite um nome para a actividade no campo Actividade de treino, à direita.7. Seleccione uma cor individual para a actividade de treino clican<strong>do</strong> na caixa de cor juntoao campo, à direita.8. Seleccione um tipo de actividade de treino da lista pendente Tipo.9. Repita os passos 5 a 8 se necessário.10. Clique Guardar para guardar as alterações. Feche a janela seleccionan<strong>do</strong> Fechar.Como Adicionar Manualmente uma Sessão de TreinoSe um joga<strong>do</strong>r treinou sem usar o transmissor, pode preencher as lacunas adicionan<strong>do</strong>manualmente uma sessão de treino para o joga<strong>do</strong>r.1. No calendário de treino seleccione um item <strong>do</strong> calendário para um joga<strong>do</strong>r, clican<strong>do</strong> nele.104
<strong>Ajuda</strong> <strong>do</strong> <strong>Polar</strong> <strong>Team²</strong>2. Seleccione Editar > Adicionar sessão de treino manualmente ou clique no item com obotão direito e seleccione Adicionar sessão de treino manualmente.3. Seleccione uma actividade de treino na lista pendente Actividade.4. Introduza o valor de carga de treino no campo Carga de treino.5. Introduza os tempos nas zonas de desporto nos campos da direita.6. Guarde e feche a janela clican<strong>do</strong> em OK.No Calendário de treino é exibi<strong>do</strong> um símbolo <strong>do</strong> coração. Os valores introduzi<strong>do</strong>s afectam,por exemplo, os cálculos da carga de treino.NOTA: Quan<strong>do</strong> se faz duplo clique no símbolo <strong>do</strong> coração ou quan<strong>do</strong> uma sessão de treinoadicionada manualmente é pesquisada no separa<strong>do</strong>r Registo da sessão de treino, a curva defrequência cardíaca não está disponível.Como Criar uma Sessão TreinoAs sessões de treino podem ser entendidas de <strong>do</strong>is mo<strong>do</strong>s. Uma sessão pode ser:• a sessão de treino real definida, que é planeada e executada e que aparece nocalendário de treino; ou• um "bloco" prepara<strong>do</strong> de exercícios, que tem uma actividade de treino e um nome e quepode ser composta por em fases.De facto, estas são definidas para serem o conteú<strong>do</strong> das primeiras.Para definir a sessão de treino no calendário de treino:1. Abra o software Team 2 e seleccione uma equipa.2. Clique no botão Sessões de Treino da página Calendário de treino.3. Seleccione uma data no menu data no topo da janela.4. Clique no botão Adicionar, no canto superior direito, para adicionar uma sessão detreino.5. Seleccione a nova época de treino na lista e clique nela.105
<strong>Ajuda</strong> <strong>do</strong> <strong>Polar</strong> <strong>Team²</strong>6. Seleccione uma sessão de treino na lista Nome em Propriedades da sessão. Se asessão de treino que pretende seleccionar não estiver na lista, consulte a parte finaldeste artigo (Para criar uma Sessão de Treino na Gestão da Sessão).7. Defina as horas de início e fim da sessão de treino. Se a sessão de treino seleccionadafor composta por fases, seleccione a hora de início e defina a duração definin<strong>do</strong> as fases.8. Marque a opção Sessão de treino atípica/nova, se esta for atípica ou nova. Esta opçãoafecta os cálculos da carga de treino e <strong>do</strong> tempo de recuperação.9. Repita os passos 3 a 8 se necessário.10. Feche a janela clican<strong>do</strong> em OK.Para criar uma Sessão de Treino na Gestão da SessãoAcede-se à Gestão da sessão através da funcionalidade Sessões de Treino, (clican<strong>do</strong> no botão)Novo ou seleccionan<strong>do</strong> Novo no menu pendente)Para criar uma Sessão de Treino na Gestão da Sessão:1. Abra Gestão da sessão.2. Clique no botão Adicionar, apresenta<strong>do</strong> abaixo da lista de sessões.3. Digite um nome para a sessão no campo Nome, à direita.4. Seleccione uma actividade de treino na lista pendente Actividade de treino abaixo <strong>do</strong>campo Nome.5. Se quiser que a sessão de treino inclua fases, marque a caixa Treino com fases.Adicione as fases que quiser clican<strong>do</strong> no botão Adicionar, apresenta<strong>do</strong> abaixo da listade fases, e seleccionan<strong>do</strong> uma fase na lista pendente.6. Repita os passos 2 a 5 se necessário.7. Feche a janela clican<strong>do</strong> em OK.NOTA: Para adicionar fases às sessões, em Gestão da sessão, é necessário criar previamentefases em Propriedades da equipa.Como Eliminar Fases106
<strong>Ajuda</strong> <strong>do</strong> <strong>Polar</strong> <strong>Team²</strong>1. Abra o software Team 2 .2. Seleccione uma equipa.3. Seleccione Opções > Propriedades da equipa.4. Seleccione o separa<strong>do</strong>r Actividades de treino.5. Seleccione a actividade de treino na lista da esquerda.6. Seleccione a fase na lista <strong>do</strong> la<strong>do</strong> direito da janela.7. Clique no botão Eliminar, apresenta<strong>do</strong> abaixo da lista de fases.8. Clique Guardar para guardar as alterações. Feche a janela seleccionan<strong>do</strong> Fechar.Consulte também Como adicionar fases e Como modificar fases.Como Eliminar uma Época1. Abra o software Team 2 e seleccione uma equipa.2. Clique no botão Planear a época da página Calendário de treino.3. Seleccione a época na lista clican<strong>do</strong> nela.4. Clique no botão Eliminar no canto superior direito.5. Feche a janela clican<strong>do</strong> em OK.Consulte também: Como eliminar uma época e Como adicionar perío<strong>do</strong>s de treino.Como Eliminar um Perío<strong>do</strong> de Treino1. Abra o software Team 2 e seleccione uma equipa.2. Clique no botão Sessões de Treino da página Calendário de treino.3. Planeie uma época na lista superior clican<strong>do</strong> nela.4. Seleccione o perío<strong>do</strong> de treino na lista inferior, clican<strong>do</strong>.107
<strong>Ajuda</strong> <strong>do</strong> <strong>Polar</strong> <strong>Team²</strong>5. Clique no botão Eliminar para remover o perío<strong>do</strong> de treino.Como Eliminar uma Sessão de TreinoAs sessões de treino podem ser eliminadas <strong>do</strong> sistema na página Calendário de treino e napágina Registo da sessão de treino.Para eliminar uma sessão de treino na página Calendário de treino:1. Abra o software Team 2 e seleccione uma equipa.2. Na página Calendário de treino clique com o botão direito na sessão de treino nocalendário de sessões de treino.3. Seleccione Eliminar sessão de treino no menu. A sessão de treino é eliminada.Para eliminar uma sessão de treino na página Registo da sessão de treino:1. Abra o software Team 2 e seleccione uma equipa.2. Pesquise a sessão de treino.3. Na lista de sessões de treino, à esquerda, clique no botão junto à sessão de treinoque quer eliminar.4. O software Team 2 pede-lhe a confirmação antes de eliminar a sessão.NOTA: Quan<strong>do</strong> a sessão de treino é eliminada, os ficheiros de da<strong>do</strong>s de treino também sãoelimina<strong>do</strong>s.Como Modificar Fases1. Abra o software Team 2 .2. Seleccione uma equipa.3. Seleccione Opções > Propriedades da equipa.4. Seleccione o separa<strong>do</strong>r Actividades de treino.5. Seleccione a actividade de treino na lista da esquerda.6. Seleccione a fase na lista <strong>do</strong> la<strong>do</strong> direito da janela.7. Altere o nome da fase digitan<strong>do</strong> o novo nome no campo Nome, à direita da lista de fases.108
<strong>Ajuda</strong> <strong>do</strong> <strong>Polar</strong> <strong>Team²</strong>8. Prima Enter no tecla<strong>do</strong>.9. Clique Guardar para guardar as alterações. Feche a janela seleccionan<strong>do</strong> Fechar.NOTA: O nome é a única coisa que se pode mudar numa fase. Se quiser mover a fase para umaoutra actividade de treino terá de remover a fase antiga e criar uma nova fase na nova actividadede treino.Consulte também Como adicionar fases e Como eliminar fases.Como Ordenar Perío<strong>do</strong>s de Treino1. Abra o software Team 2 e seleccione uma equipa.2. Clique no botão Sessões de Treino da página Calendário de treino.3. Planeie uma época na lista superior clican<strong>do</strong> nela.4. Seleccione um perío<strong>do</strong> de treino da lista inferior, clican<strong>do</strong> nele.5. Mova-o para cima ou para baixo clican<strong>do</strong> nos botões com setas e .6. Repita os passos 4 e 5 se necessário.7. Feche a janela clican<strong>do</strong> em OK.Como Remover Actividades de Treino1. Abra o software Team 2 .2. Seleccione uma equipa.3. Seleccione Opções > Propriedades da equipa.4. Seleccione o separa<strong>do</strong>r Actividades de treino.5. Seleccione a actividade de treino na lista da esquerda.6. Clique no botão Eliminar, apresenta<strong>do</strong> abaixo da lista da esquerda.7. Repita os passos 5 e 6 se necessário.8. Clique Guardar para guardar as alterações. Feche a janela seleccionan<strong>do</strong> Fechar.109
<strong>Ajuda</strong> <strong>do</strong> <strong>Polar</strong> <strong>Team²</strong>Da<strong>do</strong>s de sessões de treinoComo adicionar ou modificar marca<strong>do</strong>res posteriormenteOs marca<strong>do</strong>res são normalmente cria<strong>do</strong>s durante o treino online, mas também podem seradiciona<strong>do</strong>s e modifica<strong>do</strong>s posteriormente no separa<strong>do</strong>r Registo da Sessão de Treino.1. Faça uma pesquisa de sessão de treino no separa<strong>do</strong>r Registo de sessões de treino.2. Seleccione curvas de joga<strong>do</strong>res, <strong>do</strong> la<strong>do</strong> esquer<strong>do</strong> <strong>do</strong> ecrã. NOTE que para podermodificar marca<strong>do</strong>res as curvas têm de ser todas da mesma sessão de treino.3. Clique na área da curva para colocar o cursor (linha vermelha) usan<strong>do</strong> o mo<strong>do</strong>Examinar curva(s) da FC.4. Clique no botão Adicionar marca<strong>do</strong>r . Aparece um marca<strong>do</strong>r amarelo na área dacurva.5. Adicione notas ao marca<strong>do</strong>r clican<strong>do</strong> nele e digitan<strong>do</strong> no campo que aparece. Guarde asnotas seleccionan<strong>do</strong> Fechar.• Os marca<strong>do</strong>res não podem ser movi<strong>do</strong>s mas podem ser elimina<strong>do</strong>s clican<strong>do</strong> eseleccionan<strong>do</strong> Eliminar.• As informações <strong>do</strong> marca<strong>do</strong>r (data, hora, actividade de treino, notas) podemser revistas colocan<strong>do</strong> o cursor <strong>do</strong> rato sobre o marca<strong>do</strong>r.Como corrigir os da<strong>do</strong>s da frequência cardíaca manualmenteA ferramenta Correcção manual de erros permite-lhe remover manualmente erros <strong>do</strong> gráfico dafrequência cardíaca. Na curva da frequência cardíaca podem surgir erros sob a forma de, porexemplo, picos irrealistas.1. Faça uma pesquisa da sessão de treino no separa<strong>do</strong>r Registo de sessões de treino.2. Do la<strong>do</strong> esquer<strong>do</strong>, seleccione uma curva de um joga<strong>do</strong>r. Amplie a , se necessário.NOTE que para poder corrigir a curva da frequência cardíaca manualmente, só podeestar seleccionada uma curva.110
<strong>Ajuda</strong> <strong>do</strong> <strong>Polar</strong> <strong>Team²</strong>3. Seleccione o mo<strong>do</strong> Correcção manual de erros na barra de ferramentas.4. Seleccione a área que pretende corrigir: clique na curva (sem libertar), arraste paraseleccionar a área, solte o botão <strong>do</strong> rato. A área seleccionada é marcada e a possívelnova curva é indicada a traceja<strong>do</strong>. Se necessário, ajuste a selecção arrastan<strong>do</strong> ospontos.Se necessário, cancele a selecção clican<strong>do</strong> na curva fora da área seleccionada.5. Confirme a correcção clican<strong>do</strong> na caixa de verificação verde. A curva da frequênciacardíaca é corrigida de acor<strong>do</strong> com a selecção.6. Guarde as alterações clican<strong>do</strong> no botão Guardar, no canto superior direito da área dacurva.Como Criar um Relatório de TreinoOs relatórios de treino podem ser cria<strong>do</strong>s de raiz ou seleccionan<strong>do</strong> um link rápi<strong>do</strong> previamenteguarda<strong>do</strong>. Para mais informações, consulte relatórios de treino.Para criar um novo relatório de treino:1. Abra o software Team 2 e seleccione uma equipa.2. Abra a página Relatórios de treino.3. Na lista Relatórios de treino, à esquerda, seleccione novo.4. Seleccione o mo<strong>do</strong> como quer limitar o intervalo de datas para o relatório. As opções sãoPesquisar por data, Pesquisar por perío<strong>do</strong> e Pesquisa rápida.5. Faça as selecções <strong>do</strong> intervalo de datas.111
<strong>Ajuda</strong> <strong>do</strong> <strong>Polar</strong> <strong>Team²</strong>6. Na lista pendente Gráfico de barras, seleccione as informações que quer ver comográfico de barras.7. Na lista pendente Gráfico de linhas, seleccione as informações que quer ver comográfico de linhas.8. Seleccione a actividade de treino ou teste (ou Todas), na lista pendente Actividade detreino.9. Se seleccionou a actividade de treino, seleccione a fase de treino (ou Todas) na listapendente Fase de treino.10. Clique no botão Criar para criar o relatório de treino com base nos critérios de pesquisa.Para criar um relatório de treino com base em critérios de pesquisa guarda<strong>do</strong>s:1. Abra o software Team 2 e seleccione uma equipa.2. Abra a página Relatórios de treino.3. Seleccione o relatório de treino guarda<strong>do</strong> na lista Relatórios de treino, à esquerda.4. Clique no botão Criar.Consulte também: Como guardar um relatório de treino.Como criar um relatório de sessão de treino1. Faça uma pesquisa de sessão de treino no separa<strong>do</strong>r Registo de sessões de treino.2. Seleccione curvas de joga<strong>do</strong>res, <strong>do</strong> la<strong>do</strong> esquer<strong>do</strong> <strong>do</strong> ecrã. NOTE que para criarrelatórios de sessão de treino as curvas têm de ser todas da mesma sessão de treino.3. Pode criar um relatório de sessão de treino para toda a sessão ou para um perío<strong>do</strong>selecciona<strong>do</strong>:• Para criar um relatório de sessão de treino para toda a sessão de treino, cliquecom o botão direito na área da curva e seleccione Criar relatório de sessão detreino ou clique no botão Criar relatório de sessão de treino.• Para criar um relatório de sessão de treino para um perío<strong>do</strong> selecciona<strong>do</strong>,seleccione o perío<strong>do</strong> usan<strong>do</strong> a ferramenta de análise, clique com o botãodireito na área da curva e seleccione Criar relatório de sessão de treino.112
<strong>Ajuda</strong> <strong>do</strong> <strong>Polar</strong> <strong>Team²</strong>Também pode clicar no botão Criar relatório de sessão de treino depois deseleccionar o perío<strong>do</strong>.4. Seleccione o formato de <strong>do</strong>cumento que pretende utilizar, as opções disponíveis sãoExcel e PDF.5. Verifique se as informações (sessão de treino, sessão completa/perío<strong>do</strong> selecciona<strong>do</strong>,joga<strong>do</strong>res selecciona<strong>do</strong>s) estão correctas.6. Clique em Criar e espere até o relatório ser aberto. Pode guardar o relatório da sessãode treino no seu computa<strong>do</strong>r.NOTA: Para abrir um <strong>do</strong>cumento Excel, precisa de ter instala<strong>do</strong> no seu computa<strong>do</strong>r o MicrosoftExcel ou software similar. Para abrir um <strong>do</strong>cumento PDF precisa de ter instala<strong>do</strong> no seucomputa<strong>do</strong>r o A<strong>do</strong>be Acrobat Reader ou software similar.Consulte também Como partilhar um relatório de sessão de treino.Como exportar da<strong>do</strong>s de treinoÉ possível exportar da<strong>do</strong>s de treino <strong>do</strong> Team 2 para o ProTrainer (hrm/pdd) ou para um ficheiro detexto.1. Abra o software Team 2 .2. Seleccione a equipa da qual pretende exportar da<strong>do</strong>s.3. Seleccione Ficheiro > Exportar.4. Seleccione o formato de exportação (ProTrainer (hrm/pdd) ou ficheiro de texto, formatoda frequência cardíaca (bpm ou intervalos de batimento a batimento), formato da hora eintervalo de datas. Em alternativa, marque a caixa Correcção de erros.5. Clique em Exportar para prosseguir.6. Percorra o directório de destino <strong>do</strong> ficheiro de exportação. Os ficheiros de exportaçãorecebem automaticamente um nome que inclui o nome da equipa e a data. O Team 2 nãosubstitui ficheiros de exportação existentes por ficheiros com o mesmo nome. Senecessário, são utiliza<strong>do</strong>s sufixos nos nomes de ficheiros.Como marcar o tempo de treino para a sessãoO transmissor Team 2 regista os da<strong>do</strong>s de frequência cardíaca durante to<strong>do</strong> o tempo que ojoga<strong>do</strong>r está a usar o transmissor. Por predefinição, o Team 2 presume que o ficheiro de treino sóinclui o tempo de treino efectivo. Na realidade, o ficheiro pode incluir vários minutos de da<strong>do</strong>s de113
<strong>Ajuda</strong> <strong>do</strong> <strong>Polar</strong> <strong>Team²</strong>frequência cardíaca que não são, de facto, tempo de treino efectivo. Por exemplo, o tempo que ojoga<strong>do</strong>r passa no balneário com o transmissor coloca<strong>do</strong> não é tempo de treino efectivo. Podemarcar o tempo de treino efectivo real para uma sessão usan<strong>do</strong> a função Marcar o tempo detreino para a sessão no separa<strong>do</strong>r Registo da Sessão de Treino.Quan<strong>do</strong> o tempo de treino não está marca<strong>do</strong> para uma sessão, a curva toda é espessa.Depois de o tempo de treino ter si<strong>do</strong> marca<strong>do</strong> para uma sessão, a parte seleccionada da curva éespessa e o resto é fino.Para marcar o tempo de treino para a sessão1. Faça uma pesquisa de sessão de treino no separa<strong>do</strong>r Registo de sessões de treino.2. Seleccione curvas de joga<strong>do</strong>res, <strong>do</strong> la<strong>do</strong> esquer<strong>do</strong> <strong>do</strong> ecrã. NOTE que para podermarcar o tempo de treino as curvas têm de ser todas da mesma sessão de treino.114
<strong>Ajuda</strong> <strong>do</strong> <strong>Polar</strong> <strong>Team²</strong>3. Seleccione a ferramenta Marcar o tempo de treino para a sessão .4. Clique na curva para adicionar um marca<strong>do</strong>r Sessão de treino iniciada. Aparece ummarca<strong>do</strong>r vermelho na área da curva.5. Clique, sem soltar, o marca<strong>do</strong>r vermelho e arraste-o para marcar o tempo de treino.115
<strong>Ajuda</strong> <strong>do</strong> <strong>Polar</strong> <strong>Team²</strong>6. Solte o botão <strong>do</strong> rato para colocar um marca<strong>do</strong>r Sessão de treino parada.• Pode ajustar a área seleccionada moven<strong>do</strong> os marca<strong>do</strong>res verde e vermelho.• Pode marcar vários tempos de treino (pares de marca<strong>do</strong>res de início e paragem)para uma sessão.• Se mover o marca<strong>do</strong>r verde posterior para o la<strong>do</strong> esquer<strong>do</strong> <strong>do</strong> primeiromarca<strong>do</strong>r vermelho (ou o marca<strong>do</strong>r vermelho anterior para o la<strong>do</strong> direito <strong>do</strong>marca<strong>do</strong>r verde posterior), as áreas seleccionadas são combinadas.• Pode eliminar um marca<strong>do</strong>r clican<strong>do</strong> nele e selecciona<strong>do</strong> Eliminar (ou clican<strong>do</strong>nele com o botão direito e seleccionan<strong>do</strong> Eliminar marca<strong>do</strong>r). Quan<strong>do</strong> eliminaum marca<strong>do</strong>r de início ou de paragem, o seu par também é elimina<strong>do</strong>.7. Depois de definir os marca<strong>do</strong>res, clique em Guardar para guardar as alterações.Como Combinar Sessões de Treino116
<strong>Ajuda</strong> <strong>do</strong> <strong>Polar</strong> <strong>Team²</strong>As sessões de treino podem ser combinadas. A combinação pode ser útil se, por exemplo, oregisto de da<strong>do</strong>s tiver si<strong>do</strong> interrompi<strong>do</strong> e retoma<strong>do</strong> durante o treino online ou fora da época.Quan<strong>do</strong> combinar sessões de treino tenha o seguinte em consideração:• É necessário seleccionar pelo menos duas sessões de treino para as poder combinar.• As sessões de treino seleccionadas têm de ser para o mesmo joga<strong>do</strong>r.• As sessões de treino seleccionadas têm de ser para o mesmo dia.• É possível combinar duas sessões de treino que têm actividades de treino diferentes.Após a combinação a actividade de treino para a sessão de treino combinada é aactividade da primeira sessão de treino.1. Faça uma pesquisa de sessão de treino no separa<strong>do</strong>r Registo de sessões de treino.2. Na lista da esquerda seleccione duas ou mais sessões para combinar. Note que assessões de treino têm de ser para o mesmo joga<strong>do</strong>r3. Seleccione Editar > Combinar sessões de treino. O software pede-lhe para confirmar.4. Verifique o resumo na janela de confirmação e seleccione Sim para confirmar acombinação. NOTE que a combinação não pode ser anulada.Como mover ficheiros de treinoOs ficheiros de treino podem ser movi<strong>do</strong>s para uma sessão de treino nova ou já existente.Para mover um ficheiro de treino para uma sessão de treino já existente:1. Execute uma pesquisa de sessão de treino no separa<strong>do</strong>r Registo de sessões de treino.2. Seleccione o(s) ficheiro(s) de treino de um joga<strong>do</strong>r na lista da esquerda.3. Seleccione Editar > Mover joga<strong>do</strong>res para uma sessão já existente. É exibida umajanela de cntexto.4. Seleccione uma data clican<strong>do</strong> no selector de datas. São exibidas as sessões de treinoexistentes para esse dia.117
<strong>Ajuda</strong> <strong>do</strong> <strong>Polar</strong> <strong>Team²</strong>5. Seleccione uma sessão de treino na lista. Os ficheiros de treino selecciona<strong>do</strong>s serãomovi<strong>do</strong>s para a sessão seleccionada.6. Reveja a lista de joga<strong>do</strong>res selecciona<strong>do</strong>s. A selecção não pode ser editada aqui. Paraalterar a selecção de joga<strong>do</strong>res, clique em Cancelar, faça as novas selecções.7. Clique em OK para confirmar a mudança.Para mover ficheiros de treino para uma nova sessão de treino:1. Execute uma pesquisa de sessão de treino no separa<strong>do</strong>r Registo de sessões de treino.2. Seleccione o(s) ficheiro(s) de treino de um joga<strong>do</strong>r na lista à esquerda.3. Seleccione Editar > Mover joga<strong>do</strong>res para uma nova sessão É exibida uma janela decontexto.4. Seleccione uma data clican<strong>do</strong> no selector de datas. Modifique a hora, se necessário.5. Seleccione uma actividade de treino.6. Marque a caixa de verificação Sessão de treino atípica/nova, se necessário.7. Reveja a lista de joga<strong>do</strong>res selecciona<strong>do</strong>s. A selecção não pode ser editada aqui. Paraalterar a selecção de joga<strong>do</strong>res, clique em Cancelar e faça as novas selecções.8. Clique em OK para confirmar a mudança.Como Imprimir um Relatório de Treino1. Crie um relatório de treino.2. No menu principal seleccione Menu > Imprimir. Numa nova janela aparece uma prévisualização<strong>do</strong> relatório de treino.3. Feche a janela clican<strong>do</strong> no botão Fechar. Aparece o painel de controlo da suaimpressora.4. Clique em OK para imprimir o relatório em papel.Como Guardar um Relatório de Treino118
<strong>Ajuda</strong> <strong>do</strong> <strong>Polar</strong> <strong>Team²</strong>Para acelerar o processo de produzir relatórios de treino, os relatórios de treino podem serguarda<strong>do</strong>s como hiperligações.1. Crie um relatório de treino.2. Clique no botão Guardar como na área de gráfico.3. Digite o nome <strong>do</strong> relatório na janela Guardar relatório que aparece no canto superioresquer<strong>do</strong>.4. Para guardar o relatório clique em OK.Como Pesquisar uma Sessão de TreinoPara mais informações, consulte registo da sessão de treino.1. Abra o software Team 2 e seleccione uma equipa.2. Abra a página Registo da sessão de treino.3. Seleccione por equipa ou por joga<strong>do</strong>r, dependen<strong>do</strong> <strong>do</strong> que pretende.4. Se seleccionou por joga<strong>do</strong>r, seleccione o joga<strong>do</strong>r na lista pendente abaixo.5. Seleccione o mo<strong>do</strong> como quer limitar o intervalo de datas <strong>do</strong> relatório. As opções sãoPesquisar por data, Pesquisar por perío<strong>do</strong> e Pesquisa rápida.6. Faça as selecções de intervalo de datas.7. Seleccione a actividade de treino ou teste (ou Todas) na lista pendente Actividade detreino.8. Clique no botão Pesquisa para obter as sessões de treino com base nos critérios depesquisa.9. Seleccione o joga<strong>do</strong>r ou joga<strong>do</strong>res marcan<strong>do</strong> a caixa. São mostra<strong>do</strong>s os da<strong>do</strong>s de treino<strong>do</strong>s joga<strong>do</strong>res selecciona<strong>do</strong>s.10. Visualize os da<strong>do</strong>s de treina e faça as alterações possíveis.11. Guarde as alterações clican<strong>do</strong> no botão Guardar.Se sair da página Registo da sessão de treino sem ter guarda<strong>do</strong> as alterações, o softwarepergunta-lhe se quer guardar as alterações. Seleccione Sim ou Não. Seleccione Cancelar senão quiser guardar as alterações ou sair da página.119
<strong>Ajuda</strong> <strong>do</strong> <strong>Polar</strong> <strong>Team²</strong>Como Enviar Ficheiros da Sessão de Treino por E-mailOs ficheiros da sessão de treino podem ser envia<strong>do</strong>s por e-mail. Os ficheiros podem serimporta<strong>do</strong>s para o software Team 2 . Esta funcionalidade pode ser útil se um joga<strong>do</strong>r ou outrotreina<strong>do</strong>r tem o software instala<strong>do</strong> no seu PC e deseja trabalhar com os da<strong>do</strong>s.Para enviar ficheiros da sessão de treino:1. Abra o software Team 2 e seleccione uma equipa.2. Seleccione Ficheiro > Enviar E-mail.3. Seleccione o botão Ficheiros da sessão de treino.4. Seleccione o intervalo de datas para as sessões de treino.5. Na lista de joga<strong>do</strong>res seleccione os joga<strong>do</strong>res cujos da<strong>do</strong>s de treino quer enviar.6. Clique no botão Enviar. Abre-se o seu software predefini<strong>do</strong> de e-mail. Os ficheiros dasessão de treino são transforma<strong>do</strong>s em anexo da mensagem.Como partilhar um relatório de sessão de treino1. Crie um relatório de sessão de treino no formato pretendi<strong>do</strong>.2. Guarde o ficheiro no seu PC ou imprima-o em papel.3. Partilhe o relatório envian<strong>do</strong> o ficheiro por e-mail.Como Transferir Da<strong>do</strong>s entre o PC e o Computa<strong>do</strong>r de Treino• Transferir para o PC• Transferir para o Computa<strong>do</strong>r de Treino <strong>Polar</strong>Pode transferir da<strong>do</strong>s (da<strong>do</strong>s da sessão de treino, da<strong>do</strong>s pessoais, valores pessoais einformação de zona de desporto) entre o software Team 2 para PC e o seu computa<strong>do</strong>r de treino<strong>Polar</strong>. A transferência de da<strong>do</strong>s entre o PC e o computa<strong>do</strong>r de treino <strong>Polar</strong> é feita utilizan<strong>do</strong> umaligação por infravermelhos. Para transferir da<strong>do</strong>s, o seu PC necessita de ter uma porta deinfravermelhos ou um adapta<strong>do</strong>r USB <strong>Polar</strong> IrDA. Por exemplo, os seguintes computa<strong>do</strong>res detreino <strong>Polar</strong> são compatíveis com comunicação por infravermelhos e com transmissores Team 2 :CS400, RS400, AXN500, AXN700, S810i, S725X / S625X, S725, S720i / S710i e S610i.Para transferir da<strong>do</strong>s abra o separa<strong>do</strong>r Computa<strong>do</strong>r de Treino <strong>Polar</strong> em Propriedades daequipa (Opções > Propriedades da equipa > separa<strong>do</strong>r Joga<strong>do</strong>res > separa<strong>do</strong>r Computa<strong>do</strong>r120
<strong>Ajuda</strong> <strong>do</strong> <strong>Polar</strong> <strong>Team²</strong>de Treino <strong>Polar</strong>). O separa<strong>do</strong>r possui duas secções, Transferir para o PC e Transferir para oComputa<strong>do</strong>r de Treino <strong>Polar</strong>.NOTA: Os da<strong>do</strong>s não podem ser transferi<strong>do</strong>s se houver alterações por guardar em Propriedadesda equipa. Clique em Guardar antes de transferir da<strong>do</strong>s entre o PC e o computa<strong>do</strong>r de treino.Transferir para o PCTransferir para o PC tem duas definições que podem ser activadas ou desactivadas antes detransferir os da<strong>do</strong>s.• Se marcar Sessões de treino (Ficheiros), os ficheiros de treino são transferi<strong>do</strong>s <strong>do</strong>computa<strong>do</strong>r de treino para o PC.• Se marcar Da<strong>do</strong>s pessoais (Definições <strong>do</strong> utiliza<strong>do</strong>r), as informações <strong>do</strong> utiliza<strong>do</strong>rsão transferidas <strong>do</strong> computa<strong>do</strong>r de treino para o PC.1. Se está a utilizar um adapta<strong>do</strong>r de infravermelhos, ligue-o ao computa<strong>do</strong>r.2. Abra o software Team 2 , seleccione uma equipa e abra Propriedades da equipa.3. Vá para o separa<strong>do</strong>r Computa<strong>do</strong>r de Treino <strong>Polar</strong> (Joga<strong>do</strong>res > Computa<strong>do</strong>r deTreino <strong>Polar</strong>) e seleccione a informação que quer transferir (sessões de treino ou da<strong>do</strong>spessoais).4. Seleccione um joga<strong>do</strong>r na lista de joga<strong>do</strong>res à esquerda.5. Coloque o computa<strong>do</strong>r de treino <strong>Polar</strong> no mo<strong>do</strong> de ligação e em frente da porta deinfravermelhos. Consulte o manual <strong>do</strong> utiliza<strong>do</strong>r <strong>do</strong> seu produto <strong>Polar</strong> para obter ajudapara configurar o computa<strong>do</strong>r de treino no mo<strong>do</strong> de ligação.6. Clique no botão Transferir, no software Team 2 , para iniciar a transferência.7. Se está a transferir ficheiros de treino, o software mostra uma lista de to<strong>do</strong>s os ficheirosde treino encontra<strong>do</strong>s no computa<strong>do</strong>r de treino. Seleccione as sessões de treino quequer guardar no sistema, o joga<strong>do</strong>r para o qual serão definidas as sessões de treino e asactividades de treino.8. Seleccione Transferir para guardar as sessões de treino no sistema.121
<strong>Ajuda</strong> <strong>do</strong> <strong>Polar</strong> <strong>Team²</strong>Transferir para o Computa<strong>do</strong>r de Treino <strong>Polar</strong>Transferir para o computa<strong>do</strong>r de treino tem cinco definições que podem ser activadas oudesactivadas antes de transferir os da<strong>do</strong>s.• Se marcar Data e hora, a data e a hora são transferidas para o computa<strong>do</strong>r de treino.• Se marcar Da<strong>do</strong>s pessoais, as informações <strong>do</strong> joga<strong>do</strong>r selecciona<strong>do</strong> são transferidaspara o computa<strong>do</strong>r de treino.• Se marcar Valores pessoais, os valores da frequência cardíaca (e outros) <strong>do</strong> joga<strong>do</strong>rselecciona<strong>do</strong> são transferi<strong>do</strong>s para o computa<strong>do</strong>r de treino.• Se marcar Zonas de desporto, as definições da zona de desporto são transferidas parao computa<strong>do</strong>r de treino.• Se marcar Número <strong>do</strong> transmissor <strong>Polar</strong> Team ² <strong>Polar</strong> (Visor da hora) , o número <strong>do</strong>transmissor <strong>do</strong> joga<strong>do</strong>r selecciona<strong>do</strong> é transferi<strong>do</strong> para o computa<strong>do</strong>r de treino.Premin<strong>do</strong> demoradamente o botão superior direito é possível definir a exibição <strong>do</strong>número <strong>do</strong> transmissor, no visor da Hora <strong>do</strong> ecrã <strong>do</strong> computa<strong>do</strong>r de treino.1. Se está a utilizar um adapta<strong>do</strong>r de infravermelhos, ligue-o ao computa<strong>do</strong>r.2. Abra o software Team 2 , seleccione uma equipa e abra Propriedades da equipa.3. Vá para o separa<strong>do</strong>r Computa<strong>do</strong>r de Treino <strong>Polar</strong> (Joga<strong>do</strong>res > Computa<strong>do</strong>r deTreino <strong>Polar</strong>) e seleccione a informação que quer transferir (data e hora, da<strong>do</strong>spessoais, valores pessoais, zonas de desporto ou número <strong>do</strong> transmissor).4. Seleccione um joga<strong>do</strong>r na lista de joga<strong>do</strong>res da esquerda.5. Coloque o computa<strong>do</strong>r de treino <strong>Polar</strong> no mo<strong>do</strong> de ligação e em frente da porta deinfravermelhos. Consulte o manual <strong>do</strong> utiliza<strong>do</strong>r <strong>do</strong> seu produto <strong>Polar</strong> para obter ajudapara configurar o computa<strong>do</strong>r de treino no mo<strong>do</strong> de ligação.6. Clique no botão Transferir <strong>do</strong> software Team 2 para iniciar a transferência.7. Quan<strong>do</strong> a transferência é concluída com sucesso é exibida a mensagem As definições<strong>do</strong> Computa<strong>do</strong>r de Treino <strong>Polar</strong> foram actualizadas com êxito.Como Transferir Da<strong>do</strong>s da Memória <strong>do</strong>s Transmissores122
<strong>Ajuda</strong> <strong>do</strong> <strong>Polar</strong> <strong>Team²</strong>Depois <strong>do</strong> treino online ou <strong>do</strong> perío<strong>do</strong> fora da época (por exemplo, perío<strong>do</strong> de treinoindependente), os da<strong>do</strong>s de treino podem ser transferi<strong>do</strong>s da memória <strong>do</strong>s transmissores para oPC.NOTA: Os da<strong>do</strong>s de treino online também podem ser completa<strong>do</strong>s utilizan<strong>do</strong> esta funcionalidade.Pode ser necessário completá-los se, por exemplo, houver lacunas nos da<strong>do</strong>s de treino. Casosde utilização:• Existiram problemas de ligação entre a estação base e o PC.• Existiram problemas de ligação entre o(s) transmissor(es) e a estação base (otransmissor estava fora <strong>do</strong> alcance da estação base).• Durante o treino online havia apenas um PDA e não foram regista<strong>do</strong>s da<strong>do</strong>s no PC.Para transferir da<strong>do</strong>s da memória <strong>do</strong>s transmissores1. Abra o software Team 2 PC.2. Ligue o interruptor de corrente da estação base. Espere até a ligação entre a estaçãobase e o PC estar pronta.3. Insira os transmissores no carrega<strong>do</strong>r e ligue o cabo de alimentação.4. Seleccione uma equipa.5. Seleccione Ferramentas > Transferir Sessões de Treino. É exibida a janelaSeleccionar transmissores para transferir ficheiros.6. Seleccione To<strong>do</strong>s os ficheiros ou Novos ficheiros, na parte inferior <strong>do</strong> ecrã, de acor<strong>do</strong>com o que pretende. Quan<strong>do</strong> a opção Novos ficheiros é seleccionada, o softwaremostra transmissores em 3 grupos: transmissores que têm novos ficheiros (Nocarrega<strong>do</strong>r: novos ficheiros), transmissores que não têm novos ficheiros (Nocarrega<strong>do</strong>r: sem ficheiros novos) e transmissores que não estão no carrega<strong>do</strong>r (fora<strong>do</strong> carrega<strong>do</strong>r).7. Marque os transmissores de onde quer transferir da<strong>do</strong>s. Marque To<strong>do</strong>s ostransmissores se quiser seleccionar to<strong>do</strong>s os transmissores.8. Seleccione o botão Transferir para PC para iniciar a transferência. Espere até atransferência estar concluída.9. É mostrada uma lista de ficheiros de treino encontra<strong>do</strong>s. Seleccione um joga<strong>do</strong>r e umaactividade de treino para cada sessão de treino.123
<strong>Ajuda</strong> <strong>do</strong> <strong>Polar</strong> <strong>Team²</strong>10. Seleccione as sessões de treino que pretende guardar marcan<strong>do</strong> a caixa.11. Guarde a sessão de treino seleccionan<strong>do</strong> Guardar.NOTA:• O carrega<strong>do</strong>r deve estar próximo (máx. 2 metros (6,5 ft)) da estação base (ou da <strong>do</strong>ngleUSB) enquanto os ficheiros da sessão de treino estão a ser transferi<strong>do</strong>s da memória <strong>do</strong>stransmissores.• Se for seleccionada a opção Novos ficheiros não poderá seleccionar os transmissoresque não têm novos ficheiros de treino. Se quiser transferir da<strong>do</strong>s da memória de to<strong>do</strong>sos transmissores, seleccione To<strong>do</strong>s os ficheiros.• Se durante a transferência de ficheiros receber o aviso Não é Permiti<strong>do</strong> TransferirFicheiros: Transmissor X, o transmissor em causa está em mo<strong>do</strong> não seguro e atransferência de da<strong>do</strong>s para o PC não é permitida. Termine normalmente a transferência<strong>do</strong>s outros ficheiros de treino para o sistema Team 2 . Coloque os transmissores quefalharam no mo<strong>do</strong> seguro removen<strong>do</strong>-os <strong>do</strong> carrega<strong>do</strong>r e voltan<strong>do</strong> a inseri-los após ummínimo de 3 segun<strong>do</strong>s. Só deve ser emiti<strong>do</strong> um único sinal sonoro. Repita atransferência de ficheiros para estes transmissores.TransmissoresComo Adicionar TransmissoresSe os 10 transmissores originais não forem suficientes, se não tiverem si<strong>do</strong> adiciona<strong>do</strong>stransmissores quan<strong>do</strong> correu o Assistente ou se for preciso voltar a adicionar alguns <strong>do</strong>stransmissores originais, pode ser útil utilizar a função Adicionar novo transmissor. Podeadicionar novos transmissores usan<strong>do</strong> a estação base ou a <strong>do</strong>ngle USB. Pode adicionar até 10transmissores ao mesmo tempo. No máximo, é possível adicionar 80 transmissores ao sistema.Não aplique previamente etiquetas numeradas a transmissores vazios!1. Abra o software Team 2 .2. Conecte a estação base principal ao PC.3. Retire os transmissores antigos (anteriormente adiciona<strong>do</strong>s) <strong>do</strong> carrega<strong>do</strong>r.4. Clique em Ferramentas > Adicionar novo transmissor. É exibida uma janela pendente.5. Assegure-se de que a estação base está ligada ao PC (as luzes 1 e 2 estão acesas) oude que inseriu a <strong>do</strong>ngle USB.124
<strong>Ajuda</strong> <strong>do</strong> <strong>Polar</strong> <strong>Team²</strong>6. Insira os novos transmissores no carrega<strong>do</strong>r e ligue o cabo de alimentação aocarrega<strong>do</strong>r.7. Espere até os transmissores encontra<strong>do</strong>s começarem a aparecer por baixo <strong>do</strong> títuloNovo, à esquerda.8. Seleccione um <strong>do</strong>s novos transmissores da lista, fazen<strong>do</strong> clique sobre ele. Espere atéque o transmissor aparecer por baixo <strong>do</strong> título Adiciona<strong>do</strong>. Ao mesmo tempo, acendesea luz verde de um <strong>do</strong>s transmissores que está no carrega<strong>do</strong>r. NOTA: A luz verdepoderá demorar uns segun<strong>do</strong>s a acender!9. Retire o transmissor com a luz verde acesa, <strong>do</strong> carrega<strong>do</strong>r.10. Marque o transmissor com a etiqueta numerada que corresponde ao número <strong>do</strong>transmissor mostra<strong>do</strong> no ecrã.11. Repita os passos 8 a 10 até to<strong>do</strong>s os transmissores terem si<strong>do</strong> adiciona<strong>do</strong>s eetiqueta<strong>do</strong>s.12. Conclua clican<strong>do</strong> no botão Terminar.NOTA:• Se existirem mais transmissores no carrega<strong>do</strong>r <strong>do</strong> que os que foram encontra<strong>do</strong>s,verifique se estão inseri<strong>do</strong>s correctamente.• Durante o ensino <strong>do</strong>s transmissores ao sistema, são exibi<strong>do</strong>s triângulos amarelos nosepara<strong>do</strong>r Transmissores (das Preferências de software) até a apresentação estarconcluída. Para saber porque motivo foi apresenta<strong>do</strong> o triângulo amarelo, leve o cursor<strong>do</strong> rato até ao símbolo para visualizar uma mensagem de sugestão.Como Atribuir um Transmissor ao Joga<strong>do</strong>rNormalmente os transmissores são atribuí<strong>do</strong>s aos joga<strong>do</strong>res durante a execução <strong>do</strong> Assistente.Se os transmissores não foram atribuí<strong>do</strong>s aos joga<strong>do</strong>res, se foram adiciona<strong>do</strong>s ao sistema novostransmissores ou se quer alterar o joga<strong>do</strong>r atribuí<strong>do</strong>, pode atribuir os transmissores aosjoga<strong>do</strong>res em Propriedades da equipa:1. Abra o software Team 2 .2. Seleccione uma equipa.3. Seleccione Opções > Propriedades da equipa.4. Seleccione o separa<strong>do</strong>r Joga<strong>do</strong>res.125
<strong>Ajuda</strong> <strong>do</strong> <strong>Polar</strong> <strong>Team²</strong>5. Seleccione um joga<strong>do</strong>r da lista, clican<strong>do</strong> no respectivo nome. Os campos de informação<strong>do</strong> joga<strong>do</strong>r são activa<strong>do</strong>s.6. Seleccione o transmissor na lista pendente Transmissor, no separa<strong>do</strong>r Gerais.7. Repita os passos 5 e 6 se necessário.8. Clique Guardar para guardar as alterações. Feche a janela seleccionan<strong>do</strong> Fechar.Como Remover um TransmissorNOTA: A remoção de um transmissor afecta todas as equipas no sistema.1. Abra o software Team 2 .2. Abra as Preferências Team 2 seleccionan<strong>do</strong> Ferramentas > Preferências.3. Seleccione o separa<strong>do</strong>r Transmissores.4. Seleccione um transmissor da lista clican<strong>do</strong> sobre ele.5. Clique no botão Remover. O transmissor é removi<strong>do</strong> sem confirmação!6. Repita os passos 4 e 5, se necessário.Consulte também Como adicionar transmissores.Software para PDAIntrodução ao Software para PDAO PDA e o software Team 2 para PDA dá-lhe mais liberdade como treina<strong>do</strong>r, monitorizan<strong>do</strong> semesforço as frequências cardíacas <strong>do</strong>s joga<strong>do</strong>res durante o treino. O software Team 2 para PDAoferece algumas características de treino online essenciais. Frequências cardíacas, zonas dedesporto e cargas de treino podem ser monitorizadas na vista de lista ou de grelha. Podemonitorizar to<strong>do</strong>s os joga<strong>do</strong>res ou só alguns joga<strong>do</strong>res de cada vez. O PDA permite amonitorização online, utilizan<strong>do</strong> um dispositivo de pequenas dimensões e sem recorrer ao PC!É fácil efectuar o arranque e utilizar o software Team 2 para PDA. Depois de instalar o softwareTeam 2 para PC, a monitorização online móvel pode ser conseguida em apenas a alguns passos:1. Ligue o PDA ao PC, de acor<strong>do</strong> com as instruções fornecidas com o PDA. Parasincronizar informação entre o seu PC e o PDA, assegure-se de que tem to<strong>do</strong> osoftware (*) necessário instala<strong>do</strong> no seu computa<strong>do</strong>r.126
<strong>Ajuda</strong> <strong>do</strong> <strong>Polar</strong> <strong>Team²</strong>2. Instale o software Team 2 para PDA.3. Sincronize as suas equipas com o PDA, utilizan<strong>do</strong> o software Team 2 para PC.4. Ligue o PDA à estação base Team 2 utilizan<strong>do</strong> uma ligação sem fios. Consulte ComoEstabelecer a Ligação Sem Fios5. Monitorizar o treino online Consulte Como Iniciar a Monitorização OnlineNOTA: O PDA não é forneci<strong>do</strong> com o conjunto Team 2 . Contacte o seu revende<strong>do</strong>r local detecnologias de informação para adquirir um PDA. O software Team 2 para PDA só está disponívelem inglês.(*)Se está a usar o Win<strong>do</strong>ws XP, precisa de ter o Microsoft ActiveSync instala<strong>do</strong>; e se está a usaro Win<strong>do</strong>ws Vista, precisa de ter o Win<strong>do</strong>ws Mobile Device Center instala<strong>do</strong>.Se precisar de instruções gerais sobre a utilização <strong>do</strong> PDA, consulte o respectivo manual.Requisitos <strong>do</strong> PDAO software Team 2 para PDA requer um PDA com os seguintes requisitos mínimos:• 10 MB de espaço livre no disco• Conexão sem fios (IEEE802.11b/g)• Sistema operativo: Win<strong>do</strong>ws Mobile 5 (ou mais recente)A resolução <strong>do</strong> ecrã <strong>do</strong> dispositivo PDA deve ser 240x320 pixels.Adicionalmente, recomendamos ainda que o PDA tenha encriptação WPA.Instalação <strong>do</strong> Software para PDAPara poder monitorizar as frequências cardíacas <strong>do</strong>s joga<strong>do</strong>res durante o treino online, os da<strong>do</strong>s<strong>do</strong>s joga<strong>do</strong>res têm de ser transferidas para o PDA. Antes de poder sincronizar os da<strong>do</strong>s dejoga<strong>do</strong>res com o PDA, tem de instalar o software Team 2 para PDA.Para instalar o software, siga estes passos:1. Ligue o PDA ao PC com o cabo USB, de acor<strong>do</strong> com as instruções fornecidas com oPDA. Para sincronizar informação entre o seu PC e o PDA, assegure-se de que tem to<strong>do</strong>o software (*) necessário instala<strong>do</strong> no seu computa<strong>do</strong>r.127
<strong>Ajuda</strong> <strong>do</strong> <strong>Polar</strong> <strong>Team²</strong>2. Insira o DVD <strong>Polar</strong> Team2 no leitor de DVD. O DVD arranca automaticamente.3. Seleccione o idioma.4. Seleccione Instalar software para PDA.5. Siga as instruções em ambos os ecrãs. To<strong>do</strong>s os componentes necessários sãoinstala<strong>do</strong>s no seu PC e no PDA.(*)Se está a usar o Win<strong>do</strong>ws XP, precisa de ter o Microsoft ActiveSync instala<strong>do</strong>; e se está a usaro Win<strong>do</strong>ws Vista, precisa de ter o Win<strong>do</strong>ws Mobile Device Center instala<strong>do</strong>.Para mais informações gerais sobre o processo de instalação, consulte o manual <strong>do</strong> PDAforneci<strong>do</strong> com o dispositivo.Software para PDAApós a instalação, o software Team 2 para PDA pode ser encontra<strong>do</strong> na pasta de programas <strong>do</strong>PDA. O software abre fazen<strong>do</strong> duplo clique no ícone. O software deve ser encerra<strong>do</strong>seleccionan<strong>do</strong> Menu > Quit (Sair).Não se esqueça de sincronizar os da<strong>do</strong>s da equipa com o PDA antes de iniciar a monitorizaçãoonline.ElementosA principal vista <strong>do</strong> software é a vista de monitorização online. Existem duas opções para a vista,List view (Vista de lista) e Grid view (Vista de grelha). O tipo de vista é selecciona<strong>do</strong> no menuprincipal.É possível aceder ao menu principal clican<strong>do</strong> em Menu, no canto inferior esquer<strong>do</strong>.128
<strong>Ajuda</strong> <strong>do</strong> <strong>Polar</strong> <strong>Team²</strong>O menu é composto pelas seguinte opções:• Quit (Sair), encerra o software.• Settings (Definições), abre as definições <strong>do</strong> software Team 2 para PDA.• Connect (Ligar), estabelece uma ligação sem fios à estação base, se as definições daligação sem fios estiverem correctas.• Disconnect (Desactivar), desactiva a ligação sem fios à estação base.• Save Markers (Guardar marca<strong>do</strong>res), guarda os marca<strong>do</strong>res utiliza<strong>do</strong>s na memória <strong>do</strong>PDA.• List View (Vista de lista), selecciona a vista de lista.• Grid View (Vista de grelha), selecciona a vista de grelha.• Select Players (Seleccionar joga<strong>do</strong>res), abre uma janela de selecção de joga<strong>do</strong>res ondepode seleccionar os joga<strong>do</strong>res visualiza<strong>do</strong>s nas vistas de lista e de grelha.• Open Team (Abrir equipa), abre uma janela onde pode seleccionar a equipa quepretende utilizar.Na parte inferior da página, junto ao Menu, na barra de ferramentas, encontramos os ícones <strong>do</strong>tecla<strong>do</strong> <strong>do</strong> PDA e de Marker (Marca<strong>do</strong>r). O marca<strong>do</strong>r é utiliza<strong>do</strong> com o software para PDA,clican<strong>do</strong> no texto Marker (Marca<strong>do</strong>r) durante o treino online. Quan<strong>do</strong> se clica no texto Marker129
<strong>Ajuda</strong> <strong>do</strong> <strong>Polar</strong> <strong>Team²</strong>(Marca<strong>do</strong>r), o temporiza<strong>do</strong>r <strong>do</strong> ecrã entra em pausa. O tempo continua a ser contabiliza<strong>do</strong> emsegun<strong>do</strong> plano. Se clicar em Continue (Continuar) o temporiza<strong>do</strong>r <strong>do</strong> ecrã retoma as suasfunções.Acima da barra de ferramentas existem <strong>do</strong>is temporiza<strong>do</strong>res. O temporiza<strong>do</strong>r da esquerdamostra a duração completa da sessão de treino. O temporiza<strong>do</strong>r da direita mostra o tempodecorri<strong>do</strong> desde o início da utilização <strong>do</strong> último marca<strong>do</strong>r. Os temporiza<strong>do</strong>res arrancam nomomento em que a opção Connect (Ligar) é seleccionada no menu e é estabelecida a ligaçãoentre o PDA e a estação base.Vista de ListaA vista de lista é seleccionada no menu principal, fazen<strong>do</strong> clique em List View (Vista de lista). Avista de lista é também a vista predefinida no software para PDA.Na vista de lista há 5 colunas possíveis.• A primeira coluna é o Player Name (Nome <strong>do</strong> joga<strong>do</strong>r), que está sempre visível. Acoluna pode ser estreitada ou alargada clican<strong>do</strong> no pequeno ícone da seta, junto aotítulo. Quan<strong>do</strong> a coluna é alargada, só são exibidas mais 2 colunas. Quan<strong>do</strong> a coluna éestreitada, são exibidas mais 3 colunas.• As outras 4 colunas são Sport zone (Zona de desporto), Heart rate (Frequênciacardíaca), Transmitter number (Número <strong>do</strong> transmissor) e Training load (Carga de treino).As colunas exibidas são seleccionadas nas definições.Pode alterar as colunas apresentadas clican<strong>do</strong> nas setas negras junto aos ícones <strong>do</strong>s títulos dascolunas.Vista de grelhaA vista de grelha é seleccionada no menu principal, fazen<strong>do</strong> clique Grid View (Vista de grelha).130
<strong>Ajuda</strong> <strong>do</strong> <strong>Polar</strong> <strong>Team²</strong>• Se o treino online não estiver activa<strong>do</strong>, a vista de grelha assume o aspecto de um meroecrã cinzento.• Quan<strong>do</strong> a estação base recebe da<strong>do</strong>s <strong>do</strong>s transmissores, começam a ser exibidasfrequências cardíacas e outros da<strong>do</strong>s na vista de grelha. A vista de grelha exibe nomes,números, números <strong>do</strong>s transmissores, frequências cardíacas, da<strong>do</strong>s da zona dedesporto e informações sobre a carga de treino <strong>do</strong>s joga<strong>do</strong>res.DefiniçõesÉ possível aceder às definições <strong>do</strong> software Team 2 para PDA seleccionan<strong>do</strong> Settings(Definições) no menu principal. As definições estão divididas em três secções. Existe umsepara<strong>do</strong>r para cada uma das secções, General (Gerais), List View (Vista de lista) e Grid View(Vista de grelha).As definições são guardadas clican<strong>do</strong> em OK, no canto superior direito <strong>do</strong> ecrã.General (Gerais)131
<strong>Ajuda</strong> <strong>do</strong> <strong>Polar</strong> <strong>Team²</strong>Existem quatro opções no separa<strong>do</strong>r General (Gerais). Cada uma dessas opções permiteseleccionar a localização <strong>do</strong>s ficheiros de equipas e de marca<strong>do</strong>res.Equipas:• Location (Localização) - local onde os ficheiros de equipas estão guarda<strong>do</strong>s. MyDocuments (Os meus <strong>do</strong>cumentos) é selecciona<strong>do</strong> por defeito.• Folder (Pasta) - a pasta onde estão guarda<strong>do</strong>s os ficheiros de equipas. Teams (Equipas)é selecciona<strong>do</strong> por defeito.Marca<strong>do</strong>res:• Location (Localização) - local onde os ficheiros de marca<strong>do</strong>res estão guarda<strong>do</strong>s. MyDocuments (Os meus <strong>do</strong>cumentos) é selecciona<strong>do</strong> por defeito.• Folder (Pasta) - a pasta onde estão guarda<strong>do</strong>s os ficheiros de marca<strong>do</strong>res. Markers(Marca<strong>do</strong>res) é selecciona<strong>do</strong> por defeitoList View (Vista de Lista)132
<strong>Ajuda</strong> <strong>do</strong> <strong>Polar</strong> <strong>Team²</strong>Há três opções no separa<strong>do</strong>r List View (Vista de lista).• Com a opção Select columns (Seleccionar colunas), pode seleccionar colunasmarcan<strong>do</strong> as que são exibidas na vista de lista. As opções são Transmitter Number(Número <strong>do</strong> transmissor), Sport Zone (Zona de desporto), Heart rate (Frequênciacardíaca) e Cumulative Training Load (Carga de treino cumulativa). Por defeito estãomarcadas todas as opções. A coluna Player name (Nome <strong>do</strong> joga<strong>do</strong>r) aparece sempre,pelo que não é uma das opções.• Se marcar Show only players online (Mostrar apenas joga<strong>do</strong>res online), só sãovisualiza<strong>do</strong>s na vista de lista os joga<strong>do</strong>res/transmissores que estão online.• Se marcar Allow unassigned transmitters (Permitir transmissores não atribuí<strong>do</strong>s), ostransmissores que não foram atribuí<strong>do</strong>s a nenhum joga<strong>do</strong>r também aparecem na lista devista. Se um transmissor não estiver atribuí<strong>do</strong> a um joga<strong>do</strong>r, só o endereço Bluetooth <strong>do</strong>transmissor será exibi<strong>do</strong> na coluna Player name (Nome <strong>do</strong> joga<strong>do</strong>r).Grid View (Vista de Grelha)133
<strong>Ajuda</strong> <strong>do</strong> <strong>Polar</strong> <strong>Team²</strong>Há cinco opções no separa<strong>do</strong>r Grid View (Vista de grelha).• As três primeiras opções são para seleccionar a ordem em que os da<strong>do</strong>s aparecem navista de grelha. Highlighted information (Da<strong>do</strong>s realça<strong>do</strong>s) são os da<strong>do</strong>s exibi<strong>do</strong>s nocentro da célula da grelha. Information on left (Da<strong>do</strong>s da esquerda) são os da<strong>do</strong>sexibi<strong>do</strong>s no canto inferior esquer<strong>do</strong> da célula. Information on right (Da<strong>do</strong>s à direita) sãoos da<strong>do</strong>s exibi<strong>do</strong>s no canto inferior direito da célula. As opções para estas selecções sãoSport Zone (Zona de desporto), Heart rate (Frequência cardíaca) e Training Load (Cargade treino). Se uma opção for alterada, as outras também mudam.• Se marcar Show only players online (Mostrar apenas joga<strong>do</strong>res online), só osjoga<strong>do</strong>res/transmissores que estão online são exibi<strong>do</strong>s na vista de grelha.• Se marcar Allow unassigned transmitters (Permitir transmissores não atribuí<strong>do</strong>s), ostransmissores que não foram atribuí<strong>do</strong>s a nenhum joga<strong>do</strong>r também são exibi<strong>do</strong>s na listade grelha. Se um transmissor não tiver si<strong>do</strong> atribuí<strong>do</strong> a um joga<strong>do</strong>r, apenas o endereçoBluetooth <strong>do</strong> transmissor é exibi<strong>do</strong> em Player name (Nome <strong>do</strong> joga<strong>do</strong>r).Como...Como Encerrar o Software para PDAEncerre o software Team 2 para PDA seleccionan<strong>do</strong> Menu > Sair. Se fechar o softwareseleccionan<strong>do</strong> a cruz no canto superior direito, o software só será minimiza<strong>do</strong> e continuará a serexecuta<strong>do</strong> em segun<strong>do</strong> plano.134
<strong>Ajuda</strong> <strong>do</strong> <strong>Polar</strong> <strong>Team²</strong>Depois <strong>do</strong> software estar minimiza<strong>do</strong> em segun<strong>do</strong> plano, poderá ser encerra<strong>do</strong> <strong>do</strong> seguitnemo<strong>do</strong>:1. Seleccione Iniciar > Definições > separa<strong>do</strong>r Sistema > Memória.2. Seleccione o separa<strong>do</strong>r Programas em execução.3. Seleccione <strong>Polar</strong> Team 2 para PDA da lista.4. Seleccione Parar. O software desaparece da lista.Como Estabelecer a Ligação Sem FiosPara monitorizar o treino online tem de estabelecer uma ligação sem fios entre o PDA e aestação base principal. Quan<strong>do</strong> começar a utilizar o software para PDA pela primeira vez, énecessário verificar todas as definições da ligação sem fios <strong>do</strong> seu PDA.1. Assegure-se de que a ligação sem fios está activada.2. Verifique as definições <strong>do</strong> adapta<strong>do</strong>r sem fios.3. Prepare as definições da rede sem fios.4. Finalize a ligação sem fios à estação base.5. Desligue o PDA da estação base.Verificar se a Ligação Sem Fios Está Activada.135
<strong>Ajuda</strong> <strong>do</strong> <strong>Polar</strong> <strong>Team²</strong>1. Clique no ícone Conectividade no topo <strong>do</strong> ecrã. É exibida uma janela pendente.2. Seleccione Gestor da ligação sem fios.3. Assegure-se de que a ligação sem fios está activada (não acinzentada). Pode activar aligação sem fios clican<strong>do</strong>.Verificar as Definições <strong>do</strong> Adapta<strong>do</strong>r Sem FiosDepois de verificar que a ligação sem fios está activada, verifique as definições <strong>do</strong> seu adapta<strong>do</strong>rsem fios.136
<strong>Ajuda</strong> <strong>do</strong> <strong>Polar</strong> <strong>Team²</strong>1. Abra as definições da ligação sem fios seleccionan<strong>do</strong> Iniciar > Definições> Ligaçõesou clican<strong>do</strong> no ícone Conectividade, no topo <strong>do</strong> ecrã, e seleccionan<strong>do</strong> Definições.2. Faça duplo clique em Wi-Fi.3. Seleccione o seu adapta<strong>do</strong>r sem fios na lista, clican<strong>do</strong> nele.4. No separa<strong>do</strong>r Endereço IP assegure-se de que a opção Usar endereço IP atribuí<strong>do</strong>pelo servi<strong>do</strong>r está seleccionada.137
<strong>Ajuda</strong> <strong>do</strong> <strong>Polar</strong> <strong>Team²</strong>5. Seleccione o separa<strong>do</strong>r Nome Servi<strong>do</strong>res e assegure-se de que os campos DNS, AltDNS, WINS e Alt WINS estão vazios.6. Seleccione OK no canto superior direito <strong>do</strong> ecrã.Configurar as Definições da Rede Sem Fios como Pronta.1. Ligue o interruptor de corrente da estação base, se este estiver desliga<strong>do</strong>. Espereaproximadamente um minuto para que a estação base fique preparada (até a luz azul 1acender).2. Abra as definições da ligação sem fios seleccionan<strong>do</strong> Iniciar > Definições> Ligaçõesou clican<strong>do</strong> no ícone Conectividade, no topo <strong>do</strong> ecrã, e seleccionan<strong>do</strong> Definições.138
<strong>Ajuda</strong> <strong>do</strong> <strong>Polar</strong> <strong>Team²</strong>3. Faça duplo clique em Wifi.4. Se a estação base estiver pronta, deverá ver a rede sem fios da estação base principalna lista Redes sem fios.5. Seleccione a rede da sua estação base, clican<strong>do</strong> nela.139
<strong>Ajuda</strong> <strong>do</strong> <strong>Polar</strong> <strong>Team²</strong>6. Deixe a primeira página da configuração tal como está. Não marque a caixa Esta é umarede oculta. Seleccione Seguinte para prosseguir.7. Seleccione Abrir na lista pendente Autenticação e WEP na lista pendente Encriptaçãode da<strong>do</strong>s.8. Desmarque a caixa A chave é fornecida automaticamente. Digite a chave de rede daestação base que indicou quan<strong>do</strong> o Assistente foi executa<strong>do</strong>. Seleccione Seguinte para140
<strong>Ajuda</strong> <strong>do</strong> <strong>Polar</strong> <strong>Team²</strong>prosseguir.9. Deixe a última página tal como está. Não marque a caixa Usar controlo de acesso àrede IEEE 802.1x.10. Clique em Terminar para completar a configuração da definição.11. É mostrada novamente a lista de redes sem fio disponíveis. Se o seu PDA não começarimediatamente a ligar-se à estação base principal (poderá levar 20-30 segun<strong>do</strong>s),seleccione a rede da estação base partir da lista e seleccione Ligar.141
<strong>Ajuda</strong> <strong>do</strong> <strong>Polar</strong> <strong>Team²</strong>Depois de definir a rede sem fios o PDA passa a detectar automaticamente a rede da estaçãobase principal quan<strong>do</strong> a estação base estiver ligada e a ligação sem fios está pronta a serutilizada.NOTA: Se a estação base principal não estiver ligada ou o PDA estiver fora <strong>do</strong> alcance da rede,a rede sem fios predefinida é exibida na lista de redes sem fios como estan<strong>do</strong> indisponível.Finalizar a Ligação Sem Fios à Estação Base.1. Ligue o interruptor de corrente da estação base principal, se este estiver desliga<strong>do</strong>.Espere aproximadamente um minuto para que a estação base fique preparada (até a luzazul 1 acender).2. Abra o software Team 2 para PDA (Iniciar > Programas > <strong>Polar</strong> Team 2 PDA).142
<strong>Ajuda</strong> <strong>do</strong> <strong>Polar</strong> <strong>Team²</strong>3. Seleccione Menu > Ligar. O PDA estabelece uma ligação sem fios à estação baseprincipal, se as definições da ligação sem fios estiverem correctas.Desligar da Estação BasePara desligar o PDA da rede sem fios da estação base principal, seleccione Menu > Desligar.A ligação é automaticamente fechada. NOTA: O adapta<strong>do</strong>r Wi-Fi continua activa<strong>do</strong>.Como Abrir uma Equipa143
<strong>Ajuda</strong> <strong>do</strong> <strong>Polar</strong> <strong>Team²</strong>Antes de poder monitorizar as frequências cardíacas <strong>do</strong>s joga<strong>do</strong>res online, terá de seleccionaruma equipa.1. Abra o software Team 2 PDA.2. Seleccione Menu > Open Team (Abrir equipa).3. Se a pasta onde estão guarda<strong>do</strong>s os ficheiros de equipas não fpr automaticamenteexibida, seleccione a pasta da lista pendente Folder (Pasta).4. Toque no nome da equipa para a seleccionar.5. A janela de selecção de joga<strong>do</strong>res abre-se automaticamente se tiver marca<strong>do</strong> a opçãoShow player selection after team file is opened (Exibir selecção de joga<strong>do</strong>res após a144
<strong>Ajuda</strong> <strong>do</strong> <strong>Polar</strong> <strong>Team²</strong>abertura <strong>do</strong> ficheiro da equipa) na selecção de joga<strong>do</strong>res.NOTA que para poder monitorizar a frequência cardíaca <strong>do</strong>s joga<strong>do</strong>res online, o PDA tem deestar sincroniza<strong>do</strong> como software <strong>do</strong> PC e liga<strong>do</strong> à estação base.Como Seleccionar Joga<strong>do</strong>resA janela de selecção de joga<strong>do</strong>res abre-se automaticamente depois de seleccionar uma equipa,se tiver marca<strong>do</strong> a opção Show player selection after team file is opened (Exibir selecção dejoga<strong>do</strong>res após a abertura <strong>do</strong> ficheiro da equipa) na parte inferior da janela de selecção dejoga<strong>do</strong>res.Aceda à selecção de joga<strong>do</strong>res seleccionan<strong>do</strong> Menu > Select Players (Seleccionar joga<strong>do</strong>res).É exibida a lista <strong>do</strong>s joga<strong>do</strong>res da equipa actualmente seleccionada.145
<strong>Ajuda</strong> <strong>do</strong> <strong>Polar</strong> <strong>Team²</strong>Seleccione os joga<strong>do</strong>res que pretende visualizar nas vistas de lista e grelha, marcan<strong>do</strong> as caixas.Feche a selecção de joga<strong>do</strong>res clican<strong>do</strong> em OK, no canto superior direito <strong>do</strong> ecrã.Como Iniciar a Monitorização Online1. Ligue a estação base e distribua os transmissores pelos joga<strong>do</strong>res.2. Estabeleça uma ligação sem fios entre o PDA e a estação base, de acor<strong>do</strong> com asinstruções.3. Abra uma equipa e seleccione joga<strong>do</strong>res.146
<strong>Ajuda</strong> <strong>do</strong> <strong>Polar</strong> <strong>Team²</strong>4. Monitorize os joga<strong>do</strong>res online. As frequências cardíacas <strong>do</strong>s joga<strong>do</strong>res começam aaparecer no ecrã quan<strong>do</strong> a estação base detecta o respectivo sinal.Para mais informações, consulte Como Parar a Monitorização Online.Como Parar a Monitorização OnlineSeleccione Menu > Disconnect (Desactivar) para terminar a monitorização online. Asfrequências cardíacas <strong>do</strong>s joga<strong>do</strong>res desaparecem <strong>do</strong> ecrã.Para mais informações, consulte Como Iniciar a Monitorização Online.Como Sincronizar o PDAPara poder monitorizar as frequências cardíacas <strong>do</strong>s joga<strong>do</strong>res durante o treino online, os da<strong>do</strong>s<strong>do</strong>s joga<strong>do</strong>res têm de ser transferi<strong>do</strong>s para o PDA. Esta funcionalidade chama-se SincronizarPDA e pode ser encontrada no menu principal: Ferramentas > Sincronizar PDA.É necessário fazer sempre a sincronização depois de alterar informações de um joga<strong>do</strong>r ou deadicionar novos joga<strong>do</strong>res.Antes de poder sincronizar da<strong>do</strong>s de joga<strong>do</strong>res com o PDA, é necessário instalar o softwareTeam 2 no PDA. Após a instalação <strong>do</strong> software para PDA, este pode ser sincroniza<strong>do</strong>.1. Ligue o PDA ao PC, se ainda não estiver liga<strong>do</strong>. O seu PC deverá comunicar-lhe quan<strong>do</strong>for estabelecida a ligação entre o PDA e o PC. Se estiver a usar o Microsoft ActiveSyncpara sincronizar as informações entre o seu PC e o PDA, é exibi<strong>do</strong> um ícone verde147
<strong>Ajuda</strong> <strong>do</strong> <strong>Polar</strong> <strong>Team²</strong>ActiveSync no tabuleiro:2. Abra o software Team 2 PC com o seu PC.3. No menu principal seleccione Ferramentas > Sincronizar PDA.NOTA: Para além da equipa actualmente activa, todas as equipas que não estejam protegidaspor uma palavra-passe são sincronizadas com o PDA.Após o treinoSe utilizou e guar<strong>do</strong>u marca<strong>do</strong>res com o software <strong>do</strong> PDA, pode sincronizá-los com o software<strong>do</strong> PC. Ligue o PDA ao PC, abra o software Team 2 e seleccione Ferramentas > SincronizarPDA.Como Criar Marca<strong>do</strong>res1. Inicie a monitorização online, de acor<strong>do</strong> com as instruções.2. Para utilizar um marca<strong>do</strong>r, seleccione Marca<strong>do</strong>r na barra de ferramentas, na parteinferior <strong>do</strong> ecrã. O temporiza<strong>do</strong>r existente no ecrã entra em pausa. O tempo continua aser contabiliza<strong>do</strong> em segun<strong>do</strong> plano. Se clicar em Continuar o temporiza<strong>do</strong>r <strong>do</strong> ecrãvolta a funcionar.148
<strong>Ajuda</strong> <strong>do</strong> <strong>Polar</strong> <strong>Team²</strong>Guardar os Marca<strong>do</strong>resSe utilizou marca<strong>do</strong>res e fechou a ligação à estação base (Menu > Desligar), o softwarepergunta se quer ou não guardar os marca<strong>do</strong>res.Se seleccionou não, os marca<strong>do</strong>res também podem ser guarda<strong>do</strong>s mais tarde, antes de encerraro software, seleccionan<strong>do</strong> Menu > Guardar Marca<strong>do</strong>res.Em ambos os casos os ficheiros de marca<strong>do</strong>res são guarda<strong>do</strong>s, por predefinição, na pastaindicada nas definições. Digite o nome <strong>do</strong> ficheiro e seleccione Guardar para guardar osmarca<strong>do</strong>res.149
<strong>Ajuda</strong> <strong>do</strong> <strong>Polar</strong> <strong>Team²</strong>Se seleccionar Cancelar na janela Guardar como, poderá voltar a guardar os marca<strong>do</strong>resseleccionan<strong>do</strong> Menu > Guardar Marca<strong>do</strong>res antes de encerrar o software.Após o treinoSe utilizou e guar<strong>do</strong>u marca<strong>do</strong>res com o software <strong>do</strong> PDA, pode sincronizá-los para o software<strong>do</strong> PC. Ligue o PDA ao PC, abra o software Team 2 e seleccione Ferramentas > SincronizarPDA.Resolução de problemasResolução de problemasA resolução de problemas fornece-lhe uma ajuda quan<strong>do</strong> tem um problema com o hardware, osoftware para PC ou o software para PDA.Em muitas situações poderá encontrar a melhor ajuda usan<strong>do</strong> o motor de busca. Pode aceder aomotor de busca clican<strong>do</strong> no separa<strong>do</strong>r Pesquisa, acima <strong>do</strong> menu ajuda.Adicionalmente, há muitas informações nos artigos Como, que podem ser encontra<strong>do</strong>s empastas separadas nos capítulos Hardware, Software e Software para PDA.Sugestões de Pesquisa• Use palavras e frases de pesquisa simples. Bastam duas ou três palavras.150
<strong>Ajuda</strong> <strong>do</strong> <strong>Polar</strong> <strong>Team²</strong>• Use formas básicas de verbos.• O motor de busca não entende o significa<strong>do</strong> de interrogativos como "porquê", "o quê" e"quan<strong>do</strong>". Em vez disso use como termos de busca palavras-chave como "transmissor","luz verde" e "planear".GlossárioA ajuda contém também um glossário. Aceda ao glossário clican<strong>do</strong> no separa<strong>do</strong>r Glossário,acima <strong>do</strong> menu ajuda.Artigos de treinoPara mais informações sobre os aspectos fisiológicos e outras características <strong>do</strong>s produtos <strong>Polar</strong>,visite a Colecção <strong>Polar</strong> de artigos de treino.TutorialPara uma orientação mais visual, veja o tutorial Team 2 que pode ser encontra<strong>do</strong> no software PC(<strong>Ajuda</strong> >Tutorial).LigaçõesA seguir poderá encontrar ajuda para alguns problemas comuns com as ligações entre a estaçãobase e o PC/PDA.• PC e cabo Ethernet• PC e ligação sem fios• Ligação sem fios entre o PDA e a estação basePC e cabo EthernetPoderá encontrar as instruções passo-a-passo para ligações com fios na secção hardware.• Assegure-se de que o software Team 2 está em execução.• Assegure-se de que a estação base principal está ligada.• Assegure-se de que o cabo de rede está liga<strong>do</strong> à estação base principal e ao PC.• Verifique se as luzes junto à porta Ethernet <strong>do</strong> PC estão a piscar. Se estiverem a piscar,a ligação está a funcionar.151
<strong>Ajuda</strong> <strong>do</strong> <strong>Polar</strong> <strong>Team²</strong>• Assegure-se de que o seu adapta<strong>do</strong>r Ethernet está activa<strong>do</strong>:1. Seleccione Iniciar> Painel de controlo > Ligações de rede.2. Clique com o botão direito em Ligação de área local.3. Se o menu <strong>do</strong> botão direito incluir a opção Activar, o adapta<strong>do</strong>r encontra-seDesactiva<strong>do</strong>. Nesse caso, seleccione Activar.• Verifique se as luzes da sua porta Ethernet <strong>do</strong> PC estão a piscar.Se verificou to<strong>do</strong>s os pontos menciona<strong>do</strong>s acima:1. Encerre o software e desligue a estação base principal.2. Abra o software e volte a ligar a estação base principal.Se as ligações continuarem a não funcionar, verifique se a sua ligação LAN está no esta<strong>do</strong>Conectada e se o endereço IP da estação base é 192.168.42.x (x pode ser qualquer número):1. Seleccione Iniciar> Painel de controlo > Ligações de rede.2. Clique com o botão direito em Ligação de área local e seleccione Esta<strong>do</strong>. O esta<strong>do</strong> émostra<strong>do</strong> na primeira página.3. Seleccione o separa<strong>do</strong>r Suporte. É exibi<strong>do</strong> o endereço IP.Se verificou to<strong>do</strong>s os pontos menciona<strong>do</strong>s acima:• Tente reiniciar o PC.• Actualize os controla<strong>do</strong>res <strong>do</strong> adapta<strong>do</strong>r LAN. Contacte o Web site <strong>do</strong> fabricante <strong>do</strong>adapta<strong>do</strong>r de ligação sem fios.PC e ligação sem fiosPoderá encontrar as instruções passo-a-passo para ligações sem fios na secção hardware.• Assegure-se de que o software Team 2 está em execução.• Assegure-se de que a estação base principal está ligada.• Verifique se está a usar a chave da rede sem fios correcta. A chave da rede é definidanas Preferências <strong>do</strong> software. Se esqueceu a sua chave da rede sem fios, altere-a deacor<strong>do</strong> com as instruções.152
<strong>Ajuda</strong> <strong>do</strong> <strong>Polar</strong> <strong>Team²</strong>• Se o seu adapta<strong>do</strong>r Wi-Fi tiver indica<strong>do</strong>res luminosos visíveis, verifique se estão a piscar.Se estiverem a piscar, a ligação está a funcionar.• Se o seu adapta<strong>do</strong>r Wi-Fi tem um interruptor ligar/desligar separa<strong>do</strong> (por exemplo, umbotão no tecla<strong>do</strong> <strong>do</strong> computa<strong>do</strong>r portátil), assegure-se de que o adapta<strong>do</strong>r está liga<strong>do</strong>.• Assegure-se de que o adapta<strong>do</strong>r de ligação sem fios está activa<strong>do</strong>:1. Seleccione Iniciar> Painel de controlo > Ligações de rede.2. Clique com o botão direito em Ligação de rede sem fios.3. Se o menu <strong>do</strong> botão direito incluir a opção Activar, o adapta<strong>do</strong>r estáDesactiva<strong>do</strong>. Nesse caso, seleccione Activar.• Alguns computa<strong>do</strong>res bloqueiam automaticamente a ligação Wi-Fi se o cabo Ethernetestiver liga<strong>do</strong>. Se for este o caso, remova o cabo Ethernet da ficha <strong>do</strong> PC.• Alguns computa<strong>do</strong>res bloqueiam automaticamente a ligação Wi-Fi se estiver a utilizaruma estação de ancoragem. Se for este o caso, remova o computa<strong>do</strong>r portátil daestação de ancoragem.Se verificou to<strong>do</strong>s os pontos menciona<strong>do</strong>s acima:1. Encerre o software e desligue a estação base principal.2. Abra o software e volte a ligar a estação base principal.Se mesmo assim as ligações não funcionarem, verifique se o PC está a tentar ligar-se à estaçãobase principal.1. Seleccione Iniciar> Painel de controlo > Ligações de rede.2. Clique com o botão direito em Ligação de Rede sem Fios e seleccione Ver Redes semFios Disponíveis.3. Seleccione a rede <strong>Polar</strong> a partir da lista e clique em Ligar.4. O computa<strong>do</strong>r solicita-lhe a chave da rede sem fios.Se verificou to<strong>do</strong>s os pontos menciona<strong>do</strong>s acima:• Tente reiniciar o PC.153
<strong>Ajuda</strong> <strong>do</strong> <strong>Polar</strong> <strong>Team²</strong>• Actualize os controla<strong>do</strong>res <strong>do</strong> adapta<strong>do</strong>r LAN. Contacte o Web site <strong>do</strong> fabricante <strong>do</strong>adapta<strong>do</strong>r de ligação sem fios.NOTA:Se a ligação sem fios está a funcionar entre o PDA e a estação base principal, mas nãoentre o PC e a estação base principal, é provável que o problema esteja nas definições <strong>do</strong> seuPC.Ligação sem fios entre o PDA e a Estação Base• Assegure-se de que a estação base principal está ligada.• Verifique se tem a chave da rede sem fios correcta. Se esqueceu a sua chave da redesem fios, altere-a de acor<strong>do</strong> com as instruções.• Assegure-se de queactivou o adapta<strong>do</strong>r Wi-Fi <strong>do</strong> seu PDA.• Verifique se tem as definições <strong>do</strong> adapta<strong>do</strong>r sem fios correctas.• Verifique se tem as definições da rede sem fios correctas.• Se todas as definições estiverem correctas, desligue a estação base principal e encerreo software para PDA (Menu > Sair). Depois volte a ligar a estação base principal e abrao software para PDA.NOTA: Se a ligação sem fios está a funcionar entre o PC e a estação base principal mas nãoentre o PDA e a estação base principal, é muito provável que o problema esteja nas definições<strong>do</strong> seu PDA.Treino onlineA seguir poderá encontrar ajuda para alguns problemas comuns com o treino online.Problema Causa SoluçãoA informação <strong>do</strong>transmissor/joga<strong>do</strong>r desaparece dalista.1) A memória <strong>do</strong> transmissor estácheia.2) A bateria <strong>do</strong> transmissor estásem carga.1) Transferira da<strong>do</strong>s de treino <strong>do</strong>transmissor para o PC.2) Recarregue a bateria <strong>do</strong>transmissor.3) As zonas <strong>do</strong>s eléctro<strong>do</strong>s da tiraestão secas ou a tira não está bem3) Molhe as zonas <strong>do</strong>s eléctro<strong>do</strong>sda tira elástica com água corrente.Assegure-se de que a tira está154
<strong>Ajuda</strong> <strong>do</strong> <strong>Polar</strong> <strong>Team²</strong>colocada.4) A ligação entre o PC/PDA e aestação base foimomentaneamente desligada.5) A bateria da estação base estásem carga.6) O transmissor está fora <strong>do</strong>alcance da estação base.correctamente colocada e com aszonas húmidas <strong>do</strong>s eléctro<strong>do</strong>s bemchegadas à pele <strong>do</strong> joga<strong>do</strong>r.4) Espere um momento. Se aligação não for restaurada, desliguee volte a ligar a estação base. Voltea abrir o software e estabeleça aligação entre o PC e a estaçãobase normalmente.5) Ligue o cabo de alimentação àestação base.6) Espere até o joga<strong>do</strong>r estarnovamente dentro <strong>do</strong> alcance daestação base. O transmissor temuma memória tampão, pelo que épossível corrigir pequenas lacunasdurante o treino online.Casos 4 e 6: Se houver uma lacunagrande (vários minutos) no registode da<strong>do</strong>s durante o treino online, épossível completar os da<strong>do</strong>stransferin<strong>do</strong>-os a partir da memória<strong>do</strong> transmissor, após o treinoonline, de acor<strong>do</strong> com asinstruções.Existe um transmissor/joga<strong>do</strong>r quenão é exibi<strong>do</strong> durante o treinoonline.1) A bateria <strong>do</strong> transmissor estásem carga.2) As zonas <strong>do</strong>s eléctro<strong>do</strong>s da tiraestão secas ou a tira não está bemcolocada.3) A ligação entre o PC/PDA e aestação base foimomentaneamente desligada.4) A bateria da estação base estásem carga.1) Recarregue a bateria <strong>do</strong>transmissor.2) Molhe as zonas <strong>do</strong>s eléctro<strong>do</strong>sda tira elástica com água corrente.Assegure-se de que a tira estácorrectamente colocada e com aszonas húmidas <strong>do</strong>s eléctro<strong>do</strong>s bemchegadas à pele <strong>do</strong> joga<strong>do</strong>r.3) Espere um momento. Se aligação não for restaurada, desliguee volte a ligar a estação base. Voltea abrir o software e estabeleça a155
<strong>Ajuda</strong> <strong>do</strong> <strong>Polar</strong> <strong>Team²</strong>5) Não existe um joga<strong>do</strong>r atribuí<strong>do</strong>ao transmissor.ligação entre o PC e a estaçãobase normalmente.6) O transmissor está no mo<strong>do</strong> forada época.4) Ligue o cabo de alimentação àestação base.7) O transmissor está no mo<strong>do</strong> nãoseguro.5) Atribua um joga<strong>do</strong>r aotransmissor em Propriedades daequipa (Opções > Propriedadesda equipa > separa<strong>do</strong>rJoga<strong>do</strong>res).6) Altere o mo<strong>do</strong> <strong>do</strong> transmissorpara online, nas preferências, deacor<strong>do</strong> com as instruções empreferências <strong>do</strong> software.7) Altere o mo<strong>do</strong> <strong>do</strong> transmissorpara seguro, inserin<strong>do</strong> otransmissor no carrega<strong>do</strong>r (o cabode alimentação tem de estar liga<strong>do</strong>)e removen<strong>do</strong> o transmissor <strong>do</strong>carrega<strong>do</strong>r e voltan<strong>do</strong> a colocá-loapós um mínimo de 3 segun<strong>do</strong>s. Sódeve ser emiti<strong>do</strong> um único sinalsonoro.Quan<strong>do</strong> clica no botão Ligar nosepara<strong>do</strong>r Treino online, nãoacontece nada.1) Não está seleccionada nenhumaequipa.2) Não está seleccionada umasessão de treino.1) Seleccione uma equipa (Opções> Editar equipas > Marcar umaequipa > Fechar).2) Seleccione uma sessão de treinoou actividade de treino na listapendente Sessão de treino, notopo da página Treino online.Se nada disto ajudar, tente encerraro software Team 2 e volte a abri-lo.Zonas de Desporto156
<strong>Ajuda</strong> <strong>do</strong> <strong>Polar</strong> <strong>Team²</strong>Apresentam-se a seguir alguns problemas comuns com as zonas de desporto e com asdefinições das zonas de desporto. Percorra a lista para obter ajuda.Problema Causa SoluçãoNão é possível adicionar um novazona de desporto.O valor Baixa da zona de desportomais baixa existente é 0.Modifique o valor Baixa da zona dedesporto mais baixa existente demo<strong>do</strong> que este seja superior a 0.Não existe um botão Remover naparte de trás da zona de desporto.A zona de desporto em questão é azona de desporto original.As zonas de desporto originais nãopodem ser removidas.Computa<strong>do</strong>r de treinoA seguir poderá encontrar ajuda para alguns problemas comuns quan<strong>do</strong> utiliza o computa<strong>do</strong>r detreino com o sistema Team 2 .Problema Causa SoluçãoA frequência cardíaca não émostrada no ecrã <strong>do</strong> computa<strong>do</strong>r detreino.1) O seu computa<strong>do</strong>r de treino<strong>Polar</strong> não é compatível comtransmissores Team 2 .2) O seu computa<strong>do</strong>r de treino<strong>Polar</strong> não está no mo<strong>do</strong> de treino.1) Por exemplo, pode usar com otransmissor os seguintescomputa<strong>do</strong>res de treino <strong>Polar</strong>:RS400, RS300X, AXN500 andAXN700. No Web site da <strong>Polar</strong> estádisponível uma lista completa <strong>do</strong>scomputa<strong>do</strong>res de treinocompatíveis.2) Coloque o seu computa<strong>do</strong>r detreino no mo<strong>do</strong> de treino. Emprincípio, poderá fazê-lo premin<strong>do</strong>duas vezes o botão VERMELHO.Para mais informações consulte omanual <strong>do</strong> utiliza<strong>do</strong>r <strong>do</strong> seu produto<strong>Polar</strong>.157
<strong>Ajuda</strong> <strong>do</strong> <strong>Polar</strong> <strong>Team²</strong>O número <strong>do</strong> transmissor não émostra<strong>do</strong> no ecrã <strong>do</strong> computa<strong>do</strong>r detreino.1) O número <strong>do</strong> transmissor não foitransferi<strong>do</strong> para o computa<strong>do</strong>r detreino.1) Siga as instruções em Comotransferir da<strong>do</strong>s entre o PC e ocomputa<strong>do</strong>r de treino.2) O número <strong>do</strong> transmissor nãoestá configura<strong>do</strong> para aparecer noecrã.2) No visor Hora prima o botãosuperior direito durante mais tempo.TransmissoresApresentam-se a seguir alguns problemas comuns com transmissores. Percorra a lista paraobter ajuda.Problema Causa SoluçãoO transmissor não pode serensina<strong>do</strong> ao sistema.O transmissor está em mo<strong>do</strong>seguro porque já foi emparelha<strong>do</strong>com uma outra estação base.Altere o mo<strong>do</strong> <strong>do</strong> transmissor paranão seguro, removen<strong>do</strong> otransmissor <strong>do</strong> carrega<strong>do</strong>r evoltan<strong>do</strong> a inseri-lo no mínimo 3segun<strong>do</strong>s mais tarde. Quan<strong>do</strong> éinseri<strong>do</strong> no carrega<strong>do</strong>r são emiti<strong>do</strong>strês sinais sonoros breves em vezde um. Note que depois de terensina<strong>do</strong> o transmissor ao sistema,o mo<strong>do</strong> <strong>do</strong> conector altera-seautomaticamente para seguro.Não é possível transferir os da<strong>do</strong>sde treino <strong>do</strong>s transmissores para oPC.O transmissor não está no mo<strong>do</strong>seguro porque é removi<strong>do</strong> <strong>do</strong>carrega<strong>do</strong>r e inseri<strong>do</strong> de novo emmenos de 3 segun<strong>do</strong>s.Altere o mo<strong>do</strong> <strong>do</strong> transmissor paraseguro, removen<strong>do</strong> o transmissor<strong>do</strong> carrega<strong>do</strong>r e voltan<strong>do</strong> a inseri-lono mínimo 3 segun<strong>do</strong>s depois. Sódeve ser emiti<strong>do</strong> um único sinalsonoro.Há um triângulo amarelo de avisono canto superior direito <strong>do</strong>software e no separa<strong>do</strong>rTransmissores das preferênciasA combinação de estações base foialterada (adicionada ou removida) eas informações das estações baseainda não foram sincronizadas comConsulte as instruções em Comosincronizar transmissores comnovas estações base.158
<strong>Ajuda</strong> <strong>do</strong> <strong>Polar</strong> <strong>Team²</strong>de software.os transmissores.Quan<strong>do</strong> é inseri<strong>do</strong> no carrega<strong>do</strong>rnão há som nem luz.1) O cabo de alimentação não estáliga<strong>do</strong> ao carrega<strong>do</strong>r.1) Ligue o cabo de alimentação aocarrega<strong>do</strong>r e à tomada da rede.2) O transmissor está inseri<strong>do</strong> nocarrega<strong>do</strong>r de mo<strong>do</strong> incorrecto.2) Insira o transmissor nocarrega<strong>do</strong>r de mo<strong>do</strong> a que o P <strong>do</strong>logótipo não esteja visível. O LEDestá situa<strong>do</strong> junto ao R <strong>do</strong> logótipo<strong>Polar</strong>.Não é dada indicação de que ostransmissores estão liga<strong>do</strong>s, apesarde estarem correctamente inseri<strong>do</strong>sno carrega<strong>do</strong>r e de existir umaligação entre a estação base e oPC.1) O cabo de alimentação não estáliga<strong>do</strong> ao carrega<strong>do</strong>r.2) Os transmissores não estão emmo<strong>do</strong> seguro.1) Ligue o cabo de alimentação aocarrega<strong>do</strong>r e à tomada da rede.Altere o mo<strong>do</strong> <strong>do</strong>s transmissorespara seguro, removen<strong>do</strong> ostransmissores <strong>do</strong> carrega<strong>do</strong>r evoltan<strong>do</strong> a inseri-los no mínimo 3segun<strong>do</strong>s depois. Só deve seremiti<strong>do</strong> um único sinal sonoro.Não foi encontra<strong>do</strong> um transmissordurante a execução <strong>do</strong> Assistenteou com a funcionalidade Adicionarnovo transmissor.1) O transmissor está inseri<strong>do</strong> nocarrega<strong>do</strong>r de mo<strong>do</strong> incorrecto.2) Problemas de contacto entre otransmissor e o carrega<strong>do</strong>r.3) Problemas com o assistente.Clique em Pesquisa para reiniciar apesquisa e espere até que osistema tenha efectua<strong>do</strong> apesquisa. Faça isto duas vezes.1) Insira o transmissor nocarrega<strong>do</strong>r de mo<strong>do</strong> a que o P <strong>do</strong>logótipo não esteja visível. O LEDestá situa<strong>do</strong> junto ao R <strong>do</strong> logótipo<strong>Polar</strong>.2) Remova <strong>do</strong> carrega<strong>do</strong>r ostransmissores que não foramencontra<strong>do</strong>s e insira-os novamente.Pode ainda tentar inserir ostransmissores numa outra ranhura<strong>do</strong> carrega<strong>do</strong>r.3) Conclua o Assistente e adicioneo resto <strong>do</strong>s transmissores com afuncionalidade Adicionar novos159
<strong>Ajuda</strong> <strong>do</strong> <strong>Polar</strong> <strong>Team²</strong>transmissores (Ferramentas>Adicionar novo transmissor).Colou a etiqueta numerada no novotransmissor (kit de transmissores) eexecutou o processo Adicionarnovos transmissores. Os númerosque o sistema deu aostransmissores não correspondemàs etiquetas numeradas nostransmissores.Pode...1) Remover as etiquetasnumeradas <strong>do</strong>s transmissores ecolocá-las nos transmissorescorrectos.Ou...2) Cancele o processo Adicionarnovo transmissor, remova <strong>do</strong>sistema os transmissores queadicionou ao sistema (desta vez)(Ferramentas > Preferências >separa<strong>do</strong>r Transmissores) eadicione os transmissores aosistema, um a um, com afuncionalidade Adicionar novotransmissor.Faça-o <strong>do</strong> seguinte mo<strong>do</strong>:• Insira no carrega<strong>do</strong>rapenas o primeirotransmissor (ou seja, otransmissor com aetiqueta 11).• Adicione o transmissor aosistema, seráautomaticamentenumera<strong>do</strong> como 11.• Insira no carrega<strong>do</strong>rapenas o segun<strong>do</strong> (ouseja, o transmissor com aetiqueta 12).• Adicione o transmissor aosistema, seráautomaticamente160
<strong>Ajuda</strong> <strong>do</strong> <strong>Polar</strong> <strong>Team²</strong>numera<strong>do</strong> como 12.• Repita até ter adiciona<strong>do</strong>ao sistema to<strong>do</strong>s ostransmissoresetiqueta<strong>do</strong>s.A etiqueta numerada saiu e nãosabe de que transmissor se trata.1) Se só um <strong>do</strong>s transmissores nãotiver etiqueta, verifique o asetiquetas <strong>do</strong>s outros transmissores.O número em falta é o número <strong>do</strong>transmissor.2) Se houver <strong>do</strong>is ou maistransmissores sem etiqueta, insiraosum a um no carrega<strong>do</strong>r (um decada vez). Abra Ferramentas >Preferências > separa<strong>do</strong>rTransmissores. Espere até otransmissor estar liga<strong>do</strong> ao sistema.Na lista de transmissores descubraque transmissor está assinala<strong>do</strong>como liga<strong>do</strong> ao sistema. Repita atésaber os números de cada um <strong>do</strong>stransmissores.TransferirA seguir poderá encontrar ajuda para alguns problemas comuns com transferências.Problema Causa SoluçãoEm Opções > Propriedades daequipa > separa<strong>do</strong>r Joga<strong>do</strong>res >separa<strong>do</strong>r Computa<strong>do</strong>r de Treino<strong>Polar</strong>, os botões Transferir estãodesactiva<strong>do</strong>s.Há alterações por guardar emPropriedades da equipa. Clique emGuardar antes de transferir da<strong>do</strong>sentre o PC e o computa<strong>do</strong>r detreino.Clique em Guardar antes detransferir da<strong>do</strong>s entre o PC e ocomputa<strong>do</strong>r de treino.161
<strong>Ajuda</strong> <strong>do</strong> <strong>Polar</strong> <strong>Team²</strong>Falhou a transferência <strong>do</strong>computa<strong>do</strong>r de treino <strong>Polar</strong> para oPC ou <strong>do</strong> PC para o computa<strong>do</strong>r detreino <strong>Polar</strong>.1) O adapta<strong>do</strong>r de infravermelhosnão está liga<strong>do</strong>.2) Os controla<strong>do</strong>res <strong>do</strong> adapta<strong>do</strong>rde infravermelhos não estãoinstala<strong>do</strong>s.3) Os controla<strong>do</strong>res <strong>do</strong> adapta<strong>do</strong>rde infravermelhos não estãoactualiza<strong>do</strong>s.4) O software Team 2 não reconheceo adapta<strong>do</strong>r de infravermelhos.1) Ligue o adapta<strong>do</strong>r deinfravermelhos.2) Instale os controla<strong>do</strong>res <strong>do</strong>adapta<strong>do</strong>r de infravermelhos deacor<strong>do</strong> com as instruçõesfornecidas com o adapta<strong>do</strong>r.3) Actualize os controla<strong>do</strong>res <strong>do</strong>adapta<strong>do</strong>r de infravermelhos.Normalmente, os controla<strong>do</strong>resmais recentes estão disponíveis noWeb site <strong>do</strong> fabricante.5) O seu computa<strong>do</strong>r de treino<strong>Polar</strong> não está no mo<strong>do</strong> detransferência.6) O seu computa<strong>do</strong>r de treino<strong>Polar</strong> não suporta comunicaçõespor infravermelhos.4) Encerre o software Team 2 ,verifique se o adapta<strong>do</strong>r deinfravermelhos está correctamenteliga<strong>do</strong> e se os controla<strong>do</strong>res estãoinstala<strong>do</strong>s. Reabra o softwareTeam 2 .5) Consulte o manual <strong>do</strong> utiliza<strong>do</strong>r<strong>do</strong> seu produto <strong>Polar</strong> para obterajuda para configurar o computa<strong>do</strong>rde treino para o mo<strong>do</strong> detransferência.6) Por exemplo, os seguintescomputa<strong>do</strong>res de treino <strong>Polar</strong> sãocompatíveis com comunicação porinfravermelhos: RS800CX, RS800,RS400, CS600 e CS400. Note quenem to<strong>do</strong>s os computa<strong>do</strong>res detreino menciona<strong>do</strong>s sãocompatíveis com transmissoresTeam 2 .Dongle USBA seguir poderá encontrar ajuda para alguns problemas comuns com a <strong>do</strong>ngle USB.162
<strong>Ajuda</strong> <strong>do</strong> <strong>Polar</strong> <strong>Team²</strong>Problema Causa SoluçãoO Team 2 não reconhece a <strong>do</strong>ngleUSB.1) A <strong>do</strong>ngle USB não está inseridano computa<strong>do</strong>r.2) A <strong>do</strong>ngle USB não estáadicionada ao sistema.3) Instalou os controla<strong>do</strong>res da<strong>do</strong>ngle USB a partir <strong>do</strong> CD incluí<strong>do</strong>.Os controla<strong>do</strong>res forneci<strong>do</strong>s com a<strong>do</strong>ngle USB Cubix não sãocompatíveis com o software Team 2 .Não há necessidade de instalarcontrola<strong>do</strong>res. Basta introduzir naporta e começar a usar com oTeam 2 .1) Assegure-se de que introduziucorrectamente a <strong>do</strong>ngle USB naporta USB <strong>do</strong> seu computa<strong>do</strong>r.2) Assegure-se de que introduziucorrectamente a <strong>do</strong>ngle USB naporta USB <strong>do</strong> seu computa<strong>do</strong>r.1. Abra o software Team 2 .2. Seleccione Ferramentas> Preferências.3. Seleccione o separa<strong>do</strong>rEstação base / <strong>do</strong>ngleUSB.4. Clique Adicionar.Aparece uma nova<strong>do</strong>ngle na lista DonglesUSB.3) Desinstale os controla<strong>do</strong>res da<strong>do</strong>ngle USB:1. Seleccione Iniciar (>Definições) > Painel decontrolo.2. Faça duplo clique emAdicionar ou removerprograma.3. Seleccione BluetoothStack for Win<strong>do</strong>ws byToshiba a partir da lista.4. Carregue em Remover.5. A certa altura a remoçãoda instalação pede para163
<strong>Ajuda</strong> <strong>do</strong> <strong>Polar</strong> <strong>Team²</strong>confirmar: "Tem acerteza..." > Clique emSim.Se o software Team2 nãoreconhecer a <strong>do</strong>ngle USB depois dedesinstalar os controla<strong>do</strong>res, tentereiniciar o PC. Também pode tentarligar a <strong>do</strong>ngle USB a uma outraporta USB <strong>do</strong> seu PC.Não consegue transferir ficheiros dasessão de treino da memória <strong>do</strong>stransmissores usan<strong>do</strong> a <strong>do</strong>ngleUSB.1) A <strong>do</strong>ngle USB não está inseridano computa<strong>do</strong>r.2) O software Team2 nãoreconhece a <strong>do</strong>ngle USB.3) A <strong>do</strong>ngle USB não foiapresentada ao software Team 2 .1) Assegure-se de que introduziucorrectamente a <strong>do</strong>ngle USB naporta USB <strong>do</strong> seu computa<strong>do</strong>r.2) Veja as instruções acima(Desinstalar os controla<strong>do</strong>res da<strong>do</strong>ngle USB).3) Apresente a <strong>do</strong>ngle USB aosoftware Team2, de acor<strong>do</strong> com asinstruções.Glossárioactividade detreinoaeróbicoanaeróbicobpmcarga de treinocontínuofaseFCFC derecuperaçãoUm tipo de treino da equipa, por exemplo, futebol ou ginásio.O tipo de actividade de treino afecta a carga de treino e oscálculos de recuperação.Utiliza oxigénioSem oxigénioBatimentos por minuto, frequência cardíacaUm parâmetro que indica até que ponto o treino é cansativo.Este parâmetro permite comparar sessões de exercíciodiferentes, em termos de características de adaptação e decansaço.Treino que é uniforme e persistente. Tem pouco impacto nosmúsculos e teci<strong>do</strong> conjuntivo.Parte de uma sessão de treino, normalmente um determina<strong>do</strong>exercícioFrequência cardíaca, batimentos por minutoUma medida que indica o tempo necessário para a frequênciacardíaca retomar os níveis normais depois <strong>do</strong> joga<strong>do</strong>r164
<strong>Ajuda</strong> <strong>do</strong> <strong>Polar</strong> <strong>Team²</strong>FCmaxFRRhardwareintermitentelimiarperío<strong>do</strong>sessão de treinosoftwaretempo derecuperaçãoV02maxzona de desportoefectuar exercício à intensidade máximaFrequência cardíaca máximaFrequência cardíaca de reserva, a diferença entre asfrequências cardíacas em repouso e máximaEquipamento, dispositivos. Neste caso, to<strong>do</strong> o equipamentoincluí<strong>do</strong> no conjunto <strong>Polar</strong> Team2.Tem um grande impacto nos músculos e teci<strong>do</strong> conjuntivoUm nível de frequência cardíaca quan<strong>do</strong> o joga<strong>do</strong>r atinge oesta<strong>do</strong> aeróbico (limiar inferior) ou anaeróbico (limiar superior)Parte de uma época, por exemplo, pré-época ou pós-época,normalmente associada a um determina<strong>do</strong> objectivoConjunto de exercícios são executa<strong>do</strong>s ao mesmo tempo,pode ser planeada com antecedênciaPrograma de PC ou PDA, neste caso, o programa Team2O tempo necessário para um joga<strong>do</strong>r recuperar após o treino,cálculos individuaisA unidade para o consumo de oxigénio é milímetros porminuto por unidade de peso (ml/min/kg). Os valores daVO2max podem variar entre 35 e 85 ml/min/kg, consoante odesempenho individual e o desporto.Zona de intensidade de treino que permite monitorizar comfacilidade a intensidade de treinoPrecauçõesMinimizar Eventuais RiscosO treino pode envolver algum risco. Antes de iniciar um programa regular de treino responda àsseguintes perguntas relativas ao seu esta<strong>do</strong> de saúde. Se responder sim a qualquer destasperguntas, consulte um médico antes de iniciar um programa de treino.• Deixou de praticar exercício durante os últimos 5 anos?• Tem hipertensão ou colesterol eleva<strong>do</strong>?• Tem sintomas de alguma <strong>do</strong>ença?• Está a tomar algum medicamento para a tensão ou para o coração?• Tem ou teve problemas respiratórios?• Está a recuperar de <strong>do</strong>ença grave ou de tratamento médico?• Tem um pacemaker ou outro dispositivo electrónico implanta<strong>do</strong>?• Fuma?165
<strong>Ajuda</strong> <strong>do</strong> <strong>Polar</strong> <strong>Team²</strong>• Está grávida?Não se esqueça que, para além da intensidade <strong>do</strong> treino, a medicação para o coração, para atensão arterial, para patologias <strong>do</strong> foro psicológico, para a asma, para problemas respiratórios,etc., bem como algumas bebidas energéticas, o álcool e a nicotina, também podem afectar a suafrequência cardíaca. É importante estar atento às reacções <strong>do</strong> seu organismo durante o treino.Se sentir <strong>do</strong>res inesperadas ou fadiga excessiva durante o treino, pare o exercício ou continuecom menos intensidade.Se tem um pacemaker, desfibrilha<strong>do</strong>r ou outro dispositivo electrónico implanta<strong>do</strong>, estará a usar o<strong>Polar</strong> Team 2 por sua conta e risco. Antes de começar a usá-lo, faça uma prova de esforço sob asupervisão de um médico. Esta prova destina-se a garantir a segurança e fiabilidade dautilização simultânea <strong>do</strong> pacemaker e <strong>do</strong> sistema <strong>Polar</strong> Team 2 . Se tem alergia cutânea a algumasubstância ou se suspeita de uma reacção alérgica provocada pela utilização <strong>do</strong> produto,consulte a lista de materiais apresentada nas Especificações Técnicas. Para evitar qualquerreacção cutânea provocada pelo transmissor, use-o por cima de uma t-shirt. Humedeça bem a t-shirt sob os eléctro<strong>do</strong>s, para garantir o seu adequa<strong>do</strong> funcionamento. Se utilizar repelente deinsectos, evite o contacto com o transmissor.Os equipamentos de exercício com componentes electrónicos podem provocarinterferências. Para tentar resolver esse problema, proceda <strong>do</strong> seguinte mo<strong>do</strong>:1. Retire o transmissor <strong>do</strong> peito e utilize o equipamento de exercício como habitualmente.2. Desloque a unidade de pulso até encontrar uma zona em que não seja exibida nenhumaleitura errada nem seja exibi<strong>do</strong> o símbolo <strong>do</strong> coração intermitente Regra geral, ainterferência é maior mesmo à frente <strong>do</strong> ecrã <strong>do</strong> equipamento, enquanto <strong>do</strong> la<strong>do</strong>esquer<strong>do</strong> ou direito <strong>do</strong> ecrã é quase inexistente3. Volte a colocar o transmissor no peito e, tanto quanto possível, mantenha a unidade depulso nesta zona livre de interferências.Se mesmo assim o <strong>Polar</strong> Team 2 não funcionar, o equipamento poderá transmitir demasia<strong>do</strong>ruí<strong>do</strong> eléctrico para permitir a medição da frequência cardíaca sem fios.O transmissor <strong>Polar</strong> Team 2 não pode ser usa<strong>do</strong> durante a prática da natação. Para maisinformações, consulte http://support.polar.fi. A resistência <strong>do</strong>s produtos <strong>Polar</strong> à água é testadaem conformidade com a Norma Internacional ISO 2281. Os produtos são dividi<strong>do</strong>s em trêscategorias, conforme a sua resistência à água. Verifique a inscrição referente à categoria deresistência à água, na parte de trás <strong>do</strong> seu produto <strong>Polar</strong>, e confira as respectivas característicasno quadro apresenta<strong>do</strong> a seguir. Não se esqueça que estas definições não se aplicamnecessariamente a produtos de outros fabricantes.166
<strong>Ajuda</strong> <strong>do</strong> <strong>Polar</strong> <strong>Team²</strong>Inscrição na parte de trás da caixaCaracterísticas de resistência à águaWater resistantProtegi<strong>do</strong> de salpicos, suor, chuva, etc. Nãoé apropria<strong>do</strong> para a natação.Water resistant 30 m/50 mApropria<strong>do</strong> para tomar banho e nadarWater resistant 100 mApropria<strong>do</strong> para nadar e para mergulho emapneia (sem garrafas de ar)Informações de Segurança ImportantesEstação base• Quan<strong>do</strong> a estação base é colocada num piso húmi<strong>do</strong>, por exemplo, relva molhada, deveutilizar-se o resguar<strong>do</strong> volta<strong>do</strong> para o chão.• Durante o carregamento da bateria, devi<strong>do</strong> ao aquecimento da parte inferior da estaçãobase, dever-se-ão utilizar as respectivas pernas. A parte inferior da estação base aqueceaté 60°C (140°F).• Durante o carregamento, a temperatura máxima de funcionamento é de 45°C (113°F).Dispositivos com alimentação de corrente alternadaEstas precauções aplicam-se a to<strong>do</strong>s os produtos que se ligam a uma tomada da correntepadrão.O não cumprimento destas precauções poderá originar ferimentos graves ou morte, por choqueeléctrico ou incêndio, ou danos no dispositivo.Para seleccionar a alimentação eléctrica correcta para o dispositivo:• Utilize apenas e unidade de alimentação e o cabo de alimentação forneci<strong>do</strong>s com odispositivo ou que recebeu de um centro de reparações autoriza<strong>do</strong>.• Os transforma<strong>do</strong>res de corrente alternada são apenas para uso em recintos cobertos.167
<strong>Ajuda</strong> <strong>do</strong> <strong>Polar</strong> <strong>Team²</strong>• Confirme se a sua tomada eléctrica fornece o tipo de corrente indicada na unidade dealimentação (em termos de tensão [V] e frequência [Hz]). Se não tiver a certeza <strong>do</strong> tipode corrente que é forneci<strong>do</strong> à sua residência, consulte um electricista qualifica<strong>do</strong>.• Não utilize fontes de alimentação não padronizadas, como gera<strong>do</strong>res ou inversores,mesmo se a tensão e frequência parecerem aceitáveis. Utilize apenas corrente alternadaa partir de uma tomada padrão da rede eléctrica.• Não sobrecarregue a tomada, extensão ou qualquer outra tomada eléctrica. Confirme seestão calibradas para a intensidade da corrente total (em ampere [A]) consumida pelodispositivo (indicada na unidade de alimentação) e por quaisquer outros dispositivosliga<strong>do</strong>s no mesmo circuito.Para evitar danificar os cabos de alimentação e a alimentação eléctrica:• Evite que os cabos de alimentação sejam pisa<strong>do</strong>s.• Evite comprimir ou <strong>do</strong>brar demasia<strong>do</strong> os cabos, sobretu<strong>do</strong> junto da tomada, da unidadede alimentação ou <strong>do</strong> dispositivo.• Não puxe, não dê nós, não <strong>do</strong>bre acentuadamente nem maltrate de os cabos dealimentação.• Não exponha os cabos de alimentação a fontes de calor.• Mantenha as crianças e os animais <strong>do</strong>mésticos afasta<strong>do</strong>s <strong>do</strong>s cabos de alimentação.Não permita que estes os mordam ou mastiguem.• Quan<strong>do</strong> desligar um cabo de alimentação, puxe pela ficha - não puxe pelo cabo.Se um cabo ou unidade de alimentação estiverem danifica<strong>do</strong>s, deixe imediatamente de osutilizar. Desligue o dispositivo da tomada durante trovoadas ou durante longos perío<strong>do</strong>s deinactividade.Para dispositivos com um cabo de alimentação para corrente alternada, que se liga àalimentação eléctrica, ligue sempre o cabo de alimentação <strong>do</strong> seguinte mo<strong>do</strong>:1. Ligue o cabo de alimentação para corrente alternada à unidade de alimentação, até estenão entrar mais.2. Ligue a outra extremidade <strong>do</strong> cabo de alimentação para corrente alternada à tomada darede.Dispositivos alimenta<strong>do</strong>s com bateria168
<strong>Ajuda</strong> <strong>do</strong> <strong>Polar</strong> <strong>Team²</strong>Estas precauções aplicam-se a to<strong>do</strong>s os produto que utilizam baterias recarregáveis oudescartáveis.A utilização incorrecta das baterias poderá resultar em derrame <strong>do</strong> electrólito da bateria,sobreaquecimento ou explosão. O electrólito é corrosivo e pode ser tóxico. Pode causarqueimaduras na pele e no olhos, sen<strong>do</strong> nocivo se for engoli<strong>do</strong>.Apenas para baterias recarregáveis:• Carregue apenas com o carrega<strong>do</strong>r forneci<strong>do</strong> com o produto.Dispositivos sem fioComo a Estação base e o transmissor.Antes de entrar num avião ou de guardar um dispositivo sem fios numa mala que deverá sersujeita a verificação, remova as baterias <strong>do</strong> dispositivo sem fios ou desligue-o (se tiver uminterruptor para ligar/desligar). Os dispositivos sem fio podem transmitir energia deradiofrequência (RF), à semelhança <strong>do</strong> que acontece com um telemóvel, se as bateriasestiverem colocadas e o dispositivo liga<strong>do</strong> (se tiver um interruptor para ligar/desligar).To<strong>do</strong>s os dispositivosNão tente fazer reparaçõesNão tente desmontar, abrir, fazer a manutenção ou modificar o dispositivo de hardware ou aalimentação eléctrica. Se o fizer poderá originar riscos de choque eléctrico ou outros. Quaisquersinais de tentativa para abrir e/ou modificar o dispositivo, incluin<strong>do</strong> o retirar, furar ou removeretiquetas, anulará a Garantia Limitada.Perigo de sufocaçãoEste dispositivo poderá conter peças pequenas que podem representar perigo de sufocaçãopara crianças com menos de 3 anos de idade. Mantenha as peças pequenas afastadas dascrianças.Informações regulamentares• Estação Base• Transmissores• Carrega<strong>do</strong>r169
<strong>Ajuda</strong> <strong>do</strong> <strong>Polar</strong> <strong>Team²</strong>Estação BaseInformação regula<strong>do</strong>ra CFCEste dispositivo cumpre as partes 15 e 18 das normas CFC. A operação está sujeita a duascondições: (1) Este dispositivo não pode provocar interferências nocivas e (2) Este dispositivonão pode aceitar interferências recebidas, incluin<strong>do</strong> interferências que possam provocar umaoperação indesejada.Nota: Este equipamento foi testa<strong>do</strong> e verificou-se que cumpre os limites para um dispositivodigital da Classe B, em conformidade com a parte 15 das Normas CFC e para um dispositivoISM de tipo varia<strong>do</strong>, em conformidade com a parte 18 das Normas CFC. Estes limites foramconcebi<strong>do</strong>s para proporcionar uma protecção razoável contra interferências nocivas numainstalação residencial. Este equipamento gera, usa e pode emitir energia de radiofrequência e,se não for instala<strong>do</strong> e utiliza<strong>do</strong> de acor<strong>do</strong> com as instruções, poderá causar interferênciasnocivas para as comunicações rádio. Não há, no entanto, qualquer garantia que não ocorrerãointerferências numa instalação específica. Se este equipamento causar interferências nocivas àrecepção rádio ou televisiva, o que se pode determinar ligan<strong>do</strong> e desligan<strong>do</strong> o equipamento,encoraja-se o utiliza<strong>do</strong>r a tentar corrigir a interferência através de uma ou mais das seguintesmedidas:1) Reorientar ou mudar de sítio a antena receptora.2) Aumentar a separação entre o equipamento e o receptor.3) Ligar o equipamento a uma tomada que esteja num circuito diferente <strong>do</strong> circuito a que estáliga<strong>do</strong> o receptor.4) Consultar o revende<strong>do</strong>r ou um técnico experiente de rádio/TV em busca de ajuda.Cuida<strong>do</strong>! Alterações ou modificações não expressamente aprovadas pela parte responsávelpelo cumprimento poderão tornar nula a autoridade <strong>do</strong> utiliza<strong>do</strong>r para operar o equipamento.Informação regula<strong>do</strong>ra da Indústria <strong>do</strong> Canadá (IC)Este dispositivo cumpre a RSS-210 e a ICES-001das normas da Indústria <strong>do</strong> Canadá. Aoperação está sujeita a duas condições: (1) Este dispositivo não pode provocar interferênciasnocivas e (2) Este dispositivo não pode aceitar interferências recebidas, incluin<strong>do</strong> interferênciasque possam provocar uma operação indesejada.Europa170
<strong>Ajuda</strong> <strong>do</strong> <strong>Polar</strong> <strong>Team²</strong>Este produto cumpre as Directivas 93/42/EEC e 1999/5/EC. A Declaração de Conformidaderelevante está disponível em www.polar.fi/support.Os produtos <strong>Polar</strong> são dispositivos electrónicos abrangi<strong>do</strong>s pela Directiva 2002/96/CE <strong>do</strong>Parlamento Europeu e <strong>do</strong> Conselho, relativa a resíduos de equipamentos eléctricos eelectrónicos (REEE). Por isso, nos países da UE, estes produtos devem ser elimina<strong>do</strong>sselectivamente. Fora da União Europeia, a <strong>Polar</strong> encoraja-o a minimizar eventuais efeitos <strong>do</strong>sresíduos no ambiente e na saúde humana, seguin<strong>do</strong> as leis locais referentes à eliminação deresíduos e, sempre que possível, a utilizar uma recolha selectiva <strong>do</strong>s dispositivos electrónicos.África <strong>do</strong> SulCingapuraTransmissoresInformação regula<strong>do</strong>ra CFCEste dispositivo cumpre a parte 15 das normas CFC. A operação está sujeita a duas condições:(1) Este dispositivo não pode provocar interferências nocivas e (2) Este dispositivo não pode171
<strong>Ajuda</strong> <strong>do</strong> <strong>Polar</strong> <strong>Team²</strong>aceitar interferências recebidas, incluin<strong>do</strong> interferências que possam provocar uma operaçãoindesejada.Nota: Este equipamento foi testa<strong>do</strong> e verificou-se que cumpre os limites para um dispositivodigital da Classe B, em conformidade com a parte 15 das Normas CFC. Estes limites foramconcebi<strong>do</strong>s para proporcionar uma protecção razoável contra interferências nocivas numainstalação residencial. Este equipamento gera, usa e pode emitir energia de radiofrequência e,se não for instala<strong>do</strong> e utiliza<strong>do</strong> de acor<strong>do</strong> com as instruções, poderá causar interferênciasnocivas para as comunicações rádio. Não há, no entanto, qualquer garantia que não ocorrerãointerferências numa instalação específica. Se este equipamento causar interferências nocivas àrecepção rádio ou televisiva, o que se pode determinar ligan<strong>do</strong> e desligan<strong>do</strong> o equipamento,encoraja-se o utiliza<strong>do</strong>r a tentar corrigir a interferência através de uma ou mais das seguintesmedidas:1) Reorientar ou mudar de sítio a antena receptora.2) Aumentar a separação entre o equipamento e o receptor.3) Ligar o equipamento a uma tomada que esteja num circuito diferente <strong>do</strong> circuito a que estáliga<strong>do</strong> o receptor.4) Consultar o revende<strong>do</strong>r ou um técnico experiente de rádio/TV em busca de ajuda.Cuida<strong>do</strong>! Alterações ou modificações não expressamente aprovadas pela parte responsávelpelo cumprimento poderão tornar nula a autoridade <strong>do</strong> utiliza<strong>do</strong>r para operar o equipamento.Informação regula<strong>do</strong>ra da Indústria <strong>do</strong> Canadá (IC)Este dispositivo cumpre a RSS-210 das normas da Indústria <strong>do</strong> Canadá. A operação está sujeitaa duas condições: (1) Este dispositivo não pode provocar interferências nocivas e (2) Estedispositivo não pode aceitar interferências recebidas, incluin<strong>do</strong> interferências que possamprovocar uma operação indesejada.EuropaEste produto cumpre as Directivas 93/42/EEC e 1999/5/EC. A Declaração de Conformidaderelevante está disponível em www.polar.fi/support.172
<strong>Ajuda</strong> <strong>do</strong> <strong>Polar</strong> <strong>Team²</strong>Esta marcação mostra que o produto está protegi<strong>do</strong> contra choques eléctricos.Os produtos <strong>Polar</strong> são dispositivos electrónicos abrangi<strong>do</strong>s pela Directiva 2002/96/CE <strong>do</strong>Parlamento Europeu e <strong>do</strong> Conselho, relativa a resíduos de equipamentos eléctricos eelectrónicos (REEE). Por isso, nos países da UE, estes produtos devem ser elimina<strong>do</strong>sselectivamente. Fora da União Europeia, a <strong>Polar</strong> encoraja-o a minimizar eventuais efeitos <strong>do</strong>sresíduos no ambiente e na saúde humana, seguin<strong>do</strong> as leis locais referentes à eliminação deresíduos e, sempre que possível, a utilizar uma recolha selectiva <strong>do</strong>s dispositivos electrónicos.África <strong>do</strong> SulCingapuraCarrega<strong>do</strong>r173
<strong>Ajuda</strong> <strong>do</strong> <strong>Polar</strong> <strong>Team²</strong>Informação regula<strong>do</strong>ra CFCEste dispositivo cumpre a parte 18 das normas CFC. A operação está sujeita a duas condições:(1) Este dispositivo não pode provocar interferências nocivas e (2) Este dispositivo não podeaceitar interferências recebidas, incluin<strong>do</strong> interferências que possam provocar uma operaçãoindesejada.Nota: Este equipamento foi testa<strong>do</strong> e verificou-se que cumpre os limites para um dispositivo ISMde tipo varia<strong>do</strong>, em conformidade com a parte 18 das Normas CFC. Estes limites foramconcebi<strong>do</strong>s para proporcionar uma protecção razoável contra interferências nocivas numainstalação residencial. Este equipamento gera, usa e pode emitir energia de radiofrequência e,se não for instala<strong>do</strong> e utiliza<strong>do</strong> de acor<strong>do</strong> com as instruções, poderá causar interferênciasnocivas para as comunicações rádio. Não há, no entanto, qualquer garantia que não ocorrerãointerferências numa instalação específica. Se este equipamento causar interferências nocivas àrecepção rádio ou televisiva, o que se pode determinar ligan<strong>do</strong> e desligan<strong>do</strong> o equipamento,encoraja-se o utiliza<strong>do</strong>r a tentar corrigir a interferência através de uma ou mais das seguintesmedidas:1) Reorientar ou mudar de sítio a antena receptora.2) Aumentar a separação entre o equipamento e o receptor.3) Ligar o equipamento a uma tomada que esteja num circuito diferente <strong>do</strong> circuito a que estáliga<strong>do</strong> o receptor.4) Consultar o revende<strong>do</strong>r ou um técnico experiente de rádio/TV em busca de ajuda.Cuida<strong>do</strong>! Alterações ou modificações não expressamente aprovadas pela parte responsávelpelo cumprimento poderão tornar nula a autoridade <strong>do</strong> utiliza<strong>do</strong>r para operar o equipamento.Informação regula<strong>do</strong>ra da Indústria <strong>do</strong> Canadá (IC)Este dispositivo ISM cumpre a ICES-001das normas da Indústria <strong>do</strong> Canadá. A operação estásujeita a duas condições: (1) Este dispositivo não pode provocar interferências nocivas e (2) Estedispositivo não pode aceitar interferências recebidas, incluin<strong>do</strong> interferências que possamprovocar uma operação indesejada.EuropaEste produto cumpre as Directivas 93/42/EEC e 1999/5/EC. A Declaração de Conformidaderelevante está disponível em www.polar.fi/support.174
<strong>Ajuda</strong> <strong>do</strong> <strong>Polar</strong> <strong>Team²</strong>Os produtos <strong>Polar</strong> são dispositivos electrónicos abrangi<strong>do</strong>s pela Directiva 2002/96/CE <strong>do</strong>Parlamento Europeu e <strong>do</strong> Conselho, relativa a resíduos de equipamentos eléctricos eelectrónicos (REEE). Por isso, nos países da UE, estes produtos devem ser elimina<strong>do</strong>sselectivamente. Fora da União Europeia, a <strong>Polar</strong> encoraja-o a minimizar eventuais efeitos <strong>do</strong>sresíduos no ambiente e na saúde humana, seguin<strong>do</strong> as leis locais referentes à eliminação deresíduos e, sempre que possível, a utilizar uma recolha selectiva <strong>do</strong>s dispositivos electrónicos.África <strong>do</strong> SulCingapuraespecificações técnicasTransmissorMaterial da tira <strong>do</strong> transmissor:• 35 % Poliéster, 35 % Poliamida, 30 % Poliuretano.Material <strong>do</strong> conector:175
<strong>Ajuda</strong> <strong>do</strong> <strong>Polar</strong> <strong>Team²</strong>• Tampa traseira: PA+GF,• Botões: aço inoxidável AISI316,• Tampa da frente: ABS + GF,• Lente na tampa da frente: PMMAEspecificações técnicas da radiofrequênciaCarrega<strong>do</strong>rFrequência: 13.56 MHz, Banda Industrial-Scientific-Medical (ISM).Dispositivos BluetoothEstação basePotência de saída RF: satisfaz os requisitos Bluetooth ® .Frequência: 2400 MHz a 2483,5 MHz, máx. 100 mW.Bluetooth QD ID B011340.TransmissorPotência de saída RF: satisfaz os requisitos Bluetooth ® .Frequência: 2400 MHz a 2483,5 MHz, máx. 20 mW.Bluetooth QD ID B011340.Dispositivos 2,4 GHz (Como a Estação base e o Transmissor)Dispositivo de curto alcance não específico.Potência de saída RF: satisfaz to<strong>do</strong>s os requisitos SRD.Frequência: dentro da gama 2400 MHz a 2483,5 MHz.Só para dispositivos Bluetooth e 2,4 GHz: para obedecer aos requisitos de exposição RF daFCC, devem ser satisfeitas as seguintes configurações de operação: a antena foi instalada pelofabricante e não podem ser feitas alterações.Garantia e Termo de responsabilidadeGarantia internacional <strong>Polar</strong> Team 2 Pro176
<strong>Ajuda</strong> <strong>do</strong> <strong>Polar</strong> <strong>Team²</strong>• A <strong>Polar</strong> Electro Oy garante, ao compra<strong>do</strong>r original <strong>do</strong> <strong>Polar</strong> Team 2 Pro, que este produtose encontra livre de defeitos de material e de mão-de-obra, por um perío<strong>do</strong> de UM ano acontar da data de aquisição.• O recibo original é a sua prova de compra!• A garantia não cobre danos causa<strong>do</strong>s por uso inadequa<strong>do</strong> ou abusivo, acidentes ou onegligenciar das precauções; manutenção inadequada, caixas rachadas ou partidas ou atira elástica. Durante o perío<strong>do</strong> de garantia o produto será repara<strong>do</strong> ou substituí<strong>do</strong>, numCentro de Assistência <strong>Polar</strong> autoriza<strong>do</strong>, sem quaisquer encargos.• A garantia da <strong>Polar</strong> Electro Oy está limitada a defeitos de material e de mão-de-obra. Aresponsabilidade da <strong>Polar</strong> Electro Oy está limitada à reparação ou substituição <strong>do</strong>sprodutos defeituosos. A <strong>Polar</strong> Electro Oy não se responsabiliza por quaisquer danos,perdas, custos ou despesas, directas, indirectas, acidentais, consequentes ou especiais,decorrentes de, ou referentes ao uso de produtos <strong>Polar</strong>.© 2008 <strong>Polar</strong> Electro Oy, FIN-90440 KEMPELE, Finlândia.<strong>Polar</strong> Electro Oy, FIN-90440 KEMPELE, Finlândia. A <strong>Polar</strong> Electro Oy é uma empresa comcertificação ISO 9001:2000. To<strong>do</strong>s os direitos reserva<strong>do</strong>s. Nenhuma parte deste manual podeser utilizada ou reproduzida, seja de que forma for e por que meio for, sem o consentimentoprévio por escrito da <strong>Polar</strong> Electro Oy. Os nomes e logótipos assinala<strong>do</strong>s neste manual <strong>do</strong>utiliza<strong>do</strong>r ou na embalagem <strong>do</strong> produto com um símbolo , são marcas comerciais da <strong>Polar</strong>Electro Oy. Os nomes e logotipos assinala<strong>do</strong>s neste manual <strong>do</strong> utiliza<strong>do</strong>r ou na embalagem <strong>do</strong>produto com um símbolo ®, são marcas registadas da <strong>Polar</strong> Electro Oy, excepto o Win<strong>do</strong>ws, queé uma marca registada da Microsoft Corporation.Termo de responsabilidade• O conteú<strong>do</strong> deste manual destina-se apenas a fins informativos. Devi<strong>do</strong> ao programa dedesenvolvimento permanente <strong>do</strong> fabricante, os produtos aqui descritos estão sujeitos aalterações sem aviso prévio.• A <strong>Polar</strong> Electro Inc./<strong>Polar</strong> Electro Oy não faz quaisquer representações nem fornecegarantias em relação a este manual, ou em relação aos produtos aqui descritos.• A <strong>Polar</strong> Electro Inc./<strong>Polar</strong> Electro Oy não se responsabiliza por quaisquer danos, perdas,custos ou despesas, directas, indirectas, acidentais, consequentes ou especiais,decorrentes de, ou referentes ao uso deste material ou <strong>do</strong>s produtos aqui descritos. Esteproduto está protegi<strong>do</strong> pelos direitos incorpora<strong>do</strong>s da <strong>Polar</strong> Electro Oy, defini<strong>do</strong>s nosseguintes <strong>do</strong>cumentos: FI 20075426, US 21/133888, EP 08157710,8, FI115084,US7418237, EP1543769, FI110915, US7324841, US7018339, FI114202, US6537227,EP1147790, HK1040065, FI96380, JP3568954, US5611346, EP665947, FI23471,177
<strong>Ajuda</strong> <strong>do</strong> <strong>Polar</strong> <strong>Team²</strong>EU00046107-0001, USD492783S, USD492784S, USD492999S. Outras patentespendentes.Fabrica<strong>do</strong> pela <strong>Polar</strong> Electro Oy, Professorintie 5, FIN-90440 KEMPELE, Tel +358 8 5202 100,Fax +358 8 5202 300, www.polar.fi178