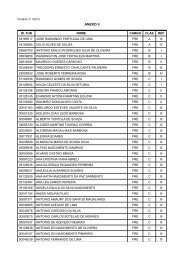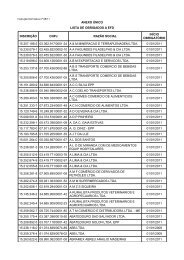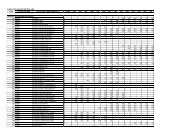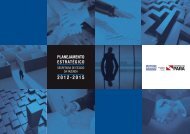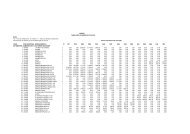DIEF - Comércio Exterior - Sefa - Governo do Estado do Pará
DIEF - Comércio Exterior - Sefa - Governo do Estado do Pará
DIEF - Comércio Exterior - Sefa - Governo do Estado do Pará
You also want an ePaper? Increase the reach of your titles
YUMPU automatically turns print PDFs into web optimized ePapers that Google loves.
3. Clicar na opção "<strong>DIEF</strong> Comércio <strong>Exterior</strong>" no menu Serviços Públicos;4. Ter em mãos os <strong>do</strong>cumentos fornecen<strong>do</strong> o número da inscrição estadual/CNPJ, CPF <strong>do</strong>despachante, número da declaração de importação (DI/DSI) e número da classificação tributária(NBM-SH), bem como preencher to<strong>do</strong>s os campos de forma correta.3.1 – Tela Importa<strong>do</strong>rO importa<strong>do</strong>r é pessoa Física ou Jurídica que está importan<strong>do</strong> o produto.Para preencher o quadro de importa<strong>do</strong>r basta colocar o número da inscrição estadual ou CNPJou CPF (sem pontos, barras ou ifem) e clicar na tecla Tab. O sistema automaticamente exibiráos da<strong>do</strong>s da empresa. Em seguida deve-se preencher o CPF <strong>do</strong> representante legal ou procura<strong>do</strong>r(sem pontos ou hífen) e teclar Tab. O sistema mostrará os da<strong>do</strong>s <strong>do</strong> representante legal ouprocura<strong>do</strong>r caso o mesmo já esteja cadastra<strong>do</strong>, caso contrário, será necessário cadastrá-lo naSEFA. Em seguida, clicar no botão AVANÇAR.O sistema irá adicionar os da<strong>do</strong>s e automaticamente e abrirá aba "DI/DSI. A figura abaixodemonstra a tela importa<strong>do</strong>r.3.2 – Tela de DI/DSIPara preencher a Declaração de Importação ou Declaração Substitutiva de Importação, énecessário informar o número da DI/DSI (sem pontos, barras ou ifem), assim como os demaisda<strong>do</strong>s solicita<strong>do</strong>s.OBS1: caso seja a primeira vez que esteja colocan<strong>do</strong> o nº da DI/DSI, é necessário fazer ocadastramento preenchen<strong>do</strong> to<strong>do</strong>s os campos correspondentes.OBS2: caso ja tenha cadastra<strong>do</strong> a DI/DSI, basta fornecer o número da DI/DSI e teclar Tab que osistema mostrará na tela todas as informações, as quais poderão ser alteradas em caso denecessidade.O campo "Qtd Adições" guarda o número de adições da importação. É importante digitar aquantidade exata de adições, já que esse será o número máximo de adições permitidas quan<strong>do</strong>você estiver na próxima sessão de "Adições". O campo "DrawBack/Adm.Temp" refere-se aoregime aduaneiro aplica<strong>do</strong>, sen<strong>do</strong> que na modalidade de DrawBack a merca<strong>do</strong>ria importada épara beneficiamento no país e posterior exportação. Já o regime de Admissão Temporária é oque permite a importação de bens que devam permanecer no País durante um prazo fixa<strong>do</strong>, comsuspensão total <strong>do</strong> pagamento de tributos, ou com suspensão parcial, no caso de utilizaçãoeconômica. Caso o tipo de regime aduaneiro escolhi<strong>do</strong> seja o de DrawBack, o campo"Número" será modifica<strong>do</strong> para "Nº <strong>do</strong> Ato", o qual se refere ao número <strong>do</strong> ato concessórioda declaração, porém, se o regime escolhi<strong>do</strong> for de Admissão Temporária, o campo serámodifica<strong>do</strong> para "Nº <strong>do</strong> Requerimento", como referência ao número <strong>do</strong> requerimento dadeclaração. Os campos "Data de Emissão" e "Data de Validade", referem-se as datas deemissão e de validade <strong>do</strong> regime (DrawBack/Adm. Temp.), respectivamente, sen<strong>do</strong> que a data
<strong>do</strong> registro (no campo "Dt Registro") deve estar em um intervalo de tempo que seja maior ouigual a data de emissão e menor ou igual a data de validade.OBS3: Os campos "DrawBack/Adm.Temp", "Número", "Data Emissão" e "DataValidade" são relaciona<strong>do</strong>s entre si, logo se o regime aduaneiro for omiti<strong>do</strong> os campos <strong>do</strong>número, da data de emissão e da data de validade também devem permanecer vazios.O campo "Recinto" contém os recintos alfandegários <strong>do</strong> esta<strong>do</strong> <strong>do</strong> Pará e deve ser informa<strong>do</strong>caso o desembaraço ocorra dentro <strong>do</strong> esta<strong>do</strong>. Se for desembaraça<strong>do</strong> em outro esta<strong>do</strong>, este camponão deve ser preenchi<strong>do</strong>. Os campos "UF" e "Cidade" referem-se respectivamente ao esta<strong>do</strong> ecidade <strong>do</strong> desembaraço.Terminada a inserção das informações, basta clicar no botão AVANÇAR para completar atransação. Abaixo segue a tela que demostra a operação.3.3 – Tela de AdiçãoÉ a adição <strong>do</strong> NCM-SH e valores que constam na declaração de importação da Receita Federal.Para fazer uma adição primeiramente é necessário informar o Tratamento Tributário e teclar tab.O campo "ato legal" será carrega<strong>do</strong> conforme o tratamento tributário escolhi<strong>do</strong>. Após otratamento tributário ter si<strong>do</strong> escolhi<strong>do</strong>, o NCM-SH deve ser informa<strong>do</strong> (sem pontos, barras ouifem) no campo correspondente, e em seguida teclar tab. O próximo passo será escolher o atolegal. O campo só deverá ser preenchi<strong>do</strong> se o Ato Legal não estivercadastra<strong>do</strong> entre os atos disponíveis. A seguir deverá ser informa<strong>do</strong> o Número da L.I. (se tiver),assim como os campos com os valores solicita<strong>do</strong>s (digitan<strong>do</strong> apenas os números sem vírgulasou pontos), moeda e taxa (com a vírgula).Para confirmar a operação clicar no botão ADICIONAR.OBS1: O campo "Redução", só será habilita<strong>do</strong> caso o tratamento tributário escolhi<strong>do</strong> for o"tributa<strong>do</strong> com redução de base de cálculo".A seguir a demonstração da tela:
Finalizada uma adição será exibida a tela abaixo, a qual mostra um resumo da operaçãorealizada. Caso deseje fazer uma nova adição clicar no botão NOVA ADIÇÃO, para concluir adeclaração clique na próxima aba "Documento".
3.4 – Tela de DocumentosNa tela "Documento" poderá vir seleciona<strong>do</strong> <strong>do</strong>is tipos de <strong>do</strong>cumentos a serem impressos:GMLE (em caso de isenção) ou DAE/GNRE (em caso de pagamento). O sistema escolhe o(s)tipo(s) de <strong>do</strong>cumento(s) e libera o(s) botão(ões) para impressão de acor<strong>do</strong> com a(s) adição(ões)que foi(ram) realizada(s). Por exemplo, se foi realizada uma (ou mais de uma) adição apenas deisenção, será libera<strong>do</strong> somente o botão IMPRIMIR GLME. O mesmo ocorrerá se foi feita uma(ou mais de uma) adição tributada, o sistema libera somente o botão IMPRIMIR DAE. Nessecaso deverá ser informa<strong>do</strong> também a Data de Vencimento e a Data de Pagamento <strong>do</strong> DAEantes de solicitar a impressão. Para concluir o procedimento, deve-se imprimir o recibo deentrega e guardá-lo como comprovante.3.5 - ReiniciarPara inserir uma nova declaração ou alterar a mesma basta clicar na aba "Reiniciar" e a sessãoserá finalizada como mostra a figura abaixo, redirecionan<strong>do</strong> para a tela Importa<strong>do</strong>r.4 - Dúvidas, Sugestões e ReclamaçõesCaso tenha alguma Dúvida, Sugestão ou Reclamação entre em contato com a nossa Central deAtendimento pelos telefones:218-4288/218-4266/218-4330/218-4331ou pelo email: centralcinf@sefa.pa.gov.br