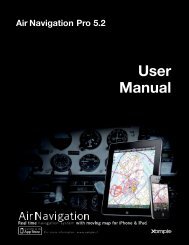Air Navigation Pro - Xample
Air Navigation Pro - Xample
Air Navigation Pro - Xample
- No tags were found...
You also want an ePaper? Increase the reach of your titles
YUMPU automatically turns print PDFs into web optimized ePapers that Google loves.
<strong>Air</strong><strong>Navigation</strong><strong>Pro</strong>Manualdo usuário<strong>Air</strong> <strong>Navigation</strong>Sistema de navegação em tempo real com mapa móvel.Para mais informação: www.xample.aero
1<strong>Air</strong> <strong>Navigation</strong> <strong>Pro</strong> AndroidA informação contida neste documento está sujeita a cambios sem aviso prévio e nãorepresenta um compromisso para <strong>Xample</strong> Iltd. O software descrito neste documento éfornecido sob licencia e pode ser usado ou copiado somente com os termos destalicencia. Todos os produtos são marcas comerciais registradas de seus respectivosdonos.Software desenvolvido por: Johann Huguenin, Flavien Volken e Alexander Hauser.Versão do produto: 1.1 (09/2012)Versão do documento: 1.1 (09/2012)Agradecemos aos nossos testadores de software, colegas e usuários que foraminestimáveis para fazer um produto melhor.Suíça<strong>Xample</strong> LLCCoteau des Ifs 411400 Cheseaux-NoréazSuíçahttp://www.xample.aerohttp://www.facebook.com/<strong>Air</strong>NavLatina
2<strong>Air</strong> <strong>Navigation</strong> <strong>Pro</strong> AndroidÍndice(clique sobre o título para saltar para a página)1. Informação 31.1. Sobre este documento1.2. Requerimentos mínimos1.3. Renúncia de responsabilidades2. Interface de usuário 52.1. <strong>Air</strong> <strong>Navigation</strong> <strong>Pro</strong> numa tablet2.2. <strong>Air</strong> <strong>Navigation</strong> <strong>Pro</strong> num celular2.3. Barra de ferramentas3. Configuração 83.1. Começando com a <strong>Air</strong> Nav <strong>Pro</strong>4. Instalação 94.1. Instalação de mapas y cartas4.2. Restaurar mapas (Restore purchases)5. Mapa móvel 115.1. O mapa móvel5.2. Criar uma Rota (Planejamento de vôo)5.3. Menu «Map Options»5.4. Gráfico de elevação6. Instrumentos 176.1. HSI7. Características adicionais 187.1. Adicionar waypoint do usuário7.2 Importar/Exportar arquivos GPX (Rotas)8. Serviço Técnico 20Contato
3<strong>Air</strong> <strong>Navigation</strong> <strong>Pro</strong> Android1.IntroduçãoObrigado pelo seu interesse em <strong>Air</strong> <strong>Navigation</strong>. <strong>Air</strong> <strong>Navigation</strong> foi desenvolvido tendoem mente a aviação em geral. Contudo, foi rapidamente adotado pelos pilotos devários veículos aéreos incluindo, por exemplo, pára-pente, planador, ultra-ligeiros,aeroplanos mono ou multi motor, helicópteros e até balões de ar quente.<strong>Air</strong> <strong>Navigation</strong> é um aplicativo acessível e poderoso para o planejamento de vôo enavegação em tempo real. Tomara que vocês gostem do produto da mesma maneiraque nós gostamos de fazê-lo.1.1.Sobre este documentoA intenção desde documento é explicar todas as ferramentas e característica de<strong>Air</strong> <strong>Navigation</strong>. Este documento pode não estar completo já que novasatualizações com novas funções são lançadas muito freqüentemente.1.2.Requerimentos mínimos<strong>Air</strong> <strong>Navigation</strong> <strong>Pro</strong> funcionará com:- O celular ou uma Tabletsistema operativo Android versao 2.3 ou superior.- 200 MB deespaço para o aplicativo e a base de dados.- Aproximadamente 350 MB deespaço para cada carta do tamanho da Alemanha ou da França.- Um dispositivo GPS é necessário para a navegação em tempo real.Se não tiver um GPS interno, você deveria comprar um externo.Voltar ao índice
4<strong>Air</strong> <strong>Navigation</strong> <strong>Pro</strong> Android1.3.Renúncia de responsabilidadesAntes de usar este programa, você tem de ler e aceitar os termos e as condiçõesseguintes.Este programa não pretende substituir um dispositivo certificado de navegação!Nos não garantimos que a informação seja precisa e exaustiva. A base de dadosé fornecida somente com finalidade informativa. Esta pode não estar completa etambém conter erros.Você tem de usar sempre a documentação aeronáutica oficial (AIP) quandoquiser preparar e fizer um vôo. Você sempre tem de usar dispositivos denavegação quando fizer um vôo. Este programa é apresentado tal como é, semnenhuma garantia expressa e implícita. Baixo nenhuma circunstância os autoresou terceiras partes que provem os dados serão responsáveis dos danoscausados por este programa.A UTILIZAÇÃO DESTE APLICATIVO FICA SOB SUA PRÓPRIA RESPONSABILIDADE. OSDADOS DE LOCALIZAÇÃO PODEM NÃO SER PRECISOS.Voltar ao índice
5<strong>Air</strong> <strong>Navigation</strong> <strong>Pro</strong> Android2.Interface de usuário2.1.<strong>Air</strong> <strong>Navigation</strong> <strong>Pro</strong> en numa TABLETA tela da Tablet está dividida para mostrar a rota e um instrumento de sua preferênciano lado esquerdo. O mapa móvel fica no lado direito junto à barra de dados.Uma opção para ver o perfil do terreno pode ser exibida na parte superior da tela. Omapa móvel pode visualizar-se no modo tela completa, e neste caso, a rota e osinstrumentos estarão ocultos.Você pode aceder aos outros módulos, opções e ajustes da barra de ferramentasatravés da barra de ferramentas que fica na parte superior da tela.A figura abaixo mostra as diferentes partes descritas acima:Referências1. Barra de ferramentas2. Mapa móvel3. Barra de dados4. Módulo de rota5. Instrumento HSI14253Voltar ao índice
6<strong>Air</strong> <strong>Navigation</strong> <strong>Pro</strong> Android2.2.<strong>Air</strong> <strong>Navigation</strong> <strong>Pro</strong> num CELULARNum celular um módulo só pode-se visualizar ao mesmo momento. De maneiraautomática, o mapa móvel pode-se visualizar quando o software estiver aberto. Outrosmódulos podem-se visualizar pressionando os correspondentes botões da aba naparte inferior da tela.No iPhone, a barra de ferramentas está oculta de maneira automática e você devepressionar a “chave de fenda” do lado esquerdo para exibi-la.Outros módulos e ajustes podem ser acessos na aba “Conf” na quina direita.A figura abaixo mostra as diferentes partes descritas acima:12Referências:1. Barra de ferramentas(aberto)2. Mapa móvel3. Barra de dados4. Barra inferior5. Barra de ferramentas(cerrado)354Voltar ao índice
7<strong>Air</strong> <strong>Navigation</strong> <strong>Pro</strong> Android2.3.Barra de ferramentasNuma Tablet, este botão permite passar duma tela dividida a uma telacompleta. Num celular, este botão permite ativar ou desativar a barra dedados do mapa móvelExibe o módulo de ajuste de mapas. No ajuste de mapas, você podeconfigurar o que vai aparecer no mapa e como. Por exemplo, você podeescolher e tirar mapas/cartas que estão sendo mostrados como fundo detela.Permite trocar de modo de vôo a modo de edição. Quando o modo deedição está aceso, é possível pressionar os waypoints no mapa paraadicioná-los ou tirá-los desde ou até a rota atual. Também é possívelinserir um waypoint novo pressionando sobre uma perna e movendo atéuma nova localização.Exibe uma base de dados de waypoints, quando for possível, paraprocurar uma listagem particular deles ou uma listagem dos que estãomais próximos, classificados pelas distancias.Exibe a listagem de rotas salvadas. Pressionando numa rota desde alistagem, você poderá selecionar esta rota como a atual, exibindo aspernas no módulo “rota” e exibindo a rota no mapa móvel como umvetor magenta.Seleciona o aeródromo mais próximo da sua posição atual.Apaga a rota atual ou a direção para onde o avião este indo. Pressioneeste botão quando você quiser pôr o mapa no modo “vôo livre” e / ouquando você quiser começar uma rota nova em branco.Exibe o módulo de “Settings” onde você pode manejar ocomportamento do aplicativo e personalizar unidades e outros ajustes.Num celular, os ajustes são acessíveis desde a aba “Config” na quinadireita superior da tela.Voltar ao índice
8<strong>Air</strong> <strong>Navigation</strong> <strong>Pro</strong> Android3.Configurações3.1.Começando com a <strong>Air</strong> Nav <strong>Pro</strong>Depois da instalação do aplicativo e de ter começado a utilização do programa, osistema lhe pedirá uma autorização para aceder aos dados de localização (GPS).Você deveria permitir o aceso do GPS a <strong>Air</strong><strong>Navigation</strong>. Caso contrário, a navegação emtempo real não trabalharão corretamente.Depois de ter executado <strong>Air</strong> <strong>Navigation</strong> por vezprimeira, o mapa deveria estar centrado na sualocalização atual. O aplicativo tem uma base dedados interna de waypoints e você deveria vê-los nasimediações do mapa.Por favor, note que nenhum mapa vem instalado como aplicativo. Você pode instalar mapas desde váriasfontes gratuitas ou comerciais desde o módulo “MapStore” que fica no menu “Settings” duma Tablet e naaba “Config” dum celular. Você pode encontrar maisinformação sobre como instalar mapas/ cartas nopróximo capitulo.Se você quiser cambiar a unidade decomprimento, velocidade ou altitude; tem de ir aopainel de ajustes (“Settings”).Também é possível ativar/desativar a opção parapara rodar o mapa, utilizar o norte magnético ouo norte verdadeiro, para o curso. Também pode,se não estiver conectado a uma rede Wifi,descarregar um mapa utilizando a conexão GSM.Para fazê-lo, você deve ativar a opçãocorrespondente.Na parte inferior dos ajustes, é possível bloqueara mensagem que aparece quando o aplicativo forlançado.Voltar ao índice
9<strong>Air</strong> <strong>Navigation</strong> <strong>Pro</strong> Android4.Instalação4.1.Instalação de mapas e cartasImagens cartas comerciais: http://www.facebook.com/<strong>Air</strong>NavShotsPara reinstalar mapas já comprados veja o capítulo “Restaurar mapas”.Desde um provedor publico você pode aceder a uma fonte gratuita de mapas/ cartasde domínio público. Cartas comerciais também podem ser instaladas no módulo domapa móvel.Os/as mapas/cartas podem ser baixados desde os provedores com o aplicativo.Podem ser armazenados na memória da Tablet/ do celular e não requerem umaconexão enquanto você está voando.Para procurar o catalogo de mapas/cartas,escolha o modulo “Map Store” que fica no menu“Configuration” (no botão superior direito) dumaTablet ou desde a aba “Config”num celular.A loja de mapas tem duas seções. A seçãosuperior é para manipular a instalação do produto.No módulo de instalação de produto, é possívelexibir uma listagem de mapas/cartas instalados noseu dispositivo. Também é possível reinstalar umproduto na listagem, caso o dispositivo não estejafuncionando corretamente. Também é aqui ondevocê pode apagar o produto ou uma parte dumproduto que está desatualizado.O módulo “Download queue” mostra as descargasatuais e pendentes. Este módulo é tipicamenteusado para monitorar a progressão dumadescarga de mapas/cartas. É possível reordenaras descargas ou apagar um item desde a listagemde descargas.Antes de baixar um mapa você deveria verificar:- Que seu Tablet / celular esteja conectado a uma rede Wifi.-Que o Bluetooth esteja apagado no seu dispositivo (devido a que podemolestar a rede Wifi, fazendo que a descarga falhe).A seção “Download product” tem um catalogo de mapas/cartas disponíveis. Você podeprocurar os produtos e conseguir informação acerca:- Fonte/<strong>Pro</strong>vedor- Área do país- Tamanho do produto (se não for gratuito)Voltar ao índice
10<strong>Air</strong> <strong>Navigation</strong> <strong>Pro</strong> AndroidA maior parte dos produtos só é um pacote, contudo, alguns produtos podem estarcompostos de dois o mais sub pacotes. É possível escolher qual pacote vai serinstalado ou não. Por exemplo, as cartas secionais dos Estados Unidos são vendidascomo um só produto, mas contem mais de 50cartas secionais. Se você só quiser voar paracosta oeste dos Estados Unidos, você podeinstalar somente as cartas relevantes.Os pacotes instalados aparecem corados de:- Branco : não está instalado.- Verde : instalado e também atualizado.- Laranja : instalado, mas uma versão mais nova edisponível para baixar.Quando uma versão particular aparecer emlaranja, significa que uma versão atualizada estádisponível. A ração pode ser:- Uma atualização duma carta que é parte de suaassinatura está disponível.- Encontramos um problema com a carta elançamos uma versão corrigida.4.2.Restaurar mapasO botão “Restore purchases” fica na quina superior direita do módulo “Map Store”. Istoé útil se você quiser reinstalar o aplicativo e se quiser reinstalar os mapas da Internet.Uma listagem de compras encontradas serãoexibidas pressionado este botão. Depois vocêpode pressionar uma carta específica parareinstalá-la grátis.Se desejar reinstalar <strong>Air</strong> <strong>Navigation</strong> <strong>Pro</strong> emoutra Tablet/celular, você pode descarregaros mapas que já tivesse comprados em seuantigo aparelho.Para utilizar o botão «Restore purchases» apropriadamente, énecessário usar a mesma conta de Google Play que foi utilizadaao comprar as cartas.Voltar ao índice
11<strong>Air</strong> <strong>Navigation</strong> <strong>Pro</strong> Android5.Mapa móvel5.1.O mapa móvelO mapa móvel é o instrumento maisimportante de <strong>Air</strong> <strong>Navigation</strong>. É utilizadopara a navegação em tempo real, assimcomo também para que os usuáriosplanejem rotas ou para a criação dewaypoints.Pode criar uma rota a partir do mapamóvel. É possível adicionar waypointsenquanto você está voando(para evadircondições climáticas adversas).Por padrão, o mapa móvel está centrado nasua localização atual, orientação norte.Pressionando no símbolo na quina superioresquerda, você pode escolher entre:Orientação norte, localização atualno centro da tela.Orientação do percurso,localização atual na terceira parteinferior da tela, girando paracoincidir com o percurso atual.Tocando e movendo o mapa, opanned mode será ativado.Neste caso o mapa poderá mover-se para uma localização de sua eleição, com umaorientação norte. Em vez de mover-se para seguir a sua posição atual, o símbolo doavião se moverá no mapa. Então, é possível que osímbolo deixe a área da tela. Você pode centrar omapa de novo e restaurar os movimentos do mapapressionando uma vez no símbolo que aparece naquina superior esquerda.Tocando uma área de interesse aparecerá umajanela emergente com informação útil. Os itenstáteis são:Waypoints: elevação, tipo, nome completo paraNavaids e freqüência. Para os aeroportos, vocêterá informação da pista e da freqüência.Espaços aéreos: limites inferiores e superiores,nome, tipo e informação adicional.Voltar ao índice
12<strong>Air</strong> <strong>Navigation</strong> <strong>Pro</strong> AndroidNuma Tablet, pressionando fora da janela emergente,esta se esconderá. Num celular você tem de pressionaro botão próximo na quina superior direita da janelaemergente.No modo de vôo (por padrão), pressionando no nomedo waypoint, este lhe perguntará se você quiserselecioná-lo e relacioná-lo com um instrumento ou sevocê quiser dirigir-se até um ponto do mapa móvel.A barra de dados que fica na parte inferior do mapa móvel exibirá informação em tempo real talcomo o waypoint seguinte (identificador, nome, direção, distancia e tempo estimado),velocidade atual captada pelo GPS (velocidade de terreno), percurso do avião, altitude captadapelo GPS e qualidade do sinal do GPS.A barra de dados também exibe a intensidade do sinal GPS:excelenteboadébilmuito débilPara navegação em tempo real, deve estar o símbolo dosinal em verde ou em amarelo (isto é, a qualidade dosinal do GPS deve ser boa). Um símbolo vermelho oularanja só mostrará uma localização aproximada e nãoindicará informação da velocidade ou do percurso.Para melhores resultados, você deveria pôr o seudispositivo perto duma janela, com uma vista direta aocéu. Se você voar com um aeroplano feito totalmente deferro ou se o seu avião estiver equipado com pára-brisasanti gelo, o GPS interno do iPhone/iPad tal vez seja umpouco fraco e você poderia necessitar um móduloexterno de GPS.Voltar ao índice
13<strong>Air</strong> <strong>Navigation</strong> <strong>Pro</strong> Android5.2.Criar uma ruta (Planejamento de vôo)Por padrão, o mapa móvel está em Flight mode. Você pode mudar demodo de vôo ao Edit Mode no mapa móvel em qualquer momento. Paracriar ou emendar uma rota, você deve pressionar o botão “Edit” na barrade ferramentas.Para criar uma rota:- Mudar para o “Edit mode”, uma barra preta elistrada deveria aparecer na parte superior do mapamóvel. Um campo de pesquisa aparecerá tambémna parte superior do modulo “Route”.- Para adicionar waypoints: pressione nos waypointsde sua eleição no mapa móvel. Na janelaemergente do waypoint, pressione a opção “Addwaypoint”. Uma estrela deveria aparecer agora nomapa móvel e o seu waypoint deveria estar nalistagem de rotas.- Alternativamente, você pode entrar um ou doisidentificadores de waypoints no campo de pesquisana parte superior do modulo “Route” e pressionar“Search”. Os identificadores devem estar separadospor um espaço.No modo editar também é possível reordenar eremover waypoints desde uma listagem no modulo“Route”. Alternativamente, você pode remover umwaypoint pressionando no mapa e escolhendo aopção “Remove”.É possível inserir um waypoint pressionando no vetormagenta (perna) e movendo para uma novalocalização do mapa. Como conseqüência, umwaypoint novo será inserido na “Rota”. Se alocalização no mapa não estiver sobre um waypoint existente, um waypoint temporárioserá criado.Voltar ao índice
14<strong>Air</strong> <strong>Navigation</strong> <strong>Pro</strong> AndroidNo módulo «Route», você pode pressionar sobre«Summary» na parte superior da listagem paraescrever o nome da rota e velocidade cruzeiro. Onome da rota é utilizada para identificar uma rota na«Routes list» quando estiver salvadas. Ainformação sobre a Velocidade Cruzeiro seráutilizada para exibir o tempo estimado da chegada(ETA) na parte superior da tela.Quando estiversatisfeito com a sua rota, você pode voltar ao«Flight mode» (modo de vôo), e a rotaautomaticamente será salvada no «Routeslist».Na captura da tela que é mostrada naesquerda, você pode observar 3 rotassalvadas a título de exemplo. Selecionandoalguma delas deste módulo, <strong>Air</strong> <strong>Navigation</strong> aterá como arota atual nomapa móvel.Para virar a Rota, você deveria pressionar sobre obotão que fica na superior quina direita da tela do“Route Module” como é na captura da tela eselecionar “Reverse and save route”.Você também tem a opaco de salvar a rota atual eenviá-la por correio eletrônico.Quando voltar a «Flight mode», no próximowaypoint da listagem serão mostrados o rumo(BRG) e o curso magnético (MC) dalocalização atual.Voltar ao índice
15<strong>Air</strong> <strong>Navigation</strong> <strong>Pro</strong> Android5.3.Menu «Map Options»Desde a «Toolbar» (Barra de ferramentas)pressione o botão «Map Options» (opções demapa) para aceder às preferências do mapamóvel.Espaços aéreos: <strong>Air</strong> <strong>Navigation</strong> oferece uma basede dados completa de espaços aéreos interativos(não todos os paísesestão disponíveis).Eles sãoselecionáveis emostram os limitesverticais, nome etipo. Além do mais,mostra informações adicionais (exemplo:freqüências de contato) Você pode filtrar osespaços aéreos exibidos no mapa pelo seu “tipo” e“altitude”.Waypoints: o aplicativo pode exibir o esconder osdiferentes tipos de waypoints (Aeródromo,Heliporto, IFR, VFR, NDB, VOR, TACAN, etc).Também, existe uma opção que permite filtrá-lossegundo superfície da pista dum aeródromo.Mapas: você pode mostrar ou esconder osmapas descarregados. Além do mais, épossível mové-los para arriba ou abaixo parafazê-los visíveis caso que estejam superpostos.Na captura da tela, há uma una marca no ladoesquerdo dos mapas já instalados. Você podearratrá-los para a parte superior ou inferior datela pressionando a marca já mencionada.Os mapas que estejam mais arriba serãovisíveis se estiveram superpostos com outros.Voltar ao índice
16<strong>Air</strong> <strong>Navigation</strong> <strong>Pro</strong> Android5.4.Gráfico de elevaçãoSe a elevação do terreno for instalada para asua região, o gráfico da elevação mostrará ainformação deste.Em “modo de vôo: mostrará o terrenoem frente do avião, atualizando a visãocada 5 segundos. A visão do terreno podeser aumentada para mostrar 10 nm até 50nm da elevação do mesmo. A máxima atituderelatada se exibirá na quina superioresquerda da visão da elevação. Um símboloque representa o seu avião se exibirá navisão com uma linha vermelha e tracejada emrepresentação de sua altitude atual, tal como écaptado pelo GPS.Em “modo editar”: exibirá o terreno que ficaentre os dois waypoints da pernaselecionada. Isso é muito útil quando vocêplanejar a sua rota para estimar a altitudemínima segura.Nota: Por favor, note que mesmo com um bom sinal GPS, a altitude captada pelo GPSterá uma precisão de +/- 200 pés. A base de dados da elevação pode ter algumasimprecisões. Você deveria sempre planejar o seu vôo com uma margem ressonável dedistancia para evadir os obstáculos do terreno.Voltar ao índice
17<strong>Air</strong> <strong>Navigation</strong> <strong>Pro</strong> Android6.InstrumentosUsando o dispositivo GPS <strong>Air</strong> <strong>Navigation</strong> pode simular o instrumento HSI. Ao contráriodos instrumentos de navegação reais, os instrumentos virtuais podem estarconfigurados com qualquer waypoint da base de dados (aeroporto, VOR/DME,waypoint do usuário, etc).6.1.HSIO HSI é o instrumento mais pratico de todos osinstrumentos de navegação. Porem, tambémexige um pouco de treinamento para poderusá-lo eficientemente.Se o sinal do GPS não for bom, uma bandeiraadvertência indicara que o instrumento nãoexibe dados corretos.A parte superior da tela é uma emulação doHSI (indicador de situação horizontal). A agulhaamarela é o apontador do Curso selecionado.A parte móvel no médio é o indicador de desviode Curso (CDI), que exibe o desvio (+/- 12graus) desde o radial ou curso selecionado atéou desde o waypoint selecionado. Ao contráriodum HSI real onde o apontador de rumo laranjaé usado para estabelecer um curso para opiloto automático, o apontador de rumo mostrao rumo para chegar ao waypoint selecionado.Além disso, o HSI não exibe a direçãomagnética, mas o percurso do avião.A vantagem do HIS é que exibe a posição dosímbolo do avião dependendo do centro docurso selecionado. A rosa-dos-ventos rodará automaticamente para unir o percursoatual. A seleção do radial ou do curso é feita ao tocar e arrastar os dedos na tela parabaixo e para cima na parte esquerda o direita do anelo da bússola.Uma bandeira de advertência “NAV” lhe faria saber que você não deveriaconfiar no indicador HSI quando:‣ Nenhum waypoint é selecionado;;‣ a distancia do waypoint é maior aos 250 milhas náuticas;‣ a precisão do GPS não é boa;‣ Groudspeed é menor que 5 Kts.Nota: Por favor, note que você ainda poderia obter informação correta do desvio quando aprecisão do GPS for menor do que 2.5 milhas náuticas. Neste caso a rosa-dos-ventos deveráter uma orientação norte.Embaixo do indicador principal, o waypoint selecionado é exibido, assim como tambéma distancia desde o waypoint (a distância do círculo grande) e a precisão do GPS.Você pode usar qualquer tipo de waypoint (Aeroporto, VOR, NDB, etc.).Voltar ao índice
19<strong>Air</strong> <strong>Navigation</strong> <strong>Pro</strong> Android7.2.Importar/Exportar arquivos GPX files (Routes)Uma Rota em formato GPX pode ser importado ou exportado a parti de <strong>Air</strong><strong>Navigation</strong> <strong>Pro</strong>.Para exportar uma Rota, você deveriapressionar no botão que fica na quina superiordireita do «Route Module», depois selecionar aopção “Send by email”.Você dever ter uma conta de correioeletrônico configurado no seu aparelho.Para importar uma Rota, você deve seguir osmesmos passos descritos na última secção eseleccionar a opção “Import GPX file”; depois vocêtem que procurar o arquivo e abri-lo.Alternativamente, o arquivo GPX pode ser executado a partir do navegador dearquivos de Android. A captura de tala mostra o aplicativo “ES Explorer” filebrowser.https://play.google.com/store/apps/details?id=com.estrongs.android.pop&hl=enNota: Você pode sincronizar o sueaparelho com o seu computador e copiaro arquivo GPX que você quiser paraimportá-la na pasta desejada.oué possível enviar o arquivo GPX a seucorreio eletrônico é abri-lo noseu dispositivo(Captura da tela)Voltar ao índice
20<strong>Air</strong> <strong>Navigation</strong> <strong>Pro</strong> Android8.Serviço técnicoEste manual do usuário para <strong>Air</strong> <strong>Navigation</strong> <strong>Pro</strong> é um trabalho em progresso.Se você tiver alguma duvida sobre informação específica não contida neste manual,você pode enviar suas perguntas para a seção “support” de nosso sitio web:http://xample.desk.com/Geralmente, o serviço técnico lhe dará uma resposta dentro de alguns dias úteis.Voltar ao índice