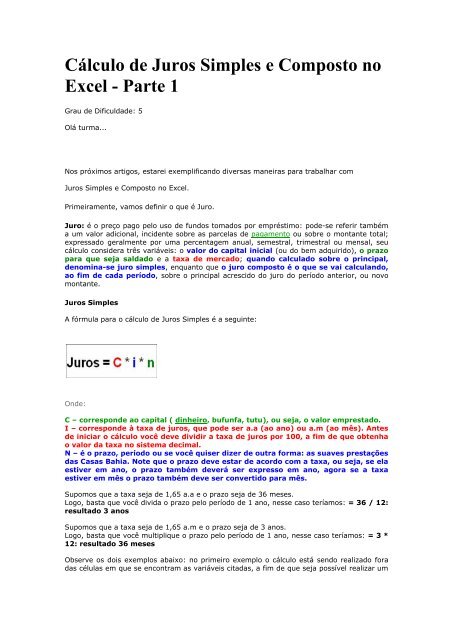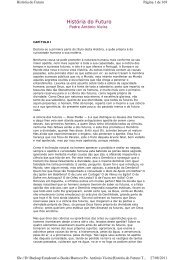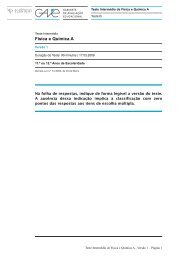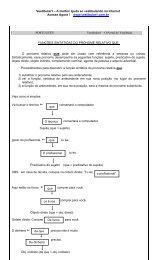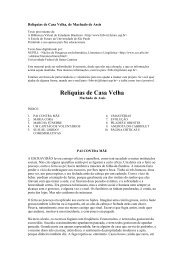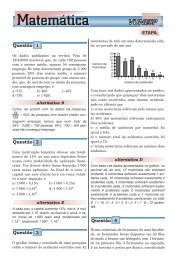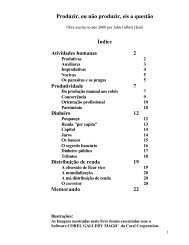Cálculo de Juros Simples e Composto no Excel - Parte 1
Cálculo de Juros Simples e Composto no Excel - Parte 1
Cálculo de Juros Simples e Composto no Excel - Parte 1
- No tags were found...
Create successful ePaper yourself
Turn your PDF publications into a flip-book with our unique Google optimized e-Paper software.
clique na imagem para ampliá-la.On<strong>de</strong>:Valor Financiado (VP): correspon<strong>de</strong> ao valor presente da fórmula, ou seja, o capital, valorfinanciado ou empréstimo.Prazo (Nper): correspon<strong>de</strong> ao Nper da fórmula, ou seja, o número total <strong>de</strong> pagamentos, operíodo, as suaves prestações.Taxa <strong>de</strong> <strong>Juros</strong> (Taxa): correspon<strong>de</strong> à taxa <strong>de</strong> juros aplicada ao período.Valor Mensal: correspon<strong>de</strong> ao valor mensal a ser pago, já acrescido <strong>de</strong> juros.Valor Total: correspon<strong>de</strong> ao valor total a ser pago, já crescido <strong>de</strong> juros.Clique na célula D2 e logo após vá em <strong>no</strong> Menu Inserir / Função. Na caixa <strong>de</strong> diálogo InserirFunção escolha a categoria Financeira, e logo <strong>de</strong>pois, clique na função PGTO, conforme nafigura abaixo:Na janela Argumentos da Função, <strong>de</strong>fina a célula C2 para a taxa, B2 para Nper, e A2 paraValor Presente, conforme a figura abaixo:
clique na imagem para ampliá-la.O resultado <strong>de</strong>ve ser idêntico à figura abaixo:clique na imagem para ampliá-la.Note que o <strong>Excel</strong> traz o resultado em negativo, para resolver esse problema, tecle F2 ecoloque um sinal <strong>de</strong> me<strong>no</strong>s (-) na frente da fórmula PGTO, que <strong>de</strong>verá ficar <strong>de</strong>ssa forma: -PGTO(C2;B2;A2), conforme a figura abaixo:
O resultado <strong>de</strong>verá ser idêntico à figura abaixo:Só para ter clareza do que estamos fazendo, que tal tirar a prova real do cálculo, conformefigura abaixo:O <strong>no</strong>sso exemplo está pronto, basta multiplicar o VALOR MENSAL pelo NÚMERO DEPARCELAS (=D2*E2) para obter o VALOR TOTAL. Após obter o resultado, utilize a alça <strong>de</strong>preenchimento do <strong>Excel</strong> para copiar a fórmula para as células abaixo.Façam isso e caso tenham alguma dúvida sobre o artigo envie um email pararonaldosdb@weblivre.net<strong>Cálculo</strong> <strong>de</strong> <strong>Juros</strong> <strong>Simples</strong> e <strong>Composto</strong> <strong>no</strong><strong>Excel</strong> - <strong>Parte</strong> 3Grau <strong>de</strong> Dificulda<strong>de</strong>: 7Olá turma...No terceiro artigo da série, vamos criar uma planilha para o <strong>Cálculo</strong> <strong>de</strong> <strong>Juros</strong> <strong>Composto</strong>s sema necessida<strong>de</strong> do uso <strong>de</strong> uma função específica, a fim <strong>de</strong> que possamos exercitar <strong>no</strong>ssa acriativida<strong>de</strong> e capacida<strong>de</strong> para resolver problemas.
Entretanto, recomendo a leitura do primeiro artigo da série, pois assim ficará mais fácilcompreen<strong>de</strong>r o funcionamento dos <strong>Juros</strong> <strong>Composto</strong>s, <strong>no</strong> qual o capital do mês seguintepassa a ser o montante do mês anterior.Fórmula:Abra o Microsoft Office <strong>Excel</strong> 2003 e crie a planilha com o valor do Capital na célula B1, ataxa <strong>de</strong> juros em B2 e os meses <strong>de</strong>vidamente distribuídos, conforme a figura abaixo:Logo em seguida, clique na célula B4 e coloque a fórmula: =B1*(1+(B2/100))^A4,conforme a figura abaixo:Explicando: na fórmula acima, o capital é multiplicado pelo valor <strong>de</strong> (1+ taxa divididapor cem) elevado ao prazo (do primeiro mês), conforme a figura abaixo:Logo após, clique na célula B5 para calcular o juro embutido <strong>no</strong> segundo mês, e coloquea seguinte fórmula: =B4*(1+($B$2/100))^A5, conforme a figura abaixo:
Explicando: para calcular o juro embutido <strong>no</strong>s próximos meses, temos que substituir ocapital pelo montante (resultado) do mês anterior e multiplicá-lo pelo valor <strong>de</strong> (1+ taxadividida por cem) elevado ao prazo (do segundo mês), e assim por diante, conforme a figuraabaixo:Em seguida, vamos calcular a projeção dos juros em moeda e em porcentagem, assim,ficará mais fácil saber quanto estamos pagando a mais (mensalmente), tanto em moedaquanto em porcentagem.Clique na célula C4 e digite a seguinte fórmula =B4-$B$1, conforme a figura abaixo:Explicando: para saber a projeção <strong>de</strong> juros em Moeda, basta subtrair o capital pelomontante do mês <strong>de</strong>sejado. Para compor todos os resultados, copie a fórmula (arrastando)para as células seguintes, conforme a figura abaixo:Agora, clique na célula D4 e digite a seguinte fórmula =B4-$B$1, conforme a figura abaixo:
Explicando: para saber a projeção <strong>de</strong> juros em Porcentagem, primeiramente temos quedividir o correspon<strong>de</strong>nte ao primeiro mês pelo valor do capital. Note que o resultado éidêntico à taxa <strong>de</strong> juros <strong>de</strong>finida.Finalmente, vamos calcular a projeção <strong>de</strong>sse percentual mês a mês, ou seja, quantos <strong>de</strong>juros vai sendo acrescentado em relação ao juros embutido <strong>no</strong> primeiro mês. Para tanto,clique na célula D5 e digite a seguinte fórmula: =(C5/$B$1)-D4.Explicando: para saber realmente quantos juros serão cobrados <strong>no</strong>s mesesposteriores, dividimos o valor do juro correspon<strong>de</strong>nte ao segundo mês pelo capital (partedividida pelo todo) e subtraímos o resultado <strong>de</strong>ssa divisão pelo percentual <strong>de</strong> juros do mêsanterior, a fim <strong>de</strong> que apareça, conforme a figura abaixo:Dessa forma, obtemos somente a DIFERENÇA do percentual <strong>de</strong> juros, conforme a figuraabaixo:
Arraste a fórmula para baixo a fim <strong>de</strong> que você obtenha o resultado final:É isso aí, com essa planilha po<strong>de</strong>ríamos calcular os juros embutidos em diversos meses. Façaum teste arrastando a última linha <strong>de</strong> resultados, conforme a figura acima.<strong>Cálculo</strong> <strong>de</strong> <strong>Juros</strong> <strong>Simples</strong> e <strong>Composto</strong> <strong>no</strong><strong>Excel</strong> - <strong>Parte</strong> 4Grau <strong>de</strong> Dificulda<strong>de</strong>: 8Olá amigos,Estamos aqui <strong>no</strong> ultimo artigo da série que se propôs a ensinar como trabalhar com <strong>Juros</strong> <strong>Simples</strong> e <strong>Composto</strong>s<strong>no</strong> <strong>Excel</strong>.Dessa vez, falaremos um pouco sobre Valor Presente e Valor Futuro, presentes <strong>no</strong> cálculo <strong>de</strong> <strong>Juros</strong><strong>Composto</strong>s.Observe a analogia abaixo:Chamamos <strong>de</strong> VP (present value) o valor presente, que representa o valor que eu tenho na data 0 (zero) ou1 (um). Se esse parâmetro for omitido em sua fórmula, o <strong>Excel</strong> irá consi<strong>de</strong>rar o zero para efetuar o cálculo.E chamamos <strong>de</strong> VF (Valor Futuro ou future value), o valor que será obtido ao final do período, consi<strong>de</strong>randoas entradas, saídas e os juros. Também conhecemos VF como MONTANTE, na medida em que ele retorna ovalor futuro <strong>de</strong> um investimento com base nas aplicações constantes reguladas pela taxa <strong>de</strong> juros. Quando setrata, geralmente, <strong>de</strong> um empréstimo ou compra, sempre brinco com meus alu<strong>no</strong>s dizendo que o montante éaquilo que vai doer <strong>no</strong> seu bolso, que vai cheirar mal à beça.Em outras palavras, o valor futuro correspon<strong>de</strong> à rentabilida<strong>de</strong> do capital que você investiu em um <strong>de</strong>terminadoproduto, serviço, etc.Dadas às explicações, vamos á pratica:
Problema: Vamos aplicar 100 reais todo mês em uma poupança, com uma taxa <strong>de</strong> 2% ao mês, para saberquanto vamos obter após um <strong>de</strong>terminado período.Logo, a fórmula será a seguinte:=VF( taxa;número_<strong>de</strong>_períodos,pagamento;valor_presente;tipo)Abra o Microsoft <strong>Excel</strong> 2003 e crie a tabela abaixo:Em seguida, clique na célula B4 e vá ao Menu Inserir / Função. Clique na categoria Financeira e escolha afórmula VF, conforme a figura abaixo:Na Caixa <strong>de</strong> Diálogo Argumentos da função, configure:Taxa: digite $B$2 - 0,02Nper: clique em A4 - que correspon<strong>de</strong> ao primeiro período / mêsPgto: digite $B$1 – que correspon<strong>de</strong> ao valor aplicado regularmente
VP: não informaremos, pois os valores serão aplicados regularmente. Se <strong>de</strong>sejar, digite zero (0) apenas paranão <strong>de</strong>ixar esse campo em branco.Tipo: digite 1 para informar que os pagamentos ocorrerão ao final <strong>de</strong> cada período.Caso tenha alguma dúvida, observe a figura abaixo:Você verá que o valor aparecerá em vermelho, sendo necessário colocar um sinal <strong>de</strong> me<strong>no</strong>s (-) antes <strong>de</strong> VFpara corrigir esse problema: =-VF($B$2;A4;$B$1;;1), conforme a figura abaixo:Após ter feito isso, você obterá o seguinte resultado:Arraste o resultado para baixo a fim <strong>de</strong> obter o resultado dos próximos períodos / meses, conforme a figuraabaixo:
Para saber a projeção do acúmulo <strong>de</strong> juros em moeda, clique na célula C4 e digite a fórmula =B4-($B$1*A4)Explicando: o valor futuro obtido <strong>no</strong> mês está sendo subtraído do pagamento multiplicado pelo período atual,a fim <strong>de</strong> que saibamos qual é a projeção real daquele <strong>de</strong>terminado período, conforme a figura abaixo:Enfim, para sabermos a projeção do acúmulo <strong>de</strong> juros em porcentagem basta digitar a fórmula =C4/B4 nacélula D4 e, logo em seguida, arrastar a fórmula para baixo para obter o seguinte resultado:
Explicando: apenas dividimos a parte (juros acumulado) pelo todo (valor futuro) como em qualquercálculo simples <strong>de</strong> porcentagem.Prova real: a confirmação do resultado po<strong>de</strong> ser obtida, por exemplo, <strong>de</strong>ssa maneira:Valor Presente:Também po<strong>de</strong>mos obter somente o Valor Presente isolando PV na fórmula mostrada <strong>no</strong> início do artigo, fazendo<strong>de</strong>sta maneira:Notem que o Valor Presente é <strong>de</strong>terminado pela divisão (valor futuro / taxa elevada ao prazo).No exemplo abaixo, obtemos o valor presente do último período / mês, conforme a figura abaixo:Também é possível obter o valor presente com o auxílio da Função PV, que retorna o valor presente <strong>de</strong> uminvestimento. Para tanto, clique em Inserir / Função, aponte para a categoria Financeira e escolha VP,configurando-a conforme a figura abaixo:
On<strong>de</strong>:Taxa: digite $B$2 - 0,02Nper: clique em A15 - que correspon<strong>de</strong> ao último período / mêsPgto: digite $B$1 – que correspon<strong>de</strong> ao valor aplicado regularmenteVF: não informaremos. Se <strong>de</strong>sejar, digite zero (0) apenas para não <strong>de</strong>ixar esse campo em branco.Tipo: digite 1 para informar que os pagamentos ocorrerão ao final <strong>de</strong> cada período.A fórmula =VP(B2;A15;B1;;1) retornará o resultado em negativo, para corrigir o problema bastacolocar um sinal <strong>de</strong> me<strong>no</strong>s (-) antes <strong>de</strong> VP, ficando <strong>de</strong>sta maneira: =-VP(B2;A15;B1;;1).Pronto, terminamos a <strong>no</strong>ssa série <strong>de</strong> quatro artigos que abordou o cálculo <strong>de</strong> <strong>Juros</strong> <strong>Simples</strong> e <strong>Composto</strong>s <strong>no</strong><strong>Excel</strong>.