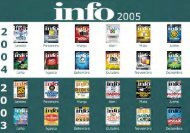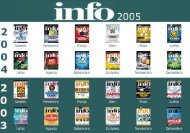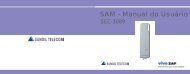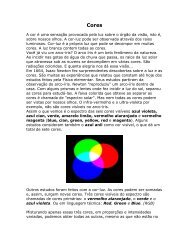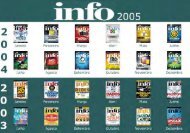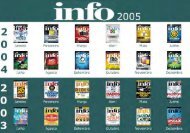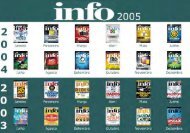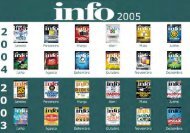Edição 205 - Abril / 2003 - Free
Edição 205 - Abril / 2003 - Free
Edição 205 - Abril / 2003 - Free
Create successful ePaper yourself
Turn your PDF publications into a flip-book with our unique Google optimized e-Paper software.
capa/armazenamento/backup automático<br />
MANDE OS DADOS<br />
PARA O BACKUP<br />
Eis um guia, passo a passo, para resguardar seus<br />
arquivos com cópias de segurança automáticas<br />
POR CARLOS MACHADO<br />
Os programas de backup normalmente permitem<br />
criar cópias de segurança de todo um drive<br />
ou de apenas diretórios e arquivos selecionados.<br />
Em boa parte dos casos, é mais prático, rápido e<br />
realmente proveitoso manter cópias somente dos<br />
documentos e arquivos fundamentais. Essas cópias<br />
podem ser feitas em diferentes lugares, conforme<br />
o sistema do usuário. Candidatos naturais<br />
são os discos removíveis (CD, CD-R, DVD, Zip<br />
Drive) ou outros discos rígidos. Para gerenciar a<br />
execução dos backups, você precisa de um programa<br />
especializado. Neste tutorial, vamos utilizar o<br />
Backup MyPC (download: www.infoexame.com.br/<br />
aberto/download/3160.shl), software destacado<br />
com a escolha de INFO nos testes do INFOLAB<br />
(veja na pág. 52). O esquema de trabalho do Backup<br />
MyPC consiste, primeiramente, em definir uma<br />
lista de diretórios que vão compor uma tarefa de<br />
backup. Depois, pode-se usar a mesma definição<br />
para reexecutar a cópia manualmente ou estabelecer<br />
uma agenda para backups automáticos. Veja<br />
a seguir um roteiro, passo a passo.<br />
1. ASSISTENTE DE BACKUP<br />
Ao ser aberto, o Backup MyPC, como padrão,<br />
exibe uma tela com a opção de criar uma nova<br />
tarefa de backup<br />
usando o Backup<br />
Wizard. Mesmo<br />
que essa tela não<br />
apareça, você pode<br />
chamar o assistente<br />
de backup,<br />
na tela principal<br />
do programa,<br />
por meio do<br />
menu Tools/Backup<br />
Wizard. Opções iniciais do Backup MyPC<br />
● ● 60 INFO ABRIL <strong>2003</strong><br />
2. CÓPIA TOTAL OU SELETIVA?<br />
Na tela What to Backup, o assistente oferece as<br />
alternativas de fazer cópias de segurança de todos<br />
os drives locais ou de copiar apenas arquivos,<br />
diretórios ou drives selecionados. Como, normalmente,<br />
o que interessa guardar são apenas documentos,<br />
escolha a segunda alternativa e avance,<br />
clicando no botão Next.<br />
3. INDIQUE OS ARQUIVOS<br />
Agora, o programa exibe uma tela similar à do<br />
Windows Explorer, com listas de drives, diretórios<br />
e arquivos do micro. Cada item mostra ao lado<br />
um pequeno quadrado, que você deve marcar<br />
Marque os arquivos a serem copiados<br />
para que ele integre a lista do que deve ser copiado<br />
para o backup. Avance para o próximo passo<br />
clicando no botão Next.<br />
4. ARQUIVOS NOVOS E MODIFICADOS<br />
Surge nova tela com o título What to Backup. Escolha:<br />
na primeira opção, todos os itens selecionados;<br />
na segunda, somente os arquivos novos<br />
dentro das pastas marcadas e os arquivos modificados.<br />
A opção 2 é mais inteligente, porque evita<br />
cópias desnecessárias. Siga em frente.