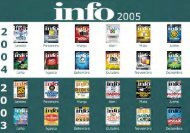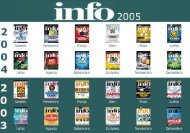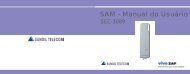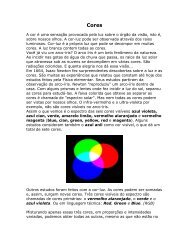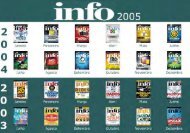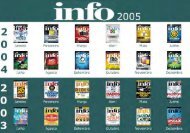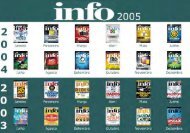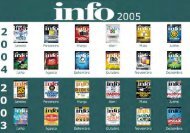Edição 205 - Abril / 2003 - Free
Edição 205 - Abril / 2003 - Free
Edição 205 - Abril / 2003 - Free
Create successful ePaper yourself
Turn your PDF publications into a flip-book with our unique Google optimized e-Paper software.
tanto, para evitar erros — há registros de problemas<br />
com essa operação —, o melhor é copiar manualmente<br />
todo o conteúdo dele para o novo local.<br />
Verifique, também, se você usa programas que armazenam<br />
arquivos em diretório específico, diferente<br />
da pasta-padrão. Ajuste esses programas para também<br />
gravar no segundo disco rígido e transfira para<br />
lá os arquivos já existentes. Assegure-se de que todos<br />
os documentos importantes foram copiados para<br />
o segundo HD e elimine os arquivos originais.<br />
Agora, o drive C contém apenas sistema operacional<br />
e programas. E o D, somente dados.<br />
3. CLONANDO A IMAGEM DO HD<br />
Próxima tarefa: vamos usar o Drive Image para gerar<br />
uma imagem do disco de sistema — ou seja,<br />
um clone do drive C. Na versão atual, a 2002, o<br />
DI funciona com todas as edições mais recentes<br />
do Windows e suporta todos os sistemas de arquivos<br />
mais comuns: FAT, FAT32, NTFS, Ext2. Execute<br />
o DI. Dê OK na tela de boas-vindas e o programa<br />
apresenta sua janela inicial, que é bastante<br />
objetiva: clique no botão Create Image para fazer<br />
um clone de seu drive. Ou, então, clique em<br />
Restore Image para recuperar uma imagem já armazenada.<br />
Para começar, claro, clique no primeiro<br />
botão. Na próxima tela, acione Select Drivers e<br />
indique o disco a ser clonado. Em Select Destination,<br />
diga ao programa para fazer o backup no segundo<br />
HD. Para executar o backup já, acione Finish.<br />
O programa gera um arquivo com extensão<br />
PQI, acompanhado de outro, com o mesmo nome<br />
e extensão 002. Se você clicar no item Options,<br />
poderá escolher o nível de compactação (nenhuma,<br />
baixa, alta) e também definir que a imagem<br />
seja dividida em múltiplos arquivos.<br />
4. RECUPERANDO TUDO<br />
A restauração da cópia também é simples. Basta escolher<br />
Restore Image e indicar o destino. Nessa operação,<br />
a tela Select Destination exibe a caixa Restore<br />
to Original Locations (restaurar para os locais de<br />
origem). Se for esse o caso — que, aliás, é o mais comum<br />
—, basta marcar essa opção e o programa faz<br />
o resto. Os locais de destino, tanto na cópia como na<br />
restauração, não estão limitados a nenhum drive local,<br />
diferentemente do de sistema. É possível, por<br />
exemplo, fazer o backup no mesmo disco rígido, em<br />
outra partição. A desvantagem está na segurança: como<br />
já vimos, não é prudente manter original e cópia<br />
no mesmo hardware. Outras opções são a criação de<br />
backups em drives de rede e mídias removíveis, como<br />
CD, Zip Drive e disco rígido externo.<br />
E na hora de restaurar a imagem? Se o Windows<br />
apresenta problemas e você quer reaver uma cópia<br />
limpa, abra o Drive Image e clique no botão Restore<br />
Image. Mas há uma situação mais grave. Ela surge<br />
quando o sistema foi seriamente atingido e não é<br />
possível iniciar o Windows. Ou, então, pior ainda,<br />
quando o disco rígido em C dá adeus absoluto. Para<br />
esses casos, você tem de recorrer aos disquetes<br />
de emergência (rescue diskettes). Esses discos podem<br />
ser criados durante a instalação do Drive Image<br />
ou a qualquer momento, via menu do Windows.<br />
Dê o comando Drive Image/Create Rescue Diskettes.<br />
O programa gera dois discos: um de inicialização<br />
e outro uma versão DOS do Drive Image.<br />
Admita que o HD do drive C se tornou imprestável.<br />
Bem, você teve um prejuízo, mas console-se:<br />
só perdeu o hardware. Todos os seus dados e todo<br />
o sistema estão preservados. Instale novo HD e prepare-o<br />
para receber dados. Inicie a máquina pelo<br />
disquete de boot do DI. A certa altura, aparece a<br />
mensagem: “Insert Drive Image Disk 2 (Program)”.<br />
Coloque o segundo disquete. A versão DOS do DI<br />
entra no ar. É gráfica e tem suporte a mouse. Clique<br />
no botão Restore Image e aponte, em D, onde<br />
está o arquivo PQI que contém a imagem do falecido<br />
HD. Dê OK e aguarde. O Drive Image vai produzir,<br />
no novo disco rígido, uma cópia fiel do drive<br />
de sistema. Agora, é só dar o boot e usar. Como seus<br />
dados estão no drive D, o sistema volta a funcionar<br />
perfeitamente. Tudo como antes.<br />
5. NÃO ESQUEÇA AS ATUALIZAÇÕES<br />
Com o passar do tempo, tanto o sistema operacional<br />
como os programas sofrem atualizações. Portanto,<br />
para que a imagem do drive C reflita essas mudanças,<br />
é necessário atualizá-la. Ou você cria, manualmente,<br />
nova imagem, ou programa o Drive Image<br />
para fazer backups automáticos — uma vez por<br />
semana, por exemplo — usando o Agendador de<br />
Tarefas do Windows. Essa possibilidade está disponível<br />
no item Options, do DI. Outra tarefa de manutenção<br />
é cuidar do que está no disco D, que —<br />
óbvio — também pode falhar.<br />
ABRIL <strong>2003</strong> ● INFO ● 59