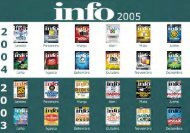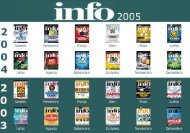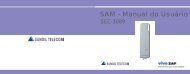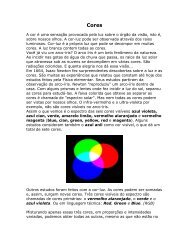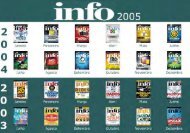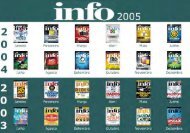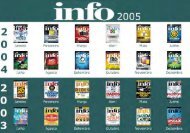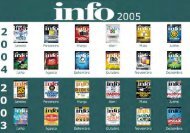Edição 205 - Abril / 2003 - Free
Edição 205 - Abril / 2003 - Free
Edição 205 - Abril / 2003 - Free
Create successful ePaper yourself
Turn your PDF publications into a flip-book with our unique Google optimized e-Paper software.
capa/armazenamento/imagem do HD<br />
FAÇA UM CLONE DO<br />
DISCO RÍGIDO<br />
Guarde uma imagem do HD, reconfigure o sistema<br />
e esqueça o medo de perder seus dados<br />
POR CARLOS MACHADO<br />
A solução que vamos mostrar aqui — preventiva,<br />
é claro — envolve a combinação de um truque de<br />
configuração do Windows com o uso de um programa<br />
utilitário. Consiste em ajustar o sistema de<br />
tal forma que os dados e os programas fiquem em<br />
compartimentos separados. Depois, é preciso manter<br />
uma imagem atualizada do drive de sistema. Se<br />
um problema exigir a reinstalação de tudo a partir<br />
do zero, basta recuperar a imagem para ter de volta<br />
a situação anterior.<br />
Para aplicar essa solução com o maior nível de segurança,<br />
é necessário ter dois discos rígidos: um para<br />
o sistema e os aplicativos e outro apenas para o<br />
armazenamento de dados. Também é possível adaptar<br />
essa solução a um único disco rígido dividido em<br />
duas partições. Mas nesse caso a proteção só funciona<br />
para erros no sistema operacional. Uma falha<br />
no próprio HD determina perda total: do sistema,<br />
dos dados e do backup. Por isso o tutorial a seguir<br />
foi concebido para uma máquina com Windows<br />
(98, Me, 2000 ou XP) e dois discos rígidos. Como<br />
utilitário para gerar as imagens do HD, vamos usar<br />
o Drive Image, da PowerQuest, produto que se destaca<br />
pela confiabilidade e extrema facilidade de uso.<br />
A solução envolve três passos: preparação do sistema<br />
e dos aplicativos; separação dos drives; e geração<br />
da imagem do drive C.<br />
1. WINDOWS ZERADO<br />
Na hora de preparar o Windows, o ideal é usar uma<br />
instalação nova do sistema, sem nenhum problema<br />
de funcionamento. Os programas básicos também<br />
devem estar instalados: aplicativos de escritório, utilitários<br />
etc. Certifique-se de que todos os programas<br />
estão funcionando bem, sem falhas nem travamentos.<br />
Faça todas as configurações no sistema operacional<br />
e nos aplicativos. Se você tem certeza de que<br />
tudo está OK, avance para o próximo item. Mas, se<br />
● ● 58 INFO ABRIL <strong>2003</strong><br />
já detectou falhas no Windows ou nos programas, o<br />
melhor é recomeçar tudo do zero: faça o backup dos<br />
seus arquivos, formate o drive C e reinstale o Windows<br />
e todos os programas que você considera básicos.<br />
Entre eles, instale o Drive Image.<br />
Drive Image: para clonar o disco de sistema<br />
2. UM DRIVE PRA CÁ, OUTRO PRA LÁ<br />
Passemos, agora, à separação dos drives. Numa instalação-padrão,<br />
o Windows, os aplicativos e documentos<br />
residem todos no drive C, o disco de sistema.<br />
Essa configuração não nos serve. Precisamos deixar<br />
os documentos — aquilo que o usuário produz:<br />
textos, planilhas, apresentações, desenhos etc. —<br />
num espaço isolado. Para isso a primeira medida é redefinir<br />
a localização de Meus Documentos, a pastapadrão<br />
para trabalhos do usuário. Crie, no segundo<br />
disco rígido, um novo diretório Meus Documentos.<br />
Agora, clique com o botão direito no ícone Meus<br />
Documentos (na área de trabalho ou no Explorer)<br />
e escolha a opção Propriedades. Na nova janela, clique<br />
no botão Localizar Destino e indique o novo<br />
diretório no drive D (é quase certo que o segundo<br />
disco seja D) que será, oficialmente, a nova pasta<br />
Meus Documentos. Você pode clicar no botão Mover,<br />
a fim de transferir para essa pasta todos os arquivos<br />
e subs do antigo diretório de dados. No en-