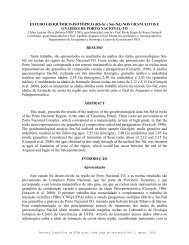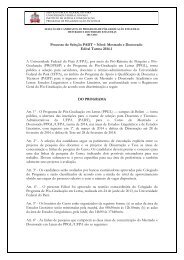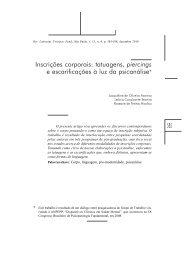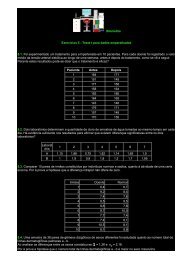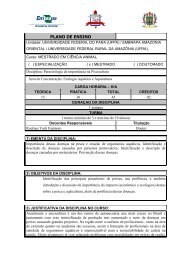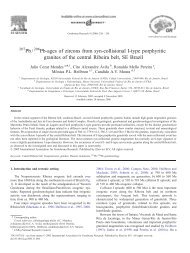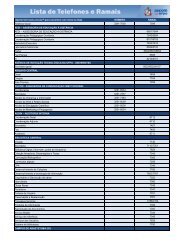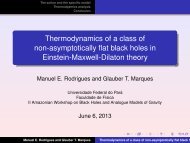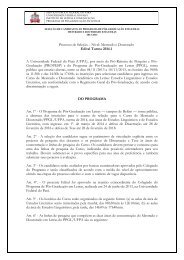Módulo HISTÓRICO ESCOLAR - Sie.ufpa.br - Universidade Federal ...
Módulo HISTÓRICO ESCOLAR - Sie.ufpa.br - Universidade Federal ...
Módulo HISTÓRICO ESCOLAR - Sie.ufpa.br - Universidade Federal ...
You also want an ePaper? Increase the reach of your titles
YUMPU automatically turns print PDFs into web optimized ePapers that Google loves.
Generated by Foxit PDF Creator © Foxit Softwarehttp://www.foxitsoftware.com For evaluation only.3Figura. 2
Generated by Foxit PDF Creator © Foxit Softwarehttp://www.foxitsoftware.com For evaluation only.5I.4 Na figura 4 o usuário poderá procurar o aluno pelo número de matrícula ou nome.Caso a busca seja efetuada pelo número de matricula o usuário deve selecionar‘OK’ em seguida. Caso seja efetuada a busca pelo nome do aluno, o botão‘PROCURAR’ pode ser selecionado após a inserção do nome, ou mesmo sem ainserção de qualquer nome no campo. O recurso da posição ‘INÍCIO’ e ‘MEIO’podem ser utilizados, caso o usuário efetue a busca por apenas uma parte do nomedo aluno. Após encontrar o aluno o botão ‘SELECIONAR’ deve ser acionado.I.5. Selecionar o aluno para carregar os dados básicos na tela, conforme figura 6.Escolher em “Tipo de Documento”, pressionando a seta, o tipo “Solicitação deReingresso / Permanência do Aluno” para habilitar o botão referente a curso dedestino.Figura. 5OBS. Observe bem a forma de evasão do aluno, pois algumas formas não permitemesse tipo de registro (Reingresso/Permanência).OBS. A permanência de aluno especial só será possível se este mesmo aluno tiversido cadastrado na aplicação “Manutenção e Cadastro de Alunos” e vinculado aocurso 999P.
Generated by Foxit PDF Creator © Foxit Softwarehttp://www.foxitsoftware.com For evaluation only.6I.6. Após pressionar o botão “Luneta” do código do curso do aluno a telarepresentada na figura 6 será exibida.Figura 6I.7. Nesta figura 6 o usuário poderá selecionar o curso no qual o aluno deveráreingressar (aluno desligado), ou ingressar como aluno normal (permanência dealuno especial). Esta procura pode ser feita apenas pelo código, onde o usuáriodigita o mesmo e em seguida pressiona o botão “OK”. A procura ainda pode ser feitapela escrita de parte do nome do curso, neste caso, o botão “Procurar” deve seracionado. Após encontrar o curso pelo nome, o botão “Selecionar” deve serpressionado, a figura 7 surgirá na tela do usuário.OBS. O usuário não vai enxergar todos os cursos quando for selecionar o curso dedestino, mas vai visualizar apenas o de sua competência e o curso 999P (verificarfigura 6.1).I.8 Após as ações anteriores o usuário pode selecionar o botão “Salvar” na telarepresentada pela figura 7, é importante saber que a versão do curso deve serdeclarada (verificar marcações na figura 7).
Generated by Foxit PDF Creator © Foxit Softwarehttp://www.foxitsoftware.com For evaluation only.7Figura 6.1Figura 7
Generated by Foxit PDF Creator © Foxit Softwarehttp://www.foxitsoftware.com For evaluation only.8I.9 Após salvar o documento o usuário deve ir até a aba “Itens da Ocorrência” comomarcado na figura 7, assim a tela da figura 8 surgirá.OBS. Ao clicar na aba “Itens da Ocorrência” maximize sua tela, ou seja, cliqueno botão do canto superior da sua tela como a figura circulada a seguir.Figura 8I.10 Na figura 8 o usuário deve pressionar o botão “Novo” e em seguida escolhera opção SIM na mensagem que será mostrada (figura 9), pois uma nova telaaparecerá (figura 10) com as disciplinas que serão aproveitadas no reingresso /permanência.
Generated by Foxit PDF Creator © Foxit Softwarehttp://www.foxitsoftware.com For evaluation only.9Figura 9Figura 10I.11 Nesta tela Clicar no botão “Confirmar”, conforme figura 10.I.12 Na tela de “Itens da Ocorrência” clicar no botão “Tramitar”, conforme figura11.OBS. Os passos I.10 e I.11 devem ser efetuados para que as disciplinas jácursadas pelo aluno anteriormente, sejam reaproveitadas e creditadas.OBS. Caso o usuário não consiga visualizar as disciplinas da tela mostrada nafigura 10, deve entrar em contato com CTIC, para que o problema seja reparado.
Generated by Foxit PDF Creator © Foxit Softwarehttp://www.foxitsoftware.com For evaluation only.10Figura 11I.13 A tela da figura 12 será aberta para enviar o documento e finalizar a operação.Não esquecer de colocar o despacho com observação so<strong>br</strong>e o retorno do aluno,conforme figura 12. Clicar no botão “Ok”.
Generated by Foxit PDF Creator © Foxit Softwarehttp://www.foxitsoftware.com For evaluation only.11Figura 12I.14 Clicar em “Sim” na tela da figura 13.Figura 13I.15 Clicar em “OK” na tela da figura 14 para finalizar a operação.Figura 14
Generated by Foxit PDF Creator © Foxit Softwarehttp://www.foxitsoftware.com For evaluation only.12OBS.: A nova matrícula gerada será no mesmo formato de alunos novos, ou seja, 4dígitos para o ano cuja matrícula está parametrizada, 4 dígitos para o curso dedestino (preenchido na tela da figura 7) e 4 dígitos para seqüência, somando 1 àultima seqüência existente no SIE para o Ano e Curso utilizados.OBS.: Lem<strong>br</strong>e-se no caso de reingresso um aluno só pode reingressar em um cursoque ele já tenha sido aluno ativo anteriormente.<strong>Universidade</strong> <strong>Federal</strong> do Pará UFPA - Centro de Tecnologia da Informação e Comunicação - CTIC