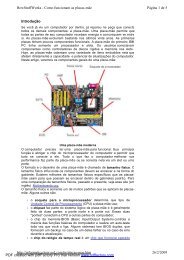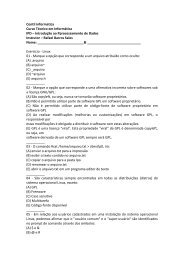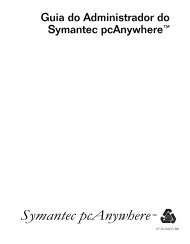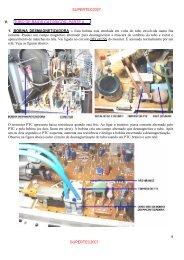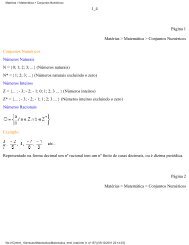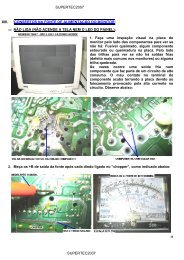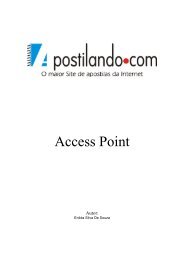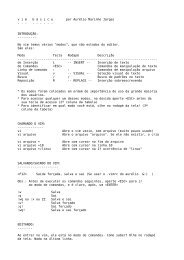Contil Informática Curso Técnico em Informática Guia do Ubuntu
Contil Informática Curso Técnico em Informática Guia do Ubuntu
Contil Informática Curso Técnico em Informática Guia do Ubuntu
- No tags were found...
You also want an ePaper? Increase the reach of your titles
YUMPU automatically turns print PDFs into web optimized ePapers that Google loves.
(o que d<strong>em</strong>ora uns 15 minutos).Concluí<strong>do</strong> o processo, o sist<strong>em</strong>a está pronto para ser usa<strong>do</strong>, basta reiniciar e escolhero "<strong>Ubuntu</strong>" no menu de boot. Para desinstalar, basta usar o "Uninstall-<strong>Ubuntu</strong>.exe",dentro da pasta "C:\ubuntu", através <strong>do</strong> próprio Win<strong>do</strong>ws.Instalan<strong>do</strong> <strong>em</strong> um pendriveAlém de ser<strong>em</strong> usa<strong>do</strong>s para transportar arquivos, os pendrives são excelentes opçõespara criar instalações portáteis <strong>do</strong> sist<strong>em</strong>a, já que, diferente <strong>do</strong>s CDs e DVDs, elessuportam a gravação de arquivos, permitin<strong>do</strong> que o sist<strong>em</strong>a salve as alterações. Ospendrives são também a forma mais usada para instalar o sist<strong>em</strong>a <strong>em</strong> netbooks, quenão possu<strong>em</strong> drive de CD.Antigamente, instalar distribuições Linux <strong>em</strong> pendrives era um processo complica<strong>do</strong>,que envolvia copiar os arquivos manualmente, configurar o syslinux ou o grub (ativan<strong>do</strong>assim a inicialização) e, opcionalmente, criar um arquivo de loopback para salvar asalterações. Você pode ver um ex<strong>em</strong>plo de como as coisas funcionavam nos primórdiosno capítulo 2 <strong>do</strong> livroLinux, Ferramentas Técnicas, que está disponível no:http://www.gdhpress.com.br/ferramentas/leia/index.php?p=cap2-42Felizmente, hoje <strong>em</strong> dia as coisas já são b<strong>em</strong> mais simples. No caso <strong>do</strong> <strong>Ubuntu</strong>, ainstalação <strong>em</strong> pendrives pode ser feita usan<strong>do</strong> o USB-Creator, um utilitário queautomatiza os passos, permitin<strong>do</strong> fazer a instalação com poucos cliques. Ele v<strong>em</strong> préinstala<strong>do</strong>a partir <strong>do</strong> <strong>Ubuntu</strong> 8.10 e pode ser encontra<strong>do</strong> no "Sist<strong>em</strong>a > Administração> Create a USB startup disk".Para usá-lo, é necessário ter um pendrive (você pode também usar cartões d<strong>em</strong><strong>em</strong>ória, espeta<strong>do</strong>s <strong>em</strong> leitores USB) com pelo menos 700 MB de espaço livre. Porsegurança, o USB-Creator não formata o pendrive, oferecen<strong>do</strong> apenas a opção deinstalar o sist<strong>em</strong>a usan<strong>do</strong> o espaço livre.A instalação funciona perfeitamente <strong>em</strong> pendrives formata<strong>do</strong>s <strong>em</strong> FAT16 ou FAT32, oque dispensa o particionamento e o uso <strong>do</strong> EXT3 ou outro sist<strong>em</strong>a de arquivos <strong>do</strong>Linux. Tu<strong>do</strong> o que você precisa fazer é colocar o CD de instalação <strong>do</strong> <strong>Ubuntu</strong> no drive,plugar o pendrive e executar o USB-Creator. Ele detecta o CD-ROM no drive e opendrive, oferecen<strong>do</strong> diretamente a opção de instalação.Clican<strong>do</strong> no "Other" você pode também especificar a localização de uma imag<strong>em</strong> ISO(que permite uma instalação mais rápida, devi<strong>do</strong> à melhor taxa de transferência <strong>em</strong>relação ao CD). Ele também permite escolher qual pendrive utilizar, caso mais de umesteja pluga<strong>do</strong>: