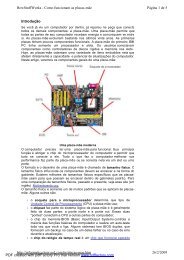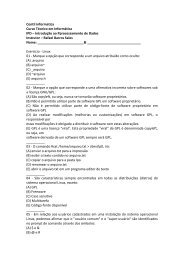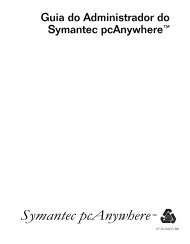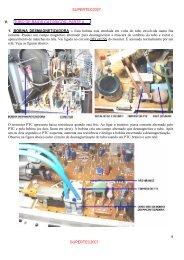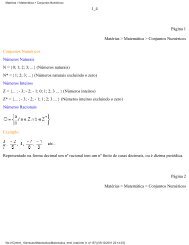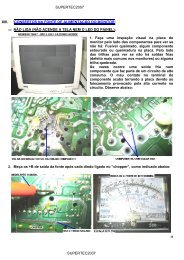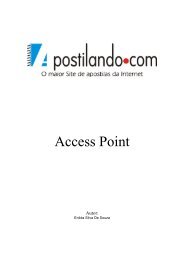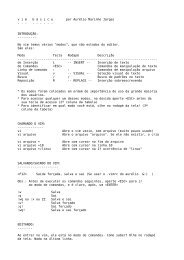Contil Informática Curso Técnico em Informática Guia do Ubuntu
Contil Informática Curso Técnico em Informática Guia do Ubuntu
Contil Informática Curso Técnico em Informática Guia do Ubuntu
- No tags were found...
Create successful ePaper yourself
Turn your PDF publications into a flip-book with our unique Google optimized e-Paper software.
<strong>Contil</strong> Informática<strong>Curso</strong> Técnico <strong>em</strong> Informática<strong>Guia</strong> <strong>do</strong> <strong>Ubuntu</strong>Instrutor: Rafael Barros SalesTécnico <strong>em</strong> Informática CREA-ACTecnólogo <strong>em</strong> Redes de Computa<strong>do</strong>resMaterial Coleta<strong>do</strong> no www.guia<strong>do</strong>hardware.net
IntroduçãoO <strong>Ubuntu</strong> não é a distribuição mais estável, n<strong>em</strong> a mais fácil de usar. Entretanto, agrande disponibilidade <strong>do</strong>s CDs de instalação e toda a estrutura de suporte criada <strong>em</strong>torno da distribuição, acabaram fazen<strong>do</strong> com que ele se tornasse uma espécie de"default", uma escolha segura, que a maioria acaba testan<strong>do</strong> antes de experimentaroutras distribuições.Esse conjunto de fatores faz com que ele seja a distribuição com mais potencial paracrescer além da base atual.Ele é, sob diversos pontos de vista, o oposto exato <strong>do</strong> Slackware. No Slack, a principaldificuldade é entender como o sist<strong>em</strong>a funciona, conseguir configurá-lo e instalar osaplicativos que quer usar. A estrutura é relativamente simples e você t<strong>em</strong> totalliberdade para fuçar e brincar com o sist<strong>em</strong>a (já que consertá-lo é quase tão fácilquanto quebrá-lo), mas, <strong>em</strong> compensação, quase tu<strong>do</strong> precisa ser feito manualmente.O <strong>Ubuntu</strong>, por outro la<strong>do</strong>, segue uma lógica completamente diferente, toman<strong>do</strong>decisões por você s<strong>em</strong>pre que possível, mostran<strong>do</strong> apenas as opções mais comuns eesconden<strong>do</strong> a complexidade <strong>do</strong> sist<strong>em</strong>a. Isso faz com que ele seja usa<strong>do</strong> por umvolume muito maior de usuários, uma vez que oferece respostas para dificuldadescomuns, como instalar o sist<strong>em</strong>a, configurar a rede wireless, acessar arquivos <strong>em</strong> umacâmera ou <strong>em</strong> um pendrive, e assim por diante.Apesar disso, essa abordag<strong>em</strong> t<strong>em</strong> também seus probl<strong>em</strong>as, já que a estrutura maiscomplexa torna mais difícil solucionar probl<strong>em</strong>as inespera<strong>do</strong>s, ou configurar o sist<strong>em</strong>ade formas incomuns. O grande volume de serviços carrega<strong>do</strong>s por padrão e o grandevolume de bibliotecas e componentes, faz<strong>em</strong> com que o sist<strong>em</strong>a seja mais pesa<strong>do</strong> econsuma mais m<strong>em</strong>ória <strong>do</strong> que distribuições mais espartanas (como no caso <strong>do</strong>Slackware), o que torna imprático o uso <strong>em</strong> máquinas muito antigas, ou com menos de512 MB de RAM. Como pode ver, nenhum sist<strong>em</strong>a é perfeito e é justamente por issoque t<strong>em</strong>os várias distribuições. Vamos então aos detalhes sobre a configuração <strong>do</strong><strong>Ubuntu</strong>.
Opções de instalaçãoNas primeiras versões, o <strong>Ubuntu</strong> usava uma versão lev<strong>em</strong>ente modificada <strong>do</strong>instala<strong>do</strong>r <strong>do</strong> Debian Sarge, um instala<strong>do</strong>r bastante simples, <strong>em</strong> mo<strong>do</strong> texto. Issoafastava muitos usuários, já que o instala<strong>do</strong>r não era particularmente amigável. Oinstala<strong>do</strong>r <strong>em</strong> mo<strong>do</strong> texto continua disponível através <strong>do</strong> "alternate CD" (veja a dicano final <strong>do</strong> guia), mas a versão live-CD tomou a frente e passou a ser o mo<strong>do</strong>recomenda<strong>do</strong> de instalação. Aqui vai a lista de links rápi<strong>do</strong>s para consulta:Site Oficial: http://www.ubuntu.comDownload: http://www.ubuntu.com/getubuntuDocumentação: https://help.ubuntu.com/, http://ubuntuguide.org/Wiki: https://wiki.ubuntu.com/Blogs: http://planet.ubuntu.com/Comunidade no Brasil: http://www.ubuntu-br.org/Durante o boot, a primeira pergunta é sobre a linguag<strong>em</strong>. A equipe <strong>do</strong> <strong>Ubuntu</strong> dá umagrande ênfase aos pacotes de tradução; uma boa amostra disso é que, ao escolher alinguag<strong>em</strong>, todas as mensagens da tela de boot aparec<strong>em</strong> traduzidas, incluin<strong>do</strong> ostextos de ajuda. Está disponível inclusive um conjunto de opções de acessibilidade,incluin<strong>do</strong> suporte a terminais braile e também o mo<strong>do</strong> "leitor de tela", destina<strong>do</strong> adeficientes visuais, onde um sintetiza<strong>do</strong>r de voz lê as opções e as menagens de textode to<strong>do</strong>s os passos da instalação (veja detalhes no http://www.linuxacessivel.org).Ao contrário <strong>do</strong> Mandriva, <strong>do</strong> OpenSUSE e <strong>do</strong> Slackware, o <strong>Ubuntu</strong> não oferece umaopção para selecionar os pacotes que serão instala<strong>do</strong>s. O CD simplesmente contém umsist<strong>em</strong>a base, com os programas mais usa<strong>do</strong>s, que é instala<strong>do</strong> diretamente. Isso reduza flexibilidade, mas, <strong>em</strong> compensação, simplifica bastante a instalação <strong>do</strong> sist<strong>em</strong>a epermite que ele seja composto de apenas um CD, <strong>em</strong> vez de vários.Além da versão <strong>em</strong> CD, está disponível também uma versão <strong>em</strong> DVD (procure pelo link"DVD images containing additional languages" no final da página de <strong>do</strong>wnload), queinclui to<strong>do</strong>s os pacotes de internacionalização, evitan<strong>do</strong> que você precise ter umaconexão disponível no final da instalação para baixá-los. N<strong>em</strong> to<strong>do</strong>s os mirrorsdisponibilizam a imag<strong>em</strong> <strong>do</strong> DVD (já que ela consome mais espaço e muito mais banda),por isso às vezes é preciso procurar um pouco até encontrar. Ele é recomendável sevocê precisa instalar o sist<strong>em</strong>a <strong>em</strong> vários micros, ou se não t<strong>em</strong> uma conexão rápidadisponível.O default <strong>do</strong> sist<strong>em</strong>a é simplesmente inicializar <strong>em</strong> mo<strong>do</strong> live-CD, detectan<strong>do</strong> ohardware da máquina, configuran<strong>do</strong> a rede via DHCP (ao usar uma rede cabeada) eobten<strong>do</strong> a resolução <strong>do</strong> monitor via DDC. Não exist<strong>em</strong> opções para especificar aresolução <strong>do</strong> monitor manualmente (o la<strong>do</strong> ruim), mas um assistente é aberto no final<strong>do</strong> boot nos casos <strong>em</strong> que o monitor não é detecta<strong>do</strong> (o la<strong>do</strong> bom), permitin<strong>do</strong> que você
especifique as configurações manualmente e prossiga com a abertura <strong>do</strong> ambientegráfico.A rede pode ser configurada utilizan<strong>do</strong> o applet <strong>do</strong> NetworkManager, disponível aola<strong>do</strong> <strong>do</strong> relógio. Ele permite configurar redes wireless de maneira bastante simples,logo depois de concluí<strong>do</strong> o boot <strong>do</strong> live-CD. É possível também desativar aconfiguração via DHCP durante a inicialização usan<strong>do</strong> a opção"netcfg/disable_dhcp=true" na tela de boot.Com relação ao vídeo, hoje <strong>em</strong> dia, é muito raro que o sist<strong>em</strong>a não detectecorretamente a resolução <strong>do</strong> monitor, exceto <strong>em</strong> situações onde ele realmente nãopossui um driver disponível, como no caso <strong>do</strong>s notebooks com placas SiS Mirage 3,onde é preciso que você instale um driver manualmente (veja a dica nohttp://www.gdhpress.com.br/blog/driver-sis-mirage3/). É b<strong>em</strong> diferente <strong>do</strong> quetínhamos há alguns anos atrás, onde muitas vezes era necessário especificarmanualmente o driver de vídeo ou a taxa de atualização <strong>do</strong> monitor.Pressionan<strong>do</strong> a tecla F6 você t<strong>em</strong> acesso à linha de opções para o kernel, onde podeespecificar as opções para solucionar probl<strong>em</strong>as (irqpoll, acpi=off, etc.), casonecessário. Se, por acaso, o boot estiver paran<strong>do</strong> <strong>em</strong> algum ponto e você quiser ver asmensagens de inicialização para tentar descobrir o que está acontecen<strong>do</strong>, r<strong>em</strong>ova asopções "quiet" e "splash" no final da linha:Boot e instala<strong>do</strong>rO <strong>Ubuntu</strong> é uma distribuição relativamente pesada, que carrega um grande volume decomponentes durante o boot, consumi<strong>do</strong> um pouco mais de 200 MB de m<strong>em</strong>ória RAMpara o sist<strong>em</strong>a e mais uma certa quantidade para o ramdisk, usa<strong>do</strong> para armazenar asalterações feitas durante o uso, assim como <strong>em</strong> outros live-CDs. Conforme vocêinstala programas e faz alterações, o ramdisk cresce, até o ponto <strong>em</strong> que toda am<strong>em</strong>ória é ocupada e o sist<strong>em</strong>a passa a exibir uma mensag<strong>em</strong> de "disco cheio".
Esse sist<strong>em</strong>a visa permitir que você instale pacotes via apt-get e tenha liberdade parabrincar com o sist<strong>em</strong>a antes de instalar (uma vez que tu<strong>do</strong> é perdi<strong>do</strong> ao reiniciar).Embora a conta de root venha desativada por default, você pode rodar programascomo root usan<strong>do</strong> o su<strong>do</strong>. Para se logar como root no terminal, basta usar o "su<strong>do</strong> su"ou "su<strong>do</strong> bash".Como você vai logo perceber, o <strong>Ubuntu</strong> fica muito mais lento ao rodar a partir <strong>do</strong> CD,devi<strong>do</strong> à combinação da baixa taxa de transferência <strong>do</strong> drive óptico, <strong>do</strong> trabalho dedescompactação <strong>do</strong>s da<strong>do</strong>s, feito pelo processa<strong>do</strong>r, e pelo uso <strong>do</strong> ramdisk, que reduz aquantidade de m<strong>em</strong>ória RAM disponível para outras tarefas.Ao instalá-lo no HD, o instala<strong>do</strong>r desativa estes componentes adicionais, fazen<strong>do</strong> comque ele passe a se comportar como uma distribuição tradicional, deixan<strong>do</strong> de usar oramdisk e salvan<strong>do</strong> to<strong>do</strong>s os da<strong>do</strong>s no HD.Uma dica é que <strong>em</strong> vez de fazer um boot normal, esperan<strong>do</strong> o carregamento <strong>do</strong>GNOME para só então abrir o instala<strong>do</strong>r, você pode usar a opção "Instalar o <strong>Ubuntu</strong>"na tela de boot, que faz com que ele abra uma versão pelada <strong>do</strong> X e rode o instala<strong>do</strong>rdiretamente. Em máquinas antigas, isso pode representar uma economia de váriosminutos.Ao abrir o instala<strong>do</strong>r, as primeiras perguntas são sobre a linguag<strong>em</strong>, layout <strong>do</strong> tecla<strong>do</strong>e o fuso-horário. Ao escolher o português <strong>do</strong> Brasil na tela de boot, o layout <strong>do</strong>tecla<strong>do</strong> é automaticamente configura<strong>do</strong> para ABNT2 e o fuso para o horário deBrasília.Em seguida v<strong>em</strong> a etapa <strong>do</strong> particionamento, que é s<strong>em</strong>pre a mais importante <strong>em</strong>qualquer instalação. Como de praxe, o instala<strong>do</strong>r oferece a opção de alterar oparticionamento de forma automática, redimensionan<strong>do</strong> uma das partições existentes(atenden<strong>do</strong> aos iniciantes), mas conserva a opção de particionar manualmente, que é oque interessa no nosso caso:
O instala<strong>do</strong>r <strong>do</strong> <strong>Ubuntu</strong> utiliza uma versão gráfica <strong>do</strong> Partman como particiona<strong>do</strong>r. Elet<strong>em</strong> uma raiz comum com o Gparted (ambos são basea<strong>do</strong>s no GNU Parted), mas possuiuma interface b<strong>em</strong> mais simples.Ele oferece a opção de criar, r<strong>em</strong>over e reformatar partições (incluin<strong>do</strong> oredimensionamento de partições <strong>do</strong> Win<strong>do</strong>ws), mas você provavelmente preferiráfazer as alterações usan<strong>do</strong> o Gparted, deixan<strong>do</strong> o particionamento pronto e deixan<strong>do</strong>para apenas indicar os pontos de montag<strong>em</strong> dentro <strong>do</strong> instala<strong>do</strong>r. O Gparted v<strong>em</strong> préinstala<strong>do</strong>no <strong>Ubuntu</strong>, e fica disponível através <strong>do</strong> "Sist<strong>em</strong>a > Administração > Editor dePartições".É possível redimensionar partições <strong>do</strong> Win<strong>do</strong>ws tanto utilizan<strong>do</strong> o próprio instala<strong>do</strong>r(ao escolher a opção "<strong>Guia</strong><strong>do</strong>", você pode mover a barra, ajustan<strong>do</strong> o tamanho dapartição manualmente) quanto utilizan<strong>do</strong> o Gparted. Em ambos os casos, é necessárioque você desfragmente a partição através <strong>do</strong> Win<strong>do</strong>ws antes de iniciar a instalação,caso contrário o particiona<strong>do</strong>r exibe um aviso e aborta o processo.A ideia básica ao usar várias partições é indicar um ponto de montag<strong>em</strong> para cada uma(permitin<strong>do</strong> que você acesse os arquivos) e usar o "/" para a partição onde seráinstalada o sist<strong>em</strong>a. A opção "Formatar" deve ser marcada apenas para a partição deinstalação, afinal, você não vai querer perder to<strong>do</strong>s os arquivos da sua partição detrabalho por engano.Assim como na maioria das outras distribuições atuais, as versões recentes <strong>do</strong> <strong>Ubuntu</strong>utilizam por default o NTFS-3g ao acessar partições NTFS, permitin<strong>do</strong> alterar osarquivos.
Além de ter um controle maior sobre o tamanho das partições, outra vantag<strong>em</strong> <strong>do</strong>particionamento manual é que você pode usar partições separadas para o diretóriohome, ou para outros diretórios onde você pretenda armazenar arquivos.Uma instalação típica <strong>do</strong> <strong>Ubuntu</strong> consome pouco mais de 3 GB (entre arquivos <strong>do</strong>sist<strong>em</strong>a, t<strong>em</strong>porários e caches), de forma que uma partição de 10 a 15 GB para ainstalação <strong>do</strong> sist<strong>em</strong>a está de bom tamanho, deixan<strong>do</strong> uma boa <strong>do</strong>se de espaço livrepara instalar aplicativos adicionais. O <strong>Ubuntu</strong> utiliza bastante swap <strong>em</strong> micros commenos de 1 GB de RAM, de maneira que é prudente criar uma partição swap de 2 GB.O restante <strong>do</strong> espaço pode ser dedica<strong>do</strong> à partição home, ou outra partição separadapara armazenar arquivos.Além da clássica receita de usar uma partição separada para o home, exist<strong>em</strong> outraspossibilidades que você pode explorar. Eu, por ex<strong>em</strong>plo, tenho o hábito de criar umapartição separada, montada <strong>em</strong> uma pasta independente, como a "/mnt/sda6", <strong>em</strong> vezde montá-la no diretório home. Depois de instala<strong>do</strong> o sist<strong>em</strong>a, movo o diretório homepara dentro da partição e o substituo por um link, apontan<strong>do</strong> para a nova localização,como <strong>em</strong>:# cd /# mv home /mnt/sda6# ln -s /mnt/sda6/home homeNa prática, o resulta<strong>do</strong> é o mesmo de montar a partição diretamente no home, masganho um pouco mais de liberdade para criar outras pastas de arquivos. Este é apenasum ex<strong>em</strong>plo de organização alternativa; você pode criar o seu.
Depois <strong>do</strong> particionamento, você t<strong>em</strong> a tela de criação <strong>do</strong> login administrativo, queserá usa<strong>do</strong> por padrão, juntamente com a opção de ativar o login automático durante ainicialização. Essa opção pode ser alterada posteriormente através <strong>do</strong> "Sist<strong>em</strong>a >Administração > Janela de início de sessão".Su<strong>do</strong> e o gerencia<strong>do</strong>r de bootUm detalhe sobre o qual você já deve ter ouvi<strong>do</strong> falar dezenas de vezes, mas que dequalquer forma não posso deixar de comentar, é que o <strong>Ubuntu</strong> utiliza o su<strong>do</strong> para aexecução de programas como root. Em vez de usar o su ou o sux para se logar comoroot ao executar coman<strong>do</strong>s administrativos, você simplesmente adiciona um "su<strong>do</strong>" noinício <strong>do</strong> coman<strong>do</strong> para executá-lo como root, como <strong>em</strong> "su<strong>do</strong> nautilus".A senha que é solicitada é a sua própria senha de usuário, apenas uma precauçãocontra a possibilidade de alguém executar coman<strong>do</strong>s na sua máquina aproveitan<strong>do</strong>-seda sua ausência.Por padrão, a conta de root v<strong>em</strong> desabilitada, uma medida para incentivar o uso <strong>do</strong>su<strong>do</strong>. Entretanto, nada impede que você defina uma senha de root manualmente epasse a utilizar a conta quan<strong>do</strong> necessário, da mesma maneira que <strong>em</strong> outrasdistribuições. Para isso, basta usar o coman<strong>do</strong> "su<strong>do</strong> passwd" a qualquer t<strong>em</strong>po.Se preferir que o su<strong>do</strong> não peça a sua senha de usuário ao executar coman<strong>do</strong>s (comoao executar o sist<strong>em</strong>a a partir <strong>do</strong> live-CD), edite o arquivo "/etc/su<strong>do</strong>ers" e substituaa linha "%admin ALL=(ALL) ALL" por:%admin ALL=NOPASSWD: ALLO "%admin" indica que to<strong>do</strong>s os usuários que fizer<strong>em</strong> parte <strong>do</strong> grupo "admin" (queoriginalmente inclui apenas o usuário cria<strong>do</strong> durante a instalação) poderão usar o su<strong>do</strong>.Você pode também especificar o login diretamente, como <strong>em</strong>:gdh ALL=NOPASSWD: ALLDe volta à instalação, depois da definição das senhas, é mostrada uma opção deimportar configurações a partir <strong>do</strong> Win<strong>do</strong>ws ou de outras distribuições que estejampresentes no HD. A importação resulta <strong>em</strong> uma mistura entre as configurações padrão<strong>do</strong> <strong>Ubuntu</strong> e <strong>do</strong> sist<strong>em</strong>a anterior, com resulta<strong>do</strong>s varia<strong>do</strong>s. Você pode experimentarimportar uma vez e, se não gostar <strong>do</strong> resulta<strong>do</strong>, repetir a instalação, desativan<strong>do</strong> aopção.Outra opção é simplesmente portar seus da<strong>do</strong>s manualmente: to<strong>do</strong>s os aplicativossalvam seus da<strong>do</strong>s e configurações <strong>em</strong> pastas ocultas <strong>do</strong> seu diretório home, que vocêpode migrar de uma instalação para a outra. A principal dica é s<strong>em</strong>pre atribuir a posse<strong>do</strong>s arquivos para o seu login atual depois de fazer a cópia, certifican<strong>do</strong>-se de querealmente terá permissão para acessar os arquivos. Use o "chown -R login:grupo/home/login" (como root) para ajustar de uma vez as permissões de to<strong>do</strong>s os arquivoscoloca<strong>do</strong>s dentro <strong>do</strong> home, como <strong>em</strong>:
# chown -R gdh:gdh /home/gdhEm seguida você t<strong>em</strong> a tela "Pronto para instalar", que exibe um resumo da instalação.Clican<strong>do</strong> no "avança<strong>do</strong>" você t<strong>em</strong> acesso à configuração <strong>do</strong> gerencia<strong>do</strong>r de boot, ondepode orientar o instala<strong>do</strong>r a gravá-lo na partição (de maneira a não subscrever ogerencia<strong>do</strong>r de boot atual). Por default, o <strong>Ubuntu</strong> instala o grub na MBR e adicionaoutros sist<strong>em</strong>as operacionais instala<strong>do</strong>s ao menu de boot.Como <strong>em</strong> outros live-CDs, o sist<strong>em</strong>a continua funcional durante a instalação,permitin<strong>do</strong> que você navegue ou jogue algum <strong>do</strong>s games pré-instala<strong>do</strong>s para matar ot<strong>em</strong>po.A menos que você esteja instalan<strong>do</strong> a partir <strong>do</strong> DVD, o instala<strong>do</strong>r tentará baixar ospacotes de tradução no final da instalação, o que exige uma conexão com a web jáconfigurada. Naturalmente, a instalação não para se não for possível fazer o <strong>do</strong>wnload,mas você ficará com uma localização incompleta <strong>do</strong> sist<strong>em</strong>a e receberá um aviso nopróximo boot:Você pode instalar os pacotes posteriormente através <strong>do</strong> "Sist<strong>em</strong>a > Administração >
Suporte a Idiomas".Configuran<strong>do</strong> o GNOMEO <strong>Ubuntu</strong> utiliza uma configuração clássica <strong>do</strong> GNOME, com duas barras. A barrasuperior, com o iniciar e os atalhos para os programas, é inspirada no Mac OS clássico,enquanto a barra inferior, com os botões das janelas ativas, acabou sen<strong>do</strong> umaevolução natural <strong>do</strong> conceito, já que não apenas no Win<strong>do</strong>ws, mas na maioria <strong>do</strong>s outrossist<strong>em</strong>as, o chaveamento entre os programas abertos é feito através de botões nabarra inferior:Este sist<strong>em</strong>a com duas barras permite usar mais atalhos para programas e gadgets, jáque você t<strong>em</strong> uma barra reservada apenas para eles. O probl<strong>em</strong>a é que as duas barrasreduz<strong>em</strong> o espaço útil, o que é um probl<strong>em</strong>a sobretu<strong>do</strong> nas telas widescreen, ondet<strong>em</strong>os apenas 600 ou 800 pixels de resolução vertical.Naturalmente, essa configuração padrão é apenas uma sugestão, que você podepersonalizar a gosto. Uma configuração comum é simplesmente mover a barra superiorpara a base da tela, manten<strong>do</strong> as duas barras:
Para isso, basta destravar a barra (clican<strong>do</strong> com o botão direito sobre ela e usan<strong>do</strong> aopção "Permitir movimento <strong>do</strong> painel") e, na janela de propriedades, alterar aorientação de superior para inferior:Você pode também eliminar completamente a segunda barra, transferin<strong>do</strong> to<strong>do</strong>s osapplets que deseja usar para ela e, <strong>em</strong> seguida, r<strong>em</strong>oven<strong>do</strong> a barra que não será maisusada. Essa é uma configuração muito comum, pois aumenta a área útil da tela.Uma terceira opção é usar a barra na vertical, uma solução que pode soar estranha àprimeira vista, mas que acaba fazen<strong>do</strong> senti<strong>do</strong> <strong>em</strong> monitores wide, onde você t<strong>em</strong>muito espaço horizontal, mas <strong>em</strong> compensação pouco espaço vertical. Se decidirtestar, aumente o tamanho da barra para pelo menos 30 pixels, para que ela exiba osícones <strong>do</strong>s aplicativos:
Clican<strong>do</strong> sobre uma das barras existentes, você verá um menu como o <strong>do</strong> screenshot aseguir. Aqui você pode adicionar applets à barra de tarefas (relógio, monitor desist<strong>em</strong>a, lista de janelas, menu, etc.), adicionar atalhos para aplicativos <strong>do</strong> menu, alémde configurar a largura da barra, criar novas barras ou simplesmente deletá-la. Abarra <strong>em</strong> si é apenas um espaço para incluir os applets que você usa:
AppletsOs applets básicos são o "Lista de Janelas" (que corresponde à barra de tarefas), o"Barra de menu" (que corresponde ao conjunto <strong>do</strong>s menus "Aplicativos", "Locais" e"Sist<strong>em</strong>a"), a lixeira, o monitor de carga de bateria (caso esteja usan<strong>do</strong> um notebook),o botão "Mostrar área de trabalho" e o relógio.Além <strong>do</strong>s applets mais conheci<strong>do</strong>s, é possível adicionar um conjunto muito grande deoutros applets, incluin<strong>do</strong> monitores de sist<strong>em</strong>a, monitores de rede e mod<strong>em</strong>, utilitáriospara trocar o layout <strong>do</strong> tecla<strong>do</strong> e acessórios diversos.Clican<strong>do</strong> sobre qualquer um <strong>do</strong>s componentes adiciona<strong>do</strong>s à barra de tarefas, você t<strong>em</strong>acesso a mais um menu, que permite mover ou editar as propriedades. No caso <strong>do</strong>applet para medir a frequência <strong>do</strong> processa<strong>do</strong>r, por ex<strong>em</strong>plo, é possível fazer com queseja exibi<strong>do</strong> apenas o ícone (<strong>em</strong> vez <strong>do</strong> ícone e o texto), de forma de ele ocupe menosespaço na barra de tarefas. O mesmo vale para o relógio, que pode ser ajusta<strong>do</strong> paramostrar apenas a hora, <strong>em</strong> vez de mostrar a hora, a data, a previsão <strong>do</strong> t<strong>em</strong>po e a piada cozinha:
Outro applet interessante é a gaveta, que permite adicionar sub-menus, conten<strong>do</strong>ícones adicionais. Ela é bastante prática para agrupar ícones de aplicativos que vocêusa com frequência, s<strong>em</strong> precisar deixar to<strong>do</strong>s visíveis na barra principal. Com agaveta você pode ter vários ícones no espaço de um:Diferente <strong>do</strong> KDE (e também <strong>do</strong> Win<strong>do</strong>ws), onde as opções de configuração sãoexibidas dentro <strong>do</strong> menu iniciar, o GNOME utiliza três menus separa<strong>do</strong>s: "Aplicativos"(o bom e velho iniciar), "Locais" (atalhos para as pastas, partições ecompartilhamentos de rede) e "Sist<strong>em</strong>a", que agrupa as opções de configuração.Essa divisão foi criada para facilitar a organização, seguin<strong>do</strong> a filosofia de dividir as
opções de acor<strong>do</strong> com a função, mas ela t<strong>em</strong> também um ponto ruim, que é o fato deconsumir mais espaço na barra:Nas primeiras versões, o <strong>Ubuntu</strong> não oferecia nenhum utilitário para editar o menuiniciar (o que levou ao aparecimento de diversas opções de editores), mas esseprobl<strong>em</strong>a foi logo resolvi<strong>do</strong>. O editor de menus pode ser acessa<strong>do</strong> através <strong>do</strong> "Sist<strong>em</strong>a> Preferências > Menu Principal", ou simplesmente clican<strong>do</strong> com o botão direito sobre o"Aplicativos".Uma característica digna de nota é que você pode selecionar os ícones que serãoexibi<strong>do</strong>s, marcan<strong>do</strong>-os ou desmarcan<strong>do</strong>-os na lista. Isso permite r<strong>em</strong>over aplicativosque não usa <strong>do</strong> menu, s<strong>em</strong> precisar desinstalá-los n<strong>em</strong> deletar os ícones. Por default, osist<strong>em</strong>a oculta os ícones de diversos aplicativos, mas você pode ativá-los rapidamente.Centro de controle e atalhosUma função bastante útil, que v<strong>em</strong> desativada por padrão (pelo menos até o <strong>Ubuntu</strong>8.10), é o "Sist<strong>em</strong>a > Centro de Controle", um utilitário que agrupa as funções queestão originalmente espalhadas pelo "Sist<strong>em</strong>a Preferências" e o "Sist<strong>em</strong>aAdministração" <strong>em</strong> uma única janela:Como de praxe, você pode também usar o editor de menus para criar novas pastas enovos atalhos, reorganizan<strong>do</strong> o menu como desejar. Você pode também criar atalhospara coman<strong>do</strong>s que usa com frequência, como, por ex<strong>em</strong>plo, coman<strong>do</strong>s <strong>do</strong> rdesktoppara acessar servi<strong>do</strong>res r<strong>em</strong>otos, a fim de executá-los com um único clique: basta usara opção "Aplicativo de terminal" no "Tipo". Você pode também criar atalhos parapastas, usan<strong>do</strong> a opção "Localização":
Assim como <strong>em</strong> outros utilitários <strong>do</strong> GNOME, o editor de menus não oferece um botão"aplicar". Todas as alterações são simplesmente salvas diretamente nos respectivosarquivos de configuração, conforme alteradas. Por um la<strong>do</strong> isso torna a configuraçãomais dinâmica, já que você não precisa se l<strong>em</strong>brar de aplicar as configurações antes desair, mas por outro torna mais fácil cometer erros. No caso <strong>do</strong> editor de menus existeum botão "Reverter", mas outros utilitários simplesmente esperam que você se l<strong>em</strong>breo que alterou caso queira voltar à configuração anterior.Se <strong>em</strong> suas andanças pelos atalhos você acabar se deparan<strong>do</strong> com um ícone para o"Acesso Universal" ao la<strong>do</strong> <strong>do</strong> relógio, e estiver se perguntan<strong>do</strong> como se livrar dele(uma vez que ele não oferece uma opção de desativação), abra o gnome-keyboardpropertiese desmarque a opção "Acessibilidade > Recursos de acessibilidade pod<strong>em</strong>ser alterna<strong>do</strong>s com atalhos de tecla<strong>do</strong>".Atalhos de tecla<strong>do</strong>: O GNOME suporta a maior parte <strong>do</strong>s atalhos de tecla<strong>do</strong> <strong>do</strong> KDE.Pressionan<strong>do</strong> "Alt+F1", você abre o menu iniciar, "Alt+F2" abre o "Executar umaaplicação","Alt+Tab" alterna entre as janelas abertas e "Ctrl+Alt+D" minimiza todas asjanelas abertas. Ele inclui também alguns atalhos próprios: pressionan<strong>do</strong> a teclaPrintScreen você abre o gnome-screenshot, que tira screenshots da tela e os salva <strong>em</strong>.png (de forma b<strong>em</strong> similar ao Ksnapshot <strong>do</strong> KDE).Para alternar entre os desktops virtuais, você pressiona "Ctrl+Alt+seta" (usan<strong>do</strong> assetas <strong>do</strong> tecla<strong>do</strong>, para a direita ou esquerda), enquanto no KDE você pressionaria"Ctrl+F1", "Ctrl+F2", etc. Para mandar uma janela para outro desktop, clique com obotão direito sobre a barra de título e use a opção "Mover para outra área detrabalho".Exist<strong>em</strong> ainda alguns atalhos para lidar com as janelas abertas: "Ctrl+F9" minimiza ajanela atual, "Ctrl+F10" maximiza, "Ctrl+F4" fecha a janela e "Ctrl+Espaço" abre omenu "Arquivo" <strong>do</strong> programa (permitin<strong>do</strong> acessar as funções de abrir, salvar, etc. s<strong>em</strong>usar o mouse). Estes atalhos pod<strong>em</strong> ser altera<strong>do</strong>s no "Sist<strong>em</strong>a > Preferências >Atalhos de tecla<strong>do</strong>".
Além <strong>do</strong>s atalhos relaciona<strong>do</strong>s à interface, a maior parte <strong>do</strong>s aplicativos (tanto <strong>do</strong>GNOME, quanto <strong>do</strong> KDE), suportam também "Ctrl+C" para copiar e "Ctrl+V" para colar,"Ctrl+Z" para desfazer a última ação, "Ctrl+N" para criar um novo <strong>do</strong>cumento e"Ctrl+S" para salvar.Configuração das fontesNo Win<strong>do</strong>ws, existe apenas uma opção com relação à configuração de exibição dasfontes: você pode usar o sist<strong>em</strong>a tradicional, ou ativar o ClearType, que suaviza ocontorno das fontes, melhoran<strong>do</strong> a legibilidade. No Linux, a configuração é um poucomais complexa, mas, <strong>em</strong> compensação, o sist<strong>em</strong>a oferece um nível maior depersonalização.No caso <strong>do</strong>s aplicativos <strong>do</strong> GNOME, a configuração é feita através <strong>do</strong> "Sist<strong>em</strong>a >Preferências > Aparência > Fontes". A primeira escolha é qual tipo de fonte utilizar. Asfontes da família DejaVu ou da Bitstream Vera são uma boa opção para começar, poissão bastante legíveis, l<strong>em</strong>bran<strong>do</strong> um pouco as fontes da família Verdana. Em seguida,t<strong>em</strong>os a configuração da suavização de fontes, que funciona de maneira similar aoTrueType <strong>do</strong> Win<strong>do</strong>ws.A opção mais elaborada e a mais indicada para a maioria <strong>do</strong>s casos é a "Suavização desubpixel (LCD)", que utiliza variações na intensidade de cor nas cores primárias <strong>do</strong>spixels na borda das fontes para criar um detalhamento ultra-fino.A desvantag<strong>em</strong> de utilizar a suavização de subpixel é que as bordas das fontes ficamcom pontos colori<strong>do</strong>s (um efeito que é visível sobretu<strong>do</strong> <strong>em</strong> monitores de LCD). Paraamenizar o probl<strong>em</strong>a, clique no "Detalhes" e marque a opção "Contorno > Discreto", quesuaviza o uso <strong>do</strong> efeito, deixan<strong>do</strong> a suavização no ponto ideal:
A opção "Ord<strong>em</strong> de subpixel" indica a disposição física das cores primárias dentro <strong>do</strong>spixels no monitor, uma informação que é necessária para que o sist<strong>em</strong>a possa aplicar asuavização corretamente. O "RGB" é o default, usa<strong>do</strong> quan<strong>do</strong> você mantém o monitorna orientação regular. Se, por acaso, você girar o monitor (para usá-lo <strong>em</strong> mo<strong>do</strong> depágina), mude para o "VRGB".O maior probl<strong>em</strong>a é que essa configuração é aplicada apenas aos aplicativos <strong>do</strong>GNOME. Se você estiver usan<strong>do</strong> alguns aplicativos <strong>do</strong> KDE, precisa alterar aconfiguração de fontes para eles de forma separada através <strong>do</strong> "syst<strong>em</strong>settings", quepode ser instala<strong>do</strong> usan<strong>do</strong> o gerencia<strong>do</strong>r de pacotes.Ele provavelmente não estará disponível no menu <strong>do</strong> GNOME, mas basta chamá-loatravés <strong>do</strong> terminal. Acesse o "Aparência > Tipos de Letra" e configure as fontes damesma maneira que no GNOME:
Como pode ver, este é um ex<strong>em</strong>plo de inconveniente deriva<strong>do</strong> da separação entre oKDE e o GNOME, que faz com que cada ambiente possua uma configuração separada eseja difícil manter o visual <strong>do</strong> sist<strong>em</strong>a consistente ao misturar aplicativos das duasfamílias.Continuan<strong>do</strong>, você pode também instalar novas fontes crian<strong>do</strong> a pasta ".fonts" dentro<strong>do</strong> seu diretório home (mkdir ~/.fonts) e copian<strong>do</strong> os arquivos .ttf para ela. As fontesdev<strong>em</strong> ser atualizadas automaticamente pouco depois de feita a cópia, mas você podeforçar a atualização usan<strong>do</strong> o coman<strong>do</strong> "fc-cache ~/.fonts". Se preferir fazer umainstalação a nível de sist<strong>em</strong>a, copie os arquivos para dentro da pasta"/usr/share/fonts/".Este processo de cópia manual é prático quan<strong>do</strong> você quer aproveitar fontes de umainstalação <strong>do</strong> Win<strong>do</strong>ws, por ex<strong>em</strong>plo, já que basta copiar os arquivos dentro da pasta"C:\Win<strong>do</strong>ws\fonts". Isso acaba sen<strong>do</strong> importante para artistas gráficos e para qu<strong>em</strong>trabalha com aplicativos de editoração, onde as fontes são uma ferramenta detrabalho.Se, por outro la<strong>do</strong>, você quer apenas um conjunto básico de fontes para ajudar navisualização de páginas web e de <strong>do</strong>cumentos <strong>do</strong> MS Office, pode instalar o pacote"msttcorefonts", que baixa um pacote com fontes popularmente usadas, incluin<strong>do</strong> asfontes da família Times, Verdana e Arial:$ su<strong>do</strong> apt-get install msttcorefontsFontes fixas no Firefox: Se você t<strong>em</strong> o hábito de ler bastante no PC, muitoprovavelmente t<strong>em</strong> preferência por alguma fonte específica, como a Verdana ou aBitstream Vera Sans. Entretanto, ao navegar, o Firefox exibe as fontes especificadaspor cada site, que n<strong>em</strong> s<strong>em</strong>pre são as mais legíveis. Você pode evitar essa variação,configuran<strong>do</strong> o Firefox para utilizar uma fonte fixa, ignoran<strong>do</strong> as declarações defontes presentes nas páginas.Para isso, acesse o "Editar > Preferências > Conteú<strong>do</strong> > Fontes e Cores > Avança<strong>do</strong>",defina as fontes que prefere usar e desmarque a opção "Páginas pod<strong>em</strong> usar outras
fontes":O ajuste de fonte com serifa e s<strong>em</strong> serifa é usa<strong>do</strong> de acor<strong>do</strong> com o declara<strong>do</strong> napágina. Fontes s<strong>em</strong> serifa (como a Verdana) são mais legíveis e são por isso as maisusadas na web, enquanto as fontes com serifa (como a Times New Roman) são maisusadas <strong>em</strong> meios impressos.O Firefox utiliza cada tipo de acor<strong>do</strong> com a indicação nas páginas, mas você podesimplesmente especificar a mesma fonte nos <strong>do</strong>is campos. As fontes monoespaçadassão muito usadas para exibir trechos de código (já que nelas to<strong>do</strong>s os caracteres sãoalinha<strong>do</strong>s) por isso é interessante indicar uma fonte com essa característica, como aBitstream Vera Sans Mono.Como pode imaginar, as fontes fixas farão com que alguns sites (sobretu<strong>do</strong> as páginasiniciais de alguns portais) não sejam exibi<strong>do</strong>s corretamente, mas este é um preçopequeno a pagar. :)Usan<strong>do</strong> o gconf-editorAssim como o KDE, o GNOME não é um simples gerencia<strong>do</strong>r de janelas, mas sim um"desktop", com um conjunto de bibliotecas, ferramentas de desenvolvimento e váriosaplicativos que facilitam o uso e a configuração <strong>do</strong> sist<strong>em</strong>a. Com exceção <strong>do</strong> kernel edrivers, tanto o GNOME quanto o KDE são praticamente sist<strong>em</strong>as operacionaiscompletos.As principais diferenças entre os <strong>do</strong>is são a biblioteca usada e a filosofia dedesenvolvimento. O GNOME é basea<strong>do</strong> na biblioteca GTK2, enquanto o KDE usa a Qt.O KDE segue uma filosofia "mais é mais", onde t<strong>em</strong>os um ambiente com muitas opções
de configuração, que agrada a usuários avança<strong>do</strong>s. O GNOME, por sua vez, utiliza umafilosofia "menos é mais", onde os aplicativos e menus conservam apenas as opções maisusadas e mais importantes, o que torna o uso <strong>do</strong> sist<strong>em</strong>a mais simples, agradan<strong>do</strong> aosiniciantes.As limitações da filosofia <strong>do</strong> KDE se tornam óbvias quan<strong>do</strong> você começa a encontraropções com o mesmo nome (mas que serv<strong>em</strong> para coisas diferentes) dentro <strong>do</strong>s menuse a se perder no meio das opções <strong>do</strong> Syst<strong>em</strong>settings, enquanto no caso <strong>do</strong> GNOME aslimitações surg<strong>em</strong> quan<strong>do</strong> você quer fazer algo e percebe que simplesmente não existeuma opção para isso.O GNOME oferece um conjunto relativamente grande de utilitários de configuração,disponíveis no "Sist<strong>em</strong>a > Preferências", que agrupa as opções visuais e outrasconfigurações particulares, que são armazenadas <strong>em</strong> arquivos no seu diretório home epod<strong>em</strong> ser alteradas s<strong>em</strong> usar o su<strong>do</strong> ou o root.As funções consideradas mais "avançadas" (como exibir um ícone da lixeira nodesktop, ou reduzir o tamanho <strong>do</strong>s botões no Nautilus...) ficam disponíveis através <strong>do</strong>"gconf-editor", uma espécie de "editor de registro", que permite alterar as opções evariáveis incluídas nos arquivos de configuração manualmente:Ele não é um aplicativo muito amigável, pois a ideia é que você o use apenas paraalterar opções específicas, citadas <strong>em</strong> dicas ou <strong>em</strong> tutoriais. Apesar disso, nadaimpede que você saia fuçan<strong>do</strong> nas opções, para descobrir o que cada uma faz. A dicanesse caso é que você crie uma nova conta de usuário e se logue com ele na hora defuçar, evitan<strong>do</strong> assim bagunçar suas configurações.O gconf-editor possui também uma interface de linha de coman<strong>do</strong>, que permitealterar as configurações diretamente via terminal. Naturalmente, ela não é umamaneira muito produtiva de configurar seu desktop, mas acaba sen<strong>do</strong> bastante útilpara uso <strong>em</strong> scripts e para o desenvolvimento de ferramentas de configuração. Vocêpode ler sobre os parâmetros suporta<strong>do</strong>s no:http://library.gnome.org/admin/syst<strong>em</strong>admin-guide/stable/gconf-6.html.en
Dicas para o NautilusO Nautilus é o gerencia<strong>do</strong>r de arquivos default <strong>do</strong> GNOME. Assim como outroscomponentes <strong>do</strong> GNOME, ele oferece uma interface bastante simples, que enfatiza ausabilidade sobre o volume de funções. Ao contrário <strong>do</strong> Konqueror, que também énavega<strong>do</strong>r, o Nautilus se concentra na tarefa de gerencia<strong>do</strong>r de arquivos, deixan<strong>do</strong> aparte de navegação <strong>em</strong> aberto, para que você escolha entre o Firefox, Opera ou outronavega<strong>do</strong>r dedica<strong>do</strong>.Você notará que, mesmo como gerencia<strong>do</strong>r de arquivos, ele oferece uma quantidad<strong>em</strong>uito menor de opções e de recursos que o Konqueror, fazen<strong>do</strong> com que muita genteque v<strong>em</strong> <strong>do</strong> KDE, ou mesmo <strong>do</strong> Win<strong>do</strong>ws, estranhe bastante. Novamente, caímos naquestão <strong>do</strong> "mais" ou <strong>do</strong> "menos": o Nautilus oferece menos opções mas <strong>em</strong> geral émais simples de usar, o que faz com que algumas pessoas sejam mais produtivas comele. É mais uma questão de escolha pessoal nesse caso.Um bom ex<strong>em</strong>plo disso é a barra de exibição de endereços. Por default, o Nautilusexibe a localização na forma de um conjunto de botões clicáveis, o que impede quevocê digite endereços diretamente, como <strong>em</strong> outros gerencia<strong>do</strong>res. Entretanto, bastaclicar no ícone da folha <strong>do</strong> la<strong>do</strong> esquer<strong>do</strong> para ter acesso à barra <strong>em</strong> texto. Eletambém não exibe os diretórios e arquivos de configuração ocultos por default, masvocê pode ativar a exibição marcan<strong>do</strong> o "Ver > Mostrar arquivos ocultos".Outro ex<strong>em</strong>plo é o recurso de dividir a janela disponível no Konqueror (Janela > Dividira janela <strong>em</strong> topo/base), que permite criar <strong>do</strong>is quadros independentes, que facilitam acópia de arquivos (permitin<strong>do</strong> que você simplesmente arraste os arquivos de um quadropara o outro.No caso <strong>do</strong> Nautilus, a opção de divisão não está disponível, mas você pode copiararquivos de uma pasta para outra (s<strong>em</strong> precisar abrir duas janelas) abrin<strong>do</strong> umasegunda aba (Ctrl+T) e arrastan<strong>do</strong> os arquivos de uma aba para a outra. O suporte aabas está disponível a partir da versão 2.24.O default <strong>do</strong> Nautilus é mover os arquivos quan<strong>do</strong> o destino é uma pasta na mesmapartição e copiar quan<strong>do</strong> o destino é <strong>em</strong> uma partição diferente (como ao copiar
arquivos para um pendrive, por ex<strong>em</strong>plo), mas você pode ter um controle melhorusan<strong>do</strong> o Ctrl+C e o Ctrl+V para copiar e colar, deletan<strong>do</strong> os arquivos que não desejarpreservar após a cópia:Por default, o Nautilus usa ícones grandes com legendas <strong>em</strong> texto, que desperdiçambastante espaço da tela. Você pode mudá-los para ícones menores, s<strong>em</strong> legendas, comono screenshot anterior, acessan<strong>do</strong> o gconf-editor e alteran<strong>do</strong> o valor da chave"/desktop/gnome/interface/toolbar_style" de "both" para "icons":Outras opções relacionadas ao Nautilus que você pode querer alterar são:/apps/nautilus/preferences/always_use_browser: Desmarcan<strong>do</strong> essa opção, oNautilus passa a abrir janelas <strong>em</strong> mo<strong>do</strong> simplifica<strong>do</strong> e abrir cada nova pasta <strong>em</strong>uma nova janela, <strong>em</strong> vez de usar o mo<strong>do</strong> de navegação. Este mo<strong>do</strong> foi batiza<strong>do</strong> de"Nautilus spatial browsing", e chegou a ser usa<strong>do</strong> por default <strong>em</strong> versões antigas<strong>do</strong> GNOME (e também <strong>em</strong> versões <strong>do</strong> Fe<strong>do</strong>ra), com reações mistas./apps/nautilus/preferences/always_use_location_entry: Por default, o Nautilusmostra ícones na barra de localização e você precisa clicar no ícone da folha àesquerda para que ele exiba a localização <strong>em</strong> texto. Ativan<strong>do</strong> esta opção, odefault se inverte./apps/nautilus/preferences/enable_delete: Como uma proteção contra a perdaacidental de arquivos, o Nautilus não mostra uma opção para apagar arquivosdiretamente por default, obrigan<strong>do</strong> o usuário a primeiro mover os arquivos para alixeira, para só então conseguir deletá-los. Essa opção faz com que a opção dedeletar diretamente seja exibida no menu.
apps/nautilus/icon_view/thumbnail_size: Uma boa forma de reduzir o uso d<strong>em</strong><strong>em</strong>ória <strong>do</strong> GNOME é desativar a exibição das miniaturas para arquivos(sobretu<strong>do</strong> para os arquivos de vídeo) nas preferências. Se, por outro la<strong>do</strong>, vocêgosta das miniaturas (elas são extr<strong>em</strong>amente úteis <strong>em</strong> pastas com váriasimagens, por ex<strong>em</strong>plo), pode ajustar o tamanho default através dessa opção,especifican<strong>do</strong> a largura desejada <strong>em</strong> pixels.Ícones no desktop: Por algum motivo, muitos desenvolve<strong>do</strong>res possu<strong>em</strong> umaespécie de fetiche por desktops s<strong>em</strong> ícones, o que talvez tenha algo a ver com ofato <strong>do</strong> desktop <strong>do</strong> <strong>Ubuntu</strong> exibir apenas os ícones de dispositivos. Se vocêprefere ver os ícones <strong>do</strong> computa<strong>do</strong>r, home e da lixeira, pode ativá-los atravésdas opções "/apps/nautilus/desktop/trash_icon_visible","/apps/nautilus/desktop/home_icon_visible" e"/apps/nautilus/desktop/computer_icon_visible".Outra dica importante é que o Nautilus é também capaz de acessarcompartilhamentos e pastas r<strong>em</strong>otas através de diversos protocolos diferentes.Um <strong>do</strong>s melhores ex<strong>em</strong>plos da facilidade é o "sftp://", que permite acessar arquivos<strong>em</strong> outras máquinas Linux que estejam com o servi<strong>do</strong>r SSH (você pode instalá-loatravés <strong>do</strong> pacote "openssh-server") ativa<strong>do</strong>. Basta digitar "sftp://" na barra, segui<strong>do</strong>pelo login de acesso e o endereço da outra máquina (pode ser o IP, ou o nome de<strong>do</strong>mínio), como <strong>em</strong> "sftp://gdh@192.168.1.23":Os arquivos da outra máquina são exibi<strong>do</strong>s como se foss<strong>em</strong> arquivos locais, permitin<strong>do</strong>que você os edite, copie, cole, ou até mesmo arraste arquivos de uma janela para aoutra. A principal dica é ajustar as opções de visualização no "Editar > Preferências >Visualização" para que ele exiba as miniaturas apenas para arquivos locais. Usan<strong>do</strong> o"S<strong>em</strong>pre" ele tenta exibir as miniaturas também nas pastas r<strong>em</strong>otas, o que torna tu<strong>do</strong>muito mais lento e consome muita banda, uma vez que ele precisa ler cada arquivoantes de gerar a miniatura.
O sist<strong>em</strong>a funciona muito b<strong>em</strong> também para acessar máquinas via Internet (muitosadministra<strong>do</strong>res de sist<strong>em</strong>as o usam para transferir e editar arquivos de configuração<strong>em</strong> servi<strong>do</strong>res r<strong>em</strong>otos, por ex<strong>em</strong>plo), oferecen<strong>do</strong> uma opção bastante prática esegura.Ao acessar um endereço pela primeira vez, você t<strong>em</strong> a opção de salvar a senha nochaveiro, para que não precise digitá-la novamente a cada conexão. Outra dica é salvaro endereço como favorito, para agilizar o acesso das próximas vezes.Você pode também acessar compartilhamentos <strong>do</strong> Win<strong>do</strong>ws, usan<strong>do</strong> o "smb://", quet<strong>em</strong> uma função similar. Basta usá-lo indican<strong>do</strong> o nome ou endereço <strong>do</strong> servi<strong>do</strong>r e ocompartilhamento que será acessa<strong>do</strong>, como <strong>em</strong> "smb://servi<strong>do</strong>r/arquivos" ou"smb://192.168.1.254/arquivos". Se o servi<strong>do</strong>r estiver configura<strong>do</strong> para aceitar loginss<strong>em</strong> senha, os arquivos são acessa<strong>do</strong>s diretamente, caso contrário o Nautilus exibe umprompt pedin<strong>do</strong> o login e senha <strong>do</strong> compartilhamento.Essa mesma função é usada pela opção "Locais > Conectar ao Servi<strong>do</strong>r >Compartilhamento <strong>do</strong> Win<strong>do</strong>ws", que simplesmente pergunta qual é o servi<strong>do</strong>r,compartilhamento, <strong>do</strong>mínio (caso usa<strong>do</strong>) e o login, fazen<strong>do</strong> o acesso usan<strong>do</strong> o Nautilus.Outros endereços que dão acesso a plugins <strong>do</strong> Nautilus são:network:///: Mostra e acessa compartilhamentos Win<strong>do</strong>ws e tambémcompartilhamentos NFS disponíveis na rede; corresponde ao "Locais > Rede"disponível na barra. Para acessar compartilhamentos <strong>do</strong> Win<strong>do</strong>ws, verifique se opacote "smbclient" está instala<strong>do</strong>.computer:///: Mostra as partições, CDs, DVDs, disquetes e outras unidades dearmazenamento <strong>do</strong> micro, juntamente com marca<strong>do</strong>res de compartilhamentos derede que tenham si<strong>do</strong> salvos anteriormente. Ele corresponde ao "Locais >
Computa<strong>do</strong>r".burn:///: Muita gente reclama que o GNOME não possui uma ferramenta degravação de CDs, como o K3B. Na verdade, o Nautilus inclui um grava<strong>do</strong>r de CD<strong>em</strong>buti<strong>do</strong> praticamente desde as primeiras versões, acessa<strong>do</strong> através desta url.Basta arrastar os arquivos que serão grava<strong>do</strong>s para dentro da janela e clicar no"Gravar no disco". Nas versões recentes, o GNOME ganhou finalmente umaplicativo de gravação completo, o Brasero, que compl<strong>em</strong>enta o recurso degravação <strong>do</strong> Nautilus.Em versões anteriores, estavam disponíveis também os atalhos "fonts:///" e"th<strong>em</strong>es:///", que permitiam instalar novas fontes e definir o t<strong>em</strong>a visual usa<strong>do</strong> pelosist<strong>em</strong>a, mas eles foram desativa<strong>do</strong>s a partir <strong>do</strong> <strong>Ubuntu</strong> 8.04. A instalação de novasfontes passou a ser feita adicionan<strong>do</strong> os arquivos na pasta "/usr/share/fonts", ou napasta ".fonts" dentro <strong>do</strong> diretório home e o gerenciamento <strong>do</strong>s t<strong>em</strong>as através <strong>do</strong>"Sist<strong>em</strong>a > Preferências > Aparência".Concluin<strong>do</strong>, o Nautilus pode ser também expandi<strong>do</strong> através de scripts, de maneirasimilar aos servic<strong>em</strong>enus usa<strong>do</strong>s no Konqueror. Os scripts nada mais são <strong>do</strong> quepequenos scripts <strong>em</strong> shell, que permit<strong>em</strong> executar funções diversas com determina<strong>do</strong>stipos de arquivos, adicionan<strong>do</strong>, por ex<strong>em</strong>plo, um menu de conversão para arquivos devídeo ou uma opção de montar arquivos ISO para visualizar seu conteú<strong>do</strong>, s<strong>em</strong> precisargravar o CD.Para ser<strong>em</strong> reconheci<strong>do</strong>s pelo Nautilus, os scripts dev<strong>em</strong> ser coloca<strong>do</strong>s na pasta".gnome2/nautilus-scripts/", dentro <strong>do</strong> diretório home.Múltiplas áreas de trabalhoUm conceito que soa um pouco estranho para qu<strong>em</strong> v<strong>em</strong> <strong>do</strong> Win<strong>do</strong>ws é o de usarmúltiplas áreas de trabalho. A ideia é criar ambientes separa<strong>do</strong>s para diferentesconjuntos de aplicativos. Isso permite que você organize os aplicativos abertos port<strong>em</strong>as (deixar as janelas <strong>do</strong> Firefox e <strong>do</strong> OpenOffice no primeiro desktop e as <strong>do</strong>gerencia<strong>do</strong>r de arquivos no segun<strong>do</strong>, por ex<strong>em</strong>plo) ou simplesmente usar os outrosdesktops como uma área de escape para os aplicativos que não está usan<strong>do</strong> nomomento, reduzin<strong>do</strong> o congestionamento na barra de tarefas.Para enviar um programa aberto para outro desktop virtual, você precisa apenas clicarsobre a barra com o botão direito e usar a opção "Mover para outro espaço detrabalho":
Por default, o <strong>Ubuntu</strong> utiliza <strong>do</strong>is ambientes de trabalho e você pode chavear entreentre eles usan<strong>do</strong> o applet na barra de tarefas. Acessan<strong>do</strong> as preferências <strong>do</strong> applet,você pode aumentar o número de ambientes de trabalho para até 32; o probl<strong>em</strong>a é quea área ocupada pelo applet cresce na mesma proporção, fazen<strong>do</strong> com que seja inviávelutilizá-lo para mais <strong>do</strong> que 3 ou 4 desktops. Ao tentar usar 16, por ex<strong>em</strong>plo, não sobraespaço para as barras <strong>do</strong>s programas :)A melhor solução acaba sen<strong>do</strong> ajustar o número de desktops e <strong>em</strong> seguida r<strong>em</strong>over oapplet, passan<strong>do</strong> a chavear entre os ambientes usan<strong>do</strong> o atalho de tecla<strong>do</strong>,Ctrl+Alt+seta direita/seta esquerda. Se precisar alterar a configuraçãoposteriormente, adicione novamente o "Alterna<strong>do</strong>r de espaços de trabalho" ao painel.No KDE 4, a configuração <strong>do</strong>s desktops vai no "Ambiente de trabalho > Múltiplas áreasde trabalho" <strong>do</strong> "syst<strong>em</strong>settings" e você pode alternar entre as áreas de trabalhovirtuais pressionan<strong>do</strong> Ctrl + uma das teclas de função (F1 para o primeiro desktop, F2para o segun<strong>do</strong>, etc), como <strong>em</strong> Ctrl+F2 ou Ctrl+F1. O applet para a barra de tarefas éo "Pager", que v<strong>em</strong> ativa<strong>do</strong> por padrão no Kubuntu e pode ser adiciona<strong>do</strong> manualmenteclican<strong>do</strong> sobre uma área vazia da área de trabalho e usan<strong>do</strong> o "Adicionar > Miniaplicativo > Pager".Usan<strong>do</strong> o <strong>Ubuntu</strong> TweakEmbora o menu de opções permita alterar apenas as opções mais básicas, o GNOME é,na verdade, um ambiente bastante personalizável. O grande probl<strong>em</strong>a é que a maiorparte das opções estão acessíveis apenas através <strong>do</strong> gconf-editor ou, pior, apenasatravés de arquivos de configuração ou de scripts.O <strong>Ubuntu</strong> Tweak (http://ubuntu-tweak.com/) é um painel gráfico que torna muitasdestas configurações acessíveis, aumentan<strong>do</strong> bastante a flexibilidade da interface.Ele é feito especialmente para o <strong>Ubuntu</strong> e as novas versões companham oslançamentos da distribuição, o que torna a instalação bastante simples.A primeira opção é simplesmente baixar a última versão <strong>do</strong> pacote no http://ubuntu-
tweak.com/<strong>do</strong>wnloads e instalá-lo usan<strong>do</strong> o dpkg, como <strong>em</strong>:$ su<strong>do</strong> dpkg -i ubuntu-tweak_0.4.4-1~intrepid1_all.debVocê pode também adicionar as linhas <strong>do</strong>s repositórios, especificadas na página, noarquivo "/etc/apt/sources.list" e instalá-lo diretamente via apt-get, usan<strong>do</strong> o "apt-getupdate" e <strong>em</strong> seguida o "apt-get install ubuntu-tweak".A vantag<strong>em</strong> de adicionar os repositórios <strong>em</strong> vez de simplesmente instalar o pacotediretamente é que você pode atualizá-lo posteriormente via apt-get, juntamente comos d<strong>em</strong>ais pacotes <strong>do</strong> sist<strong>em</strong>a. Essa é s<strong>em</strong>pre a maneira mais "limpa" de instalarprogramas.O pacote cria um ícone no iniciar, o "Aplicativos > Sist<strong>em</strong>a > <strong>Ubuntu</strong> Tweak" e vocêpode também chamá-lo via terminal, através <strong>do</strong> coman<strong>do</strong> "ubuntu-tweak":Vamos então a um resumo das opções:Computa<strong>do</strong>r: É apenas um menu de informações não editáveis. Mostra informaçõescomo a versão <strong>do</strong> kernel, versão <strong>do</strong> GNOME, processa<strong>do</strong>r usa<strong>do</strong>, quantidade d<strong>em</strong><strong>em</strong>ória instalada e outras informações sobre o sist<strong>em</strong>a.Aplicativos: Este é um menu com funções adicionais para a instalação e ogerenciamento de pacotes, com funções para limpar o cache <strong>do</strong> apt-get (o "Limpeza depacotes"), editar o arquivo sources.list e, mais interessante, um conjunto de "íconesmágicos" para instalar aplicativos adicionais, incluin<strong>do</strong> o VirtualBox, Wine e diversosoutros aplicativos pré-seleciona<strong>do</strong>s.Inicialização: Os aplicativos, serviços e applets que são carrega<strong>do</strong>s pelo <strong>Ubuntu</strong>durante o boot pod<strong>em</strong> ser dividi<strong>do</strong>s <strong>em</strong> <strong>do</strong>is grupos: serviços de sist<strong>em</strong>a, como o"bluetooth", "cups" e outros e componentes <strong>do</strong> GNOME, que são carrega<strong>do</strong>s durante aabertura <strong>do</strong> ambiente gráfico.Os serviços de sist<strong>em</strong>a pod<strong>em</strong> ser desativa<strong>do</strong>s através <strong>do</strong> "Sist<strong>em</strong>a > Administração >Serviços", mas não existe uma maneira prática de visualizar ou desativar oscomponentes que são carrega<strong>do</strong>s <strong>em</strong> conjunto com o GNOME, mais um probl<strong>em</strong>a que o
<strong>Ubuntu</strong> Tweak ajuda a resolver.Alguns componentes que são fortes candida<strong>do</strong>s a ser<strong>em</strong> desativa<strong>do</strong>s são o"Assistência Visual", "Tracker" (o serviço de inexação de arquivos), "blueproximity"(pode ser configura<strong>do</strong> para travar o desktop quan<strong>do</strong> você se afasta, monitoran<strong>do</strong> aproximidade de um celular com Bluetooth, mas na maior parte <strong>do</strong> t<strong>em</strong>po serve só paratravar o desktop <strong>em</strong> momentos inoportunos), "Verificar por novos drivers", "EvolutionAlarm Notifier" (se você não usa a agenda <strong>do</strong> Evolution, não precisa dele), "Área detrabalho r<strong>em</strong>ota", "Gerencia<strong>do</strong>r Bluetooth" (ele fica ativo <strong>em</strong> background mesmoquan<strong>do</strong> não existe nenhum adapta<strong>do</strong>r Bluetooth pluga<strong>do</strong>) e o "Gnome Login Sound".Área de trabalho: Ao contrário <strong>do</strong> que o nome pode sugerir, essa seção possui algumasopções b<strong>em</strong> interessantes, que vão desde ajustes simples, como mostrar o ícone dalixeira na área de trabalho (permitin<strong>do</strong> que você r<strong>em</strong>ova o applet na barra de tarefase libere um pouco mais de espaço para as janelas abertas), até opções para mudar ocomportamento das janelas.Pessoal: Uma das críticas de muitos contra os painéis <strong>do</strong> GNOME é que não existe umaopção para personalizar os atalhos de tecla<strong>do</strong> (a única maneira de personalizá-los éatravés <strong>do</strong> gconf-editor), o que é mais uma carência suprida pelo <strong>Ubuntu</strong> Tweak. Outrofacilita<strong>do</strong>r interessante é o menu de edição de scripts, que permite que você ativescripts com junções adicionais para o Nautilus (que são exibi<strong>do</strong>s quan<strong>do</strong> você clica como botão direito sobre os arquivos), incluin<strong>do</strong> opções para converter imagens, abrirprogramas como root e assim por diante.Você pode também adicionar novos scripts, colocan<strong>do</strong>-os na pasta "/.gnome2/nautilusscripts",dentro <strong>do</strong> home. Você pode baixar scripts adicionais no http://gscripts.sourceforge.net/ouno http://mun<strong>do</strong>geek.net/nautilus-scripts/.Sist<strong>em</strong>a: Aqui estão disponíveis opções para alterar as associações de arquivos <strong>do</strong>sist<strong>em</strong>a, ativar o uso de overburning no grava<strong>do</strong>r (que permite espr<strong>em</strong>er um poucomais da<strong>do</strong>s no CD ou DVD, ignoran<strong>do</strong> o limite de tamanho e gravan<strong>do</strong> até o final <strong>do</strong>espaço da mídia) e outras opções relacionadas ao Nautilus. Estão disponíveis tambémopções relacionadas ao gerenciamento de energia e para bloquear funções <strong>do</strong> sist<strong>em</strong>a(como os menus de salvar arquivos para o HD), entre outras.Mais opções de configuraçãoEm vez de utilizar um painel de controle centraliza<strong>do</strong>, como no caso <strong>do</strong> Mandriva e <strong>do</strong>OpenSUSE, o <strong>Ubuntu</strong> simplesmente usa um conjunto de utilitários de configuraçãoorganiza<strong>do</strong>s nos menus "Sist<strong>em</strong>a > Preferências" e "Sist<strong>em</strong>a Administração". A listacombina os utilitários ofereci<strong>do</strong>s pelo GNOME (que também estão disponíveis <strong>em</strong>outras distribuições) com algumas ferramentas próprias.
A grande diferença entre as duas seções é que, via de regra, as opções dentro <strong>do</strong>"Preferências" alteram apenas as suas configurações de usuário, manipulan<strong>do</strong> arquivosde configuração salvos dentro <strong>do</strong> diretório home, enquanto o "Administração" agrupaas opções que alteram a configuração <strong>do</strong> sist<strong>em</strong>a e são acessadas através <strong>do</strong> su<strong>do</strong>.Quase tu<strong>do</strong> que falei até aqui se enquadra na primeira categoria. Antes de começar afalar sobre o gerenciamento de pacotes e outras tarefas "administrativas", vamos aum apanha<strong>do</strong> geral sobre as outras opções de personalização:Aparência: Esta é a seção obrigatória, com as configurações visuais <strong>do</strong> sist<strong>em</strong>a,incluin<strong>do</strong> a definição <strong>do</strong> t<strong>em</strong>a, papel de parede e a configuração <strong>do</strong>s efeitos. Uma boamedida para reduzir o uso de processamento (que resulta <strong>em</strong> uma melhoria perceptível<strong>em</strong> máquinas com processa<strong>do</strong>res lentos, como no caso <strong>do</strong>s netbooks) é desativar osefeitos visuais. Esta seção inclui também a configuração das fontes, sobre a qual faleino tópico anterior. Um bom lugar para baixar papéis de parede e t<strong>em</strong>as adicionais é ohttp://www.gnome-look.org/.Aplicativos preferenciais: Ao contrário <strong>do</strong> que o nome sugere, essa opção (pelo menosaté o GNOME 2.24) não permite ajustar as associações de arquivos, mas apenasdefinir os aplicativos preferi<strong>do</strong>s para algumas tarefas específicas (Navega<strong>do</strong>r Web,Reprodutor de multimídia, Terminal, etc).As associações de arquivos são definidas através <strong>do</strong> Nautilus: clican<strong>do</strong> com o botãodireito sobre um arquivo e acessan<strong>do</strong> o "Propriedades > Abrir com" você t<strong>em</strong> acesso aomenu de seleção, onde pode definir o aplicativo usa<strong>do</strong> para abrir arquivos com a mesmaextensão. Por default, ele mostra apenas os aplicativos que são associa<strong>do</strong>s com aextensão de arquivo selecionada, mas você pode especificar outros manualmente:
Área de trabalho r<strong>em</strong>ota: Esta opção abre o Vinagre, que é o aplicativo padrão deacesso r<strong>em</strong>oto nas versões recentes <strong>do</strong> GNOME, similar à dupla Krfb e Krdc, que éusada no KDE.Assim como diversos outros aplicativos similares, ele funciona como uma interface deconfiguração para o bom e velho VNC, que é qu<strong>em</strong> faz o trabalho pesa<strong>do</strong>. Ao ativar ocompartilhamento da tela, usuários <strong>em</strong> outros PCs da rede poderão se conectar ao seuusan<strong>do</strong> qualquer cliente VNC, incluin<strong>do</strong>, naturalmente, o próprio cliente <strong>do</strong> Vinagre,disponível no "Aplicativos > Internet > Visualiza<strong>do</strong>r de Área de trabalho r<strong>em</strong>ota".Para que as conexões via Internet funcion<strong>em</strong>, é necessário configurar o mod<strong>em</strong> ADSLou o gateway da rede para encaminhar a porta 5900 para o seu PC. Nas configurações,existe também a opção de usar uma porta alternativa e de ativar o uso de encriptaçãopara a conexão (o que ativa o uso de encriptação AES de 256 bits). O probl<strong>em</strong>a com ouso de encriptação é que ele é um recurso específico <strong>do</strong> Vinagre que, por enquanto,não é suporta<strong>do</strong> por outros clientes VNC.Atalhos de tecla<strong>do</strong>: Assim como a opção de associação de arquivos, esta opção inclui aconfiguração apenas <strong>do</strong>s atalhos para funções mais comuns; as d<strong>em</strong>ais precisam serdefinidas através <strong>do</strong> gconf-editor, como vimos anteriormente.Bluetooth: Se o seu PC não possui um transmissor Bluetooth, o menu permite apenasescolher entre mostrar ou não o ícone <strong>do</strong> Bluetooth ao la<strong>do</strong> <strong>do</strong> relógio, que (s<strong>em</strong> otransmissor) não servirá para muita coisa de qualquer forma. Ao plugar ou ativar otransmissor, entretanto, ele passa a exibir uma aba adicional, através da qual vocêpode parear novos dispositivos ou definir se seu PC ficará <strong>em</strong> mo<strong>do</strong> visível ou oculto.As opções de enviar e receber arquivos, por sua vez, ficam disponíveis ao clicar com obotão direito sobre o applet ao la<strong>do</strong> <strong>do</strong> relógio.
Para qu<strong>em</strong> usa apenas o PC, o Bluetooth acaba sen<strong>do</strong> um recurso desnecessário, masele se torna bastante útil quan<strong>do</strong> combina<strong>do</strong> com um smartphone, permitin<strong>do</strong>transferir arquivos e fotos de forma rápida, usar a conexão 3G com a web no PC,fazer backup <strong>do</strong>s arquivos e contatos e assim por diante, tu<strong>do</strong> s<strong>em</strong> precisar conectaro cabo USB.Usan<strong>do</strong> a opção "Procurar arquivos no dispositivo", por ex<strong>em</strong>plo, você pode acessar osarquivos na m<strong>em</strong>ória ou no cartão diretamente, como se estivesse navegan<strong>do</strong> <strong>em</strong> umcompartilhamento de rede. A velocidade de transferência não é das melhores, devi<strong>do</strong>às taxas de 1 e 3 megabits suportadas pelo Bluetooth, mas a praticidade compensa:Controle de volume: Apesar da função ser bastante básica, essa opção esconde algunstruques. Clican<strong>do</strong> no "Preferências" você pode ativar a exibição de controles adicionais(muitas placas possu<strong>em</strong> mais de 20 ajustes independentes) e na aba "Chaves" estãodisponíveis algumas opções adicionais, como a de ativar ou desativar a saída <strong>do</strong> fone deouvi<strong>do</strong>. As opções disponíveis variam de acor<strong>do</strong> com a placa de som usada, os recursossuporta<strong>do</strong>s pelo módulo <strong>do</strong> kernel e os recursos <strong>do</strong> servi<strong>do</strong>r de som.Criptografia e chaveiros: O GNOME utiliza o Seahorse para gerenciamento de senhase chaves de criptografia, permitin<strong>do</strong> que você salve senhas de acesso, passphrases eoutras informações (como as chaves de acesso de redes wireless) <strong>em</strong> um únicochaveiro, protegidas por uma senha mestra. A grande observação é que esta opção sedestina apenas a gerenciar chaves PGP (usadas para encriptar e-mails). A configuração<strong>do</strong> chaveiro <strong>do</strong> sist<strong>em</strong>a vai no "Aplicativos > Acessórios > Senhas e chaves decriptografia".Dispositivos PalmOS: Embora os Palms estejam entran<strong>do</strong> <strong>em</strong> desuso, sen<strong>do</strong>substituí<strong>do</strong>s por aparelhos mais atuais e ferramentas de sincronismo de informações econtatos via web, o bom e velho hot-sync é ainda suporta<strong>do</strong> no Linux. Essa opçãodispara o assistente de configuração <strong>do</strong> GNOME Pilot, que permite sincronizar aagenda e os e-mails <strong>do</strong> Palm <strong>em</strong> relação ao Evolution.Gerenciamento de energia: Aqui vão as clássicas configurações de energia, incluin<strong>do</strong> ot<strong>em</strong>po de desligamento <strong>do</strong> monitor, comportamento <strong>do</strong> botão de desligar, ajuste de
ilho da tela e outras. Se você usa um notebook, uma boa adição é o applet paraajustar a frequência <strong>do</strong> processa<strong>do</strong>r (botão direito sobre a barra > Adicionar ao painel> Monitor de graduação de frequência da CPU), que permite ajustar rapidamente afrequência de operação <strong>do</strong> processa<strong>do</strong>r, limitan<strong>do</strong>-o à frequência mínima quan<strong>do</strong> quiseraumentar a autonomia, por ex<strong>em</strong>plo.Nas versões recentes, o <strong>Ubuntu</strong> oferece também um bom suporte ao suspender, quepermite colocar o notebook para <strong>do</strong>rmir, preservan<strong>do</strong> os da<strong>do</strong>s da m<strong>em</strong>ória RAM masdesligan<strong>do</strong> to<strong>do</strong>s os d<strong>em</strong>ais componentes. O suspender é um recurso importante paraqu<strong>em</strong> passa o dia <strong>em</strong> trânsito e precisa fazer tarefas rápidas repetidamente, poisevita ter que ligar e desligar o notebook (esperan<strong>do</strong> os clássicos <strong>do</strong>is minutos a cadaboot) a to<strong>do</strong> momento. A maioria <strong>do</strong>s notebooks possu<strong>em</strong> uma autonomia superior a 36horas <strong>em</strong> mo<strong>do</strong> de suspensão.A principal observação é que to<strong>do</strong>s estes recursos depend<strong>em</strong> que o suporte a ACPIesteja ativo, o que deixa de fora os PCs e notebooks com placas probl<strong>em</strong>áticas, ondevocê precisa usar o "acpi=off", ou similar na tela de boot, ou modelos basea<strong>do</strong>s <strong>em</strong>chipsets que ainda não são b<strong>em</strong> suporta<strong>do</strong>s pelo kernel.Impressora Padrão: Ao instalar várias impressoras, é importante definir qual será aimpressora padrão <strong>do</strong> sist<strong>em</strong>a, uma vez que ela é usada s<strong>em</strong>pre que você utiliza asopções de impressão rápida, ou não altera a impressora na janela de seleção.Janelas: Essa opção inclui algumas configurações básicas para o comportamento dasjanelas, incluin<strong>do</strong> a opção de selecionar janelas automaticamente quan<strong>do</strong> o cursor <strong>do</strong>mouse passa sobre elas, maximizar ao clicar sobre a barra de títulos e modificar atecla usada para mover as janelas para fora da área visível.Menu Principal: Este é um atalho para o editor de menus, que pode ser acessa<strong>do</strong>também clican<strong>do</strong> com o botão direito sobre o "Aplicativos".Network Configuration: Um atalho para a configuração manual da rede, que pode seracessa<strong>do</strong> também clican<strong>do</strong> com o botão direito sobre o applet <strong>do</strong> NetworkManager aola<strong>do</strong> <strong>do</strong> relógio.Proxy da rede: Este é mais um pequeno utilitário, que permite definir o proxy padrão<strong>do</strong> sist<strong>em</strong>a, que será usa<strong>do</strong> pelo apt-get e pela maioria <strong>do</strong>s utilitários <strong>do</strong> sist<strong>em</strong>a,incluin<strong>do</strong> o atualiza<strong>do</strong>r de pacotes. Entretanto, o proxy padrão não é usa<strong>do</strong> pelamaioria <strong>do</strong>s aplicativos (incluin<strong>do</strong> o Firefox), que possu<strong>em</strong> opções próprias deconfiguração <strong>do</strong> proxy. No Firefox, por ex<strong>em</strong>plo, o proxy é configura<strong>do</strong> através <strong>do</strong>"Editar > Preferências > Avança<strong>do</strong> > Rede > Conexão".Rato (Mouse): Aqui estão disponíveis as clássicas configurações relacionadas aocomportamento <strong>do</strong> mouse (também chama<strong>do</strong> de rato nas terras além mar :), incluin<strong>do</strong> aaceleração, intervalo <strong>do</strong> clique duplo e outras. Uma opção adicionada nas versõesrecentes <strong>do</strong> GNOME, que pode ser útil para alguns, é a de mostrar a posição <strong>do</strong> cursorquan<strong>do</strong> a tecla Ctrl é pressionada.Uma dica para qu<strong>em</strong> usa um mouse externo no notebook e quer evitar toques
acidentais no touchpad é desativar a opção "Touchpad > Habilitar cliques <strong>do</strong> mousecom o touchpad", que desativa os cliques com toques sobre o leitor, manten<strong>do</strong> apenasos botões de hardware.Resolução da tela: Tradicionalmente, alterar a resolução da tela no Linux d<strong>em</strong>andavaajustes manuais no arquivo xorg.conf. Entretanto, isso mu<strong>do</strong>u nas versões recentes <strong>do</strong>X.org, graças à detecção automática <strong>do</strong>s mo<strong>do</strong>s suporta<strong>do</strong>s pelo monitor, combinadacom uma nova interface que permite o ajuste da resolução s<strong>em</strong> precisar de acesso deroot. Essa combinação de fatores levou ao aparecimento de ferramentas como okcmdisplay (no KDE) e o gnome-display-properties, inicia<strong>do</strong> através desta opção.Ele permite ajustar a resolução e a taxa de atualização <strong>do</strong> monitor e, <strong>em</strong> chipsetssuporta<strong>do</strong>s, também girar a imag<strong>em</strong>, o que permite tirar proveito da opção de usovertical disponível <strong>em</strong> muitos monitores. Se você possui uma placa de vídeo com duassaídas de vídeo, pode também ativar e configurar a segunda tela através dele.A grande limitação <strong>do</strong> gnome-display-properties é que ele só oferece as opçõesdetectadas pelo sist<strong>em</strong>a. Se o X.org não detectou corretamente a resolução <strong>do</strong>monitor, ou se não conseguiu ativar a saída HDMI ou o segun<strong>do</strong> monitor, por ex<strong>em</strong>plo,sua única opção é abrir o terminal e voltar ao velho processo de configuração manual einstalação de drivers.Sessões: A principal função dessa opção é configurar os aplicativos que serãocarrega<strong>do</strong>s durante a abertura <strong>do</strong> sist<strong>em</strong>a. No Linux, os serviços e aplicativoscarrega<strong>do</strong>s durante o boot pod<strong>em</strong> ser dividi<strong>do</strong>s <strong>em</strong> <strong>do</strong>is grupos: os carrega<strong>do</strong>s pelosist<strong>em</strong>a e os carrega<strong>do</strong>s pelo usuário.Os carrega<strong>do</strong>s pelo sist<strong>em</strong>a são quase s<strong>em</strong>pre serviços, referencia<strong>do</strong>s nos arquivos deconfiguração. Você pode fazer com que coman<strong>do</strong>s sejam executa<strong>do</strong>s automaticamenteadicionan<strong>do</strong>-os a um <strong>do</strong>s arquivos de configuração (como o "/etc/rc.local") mas <strong>em</strong> umdesktop isso se restringe a tarefas específicas.
Os aplicativos executa<strong>do</strong>s como usuário, por sua vez, são carrega<strong>do</strong>s juntamente como GNOME ou o KDE, incluin<strong>do</strong> aí qualquer aplicativo gráfico, ou que não seja executa<strong>do</strong>como root. São justamente estes que são configura<strong>do</strong>s através <strong>do</strong> applet. Se vocêquer adicionar um atalho para que o Synergy seja aberto automaticamente, ou querdesativar o tracker (a ferramenta de indexação de arquivos <strong>do</strong> GNOME) ou ogerencia<strong>do</strong>r de drivers restritos, aqui é o lugar:Na aba de opções, existe também a opção de l<strong>em</strong>brar os aplicativos <strong>em</strong> execução aoencerrar a sessão que, assim como o recurso de salvar as abas abertas <strong>do</strong> Firefox,acaba sen<strong>do</strong> bastante útil se você liga e desliga o PC com frequência, já que evita quevocê perca t<strong>em</strong>po abrin<strong>do</strong> manualmente os aplicativos que utiliza a cada boot. Existetambém a opção de criar uma configuração fixa, onde o sist<strong>em</strong>a passa a carregar oconjunto de aplicativos atualmente <strong>em</strong> execução.Som: Além de permitir ajustar os sons <strong>do</strong> sist<strong>em</strong>a (como seria de se imaginar), essaopção também permite definir os dispositivos de som usa<strong>do</strong>s, o que é útil na hora desolucionar probl<strong>em</strong>as com o áudio ou <strong>em</strong> situações <strong>em</strong> que você t<strong>em</strong> mais de uma placade som (como <strong>em</strong> casos <strong>em</strong> que você usa uma placa de som USB para as chamadas deVoIP) e quer que a segunda placa seja usada para outras funções.O suporte a placas de som no Linux é um assunto b<strong>em</strong> mais complica<strong>do</strong> <strong>do</strong> que deveria,devi<strong>do</strong> à variedade de conjuntos de drivers e de servi<strong>do</strong>res de som. Isso faz com que,dentro de cada opção, você tenha um conjunto de configurações para cada dispositivode som (incluin<strong>do</strong> as opções de usar o OSS, o Alsa ou o PulseAudio), o que acaba lheobrigan<strong>do</strong> a testar cada uma das opções até encontrar a que funciona melhor.Um complica<strong>do</strong>r é que, ao usar uma das opções <strong>do</strong> Alsa ou <strong>do</strong> OSS, muitos aplicativosdeixarão de conseguir acessar o som, já que esperam que a placa seja acessadaatravés <strong>do</strong> PulseAudio, que é usa<strong>do</strong> por padrão a partir <strong>do</strong> <strong>Ubuntu</strong> 8.04.
Tecla<strong>do</strong>: Como era de se esperar, essa opção permite ajustar o layout <strong>do</strong> tecla<strong>do</strong> (useo "ABNT2 Brasileiro" para os tecla<strong>do</strong>s nacionais ou o "PC (Intl) Genérico de 105teclas" para os com layout americano) e também as opções de acessibilidade (teclas deaderência e outras).A opção "Disposições > Outras opções" esconde um grande volume de opções compreferências adicionais, que permit<strong>em</strong> resolver probl<strong>em</strong>as comuns, como mapear osímbolo de Euro ao atalho AltGR+E, desativar o Caps Lock (uma alternativa maiscivilizada ao hábito de simplesmente arrancá-lo <strong>do</strong> tecla<strong>do</strong> :), definir a tecla usadapara ativar as teclas de terceiro nível e assim por diante. Se você sofre o com oclássico probl<strong>em</strong>a da repetição <strong>do</strong> tecla<strong>do</strong> parar de funcionar esporadicamente, bastadesativar e ativar novamente a opção de repetição das teclas.Outra dica é que você pode especificar intervalos força<strong>do</strong>s na digitação (importantespara a prevenção de lesões por esforços repetitivos) na última aba, fazen<strong>do</strong> com que osist<strong>em</strong>a bloqueie o desktop durante <strong>do</strong>is minutos uma vez por hora, por ex<strong>em</strong>plo.Tecnologias assistivas: Como comentei no início <strong>do</strong> guia, o <strong>Ubuntu</strong> oferece um bomsuporte a acessibilidade. Este menu agrupa as principais opções, permitin<strong>do</strong> ativar oOrca (o sintetiza<strong>do</strong>r que permite o uso <strong>do</strong> sist<strong>em</strong>a por deficientes visuais) ou oDasher (que ativa um sist<strong>em</strong>a alternativo de digitação que permite a entrada de textousan<strong>do</strong> apenas o mouse ou outro dispositivo aponta<strong>do</strong>r), além de atalhos para as opçõesde acessibilidade para o mouse, tecla<strong>do</strong> e para a tela de login.Crian<strong>do</strong> um diretório encripta<strong>do</strong>Um probl<strong>em</strong>a trazi<strong>do</strong> pela popularização <strong>do</strong>s notebooks e netbooks é o roubo de da<strong>do</strong>s.Se você simplesmente deixa to<strong>do</strong>s os seus arquivos e senhas salvos no notebook, correum sério risco de todas estas informações vir<strong>em</strong> a cair <strong>em</strong> mãos erradas caso ele sejarouba<strong>do</strong>, um risco que acaba sen<strong>do</strong>, <strong>em</strong> muitos casos, muito maior <strong>do</strong> que o valor <strong>do</strong>equipamento propriamente dito. Vamos então a uma rápida explicação sobre as opçõesde encriptação:A solução clássica: A solução clássica para o probl<strong>em</strong>a seria criar uma partiçãoencriptada usan<strong>do</strong> o cryptsetup e passar a usá-la para armazenar os arquivosconfidenciais. É possível também utilizá-la para armazenar as pastas <strong>do</strong> Firefox, <strong>do</strong>leitor de e-mails e outros aplicativos; basta mover as pastas para dentro <strong>do</strong> diretórioonde ela for montada e substituir as pastas ocultas dentro <strong>do</strong> home por links.O primeiro passo nesse caso é instalar os <strong>do</strong>is pacotes, o que no <strong>Ubuntu</strong> e <strong>em</strong> outrasdistribuições derivadas <strong>do</strong> Debian pode ser feito via apt-get:# apt-get install cryptsetup hashalotEm outras distribuições, procure pelo pacote "cryptsetup", que hoje <strong>em</strong> dia é muitocomum. Se tu<strong>do</strong> mais falhar, você pode baixar um pacote genérico ou o pacote com ocódigo-fonte nohttp://luks.en<strong>do</strong>rphin.org/dm-crypt.
Em seguida, use o Gparted para redimensionar uma das partições existentes e criaruma nova partição, que será encriptada. O tamanho varia de acor<strong>do</strong> com o volume dearquivos que pretender armazenar dentro dela: se for<strong>em</strong> apenas alguns arquivossoltos, pode criar uma partição de 1 ou 2 GB, por ex<strong>em</strong>plo.O próximo passo é gerar a unidade encriptada, usan<strong>do</strong> o cryptsetup. Para isso, usamoso coman<strong>do</strong> "cryptsetup --verbose --verify-passphrase luksFormat", segui<strong>do</strong> <strong>do</strong> deviceda partição que será usada, como <strong>em</strong>:# cryptsetup --verbose --verify-passphrase luksFormat /dev/sda7Como gerar a unidade encriptada implica na destruição de to<strong>do</strong>s os da<strong>do</strong>santeriormente grava<strong>do</strong>s, ele pede sua confirmação. Você precisa responder "YES", <strong>em</strong>letras maiúsculas para continuar.Ele pede <strong>em</strong> seguida uma passphrase, que será usada para proteger a partição. Elapode ser tanto uma senha longa, quanto uma frase, que misture palavras e algunscaracteres aleatórios. Quanto mais longa a passphrase, maior a segurança, mas comovocê precisará digitá-la cada vez que for acessar a partição, ela também não pode sergrande d<strong>em</strong>ais :). Uma senha com 12 a 16 caracteres, ou uma frase com 3 palavras <strong>em</strong>ais alguns caracteres adicionais já garant<strong>em</strong> uma segurança muito boa.O acesso à unidade encriptada é feito através <strong>do</strong> próprio cryptsetup. Ele cria umdispositivo virtual, através <strong>do</strong> qual os da<strong>do</strong>s da unidade pod<strong>em</strong> ser acessa<strong>do</strong>s. Odispositivo pode ser formata<strong>do</strong> e usa<strong>do</strong> normalmente, como se fosse uma partição dedisco, e a encriptação/desencriptação <strong>do</strong>s da<strong>do</strong>s é feita de maneira transparente.Para acessar a unidade, use o coman<strong>do</strong> "cryptsetup luksOpen", especifican<strong>do</strong> apartição e o nome <strong>do</strong> dispositivo através <strong>do</strong> qual ela será acessada (ele será cria<strong>do</strong>dentro <strong>do</strong> diretório "/dev/mapper"). No ex<strong>em</strong>plo, estou usan<strong>do</strong> "cofre", mas você podeusar o nome que preferir:# cryptsetup luksOpen /dev/sda7 cofreFormate a unidade <strong>em</strong> EXT3, usan<strong>do</strong> o coman<strong>do</strong> "mkfs.ext3 -m 1". Você pode utilizaroutros sist<strong>em</strong>as de arquivos, mas o EXT3 é uma opção segura nesse caso:# mkfs.ext3 -m 1 /dev/mapper/cofreO parâmetro "-m 1" que incluí, faz com que o sist<strong>em</strong>a reserve apenas 1% <strong>do</strong> espaço dapartição para uso <strong>do</strong> root, ao invés de 5%. Isso faz com que você fique com maisespaço disponível para os arquivos. O "/dev/mapper/cofre" é o device através <strong>do</strong> quala unidade encriptada é acessada. Ele é cria<strong>do</strong> depois <strong>do</strong> coman<strong>do</strong> anterior.Com isso, a partição está pronta. Para montá-la, usamos o coman<strong>do</strong> "cryptsetupluksOpen" (para abrir o acesso à partição) e <strong>em</strong> seguida o "mount" para montá-la, como<strong>em</strong>:# cryptsetup luksOpen /dev/sda7 cofre
# mkdir /mnt/cofre# mount /dev/mapper/cofre /mnt/cofreUma vez montada a partição, você pode copiar arquivos para a pasta "/mnt/cofre" deforma transparente. A partir daí, fica faltan<strong>do</strong> apenas ajustar as permissões da pastae criar um link dentro <strong>do</strong> seu diretório home, para que você possa copiar os arquivoscom praticidade:# chown -R gdh:gdh /mnt/cofre# ln -sf /mnt/cofre /home/gdh/cofreCom isso, seu diretório encripta<strong>do</strong> está pronto. Você pode começar a mover osarquivos confidenciais para a pasta "cofre" e deixar que o cryptsetup cuide daencriptação. Como comentei, você pode também mover as pastas <strong>do</strong> Firefox, <strong>do</strong> leitorde e-mails e de outros aplicativos que armazen<strong>em</strong> senhas e outras informações paradentro <strong>do</strong> diretório encripta<strong>do</strong> (é necessário que o aplicativo correspondente estejafecha<strong>do</strong> no momento <strong>em</strong> que mover a pasta), deixan<strong>do</strong> um link apontan<strong>do</strong> para a novalocalização, como <strong>em</strong>:$ cd /home/gdh/$ mv .mozilla cofre/$ ln -s cofre/.mozilla .mozillaGraças ao link, o Firefox continua encontran<strong>do</strong> a pasta de preferências e continuaabrin<strong>do</strong> normalmente. A grande observação é que você passa a precisar montar odiretório encripta<strong>do</strong> a cada boot antes de poder abrir o Firefox, mas isso pode serautomatiza<strong>do</strong> escreven<strong>do</strong> um pequeno script com os coman<strong>do</strong>s de montag<strong>em</strong>. Bastasalvá-lo no seu diretório home executá-lo (ou configurar o GNOME/KDE para executáloautomaticamente) depois de fazer login:#!/bin/shsu<strong>do</strong> cryptsetup luksOpen /dev/sda7 cofresu<strong>do</strong> mkdir /mnt/cofresu<strong>do</strong> mount /dev/mapper/cofre /mnt/cofreAo executar os coman<strong>do</strong>s de montag<strong>em</strong>, a partição fica montada até que você desligueo micro, deixan<strong>do</strong> os arquivos expostos. É possível desmontá-la manualmente usan<strong>do</strong> o"umount" e, <strong>em</strong> seguida, o "cryptsetup luksClose", como <strong>em</strong>:# umount /mnt/cofre# cryptsetup luksClose /dev/mapper/cofreA principal observação é que a partição encriptada pode ser acessada unicamenteutilizan<strong>do</strong> a passphrase. Como o cryptsetup utiliza encriptação AES de 512 bits, évirtualmente impossível recuperar os da<strong>do</strong>s caso você a esqueça.Partições encriptadas são também, de uma maneira geral, mais sensíveis a
desligamentos incorretos e a probl<strong>em</strong>as diversos, o que, novamente, pode colocar osda<strong>do</strong>s <strong>em</strong> risco. Devi<strong>do</strong> a isso, é especialmente importante manter um backup completode to<strong>do</strong>s os da<strong>do</strong>s <strong>em</strong> outro local, até por que, o uso da encriptação impede que osda<strong>do</strong>s sejam acessa<strong>do</strong>s pelas pessoas erradas, mas não impede que seu notebook sejarouba<strong>do</strong> ou perdi<strong>do</strong>.A solução <strong>do</strong> <strong>Ubuntu</strong>: Como pôde ver, a configuração da partição encriptada usan<strong>do</strong> ocryptsetup não é particularmente complicada, mas ainda não é simples o suficientepara ser utilizada por usuários s<strong>em</strong> conhecimentos técnicos. Pensan<strong>do</strong> nisso, a equipe<strong>do</strong> <strong>Ubuntu</strong> desenvolveu uma solução mais simples para o probl<strong>em</strong>a, usan<strong>do</strong> o ecryptfs eum script de configuração, que está disponível a partir <strong>do</strong> <strong>Ubuntu</strong> 8.10.O script cria o diretório "Private" dentro <strong>do</strong> seu home, assumin<strong>do</strong> a mesma função <strong>do</strong>diretório "cofre" <strong>do</strong> ex<strong>em</strong>plo anterior. Como vimos, a possibilidade de criar partiçõese pastas encriptadas no Linux existe faz t<strong>em</strong>po, mas o script se destaca no senti<strong>do</strong> detornar o processo de configuração bastante rápi<strong>do</strong> e simples. O primeiro passo éinstalar o pacote:$ su<strong>do</strong> apt-get install ecryptfs-utilsEm seguida, execute o script, usan<strong>do</strong> seu login de usuário:$ ecryptfs-setup-privateO script se limita a confirmar sua senha de usuário e solicitar a passphrase que seráusada para encriptar o diretório. Você não precisará digitá-la cada vez que montar apasta (por isso ela pode ser b<strong>em</strong> longa e complexa), mas é importante anotá-la <strong>em</strong>algum lugar, pois você precisará dela caso precise montar o diretório manualmentepara recuperar os da<strong>do</strong>s, <strong>em</strong> caso de probl<strong>em</strong>as.To<strong>do</strong>s os d<strong>em</strong>ais passos são executa<strong>do</strong>s automaticamente:Enter your login passphrase:Enter your mount passphrase [leave blank to generate one]:Enter your mount passphrase (again):Unable to read salt value from user's .ecryptfsrc file; using defaultDone configuring.Testing mount/write/umount/read...Testing succeeded.Por baixo <strong>do</strong>s panos, o script cria a imag<strong>em</strong> de loopback para salvar os arquivos(acessível através <strong>do</strong> diretório oculto ".Private", dentro <strong>do</strong> home), salva a passphraseno arquivo".ecryptfs/wrapped-passphrase", que é encripta<strong>do</strong> usan<strong>do</strong> sua senha delogin (é por isso que você precisa digitar apenas a senha e não a passphrase ao montar)e cria a pasta "Private", para acesso ao diretório encripta<strong>do</strong>.A encriptação é feita através <strong>do</strong> eCryptFS, um sist<strong>em</strong>a de arquivos criptográficoincluí<strong>do</strong> diretamente no kernel (a partir <strong>do</strong> 2.6.26), que permite criar imagens
encriptadas dentro de uma partição de da<strong>do</strong>s. Diferente <strong>do</strong> que t<strong>em</strong>os ao utilizar ocryptsetup (onde é necessário usar uma partição, ou um arquivo de loopback detamanho fixo), no eCryptFS a imag<strong>em</strong> é redimensionada automaticamente conformevocê coloca arquivos dentro dela.Ao acessar a pasta Private, você verá o link para fazer a montag<strong>em</strong>. Basta clicar sobreele (e, <strong>em</strong> seguida, clicar no botão de reload <strong>do</strong> gerencia<strong>do</strong>r de arquivos) para ativar amontag<strong>em</strong>:Se você estiver utilizan<strong>do</strong> o login manual, o diretório será monta<strong>do</strong> automaticamentena inicialização. Caso tenha ativa<strong>do</strong> o login automático, então a montag<strong>em</strong> automática édesativada e você precisará clicar no "Access Your Private Data" e confirmar suasenha de usuário antes de ter acesso à partição (uma restrição proposital, já que nãofaria senti<strong>do</strong> combinar o login automático com a montag<strong>em</strong> automática <strong>do</strong> diretório).Por default, a pasta encriptada fica montada até que você faça logout, mas você podedesmontá-la manualmente quan<strong>do</strong> quiser, usan<strong>do</strong> o coman<strong>do</strong>:$ ecryptfs-umount-privateDa mesma maneira, você pode também montá-lo diretamente, s<strong>em</strong> precisar clicar noícone, usan<strong>do</strong> o:$ ecryptfs-mount-privateAssim como no ex<strong>em</strong>plo <strong>do</strong> cryptsetup, você pode mover os diretórios <strong>do</strong> Firefox,Evolution e outros aplicativos que armazen<strong>em</strong> senhas ou e-mails para dentro <strong>do</strong>diretório encripta<strong>do</strong>, como <strong>em</strong>:$ cd /home/gdh$ mv .evolution .mozilla Private/$ ln -s Private/.evolution .evolution; ln -sf Private/.mozilla .mozillaIsso também funciona usan<strong>do</strong> a montag<strong>em</strong> manual, desde que você se l<strong>em</strong>bre d<strong>em</strong>ontar o diretório antes de começar a abrir os aplicativos.Montan<strong>do</strong> manualmente: Em caso de probl<strong>em</strong>as com o sist<strong>em</strong>a, você pode recuperar osda<strong>do</strong>s dan<strong>do</strong> boot com um live-CD <strong>do</strong> <strong>Ubuntu</strong> (ou outra distribuição baseada no kernel
2.6.26 ou mais recente) e fazer a montag<strong>em</strong> manualmente.Nesse caso, comece montan<strong>do</strong> a partição onde o diretório home está armazena<strong>do</strong>,como <strong>em</strong>:$ su<strong>do</strong> su# mount /dev/sda1 /media/sda1Em seguida, acesse a pasta home e use o "mount -t ecryptfs" para montar a pastaencriptada, como <strong>em</strong>:# cd /media/sda1/home/gdh/# mount -t ecryptfs .Private PrivateIsso abrirá um assistente <strong>em</strong> texto, que confirmará uma série de opções antes defazer a montag<strong>em</strong>. Responda "passphrase" na primeira pergunta ("Select key type touse for newly created files") e forneça a passphrase especificada durante aconfiguração inicial. Continuan<strong>do</strong>, responda "aes" na segunda pergunta ("Selectcipher"), "16" na terceira ("Select key bytes") e "n" na quarta ("Enable plaintextpassthrough").Como você está montan<strong>do</strong> a partir <strong>do</strong> live-CD, ele exibirá um alerta, avisan<strong>do</strong>:WARNING: Based on the contents of [/root/.ecryptfs/sig-cache.txt],it looks like you have never mounted with this key before.This could mean that you have typed your passphrase wrong.Would you like to proceed with the mount (yes/no)?Responda "yes" para que ele continue com a montag<strong>em</strong>. Essa mensag<strong>em</strong> é exibidas<strong>em</strong>pre que você tenta montar o diretório usan<strong>do</strong> um login diferente <strong>do</strong> que usou parafazer a configuração inicial.Concluída a montag<strong>em</strong>, os arquivos ficarão disponíveis no diretório "Private", para quevocê possa copiá-los para algum local seguro antes de reinstalar ou tentar reparar ainstalação <strong>do</strong> sist<strong>em</strong>a.Como comentei, a passphrase é salva no arquivo ".ecryptfs/wrapped-passphrase", queé encripta<strong>do</strong> usan<strong>do</strong> a senha de login. Se você esqueceu a passphrase, é possívelrecuperá-la a partir <strong>do</strong> arquivo, desde que você ainda se l<strong>em</strong>bre da senha. Nesse caso,é usa<strong>do</strong> (ainda dentro <strong>do</strong> home) o coman<strong>do</strong> "ecryptfs-unwrap-passphrase", como <strong>em</strong>:# ecryptfs-unwrap-passphrase .ecryptfs/wrapped-passphrase "minhasenha"Em situações normais, você deveria limpar o histórico (usan<strong>do</strong> o coman<strong>do</strong> "history -c")depois de usar o coman<strong>do</strong>, para evitar que a senha ficasse dan<strong>do</strong> sopa no arquivo.bash_history, que armazena uma cópia de to<strong>do</strong>s os coman<strong>do</strong>s executa<strong>do</strong>s no terminal.Entretanto, ao usar os coman<strong>do</strong>s a partir <strong>do</strong> live-CD, você não precisa se preocupar, jáque tu<strong>do</strong> é armazena<strong>do</strong> no ramdisk e perdi<strong>do</strong> ao reiniciar o micro.
Crian<strong>do</strong> pastas manualmente: Concluin<strong>do</strong>, você pode também usar o eCryptFS paracriar outras pastas encriptadas manualmente, o que pode ser feito <strong>em</strong> qualquerdistribuição com um kernel recente, s<strong>em</strong> depender <strong>do</strong> script de configuração.Nesse caso, instale o pacote "ecryptfs-utils", crie o diretório e use o "mount -tecryptfs" para ativar o uso da encriptação, como <strong>em</strong>:$ mkdir cofre$ chmod 700 cofre$ su<strong>do</strong> mount -t ecryptfs cofre cofreEle executará o assistente de montag<strong>em</strong>, perguntan<strong>do</strong> o tipo de chave que será usa<strong>do</strong>,o algoritmo de encriptação e o comprimento da chave. A configuração mais comum éusar uma passphrase, com o aes e chaves de 16 bytes (512 bits), mas você fica livrepara testar outras configurações.A partir daí, você pode desmontar a pasta usan<strong>do</strong> o coman<strong>do</strong> "umount", como <strong>em</strong>:$ su<strong>do</strong> umount cofreE montá-lo novamente repetin<strong>do</strong> o coman<strong>do</strong> de montag<strong>em</strong>, como <strong>em</strong>:$ cd ~$ su<strong>do</strong> mount -t ecryptfs cofre cofreO probl<strong>em</strong>a com o coman<strong>do</strong> manual é que ele repete o assistente a cada montag<strong>em</strong>,fazen<strong>do</strong> com que, além de digitar a passphrase, você precise indicar as mesmas opçõesa cada montag<strong>em</strong>.Você pode evitar isso crian<strong>do</strong> um pequeno script de montag<strong>em</strong>, incluin<strong>do</strong> todas asopções diretamente no coman<strong>do</strong>, de forma que você precise digitar apenas apassphrase, como <strong>em</strong>:#!/bin/shcd ~su<strong>do</strong> mount -t ecryptfs cofre cofre -o \key=passphrase,ecryptfs_cipher=aes,ecryptfs_key_bytes=16,ecryptfs_passthrough=nVeja que a linha especifica as mesmas opções que você precisa responder ao usar ocoman<strong>do</strong> manual ("passphrase", "aes", "16", etc.), deixan<strong>do</strong> de fora apenas apassphrase propriamente dita. Você pode ajustar os parâmetros na linha de acor<strong>do</strong>com as configurações que utilizar.Firewall no <strong>Ubuntu</strong>Uma questão polêmica <strong>em</strong> torno <strong>do</strong> <strong>Ubuntu</strong>, é o fato <strong>do</strong> sist<strong>em</strong>a não incluir nenhumscript ou utilitário de configuração de firewall por padrão. Segun<strong>do</strong> osdesenvolve<strong>do</strong>res, o firewall não é necessário, pois na configuração padrão o sist<strong>em</strong>a
não mantém nenhum servi<strong>do</strong>r ativo, fazen<strong>do</strong> com que a possibilidade de existirqualquer brecha de segurança seja pequena.Mesmo assim, é s<strong>em</strong>pre interessante manter um firewall ativo <strong>em</strong> um PC conecta<strong>do</strong>diretamente à Internet. Você pode fazer isso escreven<strong>do</strong> um script simples defirewall, que simplesmente bloqueie o acesso a todas as portas.Um ex<strong>em</strong>plo de firewall manual, que fecha todas as portas, permitin<strong>do</strong> que vocêconsiga acessar a rede e a Internet, mas, ao mesmo t<strong>em</strong>po, impedin<strong>do</strong> que outrosmicros acess<strong>em</strong> serviços ativos na sua máquina seria:iptables -A INPUT -i lo -j ACCEPTiptables -A INPUT -p tcp --syn -j DROPEstes são na verdade <strong>do</strong>is coman<strong>do</strong>s de terminal, que ativam o Iptables (o firewallnativo <strong>do</strong> sist<strong>em</strong>a, incluí<strong>do</strong> no próprio kernel), permitin<strong>do</strong> que programas secomuniqu<strong>em</strong> internamente usan<strong>do</strong> a interface de loopback, mas bloquean<strong>do</strong> qualqueracesso externo. Para desativar as regras, voltan<strong>do</strong> a aceitar todas as conexões, use ocoman<strong>do</strong>:$ su<strong>do</strong> iptables -F... ele limpa as regras <strong>do</strong> Iptables, restauran<strong>do</strong> a configuração inicial.Para permitir acessos provenientes <strong>do</strong>s micros da rede local, você inclui mais umaregra (antes das outras duas), especifican<strong>do</strong> a faixa de endereços usada pelos microsdentro da rede local. Substitua o "192.168.0.0" pela faixa de endereços usada na suarede:iptables -A INPUT -p tcp -s 192.168.0.0/255.255.255.0 -j ACCEPTiptables -A INPUT -i lo -j ACCEPTiptables -A INPUT -p tcp --syn -j DROPSe preferir, você pode também especificar a interface de rede usada na rede local nolugar da faixa de endereços, o que é mais adequa<strong>do</strong> <strong>em</strong> casos <strong>em</strong> que você utilizainterfaces separadas para acessar a rede local e a Internet. Um bom ex<strong>em</strong>plo seria ocaso de alguém que utiliza a interface eth0 (rede cabeada) para a rede local e ummod<strong>em</strong> 3G (visto pelo sist<strong>em</strong>a como a interface "ppp0") para acesso à web. Nessecaso, a regra de firewall seria:iptables -A INPUT -i eth0 -j ACCEPTiptables -A INPUT -i lo -j ACCEPTiptables -A INPUT -p tcp --syn -j DROPEste é outro ex<strong>em</strong>plo de configuração, um pouco mais elabora<strong>do</strong>. Ele utiliza uma regrabaseada no parâmetro "-m state" para permitir apenas respostas a conexões iniciadaspor você, bloquean<strong>do</strong> <strong>em</strong> seguida todas as portas. A vantag<strong>em</strong> sobre o ex<strong>em</strong>ploanterior é que ele bloqueia também as portas UDP, oferecen<strong>do</strong> uma proteção mais
completa:iptables -A INPUT -i lo -j ACCEPTiptables -A INPUT -m state --state RELATED,ESTABLISHED -j ACCEPTiptables -A INPUT -p tcp -j DROPiptables -A INPUT -p udp -j DROPVocê pode também abrir portas específicas, ou intervalos de portas (como no caso dasportas usadas pelo bittorrent ou por jogos multiplayer) adicionan<strong>do</strong> a regra a seguirno início <strong>do</strong> script:iptables -A INPUT -p tcp --dport 6881:6889 -j ACCEPTA regra para especificar apenas uma porta é bastante similar:iptables -A INPUT -p tcp --dport 22 -j ACCEPTVocê pode também repetir a regra parar abrir várias portas e intervalos de portas,conforme necessário.Estes coman<strong>do</strong>s pod<strong>em</strong> ser executa<strong>do</strong>s diretamente no terminal. Para que a mudançatorne-se definitiva, inclua-os no final <strong>do</strong> arquivo "/etc/init.d/bootmisc.sh", antes <strong>do</strong>"exit 0".Outro uso comum para o firewall é compartilhar a conexão com a rede local. Este é umex<strong>em</strong>plo de script que compartilha uma conexão 3G (a interface "ppp0"), aceitan<strong>do</strong>conexões provenientes <strong>do</strong>s micros da rede local (a interface "eth0" no ex<strong>em</strong>plo) ebloquean<strong>do</strong> todas as conexões vindas da Internet, manten<strong>do</strong> aberta apenas a porta5060 UDP (usada para receber chamadas de VoIP no Ekiga):#!/bin/shecho "Ativan<strong>do</strong> o Firewall."# Limpa as regras anteriores:iptables -Fiptables -t nat -F# Compartilha a conexão na interface ppp0:modprobe iptable_natecho 1 > /proc/sys/net/ipv4/ip_forwardiptables -t nat -A POSTROUTING -o ppp0 -j MASQUERADE# Abre a porta 5060 UDP (SIP):iptables -A INPUT -p udp --dport 5060 -j ACCEPT# Permite pacotes de resposta:iptables -A INPUT -m state --state RELATED,ESTABLISHED -j ACCEPT# Permite conexões na interface de rede local e na interface lo:iptables -A INPUT -i eth0 -j ACCEPTiptables -A INPUT -i lo -j ACCEPT# Bloqueia as d<strong>em</strong>ais conexões:
iptables -A INPUT -p tcp -j DROPiptables -A INPUT -p udp -j DROPUsan<strong>do</strong> o Firestarter e o GUFWNaturalmente, configurar as regras manualmente só é necessário se você realmentegosta da linha de coman<strong>do</strong> e quer ter um melhor controle sobre a configuração. Umaopção mais simples de usar e, ao mesmo t<strong>em</strong>po, bastante poderosa é o Firestarter,disponível via apt:$ su<strong>do</strong> apt-get install firestarterVocê pode executá-lo usan<strong>do</strong> o coman<strong>do</strong> "su<strong>do</strong> firestarter" ou usan<strong>do</strong> o ícone no"Aplicações > Ferramentas de Sist<strong>em</strong>a > Firestarter". Ele precisa ser s<strong>em</strong>preexecuta<strong>do</strong> através <strong>do</strong> su<strong>do</strong>, pois precisa de permissões de root para modificar asregras <strong>do</strong> Iptables e criar o serviço de sist<strong>em</strong>a onde salva sua configuração.Ao abrir o Firestarter pela primeira vez, é aberto um assistente que pede algumasinformações básicas sobre a configuração da rede e oferece opções para compartilhara conexão e ativar o firewall sob d<strong>em</strong>anda, ao conectar usan<strong>do</strong> uma conexão 3G (oudiscada) ou via ADSL PPPoE.Por padrão, uma vez aberto, o Firestarter bloqueia todas as portas e loga todas astentativas de conexão, uma configuração bastante segura.S<strong>em</strong>pre que alguém tenta abrir alguma conexão, seja a partir de outro micro da redelocal ou via Internet, o ícone ao la<strong>do</strong> <strong>do</strong> relógio fica vermelho. Clican<strong>do</strong> sobre ele, aInterface <strong>do</strong> Firestarter é aberta, mostran<strong>do</strong> detalhes sobre a tentativa de acesso.Digo tentativa, pois por padrão o Firestarter vai bloquear a conexão, fazen<strong>do</strong> com quea outra pessoa dê com a cara na porta. Entretanto, clican<strong>do</strong> sobre a entrada, você t<strong>em</strong>a opção de autorizar futuros acessos:
Usan<strong>do</strong> a opção "Permitir serviço de entrada para a orig<strong>em</strong>" faz com que, daí <strong>em</strong>diante, o endereço possa acessar a porta (o SSH no ex<strong>em</strong>plo), s<strong>em</strong> disparar novamenteo alarme. Como a regra fica vinculada ao IP, esta opção é útil apenas para microsdentro da rede local que estejam configura<strong>do</strong>s para usar IP fixo.A opção "Permitir conexões a partir da orig<strong>em</strong>" faz com que o endereço <strong>em</strong> questãopossa acessar qualquer serviço disponível na sua máquina, <strong>em</strong> qualquer porta, s<strong>em</strong>disparar o alarme; uma opção interessante para micros da rede local. Finalmente, aopção "Permitir serviço de entrada para to<strong>do</strong>s" abre a porta para to<strong>do</strong> mun<strong>do</strong>,incluin<strong>do</strong> hosts da Internet.Essa natureza "interativa" é justamente o grande diferencial <strong>do</strong> Firestarter, que fazcom que ele seja atualmente a melhor opção de firewall para desktops <strong>em</strong> geral. Todasas regras adicionadas entram <strong>em</strong> vigor imediatamente e ficam acessíveis paramodificação ou consulta na aba "Política".Uma vez ativa<strong>do</strong> o firewall, as regras ficam ativas, mesmo que você feche a interfaceprincipal, mas você perde a possibilidade de monitorar as tentativas de acesso eaceitar conexões. O Firestarter fica residente na forma <strong>do</strong> serviço de sist<strong>em</strong>a"firestarter".Para desabilitar o firewall, não basta fechar a janela, n<strong>em</strong> mesmo o ícone ao la<strong>do</strong> <strong>do</strong>relógio. Fazen<strong>do</strong> isso você fecha a interface, mas o serviço continua ativo, com asregras ativas. Para realmente desativar as regras, você precisa clicar no "PararFirewall" dentro da janela principal:
Outra opção de configura<strong>do</strong>r gráfico é o Gufw (http://gufw.tuxfamily.org/pt/), umfirewall volta<strong>do</strong> para a facilidade de uso, basea<strong>do</strong> no UFW (o "UncomplicatedFirewall", que pode ser usa<strong>do</strong> via linha de coman<strong>do</strong>). Por oferecer menos opções, eleacaba sen<strong>do</strong> mais adequa<strong>do</strong> que o Firestarter para o uso de pessoas não-técnicas,como <strong>em</strong> casos <strong>em</strong> que você instala o <strong>Ubuntu</strong> <strong>em</strong> PCs de familiares e amigos. Eletambém pode ser instala<strong>do</strong> usan<strong>do</strong> o apt:$ su<strong>do</strong> apt-get install gufwUma vez instala<strong>do</strong> o pacote, será cria<strong>do</strong> um atalho para ele no "Sist<strong>em</strong>a >Administração > Configuração de Firewall". Assim como no caso <strong>do</strong> Firestarter, ainterface é usada apenas para alterar a configuração <strong>do</strong> firewall. Uma vez ativa<strong>do</strong>, elecontinua ativo mesmo que a interface seja fechada.O primeiro passo é marcar o "Firewall habilita<strong>do</strong>", o que ativa o Gufw <strong>em</strong> mo<strong>do</strong>restritivo, bloquean<strong>do</strong> to<strong>do</strong> o tráfego de entrada, mas permitin<strong>do</strong> o tráfego de saída;a clássica receita para firewalls destina<strong>do</strong>s a micros desktop. A ideia é justamenteoferecer um bom nível de segurança por padrão, a partir da qual você possa criarexceções usan<strong>do</strong> as opções da interface.A aba "Simples" permite especificar diretamente portas de entrada que dev<strong>em</strong> serliberadas. Você pode tanto especificar as portas pelos números, como <strong>em</strong> "22" ou"6889", quanto pelo protocolo, como <strong>em</strong> "ssh" ou "ftp". Usan<strong>do</strong> o terceiro campo, vocêpode especificar se deve ser aberta a porta TCP, UDP ou ambas:
A maioria <strong>do</strong>s protocolos utiliza portas TCP, mas exist<strong>em</strong> casos como o <strong>do</strong> SIP, que usaa porta 5060 UDP para receber chamadas. No caso dele, por ex<strong>em</strong>plo, não adiantariaabrir apenas a porta 5060 TCP, já que não é ela a usada.A aba "Pré-configura<strong>do</strong>" inclui algumas regras prontas para autorizar ou bloquearprotocolos ou aplicativos específicos. No <strong>Ubuntu</strong> 9.04 o conjunto de regras disponíveisé ainda bastante incompleto, por isso a utilidade é questionável, mas ele deve melhorarnas versões seguintes.Concluin<strong>do</strong>, a aba "Avança<strong>do</strong>" permite definir regras com um pouco mais de liberdade,especifican<strong>do</strong> endereços de orig<strong>em</strong> e faixas de portas. Ela é um pouco contraintuitiva,o que gera confusão.O campo "De" permite especificar o endereço de orig<strong>em</strong> das conexões, o que permiteque você abra portas apenas para endereços específicos. Se um amigo precisa seconectar à sua máquina via SSH, por ex<strong>em</strong>plo, você pode criar uma regra específicapara ele, especifican<strong>do</strong> o endereço no campo "De" e a porta 22 TCP no segun<strong>do</strong> campo<strong>do</strong> "Para":O primeiro campo <strong>do</strong> "Para" permite especificar o endereço da sua máquina onde opacote será aceito. Ele é usa<strong>do</strong> apenas <strong>em</strong> casos <strong>em</strong> que o PC possui duas ou maisinterfaces de rede, como no clássico caso <strong>em</strong> que você usa uma placa para a rede locale outra para a Internet. Deixan<strong>do</strong> o campo <strong>em</strong> branco, você permite conexões <strong>em</strong>qualquer uma das interfaces, mas ao especificar seu endereço de rede local, a regrapassa a permitir apenas conexões a partir de outros PCs da rede, descartan<strong>do</strong> as
conexões vindas da Internet.Exist<strong>em</strong> <strong>do</strong>is campos para especificar a porta, pois o segun<strong>do</strong> é usa<strong>do</strong> quan<strong>do</strong> vocêprecisa especificar um intervalo de portas. Um caso clássico é o bittorrent, que utilizaas portas da 6881 à 6889. Usan<strong>do</strong> os <strong>do</strong>is campos, você pode abrir to<strong>do</strong> o intervalo deuma vez, s<strong>em</strong> precisar criar uma regra para cada porta:Concluin<strong>do</strong>, os menus inclu<strong>em</strong> também opções para salvar as regras <strong>em</strong> um arquivo detexto (útil caso precise usar a mesma configuração <strong>em</strong> várias máquinas) e tambémpara exibir o ícone ao la<strong>do</strong> <strong>do</strong> relógio, que serve como um atalho rápi<strong>do</strong> para ainterface.Configuran<strong>do</strong> o grubSe você é das antigas, deve se l<strong>em</strong>brar da época <strong>em</strong> que o lilo era o gerencia<strong>do</strong>r deboot mais usa<strong>do</strong> no Linux. Ele oferece uma configuração relativamente simples e umarquivo de configuração b<strong>em</strong> organiza<strong>do</strong>, mas t<strong>em</strong> suas limitações, o que levou aocrescimento <strong>do</strong> grub, que é usa<strong>do</strong> por padrão no <strong>Ubuntu</strong>, Mandriva, OpenSUSE, Fe<strong>do</strong>rae quase todas as outras principais distribuições, com exceção <strong>do</strong> Slackware.Nos capítulos sobre o Mandriva e o OpenSUSE mostrei rapidamente as ferramentasde configuração <strong>do</strong> gerencia<strong>do</strong>r de boot, vamos agora nos aprofundar na configuraçãomanual, que é feita através <strong>do</strong> arquivo "/boot/grub/menu.lst".No Linux, o diretório "/etc" armazena quase to<strong>do</strong>s os arquivos de configuração. Omenu.lst é uma das exceções e isso t<strong>em</strong> um bom motivo. O grub lê este arquivo de
configuração no início de cada boot, antes de mostrar o splash e o menu de opções, deforma que é preciso ter certeza de que ele estará s<strong>em</strong>pre disponível.Como muitos administra<strong>do</strong>res reservam uma partição separada para o diretório "/etc"(o que seria um probl<strong>em</strong>a, uma vez que partições separadas são montadas b<strong>em</strong> depoisque o grub já fez seu trabalho) os desenvolve<strong>do</strong>res <strong>do</strong> grub optaram por colocar oarquivo de configuração diretamente na pasta "/boot", junto com o kernel e outrosarquivos usa<strong>do</strong>s no início <strong>do</strong> boot, afastan<strong>do</strong> qualquer possibilidade de ele não estardisponível por ter si<strong>do</strong> armazena<strong>do</strong> <strong>em</strong> uma partição separada.Uma vantag<strong>em</strong> dessa abordag<strong>em</strong> é que você não precisa reinstalar o gerencia<strong>do</strong>r deboot depois de fazer alterações na configuração, como era necessário no caso <strong>do</strong> lilo.Assim como <strong>em</strong> outras distribuições, o instala<strong>do</strong>r <strong>do</strong> <strong>Ubuntu</strong> se encarrega de gerar oarquivo automaticamente, incluin<strong>do</strong> entradas para outros sist<strong>em</strong>as operacionaisinstala<strong>do</strong>s. O arquivo é muito grande devi<strong>do</strong> aos comentários (#), mas, ao r<strong>em</strong>ovê-los,sobra uma configuração relativamente inteligível, como nesse ex<strong>em</strong>plo:default 0timeout 10title <strong>Ubuntu</strong> 8.10, kernel 2.6.27-7-genericuuid 77e43f2b-063f-4e4f-8708-be403c49a982kernel /boot/vmlinuz-2.6.27-7-generic root=UUID=77e43f2b-063f-4e4f-8708-be403c49a982 ro locale=pt_BR quiet splashinitrd /boot/initrd.img-2.6.27-7-genericquiettitle <strong>Ubuntu</strong> 8.10, kernel 2.6.27-7-generic (recovery mode)uuid 77e43f2b-063f-4e4f-8708-be403c49a982kernel /boot/vmlinuz-2.6.27-7-generic root=UUID=77e43f2b-063f-4e4f-8708-be403c49a982 ro locale=pt_BR singleinitrd /boot/initrd.img-2.6.27-7-generictitle <strong>Ubuntu</strong> 8.10, m<strong>em</strong>test86+uuid 77e43f2b-063f-4e4f-8708-be403c49a982kernel /boot/m<strong>em</strong>test86+.binquiettitle Other operating syst<strong>em</strong>s:roottitle Win<strong>do</strong>ws Vista/Longhorn (loader)root (hd0,0)savedefaultmakeactive
chainloader +1Nesse ex<strong>em</strong>plo, t<strong>em</strong>os 4 entradas: "<strong>Ubuntu</strong>", "<strong>Ubuntu</strong> recovery", "m<strong>em</strong>test86+" e"Win<strong>do</strong>ws". Como pode imaginar, a primeira se refere ao boot normal <strong>do</strong> <strong>Ubuntu</strong>,enquanto a segunda diz respeito ao mo<strong>do</strong> de recuperação, onde o sist<strong>em</strong>a abre apenasum prompt de coman<strong>do</strong>, s<strong>em</strong> carregar nenhum outro serviço. A grande diferença entreas duas entradas reside no parâmetro "single", que altera o comportamento <strong>do</strong>sist<strong>em</strong>a, disparan<strong>do</strong> as mudanças que ativam o mo<strong>do</strong> de recuperação.T<strong>em</strong>os <strong>em</strong> seguida a entrada <strong>do</strong> m<strong>em</strong>test86+ (o teste de m<strong>em</strong>ória) e a entrada <strong>do</strong>Win<strong>do</strong>ws. Ela é adicionada automaticamente, s<strong>em</strong>pre que o instala<strong>do</strong>r detecta umainstalação <strong>do</strong> Win<strong>do</strong>ws no HD.Dentro da nomenclatura <strong>do</strong> grub, as entradas são numeradas a partir <strong>do</strong> zero, deforma que o <strong>Ubuntu</strong> é o "0" e o Win<strong>do</strong>ws é o "3".A linha "default 0", no início <strong>do</strong> arquivo, indica qual sist<strong>em</strong>a ficará pré-seleciona<strong>do</strong> natela de boot, ou seja, o <strong>Ubuntu</strong>. Caso quisesse que o Win<strong>do</strong>ws passasse a ser o default,mudaria a opção para "default 3". Se você tiver outros sist<strong>em</strong>as instala<strong>do</strong>s, basta ver<strong>em</strong> qual ord<strong>em</strong> o sist<strong>em</strong>a aparece na lista e indicar o número correspondente.A linha "timeout 9" indica o t<strong>em</strong>po de espera antes de carregar o sist<strong>em</strong>a default, <strong>em</strong>segun<strong>do</strong>s. Uma boa maneira de acelerar o boot, se você usa s<strong>em</strong>pre o mesmo sist<strong>em</strong>a,é alterar o valor para "1", o que faz com que o carregamento comece quaseinstantaneamente e você não perca a chance de escolher outra entrada quan<strong>do</strong>necessário (basta ser rápi<strong>do</strong> :).Por default, o <strong>Ubuntu</strong> exibe apenas uma barra de progresso durante o boot,esconden<strong>do</strong> todas as mensagens <strong>do</strong> sist<strong>em</strong>a, uma abordag<strong>em</strong> que t<strong>em</strong> suasdesvantagens, já que torna o processo de boot uma caixa preta à qual você não t<strong>em</strong>acesso. Se o boot parar <strong>em</strong> algum ponto, devi<strong>do</strong> à qualquer erro inespera<strong>do</strong>, você ficas<strong>em</strong> saber o que aconteceu.Você pode ter de volta as mensagens de boot de maneira muito simples, r<strong>em</strong>oven<strong>do</strong> oparâmetro "quiet" da linha "kernel", na entrada referente ao sist<strong>em</strong>a, como <strong>em</strong>:title <strong>Ubuntu</strong> 8.10, kernel 2.6.27-7-genericuuid 77e43f2b-063f-4e4f-8708-be403c49a982kernel /boot/vmlinuz-2.6.27-7-generic root=UUID=77e43f2b-063f-4e4f-8708-be403c49a982 ro locale=pt_BR splashinitrd /boot/initrd.img-2.6.27-7-genericEla é justamente a opção que faz o sist<strong>em</strong>a ficar mu<strong>do</strong> durante o boot. Ao retirá-la,passam a ser exibidas mensagens de boot resumidas (no estilo Red Hat), mostran<strong>do</strong> ospassos que estão sen<strong>do</strong> executa<strong>do</strong>s:
Se você quiser ir adiante, pode r<strong>em</strong>over também o parâmetro "splash", que é oresponsável pelo fun<strong>do</strong> gráfico. S<strong>em</strong> ele, o sist<strong>em</strong>a passa a botar <strong>em</strong> mo<strong>do</strong> texto,exibin<strong>do</strong> todas as mensagens, assim como no Slackware.Em outras distribuições, você encontra também linhas como:color cyan/blue white/bluegfxmenu (hd0,0)/boot/messageA primeira, permite personalizar as cores da tela de boot, enquanto a segunda, exibeum fun<strong>do</strong> gráfico (o arquivo "/boot/message", que é comprimi<strong>do</strong> <strong>em</strong> um formatoespecífico). Entretanto, o <strong>Ubuntu</strong> (pelo menos até o 8.10) não usa estas opçõescosméticas, exibin<strong>do</strong> um menu <strong>em</strong> texto, branco sobre preto.Uma das dúvidas mais frequentes sobre a configuração <strong>do</strong> grub é a nomenclaturausada para designar os HDs e partições. No Linux, os HDs e partições são acessa<strong>do</strong>satravés de dispositivos especiais, localiza<strong>do</strong>s dentro <strong>do</strong> diretório "/dev". Um HDSATA (por ex<strong>em</strong>plo) é visto pelo sist<strong>em</strong>a como "/dev/sda", e a primeira partiçãodentro dele é vista como "/dev/sda1".Entretanto, isso não vale para o grub, onde os desenvolve<strong>do</strong>res decidiram a<strong>do</strong>tar umanomenclatura própria, na qual os HDs e partições são nomea<strong>do</strong>s a partir <strong>do</strong> zero. Comisso, o "/dev/sda1" é referencia<strong>do</strong> na configuração <strong>do</strong> grub como "(hd0,0)" (primeiroHD, primeira partição). O "(hd0,2)" diz respeito à terceira partição <strong>do</strong> primeiro HD(ou seja o /dev/sda3) e assim por dianteO grande probl<strong>em</strong>a é que os mesmos devices são usa<strong>do</strong>s por diversos tipos dedispositivos de armazenamento, como por ex<strong>em</strong>plo pendrives e cartões de m<strong>em</strong>ória. Sevocê plugar <strong>do</strong>is pendrives, <strong>em</strong> sequência, o primeiro será visto pelo sist<strong>em</strong>a como"/dev/sdb" e o segun<strong>do</strong> como "/dev/sdc". Inverten<strong>do</strong> a ord<strong>em</strong> <strong>em</strong> que os <strong>do</strong>is sãopluga<strong>do</strong>s, você inverte também a ord<strong>em</strong> <strong>do</strong>s devices que são atribuí<strong>do</strong>s a eles.O probl<strong>em</strong>a é que, de acor<strong>do</strong> com a configuração <strong>do</strong> setup e outras variáveis, essamesma variação pode ocorrer <strong>em</strong> máquinas com vários HDs, fazen<strong>do</strong> com que o
segun<strong>do</strong> HD assuma o lugar <strong>do</strong> primeiro e que o sist<strong>em</strong>a deixe de inicializar.Para evitar isso, os desenvolve<strong>do</strong>res <strong>do</strong> <strong>Ubuntu</strong> (e de diversas outras distribuiçõesatuais) a<strong>do</strong>taram o uso de UUIDs para identificação das partições, tanto naconfiguração <strong>do</strong> fstab, quanto na configuração <strong>do</strong> grub. O UUID é um identifica<strong>do</strong>rúnico, que permite ao sist<strong>em</strong>a identificar a partição, mesmo que o device sejaaltera<strong>do</strong>.É por isso que as entradas referentes ao <strong>Ubuntu</strong> dentro <strong>do</strong> arquivo não especificam apartição onde o sist<strong>em</strong>a está instala<strong>do</strong>, mas sim o UUID (que é inseri<strong>do</strong>automaticamente pelo instala<strong>do</strong>r), como <strong>em</strong>:title <strong>Ubuntu</strong> 8.10, kernel 2.6.27-7-genericuuid 77e43f2b-063f-4e4f-8708-be403c49a982kernel /boot/vmlinuz-2.6.27-7-generic root=UUID=77e43f2b-063f-4e4f-8708-be403c49a982 ro locale=pt_BR quiet splashinitrd /boot/initrd.img-2.6.27-7-genericquietOs UUIDs são usa<strong>do</strong>s também para referenciar as partições dentro <strong>do</strong> arquivo"/etc/fstab", novamente com o objetivo de permitir que o sist<strong>em</strong>a continue sen<strong>do</strong>capaz de concluir o boot, mesmo que os devices das partições sejam altera<strong>do</strong>s.Ao adicionar uma nova partição no fstab, você pode identificá-la usan<strong>do</strong> o coman<strong>do</strong>"blkid", como <strong>em</strong>:# blkid /dev/sdc1/dev/sdc1: UUID="5c5a3aff-d8a3-479e-9e54-c4956bd2b8fd" SEC_TYPE="ext2"TYPE="ext3"Você pode então especificar o UUID na linha <strong>do</strong> fstab no lugar <strong>do</strong> device, como <strong>em</strong>:UUID=5c5a3aff-d8a3-479e-9e54-c4956bd2b8fd /mnt/sdc1 ext3 defaults 0 0O blkid é usa<strong>do</strong> também nos casos <strong>em</strong> que você precisa adicionar manualmente umanova entrada no menu.lst, especifican<strong>do</strong> algum sist<strong>em</strong>a instala<strong>do</strong> <strong>em</strong> outra partição.Continuan<strong>do</strong>, a linha "title" contém apenas o nome <strong>do</strong> sist<strong>em</strong>a, da forma como ele iráaparecer na tela de boot. Não é preciso que o nome indique corretamente o sist<strong>em</strong>a,você pode usar apeli<strong>do</strong>s, o importante é apenas que um sist<strong>em</strong>a receba um apeli<strong>do</strong>diferente <strong>do</strong> outro.Em seguida t<strong>em</strong>os a linha, "kernel", que indica o arquivo com o kernel, que serácarrega<strong>do</strong> no início <strong>do</strong> boot. O kernel vai s<strong>em</strong>pre dentro da pasta "/boot" (muitasvezes é coloca<strong>do</strong> um atalho para ele no diretório raiz, mas isso não é regra) e o arquivos<strong>em</strong>pre se chama "vmlinuz", segui<strong>do</strong> da versão, como "vmlinuz-2.6.27-7-generic".Além de indicar a localização <strong>do</strong> arquivo, você pode incluir opções que serão passadas
para ele no início <strong>do</strong> boot, como é o caso da "locate=pt_BR" (que especifica alinguag<strong>em</strong>) e <strong>do</strong> "quiet slash" que comentei há pouco. Em caso de necessidade, serianela que você incluiria opções para solução de probl<strong>em</strong>as, como o "acpi=off", "irqpoll","noapic", "all-generic-ide" e assim por diante.Finalmente, t<strong>em</strong>os a linha "initrd", que é opcional, permitin<strong>do</strong> indicar a localização deum arquivo initrd, que será carrega<strong>do</strong> junto com o kernel. O initrd n<strong>em</strong> s<strong>em</strong>pre éusa<strong>do</strong>. Quan<strong>do</strong> necessário, ele é gera<strong>do</strong> durante a instalação, incluin<strong>do</strong> módulos de queo sist<strong>em</strong>a precisará no início <strong>do</strong> boot.Em seguida t<strong>em</strong>os a seção referente ao Win<strong>do</strong>ws, que é na verdade a mais simples:title Win<strong>do</strong>ws Vista/Longhorn (loader)root (hd0,0)savedefaultmakeactivechainloader +1O Win<strong>do</strong>ws é um caso especial, pois ele não é carrega<strong>do</strong> diretamente pelo grub. Emvez disso ele é inicializa<strong>do</strong> <strong>em</strong> um mo<strong>do</strong> chama<strong>do</strong> de "chainload", onde o grubsimplesmente carrega o gerencia<strong>do</strong>r de boot <strong>do</strong> Win<strong>do</strong>ws (que é instala<strong>do</strong> dentro dapartição) e deixa que ele se encarregue de inicializar o sist<strong>em</strong>a. Isso é indica<strong>do</strong> pelalinha "chainloader +1".Isto simplifica as coisas, pois você precisa apenas indicar um nome ou apeli<strong>do</strong> na linha"title" e indicar a partição onde ele está instala<strong>do</strong> na linha "root". No nosso ex<strong>em</strong>plo, oWin<strong>do</strong>ws está instala<strong>do</strong> na primeira partição <strong>do</strong> HD, por isso o "(hd0,0)".A opção "makeactive" marca a partição <strong>do</strong> Win<strong>do</strong>ws como ativa, uma configuração queé necessária ao inicializar o Win<strong>do</strong>ws 95/98/ME, onde ainda é utiliza<strong>do</strong> o MS-DOS nafase inicial <strong>do</strong> boot. Ela não é mais necessária no XP ou no Vista, mas, como tambémnão atrapalha, é comum que ela continue sen<strong>do</strong> usada.Nos casos <strong>em</strong> que você t<strong>em</strong> uma instalação <strong>do</strong> Win<strong>do</strong>ws no segun<strong>do</strong> HD ("hd1,0" nogrub), como <strong>em</strong> situações onde você compra outro HD para instalar Linux e instala oHD com o Win<strong>do</strong>ws como secundário, é necessário adicionar duas linhas na seção <strong>do</strong>grub referente ao Win<strong>do</strong>ws. Elas faz<strong>em</strong> com que a posição lógica <strong>do</strong>s <strong>do</strong>is HD sejatrocada, fazen<strong>do</strong> com que o Win<strong>do</strong>ws pense que está inicializan<strong>do</strong> a partir <strong>do</strong> primeiro.S<strong>em</strong> isso, você t<strong>em</strong> um erro de "partição inválida" durante o boot e o Win<strong>do</strong>ws não écarrega<strong>do</strong>.Ao adicionar as duas linhas, a seção referente ao Win<strong>do</strong>ws ficaria:title Win<strong>do</strong>wsroot (hd1,0)savedefaultmakeactivechainloader +1
map (hd1) (hd0)map (hd0) (hd1)Caso você tivesse outras distribuições Linux instaladas no HD, veria também seçõesadicionais dedicadas a elas, como <strong>em</strong>:title Linux (on /dev/sda3)root (hd0,2)kernel /boot/vmlinuz root=/dev/sda3 ro vga=791savedefaultbootNesse ex<strong>em</strong>plo, a segunda distribuição está instalada na partição "/dev/sda3" que, nanomenclatura <strong>do</strong> grub, equivale ao "(hd0,2)". O importante é indicar corretamente oarquivo com o kernel, dentro da partição e o initrd (caso exista). O "root=/dev/sda3ro vga=791" são opções destinadas ao kernel, que especificam a partição onde osist<strong>em</strong>a está instala<strong>do</strong> e a resolução de tela para o framebuffer, que será usadadurante o boot.Você poderia duplicar estas quatro linhas para incluir outras distribuições. Bastariaalterar a partição dentro da linha "root" e indicar corretamente o arquivo <strong>do</strong> kernel eo initrd que serão usa<strong>do</strong>s.Uma outra maneira de inicializar distribuições Linux instaladas <strong>em</strong> outras partições <strong>do</strong>HD é usar a opção "chainloader +1" (assim como no caso <strong>do</strong> Win<strong>do</strong>ws):title Mandrivaroot (hd0,2)chainloader +1A principal observação nesse caso, é que a configuração só funciona se você estiverusa<strong>do</strong> a opção de instalar o gerencia<strong>do</strong>r de boot no primeiro setor da partição (e nãono MBR) ao instalar a outra distribuição.Imagine, por ex<strong>em</strong>plo, um caso onde você tenha uma instalação <strong>do</strong> <strong>Ubuntu</strong> no HD (seusist<strong>em</strong>a de trabalho, que você não quer arriscar danificar de maneira alguma) e vocêquer fazer uma instalação de testes <strong>do</strong> Mandriva na partição "/dev/sda3", que estálivre. Você poderia dar boot com o DVD, fazer a instalação e, no final <strong>do</strong> processo,alterar a configuração <strong>do</strong> grub, para que ele fosse instala<strong>do</strong> no primeiro setor dapartição.Com isso, o grub <strong>do</strong> <strong>Ubuntu</strong> continuaria instala<strong>do</strong> no MBR e você poderia adicionar astrês linhas anteriores no "/boot/grub/menu.lst" <strong>do</strong> <strong>Ubuntu</strong> para ganhar acesso aoMandriva.Continuan<strong>do</strong>, a configuração feita no arquivo "/boot/grub/menu.lst" é lida pelo grub acada boot, por isso você não precisa se preocupar <strong>em</strong> regravar o grub a cada alteraçãono arquivo, como no caso <strong>do</strong> lilo. Em geral, você só precisa regravar o grub <strong>em</strong> caso de
acidentes, como quan<strong>do</strong> ele é sobrescrito acidentalmente, ao reinstalar o Win<strong>do</strong>ws ouao instalar outra distribuição no mesmo HD.No caso das distribuições Linux, quase s<strong>em</strong>pre você t<strong>em</strong> a opção de instalar gravan<strong>do</strong>o gerencia<strong>do</strong>r de boot na partição, o que permite reinstalar s<strong>em</strong> subscrever o grub"titular". Aqui, por ex<strong>em</strong>plo, t<strong>em</strong>os um screenshot <strong>do</strong> instala<strong>do</strong>r <strong>do</strong> Alternate CD <strong>do</strong><strong>Ubuntu</strong>:O probl<strong>em</strong>a é o Win<strong>do</strong>ws, que s<strong>em</strong>pre grava o gerencia<strong>do</strong>r de boot na MBR,subscreven<strong>do</strong> o grub e eliminan<strong>do</strong> assim o acesso às distribuições Linux instaladas noHD.Nesses casos, você pode regravar o grub dan<strong>do</strong> boot com o próprio live-CD <strong>do</strong> <strong>Ubuntu</strong>.Dê boot pelo CD e abra um terminal. Defina a senha de root usan<strong>do</strong> o coman<strong>do</strong> "su<strong>do</strong>passwd" e logue-se como root usan<strong>do</strong> o "su". A partir daí, use o coman<strong>do</strong> "grub" paraentrar no prompt <strong>do</strong> grub, onde usar<strong>em</strong>os os coman<strong>do</strong>s para regravar o gerencia<strong>do</strong>r deboot:# grubDentro <strong>do</strong> prompt, precisamos rodar <strong>do</strong>is coman<strong>do</strong>s, especifican<strong>do</strong> a partição onde adistribuição Linux principal (a antiga "<strong>do</strong>na" <strong>do</strong> MBR) está instalada e também oendereço da partição onde o grub será instala<strong>do</strong> (usan<strong>do</strong> a nomenclatura <strong>do</strong> grub).Comece rodan<strong>do</strong> o coman<strong>do</strong> "root", que especifica a partição onde o sist<strong>em</strong>a estáinstala<strong>do</strong>. No ex<strong>em</strong>plo, o sist<strong>em</strong>a está instala<strong>do</strong> no "(hd0,2)", de forma que o coman<strong>do</strong>fica:root (hd0,2)Falta agora o coman<strong>do</strong> "setup", que especifica onde o grub será grava<strong>do</strong>. Neste caso,estou gravan<strong>do</strong> o grub na MBR <strong>do</strong> primeiro HD:setup (hd0)Terminan<strong>do</strong>, você pode sair <strong>do</strong> prompt <strong>do</strong> grub usan<strong>do</strong> o "quit" e reiniciar o micro. No
próximo boot, você terá de volta o prompt <strong>do</strong> grub e poderá (se for o caso) recuperaro acesso ao Win<strong>do</strong>ws editan<strong>do</strong> o "/boot/grub/menu.lst" e adicionan<strong>do</strong> uma seçãoreferente a ele, seguin<strong>do</strong> o ex<strong>em</strong>plo que mostrei anteriormente.Instalan<strong>do</strong> através <strong>do</strong> alternate CDUma das queixas com relação à instalação <strong>do</strong> <strong>Ubuntu</strong> através <strong>do</strong> live-CD é que eletorna a instalação mais d<strong>em</strong>orada, já que você precisa primeiro esperar pelainicialização <strong>do</strong> sist<strong>em</strong>a para depois poder abrir o instala<strong>do</strong>r e começar a instalaçãopropriamente dita. A necessidade de carregar o desktop antes de abrir o instala<strong>do</strong>rtambém faz com que o sist<strong>em</strong>a consuma mais m<strong>em</strong>ória, o que dificulta a instalação <strong>em</strong>micros antigos.Como uma forma de minimizar o probl<strong>em</strong>a, as versões recentes <strong>do</strong> <strong>Ubuntu</strong> passaram aoferecer uma opção de instalação na tela de boot, que faz com que o sist<strong>em</strong>a abra oinstala<strong>do</strong>r logo depois de carregar o servi<strong>do</strong>r X, s<strong>em</strong> carregar o GNOME e os outroscomponentes <strong>do</strong> desktop.Outra opção, ainda mais minimalista, é instalar usan<strong>do</strong> o alternate CD (disponível nohttp://www.ubuntu.com/getubuntu/<strong>do</strong>wnloadmirrors#alternate), que bipassa aabertura <strong>do</strong> ambiente gráfico completamente, permitin<strong>do</strong> instalar o sist<strong>em</strong>adiretamente <strong>em</strong> mo<strong>do</strong> texto. Isso torna a instalação mais rápida e permite que vocêinstale o sist<strong>em</strong>a mesmo <strong>em</strong> micros com 128 MB de m<strong>em</strong>ória RAM, onde o instala<strong>do</strong>rgráfico não abriria, ou onde a d<strong>em</strong>ora tornaria a operação inviável. Naturalmente,depois de instala<strong>do</strong> o sist<strong>em</strong>a, você ainda precisaria fazer um certo trabalho depersonalização para melhorar o des<strong>em</strong>penho, mas, pelo menos, o probl<strong>em</strong>a inicial ésoluciona<strong>do</strong>.O alternate CD utiliza o mesmo instala<strong>do</strong>r <strong>em</strong> mo<strong>do</strong> texto que era usa<strong>do</strong> nas primeirasversões <strong>do</strong> <strong>Ubuntu</strong> (que é, por sua vez, deriva<strong>do</strong> <strong>do</strong> instala<strong>do</strong>r <strong>do</strong> Debian). Apesar dasdiferenças na instalação, o resulta<strong>do</strong> final é exatamente o mesmo <strong>do</strong> que você obteriaao instalar a versão desktop. Em outras palavras, o sist<strong>em</strong>a é exatamente o mesmo,muda apenas o instala<strong>do</strong>r.O principal ponto fraco é o instala<strong>do</strong>r pouco amigável. Para qu<strong>em</strong> prefere uma opçãomais intuitiva, o ideal é usar um live-CD com o Gparted (você pode usar o Gparted Live,disponível nohttp://gparted.sourceforge.net/<strong>do</strong>wnload.php) para particionar o HDantes de começar. Basta seguir a receita básica de criar a partição para a instalação<strong>do</strong> sist<strong>em</strong>a e uma partição menor para o swap.Opções de bootO instala<strong>do</strong>r é bastante simples e robusto, por isso os casos de probl<strong>em</strong>as durante ainstalação são raros. Mesmo assim, <strong>em</strong> alguns casos pode ser necessário desabilitar oACPI ou APCI ou solucionar outros pepinos manualmente através de opções de boot.Você pode ver as opções disponíveis pressionan<strong>do</strong> as teclas F5, F6 e F7. Paradesabilitar o APIC, por ex<strong>em</strong>plo, use a opção "linux noapic".
Na verdade, o instala<strong>do</strong>r não roda <strong>em</strong> texto puro, ela usa frame buffer. Em algumassituações, a placa de vídeo pode não ser compatível com o mo<strong>do</strong> usa<strong>do</strong>, neste casoexperimente a opção "linux vga=771", que usa 800x600 com 256 cores, um mo<strong>do</strong>compatível com praticamente todas as placas.Pressionan<strong>do</strong> a tecla F4, você t<strong>em</strong> acesso a um menu adicional, que inclui a opção defazer uma instalação <strong>em</strong> linha de coman<strong>do</strong>. Como pode imaginar, ela faz uma instalaçãominimalista <strong>do</strong> sist<strong>em</strong>a (s<strong>em</strong> o X, o GNOME, ou qualquer outro componente gráfico)destinada ao uso <strong>em</strong> servi<strong>do</strong>res (você pode ver alguns ex<strong>em</strong>plos de configuração deservi<strong>do</strong>res de rede local no capítulo 6 <strong>do</strong> livro Redes, <strong>Guia</strong> Prático).Ela pode ser útil também como uma forma de criar uma instalação mínima, que vocêpode montar manualmente, instalan<strong>do</strong> o X e to<strong>do</strong>s os pacotes deseja<strong>do</strong>s via apt-get. Avantag<strong>em</strong> dessa abordag<strong>em</strong> é que você pode instalar apenas o que realmente precisar.A instalação <strong>em</strong> linha de coman<strong>do</strong> pode ser feita <strong>em</strong> máquinas com apenas 64 MB deRAM, o que a torna uma opção também para reaproveitar micros antigos.Nas versões recentes <strong>do</strong> <strong>Ubuntu</strong>, está disponível também a opção "Instalar umservi<strong>do</strong>r LTSP". Ela é uma contribuição da equipe <strong>do</strong> Edubuntu (uma versão <strong>do</strong> <strong>Ubuntu</strong>destinada ao uso <strong>em</strong> escolas) que instala um servi<strong>do</strong>r de terminais, crian<strong>do</strong> umaconfiguração básica <strong>do</strong> LTSP 5. Ela é mais uma opção para reaproveitar máquinasantigas, utilizan<strong>do</strong>-as como terminais.No LTSP, o servi<strong>do</strong>r realiza to<strong>do</strong> o processamento e os terminais exib<strong>em</strong> apenas asimagens na tela, o que permite utilizar até mesmo micros com processa<strong>do</strong>res Pentium 1e 32 MB de RAM. Um servi<strong>do</strong>r com um processa<strong>do</strong>r dual-core e 2 GB de RAM podeatender a 20 terminais, ou mais.Assim como na versão regular <strong>do</strong> <strong>Ubuntu</strong>, a linguag<strong>em</strong> e o layout <strong>do</strong> tecla<strong>do</strong> sãodefini<strong>do</strong>s logo na tela inicial e são apenas confirma<strong>do</strong>s pelo instala<strong>do</strong>r. A instalaçãopropriamente dita começa com a configuração da rede. Toda a instalação é feita <strong>em</strong>mo<strong>do</strong> texto, usan<strong>do</strong> uma variação <strong>do</strong> instala<strong>do</strong>r <strong>do</strong> Debian. Use as setas e a tecla TABpara navegar entre as opções, Espaço para selecionar e Enter para confirmar.
Apesar de oferecer suporte a muitas linguagens diferentes, o <strong>Ubuntu</strong> inclui umnúmero relativamente pequeno de pacotes de internacionalização nos CDs deinstalação, que não inclui o suporte a português <strong>do</strong> Brasil. Para instalar na nossa língua,o instala<strong>do</strong>r se oferece para baixar os pacotes necessários via internet no final dainstalação.Para que isso funcione, o instala<strong>do</strong>r detecta a placa de rede e <strong>em</strong> seguida tentaconfigurar a rede via DHCP. Você pode também configurar os endereços manualmente,mas o instala<strong>do</strong>r não possui suporte a conexões via mod<strong>em</strong>, ADSL com autenticação,n<strong>em</strong> à maioria das placas wireless. Só é possível baixar os pacotes durante a instalaçãose você estiver usan<strong>do</strong> uma conexão de rede local, compartilhada no mod<strong>em</strong> ADSL ou<strong>em</strong> outro micro da rede:ParticionamentoO próximo passo é o particionamento, que é feito usan<strong>do</strong> uma versão <strong>em</strong> mo<strong>do</strong> texto<strong>do</strong> Partman, o mesmo particiona<strong>do</strong>r usa<strong>do</strong> pela versão Live-CD. A principal diferençasão as opções para usar LVM e usar LVM criptografa<strong>do</strong>:A principal vantag<strong>em</strong> <strong>do</strong> LVM é flexibilizar o particionamento, permitin<strong>do</strong> que vocêredimensione os volumes lógicos e adicione mais HDs quan<strong>do</strong> precisar de mais espaço,s<strong>em</strong> n<strong>em</strong> mesmo precisar reiniciar a máquina. Esses são recursos interessantes parauso <strong>em</strong> servi<strong>do</strong>res, mas não muito para desktops. Justamente por isso, as opções sãomostradas apenas ao instalar usan<strong>do</strong> o Alternate CD.Escolhen<strong>do</strong> o particionamento manual, você t<strong>em</strong> acesso a uma lista com as partições
disponíveis. Ao selecioná-las, você t<strong>em</strong> acesso a um menu adicional, onde pode definircomo cada uma será usada, especifican<strong>do</strong> o sist<strong>em</strong>a de arquivos, o ponto de montag<strong>em</strong>e as d<strong>em</strong>ais opções:A flag "sync", por ex<strong>em</strong>plo (que pode ser marcada ao acessar as opções de montag<strong>em</strong>),faz com que a partição seja acessada <strong>em</strong> mo<strong>do</strong> síncrono (s<strong>em</strong> o uso de cache de disco),o que reduz o des<strong>em</strong>penho, mas <strong>em</strong> troca melhora a segurança contra perda de da<strong>do</strong>s<strong>em</strong> casos de queda de luz ou desligamentos acidentais. O uso <strong>do</strong> "sync" não seriaaconselhável para uso na partição de instalação <strong>do</strong> sist<strong>em</strong>a (o des<strong>em</strong>penho ficariamuito ruim), mas ela pode ser usada <strong>em</strong> uma partição separada, destinada a armazenararquivos e configurações, por ex<strong>em</strong>plo.A opção "Blocos reserva<strong>do</strong>s" especifica uma percentag<strong>em</strong> <strong>do</strong> espaço da partição quefica reserva<strong>do</strong> ao uso <strong>do</strong> root (o default são 5%). Este espaço reserva<strong>do</strong> é importantena partição raiz, para evitar que o sist<strong>em</strong>a deixe de inicializar caso você se descuide eentupa a partição com arquivos diversos, mas pode ser reduzi<strong>do</strong> <strong>em</strong> outras partições,destinadas a apenas armazenar<strong>em</strong> arquivos.No caso de um HD já particiona<strong>do</strong>, você usaria a opção "R<strong>em</strong>over a partição" paraexcluir algumas das partições antigas e liberar espaço para criar outras. Note queestá disponível também a opção "Copiar os da<strong>do</strong>s de outra partição", que permitetransferir os da<strong>do</strong>s de uma partição antiga durante o próprio processo departicionamento. Ao terminar, use o "Finalizar a configuração da partição".O processo se repete para cada partição que precisar criar ou modificar. Não seesqueça de criar uma partição pequena para o swap (basta escolher "swap" na opção"usar como") e, de preferência, criar uma partição separada para o diretório home, oupara armazenar arquivos. Se por acaso você tiver um segun<strong>do</strong> HD disponível (sobra dealgum upgrade anterior, por ex<strong>em</strong>plo), uma boa coisa é montá-lo <strong>em</strong> outro diretório eusá-lo para backup:
Por padrão, o instala<strong>do</strong>r monta as outras partições que encontrar no HD (incluin<strong>do</strong> aspartições <strong>do</strong> Win<strong>do</strong>ws e de outras distribuições), na pasta "/media", mas você pod<strong>em</strong>udar para a pasta "/mnt" ou outra pasta que preferir. O instala<strong>do</strong>r detecta e usa aspartições swap automaticamente, mesmo que o HD eventualmente tenha mais de uma.Ao terminar, selecione a opção "Finalizar o particionamento e gravar as mudanças nodisco" (no final da lista), para continuar com a instalação.Caso você tenha <strong>do</strong>is ou mais HDs, o instala<strong>do</strong>r oferece a opção de usar RAID viasoftware, onde duas partições (uma de cada HD) são combinadas (RAID 0) e o sist<strong>em</strong>apassa a acessá-las como se fosse uma partição só, dividin<strong>do</strong> os da<strong>do</strong>s entre elas. Issoaumenta o des<strong>em</strong>penho, mas diminui a confiabilidade, pois qualquer probl<strong>em</strong>a com um<strong>do</strong>s <strong>do</strong>is HDs faz com que to<strong>do</strong>s os da<strong>do</strong>s sejam perdi<strong>do</strong>s.Existe também a opção de usar RAID 1, onde a partição no segun<strong>do</strong> HD simplesmenteguarda uma cópia <strong>do</strong>s da<strong>do</strong>s <strong>do</strong> primeiro. Nesse caso, não existe ganho algum dedes<strong>em</strong>penho (pelo contrário, t<strong>em</strong>os uma pequena perda), mas você ganha <strong>em</strong>confiabilidade, já que o segun<strong>do</strong> HD passa a armazenar um backup automático. Estesist<strong>em</strong>a de RAID via software funciona da mesma forma que o RAID feito usan<strong>do</strong> umacontrola<strong>do</strong>ra dedicada, porém trabalha usan<strong>do</strong> as portas SATA ou IDE da placa-mãe,s<strong>em</strong> precisar de hardware adicional.Para usar as partições <strong>em</strong> RAID, você precisa mudar o sist<strong>em</strong>a de arquivos para"volume físico para RAID". Depois de combinadas, as duas partições passam a servistas como uma única partição, que pode ser finalmente formatada usan<strong>do</strong> o sist<strong>em</strong>ade arquivos que preferir.
Depois da cópia <strong>do</strong>s pacotes, o instala<strong>do</strong>r pergunta sobre o <strong>do</strong>wnload <strong>do</strong>s pacotes comas traduções. Embora seja mais fácil deixar que o instala<strong>do</strong>r se encarregue disso, épossível instalar manualmente depois, usan<strong>do</strong> o apt-get ou o Synaptic.Depois de definidas as senhas, o passo final é configurar o gerencia<strong>do</strong>r de boot. O<strong>Ubuntu</strong> usa o grub ao invés <strong>do</strong> lilo. Caso você esteja instalan<strong>do</strong> ele sozinho, ou <strong>em</strong> dualbootcom o Win<strong>do</strong>ws, basta instalar o grub no MBR, responden<strong>do</strong> "sim" quan<strong>do</strong> elepergunta: "Instalar o carrega<strong>do</strong>r de inicialização GRUB no registro de inicializaçãoprincipal?". Assim como ao instalar usan<strong>do</strong> o Live-CD, o instala<strong>do</strong>r é capaz de detectaroutros sist<strong>em</strong>as operacionais instala<strong>do</strong>s e incluir as entradas no menu de bootautomaticamente.
Se, por outro la<strong>do</strong>, você está instalan<strong>do</strong> o <strong>Ubuntu</strong> junto com outras distribuiçõesLinux, essa etapa inspira mais cuida<strong>do</strong>s. Uma das distribuições deve instalar ogerencia<strong>do</strong>r na MBR, e as d<strong>em</strong>ais, no primeiro setor da partição. Se você simplesmentefor mandan<strong>do</strong> todas instalar<strong>em</strong> o gerencia<strong>do</strong>r na MBR, uma vai substituir a outra e nofinal você vai conseguir inicializar apenas a última.Para instalar o grub no primeiro setor da partição, responda "não" na pergunta eespecifique a partição de instalação <strong>do</strong> sist<strong>em</strong>a seguin<strong>do</strong> a nomenclatura <strong>do</strong> grub. Sevocê está instalan<strong>do</strong> na partição "/dev/sda2", por ex<strong>em</strong>plo, responda "hd0,1", se estáinstalan<strong>do</strong> "/dev/sda5", responda "hd0,4" e assim por diante.Outra dica é que se você fez alguma escolha errada ao longo da instalação, podecorrigir o erro no final. Responden<strong>do</strong> "não" quan<strong>do</strong> o instala<strong>do</strong>r pergunta se você querreiniciar a máquina, você t<strong>em</strong> acesso a um menu que permite repetir qualquer passo dainstalação.Instalan<strong>do</strong> a partir <strong>do</strong> Win<strong>do</strong>wsO <strong>Ubuntu</strong> inclui também (desde a versão 8.04) uma opção de instalação através <strong>do</strong>Win<strong>do</strong>ws, usan<strong>do</strong> o Wubi. Ele é um pequeno aplicativo disponível no diretório raiz <strong>do</strong>CD, que pode ser executa<strong>do</strong> diretamente dentro <strong>do</strong> Win<strong>do</strong>ws XP ou Vista.Ele se encarrega de instalar o sist<strong>em</strong>a dentro de um arquivo de imag<strong>em</strong> (de 4 ou 8 GB),salvo na pasta "C:\ubuntu" e alterar a configuração <strong>do</strong> gerencia<strong>do</strong>r <strong>do</strong> boot <strong>do</strong>Win<strong>do</strong>ws, fazen<strong>do</strong> com que você passe a ter a opção de inicializar o Win<strong>do</strong>ws ou o<strong>Ubuntu</strong> a cada boot, crian<strong>do</strong> um sist<strong>em</strong>a alternativo de dual-boot.Durante o boot, a configuração criada pelo Wubi faz com que a imag<strong>em</strong> binária onde osist<strong>em</strong>a está instala<strong>do</strong> seja montada como se fosse uma partição, permitin<strong>do</strong> que o
sist<strong>em</strong>a inicialize de forma normal.A instalação é completamente funcional, permitin<strong>do</strong> que você instale programas eutilize todas as d<strong>em</strong>ais funções. Não se trata de uma máquina virtual ou de algumsist<strong>em</strong>a de <strong>em</strong>ulação, mas sim de uma instalação completa <strong>do</strong> sist<strong>em</strong>a, que é carregadaa partir <strong>do</strong> gerencia<strong>do</strong>r de boot <strong>do</strong> Win<strong>do</strong>ws.O uso da imag<strong>em</strong> permite que o <strong>Ubuntu</strong> seja instala<strong>do</strong> dentro da partição <strong>do</strong> Win<strong>do</strong>ws(funciona mesmo <strong>em</strong> partições NTFS), o que facilita as coisas para os iniciantes, jáque elimina a necessidade de reparticionar o HD.As limitações são que o des<strong>em</strong>penho <strong>do</strong> sist<strong>em</strong>a é um pouco inferior (já que t<strong>em</strong>os umapartição virtual, dentro de uma imag<strong>em</strong> binária, dentro de uma partição NTFS) e que oespaço dentro da partição de instalação é limita<strong>do</strong>. Em vez de poder escolherlivr<strong>em</strong>ente o tamanho da partição, você pode apenas escolher entre criar uma imag<strong>em</strong>de 4 GB (onde você dispõe de pouco mais de 1 GB livre) a 8 GB (com progressivament<strong>em</strong>ais espaço disponível), s<strong>em</strong> opção de especificar outros tamanhos. Ao instalar <strong>em</strong>uma partição com pouco espaço livre, é importante desfragmentá-la antes dainstalação, para evitar que a imag<strong>em</strong> de instalação fique fragmentada <strong>em</strong> diversospontos <strong>do</strong> HD, reduzin<strong>do</strong> o des<strong>em</strong>penho.Apesar das limitações, o Wubi é uma forma bastante simples de instalar o sist<strong>em</strong>a,que pode ajudar <strong>em</strong> diversas situações. Ele é também uma opção ao uso <strong>do</strong> sist<strong>em</strong>adentro de uma máquina virtual para fins de teste. A instalação é ridiculamentesimples: basicamente, você precisa apenas definir uma senha e clicar no "Instalar":Depois de concluída a cópia inicial, ele pede para reiniciar o micro. Ao inicializar o<strong>Ubuntu</strong> pela primeira vez, o instala<strong>do</strong>r conclui a instalação, crian<strong>do</strong> um arquivo de swap(dentro da imag<strong>em</strong>) e executan<strong>do</strong> os d<strong>em</strong>ais passos da instalação de forma automática
(o que d<strong>em</strong>ora uns 15 minutos).Concluí<strong>do</strong> o processo, o sist<strong>em</strong>a está pronto para ser usa<strong>do</strong>, basta reiniciar e escolhero "<strong>Ubuntu</strong>" no menu de boot. Para desinstalar, basta usar o "Uninstall-<strong>Ubuntu</strong>.exe",dentro da pasta "C:\ubuntu", através <strong>do</strong> próprio Win<strong>do</strong>ws.Instalan<strong>do</strong> <strong>em</strong> um pendriveAlém de ser<strong>em</strong> usa<strong>do</strong>s para transportar arquivos, os pendrives são excelentes opçõespara criar instalações portáteis <strong>do</strong> sist<strong>em</strong>a, já que, diferente <strong>do</strong>s CDs e DVDs, elessuportam a gravação de arquivos, permitin<strong>do</strong> que o sist<strong>em</strong>a salve as alterações. Ospendrives são também a forma mais usada para instalar o sist<strong>em</strong>a <strong>em</strong> netbooks, quenão possu<strong>em</strong> drive de CD.Antigamente, instalar distribuições Linux <strong>em</strong> pendrives era um processo complica<strong>do</strong>,que envolvia copiar os arquivos manualmente, configurar o syslinux ou o grub (ativan<strong>do</strong>assim a inicialização) e, opcionalmente, criar um arquivo de loopback para salvar asalterações. Você pode ver um ex<strong>em</strong>plo de como as coisas funcionavam nos primórdiosno capítulo 2 <strong>do</strong> livroLinux, Ferramentas Técnicas, que está disponível no:http://www.gdhpress.com.br/ferramentas/leia/index.php?p=cap2-42Felizmente, hoje <strong>em</strong> dia as coisas já são b<strong>em</strong> mais simples. No caso <strong>do</strong> <strong>Ubuntu</strong>, ainstalação <strong>em</strong> pendrives pode ser feita usan<strong>do</strong> o USB-Creator, um utilitário queautomatiza os passos, permitin<strong>do</strong> fazer a instalação com poucos cliques. Ele v<strong>em</strong> préinstala<strong>do</strong>a partir <strong>do</strong> <strong>Ubuntu</strong> 8.10 e pode ser encontra<strong>do</strong> no "Sist<strong>em</strong>a > Administração> Create a USB startup disk".Para usá-lo, é necessário ter um pendrive (você pode também usar cartões d<strong>em</strong><strong>em</strong>ória, espeta<strong>do</strong>s <strong>em</strong> leitores USB) com pelo menos 700 MB de espaço livre. Porsegurança, o USB-Creator não formata o pendrive, oferecen<strong>do</strong> apenas a opção deinstalar o sist<strong>em</strong>a usan<strong>do</strong> o espaço livre.A instalação funciona perfeitamente <strong>em</strong> pendrives formata<strong>do</strong>s <strong>em</strong> FAT16 ou FAT32, oque dispensa o particionamento e o uso <strong>do</strong> EXT3 ou outro sist<strong>em</strong>a de arquivos <strong>do</strong>Linux. Tu<strong>do</strong> o que você precisa fazer é colocar o CD de instalação <strong>do</strong> <strong>Ubuntu</strong> no drive,plugar o pendrive e executar o USB-Creator. Ele detecta o CD-ROM no drive e opendrive, oferecen<strong>do</strong> diretamente a opção de instalação.Clican<strong>do</strong> no "Other" você pode também especificar a localização de uma imag<strong>em</strong> ISO(que permite uma instalação mais rápida, devi<strong>do</strong> à melhor taxa de transferência <strong>em</strong>relação ao CD). Ele também permite escolher qual pendrive utilizar, caso mais de umesteja pluga<strong>do</strong>:
Note que existe uma opção para ajustar o volume de espaço destina<strong>do</strong> a salvararquivos e <strong>do</strong>cumentos. Isso permite que o pendrive seja usa<strong>do</strong> como uma instalaçãocompleta <strong>do</strong> sist<strong>em</strong>a, onde você pode salvar arquivos, mudar as configurações, ou atémesmo instalar novos programas via apt-get.Essa opção cria um arquivo chama<strong>do</strong> "casper-rw" no diretório raiz <strong>do</strong> pendrive, que é,na verdade, uma imag<strong>em</strong> de loopback, que é montada usan<strong>do</strong> o UnionFS, o mesmosist<strong>em</strong>a que era usa<strong>do</strong> no Knoppix (e outros live-CDs anteriores) para permitir salvaras configurações ao rodar a partir <strong>do</strong> CD. Este pequeno truque é o principalresponsável por permitir que o sist<strong>em</strong>a seja capaz de salvar as alterações, mesmosen<strong>do</strong> instala<strong>do</strong> <strong>em</strong> uma partição FAT.Outra dica é que o USB-Creator pode ser usa<strong>do</strong> também para criar pendrivesbootáveis a partir de imagens ISO <strong>do</strong> Kubuntu, Xubuntu e de outras distribuiçõesderivadas <strong>do</strong> <strong>Ubuntu</strong> suportadas pelo utilitário, o que acaba sen<strong>do</strong> extr<strong>em</strong>amenteprático quan<strong>do</strong> você quer testar as diferentes versões <strong>do</strong> sist<strong>em</strong>a, s<strong>em</strong> precisarqueimar cada uma <strong>em</strong> CD.Ao examinar os arquivos dentro <strong>do</strong> pendrive depois da instalação, você notará que elepassa a conter uma estrutura de arquivos similar à encontrada no CD de instalação.Apesar disso, você pode utilizar o espaço livre para salvar arquivos normalmente,inclusive a partir <strong>do</strong> Win<strong>do</strong>ws:A vantag<strong>em</strong> dessa abordag<strong>em</strong>, <strong>em</strong> relação a uma instalação tradicional <strong>do</strong> sist<strong>em</strong>a éque a "instalação" consome muito menos espaço no pendrive, já que a imag<strong>em</strong> <strong>do</strong>sist<strong>em</strong>a é copiada de forma compactada. Isso permite que a instalação ocupe apenas700 MB <strong>do</strong> pendrive (mais o espaço reserva<strong>do</strong> à imag<strong>em</strong> de loopback), <strong>em</strong> vez deocupar 2.3 GB como uma instalação regular <strong>do</strong> <strong>Ubuntu</strong>. Isso permite que você faça ainstalação até mesmo <strong>em</strong> pendrives de 1 GB, fican<strong>do</strong> ainda com quase 300 MB livrespara os arquivos e configurações.Como de praxe, o passo seguinte é configurar o PC para dar boot através <strong>do</strong> pendrive.Muitos PCs e notebooks antigos utilizam BIOS bugadas, com probl<strong>em</strong>as diversos que
imped<strong>em</strong> o boot a partir das portas USB, mas você não terá probl<strong>em</strong>as com osaparelhos mais recentes. Na maioria <strong>do</strong>s micros, você pode acessar um menu rápi<strong>do</strong> deboot pressionan<strong>do</strong> ESC ou F10 durante a contag<strong>em</strong> de m<strong>em</strong>ória. Ele permite dar bootpelo USB s<strong>em</strong> precisar alterar a configuração <strong>do</strong> setup.Ao inicializar usan<strong>do</strong> o pendrive pela primeira vez, ele exibirá a tela de boot padrão <strong>do</strong>CD, perguntan<strong>do</strong> o idioma a utilizar. O ambiente de trabalho é também exatamenteigual ao usa<strong>do</strong> ao dar boot pelo CD, entretanto, as alterações feitas são armazenadasno arquivo casper-rw (e não na m<strong>em</strong>ória RAM, como seria feito ao usar o CD-ROM), oque faz com que tu<strong>do</strong> seja salvo de volta no pendrive.Graças à melhor taxa de transferência e aos t<strong>em</strong>pos de acesso mais baixos ofereci<strong>do</strong>spelo pendrive, o des<strong>em</strong>penho é também muito melhor que ao rodar a partir <strong>do</strong> CD, s<strong>em</strong>aquelas "paradinhas" causadas pela aceleração e desaceleração <strong>do</strong> CD dentro <strong>do</strong> drive.O pendrive pode ser também usa<strong>do</strong> para instalar o sist<strong>em</strong>a no HD normalmente,exatamente da mesma forma que o CD de boot. Nesse caso, é feita uma instalaçãoregular <strong>do</strong> sist<strong>em</strong>a, s<strong>em</strong> que sejam copiadas as configurações e os arquivos salvos.Além de pendrives, o USB-Creator pode ser usa<strong>do</strong> para instalar o sist<strong>em</strong>a <strong>em</strong> outrosdispositivos que suport<strong>em</strong> o mo<strong>do</strong> usb-storage, como câmeras, MP3 Players e atémesmo muitos celulares e smartphones. Desde que exista espaço suficiente disponívelno cartão, você pode criar uma "câmera de boot" ou um "celular de boot" s<strong>em</strong>dificuldade.Concluin<strong>do</strong>, é possível também usar o pendrive para criar uma pequena partição swap,destinada a permitir o boot <strong>em</strong> micros com pouca m<strong>em</strong>ória RAM. Para isso, basta usaro Gparted para redimensionar a partição principal e criar uma partição swap de 100 ou200 MB no final. Desde que a partição esteja formatada, ela será ativadaautomaticamente durante o boot.Usar partições swap <strong>em</strong> pendrives não é muito recomendável, devi<strong>do</strong> à questão <strong>do</strong>sciclos de leitura e escrita, mas, de qualquer maneira, é um recurso que você podelançar mão <strong>em</strong> caso de necessidade.Mais uma dica é que você pode acessar os arquivos salvos dentro da instalação <strong>do</strong>pendrive (<strong>em</strong> qualquer distribuição) montan<strong>do</strong> o arquivo "casper-rw" que, comocomentei, é apenas uma imag<strong>em</strong> de loopback, criada para permitir que asconfigurações e arquivos <strong>do</strong> sist<strong>em</strong>a sejam salvos <strong>em</strong> partições FAT. Para isso, acesseo pendrive e monte o arquivo usan<strong>do</strong> o "mount -o loop", como <strong>em</strong>:# mkdir /mnt/casper# mount -o loop casper-rw /mnt/casperAcesse a pasta e você verá verá uma estrutura de arquivos similar aos de umainstalação Linux, basta acessar a pasta "/home/ubuntu", onde ficam armazena<strong>do</strong>s osarquivos cria<strong>do</strong>s pelo usuário default <strong>do</strong> live-CD:
Por ser um projeto open-source, o USB-Creator está disponível também para outrasdistribuições. A versão para o Fe<strong>do</strong>ra, por ex<strong>em</strong>plo, pode ser instalada usan<strong>do</strong> o "yuminstall usb-creator", ou baixada no https://fe<strong>do</strong>rahosted.org/liveusb-creator/. Napágina está disponível uma versão para o Win<strong>do</strong>ws, que permite criar os pendrives apartir <strong>do</strong> XP ou Vista.Live-CD <strong>do</strong> <strong>Ubuntu</strong> como sist<strong>em</strong>a de recuperaçãoAlém de funcionar como um live-CD, o que permite testar o sist<strong>em</strong>a antes de instalar,o <strong>Ubuntu</strong> Desktop inclui também o suporte ao AUFS (o sucessor <strong>do</strong> UnionFS), quepermite instalar programas. O AUFS combina os arquivos <strong>do</strong> CD-ROM com umramdisk, que é usa<strong>do</strong> para guardar as modificações. Com isso, você pode baixararquivos, instalar programas usan<strong>do</strong> o apt-get, ou até mesmo compilar programas, como sist<strong>em</strong>a rodan<strong>do</strong> a partir <strong>do</strong> CD-ROM.Embora o <strong>Ubuntu</strong> não venha com muitas ferramentas de diagnóstico e recuperaçãopré-instaladas, você pode simplesmente configurar a rede e usar o apt-get parainstalar os programas deseja<strong>do</strong>s. Com isso, você pode utilizar o sist<strong>em</strong>a pararecuperar arquivos <strong>em</strong> instalações danificadas <strong>do</strong> Win<strong>do</strong>ws (ou de outras distribuiçõesLinux), fazer backup de partições usan<strong>do</strong> o partimage, clonar HDs, regravar o grub,resetar a senha de root e assim por diante, tarefas que eram popularmenteexecutadas usan<strong>do</strong> distribuições live-CD especializadas.Vamos então a uma lista mais detalhada das tarefas que você pode executar usan<strong>do</strong>um simples CD <strong>do</strong> <strong>Ubuntu</strong>:Particionamento: As versões recentes <strong>do</strong> <strong>Ubuntu</strong> traz<strong>em</strong> o Gparted pré-instala<strong>do</strong>,disponível através <strong>do</strong> "Sist<strong>em</strong>a > Administração > Editor de partições". Ele permiteque você use o CD <strong>do</strong> <strong>Ubuntu</strong> para particionar o HD para a instalação de outrossist<strong>em</strong>as, redimensionar partições <strong>do</strong> Win<strong>do</strong>ws e assim por diante.Regravar o grub: Acontece nas melhores famílias. Ao reinstalar o Win<strong>do</strong>ws,originalmente instala<strong>do</strong> <strong>em</strong> dual-boot, ele subscreve a MBR, r<strong>em</strong>oven<strong>do</strong> o lilo efazen<strong>do</strong> com que a instalação <strong>do</strong> Linux na outra partição fique indisponível. Nessescasos, a solução é regravar o grub, fazen<strong>do</strong> com que ele volte à sua posição de direito.Como o <strong>Ubuntu</strong> inclui os executáveis <strong>do</strong> grub mesmo ao rodar <strong>em</strong> mo<strong>do</strong> live-CD, a
configuração é bastante simples. Comece abrin<strong>do</strong> o prompt <strong>do</strong> grub, usan<strong>do</strong> o su<strong>do</strong>:$ su<strong>do</strong> grubDentro <strong>do</strong> prompt, use os coman<strong>do</strong>s "root" e "setup", que faz<strong>em</strong> a gravação na MBR. Oprimeiro coman<strong>do</strong> especifica a partição onde o sist<strong>em</strong>a está instala<strong>do</strong> e o segun<strong>do</strong>especifica o HD, seguin<strong>do</strong> a nomenclatura <strong>do</strong> grub. Se o Win<strong>do</strong>ws está instala<strong>do</strong> naprimeira partição e a distribuição Linux na segunda, os coman<strong>do</strong>s seriam:root (hd0,1)setup (hd0)Isso regrava o grub, manten<strong>do</strong> a mesma configuração usada anteriormente. Em muitoscasos, você precisará fazer pequenos ajustes, incluin<strong>do</strong> a opção de inicializar oWin<strong>do</strong>ws, por ex<strong>em</strong>plo. Nesses casos, você precisa apenas montar a partição deinstalação <strong>do</strong> sist<strong>em</strong>a e editar o arquivo "/boot/grub/menu.lst" dentro dela, como <strong>em</strong>:$ su<strong>do</strong> mkdir /mnt/sda2$ su<strong>do</strong> mount /dev/sda2 /mnt/sda2$ su<strong>do</strong> gedit /mnt/sda2/boot/grub/menu.lstResetar a senha de root: Esquecer a senha de root e ficar s<strong>em</strong> acesso ao sist<strong>em</strong>a éoutro caso clássico. Felizmente, este é um probl<strong>em</strong>a muito simples de resolver. Amenos que você tenha encripta<strong>do</strong> a partição de instalação <strong>do</strong> sist<strong>em</strong>a, pode resetar asenha de root através <strong>do</strong> live-CD, montan<strong>do</strong> a partição onde o sist<strong>em</strong>a está instala<strong>do</strong> eabrin<strong>do</strong> um chroot (que permite executar coman<strong>do</strong>s dentro da partição), como <strong>em</strong>:$ su<strong>do</strong> mkdir /mnt/sda1$ su<strong>do</strong> mount /dev/sda1 /mnt/sda1$ su<strong>do</strong> chroot /mnt/sda1Com isso, você obtém um prompt de root <strong>do</strong> sist<strong>em</strong>a instala<strong>do</strong> dentro da partição, quepode usar para substituir a senha de root usan<strong>do</strong> o coman<strong>do</strong> "passwd":# passwdComo você já está loga<strong>do</strong> como root dentro <strong>do</strong> terminal, ele simplesmente pedirá anova senha, s<strong>em</strong> solicitar a anterior. O mesmo pode ser feito para trocar a senha dequalquer usuário <strong>do</strong> sist<strong>em</strong>a, como <strong>em</strong> "passwd gdh".O chroot pode ser usa<strong>do</strong> para executar também outros coman<strong>do</strong>s de recuperação. Seo PC foi desliga<strong>do</strong> no meio de um "apt-get upgrade" e agora a inicialização para <strong>em</strong>algum ponto, resulta<strong>do</strong> da atualização feita pela metade, você pode usar o chroot paraterminar o processo:# dpkg --configure -a# apt-get upgrade
A principal limitação deste prompt de recuperação é que não é possível rodarferramentas gráficas, já que o sist<strong>em</strong>a dentro <strong>do</strong> chroot não t<strong>em</strong> acesso ao X. Épossível exportar a tela, mas isso só funciona b<strong>em</strong> quan<strong>do</strong> as duas distribuições(dentro e fora <strong>do</strong> chroot) usam versões similares <strong>do</strong> X.Recuperar arquivos na partição <strong>do</strong> Win<strong>do</strong>ws: O uso de live-CDs de distribuições Linuxpara recuperar arquivos <strong>em</strong> partições <strong>do</strong> Win<strong>do</strong>ws não é nada novo. Em 2003 já sefazia isso <strong>em</strong> larga escala usan<strong>do</strong> CDs <strong>do</strong> Knoppix. Basicamente, basta dar boot usan<strong>do</strong>o live-CD, acessar a partição e copiar os arquivos deseja<strong>do</strong>s para um HD externo (ouqualquer outro dispositivo de armazenamento r<strong>em</strong>ovível) ou para um compartilhamentode rede.Com a inclusão <strong>do</strong> NTFS-3G, novas possibilidades foram abertas, já que você podetambém substituir arquivos dentro da partição. Isso permite que você tenterecuperar a partição substituin<strong>do</strong> arquivos de sist<strong>em</strong>a, repare configuraçõesmanualmente, entre outras possibilidades.Recuperar configurações <strong>em</strong> uma instalação Linux: Outro caso comum é o uso <strong>do</strong> live-CD para recuperação de arquivos dentro de uma instalação Linux, para que você possareinstalar o sist<strong>em</strong>a. Se você precisa apenas de alguns arquivos específicos, a maneiramais simples de copiá-los é simplesmente acessar a partição usan<strong>do</strong> o ícone no desktope copiar usan<strong>do</strong> o próprio gerencia<strong>do</strong>r de arquivos.Como o sist<strong>em</strong>a respeita as permissões de acesso <strong>do</strong>s arquivos dentro da partição,você vai precisar abrir uma instância <strong>do</strong> nautilus como root para ter acesso completo.Para isso, basta usar o su<strong>do</strong>:$ su<strong>do</strong> nautilusSe, por outro la<strong>do</strong>, você precisa fazer uma cópia completa <strong>do</strong> diretório home (incluin<strong>do</strong>todas as configurações), o melhor é usar o coman<strong>do</strong> "cp -a" (como root), que faz umacópia exata, manten<strong>do</strong> todas as permissões de acesso e incluin<strong>do</strong> to<strong>do</strong>s os arquivosocultos e as subpastas, como <strong>em</strong>:$ su<strong>do</strong> cp -a /media/disk-1/home /media/disk-2/Você pode gerar também um arquivo compacta<strong>do</strong> usan<strong>do</strong> o tar, como nesse ex<strong>em</strong>plo,onde o backup da partição montada na pasta "/media/disk-1/home" é salvo no arquivo"/media/disk-2/backup-home.tar.gz":$ su<strong>do</strong> tar -zcvf /media/disk-2/backup-home.tar.gz /media/disk-1/homeBackup e restauração de partições: O <strong>Ubuntu</strong> pode ser usa<strong>do</strong> também para fazerbackup de partições no HD usan<strong>do</strong> o Partimage, que você pode instalar via apt-get.Como ele faz parte <strong>do</strong> repositório Universe (que fica desabilita<strong>do</strong> por padrão no mo<strong>do</strong>live-CD), é necessário editar o arquivo "/etc/apt/sources.list":$ su<strong>do</strong> gedit /etc/apt/sources.list
... e ativar o repositório descomentan<strong>do</strong> a linha:deb http://archive.ubuntu.com/ubuntu/ jaunty universeA partir daí, você pode instalá-lo da maneira tradicional:$ su<strong>do</strong> apt-get update$ su<strong>do</strong> apt-get install partimageSe você acompanhou meus livros anteriores, o Partimage é um velho conheci<strong>do</strong>, queindico desde a época <strong>do</strong> Kurumin. Ele permite criar cópias <strong>do</strong> conteú<strong>do</strong> das partições<strong>do</strong> HD, geran<strong>do</strong> imagens que pod<strong>em</strong> ser restauradas posteriormente. Como ele copiaapenas os da<strong>do</strong>s dentro da partição (diferente de ferramentas como o dd, que faz<strong>em</strong>uma cópia bit a bit) e salva tu<strong>do</strong> <strong>em</strong> um formato compacta<strong>do</strong>, as imagens geradas sãorelativamente pequenas, facilitan<strong>do</strong> a cópia <strong>em</strong> pendrives e compartilhamentos derede.A vantag<strong>em</strong> de utilizá-lo rodan<strong>do</strong> o sist<strong>em</strong>a a partir de um live-CD é que todas aspartições <strong>do</strong> HD ficam desmontadas, permitin<strong>do</strong> que você faça os backups livr<strong>em</strong>ente.Em resumo, você deve montar a partição (ou o compartilhamento de rede) de destino,onde as imagens serão salvas e, dentro <strong>do</strong> Partimage, indicar a partição da qual seráfeito o backup e o arquivo de destino (ou seja, o arquivo dentro da pasta onde foimontada a partição ou o compartilhamento, onde a imag<strong>em</strong> será salva):Para restaurar, basta inverter o processo, indican<strong>do</strong> o arquivo como orig<strong>em</strong> e apartição como destino, usan<strong>do</strong> a opção "Restaurar a partir de um ficheiro de imag<strong>em</strong>"<strong>em</strong> vez da "Guardar num novo ficheiro de imag<strong>em</strong>". Como o Partimage precisa deacesso completo às partições, é necessário s<strong>em</strong>pre executá-lo como root:$ su<strong>do</strong> partimageCaso queira fazer um backup completo <strong>do</strong> HD, que possa ser restaura<strong>do</strong> <strong>em</strong> um HDlimpo, é necessário fazer também um backup <strong>do</strong> MBR, onde é armazenada a tabela de
partições. Isso pode ser feito usan<strong>do</strong> o dd, como <strong>em</strong>:$ su<strong>do</strong> dd if=/dev/sda of=/mnt/backup/mbr-sda.img bs=512 count=1Como de praxe, o "/dev/sda" especifica o device <strong>do</strong> HD (é preciso indicar diretamenteo dispositivo e não a partição), o "/mnt/backup/mbr-sda.img" indica o arquivo onde acópia será salva (salve de preferência no mesmo diretório das imagens das partições),enquanto o "bs=512 count=1" serve para limitar a cópia aos primeiros 512 bytes dapartição.Na hora de restaurar, você usaria novamente o dd, especifican<strong>do</strong> o arquivo comoorig<strong>em</strong> e o device <strong>do</strong> novo HD como destino:$ su<strong>do</strong> dd if=/mnt/backup/mbr-sda.img of=/dev/sdbMais uma vez, devo enfatizar que é necessário muito cuida<strong>do</strong> ao usar o dd, já que umparâmetro erra<strong>do</strong> pode facilmente fazer com que ele destrua os da<strong>do</strong>s de seu HD detrabalho.Este é apenas um resumo rápi<strong>do</strong> <strong>do</strong> uso <strong>do</strong> Partimage, você pode ler mais detalhessobre ele no capítulo 2 <strong>do</strong> livro Linux, Ferramentas Técnicas, que está disponível napágina da GDH Press: http://www.gdhpress.com.br/ferramentas/leia/index.php?p=cap2-38Clonag<strong>em</strong> de HDs: O CD <strong>do</strong> <strong>Ubuntu</strong> pode ser usa<strong>do</strong> também para clonar HDs de formafácil, novamente usan<strong>do</strong> o dd. Tu<strong>do</strong> o que você precisa fazer é instalar o segun<strong>do</strong> HD,dar boot usan<strong>do</strong> o live-CD, verificar os devices que foram atribuí<strong>do</strong>s aos <strong>do</strong>s HDs pelosist<strong>em</strong>a (você pode usar o Gparted, por ex<strong>em</strong>plo) e usar o dd para fazer uma cópiadireta de to<strong>do</strong>s os da<strong>do</strong>s, como <strong>em</strong>:$ su<strong>do</strong> dd if=/dev/sda of=/dev/sdbNesse caso, estamos fazen<strong>do</strong> uma cópia binária de to<strong>do</strong>s os da<strong>do</strong>s <strong>do</strong> "/dev/sda" parao "/dev/sdb". Como pode imaginar, o segun<strong>do</strong> HD deve ter uma capacidade igual oumaior <strong>do</strong> que o primeiro (a capacidade excedente aparecerá como espaço nãoparticiona<strong>do</strong>), caso contrário você perderá da<strong>do</strong>s e coisas estranhas irão acontecer.A desvantag<strong>em</strong> é que a cópia levará várias horas (e o dd não exibirá nenhuma barra deprogresso), mas, por outro la<strong>do</strong>, qu<strong>em</strong> ficará trabalhan<strong>do</strong> será o PC: você pode ir fazeroutra coisa e dar apenas uma olhada de vez <strong>em</strong> quan<strong>do</strong> para ver se a cópia já acabou.Quan<strong>do</strong> a cópia finalmente terminar, o segun<strong>do</strong> HD conterá uma cópia exata <strong>do</strong>primeiro e poderá ser usa<strong>do</strong> diretamente no lugar dele.A vantag<strong>em</strong> de usar o dd é que ele copiará absolutamente tu<strong>do</strong>, incluin<strong>do</strong> o MBR, atabela de partições, os UUIDs das partições e to<strong>do</strong>s os da<strong>do</strong>s, incluin<strong>do</strong> até mesmoarquivos deleta<strong>do</strong>s que possam ser recupera<strong>do</strong>s usan<strong>do</strong> o Photorec ou outro programade recuperação. Em outras palavras, o dd é antigo e arcano, mas faz o trabalho.Se você está <strong>em</strong> busca de uma alternativa mais moderna, uma boa opção é o Clonezilla(http://clonezilla.org/), um live-CD que inclui diversas ferramentas de cópia e
estauração e permite copiar partições ou HDs inteiros de maneira muito prática. Elepossui também uma versão server, que permite fazer as cópias e restaurações atravésda rede.Ao fazer a cópia <strong>do</strong>s arquivos usan<strong>do</strong> outros méto<strong>do</strong>s (usan<strong>do</strong> o coman<strong>do</strong> "cp -a" ou orsync, por ex<strong>em</strong>plo) você precisará também reinstalar o grub e ajustar os UUIDs daspartições <strong>do</strong> novo HD usan<strong>do</strong> o coman<strong>do</strong> "tune2fs -U", para que eles utiliz<strong>em</strong> osmesmos UUIDs das partições antigas, como <strong>em</strong>:# tune2fs -U 989d9fd5-91bc-4994-9af0-02720a46f443 /dev/sdb1Isso é necessário por que o <strong>Ubuntu</strong> referencia as partições no arquivo "/etc/fstab" eno "/boot/grub/menu.lst" pelos UUIDs e não pelos devices. Se os UUIDs daspartições mudam, o sist<strong>em</strong>a não consegue mais acessá-las.É por isso que acaba sen<strong>do</strong> mais fácil fazer a cópia usan<strong>do</strong> o dd ou o Clonezilla, já queeles são capazes de copiar os UUIDs juntamente com os da<strong>do</strong>s.Teste de m<strong>em</strong>ória: O <strong>Ubuntu</strong> inclui o bom e velho M<strong>em</strong>test86, disponível através daopção "Teste de m<strong>em</strong>ória" no boot pelo CD. Ele permite localizar defeitos nos módulosde m<strong>em</strong>ória, evitan<strong>do</strong> que você perca t<strong>em</strong>po tentan<strong>do</strong> instalar <strong>em</strong> um PC comprobl<strong>em</strong>as de hardware.Ele fica num loop eterno, repetin<strong>do</strong> os testes e indican<strong>do</strong> os erros que encontrar atéque você se sinta satisfeito. A alma <strong>do</strong> negócio é ter paciência e deixar ele fazer seutrabalho, concluin<strong>do</strong> os 8 testes.Recuperan<strong>do</strong> da<strong>do</strong>s e partições: Você pode também usar o live-CD para recuperarda<strong>do</strong>s ou partições apaga<strong>do</strong>s acidentalmente, utilizan<strong>do</strong> o Photorec e o Testdisk.Assim como no caso <strong>do</strong> Partimage, eles faz<strong>em</strong> parte <strong>do</strong> repositório Universe, queprecisa ser ativa<strong>do</strong> dentro <strong>do</strong> "/etc/apt/sources.list" antes que você possa instalá-losvia apt-get. No <strong>Ubuntu</strong>, os <strong>do</strong>is faz<strong>em</strong> parte <strong>do</strong> pacote "testdisk":$ su<strong>do</strong> apt-get update; su<strong>do</strong> apt-get install testdiskApesar <strong>do</strong> nome, o Photorec é um software de recuperação de uso geral, que permiterecuperar arquivos deleta<strong>do</strong>s <strong>em</strong> HDs ou pendrives, desde que eles ainda não tenhamsi<strong>do</strong> sobrescritos por outros.O Testdisk, por sua vez, permite recuperar partições deletadas, salvan<strong>do</strong> o dia <strong>em</strong>casos <strong>em</strong> que o HD perde a tabela de particionamento por defeitos (ou pela ação devírus ou outros softwares nocivos), ou <strong>em</strong> casos <strong>em</strong> que você se <strong>em</strong>banana noparticionamento. Ambos pod<strong>em</strong> ser usa<strong>do</strong>s para recuperar tanto arquivos e partiçõesLinux quanto da<strong>do</strong>s e partições <strong>do</strong> Win<strong>do</strong>ws.Você pode ler mais sobre o uso <strong>do</strong>s <strong>do</strong>is no capítulo 6 <strong>do</strong> livro Hardware, o <strong>Guia</strong>Definitivo:http://www.gdhpress.com.br/hardware/leia/index.php?p=cap6-13
A família <strong>Ubuntu</strong>Além <strong>do</strong> <strong>Ubuntu</strong> propriamente dito, que é manti<strong>do</strong> através da combinação <strong>do</strong>s esforçosda Canonical e da <strong>Ubuntu</strong> Foundation, a família inclui diversos outros projetosmenores, desenvolvi<strong>do</strong>s de forma comunitária, como o Kubuntu, o Xubuntu e oEdubuntu.Eles oferec<strong>em</strong> versões alternativas <strong>do</strong> sist<strong>em</strong>a, que utilizam o mesmo repositório depacotes, o mesmo instala<strong>do</strong>r e mantêm as mesmas características básicas, mas inclu<strong>em</strong>diferentes conjuntos de pacotes, atenden<strong>do</strong> a diferentes públicos. Falei um poucosobre o Kubuntu no tópico sobre o uso <strong>do</strong> KDE. Vamos então a uma explicação rápidasobre as outras opções disponíveis:Xubuntu: O Xubuntu (http://www.xubuntu.org/) é uma versão "s<strong>em</strong> colesterol" <strong>do</strong><strong>Ubuntu</strong>, onde o GNOME dá lugar ao XFCE. Em resumo, o XFCE é um desktop levebasea<strong>do</strong> na biblioteca GTK2, o que oferece um ambiente de trabalho até certo pontosimilar ao <strong>do</strong> GNOME, mas utiliza ferramentas de configuração próprias e é compostopor um volume muito menor de componentes, o que resulta <strong>em</strong> um melhor des<strong>em</strong>penhoe um consumo de m<strong>em</strong>ória mais baixo.Aplicativos GTK2 como o Firefox e o Gimp rodam de forma muito ágil sobre o XFCE. Ogrande probl<strong>em</strong>a é que, aplicativos que utilizam componentes <strong>do</strong> GNOME ou <strong>do</strong> KDEacabam sen<strong>do</strong> penaliza<strong>do</strong>s, já que precisam carregar componentes e bibliotecas <strong>do</strong>ambiente correspondente antes de poder<strong>em</strong> ser abertos. Com isso, o ganho efetivo dedes<strong>em</strong>penho ao rodar o XFCE depende muito <strong>do</strong>s aplicativos que você utiliza.Assim como no caso <strong>do</strong> Kubuntu, é possível instalar o XFCE e os d<strong>em</strong>ais componentes<strong>do</strong> Xubuntu sobre o <strong>Ubuntu</strong> padrão através <strong>do</strong> metapacote "xubuntu-desktop":$ su<strong>do</strong> apt-get install xubuntu-desktopCom ele instala<strong>do</strong>, basta voltar à tela de login e abrir uma sessão <strong>do</strong> XFCE:
Você vai perceber que a mistura deixará os menus um pouco bagunça<strong>do</strong>s (já que opacote apenas instala os aplicativos <strong>do</strong> Xubuntu, s<strong>em</strong> r<strong>em</strong>over os aplicativos jáinstala<strong>do</strong>s), mas, de resto, a transição é simples. Se não gostar, basta dar logout evoltar ao GNOME.Edubuntu: O Edubuntu (http://edubuntu.org/) é o braço educacional <strong>do</strong> <strong>Ubuntu</strong>,destina<strong>do</strong> ao uso <strong>em</strong> escolas de primeiro e segun<strong>do</strong> grau. Os <strong>do</strong>is grandes diferenciaissão uma impl<strong>em</strong>entação bastante simples de usar <strong>do</strong> LTSP 5 e uma coleção deaplicativos educacionais, incluin<strong>do</strong> o GCompris (uma suíte educacional com atividadespara crianças), o SchoolTool Calendar (um aplicativo de groupware destina<strong>do</strong> ao uso<strong>em</strong> escolas) e os aplicativos <strong>do</strong> KDE Education Project, que inclui títulos como oKStars (planetário) e o Kalzium (tabela periódica), s<strong>em</strong> falar no TuxPaint e outrosaplicativos disponíveis no CD.Incluir o suporte ao LTSP (tradicionalmente complica<strong>do</strong> de instalar) <strong>em</strong> umadistribuição destinada a ser usada por professores e voluntários pode parecer umaideia estranha, mas na verdade se encaixa b<strong>em</strong> com a realidade da maioria das escolas,onde são usadas máquinas antigas ou com poucos recursos:
PCs com o Edubuntu <strong>em</strong> uma creche na Inglaterra e <strong>em</strong> um laboratório de informáticade uma escola <strong>em</strong> GanaO uso <strong>do</strong> servi<strong>do</strong>r LTSP permite que elas sejam usadas como terminais, dan<strong>do</strong> bootdiretamente pela rede. Isso acaba reduzin<strong>do</strong> bastante o trabalho necessário paracolocar o laboratório para funcionar, já que você não precisa instalar o sist<strong>em</strong>a <strong>em</strong>cada uma das máquinas. Basta configurar o servi<strong>do</strong>r e, <strong>em</strong> seguida, configurar osterminais para dar<strong>em</strong> boot através da rede, ajustan<strong>do</strong> a ord<strong>em</strong> de boot no setup.O trabalho da equipe <strong>do</strong> Edubuntu <strong>em</strong> simplificar a instalação <strong>do</strong> LTSP acabou dan<strong>do</strong>orig<strong>em</strong> à opção "Instalar um servi<strong>do</strong>r LTSP", que fica disponível na tela de boot dasversões recentes <strong>do</strong> <strong>Ubuntu</strong>.É possível também evocar o script de instalação com o sist<strong>em</strong>a já instala<strong>do</strong> (funcionatambém no Kubuntu e nos outros m<strong>em</strong>bros da família) instalan<strong>do</strong> os pacotes "ltspserver-standalone"e "openssh-server" e, <strong>em</strong> seguida, executan<strong>do</strong> o script "ltsp-buildclient":$ su<strong>do</strong> apt-get install ltsp-server-standalone openssh-server$ su<strong>do</strong> ltsp-build-client<strong>Ubuntu</strong> Studio: O <strong>Ubuntu</strong> Studio (http://ubuntustudio.org/) é mais uma derivação <strong>do</strong><strong>Ubuntu</strong>, dedicada ao processamento de arquivos de áudio, vídeo e imagens. Ele incluiaplicativos como o Ar<strong>do</strong>ur e o Audacity (edição de áudio), o JACK (um servi<strong>do</strong>r deáudio alternativo, de baixa latência), o PiTiVi e o Kino (edição de vídeo), Blender,Scribus e diversos outros. A página é a http://ubuntustudio.org/.Além de instalar o sist<strong>em</strong>a através das imagens disponíveis no site, é possíveladicionar os componentes a uma instalação regular <strong>do</strong> <strong>Ubuntu</strong> instalan<strong>do</strong> um conjunto
de metapacotes:$ su<strong>do</strong> apt-get install ubuntustudio-desktop ubuntustudio-audio \ubuntustudio-audio-plugins ubuntustudio-graphics ubuntustudio-videoMythbuntu: Esta é mais uma versão especializada <strong>do</strong> <strong>Ubuntu</strong>, destinada ao uso <strong>em</strong>DVRs (PCs usa<strong>do</strong>s para gravar e exibir programas da TV) e <strong>em</strong> home theaters. Elepermite que você utilize um PC com uma placa de captura para gravar os programas daTV e exibir arquivos de mídia diversos, com direito à gravação programada e outrasfunções.Por utilizar um banco de da<strong>do</strong>s MySQL e ser dividi<strong>do</strong> <strong>em</strong> <strong>do</strong>is componentes, o MythTVé tradicionalmente um pouco indigesto de instalar, atenden<strong>do</strong> b<strong>em</strong> ao público geek,mas passan<strong>do</strong> longe <strong>do</strong> usuário médio. O Mythbuntu (http://www.mythbuntu.org/)soluciona o probl<strong>em</strong>a, oferecen<strong>do</strong> uma versão pré-instalada que é configurada atravésde um painel de controle gráfico.Normalmente, o PC é configura<strong>do</strong> <strong>em</strong> mo<strong>do</strong> "Both", onde ele simplesmente executatodas as funções, gravan<strong>do</strong>, armazenan<strong>do</strong> e exibin<strong>do</strong>. Entretanto, é possível tambémconfigurar instalações <strong>do</strong> Mythbuntu <strong>em</strong> mo<strong>do</strong> "Frontend", onde elas atuam comoclientes de um PC já configura<strong>do</strong>, permitin<strong>do</strong> assistir os vídeos grava<strong>do</strong>s viastreaming.Medibuntu: Diferente <strong>do</strong>s outros, o Medibuntu (http://www.medibuntu.org/) não éuma distribuição, mas sim um repositório de pacotes, destina<strong>do</strong> a distribuir codecs eoutros pacotes de distribuição restrita (como o Acrobat Reader e o Skype) ou comdisputas relacionadas a patentes (como o Mplayer), que não pod<strong>em</strong> ser incluídas nadistribuição principal por questões diversas. Graças à equipe <strong>do</strong> Medibuntu, elespod<strong>em</strong> ser instala<strong>do</strong>s s<strong>em</strong> dificuldades <strong>em</strong> todas as distribuições da família, depois deadiciona<strong>do</strong> o repositório no sources.list.<strong>Ubuntu</strong> Server: Diferente <strong>do</strong>s outros, que são projetos comunitários, o <strong>Ubuntu</strong> Server(http://www.ubuntu.com/products/whatisubuntu/serveredition) é manti<strong>do</strong>diretamente pela Canonical, junto ao <strong>Ubuntu</strong> principal.Embora o repositório seja o mesmo, o <strong>Ubuntu</strong> Server é instala<strong>do</strong> usan<strong>do</strong> o instala<strong>do</strong>r<strong>em</strong> mo<strong>do</strong> texto (não existe uma versão Live-CD) e instala por padrão apenas umconjunto mínimo de pacotes (s<strong>em</strong> interface gráfica), permitin<strong>do</strong> que o servi<strong>do</strong>r sejaconfigura<strong>do</strong> com somente os pacotes deseja<strong>do</strong>s.Um <strong>do</strong>s principais diferenciais <strong>do</strong> <strong>Ubuntu</strong> Server, <strong>em</strong> relação a outras distribuiçõesdestinadas a servi<strong>do</strong>res, é o longo perío<strong>do</strong> de suporte (nada menos <strong>do</strong> que 5 anos), oque permite que os servi<strong>do</strong>res sejam usa<strong>do</strong>s por muito t<strong>em</strong>po, s<strong>em</strong> grandesintervenções além da instalação das atualizações de segurança.<strong>Ubuntu</strong> Netbook R<strong>em</strong>ix (UNR): Este é o caçula da família: uma versão <strong>do</strong> sist<strong>em</strong>aotimizada para uso <strong>em</strong> netbooks basea<strong>do</strong>s <strong>em</strong> processa<strong>do</strong>res Intel Atom(http://www.canonical.com/projects/ubuntu/unr).
Ele mantém o uso <strong>do</strong> GNOME e <strong>do</strong>s d<strong>em</strong>ais componentes <strong>do</strong> <strong>Ubuntu</strong> tradicional, masa<strong>do</strong>ta um novo lança<strong>do</strong>r de aplicativos e diversas pequenas mudanças para facilitar ouso <strong>em</strong> telas pequenas:Ele inclui também um conjunto de otimizações para reduzir o consumo elétrico <strong>do</strong>sist<strong>em</strong>a e tirar o melhor proveito <strong>do</strong>s recursos de hardware <strong>do</strong>s equipamentos, comalgumas otimizações específicas para processa<strong>do</strong>res Intel Atom e também melhorasrelacionadas ao t<strong>em</strong>po de boot e ao des<strong>em</strong>penho geral.Embora ele também seja disponibiliza<strong>do</strong> ao público, assim como as d<strong>em</strong>ais versões <strong>do</strong><strong>Ubuntu</strong>, a grande ênfase <strong>do</strong> projeto está no uso por parte <strong>do</strong>s fabricantes, para que osist<strong>em</strong>a venha já pré-instala<strong>do</strong> nos equipamentos, o que é uma medida b<strong>em</strong> positivaconsideran<strong>do</strong> a baixa qualidade de algumas distribuições que são usadas por muitosintegra<strong>do</strong>res.Além da própria Canonical, o projeto t<strong>em</strong> o apoio da Intel, que t<strong>em</strong> investi<strong>do</strong> tambémno desenvolvimento <strong>do</strong> Moblin (http://moblin.org/), uma distribuição Linux otimizadapara uso <strong>em</strong> MIDs, que são mini-PCs para acesso à web ainda mais compactos que osnetbooks.Eles são também basea<strong>do</strong>s <strong>em</strong> processa<strong>do</strong>res Intel Atom ou outros chips de baixoconsumo, mas são mais leves (a maioria pesa menos de 600 gramas) e utilizam umdesign próprio para uso com ambas as mãos, sain<strong>do</strong> <strong>do</strong> conceito de "mini-notebook" ese aproximan<strong>do</strong> <strong>do</strong>s tablets. Apesar <strong>do</strong> formato, eles nada mais são <strong>do</strong> que mini-PCs,que rodam o Firefox e pod<strong>em</strong> acessar a web através de redes Wi-Fi ou de mod<strong>em</strong>s 3G:
Inicialmente, o Moblin foi desenvolvi<strong>do</strong> pela própria Intel, mas logo ganhou o status deprojeto neutro, passan<strong>do</strong> a ser hospeda<strong>do</strong> pela Linux Foundation e sen<strong>do</strong> desenvolvi<strong>do</strong>através da combinação das contribuições da Intel e de outras <strong>em</strong>presas. É b<strong>em</strong>provável que você ainda ouça falar bastante dele.