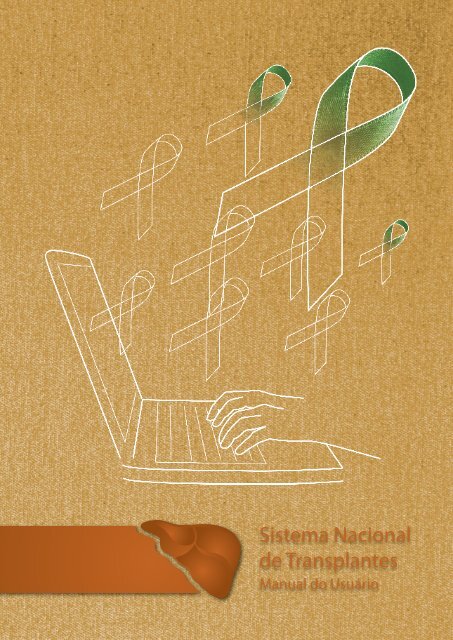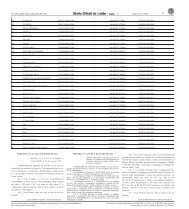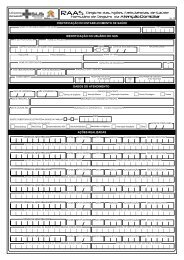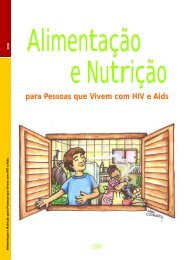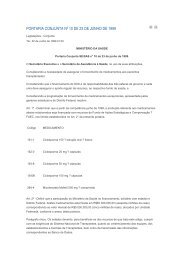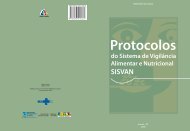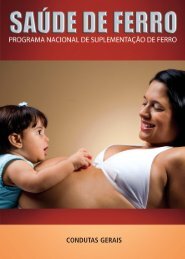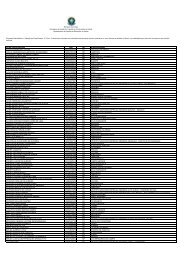Create successful ePaper yourself
Turn your PDF publications into a flip-book with our unique Google optimized e-Paper software.
Controle <strong>de</strong> VersãoAlteração RegistroData Autores Versão Comentário07/06/2011 Instituto <strong>Nacional</strong> para a Convergência Digital 1.8.0RevisãoNome Versão Aprovada Cargo DataAndrei <strong>de</strong> Souza Inácio 1.8.0 Analista <strong>de</strong> Documentação 07/06/2011Marina Martini Lopes 1.8.0 Jornalista 07/06/2011Veridiana da Costa Brandão 1.8.0 Ténico <strong>de</strong> Documentação 07/06/2011DistribuiçãoNome<strong>Sistema</strong> <strong>Nacional</strong> <strong>de</strong> <strong>Transplantes</strong> - SNTCargoEquipe SNTCompositoresNomeAndrei <strong>de</strong> Souza InácioFelipe <strong>de</strong> AguiarHarley Miguel WagnerMárcia Melo BortolatoMarina Martini LopesVeridiana da Costa BrandãoCargoAnalista <strong>de</strong> DocumentaçãoTécnico <strong>de</strong> DocumentaçãoGerente OperacionalPedagogaJornalistaTécnico <strong>de</strong> DocumentaçãoProprieda<strong>de</strong>s do documentoItemDetalhesTítuloManual do usuárioProprietário<strong>Sistema</strong> <strong>Nacional</strong> <strong>de</strong> <strong>Transplantes</strong> - SNTData <strong>de</strong> Criação 07/06/2011Última Atualização 07/06/2011
Objetivando a disponibilização <strong>de</strong> uma ferramenta <strong>de</strong> suporte para a utilização do SIG, foi<strong>de</strong>senvolvido o manual do usuário. Este manual foi criado para auxiliar você usuário, tirandosuas dúvidas, dando apoio e servindo como guia <strong>de</strong> navegação sempre que necessitar. Omanual está organizado em 6 partes: na primeira você encontrará as instruções básicas dosistema e alguns pré-requisitos necessários do seu computador para que o sistema funcionecorretamente. Na segunda parte, tratamos do doador, <strong>de</strong> seu cadastramento, da distribuiçãoe consulta <strong>de</strong> seus dados. A terceira parte é <strong>de</strong>dicada ao receptor, como acontece o cadastroe a manutenção <strong>de</strong> seus dados. Depois foca-se a equipe: temos a parte (4ª) <strong>de</strong>dicada aosintegrantes do processo, ou seja, cadastro dos hospitais, laboratórios e equipes; a <strong>de</strong> tabelas (5º)em que é feito o cadastro dos usuários, on<strong>de</strong> você foi cadastrado pelo coor<strong>de</strong>nador da CentralEstadual e, também nesta parte, ocorre a transferência dos receptores para outros estados.Temos por fim os relatórios (6º), que organizam todas as operações efetuadas no sistemagerando relatórios gerenciais e <strong>de</strong> monitoramento. Complementando estas partes <strong>de</strong>scritasvocê ainda po<strong>de</strong> contar com o recurso ‘ajuda’, que disponibiliza este manual <strong>de</strong> uso e tambémum manual <strong>de</strong> configurações para o seu computador po<strong>de</strong>r rodar o sistema <strong>de</strong> forma correta.A Central <strong>de</strong> <strong>Transplantes</strong> e todos os <strong>de</strong>mais integrantes do sistema po<strong>de</strong>m contribuirpara a melhoria do processo doação/transplante, atuando <strong>de</strong> forma consciente <strong>de</strong> suaimportância pessoal no macro processo e em conformida<strong>de</strong> com a legislação que regula eorienta todos os procedimentos. Esperamos que você utilize-o com frequência, orientando<strong>de</strong> forma a<strong>de</strong>quada todos seus procedimentos diários e, que assim, continue a fazersua parte para manter a magnitu<strong>de</strong> das ativida<strong>de</strong>s públicas <strong>de</strong> transplantes no Brasil.Em seguida, encontrará o índice <strong>de</strong>talhado que irá facilitar sua busca.Equipe <strong>de</strong> produção.
sumário1. Configurações e Acesso 81.1 Pré-requisitos 91. 2 Botões1.3 Barra <strong>de</strong> Rolagem1.4 Campos <strong>de</strong> preenchimentos Obrigatórios1.5 Página <strong>de</strong> Acesso ao <strong>Sistema</strong> SIG2. Doador 152.1 Página Doador Vivo 152.1.1 Pesquisa Doador 162.1.2 Cadastro 172.1.3 Alteração Status212.1.4 Exclusão222.2 Página Doador Ofertado CNT243. Receptor3.1 Página Fígado3.1.1 Pesquisa por Receptor26273.1.2 Cadastro 323.1.2.1 Pesquisa por cida<strong>de</strong> 353.1.3 Alteração Cadastral 373.1.4 Alteração <strong>de</strong> Status 403.1.5 Óbito 423.1.6 MELD 453.1.7 PELD 504. Transplante - Receptores5. Recadastramento6. Evolutivo - Receptores7. Relatórios7.1 Cadastro Técnico7.2 Censo7.3 Distribuição <strong>de</strong> Notificações7.4 Estatística Geral - Doador7.5 Estatística Geral - Receptor7.6 Listagem <strong>de</strong> Receptores7.7 Mortalida<strong>de</strong> em Lista7.8 Origem dos órgãos por OPO7.9 Priorização7.10 Recadastramento7.11 Sobrevida8. Alterar Senha1011111226565860616162626363646465656666679. Dados Doador68
1. Configurações e AcessoA primeira parte <strong>de</strong>ste manual se concentra nas operações básicas para conseguir acessaro SIG. Inicia apresentando os pré-requisitos do sistema operacional, indicados no Manual<strong>de</strong> Configurações, que está disponível no menu Ajuda do próprio sistema. No Manual <strong>de</strong>Configurações você po<strong>de</strong> verificar informações mais <strong>de</strong>talhadas sobre a configuraçãoa<strong>de</strong>quada. No entanto, se você não está conseguindo acessar o sistema, também nãoconseguirá acessar o link Ajuda. Neste caso, solicite a um colega <strong>de</strong> trabalho que acesse oManual e o disponibilize em formato pdf. Após configurar o computador como recomendado,você po<strong>de</strong>rá acessar a página principal e, com seu login e senha, entrar no sistema. Acessandoo SIG, você encontrará muitos botões, alguns com os quais já está familiarizado e outros queusará eventualmente. Por isto, é importante observar cada um dos botões apresentados nestaprimeira parte do manual; para conhecer todos os recursos e ações disponíveis para você.Agora, veja <strong>de</strong>talhadamente, tela por tela, todas as informações que apresentamos aqui.É importante que você configure a<strong>de</strong>quadamente seu computador paraque o sistema funcione com toda sua potencialida<strong>de</strong>, não adianta saberque botões apertar se estes botões não vão funcionar como o esperado.Confira o Manual <strong>de</strong> Configurações, para estar certo que tudo estápreparado para a otimização do SIG.8
1.1 Pré-RequisitosPara o funcionamento correto do sistema, os bloqueadores <strong>de</strong> pop-ups, ativos em algunsnavegadores, <strong>de</strong>vem ser <strong>de</strong>sabilitados.Saiba como <strong>de</strong>sabilitar os pop-ups acessando o menu Ajuda, opção Manual <strong>de</strong> Configuração.Figura 01: <strong>Sistema</strong> SIG – Janela Pop-up9
1.2 BotõesA seguir serão apresentados os principais botões e suas respectivas funções <strong>de</strong>ntrodo sistema SIG.Botão PesquisarBotão InserirBotão AlterarBotão CancelarBotão AtualizarBotão SimBotão NãoBotão OKBotão SalvarBotão “Novo”Botão ProntuárioBotão CalcularPesquisa dos dados cadastrados nosistemaDireciona o usuário a uma tela <strong>de</strong>cadastro <strong>de</strong>ntro <strong>de</strong> qualquer página dosistemaAltera dados cadastrados no sistemaCancela uma operação ainda não finalizadapelo usuário e direciona à telaprincipal da páginaAtualiza o evolutivo <strong>de</strong> um receptorConfirma uma operaçãoCancela uma operaçãoDireciona o usuário à tela inicial dapágina em que está, após uma ação<strong>de</strong>sse no sistema (inserção, alteração,atualização e exclusão <strong>de</strong> dados)Salva dados no sistemaCadastra um novo receptor <strong>de</strong> órgãosno sistemaApresenta os relatórios <strong>de</strong> um pacienteCalcula a posição do cadastro na filado órgão previamente selecionado,posição essa i<strong>de</strong>ntificada pelos campos“Cadastro técnico”, “Ativa”, “Dias semiativo”e “Recusas”Botão Finalizar Finaliza uma priorizaçãoBotãoImprimir ComprovanteGera um comprovante com dados dopaciente.Botão ÓbitoRegistra o óbito <strong>de</strong> um receptor em seucadastro10
1.5 Página <strong>de</strong> Acesso ao <strong>Sistema</strong> SIGPara ter acesso ao sistema SIG, siga estes passos:1° Passo – Digite o seu Login e a sua Senha e, em seguida, pressione o botão OK.2º passo – Selecione a Equipe.Figura 04: Tela <strong>de</strong> Acesso ao SIG – Login e SenhaFigura 05: – Tela <strong>de</strong> Acesso ao SIG – Equipe12
Ao acessar o sistema, o usuário visualizará as pendências em relação ao cre<strong>de</strong>nciamento.Pressione o botão OK.Figura 06: Tela <strong>de</strong> Acesso à Equipe – Pendências Cre<strong>de</strong>nciamentoAo acessar o sistema, o usuário visualizará as pendências em relação aos seus respectivospacientes. Pressione o botão OK.Figura 07: Tela <strong>de</strong> Acesso à Equipe – Pendências Pacientes13
Para visualizar os pacientes com MELD/PELD Vencido, clique no link visualizar/atualizar.Figura 08: Tela <strong>de</strong> Acesso à Equipe – Pendências Pacientes - MELD/PELDSerá apresentedo a listagem <strong>de</strong> pacientes com o MELD/PELD vencido. Para atualizar MELD/PELD clique na seta ao lado do nome do paciente.Figura 09: Tela <strong>de</strong> Acesso à Equipe – Dados PacientesO Procedimento para atualização do MELD/PELD está <strong>de</strong>scrito na página<strong>de</strong>ste manual.14
2. DoadorNo menu Doador, temos a opção Doador Vivo e Doador Ofertado CNT, para ter acesso a estaspáginas, pressione o menu Doador.2.1 Página Doador VivoFigura 10: Tela <strong>de</strong> Acesso ao menu DoadorNa página Doador Vivo, o usuário po<strong>de</strong>rá incluir, excluir, alterar e pesquisar os doadores vivoscadastrados no sistema SIG.Para ter acesso à página Doador Vivo, clique no link Doador , na tela principal do SIG, e emseguida pressione Doador Vivo.A tela inicial da página Doador Vivo apresenta os campos para a pesquisa por RGCT, Nome eCPF .Figura 11: Página Doador – Estado Inicial15
2.1.1 Pesquisa <strong>de</strong> DoadorPara visualizar os dados <strong>de</strong> um doador vivo cadastrado no sistema, o usuário <strong>de</strong>ve prosseguiros passos abaixo:1° Passo – Digite o RGCT , o nome ou o CPF do doador (preenchimento opcional) e, emseguida, pressione o botão Pesquisar.Figura 12: Página Doador – Estado <strong>de</strong> Seleção2° Passo – Selecione o doador com um clique do mouse sobre a seta que se encontra ao ladodo registro.Figura 13: Página Doador – Dados do Doador16
Selecione o doador com um clique do mouse sobre a seta que se encontra ao lado do registro.O sistema apresentará todos os dados cadastrados do doador e habilitará os botões Alterar,Novo, Excluir e Cancelar.2.1.2 CadastroFigura 14: Página Doador – SeleçãoPara cadastrar um Doador Vivo no sistema, siga esses passos:1º Passo – Na tela inicial, pressione o botão Inserir.Figura 15: Página Doador – Estado Inicial17
4º Passo – Pressione o botão Novo.Figura 18: Página Doador – Seleção5º Passo – Preencha os campos necessários e então pressione o botão Salvar.Figura 19: Página Doador – Seleção19
Após efetuar o cadastro do receptor, o sistema apresentará a mensagem <strong>de</strong> que o registro foiinserido com sucesso.6° Passo – Pressione o botão OK.Esse botão confirmará a operação e redirecionará o usuário à tela.Figura 20: Página Doador – Estado <strong>de</strong> Confirmação20
2.1.3 Alteração <strong>de</strong> StatusPara homologar a realização do transplante com Doador Vivo no sistema, o usuário <strong>de</strong>veprosseguir os seguintes passos:1° Passo – Após fazer uma pesquisa <strong>de</strong> um Doador Vivo, selecione este com um clique domouse sobre a seta que se encontra ao lado do registro e pressione o botão Alterar.Figura 21: Página Doador – Seleção2° Passo – O sistema irá habilitar os campos para alteração. Altere os dados necessários epressione o botão Salvar.Figura 22: Página Doador – Alteração21
Após efetuar a alteração no cadastro do doador, o sistema apresentará a mensagem <strong>de</strong> que oregistro foi alterado com sucesso.3° Passo – Pressione o botão OK.Esse botão confirmará a operação e redirecionará o usuário à tela inicial da página Doador Vivo.2.1.4 ExclusãoFigura 23: Página Doador – Estado <strong>de</strong> AlteraçãoPara excluir os dados <strong>de</strong> um Doador Vivo cadastrado no sistema, o usuário <strong>de</strong>ve seguir ospassos abaixo:1° Passo – Após fazer uma pesquisa <strong>de</strong> um Doador Vivo, selecione este com um clique domouse sobre a seta que se encontra ao lado do registro.Figura 24: Página Doador – Seleção22
2° Passo – Pressione o botão Excluir.Ao pressionar o botão Excluir, o sistema apresentará a mensagem: “Doador excluído comsucesso!”.3° Passo – Pressione o botão Ok.Figura 25: Página Doador – SeleçãoFigura 26: Página Doador – Estado Final23
2.2 Doador Ofertado CNTNa página Doador Ofertado CNT, o usuário po<strong>de</strong>rá consultar as informações <strong>de</strong> um potencialdoador, quando a distribuição é realizada pela Central <strong>Nacional</strong> <strong>de</strong> <strong>Transplantes</strong> - CNT, equando for ofertado para um receptor <strong>de</strong> sua equipe.Para ter acesso à página Doador Ofertado CNT, clique no link Doador, na tela principal do SIG,e em seguida pressione Doador Ofertado CNT.A tela inicial da página Doador <strong>de</strong> Órgãos CNT apresenta o campo Órgão e o botão Pesquisar.1° Passo – Selecione o Órgão <strong>de</strong>sejado e clique no botão Pesquisar.Figura 27: Doador Ofertado CNT - PesquisaSerá apresentada uma lista com os possíveis doadores.2° Passo – Para visualizar os dados <strong>de</strong> um Doador, clique no botão Pesquisar.Figura 28: Doador Ofertado CNT - Possíveis doadores24
Será apresentada uma lista com os possíveis doadores.2° Passo – Para visualizar os dados <strong>de</strong> um Doador, clique no botão Pesquisar.Figura 29: Doador Ofertado CNT - Possíveis doadoresSerá apresentado o Formulário II do Anexo IV do Regulamento Técnico com as informações dodoador.Figura 30: Doador Ofertado CNT - Informações sobre o Doador25
3. ReceptorPara acessar a página Fígado, clique no link Receptor, na barra <strong>de</strong> menus da página principaldo sistema SIG.3.1 Página FígadoFigura 31: Receptor - Acesso a página FígadoNa página Fígado, o usuário po<strong>de</strong>rá incluir, alterar e pesquisar os receptores cadastrados nosistema SIG.Figura 32: Página Fígado – Estado Inicial26
3.1.1 Pesquisa <strong>de</strong> ReceptorPara visualizar ou alterar os dados <strong>de</strong> um receptor <strong>de</strong> fígado o usuário tem três formas <strong>de</strong>acesso aos dados cadastrados no sistema:a) RGCT do receptor; oub) nome do receptor; ouc) CPF do receptor.Abaixo, estas três formas <strong>de</strong> acesso são <strong>de</strong>talhadas:a) RGCT do ReceptorPara fazer uma pesquisa pelos dados <strong>de</strong> um receptor <strong>de</strong> fígado utilizando como parâmetro oseu RGCT, siga os passos:1° Passo – Digite o RGCT do receptor no campo RGCT e pressione o botão Pesquisar.Figura 33: Página Fígado – Estado Inicial27
Os dados do receptor pesquisados serão exibidos nos campos das abas I<strong>de</strong>ntificação, Fígado,Meld, Ficha Complementar, Status e Anotação Médica serão exibidos com os dados do receptorpesquisado. O sistema também apresentará o Nome e o CPF do receptor e habilitará os botõesAlterar e Cancelar.b) Nome do ReceptorFigura 34: Página Fígado – Estado <strong>de</strong> VisualizaçãoPara fazer uma pesquisa pelos dados <strong>de</strong> um receptor <strong>de</strong> fígado utilizando como parâmetro oseu nome, siga os passos:1° Passo – Digite o nome do receptor no campo Nome e pressione o botão Pesquisar.Figura 35: Página Fígado – Estado Inicial28
2° Passo – Selecione o receptor com um clique do mouse sobre a seta que se encontra ao ladodo registro.Figura 36: Página Fígado – Dados ReceptorOs dados do receptor pesquisados serão exibidos nos campos das abas I<strong>de</strong>ntificação, Fígado,Meld, Ficha Complementar, Status e Anotação Médica serão exibidos com os dados do receptorpesquisado. O sistema também apresentará o Nome e o CPF do receptor e habilitará os botõesAlterar e Cancelar.Figura 37: Página Fígado - Estado <strong>de</strong> Visualização29
Os dados do receptor pesquisados serão exibidos nos campos das abas I<strong>de</strong>ntificação, Fígado,Meld, Ficha Complementar, Status e Anotação Médica. O sistema também apresentará o RGCT, oNome e o CPF <strong>de</strong>sse receptor e habilitará os botões Alterar e Cancelar.Figura 40: Página Fígado - Estado <strong>de</strong> VisualizaçãoAs abas habilitadas po<strong>de</strong>m variar <strong>de</strong> acordo com o cadastro <strong>de</strong>cada receptor31
3.1.2 CadastroPara cadastrar receptores <strong>de</strong> fígado no sistema, siga esses passos:1º Passo – Na tela inicial, pressione o botão Inserir.Figura 41: Página Fígado - Estado InicialO usuário será direcionado à tela Pesquisa <strong>de</strong> Receptores, na qual <strong>de</strong>verá digitar o nome e adata <strong>de</strong> nascimento do receptor que <strong>de</strong>seja cadastrar, para verificar se ele já possui ou não umcadastro no sistema.2° Passo - Digite o Nome e/ou Data <strong>de</strong> nascimento do receptor e pressione o botão Pesquisar.Figura 42: Página Fígado – Pesquisa <strong>de</strong> Receptores32
Se o receptor pesquisado já estiver cadastrado, seu nome e RGCT serão apresentados aousuário e, clicando no botão Cancelar, o usuário po<strong>de</strong>rá retornar à tela inicial da página Fígado.Caso o receptor pesquisado estiver transplantado ou removido do sistema, voce po<strong>de</strong>ráreinscrever esse paciene através do link Reinscrever.Figura 43: Página Fígado - Reinscrever ReceptoresCaso o receptor não possua um cadastro no sistema, o usuário <strong>de</strong>verá pressionar o botãoNovo para cadastrá-lo.Figura 44: Página Fígado – Cadastro <strong>de</strong> Receptores33
3° Passo - Digite todos os dados do receptor na abas I<strong>de</strong>ntificação, Fígado, Meld, FichaComplementar e Anotação Médica; e em seguida, pressione o botão Salvar.Figura 45: Página Fígado - CadastroO usuário <strong>de</strong>verá preencher todos os campos obrigatórios das abasI<strong>de</strong>ntificação, Fígado, Meld, Ficha Complementar, e só <strong>de</strong>pois pressionaro botão Salvar. O sistema somente efetuará o cadastro sob essacondição.Após efetuar o cadastro do receptor, o sistema apresentará a mensagem <strong>de</strong> que o registro foiinserido com sucesso.4° Passo – Pressione o botão OK.Esse botão confirmará a operação e redirecionará o usuário à tela inicial da página Fígado.Figura 46: Página Fígado – Estado FinalAo concluir a operação <strong>de</strong> cadastro, o sistema gerará, automaticamente,um RGCT para o receptor.34
3° Passo – Selecione a cida<strong>de</strong> com um clique do mouse sobre a seta que se encontra ao ladodo registro.Figura 49: Página Fígado – Cida<strong>de</strong>O usuário será redirecionado à aba I<strong>de</strong>ntificação.Figura 50: Página Fígado – Tela Inicial36
3.1.3 Alteração CadastralPara alterar os dados <strong>de</strong> um receptor <strong>de</strong> fígado cadastrado no sistema, siga estes passos:1° Passo – Após fazer uma pesquisa pelo receptor, selecione-o com um clique do mouse sobrea seta que se encontra ao lado do registro.Figura 51: Página Fígado – Dados do ReceptorOs dados do receptor pesquisados serão exibidos nos campos das abas I<strong>de</strong>ntificação, Fígado,Meld, Ficha Complementar, Status e Anotação Médica. O sistema também apresentará o RGCT,o Nome e o CPF <strong>de</strong>sse receptor e habilitará os botões Alterar e Cancelar.Figura 52: Página Fígado – Estado <strong>de</strong> Visualização37
2° Passo – Pressione o botão Alterar.O sistema habilitará todos os campos e os botões Salvar e Cancelar.Figura 53: Página Fígado – Alteração3° Passo – Altere os dados necessários e pressione o botão Salvar.Figura 54: Página Fígado – Alteração38
Após efetuar a alteração do receptor no registro, o sistema apresentará a mensagem <strong>de</strong> que oreceptor foi alterado com sucesso.4° Passo – Pressione o botão OK.Figura 55: Página Fígado – Estado FinalEste botão confirmará a operação e redirecionará o usuário à tela inicial da página Fígado.39
3.1.4 Alteração <strong>de</strong> StatusPara alterar o status <strong>de</strong> um receptor, siga os seguintes passos:1° Passo – Já no estado <strong>de</strong> alteração, na aba Fígado, pressione o botão Alterar, localizado aolado do campo Status.Figura 56: Página Fígado – Estado <strong>de</strong> Alteração2° Passo – Selecione o novo status do receptor.Figura 57: Página Fígado – Estado <strong>de</strong> Alteração40
3° Passo – Pressione o botão Salvar.Figura 58: Página Fígado – Estado <strong>de</strong> AlteraçãoApós efetuar a alteração do receptor no registro, o sistema apresentará a mensagem <strong>de</strong> que oreceptor foi alterado com sucesso.4° Passo – Pressione o botão OK.Esse botão confirmará a operação e redirecionará o usuário à tela inicial da página Fígado.Figura 59: Página Fígado - Estado <strong>de</strong> AlteraçãoNote que, uma vez selecionado um dos Status com a cor ver<strong>de</strong>, o receptor ficaráinativo no sistema. Uma vez selecionado um dos Status com a cor vermelha, opaciente será removido da lista.Caso o paciente esteja cadastrado com o status Transplante sem Confirmação, sóserá possível registrar o óbito em seu cadastro se o status for alterado.41
3.1.5 ÓbitoCaso o paciente esteja cadastrado com o status Transplante semConfirmação, só será possível registrar o óbito em seu cadastro se o statusfor alterado.Para registrar o óbito <strong>de</strong> um receptor em seu cadastro, proceda da seguinte forma:1° Passo – Após fazer uma pesquisa pelo receptor, selecione-o com um clique do mouse sobrea seta que se encontra ao lado do registro.Figura 60: Página Fígado – Dados do ReceptorOs dados do receptor pesquisados serão exibidos nos campos das abas I<strong>de</strong>ntificação, Fígado,Meld, Ficha Complementar, Status e Anotação Médica. O sistema também apresentará o RGCT, oNome e o CPF <strong>de</strong>sse receptor e habilitará os botões Alterar e Cancelar.Figura 61: Página Fígado – Estado <strong>de</strong> Visualização42
2° Passo – Pressione o botão Alterar.O sistema habilitará todos os campos e os botões Salvar e Cancelar.3° Passo – Pressione a aba Fígado.Figura 62: Página Fígado – AlteraçãoFigura 63: Página Fígado – Estado <strong>de</strong> Visualização43
4° Passo – Pressione o botão Óbito.Figura 64: Página Fígado – Estado <strong>de</strong> Alteração5° Passo – Informe a data do óbito e pressione o botão SalvarFigura 65: Página Fígado – Estado <strong>de</strong> Alteração – ÓbitoApós registrar o óbito <strong>de</strong> um receptor em seu cadastro, não será possível alterar osdados <strong>de</strong>sse receptor. Caso o paciente esteja cadastrado com o status <strong>Transplantes</strong>em Confirmação, só será possível registrar o óbito em seu cadastro se o status foralterado.44
3.1.6 MELDPara ter acesso à tela MELD, siga os passos:1° Passo – Após fazer uma pesquisa pelo receptor <strong>de</strong> Fígado, selecione-o com um clique domouse sobre a seta que se encontra ao lado do registro.Figura 66: Página Fígado - Seleção - MELDOs dados do receptor pesquisados serão exibidos nos campos das abas I<strong>de</strong>ntificação, Fígado,Meld, Ficha Complementar, Status e Anotação Médica. O sistema também apresentará o RGCT, oNome e o CPF <strong>de</strong>sse receptor e habilitará os botões Alterar e Cancelar.Figura 67: Página Fígado - Estado <strong>de</strong> Visualização - MELD45
2° Passo – Pressione a aba MELD.3º Passo – Pressione o botão Inserir.Figura 68: Página Fígado - Estado <strong>de</strong> Visualização - MELDFigura 69: Página Fígado - Estado Seleção - Inserir MELD46
4° Passo - Digite a data do exame, que <strong>de</strong>ve ser maior ou igual à data do último examecadastrado no sistema.Figura 70: Página Fígado - Estado <strong>de</strong> Inserção - MELD - Dados5° Passo – Digite o valor da creatinina, que <strong>de</strong>ve ser entre 0,1 e 25 mg/dL.6° Passo – Digite o valor da bilirrubina, que <strong>de</strong>ve ser entre 0,1 e 95 mg/dL.7° Passo – Digite o valor do INR, que <strong>de</strong>ve ser entre 0,1 e 15.8° Passo – Digite o valor do sódio sérico, que <strong>de</strong>ve ser entre 100 e 200 mEq/L.9° Passo – Informe se o paciente realizou diálise 2 ou mais vezes na última semana.10° Passo – Pressione o botão Salvar.Figura 71: Página Fígado - Estado <strong>de</strong> Seleção - MELD - Salvar47
Ao pressionar o botão Salvar, o sistema apresentará o histórico <strong>de</strong> MELD do paciente.Figura 72: Página Fígado - Estado <strong>de</strong> Visualização - MELD - HistóricoO valor do MELD corrigido e a data <strong>de</strong> valida<strong>de</strong> do exame serão apresentadas apartir <strong>de</strong> cálculos realizados pelo sistema. Por isso, o usuário não po<strong>de</strong>rá inserirdados nesses campos.Para solicitar a inclusão <strong>de</strong> um paciente como situação especial, proceda da seguinte forma:1° Passo – Pressione o botão Inserir.Figura 73: Página Fígado - Estado <strong>de</strong> Inserção - MELD48
2° Passo – Selecione a situação Especial.3° Passo – Informe a data <strong>de</strong> inicio da Situação Especial.4° Passo – Pressione o botão Salvar.O valor do MELD será reajustado.Figura 74: Página Fígado - Estado <strong>de</strong> Seleção - MELD - HistóricoFigura 75: Página Fígado – Estado <strong>de</strong> Visualização - MELD – Histórico49
3.1.7 PeldPara ter acesso à tela PELD, preceda da seguinte maneira:1° Passo – Após fazer uma pesquisa pelo receptor, selecione-o com um clique domouse sobre a seta que se encontra ao lado do registro.Figura 76: Página Fígado - Estado <strong>de</strong> Seleção - PELDOs dados do receptor pesquisados serão exibidos nos campos das abas I<strong>de</strong>ntificação, Fígado,Peld, Ficha Complementar, Status e Anotação Médica. O sistema também apresentará o RGCT, oNome e o CPF <strong>de</strong>sse receptor e habilitará os botões Alterar e Cancelar.Figura 77: Página Fígado – Cadastro – PELD50
2° Passo – Pressione a aba PELD.3° Passo – Pressione o botão Inserir.Figura 78: Página Fígado - Estado <strong>de</strong> Seleção - Cadastro - PELDFigura 79: Página Fígado - Estado <strong>de</strong> Inserção – Cadastro – PELD51
4° Passo – Digite a data do exame, que <strong>de</strong>ve ser maior ou igual à data do último examecadastrado no sistema.5° Passo – Digite o valor da albumina, que <strong>de</strong>ve ser entre 0,1 e 6 g/dL.6° Passo – Digite o valor da bilirrubina, que <strong>de</strong>ve ser entre 0,1 e 25 mg/dL.7° Passo – Digite o valor do INR, que <strong>de</strong>ve ser entre 0,1 e 15.8° Passo – Digite o valor do sódio sérico, que <strong>de</strong>ve ser entre 100 e 200 mEq/L.9° Passo – Digite o peso e a altura do receptor.10° Passo – Pressione o botão Salvar.Figura 80: Página Fígado – Estado <strong>de</strong> Seleção - Cadastro – PELD52
Ao pressionar o botão Salvar, o sistema apresentará o histórico <strong>de</strong> PELD do paciente.Figura 81: Página Fígado – Estado <strong>de</strong> Visualização - Histórico – PELDO valor do PELD corrigido e a data <strong>de</strong> valida<strong>de</strong> do exame serão apresentados apartir <strong>de</strong> cálculos realizados pelo sistema. Por isso, o usuário não po<strong>de</strong>rá inserirdados nesses campos.53
Para solicitar a inclusão <strong>de</strong> um paciente como situação especial, proceda da seguinte forma:1° Passo – Pressione o botão Inserir.Figura 82: Página Fígado - Estado <strong>de</strong> Visualização – PELDFigura 83: Página Fígado – Estado <strong>de</strong> Inserção - PELD54
2° Passo – Selecione a situação Especial.3° Passo – Informe a data <strong>de</strong> inicio da Situação Especial.4° Passo – Pressione o botão Salvar.O valor do MELD será reajustado.Figura 84: Página Fígado – Estado <strong>de</strong> Seleção - PELDFigura 85: Página Fígado – Estado <strong>de</strong> Visualização - PELD55
4. Transplante - ReceptoresPara registrar a realização <strong>de</strong> um transplante, proceda da seguinte forma:1° Passo – Clique no menu Transplante sem Confirmação.Figura 86: Página Transplante – Tela Principal2° Passo - Selecione o receptor com um clique do mouse sobre a seta ao lado do registropaciente do qual será confirmado o transplante.Figura 87: Página Transplante – Estado <strong>de</strong> SeleçãoOs campos RGCT Doador, Nome, Seleção, Posição e Data <strong>de</strong> Clampeamento serão apresentadospreenchidos pelo sistema. O sistema também habilitará o botão Transplantar.Figura 88: Página Transplante – Estado <strong>de</strong> Visualização56
3° Passo – Preencha os campos restantes: Data Tx, Hora Tx e Fonte pagadora. Depois cliqueem Transplantar.Figura 89: Página Transplante – Estado <strong>de</strong> Seleção3° Passo – Pressione o botão Sim para confirmar ou Não para cancelar.Figura 90: Página Transplante – Estado <strong>de</strong> Confirmação57
5. Recadastramento - ReceptoresPara recadastrar receptores, proceda da seguinte forma:Clique no menu Recadastramento.Os campos Nome, Data <strong>de</strong> Nascimento e Nome da Mãe serão apresentados pelo sistema.O sistema também habilitará os botões Cancelar e Recadastar e uma listagem com o nomee os dados dos receptores.Figura 91: Página Recadastramento - Estado <strong>de</strong> VisualizaçãoPara o recadastramento <strong>de</strong> Receptores, o usuário <strong>de</strong>ve proce<strong>de</strong>r da seguinte forma, inserindonos campos o:a) Nome do receptor; oub) Nome da Mãe do receptor; ouc) Data <strong>de</strong> Nascimento do receptor; ouSimplesmente selecionando na lista <strong>de</strong> receptores.Explicaremos o processo <strong>de</strong>talhado para o recadastramento <strong>de</strong> um Receptor através docampo Nome, pois as outras formas <strong>de</strong> pesquisa são idênticas a esta.a) Nome do Receptor1° Passo - Para fazer uma pesquisa pelos dados <strong>de</strong> um receptor utilizando como parâmetro oseu Nome , siga os passos:Digite o Nome do receptor no campo Nome e pressione o botão Pesquisar.Figura 92: Página Recadastramento - Estado <strong>de</strong> Seleção58
2° Passo – Selecione o receptor com um clique do mouse sobre a seta que se encontra ao ladodo registro e pressione o botão Recadastrar.Figura 93: Página Recadastrameno – Estado <strong>de</strong> SeleçãoSerão exibidos os dados do receptor pesquisado nos campos das abas I<strong>de</strong>ntificação, Fígado,Meld, Ficha Complementar e Anotação Médica. O sistema também apresentará o Nome e o RGCTdo receptor e habilitará os botões Salvar e Cancelar.3° Passo – Altere as os campos necessários. Para salvar as novas informações pressione o botãoSalvar.Figura 94: Página Recadastramento - Estado <strong>de</strong> SeleçãoO usuário <strong>de</strong>verá preencher todos os campos obrigatórios das abasI<strong>de</strong>ntificação, Fígado, Meld e Ficha Complementar, e só <strong>de</strong>pois pressionar obotão Salvar. O sistema somente efetuará o cadastro sob esta condição.59
6. Evolutivo - ReceptoresNo caso <strong>de</strong> pacientes que já passaram pelo transplante, para acessar o seu evolutivo, procedada seguinte forma:1° Passo – Clique com o mouse sobre o menu Evolutivo.Se a equipe apresentar algum paciente com evolutivo pen<strong>de</strong>nte, o nome <strong>de</strong>ste pacienteconstará na listagem inicial. Para acessar o evolutivo, clique na seta localizada ao lado do RGCT.Figura 95: Página Evolutivo – Estado <strong>de</strong> Seleção2° Passo – Na aba Evolutivo, Preencha os campos restantes necessários. Para confirmar, cliqueno botão Atualizar.Figura 96: Página Evolutivo – Estado <strong>de</strong> Seleção60
7. RelatóriosPara ter acesso aos relatórios, clique em Relatórios, na tela principal do SIG, e em seguida,selecione o relatório que <strong>de</strong>seja visualizar.7.1 Cadastro TécnicoFigura 97: Página Relatórios – Tela PrincipalEmite o relatório com a quantida<strong>de</strong> <strong>de</strong> pacientes em cada situação do cadastro técnico.Preencha o filtro e clique no botão Visualizar para gerar o relatório.Figura 98: Página Relatórios – Cadastro Técnico61
7.2 CensoEmite o relatório com o número <strong>de</strong> cadastro técnico inicial, as entradas e as saídas <strong>de</strong> um<strong>de</strong>terminado censo – estadual, regional e equipe.Preencha os dados e clique no botão Visualizar para gerar o relatório.7.3 Distribuição <strong>de</strong> NotificaçõesFigura 99: Página Relatórios – CensoEmite o relatório referente à distribuição <strong>de</strong> notificações e ao número <strong>de</strong> órgãos disponibilizadose transplantados por Hospital Notificante.Preencha os dados e clique no botão Visualizar para gerar o relatório.Figura 100: Página Relatórios – Distribuição62
7.4 Estatística Geral - DoadorEmite o relatório referente à estatística dos doadores cadastradosPreencha os dados e clique no botão Visualizar para gerar o relatório.7.5 Estatística Geral - ReceptorFigura 101: Página Relatórios – Estatística Geral – DoadorEmite o relatório referente à estatística dos receptores cadastradosPreencha os dados e clique no botão Visualizar para gerar o relatório.Figura 102: Página Relatórios – Estatística Geral – Receptor63
7.6 Listagem <strong>de</strong> ReceptoresEmite o relatório com a lista dos receptores cadastrados no sistemaPreencha o filtro <strong>de</strong>sejado para visualizar os receptores e clique no botão Visualizar paragerar o relatório.Figura 103: Página Relatórios – Estatística Geral – Receptor7.7 Mortalida<strong>de</strong> em ListaEmite o relatório com a taxa <strong>de</strong> mortalida<strong>de</strong> em lista <strong>de</strong> espera.Preencha os dados e clique no botão Visualizar para gerar o relatório.Figura 104: Página Relatórios – Mortalida<strong>de</strong> em Lista64
7.8 Origem dos órgãos por OPOEmite um relatório com o número <strong>de</strong> transplantes realizados segundo órgão e equipeselecionados e OPO.Preencha a data inicial e data final e clique no botão Visualizar para gerar o relatório.7.9 PriorizaçãoFigura 105: Página Relatórios – Origem dos órgãos por OPOPreencha os dados e clique no botão Visualizar para gerar o relatório.Figura 106: Página Relatórios – Priorização65
7.10 RecadastramentoEmite o relatório com todos os pacientes já cadastrados no sistema que precisam serrecadastrados.Preencha os dados e clique no botão Visualizar para gerar o relatório.7.11 SobrevidaFigura 107: Página Relatórios – RecadastramentoPreencha os dados e clique no botão Visualizar para gerar o relatório.Figura 108: Página Relatórios – Sobrevida66
8. Alterar SenhaPara alterar sua senha, proceda da seguinte forma:1° Passo – Acesse o menu Ajuda.2° Passo – Selecione a opção Alterar Senha.3° Passo – Preencha os campos com a sua senha atual e a sua nova senha.4° Passo – Clique no botão Alterar.Figura 109: Página Ajuda - Trocar Senha67
9. Dados doadorPara consultar as informações <strong>de</strong> um possível doador, proceda da seguinte forma:1° Passo – Acesse o menu Ajuda.2° Passo – Selecione a opção Dados doador.Figura 110: Página Ajuda - Dados doador3° Passo – Irá aparecer a listagem <strong>de</strong> doadores. Selecione o doador para visualizar seusdados.Figura 111: Página Dados doador - Listagem <strong>de</strong> Doadores68
4° Passo – Será apresentado o relatório com os dados do doador.Figura 112: Página Dados doador - Informações sobre o doador69