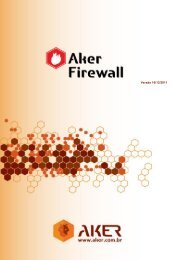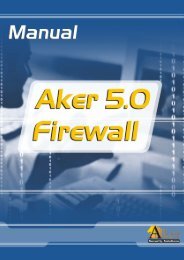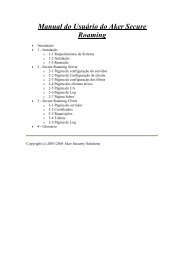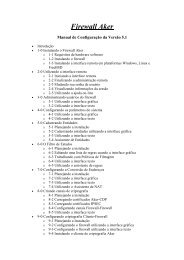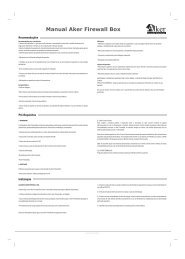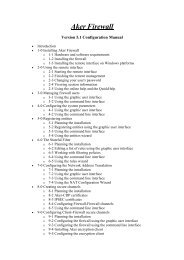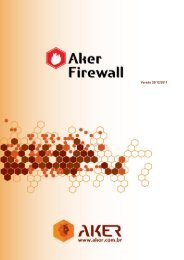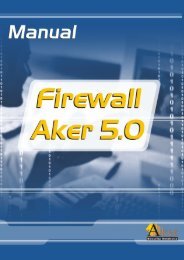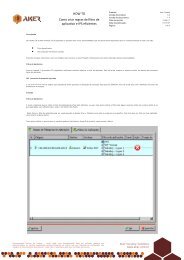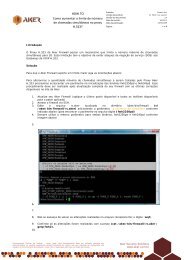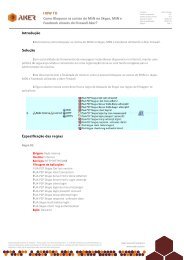Manual ASMG ver.2.2.pdf - Data - Aker Security Solutions
Manual ASMG ver.2.2.pdf - Data - Aker Security Solutions
Manual ASMG ver.2.2.pdf - Data - Aker Security Solutions
Create successful ePaper yourself
Turn your PDF publications into a flip-book with our unique Google optimized e-Paper software.
ÍNDICE<br />
AKER SECURE MAIL GATEWAY 2.0<br />
ÍNDICE..............................................................................................................................III<br />
ÍNDICE DE FIGURAS ........................................................................................................ VII<br />
PRÉ-REQUISITOS ........................................................................................................... 10<br />
A. INSTALAÇÃO DO CONTROL CENTER................................................................................... 10<br />
A.I. REQUISITOS MÍNIMOS DE HARDWARE.......................................................................... 10<br />
A.II. COMPATIBILIDADE...................................................................................................... 10<br />
B. INSTALAÇÃO DO <strong>ASMG</strong>.................................................................................................... 10<br />
B.I. REQUISITOS MÍNIMOS DE HARDWARE.......................................................................... 10<br />
B.II. COMPATIBILIDADE...................................................................................................... 10<br />
INTRODUÇÃO.................................................................................................................. 11<br />
APRESENTAÇÃO DO PRODUTO ....................................................................................... 13<br />
CAPÍTULO 1. INSTALANDO O <strong>ASMG</strong> .......................................................................... 15<br />
1.1. INSTALAÇÃO DO MÓDULO SERVIDOR DO <strong>ASMG</strong>................................................................ 15<br />
1.1.1. PREPARAÇÃO PARA A INSTALAÇÃO ......................................................................... 15<br />
1.1.1.1. INICIANDO.......................................................................................................... 15<br />
1.1.1.2. INSTALAÇÃO DO APACHE E SUPORTE À LINGUAGEM PHP + SSL........................... 17<br />
1.1.1.3. INSTALAÇÃO DO QT ........................................................................................... 18<br />
1.1.2. INSTALANDO O <strong>ASMG</strong>............................................................................................ 19<br />
1.1.2.1. INSTALAÇÃO DA INTERFACE GRÁFICA DO USUÁRIO .............................................. 19<br />
1.1.3. PARA USUÁRIOS DO FREEBSD APENAS .................................................................. 21<br />
1.1.4. FINALIZANDO A INSTALAÇÃO (FREEBSD E LINUX).................................................... 25<br />
CAPÍTULO 2. SOBRE O AKER CONTROL CENTER........................................................ 26<br />
2.1. MENUS............................................................................................................................. 27<br />
2.1.1. MENU “OPÇÕES” ................................................................................................... 27<br />
2.1.2. MENU “JANELAS” ................................................................................................... 28<br />
2.1.3. MENU “AJUDA” ...................................................................................................... 28<br />
2.2. BARRAS DE TAREFAS ....................................................................................................... 29<br />
2.3. PERSONALIZANDO O CONTROL CENTER ............................................................................ 30<br />
CAPÍTULO 3. O PROTOCOLO SMTP ........................................................................... 33<br />
3.1. DEFINIÇÃO ....................................................................................................................... 33<br />
3.2. MENSAGEM E ENVELOPE .................................................................................................. 34<br />
3.3. MAIL EXCHANGE .............................................................................................................. 35<br />
3.4. FUNCIONAMENTO.............................................................................................................. 36<br />
3.5. ERROS DE TRANSMISSÃO.................................................................................................. 37<br />
iii
AKER SECURE MAIL GATEWAY 2.0<br />
3.5.1. ERROS TEMPORÁRIOS ........................................................................................... 38<br />
3.5.2. ERROS PERMANENTES........................................................................................... 38<br />
3.6. COMANDOS SMTP ........................................................................................................... 38<br />
CAPÍTULO 4. CONCEITOS IMPORTANTES .................................................................... 40<br />
4.1. CLIENTES CONHECIDOS E DESCONHECIDOS ....................................................................... 40<br />
4.2. AUTENTICAÇÃO SPF E SENDER-ID ................................................................................... 41<br />
4.2.1. PADRÃO SPF ........................................................................................................ 41<br />
4.2.2. SENDER-ID ........................................................................................................... 43<br />
CAPÍTULO 5. ENTIDADES ........................................................................................... 44<br />
5.1. CONFIGURANDO AS ENTIDADES........................................................................................ 45<br />
5.1.1. FILTROS EXTERNOS............................................................................................... 45<br />
5.1.2. ARQUIVOS ............................................................................................................. 47<br />
5.1.3. AUTENTICADORES.................................................................................................. 55<br />
5.1.4. LISTAS DE EXPRESSÕES REGULARES ..................................................................... 49<br />
5.1.5. LISTAS DE PALAVRAS-CHAVE ................................................................................. 50<br />
5.1.6. LISTAS DE E-MAILS ................................................................................................ 52<br />
5.1.7. RBL...................................................................................................................... 53<br />
5.1.8. REDE .................................................................................................................... 55<br />
5.1.9. DOMÍNIOS.............................................................................................................. 48<br />
5.1.10. SERVIDORES ......................................................................................................... 57<br />
CAPÍTULO 6. ADMINISTRANDO O <strong>ASMG</strong> .................................................................... 58<br />
6.1. CONFIGURAÇÃO ............................................................................................................... 59<br />
6.1.1. SERVIDOR ............................................................................................................. 59<br />
6.1.1.1. ABA LIMITES DE TEMPO...................................................................................... 59<br />
6.1.1.2. ABA RECEBENDO E-MAILS.................................................................................. 61<br />
6.1.1.3. ABA ENVIANDO E-MAILS ..................................................................................... 63<br />
6.1.1.4. ABA ENDEREÇOS DE ESCUTA ............................................................................. 65<br />
6.1.1.5. ABA AUTENTICAÇÃO SMTP ................................................................................ 66<br />
6.1.1.6. ABA MENSAGENS MAL-SUCEDIDIAS .................................................................... 67<br />
6.1.1.7. ABA DIRETÓRIO TEMPORÁRIO ............................................................................ 68<br />
6.1.2. MENSAGENS DE NOTIFICAÇÃO ................................................................................ 69<br />
6.1.3. CONFIRMAÇÃO DE E-MAIL ...................................................................................... 72<br />
6.1.3.1. ABA CONFIGURAÇÃO GERAL .............................................................................. 73<br />
6.1.3.2. ABA MENSAGEM MODELO .................................................................................. 75<br />
6.1.3.3. ABA LISTAS MANUAIS......................................................................................... 76<br />
6.1.3.4. ABA LISTA AUTOMÁTICA..................................................................................... 77<br />
6.1.3.5. ABA VISUALIZADOR DE QUARENTENA.................................................................. 78<br />
6.1.3.6. ABA ALIASES ..................................................................................................... 79<br />
6.1.4. GERENCIAMENTO DE ADMINISTRADORES ................................................................ 80<br />
6.1.5. ADMINISTRAÇÃO DA LICENÇA.................................................................................. 81<br />
6.1.6. ATUALIZAÇÃO DO SISTEMA ..................................................................................... 82<br />
6.1.7. PLUGINS................................................................................................................ 84<br />
6.1.7.1. ANTIVÍRUS......................................................................................................... 84<br />
iv
AKER SECURE MAIL GATEWAY 2.0<br />
6.1.7.2. ANALISADOR DE URL......................................................................................... 85<br />
6.2. FILTRAGEM GLOBAL......................................................................................................... 85<br />
6.2.1. SERVIDORES, DOMÍNIOS E REDES .......................................................................... 86<br />
6.2.1.1. ABA LISTA DE ENDEREÇOS AUTORIZADOS............................................................ 86<br />
6.2.1.2. ABA LISTA DE ENDEREÇOS NÃO-AUTORIZADOS .................................................... 87<br />
6.2.1.3. ABA RBLS......................................................................................................... 88<br />
6.2.1.4. ABA SENDER-ID/SPF ........................................................................................ 89<br />
6.2.2. ANÁLISE DE VÍRUS ................................................................................................. 90<br />
6.2.2.1. ABA ENTRADA ................................................................................................... 91<br />
6.2.2.2. ABA SAÍDA......................................................................................................... 92<br />
6.2.3. REGRAS AVANÇADAS............................................................................................. 93<br />
6.2.4. ANÁLISE DO REMETENTE........................................................................................ 94<br />
6.2.5. GRAY LISTING........................................................................................................ 94<br />
6.2.6. CONTROLE DE FLOOD ............................................................................................ 96<br />
6.3. POLÍTICAS........................................................................................................................ 97<br />
6.3.1. CONTROLE DE ACESSO.......................................................................................... 97<br />
6.3.2. POLÍTICA PADRÃO.................................................................................................. 99<br />
6.3.2.1. ENTRADA/SAÍDA ENDEREÇOS DE E-MAIL.................................................... 99<br />
6.3.2.2. ENTRADA/SAÍDA TAMANHO MÁXIMO ........................................................ 103<br />
6.3.2.3. ENTRADA/SAÍDA TIPOS DE ARQUIVOS...................................................... 105<br />
6.3.2.4. ENTRADA/SAÍDA PALAVRAS-CHAVE E EXPRESSÕES ................................. 108<br />
6.3.2.5. ENTRADA/SAÍDA CATEGORIAS DE URL .................................................... 112<br />
6.3.2.6. ENTRADA/SAÍDA FILTRAGEM EXTERNA .................................................... 113<br />
6.4. REPOSITÓRIOS ............................................................................................................... 115<br />
6.4.1. REPOSITÓRIO DE SISTEMA.................................................................................... 116<br />
6.4.1.1. ABAS SERVIÇO INBOUND, ENGINE E DISPATCHER.............................................. 116<br />
6.4.2. REPOSITÓRIO DE QUARENTENA ............................................................................ 119<br />
6.4.2.1. ABA VISUALIZADOR .......................................................................................... 119<br />
6.4.2.2. ABA CONFIGURAÇÕES...................................................................................... 120<br />
6.5. RELATÓRIOS .................................................................................................................. 121<br />
6.5.1. STATUS DO SISTEMA............................................................................................ 121<br />
6.5.2. MENSAGENS ACEITAS E REJEITADAS ..................................................................... 122<br />
6.5.3. MAIORES OCORRÊNCIAS ...................................................................................... 122<br />
6.5.4. FILA DE TRABALHO............................................................................................... 123<br />
6.5.4.1. ABA RECEBENDO............................................................................................. 123<br />
6.5.4.2. ABA PROCESSANDO......................................................................................... 124<br />
6.5.4.3. ABA ENTREGANDO........................................................................................... 124<br />
6.6. LOGS ............................................................................................................................. 125<br />
6.6.1. CONFIGURAÇÕES DE LOG .................................................................................... 125<br />
6.6.2. VISUALIZADOR DE LOG......................................................................................... 126<br />
6.6.2.1. LOGS DE MENSAGENS...................................................................................... 127<br />
6.6.2.2. LOGS DE EVENTOS .......................................................................................... 128<br />
CAPÍTULO 7. INTERFACE DO USUÁRIO ..................................................................... 131<br />
7.1. TELA DE QUARENTENA ................................................................................................... 131<br />
v
AKER SECURE MAIL GATEWAY 2.0<br />
7.2. TELA DE PALAVRAS-CHAVES ACEITAS............................................................................ 132<br />
7.3. LISTA DE E-MAILS AUTORIZADOS..................................................................................... 133<br />
7.4. LISTA DE E-MAILS NÃO AUTORIZADOS ............................................................................. 134<br />
7.5. OPÇÕES GERAIS ............................................................................................................ 134<br />
GLOSSÁRIO .............................................................................................................. 137<br />
LEITURA SUGERIDA E LINKS ÚTEIS ................................................................................ 139<br />
ANEXO I – ESTUDO DE CASO ................................................................................. 141<br />
A. ESTUDO DE CASO 1 ........................................................................................................ 141<br />
A.I. CRIANDO A POLÍTICA ................................................................................................ 142<br />
A.II. CONFIGURANDO A POLÍTICA ..................................................................................... 143<br />
A.II.I. ENTRADA/SAÍDA ENDEREÇOS DE E-MAIL ...................................................... 143<br />
A.II.II. ENTRADA/SAÍDA TAMANHO MÁXIMO ............................................................ 145<br />
A.II.III. ENTRADA TIPOS DE ARQUIVOS...................................................................... 146<br />
A.II.IV. ENTRADA/SAÍDA PALAVRAS-CHAVE E EXPRESSÕES ..................................... 147<br />
A.II.V. ENTRADA CATEGORIAS DE URL.................................................................... 148<br />
A.II.VI. ENTRADA/SAÍDA FILTRAGEM EXTERNA ........................................................ 149<br />
B. ESTUDO DE CASO 2 ........................................................................................................ 150<br />
B.I. CRIANDO A POLÍTICA ................................................................................................ 151<br />
B.II. CONFIGURANDO A POLÍTICA..................................................................................... 152<br />
B.II.I. ENTRADA TAMANHO MÁXIMO................................................................... 152<br />
B.II.II. ENTRADA TIPOS DE ARQUIVOS................................................................ 153<br />
B.II.III. ENTRADA CATEGORIAS DE URL............................................................... 153<br />
B.II.IV. ENTRADA FILTRAGEM EXTERNA .................................................................... 154<br />
B.II.V. SAÍDA TAMANHO MÁXIMO............................................................................... 156<br />
B.II.VI. SAÍDA PALAVRAS-CHAVE E EXPRESSÕES........................................................ 156<br />
C. RECOMENDAÇÕES ADICIONAIS........................................................................................ 158<br />
ANEXO II – EXPRESSÕES REGULARES................................................................. 160<br />
D. O QUE SÃO EXPRESSÕES REGULARES? .......................................................................... 160<br />
D.I. CARACTERES COMBINADOS...................................................................................... 161<br />
D.II. OS METACARACTERES............................................................................................. 161<br />
D.II.I. ASSERÇÕES ........................................................................................................ 163<br />
D.II.II. QUANTIFICADORES .............................................................................................. 164<br />
D.III. CRIANDO EXPRESSÕES REGULARES..................................................................... 165<br />
vi
ÍNDICE DE FIGURAS<br />
AKER SECURE MAIL GATEWAY 2.0<br />
FIGURA 1: ESQUEMA DEMONSTRATIVO DE FUNCIONAMENTO DO <strong>ASMG</strong>.........................................................13<br />
FIGURA 2: INÍCIO DA INSTALAÇÃO.................................................................................................................16<br />
FIGURA 3: EXECUTANDO O SCRIPT. ...............................................................................................................16<br />
FIGURA 4: ESCOLHA DO IDIOMA DE INSTALAÇÃO. ..........................................................................................17<br />
FIGURA 5: INSTALANDO APACHE E SUPORTE AO PHP....................................................................................18<br />
FIGURA 6: INSTALANDO O QT. ......................................................................................................................18<br />
FIGURA 7: INSTALAÇÃO DO <strong>ASMG</strong>................................................................................................................19<br />
FIGURA 8: INSTALANDO A INTERFACE GRÁFICA DO USUÁRIO.........................................................................19<br />
FIGURA 9: DEFININDO PARÂMETROS DE INSTALAÇÃO.....................................................................................21<br />
FIGURA 10: GERAÇÃO DE CERTIFICADOS SSL................................................................................................22<br />
FIGURA 11: GERANDO O CERTIFICADO DE REQUISIÇÃO.................................................................................23<br />
FIGURA 12: INSERINDO A SENHA DA CHAVE CRIPTOGRÁFICA. .........................................................................24<br />
FIGURA 13: CONCLUSÃO DA INSTALAÇÃO. .....................................................................................................25<br />
FIGURA 14: INTERFACE GRÁFICA DO AKER CONTROL CENTER.......................................................................26<br />
FIGURA 15: VISUALIZANDO A TELA “DISPOSITIVOS REMOTOS”......................................................................30<br />
FIGURA 16: VISUALIZANDO A TELA PARA ADICIONAR DISPOSITIVO. .................................................................31<br />
FIGURA 17: ÍCONE QUE PODE SER ALTERADO................................................................................................31<br />
FIGURA 18: TIPOS DE ÍCONES DISPONÍVEIS....................................................................................................32<br />
FIGURA 19: DEMONSTRANDO A PALETA DE CORES. ........................................................................................32<br />
FIGURA 20: EXEMPLO DE UMA MENSAGEM....................................................................................................35<br />
FIGURA 21: PESQUISA PARA DESCOBRIR O MX DE UM DOMÍNIO ....................................................................36<br />
FIGURA 22: COMPONENTES DA TELA “ENTIDADES”. .....................................................................................45<br />
FIGURA 23: CONFIGURANDO UMA ENTIDADE DO TIPO “FILTRO EXTERNO”....................................................46<br />
FIGURA 24: CONFIGURANDO UMA ENTIDADE DO TIPO “ARQUIVO”................................................................47<br />
FIGURA 25: CONFIGURANDO UMA ENTIDADE DO TIPO "AUTENTICADOR". ......................................................56<br />
FIGURA 26: CONFIGURANDO UMA ENTIDADE DO TIPO “LISTA DE EXPRESSÕES REGULARES”..........................49<br />
FIGURA 27: ENTIDADE DO TIPO “LISTA DE PALAVRAS-CHAVE”. ....................................................................51<br />
FIGURA 28: CONFIGURANDO UMA ENTIDADE DO TIPO “LISTA DE E-MAIL”. ...................................................52<br />
FIGURA 29: CONFIGURANDO UMA ENTIDADE DO TIPO “RBL”.......................................................................54<br />
FIGURA 30: CONFIGURANDO UMA ENTIDADE DO TIPO “REDES”....................................................................55<br />
FIGURA 31: CONFIGURANDO UMA ENTIDADE DO TIPO "DOMÍNIO".................................................................48<br />
FIGURA 32: CONFIGURANDO UMA ENTIDADE DO TIPO “SERVIDOR”...............................................................57<br />
FIGURA 33: TELA COM AS DIFERENTES FUNCIONALIDADES DO <strong>ASMG</strong>............................................................58<br />
FIGURA 34: CONFIGURANDO A ABA “LIMITES DE TEMPO”. ............................................................................60<br />
FIGURA 35: CONFIGURANDO A ABA “RECEBENDO E-MAILS”. ........................................................................62<br />
FIGURA 36: CONFIGURANDO A ABA “ENVIANDO E-MAILS”............................................................................64<br />
FIGURA 37: CONFIGURANDO A ABA “ENDEREÇOS DE ESCUTA”. ....................................................................66<br />
FIGURA 38: CONFIGURANDO A ABA “AUTENTICAÇÃO SMTP”. ......................................................................67<br />
FIGURA 39: CONFIGURANDO A ABA “MENSAGENS MAL-SUCEDIDAS”. ............................................................68<br />
FIGURA 40: CONFIGURANDO A ABA “DIRETÓRIO TEMPORÁRIO”....................................................................69<br />
FIGURA 41: MENSAGEM DE NOTIFICAÇÃO - REMOÇÃO DE VÍRUS. ..................................................................70<br />
FIGURA 42: MENSAGEM DE NOTIFICAÇÃO – URLS FILTRADAS.......................................................................70<br />
FIGURA 43: MENSAGEM DE NOTIFICAÇÃO – TAMANHO DE ARQUIVO..............................................................71<br />
FIGURA 44: MENSAGEM DE NOTIFICAÇÃO – TIPO DE ARQUIVO......................................................................71<br />
vii
AKER SECURE MAIL GATEWAY 2.0<br />
FIGURA 45: MENSAGEM DE NOTIFICAÇÃO – CONTEÚDO................................................................................72<br />
FIGURA 46: DEMONSTRANDO A ABA “CONFIGURAÇÃO GERAL”. ....................................................................74<br />
FIGURA 47: CONFIGURANDO A ABA "MENSAGEM MODELO". .........................................................................75<br />
FIGURA 48: CONFIGURANDO A ABA "LISTAS MANUAIS"..................................................................................77<br />
FIGURA 49: CONFIGURANDO A ABA "LISTA AUTOMÁTICA". ............................................................................78<br />
FIGURA 50: CONFIGURANDO A ABA “VISUALIZADOR DE QUARENTENA”.........................................................79<br />
FIGURA 51: CONFIGURANDO A ABA "ALIASES". .............................................................................................80<br />
FIGURA 52: CONFIGURANDO O "GERENCIAMENTO DE ADMINISTRADORES"....................................................81<br />
FIGURA 53: CONFIGURANDO A "ADMINISTRAÇÃO DA LICENÇA".....................................................................82<br />
FIGURA 54: CONFIGURANDO A TELA DE "ATUALIZAÇÃO DO SISTEMA"............................................................83<br />
FIGURA 55: HABILITANDO O PLUGIN "ANTIVÍRUS". .......................................................................................84<br />
FIGURA 56: HABILITANDO O PLUGIN "ANALISADOR DE URL"........................................................................85<br />
FIGURA 57: CONFIGURANDO A ABA “LISTA DE ENDEREÇOS AUTORIZADOS”. .................................................86<br />
FIGURA 58: CONFIGURANDO A ABA “LISTA DE ENDEREÇOS NÃO AUTORIZADOS”. ..........................................88<br />
FIGURA 59: CONFIGURANDO A ABA “RBLS”. ................................................................................................89<br />
FIGURA 60: CONFIGURANDO A ABA “SENDER-ID/SPF”. ...............................................................................90<br />
FIGURA 61: CONFIGURANDO A ABA “ENTRADA”. ..........................................................................................91<br />
FIGURA 62: CONFIGURANDO A ABA “SAÍDA”. ...............................................................................................92<br />
FIGURA 63: CONFIGURANDO A JANELA “REGRAS AVANÇADAS”. ....................................................................93<br />
FIGURA 64: CONFIGURANDO A ABA “ANÁLISE DO REMETENTE”. ...................................................................94<br />
FIGURA 65: CONFIGURANDO A ABA “GRAY LISTING”. ...................................................................................95<br />
FIGURA 66: CONFIGURANDO A ABA “CONTROLE DE FLOOD”. .......................................................................96<br />
FIGURA 67: EXEMPLO DA TELA "CONTROLE DE ACESSO"...............................................................................98<br />
FIGURA 68: DEMONSTRANDO A ABA DE ENTRADA – “DOMÍNIO DOS REMETENTES”. .....................................100<br />
FIGURA 69: DEMONSTRANDO A ABA DE ENTRADA – “ENDEREÇO DOS REMETENTES”. ..................................101<br />
FIGURA 70: DEMONSTRANDO A ABA DE SAÍDA – “DOMÍNIOS DOS DESTINATÁRIOS”......................................102<br />
FIGURA 71: DEMONSTRANDO A ABA DE SAÍDA – “ENDEREÇOS DOS DESTINATÁRIOS”. ..................................103<br />
FIGURA 72: DEMONSTRANDO A JANELA DE ENTRADA – “TAMANHO MÁXIMO”. ............................................104<br />
FIGURA 73: DEMONSTRANDO A JANELA DE SAÍDA – “TAMANHO MÁXIMO”...................................................105<br />
FIGURA 74: DEMONSTRANDO A JANELA DE ENTRADA – “TIPOS DE ARQUIVO”..............................................106<br />
FIGURA 75: DEMONSTRANDO A JANELA DE SAÍDA – “TIPOS DE ARQUIVO”...................................................107<br />
FIGURA 76: DEMONSTRANDO A ABA DE ENTRADA – “PALAVRAS-CHAVE”.....................................................109<br />
FIGURA 77: DEMONSTRANDO A ABA DE ENTRADA – “EXPRESSÕES REGULARES”. .........................................110<br />
FIGURA 78: DEMONSTRANDO A ABA DE SAÍDA – “PALAVRAS-CHAVE”..........................................................111<br />
FIGURA 79: DEMONSTRANDO A ABA DE SAÍDA – “EXPRESSÕES REGULARES”. ..............................................111<br />
FIGURA 80: DEMONSTRANDO A JANELA DE ENTRADA – “CATEGORIAS DE URL”. .........................................113<br />
FIGURA 81: A DEMONSTRANDO A JANELA DE SAÍDA – “CATEGORIAS DE URL”.............................................113<br />
FIGURA 82: DEMONSTRANDO A JANELA DE ENTRADA – “FILTRAGEM EXTERNA”. .........................................114<br />
FIGURA 83: DEMONSTRANDO A JANELA DE SAÍDA – “FILTRAGEM EXTERNA”. ..............................................115<br />
FIGURA 84: VISUALIZANDO A ABA “SERVIÇO INBOUND”..............................................................................117<br />
FIGURA 85: VISUALIZANDO A ABA “SERVIÇO ENGINE”. ...............................................................................117<br />
FIGURA 86: VISUALIZANDO A ABA “SERVIÇO DISPATCHER”.........................................................................118<br />
FIGURA 87: DEMONSTRANDO A ABA “VISUALIZADOR”.................................................................................120<br />
FIGURA 88: PARAMETRIZANDO A ABA “CONFIGURAÇÕES”. .........................................................................121<br />
FIGURA 89: VISUALIZANDO A TELA “STATUS DO SISTEMA”. .........................................................................121<br />
FIGURA 90: EMITINDO RELATÓRIO DE “MENSAGENS ACEITAS E REJEITADAS”. ............................................122<br />
FIGURA 91: EMITINDO RELATÓRIO DE “MAIORES OCORRÊNCIAS”...............................................................123<br />
FIGURA 92: TELA DE MENSAGENS QUE ESTÃO EM FILA PARA RECEBIMENTO. .................................................124<br />
FIGURA 93: TELA DE MENSAGENS QUE ESTÃO EM FILA PARA PROCESSAMENTO..............................................124<br />
FIGURA 94: TELA DE MENSAGENS QUE ESTÃO EM FILA PARA ENTREGA..........................................................125<br />
FIGURA 95: TELA DE “CONFIGURAÇÕES DO LOG”......................................................................................126<br />
FIGURA 96: VISUALIZANDO A ABA “LOGS DE MENSAGENS”. ........................................................................127<br />
FIGURA 97: JANELA DE FILTRO DE LOG DE MENSAGENS. ..............................................................................128<br />
FIGURA 98: VISUALIZANDO A TELA “LOGS DE EVENTOS”. ...........................................................................129<br />
FIGURA 99: JANELA DE FILTRO DE LOGS DE EVENTOS. .................................................................................129<br />
FIGURA 100: INTERFACE DO USUÁRIO - QUARENTENA. ...............................................................................132<br />
FIGURA 101: INTERFACE DO USUÁRIO – PALAVRAS-CHAVE ACEITAS. ..........................................................133<br />
viii
AKER SECURE MAIL GATEWAY 2.0<br />
FIGURA 102: INTERFACE DO USUÁRIO – LISTA DE E-MAILS AUTORIZADOS...................................................133<br />
FIGURA 103: INTERFACE DO USUÁRIO – LISTA DE E-MAILS NÃO AUTORIZADOS...........................................134<br />
FIGURA 104: INTERFACE DO USUÁRIO – JANELA DE CONFIGURAÇÕES GERAIS. ............................................135<br />
FIGURA 105: ANEXO I – ENTRADA DOMÍNIOS DOS REMETENTES.............................................................143<br />
FIGURA 106: ANEXO I – ENTRADA ENDEREÇO DOS REMETENTES............................................................145<br />
FIGURA 107: ANEXO I – ENTRADA TAMANHO MÁXIMO. ...........................................................................146<br />
FIGURA 108: ANEXO I – ENTRADA TIPOS DE ARQUIVOS..........................................................................146<br />
FIGURA 109: ANEXO I – ENTRADA PALAVRAS-CHAVE. ............................................................................147<br />
FIGURA 110: ANEXO I – ENTRADA EXPRESSÕES REGULARES...................................................................148<br />
FIGURA 111: ANEXO I – ENTRADA CATEGORIAS DE URL........................................................................149<br />
FIGURA 112: ANEXO I – ENTRADA FILTRAGEM EXTERNA. .......................................................................150<br />
FIGURA 113: ANEXO I – ESTABELECENDO O TAMANHO MÁXIMO DE MENSAGENS RECEBIDAS. ........................152<br />
FIGURA 114: ANEXO I – RESTRINGINDO TIPOS DE ARQUIVOS........................................................................153<br />
FIGURA 115: ANEXO I – RESTRINGINDO URLS. ...........................................................................................154<br />
FIGURA 116: ANEXO I – FILTRAGEM EXTERNA DE MENSAGENS QUE CHEGAM................................................154<br />
FIGURA 117: ANEXO I – RESTRINGINDO O TAMANHO MÁXIMO POR ANEXO. ...................................................156<br />
FIGURA 118: ANEXO I – USANDO EXPRESSÕES REGULARES PARA FILTRAR URLS...........................................157<br />
ix
PRÉ-REQUISITOS<br />
AKER SECURE MAIL GATEWAY 2.0<br />
A. INSTALAÇÃO DO CONTROL CENTER<br />
A.I.<br />
REQUISITOS MÍNIMOS DE HARDWARE<br />
• Computador Pentium, ou compatível, com clock igual ou superior a<br />
200MHz;<br />
• 64 MB de memória RAM;<br />
A.II. COMPATIBILIDADE<br />
• Free BSD, versões 4.9 e 4.11;<br />
• Fedora 3.0;<br />
• Red Hat 9.0;<br />
• MS-Windows 2000 ou Superior.<br />
B. INSTALAÇÃO DO <strong>ASMG</strong><br />
B.I.<br />
REQUISITOS MÍNIMOS DE HARDWARE<br />
• Computador Pentium, ou compatível, com clock igual superior a<br />
200MHz;<br />
• 128 MB de memória RAM;<br />
• HD de 4GB ou superior.<br />
B.II. COMPATIBILIDADE<br />
• Free BSD, versões 4.9 e 4.11;<br />
• Fedora 3;<br />
• Red Hat 9.<br />
10
INTRODUÇÃO<br />
AKER SECURE MAIL GATEWAY 2.0<br />
Em muitas empresas, o e-mail corporativo é uma importante porta de<br />
entrada. Entrada para novos negócios, novos parcerias e novas idéias. Mas também<br />
uma porta para toda a sorte de ameaças virtuais que podem, desde roubar<br />
informações estratégicas, a simplesmente indisponibilizar um serviço já<br />
reconhecidamente vital.<br />
Além de vírus, cavalos de Tróia e outras ameaças, mensagens<br />
indesejadas (os famosos spams), também são uma realidade incontestável. Quando<br />
menos esperamos, mensagens não solicitadas, oferecendo uma infinidade de<br />
produtos e serviços são despejados em nossas caixas de correio, esgotando seus<br />
recursos e impossibilitando a chegada de correspondências realmente necessárias. O<br />
desperdício de tempo e recursos humanos e computacionais é enorme e pode<br />
acarretar conseqüências um tanto quanto desagradáveis.<br />
Pesquisa realizada pelo Nucleus Research, importante empresa de<br />
consultoria de TI dos EUA, informa que entre 2003 e 2004, a quantidade de<br />
mensagens não solicitadas subiu de 13 mensagens diárias para 29, fazendo com que<br />
a perda de produtividade dos funcionários aumentasse de 1,4% para 3,1%, e levando<br />
a um prejuízo anual de US$ 1.934,00 por funcionário. É importante frisar que nesta<br />
conta não foram levados em consideração o custo com técnicos, desperdício de banda<br />
e de hardware, o que faria com que ela aumentasse ainda mais. Empresas que<br />
utilizam algum mecanismo para filtrar as mensagens conseguem bloquear<br />
efetivamente apenas cerca de 20% do lixo eletrônico que chega diariamente.<br />
Sob esta perspectiva, proteger a informação tornou-se uma necessidade<br />
incontestável. Garantir que ela esteja acessível a qualquer momento, bem como<br />
garantir sua inviolabilidade são necessidades ainda mais críticas. Assim, a <strong>Aker</strong><br />
<strong>Security</strong> <strong>Solutions</strong> desenvolveu o <strong>ASMG</strong>, ferramenta capaz de afastar mensagens<br />
indesejadas e as temidas ameaças virtuais, de maneira rápida e eficiente. Capaz de<br />
ajustar-se às mais diversas necessidades, dotada de menu intuitivo e com fácil<br />
administração, esta solução agora integra a <strong>Aker</strong> <strong>Security</strong> Suite, fortalecendo ainda<br />
mais essa já conhecida linha de produtos.<br />
Neste manual, abordaremos de forma mais detalhada como o <strong>ASMG</strong> deve<br />
ser configurado, seus componentes e funcionalidades. Assim, recomendamos que o<br />
11
AKER SECURE MAIL GATEWAY 2.0<br />
manual seja lido por completo, pelo menos uma vez, na ordem apresentada e que seja<br />
usado como fonte de referência sempre que for necessário.<br />
Todos os capítulos começam com uma introdução teórica sobre o tema a<br />
ser tratado. Além disso, alguns módulos possuem exemplos práticos do uso do serviço<br />
a ser configurado, em situações hipotéticas, porém bastante próximas da realidade.<br />
Para melhor entendimento, no Capítulo 1, demonstraremos como deve ser<br />
feita a instalação do módulo servidor do <strong>ASMG</strong> em um servidor com Sistema<br />
Operacional FreeBSD. No Capítulo 2 apresentaremos o <strong>Aker</strong> Control Center,<br />
ferramenta desenvolvida com o fim específico de centralizar a administração dos<br />
vários módulos que compõem a <strong>Aker</strong> <strong>Security</strong> Suite, facilitando a integração entre<br />
eles. Nesse capítulo, descreveremos as telas e botões existentes, além de como<br />
customizar a apresentação dos dispositivos gerenciados através da interface gráfica.<br />
Entrando no Capítulo 3, faremos uma breve apresentação sobre o<br />
protocolo SMTP, explicando algumas de suas características e conceitos. No Capítulo<br />
4, adicionamos alguns conceitos gerais que consideramos importantes para o bom<br />
entendimento do uso do programa.<br />
Já no Capítulo 5, explicaremos o conceito de “Entidades” e sua aplicação<br />
no <strong>ASMG</strong>. Como as Entidades são referenciadas em todos os filtros, detalharemos<br />
uma a uma nesse capítulo, explicando como configurá-las corretamente.<br />
O Capítulo 6 é destinado à descrição completa do produto, apresentando<br />
sua organização e distribuição internas. Mostraremos como a parte de gerenciamento<br />
é administrada e explicaremos todas as telas e abas de maneira detalhada, através de<br />
exemplos práticos.<br />
No Capítulo 7 demonstraremos a Interface do Usuário, que é o módulo do<br />
programa onde o usuário pode personalizar suas configurações de recebimento de<br />
mensagens através de uma interface web.<br />
Complementando as informações, ao final do manual inserimos um<br />
Glossário, com uma lista de termos técnicos amplamente empregados no decorrer da<br />
leitura, uma relação de Links úteis e leituras recomendadas, que contribuirão com a<br />
melhor compreensão de certas ações executadas pelo <strong>ASMG</strong> e, ainda, dois anexos:<br />
no primeiro há dois estudos de caso de como aplicar uma política anti-spam; o<br />
segundo anexo, traz um pequeno manual referente à construção de expressões<br />
regulares.<br />
12
APRESENTAÇÃO DO PRODUTO<br />
AKER SECURE MAIL GATEWAY 2.0<br />
O <strong>Aker</strong> Secure Mail Gateway (<strong>ASMG</strong>) é um sistema de gerência e<br />
proteção transparente para servidores de e-mail corporativos. Representa uma<br />
ferramenta intermediária no recebimento de mensagens eletrônicas pelo protocolo<br />
SMTP.<br />
Figura 1: esquema demonstrativo de funcionamento do <strong>ASMG</strong>.<br />
A ferramenta dispõe de proteção anti-spam, antivírus para os anexos, filtro<br />
de palavras chaves e do conteúdo MIME das mensagens, além de possibilitar a<br />
geração de relatórios de utilização dos e-mails, permitindo saber quais foram os<br />
usuários que mais receberam ou enviaram e-mails ou qual a quantidade de anexos<br />
infectados que tentaram entrar na rede.<br />
Através de uma ferramenta gráfica altamente intuitiva, o <strong>ASMG</strong> possibilita<br />
alta flexibilidade de configuração, facilitando a tarefa diária do Administrador conforme<br />
sua necessidade. As opções de administração estão organizadas em menus,<br />
conforme mencionado abaixo:<br />
• Configuração: parâmetros de configuração para o SMTP gateway.<br />
o Servidor;<br />
o Mensagens de notificação;<br />
13
AKER SECURE MAIL GATEWAY 2.0<br />
o Confirmação de E-mail;<br />
o Gerenciamento de Administradores;<br />
o Administração da licença<br />
o Atualização do Sistema;<br />
o Plugins<br />
o Antivírus<br />
o Analisador de URL.<br />
• Filtragem global: definição de regras aplicadas de maneira<br />
generalizadas às mensagens e filtros.<br />
o Servidores, domínios e redes;<br />
o Análise de vírus;<br />
o Regras Avançadas;<br />
o Análise do remetente;<br />
o Gray Listing;<br />
o Controle de Flood.<br />
• Políticas: regras para filtragem diferenciada de mensagens.<br />
o Controle de acesso;<br />
o Regras de filtragem específicas por políticas.<br />
• Repositórios: armazenamento temporário de mensagens.<br />
o Repositório de Sistema<br />
o Repositório de Quarentena<br />
• Relatórios: dados estatísticos sobre ações efetuadas pelo <strong>ASMG</strong>.<br />
o Status do sistema<br />
o Mensagens aceitas e rejeitadas;<br />
o Maiores ocorrências;<br />
o Fila de trabalho<br />
• Logs: visualização e configurações de logs.<br />
o Configurações de Log;<br />
o Visualizador de Logs.<br />
Nos próximos capítulos, detalharemos cada uma destas funcionalidades, a<br />
fim de prover o conhecimento necessário para tornar mais eficiente a utilização do<br />
produto.<br />
14
Capítulo 1.<br />
INSTALANDO O <strong>ASMG</strong><br />
AKER SECURE MAIL GATEWAY 2.0<br />
Neste capítulo vamos mostrar todas as telas envolvidas na instalação<br />
<strong>ASMG</strong>, em um servidor dedicado UNIX. As explicações adicionais referentes a cada<br />
tela também serão descritas, quando for o caso. Todas as figuras mostradas são<br />
referentes à instalação do produto em um servidor FreeBSD 4.9, mas o processo é<br />
análogo ao das versões do <strong>ASMG</strong> disponíveis para outros sistemas operacionais.<br />
1.1. INSTALAÇÃO DO MÓDULO SERVIDOR DO <strong>ASMG</strong><br />
1.1.1. PREPARAÇÃO PARA A INSTALAÇÃO<br />
Neste tópico descreveremos as etapas necessárias para preparar o<br />
servidor para a instalação do <strong>ASMG</strong> e seus componentes.<br />
1.1.1.1. INICIANDO<br />
1. Copie o pacote de instalação do <strong>ASMG</strong> para um diretório temporário<br />
(exemplo: /tmp);<br />
2. Execute o comando de descompactação:<br />
tar xfvj <br />
15
AKER SECURE MAIL GATEWAY 2.0<br />
Figura 2: início da instalação.<br />
3. Entre no diretório aonde foi copiado o arquivo e execute a linha de<br />
comando:<br />
./inst_asmg.sh<br />
Figura 3: executando o script.<br />
4. Escolha o idioma de instalação do produto e tecle ;<br />
16
AKER SECURE MAIL GATEWAY 2.0<br />
Figura 4: escolha do idioma de instalação.<br />
1.1.1.2. INSTALAÇÃO DO APACHE E SUPORTE À LINGUAGEM PHP + SSL<br />
Esta etapa está relacionada com a utilização da Interface Gráfica do<br />
Usuário e Sistema de Confirmação. O servidor WEB será responsável por<br />
disponibilizar o acesso necessário e dar suporte à linguagem PHP, devendo estar<br />
localizado no mesmo servidor onde será instalado o <strong>ASMG</strong>.<br />
É altamente recomendado que o Administrador confirme esta instalação,<br />
pois a existência do suporte a PHP+SSL não é garantida em outros servidores WEB.<br />
Sendo assim, pode ocorrer do programa não funcionar adequadamente em conjunto<br />
com o <strong>ASMG</strong>.<br />
• Digite "S" se Sim ou "N" para Não. Tecle .<br />
17
AKER SECURE MAIL GATEWAY 2.0<br />
Figura 5: instalando Apache e suporte ao PHP.<br />
1.1.1.3. INSTALAÇÃO DO QT<br />
O QT Toolkit é uma ferramenta auxiliar que o <strong>ASMG</strong> utiliza para realizar<br />
diversas operações. Como este pacote foi adaptado para uso da ferramenta,<br />
desaconselhamos o uso de uma biblioteca QT diferente da oferecida pelo pacote de<br />
instalação, pois pode deixar o sistema instável.<br />
• Neste passo, o programa de instalação perguntará se o Administrador<br />
deseja instalar o QT Toolkit Digite "S" se Sim ou "N" para Não. Tecle<br />
.<br />
Figura 6: instalando o QT.<br />
18
1.1.2. INSTALANDO O <strong>ASMG</strong><br />
AKER SECURE MAIL GATEWAY 2.0<br />
Até este ponto preparamos o servidor para receber o <strong>ASMG</strong>. A partir de<br />
agora a instalação propriamente dita terá início.<br />
• Para iniciar a instalação do Secure Mail Gateway, responda "S" para a<br />
pergunta e tecle .<br />
Figura 7: instalação do <strong>ASMG</strong>.<br />
1.1.2.1. INSTALAÇÃO DA INTERFACE GRÁFICA DO USUÁRIO<br />
O passo seguinte é instalar a Interface Gráfica do Usuário.<br />
• Responda "S" para a pergunta e tecle para prosseguir com a<br />
instalação.<br />
Figura 8: instalando a Interface Gráfica do Usuário.<br />
19
AKER SECURE MAIL GATEWAY 2.0<br />
Agora é necessário executar quatro passos fundamentais: indicar o<br />
diretório raiz do servidor WEB, informar o usuário deste servidor, criar o usuário<br />
Administrador para a Interface Gráfica e informar a senha para este usuário.<br />
O diretório raiz do servidor WEB representa o ponto a partir do qual este<br />
servidor consegue enxergar os arquivos locais da máquina para disponibilizá-los via<br />
rede.<br />
• Se você optou anteriormente pela instalação do servidor Apache<br />
oferecido pelo instalador do <strong>ASMG</strong>, tecle para escolher a<br />
opção padrão entre parênteses (o diretório será diferente entre<br />
servidores Linux e FreeBSD).<br />
• Se você optou por não instalar o servidor Apache oferecido pelo <strong>ASMG</strong>,<br />
você deverá informar o diretório raiz de seu servidor WEB.<br />
Devido a questões de segurança, os sistemas baseados no padrão UNIX<br />
recomendam que servidores de rede não sejam executados com os poderes de um<br />
usuário administrador do sistema (em geral, conhecido como root). A idéia é que, em<br />
caso de invasão, consiga-se obter acesso somente aos arquivos criados/editados pelo<br />
servidor invadido, impedindo assim um estrago de proporções maiores. Deste modo,<br />
normalmente os servidores destes sistemas são executados com os poderes de<br />
usuários dedicados àquela função.<br />
Como o <strong>ASMG</strong> compartilha alguns arquivos com o servidor WEB, é<br />
necessário informar ao produto qual o nome do usuário utilizado para executar este<br />
servidor. Em servidores Apache, este usuário é comumente denominado www ou<br />
apache.<br />
• Se você optou pela instalação do Apache oferecido pelo instalador do<br />
<strong>ASMG</strong>, basta escolher o usuário padrão entre parênteses (será<br />
diferente dependendo do sistema operacional utilizado).<br />
• Se você optou por utilizar seu próprio servidor WEB, deverá informar<br />
aqui o nome do usuário com o qual executa seu servidor.<br />
O usuário criado para ter acesso à Interface Gráfica de Administração é<br />
diferente daquele criado para administrar o Apache. Os dados aqui cadastrados serão<br />
utilizados no contexto de criação de um novo dispositivo remoto do Control Center,<br />
conforme veremos no Capítulo 2, o qual irá representar o servidor sendo configurado.<br />
Novos usuários poderão ser adicionados a partir da própria Interface de Administração<br />
conforme mostraremos no Capítulo 7.<br />
• Tecle se deseja criar o usuário com o nome padrão;<br />
• Escolha uma senha para este usuário e confirme-a.<br />
20
AKER SECURE MAIL GATEWAY 2.0<br />
Figura 9: definindo parâmetros de instalação.<br />
Neste ponto finalizamos o primeiro script de instalação do <strong>ASMG</strong>.<br />
Se você não utiliza uma versão do sistema FreeBSD ou se você utiliza um<br />
servidor WEB particular ou se não deseja utilizar criptografia no acesso à Interface do<br />
Usuário via servidor WEB, não é necessário executar os passos descritos na seção<br />
1.1.3, pois eles geram as ferramentas criptográficas que serão utilizadas pelo servidor<br />
Apache. Neste caso, siga direto para a seção 1.1.4.<br />
1.1.3. PARA USUÁRIOS DO FREEBSD APENAS<br />
• Execute o comando “./confkey.sh” e escolha as opções desejadas.<br />
Em seguida, pressione .<br />
21
AKER SECURE MAIL GATEWAY 2.0<br />
Figura 10: geração de certificados SSL.<br />
IMPORTANTE: este script só deve ser executado quando a instalação do <strong>ASMG</strong> tiver<br />
sido finalizada.<br />
• Após concluir a geração da chave RSA, será gerado o Certificado de<br />
Requisição (CSR). Neste processo, o sistema fará várias perguntas,<br />
que devem ser respondidas da maneira mais completa possível.<br />
22
AKER SECURE MAIL GATEWAY 2.0<br />
Figura 11: gerando o certificado de Requisição.<br />
• Agora o sistema nos oferece a opção de digitar a senha referente à<br />
chave recém-criada. É importante mencionar que se o Administrador<br />
optar por gerar uma senha, deverá fornecê-la manualmente sempre que<br />
o servidor WEB for iniciado, ou seja, o início automático do sistema não<br />
será mais possível.<br />
23
AKER SECURE MAIL GATEWAY 2.0<br />
Figura 12: inserindo a senha da chave criptográfica.<br />
24
AKER SECURE MAIL GATEWAY 2.0<br />
Figura 13: conclusão da instalação.<br />
1.1.4. FINALIZANDO A INSTALAÇÃO (FREEBSD E LINUX)<br />
serviço.<br />
Agora que o processo de instalação está completo, é necessário iniciar o<br />
• Se você utiliza Apache e deseja utilizar criptografia no acesso à<br />
Interface do Usuário via servidor WEB, inicie-o com o comando<br />
“apachectl startssl”.<br />
• Se o uso de criptografia não é necessário, utilize o comando<br />
“apachectl start” para iniciar o Apache.<br />
25
Capítulo 2.<br />
SOBRE O AKER CONTROL CENTER<br />
AKER SECURE MAIL GATEWAY 2.0<br />
Visando melhor integração entre as ferramentas e agilidade na operação, a<br />
<strong>Aker</strong> desenvolveu o <strong>Aker</strong> Control Center, ferramenta capaz de agregar em uma<br />
mesma interface a administração de várias ferramentas, dentre elas o Secure Mail<br />
Gateway, o Configuration Manager e o Firewall. Com interface altamente intuitiva e<br />
customizável, é possível agregar as diversas funcionalidades que cada um destes<br />
sistemas possui e tirar o máximo proveito de todas as ferramentas em conjunto.<br />
Figura 14: interface gráfica do <strong>Aker</strong> Control Center<br />
Com o Control Center podemos concentrar vários dispositivos remotos<br />
sob a mesma árvore. Ou seja, caso o Administrador gerencie mais de um Gateway de<br />
e-mails, por exemplo, poderá inseri-los sob a árvore “Secure Mail Gateways” e<br />
administrá-los separadamente. A mesma coisa acontece com as árvores<br />
“Configuration Managers” e “Firewalls”.<br />
26
AKER SECURE MAIL GATEWAY 2.0<br />
Uma outra facilidade é que o Control Center possibilita a criação de<br />
versões de demonstração (demo) de cada uma das ferramentas, podendo configurálas<br />
de maneira independente à versão em produção. O interessante desta função é<br />
que o Administrador pode utilizar esta versão de demonstração para ambientar-se<br />
melhor com o produto, executar treinamentos e apresentações sem que para isso<br />
precise comprometer o serviço que esteja em produção.<br />
Outro diferencial a ser destacado é a facilidade em customizar os ícones e<br />
cores de cada dispositivo, a fim de diferenciá-los tanto de dispositivos semelhantes<br />
quanto de outros dispositivos localizados em locais diferentes na árvore. Com essa<br />
identificação visual facilita a administração de vários dispositivos que estejam sob uma<br />
mesma árvore.<br />
Neste capítulo, vamos explicar todos os menus, botões e formas de<br />
customizar o Control Center, a fim de que você possa tirar o máximo proveito da<br />
ferramenta.<br />
2.1. MENUS<br />
Os menus estão localizados na parte superior da tela do Control Center.<br />
Basicamente são três:<br />
• Opções, onde podem ser configuradas tarefas gerais;<br />
• Janelas, onde podemos configurar a disposição geral de janelas e<br />
barras de tarefas;<br />
• Ajuda, onde podemos encontrar informações sobre o Control Center.<br />
Adicionalmente, sempre que um módulo for acessado, um menu<br />
homônimo a ele estará disponível entre os menus “Opções” e “Janelas”. Por exemplo,<br />
se estivermos manipulando um dispositivo de Gateway de E-mails cujo nome é<br />
“Demonstração”, um menu com este mesmo nome será apresentado na Barra de<br />
Menus. Dentro dele, teremos opções para edição, deleção e backup das<br />
configurações designadas para o dispositivo.<br />
2.1.1. MENU “OPÇÕES”<br />
Agrega funcionalidades relativas à operação geral do sistema e<br />
personalização do ambiente de trabalho. É composto pelos seguintes itens:<br />
• Textos nos botões: esta opção define se textos com o nome de cada<br />
botão será apresentado abaixo do seu ícone;<br />
27
AKER SECURE MAIL GATEWAY 2.0<br />
• Show Tooltips: quando selecionado, mostra exemplos de configuração<br />
para aquele dispositivo;<br />
• Ajuda Rápida: quando acionado, mostra breve texto de ajuda referente<br />
à funcionalidade que está sendo acessada;<br />
• Mostrar Ícones nos Botões: dentro da operação do <strong>ASMG</strong>, este botão<br />
define se os ícones internos (OK, Cancelar, etc) serão mostrados ou<br />
não;<br />
• Tempo de sessão ociosa: o Administrador pode configurar se deseja<br />
ou não terminar uma sessão ociosa após certo intervalo de tempo;<br />
• Remoção: mostra mensagem de confirmação de exclusão de itens;<br />
• Sair: sai do Control Center.<br />
2.1.2. MENU “JANELAS”<br />
Aqui podemos escolher as barras de tarefas e janelas que serão<br />
mostradas durante a operação do sistema, além de poder decidir como a tela será<br />
organizada. É composto pelas seguintes opções:<br />
• Barras de Ferramentas:<br />
o Sistema: é a principal barra de ferramentas do <strong>ASMG</strong>.<br />
o Line Up: faz com que barras avulsas referentes ao uso de<br />
determinadas funções alinhem-se à barra de ferramentas principal.<br />
• Janelas: através deste menu é possível selecionar as janelas que<br />
estarão disponíveis na área de trabalho. É composto pelas seguintes<br />
opções:<br />
o Ajuda: carrega a janela que contém informações sobre cada tela<br />
acessada.<br />
o Dispositivos Remotos: carrega a janela que contém as árvores de<br />
dispositivos gerenciados.<br />
o Entidades: carrega a janela que mostra todas as entidades<br />
referentes a um dispositivo gerenciado.<br />
o Line Up: alinha as janelas abertas.<br />
• Lado a Lado: organiza as telas de administração lado a lado.<br />
• Cascata: organiza as telas de administração em cascata.<br />
2.1.3. MENU “AJUDA”<br />
Aqui encontramos informações gerais sobre o sistema e seus<br />
componentes. É composto pelas seguintes opções:<br />
28
AKER SECURE MAIL GATEWAY 2.0<br />
• O que é isso: ajuda rápida para a utilização te todos os dispositivos<br />
instalados no Control Center.<br />
• Sobre: traz informações gerais a respeito do Control Center, com<br />
versão de bibliotecas e plugins instalados.<br />
2.2. BARRAS DE TAREFAS<br />
As Barras de Tarefas agregam diversos botões cuja função é agilizar a<br />
realização de tarefas referentes ao uso da ferramenta.<br />
Botão utilizado para sair do <strong>Aker</strong> Control Center.<br />
Adiciona algum novo módulo de administração do <strong>ASMG</strong>, Firewall<br />
ou Configuration Manager.<br />
Botão que traz as configurações já armazenadas de um<br />
determinado dispositivo para edição dos dados.<br />
Exclusão de algum módulo administrado pelo Control Center.<br />
Salvar as configurações e alterações dos módulos já criados.<br />
Carregar as configurações de um módulo previamente salvo no<br />
Control Center.<br />
Finalizar a conexão com algum módulo administrado pelo Control<br />
Center.<br />
Botão para indicar que há dúvida em algum comando, janela ou<br />
interface de administração dentro do Control Center.<br />
IMPORTANTE: se estiver utilizando a versão de demonstração da ferramenta, é<br />
necessário clicar no botão “Salvar” ao realizar qualquer alteração na configuração<br />
atual, a fim de garantir que as novas configurações estejam disponíveis na próxima<br />
utilização.<br />
29
2.3. PERSONALIZANDO O CONTROL CENTER<br />
AKER SECURE MAIL GATEWAY 2.0<br />
Para facilitar a identificação visual de diferentes dispositivos, é possível<br />
personalizar os ícones e cores de apresentação dos componentes do Control Center.<br />
Desta maneira, o Administrador pode realizar diferentes arranjos dentro da tela,<br />
escolhendo uma determinada cor para o mesmo grupo de aplicativos, ou alterando os<br />
ícones conforme a região em que o objeto administrado se encontra.<br />
Para realizar a customização, é necessário ter um dispositivo do Secure<br />
Mail Gateway cadastrado no Control Center. Para cadastrar um dispositivo:<br />
1. Se a janela “Dispositivos Remotos” não estiver visível, clique no<br />
menu “Janelas” do Control Center e escolha a opção que possui o<br />
nome “Janelas”. Marque a opção “Dispositivos Remotos”.<br />
Figura 15: visualizando a tela “Dispositivos Remotos”.<br />
2. A seguir, clique com o botão direito do mouse no item “Secure Mail<br />
Gateways” e escolha a opção “Novo dispositivo remoto”;<br />
3. Preencha os dados requisitados: nome do servidor, endereço IP,<br />
usuário e senha. Se preferir apenas usar o modo de demonstração,<br />
marque apenas a opção “Modo de demonstração” e insira o nome;<br />
30
AKER SECURE MAIL GATEWAY 2.0<br />
Figura 16: visualizando a tela para adicionar dispositivo.<br />
4. Clique em OK.<br />
Depois que o dispositivo estiver cadastrado, podemos alterar seu ícone e<br />
cor de apresentação. Para isso, clique com o botão direito do mouse sobre o ícone do<br />
dispositivo que você acabou de instalar e clique em “Editar”. Na janela localize o<br />
ícone do dispositivo e clique uma vez sobre ele.<br />
Figura 17: ícone que pode ser alterado.<br />
A nova janela mostra os possíveis ícones que podem ser escolhidos para<br />
substituir os já existentes:<br />
31
AKER SECURE MAIL GATEWAY 2.0<br />
Figura 18: tipos de ícones disponíveis.<br />
Agora basta escolher o ícone que deseja utilizar. Se desejar mudar a cor, é<br />
necessário selecionar o ícone desejado e clicar sobre o botão “Mudar cor” e<br />
escolher a nova cor dentro da paleta.<br />
Figura 19: demonstrando a paleta de cores.<br />
Clique em OK e feche as telas abertas até voltar à área de trabalho do<br />
Control Center. Este processo pode ser realizado quantas vezes forem necessárias e<br />
com todos os dispositivos gerenciados através do Control Center.<br />
32
Capítulo 3.<br />
O PROTOCOLO SMTP<br />
AKER SECURE MAIL GATEWAY 2.0<br />
Entender o protocolo SMTP constitui uma base importante para<br />
compreender o funcionamento do <strong>ASMG</strong>. Para facilitar o entendimento da ferramenta,<br />
este capítulo fará uma pequena apresentação sobre o referido protocolo.<br />
3.1. DEFINIÇÃO<br />
O SMTP, ou Simple Mail Transfer Protocol, é o protocolo padrão para<br />
envio de mensagens eletrônicas pela Internet. Foi proposto inicialmente pela em<br />
meados dos anos 80, mas com o passar do tempo, novas necessidades obrigaram<br />
que passasse por uma modernização, incluindo no protocolo funcionalidades extras ao<br />
modelo inicial. Atualmente é regulamentado pela RFC 2821 que, entre outras coisas<br />
propôs melhorias e novas extensões a serem suportadas, além das melhores práticas<br />
na implementação do serviço. Uma das premissas mais importantes é a<br />
interoperabilidade. Assim, mesmo que novas versões sejam lançadas, todos os<br />
servidores de correio que utilizem o SMTP como protocolo padrão devem suportar<br />
tanto as versões mais antigas quanto a mais atual.<br />
Pela definição original do protocolo, a mensagem de correio é composta<br />
por um texto em formato ASCII e deve possuir cabeçalho e corpo, separados por uma<br />
linha em branco (vazia). No cabeçalho estão especificadas algumas informações de<br />
controle, ou seja, informações necessárias para indicação de origem, destino, assunto<br />
e trajeto, entre outras.<br />
Para acomodar os vários tipos de arquivos contendo informações nãotextuais,<br />
tais como imagens, sons e animações, que circulam anexados às mensagens<br />
de correio, a IETF (Internet Engineering Task Force) definiu o padrão MIME – Multi-<br />
Purpose Internet Mail Extensions, que é o formato utilizado para a identificação e<br />
codificação de vários conteúdos, a fim de padronizar as transmissões de mensagens,<br />
de forma que todos os MTAs consigam interpretá-las. Este padrão prevê a codificação<br />
de anexos que possuam como conteúdo caracteres não-ASCII ou binários, e a<br />
inclusão dessas versões codificadas no corpo da mensagem como se fossem anexos.<br />
Desta maneira, os servidores continuam a ver o corpo de cada mensagem como um<br />
texto ASCII, conforme a definição original.<br />
33
3.2. MENSAGEM E ENVELOPE<br />
AKER SECURE MAIL GATEWAY 2.0<br />
Uma boa analogia ao sistema de correio eletrônico é compará-lo ao<br />
sistema de correio convencional: quando desejamos enviar uma carta para alguém,<br />
colocamos a mensagem dentro de um envelope, onde informamos tanto os nossos<br />
dados (remetente), quanto os dados da pessoa que vai receber a carta (destinatário),<br />
ou seja, seu nome e dados completos para entrega. Se os dados do destinatário não<br />
forem preenchidos corretamente, não será possível fazer a entrega e a carta nos será<br />
devolvida, caso os dados constantes no envelope também estejam corretos.<br />
Já no sistema de correio eletrônico a diferença é que todo este processo<br />
de transferência da mensagem é feito de maneira eletrônica. Assim, precisamos ter<br />
uma conta de correio da Internet para que possamos enviar a mensagem e<br />
precisamos conhecer o endereço correto da pessoa para quem desejamos mandá-la,<br />
para que o encaminhamento necessário seja feito.<br />
Quando enviamos uma mensagem, todo seu conteúdo é encapsulado por<br />
um envelope, onde é informado o endereço do remetente, a lista de destinatários e<br />
dados sobre extensões que são suportadas pelo protocolo. Os dados do envelope são<br />
utilizados pelos agentes de transporte de mensagem (MTA) para fazer o roteamento<br />
adequado das mensagens.<br />
O envelope contém a mensagem que, por sua vez, é dividida em<br />
cabeçalho e corpo. O cabeçalho contém informações de controle, tais como a origem,<br />
remetente e destinatário, além de outros parâmetros necessários para a identificação<br />
e formatação da mensagem pelo programa de leitura usado pelo receptor. Já o corpo<br />
da mensagem contém a mensagem propriamente dita.<br />
Alguns mecanismos de autenticação como o SPF e o Sender ID, e<br />
softwares anti-spam costumam analisar as informações existentes no envelope da<br />
mensagem para tentar identificar as possíveis mensagens indesejadas e, assim, filtrálas.<br />
Mais detalhes sobre estes mecanismos serão vistos no item 4.2 – Autenticação<br />
SPF e Sender ID.<br />
34
AKER SECURE MAIL GATEWAY 2.0<br />
Figura 20: exemplo de uma mensagem.<br />
3.3. MAIL EXCHANGE<br />
Quando desejamos enviar um e-mail para alguém, temos que saber duas<br />
coisas importantes: seu nome de usuário (1) e o domínio para onde a mensagem deve<br />
ser encaminhada (2). Os endereços eletrônicos obedecem a esta regra e possuem o<br />
seguinte formato:<br />
1 2<br />
username@nomedominio.com.br<br />
Domínios são nomes que identificam um ou mais endereços IP, de<br />
maneira mnemônica. Apesar de nomes serem mais fáceis para o ser humano<br />
recordar, a Internet é toda baseada em endereços IP, e por isso é necessário um<br />
serviço que faça a conversão do nome do domínio para seu respectivo endereço IP.<br />
35
AKER SECURE MAIL GATEWAY 2.0<br />
Este serviço é o DNS, ou Domain Name Service. Os registros DNS estão organizados<br />
em grandes bases de dados, hierarquicamente, de maneira que as conexões são<br />
roteadas de acordo com a entidade que gerencia aquela faixa de registros.<br />
O MX (Mail Exchange) é um tipo de registro especial inserido no DNS de<br />
um domínio, que identifica o(s) servidor(es) responsável(is) por atender suas<br />
requisições de correio. Quando o emissor precisa encaminhar uma mensagem, faz<br />
uma pesquisa DNS para localizar o MX referente àquele domínio, e o resultado traz a<br />
relação dos servidores que estão habilitados a receber as mensagens direcionadas a<br />
ele. Como podem ser alocados mais de um servidor para resolver o MX de um<br />
determinado domínio, é possível ainda indicar a ordem de preferência entre eles para<br />
o recebimento de mensagens.<br />
Figura 21: Pesquisa para descobrir o MX de um domínio<br />
Pelo exemplo acima, podemos ver que para o domínio meudominio.com.es<br />
foram definidos dois servidores responsáveis por receber suas mensagens de correio,<br />
e que ambos possuem o número 10 para indicar a preferência. Neste caso, está<br />
estabelecido que ambos têm igual prioridade para responder pelo recebimento de<br />
mensagens direcionadas para meudominio.com.es.<br />
3.4. FUNCIONAMENTO<br />
Podemos resumir o funcionamento do SMTP da seguinte forma: quando<br />
um cliente SMTP tem uma mensagem a transmitir, estabelece um canal de<br />
transmissão em duas vias com o servidor SMTP de destino e encaminha a<br />
mensagem, que é repassada para a caixa de correio do usuário.<br />
Conforme a RFC 2821, a maior responsabilidade de um cliente SMTP é<br />
transferir as mensagens de correio para um ou mais servidores, ou então informar se<br />
ocorreu algum problema na tentativa de entrega. Para encontrar o servidor de destino<br />
correto, o cliente faz uma busca em vários registros DNS a fim de encontrar o MX<br />
responsável por aquele domínio. A partir daí, a transferência da mensagem pode<br />
36
AKER SECURE MAIL GATEWAY 2.0<br />
ocorrer através de uma simples conexão com o servidor de destino, ou então por<br />
vários saltos (hops) através de outros servidores intermediários.<br />
Quando o cliente necessita encaminhar uma mensagem, localiza o MX do<br />
servidor de destino e inicia um handshake 1 , seguido por uma série de comandos que<br />
especificam o remetente, destinatário e o conteúdo da mensagem propriamente dito<br />
(incluindo cabeçalhos e outras estruturas). Durante a negociação de envio da<br />
mensagem, para cada comando enviado deve haver uma resposta indicando:<br />
• se o comando enviado foi aceito, ou<br />
• informações acerca de outros comandos adicionais que podem ser<br />
esperados, ou<br />
• se existe algum erro permanente ou temporário que impeça a<br />
transmissão da mensagem.<br />
Quando a transmissão é finalizada, podem ocorrer duas situações: a<br />
conexão é encerrada, ou então o cliente pode iniciar outras transações.<br />
Um remetente pode enviar simultaneamente varias cópias de uma<br />
mensagem para diferentes destinatários, utilizando o conceito de lista de distribuição<br />
(um nome que identifica um grupo de usuários). Caso isto aconteça com vários<br />
usuários do mesmo destino, apenas uma cópia será encaminhada para o servidor, que<br />
se encarrega de enviar uma cópia para todos os destinatários.<br />
3.5. ERROS DE TRANSMISSÃO<br />
Durante a transmissão de uma mensagem, podem acontecer situações em<br />
que ela não consegue ser entregue. Os motivos para esta condição são variados e<br />
podem ocorrer por conta de problemas temporários ou permanentes. De acordo com a<br />
RFC 2821, servidores que implementam o protocolo SMTP devem estar preparados<br />
para lidar com estas situações e, normalmente, o remetente da mensagem recebe<br />
uma notificação de falha, contendo o código de erro e sua respectiva explicação.<br />
1 O início da comunicação entre dois computadores acontece com um handshake de três vias:<br />
o Cliente (client) envia um pacote de dados ao Servidor (server), requisitando a abertura de<br />
uma conexão. Assim que recebe a resposta, o Servidor pode enviar uma resposta favorável ou<br />
não ao cliente. Se a resposta à conexão for desfavorável (REJECT), a conexão é encerrada.<br />
Caso seja favorável (ACCEPT ACK), o cliente inicia a transmissão.<br />
37
3.5.1. ERROS TEMPORÁRIOS<br />
AKER SECURE MAIL GATEWAY 2.0<br />
Geralmente, quando o emissor recebe uma mensagem de erro temporário<br />
vinda do receptor, tenta enviar a mensagem novamente dentro de algum tempo, até o<br />
prazo máximo de cinco dias. Esses erros de transmissão podem acontecer por vários<br />
motivos. Dentre eles podemos citar problemas na comunicação entre emissor e<br />
receptor, falta de espaço em disco do receptor para armazenar a mensagem, ou até<br />
mesmo devido a simulações de erro por parte do servidor para validar se a mensagem<br />
vem de fonte confiável ou não. O <strong>ASMG</strong> implementa esta última política, conhecida<br />
como Graylist, conforme descrito no item 5.2 – Gray Listing.<br />
Os códigos de erro temporário mais importantes são os seguintes:<br />
• 421 – Service not available, closing transmission channel. (Serviço<br />
indisponível, fechando o canal de transmissão);<br />
• 451 – Requested action aborted: local error in processing. (Ação<br />
solicitada cancelada: erro local no processamento);<br />
• 452 – Requested action not taken: insufficient system storage.<br />
(Ação requisitada não concluída: espaço de armazenamento<br />
insuficiente).<br />
3.5.2. ERROS PERMANENTES<br />
Quando este tipo de erro ocorre, significa dizer que a mensagem foi<br />
rejeitada pelo receptor e não haverá nova tentativa por parte do emissor de tentar<br />
entregá-la. Dentre os tipos de erro mais comuns, podemos citar o endereço de envio<br />
incorreto, caixa do destinatário sem espaço disponível, além de outros motivos ligados<br />
à prática de spam, como inserção do servidor em blacklists, verificação SPF inválida,<br />
etc.<br />
Os códigos de erro permanente mais importantes são os seguintes:<br />
• 550 – User Unknown. (Usuário desconhecido).<br />
• 552 – Requested mail action aborted: exceeded storage allocation.<br />
(Ação de envio solicitada abortada: espaço de armazenamento<br />
excedido).<br />
• 557 – Access denied. (Acesso negado Erro permanente para<br />
endereço reverso não encontrado ou inválido).<br />
3.6. COMANDOS SMTP<br />
A seguir, vamos listar alguns dos comandos mais importantes do protocolo<br />
SMTP referentes à implementação de um MTA, citando seu significado e utilização:<br />
38
AKER SECURE MAIL GATEWAY 2.0<br />
• HELO (HELLO) – obrigatório: identifica o Emissor da mensagem para<br />
o Receptor.<br />
• MAIL FROM – obrigatório: identifica o remetente da mensagem, que<br />
será utilizado pelos servidores de trânsito.<br />
• RCPT TO (ReCiPienT) – obrigatório: este comando identifica o<br />
destinatário da mensagem. Caso haja mais de um destinatário, o<br />
comando deve ser repetido quantas vezes forem necessárias.<br />
• DATA – obrigatório: inicia a transmissão da mensagem. O conteúdo<br />
da mensagem é transmitido logo em seguida, usando qualquer um dos<br />
128 caracteres ASCII. O fim da transmissão é especificado por uma<br />
seqüência ".".<br />
• RSET (ReSET) – obrigatório: determina que a transmissão atual<br />
deverá ser abortada. Todos os dados referentes são descartados.<br />
• VRFY (VeRiFY): solicita ao Receptor a confirmação de que o<br />
argumento identifica um usuário conhecido. Se for identificado o nome<br />
completo do usuário é retornado (se este possuir) e a transmissão<br />
concluída.<br />
• EXPN (EXPaNd): solicita ao Receptor a confirmação de que o<br />
argumento identifica uma lista de e-mails. Se for identificada serão<br />
retornados os membros desta lista no mesmo formato retornado pelo<br />
comando VRFY.<br />
• NOOP – obrigatório: não possui efeitos ou parâmetros. Apenas faz<br />
com que o receptor envie um OK.<br />
• QUIT – obrigatório: determina que o Servidor envie um OK e então<br />
feche o canal de comunicação com o Cliente.<br />
39
Capítulo 4.<br />
CONCEITOS IMPORTANTES<br />
AKER SECURE MAIL GATEWAY 2.0<br />
Por padrão, o <strong>ASMG</strong> utiliza uma política restritiva de bloqueio de<br />
mensagens no repasse, afinal, conforme já mencionado, a ferramenta atua como<br />
intermediário em seu recebimento. Isso significa dizer que toda mensagem vinda de<br />
um agente remoto será recusada se não houver a liberação explícita do mesmo para<br />
que este faça o repasse da mensagem utilizando o <strong>ASMG</strong>.<br />
Para melhor entendimento de algumas funções, neste capítulo vamos<br />
conceituar alguns termos importantes para o melhor entendimento do <strong>ASMG</strong>.<br />
4.1. CLIENTES CONHECIDOS E DESCONHECIDOS<br />
Consideremos que um cliente é um programa que tenta enviar uma<br />
mensagem de e-mail que é interceptada pelo <strong>ASMG</strong>. Para que este cliente seja<br />
considerado “conhecido” e, tenha a sua conexão aceita sem restrição, é necessário<br />
que obedeça a qualquer uma das condições a seguir:<br />
• Pertença a um domínio (por DNS reverso) cadastrado na configuração<br />
de repasse por domínios, ou<br />
• Pertença a uma rede cadastrada na configuração de repasse por redes,<br />
ou<br />
• Possua um endereço IP cadastrado na configuração de repasse por<br />
servidores ou<br />
• Tenha realizado autenticação SMTP (a qual veremos a seguir).<br />
Caso não obedeça a nenhuma destas condições, o cliente é chamado<br />
“desconhecido”. Os clientes conhecidos podem enviar mensagens para qualquer<br />
domínio. Já os desconhecidos podem enviar mensagens apenas para domínios<br />
conhecidos pela ferramenta. O <strong>ASMG</strong> reconhece domínios em duas situações:<br />
• O domínio está cadastrado na configuração de repasse por domínios,<br />
ou<br />
• O servidor onde se encontra o produto está configurado como MX<br />
autorizado do domínio em questão, no DNS acessado por ele.<br />
40
4.2. AUTENTICAÇÃO SPF E SENDER-ID<br />
AKER SECURE MAIL GATEWAY 2.0<br />
É fato que os spammers estão usando técnicas cada vez mais<br />
sofisticadas, buscando “furos” no protocolo SMTP que acolham suas técnicas<br />
invasivas. Já é de conhecimento geral que o protocolo SMTP não possui mecanismo<br />
de autenticação própria, deixando que as camadas superiores façam o controle<br />
necessário. Assim, os spammers exploram esta vulnerabilidade para, dentre outras<br />
práticas, enviar e-mails em nome de outras pessoas ou como se pertencessem a<br />
determinado domínio.<br />
Um caso muito comum hoje em dia é o spoofing: um usuário X recebe uma<br />
mensagem vinda de um remetente Y quando, na verdade, Y não enviou nenhuma<br />
mensagem. Ou seja, alguém se fez passar por Y e enviou mensagens em seu nome.<br />
Casos de mensagens enviadas através de endereços forjados ou inexistentes são um<br />
grande problema quando há a necessidade de rastreá-las e descobrir suas origens.<br />
Esta vulnerabilidade torna necessário um mecanismo de autenticação externa a fim de<br />
assegurarmos se a fonte da mensagem é real ou não.<br />
Outra prática muito comum tem sido o phishing: um spammer se faz<br />
passar por uma determinada empresa ou entidade comercial e induz o usuário a<br />
fornecer informações de caráter privado, tais como senhas de banco, números de<br />
cartão de crédito ou CPF, que serão utilizados para transferências bancárias ilícitas, e-<br />
commerce ou outros tipos de fraudes. Normalmente estas mensagens trazem links<br />
falsos ou solicitam que o destinatário cadastre-se em determinada página. Alguns<br />
casos recentes de phishing foram tão perfeitos que estes links maliciosos eram cópias<br />
exatas dos sites das empresas verdadeiras, incluindo padrões de cores e fontes.<br />
Os dois padrões atualmente propostos para tentar neutralizar esta falha de<br />
segurança e combater estes ataques são o SPF (Sender Policy Framework) e o<br />
Sender-ID. Nesta seção explicaremos os dois padrões, trazendo seus conceitos,<br />
notícias atuais quanto à utilização, seus prós e contras.<br />
4.2.1. PADRÃO SPF<br />
Criado em junho de 2003, o padrão SPF foi uma alternativa proposta por<br />
um grupo de pesquisa anti-spam, o The Anti-Spam Research Group (ASRG), ao MTA<br />
Authorization Records in DNS (MARID), grupo ligado à IETF, responsável por tentar<br />
restringir os problemas causados pela falta de autenticação do protocolo SMTP.<br />
Este padrão permite que, através de uma configuração simples no MX de<br />
determinado domínio (meudominio.com.br, por exemplo), seja adicionada uma linha<br />
de texto com a informação que descreve quais os endereços dos servidores de e-mail<br />
que estão autorizados a enviar mensagens referentes àquele domínio (MX-reverso).<br />
Quando um spammer forja um endereço de e-mail para enviar mensagens, precisa<br />
conectar-se a um servidor que permita este repasse indevido para só então poder<br />
41
AKER SECURE MAIL GATEWAY 2.0<br />
enviá-la. Se o servidor de destino estiver utilizando o padrão de autenticação SPF,<br />
assim que receber a mensagem pode perguntar ao servidor que responde pelo<br />
domínio do endereço forjado se a mensagem realmente partiu de lá. Desta maneira, é<br />
possível certificar-se se quem mandou é quem realmente diz ser e, caso não seja,<br />
descartar a mensagem.<br />
Exemplificando: um spammer envia uma mensagem para um grupo de<br />
endereços assumindo a identidade de mariazinha@meudominio.com.br. Os MTAs que<br />
possuem o SPF configurado em seus servidores de correio fazem uma verificação<br />
simples para identificar se tanto o IP como o domínio do remetente que enviou aquela<br />
mensagem realmente correspondem ao IP relacionado no MX que responde por<br />
aquele domínio para, desta maneira, validar se a mensagem partiu do endereço<br />
mariazinha@meudominio.com.br. Em caso positivo, a mensagem será entregue. Caso<br />
contrário será descartada.<br />
Um exemplo típico de registro a ser colocado no DNS contém as seguintes<br />
informações:<br />
• "v=" define a versão do SPF que está sendo utilizada;<br />
• "mx": endereço(s) do(s) servidor(es) válido(s) por responder pelo MX<br />
daquele domínio.<br />
• "ptr": especifica que servidores cujo nome termine com<br />
meudominio.com.br podem enviar mensagens por aquele domínio. Este<br />
registro não é obrigatório;<br />
• "-all": indica que se as verificações de MX e PTR não forem<br />
verdadeiras, a mensagem deve ser rejeitada como mensagem falsa.<br />
Aplicando esta regra, teríamos a seguinte linha de comando:<br />
meudominio.com.br IN TXT "v=spf1 mx ptr -all"<br />
Esta prática é interessante principalmente porque torna possível descartar<br />
várias mensagens de origem duvidosa sem alocar grandes recursos de<br />
processamento. Além disso, podemos resguardar a rede interna quanto a possíveis<br />
ameaças de vírus, já que é comum usar remetentes falsos para encaminhar este tipo<br />
de mensagens. Devido à grande quantidade de SPAMs que circulam pela Internet,<br />
diversas entidades como a AOL, SAP, Terra Networks, GMail e Google, entre outros,<br />
já adotaram o padrão SPF para filtrar as mensagens. Além disso, softwares como o<br />
SpamAssassin, Postfix, Sendmail e Qmail já suportam ou disponibilizaram patches e<br />
plugins para o SPF.<br />
Também temos que levar em conta que o SPF ainda não é um padrão<br />
adotado, apenas proposto. Pode levar certo tempo até ser adotado em massa e até lá,<br />
vários servidores ainda terão que adequar-se. Enquanto isso, se o DNS de<br />
42
AKER SECURE MAIL GATEWAY 2.0<br />
determinado servidor de envio não tiver o SPF configurado nenhuma ação será<br />
tomada e a mensagem será entregue normalmente. Apesar de ser uma abertura no<br />
sistema, ainda é necessário aguardar certo consenso para realizar todas as<br />
modificações necessárias.<br />
4.2.2. SENDER-ID<br />
O Sender-ID também é um autenticador de mensagens de correio. Este<br />
padrão proposto pela Microsoft alia as características do padrão aberto SPF com uma<br />
tecnologia já anteriormente desenvolvida pela Microsoft, chamada Caller-ID<br />
(“Identificador de Chamadas”). O Sender-ID trabalha não apenas verificando o<br />
endereço de quem enviou a mensagem, mas também detectando seu remetente e<br />
facilitando a filtragem do lixo eletrônico.<br />
Funciona da seguinte maneira: cada domínio possui um nome associado a<br />
um endereço IP e ambos estão inclusos em um banco de dados, denominado Domain<br />
Name System (DNS). Pelo DNS, podemos obter o endereço IP de destino, apenas<br />
fornecendo o nome de domínio (o inverso é chamado DNS reverso). Após receber<br />
uma mensagem, o servidor de destino faz uma pesquisa DNS para validar se o<br />
servidor de onde a mensagem foi originada está cadastrado como MX responsável por<br />
aquele domínio. Em seguida, o Sender-ID valida o remetente da mensagem. Caso<br />
alguma das verificações falhe, a mensagem será descartada. Caso contrário será<br />
entregue.<br />
O projeto que deu início ao Sender-ID começou com a ajuda de diversos<br />
parceiros de renome, entre eles várias distribuições do Linux, ISPs e desenvolvedores<br />
de softwares para correio eletrônico. No ano passado foi submetido à IETF, mas há<br />
várias discordâncias quanto à sua aceitação, tendo em vista que a Microsoft quer<br />
cobrar os direitos sobre o licenciamento da tecnologia, o que impede que seja adotada<br />
pela comunidade do software livre.<br />
43
Capítulo 5.<br />
ENTIDADES<br />
AKER SECURE MAIL GATEWAY 2.0<br />
Na Programação Orientada a Objeto (POO), definimos Entidades como<br />
representações lógicas de objetos que existem no mundo real. No <strong>ASMG</strong>, este<br />
conceito é amplamente utilizado para facilitar o gerenciamento do produto, pois<br />
podemos agrupar em uma mesma Entidade objetos que possuem as mesmas<br />
características, mas que possuem aplicações diferentes. Por exemplo: através da<br />
Entidade “Lista de E-mails” podemos criar uma lista de e-mails de remetentes que<br />
serão automaticamente bloqueados para envio de mensagens para a rede interna<br />
(blacklist) e uma outra de remetentes que serão automaticamente autorizados a enviar<br />
mensagens para a rede interna (whitelist). Podemos ver que o objeto é o mesmo: uma<br />
lista de e-mails. No entanto, a aplicação destes dois objetos é totalmente diferente.<br />
As entidades são facilmente configuráveis e estão separadas nas<br />
seguintes categorias:<br />
• Filtros externos: integração entre o <strong>ASMG</strong> e scripts ou programas<br />
externos para filtrar mensagens;<br />
• Arquivos: descrição de tipos de arquivos que serão utilizados pelos<br />
filtros do <strong>ASMG</strong>;<br />
• Autenticadores: através desta entidade, podemos estabelecer<br />
autenticadores externos para validar usuários pertencentes à rede onde<br />
o <strong>ASMG</strong> está instalado.<br />
• Listas de Expressão Regular: listas de expressões de interesse<br />
(comuns em spams, por exemplo) que alimentarão os filtros do <strong>ASMG</strong>;<br />
• Listas de Palavras-chave: análogas às listas anteriores, também são<br />
listas de palavras de interesse, que alimentarão os filtros do <strong>ASMG</strong>;<br />
• Listas de E-mail: grupos de endereços que serão utilizados em<br />
diversas ações e filtragens executadas pelo <strong>ASMG</strong>;<br />
• RBLs: listas externas que contêm relações de servidores de e-mail<br />
promíscuos (open relay) comumente utilizados por spammers;<br />
• Redes: entidade que armazena endereços e máscaras de redes que<br />
serão instanciadas dentro do <strong>ASMG</strong>;<br />
• Domínios: entidade que armazena os domínios que serão instanciados<br />
dentro do <strong>ASMG</strong>;<br />
44
AKER SECURE MAIL GATEWAY 2.0<br />
• Servidores: entidade que armazena endereços IP de servidores que<br />
serão instanciados em diferentes áreas do <strong>ASMG</strong>.<br />
Figura 22: componentes da tela “Entidades”.<br />
5.1. CONFIGURANDO AS ENTIDADES<br />
Conforme dito anteriormente, as entidades mantêm parâmetros e valores<br />
que serão amplamente utilizados na operação do <strong>ASMG</strong>. Considerando a importância<br />
e versatilidade dos papéis que elas desempenham, é muito importante entender como<br />
manuseá-las e parametrizá-las.<br />
Por esta ser uma ferramenta facilmente customizável, o acréscimo ou<br />
retirada de informações podem ser feitos de maneira simples, sempre que necessário.<br />
É importante lembrar que certas configurações devem ser bem estudadas a fim de não<br />
se chocarem, o que impediria a obtenção do resultado desejado.<br />
Para ter acesso à janela que contém as Entidades, abra o <strong>Aker</strong> Control<br />
Center e conecte-se ao dispositivo a ser gerenciado. Em seguida, clique no menu<br />
“Janelas” e selecione “Entidades”. Esta nova janela pode ser posicionada em<br />
vários lugares da tela, cabendo ao usuário do sistema definir qual o melhor local.<br />
A seguir, vamos descrever as Entidades uma a uma, informando a maneira<br />
como elas podem ser acessadas e ter dados inseridos.<br />
5.1.1. FILTROS EXTERNOS<br />
É possível configurar programas ou scripts externos tais como antivírus ou<br />
analisadores de spams para, em conjunto com o <strong>ASMG</strong>, filtrar mensagens suspeitas<br />
45
AKER SECURE MAIL GATEWAY 2.0<br />
ou mesmo contaminadas. O <strong>ASMG</strong> envia a mensagem para estes programas e,<br />
baseado na resposta dos mesmos, pode tomar atitudes diversas como, por exemplo, o<br />
descarte da mensagem.<br />
Figura 23: configurando uma entidade do tipo “Filtro Externo”.<br />
Para criar uma Entidade do tipo “Filtros Externos”:<br />
1. Clique com o botão direito do mouse sobre a entidade “Filtros<br />
Externos”;<br />
2. Selecione a opção “Novo”;<br />
3. Na tela seguinte, digite o nome que deseja dar ao filtro na caixa<br />
“Nome”, ou marque a opção “Automático”;<br />
4. Na caixa “Caminho para o programa”, informe o local correto<br />
onde o filtro externo pode ser encontrado (caminho para seu<br />
executável);<br />
46
AKER SECURE MAIL GATEWAY 2.0<br />
Também é possível especificar parâmetros e valores adicionais para<br />
serem utilizados pelos executáveis do programa escolhido e que, por sua vez, servirão<br />
como regras para a filtragem das mensagens. Para isso, siga os seguintes passos:<br />
1. Clique com o botão direito do mouse na tela “Parâmetros e<br />
valores a serem especificados para esta Entidade” e<br />
selecione “Adicionar”;<br />
2. Clique novamente o botão direito do mouse abaixo da coluna<br />
“Parâmetro” e adicione o parâmetro desejado. Se for o caso, repita<br />
este mesmo procedimento na coluna “Valor”.<br />
3. Para inserir novos parâmetros e valores, repita os passos 1 e 2 quantas<br />
vezes forem necessárias.<br />
OBS: vale ressaltar que para criar uma entidade deste tipo, é necessário que o<br />
Administrador especifique pelo menos uma regra de valor retornado, pois é baseado<br />
neste valor de retorno que o <strong>ASMG</strong> decide o que vai fazer com a mensagem.<br />
5.1.2. ARQUIVOS<br />
É possível configurar tipos de arquivos que serão ignorados durante a<br />
filtragem de conteúdo. Dependendo do tipo de política adotada pela empresa, será<br />
possível filtrar anexos que contenham imagens, sons, filmes, etc.<br />
Figura 24: configurando uma entidade do tipo “Arquivo”.<br />
47
AKER SECURE MAIL GATEWAY 2.0<br />
O <strong>ASMG</strong> já fornece na instalação um conjunto de Entidades do tipo<br />
“Arquivos” pré-criado que, por sua vez, representam os tipos de arquivos mais<br />
comuns. Caso o Administrador deseje adicionar novas Entidades do tipo “Arquivo”,<br />
basta proceder da seguinte maneira:<br />
1. Clique com o botão direito do mouse sobre a entidade “Arquivos”;<br />
2. Selecione a opção “Novo”;<br />
3. Digite o nome que deseja dar ao filtro na caixa “Nome”, ou marque a<br />
opção “Automático”;<br />
4. Preencha os campos com as informações de Extensão, Tipo Real e<br />
Tipo MIME, e clique em OK;<br />
5. Caso deseje adicionar mais entidades do tipo “Arquivo”, repita os<br />
passos de 1 a 4, quantas vezes forem necessárias.<br />
5.1.3. DOMÍNIOS<br />
Nesta Entidade podemos listar vários domínios que serão utilizados como<br />
base para diferentes filtros, tais como relay de e-mails permitido e bloqueio de<br />
remetentes.<br />
Figura 25: configurando uma entidade do tipo "Domínio".<br />
Para adicionar uma entidade do tipo “Domínio”:<br />
1. Clique com o botão direito do mouse sobre a entidade “Domínio”;<br />
2. Selecione a opção “Novo”;<br />
48
AKER SECURE MAIL GATEWAY 2.0<br />
3. Digite o nome que deseja dar a esta entidade no campo “Nome” ou<br />
marque a opção “Automático”;<br />
4. Informe o domínio desejado no campo designado e clique em OK;<br />
5. Para criar outras entidades do tipo “Domínio”, repita os passos de 1 a<br />
4, quantas vezes forem necessárias.<br />
5.1.4. LISTAS DE EXPRESSÕES REGULARES<br />
Nesta Entidade configuramos expressões mais sofisticadas a fim de<br />
identificarmos padrões de texto contidos em anexos das mensagens. Com elas, é<br />
possível identificar facilmente, por exemplo, se existe um anexo que faça referência a<br />
um endereço eletrônico, ou uma URL qualquer.<br />
Figura 26: configurando uma entidade do tipo “Lista de Expressões Regulares”.<br />
Apesar de ser um recurso bastante interessante, este tipo de filtragem<br />
possui uma análise mais complexa e que necessitam de consideráveis recursos<br />
computacionais. Assim, estas listas devem ser utilizadas com certa parcimônia.<br />
Para criar uma entidade do tipo “Lista de Expressões Regulares”, proceda<br />
da seguinte maneira:<br />
1. Clique com o botão direito do mouse sobre a entidade “Listas de<br />
Expressões Regulares”;<br />
2. Selecione a opção “Novo”;<br />
3. Digite o nome que deseja dar à lista no campo “Nome”;<br />
49
AKER SECURE MAIL GATEWAY 2.0<br />
4. Clique com o botão direito do mouse sobre a tela “Expressões<br />
Regulares” e clique em “Novo”;<br />
5. Digite a expressão desejada e clique em OK.<br />
6. Para inserir mais expressões na mesma lista, repita os passos 4 e 5,<br />
quantas vezes forem necessárias.<br />
7. Caso deseje criar mais entidades do tipo “Listas de Expressões<br />
Regulares”, repita os passos de 1 a 6, quantas vezes forem<br />
necessárias.<br />
É possível criar várias listas com expressões diferentes, agrupadas de<br />
maneira distinta. Se for este o caso, repita este procedimento quantas vezes forem<br />
necessárias.<br />
Há ainda a opção de importar as listas de expressões regulares<br />
diretamente de arquivos no formato CSV ou exportá-las para arquivos neste mesmo<br />
formato. Para realizar a importação/exportação de uma lista:<br />
1. Clique com o botão direito do mouse sobre a entidade “Listas de<br />
Expressões Regulares”;<br />
2. Selecione a opção “Novo”;<br />
3. Selecione a opção “Importar” ou “Exportar”, conforme a ação<br />
desejada;<br />
4. Indique o nome do arquivo e o local onde ele está localizado. Clique em<br />
“Importar”, se estiver realizando uma importação, ou em “Salvar”,<br />
caso esteja exportando uma lista.<br />
Não há restrições quanto à importação ou exportação de várias listas.<br />
Neste caso, basta repetir o procedimento acima.<br />
5.1.5. LISTAS DE PALAVRAS-CHAVE<br />
Nesta Entidade configuramos restrições para palavras-chave contidas em<br />
anexos do tipo texto das mensagens. Palavras-chave são entidades que representam<br />
listas de palavras tipicamente utilizadas em determinado assunto. Por exemplo:<br />
50
AKER SECURE MAIL GATEWAY 2.0<br />
“vendas”, “acesse”, “site”, são palavras tipicamente encontradas em anexos de<br />
mensagens de SPAM que fazem publicidade de produtos.<br />
Figura 27: entidade do tipo “Lista de Palavras-Chave”.<br />
É possível criar várias listas com palavras-chaves diferentes, agrupadas,<br />
ou não, por determinado assunto. Para criar uma lista de palavras-chave, proceda da<br />
seguinte maneira:<br />
1. Clique com o botão direito do mouse sobre a entidade “Listas de<br />
Palavras-Chave”;<br />
2. Selecione a opção “Novo”;<br />
3. Na tela seguinte, digite o nome que deseja dar à lista no campo<br />
“Nome”;<br />
4. Clique com o botão direito do mouse sobre a tela “Palavras-Chave”<br />
e clique em “Novo”;<br />
5. Digite a palavra desejada e clique em OK;<br />
6. Para inserir mais Palavras-Chave dentro de uma mesma lista, repita os<br />
passos 4 e 5, quantas vezes forem necessárias;<br />
7. Caso deseje criar mais entidades do tipo “Listas de Palavras-Chave”,<br />
repita os passos de 1 a 6, quantas vezes forem necessárias.<br />
Há ainda a opção de importar as listas de palavras-chaves diretamente de<br />
arquivos no formato CSV ou exportá-las para arquivos neste mesmo formato. Para<br />
realizar a importação/exportação de uma lista:<br />
51
AKER SECURE MAIL GATEWAY 2.0<br />
1. Clique com o botão direito do mouse sobre a entidade “Listas de<br />
Palavras-Chave”;<br />
2. Selecione a opção “Novo”;<br />
3. Selecione a opção “Importar” ou “Exportar”, conforme a ação<br />
desejada;<br />
4. Indique o nome do arquivo e o local onde ele está localizado. Clique em<br />
“Importar”, se estiver realizando uma importação, ou em “Salvar”,<br />
caso esteja exportando uma lista.<br />
5.1.6. LISTAS DE E-MAILS<br />
Nesta Entidade definimos listas de endereços eletrônicos que serão<br />
utilizados em diferentes situações dentro do <strong>ASMG</strong>.<br />
Figura 28: configurando uma entidade do tipo “Lista de E-mail”.<br />
Para criar uma entidade do tipo “Lista de E-mails”:<br />
1. Clique com o botão direito do mouse sobre a entidade “Listas de<br />
E-mails”;<br />
2. Selecione a opção “Novo”;<br />
3. Digite o nome que deseja dar à lista no campo “Nome”;<br />
52
AKER SECURE MAIL GATEWAY 2.0<br />
4. Clique com o botão direito do mouse sobre a tela “E-mails” e clique<br />
em “Novo”;<br />
5. Digite o endereço desejado e clique em OK;<br />
6. Para inserir mais endereços na mesma lista, repita os passos 4 e 5,<br />
quantas vezes forem necessárias;<br />
7. Caso deseje criar mais de uma entidade do tipo “Listas de E-<br />
mail”, basta repetir os passos de 1 a 6, quantas vezes forem<br />
necessárias.<br />
Há ainda a opção de importar as listas de endereços de e-mail diretamente<br />
de arquivos no formato CSV, ou exportá-las para arquivos neste mesmo formato. Para<br />
realizar a importação/exportação de uma lista:<br />
1. Clique com o botão direito do mouse sobre a entidade “Listas de<br />
E-mails”;<br />
2. Selecione a opção “Novo”;<br />
3. Selecione a opção “Importar” ou “Exportar”, conforme a ação<br />
desejada;<br />
4. Indique o nome do arquivo e o local onde ele está localizado. Clique em<br />
“Importar”, se estiver realizando uma importação, ou em “Salvar”,<br />
caso esteja exportando uma lista.<br />
5.1.7. RBL<br />
A Entidade do tipo “RBL” referencia listas do tipo Realtime Blackhole Lists,<br />
que contêm endereços de servidores comumente utilizados para enviar mensagens de<br />
SPAM. Como estas listas são atualizadas constantemente e fazem a pesquisa on-line,<br />
convém cadastrar os endereços de consulta para filtrar servidores promíscuos,<br />
entidades com as quais o <strong>ASMG</strong> não deseja se comunicar.<br />
53
AKER SECURE MAIL GATEWAY 2.0<br />
Figura 29: configurando uma entidade do tipo “RBL”.<br />
Por padrão, durante a instalação o <strong>ASMG</strong> já fornece um conjunto destas<br />
entidades pré-criadas representando as RBLs mais comuns. Mesmo assim, se o<br />
Administrador desejar configurar uma entidade do tipo “RBL”, basta seguir estes<br />
passos:<br />
1. Clique com o botão direito do mouse sobre a entidade “RBLs”;<br />
2. Selecione a opção “Novo”;<br />
3. Digite o nome que deseja dar a esta entidade no campo “Nome” ou<br />
marque a opção “Automático”;<br />
4. Informe o domínio e a URL onde a lista está localizada;<br />
5. Para informar os IPs de resposta, clique com o botão direito do mouse<br />
sobre a tela “Respostas de IP quando bloqueado” e informe o<br />
IP de resposta. Clique em OK.<br />
6. Para inserir outras RBLs, repita os passos de 1 a 5, quantas vezes<br />
forem necessárias.<br />
54
5.1.8. REDE<br />
AKER SECURE MAIL GATEWAY 2.0<br />
Nesta Entidade podemos configurar vários endereços de redes, tais como<br />
endereço do gateway, redes com relay permitido e também aquelas com conexão<br />
recusada, utilizados em filtros que serão configurados oportunamente.<br />
Figura 30: configurando uma entidade do tipo “Redes”.<br />
Para adicionar uma entidade do tipo “Rede”:<br />
1. Clique com o botão direito do mouse sobre a entidade “Redes”;<br />
2. Selecione a opção “Novo”;<br />
3. Digite o nome que deseja dar a esta entidade no campo “Nome” ou<br />
marque a opção “Automático”;<br />
4. Informe o endereço IP e a máscara de rede nos campos designados e<br />
clique em OK.<br />
5. Para criar outras entidades do tipo “Redes”, repita os passos de 1 a 4,<br />
quantas vezes forem necessárias.<br />
5.1.9. AUTENTICADORES<br />
Esta entidade representa um agente de autenticação <strong>Aker</strong>, um programa<br />
especializado em servir como meio de comunicação entre uma base de dados que<br />
possui o cadastro de usuários e grupos da rede, e o <strong>ASMG</strong>.<br />
55
AKER SECURE MAIL GATEWAY 2.0<br />
O <strong>ASMG</strong> necessita dessa base de dados de usuários para efetuar<br />
operações tais como descoberta de grupos aos quais um usuário pertence ou<br />
autenticação de um usuário da rede na interface do usuário.<br />
Figura 31: configurando uma entidade do tipo "Autenticador".<br />
Para que possamos adicionar uma Entidade do tipo “Autenticadores”, siga<br />
estes passos:<br />
1. Clique com o botão direito do mouse sobre a entidade<br />
“Autenticadores”;<br />
2. Selecione a opção “Novo”;<br />
3. Na tela seguinte, digite o nome que deseja dar ao autenticador na caixa<br />
“Nome”, ou marque a opção “Automático”;<br />
4. Insira o endereço IP do servidor onde está localizado o agente de<br />
autenticação. Por questões de segurança, o agente exige ainda a<br />
especificação de uma senha para que permita a comunicação de<br />
informações dos usuários e grupos que ele conhece. Deste modo,<br />
especifique a senha e a confirmação da mesma.<br />
5. Na caixa “Domínios”, insira o(s) domínio(s) local(is), ao(s) qual(is) o<br />
autenticador deverá estar relacionado. Este(s) domínio(s) já deve(m)<br />
56
AKER SECURE MAIL GATEWAY 2.0<br />
estar referenciado(s) na Entidade “Domínios”, conforme explicado no<br />
item 5.1.3.<br />
6. Em seguida, clique em OK.<br />
5.1.10. SERVIDORES<br />
Esta entidade representa os servidores internos ou externos a uma rede e<br />
que, para efeito de filtragem e/ou configuração, precisam ser referenciados no <strong>ASMG</strong>.<br />
Podemos citar como exemplos de utilização desta entidade a configuração do servidor<br />
interno de correio ou então a filtragem de servidores que tentem estabelecer conexões<br />
suspeitas.<br />
Figura 32: configurando uma entidade do tipo “Servidor”.<br />
Para adicionar uma entidade do tipo “Servidores”, faça o seguinte:<br />
1. Clique com o botão direito do mouse sobre a entidade “Servidor”;<br />
2. Selecione a opção “Novo”;<br />
3. Digite o nome que deseja dar a esta entidade no campo “Nome” ou<br />
marque a opção “Automático” caso não deseje adicionar nenhum;<br />
4. Informe o endereço IP do servidor no campo designado e clique em OK;<br />
5. Caso deseje criar mais entidades do tipo “Servidor”, repita os passos<br />
de 1 a 4, quantas vezes forem necessárias.<br />
57
Capítulo 6.<br />
ADMINISTRANDO O <strong>ASMG</strong><br />
AKER SECURE MAIL GATEWAY 2.0<br />
A fim de facilitar a administração da ferramenta, esta foi dividida em várias<br />
partes, cada uma englobando uma funcionalidade específica. Os conhecimentos<br />
adquiridos no Capítulo 2 – Sobre o <strong>Aker</strong> Control Center, e o papel desempenhado<br />
pelas Entidades, conforme o Capítulo 5 terão grande importância no entendimento de<br />
como aplicar os filtros e também na compreensão de cada uma das funcionalidades<br />
apresentadas.<br />
É importante ressaltar que o uso da ferramenta deve estar aliado a uma<br />
política de segurança da informação sólida dentro da empresa, já que esta constitui a<br />
fonte de todas as regras que serão transpostas para o <strong>ASMG</strong>. A mudança de cultura<br />
dos usuários internos também deve ser trabalhada, pois para proteger o ambiente<br />
corporativo, muitas restrições poderão ter que ser empregadas para garantir a<br />
eficiência da política de segurança adotada, resguardando o ambiente contra<br />
invasões, infecções e outras interferências.<br />
De início, é necessário conhecer a tela de administração das<br />
funcionalidades, que já foi descrita na seção Apresentação do Produto.<br />
Figura 33: tela com as diferentes funcionalidades do <strong>ASMG</strong>.<br />
Como podemos ver, as opções estão divididas em grupos, sendo que cada<br />
um trata de um assunto específico. Começando pelo item “Configuração”,<br />
abordaremos cada uma das funcionalidades de forma detalhada, explicitando todos os<br />
menus e telas envolvidas. Para tanto, criamos uma versão de demonstração do <strong>ASMG</strong><br />
(demo_<strong>ASMG</strong>) que será utilizada como modelo para todas as explicações.<br />
58
AKER SECURE MAIL GATEWAY 2.0<br />
Antes de entrarmos na especificação de cada funcionalidade, abordaremos<br />
conceitos que consideramos importantes para o melhor entendimento de cada uma<br />
delas.<br />
6.1. CONFIGURAÇÃO<br />
O item “Configuração” agrega uma série de atributos que serão<br />
responsáveis pelo funcionamento geral da ferramenta. Os subitens relacionados são<br />
os seguintes:<br />
• Servidor;<br />
• Mensagens de notificação;<br />
• Confirmação de e-mail;<br />
• Gerenciamento de Administradores;<br />
• Administração da Licença;<br />
• Atualização do Sistema;<br />
• Plugins<br />
o Antivírus;<br />
o Analisador de URL.<br />
A seguir, explicaremos cada uma das telas e funcionalidades envolvidas.<br />
6.1.1. SERVIDOR<br />
Esta janela é uma das mais importantes e incorpora todos os parâmetros<br />
referentes aos protocolos SMTP e ESMTP, além de detalhes de conexão, e uso de<br />
arquivos temporários. Está dividida em diversas abas:<br />
6.1.1.1. ABA LIMITES DE TEMPO<br />
Nesta aba configuramos os tempos-limite para as negociações de<br />
mensagens. A recomendação da RFC oficial do protocolo SMTP determina certos<br />
valores mínimos de tempo de espera, que podem ser obtidos quando clicamos sobre o<br />
botão “Aplicar Padrão”. Estes tempos podem ser alterados, se for do interesse do<br />
Administrador, mas esta não é uma prática recomendável já que alguns servidores<br />
intermediários na transação podem estar muito ocupados e, por isso, demorar a<br />
responder a uma requisição. Na prática, isto pode significar atrasos na entrega ou<br />
várias tentativas de conexão na tentativa de concluir uma operação.<br />
59
AKER SECURE MAIL GATEWAY 2.0<br />
Quando um servidor A estabelece a comunicação com o servidor B para<br />
envio de mensagens, dizemos que o servidor A é cliente do servidor B. Já quando o<br />
servidor B estabelece conexão para envio de mensagens para A, dizemos que B é<br />
cliente de A. Outros termos que vamos utilizar nas próximas linhas são emissor<br />
(cliente) e receptor (servidor).<br />
O <strong>ASMG</strong> pode agir tanto como servidor quanto cliente. A diferenciação dos<br />
papéis ocorre pelo tipo de tarefa que ele executa: ao estabelecer uma conexão com<br />
outro servidor para enviar uma mensagem, age como cliente; já quando recebe uma<br />
conexão de outro servidor para repassar as mensagens para os usuários internos, age<br />
como servidor.<br />
Figura 34: configurando a aba “Limites de tempo”.<br />
Para melhor entendimento das opções existentes nesta aba, vamos<br />
explicar cada um dos valores mencionados:<br />
• Iniciar: trata do tempo máximo de espera que o cliente tem para<br />
distinguir entre uma conexão TCP falha e um atraso na espera de uma<br />
resposta positiva de conexão;<br />
60
AKER SECURE MAIL GATEWAY 2.0<br />
• HELO: mensagem obrigatória para início das negociações. Ela<br />
identifica para o receptor quem é o emissor. Se o emissor utilizar o<br />
protocolo ESMTP, é enviada a mensagem EHLO ao invés de HELO. Se<br />
o receptor possuir o suporte necessário, a mensagem não é recusada.<br />
Caso contrário, o protocolo utilizado será o SMTP.<br />
• MAIL FROM: este comando designa quem é o remetente da<br />
mensagem.<br />
• RCPT TO: este comando informa ao receptor o endereço do<br />
destinatário da mensagem. Caso o endereço não exista, a mensagem é<br />
recusada. Se houver múltiplos destinatários no mesmo domínio, este<br />
comando será repetido várias vezes.<br />
• Envio de E-mail (Início): trata do tempo máximo de espera para que o<br />
cliente comece as transmissões após um comando indicando que<br />
iniciará o envio de dados;<br />
• Envio de E-mail (Blocos): tempo limite para que o cliente aguarde que<br />
uma operação de envio de um bloco de dados seja concluída;<br />
• Envio de E-mail (Finalização): tempo máximo para conclusão da<br />
operação.<br />
6.1.1.2. ABA RECEBENDO E-MAILS<br />
Esta aba é dedicada à configuração de parâmetros relativos ao<br />
recebimento de e-mails pelo <strong>ASMG</strong>. O repasse de mensagens pode ser bloqueado ou<br />
liberado através do domínio, rede ou endereço do servidor remoto que a negocia ou a<br />
partir do domínio que ela se destina.<br />
61
AKER SECURE MAIL GATEWAY 2.0<br />
Figura 35: configurando a aba “Recebendo E-mails”.<br />
Conforme mostrado na Figura 35, a tela está dividida em três subseções:<br />
• Repasse:<br />
No exemplo acima, podemos ver que há duas entidades do tipo “Domínio”<br />
referenciadas no campo de mesmo nome. Isto quer dizer que quaisquer mensagens<br />
interceptadas pelo <strong>ASMG</strong> e que sejam direcionadas aos domínios seudominio.com.br<br />
ou meudominio.com.br terão seus repasses, ou relay, garantidos. Neste caso, também<br />
significa que qualquer servidor que pertença a um desses domínios terá suas<br />
mensagens repassadas, para qualquer domínio desejado. O mesmo aconteceria com<br />
as entidades do tipo “Redes” e do tipo “Servidores” que estivessem instanciadas em<br />
seus respectivos campos.<br />
Para instanciar uma entidade, basta seguir os passos abaixo (tomando<br />
como exemplo o campo Redes):<br />
1. Clique com o botão direito do mouse sobre a tela “Redes”;<br />
2. Clique sobre a opção “Adicionar identidade”;<br />
62
AKER SECURE MAIL GATEWAY 2.0<br />
3. Selecione a entidade do tipo “Rede” desejada e clique em<br />
“Adicionar”.<br />
4. Para instanciar mais de uma entidade, basta repetir os passos de 1 a 3.<br />
• Mensagem de HELO<br />
Há a opção de usar a mensagem padrão, não utilizar nenhuma mensagem<br />
ou então usar uma mensagem personalizada. Basta selecionar a opção desejada e,<br />
caso opte por uma mensagem personalizada, ao marcar esta opção, a caixa de texto<br />
ficará livre para edição.<br />
• Limites de Conexão<br />
Nela podemos determinar a quantidade máxima de mensagens que serão<br />
recebidas por conexão, além de limitar as conexões simultâneas ao servidor. Podem<br />
ser alterados de acordo com o critério adotado pela política de segurança da empresa;<br />
6.1.1.3. ABA ENVIANDO E-MAILS<br />
Esta aba é dedicada às questões relativas ao envio de mensagens. Como<br />
mostrado na Figura 36, ela está dividida em quatro subseções:<br />
63
AKER SECURE MAIL GATEWAY 2.0<br />
Figura 36: configurando a aba “Enviando E-mails”.<br />
• Regras estáticas para mandar mensagens:<br />
Se o domínio do destinatário estiver listado na janela “Domínios”, o<br />
<strong>ASMG</strong> utiliza o servidor correspondente para fazer a transação de repasse. Caso<br />
contrário, o produto realiza uma pesquisa DNS para descobrir qual o MX responsável<br />
por aquele domínio e, assim, poder encaminhar a mensagem.<br />
Para adicionar uma nova regra clique o botão direito do mouse sobre o<br />
quadro de regras e escolha a opção “Inserir”. Aparecendo a linha a ser editada,<br />
clique com o botão direito do mouse logo abaixo de “Domínios” e escolha<br />
“Adicionar Entidades”. Pode ser selecionado mais de um domínio ao mesmo<br />
tempo, bastando manter a tecla pressionada, enquanto faz sua escolha.<br />
Especifique o servidor de envio, clicando com o botão direito do mouse no<br />
campo “Servidor”. Escolha a opção “Adicionar Entidades” e escolha o<br />
servidor dentro da relação já previamente cadastrada.<br />
64
• Casos de loop:<br />
AKER SECURE MAIL GATEWAY 2.0<br />
Caso seja detectado algum loop durante o envio, ou seja, uma mesma<br />
mensagem re-encaminhada ao <strong>ASMG</strong>, é possível informar um servidor para onde a<br />
mensagem deve ser encaminhada. Se desejar obter este efeito, marque a opção<br />
“Enviar a mensagem para o servidor abaixo” e escolha um servidor dentre<br />
os já previamente cadastrados.<br />
Também é possível escolher a opção “Descartar a mensagem” caso<br />
não deseje tratar o caso de loop.<br />
• Limites de conexão:<br />
Nesta parte, podemos definir o número limite de conexões simultâneas<br />
com cada servidor de correio responsável pelos domínios das mensagens a serem<br />
entregues.<br />
Por padrão, a opção “Número limite de conexões por domínio”<br />
vem desabilitada. Caso deseje habilitá-la, basta marcar a caixa de verificação<br />
localizada à esquerda e inserir o número desejado de conexões.<br />
• Mensagens de notificação:<br />
Caso haja algum erro temporário no servidor remoto no envio de uma<br />
mensagem, podemos marcar a opção “Enviar mensagem de notificação de<br />
adiamento de entrega” para que o <strong>ASMG</strong> construa e envie uma mensagem para<br />
o remetente original informando-o sobre o atraso na entrega.<br />
Um erro temporário ocorre em situações diversas, como por exemplo<br />
quando o servidor de destino não possui espaço em disco suficiente para receber a<br />
mensagem enviada a partir do <strong>ASMG</strong>, ou há uma falha de comunicação entre o<br />
emissor e o receptor. Significa algo como “tente novamente mais tarde”.<br />
Por padrão esta opção vem desabilitada. Caso seja necessário habilitá-la,<br />
basta marcar a caixa de verificação localizada à esquerda.<br />
6.1.1.4. ABA ENDEREÇOS DE ESCUTA<br />
O servidor de correio fica permanentemente escutando uma determinada<br />
porta à espera de conexões de outros servidores para o recebimento de mensagens.<br />
Assim que detecta uma conexão, inicia-se a negociação entre o cliente e o servidor<br />
para recepção das mensagens.<br />
65
AKER SECURE MAIL GATEWAY 2.0<br />
Para informar ao <strong>ASMG</strong> qual o endereço de escuta, clique com o botão<br />
direito do mouse no quadro e escolha a opção “Inserir”. Aparecendo a linha a ser<br />
editada, clique com o botão direito do mouse logo abaixo da coluna “Endereço IP<br />
local” e digite o endereço desejado. Por padrão, o protocolo SMTP utiliza a porta<br />
25, então ela já é selecionada automaticamente.<br />
Figura 37: configurando a aba “Endereços de Escuta”.<br />
O botão “Aplicar Padrão” insere a notação “0.0.0.0”, que significa que<br />
o <strong>ASMG</strong> deve ouvir todas as interfaces de rede do servidor.<br />
6.1.1.5. ABA AUTENTICAÇÃO SMTP<br />
Nesta aba configuramos a autenticação SMTP, que pode ser executada<br />
através dos métodos PLAIN (a senha do usuário é transmitida livremente sem<br />
nenhuma codificação) e LOGIN (a senha do usuário é apenas codificada em base-64).<br />
66
AKER SECURE MAIL GATEWAY 2.0<br />
A consulta pode ser realizada em base de dados MySQL ou em autenticadores <strong>Aker</strong><br />
cadastrados como entidades.<br />
Figura 38: configurando a aba “Autenticação SMTP”.<br />
Opcionalmente, o Administrador pode ainda escolher que todas as<br />
mensagens de saída tenham obrigatoriamente que passar por autenticação.<br />
6.1.1.6. ABA MENSAGENS MAL-SUCEDIDIAS<br />
Nesta aba informamos o diretório onde as mensagens que não<br />
conseguiram ser transmitidas devido a alguma má formatação ou erro temporário de<br />
comunicação com o servidor de destino, devem ser armazenadas. Segundo a RFC<br />
2821, que trata dos padrões a serem adotados pelo protocolo SMTP, caso o emissor<br />
não consiga transmitir a mensagem logo na primeira vez, deve tentar retransmiti-la<br />
pelos próximos cinco dias. Caso isso não aconteça, o envio da mensagem é abortado<br />
e o remetente é avisado.<br />
67
AKER SECURE MAIL GATEWAY 2.0<br />
Se o Administrador resolver armazenar estas mensagens, basta marcar a<br />
caixa “Habilitar a armazenagem de mensagens mal-sucedidas” e<br />
informar o local de armazenamento.<br />
Figura 39: configurando a aba “Mensagens mal-sucedidas”.<br />
6.1.1.7. ABA DIRETÓRIO TEMPORÁRIO<br />
Nesta aba configuramos o diretório onde o <strong>ASMG</strong> deve armazenar<br />
informações temporárias, relativas às mensagens que estão sendo processadas.<br />
Basta informar o caminho completo do diretório na caixa “Diretório<br />
Temporário”.<br />
68
AKER SECURE MAIL GATEWAY 2.0<br />
Figura 40: configurando a aba “Diretório Temporário”.<br />
6.1.2. MENSAGENS DE NOTIFICAÇÃO<br />
O <strong>ASMG</strong> apresenta diversos tipos de filtros de anexos, que oferecem a<br />
opção de remoção do anexo original de acordo com parâmetros previamente<br />
definidos. Assim, determinados anexos podem ser removidos antes que a mensagem<br />
chegue ao seu destino.<br />
Para cada situação onde ocorre a remoção do anexo, o Administrador<br />
pode especificar um texto para ser colocado em seu lugar, a fim de que a pessoa que<br />
receba a mensagem esteja ciente de que ali havia um anexo que foi removido, além<br />
do motivo desta remoção.<br />
O texto a ser digitado é livre e é possível referenciar parâmetros como o<br />
nome do anexo que foi removido, o tipo do anexo ou o vírus que havia contaminado o<br />
anexo. Também é possível colocar mensagens já padronizadas do sistema, com<br />
versões em português e inglês, através do botão “Aplicar Padrões”.<br />
A seguir vamos mostrar a mensagem padrão utilizada em cada uma das<br />
situações onde os anexos são removidos:<br />
69
• Remoção de Vírus<br />
AKER SECURE MAIL GATEWAY 2.0<br />
Figura 41: Mensagem de notificação - Remoção de Vírus.<br />
• URLs Filtradas<br />
Figura 42: Mensagem de notificação – URLs Filtradas.<br />
• Tamanho de Arquivo<br />
70
AKER SECURE MAIL GATEWAY 2.0<br />
Figura 43: Mensagem de notificação – Tamanho de Arquivo.<br />
• Tipo de Arquivo<br />
Figura 44: Mensagem de notificação – Tipo de Arquivo.<br />
• Conteúdo<br />
71
AKER SECURE MAIL GATEWAY 2.0<br />
Figura 45: Mensagem de notificação – Conteúdo.<br />
Como pudemos constatar nas telas anteriores, existem alguns caracteres<br />
chamados “curingas”, pois substituem o texto original em um documento, planilha ou<br />
e-mail. Estes curingas são, na verdade, ponteiros que armazenam o valor a ser<br />
assumido quando a mensagem for processada. Entre caracteres curingas, aqui estão<br />
alguns:<br />
• %a: usado para referenciar o nome do arquivo;<br />
• %D: usado para referenciar datas;<br />
• %s: usado para referenciar o tamanho de um arquivo ou mensagem;<br />
• %t: usado para referenciar o tipo do arquivo;<br />
• %v: usado para referenciar o nome do vírus;<br />
6.1.3. CONFIRMAÇÃO DE E-MAIL<br />
A confirmação de mensagens é um recurso oferecido pelo <strong>ASMG</strong> bastante<br />
eficiente no combate a SPAMs. Spammers geralmente utilizam endereços inválidos<br />
quando enviam mensagens, com a intenção de “burlar” a vigilância.<br />
O sistema funciona da seguinte maneira: ao enviar uma mensagem pela<br />
primeira vez para um domínio intermediado pelo <strong>ASMG</strong>, o remetente tem sua<br />
mensagem retida por um período de tempo e recebe uma mensagem de notificação<br />
do sistema. Esta mensagem possui um link que deve ser visitado pelo remetente, a fim<br />
de “confirmar” sua existência.<br />
72
AKER SECURE MAIL GATEWAY 2.0<br />
Ao executar esta tarefa, o remetente tem seu endereço adicionado à lista<br />
automática de endereços autorizados, a whitelist, e sua mensagem é entregue ao(s)<br />
destinatário(s). A partir deste momento, o remetente não precisa mais realizar este<br />
procedimento para novas mensagens enviadas aos domínios intermediados pelo<br />
<strong>ASMG</strong>, mesmo que sejam destinadas a outros usuários.<br />
O sistema de confirmação possui grande flexibilidade de configuração. Se<br />
o Administrador assim desejar, cada usuário do domínio poder decidir sobre a<br />
utilização ou não do sistema em mensagens enviadas para ele, além de poder<br />
escolher os parâmetros de configuração também particulares para ele. A<br />
administração destas opções é feita através da Interface do Usuário, que será<br />
explicada no Capítulo 7.<br />
A janela de confirmação de mensagens possui diversas abas que devem<br />
ser configuradas adequadamente. Para tanto, vamos mostrar cada uma e explicar<br />
como isto deve ser feito.<br />
6.1.3.1. ABA CONFIGURAÇÃO GERAL<br />
Esta aba apresenta todos os parâmetros de configuração geral da<br />
funcionalidade de confirmação de mensagens.<br />
73
AKER SECURE MAIL GATEWAY 2.0<br />
Figura 46: demonstrando a aba “Configuração Geral”.<br />
• Configuração Básica<br />
Nesta parte podemos definir o diretório de trabalho, ou seja, o local onde<br />
os arquivos de configuração relativos ao sistema de confirmação, inclusive os arquivos<br />
de configuração particulares de cada usuário da rede, devem ser armazenados.<br />
Podemos também definir o tempo de espera, em horas, através da opção “Período<br />
de quarentena”.<br />
Para o caso de mensagens não confirmadas ao fim do período de<br />
quarentena definido pelo parâmetro anterior, existem duas possíveis opções de<br />
configuração: a primeira delas é a exclusão de mensagens não confirmadas. Para<br />
escolher este comportamento, basta marcar a opção “Descartar mensagens não<br />
confirmadas”. Caso este campo não esteja marcado, temos a segunda opção de<br />
configuração, onde a mensagem é entregue ao(s) destinatário(s) sendo necessário<br />
inserir uma mensagem no campo “Assunto” da mensagem para que este(s) saibam<br />
facilmente que se trata de uma mensagem não confirmada. Para escolher esta opção,<br />
basta inserir a mensagem desejada “Adicionar ao campo assunto”.<br />
• Configurações Avançadas<br />
Nesta parte, temos ainda algumas opções importantes. São elas:<br />
o Código de proteção anti-bot habilitado (confirmação manual): se<br />
esta opção estiver habilitada, a confirmação do remetente só será<br />
efetuada com digitação de código de proteção. Caso contrário, a<br />
confirmação limita-se à visitação da página.<br />
o Adicionar destinatários para a lista automática de endereços<br />
autorizados em mensagens enviadas: se levarmos em conta que os<br />
usuários internos enviam mensagens para pessoas conhecidas, isto<br />
retira a necessidade de confirmação por parte deste usuário num e-<br />
mail de resposta, por exemplo.<br />
o Receber mensagens de remetentes anônimos: remetentes<br />
anônimos são utilizados por servidores de e-mail para envio de<br />
mensagens de sistema (permitido pela recomendação do SMTP).<br />
Contudo, este recurso, pode também ser utilizado por spammers<br />
para que a mensagem consiga ultrapassar o sistema de<br />
confirmação.<br />
o Aplicar configuração apenas para usuários registrados: a<br />
confirmação é aplicada apenas para usuários cadastrados, ou seja,<br />
aqueles que visitaram a interface do usuário. Se esta opção estiver<br />
selecionada, os usuários que nunca visitaram sua interface<br />
74
AKER SECURE MAIL GATEWAY 2.0<br />
particular não terão suas mensagens retidas pelo sistema de<br />
confirmação.<br />
6.1.3.2. ABA MENSAGEM MODELO<br />
Nesta aba, devemos inserir os dados referentes à mensagem de<br />
confirmação que será enviada a um remetente ainda desconhecido pelo sistema de<br />
confirmação. Dentre as informações importantes, é necessário indicar a URL da<br />
página de confirmação, o assunto da mensagem e se o assunto da mensagem original<br />
deve ser referenciado ou não.<br />
A mensagem propriamente dita deve ser escrita no quadro “Conteúdo<br />
da mensagem de confirmação”. A fim de que o texto da mensagem seja<br />
convertido à linguagem HTML, é necessário clicar sobre o botão “Gerar mensagem<br />
modelo”. Mesmo com a geração automática da mensagem, ainda é possível que o<br />
Administrador personalize seu conteúdo.<br />
Figura 47: configurando a aba "Mensagem Modelo".<br />
75
AKER SECURE MAIL GATEWAY 2.0<br />
6.1.3.3. ABA LISTAS MANUAIS<br />
Nesta aba configuramos as listas globais de endereços autorizados,<br />
endereços proibidos e assuntos autorizados. As listas são ditas globais porque valem<br />
para todos os usuários que possuírem confirmação ativa.<br />
O campo “Lista manual de endereços autorizados” reúne<br />
endereços de remetentes que não devem receber pedidos de confirmação e nem<br />
possuem a mensagem retida para confirmação (whitelist). O campo “Lista manual<br />
de endereços não autorizados” reúne remetentes que não podem enviar<br />
mensagens para os domínios intermediados pelo <strong>ASMG</strong>. Finalmente, o campo<br />
“Lista manual de assuntos autorizados” normalmente é utilizado para<br />
evitar que mensagens enviadas com destino a grupos de discussão, dos quais<br />
usuários de uma rede intermediada pelo <strong>ASMG</strong> façam parte, sejam retidas para<br />
confirmação. Neste caso, a partir da análise do assunto da mensagem, o sistema pode<br />
permitir que ela alcance seu destino de maneira imediata. Para tanto, basta especificar<br />
nesta listagem quais são os assuntos, de forma idêntica ou como substring, que<br />
caracterizam mensagens as quais não devem ser retidas para confirmação,<br />
independente de quem seja o remetente ou destinatário.<br />
76
AKER SECURE MAIL GATEWAY 2.0<br />
Figura 48: configurando a aba "Listas Manuais"<br />
6.1.3.4. ABA LISTA AUTOMÁTICA<br />
Nesta aba podemos visualizar endereços contidos na lista automática de<br />
endereços autorizados, ou seja, na lista de remetentes que já efetuaram confirmação.<br />
O Administrador pode, se desejar, remover elementos dessa lista.<br />
Para fazer uma pesquisa de endereços, basta digitar o nome no campo<br />
“Localizar Padrão” e, em seguida, clicar no botão “Carregar”, localizado na<br />
barra de tarefas do <strong>Aker</strong> Control Center, conforme explicado no Capítulo 2 – Sobre o<br />
<strong>Aker</strong> Control Center.<br />
77
AKER SECURE MAIL GATEWAY 2.0<br />
Figura 49: configurando a aba "Lista Automática".<br />
6.1.3.5. ABA VISUALIZADOR DE QUARENTENA<br />
Nesta tela temos acesso a todas as mensagens que estão em quarentena,<br />
aguardando confirmação.<br />
Para fazer uma pesquisa, basta digitar o endereço do destinatário que<br />
deseja consultar no campo “E-mail do Usuário” e clicar no botão “Carregar”,<br />
localizado na barra de ferramentas do Control Center, conforme explicado no Capítulo<br />
2. Quando a mensagem for localizada, podemos cancelar sua entrega ou, conforme o<br />
caso, decidir por entregá-la imediatamente.<br />
Se a mensagem for retirada da quarentena manualmente, o usuário não<br />
será adicionado à whitelist. Esta ação apenas retira a mensagem da quarentena e a<br />
encaminha para o usuário correspondente.<br />
78
AKER SECURE MAIL GATEWAY 2.0<br />
Figura 50: configurando a aba “Visualizador de Quarentena”.<br />
6.1.3.6. ABA ALIASES<br />
O termo “Alias” não representa realmente um usuário do sistema, e sim um<br />
apelido dado a um ou mais usuários válidos. Normalmente são utilizados para<br />
representar funções ou áreas especiais dentro de uma empresa que, apesar de serem<br />
representados por pessoas, constituem importante mecanismo de comunicação com<br />
clientes, parceiros, fornecedores e colaboradores. Como exemplos, podemos citar<br />
“diretor”, “ouvidoria”, “gerencia”, “logistica”, etc. Nesta aba podemos verificar todos os<br />
aliases cadastrados no <strong>ASMG</strong>.<br />
A partir desse cadastro o Administrador obtém acesso à interface do<br />
usuário e a opções do sistema de confirmação utilizando o alias ao invés do próprio<br />
nome. Para tornar um alias válido, é necessário preencher as informações<br />
requisitadas nos campos “Nome”, “Descrição”, “Senha” e “Confirmação” com<br />
os dados referentes ao alias. Em seguida, basta clicar no botão “Aplicar”. Estas<br />
informações são importantes tanto para controlar a quantidade de apelidos, quanto<br />
indicar os responsáveis por cada um deles.<br />
79
AKER SECURE MAIL GATEWAY 2.0<br />
Em relação ao uso de alias, é importante mencionar que, como ele não<br />
representa um usuário real, para ativar a confirmação de mensagens é necessário que<br />
o usuário responsável pela manutenção do alias em questão acesse a Interface do<br />
Usuário, informando como parâmetros o alias e a senha previamente cadastrada.<br />
Caberá a este usuário realizar a manutenção necessária e configuração de<br />
recebimento desejada.<br />
Figura 51: configurando a aba "Aliases".<br />
6.1.4. GERENCIAMENTO DE ADMINISTRADORES<br />
Nesta janela informamos os nomes de todos os usuários do <strong>ASMG</strong> que<br />
podem ter acesso à interface de administração do sistema.<br />
Para cadastrar um usuário, basta inserir seu login, nome, senha (não<br />
precisa ser igual à senha de rede) e confirmá-la em seguida. Nesta tela, ainda é<br />
possível excluir, adicionar e alterar informações de usuários.<br />
80
AKER SECURE MAIL GATEWAY 2.0<br />
É importante ressaltar que apenas usuários especialmente habilitados<br />
devem ser cadastrados como Administradores, tendo em vista que terão acesso a<br />
todas as outras configurações do sistema.<br />
Figura 52: configurando o "Gerenciamento de Administradores".<br />
6.1.5. ADMINISTRAÇÃO DA LICENÇA<br />
O uso desta janela é indispensável para o funcionamento do produto, pois<br />
aqui é feito o gerenciamento da licença. O uso inadequado das informações existentes<br />
nesta janela pode fazer com que o produto pare de funcionar.<br />
81
AKER SECURE MAIL GATEWAY 2.0<br />
Figura 53: configurando a "Administração da Licença".<br />
No primeiro acesso, os dados referentes à licença aparecem todos em<br />
branco e habilitados para que o Administrador possa inseri-los. Após o primeiro<br />
registro, a janela já será aberta com todos os dados da licença atual, sendo que estes<br />
podem ser modificados a qualquer momento.<br />
Os dados que deverão ser digitados são: nome da empresa, endereço IP<br />
do servidor onde o <strong>ASMG</strong> será instalado, chave de ativação, e-mail para contato e se<br />
deseja notificar a <strong>Aker</strong> <strong>Security</strong> <strong>Solutions</strong> em caso de expiração de licença. Os<br />
dados de número de usuários e data de expiração da licença são gerados<br />
automaticamente pelo sistema.<br />
6.1.6. ATUALIZAÇÃO DO SISTEMA<br />
Sempre que são lançados novos patches de correção para o <strong>ASMG</strong>, o<br />
Administrador deve baixá-lo e carregar o pacote de atualização. Após o download do<br />
pacote, sua aplicação pode ser feita diretamente da interface gráfica através do botão<br />
“Carregar Atualização”, localizado na Barra de Ferramentas do <strong>Aker</strong> Control<br />
Center.<br />
82
AKER SECURE MAIL GATEWAY 2.0<br />
Figura 54: configurando a tela de "Atualização do Sistema".<br />
Ao clicar neste botão, o sistema carrega automaticamente as informações<br />
referentes ao produto e informações sobre a correção que está sendo realizada. As<br />
informações mostradas são as seguintes:<br />
• Versão: traz informações a respeito da versão do <strong>ASMG</strong>;<br />
• Distribuição: indica a versão do patch que está sendo aplicado.<br />
• Tipo: indica se é um pacote de atualização, teste, debug, cliente ou<br />
estável. Pode assumir os tipos TYPE_DEBUG, TYPE_ALPHA,<br />
TYPE_BETA, TYPE_CLIENT ou TYPE_STABLE.<br />
• Plataforma: traz informações a respeito do Sistema Operacional que<br />
está sendo utilizado. Pode assumir os valores PLAT_ANY,<br />
PLAT_FREE, PLAT_WIN, PLAT_LINUX ou PLAT_SOLARIS;<br />
• Sistema Operacional: é uma string livre.<br />
• <strong>Data</strong> de Compilação: indica o dia em que o pacote foi compilado;<br />
• <strong>Data</strong> de Expiração: indica a data de expiração do pacote;<br />
• Ação: indica o que será feito após a finalização da aplicação. Diz se o<br />
sistema continuará operacional após a aplicação, se é necessário um<br />
reboot geral do sistema ou apenas reinício do serviço. Pode assumir os<br />
tipos ACTION_NOTHING, ACTION_REBOOT ou ACTION_RESTART.<br />
• Descrição: traz informações adicionais sobre o pacote.<br />
83
6.1.7. PLUGINS<br />
AKER SECURE MAIL GATEWAY 2.0<br />
Esta funcionalidade permite a integração do <strong>ASMG</strong> com um analisador de<br />
URL e também com um antivírus. Ao integrar-se com outras ferramentas, espera-se<br />
maior eficiência no controle das mensagens indesejadas, já que abrimos novas<br />
opções na procura por arquivos ou mensagens indevidas.<br />
Tanto o analisador de URLs quanto o antivírus são ferramentas<br />
independentes do <strong>ASMG</strong>, mas também distribuídas pelas <strong>Aker</strong>. São, respectivamente,<br />
o <strong>Aker</strong> Web Content Analyzer e o Panda Antivirus,.<br />
6.1.7.1. ANTIVÍRUS<br />
Esta janela é utilizada para configurar o acesso ao servidor onde o agente<br />
de antivírus está instalado. O agente de antivírus é um programa que efetivamente<br />
conhece a base de dados de vírus e é capaz de examinar arquivos a procura deles.<br />
Em relação ao funcionamento, o <strong>ASMG</strong> envia os anexos das mensagens<br />
para esse agente e analisa a resposta. Nesta tela são informados apenas os dados de<br />
comunicação entre o servidor do agente de antivírus e o <strong>ASMG</strong> e, por isso, só deve<br />
ser configurada caso o Administrador queira habilitar este tipo de filtragem. A filtragem<br />
de dados propriamente dita será explicada oportunamente, no item 6.3.2.6 –<br />
Entrada/Saída Filtragem Externa.<br />
Figura 55: habilitando o Plugin "Antivírus".<br />
Para configurar esta ligação, é necessário informar o endereço IP do<br />
servidor onde o agente de antivírus está instalado, o endereço IP do servidor que<br />
contém a cópia de segurança (caso haja), o número da porta de comunicação, a<br />
senha do usuário e sua confirmação. Em seguida, clique sobre o botão “Aplicar”.<br />
84
6.1.7.2. ANALISADOR DE URL<br />
AKER SECURE MAIL GATEWAY 2.0<br />
O Analisador de URL é outro agente externo que pode ter sua<br />
funcionalidade agregada ao <strong>ASMG</strong>. A intenção é que, através desta ferramenta, o<br />
<strong>ASMG</strong> consiga aumentar a confiabilidade em bloquear mensagens enviadas por<br />
spammers, que contenham URLs não permitidas.<br />
Figura 56: habilitando o Plugin "Analisador de URL".<br />
A configuração e comunicação são análogas às da seção anterior.<br />
6.2. FILTRAGEM GLOBAL<br />
O item “Filtragem Global” compreende uma série de regras que serão<br />
aplicadas igualmente a todos os usuários de redes intermediadas pelo <strong>ASMG</strong>. Desta<br />
maneira, as configurações feitas através deste item serão estendidas para todas as<br />
políticas e grupos que forem criados dentro do <strong>ASMG</strong>.<br />
Esse item compreende as seguintes opções:<br />
• Servidores, Domínios e Redes;<br />
• Análise de vírus;<br />
• Regras avançadas;<br />
• Análise do remetente;<br />
• Gray Listing;<br />
• Controle de Flood.<br />
85
6.2.1. SERVIDORES, DOMÍNIOS E REDES<br />
AKER SECURE MAIL GATEWAY 2.0<br />
Esta janela é composta pelas abas “Lista de Endereços<br />
Autorizados”, “Lista de Endereços não Autorizados”, “RBLs” e<br />
“Sender-ID/SPF”, sendo que cada uma delas trata de regras para bloqueios de<br />
diferentes entidades.<br />
A seguir abordaremos detalhadamente as funcionalidades de cada aba:<br />
6.2.1.1. ABA LISTA DE ENDEREÇOS AUTORIZADOS<br />
É composta pelos quadros Servidores, Domínios e Redes. Nela<br />
informamos as Entidades (já previamente cadastradas) que devem ter suas conexões<br />
aceitas mesmo que estejam relacionados em alguma RBL ou lista manual de<br />
servidores proibidos. Funcionam, portanto, como exceções para os elementos da aba<br />
de Lista de Endereços não Autorizados e servidores presentes em RBLs configuradas.<br />
Figura 57: configurando a aba “Lista de Endereços Autorizados”.<br />
Ainda complementando, é importante ressaltar que o padrão de<br />
recebimento de mensagens é o aceite. Assim, mesmo que um servidor, domínio ou<br />
rede não estejam instanciados aqui, sua conexão será aceita.<br />
• Servidores<br />
86
AKER SECURE MAIL GATEWAY 2.0<br />
Para referenciar uma entidade do tipo “Servidor” com conexão permitida,<br />
clique com o botão direito do mouse sobre ele e escolha a opção “Adicionar<br />
Entidades”. A seguir, escolha a entidade cuja conexão deva ser permitida e, em<br />
seguida, clique em “Adicionar”.<br />
• Domínios<br />
Para referenciar uma entidade do tipo “Domínio” que tenha conexão<br />
permitida, clique com o botão direito do mouse sobre ele e escolha a opção<br />
“Adicionar Entidades”. A seguir, escolha a entidade cuja conexão deva ser<br />
permitida e clique em “Adicionar”.<br />
• Redes<br />
Para referenciar uma entidade do tipo “Redes” com conexão permitida,<br />
clique com o botão direito do mouse sobre o quadro “Redes” e escolha a opção<br />
“Adicionar Entidades”. A seguir, escolha a entidade cuja conexão deva ser<br />
permitida e clique em “Adicionar”.<br />
6.2.1.2. ABA LISTA DE ENDEREÇOS NÃO-AUTORIZADOS<br />
Esta aba também é composta pelos quadros Servidores, Domínios e<br />
Redes, mas a diferença é que nela devemos informar as Entidades (já previamente<br />
cadastradas) que devem ter suas conexões sempre recusadas.<br />
87
AKER SECURE MAIL GATEWAY 2.0<br />
Figura 58: configurando a aba “Lista de Endereços não Autorizados”.<br />
Para referenciar uma entidade do tipo “Servidor”, “Domínio” ou “Rede”, que<br />
deva ter sua conexão recusada, clique com o botão direito do mouse sobre o<br />
respectivo quadro e escolha a opção “Adicionar Entidades”. A seguir, escolha<br />
a(s) entidade(s) cuja conexão deva ser bloqueada e clique em “Adicionar”.<br />
6.2.1.3. ABA RBLS<br />
Nesta aba devemos referenciar as listas do tipo RBL, já previamente<br />
cadastradas, que devem ser utilizadas como apoio à consulta atualizada de servidores<br />
promíscuos, comumente utilizados por spammers.<br />
88
AKER SECURE MAIL GATEWAY 2.0<br />
Figura 59: configurando a aba “RBLs”.<br />
Para incluir uma entidade do tipo “RBL”, clique com o botão direito do<br />
mouse sobre o quadro e escolha a opção “Adicionar Entidades”. A seguir,<br />
escolha a(s) entidade(s) desejada(s) e clique em “Adicionar”.<br />
6.2.1.4. ABA SENDER-ID/SPF<br />
Como o protocolo SMTP não possui autenticação própria, os spammers se<br />
utilizam desta vulnerabilidade para enviar e-mails em nome de outras pessoas. Um<br />
caso muito comum hoje em dia é quando um determinado usuário X recebe uma<br />
mensagem vinda de um remetente Y quando, na verdade, Y não enviou nenhuma<br />
mensagem. Esta vulnerabilidade torna necessário um mecanismo de autenticação<br />
externa a fim de assegurar se a fonte da mensagem é real ou não. Os dois padrões<br />
utilizados atualmente são o SPF e o Sender-ID.<br />
O padrão SPF permite que, através de uma configuração simples no DNS<br />
de determinado domínio, seja adicionada uma linha de texto com a informação que<br />
descreve quais os endereços dos servidores de e-mail que estão autorizados a gerar<br />
mensagens daquele domínio (MX-reverso).<br />
89
AKER SECURE MAIL GATEWAY 2.0<br />
Já o Sender-ID é a junção do padrão SPF com o PRA, e tem como objetivo<br />
validar o protocolo usado no endereço de quem enviou uma mensagem, detectando<br />
seu remetente e facilitando a filtragem do lixo eletrônico.<br />
Para habilitar a filtragem, basta marcar a caixa “Habilitar filtragem<br />
de Sender-ID/SPF”. É possível ainda recusar ou aceitar mensagens de clientes<br />
não autorizados e, opcionalmente, movê-las para a quarentena ou encaminha-las para<br />
um grupo de e-mail específico.<br />
Figura 60: configurando a aba “Sender-ID/SPF”.<br />
6.2.2. ANÁLISE DE VÍRUS<br />
Nesta janela habilitamos a filtragem do <strong>ASMG</strong> no que diz respeito à<br />
integração com o servidor que contém o agente de antivírus. Sendo produtos<br />
diferentes, o <strong>ASMG</strong> envia todos os anexos existentes nas mensagens (tanto as<br />
enviadas quanto as recebidas) para o antivírus e depois analisa a sua resposta.<br />
Aqui serão configuradas apenas as ações que devem ser tomadas caso<br />
um vírus seja encontrado e tipos de arquivos que devem ser ignorados na análise de<br />
vírus.<br />
90
6.2.2.1. ABA ENTRADA<br />
AKER SECURE MAIL GATEWAY 2.0<br />
Esta aba refere-se às mensagens que chegam da Internet para um usuário<br />
que está dentro da área controlada pelo <strong>ASMG</strong>.<br />
Figura 61: configurando a aba “Entrada”.<br />
Contém as seguintes opções:<br />
• Habilitar Antivírus<br />
Se esta caixa de seleção for marcada, toda e qualquer mensagem com<br />
anexo que for recebida será analisada.<br />
Caso a mensagem esteja infectada, é possível descartar as mensagens<br />
que contenham anexos infectados ou então removê-los. Neste caso, uma mensagem<br />
será adicionada à original, informando que o anexo foi removido.<br />
É possível ainda encaminhar uma cópia da mensagem para o<br />
Administrador do sistema e movê-la, se desejar, para quarentena. Este tipo de<br />
comportamento favorece análises das mensagens infectadas e estudos de outras<br />
políticas que possam detectá-las.<br />
91
• Arquivos ignorados<br />
AKER SECURE MAIL GATEWAY 2.0<br />
Neste quadro podemos informar tipos de arquivos anexados que podem<br />
ser ignorados na análise do antivírus. Estes tipos de arquivos devem estar<br />
previamente cadastrados como entidades do tipo “Arquivos”.<br />
Para adicionar uma entidade do tipo “Arquivo”, clique com o botão direito<br />
do mouse no quadro “Tipo de arquivo”. Em seguida, selecione “Adicionar<br />
Entidades” e escolha o tipo de arquivo que será ignorado. Depois, clique em<br />
“Adicionar”. Podem ser escolhidos vários tipos de arquivo ao mesmo tempo.<br />
6.2.2.2. ABA SAÍDA<br />
Esta aba possui configuração igual à aba “Entrada”. A principal diferença<br />
entre as duas é que os arquivos que serão examinados são aqueles enviados como<br />
anexo em alguma mensagem que vá de dentro da(s) área(s) controlada(s) pelo <strong>ASMG</strong><br />
para a Internet.<br />
Figura 62: configurando a aba “Saída”.<br />
• Habilitar Antivírus<br />
Se esta caixa de seleção for marcada, toda e qualquer mensagem enviada<br />
que contiver anexo será analisada.<br />
92
AKER SECURE MAIL GATEWAY 2.0<br />
Caso a mensagem esteja infectada, é possível descartar as mensagens<br />
que contenham anexos infectados ou então removê-los. Neste caso, uma mensagem<br />
será adicionada à original, informando que o anexo foi removido. Também é possível<br />
encaminhar uma cópia da mensagem para o Administrador do sistema e movê-la, se<br />
desejar, para quarentena. Este tipo de comportamento favorece análises das<br />
mensagens infectadas e estudos de outras políticas que possam detectá-las.<br />
• Arquivos ignorados<br />
Neste quadro podemos informar tipos de arquivos anexados que podem<br />
ser ignorados na análise do antivírus. Estes tipos de arquivos devem ser previamente<br />
cadastrados como entidades do tipo “Arquivos”.<br />
Para adicionar uma entidade do tipo “Arquivo”, clique com o botão direito<br />
do mouse no quadro “Tipo de arquivo”. Em seguida, selecione “Adicionar<br />
Entidades” e escolha o tipo de arquivo que será ignorado. Depois, clique em<br />
“Adicionar”.<br />
6.2.3. REGRAS AVANÇADAS<br />
Figura 63: configurando a janela “Regras Avançadas”.<br />
Na implementação atual do <strong>ASMG</strong>, as regras são criadas<br />
automaticamente quando o usuário clica sobre as respectivas telas e escolhe uma<br />
ação a ser executada. Ainda assim, pode ocorrer que as regras dinâmicas não sejam<br />
suficientes para atender a alguma demanda específica e, nesses casos, há a opção de<br />
criar as regras manualmente.<br />
93
AKER SECURE MAIL GATEWAY 2.0<br />
Composta pelas abas “Pré-regras” e “Pós-regras”, esta janela deve ser<br />
utilizada por usuários avançados a fim de se especificar regras que não possam ser<br />
automaticamente geradas através das janelas de filtragem oferecidas pela interface<br />
gráfica. Na prática, todas as filtragens efetuadas pelo <strong>ASMG</strong> são interpretadas como<br />
regras. Contudo, a sintaxe destas regras é de alta complexidade para a<br />
compreensão/manipulação corriqueira.<br />
Trata-se de um procedimento arriscado, pois a chance da regra digitada<br />
estar errada é grande. Por isso, indicamos que o Administrador procure uma revenda<br />
autorizada, pois a equipe da <strong>Aker</strong> poderá disponibilizar as regras apropriadas quando<br />
necessário.<br />
6.2.4. ANÁLISE DO REMETENTE<br />
Esta janela configura a análise do remetente. O mecanismo é o seguinte:<br />
durante a negociação de uma mensagem, ao receber a informação sobre quem é o<br />
remetente, o <strong>ASMG</strong> conecta-se em algum servidor MX responsável pelo domínio<br />
indicado no cabeçalho da mensagem original e verifica se o remetente fornecido é<br />
reconhecido por este último. Em caso positivo, a mensagem é aceita. Em caso<br />
negativo, ela é rejeitada.<br />
Figura 64: configurando a aba “Análise do Remetente”.<br />
Esta funcionalidade busca combater SPAMs, uma vez que grande parte<br />
destas mensagens utiliza remetentes inválidos ou não existentes. A análise pode ser<br />
feita tanto pelo cabeçalho da mensagem quanto pelo remetente mencionado no<br />
envelope, bastando selecionar a opção adequada.<br />
6.2.5. GRAY LISTING<br />
Este é um método simples para defender as caixas de e-mail dos usuários<br />
contra spammers. Quando habilitada, faz com que o sistema rejeite qualquer<br />
mensagem vinda de um remetente desconhecido, especificando um erro temporário.<br />
94
AKER SECURE MAIL GATEWAY 2.0<br />
Figura 65: configurando a aba “Gray Listing”.<br />
Pela designação do protocolo SMTP, quando um cliente não consegue<br />
enviar uma mensagem para o servidor de destino por motivo de erro temporário, ele<br />
deve continuar tentando o envio por aproximadamente cinco dias. Ao final deste prazo,<br />
a mensagem é descartada e o remetente avisado do insucesso. Baseado nesta idéia,<br />
o <strong>ASMG</strong> simula um erro temporário de conexão para que a mensagem não possa ser<br />
entregue pelo cliente. Se a mensagem for legítima, o cliente tentará nova conexão<br />
posteriormente e, nesta nova tentativa, o sistema aceitará o e-mail.<br />
O <strong>ASMG</strong> parte da premissa que se o e-mail é de um spammer,<br />
provavelmente não haverá uma nova tentativa de envio. Isso acontece porque<br />
spammers normalmente utilizam robôs para o envio de mensagens em massa e muito<br />
dificilmente reenviam aquelas que acusaram erro. Dentre as configurações possíveis o<br />
Administrador pode escolher se o que será considerado para análise será o remetente<br />
do envelope ou o remetente do cabeçalho.<br />
A opção “Tempo de Bloqueio” refere-se ao tempo mínimo, em horas,<br />
que deve se passar entre a primeira e a segunda tentativa de negociação para o envio<br />
da mensagem. Durante esse período o sistema rejeitará todas as tentativas de<br />
negociação de envio.<br />
O Administrador também pode configurar o “Tempo de nova<br />
tentativa”, que é o tempo em horas, depois de terminado o tempo de bloqueio, que<br />
o sistema aguarda pela segunda tentativa de negociação para o envio da mensagem.<br />
Se a segunda tentativa for realizada dentro deste tempo, o remetente será<br />
considerado autêntico e inserido na lista de endereços autorizados.<br />
Uma vez dentro da lista de endereços autorizados, o parâmetro “Limite<br />
de tempo de inatividade do remetente” define por quanto tempo (em dias) o<br />
95
AKER SECURE MAIL GATEWAY 2.0<br />
usuário será mantido nesta lista. Sempre que uma nova mensagem do mesmo<br />
remetente for recebida, o limite de tempo de inatividade é renovado.<br />
6.2.6. CONTROLE DE FLOOD<br />
Flood é um termo utilizado para indicar uma “inundação” de conexões ou<br />
mensagens em curto espaço de tempo. Isso quer dizer que ocorre um número enorme<br />
de requisições simultâneas de serviço que podem causar interrupção no serviço de<br />
correio. Normalmente o Flood faz parte de algum ataque de usuários maliciosos com<br />
fins escusos.<br />
Figura 66: configurando a aba “Controle de Flood”.<br />
Esta janela está dividida em duas partes:<br />
• Limitar número de conexões por cliente<br />
Quando esta regra está habilitada, podemos definir o limite de conexões<br />
simultâneas que um cliente pode estabelecer em determinado espaço de tempo,<br />
medido em minutos.<br />
• Limitar número de destinatários por cliente<br />
Aqui podemos definir para quantos destinatários em uma mesma<br />
mensagem um cliente externo pode enviar mensagens, e a janela de tempo, em<br />
minutos, que ele deve esperar entre um envio e outro.<br />
96
6.3. POLÍTICAS<br />
AKER SECURE MAIL GATEWAY 2.0<br />
O item “Políticas” compreende conjuntos de regras distintos para filtragens<br />
diferenciadas dos e-mails a partir de seus remetentes e/ou destinatários.<br />
Este item é composto pelas seguintes opções:<br />
• Controle de acesso;<br />
• Política Padrão;<br />
• Novas Políticas criadas através de regras.<br />
Sempre que uma política for criada, um sub-menu correspondente também<br />
será criado na árvore de Políticas, com duas sub-árvores: uma para filtrar as<br />
mensagens de entrada, e a outra, para as mensagens de saída (também se aplica à<br />
Política Padrão). As janelas para estas filtragens são praticamente as mesmas,<br />
diferenciando-se as opções que forem referentes a destinatários e remetentes.<br />
A seguir detalharemos cada uma destas opções, para que haja melhor<br />
entendimento do seu uso.<br />
6.3.1. CONTROLE DE ACESSO<br />
É nesta janela que vamos definir os parâmetros para a Política Padrão e<br />
as novas políticas que serão usadas pelo <strong>ASMG</strong> durante a filtragem das mensagens.<br />
Sempre que criar uma nova política, o Administrador deve definir os<br />
usuários e grupos aos quais deseja associá-la. Os usuários que não forem<br />
referenciados em qualquer política terão suas mensagens analisadas pelo conjunto de<br />
regras da chamada “Política Padrão”.<br />
97
AKER SECURE MAIL GATEWAY 2.0<br />
Figura 67: exemplo da tela "Controle de Acesso".<br />
Dentro desta janela temos as seguintes diferenciações:<br />
• Parâmetros da política padrão:<br />
Aqui podemos definir o tempo, em horas, de duração da quarentena de<br />
mensagens, além da prioridade.<br />
A quarentena é um repositório de sistema bastante utilizado por<br />
basicamente todos os filtros no <strong>ASMG</strong> como opção de ação quando o sistema detecta<br />
uma situação de interesse. Esta funcionalidade será melhor explicada no item 6.4.2.<br />
Já o quesito prioridade é aplicado nas situações em que ocorre<br />
enfileiramento das mensagens, devido a um grande volume de processamento. Neste<br />
caso as mensagens são enfileiradas e processadas de acordo com a prioridade que<br />
foi estabelecida à Política, que pode ser: Muito Baixa, Baixa, Normal, Alta e Muito Alta.<br />
Quando inserimos um autenticador, temos acesso direto a todos os<br />
usuários e grupos que serão administrados pela ferramenta. Conforme explicado no<br />
98
AKER SECURE MAIL GATEWAY 2.0<br />
item 5.1.3, o agente de autenticação serve como ponte entre a base de dados que<br />
possui o cadastro de usuários e grupos da rede, com o <strong>ASMG</strong>. Assim, podemos<br />
aproveitar estes registros para extração dos usuários que serão aproveitados pelo<br />
<strong>ASMG</strong> em algumas suas ações.<br />
Esta política se aplica a todos os usuários que não forem referenciados em<br />
nenhuma outra e, assim, terão suas mensagens analisadas pelo conjunto de regras<br />
que compõem esta política.<br />
• Controle de acesso:<br />
Se esta opção for habilitada, o Administrador deve definir para quais<br />
usuários e grupos ele deseja aplicar cada conjunto de regras, além de definir a<br />
prioridade e o período de quarentena.<br />
É possível criar várias políticas, que abordem usuários ou ações<br />
específicas. Para cada política criada nesta tela, um sub-menu correspondente<br />
também será criado na árvore de “Políticas”.<br />
OBS: para melhor definição das regras, é importante lembrar os usuários são<br />
representados pelos destinatários do e-mail nas mensagens de entrada, e pelos<br />
remetentes nas de saída.<br />
No Anexo I, vamos demonstrar como devem ser feitas as configurações<br />
completas das Políticas SPAM e Contabilidade, mostradas na Figura 67.<br />
6.3.2. POLÍTICA PADRÃO<br />
Vimos que na janela “Controle de Acesso” existe uma parte dedicada aos<br />
parâmetros que serão aplicados à Política Padrão, que será aplicada a todos os<br />
usuários que não fizerem parte de outras políticas. Vimos também que para cada<br />
política existente ocorre a diferenciação entre as mensagens de entrada e as de saída.<br />
Agora veremos todas as janelas referentes à Entrada e Saída de<br />
mensagens, com exemplos de como configurá-las adequadamente. Como existem<br />
poucas diferenças entre elas, vamos inicialmente explicar as funções referentes a<br />
ambas, destacando as diferenças apenas quando elas existirem.<br />
6.3.2.1. ENTRADA/SAÍDA ENDEREÇOS DE E-MAIL<br />
Dentre todas as janelas, as únicas que apresentam diferenças nas janelas<br />
e abas são estas, pois na chegada de mensagens o <strong>ASMG</strong> trata os usuários internos<br />
99
AKER SECURE MAIL GATEWAY 2.0<br />
como destinatários e o externos como remetentes. A posição se inverte quando a<br />
mensagem é enviada por um cliente interno.<br />
Em todas as janelas, é possível ao Administrador definir se deseja aceitar<br />
ou descartar as mensagens que não coincidam com os padrões mencionados, se<br />
deseja encaminhá-las para algum endereço de e-mail e/ou se elas devem ser<br />
enviadas para a quarentena.<br />
• ENTRADA<br />
Na aba “Domínios dos Remetentes” podemos definir os domínios dos<br />
remetentes que podem e os que não podem enviar mensagens aos usuários desta<br />
política.<br />
Figura 68: demonstrando a aba de Entrada – “Domínio dos Remetentes”.<br />
Neste exemplo, resolvemos bloquear o domínio blockdomain.com quanto<br />
ao envio de mensagens para os usuários internos. A configuração dos dados deve ser<br />
da seguinte maneira:<br />
1. Clique com o botão direito do mouse em qualquer lugar do quadro e<br />
escolha a opção “Inserir”.<br />
2. Em seguida, clique com o botão direito do mouse sob a coluna<br />
“Domínio” e escolha a opção “Adicionar Entidades”.<br />
100
AKER SECURE MAIL GATEWAY 2.0<br />
3. Selecione a entidade do tipo “Domínio” que deseja que seja adicionada<br />
à regra. Clique em “Adicionar”.<br />
4. Em seguida, defina o tipo de ação a ser tomada. Para isso, clique com<br />
o botão direito do mouse sob a coluna “Ação” e escolha entre as<br />
opções “Aceitar Mensagem” ou “Descartar Mensagem”.<br />
5. Para indicar se a mensagem deve ir para a quarentena ou não, clique<br />
com o botão direito do mouse sob a coluna “Quarentena” e escolha<br />
entre as opções “Habilitar” ou “Desabilitar”.<br />
6. Se desejar encaminhar uma cópia da mensagem para alguém, clique<br />
com o botão direito do mouse sob a coluna “Encaminhar para”,<br />
selecione a opção “Adicionar Entidades” e escolha a entidade do<br />
tipo “Lista de E-mail” desejada. Clique em “Adicionar”.<br />
Já na aba “Endereços dos Remetentes” devemos especificar os<br />
endereços dos remetentes que devem ou não ser bloqueados para todas as<br />
mensagens recebidas pelos usuários da Política Global.<br />
Figura 69: demonstrando a aba de Entrada – “Endereço dos Remetentes”.<br />
No exemplo acima, vimos que devem ser descartadas todas as<br />
mensagens que não sejam originadas pelos remetentes que fazem parte do objeto<br />
101
AKER SECURE MAIL GATEWAY 2.0<br />
“Lista de E-mails 1”. Para configurar os dados desta janela, basta repetir os passos<br />
indicados para a aba “Domínios dos Remetentes”.<br />
• SAÍDA<br />
Na aba “Domínios dos Destinatários” podemos definir os domínios<br />
dos destinatários para quem os usuários internos podem enviar ou não suas<br />
mensagens.<br />
Figura 70: demonstrando a aba de Saída – “Domínios dos Destinatários”.<br />
Já na aba “Endereços dos Destinatários” podemos definir os<br />
endereços daqueles destinatários para quem os usuários internos não possuem<br />
permissão para envio de mensagens. Por padrão, os endereços que não estiverem<br />
listados neste quadro terão as mensagens repassadas normalmente.<br />
102
AKER SECURE MAIL GATEWAY 2.0<br />
Figura 71: demonstrando a aba de Saída – “Endereços dos Destinatários”.<br />
Para configurar dados em ambas as janelas, basta seguir os mesmos<br />
passos para a configuração de “Domínios dos Remetentes”, apenas lembrando que o<br />
envio agora acontece dos usuários internos para a Internet.<br />
6.3.2.2. ENTRADA/SAÍDA TAMANHO MÁXIMO<br />
Tanto as mensagens que chegam quanto as que saem possuem as<br />
mesmas características quanto à restrição: é possível restringir o tamanho máximo da<br />
mensagem como um todo (em KB), apenas seus anexos (também em KB) ou a<br />
ambos.<br />
Caso este filtro esteja habilitado, sempre que uma mensagem, anexo ou<br />
conjunto mensagem/anexo ultrapassar o tamanho máximo estipulado, terá seu<br />
conteúdo removido e substituído por uma mensagem do sistema, conforme explicado<br />
no item 6.1.2 – Mensagens de Notificação.<br />
Adicionalmente, podemos encaminhar as mensagens limitadas por estas<br />
regras para algum endereço de e-mail previamente cadastrado, ou ainda, mover estas<br />
mensagens para a quarentena para posterior análise.<br />
103
• ENTRADA<br />
AKER SECURE MAIL GATEWAY 2.0<br />
Nesta tela restringimos os tamanhos das mensagens que chegam para os<br />
usuários internos (destinatários).<br />
Figura 72: demonstrando a janela de Entrada – “Tamanho Máximo”.<br />
Os parâmetros possíveis de serem configurados são os seguintes:<br />
• Tamanho limite de mensagem: se marcada, podemos definir o tamanho<br />
máximo, em KB, que a mensagem (incluindo anexos) pode ter;<br />
• Tamanho limite de anexos: se esta opção for marcada, podemos definir<br />
o tamanho máximo, em KB, que os anexos de uma mensagem podem<br />
ter.<br />
Além disso, podemos definir que a mensagem seja encaminhada para<br />
algum e-mail específico e/ou movida para quarentena.<br />
• SAÍDA<br />
Nesta tela restringimos os tamanhos das mensagens que são enviadas<br />
pelos usuários internos (remetentes). Caso o anexo ou a mensagem ultrapasse o<br />
limite estabelecido, serão descartados e o remetente recebe uma mensagem<br />
informativa, conforme mencionado no item 6.1.2 – Mensagens de Notificação.<br />
104
AKER SECURE MAIL GATEWAY 2.0<br />
Figura 73: demonstrando a janela de Saída – “Tamanho Máximo”.<br />
As configurações para o tamanho das mensagens enviadas são inseridas<br />
da mesma maneira que as das mensagens que chegam.<br />
6.3.2.3. ENTRADA/SAÍDA TIPOS DE ARQUIVOS<br />
Em ambas as situações podemos definir se uma mensagem será aceita ou<br />
não, de acordo com o tipo de arquivo anexado. Estes anexos são entidades do tipo<br />
“Arquivos” já previamente cadastrados, e serão analisados quanto a seu tipo real.<br />
O <strong>ASMG</strong> já vem pré-configurado com os tipos de arquivos mais comuns.<br />
Entretanto, caso o usuário necessite de filtragem para um tipo de arquivo não<br />
cadastrado, pode cadastrá-lo sem qualquer restrição.<br />
Nas opções personalizadas em Entrada e Saída, podemos definir os tipos<br />
de arquivo, se eles serão aceitos, rejeitados ou removidos, se serão enviados para a<br />
quarentena ou encaminhados para algum endereço para análise.<br />
Já em “Ação Padrão”, as mensagens podem ser aceitas, descartadas ou<br />
ter seus anexos removidos.<br />
Em caso de remoção de anexos, uma mensagem de notificação será<br />
colocada na mensagem, informando ao destinatário que ali havia um arquivo anexado<br />
e que ele foi retirado.<br />
• ENTRADA<br />
Nesta tela configuramos as restrições de arquivos quem chegam aos<br />
usuários internos (destinatários). Na Figura 74, selecionamos dois tipos de arquivo,<br />
“bat” e “exe” e estamos permitindo que arquivos com estas extensões entrem na<br />
105
AKER SECURE MAIL GATEWAY 2.0<br />
nossa rede, mas sejam encaminhados automaticamente para a quarentena. Optamos<br />
por relacioná-los aqui pois, com freqüência, estes tipos de anexo representam vírus e,<br />
por isso, devem ser melhor analisados.<br />
Figura 74: demonstrando a janela de Entrada – “Tipos de Arquivo”.<br />
Para realizar esta configuração, basta fazer o seguinte:<br />
1. Clique com o botão direito do mouse em qualquer lugar do quadro e<br />
escolha a opção “Inserir”.<br />
2. Em seguida, clique com o botão direito do mouse sob a coluna<br />
“Arquivo” e escolha a opção “Adicionar Entidades”.<br />
3. Selecione a entidade do tipo “Arquivo” que deseja que seja adicionada<br />
à regra. Clique em “Adicionar”.<br />
4. Em seguida, defina o tipo de ação a ser tomada. Para isso, clique com<br />
o botão direito do mouse sob a coluna “Ação” e escolha entre as<br />
opções “Aceitar Mensagem” ou “Descartar Mensagem”.<br />
106
AKER SECURE MAIL GATEWAY 2.0<br />
5. Para indicar se a mensagem deve ir para a quarentena ou não, clique<br />
com o botão direito do mouse sob a coluna “Quarentena” e escolha<br />
entre as opções “Habilitar” ou “Desabilitar”.<br />
6. Se desejar encaminhar uma cópia da mensagem para alguém, clique<br />
com o botão direito do mouse sob a coluna “Encaminhar para”,<br />
selecione a opção “Adicionar Entidades” e escolha a entidade do<br />
tipo “Lista de E-mail” desejada. Clique em “Adicionar”.<br />
• SAÍDA<br />
Nesta tela configuramos as restrições de arquivos que são enviados pelos<br />
usuários internos (remetentes).<br />
Figura 75: demonstrando a janela de Saída – “Tipos de Arquivo”.<br />
Para adicionar arquivos que devam ser analisados quando enviados por<br />
usuários internos, basta seguir os mesmos passos indicados para analisar arquivos<br />
que chegam da Internet. A diferença aqui é que quando configuramos a ação, pedimos<br />
que anexos que contivessem arquivos executáveis fossem descartados. Neste caso, o<br />
remetente recebe uma mensagem informando que o anexo foi removido, conforme<br />
explicado no item 6.1.2 – Mensagens de Notificação.<br />
107
AKER SECURE MAIL GATEWAY 2.0<br />
6.3.2.4. ENTRADA/SAÍDA PALAVRAS-CHAVE E EXPRESSÕES<br />
Nestas janelas configuramos restrições para palavras-chave/expressões<br />
regulares contidas em anexos do tipo texto das mensagens enviadas ou recebidas<br />
pelos usuários internos. As janelas de Entrada e Saída possuem as abas “Palavras-<br />
Chave” e “Expressões Regulares”.<br />
Na aba “Palavras-chave” podemos inserir listas de palavras<br />
previamente cadastradas em entidades do tipo “Lista de Palavras-Chave”. É possível<br />
solicitar a verificação dentro do cabeçalho ou corpo da mensagem. As operações<br />
possíveis de serem realizadas são: aceitar as mensagens que se encaixem no padrão<br />
mencionado, descartá-las ou ainda remover os anexos. Neste caso, uma mensagem<br />
de notificação será colocada junto à mensagem original, informando ao destinatário<br />
que ali havia um anexo e que este foi removido. Além disso, é possível encaminhar a<br />
mensagem para algum e-mail interno ou movê-la para quarentena.<br />
Já na aba “Expressões Regulares” podemos inserir listas de<br />
expressões previamente cadastradas em entidades do tipo “Listas de Expressão<br />
Regular”, que definem um padrão de palavras. Com elas é possível identificar<br />
facilmente, por exemplo, se existe um anexo que faça referência a algum endereço<br />
eletrônico, ou URL qualquer. É possível solicitar a verificação dentro do cabeçalho ou<br />
corpo da mensagem. As operações possíveis de serem realizadas são: aceitar as<br />
mensagens que não se encaixem no padrão mencionado, descartá-las ou ainda<br />
remover os anexos. Neste caso, uma mensagem de notificação será colocada junto à<br />
mensagem original, informando ao destinatário que ali havia um anexo e que este foi<br />
removido. Além disso, é possível encaminhar a mensagem para algum e-mail interno<br />
ou movê-la para quarentena.<br />
• ENTRADA<br />
Nestas abas configuramos as listas de expressões regulares e palavraschave<br />
que serão analisadas em mensagens que chegam para os usuários internos<br />
(destinatários).<br />
108
AKER SECURE MAIL GATEWAY 2.0<br />
Figura 76: demonstrando a aba de Entrada – “Palavras-Chave”.<br />
Nesta tela, optamos por fazer pesquisas no cabeçalho e no corpo da<br />
mensagem, de determinadas palavras previamente cadastradas em uma lista do tipo<br />
“Listas de palavras-chave”. Para realizar esta configuração, basta fazer o seguinte:<br />
1. Clique com o botão direito do mouse em qualquer lugar do quadro e<br />
escolha a opção “Inserir”.<br />
2. Em seguida, clique com o botão direito do mouse sob a coluna “Lista<br />
de Palavras-Chave” e escolha a opção “Adicionar<br />
Entidades”.<br />
3. Selecione a entidade do tipo “Lista de Palavras-Chave” que deseja<br />
adicionar à regra. Clique em “Adicionar”.<br />
4. Se deseja que a verificação seja feita nos campos “cabeçalho” e<br />
“corpo” (ou em apenas um deles) da mensagem, clique com o botão<br />
direito do mouse em cada uma das colunas e selecione as opções<br />
“Habilitar” ou “Desabilitar”.<br />
5. Em seguida, defina o tipo de ação a ser tomada. Para isso, clique com<br />
o botão direito do mouse sob a coluna “Ação” e escolha entre as<br />
opções “Aceitar Mensagem” ou “Descartar Mensagem”.<br />
109
AKER SECURE MAIL GATEWAY 2.0<br />
6. Para indicar se a mensagem deve ir para a quarentena ou não, clique<br />
com o botão direito do mouse sob a coluna “Quarentena” e escolha<br />
entre as opções “Habilitar” ou “Desabilitar”.<br />
7. Se desejar encaminhar uma cópia da mensagem para alguém, clique<br />
com o botão direito do mouse sob a coluna “Encaminhar para”,<br />
selecione a opção “Adicionar Entidades” e escolha a entidade do<br />
tipo “Lista de E-mail” desejada. Clique em “Adicionar”.<br />
Figura 77: demonstrando a aba de Entrada – “Expressões Regulares”.<br />
• SAÍDA<br />
Nestas abas configuramos expressões regulares e palavras-chave que<br />
serão analisadas em mensagens enviadas pelos usuários internos (remetentes).<br />
110
AKER SECURE MAIL GATEWAY 2.0<br />
Figura 78: demonstrando a aba de Saída – “Palavras-Chave”.<br />
Figura 79: demonstrando a aba de Saída – “Expressões Regulares”.<br />
111
AKER SECURE MAIL GATEWAY 2.0<br />
6.3.2.5. ENTRADA/SAÍDA CATEGORIAS DE URL<br />
Esta análise é feita através da integração do <strong>ASMG</strong> com outro produto da<br />
<strong>Aker</strong>: o Analisador de URLs.<br />
O Analisador de URL é alimentado com uma grande de base de dados de<br />
URLs, sub-dividida em diversas categorias como: Jogos de Azar, Chat, Nudismo,<br />
Esportes, etc. Esta base é alimentada constantemente por uma equipe especializada<br />
em categorizar URLs e assim disponibilizar bases atualizadas para os clientes. A idéia<br />
principal é que o acesso a certas categorias seja impedido.<br />
Após a verificação de que há uma URL no anexo da mensagem, o <strong>ASMG</strong><br />
a encaminha para o Analisador. Caso alguma delas coincida com uma URL proibida,<br />
há as opções de remover o anexo ou descartar a mensagem. Caso ocorra a remoção<br />
do anexo apenas, uma mensagem de notificação será adicionada à mensagem<br />
original, informando que o ele foi removido. Como opções adicionais, o Administrador<br />
pode encaminhar uma cópia da mensagem para a quarentena e/ou encaminhá-la para<br />
algum endereço de e-mail.<br />
• ENTRADA<br />
Nesta tela restringimos os tipos de URL que não devem constar nas<br />
mensagens que chegam aos usuários internos do <strong>ASMG</strong> (destinatários). Não há<br />
restrições quanto ao número de URLs selecionadas.<br />
112
AKER SECURE MAIL GATEWAY 2.0<br />
Figura 80: demonstrando a janela de Entrada – “Categorias de URL”.<br />
• SAÍDA<br />
Nesta tela restringimos os tipos de URL que não devem constar nas<br />
mensagens que são enviadas pelos usuários internos do <strong>ASMG</strong> (remetentes). Sempre<br />
que um anexo contendo uma URL dos tipos mencionados for encontrado, a<br />
mensagem será descartada e o destinatário receberá uma mensagem informando que<br />
ali havia uma URL, mas que esta foi descartada.<br />
Figura 81: a demonstrando a janela de Saída – “Categorias de URL”.<br />
6.3.2.6. ENTRADA/SAÍDA FILTRAGEM EXTERNA<br />
Através da integração com filtros e scripts externos, cadastrados<br />
previamente como entidades do tipo “Filtro Externo”, o <strong>ASMG</strong> aumenta sua<br />
capacidade de filtragem de mensagens indevidas.<br />
O processo se dá com o envio da mensagem pelo <strong>ASMG</strong> para estes<br />
programas, normalmente antivírus ou analisadores de Spams, e, baseado na resposta<br />
dos mesmos, a mensagem pode ser descartada ou enviada com o campo de assunto<br />
modificado para os destinatários. Cada programa/script externo deve ser configurado<br />
como uma entidade antes de ser utilizado nesta janela, conforme explicado no item<br />
5.1.1 – Filtros Externos.<br />
113
AKER SECURE MAIL GATEWAY 2.0<br />
É necessário reiterar que o <strong>ASMG</strong> apenas envia a mensagem para o<br />
programa especificado, mas a configuração e comportamento deste último devem ser<br />
feitos de maneira completamente independente para que os resultados esperados<br />
possam ser atingidos.<br />
• ENTRADA<br />
Nesta tela configuramos as ações que podem ser executadas pelos filtros<br />
externos em relação às mensagens recebidas pelos usuários internos (destinatários).<br />
Figura 82: demonstrando a janela de Entrada – “Filtragem Externa”.<br />
Para realizar esta configuração, basta fazer o seguinte:<br />
1. Clique com o botão direito do mouse em qualquer lugar do quadro e<br />
escolha a opção “Inserir”.<br />
2. Em seguida, clique com o botão direito do mouse sob a coluna<br />
“Filtro Externo” e escolha a opção “Adicionar Entidades”.<br />
3. Selecione a entidade do tipo “Filtro Externo” que deseja adicionar à<br />
regra. Clique em “Adicionar”.<br />
4. Em seguida, defina o tipo de ação a ser tomada. Para isso, clique com<br />
o botão direito do mouse sob a coluna “Ação” e escolha entre as<br />
opções “Aceitar Mensagem” ou “Descartar Mensagem”.<br />
114
AKER SECURE MAIL GATEWAY 2.0<br />
5. Para indicar se a mensagem deve ir para a quarentena ou não, clique<br />
com o botão direito do mouse sob a coluna “Quarentena” e escolha<br />
entre as opções “Habilitar” ou “Desabilitar”.<br />
6. Se desejar encaminhar uma cópia da mensagem para alguém, clique<br />
com o botão direito do mouse sob a coluna “Encaminhar para”,<br />
selecione a opção “Adicionar Entidades” e escolha a entidade do<br />
tipo “Lista de E-mail” desejada. Clique em “Adicionar”.<br />
• SAÍDA<br />
Nesta tela configuramos as ações que podem ser executadas pelos filtros<br />
externos em relação às mensagens enviadas pelos usuários internos (remetentes).<br />
Figura 83: demonstrando a janela de Saída – “Filtragem Externa”.<br />
Definimos que todas as mensagens que saem da área controlada pelo<br />
<strong>ASMG</strong> devem ser examinadas. Conforme foi definido na configuração da Entidade do<br />
tipo “Filtro Externo”, sempre que ocorrer um comportamento que sugira que a<br />
mensagens está infectada, o antivírus retorna um código ao <strong>ASMG</strong>, indicando o<br />
problema. Neste caso, estamos indicando que a mensagem seja descartada e uma<br />
cópia dela seja encaminhada para o Administrador, para que seja feita a análise<br />
necessária.<br />
6.4. REPOSITÓRIOS<br />
Repositórios são espaços alocados em disco, onde o <strong>ASMG</strong> armazena as<br />
mensagens enquanto executa seu processamento. Estes repositórios são dinâmicos,<br />
tendo em vista que as mensagens que trafegam por eles são apenas transitórias e<br />
logo serão encaminhadas para o servidor pertinente ou então descartadas.<br />
115
AKER SECURE MAIL GATEWAY 2.0<br />
Este item está subdividido em duas áreas distintas. São elas:<br />
• Repositório de Sistema;<br />
• Repositório de Quarentena.<br />
A seguir descreveremos detalhadamente a diferença entre as duas áreas.<br />
6.4.1. REPOSITÓRIO DE SISTEMA<br />
O processamento pelo <strong>ASMG</strong> é dividido em três momentos distintos: o<br />
recebimento, o processamento e a finalização, que pode ser o encaminhamento da<br />
mensagem para seu destinatário final, armazenamento para análise futura ou então o<br />
descarte. Durante cada uma destas fases, o sistema armazena as mensagens em<br />
diretórios específicos enquanto aguarda a conclusão de uma etapa para só então<br />
prosseguir para a seguinte.<br />
Os repositórios de sistema são compostos por File Keepers, ou seja,<br />
mantenedores de arquivos utilizados pelo <strong>ASMG</strong> para promover o armazenamento<br />
temporário de mensagens em diretórios específicos, em etapas também específicas<br />
do processamento.<br />
A seguir explicaremos sobre os tipos de Repositório de Sistema, as<br />
funções de cada um e as informações necessárias para configurá-los.<br />
6.4.1.1. ABAS SERVIÇO INBOUND, ENGINE E DISPATCHER<br />
Cada uma destas abas possui uma atividade específica:<br />
• Aba “Serviço Inbound”:<br />
Nesta aba, temos as informações sobre o armazenamento temporário das<br />
mensagens assim que são recebidas pelo programa, antes que ele execute qualquer<br />
operação relativa a elas.<br />
116
AKER SECURE MAIL GATEWAY 2.0<br />
Figura 84: visualizando a aba “Serviço Inbound”.<br />
• Aba “Serviço Engine”:<br />
Aqui visualizamos as informações sobre o armazenamento temporário das<br />
mensagens enquanto elas passam por todo o processo de filtragem de dados.<br />
Figura 85: visualizando a aba “Serviço Engine”.<br />
• Aba “Serviço Dispatcher”:<br />
Nesta aba verificamos as informações relativas ao armazenamento<br />
temporário das mensagens que estão sendo encaminhadas.<br />
117
AKER SECURE MAIL GATEWAY 2.0<br />
Figura 86: visualizando a aba “Serviço Dispatcher”.<br />
Conforme demonstrado nas figuras anteriores, as informações necessárias<br />
para configurar cada aba são basicamente as mesmas. O que deve ser levado em<br />
consideração é o papel de cada uma no <strong>ASMG</strong>. Dentro das telas existem os seguintes<br />
parâmetros a ser definidos:<br />
• Mantenedor de arquivos: informar o nome do File Keeper;<br />
• Diretório: endereço completo de armazenamento das mensagens;<br />
• Tamanho Máximo: máximo de espaço em disco, em MB, que o diretório<br />
pode ocupar. Se o campo não for preenchido, o tamanho máximo é<br />
ilimitado;<br />
• Número Máximo de Arquivos: quantidade máxima de arquivos que pode<br />
ser armazenada simultaneamente. Se o campo não for preenchido, o<br />
número máximo é ilimitado.<br />
Com o intuito de facilitar a administração do sistema, os file keepers já vêm<br />
pré-configurados e, por isso, certas alterações como limitação de número de arquivos<br />
armazenados, limitação de espaço em disco ou mudança do diretório só devem ser<br />
feitas em casos muito específicos. Para esclarecimento, vamos demonstrar como é<br />
feita a configuração manual da aba, tomando como exemplo a configuração da aba<br />
“Serviço Dispatcher”.<br />
1. Clique com o botão direito do mouse em qualquer lugar do quadro e<br />
escolha a opção “Inserir”;<br />
2. Localize a coluna “Mantedor de Arquivos”, clique com o botão<br />
direito do mouse abaixo dela e digite o nome escolhido. No nosso<br />
exemplo, escolhemos o nome dispatcher1.<br />
118
AKER SECURE MAIL GATEWAY 2.0<br />
3. A seguir, clique o botão direito do mouse abaixo da coluna<br />
“Diretório” e informe o caminho completo de armazenamento. No<br />
nosso exemplo, o caminho é /var/aker/dispatcher, mas esta<br />
definição fica a cargo do Administrador.<br />
4. As colunas “Tamanho máximo (MB)” e “Número Máximo de<br />
Arquivos” têm o preenchimento opcional. Se desejar inserir dados,<br />
basta clicar com o botão direito do mouse abaixo de cada uma delas e<br />
digitar o tamanho alocado em disco e a quantidade máxima de<br />
arquivos.<br />
6.4.2. REPOSITÓRIO DE QUARENTENA<br />
Esta janela oferece o gerenciamento do repositório de quarentena. Apesar<br />
de também ser um repositório temporário de mensagens, seu objeto de controle são<br />
as mensagens que, em qualquer uma das janelas de filtragem, foram configuradas<br />
para serem enviadas para quarentena. Este repositório não permite a limitação de<br />
tamanho máximo e número de arquivos. Sua configuração limita-se à especificação do<br />
diretório para armazenamento de mensagens.<br />
A quarentena deve ser utilizada pelo Administrador para mensagens que<br />
fogem de um determinado padrão a ponto de merecerem ser visualizadas ou<br />
analisadas manualmente. Para cada política criada, é possível determinar o tempo<br />
máximo de quarentena para as mensagens armazenadas. Se ao fim desse período<br />
nenhuma operação for realizada, as mensagens são automaticamente eliminadas.<br />
A seguir explicaremos as funções das abas “Visualizador” e<br />
“Configurações” e como estas devem ser manipuladas.<br />
6.4.2.1. ABA VISUALIZADOR<br />
Nesta aba o Administrador gerencia as mensagens que estão em<br />
quarentena. Aqui podemos visualizar as mensagens enviadas para a quarentena,<br />
removê-las manualmente, enfileirá-las novamente ou acessar seu código fonte.<br />
119
AKER SECURE MAIL GATEWAY 2.0<br />
Figura 87: demonstrando a aba “Visualizador”.<br />
Conforme mencionado anteriormente, podemos realizar uma série de<br />
operações com as mensagens armazenadas no Repositório de Quarentena. São elas:<br />
• Pesquisa: basta digitar uma string no campo “Localizar Padrão” e,<br />
em seguida, clicar sobre o botão “Atualizar Agora”. A busca<br />
acontece nos campos “De”, “Para” e “Assunto” da mensagem.<br />
• Re-enfileirar: basta clicar sobre o botão “Reenfileirar”, localizado<br />
na barra de ferramentas do <strong>Aker</strong> Control Center.<br />
• Remover manualmente: basta selecionar a mensagem lista de<br />
mensagens em quarentena e clicar sobre o botão “Remover”,<br />
localizado na barra de ferramentas do <strong>Aker</strong> Control Center.<br />
• Visualizar o código fonte: selecione a mensagem dentro da lista de<br />
mensagens em quarentena e, em seguida, clique sobre o botão<br />
“Mostrar Fonte”, localizado na barra de ferramentas do <strong>Aker</strong><br />
Control Center.<br />
6.4.2.2. ABA CONFIGURAÇÕES<br />
Nesta aba, devemos informar o local onde as mensagens em quarentena<br />
devem ser armazenadas.<br />
120
AKER SECURE MAIL GATEWAY 2.0<br />
Figura 88: parametrizando a aba “Configurações”.<br />
6.5. RELATÓRIOS<br />
Esta funcionalidade permite acessar certos relatórios atualizados, tais<br />
como mensagens recebidas e maiores ocorrências, verificar a fila de trabalho e o<br />
status de utilização do servidor. A seguir explicaremos cada uma das janelas e<br />
mostraremos como visualizar os gráficos.<br />
6.5.1. STATUS DO SISTEMA<br />
Nesta janela, é mostrada, numericamente, a taxa de utilização do<br />
processador naquele momento exato. Além disso, há mostradores digitais informando<br />
a quantidade de memória livre, a quantidade de memória em uso ou e a taxa de<br />
utilização da memória cache.<br />
Figura 89: visualizando a tela “Status do Sistema”.<br />
121
6.5.2. MENSAGENS ACEITAS E REJEITADAS<br />
AKER SECURE MAIL GATEWAY 2.0<br />
Nesta tela podemos solicitar que nos seja mostrado um relatório das<br />
mensagens aceitas e rejeitadas durante certo intervalo de tempo.<br />
Figura 90: Emitindo relatório de “Mensagens Aceitas e Rejeitadas”.<br />
Há duas opções: ou marcamos a caixa “Usar Opção Automática”,<br />
escolhendo intervalos de tempo pré-definidos – últimos dez minutos, última hora,<br />
último dia ou últimos sete dias – ou então escolhemos a opção de busca por<br />
“Intervalo de Tempo Específico”. Neste segundo caso, devemos informar dia<br />
e hora de início, além de dia e hora de término de seleção dos dados. Em seguida,<br />
clique sobre o botão “Mostrar gráfico”.<br />
6.5.3. MAIORES OCORRÊNCIAS<br />
Neste relatório, podemos fazer uma busca entre os seguintes tipos:<br />
Remetentes, Destinatários, Domínios dos Remetentes, Arquivos e Vírus.<br />
122
AKER SECURE MAIL GATEWAY 2.0<br />
Figura 91: Emitindo relatório de “Maiores Ocorrências”.<br />
Após selecionar o tipo de ocorrência, devemos estabelecer o intervalo de<br />
tempo para a interpolação dos dados. Neste caso, temos duas opções: ou marcamos<br />
a caixa “Opção Automática” e escolhendo intervalos de tempo pré-definidos, ou<br />
então escolhemos a opção de busca por “Intervalo de Tempo Específico”.<br />
Neste segundo caso, devemos informar dia e hora de início, além de dia e hora de<br />
término de seleção dos dados.<br />
Depois de estabelecer o intervalo de tempo, é necessário informar a<br />
quantidade de ocorrências máximas (mínimo de cinco) que se deseja visualizar e, em<br />
seguida, clicar sobre o botão “Mostrar Gráfico”.<br />
6.5.4. FILA DE TRABALHO<br />
Esta janela informa quais são as mensagens que estão atualmente sendo<br />
processadas pelo sistema em três diferentes situações: na entrada, no processamento<br />
e no encaminhamento.<br />
6.5.4.1. ABA RECEBENDO<br />
Mostra as mensagens que estão sendo recebidas pelo <strong>ASMG</strong>. Nesta tela<br />
podemos ver o status de recebimento da mensagem pelo servidor, e o endereço IP do<br />
cliente.<br />
123
AKER SECURE MAIL GATEWAY 2.0<br />
Figura 92: tela de mensagens que estão em fila para recebimento.<br />
6.5.4.2. ABA PROCESSANDO<br />
Esta aba mostra as mensagens que estão sendo processadas pelo <strong>ASMG</strong>.<br />
Aqui podemos visualizar informações sobre o recebimento da mensagem, remetente e<br />
destinatário.<br />
Figura 93: tela de mensagens que estão em fila para processamento.<br />
6.5.4.3. ABA ENTREGANDO<br />
Esta aba mostra as mensagens que estão sendo entregues pelo <strong>ASMG</strong>.<br />
Nesta aba podemos visualizar se a mensagem foi recebida, quem a enviou, quem a<br />
124
AKER SECURE MAIL GATEWAY 2.0<br />
recebeu, prazo final para entrega, número de tentativas de entrega e, caso haja, o<br />
motivo de adiamento.<br />
Figura 94: tela de mensagens que estão em fila para entrega.<br />
Em todas estas abas podemos fazer pesquisas relativas às mensagens<br />
que estejam em cada uma delas. Para isso, é necessário clicar na aba desejada e<br />
digitar a string de busca no campo “Procura Padrão”. Depois, basta clicar sobre o<br />
botão “Atualizar agora”.<br />
6.6. LOGS<br />
Esta janela é responsável por armazenar dados de configuração dos<br />
registros de controle, também conhecido por log, do <strong>ASMG</strong>.<br />
É composta por duas partes:<br />
• Configurações de log;<br />
• Visualizador de log.<br />
6.6.1. CONFIGURAÇÕES DE LOG<br />
O log do <strong>ASMG</strong> oferece a opção circular, ou seja, quando o tamanho ou<br />
tempo máximo forem atingidos, o arquivo os arquivos de log mais antigos podem ser<br />
destruídos. Além disso, o sistema permite escolher os parâmetros para<br />
armazenamento de log e se haverá ou não um Log Externo.<br />
125
AKER SECURE MAIL GATEWAY 2.0<br />
Figura 95: tela de “Configurações do Log”.<br />
• Parâmetros de Configuração<br />
Aqui devemos definir as configurações gerais para armazenamento de<br />
logs, tamanho máximo, número de rotações do arquivo de log, em dias.<br />
Os números da figura acima foram obtidos através do botão “Aplicar<br />
Padrões”, mas podem ser alterados, de acordo com o que o Administrador achar<br />
mais conveniente.<br />
• Log Externo<br />
Aqui deve ser informado se o programa deve utilizar um sistema de log<br />
alternativo, como o syslog do UNIX.<br />
6.6.2. VISUALIZADOR DE LOG<br />
Esta janela controla a visualização dos dados de log do <strong>ASMG</strong>. Existem<br />
dois tipos de log: de mensagens, que armazena todos os dados de relevância de uma<br />
mensagem, tais como remetente, destinatário, tamanho máximo, IP do cliente, nome<br />
do cliente; e o de eventos, que armazena fatos de importância ocorridos durante o<br />
processamento das mensagens pelo sistema.<br />
É possível ainda especificar filtros para obtenção de dados de log. As<br />
janelas de parâmetros disponíveis são diferentes para os logs de mensagens e de<br />
eventos, mas alguns são comuns a ambos.<br />
126
6.6.2.1. LOGS DE MENSAGENS<br />
AKER SECURE MAIL GATEWAY 2.0<br />
Aqui podemos visualizar o resultado do processamento de todas as<br />
mensagens que passaram pelo <strong>ASMG</strong>.<br />
Figura 96: visualizando a aba “Logs de Mensagens”.<br />
Dentre as informações relativas ao processamento de cada mensagem,<br />
existe um parâmetro que mostra o resultado de entrega. São eles:<br />
• Sucesso: a mensagem foi entregue satisfatoriamente ao destinatário;<br />
• Fracasso: houve um erro permanente na tentativa de entrega;<br />
• Bloqueio: a mensagem não foi entregue porque foi bloqueada por algum<br />
filtro configurado pelo usuário.<br />
• Desistência: ocorre após cinco dias de tentativa de entrega sem<br />
sucesso (nesse caso a mensagem é descartada).<br />
Quando uma mensagem é selecionada no quadro à esquerda, todos os<br />
dados de relevância referentes a ela são mostrados no quadro da direita.<br />
Para facilitar a busca, é possível ainda filtrar as mensagens de acordo com<br />
os seguintes parâmetros:<br />
• Intervalo de data (início e fim);<br />
• Intervalo de hora (início e fim);<br />
• Remetente;<br />
127
• Domínio do remetente;<br />
• Destinatário;<br />
• Resultado da Entrega.<br />
AKER SECURE MAIL GATEWAY 2.0<br />
Figura 97: janela de filtro de log de mensagens.<br />
Para ter acesso ao filtro, basta clicar sobre o botão “Filtrar”, disponível<br />
na barra de ferramentas do <strong>Aker</strong> Control Center, conforme explicado no Capítulo 2.<br />
6.6.2.2. LOGS DE EVENTOS<br />
Os eventos podem ou não estar relacionados a uma mensagem. Por<br />
exemplo, o evento de detecção de vírus em determinado anexo está diretamente<br />
relacionado ao processamento de uma mensagem. Já o erro na conexão com o<br />
agente de antivírus é um evento que não está relacionado a ela e sim ao <strong>ASMG</strong>.<br />
128
AKER SECURE MAIL GATEWAY 2.0<br />
Figura 98: visualizando a tela “Logs de Eventos”.<br />
Nesta tela podemos verificar data e hora, código de identificação (ID),<br />
descrição e detalhes referentes a um log de evento.<br />
Para facilitar a visualização ou procura por algum evento específico, é<br />
possível também filtrá-los. Basta clicar sobre o botão “Filtrar”, localizado na barra<br />
de ferramentas do <strong>Aker</strong> Control Center.<br />
Figura 99: janela de filtro de logs de eventos.<br />
As opções disponíveis para filtragem são: intervalo de data e hora,<br />
identificador da mensagem (obtido na janela de log de mensagens) e prioridade. Em<br />
relação à prioridade, temos as seguintes opções:<br />
• Informação: é atribuída a itens de log meramente informativos;<br />
129
AKER SECURE MAIL GATEWAY 2.0<br />
• Aviso: indica um item de log que representa um erro pequeno, que não<br />
impediu a entrega da mensagem;<br />
• Erro: representa um erro que impediu o processamento/entrega de uma<br />
mensagem;<br />
• Crítica: representa um erro capaz de fazer o <strong>ASMG</strong> parar de funcionar;<br />
• Depuração: representa mensagens que devem ser utilizadas para a<br />
depuração do programa.<br />
130
Capítulo 7.<br />
INTERFACE DO USUÁRIO<br />
AKER SECURE MAIL GATEWAY 2.0<br />
A Interface do Usuário é um modo de administração via web que pode ser<br />
habilitado pelo Administrador a fim de permitir que cada usuário possa personalizar<br />
suas opções, no que se refere ao recebimento de mensagens. Estas configurações<br />
incluem:<br />
• Visualizar mensagens em quarentena de confirmação (caso esta<br />
funcionalidade esteja em uso);<br />
• Criar listas de palavras-chave aceitas;<br />
• Criação de whitelist pessoal;<br />
• Criação de lista de bloqueio pessoal (blacklist);<br />
• Opções gerais.<br />
Para cada usuário é criado um arquivo no servidor, onde as informações<br />
pessoais são armazenadas. Quando uma mensagem chega, o <strong>ASMG</strong> verifica se o<br />
usuário possui configurações pessoais. Caso a resposta seja positiva, o sistema utiliza<br />
as listas criadas pelo usuário para, em conjunto com as listas globais, filtrar as<br />
mensagens e decidir que ação deve ser tomada. Caso a resposta seja negativa, os<br />
filtros utilizados serão aqueles definidos pelas políticas.<br />
Nas próximas seções explicaremos as funções de cada tela e as opções<br />
existentes em cada uma.<br />
7.1. TELA DE QUARENTENA<br />
Nesta tela são apresentadas todas as mensagens que ainda aguardam a<br />
confirmação do remetente, e que possuam como destinatário o usuário que acessa a<br />
interface, caso a função “Confirmação de Mensagens” esteja ativa. Por padrão, a<br />
confirmação é habilitada automaticamente quando o usuário opta por utilizar a<br />
configuração pessoal.<br />
Aqui podemos visualizar os campos “Remetente” e “Assunto” de cada<br />
mensagem, bem como classificar a relação de mensagens em ordem crescente ou<br />
131
AKER SECURE MAIL GATEWAY 2.0<br />
decrescente, a partir do campo “Assunto”. Além disso, é possível realizar buscas,<br />
bastando para isso inserir a string no local indicado e clicar no botão “Atualizar”.<br />
Figura 100: Interface do Usuário - Quarentena.<br />
Como opções, podemos selecionar determinadas mensagens e fazer com<br />
que elas sejam removidas diretamente do servidor, ou então confirmá-las<br />
automaticamente, fazendo com que sejam encaminhadas direto para a caixa de<br />
entrada do destinatário. É importante frisar que, neste caso, o remetente não será<br />
adicionado à whitelist global e assim outra solicitação de confirmação será enviada<br />
quando este remetente enviar nova mensagem.<br />
7.2. TELA DE PALAVRAS-CHAVES ACEITAS<br />
Nesta tela o usuário pode criar uma lista pessoal de palavras ou<br />
expressões que, se listadas no campo “Assunto”, fará com que a mensagem seja<br />
repassada diretamente para a caixa de entrada do usuário, sem que seja necessário<br />
ao remetente confirmar seu envio.<br />
Como aplicação interessante para esta tela, podemos citar as listas de<br />
discussão na Internet, onde a confirmação de mensagens torna-se inviável. Assim, ao<br />
adicionarmos as strings ou assunto(s) do(s) grupo(s) a esta relação, a mensagem é<br />
repassada automaticamente para o destinatário.<br />
132
AKER SECURE MAIL GATEWAY 2.0<br />
Figura 101: Interface do Usuário – Palavras-Chave Aceitas.<br />
7.3. LISTA DE E-MAILS AUTORIZADOS<br />
Nesta tela o usuário pode incluir ou excluir endereços que terão suas<br />
mensagens prontamente recebidas, sem precisar passar por confirmação. A maior<br />
vantagem desta lista é que o usuário pode inserir nela alguns remetentes<br />
selecionados, criando sua whitelist particular.<br />
Figura 102: Interface do Usuário – Lista de E-mails Autorizados.<br />
Quando a mensagem chega, o <strong>ASMG</strong> verifica o endereço do remetente<br />
tanto na whitelist global como na pessoal. Caso encontre o remetente em uma das<br />
duas listas, a mensagem é entregue em seguida, sem precisar de confirmação por<br />
parte do remetente. Este tipo de configuração é interessante já que agiliza a entrega<br />
das mensagens.<br />
É importante ressaltar que o fato de um endereço ser adicionado à lista<br />
particular de algum usuário não implica dizer que este mesmo endereço constará da<br />
lista global do <strong>ASMG</strong>. Se for este o caso, o remetente será orientado a confirmar a<br />
mensagem, caso envie alguma para outros usuários internos.<br />
133
7.4. LISTA DE E-MAILS NÃO AUTORIZADOS<br />
AKER SECURE MAIL GATEWAY 2.0<br />
Nesta tela, o usuário pode incluir ou excluir da relação, endereços que<br />
terão a permissão negada para envio de mensagens. Desta forma, caso um remetente<br />
possua seu endereço listado aqui, sua mensagem será automaticamente descartada e<br />
não chegará ao destino especificado, mesmo que o endereço esteja na whitelist<br />
global. Isto acontece porque a pesquisa é feita inicialmente nas blacklists (tanto global<br />
quanto pessoal) e, caso o endereço conste em algumas delas, a mensagem será<br />
recusada, durante a conexão entre os servidores.<br />
Figura 103: Interface do Usuário – Lista de E-mails Não Autorizados.<br />
Para as mensagens bloqueadas, o remetente recebe como resposta uma<br />
mensagem de erro, informando que a entrega não pôde ser realizada.<br />
7.5. OPÇÕES GERAIS<br />
Nesta tela, o usuário personaliza as opções referentes ao comportamento<br />
do <strong>ASMG</strong> quando da recepção das mensagens.<br />
134
AKER SECURE MAIL GATEWAY 2.0<br />
Figura 104: Interface do Usuário – Janela de configurações gerais.<br />
Dentre as opções disponíveis, aqui ele pode desabilitar ou habilitar a<br />
confirmação de mensagens, qual ação deve ser executada depois de passado o<br />
período de quarentena, o que deve ser feito diante de mensagens de remetentes<br />
anônimos e também se os destinatários das mensagens do usuário devem ser<br />
automaticamente adicionados à whitelist pessoal ou não.<br />
Como dito anteriormente, a confirmação de mensagens, quando habilitada<br />
diretamente no <strong>ASMG</strong> 2 , é aplicada para todos os usuários que utilizarem a interface, e<br />
que não marcaram a opção “Desabilitar Confirmação”. É importante salientar<br />
que o fato da confirmação de mensagem estar desabilitado pode favorecer o<br />
recebimento de mensagens indevidas na caixa postal do usuário, já que neste caso<br />
não há controle quanto aos remetentes.<br />
É fato comum alguns remetentes não perceberem que é necessário<br />
confirmar a mensagem para que o destinatário a receba. Neste caso, o usuário pode<br />
configurar a opção “Período de Quarentena”, para que as receba automaticamente<br />
2 O usuário só pode escolher se deseja ou não utilizar o sistema de confirmação caso o<br />
Administrador do sistema tenha configurado o produto para isso. A confirmação vale apenas<br />
para usuários previamente cadastrados.<br />
135
AKER SECURE MAIL GATEWAY 2.0<br />
assim que o período para a quarentena acabe, ou então as bloqueie. Caso opte por<br />
recebê-las, ele ainda pode modificar o campo ode assunto, informado que aquela<br />
mensagem não foi confirmada.<br />
Na opção “Mensagens Anônimas” o usuário pode optar ou não por<br />
receber mensagens anônimas. Este recurso é normalmente utilizado pelos MTAs para<br />
indicar problemas ocorridos durante o envio de mensagens.<br />
Por fim, na opção “Destinatários das minhas mensagens”, o<br />
usuário pode definir se deseja ou não que usuários para os quais ele envie alguma<br />
mensagem sejam adicionados automaticamente na sua whitelist pessoal. Partindo do<br />
pressuposto que o usuário só envia mensagens para destinatários conhecidos, este<br />
recurso facilita a inserção de novos endereços em sua whitelist, não sendo mais<br />
necessário ao destinatário confirmar futuras mensagens.<br />
136
GLOSSÁRIO<br />
AKER SECURE MAIL GATEWAY 2.0<br />
Apache<br />
DNS<br />
DNS reverso<br />
ESMTP<br />
Gateway<br />
IETF<br />
IMAP4<br />
MARID<br />
MDA<br />
MIME<br />
Servidor WEB de código-fonte aberto, desenvolvido pelo The<br />
Apache Group. Utilizado para disponibilizar conteúdos<br />
destinados à Internet e intranets. Possui versões para Linux,<br />
Windows e OS2.<br />
Domain Name System. Serviço que faz a conversão entre o<br />
nome da máquina, rede ou alias na Internet e seu endereço<br />
numérico (IP).<br />
O oposto do DNS. Faz o mapeamento de endereços IP para<br />
nomes.<br />
Extended SMTP. Versão mais moderna do SMTP que permite a<br />
utilização de novos comandos ou parâmetros.<br />
Conversor de protocolos que pode trabalhar em qualquer<br />
camada do modelo OSI.<br />
Internet Engineering Task Force. Comunidade internacional<br />
aberta dedicada ao estabelecimento de padrões para a Internet.<br />
Internet Message Access Protocol Version 4. Protocolo para<br />
recebimento de mensagens enviadas por um servidor SMTP.<br />
Com este protocolo, as mensagens são acessadas diretamente<br />
do servidor, mas, opcionalmente, podem ser baixadas para o<br />
computador do usuário.<br />
MTA Authorization Records in DNS. Grupo extinto pelo IETF em<br />
2004 que tinha como função propor soluções práticas ao<br />
problema do SPAM, juntando informações para formar um<br />
padrão que poderia ser estendido a toda Internet.<br />
Mail Delivery Agent. Este é o agente responsável por armazenar<br />
a correspondência na caixa de correio do usuário.<br />
Multi-Purpose Internet Message Extensions. Codificação usada<br />
para descrever o tipo de conteúdo dos arquivos ou dos blocos<br />
de dados encaminhados na mensagem.<br />
137
AKER SECURE MAIL GATEWAY 2.0<br />
MTA Mail Transfer Agents: agente de transporte de correio<br />
responsável por receber as mensagens e direcioná-las para que<br />
sejam entregues ao destinatário.<br />
MX<br />
PHP<br />
POP3<br />
RBL<br />
Mail Exchange: servidor responsável pelo intercâmbio de<br />
mensagens de correio referentes a um determinado domínio.<br />
Hipertext Processor. Linguagem de desenvolvimento open<br />
source para web, com suporte a vários bancos de dados<br />
(Firebird, mySQL, Oracle, PostgreSQL, etc) e serviços como<br />
IMAP, SNMP, POP3, HTTP, LDAP, XML-RPC e SOAP.<br />
Post Office Protocol. Protocolo utilizado para receber as<br />
mensagens enviadas por um servidor SMTP. Com este<br />
protocolo, as mensagens são baixadas diretamente para a<br />
máquina do usuário, mas opcionalmente podem ficar com uma<br />
cópia armazenada no servidor.<br />
Realtime Blackhole List. Listas fornecidas por alguns grupos<br />
anti-SPAM, do Brasil e do mundo, com relações de servidores<br />
promíscuos comumente utilizados por spammers.<br />
Relay de E-mails Encaminhamento de e-mails através de servidores<br />
desprotegidos quanto a conexões indevidas. Pela falta de<br />
monitoração, estes servidores são muito utilizados por<br />
spammers e podem tornar-se agentes para proliferação de<br />
vírus, cavalos-de-tróia e outras ameaças virtuais.<br />
SMTP<br />
SPAM<br />
SPF<br />
SSL<br />
URL<br />
Simple Mail Transfer Protocol. Protocolo Internet utilizado para<br />
envio de correio eletrônico.<br />
Mensagem eletrônica enviada sem a devida autorização do<br />
recebedor ou sem ter sido solicitada. Também conhecido por<br />
lixo eletrônico.<br />
Sender Policy Framework. É uma extensão do SMTP que facilita<br />
a identificação de SPAM com endereço de origem forjado.<br />
Secure Socket Layer. Protocolo de segurança desenvolvido pela<br />
Netscape, que faz uso de algoritmos e chaves diferentes para<br />
criptografar, autenticar e garantir a integridade dos dados. A<br />
autenticação é feita através de certificados digitais emitidos por<br />
uma entidade certificadora, tal como a Verisign. É bastante<br />
utilizada em e-commerce.<br />
Uniform Resource Location. Padrão de endereçamento da Web.<br />
138
LEITURA SUGERIDA E LINKS ÚTEIS<br />
AKER SECURE MAIL GATEWAY 2.0<br />
A fim de complementar as informações apresentadas neste manual,<br />
consideramos útil a leitura de certos artigos, que abordam os conceitos e diretrizes<br />
utilizados para a criação do <strong>ASMG</strong>.<br />
‣ <strong>Aker</strong> Control Center: ferramenta que centraliza a administração de vários<br />
módulos que compõem a <strong>Aker</strong> Secure Suite. Disponível para várias distribuições<br />
Linux (Fedora 3.0, FreeBSD e Red Hat 9.0) e Windows.<br />
http://www.aker.com.br/index.php?pag_cod=25&ling=pt_br&pac_cod=13<br />
‣ Apache: servidor web desenvolvido pelo The Apache Group. Página oficial, que<br />
busca oferecer suporte à comunidade em geral.<br />
http://www.apache.org/<br />
‣ Expressões Regulares: livro escrito por Aurélio Marinho Jarbas, editado pela<br />
Editora Novatec. Livro disponibilizado na Internet pelo autor para consulta livre.<br />
Vale a pena checar as dicas e exemplos apresentados.<br />
http://guia-er.sourceforge.net/<br />
‣ Fedora Project: página oficial do Fedora. Possui links para documentação oficial,<br />
download do Core, fórums e outras informações relativas ao projeto.<br />
http://fedora.redhat.com/<br />
‣ The FreeBSD Project: página oficial do projeto, com notícias, documentos, dicas e<br />
downloads do código e patches de segurança.<br />
http://www.freebsd.org/<br />
‣ IETF: página do “The Internet Engineering Task Force”, órgão internacional que<br />
regula os padrões adotados pela Internet. Com notícias e ferramenta de busca de<br />
RFCs.<br />
http://www.ietf.org/<br />
‣ PHP: página oficial desta linguagem voltada para a web, amplamente difundida<br />
entre a comunidade do software livre.<br />
http://www.php.net/<br />
139
AKER SECURE MAIL GATEWAY 2.0<br />
‣ Red Hat: página oficial do produto, com soluções, documentação e notícias, entre<br />
outras coisas.<br />
http://www.redhat.com/<br />
‣ Registro.br: entidade ligada à FAPESP (Fundação de Amparo à Pesquisa do<br />
Estado de São Paulo), responsável por gerir os domínios com extensão “.br”.<br />
Possui utilitários para pesquisas de domínios e DNS.<br />
http://registro.br<br />
‣ RFC 2821: documento que especifica o novo padrão a ser seguido por todas as<br />
comunicações baseadas em SMTP ou ESMTP.<br />
ftp://ftp.rfc-editor.org/in-notes/rfc2821.txt<br />
‣ Sender-ID: página oficial da Microsoft que trata dos padrões abordados por este<br />
tipo de autenticação SMTP.<br />
http://www.microsoft.com/mscorp/safety/technologies/senderid/default.mspx<br />
‣ SPAM Brasil: importante grupo anti-spam no Brasil. Contém notícias atualizadas,<br />
técnicas de bloqueio e explicações sobre os vários tipos de SPAM.<br />
http://www.antispam.org.br/<br />
‣ SPF: página oficial para informações e notícias acerca do padrão SPF.<br />
http://spf.pobox.com/<br />
140
ANEXO I – ESTUDO DE CASO<br />
AKER SECURE MAIL GATEWAY 2.0<br />
Conforme visto na Figura 67 do item 6.3.1 – Controle de Acesso,<br />
podemos criar políticas específicas para tratar determinados casos. Para cada política<br />
criada, podemos estabelecer um conjunto de regras que serão aplicadas a todos os<br />
usuários que estiverem sob sua ação, tanto no recebimento quanto no envio de<br />
mensagens. A fim de facilitar o entendimento de como estabelecer estas políticas,<br />
neste Anexo demonstraremos, de maneira detalhada, todos os procedimentos<br />
necessários para criar e configurar as políticas “SPAM” e “Contabilidade”.<br />
A. ESTUDO DE CASO 1<br />
Já é conhecida a prática de alguns spammers que costumam pegar nomes<br />
próprios comuns e, aleatoriamente, enviam mensagens para vários endereços de<br />
correio que contenham este nome, independente se aquele usuário realmente existe<br />
ou não. Pensando nisso, criamos três usuários fictícios dentro dos domínios<br />
meudominio.com.br e seudominio.com.br, ambos administrados pelo <strong>ASMG</strong>. Os<br />
usuários são: joao, maria e user.<br />
Para melhor compreensão deste exemplo, vamos criar uma situação: um<br />
spammer enviou algumas mensagens para os endereços joao@seudominio.com.br,<br />
joao@nenhum.com.br e joao@outrodominio.com. Vemos aqui que foi utilizado um<br />
destinatário comum (joao) a todas as mensagens, variando apenas o domínio para<br />
onde foram enviadas.<br />
Se voltarmos à Figura 67, veremos que foi criada uma regra de nome<br />
SPAM e que ela é aplicada aos nossos três usuários hipotéticos. Esta regra, na<br />
verdade, funciona como uma armadilha e será usada para capturar mensagens<br />
indesejadas e analisá-las. A intenção é descobrir antecipadamente servidores<br />
promíscuos e tipos de mensagens maliciosas enviadas pelos spammers a fim de<br />
bloqueá-los e não deixar que atinjam nossa rede e os usuários verdadeiros. Como os<br />
nossos usuários são fictícios, sabemos que eles apenas receberão mensagens<br />
(destinatários), mas não poderão enviá-las (remetentes).<br />
A seguir, vamos mostrar passo a passo o que deve ser feito tanto para<br />
criar a política, quanto para inserir os parâmetros necessários.<br />
141
A.I.<br />
CRIANDO A POLÍTICA<br />
AKER SECURE MAIL GATEWAY 2.0<br />
Usando como exemplo a política “SPAM”, para criar uma nova política:<br />
1. Acesse o <strong>ASMG</strong> e localize o menu “Políticas”. Clique sobre a<br />
opção “Controle de Acesso”;<br />
2. Clique com o botão direito do mouse dentro do quadro e escolha a<br />
opção “Inserir”;<br />
3. A seguir, clique novamente com o botão direito do mouse abaixo da<br />
coluna “Política” e, no quadro ao lado da opção “Policy”, digite o<br />
nome escolhido (SPAM).<br />
4. Em seguida, defina o período de quarentena para esta política. Para<br />
isso, clique com o botão direito do mouse abaixo da coluna<br />
“Quarentena” e selecione o número de horas no quadro ao lado da<br />
opção “Hours”. No nosso exemplo, definimos como 24;<br />
5. Para definir a prioridade da regra, clique com o botão direito do mouse<br />
sob a coluna “Prioridade” e escolha a que melhor se adequa à sua<br />
política. Definimos a prioridade como “Normal” pois em caso de uma<br />
grande fila de mensagens a serem processadas, não há necessidade<br />
da nossa política SPAM ter preferência em relação às outras;<br />
6. Para escolher o autenticador, clique com o botão direito do mouse sob<br />
a coluna “Autenticador” e, na opção “Adicionar Entidades”,<br />
escolha uma entidade do tipo “Autenticador” previamente cadastrada;<br />
7. Para definir os usuários a quem esta regra se aplica, normalmente<br />
basta clicar com o botão direito do mouse sob a coluna “Usuários” e<br />
escolher todos os desejados através da opção “Adicionar<br />
usuário(s) do Autenticador”. Como os usuários deste exemplo<br />
são hipotéticos, basta digitar o nome no quadro localizado ao lado da<br />
opção “Adicionar um usuário livre”;<br />
O primeiro passo já foi dado e a nossa política foi criada. O próximo passo<br />
é configurá-la.<br />
142
A.II. CONFIGURANDO A POLÍTICA<br />
AKER SECURE MAIL GATEWAY 2.0<br />
Depois da política criada, podemos verificar que foi adicionada mais uma<br />
opção à árvore de Políticas, denominada SPAM. Esta nova opção possui duas subopções<br />
(Entrada e Saída), constituídas pelas mesmas janelas.<br />
Conforme dissemos no item 6.3 – Políticas, as opções existentes abaixo<br />
do menu “Entrada” referem-se às regras que serão processadas para todas as<br />
mensagens que chegarem da Internet para os usuários internos (destinatários). Já o<br />
menu “Saída” refere-se às regras que serão processadas para todas as mensagens<br />
que forem enviadas dos usuários internos (remetentes) para a Internet.<br />
Basicamente, apenas a janela “Endereços de E-mail” dos menus “Entrada”<br />
e “Saída” diferem-se entre si. Todas as outras janelas possuem os mesmos<br />
parâmetros.<br />
A.II.I.<br />
ENTRADA/SAÍDA ENDEREÇOS DE E-MAIL<br />
• Entrada – Domínios dos Remetentes<br />
Nossa intenção é permitir que todas as mensagens vindas da Internet<br />
cheguem para os usuários fictícios. Ao mesmo tempo, achamos que para melhorar o<br />
controle é necessário bloquear a recepção de mensagens vindas de qualquer usuário<br />
interno, às caixas de nossos usuários fictícios. Para isso, bloqueamos os domínios<br />
cujos MXs são controlados pelo <strong>ASMG</strong>.<br />
Figura 105: Anexo I – Entrada Domínios dos Remetentes.<br />
143
AKER SECURE MAIL GATEWAY 2.0<br />
Para realizar esta configuração, seguimos estes passos:<br />
1. Clique com o botão direito do mouse em qualquer lugar do quadro e<br />
escolha a opção “Inserir”.<br />
2. Em seguida, clique com o botão direito do mouse sob a coluna<br />
“Domínio” e escolha a opção “Adicionar Entidades”.<br />
3. Selecione as entidades do tipo “Domínio” que deseja que sejam<br />
adicionadas à regra.<br />
4. Para definir o tipo de ação a ser tomada, clique com o botão direito do<br />
mouse sob a coluna “Ação” e escolha a opção “Descartar<br />
Mensagem”.<br />
5. Para indicar que a mensagem não deve ir para a quarentena, clique<br />
com o botão direito do mouse sob a coluna “Quarentena” e escolha<br />
a opção “Desabilitar”.<br />
Para finalizar, dentro de “Ação Padrão”, marque a opção “Aceitar<br />
mensagens que não coincidem com o(s) padrão(ões) acima” e “Mover<br />
para quarentena”.<br />
• Entrada – Endereços dos Remetentes<br />
Nesta aba, podemos inserir os endereços daqueles remetentes que devem<br />
ter suas mensagens bloqueadas. Poderíamos inserir aí os endereços dos usuários<br />
internos, já que apenas deles não queremos receber mensagens. Mas em uma rede<br />
grande, ficaria muito difícil administrar este bloqueio e, além de tudo, ficaria<br />
redundante, já que já bloqueamos os domínios que são controlados pelo <strong>ASMG</strong>,<br />
incluindo aí os usuários internos.<br />
Assim, neste caso, basta deixar marcadas as opções “Aceitar<br />
mensagens que não coincidem com o(s) padrão(ões) acima” e “Mover<br />
144
AKER SECURE MAIL GATEWAY 2.0<br />
para a Quarentena” 3 que as mensagens serão recebidas normalmente e movidas<br />
para a quarentena.<br />
Figura 106: Anexo I – Entrada Endereço dos Remetentes.<br />
A.II.II.<br />
ENTRADA/SAÍDA TAMANHO MÁXIMO<br />
Nesta tela, poderíamos configurar o tamanho máximo da mensagem e dos<br />
anexos. No entanto, como é nossa intenção verificar todas as mensagens enviadas<br />
para estes usuários, não vamos fazer uso dela. Não marcamos nenhuma ação<br />
adicional, tendo em vista que na janela anterior já dissemos que todas as mensagens<br />
deveriam ser movidas para a quarentena.<br />
3 Resolvemos deixar a opção de “Mover para a Quarentena” marcada para mostrar o que é<br />
uma regra redundante. Pela regra anterior, em “Domínios dos Remetentes”, a ação padrão já<br />
indicava que as mensagens deveriam ser encaminhadas para a quarentena. Sendo assim,<br />
nesta regra, esta opção poderia estar desmarcada, pois já havia uma outra ordem para que<br />
todas as mensagens vindas de domínios externos aos controlados pelo <strong>ASMG</strong> deveriam ser<br />
enviadas para lá.<br />
145
AKER SECURE MAIL GATEWAY 2.0<br />
Figura 107: Anexo I – Entrada Tamanho Máximo.<br />
A.II.III.<br />
ENTRADA TIPOS DE ARQUIVOS<br />
Nesta tela informamos os tipos de arquivos vindos em anexo que devem<br />
ter um tratamento especial.<br />
Não vamos realizar nenhuma configuração especial nesta tela, pois a regra<br />
adotada para este grupo é que todas as mensagens direcionadas para os usuários<br />
que fazem parte desta política sejam recebidas (sem restrição) e encaminhadas para a<br />
quarentena para posterior análise.<br />
Figura 108: Anexo I – Entrada Tipos de Arquivos.<br />
146
AKER SECURE MAIL GATEWAY 2.0<br />
Em “Ação Padrão”, marcamos a opção “Aceitar mensagens que não<br />
se encaixam nos padrões acima” para evitar que alguma mensagem deixe de<br />
ser encaminhada. Assim, todos os outros arquivos que vierem com anexo, serão<br />
recebidos normalmente.<br />
A.II.IV.<br />
ENTRADA/SAÍDA PALAVRAS-CHAVE E EXPRESSÕES<br />
Esta janela é formada pelas abas “Listas de Palavras-Chave” e “Listas de<br />
Expressões Regulares”. Nelas podemos configurar restrições para palavras-chave e<br />
expressões regulares contidas em anexos do tipo texto das mensagens recebidas<br />
pelos nossos usuários fictícios.<br />
Figura 109: Anexo I – Entrada Palavras-Chave.<br />
147
AKER SECURE MAIL GATEWAY 2.0<br />
Figura 110: Anexo I – Entrada Expressões Regulares.<br />
Como é possível notar, optamos por não adicionar nenhum parâmetro<br />
extra em nenhuma das janelas. Isso acontece porque não queremos restringir as<br />
mensagens que chegarão para os usuários desta política e como já mencionamos em<br />
outras janelas que todas as mensagens devem ir para a quarentena, é desnecessário<br />
repetir a informação aqui.<br />
A.II.V.<br />
ENTRADA CATEGORIAS DE URL<br />
Havendo a integração com o Web Content Analyzer, podemos discriminar<br />
nesta janela categorias de páginas que devem ser bloqueadas.<br />
148
AKER SECURE MAIL GATEWAY 2.0<br />
Figura 111: Anexo I – Entrada Categorias de URL.<br />
Pela regra geral, queremos analisar todas as mensagens, então não<br />
marcaremos nenhuma opção aqui, apenas “Descartar mensagens que têm<br />
anexo(s) que pertencem às categorias selecionadas”. Como não<br />
selecionamos nenhuma categoria, todas as mensagens serão recebidas.<br />
A.II.VI.<br />
ENTRADA/SAÍDA FILTRAGEM EXTERNA<br />
Quando há a integração do <strong>ASMG</strong> com um filtro externo ou um antivírus,<br />
podemos configurá-lo para executar determinada ação. Baseado na resposta dos<br />
mesmos, a mensagem pode ser descartada ou enviada com o campo de assunto<br />
modificado para os destinatários.<br />
O processo se dá com o envio da mensagem pelo <strong>ASMG</strong> para estes<br />
programas. É necessário reiterar que o <strong>ASMG</strong> apenas envia a mensagem para o<br />
programa especificado, mas a configuração e comportamento deste último devem ser<br />
feitos de maneira completamente independente para que os resultados esperados<br />
possam ser atingidos.<br />
149
AKER SECURE MAIL GATEWAY 2.0<br />
Figura 112: Anexo I – Entrada Filtragem Externa.<br />
Neste exemplo, estamos especificando que todas as mensagens que<br />
chegarem para os usuários a quem esta política se aplica devem ser analisadas por<br />
antivírus. Caso seja encontrado algum, a mensagem deve ser recebida e<br />
encaminhada para a quarentena, e uma cópia para o e-mail do Administrador.<br />
Apesar de esta implementação também ser redundante, resolvemos deixála<br />
assim devido à importância de análise de mensagens infectadas. Da maneira como<br />
foi colocada, nossa intenção é de analisar as mensagens com conteúdos maliciosos<br />
que chegam para os nossos usuários fictícios, antes que uma real infecção possa<br />
acontecer e atingir os usuários reais ou a maior parte da rede.<br />
É importante lembrar que apesar da utilização de filtros externos, a<br />
integração do <strong>ASMG</strong> com agentes antivírus é de suma importância, já que este possui<br />
maior poder de análise e de ação preventiva, enquanto que aquele serve como um<br />
parâmetro para comparação de padrões. Para saber quais os agentes homologados<br />
para atuação com o <strong>ASMG</strong>, basta consultar uma revenda da <strong>Aker</strong>.<br />
B. ESTUDO DE CASO 2<br />
Neste estudo de caso, vamos demonstrar a criação de uma política que<br />
restringirá o recebimento de mensagens por parte dos usuários do grupo<br />
“ContabFunc” da empresa.<br />
Além de definir que todas as mensagens recebidas e enviadas devem,<br />
obrigatoriamente, passar por uma análise do antivírus, definimos outras regras de<br />
restrição para estes usuários:<br />
• Mensagens de entrada<br />
o não podem conter anexos de tipos áudio e vídeo (todas as<br />
extensões pertinentes).<br />
150
AKER SECURE MAIL GATEWAY 2.0<br />
o devem ter até 2 MB de tamanho total;<br />
o não podem conter anexos pertencentes às categorias: sexo<br />
explícito, erotismo, jogos e música.<br />
• Mensagens de saída<br />
o não podem passar de 1,5 MB de tamanho total por anexo.<br />
o não podem ter anexos com URLs (filtradas com expressão regular).<br />
B.I.<br />
CRIANDO A POLÍTICA<br />
Para criar a política “Contabilidade”:<br />
1. Acesse o <strong>ASMG</strong> e localize o menu “Políticas”. Clique sobre a<br />
opção “Controle de Acesso”;<br />
2. Clique com o botão direito do mouse dentro do quadro e escolha a<br />
opção “Inserir”;<br />
3. Em seguida, clique novamente com o botão direito do mouse abaixo da<br />
coluna “Política” e, no quadro ao lado da opção “Policy”, digite o<br />
nome escolhido (Contabilidade).<br />
4. Em seguida, defina o período de quarentena para esta política. Para<br />
isso, clique com o botão direito do mouse abaixo da coluna<br />
“Quarentena” e selecione o número de horas no quadro ao lado da<br />
opção “Hours”. No nosso exemplo, definimos 48 horas;<br />
5. Para definir a prioridade da regra, clique com o botão direito do mouse<br />
sob a coluna “Prioridade” e escolha a que melhor se adequa à sua<br />
política. Definimos a prioridade como “Normal”, pois em caso de uma<br />
grande fila de mensagens a serem processadas, não há necessidade<br />
dessa política ter preferência em relação às outras;<br />
6. Para escolher o autenticador, clique com o botão direito do mouse sob<br />
a coluna “Autenticador” e, na opção “Adicionar Entidades”,<br />
escolha uma entidade do tipo “Autenticador” previamente cadastrada;<br />
7. Achamos melhor não definir nomes de usuários para quem esta política<br />
deva ser aplicada, e sim o grupo “ContabFunc” que engloba todos os<br />
usuários do setor e, portanto, é mais fácil de administrar. Assim, clique<br />
151
AKER SECURE MAIL GATEWAY 2.0<br />
com o mouse abaixo da coluna “Grupos”, em seguida em<br />
“Adicionar grupo(s) do autenticador” e escolha o grupo<br />
desejado. Clique em “Adicionar”.<br />
B.II. CONFIGURANDO A POLÍTICA<br />
Agora, a partir das regras estabelecidas no item B deste Anexo, vamos<br />
demonstrar como configurar esta política, a fim de restringir o recebimento de certas<br />
mensagens pelos funcionários que fazem parte do grupo ContabFunc (funcionários da<br />
Contabilidade).<br />
Vamos começar mostrando as telas das ações tomadas com as<br />
mensagens que chegam para os usuários internos a quem esta política se aplica e,<br />
em seguida, vamos mostrar as telas de configuração das mensagens enviadas por<br />
estes funcionários. As telas que não forem utilizadas e permanecerem com a<br />
configuração padrão, não serão mostradas neste estudo de caso.<br />
B.II.I.<br />
ENTRADA TAMANHO MÁXIMO<br />
A regra define que os usuários do grupo ContabFunc não podem receber<br />
mensagens com tamanho superior a 2.000 KB. Assim, é nesta tela que vamos<br />
restringir as mensagens com tamanho superior ao estabelecido, conforme mostrado<br />
abaixo:<br />
Figura 113: Anexo I – estabelecendo o tamanho máximo de mensagens recebidas.<br />
Basta marcar a opção “Tamanho limite de mensagem” e definir o<br />
tamanho máximo no seletor que se encontra do lado direito da janela. Todas as<br />
mensagens que tiverem tamanho total superior ao definido, serão descartadas.<br />
152
B.II.II.<br />
ENTRADA TIPOS DE ARQUIVOS<br />
AKER SECURE MAIL GATEWAY 2.0<br />
Pela regra estabelecida, os usuários não podem receber arquivos de áudio<br />
e vídeo anexados às mensagens. Assim, definimos as extensões pertinentes e<br />
criamos a seguinte regra:<br />
Figura 114: Anexo I – restringindo tipos de arquivos.<br />
Por esta regra, todas as mensagens que tiverem anexos do tipo MIDI,<br />
MP3, MPEG, WAVE e AVI, terão estes arquivos automaticamente descartados. A<br />
mensagem chegará ao usuário, mas ao invés do arquivo, uma Mensagem de<br />
Notificação será adicionada ao corpo da mensagem original, informando que o arquivo<br />
foi removido, conforme explicado no item 6.1.2.<br />
B.II.III.<br />
ENTRADA CATEGORIAS DE URL<br />
Os usuários do grupo ContabFunc também contam com uma restrição<br />
quanto às URLs que possam vir anexadas às mensagens. Assim, torna-se necessário<br />
verificar quais os tipos devem ser bloqueados e, então, aplicar a restrição.<br />
153
AKER SECURE MAIL GATEWAY 2.0<br />
Figura 115: Anexo I – restringindo URLs.<br />
Com as categorias de URL definidas, optamos por remover apenas os<br />
anexos que pertençam a elas. Em seu lugar, será adicionada uma mensagem<br />
informando que o anexo continha uma URL bloqueada e que ele foi removido,<br />
conforme explicado no item 6.1.2.<br />
B.II.IV.<br />
ENTRADA FILTRAGEM EXTERNA<br />
Por fim, foi estabelecido que todas as mensagens que chegam devem passar por uma<br />
varredura por parte do antivírus.<br />
Figura 116: Anexo I – filtragem externa de mensagens que chegam.<br />
154
AKER SECURE MAIL GATEWAY 2.0<br />
Conforme mostrado na tela anterior, caso o antivírus retorne ao <strong>ASMG</strong><br />
uma resposta que indique que a mensagem está infectada, a ação adotada será de<br />
descarte imediato da mensagem, com uma cópia sendo enviada para a quarentena e<br />
também para um endereço administrativo.<br />
Para realizar esta configuração:<br />
1. Clique com o botão direito do mouse em qualquer lugar do quadro e<br />
escolha a opção “Inserir”.<br />
2. Em seguida, clique com o botão direito do mouse sob a coluna<br />
“Filtro Externo” e escolha a opção “Adicionar Entidades”.<br />
3. Selecione a entidade do tipo “Filtro Externo” que deseja que seja<br />
adicionada à regra.<br />
4. Em seguida, defina o tipo de ação a ser tomada. Para isso, clique com<br />
o botão direito do mouse sob a coluna “Ação” e escolha a opção<br />
“Descartar Mensagem”.<br />
5. Para fazer com que uma cópia da mensagem seja encaminhada para a<br />
quarentena, clique com o botão direito do mouse sob a coluna<br />
“Quarentena” e escolha a opção “Habilitar”.<br />
6. Para encaminhar uma cópia da mensagem para o Administrador, clique<br />
com o botão direito do mouse sob a coluna “Encaminhar para”,<br />
selecione a opção “Adicionar Entidades” e escolha a entidade<br />
“email_Admin1”. Clique em “Adicionar”.<br />
Da mesma maneira que fizemos na política “SPAM”, resolvemos utilizar<br />
esta filtragem para garantir uma segurança adicional. Além de ser feito por integração<br />
com antivírus de linha de comando, a filtragem por vírus pode ser feito com um agente<br />
de Antivírus <strong>Aker</strong>, que por permitir maior liberdade de ações configuráveis concede<br />
uma segurança mais eficaz.<br />
Com esta configuração, terminamos de cadastrar as restrições de<br />
recebimento de mensagens. Para que a implementação da política Contabilidade seja<br />
concluída, agora torna-se necessário realizar as configurações referentes às<br />
mensagens que são enviadas pelos membros que fazem parte deste grupo.<br />
155
AKER SECURE MAIL GATEWAY 2.0<br />
B.II.V.<br />
SAÍDA TAMANHO MÁXIMO<br />
Pela política, foi definido que os usuários do grupo “contabFunc” não<br />
podem enviar mensagens com anexos maiores de 1500 KB (tamanho máximo por<br />
anexo).<br />
Assim, configuramos a janela da seguinte maneira:<br />
Figura 117: Anexo I – restringindo o tamanho máximo por anexo.<br />
Marcamos a opção “Tamanho limite de anexos” e definimos o valor<br />
igual a 1500 KB no seletor que se encontra do lado direito da janela.<br />
B.II.VI.<br />
SAÍDA PALAVRAS-CHAVE E EXPRESSÕES<br />
Foi estabelecida a seguinte regra:<br />
• Mensagens enviadas não podem ter anexos com URL´s e que devemos<br />
usar as expressões regulares como parâmetro para esta filtragem.<br />
As expressões regulares devem ser previamente cadastradas como<br />
elementos na Entidade do tipo “Listas de Expressões Regulares”. Em uma mesma<br />
lista, podemos colocar diferentes expressões ou mesmo importá-las de algum arquivo<br />
onde elas tenham sido previamente definidas. Para entender melhor o conceito de<br />
Expressões Regulares e regras para construção, recomendamos que o leitor consulte<br />
o Anexo II – Usando Expressões Regulares.<br />
156
AKER SECURE MAIL GATEWAY 2.0<br />
Na figura abaixo vemos um exemplo de como esta política foi configurada,<br />
levando em consideração a premissa que foi levantada.<br />
Figura 118: Anexo I – usando expressões regulares para filtrar URLs.<br />
Como mostrado acima, estamos pedindo que, a partir dos dados<br />
informados na Entidade URL, o <strong>ASMG</strong> fará uma busca no cabeçalho e no corpo da<br />
mensagem a fim de encontrar um padrão que coincida com a expressão regular<br />
utilizada como parâmetro. Caso a busca encontre o padrão (resultado positivo) em<br />
algum destes campos, descartará o anexo que contém a URL e encaminhará uma<br />
cópia da mensagem para o e-mail definido no campo “Encaminhar para”. Como o<br />
anexo será removido, uma mensagem será anexada ao corpo da mensagem original,<br />
informando o acontecido. Caso contrário, a mensagem será encaminhada<br />
normalmente.<br />
Para realizar esta configuração, basta seguir os seguintes passos:<br />
1. Clique com o botão direito do mouse em qualquer lugar do quadro e<br />
escolha a opção “Inserir”.<br />
2. Em seguida, clique com o botão direito do mouse sob a coluna “Lista<br />
de Expressões Regulares” e escolha a opção “Adicionar<br />
Entidades”.<br />
157
AKER SECURE MAIL GATEWAY 2.0<br />
3. Selecione a entidade do tipo “Lista de Expressões Regulares” que<br />
deseja que seja adicionada à regra.<br />
4. Em seguida é necessário definir onde deseja que a busca seja<br />
realizada. As opções são no corpo ou no cabeçalho da mensagem. A<br />
opção pré-definida é realizar a busca nos dois campos, mas se desejar<br />
que seja em apenas um deles, basta selecionar a coluna<br />
“Cabeçalho” ou “Corpo”, clicar com o botão direito do mouse e<br />
escolher a opção “Desabilitar”. É importante mencionar que a<br />
busca deve ser feita em pelo menos um dos campos.<br />
5. Em seguida, defina o tipo de ação a ser tomada. Para isso, clique com<br />
o botão direito do mouse sob a coluna “Ação” e escolha a opção<br />
“Descartar Mensagem”.<br />
6. Não queremos que uma cópia da mensagem seja encaminhada para a<br />
quarentena, então basta clicar com o botão direito do mouse sob a<br />
coluna “Quarentena” e escolha a opção “Desabilitar”, caso esta<br />
opção já não esteja marcada.<br />
7. Para encaminhar uma cópia da mensagem para o Administrador, clique<br />
com o botão direito do mouse sob a coluna “Encaminhar para”,<br />
selecione a opção “Adicionar Entidades” e escolha a entidade<br />
“email_Admin1”. Clique em “Adicionar”.<br />
Assim finalizamos este estudo de caso. Como o leitor pode ver, em poucos<br />
passos instruímos o <strong>ASMG</strong> a aplicar todas as restrições que foram estabelecidas pela<br />
política “Contabilidade”, adotada para todos os usuários do grupo “ContabFunc”.<br />
C. RECOMENDAÇÕES ADICIONAIS<br />
A importância da adoção da política de segurança em uma empresa pode<br />
ser trabalho difícil e pouco gratificante no começo. Lidar com mudanças em<br />
comportamentos que são aceitos há muito tempo tem a ver com mudar práticas que<br />
são comuns e já estão incorporadas no cotidiano dos colaboradores.<br />
158
AKER SECURE MAIL GATEWAY 2.0<br />
Acreditamos que o primeiro passo é definir as regras claramente e, em<br />
seguida, verificar todas as possibilidades e restrições de utilização. Uma política<br />
simples, mas bem elaborada, é mais eficiente que várias regras, mas que na prática<br />
tenham uma aplicação pouco eficaz. Existem inúmeras combinações e regras<br />
diferentes que podem ser definidas, mas é importante ter em mente três coisas<br />
importantes:<br />
• A quem esta política se aplica?<br />
• O que desejo restringir/permitir?<br />
• Qual a prioridade de aplicação destas regras?<br />
Para isso, é necessário que os colaboradores da empresa conheçam e<br />
entendam as regras, a fim de que possam construir uma nova maneira de agir, que<br />
esteja de acordo com a nova visão conservativa da empresa. Sem a ajuda destes<br />
colaboradores, a implantação total da política de segurança pode levar mais tempo<br />
para ser concluída e até lá a empresa com certeza estará vulnerável às ameaças<br />
externas.<br />
Assim, após definir o escopo da política, é importante atentar para não<br />
criar regras redundantes ou mutuamente exclusivas. Pelo caráter restritivo do <strong>ASMG</strong>,<br />
se dissermos em uma regra que tal comportamento é permitido e a mensagem pode<br />
ser encaminhada, mas em outra dissermos que este mesmo comportamento é<br />
indevido e a mensagem deve ser bloqueada, ela não chegará ao seu destino final. Por<br />
isto, confira detalhadamente todas as configurações antes de colocar a política em<br />
produção. Um bom instrumento para isso, é utilizar o modo de demonstração para<br />
criar uma regra em ambiente fictício e aí, depois de testá-la, migrar para o ambiente de<br />
produção.<br />
Por fim, analise sempre os logs e repositórios de quarentena para verificar<br />
se as mensagens indevidas estão realmente sendo barradas e se as mensagens<br />
devidas estão chegando ao seu destino. Este comportamento facilita a detecção de<br />
possíveis erros e otimiza a utilização do <strong>ASMG</strong>, já que mesmo em políticas bem<br />
elaboradas, pode acontecer de alguma mensagem importante ser descartada,<br />
caracterizando o que chamamos de “falso positivo”.<br />
159
AKER SECURE MAIL GATEWAY 2.0<br />
ANEXO II – EXPRESSÕES REGULARES<br />
As expressões regulares fornecem uma maneira de identificar padrões<br />
dentro de um texto, podendo ser utilizadas em vários contextos, tais como validação,<br />
busca, busca seguida de substituição ou separação de uma string.<br />
Devido à importância deste tipo de construção e sua utilização com o<br />
<strong>ASMG</strong>, achamos interessante incluir um adendo a este manual, a fim de esclarecer o<br />
uso destas expressões. Não é nossa intenção escrever um tutorial completo, mas<br />
ajudar o leitor a entender os principais conceitos e saber como utilizar esse importante<br />
recurso. Assim, nesse capítulo, definiremos o que são expressões regulares e<br />
daremos alguns exemplos práticos de sua utilização.<br />
D. O QUE SÃO EXPRESSÕES REGULARES?<br />
Quando nos deparamos com o uso das expressões regulares, ou regexps,<br />
pela primeira vez não temos noção do poder e flexibilidade de uso que este tipo de<br />
ferramenta pode nos trazer. Conforme dissemos anteriormente, as expressões<br />
regulares oferecem diversas maneiras de realizar buscas em textos, agrupando uma<br />
seqüência de símbolos ou caracteres a fim de encontrar um padrão que corresponda<br />
àquilo que estamos procurando.<br />
Através da expressão adequada, podemos encontrar todas as linhas de<br />
um texto onde a palavra “monitor” seguida da palavra “colorido” aparecem, ou então<br />
realizar uma busca em todos os arquivos que tenham a string “impressora”, linhas que<br />
comecem com a seqüência “abcde” e aí por diante. As aplicações são inúmeras,<br />
bastando ao Administrador um pouco de conhecimento para agrupar os comandos de<br />
maneira correta para determinar um padrão de busca e encontrar as entradas de texto<br />
que coincidam com ele. O uso já está tão difundido que tanto o grep do Unix como<br />
algumas linguagens de programação, entre elas JavaScript, PHP e Perl, já oferecem<br />
suporte à construção de expressões regulares.<br />
À primeira vista, os comandos que compõem uma expressão regular<br />
podem parecer um tanto quanto ininteligíveis, assustando a maioria dos usuários, mas<br />
com a prática, é possível refinar as expressões de busca, tornando-as abrangentes ou<br />
então bastante específicas possibilitando um grande número de pesquisas, mas com<br />
maior grau de precisão. Esses comandos são escritos agrupando alguns símbolos,<br />
160
AKER SECURE MAIL GATEWAY 2.0<br />
chamados metacaracteres, com caracteres literais, formando a expressão padrão que<br />
será usada na busca.<br />
No <strong>ASMG</strong> usamos uma versão adaptada da biblioteca de expressões<br />
regulares disponível na biblioteca do QT Toolkit, da empresa Trolltech. Usaremos<br />
esta biblioteca como base para definir os metacaracteres e regras, tendo em vista que<br />
certas funções podem mudar de uma linguagem para outra.<br />
D.I.<br />
CARACTERES COMBINADOS<br />
Todos os caracteres possuem seu significado literal, a não ser que tenham<br />
algum significado extra dentro de uma expressão regular. Isto quer dizer que a letra “c”<br />
tem o significado de “c”, a não ser que faça seja indicado que faz parte de uma<br />
combinação. Assim, vamos agora especificar quais são eles e em quais situações são<br />
usados.<br />
• \a<br />
• \f<br />
• \n<br />
• \r<br />
• \t<br />
• \v<br />
• \d<br />
• \D<br />
• \s<br />
• \S<br />
• \w<br />
• \W<br />
Representa o caractere de bipe, em ASCII (BEL)<br />
Representa o caractere de inserção de formulário.<br />
Representa o caractere de inserção de linha.<br />
Representa o caractere de retorno de carro.<br />
Representa o caractere de tabulação horizontal.<br />
Representa o caractere de tabulação vertical.<br />
Representa os dígitos.<br />
Representa tudo o que não for dígito.<br />
Representa o espaço em branco.<br />
Representa tudo o que não for espaço em branco.<br />
Representa um caractere do tipo letra.<br />
Representa tudo o que não for caractere do tipo letra.<br />
D.II. OS METACARACTERES<br />
Em regexps, os metacaracteres são símbolos que possuem funções<br />
especiais, podendo alterar completamente o resultado de uma pesquisa. É importante<br />
conhecer a função de cada um para depois aprender a ler cada símbolo, quando<br />
agrupado em uma expressão.<br />
• Escape “\”: torna o significado de um metacaracter em seu significado<br />
literal. Assim, quando desejarmos realmente usar o cifrão ($) ou o ponto<br />
(.) ou qualquer outro metacaracter, basta adicionar a barra invertida<br />
antes dele.<br />
161
AKER SECURE MAIL GATEWAY 2.0<br />
Ex: \*<br />
Esta expressão torna literal o uso do asterisco.<br />
• Lista “[]”: os colchetes indicam uma lista de caracteres que poderiam<br />
aparecer em certa posição. Independente da quantidade de caracteres,<br />
indicados na lista, a substituição ocorrerá em apenas um caractere.<br />
Ex: [hrv]<br />
Esta expressão procura encontrar as letras “h” ou “r” ou “v” dentro de<br />
um texto.<br />
Ex2: [fgm]ato<br />
Esta expressão procura encontrar as palavras “fato”, “gato” e “mato”<br />
dentro de um texto.<br />
• Negação da Lista “[^]”: quando o circunflexo aparece dentro de<br />
colchetes, indica que a busca excluirá os caracteres indicados, quando<br />
aparecerem em uma certa posição.<br />
Ex: [^fgm]ato<br />
Esta expressão indica que a busca retornará valores como “rato”,<br />
“cato”, “gato” ou qualquer outra que não seja “fato”, “gato” e “mato”<br />
dentro de um texto.<br />
• Ponto “.” : a combinação ocorre com qualquer caractere (letra,<br />
símbolo, número).<br />
Ex: ..[1234]<br />
Esta expressão procura quaisquer dois caracteres que sejam seguidos<br />
de um dos números entre colchetes.<br />
• Barra Vertical “|” : tem a função de um “OR” lógico. Ou seja, a<br />
combinação ocorre com qualquer um dos valores separados por essa<br />
barra.<br />
Ex: Você recebeu um [pacote|presente|elogio]<br />
Esta expressão procura por uma das seguintes ocorrências: “Você<br />
recebeu um pacote”, “Você recebeu um presente” ou “Você recebeu um<br />
elogio” dentro de um texto.<br />
• Hífen “-” : este símbolo indica o intervalo de busca dentro de uma lista.<br />
Podemos usar uma seqüência de letras, números ou símbolos, de<br />
acordo com sua posição na tabela ASCII<br />
Ex: [X-h]<br />
Esta expressão procura qualquer letra, número ou símbolo<br />
compreendido entre os caracteres “X” e “h” na tabela ASCII.<br />
Ex2: [1-4]<br />
162
AKER SECURE MAIL GATEWAY 2.0<br />
Esta expressão procura no texto os números compreendidos entre um e<br />
quatro.<br />
D.II.I.<br />
ASSERÇÕES<br />
Estes meta-caracteres determinam certas condições, ou limites, para que a<br />
expressão regular possa realizar uma combinação.<br />
Na prática, eles não fazem a correspondência com nenhum caractere em<br />
específico, mas verificam se existe uma combinação possível dentro do limite<br />
estabelecido.<br />
• Circunflexo “^”: usamos este símbolo para indicar que a busca deve<br />
ser feita no início de uma linha. Assim, a expressão buscara o início de<br />
cada linha a fim de identificar o padrão informado.<br />
Ex: ^monitor<br />
Esta expressão procura a palavra monitor no início de cada linha.<br />
• Cifrão “$”: significado inverso ao do circunflexo, ou seja, a busca é<br />
realizada no fim de cada linha.<br />
Ex: bolsa$<br />
Esta expressão procura a palavra “bolsa” no final de cada linha ou<br />
texto.<br />
• \b: indica o limite da palavra (boundary). As palavras podem estar<br />
precedidas, sucedidas ou entre este metacaractere, e serão procuradas<br />
de acordo com o limite estabelecido, independente do que haja antes ou<br />
depois.<br />
Ex: \bpapel<br />
Esta expressão pode trazer como resultados “papeleira”, “papelaria”,<br />
“papelão”, etc.<br />
Ex: cado\b<br />
Esta expressão pode trazer como resultados “recado”, “mercado”,<br />
“educado”, etc.<br />
Ex: \bOK\b<br />
Esta expressão trará como resultado apenas a palavra “OK”, ignorando<br />
o que haja antes ou depois dela.<br />
• \B: corresponde aos locais onde o \b não faz nenhuma combinação, ou<br />
seja, ela é feita com o que está no meio da palavra.<br />
Ex: \Basa<br />
163
AKER SECURE MAIL GATEWAY 2.0<br />
Esta expressão pode trazer como resultados “casas”, “atrasado”, mas<br />
não trará “asa”, “atrasa”, etc.<br />
• (?=Expressão): esta verificação traz um resultado verdadeiro se o texto<br />
que se encontra em seguida ao texto padrão corresponder à regra<br />
determinada.<br />
Ex: faz(?=\w)<br />
Esta expressão pode trazer como resultados “fazenda”, “fazer”, mas<br />
não trará “você faz?”.<br />
• (?!Expressão): ao contrário da verificação anterior, esta traz um<br />
resultado verdadeiro se o texto que se encontra em seguida ao texto<br />
padrão não corresponder à regra determinada.<br />
Ex: faz(!?\w)<br />
Esta expressão pode trazer como resultados “você faz?”, mas não trará<br />
“fazenda”, “fazer”.<br />
D.II.II.<br />
QUANTIFICADORES<br />
Quando desejamos que ocorram n repetições de um determinado padrão<br />
em um busca, usamos os quantificadores. Estas expressões podem ser determinadas<br />
sozinhas, entre chaves ou entre parênteses. A seguir, explicaremos quais são eles e<br />
como devem ser utilizados.<br />
• Interrogação “ ? ” : busca combinar zero ou uma ocorrências de<br />
qualquer caractere. Torna a expressão anterior opcional, já que a<br />
combinação pode ocorrer independente da expressão determinada.<br />
Deve ser usado com cautela.<br />
Ex: casa[s]?<br />
Esta expressão torna o “s” opcional, então pode trazer como resultado<br />
tanto “casa” como “casas”.<br />
• Asterisco “ * ” : o asterisco representa um caractere curinga, pois<br />
busca zero ou mais ocorrências de qualquer caractere, sendo usado<br />
com a mesma função do AND lógico.<br />
Ex: *html<br />
Esta expressão busca todo e qualquer texto que seja sucedido pela<br />
seqüência “html”.<br />
• Mais “+”: busca uma ou mais ocorrências do padrão determinado.<br />
Ex: y+<br />
164
AKER SECURE MAIL GATEWAY 2.0<br />
Esta expressão tem como resultado y, yy, yyy, yyyy e assim por<br />
diante. A busca é feita tentando combinar a maior quantidade de<br />
ocorrências possíveis.<br />
• Expressão{n}: indicam que a expressão padrão será repetida n vezes.<br />
Ex: c{5}<br />
Esta expressão indica que a letra “c” deve ser repetida por cinco vezes,<br />
trazendo como resultado a seqüência ccccc.<br />
• Expressão{n, }: indica que a expressão padrão será repetida por pelo<br />
menos n vezes.<br />
Ex: h{4, }<br />
Esta expressão indica que a letra “h” deve ser repetida por, no mínimo,<br />
quatro vezes, trazendo como resultado as seqüências hhhh, hhhhh,<br />
hhhhhh e assim por diante..<br />
• Expressão{ ,m}: indica que a expressão padrão será repetida por até m<br />
vezes.<br />
Ex: x{, 3}<br />
Esta expressão indica que a letra “x” deve ser repetida por até três<br />
vezes, trazendo como resultado as seqüências x, xx e xxx.<br />
• Expressão{n,m}: indica que a expressão padrão será repetida por no<br />
mínimo n até m vezes.<br />
Ex: z{2,4}<br />
Esta expressão indica que a letra “z” deve ser repetida por no mínimo<br />
duas até quatro vezes, trazendo como resultado as seqüências zz, zzz<br />
e zzzz.<br />
É importante mencionar que os quantificadores tentam combinar um<br />
padrão o máximo de vezes que conseguirem, caso o número máximo não seja<br />
determinado. Por esta característica, devem ser usados com cuidado.<br />
D.III. CRIANDO EXPRESSÕES REGULARES<br />
À primeira vista, criar expressões regulares (e até mesmo entendê-las)<br />
pode ser uma coisa bastante complicada. No entanto, à medida que nos acostumamos<br />
com os símbolos e sintaxes, criá-las e compreendê-las pode tornar-se uma coisa<br />
bastante simples e até natural.<br />
165
AKER SECURE MAIL GATEWAY 2.0<br />
Os símbolos ou forma de referenciá-los podem ser diferentes de uma<br />
linguagem ou aplicativo para outro mas, em regra, as aplicações costumam ser as<br />
mesmas. Assim, se você for usar uma expressão regular usando o grep, para utilizar<br />
uma expressão opcional, terá que usar “\?” ao invés de apenas “?”.<br />
Neste manual, estamos utilizando como referência a biblioteca de<br />
expressões regulares do QT Toolkit e isso pode trazer algumas diferenças em relação<br />
às sintaxes já prontas que podemos encontrar na Internet ou outros tutoriais. Portanto,<br />
é sempre indicado que o usuário saiba qual o aplicativo está sendo usado antes de<br />
verificar se a expressão está correta ou não.<br />
Ao construir uma expressão regular, o leitor deve atentar para algumas<br />
coisas que facilitarão as coisas tanto na construção de uma expressão, quanto no<br />
entendimento:<br />
• As expressões regulares mais complexas são formadas por várias<br />
expressões menores agrupadas. Então, verifique o quê realmente<br />
deseja pesquisar e tente montar a expressão final através de pequenos<br />
blocos, até conseguir alcançar o resultado desejado.<br />
Ex: repetir os caracteres de a até Z, maiúsculos [A-Z] e minúsculos [az],<br />
e os números de 0 até 9 [0-9], de duas a nove vezes {2,9}.<br />
Expressão: [A-Za-z0-9]{2,9}<br />
• Apesar de ser um recurso interessante, é bom evitar usar a negação de<br />
listas. É necessário lembrar que quando negamos um caractere, ou<br />
uma lista deles, todos os outros são permitidos, fazendo com que a<br />
expressão possa ter um resultado errado.<br />
Ex: a expressão [^0-9] nega todos os números compreendidos de 0 a 9,<br />
mas libera todos os outros caracteres.<br />
• O asterisco é um caractere coringa e, por isso, combina com todos os<br />
caracteres. Sendo assim, seu uso em expressões regulares muito<br />
complexas pode aumentar o tempo de resposta e trazer resultados<br />
diferentes dos desejados.<br />
Ex: a expressão [A-Za-z]* vai trazer como resultado o texto todo, já que<br />
o asterisco vai combinar com todos os seus elementos.<br />
• Quando montar uma expressão é importante ter em mente que alguma<br />
outra pessoa possa ter que utilizá-la futuramente. Algumas substituições<br />
e agrupamentos podem torná-las mais “ilegíveis” ou de difícil<br />
compreensão.<br />
166