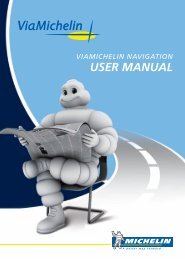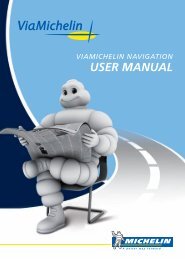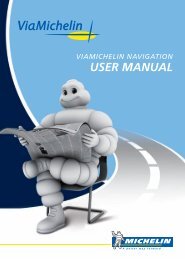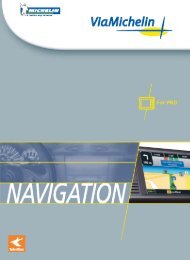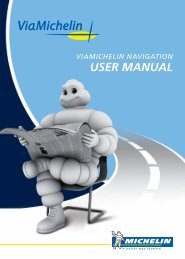Titre document - ViaMichelin
Titre document - ViaMichelin
Titre document - ViaMichelin
You also want an ePaper? Increase the reach of your titles
YUMPU automatically turns print PDFs into web optimized ePapers that Google loves.
VIAMICHELIN NAVIGATION<br />
USER MANUAL
ge<br />
ÍNDICE<br />
1. INTRODUÇÃO ....................................................................................................................... 5<br />
2. ACERCA DESTE MANUAL.....................................................................................................6<br />
3. CONSELHOS E PRECAUÇÕES DE UTILIZAÇÃO .................................................................... 7<br />
3.1. ACERCA DO GPS PORTÁTIL VIAMICHELIN ....................................................................................... 7<br />
3.2. ACERCA DO CARTÃO SD................................................................................................................... 7<br />
3.3. ACERCA DO DVD-ROM VIAMICHELIN.............................................................................................. 7<br />
3.4. ACERCA DA INSTALAÇÃO DO GPS PORTÁTIL VIAMICHELIN NO SEU VEÍCULO ........................... 7<br />
3.5. ACERCA DA SEGURANÇA DO GPS PORTÁTIL VIAMICHELIN NO SEU VEÍCULO ............................ 8<br />
3.6. INFORMAÇÃO RELATIVA À ALIMENTAÇÃO DO PND E À SUA BATERIA....................................... 8<br />
4. INSTALAÇÕES....................................................................................................................... 9<br />
4.1. ANTES DA INSTALAÇÃO ................................................................................................................... 9<br />
4.2. INSTALAÇÃO DO CARTÃO SD .......................................................................................................... 9<br />
5. O GPS.................................................................................................................................. 11<br />
5.1. COMO INSTALAR O MEU GPS......................................................................................................... 11<br />
5.2. COMO FUNCIONA............................................................................................................................ 11<br />
5.3. INICIALIZAÇÃO DO GPS................................................................................................................... 12<br />
5.4. COMO VERIFICAR SE O MEU GPS FUNCIONA ?............................................................................. 12<br />
6. CÁLCULOS DE ITINERÁRIOS .............................................................................................. 13<br />
6.1. COMO CALCULAR O SEU PRIMEIRO ITINERÁRIO ATÉ UMA MORADA ?..................................... 13<br />
6.2. COMO MODIFICAR O MEU ITINERÁRIO ? ...................................................................................... 15<br />
6.2.1. SELECCIONAR PARTIDA / SELECCIONAR CHEGADA / SELECCIONAR ETAPA ...................................... 16<br />
6.2.2. SELECCIONAR CIDADE / CP................................................................................................................ 17<br />
6.2.3. INTRODUZIR UM CÓDIGO POSTAL .....................................................................................................17<br />
6.2.4. INTRODUZIR UMA CIDADE ................................................................................................................. 18<br />
6.2.5. INTRODUZIR UMA RUA ...................................................................................................................... 18<br />
6.2.6. ESPECIFICAR....................................................................................................................................... 19<br />
6.2.7. PROCURAR GUIAS MICHELIN ............................................................................................................. 19<br />
6.2.8. ESCOLHA NO MAPA .......................................................................................................................... 20<br />
6.2.9. PROCURAR ENDEREÇOS ÚTEIS........................................................................................................... 20<br />
6.2.10. HISTÓRICO ..................................................................................................................................... 20<br />
6.2.11. COORDENADAS GPS ...................................................................................................................... 21<br />
6.2.12. PARÂMETRO ITINERÁRIO ................................................................................................................ 23<br />
6.2.13. ACÇÕES PARTIDA / ACÇÕES ETAPAS / ACÇÕES CHEGADA........................................................... 23<br />
6.2.14. ACÇÕES DO ITINERÁRIO................................................................................................................. 24<br />
6.2.15. MOSTRAR MAPA ............................................................................................................................ 25<br />
6.2.16. GERAR ITINERÁRIO ......................................................................................................................... 26<br />
6.2.17. MOSTRAR ITINERÁRIO .................................................................................................................... 26<br />
6.2.18. FOLHA DE ITINERÁRIO .................................................................................................................... 27<br />
6.2.19. ACÇÕES MAPA .............................................................................................................................. 28<br />
6.2.20. OPÇÕES MAPA............................................................................................................................... 28<br />
6.2.21. CENTRAR O MAPA ......................................................................................................................... 29<br />
7. A NAVEGAÇÃO...................................................................................................................30<br />
7.1. O QUE INDICA O MEU ECRÃ DE NAVEGAÇÃO ?........................................................................... 30<br />
7.1.1. ACÇÃO DE ORIENTAÇÃO................................................................................................................... 32<br />
7.1.2. ACÇÕES DO ITINERÁRIO .................................................................................................................... 32<br />
7.1.3. CONFIGURAÇÃO DE SEGURANÇA ..................................................................................................... 33<br />
7.1.4. OPÇÕES DE NAVEGAÇÃO.................................................................................................................. 33<br />
7.1.5. MOSTRAR........................................................................................................................................... 34<br />
7.1.6. PAINEL DE CONTROLO ....................................................................................................................... 34<br />
7.1.7. DEFINIÇÃO DO MODO DIURNO /NOCTURNO..................................................................................... 36<br />
7.1.8. MODO 2D / 3D................................................................................................................................... 36<br />
7.1.9. VISUALIZAÇÃO GUIAS MICHELIN ....................................................................................................... 37<br />
7.1.10. VISUALIZAÇÃO ENDEREÇOS ÚTEIS ................................................................................................. 37<br />
7.1.11. MODO AUTO ZOOM ...................................................................................................................... 37<br />
7.2. COMO SEGUIR SIMPLESMENTE A MINHA POSIÇÃO ?.................................................................. 38<br />
8. SÍMBOLOS E CORES UTILIZADAS PELA CARTOGRAFIA ................................................... 40<br />
9. ANTECIPAR A ESTRADA.....................................................................................................41<br />
9.1. AVISOS DE SEGURANÇA ................................................................................................................. 41<br />
9.2. INFORMAÇÃO DE TRÁFEGO ........................................................................................................... 42<br />
9.2.1. COMO ACTIVAR A INFORMAÇÃO DE TRÁFEGO ................................................................................ 42<br />
9.2.2. COMO CONFIGURAR A INFORMAÇÃO DE TRÁFEGO NO SEU GPS PORTÁTIL VIAMICHELIN ?............ 43<br />
9.2.3. INFORMAÇÃO DE TRÁFEGO............................................................................................................... 43<br />
9.2.3.1. PARÂMETROS INFO TRÁFEGO..................................................................................................... 44<br />
9.2.3.2. SERVIÇO INFO TRÁFEGO.............................................................................................................. 44<br />
9.2.3.3. MENSAGENS INFO TRÁFEGO....................................................................................................... 45<br />
9.2.4. COMO FUNCIONA A INFORMAÇÃO DE TRÁFEGO ? .......................................................................... 45<br />
10. OS ENDEREÇOS E CONTEÚDOS EXCLUSIVOS VIAMICHELIN............................................47<br />
10.1. OS ENDEREÇOS DOS GUIAS MICHELIN.......................................................................................... 47<br />
10.1.1. SELECCIONAR CATEGORIA............................................................................................................. 48<br />
10.1.2. SELECCIONAR LUGAR..................................................................................................................... 48<br />
10.1.3. TIPO DE PROCURA.......................................................................................................................... 49<br />
10.1.4. TIPO DE PROCURA - CRITÉRIOS ...................................................................................................... 50<br />
10.1.5. SELECCIONAR RESULTADO............................................................................................................. 51<br />
10.1.6. DESCRIÇÃO .................................................................................................................................... 52<br />
10.1.7. ACÇÕES ......................................................................................................................................... 53<br />
10.1.8. VISUALIZAÇÃO GUIAS MICHELIN / AVISOS GUIA MICHELIN ........................................................... 54<br />
10.2. SÍMBOLOS DO GUIA MICHELIN® ................................................................................................... 55<br />
10.2.1. AS CATEGORIAS DE CONFORTO .................................................................................................... 55<br />
10.2.2. AS DISTINÇÕES............................................................................................................................... 55<br />
10.2.2.1. AS ESTRELAS: AS MELHORES MESAS........................................................................................ 55<br />
10.2.2.2. OS BIB: OS MELHORES MORADAS A PREÇOS ECONÓMICOS ................................................. 56<br />
10.2.2.3. OS ENDEREÇOS MAIS AGRADÁVEIS......................................................................................... 56<br />
10.2.3. AS MENÇÕES PARTICULARES .........................................................................................................57<br />
10.2.3.1. SITUAÇÃO................................................................................................................................... 57<br />
10.2.3.2. CARTA DE VINHOS..................................................................................................................... 57<br />
10.2.4. EQUIPAMENTOS E SERVIÇOS.......................................................................................................... 57<br />
10.2.5. PREÇO ............................................................................................................................................ 59<br />
10.2.5.1. RESERVA E SINAL ....................................................................................................................... 59<br />
10.2.5.2. CARTÕES DE PAGAMENTO ....................................................................................................... 59<br />
10.2.5.3. QUARTOS ................................................................................................................................... 59<br />
10.2.5.4. MEIA PENSÃO ............................................................................................................................ 60<br />
10.2.5.5. RESTAURANTE............................................................................................................................ 60<br />
10.3. PICTOGRAMAS DOS GUIAS VERDES MICHELIN ............................................................................ 60<br />
10.4. OS ENDEREÇOS ÚTEIS ..................................................................................................................... 61<br />
10.4.1. SELECCIONAR TIPO DE ENDEREÇO ................................................................................................. 62<br />
10.4.2. OUTROS ENDEREÇOS ÚTEIS............................................................................................................ 62<br />
10.4.3. ACTUALIDADE E DESCOBERTA....................................................................................................... 63<br />
10.4.4. ESTABELECIMENTOS E MARCAS..................................................................................................... 63<br />
10.4.5. SELECCIONAR TIPO DE ENDEREÇO ................................................................................................. 64<br />
10.4.6. VISUALIZAÇÃO ENDEREÇOS ÚTEIS / ALERTOS ENDEREÇOS ÚTEIS .................................................. 64<br />
11. O MEU VIAMICHELIN ......................................................................................................... 66<br />
11.1. ACÇÕES “O MEU VIAMICHELIN” .................................................................................................... 66<br />
1<br />
2
11.1.1. CONECTAR AO MEU VIAMICHELIN ................................................................................................ 67<br />
11.2. A MINHA AGENDA .......................................................................................................................... 67<br />
11.2.1. ITINERÁRIOS ................................................................................................................................... 68<br />
11.2.2. ACÇÕES CATEGORIA MORADAS / HOTÉIS / RESTAURANTES / TURISMO........................................ 69<br />
11.2.3. TIPO DE PROCURA.......................................................................................................................... 69<br />
11.2.4. ADICIONAR POI .............................................................................................................................. 70<br />
11.2.5. PROCURAR ARQUIVOS ................................................................................................................... 70<br />
11.2.6. OS MEUS POI.................................................................................................................................. 71<br />
11.3. OS MEUS POI.................................................................................................................................... 71<br />
11.3.1. ACÇÕES OS MEUS POI ................................................................................................................... 72<br />
12. TELEFONE MÃOS LIVRES E ACTUALIZAÇÕES EM TEMPO REAL ......................................73<br />
12.1. LIGAR TELEFONE .............................................................................................................................. 74<br />
12.2. TELEFONE MÃOS LIVRES................................................................................................................. 74<br />
12.2.1. TELEFONAR..................................................................................................................................... 74<br />
12.2.1.1. MARCAR NÚMERO .................................................................................................................... 75<br />
12.2.1.2. NÚMEROS MARCADOS ............................................................................................................. 76<br />
12.2.1.3. CONTACTOS ............................................................................................................................... 76<br />
12.2.1.4. COPIAR CONTACTO DO TELEFONE .......................................................................................... 77<br />
12.2.2. VOLUME SOM TELEFONE................................................................................................................ 77<br />
12.3. ACTUALIZAÇÕES EM TEMPO REAL: OS MEUS SERVIÇOS GPRS................................................... 77<br />
12.4. COMO ACTIVAR OS SEUS SERVIÇOS GPRS NO WEB SITE DA VIAMICHELIN .............................. 78<br />
12.5. CONFIGURAR GPRS.......................................................................................................................... 80<br />
12.6. QUICK DESTINATION (DESTINO RÁPIDO) ...................................................................................... 81<br />
13. LEITOR MP3 ........................................................................................................................ 82<br />
13.1. ACEDER AO LEITOR MP3................................................................................................................. 82<br />
13.2. UTILIZAR O LEITOR MP3.................................................................................................................. 82<br />
14. ANTES DE PARTIR .............................................................................................................. 85<br />
16.2. ACEDER AO WEB SITE ................................................................................................................... 103<br />
16.3. AJUDA E RESOLUÇão DE PROBLEMAS......................................................................................... 104<br />
16.3.1. FAQ E ACTUALIZAÇÕES................................................................................................................ 105<br />
16.3.2. MANUAL DE UTILIZAÇÃO ............................................................................................................. 105<br />
16.3.3. RESTAURAR PND .......................................................................................................................... 106<br />
16.3.4. RESTAURAR SD............................................................................................................................. 107<br />
16.4. COMO UTILIZAR O SEU CONTENT MANAGER............................................................................. 107<br />
16.5. COMO INICIAR O SEU CONTENT MANAGER ............................................................................... 107<br />
17. INSTALAÇÃO DO DVD-ROM ............................................................................................ 109<br />
17.1. CONFIGURAÇÃO MÍNIMA PARA O PC ......................................................................................... 109<br />
17.2. INSTALAÇÃO DO DVD-ROM ......................................................................................................... 109<br />
17.2.1. INSTALAÇÃO DO DVD-ROM NUM PC COM WINDOWS 2000 ...................................................... 110<br />
17.2.1.1. INSTALAÇÃO MICROSOFT ACTIVESYNC................................................................................. 110<br />
17.2.1.2. INSTALAÇÃO DO PILOTO “WCEUBSH.SYS”........................................................................... 115<br />
17.2.2. INSTALAÇÃO NUM PC EQUIPADO COM WINDOWS XP................................................................ 126<br />
17.2.2.1. INSTALAÇÃO MICROSOFT ACTIVESYNC................................................................................. 126<br />
17.2.2.2. INSTALAÇÃO DO PILOTO “WCEUBSH.SYS”........................................................................... 130<br />
17.2.3. INSTALAÇÃO NUM PC WINDOWS VISTA...................................................................................... 143<br />
17.3. ADICIONAR / REPARAR / REMOVER............................................................................................. 156<br />
18. CONTEÚDO DO CARTÃO DE MEMÓRIA .......................................................................... 158<br />
19. DIREITOS DE UTILIZAÇÃO E GARANTIAS........................................................................159<br />
19.1. CONTRATO DE LICENÇA DE SOFTWARE ...................................................................................... 159<br />
19.2. GARANTIA ...................................................................................................................................... 160<br />
19.3. LIMITAÇÃO DA GARANTIA ........................................................................................................... 160<br />
15. A CONFIGURAÇÃO DO PND............................................................................................... 86<br />
15.1. PREFERÊNCIAS.................................................................................................................................. 86<br />
15.2. DEFINIÇÕES DO EQUIPAMENTO..................................................................................................... 88<br />
15.2.1. REGULAÇÃO DO SOM.................................................................................................................... 90<br />
15.2.2. REGULAÇÃO DO SOM / VOLUME................................................................................................... 90<br />
15.3. INFORMAÇÕES................................................................................................................................. 91<br />
15.4. MUDAR MAPA ................................................................................................................................. 92<br />
16. CONTENT MANAGER.......................................................................................................... 93<br />
16.1. GERIR OS MEUS CONTEÚDOS......................................................................................................... 94<br />
16.1.1. OS MEUS MAPAS ........................................................................................................................... 95<br />
16.1.2. OS MEUS MAPAS / MODIFICAR ...................................................................................................... 95<br />
16.1.3. OS MEUS MAPAS / RESTAURAR O MAPA / REMOVER O MAPA...................................................... 96<br />
16.1.4. OS MEUS GUIAS MICHELIN / ENDEREÇOS ÚTEIS............................................................................. 97<br />
16.1.5. O MEU VIAMICHELIN / A MINHA AGENDA ..................................................................................... 97<br />
16.1.5.1. CRIAR UMA PASTA .................................................................................................................... 98<br />
16.1.5.2. MODIFICAR UMA PASTA........................................................................................................... 99<br />
16.1.5.3. REMOVER UMA PASTA ............................................................................................................. 99<br />
16.1.5.4. ADICIONAR UMA MORADA...................................................................................................... 99<br />
16.1.5.5. CRIAÇÃO DE UM ÍCONE NOVO.............................................................................................. 100<br />
16.1.5.6. IMPORT MY VIAMICHELIN ...................................................................................................... 101<br />
16.1.6. O MEU VIAMICHELIN / OS MEUS POI............................................................................................ 101<br />
16.1.6.1. IMPORTAÇÃO DE UM FICHEIRO “ASC” ................................................................................. 101<br />
16.1.6.2. CRIAÇÃO DE UM FICHEIRO “ASC”.......................................................................................... 102<br />
16.1.7. OS MEUS MP3 .............................................................................................................................. 102<br />
16.1.8. OS MEUS CIRCUITOS TURÍSTICOS................................................................................................. 103<br />
16.1.9. SINCRONIZAR ............................................................................................................................... 103<br />
16.1.10. SAIR DO CONTENT MANAGER ..................................................................................................... 103<br />
3<br />
4
1. INTRODUÇÃO<br />
Agradecemos-lhe ter escolhido o sistema de navegação assistido por GPS( 1 ) da<br />
<strong>ViaMichelin</strong> e esperamos que este material lhe forneça toda a ajuda desejada nas suas<br />
deslocações.<br />
Este manual completa o fascículo QuickStart fornecido com o seu GPS portátil <strong>ViaMichelin</strong>.<br />
Encontrará aqui uma visualização das numerosas funções do software <strong>ViaMichelin</strong> Navigation –<br />
versão 7.<br />
Uma primeira parte é consagrada ao funcionamento do software no GPS portátil <strong>ViaMichelin</strong>.<br />
Apresentado por funções, os capítulos tomam assim o nome dos ecrãs visualizados no seu aparelho para<br />
lhe permitir um acesso rápido às indicações procuradas. Uma segunda parte apresenta a instalação e o<br />
funcionamento dos programas num PC (Content Manager) ligado ao seu GPS portátil <strong>ViaMichelin</strong>.<br />
Esperamos que encontre as indicações que lhe permitam tirar o melhor partido do seu GPS portátil (ou<br />
PND 2 ) <strong>ViaMichelin</strong>.<br />
2. ACERCA DESTE MANUAL<br />
Este símbolo indica que a função descrita necessita da utilização de uma conta “O Meu <strong>ViaMichelin</strong>” e<br />
de um registo do seu produto no Web site da <strong>ViaMichelin</strong>: www.<strong>ViaMichelin</strong>.fr > Navigation GPS.<br />
Para o fazer, torne-se gratuitamente membro privilegiado do programa <strong>ViaMichelin</strong> Advantage e beneficie de<br />
uma multiplicidade de serviços dinâmicos e à medida!<br />
<strong>ViaMichelin</strong> Advantage, é:<br />
• Um espaço dedicado ”O Meu <strong>ViaMichelin</strong>” no nosso Web site e uma multiplicidade de serviços<br />
complementares.<br />
• Os itinerários turísticos e os melhores endereços úteis.<br />
• As numerosas actualizações de mapas, Guias Michelin e radares.<br />
• E muito mais…<br />
Também, para que possa usufruir melhor de todos estes serviços, o DVD-ROM fornecido contém o software<br />
complementar do seu GPS, o Gestor de Conteúdo. Graças a ele, poderá gerar, com toda a simplicidade,<br />
diferentes conteúdos do seu sistema de navegação: mapas, conteúdos Michelin, arquivos pessoais, música, …<br />
Para o ajudar nas suas procuras, pode igualmente consultar o Web site da <strong>ViaMichelin</strong>. Aí<br />
encontrará ajuda online (ou FAQ 3 ) que completa o manual, bem como as actualizações de<br />
software para dispor das últimas evoluções do programa no seu GPS portátil <strong>ViaMichelin</strong>:<br />
http://www.<strong>ViaMichelin</strong>.fr > Navigation GPS > Suporte > Fichas Questões /<br />
Respostas<br />
ou Correcções e actualizações<br />
Encontrará acessórios e peças destacadas para os GPS portáteis <strong>ViaMichelin</strong> no Web site da<br />
<strong>ViaMichelin</strong> na parte dedicada à Navegação:<br />
http://www.shop.viamichelin.fr/<br />
Nota:<br />
A menção “> ACÇÕES ITINERÁRIO » remete para o capítulo com o mesmo nome e no qual são descritas as<br />
diferentes funções acessíveis a partir deste ecrã.<br />
1<br />
GPS: Global Positioning System = Sistema de Posicionamento Global<br />
2<br />
PND: Personal Navigation Device = Sistema de Navegação Pessoal / SEM: Sistema de Bordo Móvel<br />
3<br />
FAQ: Frequently Asked Questions = Questões Frequentes – traduzido por vezes como Feira das Questões<br />
5<br />
6
3. CONSELHOS E PRECAUÇÕES DE UTILIZAÇÃO<br />
7<br />
3.1. ACERCA DO GPS PORTÁTIL VIAMICHELIN<br />
O seu GPS portátil <strong>ViaMichelin</strong> não é estanque. Aconselha-se que o proteja suficientemente se for utilizado num<br />
automóvel descapotável ou numa moto.<br />
3.2. ACERCA DO CARTÃO SD<br />
Assegure-se que o fecho – “lock” - do seu cartão SD não está na posição “fechado”.<br />
Tal poderia alterar o funcionamento do software <strong>ViaMichelin</strong> Navigation: na posição<br />
“fechado” o conteúdo do seu cartão SD é protegido mas tal impede os programas<br />
<strong>ViaMichelin</strong> Navigation de registar no cartão SD as informações necessárias ao bom<br />
funcionamento do software.<br />
Fig. 1 – Cartão SD<br />
• O seu cartão SD comporta os dados necessários à activação do DVD-ROM fornecido. Atenção para não<br />
o danificar antes de instalar e activar o seu DVD-ROM, pois ser-lhe-ia impossível recuperar ou regenerar<br />
os dados do cartão de memória.<br />
• Para compensar qualquer problema eventual ligado ao seu cartão SD, aconselhamos que instale o DVD-<br />
ROM fornecido na sua embalagem antes de qualquer utilização do GPS portátil <strong>ViaMichelin</strong> Navigation.<br />
Poderá assim beneficiar das funções avançadas e das ferramentas de manutenção do software<br />
<strong>ViaMichelin</strong> Navigation graças às aplicações instaladas no seu PC (Integração de ficheiros de moradas<br />
específicos (ou POI 4 ), regeneração do cartão SD, corte personalizado da cartografia, etc.).<br />
• Não modifique o seu conteúdo sem a ajuda da aplicação instalada no seu PC: “Content Manager”.<br />
• O cartão SD só pode ser utilizado num aparelho GPS portátil <strong>ViaMichelin</strong>. Depois de ter inserido o<br />
cartão SD pela primeira vez num PND, uma impressão numérica associada à cartografia determinará<br />
que este cartão SD foi instalado neste aparelho. Ele não poderá ser utilizado noutro PND a menos que<br />
seja formatado novamente.<br />
• Utilize o cartão SD fornecido unicamente com o seu <strong>ViaMichelin</strong> Navigation X-960 / X-970T. Não o<br />
utilize noutros aparelhos (máquinas fotográficas digitais, PDA 5 , MP3, etc.).<br />
3.3. ACERCA DO DVD-ROM VIAMICHELIN<br />
O DVD-ROM <strong>ViaMichelin</strong> Navigation contém os programas de manutenção do sistema bem como as funções<br />
avançadas que permitem as trocas com a página Web da <strong>ViaMichelin</strong> e os ficheiros pessoais. Convidamo-lo a<br />
proceder à instalação deste DVD-ROM o mais rapidamente possível e a guardá-lo posteriormente sua capa,<br />
conservando-o num local onde não seja passível de ser riscado ou alterado.<br />
3.4. ACERCA DA INSTALAÇÃO DO GPS PORTÁTIL VIAMICHELIN NO SEU VEÍCULO<br />
É inteiramente responsável pelo posicionamento e utilização do sistema de navegação portátil <strong>ViaMichelin</strong><br />
Navigation e pelos seus acessórios, de maneira a não obstruir a visibilidade do condutor, nem impedir o<br />
funcionamento dos sistemas de segurança, para evitar qualquer risco de acidente, de lesão e/ou dano.<br />
4<br />
5<br />
POI: Point Of Interest = Ponto de Interesse<br />
PDA: Personal Digital Assistant = Assistente pessoal digital ou agenda de bolso<br />
3.5. ACERCA DA SEGURANÇA DO GPS PORTÁTIL VIAMICHELIN NO SEU VEÍCULO<br />
O seu GPS portátil <strong>ViaMichelin</strong> Navigation foi concebido para seguir a rota mais segura: os serviços <strong>ViaMichelin</strong><br />
tais como o aviso de curvas perigosas, de vias degradadas, a proximidade de escolas, zonas de ultrapassagem,<br />
avisos de radares fixos contribuem para a sua segurança.<br />
Se activar a função ALERTA RADARES do seu GPS portátil <strong>ViaMichelin</strong> Navigation, receberá as mensagens que o<br />
avisam sobre as zonas de controlo de velocidade, o que lhe permitirá ajustar a sua velocidade.<br />
Note que <strong>ViaMichelin</strong> não pode garantir a plenitude e a exactidão destes dados no momento da utilização do<br />
seu sistema.<br />
Antes de utilizar o aparelho, queira verificar as leis e regulamentações relativas à assistência electrónica e à<br />
utilização dos dados citados previamente em vigor no país onde se encontra.<br />
As distâncias indicadas pelo seu GPS portátil <strong>ViaMichelin</strong> Navigation podem diferir ligeiramente daqueles<br />
indicados nos painéis de sinalização. Em caso de contrariedade, siga sempre as indicações visualizadas nos<br />
painéis de sinalização.<br />
<strong>ViaMichelin</strong> convida-o a utilizar estes dados considerando o contexto real da sua navegação: o estado geral do<br />
seu veículo, o seu equipamento, a sua velocidade, o estado da via, o tempo, etc.<br />
Os dados (mapas, itinerários, radares fixos, informação de trânsito, pontos de interesse, etc.) são-lhe<br />
comunicados a título indicativo e são sujeitos a modificação a qualquer momento. Deverá verificar a sinalização<br />
quando utilizar a assistência electrónica, especialmente as ruas de sentido único e os sinais de limitação de<br />
velocidade. Cabe-lhe a si respeitar o código da estrada em vigor e as regras de segurança rodoviária do país em<br />
que se encontra.<br />
Para mais detalhes sobre a instalação do seu GPS na sua viatura, queira consultar o folheto de instalação<br />
incluído na caixa.<br />
3.6. INFORMAÇÃO RELATIVA À ALIMENTAÇÃO DO PND E À SUA BATERIA<br />
Para recarregar o seu GPS portátil <strong>ViaMichelin</strong> Navigation, utilize exclusivamente o material <strong>ViaMichelin</strong> que lhe<br />
foi fornecido.<br />
• Utilização do adaptador de tomada: a tomada do cabo de alimentação contém o transformador<br />
para alimentar e recarregar a bateria do seu aparelho. Deve ser instalada perto do seu GPS e estar<br />
acessível para permitir desligar facilmente o aparelho. Em primeiro lugar, desligue a tomada do cabo de<br />
alimentação antes de desligar o cabo do PND.<br />
• Aconselha-se a ligar, em primeiro lugar, o cabo do isqueiro ao sistema de fixação do seu GPS portátil<br />
<strong>ViaMichelin</strong> (ou directamente ao seu <strong>ViaMichelin</strong> Navigation X-960) depois à tomada de isqueiro do seu<br />
veículo.<br />
• Nunca utilize o adaptador se a tomada ou o cabo estiverem danificados.<br />
• Não exponha o adaptador nem à água, nem à humidade.<br />
• Substitua-o se estiver danificado ou exposto a uma humidade excessiva.<br />
• O seu GPS portátil <strong>ViaMichelin</strong> Navigation contém uma bateria interna de iões de lítio reciclável, que<br />
não deve ser, nem desmontada, nem manipulada. Atenção: existe o risco de explosão se a bateria for<br />
substituída por uma bateria de tipo incorrecto.<br />
• A bateria deve ser carregada numa amplitude térmica compreendida entre 0 e 43 °C.<br />
• Não deixe o seu GPS portátil <strong>ViaMichelin</strong> Navigation exposto ao sol a temperaturas excessivas: uma<br />
temperatura superior a 55 °C pois poderia danificar o seu sistema e deteriorar a bateria interna.<br />
• Elimine as baterias gastas de acordo com a legislação em vigor no seu país.<br />
O incumprimento destes avisos é susceptível de provocar acidentes ou danos.<br />
<strong>ViaMichelin</strong> e/ou os seus fornecedores declinam qualquer responsabilidade por<br />
qualquer utilização dos produtos susceptível de provocar acidentes, de ocasionar danos<br />
ou de infringir a lei, bem como as consequências directas e/ou indirectas que daí<br />
resultem.<br />
8
4. INSTALAÇÕES<br />
4.1. ANTES DA INSTALAÇÃO<br />
Para uma primeira utilização óptima, queira recarregar o seu aparelho durante cerca de 4 horas, seja ligando-o<br />
com o cabo correspondente numa tomada eléctrica, seja ligando-o ao seu computador ligado com a ajuda do<br />
cabo USB, seja à tomada do isqueiro do seu veículo.<br />
mapa<br />
Formato de visualização da<br />
hora<br />
Acerto da hora<br />
Informação no cartão SD<br />
Escolha do mapa (unicamente<br />
para as versões Europa e Espanha /<br />
Portugal)<br />
24h ou AM/PM (RU)<br />
Permite mostrar a hora ou as durações dos percursos<br />
Clique no “V” verde.<br />
- Clique sobre EUROPE.FDP [Storage Card] para estabelecer os seus<br />
itinerários no mapa da Europa<br />
- Clique sobre Canarias.fdp [Storage Card] para estabelecer os seus<br />
itinerários no mapa das Ilhas Canárias<br />
Os GPS portáteis <strong>ViaMichelin</strong> são dotados de um ecrã táctil concebido para ser utilizado com o dedo para uma<br />
melhor ergonomia. Pode igualmente utilizar um estilete (fornecido unicamente com o <strong>ViaMichelin</strong> Navigation X-<br />
980T. Além do mais, este modelo dispõe de um trinco situado ao lado do botão ligar/desligar que desactiva o<br />
ecrã táctil quando é posicionado à esquerda: queira deslocar este trinco para a direita para utilizar o seu PND).<br />
Autonomia em navegação:<br />
Com uma bateria recarregada, o seu GPS portátil <strong>ViaMichelin</strong> tem uma autonomia de cerca de 3 horas (2 horas<br />
para o <strong>ViaMichelin</strong> Navigation X-960).<br />
Atenção, algumas regulações e funções podem reduzir sensivelmente esta autonomia (volume do<br />
som, luminosidade do ecrã, opção Bluetooth e mãos livres e actualização GPRS para os aparelhos<br />
compatíveis nomeadamente).<br />
Um indicador luminoso informa-o do estado de carga da bateria do seu aparelho. Pode possuir duas cores de<br />
acordo com o estado da bateria:<br />
• vermelho: O aparelho está em carga ou descarregado<br />
• verde: O aparelho está carregado<br />
Modo demonstração:<br />
Certos modelos de GPS portátil <strong>ViaMichelin</strong> dispõem de um modo “Demonstração” (<strong>ViaMichelin</strong> Navigation X-<br />
960, X-970 e X-970T). Se tiver ligado o seu GPS sem ter inserido previamente o cartão SD, inicia-se um modo de<br />
demonstração automaticamente após 90 segundos.<br />
Para interromper a demonstração, basta inserir o cartão SD fornecido no espaço previsto para este efeito, e<br />
poderá então começar a utilizar o seu produto.<br />
Aviso legal<br />
Acede, então ao MENU PRINCIPAL:<br />
Fig. 2 – Aviso Legal<br />
leia o texto, depois clique sobre “ACEITO”<br />
4.2. INSTALAÇÃO DO CARTÃO SD<br />
O software <strong>ViaMichelin</strong> Navigation pré-instalado no seu cartão de memória (cartão SD) é uma solução “Plug &<br />
Drive”: insira simplesmente o cartão de memória fornecido no seu PND, depois seleccione sucessivamente os<br />
parâmetros de instalação visualizados no ecrã:<br />
Clique nas setas de direcção de uma parte e de outra do critério para consultar a lista das opções propostas,<br />
depois clique na seta, em baixo no ecrã para passar à escolha seguinte.<br />
Idioma dos menus<br />
Seleccione o idioma dos menus visualizados nos ecrãs no seu PND.<br />
Configuração do teclado Seleccione a visualização do teclado para introduzir as seus endereços.<br />
Escolha do idioma de Seleccione o idioma de orientação vocal pretendido.<br />
orientação vocal<br />
Validação da activação das Para anunciar os painéis rodoviários, o nome das vias e as mensagens<br />
vozes de síntese (unicamente no de informação de trânsito (opcional).<br />
<strong>ViaMichelin</strong> Navigation X-980T)<br />
Configuração da orientação - Clique na seta na base do ecrã para utilizar a configuração por defeito<br />
vocal<br />
- Clique sobre “Desactivar o som” se não desejar ouvir a orientação<br />
vocal<br />
- Clique no cursor para modificar o volume e o ícone do altifalante para<br />
verificar o nível sonoro do aparelho não ligado à sua base.<br />
Escolha da unidade de medida Km = quilómetro / mi = milha (RU)<br />
Escolha de visualização do 2D: como num plano / 3D: com uma ligeira perspectiva<br />
Fig. 3 – Menu Principal<br />
<strong>ViaMichelin</strong> Navigation pode agora guiá-lo<br />
!<br />
9<br />
10
5. O GPS<br />
5.1. COMO INSTALAR O MEU GPS<br />
Ligue o seu GPS portátil <strong>ViaMichelin</strong>, depois a partir do Menu Principal, clique sobre CONFIGURAR ><br />
Informações > Estado GPS. Deixe o GPS inicializar-se até obter a indicação “rcpt OK” (sobre as barras<br />
verdes) em substituição da mensagem “detect sat”.<br />
O seu GPS portátil <strong>ViaMichelin</strong> está agora pronto a utilizar os dados do GPS para o localizar.<br />
5.2. COMO FUNCIONA<br />
GPS é a sigla de Global Positioning System (sistema de posicionamento global). Este<br />
sistema é composto por um conjunto de satélites americanos que emitem continuamente<br />
sinais de posicionamento em qualquer ponto da Terra. Estes sinais, recebidos pelo seu GPS<br />
portátil <strong>ViaMichelin</strong> Navigation, permitir-lhe-ão conhecer a sua posição e dirigir-se para o<br />
seu destino.<br />
5.3. INICIALIZAÇÃO DO GPS<br />
Aquando da primeira utilização do seu GPS portátil <strong>ViaMichelin</strong> Navigation, aconselha-se que se posicione num<br />
local livre para beneficiar da melhor recepção possível. A primeira inicialização do GPS pode demorar alguns<br />
minutos em função do ambiente e da qualidade da recepção dos sinais dos satélites do GPS.<br />
O tempo demorado pelo GPS para adquirir estas informações varia de acordo com o tempo passado entre duas<br />
utilizações do aparelho:<br />
• Se o seu GPS portátil <strong>ViaMichelin</strong> for ligado novamente depois de ter sido desligado alguns minutos, a<br />
localização pelos satélites é quase instantânea (“hot start”).<br />
• Se o seu GPS portátil <strong>ViaMichelin</strong> esteve desligado durante mais de 4h, a localização GPS pode agora<br />
demorar alguns minutos (5 min) e a mensagem “Aquisição dos sinais de satélites em curso” é<br />
visualizada no ecrã de navegação (“warm start”).<br />
• Se o seu GPS portátil <strong>ViaMichelin</strong> Navigation for utilizado ocasionalmente e não tiver sido ligado<br />
durante mais de 24h ; neste caso, o tempo para inicializar o GPS é muito longo (10 a 15 minutos), e a<br />
mensagem “Detecção de satélites. Pode demorar alguns minutos” visualiza-se no ecrã de navegação<br />
(“cold start”).<br />
5.4. COMO VERIFICAR SE O MEU GPS FUNCIONA ?<br />
Para verificar se o seu GPS portátil <strong>ViaMichelin</strong> recebe os sinais do GPS, pode consultar o ecrã “GPS” no seu<br />
PND:<br />
Menu Principal > Configurar > Informações > Estado do GPS<br />
Os GPS portáteis <strong>ViaMichelin</strong> Navigation integram a última<br />
geração de tecnologia GPS (SiRF Star III) para lhe oferecer<br />
uma navegação de alta qualidade.<br />
Para beneficiar de uma boa recepção, convidamo-lo a<br />
colocar-se num local livre.<br />
O tempo de aquisição do GPS varia de acordo com o<br />
ambiente:<br />
Pára-brisas atérmico<br />
Pára-brisas atérmicos: se o seu veículo estiver equipado com um pára-brisas<br />
atérmico, a recepção GPS arrisca-se a ser mais lenta.<br />
Fig. 4 – Estado do GPS<br />
Vista reduzida do céu<br />
Na cidade, se os imóveis forem altos, as ruas estreitas e as árvores numerosas<br />
(“selva urbana”), a recepção será mais lenta. Coloque-se num local livre para<br />
melhorar a recepção.<br />
Condições climáticas: devido a mau tempo (neve forte…), é possível que a recepção<br />
GPS demore um pouco mais de tempo.<br />
Nenhuma vista do céu<br />
Os sinais de satélite não passam através das paredes, não receberá sinal GPS se o<br />
seu aparelho estiver num edifício, num parque de estacionamento, num túnel, etc.<br />
O “V” verde indica que o GPS está activo.<br />
• “detect sat / recep. OK” indica que o GPS está a adquirir os sinais de satélites ou que a recepção é<br />
correcta.<br />
• “SAT:” indica o número de satélites utilizados para o cálculo da posição.<br />
• As barras verticais indicam os satélites detectados:<br />
- cinzento O aparelho recebe os sinais do satélite indicado mas não os utiliza para<br />
determinar a posição (início de recepção, sinal não muito forte, etc.).<br />
- verde O aparelho utiliza os sinais do satélite indicado para o cálculo das coordenadas.<br />
• Os números situados sob as barras verticais indicam o número do satélite.<br />
• As coordenadas: longitude e latitude determinadas pelo GPS.<br />
• A seta de direcção: indica a direcção seguida entre 2 cálculos de localização pelo GPS.<br />
Se a posição determinada pelo GPS estiver fora dos limites do mapa instalado no sistema, a cruz do GPS pode<br />
mostrar-se no centro de um ecrã branco. Afastando a perspectiva de visualização (zoom out), é possível localizar<br />
a posição GPS relativamente à cartografia instalada no sistema.<br />
11<br />
12
6. CÁLCULOS DE ITINERÁRIOS<br />
6.1. COMO CALCULAR O SEU PRIMEIRO ITINERÁRIO ATÉ<br />
UMA MORADA ?<br />
Fig. 7 – Introduza um País<br />
Indicando simplesmente o seu destino, o GPS do seu GPS portátil<br />
<strong>ViaMichelin</strong> calculará automaticamente a sua posição de partida para<br />
estabelecer o itinerário pretendido.<br />
A partir do Menu Principal:<br />
Fig. 8 – Introduza uma Cidade<br />
• Clique nas letras para introduzir o nome da cidade de destino. À medida das suas indicações, o sistema<br />
propõe-lhe as letras correspondentes às cidades conhecidas e visualiza-as na barra da cidade podendo<br />
corresponder às suas indicações.<br />
• Desde que a cidade procurada se visualize na barra, basta-lhe clicar nela para validar a sua escolha.<br />
Fig. 5 – Menu Principal<br />
Para uma identificação mais rápida das cidades que tenham um nome composto, basta-lhe introduzir as<br />
primeiras letras de cada uma das palavras do nome separadas por um espaço.<br />
• Clique sobre: Ir para… .<br />
Fig. 9 – Procura uma Cidade<br />
Fig. 6 – Resumo do Itinerário<br />
• Clique nas letras para introduzir o nome da rua de destino.<br />
Aquando da primeira utilização, o ponto de partida é automaticamente determinado pelo GPS. Torna-se, assim,<br />
necessário que o GPS tenha localizado a posição para iniciar.<br />
• Clique sobre: Seleccionar um destino > Morada > Cidade<br />
• Aquando da primeira utilização, deverá indicar o país no qual se encontra o seu destino: clique sobre<br />
“F” depois na barra “França (F) OK”:<br />
13<br />
14
Para seleccionar um ponto de partida diferente daquele determinado pelo GPS:<br />
se foi seleccionado nenhuma morada > SELECCIONAR PARTIDA<br />
se já foi seleccionado uma morada > ACÇÕES PARTIDA<br />
Aquando da primeira utilização o ponto de partida é automaticamente determinado pelo GPS. Se clicar no ícone<br />
de partida para indicar um outro lugar, o sistema mostrará a seguinte questão: “Deseja utilizar a sua posição<br />
GPS como ponto de partida?”; clique sobre “Não” para aceder ao ecrã “SELECCIONAR PARTIDA”.<br />
Para seleccionar o seu ponto de chegada:<br />
se foi seleccionado nenhuma morada > SELECCIONAR CHEGADA<br />
se uma morada já foi seleccionada > ACÇÕES CHEGADA<br />
Para aceder aos parâmetros do itinerário. > PARÂMETROS ITINERÁRIO<br />
Fig. 10 – Introduza uma Rua<br />
• Quando o nome da rua surgir na barra, clique-lhe em cima.<br />
• Clique sobre “introduzir número” .<br />
• Escreva o número, depois clique sobre “PROCURAR”. Se o número não for localizado pelo sistema,<br />
clique sobre o número mais próximo na lista proposta.<br />
6.2.1. SELECCIONAR PARTIDA / SELECCIONAR CHEGADA / SELECCIONAR ETAPA<br />
No ecrã “RESUMO DO ITINERÁRIO”, clique no botão “INICIAR ORIENTAÇÃO” e Começar a deslocar-se.<br />
Depois de ter seleccionado um destino, e antes que as instruções de navegação não lhe indiquem o seu<br />
caminho, o GPS deve dispor de três informações para calcular o itinerário: a posição, a deslocação e a<br />
velocidade da deslocação: o ecrã de navegação exibe agora “Começar a deslocar-se”.<br />
O itinerário calculado visualiza-se no mapa sob a forma de um traço verde destacando as rotas determinadas.<br />
6.2. COMO MODIFICAR O MEU ITINERÁRIO ?<br />
O ecrã “RESUMO DO ITINERÁRIO” permite aceder aos diferentes parâmetros para calcular o itineráro de<br />
acordo com as suas escolhas:<br />
Morada<br />
Fig. 12 – Seleccionar Partida<br />
> SELECCIONAR CIDADE / CP<br />
Guias Michelin Para aceder às Moradas seleccionadas pelo Guia Michelin ®.<br />
> PROCURA GUIA MICHELIN<br />
Seleccionar no<br />
Mapa<br />
Endereços Úteis<br />
Histórico<br />
Para indicar directamente no mapa o seu ponto de partida ou chegada.<br />
> SELECCIONAR NO MAPA<br />
Para aceder ao seu directório de moradas personalizadas.<br />
> PROCURA ENDEREÇOS ÚTEIS<br />
Para seleccionar uma das últimas 15 moradas utilizadas.<br />
> HISTÓRICO<br />
Fig. 11 – Resumo do Itinerário<br />
Coordenadas GPS Para determinar um lugar pelas suas coordenadas geográficas.<br />
> LATITUDE<br />
Clicando na zona escolhida x t ou b lsobre o c k sum ÿÿਠdos ícones<br />
disponíveis no seu GPS portátil <strong>ViaMichelin</strong>: œÿ)<br />
„†•à direita do ecrã, acede às numerosas parametrizações<br />
15<br />
16
6.2.2. SELECCIONAR CIDADE / CP<br />
6.2.4. INTRODUZIR UMA CIDADE<br />
Fig. 13 – Seleccionar Cidade / CP<br />
Fig.15 – Introduza uma Cidade<br />
Código Postal<br />
Cidade<br />
Para indicar um código postal<br />
> INTRODUZA UM CÓDIGO POSTAL<br />
Para indicar a cidade pretendida<br />
> INTRODUZA UMA CIDADE<br />
6.2.3. INTRODUZIR UM CÓDIGO POSTAL<br />
• Clique nas letras para compor o nome da cidade.<br />
Para procurar uma cidade num outro país diferente do seleccionado, basta clicar no indicativo do país indicado<br />
no botão na parte superior esquerda do ecrã, depois de seleccionar um novo país da cartografia instalada.<br />
• À medida que escreve as letras num ecrã de procura, a escolha é automaticamente condicionada.<br />
Apenas as letras ou os números existentes são visualizados e activados. Desde que o critério procurado<br />
apareça na barra superior, pode clicar em cima para seleccionar. Ou clique na tecla Lista dos<br />
resultados para mostrar a lista das cidades correspondentes às letras introduzidas. Clique nas setas de<br />
direcção para mostrar todas as ruas encontradas, depois sobre aquela que pretende.<br />
• Para apagar uma letra, clique na seta Elim.<br />
• Para encontrar rapidamente uma cidade, pode escrever algumas letras do nome da cidade procurada.<br />
Por exemplo, ao escrever “BO ME” o motor de busca visualiza “Boulogne-sur-Mer (Pas-de-<br />
Calais/France)”, “BO BI” permitirá mostrar “Boulogne-Billancourt (Hauts-de-Seine/France)”.<br />
6.2.5. INTRODUZIR UMA RUA<br />
• Clique nos números para compor o código postal pretendido.<br />
Fig. 14 – Introduza um Código Postal<br />
De acordo com a visualização dos códigos postais utilizados em cada país, o teclado é activado unicamente ao<br />
nível dos números ou dos números e das letras.<br />
Fig. 16 – Introduza uma Rua<br />
17<br />
18
• Escreva o nome da rua de chegada clicando nas letras pretendidas entre aquelas propostas que<br />
correspondem às diferentes escolhas conhecidas do sistema. Ou clique sobre “CENTRO CIDADE” se<br />
desejar colocar o ponto de chegada (ou a etapa) no centro geográfico da cidade seleccionada.<br />
• Clique em “Lista dos resultados” para mostrar a lista das ruas conhecidas pelo sistema, depois na que<br />
pretende.<br />
6.2.8. ESCOLHA NO MAPA<br />
Para encontrar rapidamente uma rua, pode escrever algumas letras do nome da rua procurada ; por exemplo,<br />
escrevendo “LOU PAS” o motor de busca visualiza “rua Louis-Pasteur”, “AVE REPU” permitirá encontrar<br />
“avenida da República<br />
6.2.6. ESPECIFICAR<br />
Fig. 18 - Mapa<br />
Para posicionar a mira sobre o lugar pretendido, pode:<br />
• Clicar nos botões “ - “ e “ + “ para aproximar ou afastar o mapa.<br />
• Deslocar o cursor para indicar directamente o nível de zoom desejado.<br />
• Clicar sobre o ecrã e deslocar o mapa na direcção pretendida.<br />
Centrar na rua<br />
Fig. 17 - Especificar<br />
Para posicionar o ponto de chegada no centro geográfico da rua seleccionada.<br />
6.2.9. PROCURAR ENDEREÇOS ÚTEIS<br />
Encontre todas as indicações sobre as procuras de uma Morada Útil no capítulo consagrado a este assunto<br />
(> Os Endereços úteis).<br />
Introduzir<br />
número<br />
Para introduzir o número da morada procurada. Se o número introduzido não for<br />
conhecido do sistema, o ecrã visualiza a lista dos números conhecidos, mais<br />
próximos daquele introduzido. Clique então sobre o número pretendido.<br />
Pode igualmente clicar em “Mostrar Tudo” para obter a lista dos números<br />
localizados pelo sistema na rua seleccionada.<br />
6.2.10. HISTÓRICO<br />
Se o número introduzido não estiver acessível aos veículos (rua para peões, via privada, etc.) é visualizada a<br />
mensagem “Morada inacessível à circulação. Seguiremos pela via mais próxima” ; clique sobre “OK”<br />
para colocar automaticamente o ponto de chegada o mais próximo possível do ponto de destino desejado.<br />
Escolher<br />
cruzamento<br />
Para posicionar o ponto de chegada numa intersecção com a rua já introduzida.<br />
Escreva o nome da rua que cruza aquela do seu destino ou clique sobre<br />
“Mostrar Tudo” para obter a lista das ruas que a cruzam. Clique nas setas de<br />
direcção para mostrar todas as ruas encontradas, depois na rua que pretende.<br />
6.2.7. PROCURAR GUIAS MICHELIN<br />
Encontre todas as indicações nas procuras de um estabelecimento seleccionado nos guias Michelin no capítulo<br />
consagrado a este assunto (> Os Endereços dos guias MICHELIN).<br />
Fig. 19 – Histórico<br />
Encontra aqui os últimos 15 destinos ou etapas utilizados.<br />
Pode:<br />
• Clicar num lugar pretendido.<br />
• Clicar nas setas de direcção para mostrar as páginas seguintes () ou anteriores ().<br />
O histórico contém os últimos 15 destinos utilizados. É renovado automaticamente: cada novo destino toma o<br />
lugar do mais antigo, e não pode ser apagado.<br />
19<br />
20
6.2.11. COORDENADAS GPS<br />
O seu GPS portátil <strong>ViaMichelin</strong> permite-lhe indicar uma Morada através destas coordenadas geográficas: tornase<br />
agora necessário indicar a latitude, depois a longitude para designar o lugar procurado.<br />
Para os peritos:<br />
Para uma maior precisão na localização, as coordenadas utilizadas pela<br />
<strong>ViaMichelin</strong> estão expressas em graus, minutos e centésimos de<br />
minutos. No entanto, as coordenadas geográficas são muitas vezes<br />
dadas em graus sexagesimais, isto é, em graus, minutos e segundos.<br />
Pode, então, ser necessário converter os graus sexagesimais em graus<br />
decimais.<br />
Regra de conversão:<br />
Graus decimais = graus sexagesimais + (minutos / 60) + (segundos /<br />
3600)<br />
Exemplo:<br />
Seja uma latitude de 48° 53' 36" (48 graus, 53 minutos e 36 segundos).<br />
Expressa em graus decimais, a latitude será igual a:<br />
Fig. 20 - Latitude<br />
• Escreva os números da latitude (N / S) expressa em graus, minutos e centésimo de minutos, depois<br />
especifique a orientação seleccionando N (Norte) ou S (Sul).<br />
• Clique sobre “Validar” para confirmar o que introduziu ou em “Voltar” se desejar regressar ao ecrã<br />
anterior.<br />
48 + (53 / 60) + (36 / 3600) = 48 + 0,883333 + 0,01 = 48,893333 =<br />
48 graus e 89,3333 centésimos de minuto.<br />
• Escreva os números da longitude (E / O) expressa em graus, minutos e centésimo de minutos, depois<br />
especifique a orientação seleccionando E (Este) ou O (Oeste).<br />
• Clique sobre “Validar” para confirmar o que introduziu ou em “Voltar” se desejar regressar ao ecrã<br />
anterior.<br />
• Se a mensagem “O lugar escolhido deve estar a menos de 25km de uma estrada” for visualizada,<br />
clique sobre “OK” para voltar aos ecrãs para introduzir a latitude e a longitude.<br />
• Clique sobre “Validar” para dar início ao cálculo do itinerário<br />
• Clique num dos botões da direita para modificar um dos critérios ou em “Adicionar Etapa” se desejar<br />
voltar a adicionar uma ou mais etapas ao trajecto que vai ser calculado.<br />
• O ecrã de Navegação visualiza-se no final do cálculo do itinerário. Comece a andar. O guia vocal indicarlhe-á<br />
as direcções a tomar para chegar ao seu destino.<br />
21<br />
22
6.2.12. PARÂMETRO ITINERÁRIO<br />
Fig. 21 – Parâmetros Itinerário<br />
Este ecrã permite-lhe definir 4 parâmetros para calcular o itinerário correspondente às suas escolhas:<br />
Modo Para definir o modo de deslocação utilizado: Viatura / Peão / Bicicleta<br />
Os modos Peão e Bicicleta desactivam as rubricas Tipos de itinerário e Peões.<br />
Tipo de Itinerário Para Seleccionar o tipo de itinerário que será calculado pelo sistema:<br />
• Aconselhado O itinerário "aconselhado" favorece a segurança e o conforto e propõe uma<br />
boa relação tempo/distância.<br />
• O mais rápido O itinerário "O mais rápido" propõe o melhor tempo de percurso privilegiando<br />
as redes maiores.<br />
• O mais curto O itinerário "O mais curto" optimiza a distância.<br />
Portagens Para gerir a passagem pelos troços rodoviários com portagens:<br />
• Autorizar todos os tipos de portagens.<br />
• Autorizar: Moto unicamente aquelas que dizem respeito a motos.<br />
• Autorizar: Viatura com caravana unicamente aquelas para viaturas que rebocam uma caravana.<br />
• Evitar para evitar os troços com portagens, sem prolongar muito em tempo e/ou em<br />
distância o itinerário proposto.<br />
Na página seguinte (unicamente para os GPS portáteis <strong>ViaMichelin</strong> X-970T e X-980T):<br />
Opções trânsito Para a utilização da informação de trânsito Activada ou Desactivada, tal<br />
como definida na configuração da informação de trânsito.<br />
Remover<br />
Modificar<br />
Guardar<br />
Deslocar para<br />
cima<br />
Deslocar para<br />
baixo<br />
Informação sobre<br />
a etapa<br />
6.2.14. ACÇÕES DO ITINERÁRIO<br />
Fig. 22 – Acções Partida / Etapas / Chegada<br />
Para remover o ponto de partida, uma etapa ou a chegada do seu itinerário. A<br />
primeira etapa torna-se agora o ponto de partida.<br />
Permite aceder ao ecrã SELECCIONAR PARTIDA / ETAPA / CHEGADA para<br />
seleccionar um ponto de partida, uma etapa ou a chegada diferente do registado.<br />
> SELECCIONAR PARTIDA / ETAPA / CHEGADA<br />
Para registar na rubrica “O Meu <strong>ViaMichelin</strong>” a Morada da partida, da etapa ou<br />
da chegada seleccionado<br />
> O MEU VIAMICHELIN<br />
Os Endereços da rubrica ”O Meu <strong>ViaMichelin</strong>” podem ser criados na<br />
página da Internet da <strong>ViaMichelin</strong> e integrados de seguida no seu GPS portátil<br />
<strong>ViaMichelin</strong>.<br />
Permite deslocar uma etapa para a intercalar antes do destino anterior.<br />
Permite deslocar um destino para o fazer suceder ao destino seguinte.<br />
Para mostrar a descrição quando a etapa seleccionada é uma Morada dos guias<br />
Michelin ou do directório dos endereços úteis.<br />
> DESCRIÇÃO<br />
6.2.13. ACÇÕES PARTIDA / ACÇÕES ETAPAS / ACÇÕES CHEGADA<br />
Se clicar nos ícones do lugar de partida, de uma etapa, da chegada ou dos parâmetros do itinerário na página<br />
RESUMO DO ITINERÁRIO, acederá às seguintes funções:<br />
Fig. 23 – Acções do Itinerário<br />
23<br />
24
Mostrar mapa<br />
Resumo do<br />
Itinerário<br />
Adicionar etapa<br />
Gerar Itinerário<br />
Mostrar Itinerário<br />
Para mostrar o mapa com o itinerário sublinhado a partir do ecrã Resumo do<br />
Itinerário.<br />
> MOSTRAR O MAPA<br />
Para voltar ao ecrã de resumo de itinerário a partir de um mapa:<br />
> RESUMO DO ITINERÁRIO<br />
Para adicionar uma etapa ao itinerário preparado de acordo com as mesmas<br />
escolhas utilizadas para determinar o ponto de partida ou de chegada.<br />
> SELECCIONAR ETAPA<br />
Para carregar, guardar ou inverter um itinerário.<br />
> GERAR ITINERÁRIO<br />
Para mostrar o mapa do itinerário.<br />
> MOSTRAR ITINERÁRIO<br />
6.2.16. GERAR ITINERÁRIO<br />
Remover<br />
itinerário<br />
Para apagar os pontos de partida, de chegada e as etapas anteriormente<br />
seleccionadas e voltar ao ecrã<br />
> RESUMO DO ITINERÁRIO<br />
Fig. 25 – Gerar Itinerário<br />
6.2.15. MOSTRAR MAPA<br />
Carregar<br />
itinerário<br />
Para encontrar um itinerário guardado na sua pasta<br />
> O MEU VIAMICHELIN<br />
Os itinerários da rubrica ”O Meu <strong>ViaMichelin</strong>” podem igualmente ser<br />
criados na página de Internet da <strong>ViaMichelin</strong> e integrados no seu GPS portátil<br />
<strong>ViaMichelin</strong>.<br />
Guardar itinerário Para gravar o itinerário seleccionado na sua pasta<br />
> O MEU VIAMICHELIN<br />
Inverter itinerário Para dispor automaticamente do itinerário de regresso.<br />
Fig. 24 – Mapa com Itinerário<br />
6.2.17. MOSTRAR ITINERÁRIO<br />
Pode:<br />
• Clicar no mapa para colocar a mira para designar um novo ponto de partida [Dep] ou de chegada<br />
[Arr].<br />
• Clicar na barra de zoom para mostrar o mapa na escala desejada.<br />
• Aceder ao ecrã > ACÇÕES ITINERÁRIO<br />
• Aceder ao ecrã > ACÇÕES MAPA<br />
Fig. 26 – Mostrar Itinerário<br />
Mostrar itinerário<br />
no mapa<br />
Mostrar a folha<br />
de itinerário<br />
Para mostrar o mapa com o itinerário sublinhado. O nível de zoom é<br />
automaticamente calculado para mostrar a totalidade do itinerário no ecrã.<br />
Permite igualmente esconder a visualização da folha de itinerário.<br />
Para mostrar uma zona no mapa no qual aparece a folha de itinerário.<br />
> FOLHA DE ITINERÁRIO<br />
25<br />
26
Simular itinerário<br />
Esta função permite simular a navegação no itinerário programado tendo uma<br />
recepção de 7 satélites e uma velocidade em função do tipo de estradas usadas.<br />
Pode então aceder às diferentes funções do seu GPS portátil <strong>ViaMichelin</strong> como se<br />
estivesse em navegação.<br />
6.2.19. ACÇÕES MAPA<br />
6.2.18. FOLHA DE ITINERÁRIO<br />
A folha de itinerário indica-lhe o início do itinerário, a distância a percorrer e a duração total prevista do trajecto.<br />
Fig. 29 – Acções Mapa<br />
Procurar<br />
Para procurar uma Morada<br />
> PROCURA (> SELECCIONAR PARTIDA / ETAPA / CHEGADA)<br />
Guardar a posição<br />
da mira<br />
Para gravar a posição da mira no seu directório.<br />
> O MEU VIAMICHELIN<br />
Fig. 27 – Folha de Itinerário<br />
Clicando nas setas de direcção visualiza o mapa correspondente à mudança de direcção, seguinte [ ] ou<br />
anterior [ ], do itinerário.<br />
Mostrar<br />
Centrar<br />
Para configurar a visualização do sentido das ruas / nome das ruas, guias Michelin<br />
e Endereços úteis.<br />
> OPÇÕES MAPA<br />
Para centrar e aproximar automaticamente o mapa sobre o ponto de partida, de<br />
chegada ou sobre o itinerário.<br />
> CENTRAR O MAPA<br />
6.2.20. OPÇÕES MAPA<br />
Fig. 28 – Folha de Itinerário – Mudança de Direcção<br />
Fig. 30 – Opções Mapa<br />
Mostrar o sentido<br />
/ nome das ruas<br />
Visualização<br />
Guias Michelin<br />
Visualização<br />
Endereços Úteis<br />
Para mostrar os nomes das ruas, ou o sentido de circulação, no mapa.<br />
Para seleccionar os Endereços dos Guias Michelin a mostrar no mapa.<br />
> VISUALIZAÇÃO GUIA MICHELIN<br />
Para seleccionar os endereços úteis a mostrar no mapa.<br />
> SELECCIONAR TIPO DE MORADA<br />
27<br />
28
6.2.21. CENTRAR O MAPA<br />
7. A NAVEGAÇÃO<br />
7.1. O QUE INDICA O MEU ECRÃ DE NAVEGAÇÃO ?<br />
<br />
Fig. 31 – Centrar o Mapa<br />
<br />
• Clique no ícone que pretende para mostrar o mapa centrado:<br />
Sobre o ponto de<br />
partida<br />
O mapa será visualizado no maior nível de zoom.<br />
<br />
Sobre o ponto de<br />
chegada<br />
O mapa será visualizado no maior nível de zoom.<br />
Sobre o itinerário O nível de zoom ajustar-se-á automaticamente para mostrar no mapa todo o<br />
itinerário.<br />
<br />
Fig. 32 – Ecrã de Navegação<br />
O ecrã de navegação fornece-lhe numerosas informações reagrupadas por função:<br />
- 3 indicadores de navegação ajustáveis: hora, velocidade, distância ou tempo antes de chegada, ….<br />
- 4 indicadores de funcionamento: GPS, Info tráfego, telefonia, bateria<br />
– Zona de visualização de avisos Info tráfego (<strong>ViaMichelin</strong> Navigation X-970T e X-980T).<br />
- Zona de visualização de avisos de segurança.<br />
– Acesso rápido às funções principais do seu GPS portátil <strong>ViaMichelin</strong>, através de um menu com scroll:<br />
regulação do som, acesso ao leitor MP3, às mensagens de informação de tráfego, para telefonar e para aceder<br />
ao ecrã de acções de orientação<br />
– Acesso rápido, através de um menu com scroll, para localizar um parque de estacionamento ou uma<br />
estação de serviço perto da sua posição.<br />
– Repetição da última instrução vocal.<br />
– Zona de visualização das próximas instruções no ecrã esquemático.<br />
A indicação na base do ecrã dá a rua na qual o GPS localiza o aparelho.<br />
A indicação na parte de cima do ecrã indica a próxima rua a seguir.<br />
Clique sobre para aceder à barra de acção:<br />
> ACÇÃO DE ORIENTAÇÃO<br />
> LEITOR MP3<br />
> TELEFONAR<br />
> REGULAÇÃO DO SOM<br />
29<br />
30
Clique sobre para mostrar os parques de estacionamento e as estações de<br />
serviço próximas:<br />
Para seleccionar um parque de<br />
estacionamento numa lista em função da<br />
proximidade, depois de ter,<br />
eventualmente, actualizado a sua<br />
disponibilidade por GPRS<br />
Para seleccionar uma estação de serviço<br />
(Agip, Avia, BP, Elan, Elf, Esso, Shell,<br />
Total, etc.) numa lista em função da<br />
proximidade.<br />
7.1.1. ACÇÃO DE ORIENTAÇÃO<br />
Em complemento das instruções vocais, o seu GPS portátil dar-lhe-á mais precisão na próxima instrução de<br />
navegação, na parte esquerda do ecrã (zona ). Por defeito, verá aparecer no mapa uma representação da<br />
natureza da próxima instrução. É igualmente informado da distância restante a percorrer antes desta (barra de<br />
progressão e distância apresentada).<br />
Poderá seleccionar entre 2 outros modos:<br />
• Visualização em ecrã total desta vista esquemática<br />
• Resumo da próxima instrução sob a forma de seta<br />
Clique nesta zona do ecrã para passar de um modo para outro e voltar à posição inicial.<br />
Resumo do<br />
Itinerário<br />
Configuração de<br />
segurança<br />
Opções<br />
Mostrar<br />
Fig. 35 – Acção de Orientação<br />
Para voltar ao ecrã de Resumo do Itinerário e modificar o seu destino ou os<br />
parâmetros do itinerário.<br />
> ACÇÕES ITINERÁRIO EM CURSO<br />
Para configurar os avisos de segurança propostos por <strong>ViaMichelin</strong>.<br />
> CONFIGURAÇÃO DE SEGURANÇA<br />
Para aceder às opções de navegação<br />
> OPÇÕES DE NAVEGAÇÃO<br />
Para aceder às opções de apresentação e de visualização do ecrã de navegação.<br />
> MOSTRAR<br />
7.1.2. ACÇÕES DO ITINERÁRIO<br />
Fig.33 – Ecrã de Navegação esquemática<br />
Fig. 34 – Ecrã de Navegação com Instrução por seta.<br />
Adicionar etapa<br />
Passar à etapa<br />
seguinte<br />
Fig. 36 – Acções do Itinerário<br />
Para adicionar uma etapa ao itinerário em curso.<br />
> SELECCIONAR ETAPA<br />
Apresenta o ecrã de navegação a partir da etapa seguinte no itinerário em curso.<br />
31<br />
32
Evitar<br />
Para recalcular um itinerário e para evitar um acidente, um engarrafamento, um<br />
desvio imprevisto, etc. em 100 m, 500 m, 1 km, 5 km, 10 km ou 20 km a partir<br />
da posição determinada pelo GPS.<br />
Esta função é activada unicamente no modo Navegação quando o GPS for<br />
iniciado.<br />
Guardar itinerário Para gravar o itinerário em curso na sua rubrica<br />
> O MEU VIAMICHELIN<br />
7.1.5. MOSTRAR<br />
Num itinerário com etapas, é possível clicar em “Passar à etapa seguinte” para indicar ao sistema que<br />
recalcule um novo itinerário entre a posição GPS e a etapa seguinte. Tal, pode permitir efectuar um itinerário<br />
para passar perto de uma cidade sem abandonar os eixos principais. Por exemplo: num itinerário entre Soisson e<br />
Sens, o sistema calculará um trajecto que passe pela Francilienne. É então possível desenhar uma etapa em<br />
Châlons-en-Champagne para estabelecer um novo itinerário que passe pela auto-estrada A26/E17.Quando<br />
estiver na A4 / E17 / E50, basta clicar em “Etapa seguinte” para continuar o meu trajecto na auto-estrada para<br />
Sens sem ter de entrar em Châlons-en-Champagne.<br />
7.1.3. CONFIGURAÇÃO DE SEGURANÇA<br />
Reencontre todas as indicações sobre as configurações de segurança propostas pelo GPS portátil <strong>ViaMichelin</strong> no<br />
capítulo consagrado a este assunto (> CONFIGURAÇÃO DE SEGURANÇA).<br />
7.1.4. OPÇÕES DE NAVEGAÇÃO<br />
Orientar para<br />
Norte / Orientar<br />
no sentido do<br />
veículo<br />
Modo Diurno /<br />
Nocturno<br />
Fig. 38 – Mostrar<br />
Painel de controlo Para seleccionar os 3 indicadores colocados na parte superior esquerda do ecrã de<br />
navegação<br />
> PAINEL DE CONTROLO<br />
Em navegação livre, o botão de acesso ao Painel de controlo é substituído por um<br />
botão que permite seleccionar a orientação do mapa: seja com um norte fixo<br />
orientado na altura do mapa, seja orientar sempre na altura no sentido do<br />
veículo.<br />
Para forçar a visualização do ecrã de navegação em modo de dia ou noite.<br />
> CONFIGURAÇÃO DO MODO DIURNO /NOCTURNO<br />
Modo 2D / 3D Para mostrar o ecrã de navegação numa Visualização 2 ou 3D.<br />
> MODO 2D / 3 D<br />
Visualização<br />
Guias Michelin<br />
Para mostrar no ecrã de navegação os POI dos guias Michelin seleccionados.<br />
> VISUALIZAÇÃO GUIAS MICHELIN<br />
Aviso Guias<br />
Michelin<br />
Aviso Endereços<br />
Úteis<br />
Informação de<br />
tráfego<br />
Guardar posição<br />
GPS<br />
Modo autoestrada<br />
Fig. 37 – Opções de Navegação<br />
Para seleccionar as categorias de POI extraídos dos guia Michelin para aqueles<br />
que desejam ter um aviso sonoro.<br />
> AVISO GUIAS MICHELIN<br />
Para seleccionar as categorias de Endereços úteis propostas pela <strong>ViaMichelin</strong> para<br />
aqueles que desejam ter um aviso sonoro.<br />
> AVISO ENDEREÇOS ÚTEIS<br />
Para aceder à configuração da informação de tráfego.<br />
> INFORMAÇÃO DE TRÁFEGO<br />
Para gravar a posição GPS nos seus arquivos.<br />
> O MEU VIAMICHELIN<br />
Para Activar ou Desactivar o modo de Auto-estrada.<br />
Quando o modo de Auto-estrada está “Activado”, comuta-se quando uma<br />
mudança de direcção não é prevista nos próximos 30 quilómetros. O mapa de<br />
navegação apresenta-se agora maior e as instruções de navegação são restritas.<br />
Visualização<br />
Endereços Úteis<br />
Para mostrar no ecrã de navegação os POI das categorias de Endereços úteis<br />
seleccionados.<br />
> VISUALIZAÇÃO ENDEREÇOS ÚTEIS<br />
Modo auto zoom Para Activar ou Desactivar a função de zoom automático durante as mudanças<br />
de direcção.<br />
Em Navegação livre o botão de auto zoom não aparece neste ecrã. É substituído<br />
pelos botões “+” e “-” no ecrã de navegação para aproximar ou afastar<br />
directamente sobre o ecrã.<br />
> MODO AUTO ZOOM<br />
7.1.6. PAINEL DE CONTROLO<br />
O ecrã de navegação apresenta 3 indicadores no canto superior esquerdo do ecrã.<br />
A zona da esquerda apresenta a Velocidade. Trata-se da velocidade avaliada pelo GPS entre 2 cálculos de<br />
posição, expressa em km/h ou em m/h de acordo com a definição seleccionada das distâncias.<br />
33<br />
34
Para cada uma das 2 outras localizações, pode seleccionar o indicador que pretende:<br />
7.1.7. DEFINIÇÃO DO MODO DIURNO /NOCTURNO<br />
Fig. 39 – Painel de controlo<br />
• Distância restante Trata-se da distância que falta efectuar antes do ponto de chegada, expressa<br />
em quilómetros ou em milhas de acordo com a definição seleccionada das distâncias.<br />
• Tempo restante Trata-se do tempo restante antes de chegar. Este tempo é avaliado em função<br />
da distância restante e das velocidades médias das estradas tomadas, sem ter em conta eventuais<br />
paragens ou pausas (vivamente recomendadas pela Segurança Rodoviária).<br />
• Hora de chegada Trata-se da hora de chegada calculada em função da distância e do tempo de<br />
percurso avaliado pelo sistema, sem ter em conta eventuais paragens ou pausas (vivamente<br />
recomendadas pela Segurança Rodoviária).<br />
• Hora Trata-se da hora local que resulta da hora introduzida durante a instalação do programa no seu<br />
GPS portátil <strong>ViaMichelin</strong>.<br />
• Orientação (Cap) Trata-se da orientação da estrada seguida de acordo com a rosa-dos-ventos em<br />
16 direcções:<br />
Sempre em Modo diurno<br />
Sempre em Modo nocturno<br />
Fig. 40 – Definição do Modo Diurno / Nocturno<br />
Para conservar a visualização utilizada no modo diurno.<br />
Para conservar a visualização utilizada no modo nocturno.<br />
Esta configuração segue um percurso ascendente nos parâmetros seleccionados na rubrica CONFIGURAR ><br />
Regulações Equipamento > Modo Diurno / Nocturno.<br />
Fig. 41 – Navegação em Modo Diurno<br />
Fig. 42 – Navegação em Modo Nocturno<br />
7.1.8. MODO 2D / 3D<br />
Fig. 43 – Modo 2D / 3D<br />
35<br />
36
• Seleccione Vista 2D se desejar que os mapas apresentados durante a navegação sejam apresentados<br />
em 2D como um mapa de “papel”.<br />
• Seleccione Vista 3D se desejar que os mapas apresentados durante a navegação sejam apresentados<br />
em 3D; isto é, com uma visão espacial.<br />
7.2. COMO SEGUIR SIMPLESMENTE A MINHA POSIÇÃO ?<br />
Com o seu GPS portátil <strong>ViaMichelin</strong>, pode estabelecer o itinerário pretendido e deixar-se guiar pelas<br />
mensagens de navegação. Mas, pode igualmente deixar simplesmente o GPS indicar-lhe a sua posição: a partir<br />
do Menu Principal clique sobre “SEGUIR A MINHA POSIÇÃO” para chegar ao ecrã de navegação.<br />
Fig. 44 – Navegação em modo 2D Fig. 45 – Navegação em modo 3D<br />
Depois de ter clicado no ecrã de navegação, pode:<br />
• Orientar para Norte O mapa de navegação ficará bloqueado para norte, então a seta de<br />
continuação do itinerário estará em função da direcção da estrada seguida.<br />
• Orientar na direcção do veículo A seta de continuação do itinerário ficará orientada para a<br />
parte de cima do ecrã.<br />
• Clique sobre Retomar Orientação Para regressar ao ecrã de navegação.<br />
7.1.9. VISUALIZAÇÃO GUIAS MICHELIN<br />
Encontre todas as indicações sobre a visualização dos Endereços dos guias MICHELIN® no capítulo consagrado a<br />
este assunto (> VISUALIZAÇÃO GUIAS MICHELIN).<br />
Fig. 47 – Navegação livre<br />
Encontrará os mesmos indicadores que na navegação dirigida descrita no parágrafo seguinte.<br />
• Clique sobre depois em para aceder ao ecrã seguinte:<br />
7.1.10. VISUALIZAÇÃO ENDEREÇOS ÚTEIS<br />
Encontre todas as indicações sobre a visualização dos endereços úteis no capítulo consagrado a este assunto (><br />
VISUALIZAÇÃO ENDEREÇOS ÚTEIS).<br />
7.1.11. MODO AUTO ZOOM<br />
Fig. 46 – Modo Auto Zoom<br />
• Seleccione “Auto Zoom: Desactivar” se desejar que o mapa apresentado durante a Navegação<br />
permaneça no mesmo nível de zoom que tenha seleccionado.<br />
• Clique sobre “Auto Zoom: Activar” se desejar que o mapa apresentado durante a Navegação<br />
aproxime automaticamente para apresentar a próxima mudança de direcção de maneira mais<br />
detalhada.<br />
Ir para…<br />
Configuração<br />
Segurança<br />
Opções<br />
Mostrar<br />
de<br />
Fig. 48 – Acções para Seguir Posição<br />
Para restabelecer a navegação dirigida indicando um destino.<br />
> SELECCIONAR CHEGADA<br />
Para activar ou desactivar os avisos de segurança: radares fixos, escolas, pausas e<br />
velocidade.<br />
> CONFIGURAÇÃO DE SEGURANÇA<br />
Para aceder à definição dos avisos de guias Michelin e Endereços úteis ou guardar<br />
a posição GPS.<br />
> OPÇÕES DE NAVEGAÇÃO<br />
Para aceder à configuração da visualização dia/noite, sentido das ruas / nome das<br />
ruas, guias Michelin e Endereços úteis.<br />
> MOSTRAR<br />
37<br />
38
• Clique no mapa para aceder à configuração da navegação livre:<br />
8. SÍMBOLOS E CORES UTILIZADAS PELA<br />
CARTOGRAFIA<br />
LEGENDA<br />
ESTRADAS / TRANSPORTES<br />
MODO DIURNO MODO NOCTURNO<br />
Auto-estrada<br />
Fig. 49 – Seguir a Minha Posição<br />
Pode:<br />
• Clicar em “Seguir a minha posição” para restabelecer a navegação livre e colocar a mira no centro do<br />
ecrã. O mapa deslocar-se-á automaticamente.<br />
• Clique sobre “Orientar para Norte” se desejar que a orientação do mapa fique fixa ou em “Orientar<br />
na direcção do veículo ” para que a direcção detectada pelo GPS seja orientada na parte superior do<br />
ecrã.<br />
Faixa dupla de tipo auto-estrada<br />
Estrada de importância nacional<br />
Estrada maior<br />
Estrada importante<br />
Estrada secundária<br />
Avenida<br />
Rua, ruela<br />
Rua regulamentada, rua para peões<br />
Entrada / Saída de parque de estacionamento<br />
Estrada em construção<br />
Ligação por comboio<br />
Ligação por barco<br />
ITINERÁRIOS<br />
Partida Etapa Chegada<br />
SUPERFÍCIES<br />
MODO DIURNO MODO NOCTURNO<br />
Floresta, parque natural, parque urbano<br />
Zona industrial<br />
Aeroporto<br />
Cemitério<br />
39<br />
40
9. ANTECIPAR A ESTRADA<br />
9.1. AVISOS DE SEGURANÇA 6<br />
O seu GPS portátil <strong>ViaMichelin</strong> contém todo um conjunto de funções que o ajudarão a apreciar melhor a<br />
estrada e os elementos que o cercam.<br />
Alerta radares<br />
Para sua segurança e tranquilidade de espírito, o seu GPS portátil <strong>ViaMichelin</strong><br />
contém a lista dos radares 7 e das zonas propensas a acidentes.<br />
Tipo de aviso: Sinal sonoro e ícone radar sobre a via respeitante.<br />
A qualquer momento, pode igualmente actualizar o ficheiro dos POI de radares fixos do seu GPS portátil<br />
<strong>ViaMichelin</strong> no Web site www.<strong>ViaMichelin</strong>.fr.<br />
Aviso limite<br />
velocidade<br />
Aviso de curvas<br />
Aviso escolas<br />
Aviso zonas de<br />
ultrapassagem<br />
Aviso mudença<br />
de pavimento<br />
Um indicador informa-o quando a sua velocidade ultrapassar a velocidade<br />
autorizada no tipo de estrada sobre a qual circula.<br />
Tipo de aviso: Ícone indicando a sua velocidade limite na área direita do ecrã:<br />
Uma mensagem informa-o que se encontra perto de uma ou mais curvas<br />
perigosas. Este aviso considera a velocidade e a amplitude das curvas.<br />
Tipo de aviso: Sinal sonoro e ícone de curva na área direita do ecrã.<br />
O seu GPS avisa-o quando passar na proximidade de uma escola. Esta função é<br />
activada durante os horários escolares.<br />
Tipo de aviso: Sinal sonoro e ícone de escola na área direita do ecrã.<br />
É avisado quando se aproximar de uma faixa de ultrapassagem segura com 2 x 2<br />
vias.<br />
Tipo de aviso: Ícone indicando as zonas de ultrapassagem na área direita do ecrã.<br />
É avisado quando se aproximar de uma estrada danificada ou não alcatroada.<br />
Tipo de aviso: Ícone pavimento na área direita do ecrã.<br />
Fig. 50 – Configuração de Segurança<br />
Os avisos são activados por defeito. Pode, no entanto, criá-los em função das suas necessidades:<br />
• Clique nas setas de direcção para “Activar” ou “Desactivar” o aviso seleccionado.<br />
• Clique sobre “VALIDAR” para registar os seus novos parâmetros de segurança.<br />
MODO TÚNEL<br />
Quando entra num túnel, a recepção GPS deixa de ser possível. O seu GPS portátil apresenta então uma<br />
simulação do seu itinerário durante os 30 segundos seguintes. O ecrã passará automaticamente para o modo<br />
noite e o ícone de recepção GPS piscará a vermelho. Depois da recepção GPS ser restabelecida, retomará uma<br />
navegação normal.<br />
9.2. INFORMAÇÃO DE TRÁFEGO<br />
Aviso pausa<br />
Após duas horas de estrada, uma mensagem informa-o, para sua segurança e<br />
dos seus passageiros, que é altura de fazer uma pausa.<br />
Tipo de aviso: Mensagem de informação no ecrã.<br />
Em navegação, clique no botão de acesso às funções principais , depois em e .<br />
Irá agora aceder a cada tipo de aviso que poderá activar ou desactivar.<br />
Os serviços de informação de tráfego <strong>ViaMichelin</strong> estão disponíveis unicamente nos GPS portáteis <strong>ViaMichelin</strong><br />
Navigation X-970T e X-980T.<br />
9.2.1. COMO ACTIVAR A INFORMAÇÃO DE TRÁFEGO<br />
Para activar a recepção de tráfego no seu GPS portátil <strong>ViaMichelin</strong>, ligue a antena RDS / TMC ao seu GPS<br />
portátil <strong>ViaMichelin</strong> depois, a partir do Menu Principal, clique sobre CONFIGURAR (botão na parte inferior do<br />
ecrã)> Informação de tráfego> Activação informação de tráfego. Seleccione Opções<br />
tráfego: Activado, depois clique sobre Validar.<br />
6<br />
7<br />
Os alertas de segurança podem variar de acordo com os países e dados cartográficos disponíveis.<br />
A utilização dos alertas radares é limitada aos países onde a legislação o autoriza.<br />
41<br />
42
9.2.2. COMO CONFIGURAR A INFORMAÇÃO DE TRÁFEGO NO SEU GPS PORTÁTIL VIAMICHELIN ?<br />
Fig. 51 – Configurar<br />
• No ecrã CONFIGURAR, clique sobre para aceder ao ecrã > INFORMAÇÃO DE TRÁFEGO<br />
9.2.3. INFORMAÇÃO DE TRÁFEGO<br />
9.2.3.1. PARÂMETROS INFO TRÁFEGO<br />
Os parâmetros da informação de tráfego são apresentados em 2 páginas do ecrã. Clicando nas setas de<br />
direcção, muda de parâmetro ou de página:<br />
Re-Routing<br />
Para recalcular automaticamente um itinerário em caso de problema<br />
importante assinalado pela informação de tráfego. Tem de seleccionar<br />
entre:<br />
• Automático O sistema gera automaticamente o novo<br />
cálculo de itinerários tendo em conta as mensagens da<br />
informação de tráfego.<br />
• Desactivado O itinerário não é recalculado quaisquer que<br />
sejam as mensagens da informação de tráfego.<br />
• Manual O utilizador escolhe aquando de uma<br />
mensagem de informação de tráfego se o itinerário deve ser<br />
recalculado tendo em conta a informação ou não.<br />
Mostrar mensagens<br />
Para “Activar” ou “Desactivar” a visualização das mensagens da<br />
informação de tráfego no ecrã de navegação.<br />
Avisos sonoros<br />
Para gerar as mensagens de avisos da informação de tráfego. Pode<br />
seleccionar as seguintes seleccionar:<br />
• Activado / Aviso sonoro Para obter um sinal sonoro.<br />
• Desactivado Para desactivar a síntese vocal e o aviso<br />
sonoro.<br />
• Síntese vocal Para obter a leitura da mensagem de aviso<br />
graças ao “Text To Speech” (unicamente no GPS portátil<br />
<strong>ViaMichelin</strong> Navigation X-980T).<br />
Mostrar ícones<br />
Para “Activar” ou “Desactivar” a visualização dos ícones da<br />
informação de tráfego no ecrã de navegação.<br />
As opções sublinhadas são as da configuração por defeito do sistema.<br />
9.2.3.2. SERVIÇO INFO TRÁFEGO<br />
A procura de uma estação de rádio que emita a informação de tráfego por RDS / TMC arranca<br />
automaticamente. Ao fim de alguns instantes o ecrã apresenta:<br />
• Nome do serviço MICHELIN<br />
• Serviço activo Segundo a qualidade da recepção, uma ou mais barras estão verdes.<br />
• Estação Indica a frequência e o nome da estação utilizada.<br />
Activação da info<br />
de tráfego<br />
Parâmetros da<br />
info de tráfego<br />
Estado info de<br />
tráfego<br />
Mostrar lista msg<br />
tráfego<br />
Fig. 52 – Informação de Tráfego<br />
Para “Activar” ou “Desactivar” o serviço de informação de tráfego.<br />
Para aceder à definição do funcionamento da informação de tráfego.<br />
> PARÂMETROS INFO TRÁFEGO<br />
Para mostrar a recepção de mensagens da informação de tráfego.<br />
> SERVIÇO INFO TRÁFEGO<br />
Para mostrar o texto das mensagens recebidas da informação de tráfego.<br />
> MENSAGENS INFO TRÁFEGO<br />
• Clique sobre “Estação seguinte” se desejar que o sistema continue a procurar a banda FM para<br />
utilizar uma outra estação para a qual a recepção do sinal será de melhor qualidade ou em<br />
“ANTERIOR” para regressar ao ecrã anterior.<br />
Note:<br />
Aquando da primeira utilização do TMC no seu GPS portátil <strong>ViaMichelin</strong> Navigation, é necessário deixar o<br />
sistema iniciar. O sistema vai procurar a banda FM até encontrar uma estação que emita informações da<br />
informação de tráfego. Esta procura pode levar alguns minutos aquando da primeira utilização; é de seguida<br />
memorizada para as utilizações seguintes.<br />
Em caso de perda da informação de tráfego, o sistema efectuará automaticamente ao fim de alguns instantes<br />
uma nova procura do sinal de rádio.<br />
Segundo os países percorridos, a informação de tráfego pode fazer-se por intermédio dos sistemas privados<br />
pagáveis ou públicos. Os GPS portáteis <strong>ViaMichelin</strong> Navigation X-970T ou X-980T contêm desde a instalação<br />
todos os códigos que lhe permitem beneficiar da informação de tráfego nos países abrangidos pela cartografia<br />
instalada no seu aparelho.<br />
A informação de tráfego está disponível nos países que se seguem: Alemanha, Áustria, Bélgica, Dinamarca,<br />
Espanha, Holanda, Itália, Noruega República Checa, Reino Unido, Suécia e Suíça.<br />
43<br />
44
9.2.3.3. MENSAGENS INFO TRÁFEGO<br />
• Clique nas setas de direcção para mostrar todas as mensagens de informação de tráfego por RDS /<br />
TMC.<br />
• Clique num anúncio da informação de tráfego para mostrar o detalhe da mensagem.<br />
No ecrã de navegação (navegação clássica ou navegação livre), diversos indicadores informam-no quanto ao<br />
estado do tráfego:<br />
• 22 ícones e símbolos indicam-lhe cerca de 1.400 tipos de problemas assinalados pela informação de<br />
tráfego:<br />
Acidente<br />
Circulação em sentido duplo<br />
Engarrafamento Estreitamento do pavimento<br />
Veículo avariado<br />
Perigo(s) Pessoas na via<br />
Obras<br />
Rua fechada Vento lateral importante<br />
Queda de pedras Queda de neve<br />
Vista(s) da direita / esquerda bloqueada(s) / Parque de estacionamento<br />
fechada(s)<br />
Nó de ligação fechado Restrições relacionadas com o modelo<br />
Restrições de circulação Temperatura<br />
Pavimento escorregadio Circulação alternada<br />
<strong>ViaMichelin</strong> Trafic é operador para a difusão da informação de tráfego em França. Esta actividade permite aos<br />
utilizadores do GPS portátil <strong>ViaMichelin</strong> Navigation X-970T e X-980T beneficiar da informação de tráfego sem<br />
assinatura suplementar.<br />
O seu GPS portátil <strong>ViaMichelin</strong> avisa-o – no idioma pretendido, seja qual for o país – os acontecimentos do<br />
tráfego que poderia encontrar no seu itinerário desde que se produzem para os evitar ou de ser simplesmente<br />
informado. Além do mais, para optimizar a recepção, a <strong>ViaMichelin</strong> Trafic desenvolveu um sistema único em<br />
França para prosseguir o serviço em caso de corte e de gestão alternativas das frequências.<br />
A qualidade da recepção depende de diferentes factores (sensibilidade global do receptor, perturbações<br />
exteriores, túneis, meteorologia, zonas reservadas, paredes anti-ruído, …) e do veículo cujo habitáculo deixa<br />
passar mais ou menos as ondas de rádio.<br />
A qualidade de recepção de RDS / TMC seja qual for o serviço não pode ser garantida e não é especificada; para<br />
aquelas mensagens emitidas pela <strong>ViaMichelin</strong> são triplicadas e vão para além das recomendações da norma<br />
neste domínio. O formato europeu de dados de informação de tráfego RDS / TMC propõe até 50 mensagens<br />
por minuto. <strong>ViaMichelin</strong> Trafic fez a escolha estratégica de regionalizar o território francês em muitas zonas de<br />
difusão para oferecer aos utilizadores mensagens localmente mais pertinentes e permite uma actualização dos<br />
acontecimentos de tráfego mais rapidamente.<br />
Também é importante verificar se a antena RDS / TMC está bem ligada ao aparelho e posicionada de acordo<br />
com as recomendações da <strong>document</strong>ação.<br />
Em França, as informações de <strong>ViaMichelin</strong> Trafic são enviadas na banda FM através das rádios do grupo NRJ:<br />
NRJ, Nostalgia, Latina, etc. que cobre mais de 85% da população francesa.<br />
Em complemento da sua oferta RDS / TMC, a <strong>ViaMichelin</strong> Trafic propõe o seu fluxo de mensagens de tráfego no<br />
formato “xml”. Esta tecnologia permite endereçar um fluxo de informação de tráfego dinâmico sobre as<br />
aplicações multicanal como por exemplo: telefones portáteis, páginas web ou qualquer aparelho capaz de<br />
receber a informação através de GPRS 10 .<br />
• Os ícones a vermelho dizem respeito directamente ao seu itinerário. Os ícones acinzentados<br />
correspondem aos acontecimentos circundantes mas que não se encontram no seu itinerário.<br />
• Os triângulos contornados a vermelho que informam o nível de congestionamento da circulação e<br />
extensão do acontecimento:<br />
Cor-de-laranja Tráfego em marcha<br />
lenta<br />
Vermelho Tráfego engarrafado<br />
Preto Rua fechada<br />
9.2.4. COMO FUNCIONA A INFORMAÇÃO DE TRÁFEGO ?<br />
Segundo os países, as sociedades públicas ou privadas são responsáveis por recolher as informações sobre certos<br />
eixos de circulação (auto-estradas, estrada periférica, etc.). Estas informações são, de seguida, enviadas aos<br />
operadores que reagrupam o conjunto dos dados e os transmitem na norma comum europeia: RDS 8 / TMC 9 ,<br />
aos utilizadores.<br />
A informação de tráfego é em função da disponibilidade do serviço no país no qual se encontra, bem como das<br />
condições de recepção rádio FM. A sua difusão é colocada sob a inteira responsabilidade dos operadores<br />
respeitantes.<br />
8<br />
9<br />
RDS: Radio Data System<br />
TMC: Traffic Message Channel<br />
10<br />
GPRS: General Packet Radio Service<br />
45<br />
46
10. OS ENDEREÇOS E CONTEÚDOS EXCLUSIVOS<br />
VIAMICHELIN<br />
10.1.1. SELECCIONAR CATEGORIA<br />
O seu GPS portátil <strong>ViaMichelin</strong> dispõe de mais de mil moradas, em memória, que pode mostrar no seu mapa ou<br />
identificar para estabelecer um itinerário. Estes Endereços ou POI – Point Of Interest / Ponto de Interesse – são os<br />
lugares que apresentam uma característica que os torna identificáveis e pode permitir procurá-los. Pode tratar-se<br />
de um hotel, de um restaurante, de um parque de estacionamento, de uma estação de serviço, uma padaria ou<br />
um cabeleireiro, um parque de diversão ou um museu, etc.<br />
O seu GPS portátil <strong>ViaMichelin</strong> é enriquecido com uma oferta exclusiva de cerca de 70.000 pontos de interesse<br />
nos guias Michelin - sites turísticos do Guia Verde, hotéis e restaurantes do Guia MICHELIN®- e uma selecção de<br />
Endereços úteis (estações de serviço, parques de estacionamento, floristas, padarias, etc.).<br />
Em exclusividade, os Endereços dos guias Michelin e os endereços úteis são enriquecidos com uma descrição e<br />
podem ser seleccionados por uma procura de critérios múltiplos.<br />
10.1. OS ENDEREÇOS DOS GUIAS MICHELIN<br />
A partir do ecrã PROCURA GUIAS MICHELIN, pode encontrar o estabelecimento ou o local seleccionado no<br />
Guia Michelin® ou num dos guias verdes.<br />
Fig. 54 – Seleccionar Categoria<br />
Pode seleccionar uma das 4 categorias que se seguem:<br />
Restaurantes Para encontrar um dos restaurantes seleccionados no Guia Michelin 2007.<br />
Guia Michelin<br />
Hotéis Guia<br />
Michelin<br />
Turismo Guia<br />
Verde Michelin<br />
Circuitos<br />
turísticos<br />
Para encontrar um dos hotéis seleccionados no Guia Michelin 2007.<br />
Para encontrar um local apresentado na série de guias verdes Michelin.<br />
Poderá, igualmente, adicionar ao seu GPS portátil qualquer conjunto de circuitos<br />
turísticos (extractos do Guia Verde) para descobrir as mais belas estradas da<br />
Europa.<br />
Fig. 53 – Procura Guias Michelin<br />
Aquando numa categoria (ou algumas sub-categorias) de POI é acompanhado do ícone “olho”; tal<br />
significa que serão visualizados no mapa.<br />
Aquando numa categoria, o POI é acompanhado do ícone “sino”; tal significa que um sinal sonoro<br />
será emitido aquando da passagem na proximidade dos POI das categorias seleccionadas.<br />
Pode modificar a visualização ou os avisos na Instalação dos POI.<br />
• Clique na rubrica ou no ícone pretendidos para aceder à procura:<br />
Categoria<br />
> SELECCIONAR CATEGORIA<br />
10.1.2. SELECCIONAR LUGAR<br />
Em redor de<br />
> SELECCIONAR LUGAR<br />
Critérios<br />
Deve seleccionar uma categoria para poder seleccionar um critério<br />
> TIPE DE PROCURA<br />
• Clique sobre “RESULTADOS” quando tiver seleccionado os critérios de procura.<br />
> SELECCIONAR RESULTADO<br />
Se iniciar a procura clicando em “RESULTADOS” sem escrever o nome de um POI, o sistema apresentará uma<br />
lista correspondente aos critérios indicados.<br />
Fig. 55 – Seleccionar Lugar<br />
47<br />
48
Cidade<br />
Posição GPS<br />
> SELECCIONAR CIDADE / CP<br />
A procura dos POI será feita em redor da posição determinada pelo GPS.<br />
10.1.4. TIPO DE PROCURA - CRITÉRIOS<br />
Histórico<br />
No mapa<br />
Seleccionar entre<br />
as etapas<br />
Para seleccionar uma das últimas 15 moradas utilizados.<br />
> HISTÓRICO<br />
Para indicar directamente no mapa o lugar em redor do qual deve ser efectuada<br />
a procura dos POI seleccionados.<br />
Para efectuar a procura dos POI em redor de uma das etapas do itinerário<br />
seleccionado.<br />
10.1.3. TIPO DE PROCURA<br />
Fig. 57 – Tipo de procura - Critérios<br />
Procurar por<br />
critérios<br />
Procurar por<br />
nome<br />
Procurar por<br />
palavra-chave<br />
Remover os<br />
critérios<br />
Fig. 56 – Tipo de Procura<br />
A escolha dos critérios é feita em função da categoria de POI procurada.<br />
> TIPO DE PROCURA - Critérios<br />
Introduzir uma palavra do nome do POI procurado para apurar a sua procura.<br />
Introduzir uma palavra-chave (cozinha tradicional, cozinha alsaciana, mexicana,<br />
…) para apurar a sua procura.<br />
Para apagar os critérios seleccionados e voltar à definição de procura por defeito.<br />
• Clique nas setas de direcção ( - ) para seleccionar o critério pretendido.<br />
• Clique nas setas de direcção para apresentar as páginas seguintes () ou anteriores ().<br />
• Clique sobre “OK” para registar a sua escolha de procura.<br />
• Categorias de procura para os restaurantes do Guia MICHELIN®:<br />
- Categorias<br />
- As estrelas Michelin<br />
- “Bib Gourmand”<br />
- Parque de estacionamento<br />
- Preço<br />
- Acesso para deficientes<br />
• Categorias de procura para os hotéis do Guia MICHELIN ®:<br />
- Categorias<br />
- “Bib Hotel”<br />
- Parque de estacionamento<br />
- Preço<br />
- Acesso para deficientes<br />
• Categorias de procura para os POI por TURISMO do GuiaMICHELIN ®:<br />
- Categorias<br />
- Interesse turístico<br />
Encontrar nos parágrafos seguintes as especificações sobre os critérios de procura dos Endereços dos guias<br />
Michelin.<br />
49<br />
50
10.1.5. SELECCIONAR RESULTADO<br />
10.1.6. DESCRIÇÃO<br />
Fig. 58 – Seleccionar Resultado<br />
• Clique no POI pretendido para aceder à sua visualização.<br />
> DESCRIÇÃO<br />
A lista dos POI é apresentada por ordem decrescente de distância – por alto - do POI com o lugar indicado.<br />
• Clique sobre “VER NO MAPA” para localizar os Endereços apresentados.<br />
Fig. 60 - Descrição<br />
Segundo o POI apresentado, a descrição poderá apresentar-se em diversas páginas.<br />
• Clique nas setas de direcção ( - ) para apresentar as diferentes páginas do POI seleccionado ou do<br />
POI anterior () ou seguinte ().<br />
• A primeira página apresenta o nome do POI, os ícones da sua categoria e dos seus critérios, a sua<br />
morada, o seu número de telefone e, para alguns, os Endereços Internet (site e Email) ou simplesmente<br />
a sua descrição (como por exemplo, para os radares fixos em França).<br />
Para os GPS portáteis <strong>ViaMichelin</strong> Navigation X-970 / X-970T e X-980T:<br />
• Se um telefone estiver ligado ao seu GPS portátil <strong>ViaMichelin</strong>, basta-lhe clicar no número de telefone<br />
para chamar o POI seleccionado.<br />
• Clicando nos ícones das categorias, mostrará a sua descrição. No <strong>ViaMichelin</strong> Navigation X-980T, a<br />
síntese vocal (o “Text To Speech”) lê a descrição.<br />
Fig. 59 – Ver no Mapa<br />
• Os indicadores da página seguinte apresentam as tarifas (para os estabelecimentos seleccionados nos<br />
Guias MICHELIN®), as horas e dias de abertura ou a descrição e os serviços.<br />
• São, de seguida, apresentados os comentários para as descrições dos estabelecimentos seleccionados<br />
pelo Guia MICHELIN®, as informações sobre a cozinha, as especialidades, o nome do chefe, depois os<br />
equipamentos e serviços, os cartões de crédito aceites antes de aceder à página de “Comentários”.<br />
NOVO<br />
As fotos vêm completar certas descrições de POI dos guias Verdes !<br />
Se tiver integradas as fotos dos POI guias Verdes, o pictograma com uma máquina fotográfica assinalarlhe-á<br />
a lista dos POI do ecrã “SELECCIONAR RESULTADO”.<br />
Para integrar as fotos de POI guias verdes a partir do DVD-Rom <strong>ViaMichelin</strong> ou do Web site da <strong>ViaMichelin</strong>,<br />
convidamo-lo a consultar a rubrica:<br />
> MEUS GUIAS MICHELIN<br />
51<br />
52
10.1.8. VISUALIZAÇÃO GUIAS MICHELIN / AVISOS GUIA MICHELIN<br />
• A partir do ecrã de Navegação, Clique sobre depois em > > para seleccionar as<br />
categorias de POI do Guia MICHELIN® que serão visualizadas no mapa.<br />
Fig. 61 – Foto POI<br />
10.1.7. ACÇÕES<br />
Fig. 63 – Aviso / Visualização Guias Michelin<br />
• Marque as casas das categorias de POI dos guias Michelin para as quais deseja activar os avisos sonoros<br />
de proximidade ou mostrar os ícones no mapa.<br />
Pode seleccionar independentemente certas sub-categorias nas 3 rubricas propostas:<br />
Restaurante Guia Michelin<br />
Hotéis Guia Michelin<br />
Pode então:<br />
Telefonar<br />
Guardar<br />
Fig. 62 – Acções POI<br />
Para telefonar directamente para o número de telefone inscrito na ficha do POI<br />
(Na ausência de número de telefone ou de ligação a um telefone Bluetooth, esta<br />
opção fica acinzentada e não está acessível).<br />
Para criar nos seus arquivos “A Minha Agenda” ou “Os Meus POI” um acesso<br />
privilegiado ao POI seleccionado.<br />
> O MEU VIAMICHELIN<br />
Turismo Guia Verde Michelin<br />
• Clique sobre “Mais critérios” e marque apenas as sub-categorias pretendidas (para mais informação,<br />
consultar o capítulo Símbolos do Guia MICHELIN®).<br />
Os Endereços específicos da rubrica “O Meu <strong>ViaMichelin</strong>” também podem ser criadas no Web site da<br />
<strong>ViaMichelin</strong> e integradas no seu GPS portátil <strong>ViaMichelin</strong>.<br />
Ir para…<br />
Adicionar etapa<br />
Centrar no mapa<br />
Para estabelecer um itinerário para o POI seleccionado.<br />
> RESUMO DO ITINERÁRIO<br />
Para integrar o POI seleccionado no itinerário enquanto etapa.<br />
> RESUMO DO ITINERÁRIO<br />
Para mostrar o mapa centrado no POI seleccionado.<br />
Fig. 64 – Aviso / Visualização Guias Michelin - Detalhes<br />
No modo Navegação, a visualização dos POI faz-se em tempo real. Os ícones simbolizam a localização dos POI;<br />
são apresentados no mapa e deslocam-se com este. Se marcar um grande número de categorias de POI a<br />
mostrar, a visualização do ecrã de navegação pode ficar ligeiramente mais lenta.<br />
53<br />
54
10.2. SÍMBOLOS DO GUIA MICHELIN®<br />
Uma mesa muito boa na sua categoria<br />
10.2.1. AS CATEGORIAS DE CONFORTO<br />
O Guia MICHELIN® retém na sua selecção os melhores moradas em todas as categorias de conforto e de preço.<br />
Os estabelecimentos seleccionados são classificados de acordo com o seu conforto.<br />
Hotel confortável<br />
Hotel de bom conforto<br />
Hotel muito confortável<br />
Hotel de grande conforto<br />
Hotel de grande luxo e tradição<br />
Uma mesa excelente, merecedora de regresso<br />
Uma das melhores mesas; vale a viagem<br />
10.2.2.2. OS BIB: OS MELHORES MORADAS A PREÇOS ECONÓMICOS<br />
BIB Gourmand e Hotel<br />
Refeições cuidadas a preços moderados<br />
Boas noites a preços económicos<br />
Hotel simples mas conveniente<br />
Outras formas de alojamento aconselhadas<br />
(Quinta, hospedarias e cottages)<br />
Restaurante confortável<br />
Restaurante de bom conforto<br />
Restaurante muito confortável<br />
Restaurante de grande conforto<br />
Restaurante de grande luxo e tradição<br />
Tradicional pub inglês que serve refeições<br />
(presente apenas no Guia Grã-Bretanha /<br />
Irlanda)<br />
Bar de tapas (presente apenas no Guia Espanha<br />
/ Portugal)<br />
10.2.2.3. OS ENDEREÇOS MAIS AGRADÁVEIS<br />
O vermelho assinala os estabelecimentos particularmente agradáveis. Tal pode ter a ver com as características do<br />
edifício, a originalidade da decoração, o local, o acolhimento ou os serviços prestados.<br />
Hotel agradável confortável<br />
Hotel agradável de bom conforto<br />
Hotel agradável muito confortável<br />
Hotel agradável de grande conforto<br />
Hotel agradável de grande luxo e tradição<br />
Outro recurso hoteleiro agradável seleccionado<br />
Hotéis agradáveis – Simples mas conveniente<br />
10.2.2. AS DISTINÇÕES<br />
Para o ajudar a fazer a melhor escolha, certos endereços particularmente notáveis receberam este ano uma<br />
distinção.<br />
Para os endereços distinguidos por uma estrela ou um “Bib Gourmand”, a menção "Rest" aparece em vermelho<br />
no descritivo do estabelecimento.<br />
10.2.2.1. AS ESTRELAS: AS MELHORES MESAS<br />
As estrelas distinguem os estabelecimentos, todos os estilos de cozinha confundidos, que propõem a melhor<br />
qualidade de cozinha. Os critérios retidos são: a escolha dos produtos, a criatividade, a mestria dos cozinhados e<br />
dos sabores, a relação qualidade/preço e a regularidade.<br />
Restaurante confortável<br />
Restaurante de bom conforto<br />
Restaurante muito confortável<br />
Restaurante de grande conforto<br />
Restaurante de grande luxo e tradição<br />
Tradicional pub inglês agradável que serve<br />
refeições<br />
Bar agradável com tapas<br />
55<br />
56
10.2.3. AS MENÇÕES PARTICULARES<br />
Fora as distinções atribuídas aos estabelecimentos, os inspectores Michelin apreciam outros critérios importantes<br />
na escolha de um estabelecimento.<br />
Parque de estacionamento reservado aos<br />
clientes<br />
Aluguer de bicicletas<br />
10.2.3.1. SITUAÇÃO<br />
Procura um estabelecimento tranquilo onde se oferece uma vista atractiva?<br />
Siga os símbolos seguintes:<br />
10.2.3.2. CARTA DE VINHOS<br />
Procura um restaurante cuja carta de vinhos oferece uma escolha particularmente<br />
interessante?<br />
Siga o símbolo seguinte:<br />
O abuso do álcool é perigoso para a saúde. Consuma com moderação.<br />
10.2.4. EQUIPAMENTOS E SERVIÇOS<br />
Estabelecimento tranquilo<br />
Estabelecimento muito tranquilo, isolado<br />
Vista interessante e extensa<br />
Vista excepcional<br />
Vista panorâmica<br />
Vista panorâmica excepcional<br />
Carta de vinhos que oferece uma escolha<br />
particularmente atractiva<br />
Ar condicionado<br />
Quartos acessíveis a pessoas de mobilidade<br />
reduzida<br />
Televisão no quarto<br />
Ligação de alto desempenho<br />
Wifi<br />
Refeição servida no jardim ou no terraço<br />
Equipamento de acolhimento para as crianças<br />
Jardim de repouso<br />
Praia vigiada<br />
Cais<br />
Parque<br />
Pesca aberta aos clientes do hotel<br />
(eventualmente paga)<br />
Cavalos de sela<br />
Elevador<br />
Salas de conferências<br />
Salas particulares<br />
Acesso interdito a cães<br />
Garagem no hotel (geralmente paga)<br />
Restaurante que oferece serviço de arrumador<br />
de automóvel (gratificação de utilização)<br />
Parque de estacionamento privado reservado<br />
aos clientes<br />
Ginásio<br />
Golfe e número de buracos<br />
Ténis coberto<br />
Ténis ao ar livre<br />
Piscina coberta<br />
Piscina ao ar livre<br />
SPA: belo espaço de bem-estar e de<br />
relaxamento<br />
57<br />
58
Cura termal, terapia balnear<br />
Sauna<br />
Preço de um quarto para duas pessoas com<br />
pequeno-almoço incluído<br />
Preço para Verão (época alta)<br />
Cura Kneipp<br />
Preço para Inverno (época alta)<br />
10.2.5. PREÇO<br />
Os preços indicados neste guia são expressos na moeda local e foram estabelecidos no Outono de 2006. São<br />
susceptíveis de modificações, especialmente em caso de variação de preços de bens e de serviços.<br />
Compreendem taxas e serviços incluídos. Nenhum aumento deve figurar na sua conta, excepto eventualmente a<br />
taxa de estada.<br />
Os responsáveis dos hotéis e restaurantes comprometeram-se, sob sua própria responsabilidade a aplicar estes<br />
preços aos clientes.<br />
Por ocasião de certas manifestações: congressos, feiras, salões, festivais, eventos desportivos…, os preços<br />
pedidos pelos responsáveis hoteleiros podem ser sensivelmente aumentados.<br />
Além do mais, informe-se para conhecer as eventuais condições vantajosas acordados pelos hoteleiros.<br />
10.2.5.1. RESERVA E SINAL<br />
Para a confirmação da reserva, certos estabelecimentos pedem o número do cartão de pagamento ou um<br />
montante de sinal. Trata-se um depósito de garantia que compromete tanto o estabelecimento como o cliente.<br />
Peça ao hotel que lhe forneça na carta de acordo todos os dados úteis sobre a sua reserva e as condições de<br />
estada.<br />
10.2.5.2. CARTÕES DE PAGAMENTO<br />
10.2.5.4. MEIA PENSÃO<br />
Meia pensão<br />
Pensão completa<br />
10.2.5.5. RESTAURANTE<br />
Estabelecimento que oferece uma refeição<br />
simples (presente unicamente no Guia Espanha<br />
/ Portugal)<br />
Vinho de mesa em caneca a preço moderado<br />
Preço por garrafa de vinho da casa<br />
Cartão de crédito American Express<br />
Vinho servido em copo<br />
Cartão de crédito Diners Club<br />
Cartão de crédito Visa<br />
Cartão de crédito Japan Credit Bureau<br />
Cartão de crédito Eurocard MasterCard ou<br />
VISA<br />
Cartão de crédito SI<br />
Cartão de crédito MasterCard (Eurocard)<br />
Restaurante de um hotel do Guia Vermelho<br />
10.3. PICTOGRAMAS DOS GUIAS VERDES MICHELIN<br />
Restaurantes que propõem menus a preços<br />
atractivos servidos antes ou depois do teatro<br />
(presente unicamente no Guia da Grã-Bretanha<br />
/ Irlanda)<br />
Arquitectura civil e histórica<br />
Castelos<br />
10.2.5.3. QUARTOS<br />
Edifício Religioso<br />
Preço do pequeno-almoço / Preço dos quartos<br />
com pequeno-almoço incluído<br />
Preço de um quarto por pessoa<br />
Lazer<br />
Museus<br />
Ruas e bairros históricos<br />
59<br />
60
Locais urbanos, locais naturais<br />
10.4.1. SELECCIONAR TIPO DE ENDEREÇO<br />
Interessante<br />
Merece regresso<br />
Vale a viagem<br />
10.4. OS ENDEREÇOS ÚTEIS<br />
Fig. 66 – Seleccionar Tipo de Endereço<br />
O Meu<br />
<strong>ViaMichelin</strong><br />
Para seleccionar uma morada contido na rubrica.<br />
> O MEU VIAMICHELIN<br />
Os Endereços da rubrica “O Meu <strong>ViaMichelin</strong>” podem igualmente ser criados no Web site de<br />
<strong>ViaMichelin</strong> e integrados no seu GPS portátil <strong>ViaMichelin</strong>.<br />
Pode efectuar a sua procura de uma morada no directório dos Endereços Úteis por categoria ou por localização<br />
e apurar a sua procura através de uma selecção de critérios:<br />
Categoria<br />
Em redor de<br />
Critérios<br />
Fig. 65 – Procura de Endereços úteis<br />
Para encontrar uma morada entre todos aqueles que pode registar no seu GPS<br />
portátil <strong>ViaMichelin</strong> e classificar por categoria.<br />
> SELECCIONAR TIPO DE ENDEREçO<br />
Para encontrar uma morada em função de um lugar.<br />
> SELECCIONAR LUGAR<br />
Para encontrar uma morada em função de critérios, do nome ou de palavrachave.<br />
> TIPO DE PROCURA<br />
Outros Endereços<br />
Úteis<br />
Actualidade e<br />
Descoberta<br />
Estabelecimentos<br />
e Marcas<br />
Para seleccionar um dos três numerosos Endereços classificados por categoria<br />
propostos pela <strong>ViaMichelin</strong><br />
> OUTROS ENDEREÇOS ÚTEIS<br />
Para aceder às Moradas de ofertas de conteúdo exclusivo propostos no Web site<br />
da <strong>ViaMichelin</strong>.<br />
> ACTUALIDADE E DESCOBERTA<br />
Para efectuar a procura de um estabelecimento de uma sociedade parceira da<br />
<strong>ViaMichelin</strong>.<br />
> ESTABELECIMENTOS E MARCAS<br />
Para beneficiar de uma variedade de funções adicionais, torne-se membro do programa <strong>ViaMichelin</strong><br />
Advantage registando o seu GPS portátil <strong>ViaMichelin</strong> e criando a sua conta “O Meu <strong>ViaMichelin</strong>” no Web<br />
site de <strong>ViaMichelin</strong>: www.<strong>ViaMichelin</strong>.fr.<br />
10.4.2. OUTROS ENDEREÇOS ÚTEIS<br />
Fig. 67 – Seleccionar Categoria<br />
61<br />
62
<strong>ViaMichelin</strong> propõe-lhe agora efectuar a sua procura entre diversos milhares de moradas reagrupados por<br />
categorias em 3 ecrãs:<br />
• Administrações Administração local ou nacional, Embaixada, Esquadra de Polícia, Escola,<br />
Liceu/Universidade, Palácio da Justiça.<br />
• Comércios alimentares Talho, Padaria, Charcutaria, Delicatessen, Mercearia, Mercearia fina,<br />
Queijaria, Loja Biológica, Pastelaria, Peixaria, Primor.<br />
• Comércio de proximidade e serviços Estação de correios, Tabacaria, Distribuidor<br />
automático, Drogaria, Florista, Livraria, Pressing, Clube de Vídeo, Wifi.<br />
• Comércio de grandes superfícies Centro comercial, Grande loja, Grande e média superfície.<br />
• Comércio de cuidados e beleza Cabeleireiro, Estética, Salão de beleza, Óptica, Perfumaria.<br />
• Garagens<br />
• Alojamentos Hotel/Motel, Parque de campismo.<br />
• Museus e Cultura Antiquário, Biblioteca, Galeria de arte, Museu, Teatro, Ópera, Concerto.<br />
• Parques e Lazer Posto de Turismo, Parque de atracções, Parque de exposições, Parque e jardim,<br />
Praia, jardim zoológico.<br />
• Parque de estacionamento<br />
• Saúde Dentista, Médico, Hospital/Clínica, Farmácia.<br />
• Serviços automóveis Área de repouso, Concessionário automóvel, Aluguer de veículo,<br />
Parque de estacionamento para aluguer de viatura.<br />
• Saídas Bowling, Cabaré, Café, Pub, Cafetaria, Casino, Cinema, Discoteca, Restaurante, Salão<br />
de chá.<br />
• Desportos Equitação, Fitness, Golfe, Patinagem, Piscina, Squash, Estádio/sala omni desportos,<br />
Ténis.<br />
• Estações de serviço<br />
• Transportes Aeroporto, Estação ferroviária, Gare marítima.<br />
10.4.3. ACTUALIDADE E DESCOBERTA<br />
Esta rubrica permite aceder às Moradas dos conteúdos exclusivos propostos no Web site da <strong>ViaMichelin</strong> (><br />
CONTENT MANAGER).<br />
10.4.5. SELECCIONAR TIPO DE ENDEREÇO<br />
Mostrar “O Meu<br />
<strong>ViaMichelin</strong>”<br />
Outros Endereços<br />
Úteis<br />
Fig. 68 – Seleccionar Tipo de Endereço (2)<br />
> MOSTRAR O MEU VIAMICHELIN<br />
> VISUALIZAÇÃO ENDEREÇOS ÚTEIS<br />
10.4.6. VISUALIZAÇÃO ENDEREÇOS ÚTEIS / ALERTOS ENDEREÇOS ÚTEIS<br />
• A partir do ecrã de Navegação, Clique sobre depois em > > para seleccionar as<br />
categorias dos Endereços Úteis que se apresentarão no mapa.<br />
Se nenhum ficheiro tiver sido transferido, é apresentada a mensagem que se segue: “Pode transferir<br />
gratuitamente os POI “Actualidade e Descoberta” no Web site www.<strong>ViaMichelin</strong>.fr.”.<br />
10.4.4. ESTABELECIMENTOS E MARCAS<br />
Esta rubrica permite aceder aos ficheiros de moradas propostos no Web site da <strong>ViaMichelin</strong> ou de sociedades<br />
parceiras da <strong>ViaMichelin</strong>: BNP Paribas, Courtepaille, Logis de France, etc. (> CONTENT MANAGER).<br />
Se nenhum ficheiro tiver sido transferido, é apresentada a mensagem que se segue: “Pode transferir<br />
gratuitamente os POI “Estabelecimentos e Marcas” no Web site www.<strong>ViaMichelin</strong>.fr.”.<br />
Fig. 69 – Aviso / Visualização Endereços úteis<br />
• Marque as caixas das categorias de Endereços Úteis para aquelas em que deseja mostrar os ícones no<br />
mapa ou activar os avisos sonoros de proximidade.<br />
• Para certas categorias, pode seleccionar independentemente certas sub-categorias nas 3 rubricas<br />
propostas: clique agora em “Mais critérios” e marque unicamente as sub-categorias pretendidas.<br />
63<br />
64
11. O MEU VIAMICHELIN<br />
“O Meu <strong>ViaMichelin</strong>” reagrupa todos os seus arquivos personalizados criados directamente no seu GPS<br />
portátil <strong>ViaMichelin</strong> ou transferir da sua conta “O Meu <strong>ViaMichelin</strong>” do Web site www.<strong>ViaMichelin</strong>.fr.<br />
Este directório está acessível através de numerosos menus. Por exemplo, a partir do Menu Principal > Antes de<br />
partir > Gerir “O Meu <strong>ViaMichelin</strong>”.<br />
Fig. 70 – Aviso / Visualização Endereços úteis - Critérios<br />
Em modo Navegação, a visualização dos POI faz-se em tempo real. Os ícones que simbolizam a localização dos<br />
POI são então apresentados no mapa e deslocam-se com ele. Se marcar um grande número de categorias de<br />
POI a apresentar, a visualização do ecrã de navegação pode ficar ligeiramente mais lenta.<br />
Fig. 71 – O Meu <strong>ViaMichelin</strong><br />
A Minha Agenda<br />
Os Meus POI<br />
Para aceder aos seus arquivos pessoais, criar no PND ou no Web site de<br />
<strong>ViaMichelin</strong> e transferir no aparelho.<br />
> A MINHA AGENDA<br />
Para aceder aos contactos e moradas dos arquivos pessoais registados no seu GPS<br />
portátil <strong>ViaMichelin</strong> (ficheiros “asc” de editores terceiros ou propostos na<br />
Internet, …).<br />
> ACÇÕES OS MEUS POI<br />
11.1. ACÇÕES “O MEU VIAMICHELIN”<br />
Fig. 72 – Acções “O Meu <strong>ViaMichelin</strong>”<br />
Activar /<br />
Desactivar<br />
visualização do<br />
mapa<br />
Para Activar ou Desactivar a visualização dos arquivos pessoais no mapa.<br />
65<br />
66
Activar /<br />
Desactivar<br />
avisos<br />
Para Activar ou Desactivar os avisos sonoros de proximidade<br />
dos arquivos pessoais.<br />
11.2.1. ITINERÁRIOS<br />
Conectar-se ao Meu <strong>ViaMichelin</strong> Para recuperar e integrar no seu GPS portátil <strong>ViaMichelin</strong> Os<br />
Endereços registados na sua conta “O Meu <strong>ViaMichelin</strong>” no Web site de <strong>ViaMichelin</strong> e actualizados<br />
por GPRS.<br />
11.1.1. CONECTAR AO MEU VIAMICHELIN<br />
• Verifique se o seu telefone está ligado ao seu GPS portátil <strong>ViaMichelin</strong> e que os seus serviços GPRS<br />
estão activados.<br />
• Clique no ícone para efectuar uma actualização imediata da sua pasta “O Meu <strong>ViaMichelin</strong>”.<br />
11.2. A MINHA AGENDA<br />
Fig. 74 – A Minha Agenda - Itinerários<br />
• Clique no itinerário pretendido para aceder ao ecrã que se segue:<br />
Fig. 73 – A Minha Agenda<br />
Encontre neste ecrã o acesso às rubricas seguintes:<br />
Itinerários > ITINERÁRIOS<br />
Moradas<br />
> ACÇÕES CATEGORIA - Moradas<br />
Hotéis<br />
> ACÇÕES CATEGORIA - Hotéis<br />
Restaurantes > ACÇÕES CATEGORIA - Restaurantes<br />
Iniciar<br />
Renomear<br />
Remover<br />
Fig. 75 – A Minha Agenda – Acções Itinerários<br />
Para activar este itinerário no ecrã Resumo do Itinerário e Iniciar orientação.<br />
Para modificar o nome dado ao itinerário seleccionado.<br />
Para apagar o itinerário seleccionado do seu GPS portátil <strong>ViaMichelin</strong>.<br />
Turismo<br />
> ACÇÕES CATEGORIA - Turismo<br />
67<br />
68
11.2.2. ACÇÕES CATEGORIA MORADAS / HOTÉIS / RESTAURANTES / TURISMO<br />
Procurar por<br />
nome<br />
Procura em redor<br />
de<br />
Procurar por<br />
palavra-chave<br />
Para encontrar um arquivo pessoal a partir do seu nome ou de uma parte do<br />
nome.<br />
> PROCURA ARQUIVOS<br />
Para seleccionar um lugar em redor do qual a procura será efectuada.<br />
> SELECCIONAR LUGAR<br />
Para encontrar um arquivo pessoal a partir de uma palavra-chave contida no seu<br />
descritivo.<br />
> PROCURA ARQUIVOS<br />
O botão “MOSTRAR TUDO” permite mostrar a lista completa dos arquivos pessoais contida na categoria<br />
seleccionada.<br />
Pode então:<br />
Fig. 76 – A Minha Agenda – Acções Categoria<br />
11.2.4. ADICIONAR POI<br />
No fim da procura para localizar o arquivo pessoal que deseja registar, bastar-lhe-á dar-lhe um nome que possa<br />
permitir-lhe encontrá-lo.<br />
11.2.5. PROCURAR ARQUIVOS<br />
Procurar POI<br />
Adicionar POI<br />
Para encontrar um arquivo pessoal segundo 3 tipos de procura.<br />
> TIPO DE PROCURA<br />
Para procurar um POI e registá-lo no seu livro de endereços pessoais.<br />
> PROCURA<br />
Activar /<br />
Desactivar<br />
visualização no<br />
mapa<br />
Activar /<br />
Desactivar<br />
avisos<br />
Para activar ou desactivar a visualização da categoria de arquivos pessoais<br />
seleccionados.<br />
Para activar ou desactivar os avisos sonoros de proximidade para a<br />
categoria de arquivos pessoais seleccionados.<br />
O número incorporado na categoria seleccionada indica o número de arquivos pessoais registados nesta rubrica.<br />
11.2.3. TIPO DE PROCURA<br />
Fig. 78 – Procurar Arquivos<br />
• Clique nas letras para indicar o nome ou a palavra-chave da sua procura.<br />
• Clique sobre “VALIDAR” para iniciar a procura.<br />
Fig. 77 – Tipo de procura<br />
Pode encontrar uma morada pessoal de acordo com 3 tipos de procura:<br />
Fig. 79 – Seleccionar Resultado<br />
• Na página de resultado, clique no arquivo pessoal procurado<br />
> ACÇÕES<br />
69<br />
70
11.2.6. OS MEUS POI<br />
11.3.1. ACÇÕES OS MEUS POI<br />
Pode agora clicar nas escolhas seguintes:<br />
Ir para…<br />
Para estabelecer um itinerário para o arquivo pessoal seleccionado.<br />
> RESUMO DE ITINERÁRIO<br />
Adicionar etapa<br />
Centrar no mapa<br />
Fig. 80 - Acções<br />
Para designar o arquivo pessoal seleccionado no itinerário em curso.<br />
> RESUMO DE ITINERÁRIO<br />
Para mostrar o mapa centrado no arquivo pessoal seleccionado.<br />
>ACÇÕES MAPA<br />
Activar /<br />
Desactivar<br />
visualização do<br />
mapa<br />
Activar /<br />
Desactivar<br />
avisos<br />
Fig. 82 – Acções Os Meus POI<br />
Para Activar ou Desactivar a visualização dos Endereços pessoais no mapa.<br />
Para Activar ou Desactivar os avisos sonoros de proximidade dos Endereços<br />
pessoais.<br />
Remover<br />
Renomear<br />
Descrição<br />
Para remover o arquivo pessoal seleccionado do directório dos arquivos pessoais/<br />
Para renomear o arquivo pessoal seleccionado.<br />
Para aceder à descrição do arquivo pessoal seleccionado.<br />
>DESCRIÇÃO<br />
Quando uma categoria (ou certas sub-categorias) de POI é acompanhada pelo ícone “olho” tal significa<br />
que será(ão) visualizada(s) no mapa<br />
Quando uma categoria de POI é acompanhada pelo ícone “sino” tal significa que um sinal sonoro será<br />
emitido aquando da passagem na proximidade dos POI das categorias seleccionadas.<br />
Pode modificar a visualização ou os avisos de Instalação dos POI.<br />
11.3. OS MEUS POI<br />
Fig. 81 – Os Meus POI<br />
Encontrará nesta rubrica os Endereços integrados com o programa Content Manager na rubrica > O Meu<br />
<strong>ViaMichelin</strong> / Os Meus POI.<br />
71<br />
72
12. TELEFONE MÃOS LIVRES E ACTUALIZAÇÕES EM<br />
TEMPO REAL<br />
O seu GPS Portátil <strong>ViaMichelin</strong> dispõe de funções que permitem utilizar para<br />
telefonar como um kit mãos livres e efectuar actualizações de conteúdos em<br />
tempo real graças aos Serviços GPRS 11 .<br />
A partir do MENU PRINCIPAL > Antes de partir > Telefonar > Opções do telefone<br />
A partir do ecrã de NAVEGAÇÃO > > > Opções do telefone<br />
12.1. LIGAR TELEFONE<br />
• Clique sobre “Activar Bluetooth”.<br />
• Clique sobre “Ligar telefone”.<br />
• Active o Bluetooth no seu telemóvel.<br />
Certos modelos de telefone necessitam que o Bluetooth esteja “visível” durante esta manipulação para estar<br />
activo.<br />
• Clique sobre “Adicionar” para iniciar a detecção dos aparelhos Bluetooth pelo seu GPS portátil<br />
<strong>ViaMichelin</strong>.<br />
• Clique no nome do seu telefone.<br />
• Na mensagem “Se o seu telefone solicitar um código, introduza 1 2 3 4”, clique sobre “Validar”.<br />
• Se o seu telefone pedir um código PIN para associar ao seu GPS portátil <strong>ViaMichelin</strong>, escreva o código<br />
“1234” e valide.<br />
• No seu GPS portátil <strong>ViaMichelin</strong>, na mensagem “Ligação com êxito. Pretende ligar este telefone<br />
para defini-lo como predefinido ?“, clique sobre “Sim” se o telefone seleccionado for o telefone por<br />
defeito, ou “Não” no caso contrário.<br />
• No seu telefone, valide a ligação áudio ao seu GPS portátil <strong>ViaMichelin</strong>.<br />
• No seu GPS portátil <strong>ViaMichelin</strong>, na mensagem “Ligação com êxito”, clique sobre “Validar”.<br />
Para remover um telefone da lista dos telefones associados, apresente a página e clique no telefone pretendido<br />
da lista apresentada.<br />
Pode agora:<br />
Fig. 83 – Opções do Telefone<br />
Desligar<br />
Para interromper a ligação Bluetooth.<br />
Activar /<br />
Desactivar<br />
Bluetooth<br />
Para activar ou desactivar a ligação Bluetooth com os seus telefones.<br />
Repetição: A lista de telefones homologados para funcionar com o seu GPS<br />
portátil <strong>ViaMichelin</strong> está disponível no Web site da <strong>ViaMichelin</strong>:<br />
www.<strong>ViaMichelin</strong>.fr<br />
Se clicar em “Desactivar Bluetooth” quando uma ligação Bluetooth estiver activada com um telefone, a<br />
mensagem “A desactivação do Bluetooth provoca a desconexão do telefone actualmente ligado.<br />
Deseja continuar esta operação?” será visualizada. Clique sobre “Sim” se desejar realmente desactivar o<br />
Bluetooth ou em “Não” no caso contrário.<br />
Ligar / Desligar<br />
telefone<br />
Para declarar e estabelecer a ligação com um telefone. Quando o<br />
Bluetooth não está activado, o ícone está acinzentado e não está activável.<br />
> LIGAR TELEFONE<br />
Configurar GPRS Para definir automática ou manualmente a sua ligação por GPRS.<br />
> CONFIGURAR GPRS<br />
Os Meus<br />
serviços GPRS<br />
Para mostrar os serviços GPRS activados.<br />
> OS MEUS SERVIÇOS GPRS<br />
Som do telefone Para regular o volume do som e a campainha do telefone.<br />
> VOLUME SOM TELEFONE<br />
Remover<br />
Para remover o telefone da lista dos aparelhos reconhecidos pelo seu GPS<br />
portátil <strong>ViaMichelin</strong>.<br />
Quando um telefone está ligado ao seu GPS portátil <strong>ViaMichelin</strong>, aparece um pequeno telefone no<br />
canto superior direito do ecrã na barra superior.<br />
Em caso contrário, o ícone está barrado.<br />
12.2. TELEFONE MÃOS LIVRES<br />
12.2.1. TELEFONAR<br />
A partir do MENU PRINCIPAL > ANTES DE PARTIR > TELEFONAR<br />
A partir do ecrã de NAVEGAÇÃO > > > Marcar Número<br />
11<br />
O Telefone e o acesso aos serviços por GPRS estão disponíveis unicamente nos GPS portáteis <strong>ViaMichelin</strong> Navigation X-970 / X-970T e X-<br />
980T.<br />
73<br />
74
Se a ligação Bluetooth não for estabelecida entre o seu GPS portátil <strong>ViaMichelin</strong> e o seu telefone, a mensagem<br />
“Falha na ligaçao” é apresentada. Clique sobre “ Validar” para voltar ao Menu Principal. Vá até OPÇÕES DO<br />
TELEFONE para ligar o seu telefone.<br />
• Clique sobre “DESLIGAR” ou no ícone com um telefone para interromper a comunicação.<br />
12.2.1.2. NÚMEROS MARCADOS<br />
Fig. 84 - Telefonar<br />
Marcar número<br />
Para introduzir directamente o número de telefone que deseja adicionar.<br />
> MARCAR NÚMERO<br />
Para utilizar a função “Telefonar”, deve ter estabelecido a ligação Bluetooth entre o seu GPS portátil<br />
<strong>ViaMichelin</strong> e o seu telefone (Encontrará no Web site da <strong>ViaMichelin</strong> a lista dos telefones compatíveis).<br />
Registo das<br />
chamadas<br />
Contactos<br />
Opções telefone<br />
Copiar contacto<br />
do telefone<br />
Para mostrar a lista das chamadas recebidas e efectuadas e advertir facilmente<br />
um correspondente.<br />
> NÚMEROS MARCADOS<br />
Para criar e consultar o seu contacto e ligar para o correspondente pretendido<br />
> CONTACTOS<br />
Para ligar e definir a ligação com o seu telefone.<br />
> OPÇÕES DO TELEFONE<br />
Para voltar a copiar os 100 primeiros números do directório do seu telefone.<br />
Fig. 86 – Números Marcados<br />
As chamadas recebidas são assinaladas por um telefone e <br />
As chamadas efectuadas são assinaladas por um telefone e <br />
São seguidos do número do seu correspondente ou por “???” se o número não puder ser identificado. O<br />
registo das chamadas contém as 15 últimas chamadas, recebidas e efectuadas.<br />
• Clique no telefone em frente do número escolhido para advertir automaticamente o seu<br />
correspondente.<br />
• Clique nas setas de direcção para apresentar as diferentes páginas nas quais estão indicadas as<br />
chamadas memorizadas.<br />
12.2.1.1. MARCAR NÚMERO<br />
12.2.1.3. CONTACTOS<br />
Fig. 85 - Marcar Número<br />
• Escreva os dígitos do número de telefone que procura para associar.<br />
• Clique sobre “TELEFONAR” para associar o seu correspondente. A mensagem “Chamada em curso<br />
… xxxxxxxx” é apresentada.<br />
Fig. 87 - Contactos<br />
• Clique sobre “ADICIONAR” para introduzir o nome e o número de telefone do correspondente que<br />
deseja inscrever no directório do seu GPS portátil <strong>ViaMichelin</strong>.<br />
O directório está classificado por ordem alfabética dos nomes registados.<br />
75<br />
76
Pode inscrever neste directório o número de chamada europeia de emergência: 112. Introduza<br />
“_EMERGÊNCIA” deixando um espaço antes da palavra para que seja sempre colocado em primeira posição no<br />
ecrã do seu directório.<br />
12.2.1.4. COPIAR CONTACTO DO TELEFONE<br />
• Recopie os 100 primeiros contactos do livro de endereços do telefone predefinidos no “Contactos” do<br />
GPS portátil <strong>ViaMichelin</strong>.<br />
12.2.2. VOLUME SOM TELEFONE<br />
Fig. 89 – Os Meus Serviços GPRS<br />
Autorização<br />
Para autorizar, ou não, o acesso aos serviços GPRS.<br />
Depois de ter autorizado o acesso aos serviços GPRS, pode aceder aos serviços que se seguem:<br />
Fig. 88 – Volume Som Telefone<br />
• Clique na barra de volume para o nível desejado, para reposicionar o cursor e desloque-o até ao nível<br />
de volume desejado.<br />
12.3. ACTUALIZAÇÕES EM TEMPO REAL: OS MEUS SERVIÇOS GPRS<br />
O seu GPS portátil <strong>ViaMichelin</strong> equipado com a tecnologia Bluetooth® permite-lhe receber as actualizações<br />
em tempo real através da ligação GPRS do seu telemóvel 12 :<br />
Radares<br />
Metereologia<br />
Parques de<br />
estacionamento<br />
Destino Rápido<br />
O Meu<br />
<strong>ViaMichelin</strong><br />
Para actualizar a lista dos POI radares fixos estabelecida pela <strong>ViaMichelin</strong> e<br />
actualizada todos os meses.<br />
Para obter as previsões meteorológicas para 5 dias em toda a Europa (Os dados<br />
são reactualizados 2 vezes por dia).<br />
Para actualizar a localização e a disponibilidade (aberto ou fechado) com uma<br />
reactualização a cada 10 minutos (nos primeiros tempos, apenas em Ile-de-<br />
France).<br />
Para encontrar no seu GPS portátil <strong>ViaMichelin</strong> uma morada preparada no seu PC<br />
para uma utilização rápida sem ter de o registar na sua conta “O Meu<br />
<strong>ViaMichelin</strong>”.<br />
> DESTINO RÁPIDO<br />
Para recuperar directamente da sua conta “O Meu <strong>ViaMichelin</strong>” no Web site da<br />
<strong>ViaMichelin</strong> os Endereços, itinerários, POI, etc. registados nas pastas pretendidas.<br />
O que é o GPRS ?<br />
O GPRS - General Packet Radio Service – é uma tecnologia que permite um débito de dados elevado. Este<br />
método permite a transmissão de uma grande quantidade de informações em muito pouco tempo.<br />
Assim, activando “os serviços GPRS” no seu GPS portátil <strong>ViaMichelin</strong>, irá multiplicar o número de informações<br />
fornecidas em tempo real, do seu telefone Bluetooth® para o seu GPS portátil <strong>ViaMichelin</strong> Navigation X-970T<br />
ou X-980T.<br />
Para beneficiar dos serviços GPRS no seu GPS portátil <strong>ViaMichelin</strong>, deve dispor:<br />
• De um GPS portátil <strong>ViaMichelin</strong> Navigation X-970T ou X-980T New Edition (ou equipado com uma<br />
actualização do software <strong>ViaMichelin</strong> Navigation versão 7.x).<br />
• De um contrato GPRS com o seu operador telefónico.<br />
• De um telefone Bluetooth® compatível (cf. A lista no Web site de <strong>ViaMichelin</strong>).<br />
Ao clicar no ícone pretendido, poderá:<br />
• activar ou não os serviços.<br />
• Mostrar os conteúdos GPRS.<br />
• Ter as informações úteis (última actualização, frequência de actualização aconselhada).<br />
• Efectuar uma actualização.<br />
Em Navegação, pode aceder aos Serviços GPRS clicando em para aceder à OPÇÃO<br />
DO TELEFONE depois OS MEUS SERVIÇOS GPRS.<br />
12.4. COMO ACTIVAR OS SEUS SERVIÇOS GPRS NO WEB SITE DA VIAMICHELIN<br />
• Registe o seu produto no Web site da <strong>ViaMichelin</strong>: > INSTALAÇÃO DO DVD-ROM<br />
• Ligue o seu GPS portátil <strong>ViaMichelin</strong> ao seu PC.<br />
• Inicie a aplicação Content Manager: Iniciar > Programas > <strong>ViaMichelin</strong> > <strong>ViaMichelin</strong> Navigation PND ><br />
Content Manager<br />
• Na barra superior do Content Manager, clique no botão "Acerca de"<br />
12<br />
Queira informar-se junto do seu operador de telemóvel para mais informações sobre as ligações GPRS e os custos decorrentes. Verificar<br />
igualmente a lista dos telefones móveis compatíveis no Web site da <strong>ViaMichelin</strong>: www.<strong>ViaMichelin</strong>.fr.<br />
77<br />
78
Fig. 90 – Content Manager – Acerca de<br />
• Seleccione o Número de série indicado na janela “Acerca de” e copie-o (CTRL+C).<br />
Fig. 93 – Activação GPRS<br />
• Clique no botão “Validar” para registar a sua activação GPRS.<br />
• Feche o seu navegador Internet.<br />
• Feche o Content Manager.<br />
• Desligue o seu GPS portátil <strong>ViaMichelin</strong> do seu PC.<br />
• Aceda ao seu GPS portátil <strong>ViaMichelin</strong> para instalação do GPRS<br />
> CONFIGURAR GPRS<br />
A activação está efectuada. Poderá desde então beneficiar da actualização graças ao contrato telefónico GPRS,<br />
às funções Bluetooth® do seu telemóvel e do seu GPS portátil <strong>ViaMichelin</strong>.<br />
Fig. 91 – Acerca de - Número de Série<br />
• Ligue-se ao Web site da <strong>ViaMichelin</strong> na rubrica “O Meu <strong>ViaMichelin</strong> / O Meu GPS”.<br />
• Clique sobre “Ver a lista dos produtos”<br />
12.5. CONFIGURAR GPRS<br />
No seu GPS portátil <strong>ViaMichelin</strong>, a partir do Menu Principal, vá até CONFIGURAR > TELEFONE ><br />
CONFIGURAR GPRS (após ter activado a opção Bluetooth se necessário).<br />
• Clique no telefone pretendido na LISTA DE TELEFONES EMPARELHADOS.<br />
Fig. 92 – Ver lista dos Produtos<br />
• Na página “Lista dos produtos registados”, clique no botão:<br />
• Na página “Activação dos serviços GPRS”, cole o número de série no campo previsto para este efeito<br />
(CTRL+V).<br />
Fig. 94 – Configurar GPRS<br />
• Por defeito, seleccione de seguida:<br />
- Configuração automática Clique então no país pretendido na lista proposta na janela<br />
“SELECCIONAR PAÍS” e depois no seu pacote de contrato para GPRS na janela<br />
“SELECCIONAR PACOTE”.<br />
Caso a configuração automática não lhe permita activar os seus parâmetros GPRS, tem a possibilidade de os<br />
declarar manualmente:<br />
79<br />
80
- Configuração Manual Deverá então indicar as informações seguintes:<br />
- APN<br />
- Login<br />
- Palavra-passe<br />
- N° de telefone<br />
- DNS Primário<br />
- DNS Secundário<br />
- Script de ligação<br />
13. LEITOR MP3<br />
Estas informações devem ser-lhe comunicadas pelo seu operador telefónico.<br />
Após alguns instantes, a mensagem “Parâmetros GPRS validados” é apresentada.<br />
Se ainda não activou os seus serviços GPRS, a mensagem “Parâmetros GPRS validados. Para utilizar os<br />
serviços GPRS, es necessário activá-los no Web site www.<strong>ViaMichelin</strong>.fr.” aparece.<br />
• Clique sobre “Validar” para utilizar os serviços GPRS no seu GPS portátil <strong>ViaMichelin</strong>.<br />
12.6. QUICK DESTINATION (DESTINO RÁPIDO)<br />
Se dispõe de serviços GPRS no seu GPS portátil <strong>ViaMichelin</strong>, pode recuperar uma morada para uma utilização<br />
rápida e temporária<br />
• Efectue a procura de moradas no Web site da <strong>ViaMichelin</strong>.<br />
• No folheto de informações no mapa para localizar a morada, clique sobre “Quick Destination”.<br />
• No seu veículo, efectue uma actualização dos serviços GPRS e encontre a morada “Quick Destination”<br />
para estabelecer o seu itinerário.<br />
A morada assim recuperada não é memorizada no seu livro de endereços e será apagado pela selecção de um<br />
novo “Quick Destination”.<br />
Fig. 95 – Leitor MP3<br />
Pode ouvir as suas músicas favoritas no seu GPS portátil <strong>ViaMichelin</strong> (formatos MP3 e wma).<br />
13.1. ACEDER AO LEITOR MP3<br />
Para uma melhor ergonomia, o leitor MP3 está acessível de duas formas distintas de acordo com o modo de<br />
utilização do seu GPS:<br />
• MENU PRINCIPAL Clique sobre ANTES DE PARTIR, depois OUVIR MÚSICA. Poderá então deslocarse<br />
simplesmente para ouvir a sua música, ou navegar em diferentes menus do seu GPS.<br />
• Em navegação Vá até ao acesso rápido às funções principais, depois clique no ícone do leitor.<br />
Poderá conduzir com toda a segurança ouvindo os seus trechos preferidos graças à gestão inteligente<br />
do volume: não lhe faltarão as instruções vocais de navegação e os avisos sonoros.<br />
Se não tiver introduzido correctamente a instrução dada pelo seu GPS, pode voltar a introduzi-la clicando no<br />
botão previsto para este efeito, situado na zona de visualização da próxima instrução.<br />
13.2. UTILIZAR O LEITOR MP3<br />
O leitor MP3 é de muito fácil utilização. Ele reúne num ecrã todas as funções de um leitor de base.<br />
Tem acesso às suas músicas preferidas e pode navegar nas suas pastas de arquivo para seleccionar a pista a<br />
tocar.<br />
Para integrar os ficheiros MP3 ou wma e criar listas de leituras no seu GPS portátil <strong>ViaMichelin</strong> convidamo-lo a<br />
consultar o capítulo consagrado à aplicação Content Manager instalada no seu PC.<br />
81<br />
82
Para retomar a leitura do ficheiro seleccionado.<br />
Para parar a leitura dos ficheiros.<br />
Para voltar ao início do trecho.<br />
Para ir para o fim do trecho.<br />
Para diminuir o volume sonoro do leitor MP3.<br />
Fig. 96 – Leitor MP3 – Leitura Música<br />
Para aumentar o volume sonoro do leitor MP3.<br />
Para se deslocar nos seus directórios e seleccionar o ficheiro MP3 ou wma pretendido.<br />
Clique sobre “TRANSFERIR TUDO” para seleccionar o conjunto de directórios ou de ficheiros<br />
instalados no seu GPS portátil <strong>ViaMichelin</strong>.<br />
Uma gestão automática do volume permite uma escuta agradável do seu leitor de MP3 sem alterar a<br />
compreensão das mensagens de navegação ou dos avisos activados.<br />
Fig. 97 – Leitor MP3 – Selecção Directório<br />
Fig. 98 – Leitor MP3 – Lista dos Ficheiros<br />
Para colocar em pausa.<br />
83<br />
84
14. ANTES DE PARTIR<br />
Esta rubrica reagrupa os acessos directos a certas funções disponíveis no seu GPS<br />
portátil <strong>ViaMichelin</strong>.<br />
15. A CONFIGURAÇÃO DO PND<br />
O ecrã CONFIGURAR permite aceder directamente aos ecrãs para configurar o seu GPS portátil <strong>ViaMichelin</strong><br />
segundo a sua escolha.<br />
Fig. 99 – Antes de partir<br />
Fig. 100 - Configurar<br />
Telefonar<br />
Ouvir música<br />
Consultar a<br />
meteorologia<br />
Mostrar lista msg<br />
tráfego<br />
Gerir “O Meu<br />
<strong>ViaMichelin</strong>”<br />
Para aceder directamente às opções de telefone mãos livres.<br />
> TELEFONAR<br />
Para aceder ao seu leitor MP3.<br />
> LEITOR MP3<br />
Para obter por GPRS as previsões de Meteorologia gratuitas para 5 dias<br />
(actualizadas 2 vezes por dia).<br />
Para mostrar as mensagens recebidas da informação de tráfego.<br />
> MENSAGENS INFO TRÁFEGO<br />
Para aceder directamente aos seus arquivos pessoais.<br />
> O MEU VIAMICHELIN<br />
Os Endereços, itinerários, POI, … da rubrica “O Meu <strong>ViaMichelin</strong>” podem ser criados no Web site da<br />
<strong>ViaMichelin</strong> e integrados no seu GPS portátil <strong>ViaMichelin</strong>.<br />
Preferências<br />
Definições<br />
Equipamento<br />
Informações<br />
Telefone<br />
Info Tráfego<br />
Mudar mapa<br />
Para modificar os critérios de funcionamento: Idioma, Unidade, Divisa e<br />
Configuração do teclado.<br />
> PREFERÊNCIAS<br />
Para modificar as definições do aparelho: Hora, Luminosidade, Modo Dia / noite e<br />
Som.<br />
> DEFINIÇÕES DO EQUIPAMENTO<br />
Para apresentar as informações no sistema: Acerca de (versão e copyright), Estado<br />
da bateria, GPS e Estado informação de tráfego.<br />
> INFORMAÇÕES<br />
Para aceder aos parâmetros de telefone (unicamente para os GPS portáteis<br />
<strong>ViaMichelin</strong> X-970T e X-980T).<br />
> OPÇÕES TELEFONE<br />
Para configurar a recepção da informação de tráfego (unicamente para os GPS<br />
portáteis <strong>ViaMichelin</strong> Navigation X-970T e X-980T).<br />
> INFORMAÇÃO DE TRÁFEGO<br />
Para seleccionar um novo ficheiro de mapa (por exemplo para as versões<br />
“Europa”, seleccionar o mapa das lhas Canárias).<br />
> MUDAR MAPA<br />
Quick Destination Para estabelecer rapidamente um itinerário no Web site da <strong>ViaMichelin</strong> e<br />
recuperá-lo por GPRS para uma utilização imediata e pontual.<br />
> QUICK DESTINATION<br />
15.1. PREFERÊNCIAS<br />
Fig. 101 – Preferências - Opções Gerais<br />
85<br />
86
Idioma<br />
Este ecrã permite configurar:<br />
• O Idioma de interface: trata-se do idioma de visualização dos menus ;<br />
são propostos 9 idiomas 13 .<br />
• O Idioma da orientação vocal: trata-se do idioma utilizado pelas<br />
mensagens emitidas durante a Navegação. Tem agora de seleccionar<br />
entre 21 idiomas diferentes 14 .<br />
As vozes de sínteses permitem obter mensagens vocais para anunciar os<br />
nomes das ruas, os avisos de POI, as mudanças de direcção e as<br />
mensagens de informação de tráfego (As vozes de síntese só estão<br />
disponíveis no GPS portátil <strong>ViaMichelin</strong> Navigation X-980T: função “Text<br />
to Speech”).<br />
15.2. DEFINIÇÕES DO EQUIPAMENTO<br />
Unidades<br />
Divisa<br />
Configuração do<br />
teclado<br />
• O Idioma do mapa: trata-se do idioma de visualização dos mapas<br />
(nomes de cidades, de ruas, ...). Pode seleccionar: Local (trata-se do<br />
idioma local: Francês em França, Dinamarquês na Dinamarca, etc.),<br />
Inglês, Francês, Alemão, Italiano, Espanhol, Holandês, Sueco, Catalão,<br />
Basco e Galego.<br />
Nos países onde existam diversos idiomas oficiais (Suíça, Bélgica, Espanha, etc.),<br />
pode passar de um idioma para outro graças a esta função. Deve, então, efectuar<br />
as procuras das localidades, das ruas etc. no idioma seleccionado.<br />
Para seleccionar a unidade de distância que deseja utilizar para o cálculo de<br />
itinerários e para a visualização das distâncias no ecrã de Navegação. Pode<br />
seleccionar: km (quilómetros) ou milhas.<br />
Para seleccionar a divisa que deseja utilizar para a visualização dos custos de<br />
portagem 15 .<br />
<strong>ViaMichelin</strong> Navigation propõe 3 escolhas para a visualização dos ecrãs que<br />
permitem introduzir os nomes das cidades, de moradas: ABC (ordem alfabética<br />
das letras), AZERTY (teclado francês) e QWERTY (teclado anglo-saxónico).<br />
• Clique nas setas de direcção esquerda e direita para seleccionar o parâmetro pretendido ou clique na<br />
rubrica para apresentar a lista dos parâmetros propostos ; clique, se necessário, nas setas de direcção<br />
para cima ou para baixo para percorrer a lista dos parâmetros propostos.<br />
• Depois de ter seleccionado o parâmetro pretendido, clique sobre Validar.<br />
Hora<br />
Luminosidade<br />
Modo Diurno /<br />
Nocturno<br />
Fig. 102 - Periféricos<br />
Para modificar a hora (Hora / Minutos) do sistema e o seu modo de visualização<br />
(Formato da hora: 24h ou AM/PM).<br />
Clique na barra ao nível desejado para reposicionar directamente o cursor ou<br />
clique no cursor e desloque-o até ao nível de luminosidade desejado para a<br />
visualização do ecrã.<br />
Repetição: Uma luminosidade intensa reduz o tempo limite da autonomia do seu<br />
PND.<br />
Para seleccionar o modo de visualização:<br />
• Sempre em Modo diurno: A luminosidade do ecrã é então aumentada<br />
e as cores do ecrã modificadas para fornecerem uma visão óptima do<br />
ecrã do seu GPS portátil <strong>ViaMichelin</strong> em pleno dia.<br />
• Sempre em Modo nocturno: A luminosidade do ecrã é agora<br />
diminuída e as cores do mapa modificadas para fornecer um conforto de<br />
vista adaptado a uma condução nocturna.<br />
• Automático diurno / nocturno: configurar a hora de passagem<br />
automática do modo dia para o modo noite ou o inverso.<br />
13<br />
Idioma de interface: English / Français / Deutsch / Italiano / Polski / Português / Español / Cesky / Nederlands<br />
14<br />
Idioma da orientação vocal: francês (voz de síntese), francês, inglês (voz de síntese), inglês, alemão (voz de síntese), alemão, espanhol (voz<br />
de síntese), espanhol, italiano (voz de síntese) italiano, holandês (voz de síntese), holandês, português, flamengo, norueguês, sueco,<br />
dinamarquês, finlandês, polaco, checo e inglês EUA.<br />
15<br />
Divisas: Pode seleccionar: ALL (Lek albanês), BAM (Marco alemão convertível da Bósnia Herzegovina), BGN (Lev Búlgaro), BYR (Rublo<br />
bielorusso), CAD (Dólar Canadiano), CHF (Franco suíço), CSD (), CZK (Coroa checa), DKK (Coroa dinamarquesa), EEK (Coroa Estónia), EUR<br />
(Euro), GBP (Libra Esterlina), HRK (Kuna Croata), HUF (Forint húngaro), LTL (Litas lituano), LVL (Lats letão), MDL (Leu moldavo), MKD (Dinar<br />
da Macedónia), NOK (Coroa norueguesa), PLN (Novo zloty polaco), ROL (Leu romeno), RUB (Novo rublo russo), SEK (Coroa sueca), SKK<br />
(Coroa eslovaca), TRY (), UAH (Hryvnia ucraniano) e USD (Dólar americano)<br />
Som<br />
Fig. 103 – Definição do Modo Diurno / Nocturno Automática<br />
Para configurar o Volume sonoro emitido pelo seu GPS portátil <strong>ViaMichelin</strong> ou<br />
activar os sons em estereofonia (necessita que o seu GPS portátil <strong>ViaMichelin</strong> seja<br />
ligado aos altifalantes do seu veículo).<br />
> REGULAÇÃO DO SOM<br />
No GPS portátil <strong>ViaMichelin</strong> Navigation X-980T, são propostas 2 outras opções:<br />
87<br />
88
Iluminação dos<br />
botões<br />
Activação<br />
auricular / TMC<br />
(unicamente para o <strong>ViaMichelin</strong> Navigation X-980T)<br />
• Seleccione Activar se desejar tornar permanente a iluminação dos<br />
botões colocados nos lados do seu GPS portátil <strong>ViaMichelin</strong> Navigation X-<br />
980T.<br />
• Seleccione Desactivar para tornar temporária a iluminação dos botões<br />
colocados nos lados do seu <strong>ViaMichelin</strong> Navigation X-980T. Os botões<br />
iluminam-se então durante 3 segundos desde que o botão esteja<br />
premido.<br />
(unicamente para o <strong>ViaMichelin</strong> Navigation X-980T)<br />
• Seleccione a Tomada TMC para receber o sinal da informação de<br />
tráfego RDS / TMC pela antena filiforme ligada à tomada fêmea do seu<br />
<strong>ViaMichelin</strong> Navigation X-980T e obter o som pelo altifalante contido no<br />
sistema de fixação do seu PND.<br />
• Seleccione Tomada auricular para obter as instruções vocais de<br />
navegação por um auscultador áudio na tomada fêmea situada sob o seu<br />
<strong>ViaMichelin</strong> Navigation X-980T. Esta função corta o altifalante contido no<br />
sistema de fixação do seu PND.<br />
15.2.1. REGULAÇÃO DO SOM<br />
Fig. 104 – Regulação do Som<br />
Volume<br />
Mono/Estéreo<br />
Para regular o volume das mensagens e dos avisos sonoros.<br />
> REGULAÇÃO DO SOM / VOLUME<br />
Para seleccionar a utilização ou não dos sons em estéreo quando o veículo está<br />
equipado com uma ligação integrada.<br />
15.2.2. REGULAÇÃO DO SOM / VOLUME<br />
Fig. 105 – Regulação do Volume<br />
• Clique nas setas de direcções esquerda ou direita para seleccionar a configuração pretendida nas<br />
rubricas: “Som” e “Selecção do som”.<br />
• A configuração “Som” permite seleccionar:<br />
- Activado Para activar todos os sons.<br />
- Activado com velocidade .<br />
- Específico ao auto rádio Para utilizar os painéis do auto-rádio quando o GPS portátil<br />
<strong>ViaMichelin</strong> estiver ligado a este circuito.<br />
- Desactivado Para desactivar todos os sons.<br />
• A configuração “Selecção do som” permite seleccionar:<br />
- Geral Para regular o volume máximo das mensagens sonoras.<br />
- Instruções Para regular o volume das instruções vocais durante a Navegação.<br />
- Aviso Segurança Para regular o volume dos avisos de segurança.<br />
- Alerta Info Tráfego Para regular o volume das mensagens da informação de<br />
tráfego.<br />
89<br />
90
• Clique na barra de volume para o nível desejado para reposicionar directamente o cursor ou clique no<br />
cursor e desloque-o até ao nível de volume desejado. O botão “Testar” permite verificar o volume<br />
sonoro seleccionado.<br />
15.4. MUDAR MAPA<br />
Em Navegação, pode aceder ao ecrã para regular o volume dos sons clicando em<br />
Para aceder directamente ao ecrã REGULAÇÃO DO SOM.<br />
15.3. INFORMAÇÕES<br />
• Clique no ficheiro cartográfico pretendido (unicamente para as versões Europa / Espanha-Portugal):<br />
- Canarias.fdp<br />
- EUROPA.fdp<br />
- España+Portugal.fdp<br />
- Canarias.fdp<br />
Fig. 107 – Mudar Mapa<br />
Fig. 106 - Informações<br />
Os mapas removidos poderão, com a continuidade, ser regenerados com o programa “Content Manager” a<br />
partir do PC.<br />
Acerca de Este ecrã permite-lhe apresentar a versão do software, bem como as datas de<br />
direitos de autor da cartografia e dos POI, instalados no seu GPS portátil<br />
<strong>ViaMichelin</strong>.<br />
Estado da bateria Este ecrã indica a percentagem e uma avaliação da autonomia da “Bateria<br />
restante” ou se o seu GPS portátil <strong>ViaMichelin</strong> estiver ligado, o ecrã apresenta a<br />
mensagem: “Em carga… 100%”.<br />
Quando o seu GPS portátil <strong>ViaMichelin</strong> estiver solto do seu sistema de fixação, de<br />
uma ligação com o PC ou do cabo de alimentação pela tomada eléctrica ou<br />
tomada do isqueiro, um pequeno ícone situado no canto superior direito da barra<br />
superior indica o nível de carga da bateria.<br />
O estado da bateria está assinalado em todos os ecrãs na barra superior através de um pequeno ícone:<br />
Este ícone indica que o PND está ligado.<br />
Este ícone indica o nível da bateria no modo autónomo.<br />
GPS<br />
Este ecrã permite verificar a recepção do sinal GPS no seu GPS portátil<br />
<strong>ViaMichelin</strong>.<br />
> GPS<br />
Nos GPS portáteis <strong>ViaMichelin</strong> Navigation X-970T e X-980T, é igualmente proposto um acesso ao estado da<br />
informação de tráfego:<br />
Estado info<br />
tráfego<br />
Este ecrã permite verificar a recepção da informação de tráfego através de um<br />
rádio com banda FM.<br />
> SERVIÇO INFO TRÁFEGO<br />
91<br />
92
16. CONTENT MANAGER<br />
O DVD-ROM <strong>ViaMichelin</strong> contém uma aplicação – Content Manager – que permite gerar o conteúdo do seu<br />
GPS portátil <strong>ViaMichelin</strong> (regeneração do cartão SD, personalização dos mapas, …) e de assegurar as<br />
transferências de informações entre o seu PC, o Web site da <strong>ViaMichelin</strong> e o seu GPS portátil <strong>ViaMichelin</strong><br />
(importação dos ficheiros de POI, MP3, …).<br />
Para ter mais informações, não hesite em consultar as rubricas seguintes:<br />
> Como iniciar o Content Manager<br />
> Como instalar o Content Manager<br />
<br />
<br />
<br />
Fig. 109 – Content Manager – Memória Ocupada no Cartão SD<br />
Na parte direita da janela do Content Manager são apresentados diversos indicadores:<br />
• Memória total Indica o volume ocupado pelo conjunto dos programas e ficheiros no seu cartão SD.<br />
• Memória ocupada Para cada rubrica do Content Manager, o indicador dá a percentagem que<br />
representam os ficheiros da rubrica por relação à ocupação global do seu cartão SD.<br />
<br />
Para beneficiar de um funcionamento correcto do seu cartão SD, recomendamos-lhe que não preencha<br />
completamente o espaço de armazenamento do seu cartão SD.<br />
Início da sincronização: Depois de ter efectuado as manipulações desejadas (integração de ficheiros<br />
de POI, radares fixos, de ficheiros de música, de moradas, etc.) deve efectuar uma sincronização entre o seu PC<br />
e o seu GPS portátil <strong>ViaMichelin</strong> para actualizar os dados registados. Esta operação pode efectuar-se após cada<br />
operação; ela pode igualmente ser efectuada uma só vez após ter concluído todas as suas manipulações.<br />
<br />
<br />
Barra de visualização das funções disponíveis no programa Content Manager:<br />
Gerir os meus<br />
conteúdos<br />
Aceder ao site<br />
Ajudas e<br />
resoluçãos<br />
Como utilizar o<br />
seu Content<br />
Manager<br />
Fig. 108 – Content Manager<br />
Para gerir todos os dados integrados no seu GPS portátil <strong>ViaMichelin</strong>: mapas,<br />
moradas, ficheiros MP3, etc. Por defeito, o Content Manager abre-se neste ecrã.<br />
> GERIR OS MEUS CONTEÚDOS<br />
Para iniciar o Web site www.<strong>ViaMichelin</strong>.fr na janela do Content Manager e<br />
aceder em directo à sua conta “O Meu <strong>ViaMichelin</strong>”.<br />
> ACEDER AO SITE<br />
Para aceder às ajudas ou aos programas de regeneração para o ajudar a utilizar o<br />
seu GPS portátil <strong>ViaMichelin</strong> em qualquer circunstância.<br />
> AJUDA E RESOLUçao DE PROBLEMAS<br />
Para aceder a uma visualização das funções do Content Manager e das<br />
explicações para as pôr em prática.<br />
> COMO UTILIZAR O SEU CONTENT MANAGER<br />
16.1. GERIR OS MEUS CONTEÚDOS<br />
Por defeito, o Content Manager abre-se na rubrica “Gerir os meus conteúdos”.<br />
A barra superior contém os ícones para aceder rapidamente às secções e indica-lhe as taxas de preenchimento<br />
do seu cartão SD.<br />
Os Meus Mapas<br />
Os Meus Guias Michelin / Endereços Úteis<br />
O Meu <strong>ViaMichelin</strong><br />
<br />
Barra de navegação para aceder às funções essenciais segundo a rubrica seleccionada.<br />
Os Meus MP3<br />
Zona de informação e de manipulações que lhe permite gerir o conteúdo do seu cartão SD.<br />
Na janela “Gerir os meus conteúdos”, dê apenas uma vista de olhos no espaço ocupado e na<br />
repartição dos ficheiros no seu cartão SD.<br />
Os Meus Circuitos Turísticos<br />
• Clique nos ícones ou nos espinhados verticais para abrir a secção pretendida.<br />
93<br />
94
16.1.1. OS MEUS MAPAS<br />
Fig. 110 – Content Manager – Os Meus Mapas<br />
A lista de ficheiros cartográficos aparece com o peso de cada ficheiro.<br />
Para cada mapa, pode:<br />
Modificar Para criar o seu próprio corte cartográfico.<br />
Remover o Mapa Para remover o mapa instalado do cartão SD.<br />
Restaurar o Mapa Para restaurar o mapa seleccionado no seu cartão SD.<br />
16.1.2. OS MEUS MAPAS / MODIFICAR<br />
Fig. 113 – Content Manager – Geração do Mapa<br />
De acordo com o mapa personalizado a gerar, esta operação pode levar de alguns segundos a várias dezenas de<br />
minutos. Aconselha-se agora que desactive a colocação em espera do computador.<br />
A geração de um mapa personalizado efectua-se em diversas etapas. Se desejar interromper esta operação,<br />
deverá esperar que o programa atinja a etapa de geração para levar em conta o seu clique no botão<br />
“Cancelar”.<br />
No resultado da geração, o seu mapa personalizado é registado no disco do seu PC. Para a transferência para o<br />
seu GPS portátil <strong>ViaMichelin</strong>, deve efectuar uma sincronização:<br />
Exemplo:<br />
Para conservar um alto nível de qualidade cartográfica, os mapas da Escandinávia não são pré registados no<br />
cartão SD Europa de 2 Gb pela <strong>ViaMichelin</strong>. Mas estão disponíveis no DVD-ROM e podem ser utilizados com o<br />
Content Manager.<br />
Para dispor de um mapa que lhe permita efectuar um itinerário de Albi (F) a Oslo (N), basta-lhe seleccionar todos<br />
os países atravessados e registar a sua cartografia personalizada num cartão SD para beneficiar das vantagens<br />
do seu GPS portátil <strong>ViaMichelin</strong> ao longo de todo o percurso.<br />
16.1.3. OS MEUS MAPAS / RESTAURAR O MAPA / REMOVER O MAPA<br />
Fig. 114 – Content Manager – Restaurar o Mapa<br />
Fig. 111 – Mapa Personalizado<br />
• Etapa 1: seleccione o mapa a partir do qual deseja criar um mapa personalizado.<br />
• Etapa 2: seleccione uma região:<br />
- por clique A selecção faz-se através de um simples clique do rato no indicativo do país ou<br />
clicando em “OK” após ter escolhido o país “Na lista”.<br />
- por zona A selecção faz-se traçando com o rato um rectângulo na zona a seleccionar<br />
O restauro do mapa seleccionado efectua-se durante uma sincronização que pode durar de alguns minutos até<br />
mais de 2 horas para uma nova geração de um mapa “Europa”. Aconselha-se ainda que desactive o modo em<br />
espera do ecrã e do PC para não perturbar esta operação.<br />
Antes de restaurar um mapa, certifique-se de antemão que o seu cartão SD dispõe de espaço suficiente para o<br />
armazenar. Se não tiver, deverá remover alguns ficheiros do seu cartão SD antes de poder restaurar o mapa<br />
pretendido.<br />
Quando o mapa da Europa é apresentado, a selecção faz-se por país.<br />
Quando o mapa de um país é apresentado, a selecção faz-se nas regiões ou departamentos.<br />
• Etapa 3: Clique sobre “OK” para registar o seu mapa personalizado.<br />
Fig. 112 – Content Manager – Introduzir um Nome<br />
Dê um nome ao seu mapa personalizado e clique sobre “OK” para iniciar a geração do mapa.<br />
95<br />
96
16.1.4. OS MEUS GUIAS MICHELIN / ENDEREÇOS ÚTEIS<br />
Gerir a sua livro de moradas pessoais no seu GPS portátil <strong>ViaMichelin</strong> a partir dos menus propostos:<br />
Para criar uma nova pasta em “O Meu <strong>ViaMichelin</strong>” ou no directório “Os Meus<br />
POI” (> Ficheiro “*.asc”) e aí criar os endereços pretendidos.<br />
Para adicionar um morada na pasta seleccionada.<br />
Para transferir o conteúdo da sua conta “O Meu <strong>ViaMichelin</strong>” do Web site para<br />
o seu GPS portátil <strong>ViaMichelin</strong>.<br />
Para importar moradas, itinerários, etc. do Web site da <strong>ViaMichelin</strong>, deve criar a sua conta “O Meu<br />
<strong>ViaMichelin</strong>” no Web site da <strong>ViaMichelin</strong>: é rápido e gratuito !<br />
O símbolo no início da linha indica que o ficheiro está presente no cartão SD no seu GPS portátil<br />
<strong>ViaMichelin</strong>.<br />
As pastas e o seu conteúdo para a direita, ou clicar duas vezes em baixo, para aceder aos links “Modificar” e<br />
“Remover”.<br />
Fig. 115 – Content Manager – Os Meus Guias<br />
Pode fazer a triagem dos guias Michelin e dos seus Endereços Úteis por Nome, País, Milésimo e Peso. Bastalhe<br />
clicar no cimo da coluna correspondente à sua escolha de classificação (Clicando duas vezes, obtém uma<br />
visualização com ordenação inversa).<br />
O símbolo no início da linha indica que o ficheiro está presente no cartão SD no seu GPS portátil<br />
<strong>ViaMichelin</strong>. Basta-lhe clicar em “Remover” ou em “Adicionar” face ao ficheiro pretendido para que seja<br />
removido ou recolocado no cartão SD presente no seu GPS portátil <strong>ViaMichelin</strong>.<br />
O Milésimo indica o ano (Guias Michelin) e o mês (POI radares fixos) de certos ficheiros. O link “Actualizar”<br />
permite que se ligue automaticamente ao Web site da <strong>ViaMichelin</strong> e integre os novos ficheiros. O novo milésimo<br />
do ficheiro transferido e integrado, apresenta-se então ao fim de alguns instantes.<br />
Fig. 117 – Content Manager – Modificar “O Meu <strong>ViaMichelin</strong>”<br />
16.1.5.1. CRIAR UMA PASTA<br />
O DVD-ROM <strong>ViaMichelin</strong> contém cerca de 9.000 fotos de POI dos guias Verdes. Estas fotos, bem como aquelas<br />
propostas no Web site da <strong>ViaMichelin</strong>, podem ser integradas no seu GPS portátil <strong>ViaMichelin</strong>. Basta-lhe clicar no<br />
link “Adicionar” de uma rubrica “Fotos Turismo Guia Verde Michelin” de um país para transferir<br />
automaticamente o ficheiro das fotos para o seu GPS portátil <strong>ViaMichelin</strong> ; ou retirá-las clicando no link<br />
“Remover”.<br />
16.1.5. O MEU VIAMICHELIN / A MINHA AGENDA<br />
Fig. 118 - Content Manager – Criar uma Pasta<br />
• Seleccione incluir a nova pasta na rubrica “Os Meus POI” ou criar uma nova pasta.<br />
• Dê um nome à sua nova pasta.<br />
• Seleccione uma cor de rubrica (Outra pasta unicamente).<br />
- Seleccione um ícone de pasta entre aqueles apresentados ou clique sobre “Novo ícone “<br />
para seleccionar um ficheiro “bmp” pretendido (16 x 16 pixeis – 256 cores).<br />
- Clique sobre “Validar” para registar a criação da nova pasta.<br />
Fig. 116 – Content Manager – O Meu <strong>ViaMichelin</strong><br />
97<br />
98
16.1.5.2. MODIFICAR UMA PASTA<br />
• No resultado da procura, clique sobre “Enviar esta morada para: Meu GPS”.<br />
• Dê um nome à sua morada na janela “Enviar para o meu GPS <strong>ViaMichelin</strong>”.<br />
• Clique sobre “Enviar”.<br />
A morada adicionada é colocada na pasta “A Minha Agenda”. Basta-lhe “deslizar” uma morada seleccionada<br />
para a deslocar para a pasta pretendida.<br />
16.1.5.5. CRIAÇÃO DE UM ÍCONE NOVO<br />
Para enriquecer as suas agendas presentes nas rubricas “O Meu <strong>ViaMichelin</strong>”, pode utilizar as imagens<br />
propostas na Internet ou criar os seus próprios ícones:<br />
Fig. 119 - Content Manager – Modificar uma Pasta<br />
Pode modificar todas as características da pasta seleccionada à excepção da sua afectação (Os Meus POI /<br />
Outra Pasta).<br />
Se desejar mudar a afectação de uma pasta deverá suprimi-la e recriá-la no directório pretendido.<br />
16.1.5.3. REMOVER UMA PASTA<br />
• No PC, abra o software de desenho “Paint” (MSPAINT.EXE). Acessível através de: Iniciar /<br />
Programas / Acessórios.<br />
• Em Imagens / Propriedades, seleccione: 16x16 pixeis em cores depois clique no botão “OK”.<br />
• Em Visualização / Zoom, seleccione Tamanho Grande.<br />
• Com o lápis, os pincéis, ... e a paleta de cor, desenhe o seu ícone ou copie a foto pretendida.<br />
• Em Ficheiro / Guardar como, dê um nome ao seu ícone e seleccione como formato "Bitmap 256<br />
cores “*.bmp”.<br />
• Guarde o seu ícone no directório pretendido.<br />
• Feche o “Paint”.<br />
Fig. 120 - Content Manager – Remover uma Pasta<br />
• Clique sobre “Sim” para apagar a pasta da rubrica “O Meu <strong>ViaMichelin</strong>”.<br />
Não é possível remover uma pasta por defeito da rubrica “O Meu <strong>ViaMichelin</strong>” (A Minha Agenda, Os Meus<br />
POI,…)<br />
16.1.5.4. ADICIONAR UMA MORADA<br />
• Clique sobre “Adicionar uma Morada”. Acede directamente ao Web site da <strong>ViaMichelin</strong>.<br />
• Efectue a sua procura na rubrica “Mapas e Plantas” do Web site da <strong>ViaMichelin</strong>.<br />
Fig. 121 – Content Manager – Adicionar uma Morada<br />
99<br />
100
16.1.5.6. IMPORT MY VIAMICHELIN<br />
16.1.6.2. CRIAÇÃO DE UM FICHEIRO “ASC”<br />
No seu PC:<br />
• Crie um ficheiro de texto (por exemplo com o Bloco de notas do Windows: “*.txt”).<br />
• Abra este ficheiro de texto e crie os arquivos seguindo as instruções seguintes:<br />
- Cada linha deve corresponder às informações de uma só arquivos seguindo a sintaxe seguinte:<br />
- [Longitude],[Latitude],["Nome"],<br />
- (por exemplo: 2.142436 , 48.835248 , "Resto Le Carrefour" )<br />
- O separador é a vírgula ","<br />
- O nome deve estar entre aspas " "<br />
- As linhas precedidas de ponto e vírgula ";" são consideradas como linhas de comentários<br />
- Longitude e Latitude devem ser indicadas em graus e fracção de grau.<br />
• Renomeie o ficheiro de texto com sufixo "asc": ex.: "MeusRestaurantes.asc".<br />
• Registe este ficheiro no directório pretendido.<br />
EXEMPLO DE FICHEIRO "asc":<br />
• Se tiver uma conta “O Meu <strong>ViaMichelin</strong>”, identifique-se.<br />
• Se não tiver conta “O Meu <strong>ViaMichelin</strong>”, clique no botão “Registe-se” para se registar.<br />
• Marcar os endereços que pretende transferir na pasta “O Meu <strong>ViaMichelin</strong>” do seu GPS Portátil<br />
<strong>ViaMichelin</strong>.<br />
• Clique no link .<br />
Fig. 122 – Content Manager – Importar “O Meu <strong>ViaMichelin</strong>”<br />
16.1.6. O MEU VIAMICHELIN / OS MEUS POI<br />
Os ficheiros específicos de moradas podem ser integrados no seu GPS portátil <strong>ViaMichelin</strong>. Provenientes de<br />
editores terceiros ou de Web sites especializados, serão então integrados na rubrica “Os Meus POI”.<br />
Se desejar integrar (ou criar) um ficheiro específico de moradas (ficheiro de tipo “*.asc”) no seu GPS portátil,<br />
convidamo-lo a seguir as indicações dos parágrafos seguintes.<br />
------------------------------------------------------------<br />
; Ficheiro Exemplo<br />
;<br />
; Longitude, Latitude, "Nome do Arquivo"<br />
; =========== ============ =========================<br />
2.3336 , 48.8675 , "Boutique Michelin Opéra"<br />
2.2935 , 48.8587 , "Torre Eiffel"<br />
-1.460885 , 43.484898 , "Centro Baiona"<br />
; Fim de ficheiro<br />
------------------------------------------------------------<br />
É necessário criar um ficheiro "asc" por categoria de arquivos para importar (o que pode permitir<br />
igualmente remover pela continuação das arquivos unicamente para uma dada categoria).<br />
16.1.7. OS MEUS MP3<br />
16.1.6.1. IMPORTAÇÃO DE UM FICHEIRO “ASC”<br />
• Inicie Content Manager.<br />
• Clique na rubrica “O Meu <strong>ViaMichelin</strong>”.<br />
• Clique sobre “Criar uma pasta”.<br />
• Marque a rubrica “Os Meus POI”, dê um nome à sua pasta, clique no botão […] para seleccionar o<br />
ficheiro a integrar, e seleccione um ícone.<br />
• Clique sobre “Validar”.<br />
• Inicie uma sincronização.<br />
Depois da importação do ficheiro no seu GPS portátil <strong>ViaMichelin</strong>, poderá configurar a visualização e o aviso POI<br />
como desejado.<br />
Fig. 123 – Content Manager – Os Meus MP3<br />
Para criar uma pasta no directório MP3.<br />
• Durante a sincronização, apenas as pastas que contêm os ficheiros de música serão criados e<br />
transferidos para o GPS portátil <strong>ViaMichelin</strong>.<br />
• O nome das pastas criadas não deve comportar letras acentuadas.<br />
Para encontrar, com o explorador do Windows, uma pasta e importá-la com<br />
todos os ficheiros MP3 ou “wma” que contém.<br />
Para encontrar, com o explorador do Windows, um ficheiro de música para<br />
integrar no seu GPS portátil <strong>ViaMichelin</strong>.<br />
Para remover a pasta ou o ficheiro seleccionado.<br />
101<br />
102
16.1.8. OS MEUS CIRCUITOS TURÍSTICOS<br />
Fig. 124 – Content Manager – Os Meus Circuitos Turísticos<br />
Encontre nesta rubrica os circuitos propostos pelos guias Verdes Michelin.<br />
Para voltar à página anterior ou ir para a página seguinte, as páginas observadas no Web site<br />
da <strong>ViaMichelin</strong>.<br />
Para voltar à página de entrada do Web site da <strong>ViaMichelin</strong>.<br />
Para aceder directamente à página “O Meu <strong>ViaMichelin</strong>”.<br />
16.1.9. SINCRONIZAR<br />
Depois de ter efectuado as manipulações pretendidas nas diferentes rubricas do seu Content Manager, deve<br />
efectuar uma sincronização para actualizar o seu GPS portátil <strong>ViaMichelin</strong>:<br />
Para aceder directamente à página de “Suporte” (FAQ, Manuais, Patchs, …).<br />
Para aceder directamente à página dos Guias do Utilizador.<br />
Clique no botão para iniciar a sincronização dos ficheiros entre o seu PC e o seu GPS portátil <strong>ViaMichelin</strong>:<br />
16.3. AJUDA E RESOLUÇão DE PROBLEMAS<br />
Fig. 125 – Content Manager - Sincronização<br />
16.1.10. SAIR DO CONTENT MANAGER<br />
• Feche o programa Content Manager.<br />
• Desligue o seu GPS portátil <strong>ViaMichelin</strong> do seu PC.<br />
• Clique no botão “ACEITAR” para voltar ao Menu Principal do seu GPS portátil <strong>ViaMichelin</strong>.<br />
16.2. ACEDER AO WEB SITE<br />
Fig. 127 – Content Manager – Ajuda e Resolução de Problemas<br />
Ajuda<br />
• FAQ e Actualizações Para aceder às ajudas online propostas pela <strong>ViaMichelin</strong> para completar este<br />
manual, detalhar um procedimento, explicar um funcionamento, resolver uma situação bloqueante, etc.<br />
e transferir os ficheiros de actualizações de software para dispor das últimas evoluções dos programas<br />
<strong>ViaMichelin</strong> Navigation no seu PND<br />
• Manual de utilização Para consultar e transferir gratuitamente o manual do utilizador detalhado do<br />
seu aparelho.<br />
Os manuais detalhados propostos pela <strong>ViaMichelin</strong> estão em formato “pdf” que necessita que o<br />
software Acrobat Reader® esteja instalado no seu PC.<br />
Fig. 126 – Content Manager – Aceder ao Web site da <strong>ViaMichelin</strong><br />
Encontrará na parte de cima do ecrã diferentes ícones para simplesmente navegar:<br />
Resolução de problemas<br />
• Restaurar PND Para reinicializar o seu aparelho. Os dados pessoais instalados no seu GPS portátil<br />
<strong>ViaMichelin</strong> serão apagados.<br />
• Restaurar SD Para registar o cartão SD instalado no seu GPS portátil <strong>ViaMichelin</strong>.<br />
• Segundo o desempenho do seu PC e a cartografia a gerar de novo, este procedimento pode demorar<br />
para cima de dez minutos. Recomendamos-lhe que desactive o modo de suspensão durante a<br />
operação.<br />
Durante a instalação de um cartão SD num GPS portátil <strong>ViaMichelin</strong>, um código de identificação própria do<br />
aparelho está associado aos programas. Desde então o cartão não pode ser utilizado num outro PND.<br />
103<br />
104
16.3.1. FAQ E ACTUALIZAÇÕES<br />
• Clique no botão “FAQ e Actualizações” para aceder directamente sem o espaço de apoio da<br />
Navegação GPS do Web site da <strong>ViaMichelin</strong>.<br />
Fig. 130 – Manual do Utilizador <strong>ViaMichelin</strong> Navigation X-960 / X-970T<br />
• Clique sobre “TRANSFERIR”.<br />
Fig. 128 – Content Manager - FAQ e Actualizações<br />
• Clique no capítulo pretendido para aceder às ajudas online ou aos patchs de actualização do software.<br />
16.3.2. MANUAL DE UTILIZAÇÃO<br />
• Clique no botão “Manual de Utilização” para aceder directamente sem o espaço de apoios da<br />
Navegação GPS do Web site da <strong>ViaMichelin</strong>.<br />
Pode:<br />
• Consultar o manual online.<br />
• Clique sobre para conservar uma cópia do manual no seu PC.<br />
• Clique sobre para imprimir o manual seleccionado.<br />
16.3.3. RESTAURAR PND<br />
• Clique no botão “Restaurar PND” para iniciar a reinicialização do seu GPS portátil <strong>ViaMichelin</strong>.<br />
Fig. 131 – Restaurar PND<br />
• Clique sobre “Sim”.<br />
Fig. 129 – Manual do Utilizador<br />
• Clique no manual pretendido para aceder à sua visualização antes de mostrar ou de o transferir.<br />
Fig. 132 – Evolução Restauro PND<br />
A operação demora alguns minutos antes de voltar ao ecrã “Ajuda e Resolução de Problemas”.<br />
105<br />
106
16.3.4. RESTAURAR SD<br />
• Clique no botão “Restaurar SD” para iniciar a regeneração do cartão SD instalado no seu GPS portátil<br />
<strong>ViaMichelin</strong>.<br />
Fig. 135 – Ligação PND<br />
O programa verifica os dados instalados no seu GPS portátil <strong>ViaMichelin</strong>, depois apresenta a página de entrada<br />
do Content Manager.<br />
Fig. 133 - Restaurar SD<br />
• Seleccione a cartografia a regenerar e clique sobre “OK”.<br />
Fig. 134 - Evolução Restauro SD<br />
Segundo a cartografia a regenerar, a operação pode demorar mais de dez minutos antes de voltar ao ecrã<br />
“Ajuda e Resolução de Problemas”.<br />
Fig. 136 – Content Manager<br />
A regeneração do cartão SD efectua-se em diversas operações ; diversos ecrãs de progressões serão visualizados<br />
sucessivamente.<br />
16.4. COMO UTILIZAR O SEU CONTENT MANAGER<br />
Encontrar directamente no seu PC as indicações apresentadas neste capítulo.<br />
16.5. COMO INICIAR O SEU CONTENT MANAGER<br />
Para aceder ao programa Content Manager:<br />
• Ligue o seu GPS portátil <strong>ViaMichelin</strong> ao seu PC.<br />
• Estabeleça a ligação ActiveSync (Windows 2000 e Windows XP unicamente) em modo “Convidado”<br />
(marque “Não” no pedido de parceria).<br />
• Inicie o programa Content Manager :<br />
Iniciar > Programas > <strong>ViaMichelin</strong> > <strong>ViaMichelin</strong> Navigation PND > Content Manager.<br />
107<br />
108
17. INSTALAÇÃO DO DVD-ROM<br />
17.2.1. INSTALAÇÃO DO DVD-ROM NUM PC COM WINDOWS 2000<br />
• Coloque o DVD-ROM <strong>ViaMichelin</strong> no leitor DVD do seu PC.<br />
17.1. CONFIGURAÇÃO MÍNIMA PARA O PC<br />
O DVD-ROM <strong>ViaMichelin</strong> Navigation versão 7 deve ser instalado num micro-computador de tipo PC dispondo de<br />
uma configuração equivalente ou superior àquela indicada abaixo:<br />
• PC equipado com 256 Mb de RAM ou mais<br />
• Microprocessador Pentium 200 MHz no mínimo<br />
• Leitor de DVD-ROM<br />
• Microsoft 2000, Windows XP (32 bits unicamente) ou Windows Vista (32 bits unicamente)<br />
• Capacidade requisitada do disco: 4 Gb mínimo para uma versão "País" - 6 Gb no mínimo para uma<br />
versão "Europa".<br />
• PC que disponha de uma ligação e de serviço de mensagens de Internet<br />
17.2. INSTALAÇÃO DO DVD-ROM<br />
A ligação entre os PC equipados com Windows 2000 ou Windows XP e um GPS portátil <strong>ViaMichelin</strong> é<br />
assegurada pelo software Microsoft ActiveSync. Se o seu PC não dispuser deste software, o programa de<br />
instalação da <strong>ViaMichelin</strong> instalará a versão 4.2 de ActiveSync no seu PC.<br />
Italiano<br />
Holandês<br />
Polaco<br />
Português (Standard)<br />
Checo<br />
Fig. 137 – Windows 2000 – Seleccionar o Idioma de Configuração<br />
• Seleccione o idioma pretendido e clique sobre “OK”.<br />
Pode igualmente transferir a última versão do software ActiveSync a partir do Web site da Microsoft:<br />
www.Microsoft.com/france/<br />
Windows Vista dispõe de uma ligação aos “Dispositivos Móveis” integrada.<br />
Antes de iniciar a instalação do seu DVD-ROM <strong>ViaMichelin</strong> no seu PC, convidamo-lo a efectuar as seguintes<br />
manipulações:<br />
• Verifique se o cartão SD está bem inserido no PND e se os programas instalados pelo cartão SD<br />
correspondem ao DVD-ROM.<br />
• Verifique se o disco do seu PC dispõe de espaço necessário para instalar os programas <strong>ViaMichelin</strong>: 4<br />
Gb min. Para uma versão “país” - 6 Gb min. Para uma versão “Europa”.<br />
• Verifique se nenhuma versão anterior do software <strong>ViaMichelin</strong> Navigation está instalada no seu<br />
computador. Se for esse o caso, desinstale-a completamente seguindo o procedimento indicado no<br />
capítulo 17.3.<br />
• Feche todas as aplicações abertas no seu PC para não interferir com a instalação do DVD-ROM<br />
<strong>ViaMichelin</strong> e poder desligar o seu PC, se necessário.<br />
• Esvazie o directório dos ficheiros temporários do Windows (TEMP) para evitar que este espaço não fique<br />
saturado durante a instalação.<br />
• Esvazie o directório dos ficheiros temporários Internet para que possa ligar-se ao Web site <strong>ViaMichelin</strong><br />
sem problema.<br />
• Esvazie a reciclagem do ambiente de trabalho do PC para remover do disco duro os ficheiros<br />
anteriormente apagados do seu PC e ganhar espaço de armazenagem.<br />
• Desligue os aparelhos móveis do seu PC (PDA, máquina fotográfica, etc.).<br />
• Consulte a caixa de correo do seu correio electrónico para não ter mensagens em espera de recepção<br />
para acelerar a recepção das mensagens emitidas pela <strong>ViaMichelin</strong><br />
----------<br />
Fig. 138 – Windows 2000 - InstallShield Wizard<br />
17.2.1.1. INSTALAÇÃO MICROSOFT ACTIVESYNC<br />
Se a versão 4.2 (ou superior) do software Microsoft ActiveSync estiver instalada no seu PC passe à etapa<br />
seguinte.<br />
Se o software ActiveSync versão 4.2 (ou superior) não estiver instalada no seu PC, o procedimento InstallShield<br />
Wizard da Microsoft irá propor-lhe instalar a versão disponível no DVD-ROM <strong>ViaMichelin</strong>.<br />
Pode também transferir e instalar a última versão do software Microsoft ActiveSync 4.5 FR a partir do web site<br />
da Microsoft: http://www.microsoft.com/france.<br />
O software Microsoft ActiveSync assegura-lhe comunicações entre um Aparelho Móvel (GPS portátil, PDA,<br />
máquina fotográfica, ...) e o PC ao qual está ligado.<br />
Insira o DVD-ROM no leitor do seu PC, o procedimento de instalação inicia-se automaticamente ao fim de<br />
alguns segundos.<br />
Se o início automático do DVD-ROM não iniciar, clique sobre “Ambiente de Trabalho”, depois no ícone<br />
do leitor no qual inseriu o DVD-ROM.<br />
Clique sobre “Setup” (ou “Setup.exe” se aparecerem as extensões). A primeira janela do procedimento<br />
de instalação deverá abrir-se. Siga o procedimento visualizado no ecrã.<br />
109<br />
110
Fig. 139 – Instalação Microsoft ActiveSync 4.2<br />
• Clique agora em “Seguinte >“ e proceda à instalação do software ActiveSync de Microsoft ®.<br />
Fig. 141 – Cliente ActiveSync<br />
• Valide o seu nome de utilizador e a empresa: clique em "Seguinte >".<br />
Fig. 140 – Contrato ActiveSync<br />
• Marque a caixa “Aceito os termos deste contrato de licença”, depois clique sobre “Seguinte>“.<br />
Fig. 142 – Pasta de Destino ActiveSync<br />
• O software Microsoft ActiveSync está pré-definido para ser instalado no disco duro "C:\" em<br />
"C:\Program Files\Microsoft ActiveSync\", clique em "Seguinte >" (ou no botão "Modificar…" se<br />
desejar instalar o software Microsoft ActiveSync numa outra localização diferente daquela pré-definida).<br />
• Uma vez aceite o directório de instalação, clique sobre “Seguinte>“.<br />
111<br />
112
• Para iniciar a instalação, clique em "Instalar"<br />
Fig. 143 – Instalar ActiveSync<br />
• No fim da instalação, clique sobre “Concluir”.<br />
Fig. 145 – Instalação ActiveSync Concluída<br />
Fig. 146 –Reiniciar depois de ActiveSync.<br />
• É agora necessário reiniciar o PC para integrar o software Microsoft ActiveSync no sistema do seu PC ;<br />
clique no botão “Sim”.<br />
Fig. 144 – Estado do programa de configuração ActiveSync<br />
Fig. 147 – Reinicialização do PC<br />
• Para confirmar a reinicialização do PC, marque a caixa “Sim, quero reiniciar o meu computador<br />
agora”, depois clique sobre “Concluir”.<br />
O seu PC será reiniciado; aguarde até que a reinicialização esteja completa.<br />
113<br />
114
• Uma janela Microsoft ActiveSync - agora instalado no seu PC - será apresentada, pedindo-lhe que ligue<br />
o seu Aparelho Móvel ao PC, clique em "Cancelar".<br />
• Ejecte o DVD-ROM <strong>ViaMichelin</strong> do leitor e volte a introduzi-lo para reiniciar o processo de instalação.<br />
17.2.1.2. INSTALAÇÃO DO PILOTO “WCEUBSH.SYS”<br />
Sob o Windows 2000, se o GPS portátil <strong>ViaMichelin</strong> for detectado pelo PC sem que o piloto correspondente<br />
esteja instalado, o sistema pede para instalar o ficheiro que o contém:<br />
Fig. 148 – Novo Equipamento detectado.<br />
• Clique sobre “Seguinte >“.<br />
Fig. 152 – Windows 2000 – Bem-Vindo ao Programa de Configuração<br />
Fig. 149 – Ficheiros necessários<br />
• Clique sobre “Percorrer…”.<br />
Fig. 150 – Inserir um Disco<br />
• Se o DVD-ROM <strong>ViaMichelin</strong> não estiver no leitor de DVD do PC, clique sobre “Cancelar” e coloque o<br />
DVD-ROM <strong>ViaMichelin</strong> no leitor.<br />
Fig. 153 – Windows 2000 – Contrato de Licença<br />
• Clique em "Sim" para aceitar o contrato de licença.<br />
Se clicar em "Não", o programa de instalação será concluído sem instalar a aplicação Content Manager no seu<br />
PC.<br />
----------<br />
Fig. 151 – Procurar o Ficheiro<br />
• Seleccione o leitor de DVD no qual se encontra o DVD-ROM <strong>ViaMichelin</strong>, depois clique sobre “Abrir”.<br />
O piloto está agora instalado no sistema do seu PC.<br />
115<br />
116
Fig. 154 – Windows 2000 – Início da Instalação<br />
Fig. 156 – Windows 2000 - Microsoft ActiveSync – Definição de uma Parceria<br />
• Marque a caixa “Não” depois clique sobre “Seguinte >“.<br />
Fig. 157 – Windows 2000 - Microsoft ActiveSync - Ligado<br />
• Feche a janela Microsoft ActiveSync clicando em Ficheiro > Fechar ou no botão [X].<br />
• O seu GPS portátil <strong>ViaMichelin</strong> deve agora apresentar o ecrã seguinte que indica para não retirar o<br />
cartão SD do seu GPS portátil <strong>ViaMichelin</strong> durante a instalação:<br />
Fig. 155 – Windows 2000 – Ligação PND<br />
• Chegou agora à janela que lhe pede que ligue o seu aparelho.<br />
• Ligue o cabo USB ao seu GPS portátil <strong>ViaMichelin</strong>.<br />
• Ligue o seu GPS portátil <strong>ViaMichelin</strong>.<br />
• Ligue o cabo USB ao PC.<br />
---------<br />
O software Microsoft ActiveSync inicia automaticamente no seu PC. A janela de "Definição de uma Parceria"<br />
abre-se.<br />
Fig. 158 – Ecrã PND ligado ao um PC<br />
Se o PC não detectar o seu GPS portátil <strong>ViaMichelin</strong>, convidamo-lo a ligar o seu cabo USB a uma outra porta<br />
USB do PC e a verificar se nenhum outro periférico está ligado às tomadas USB do PC (Webcam, impressora,<br />
etc.) e não perturba a ligação com o seu GPS portátil <strong>ViaMichelin</strong>.<br />
------------<br />
117<br />
118
• Depois de ter ligado o seu GPS portátil <strong>ViaMichelin</strong> ao seu PC e de ter efectuado as verificações pedidas,<br />
clique em "Seguinte >".<br />
Fig. 159 – Windows 2000 - Sincronização<br />
A sincronização com o GPS portátil demora alguns instantes.<br />
Fig. 161 – Windows 2000 – Página de Entrada Internet<br />
• Chegou à pagina de entrada do Web site da <strong>ViaMichelin</strong> consagrado à Navegação GPS. Clique em<br />
"Registo do Produto".<br />
Fig. 160 – Windows 2000 – Código de Identificação do Produto<br />
• Seleccione o código identificador do produto com o rato do seu PC e copie-o para o local do PC<br />
premindo simultaneamente as teclas "CTRL" + "C".<br />
• O código identificador do produto é composto por 5x5 caracteres alfanuméricos gerado<br />
especificamente para o seu GPS portátil <strong>ViaMichelin</strong>. O código apresentado no ecrã do seu PC será<br />
diferente daquele apresentado no exemplo acima. Um novo código identificador do produto é gerado<br />
para cada instalação.<br />
Aconselha-se que faça copiar/colar do código identificador do produto para evitar o risco de confusão entre<br />
números e letras.<br />
• Clique na barra “Aceder ao Web site <strong>ViaMichelin</strong>”.<br />
Se o site não for apresentado correctamente, esvazie os seus ficheiros temporários de Internet e verifique se os<br />
softwares de anti spyware, ou anti publicidade instalados no seu PC não bloqueiam o acesso ao web site da<br />
<strong>ViaMichelin</strong>. Se o navegador Internet apresentar uma página em branco, escreva na barra de endereço:<br />
http://www.viamichelin.fr/viamichelin/fra/GPS/htm/nav/gps_navigation.htm<br />
ou http://www.viamichelin.fr/ > Navigation GPS<br />
Fig. 162 – Windows 2000 – Registo de “O Meu <strong>ViaMichelin</strong>”<br />
• Se tiver uma conta “O Meu <strong>ViaMichelin</strong>”, identifique-se na rubrica “Já está inscrito ?”.<br />
• Se não tiver ainda uma conta “O Meu <strong>ViaMichelin</strong>”, clique na ligação “Inscreva-se”.<br />
119<br />
120
• Clique sobre “Registar / Activar um produto”.<br />
Fig. 163 – Windows 2000 – Entrada "O Meu GPS"<br />
Fig. 165 – Windows 2000 – Código de Activação<br />
• Imprima este ecrã para conservar o seu código de activação.<br />
• Seleccione o código de activação indicado na mensagem (diferente desta dada para exemplo) para o<br />
copiar (CTRL + C).<br />
• Feche a janela do seu navegador de Internet.<br />
• Inicie o seu correio electrónico (correspondente ao endereço Internet que escolheu para o registo).<br />
Deverá receber ao fim de alguns instantes uma mensagem da <strong>ViaMichelin</strong> contendo o código de<br />
activação.<br />
• Código de activação é uma série de 4x4 caracteres alfanuméricos calculado para corresponder ao<br />
código do identificador do produto gerado pelo seu GPS portátil <strong>ViaMichelin</strong> (ainda que diferente do<br />
exemplo dado acima).<br />
• Verifique se nenhum software anti-spam ou firewall bloqueia a chegada da mensagem. Verifique<br />
também se o correio da <strong>ViaMichelin</strong> não foi encaminhado para a caixa de recepção juntamente com o<br />
"correio indesejado".<br />
• Se o código não for apresentado na mensagem, verifique se pode receber correio em html, e não em<br />
formato de texto unicamente.<br />
Fig. 164 – Windows 2000 - Registar / Activar um Novo Produto<br />
• Seleccione o código de activação com o rato do seu PC e copie-o para o local destinado ao efeito do<br />
seu PC premindo simultaneamente as teclas "CTRL" + "C".<br />
• Na rubrica "Escolha a sua categoria", assinale: "GPS <strong>ViaMichelin</strong>" trata-se de um pacote completo ou<br />
"Mapas e softwares de navegação GPS" se se tratar de apenas um software.<br />
• Na rubrica "O Seu produto", seleccione o modelo de GPS portátil <strong>ViaMichelin</strong> que possui, depois<br />
escolha a versão correspondente ao seu software de navegação, depois a zona cartográfica do software<br />
na sua posse e, por fim, indique a sua data de compra e estabelecimento de compra.<br />
• Na caixa "Identificador para activação:", cole o código registado no PC (coloque o cursor na caixa e<br />
prima em simultâneo "CTRL" + "V").<br />
• De seguida, clique em "Validar".<br />
121<br />
122
Fig. 166 – Windows 2000 – Cópia do Código de Activação<br />
• Na caixa "Introduza o seu código de activação", cole o código registado ("CTRL" + "V").<br />
• Clique sobre “Seguinte >“.<br />
Fig. 168 – Windows 2000 – Iniciar a Cópia dos Ficheiros<br />
• Clique em "Seguinte >" para começar a copiar os ficheiros.<br />
Fig. 167 – Windows 2000 – Localização de Destino<br />
Fig. 169 – Windows 2000 – Cópia dos Ficheiros<br />
• Clique em "Seguinte >" (ou em "Percorrer..." se desejar instalar os programas <strong>ViaMichelin</strong> numa outra<br />
localização diferente daquela pré-definida).<br />
Fig. 170 – W 2000 - Instalação Framework 1.1<br />
Fig. 171 – W 2000 - Instalação Framework 1.1 SP1<br />
123<br />
124
17.2.2. INSTALAÇÃO NUM PC EQUIPADO COM WINDOWS XP<br />
• Coloque o DVD-ROM <strong>ViaMichelin</strong> no leitor de DVD do seu PC. O programa de instalação inicia-se<br />
automaticamente.<br />
Fig. 172 – Windows 2000 - Concluir<br />
• Clique em "Concluir".<br />
• Deixe o seu GPS portátil ligado ao cabo USB e ao seu PC. O programa "Content Manager" inicia-se<br />
automaticamente.<br />
Italiano<br />
Holandês<br />
Polaco<br />
Português (Standard)<br />
Checo<br />
Fig. 175 – Windows XP – Seleccionar o Idioma de Configuração<br />
• Seleccione o idioma pretendido e clique sobre “OK”.<br />
Fig. 176 – Windows XP - InstallShield Wizard<br />
----------<br />
Fig. 173 – Windows 2000 – Ligação PND<br />
17.2.2.1. INSTALAÇÃO MICROSOFT ACTIVESYNC<br />
Se a versão 4.2 (ou superior) do software Microsoft ActiveSync estiver instalada no seu PC passe à etapa<br />
seguinte.<br />
Se o software ActiveSync versão 4.2 (ou superior) não estiver instalada no seu PC, o procedimento InstallShield<br />
Wizard da Microsoft irá propor-lhe instalar a versão disponível no DVD-ROM <strong>ViaMichelin</strong>.<br />
Pode também transferir e instalar a última versão do software Microsoft ActiveSync 4.5 FR a partir do web site<br />
da Microsoft: http://www.microsoft.com/france.<br />
O software Microsoft ActiveSync assegura-lhe comunicações entre um Aparelho Móvel (GPS portátil, PDA,<br />
máquina fotográfica, ...) e o PC ao qual está ligado.<br />
Fig. 174 – Windows 2000 - Content Manager<br />
Fig. 177 – Windows XP – Início da Instalação ActiveSync<br />
125<br />
126
Fig. 178 – Windows XP – Instalação ActiveSync<br />
Clique sobre “Seguinte >“ e proceda à instalação do software ActiveSync da Microsoft®.<br />
Fig. 181 - Windows XP - Pasta de destino ActiveSync<br />
• Por defeito o software Microsoft ActiveSync instala-se no disco duro "C:\" em "C:\Program<br />
Files\Microsoft ActiveSync\" ; clique em "Seguinte >" (ou no botão "Modificar ... " se desejar instalar o<br />
software Microsoft ActiveSync num outro local diferente do proposto por defeito).<br />
Fig. 179 - Windows XP - Contrato de licença ActiveSync<br />
• Marque a caixa "Aceito os termos deste contrato de licença" depois clique em "Seguinte >".<br />
Fig. 182 - Windows XP - Começar a Instalação ActiveSync<br />
• Para iniciar a instalação, clique em "Instalar".<br />
Fig. 180 - Cliente ActiveSync<br />
• - Valide o seu nome de utilizador e da empresa: clique em "Seguinte >".<br />
Fig. 183 - Windows XP - Instalação ActiveSync<br />
127<br />
128
17.2.2.2. INSTALAÇÃO DO PILOTO “WCEUBSH.SYS”<br />
No Windows XP, se o GPS portátil <strong>ViaMichelin</strong> for detectado pelo PC sem que o piloto correspondente seja<br />
instalado, o sistema pede que instale o ficheiro que o contém:<br />
• No fim da instalação, clique em "Concluir".<br />
Fig. 184 - Windows XP - Instalação concluída.<br />
É agora necessário reiniciar o PC para integrar o sotfware Microsoft ActiveSync no sistema do seu PC.<br />
Fig. 187 – Windows XP – Estabelecimento da Ligação<br />
• Clique sobre “Seguinte >“.<br />
Fig. 185 – Windows XP - Reinicialização<br />
• Clique no botão "Sim".<br />
Fig. 188 – Windows XP – Assistente Equipamento detectado<br />
• Marque a caixa “Não desta vez” no pedido de procura do piloto no Windows Update, depois Clique<br />
sobre “Seguinte >“.<br />
Fig. 186 – Reinicialiação após instalação ActiveSync<br />
• Para confirmar a reinicialização do PC, marque a caixa "Sim, desejo reiniciar o meu computador<br />
agora" depois clique em "Concluir".<br />
O seu PC vai reiniciar; aguarde até a reinicialiação estar completa.<br />
Fig. 189 – Windows XP – Instalar o Software.<br />
129<br />
130
• Marque a caixa “Instalar o software automaticamente (Recomendado)”, depois clique sobre<br />
“Seguinte >“.<br />
Fig. 193 – Windows XP – Instalação do Piloto<br />
Fig. 190 – Windows XP - Procura Piloto<br />
O sistema procura o ficheiro “wceusbsh.sys” no DVD-ROM <strong>ViaMichelin</strong>, depois apresenta uma mensagem<br />
para indicar que o software <strong>ViaMichelin</strong> detectado não é reconhecido como sendo um acordo da Microsoft®.<br />
Fig. 191 – Windows XP - Mensagem Microsoft<br />
• Clique sobre “Continuar”. Os softwares <strong>ViaMichelin</strong> foram desenvolvidos e testados para funcionar<br />
sem dano para o Windows XP.<br />
----------<br />
• Clicar em “Concluir”.<br />
Fig. 194 – Windows XP – Fim da Instalação do Piloto<br />
O seu PC será reiniciado; aguarde até que a reinicialização esteja completa.<br />
• Uma janela Microsoft ActiveSync - agora instalado no seu PC - será apresentada, pedindo-lhe que ligue<br />
o seu Aparelho Móvel ao PC, clique em "Cancelar".<br />
• Ejecte o DVD-ROM <strong>ViaMichelin</strong> do leitor e volte a introduzi-lo para reiniciar o processo de instalação.<br />
Fig. 192 – Windows XP – Substituição do Ficheiro<br />
• Se uma janela pedir para “Confirmar a substituição do ficheiro”, clique sobre “Sim” para instalar o<br />
ficheiro “wceusbsh.sys” no idioma de configuração do seu PC<br />
131<br />
132
Fig. 195 – Windows XP - Bem-vindo ao Programa de Configuração<br />
Fig. 197 – Windows XP - Estado do Programa de Configuração<br />
• Clique sobre “Seguinte >“.<br />
Fig. 198 – Windows XP - Ligação<br />
Fig. 196 – Windows XP - Contrato de Licença<br />
• Clique sobre “Sim” para aceitar o contrato de licença.<br />
Se clicar em “Não”, o programa de instalação concluirá sem instalar a aplicação Content Manager no seu PC.<br />
Chegou agora à janela que lhe pede que ligue o seu aparelho.<br />
• Ligue o cabo USB ao seu GPS portátil <strong>ViaMichelin</strong>.<br />
• Ligue o seu GPS portátil <strong>ViaMichelin</strong>.<br />
• Ligue o cabo USB ao PC.<br />
-----------<br />
• O software Microsoft ActiveSync inicia-se automaticamente no seu PC. A janela de "Definição de uma<br />
Parceria" abre-se (Pode estar escondida pelo ecrã de instalação <strong>ViaMichelin</strong>, clique agora na barra de<br />
tarefas deste programa para a apresentar em primeiro plano):<br />
133<br />
134
Fig. 202 – Windows XP – Sincronização em curso<br />
• A sincronização com o GPS portátil demora alguns instantes.<br />
Fig. 199 – Windows XP - Definição de uma Parceria ActiveSync<br />
• Marque a caixa “Não”, depois clique sobre “Seguinte >“.<br />
Fig. 203 – Windows XP - Código de Identificação do Produto<br />
Fig. 200 – Windows XP - ActiveSync Ligado<br />
• Feche a janela Microsoft ActiveSync clicando em Ficheiro > Fechar ou no botão [X].<br />
O seu GPS portátil <strong>ViaMichelin</strong> deve agora apresentar o ecrã que se segue que indica que não se retire o cartão<br />
SD do seu GPS portátil <strong>ViaMichelin</strong> durante a instalação:<br />
• Seleccione o código identificador do produto com o rato do seu PC e copie-o para o local do PC<br />
premindo simultaneamente as teclas "CTRL" + "C".<br />
• O código identificador do produto é composto por 5x5 caracteres alfanuméricos gerado<br />
especificamente para o seu GPS portátil <strong>ViaMichelin</strong>. O código apresentado no ecrã do seu PC será<br />
diferente daquele apresentado no exemplo acima. Um novo código identificador do produto é gerado<br />
para cada instalação.<br />
Aconselha-se que faça copiar/colar do código identificador do produto para evitar o risco de confusão entre<br />
números e letras.<br />
• Clique na barra “Aceder ao Web site <strong>ViaMichelin</strong>”.<br />
Fig. 201 - Ecrã PND ligado ao um PC<br />
Se o site não for apresentado correctamente, esvazie os seus ficheiros temporários de Internet e verifique se os<br />
softwares de anti spyware, ou anti publicidade instalados no seu PC não bloqueiam o acesso ao web site da<br />
<strong>ViaMichelin</strong>. Se o navegador Internet apresentar uma página em branco, escreva na barra de endereço:<br />
http://www.viamichelin.fr/viamichelin/fra/GPS/htm/nav/gps_navigation.htm<br />
ou http://www.viamichelin.fr/ > Navigation GPS<br />
Se o PC não detectar o seu GPS portátil <strong>ViaMichelin</strong>, convidamo-lo a ligar o seu cabo USB a uma outra porta<br />
USB e a verificar se outro periférico não está ligado às tomadas USB do PC (Webcam, impressora, etc.) e não<br />
perturba a ligação com o seu GPS portátil <strong>ViaMichelin</strong>.<br />
----------<br />
• Quando o seu GPS portátil <strong>ViaMichelin</strong> estiver ligado ao seu PC, clique sobre “Seguinte >“.<br />
135<br />
136
Chegou à pagina de entrada do Web site da <strong>ViaMichelin</strong> consagrado à Navegação GPS.<br />
Fig. 206 – Windows XP – Entrada Meu GPS<br />
Fig. 204 – Windows XP - Página de Entrada Internet<br />
• Clique sobre “Registar / Activar um produto”.<br />
• Clique sobre Navigation GPS > Registo do produto.<br />
Fig. 207 – Windows XP - Registar / Activar um Novo Produto<br />
Fig. 205 – Windows XP - Registo de “O Meu <strong>ViaMichelin</strong>”<br />
• Se tiver uma conta “O Meu <strong>ViaMichelin</strong>”, identifique-se na rubrica “Já está inscrito?”.<br />
• Se não tiver ainda uma conta “O Meu <strong>ViaMichelin</strong>” , clique no link “Registe-se”.<br />
• Na rubrica " Escolha a sua categoria ", assinale: " GPS <strong>ViaMichelin</strong> " trata-se de um pacote completo<br />
ou "Mapas e softwares de navegação GPS" se se tratar de apenas um software.<br />
• Na rubrica " O Seu produto", seleccione o modelo de GPS portátil <strong>ViaMichelin</strong> que possui, depois<br />
escolha a versão correspondente ao seu software de navegação, depois a zona cartográfica do software<br />
na sua posse e, por fim, indique a sua data de compra e estabelecimento de compra.<br />
• Na caixa " Identificador para activação:", cole o código registado no PC (coloque o cursor na caixa e<br />
prima em simultâneo "CTRL" + " V ").<br />
• De seguida, clique em "Validar".<br />
137<br />
138
Fig. 208 – Windows XP – Código de Activação<br />
• Imprima este ecrã para conservar o seu código de activação.<br />
• Seleccione o código de activação indicado na mensagem (diferente desta dada para exemplo) para o<br />
copiar (CTRL + C).<br />
• Feche a janela do seu navegador de Internet.<br />
Fig. 209 – Windows XP - Cópia Código de Activação<br />
• Na caixa "Introduza o seu código de activação", cole o código registado ("CTRL" + "V").<br />
• Clique sobre “Seguinte >“.<br />
• Inicie o seu correio electrónico (correspondente ao endereço Internet que escolheu para o registo).<br />
Deverá receber ao fim de alguns instantes uma mensagem da <strong>ViaMichelin</strong> contendo o código de<br />
activação.<br />
• Código de activação é uma série de 4x4 caracteres alfanuméricos calculado para corresponder ao<br />
código do identificador do produto gerado pelo seu GPS portátil <strong>ViaMichelin</strong> (ainda que diferente do<br />
exemplo dado acima).<br />
• Verifique se nenhum software anti-spam ou firewall bloqueia a chegada da mensagem. Verifique<br />
também se o correio da <strong>ViaMichelin</strong> não foi encaminhado para a caixa de recepção juntamente com o<br />
"correio indesejado".<br />
• Se o código não for apresentado na mensagem, verifique se pode receber correio em html, e não em<br />
formato de texto unicamente.<br />
• Seleccione o código de activação com o rato do seu PC e copie-o para o local destinado ao efeito do<br />
seu PC premindo simultaneamente as teclas "CTRL" + "C".<br />
Fig. 210 – Windows XP – Localização de Destino<br />
• Clique em "Seguinte >" (ou em "Percorrer..." se desejar instalar os programas <strong>ViaMichelin</strong> numa outra<br />
localização diferente daquela pré-definida).<br />
139<br />
140
Fig. 211 – Windows XP - Iniciar a Cópia dos Ficheiros<br />
Fig. 215 – Windows XP - Instalação concluida<br />
• Clique em "Seguinte >" para começar a copiar os ficheiros.<br />
• Clique em "Concluir".<br />
Deixe o seu GPS portátil ligado ao cabo USB e ao seu PC. O programa "Content Manager" inicia-se<br />
automaticamente.<br />
Fig. 216 – Windows XP - Ligação PND<br />
Fig. 212 – Windows XP - Estado do Programa de Configuração<br />
Fig. 213 – Windows XP – Instalação Framework 1.1<br />
Fig. 214 – Windows XP - Instalação Framework 1.1 SPI<br />
Fig. 217 – Windows XP - Content Manager<br />
141<br />
142
17.2.3. INSTALAÇÃO NUM PC WINDOWS VISTA<br />
Windows Vista é o novo sistema operativo da Microsoft. Dispõe de uma segurança reforçada e pode executar<br />
em simultâneo diversas tarefas. Durante a instalação dos programas do DVD-ROM <strong>ViaMichelin</strong>, o Windows Vista<br />
executará a detecção e a instalação dos pilotos do seu GPS portátil <strong>ViaMichelin</strong>. Aguarde o fim destas<br />
instalações antes de prosseguir a instalação dos programas <strong>ViaMichelin</strong>.<br />
Ligue o seu GPS portátil <strong>ViaMichelin</strong> apenas quando o processo de instalação lho<br />
pedir !<br />
----------<br />
Fig. 221 – Windows Vista - InstallShield Assistant<br />
• Coloque o DVD-ROM <strong>ViaMichelin</strong> no leitor de DVD do seu PC.<br />
• Paralelamente à instalação dos programas, e se os aparelhos móveis (GPS, máquina fotográfica, etc.) já<br />
tiverem sido ligados ao seu PC, o Windows Vista procura efectuar uma “Actualização do piloto da<br />
gestão para aparelhos Windows Mobile”.<br />
----------<br />
• Aguarde que a actualização termine.<br />
Fig. 222 – Windows Vista – Actualização dos Pilotos<br />
• Clique sobre “Executar setup.exe”.<br />
Fig. 218 – Windows Vista - Execução automática<br />
Fig. 219 – Windows Vista – Iniciar o InstallShield Wizard<br />
Na janela do Windows Vista do “Controlador da conta de utilizador”, clique sobre “Continuar”.<br />
Fig. 223 – Windows Vista - Bem-vindo<br />
• Clique sobre “Seguinte >“.<br />
Italiano<br />
Holandês<br />
Polaco<br />
Português (Standard)<br />
Checo<br />
Fig. 220 – Windows Vista - Seleccionar o Idioma de Configuração<br />
• Seleccione o idioma pretendido, depois clique sobre “OK”.<br />
143<br />
144
Fig. 224 – Windows Vista - Contrato de Licença<br />
• Clique sobre “Sim” para aceitar o contrato de licença.<br />
Se clicar em “Não”, o programa de configuração concluirá sem instalar a aplicação Content Manager no seu<br />
PC.<br />
Fig. 226 – Windows Vista - Ligação<br />
• Ligue o cabo USB ao seu GPS portátil <strong>ViaMichelin</strong>.<br />
• Ligue o seu GPS portátil <strong>ViaMichelin</strong>.<br />
• Ligue o cabo USB ao PC.<br />
----------<br />
Paralelamente à instalação dos programas <strong>ViaMichelin</strong>, e se os pilotos Windows Vista para GPS portátil<br />
<strong>ViaMichelin</strong> já estiverem instalados, o Windows Vista vai instalar e actualizar os pilotos para o seu GPS portátil<br />
<strong>ViaMichelin</strong>. Nos ícones localizados ao lado do relógio, tal representando um PC animado; se clicar cima, abrirá<br />
a janela que se segue:<br />
Fig. 227 – Windows Vista – Início de Instalação Piloto<br />
Quando o programa indica “Os seus periféricos estão prontos a ser utilizados”, clique no botão “Fechar”.<br />
Fig. 225 – Windows Vista - Estado do Programa de Configuração<br />
----------<br />
Se nenhum piloto para GPS portátil <strong>ViaMichelin</strong> foi já instalado no seu PC, Windows Vista abre uma janela para<br />
validar a Instalação dos pilotos de softwares do seu GPS portátil <strong>ViaMichelin</strong>.<br />
No Controlador da conta de utilizador, clique sobre “Continuar”.<br />
145<br />
146
• Clique sobre “Fechar”.<br />
Fig. 231 – Windows Vista – Fim Instalação dos Pilotos<br />
• O seu GPS portátil <strong>ViaMichelin</strong> deve então apresentar o ecrã seguinte que indica que não se retire o<br />
cartão SD do seu GPS portátil <strong>ViaMichelin</strong> durante a instalação:<br />
Fig. 228 – Windows Vista – Novo Equipamento detectado<br />
Clique sobre “Procurar e instalar o piloto de software (recomendado)”.<br />
Durante esta procura, o Windows Vista vai procurar, por defeito, a última versão dos pilotos na Internet. Esta<br />
procura pode demorar alguns minutos. Aguarde até ao fim da Instalação do piloto de software.<br />
Pode igualmente transferir no Web site da Microsoft – http://www.Microsoft.com/france/ - a última versão<br />
do sofware Windows Mobile Device Center 6.1 que melhora a transferência dos dados para os <strong>ViaMichelin</strong><br />
Navigation X-960 / X-970T que será nas ligações USB 1.1, ou nos PC equipados com o Windows Vista.<br />
----------<br />
Fig. 232 - Ecrã PND ligado a um PC<br />
• Clique na mensagem que aparece ao lado do relógio.<br />
• Se o seu GPS portátil <strong>ViaMichelin</strong> for o primeiro aparelho a utilizar a gestão Microsoft Windows Mobile<br />
6, deverá igualmente aceitar o contrato de licença deste software.<br />
Fig. 229 - Windows Vista – Instalação do Piloto de Software Periférico<br />
• Clique sobre “Aceitar”.<br />
Fig. 233 – Windows Vista - Contrato para Aparelho Mobile 6<br />
Fig. 230 – Windows Vista – Verificação Editor de Piloto<br />
• O piloto <strong>ViaMichelin</strong> não tendo ainda recebido a homologação Microsoft Windows Vista, clique sobre<br />
“De qualquer forma, instalar este piloto”.<br />
----------<br />
Se o PC não detectar o seu GPS portátil <strong>ViaMichelin</strong>, convidamo-lo a ligar o seu cabo USB a uma outra porta<br />
USB e a verificar se outro periférico não está ligado às tomadas USB do PC (Webcam, impressora, etc.) e não<br />
perturba a ligação com o seu GPS portátil <strong>ViaMichelin</strong>.<br />
• Quando o seu GPS portátil <strong>ViaMichelin</strong> estiver ligado ao seu PC, clique sobre “Seguinte >“.<br />
147<br />
148
Fig. 234 – Windows Vista - Sincronização<br />
A sincronização com o GPS portátil demora alguns instantes.<br />
Fig. 237 – Windows Vista - Página de Entrada na Internet<br />
• Clique sobre Navigation GPS > Registo do produto<br />
Fig. 235 – Windows Vista - Código de Identificação do Produto<br />
• Seleccione o código de identificação do produto – gerado especificamente para o seu GPS portátil<br />
<strong>ViaMichelin</strong> (diferente do exemplo acima) – com o seu rato e copie-o para o PC (CTRL+C).<br />
• Clique na barra “Aceder ao Web site <strong>ViaMichelin</strong>”.<br />
----------<br />
Fig. 238 – Windows Vista - Registo de “O Meu <strong>ViaMichelin</strong>”<br />
Fig. 236 – Windows Vista – Filtro Anti-phishing<br />
• Se tiver uma conta “O Meu <strong>ViaMichelin</strong>”, identifique-se na rubrica “Já está inscrito?”.<br />
• Se não tiver ainda uma conta “O Meu <strong>ViaMichelin</strong>”, clique no link “Registe-se”.<br />
----------<br />
• Se utilizar o seu navegador de Internet pela primeira vez, o filtro anti-phishing do Windows não está<br />
ainda configurado, marque então a caixa “Activar o filtro anti-phishing (recomendado)” depois<br />
clique sobre “OK”.<br />
149<br />
150
Fig. 239 – Windows Vista – Entrada O Meu GPS<br />
• Clique sobre “Registar / Activar um produto”.<br />
Fig. 241 – Windows Vista – Código de Activação<br />
• Edite este ecrã para conservar o seu código de activação.<br />
• Seleccione o código de activação indicado na mensagem (diferente daquele dado como exemplo) para<br />
o copiar (CTRL + C).<br />
• Feche a janela do seu navegador Internet.<br />
Fig. 240 – Windows Vista - Registe / Active um Novo Produto<br />
• Marque “1 – GPS <strong>ViaMichelin</strong>” ou “Mapas e softwares de navegação GPS” segundo o produto<br />
em sua posse e, consequentemente, substitua o formulário.<br />
• Na caixa do código do produto, cole o código registado (CTRL + V).<br />
• Valide as suas indicações.<br />
Fig. 242 – Windows Vista – Cópia Código de Activação<br />
• Na caixa “Introduzir o seu código de activação”, cole o código registado no espaço para tal (CTRL +<br />
V).<br />
• Clique sobre “Seguinte >“<br />
151<br />
152
• Clique sobre “Seguinte >“.<br />
Fig. 243 – Localização de Destino<br />
Fig. 245 – Windows Vista - Estado do Programa de Configuração<br />
Se o programa Microsoft.NET Framework 1.1 não estiver presente no seu PC, o programa de instalação irá<br />
instalá-lo com o Service Pack 1.<br />
Fig. 246 – Windows Vista - Instalação Framework 1.1<br />
Fig. 247 – Windows Vista - Instalação Framework 1.1 SP1<br />
• Clique sobre “Seguinte >“.<br />
Fig. 244 – Inicie a Cópia de Ficheiros<br />
Fig. 248 – Windows Vista - Instalação concluída<br />
• Clique sobre “Concluído”.<br />
• Aguarde durante o início do Content Manager.<br />
153<br />
154
17.3. ADICIONAR / REPARAR / REMOVER<br />
• Se desejar Adicionar uma cartografia regional daquela já instalada, reinstalar os programas no lugar ou<br />
suprimi-los, insira o DVD-ROM no leitor do seu PC.<br />
Fig. 249 – Windows Vista - Ligação PND<br />
Fig. 251 – InstallShield Adicionar / Reparar / Remover<br />
O processo de instalação inicia-se automaticamente. Ele detecta a presença dos programas e propõe-lhe:<br />
• Adicionar para adicionar uma cartografia regional àquela já instalada (por exemplo<br />
“Espanha/Portugal” agora que já tem “França”).<br />
• Reparar para reinstalar os programas em caso de problema.<br />
• Remover para remover do seu PC a instalação dos programas <strong>ViaMichelin</strong> no lugar.<br />
Fig. 250 – Windows Vista - Content Manager<br />
Fig. 252 – Manutenção DVD<br />
• Marque a caixa pretendida, depois clique sobre “Seguinte >“.<br />
- Adicionar faça com que ao cartão SD a instalar no seu GPS portátil <strong>ViaMichelin</strong><br />
corresponda a nova cartografia a instalar.<br />
- Reparar reinstale os ficheiros presentes no seu sistema que possam ter ficado<br />
danificados.<br />
- Remover removerá, após uma mensagem a pedir a confirmação, todos os ficheiros e<br />
programas instalados para o seu GPS portátil <strong>ViaMichelin</strong>.<br />
155<br />
156
18. CONTEÚDO DO CARTÃO DE MEMÓRIA<br />
O cartão de memória fornecido contém a cartografia de um país ou da Europa (Neste caso, o cartão préregistado<br />
não contém o mapa dos países escandinavos. Eles estão disponíveis após a instalação do DVD-ROM<br />
<strong>ViaMichelin</strong> no seu PC através da aplicação “Content Manager”)<br />
Fig. 253 – Fim da Manutenção DVD<br />
• No fim das operações de manutenção, clique sobre “Concluir” para fechar a janela.<br />
• Desligue o cabo USB do seu PC, depois do seu GPS portátil <strong>ViaMichelin</strong>.<br />
O cartão SD contém 8 directórios:<br />
• InstallSD Contém os programas necessários para a instalação do software <strong>ViaMichelin</strong><br />
Navigation no seu PND.<br />
• MapSonic Contém os programas<strong>ViaMichelin</strong> Navigation para instalar.<br />
• Media Directório destinado a armazenar os ficheiros MP3.<br />
• My<strong>ViaMichelin</strong> Contém os sub-directórios (MyNotebook, MyPois, …) utilizados para armazenar os<br />
endereços, os POI, etc. personalizados.<br />
• VMNav_Maps Contém os ficheiros de mapas (“*.fdp).<br />
• VMNav_Pois Contém o conjunto dos ficheiros de POI fornecidos pela <strong>ViaMichelin</strong>: Guia Michelin,<br />
guia verde, radares fixos, parques de estacionamento, hipermercados, etc.<br />
• VMNav_Tours Contém os ficheiros de circuitos turísticos propostos pela <strong>ViaMichelin</strong>.<br />
• VMNav_TTS Contém por directório de idioma, os ficheiros que permitem a criação das mensagens<br />
em voz de síntese (Text To Speech) para anunciar os roteiros, o nome das vias e as mensagens de<br />
tráfego (funciona unicamente no <strong>ViaMichelin</strong> Navigation X-980T).<br />
O ficheiro “Infos_SD.txt” colocado na raiz contém 3 linhas de informação sobre o cartão SD: a versão, o tipo<br />
de aparelho e a cartografia. Por exemplo:<br />
Versão 7.0.0 - Build 142<br />
PND<br />
SD_FRANÇA<br />
Se o seu cartão SD for alterado, pode regenerá-lo a partir dos ficheiros instalados no seu PC no Content<br />
Manager: > Restaurar SD.<br />
157<br />
158
19. DIREITOS DE UTILIZAÇÃO E GARANTIAS<br />
Leia atentamente as disposições que se seguem antes de qualquer utilização do sistema de navegação<br />
portátil <strong>ViaMichelin</strong> que comprou.<br />
Este último é fornecido com os softwares cuja utilização é sujeita a uma licença que é concedida pela<br />
<strong>ViaMichelin</strong> e/ou por fornecedores terceiros, ao comprador inicial, utilizador final, para as suas<br />
necessidades próprias, e em conformidade com o contrato de licença de software abaixo.<br />
Este último pode-lhe permitir aceder a serviços de informação rodoviária em tempo real utilizando a<br />
tecnologia RDS-TMC, de acordo com a disponibilidade dos ditos serviços no país em que se encontra.<br />
19.1. CONTRATO DE LICENÇA DE SOFTWARE<br />
A utilização dos softwares incluídos no produto <strong>ViaMichelin</strong> requer a sua aceitação do presente contrato. Se não<br />
aceitar as disposições do presente contrato, queira voltar ao seu vendedor – num prazo máximo de quinze (15)<br />
dias após a aquisição – o produto <strong>ViaMichelin</strong> não utilizado e completo (Equipamento, acessórios, softwares e<br />
<strong>document</strong>ação com as suas embalagens) para obter o reembolso integral, o talão de caixa como garantia.<br />
Softwares respeitantes: O presente contrato aplica-se ao software <strong>ViaMichelin</strong> Navigation, aos outros<br />
softwares fornecidos pela <strong>ViaMichelin</strong> ou por terceiros com o aparelho de navegação portátil <strong>ViaMichelin</strong> e à<br />
<strong>document</strong>ação que os acompanha (a seguir “Softwares”), que estejam pré-instalados no aparelho de<br />
navegação, fornecido no CD-ROM, cartão de memória ou obtidos por transferência.<br />
Licença: A <strong>ViaMichelin</strong> e/ou os seus fornecedores concedem-lhe uma licença limitada não exclusiva de utilização<br />
dos Softwares em conformidade com as condições e limitações abaixo.<br />
Direitos de Propriedade Intelectual: Os Softwares e os conteúdos integrados nos Softwares (dados, bases de<br />
dados, programas…) estão protegidos em matéria de direitos de propriedade intelectual pelas regulamentações<br />
em vigor em França e na Europa e pelas disposições dos tratados internacionais. Qualquer violação destes<br />
direitos constitui uma contrafacção. A <strong>ViaMichelin</strong> e os seus fornecedores conservam todos os direitos não<br />
expressamente acordados.<br />
Restrições de utilização: Não está autorizado a utilizar os Softwares que conjuntamente com o aparelho de<br />
navegação portátil <strong>ViaMichelin</strong> e os seus acessórios com os quais são fornecidos. Em nenhuma circunstância os<br />
Softwares podem ser utilizados com outros materiais e acessórios que não os fornecidos. Não está autorizado a<br />
reproduzir, modificar, adaptar, descompilar ou desmontar os Softwares, efectuar a instalação inversa nem a<br />
explorar os Softwares num outro suporte. Se reside na União Europeia, a ViaMicheln colocará à sua disposição,<br />
mediante simples pedido escrito da sua parte, as informações necessárias à interoperabilidade dos Softwares<br />
com outros programas em conformidade com a legislação em vigor.<br />
Tem o direito de efectuar uma cópia de segurança dos Softwares com a única finalidade de restaurar o software<br />
original em caso de deterioração acidental. Será responsável pela reprodução e aposição sobre qualquer cópia<br />
que efectue de todas as menções de direitos de autor, bem como de qualquer outra menção de direitos de<br />
propriedade que figurem nos Softwares.<br />
Não está autorizado a extrair, reproduzir, representar, modificar, adaptar, extrair os dados e/ou bases de dados<br />
integrados nos Softwares. Em particular, é-lhe estritamente proibido transferir os mapas numéricos e os dados<br />
contidos nos Softwares e transformá-los num outro software e/ou Equipamento.<br />
Não está autorizado a alugar ou a emprestar os Softwares ou a utilizá-los no enquadramento de uma<br />
exploração comercial ou de uma utilização profissional. Não pode conceder uma sub-licença dos Softwares, seja<br />
a título gratuito ou oneroso, ou atribuir ou transferir uma licença.<br />
Duração: O presente contrato de licença produzirá efeito até à sua rescisão ou término para qualquer causa.<br />
Poderá ser rescindido a qualquer momento em caso de falta da sua parte a qualquer uma das suas disposições.<br />
Imediatamente após a sua rescisão ou término, deverá restituir à <strong>ViaMichelin</strong> os Softwares e/ou destruir as<br />
cópias na sua posse.<br />
Nulidade parcial: Se uma das disposições do presente contrato de licença se tornar inválida, ilegal ou<br />
inaplicável, a validade, a legalidade e a aplicabilidade das outras disposições não serão colocadas em causa.<br />
Direito aplicável e jurisdição competente: O presente contrato de licença é regido pela legislação francesa.<br />
Em caso de litígio, os tribunais de Nanterre-France serão competentes.<br />
19.2. GARANTIA<br />
A presente garantia é concedida pela <strong>ViaMichelin</strong> ao comprador inicial, utilizador final de um sistema de<br />
navegação portátil <strong>ViaMichelin</strong>, para as suas necessidades próprias.<br />
Equipamento: <strong>ViaMichelin</strong> garante durante um período de dois (2) anos a contar da data de compra inicial que<br />
o aparelho de navegação portátil e seus acessórios (A seguir “o Equipamento”) serão isentos de defeitos<br />
materiais e de fabrico, sob reserva de uma utilização normal. <strong>ViaMichelin</strong> garante que o suporte dos Softwares<br />
está isento de qualquer defeito durante este período de garantia.<br />
Softwares: <strong>ViaMichelin</strong> garante, durante um período de noventa (90) dias a contar da data de aquisição inicial,<br />
a conformidade do Software <strong>ViaMichelin</strong> Navigation e de qualquer outro Software da marca <strong>ViaMichelin</strong><br />
fornecido com o Equipamento (a seguir “Os Softwares”) com as especificações que os acompanham.<br />
19.3. LIMITAÇÃO DA GARANTIA<br />
1. A presente garantia não se aplica aos softwares ou Equipamentos de terceiros fornecidos ou incluídos no<br />
sistema de navegação portátil <strong>ViaMichelin</strong>. <strong>ViaMichelin</strong> não assegura nenhuma garantia para a conta dos ditos<br />
terceiros. Os materiais e softwares de terceiros são cobertos pela garantia do fornecedor ou de quem concede a<br />
licença.<br />
2. A presente garantia não se aplica à utilização normal do Equipamento e dos Softwares.<br />
3. A presente garantia não cobre:<br />
• os danos materiais que afectem a superfície do aparelho de navegação portátil aí compreendidos, fissuras ou<br />
rachadelas no ecrã ou na caixa exterior,<br />
• os danos resultantes de uma má utilização ou de uma utilização em não conformidade com as instruções, de<br />
uma negligência, de uma tentativa de reparação ou modificação do produto,<br />
• os danos resultantes de um incêndio, da penetração de humidade ou de líquido, da exposição a uma fonte de<br />
calor, de variações de tensão, de catástrofes naturais ou outros riscos,<br />
• os danos resultantes da utilização do produto com outros Equipamentos e/ou softwares que não aqueles que<br />
o acompanham.<br />
4. A presente garantia não permite assegurar que o funcionamento dos Softwares será ininterrupto e isento de<br />
erro. Os erros de cálculo podem produzir-se, de facto, mesmo da utilização do Software num sistema externo<br />
ou das condições do ambiente local. Qualquer garantia de fiabilidade, de precisão, de plenitude ou<br />
exaustividade dos dados integrados nos Softwares é expressamente excluída. <strong>ViaMichelin</strong> e os seus fornecedores<br />
têm o maior cuidado na selecção e na actualização dos dados cartográficos e temáticos integrados nos<br />
Softwares. De qualquer forma, é possível que à data de aquisição ou de utilização dos Softwares tenham sido<br />
modificados, sem que a <strong>ViaMichelin</strong> e os seus fornecedores tenham sido informados.<br />
5. A presente garantia não se aplica aos serviços de informação rodoviária em tempo real utilizando a tecnologia<br />
RDS-TMC, que pode receber a partir do seu sistema de navegação portátil <strong>ViaMichelin</strong>, de acordo com a<br />
disponibilidade destes serviços no país em que se encontra. Estes serviços são difundidos sob a inteira<br />
responsabilidade dos seus respectivos editores, organismos privados ou públicos. Qualquer garantia de<br />
acessibilidade destes serviços é expressamente excluída. Qualquer garantia de fiabilidade, de precisão, de<br />
exaustividade, de actualização em tempo real das informações, mensagens ou avisos derivados destes serviços é<br />
igualmente excluída.<br />
159<br />
160
Recurso: Em caso de defeito escondido levado ao conhecimento da <strong>ViaMichelin</strong> durante o período de garantia,<br />
o seu recurso será obter, à discrição e com ajudas de custo da <strong>ViaMichelin</strong>, a reparação e a substituição do<br />
Equipamento e/ou do Software. Se a Via Michelin não puder razoavelmente reparar ou substituir o produto, a<br />
<strong>ViaMichelin</strong> poderá a sua própria discrição reembolsar-lhe o preço da compra pago pelo produto. As peças ou<br />
os produtos substituídos podem ser produtos novos ou reaproveitados, ou versões compatíveis do produto<br />
defeituoso. A <strong>ViaMichelin</strong> garante qualquer Equipamento e/ou Software substituído durante um período de<br />
noventa (90) dias a contar da data de expedição ou até à expiração da garantia de origem se a duração desta<br />
for superior.<br />
Implementação da garantia: Para implementar a presente garantia, deve contactar o seu revendedor e<br />
devolver-lhe o Equipamento e/ou Software durante o período de garantia aplicável seguindo as instruções que<br />
lhe dará. Será exigida uma prova da aquisição inicial.<br />
Exclusão da garantia: A presente garantia é exclusiva de todas as outras garantias, condições e modalidades<br />
expressas, implícitas ou legais, aqui incluídas as garantias de comercialização, de aptidão para utilização<br />
particular, de exactidão, de conformidade com a descrição, e qualidade satisfatória, de ausência de qualquer<br />
vírus nos Softwares e de não contrafacção que a <strong>ViaMichelin</strong> e os seus fornecedores declinam expressamente.<br />
Nenhuma disposição da presente garantia prejudicará os direitos que lhe são reconhecidos por lei.<br />
Limitação da responsabilidade: Em qualquer medida permitida pela regulamentação aplicável, a <strong>ViaMichelin</strong><br />
e/ou os seus fornecedores não serão em caso algum responsáveis por qualquer dano directo e/ou indirecto,<br />
especial, consecutivo, notório, a título indicativo mas não limitativo, as perdas de ganhos ou de lucro, perdas de<br />
negócio, perdas de dados e perdas de softwares, de material aqui incluídas os custos de recupeção, reprodução<br />
e de resolução do problema das perdas referidas, resultantes da utilização e/ou da impossibilidade de utilizar o<br />
produto e isto, mesmo que a <strong>ViaMichelin</strong> e/ou os seus fornecedores tenham sido advertidos na eventualidade de<br />
tais danos. Em qualquer hipótese a responsabilidade da <strong>ViaMichelin</strong> será limitada ao montante do preço de<br />
aquisição do produto.<br />
Nulidade parcial: Se uma das disposições da presente garantia se tornar inválida, ilegal ou inaplicável, a<br />
validade, a legalidade e a aplicabilidade das outras disposições não serão colocadas em causa.<br />
Direito aplicável e jurisdição competente: A presente garantia é regida pela legislação francesa. Em caso de<br />
litígio, os tribunais de Nanterre-France serão competentes. A presente garantia exclui a aplicação da Convenção<br />
das Nações Unidas sobre os contratos de venda internacional de produtos.<br />
161
PLEASE READ<br />
THE TERMS AND CONDITIONS<br />
OF USE BEFORE OPENING<br />
THE PRODUCT<br />
Publisher: <strong>ViaMichelin</strong> - 110, avenue Victor Hugo - 92514 Boulogne Billancourt Cedex - France<br />
Guides © Michelin 2007 - Software & Cartography © <strong>ViaMichelin</strong> 2007<br />
Digital cartographic Data © Tele Atlas 2007<br />
© Crown copyright. Licence number 100036685.<br />
RealSpeak® Text-to-Speech Software© 2006 Nuance Communications, Inc.<br />
For further copyright information, click on “Set”, “Information” and “About” on the software.<br />
www.<strong>ViaMichelin</strong>.com/support