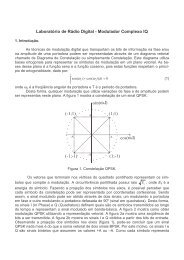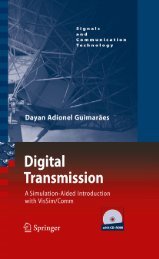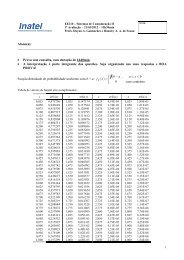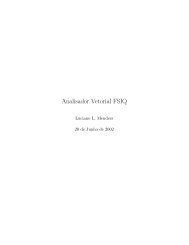guia para alunos - Moodle - Inatel
guia para alunos - Moodle - Inatel
guia para alunos - Moodle - Inatel
You also want an ePaper? Increase the reach of your titles
YUMPU automatically turns print PDFs into web optimized ePapers that Google loves.
GUIA PARA ALUNOS<br />
NEaD<br />
Núcleo de Educação a Distância<br />
2012
Sumário<br />
1 Visão Geral de EAD 5<br />
2 Conhecendo um novo espaço de convivência online 5<br />
2.1 O que é AVA 5<br />
2.2 O que é <strong>Moodle</strong> 6<br />
3 Acessando o AVA <strong>Moodle</strong> e os cursos disponíveis 7<br />
3.1 Acessando o ambiente <strong>Moodle</strong> pela primeira vez 7<br />
4 Conhecendo o <strong>Moodle</strong> 9<br />
4.1 Cabeçalho 9<br />
4.2 Informação de Login 9<br />
4.3 Painel de Ajuda 10<br />
4.4 Área de personalização da visualização 11<br />
4.5 Menu de navegação ou trilha 11<br />
4.6 Menus laterais e do meio 11<br />
4.6.1 Caixas (boxes) das laterais 11<br />
4.6.1.1 Caixas (boxes) da lateral esquerda 12<br />
4.6.1.1.1 Caixa “Dinâmica do Curso” 12<br />
4.6.1.1.2 Caixa administração 13<br />
4.6.1.1.3 Caixa Categorias de cursos 13<br />
4.6.1.2 Caixas (boxes) da lateral direita 14<br />
4.6.1.2.1 Caixa participantes 14<br />
4.6.1.2.2 Caixa “Usuários Online” 14<br />
4.6.1.2.3 Caixa “Buscar nos Fóruns” 14<br />
4.6.1.2.4 Caixa calendário 15<br />
4.6.1.2.5 Caixa “Horário do Servidor” 16<br />
4.6.2 Área de aprendizagem (do meio) 16<br />
4.6.2.1 Tópico Programação 16
4.6.2.2 Tópicos 17<br />
4.7 Recursos e atividades 18<br />
4.7.1 Rótulo 19<br />
4.7.2 Recursos disponíveis 20<br />
4.7.2.1 Página de texto simples 20<br />
4.7.2.2 Página web 20<br />
4.7.2.3 Link <strong>para</strong> arquivo ou site 20<br />
4.7.3 Atividades 21<br />
4.7.3.1 Perfil 21<br />
4.7.3.2 Fórum 23<br />
4.7.3.3 Video chat 26<br />
4.7.3.4 Tarefas 27<br />
4.7.3.4.1 Envio de arquivo único 28<br />
4.7.3.4.2 Modalidade avançada de carregamento<br />
de arquivos 28<br />
4.7.3.4.3 Texto online 28<br />
4.7.3.4.4 Atividade offline 28<br />
4.7.3.5 Lição 29<br />
4.7.3.6 Base de dados (galeria) 29<br />
4.7.3.7 Questionário 31<br />
4.7.3.8 Glossário 31<br />
4.7.3.9 WIKI 33<br />
4.7.3.10 Diário 34<br />
5 Considerações finais 36<br />
Referências Bibliográficas 37
Capítulo 1 - Visão Geral de EAD 5<br />
1 Visão Geral de EAD<br />
Aluno e professor em tempo e locais diferentes: esta é<br />
a definição básica da Educação a Distância (EaD), mas<br />
pode ser entendida também como uma oportunidade<br />
de qualificação <strong>para</strong> o mercado de trabalho, de<br />
aperfeiçoamento técnico e profissional e de formação e<br />
inclusão educacional.<br />
Educação a distância é o processo educacional<br />
no qual a interação de educadores e educandos<br />
busca superar limitações de espaço e tempo com<br />
a aplicação pedagógica de meios e tecnologias<br />
da informação e da comunicação objetivando<br />
a qualidade do ensino e da aprendizagem.<br />
(FRANCO, 2008, p.1)<br />
Segundo Aretio (1994), a Educação a Distância<br />
proporciona abertura <strong>para</strong> a democratização do<br />
conhecimento, eliminando ou reduzindo as barreiras<br />
de acesso aos cursos; flexibilidade quanto ao espaço,<br />
tempo e ritmo <strong>para</strong> estudar; formação permanente<br />
de pessoal, pois consegue atender às demandas e<br />
às aspirações de diversos públicos; eficácia, pois<br />
proporciona uma aprendizagem dinâmica e inovadora,<br />
onde o aluno é considerado um sujeito ativo de sua<br />
formação, e economia, pois reduz os custos de<br />
locomoção dos <strong>alunos</strong>.<br />
Portanto a Educação a Distância, muitas vezes<br />
designada erradamente como ensino a distância, deve<br />
significar essencialmente educação independente da<br />
distância, porém intermediada pela tecnologia.<br />
Assim, o Núcleo de Educação a Distância – NEaD<br />
do <strong>Inatel</strong> compreende que a inovação no modo de<br />
educar está justamente em utilizar as novas tecnologias<br />
de informação e de comunicação <strong>para</strong> transformar<br />
o aprendizado. Porém, isto só será possível se às<br />
tecnologias forem somadas metodologias pedagógicas<br />
atraentes, humanizadoras e que vislumbrem o aluno a<br />
todo instante. Essa atenção especial ao aluno se dará<br />
por meio de desenhos educacionais articuladores<br />
entre a teoria e a prática, capazes de atender aos<br />
diversos estilos de aprendizagem <strong>para</strong> desenvolver<br />
competências, habilidades e atitudes relativas ao<br />
estudo, à profissão e a própria vida do aluno, pois por<br />
meio da criação de situações-problema, alimentadas<br />
e provocadas constantemente pelo mediador (tutor),<br />
que proporciona feedback técnico e afetivo, o aluno<br />
será estimulado a “aprender a aprender”, com maior<br />
autonomia e atitude no processo, tornando-se um ser<br />
mais crítico, reflexivo, capaz de ensinar e aprender ao<br />
mesmo tempo pelas interações existentes entre alunoaluno,<br />
tutor-aluno e aluno-tutor.<br />
2 Conhecendo um novo espaço de convivência online<br />
2.1 O que é AVA<br />
AVA significa Ambiente Virtual de Aprendizagem.<br />
Um AVA visa oferecer diferentes espaços <strong>para</strong><br />
possibilitar a construção coletiva do conhecimento e o<br />
desenvolvimento da aprendizagem. Além disso, também<br />
oferecem meios <strong>para</strong> a organização de momentos<br />
didáticos previamente planejados pelos professores.<br />
Anotações
6<br />
Capítulo 2 - Conhecendo um novo espaço de convivência online<br />
É importante ressaltar que o melhor aproveitamento<br />
de um Ambiente Virtual de Aprendizagem <strong>para</strong> um<br />
curso a distância parte de um bom planejamento e<br />
que a construção desse curso fica mais interessante e<br />
motivadora quando utiliza-se o máximo do potencial do<br />
ambiente. Para que isso ocorra, a equipe de Educação a<br />
Distância deve estar atenta aos seguintes pontos:<br />
- Seleção dos recursos a serem utilizados com foco no<br />
objetivo de utilização de cada um.<br />
- Realização de testes prévios dos recursos <strong>para</strong><br />
assegurar de seu funcionamento.<br />
- Clareza e organização das informações do curso.<br />
- Uniformidade visual da estrutura básica dos tópicos do<br />
curso.<br />
2.2 O que é <strong>Moodle</strong><br />
A sigla MOODLE quer dizer Modular Object-Oriented<br />
Dynamic Learning Environment, MOODLE é uma<br />
ferramenta de gestão de cursos ofertados na modalidade<br />
a distância, podendo ainda, servir como apoio ao<br />
ensino físico-presencial. É um software livre (de código<br />
aberto) desenhado <strong>para</strong> auxiliar Professores a organizar<br />
e gerenciar com facilidade cursos online. Ferramentas<br />
como o MOODLE também podem ser chamadas de<br />
LMS (Learning Management Systems), que significa<br />
Sistemas de Gerenciamento de Aprendizagem ou<br />
Ambientes Virtuais de Aprendizagem.<br />
Cabe lembrar que o <strong>Moodle</strong>, como outros ambientes<br />
virtuais, existem vários tipos de usuários, sendo que<br />
a cada tipo é permitido um diferente conjunto de<br />
possibilidades de ações no próprio ambiente. Dentre<br />
os tipos de usuários podemos pontuar: administrador;<br />
professor; tutor; aluno.<br />
Devido ao código de programação do <strong>Moodle</strong> ser<br />
aberto, isto permite que a instituição o personalize. Cada<br />
instituição pode customizar a plataforma de acordo com<br />
seus padrões e com isso, o design do <strong>Moodle</strong> pode<br />
apresentar variações entre uma instituição e outra.<br />
Anotações
Capítulo 3 - Acessando o AVA <strong>Moodle</strong> e os cursos disponíveis 7<br />
3 Acessando o AVA <strong>Moodle</strong> e os cursos disponíveis<br />
3.1 Acessando o ambiente <strong>Moodle</strong> pela primeira vez<br />
Para ter acesso ao <strong>Moodle</strong>, abra<br />
o navegador da Internet (Google<br />
Chrome ou Mozilla Firefox) e digite o<br />
endereço http://moodle.inatel.br. A<br />
Figura 1, logo ao lado, será exibida.<br />
Figura 1 - Ambiente Virtual de Aprendizagem <strong>Moodle</strong><br />
Na tela inicial, em Categorias de<br />
Cursos, clique no curso desejado.<br />
Surgirá a tela que está representada<br />
pela Figura 2.<br />
Figura 2 - Acesso ao curso<br />
Insira seu login (nome de usuário) e senha <strong>para</strong> ter acesso ao curso online, em seguida pressione o botão Acesso.<br />
A Figura 3 será exibida, mostrando que você está na tela principal do curso escolhido.<br />
Anotações
8<br />
Capítulo 3 - Acessando o AVA <strong>Moodle</strong> e os cursos disponíveis<br />
Figura 3 - Tela inicial da sala virtual do curso<br />
Na página inicial da sala virtual ficam localizadas<br />
as diferentes áreas de um curso, bem como são<br />
apresentados seus recursos e atividades.<br />
Em suma, a página inicial organiza todo o curso. Devido<br />
a sua importância, a seguir será apresentada uma visão<br />
geral da página inicial, bem como o detalhamento de<br />
suas diferentes áreas.<br />
Anotações
Capítulo 4 - Conhecendo o <strong>Moodle</strong> 9<br />
4 Conhecendo o <strong>Moodle</strong><br />
4.1 Cabeçalho<br />
O cabeçalho de um curso no ambiente <strong>Moodle</strong> é o<br />
primeiro item a ser observado. Na Figura 4, o cabeçalho<br />
é uma imagem personalizada que se mantém fixa<br />
durante toda a navegação no <strong>Moodle</strong>. Essa imagem<br />
contém o logo da instituição e uma ilustração.<br />
Figura 4 - Tela inicial da sala virtual do curso<br />
4.2 Informação de Login<br />
No canto superior esquerdo do cabeçalho, aparecem<br />
as informações de acesso (login) do <strong>Moodle</strong>. O nome<br />
completo do usuário que está realizando as atividades<br />
consta nesse local, conforme pode ser observado na<br />
Figura 5. É aqui também que pode ser realizada a saída<br />
(logout) do usuário da sala virtual.<br />
Figura 5 - Informação de Login<br />
Dica:<br />
Sempre que for sair do <strong>Moodle</strong>, utilize a opção Sair. Essa<br />
forma de saída é a mais segura e previne que o próximo<br />
usuário que for acessar o <strong>Moodle</strong> do mesmo computador<br />
acesse as informações do usuário anterior.<br />
Anotações
10<br />
Capítulo 4 - Conhecendo o <strong>Moodle</strong><br />
4.3 Painel de Ajuda<br />
A Figura 6 apresenta o botão “Está precisando de<br />
AJUDA”, localizado no canto superior direito do<br />
cabeçalho, que consiste de um painel <strong>para</strong> auxiliar o<br />
aluno durante o uso das ferramentas e dos recursos do<br />
<strong>Moodle</strong>.<br />
Figura 6 - Ícone da Ajuda<br />
Através da Figura 7, é possível observar o painel “Está<br />
precisando de AJUDA”:<br />
Figura 7 - Painel “Está precisando de AJUDA”<br />
Por este Painel é possível:<br />
• Ter acesso ao Vídeo Ajuda relacionado à área onde o<br />
aluno está navegando no <strong>Moodle</strong>.<br />
• Visualizar a área Tópicos de Ajuda com algumas<br />
dicas sobre a área onde o aluno se encontra no <strong>Moodle</strong>.<br />
• Caso o vídeo e os tópicos de ajuda não tenham<br />
resolvido as dúvidas e/ou problemas do aluno, é possível<br />
contatar o suporte enviando uma mensagem através do<br />
formulário disponível na área Contate o suporte.<br />
• Para sair do painel, basta clicar no ícone “Esconder<br />
painel de AJUDA”, conforme a Figura 8:<br />
Figura 8 - Ícone <strong>para</strong> esconder o painel de AJUDA<br />
Anotações
Capítulo 4 - Conhecendo o <strong>Moodle</strong> 11<br />
4.4 Área de personalização da visualização<br />
Através dos ícones da Figura 9, localizados ao lado<br />
direito superior do cabeçalho, pode-se diminuir o<br />
tamanho da fonte, manter o tamanho de fonte padrão,<br />
aumentar o tamanho da fonte, bem como deixar a área<br />
útil do <strong>Moodle</strong> com largura mínima, largura média ou tela<br />
cheia.<br />
Figura 9 - Área de Personalização da Visualização<br />
4.5 Menu de navegação ou trilha<br />
O menu de navegação do <strong>Moodle</strong> fica logo abaixo do<br />
cabeçalho. Note que este menu retrata a localização do<br />
usuário nas páginas do ambiente e, desta forma, muda<br />
conforme a navegação no curso. Esse menu também<br />
é chamado de trilha, justamente por representar a<br />
navegação pelas diferentes áreas do curso.<br />
Esse é um menu por níveis. No exemplo da Figura<br />
10, o menu ilustra no primeiro nível a página principal<br />
(<strong>Moodle</strong> - <strong>Inatel</strong> ) e o segundo nível ilustra o código do<br />
curso (TVD - Turma 2).<br />
Figura 10 - Menu de navegação ou trilha<br />
Dica:<br />
Caso se sinta perdido pelas páginas de um curso, use<br />
o menu de navegação, dessa forma sempre retornará à<br />
Página Inicial do curso. No nosso exemplo, o aluno deveria<br />
clicar sobre o código do curso: TVD - Turma 2, dessa forma<br />
sempre voltaria à Página Inicial do Curso.<br />
4.6 Menus laterais e do meio<br />
4.6.1 Caixas (boxes) das laterais<br />
Os menus laterais podem apresentar diferentes “Caixas”<br />
(Boxes) com diversas funções. As caixas poderão ficar<br />
localizadas nos menus laterais à esquerda e/ou à direita.<br />
Anotações
12<br />
Capítulo 4 - Conhecendo o <strong>Moodle</strong><br />
É importante ressaltar que a aparência das páginas<br />
do curso no <strong>Moodle</strong> pode ser configurada de acordo<br />
com o planejamento de cada curso. Cabe à equipe de<br />
Educação a Distância (design instrucional, webmaster,<br />
dentre outros) a concepção da aparência dos cursos de<br />
acordo com o público participante, com a abordagem<br />
pedagógica selecionada e com o contexto.<br />
4.6.1.1 Caixas (boxes) da lateral esquerda<br />
4.6.1.1.1 Caixa “Dinâmica do Curso”<br />
Através da Figura 11 é possível observar que abaixo<br />
do menu de navegação, na coluna esquerda da tela<br />
principal do <strong>Moodle</strong>, tem localizada uma caixa lateral<br />
denominada Dinâmica do curso.<br />
Esse menu é de extrema importância <strong>para</strong> que você<br />
conheça ainda mais a proposta pedagógica e técnica<br />
do curso em que se matriculou. Portanto, navegue<br />
por todo o menu e verifique todas as informações<br />
apresentadas: as Boas-Vindas; a Justificativa do curso;<br />
os Objetivos Gerais; a Equipe do <strong>Inatel</strong> envolvida<br />
no desenvolvimento do curso; os tipos de Atividades<br />
Virtuais que compõem o curso; a Ementa do curso;<br />
o Sistema de Avaliação que determinará a forma de<br />
medir o seu aprendizado; os Pré-requisitos escolares,<br />
computacionais e comportamentais necessários <strong>para</strong><br />
o seu bom desempenho durante o curso; realize o<br />
Teste de Compatibilidade e, automaticamente, será<br />
verificado se o seu sistema computacional está apto<br />
com os padrões técnicos desejáveis <strong>para</strong> o curso;<br />
consulte o Guia <strong>Moodle</strong> e faça o download do mesmo<br />
<strong>para</strong> eventuais consultas de uso da plataforma; leia as<br />
Recomendações que facilitarão o seu aprendizado e<br />
verifique a Mensagem de reflexão que deixamos <strong>para</strong><br />
você.<br />
Figura 11 - Menu da lateral esquerda<br />
“Dinâmica do curso”<br />
Anotações
Capítulo 4 - Conhecendo o <strong>Moodle</strong> 13<br />
4.6.1.1.2 Caixa administração<br />
Conforme pode ser observado na Figura 12, a caixa<br />
Administração é importante <strong>para</strong> acompanhamento<br />
das Notas e configuração do Perfil do aluno.<br />
Figura 12 - Caixa Administração<br />
Os <strong>alunos</strong> visualizam apenas estes dois itens, ao passo<br />
que os professores podem visualizar diversas opções,<br />
dentre elas opções importantes <strong>para</strong> a configuração,<br />
edição, organização de arquivos e emissão de relatórios<br />
<strong>para</strong> o acompanhamento dos <strong>alunos</strong>.<br />
Portanto, o aluno através do link Notas o aluno pode<br />
ter acesso direto a suas notas e acompanhar seu<br />
desempenho. No link Perfil, o aluno pode modificar<br />
sua foto, sua mensagem pessoal de apresentação,<br />
cadastrar seu e-mail, alterar sua senha, enviar<br />
mensagem aos demais participantes do curso, verificar<br />
suas mensagens postadas nos fóruns, criar um blog<br />
<strong>para</strong> ser compartilhado, fazer anotações e tirar relatórios<br />
de suas atividades.<br />
Dica:<br />
O Blog é um meio de socialização dentro do ambiente.<br />
Nele pode-se expor sugestões, dúvidas, postar arquivos<br />
sobre assuntos relacionados a alguma disciplina do curso,<br />
e também visualizar os arquivos postados pelos demais. É<br />
um espaço de compartilhamento.<br />
4.6.1.1.3 Caixa Categorias de cursos<br />
Abaixo da caixa Administração está localizada a caixa<br />
Categorias de Cursos (Figura 13) que permite a você<br />
visualizar a lista dos cursos nos quais está matriculado<br />
com acesso automático <strong>para</strong> os cursos.<br />
Figura 13 - Caixa Categorias de Cursos<br />
Anotações
14<br />
Capítulo 4 - Conhecendo o <strong>Moodle</strong><br />
4.6.1.2 Caixas (boxes) da lateral direita<br />
4.6.1.2.1 Caixa participantes<br />
A primeira caixa da lateral direita do <strong>Moodle</strong> é a caixa<br />
Participantes, que traz a listagem dos nomes de todos<br />
os usuários matriculados no curso. Através do link<br />
Participantes da referida caixa, é possível ter acesso<br />
ao Perfil dos usuários, além de enviar uma mensagem<br />
<strong>para</strong> quem você desejar e visualizar os blogs dos<br />
participantes. A Figura 14, a seguir, ilustra a caixa<br />
Participantes.<br />
Figura 14 - Caixa Participantes<br />
4.6.1.2.2 Caixa “Usuários Online”<br />
Logo abaixo da caixa “Participantes”, a caixa Usuários<br />
Online mostra quem está visitando o curso no momento<br />
ou nos últimos cinco (5) minutos. No topo da lista,<br />
conforme ilustra a Figura 15, está o usuário que realizou<br />
seu login por último. Na parte mais baixa da lista ficam<br />
os usuários que acessam o curso há mais tempo. Os<br />
nomes dos usuários não são mais apresentados após a<br />
desconexão ou saída (logout) do curso.<br />
Figura 15 - Caixa Usuários Online<br />
Dica:<br />
Ao lado do nome dos usuários (<strong>alunos</strong> e professores) pode<br />
aparecer a imagem de um pequeno envelope. Clicando<br />
no envelope é possível enviar um ou receber mensagem<br />
instantânea ao usuário do curso.<br />
4.6.1.2.3 Caixa “Buscar nos Fóruns”<br />
A caixa Buscar nos Fóruns, abaixo da caixa “Usuários<br />
Online” ilustrada na Figura 16, é muito utilizada <strong>para</strong> o<br />
acompanhamento dos debates nos fóruns pelos <strong>alunos</strong><br />
e professores. Por meio dessa opção, o usuário pode<br />
realizar uma busca por um termo específico presente<br />
nos fóruns de discussão.<br />
Anotações
Capítulo 4 - Conhecendo o <strong>Moodle</strong> 15<br />
Figura 16 - Caixa “Pesquisar nos Fóruns”<br />
4.6.1.2.4 Caixa calendário<br />
A caixa Calendário (Figura 17), que fica abaixo da caixa<br />
“Pesquisar nos Fóruns”, funciona como uma agenda.<br />
Para acessá-lo é preciso clicar no mês que aparece <strong>para</strong><br />
ser direcionado a uma outra tela que possibilitará ver<br />
os eventos agendados. Para postar uma novo evento,<br />
clique no link que contém o nome do mês, em seguida<br />
no botão “Novo evento”, e cadastre o novo tipo de<br />
evento a ser realizado (evento do usuário).<br />
Nele será possível publicar as características do evento<br />
como o nome, a descrição, a data de publicação, a<br />
duração de sua repetição.<br />
Figura 17 - Caixa Calendário<br />
Dica:<br />
• Neste módulo Eventos, os poderes dos participantes<br />
são limitados a ver os eventos criados pelo Professor ou<br />
agendar um evento apenas <strong>para</strong> o seu usuário.<br />
• Caso possua mais de um curso, todos os eventos<br />
aparecerão reunidos em uma única página.<br />
Anotações
16<br />
Capítulo 4 - Conhecendo o <strong>Moodle</strong><br />
4.6.1.2.5 Caixa “Horário do Servidor”<br />
Através da Figura 18, é possível verificar a data e a hora<br />
registrada no servidor <strong>Moodle</strong> do <strong>Inatel</strong>. Esse recurso<br />
poderá auxiliá-lo quanto aos prazos de entrega das<br />
atividades virtuais.<br />
Figura 18 - Caixa “Horário do Servidor”<br />
4.6.2 Área de aprendizagem (do meio)<br />
A área de aprendizagem apresenta dois itens<br />
importantes: um tópico Programação e os tópicos<br />
correspondentes às unidades de aprendizagem de um<br />
curso.<br />
4.6.2.1 Tópico Programação<br />
Na parte central do curso, na área de aprendizagem,<br />
apresenta um tópico inicial em todos os cursos criados<br />
no ambiente <strong>Moodle</strong>. Esse tópico pode chamarse<br />
Programação, como no exemplo apresentado<br />
na Figura 19 ou também pode ser denominado por<br />
“Agenda”, dependendo do tipo de curso selecionado<br />
pelas equipes envolvidas no planejamento do curso.<br />
Figura 19 - Tópico Programação<br />
Anotações
Capítulo 4 - Conhecendo o <strong>Moodle</strong> 17<br />
Dica:<br />
• O tópico Programação é o primeiro visualizado pelos <strong>alunos</strong> ao acessar um<br />
curso, desta forma, usualmente é alterado frequentemente pela equipe de tutoria,<br />
<strong>para</strong> conferir dinamismo ao curso. É comum ter mensagens de boas-vindas<br />
aos <strong>alunos</strong> nesse tópico, avisos importantes ou orientações sobre as atividades<br />
correntes (Agenda). Esse tópico sempre está no topo da área de aprendizagem<br />
do curso.<br />
Dica:<br />
• É importante ressaltar que na Programação há uma área de interação que se<br />
mantém aberta durante todo o curso, no nosso exemplo, essa área é denominada<br />
“Cantinho Interpessoal”. Observe que o “Cantinho Interpessoal” possui um<br />
conjunto de fóruns com finalidades distintas, os quais permitirão a interação entre<br />
os participantes do curso. Basta clicar em cada um dos fóruns <strong>para</strong> conhecer o<br />
propósito de seu uso.<br />
• Normalmente há um Fórum de Notícias: essa área permite a comunicação<br />
do professor e da equipe de EaD com os <strong>alunos</strong>. Ela é muito usada quando<br />
uma nova etapa se inicia ou quando dentro de um processo, algo precisa ser<br />
notificado aos participantes.<br />
• Um local <strong>para</strong> o Suporte Pedagógico: esse cantinho é extremamente especial,<br />
pois ele é o canal de comunicação entre professor-aluno, aluno-professor e<br />
aluno-aluno. Quando quiser compartilhar com o professor e com os demais<br />
participantes suas dúvidas referentes ao conteúdo didático e às atividades,<br />
procure esta área.<br />
• Um espaço <strong>para</strong> o Suporte Técnico: essa área deve ser usada nos momentos<br />
em que você estiver com algum problema técnico, seja relativo ao uso do <strong>Moodle</strong><br />
ou quando uma imagem não estiver aparecendo, um link estiver corrompido,<br />
dentre outras situações em que você esteja impossibilitado de acompanhar o<br />
curso devido aos problemas técnicos.<br />
• Há, também, um “cantinho” muito especial, um local informal <strong>para</strong> trocar<br />
sugestões, idéias, reflexões e muito mais. Portanto, é o local ideal <strong>para</strong> divulgar<br />
notícias de eventos, reportagens, recomendar livros, sites, jogos, etc. Enfim,<br />
sinta-se à vontade! É hora do Café!<br />
4.6.2.2 Tópicos<br />
Os tópicos, como ilustra a Figura 20, contêm o conteúdo do curso<br />
propriamente dito na área de aprendizagem do curso. Cada tópico pode<br />
corresponder a uma unidade de aprendizagem, módulo ou bimestre<br />
do curso. Em um curso organizado por semanas, cada tópico pode<br />
corresponder a um Módulo.<br />
Anotações
18<br />
Capítulo 4 - Conhecendo o <strong>Moodle</strong><br />
Na parte lateral direita de cada tópico, há a opção de<br />
mostrá-lo expandido ou resumido. O professor do curso<br />
pode também optar por mudar a ordem dos tópicos ou<br />
realçar algum tópico específico.<br />
Figura 20 - Tópico<br />
4.7 Recursos e atividades<br />
Em um curso no ambiente <strong>Moodle</strong> é possível existir<br />
dois tipos de conteúdo: Recursos e Atividades. Para<br />
acessá-las, basta clicar no ícone ou link que descreve<br />
a atividade que se encontra sempre na página inicial<br />
do ambiente, na área definida especificamente <strong>para</strong><br />
organização da Programação das atividades, conforme<br />
pode-se visualizar na Figura 21.<br />
Anotações
Capítulo 4 - Conhecendo o <strong>Moodle</strong> 19<br />
Antes de apresentar os recursos e as atividades mais<br />
usuais, é importante que você conheça o rótulo. Ele<br />
pode aparecer em na programação e nos tópicos do<br />
curso.<br />
Figura 21 - Exemplo de Recursos e<br />
Atividades do <strong>Moodle</strong><br />
4.7.1 Rótulo<br />
Um rótulo é um texto e/ou imagem que pode ser<br />
apresentado na página inicial de um curso, na<br />
Programação ou nos demais tópicos. Em geral é usado<br />
<strong>para</strong> organizar os recursos em diferentes áreas ou <strong>para</strong><br />
agrupar atividades. Verifique a Figura 22.<br />
Figura 22 - Rótulos utilizados no curso<br />
Anotações
20<br />
Capítulo 4 - Conhecendo o <strong>Moodle</strong><br />
4.7.2 Recursos disponíveis<br />
Recursos são os materiais de apoio (texto, imagens,<br />
links, livro digital, vídeos, apresentações, etc) que<br />
compõem o conteúdo do curso.<br />
Os recursos do <strong>Moodle</strong> mais utilizados são:<br />
• Página de texto simples.<br />
• Página WEB.<br />
• Link <strong>para</strong> arquivo ou site.<br />
4.7.2.1 Página de texto simples<br />
Permite ao participante do curso acessar uma página de<br />
texto criada pelo professor. O ícone de uma página de<br />
texto é representado conforme a Figura 23:<br />
Figura 23 - Ícone que representa<br />
a página de texto simples<br />
4.7.2.2 Página web<br />
O recurso Página Web é semelhante ao texto simples.<br />
Porém o diferencial está no fato de que possibilita ao<br />
participante do curso, o acesso a uma página Web, ou<br />
seja, com diferentes recursos multimídia, disponível na<br />
Internet. O ícone da Página Web é o mesmo representado<br />
na Figura 23.<br />
4.7.2.3 Link <strong>para</strong> arquivo ou site<br />
No ambiente é possível encontrar recursos que são<br />
apenas links <strong>para</strong> outros sites ou arquivos.<br />
Vários tipos de arquivos podem ser disponibilizados no<br />
ambiente, como arquivos HTML, Flash, PDF, do Word,<br />
Excel, PowerPoint, arquivos de imagem, dentre outros.<br />
Para acessar um arquivo ou site basta clicar no link<br />
dos mesmos disponíveis na página inicial do ambiente,<br />
conforme mostra a Figura 24.<br />
Figura 24 - Exemplos de Links <strong>para</strong> arquivos e site<br />
Anotações
Capítulo 4 - Conhecendo o <strong>Moodle</strong> 21<br />
4.7.3 Atividades<br />
Atividades são os diferentes espaços que estimulam a<br />
interação dos participantes com o ambiente, com os<br />
professores e com os próprios colegas. São vários os<br />
espaços de interação disponíveis no ambiente <strong>Moodle</strong>.<br />
Neste <strong>guia</strong> vamos abordar os espaços de atividades<br />
mais utilizadas, tais como:<br />
• Perfil<br />
• Fórum<br />
• Chat (Bate Papo)<br />
• Tarefas<br />
• Lição<br />
• Base de Dados (Galeria)<br />
• Questionário<br />
• Glossário<br />
• Wiki<br />
• Diário<br />
4.7.3.1 Perfil<br />
Para editar o seu Perfil, clique no link Perfil da caixa<br />
Administração, conforme a Figura 12 desse <strong>guia</strong>. Abrirá<br />
uma janela como esta (Figura 25):<br />
Figura 25 - Janela do Perfil<br />
Para alterar o perfil clique na aba Modificar perfil, no<br />
tópico Geral (Figura 25), faça um texto que descreva<br />
as suas características profissionais (formação, local<br />
de trabalho, etc.) e as pessoais (o que mais gosta de<br />
fazer, livros que mais aprecia, família, etc.). É um espaço<br />
livre que deve ser utilizado <strong>para</strong> que os participantes do<br />
curso se conheçam melhor.<br />
Anotações
22<br />
Capítulo 4 - Conhecendo o <strong>Moodle</strong><br />
Figura 26 - Descrição do Perfil<br />
Em seguida, através do item Imagem de, insira sua foto<br />
<strong>para</strong> que você ganhe identidade em todo o ambiente<br />
virtual de aprendizagem do curso. Sua foto será inserida<br />
no local da imagem da Figura 25.<br />
Figura 27 - Área de trabalho com a imagem do Perfil<br />
Preencha os campos seguintes caso deseje e,<br />
finalmente, clique em Atualizar perfil.<br />
Anotações
Capítulo 4 - Conhecendo o <strong>Moodle</strong> 23<br />
Dica:<br />
• O Perfil é a primeira atividade que deve ser realizada<br />
pelo participante do curso, pois ela carrega a identidade<br />
do usuário em todas as áreas do <strong>Moodle</strong>. Através do Perfil<br />
é possível conhecer melhor as origens, as vivências e<br />
as características de cada participante do curso, o que<br />
permite uma melhor integração entre todos.<br />
• Não deixe de inserir sua foto. Você pode alterá-la no<br />
decorrer do curso.<br />
• Atualize o seu perfil periodicamente e traga novidades<br />
aos seus colegas sobre você. Utilize a aba Blog <strong>para</strong> isso,<br />
uma ótima ferramenta <strong>para</strong> compartilhar suas informações<br />
pessoais.<br />
• Se desejar, adicione seus colegas no Facebook <strong>para</strong> que<br />
esta rede de contatos permaneça mesmo após o curso.<br />
• Nas demais abas do seu Perfil, você pode acompanhar<br />
as mensagens que você já tenha postado nos fóruns,<br />
bem como tirar relatórios das atividades e acompanhar<br />
seu desempenho durante o curso tirando Relatórios das<br />
atividades.<br />
4.7.3.2 Fórum<br />
O fórum é um sistema organizado de mensagens,<br />
se<strong>para</strong>do por temas (ou tópicos), em que cada<br />
mensagem postada tem o autor identificado e pode ser<br />
respondida, de forma que todos possam acompanhar o<br />
debate desde o início. Funciona como uma sala de aula<br />
em que alguém dá uma opinião e o professor ou outro<br />
colega responde.<br />
A vantagem é que esta resposta não precisa ser no<br />
mesmo instante, isto é, cada um participa no momento<br />
em que estiver se inteirando do assunto. Portanto, o<br />
fórum é uma ferramenta assíncrona, pois não exige a<br />
participação dos <strong>alunos</strong> em tempo real. Isso não significa<br />
que o fórum não tenha data de término, é dada apenas<br />
uma flexibilidade <strong>para</strong> que um tema seja debatido por<br />
um período de dias.<br />
Não é necessário responder somente à última<br />
colocação. É possível inserir novos tópicos dentro do<br />
fórum proposto pelo tutor e/ou comentar qualquer<br />
opinião de qualquer participante.<br />
Você encontrará vários fóruns no curso. Todo fórum tem<br />
uma proposta <strong>para</strong> ser discutida. Veja a proposta de<br />
um fórum denominado Suporte Pedagógico, conforme<br />
exemplo da Figura 28.<br />
Anotações
24<br />
Capítulo 4 - Conhecendo o <strong>Moodle</strong><br />
Figura 28 - Exemplo de proposta de fórum<br />
Caso deseje inserir um tópico <strong>para</strong> ser discutido,<br />
basta clicar no botão Acrescentar um novo tópico de<br />
discussão.<br />
Digite o Assunto e em seguida, o texto na área de<br />
edição, aquele que comporá o corpo da mensagem.<br />
Você pode utilizar a barra de formatação <strong>para</strong> formatar,<br />
alterando a fonte, o seu tamanho e sua cor, bem como<br />
inserir uma imagem, dentre outros recursos conforme<br />
exibido na Figura 29.<br />
Figura 29 - Tela de Edição de uma mensagem <strong>para</strong> o Fórum<br />
Além do mais, é possível anexar arquivos do<br />
computador no corpo da mensagem. Basta clicar em<br />
Procurar (Figura 30) e localizar o arquivo dentro do<br />
seu computador. Observe que o tamanho máximo do<br />
arquivo é de 10MB.<br />
Anotações
Capítulo 4 - Conhecendo o <strong>Moodle</strong> 25<br />
Para confirmar a edição do tópico,<br />
clique em Enviar mensagem ao<br />
fórum (Figura 30).<br />
Figura 30 - Área de inserção de anexo / Envio da mensagem<br />
Pronto! Já está postado.<br />
Ao abrir um fórum, além do seu<br />
sumário, são visualizados os tópicos<br />
inseridos pelos participantes,<br />
conforme na Figura 31:<br />
Figura 31 - Tópicos de Postagem no Fórum<br />
Dessa forma, é possível visualizar<br />
e responder os comentários já<br />
postados (Figura 32). Por exemplo,<br />
ao clicar em um assunto do Tópico<br />
abrirá a postagem do participante,<br />
onde você poderá respondê-la<br />
ou não. Da mesma forma, você<br />
poderá fazer com as mensagens<br />
postadas pelos outros participantes,<br />
efetuando um clique sobre as<br />
respostas.<br />
Figura 32 - Encadeamento de Postagens de um Tópico do Fórum<br />
Anotações
26<br />
Capítulo 4 - Conhecendo o <strong>Moodle</strong><br />
4.7.3.3 Video chat<br />
O chat ou bate-papo é um ambiente de interação <strong>para</strong><br />
discussões, debates e comentários. Todos os <strong>alunos</strong><br />
interagem virtualmente, e simultaneamente, enviando<br />
mensagens e lendo a dos colegas em tempo real.<br />
Ao clicar em uma atividade do tipo chat, abre-se uma<br />
janela como exposto na Figura 33:<br />
Figura 33 - Proposta de um Chat<br />
Caso haja outros usuários online com você, eles serão<br />
listados na janela do chat, logo abaixo da proposta da<br />
sessão.<br />
Ao clicar em Ver sessões encerradas têm-se acesso<br />
às conversas transcorridas. Ao clicar em uma dessas<br />
conversas, verifica-se o histórico da sessão de chat<br />
escolhida (Figura 34):<br />
Através da opção Clique aqui <strong>para</strong> entrar no chat<br />
agora, têm-se acesso ao ambiente do chat. Pela Figura<br />
35 observa-se que é possível realizar transmissão de<br />
vídeo e áudio pelo professor-tutor ou qualquer membro<br />
da equipe de EaD do <strong>Inatel</strong>. O chat por mensagens<br />
instantâneas de texto pode acontecer simultaneamente<br />
à sessão de videoconferência. Observa-se, também,<br />
Figura 34 - Histórico de uma sessão de chat<br />
Anotações
Capítulo 4 - Conhecendo o <strong>Moodle</strong> 27<br />
que abaixo há uma área onde<br />
as mensagens enviadas pelos<br />
participantes são acompanhadas e<br />
à direita os participantes da sessão<br />
são exibidos juntamente com a sua<br />
imagem do Perfil.<br />
Figura 35 - Ambiente do Chat<br />
Logo abaixo verifica-se a área <strong>para</strong><br />
edição das mensagens a serem<br />
enviadas <strong>para</strong> a sessão de chat.<br />
Figura 36 - Final da Janela do chat – área de envio das mensagens<br />
Dica:<br />
• Para visualizar a transmissão ao<br />
vivo de vídeo e áudio é necessário<br />
clicar no botão Play do player.<br />
4.7.3.4 Tarefas<br />
As Tarefas são atividades muito<br />
utilizadas em cursos a distância cujo<br />
AVA é o <strong>Moodle</strong>, pois é uma das<br />
maneiras mais simples de receber<br />
as atividades dos <strong>alunos</strong>, bem como<br />
de avaliar e fornecer feedback dos<br />
trabalhos dos <strong>alunos</strong>. As Tarefas<br />
são especialmente utilizadas em<br />
cursos nos quais o aluno produz<br />
documentos em forma de arquivos<br />
(texto), posta no ambiente virtual<br />
<strong>para</strong> que o professor possa acessálos.<br />
Podem ainda ser utilizadas <strong>para</strong><br />
entrega de outros tipos de arquivos.<br />
Serão vistos os tipos de Tarefa a<br />
seguir:<br />
Anotações
28<br />
Capítulo 4 - Conhecendo o <strong>Moodle</strong><br />
4.7.3.4.1 Envio de arquivo único<br />
A Tarefa de envio de arquivo único permite que o aluno<br />
envie “um só” arquivo que deverá ser sua resposta<br />
a uma questão proposta. A questão proposta pelo<br />
professor-tutor é disponibilizada diretamente no sumário<br />
da Tarefa. Os <strong>alunos</strong> respondem à Tarefa entregando a<br />
resposta em um único documento.<br />
Outros detalhes característicos desse tipo de tarefa<br />
serão especificados no enunciado da atividade. Siga<br />
sempre as orientações!<br />
4.7.3.4.2 Modalidade avançada de carregamento de arquivos<br />
A Modalidade avançada de carregamento de arquivos é<br />
a forma mais complexa de Tarefa. Essa opção permite<br />
que os <strong>alunos</strong> possam enviar diversos arquivos ao<br />
professor. Por exemplo, podem enviar arquivos de<br />
materiais, tais como textos, vídeos ou fotos, <strong>para</strong><br />
responder a uma determinada tarefa.<br />
No enunciado da tarefa, o aluno será informado de<br />
quantos arquivos serão necessários <strong>para</strong> realizar a<br />
tarefa, bem como do tamanho máximo dos mesmos.<br />
O tamanho é definido, normalmente, no valor de<br />
10MB. O aluno deve estar atento <strong>para</strong> não produzir<br />
arquivos maiores que o indicado. Esse cuidado deve<br />
ser observado sobretudo quando a tarefa envolve a<br />
produção de um arquivo multimídia, tal como um vídeo.<br />
Outros detalhes característicos desse tipo de tarefa<br />
serão especificados no enunciado da atividade. Siga<br />
sempre as orientações!<br />
4.7.3.4.3 Texto online<br />
O texto online é a modalidade de Tarefa mais simples. O<br />
professor-tutor pode fazer uma pergunta no enunciado<br />
da Tarefa e aguardar a resposta de seus <strong>alunos</strong> em<br />
formato livre, descritivo ou dissertativo.<br />
Outros detalhes característicos desse tipo de tarefa<br />
serão especificados no enunciado da atividade. Siga<br />
sempre as orientações!<br />
4.7.3.4.4 Atividade offline<br />
O texto offline é a forma mais interessante de integrar<br />
atividades que podem não se desenvolver online em um<br />
curso via Internet. A atividade offline existe <strong>para</strong> que o<br />
professor dê nota e feedback a atividades que os <strong>alunos</strong><br />
tenham desenvolvido fora do <strong>Moodle</strong>. Caso os <strong>alunos</strong><br />
tenham desenvolvido, por exemplo, uma peça de teatro<br />
da qual todos tenham participado ou uma atividade<br />
online (como um site) fora dos limites do curso, isso<br />
poderá ser avaliado nessa modalidade de Tarefa.<br />
Essa é uma boa solução <strong>para</strong> dar notas que se<br />
baseiam em critérios mais subjetivos, tais como nota de<br />
participação ou de interação em trabalho em grupo.<br />
Outros detalhes característicos desse tipo de tarefa<br />
serão especificados no enunciado da atividade. Siga<br />
sempre as orientações!<br />
Anotações
Capítulo 4 - Conhecendo o <strong>Moodle</strong> 29<br />
4.7.3.5 Lição<br />
A Lição é uma atividade que articula a apresentação de<br />
conteúdos com possibilidade de avaliação ligada ao<br />
tema em estudo.<br />
A lição constitui-se de certo número de páginas<br />
se<strong>para</strong>das por uma barra de navegação ou tópicos<br />
exibidos no menu lateral. Cada página proporciona<br />
a criação de uma questão que requer uma alternativa<br />
correta. A lição permite que o professor crie estratégias<br />
de aprendizagem baseadas em pressupostos. Por<br />
exemplo, <strong>para</strong> o aluno ir <strong>para</strong> a questão 2, ele tem de<br />
ter passado ou acertado a questão 1. Dependendo da<br />
resposta escolhida pelo estudante, ele prossegue <strong>para</strong> a<br />
lição seguinte ou retorna <strong>para</strong> a mesma página. Ou seja,<br />
o aluno só pode acessar a Lição 3 após ter completado<br />
a Lição 2.<br />
A navegação pelas páginas de uma lição pode ser linear<br />
(continua do começo ao fim da lição) ou ter forma mais<br />
complexa, dependendo das estratégias do professortutor.<br />
A Lição pode ser desenvolvida por uma estrutura<br />
simples de apresentação de conteúdos, em forma de<br />
slides (PowerPoint), tela ou página de texto, e ter um<br />
sistema de navegação <strong>para</strong> avançar e retroceder nas<br />
páginas de conteúdo.<br />
O número de páginas de uma Lição é determinado pelo<br />
professor. As questões integradas também podem ser<br />
de diversos tipos, a saber:<br />
• Múltipla escolha ou Seleção.<br />
• Verdadeiro/Falso.<br />
• Resposta breve.<br />
• Numérica.<br />
• Associação.<br />
• Dissertação.<br />
Ao final da Lição, o professor pode optar por fazer uma<br />
recapitulação do texto apresentado, lançar questões<br />
<strong>para</strong> reflexão ou problematizadoras ou ainda inserir<br />
questões <strong>para</strong> avaliação. É importante lembrar que<br />
a Lição não precisa necessariamente ser um recurso/<br />
atividade integrado à avaliação e nota do aluno, podendo<br />
ser apenas um exercício ou um espaço <strong>para</strong> orientação<br />
do aluno na abertura de um tópico ou módulo temático<br />
do curso.<br />
Outros detalhes característicos desse tipo de tarefa<br />
serão especificados no enunciado da atividade. Siga<br />
sempre as orientações!<br />
4.7.3.6 Base de dados (galeria)<br />
A base de dados é uma ferramenta do <strong>Moodle</strong> que serve<br />
<strong>para</strong> coleta seletiva de dados e a composição de um<br />
banco de informações em um curso.<br />
É uma área que pode ser utilizada <strong>para</strong> upload e download<br />
de arquivos, com opção <strong>para</strong> compartilhamento e<br />
comentários dos itens postados. Essa utilização foi<br />
intitulada Galeria, uma vez que permite as seguintes<br />
ações:<br />
Anotações
30<br />
Capítulo 4 - Conhecendo o <strong>Moodle</strong><br />
• Apresentação de atividades/<br />
arquivos pelos participantes.<br />
• Compartilhamento de arquivos.<br />
• Acesso às atividades/arquivos<br />
dos demais participantes.<br />
• Comentário das atividades dos<br />
demais participantes.<br />
• Espaço privilegiado <strong>para</strong><br />
interação e trocas entre os <strong>alunos</strong> e<br />
professores.<br />
• Portfólio da turma.<br />
A Figura 37 mostra um exemplo de<br />
uso da ferramenta Base de Dados.<br />
Para inserir um arquivo na Galeria,<br />
basta clicar na aba Acrescentar<br />
Item, digitar o nome de quem está<br />
enviando o arquivo, anexar o arquivo<br />
e clicar em Gravar e mostrar.<br />
Figura 37 - Exemplo da utilização da Base de Dados<br />
Anotações
Capítulo 4 - Conhecendo o <strong>Moodle</strong> 31<br />
Figura 38 - Área de Inserção do Arquivo<br />
4.7.3.7 Questionário<br />
É uma ferramenta utilizada <strong>para</strong> realizar pesquisas e<br />
enquetes, pois permite obter estatísticas de respostas<br />
referentes a algum assunto. Ela gera um gráfico de<br />
barra com a porcentagem das respostas e, também,<br />
possibilita a impressão de questionários se<strong>para</strong>dos,<br />
além de dar anonimidade ao respondente.<br />
4.7.3.8 Glossário<br />
A atividade Glossário permite que os participantes<br />
(aluno e professor-tutor) criem e mantenham uma lista<br />
de definições (similar a um dicionário). Permite, também,<br />
a edição de um glossário específico sobre um tema.<br />
Pela Figura 39 é possível visualizar a ferramenta<br />
Glossário:<br />
Figura 39 - Tela do Glossário<br />
Anotações
32<br />
Capítulo 4 - Conhecendo o <strong>Moodle</strong><br />
Nessa janela é possível observar que:<br />
• Há no lado direito superior o ícone de uma impressora,<br />
que permite obter a versão <strong>para</strong> impressão de todo o<br />
glossário.<br />
• Há um campo denominado Buscar, o qual possibilita<br />
a pesquisa de palavras no glossário.<br />
• O botão Inserir novo item, que permite a inclusão de<br />
novas palavras no glossário, podendo ser editado pelo<br />
professor e pelo autor do termo.<br />
A Figura 40 mostra o procedimento de preenchimento<br />
da tela após clicar no botão Inserir novo item.<br />
Figura 40 - Tela de Inserção de novo item no Glossário<br />
Dentro da caixa Conceito, escreve-se a palavra que<br />
se deseja definir o significado. Em seguida, na caixa<br />
de edição, é necessário digitar a Definição, ou seja, o<br />
significado ou explicação <strong>para</strong> o conceito.<br />
Na lista Categorias, escolhe-se a categoria que o<br />
conceito fará parte.<br />
Observam-se também algumas opções que podem<br />
ser muito úteis na construção do glossário, conforme<br />
visualiza-se na Figura 41.<br />
Figura 41 - Outros recurso do Glossário<br />
Anotações
Capítulo 4 - Conhecendo o <strong>Moodle</strong> 33<br />
• Palavras alternativas <strong>para</strong> links automáticos ao<br />
mesmo item: nesse espaço, pode-se escrever palavras<br />
que já existem no Glossário e fazem relação com o texto<br />
explicativo, com isso quando um participante acessar a<br />
palavra terá uma lista de outras palavras relacionadas<br />
ao texto em questão. Para acessá-las basta escolher a<br />
primeira letra da palavra no índice e ler seu significado.<br />
• Anexo: Na opção Anexo pode-se introduzir um<br />
arquivo, clicando no botão Selecionar arquivo... e<br />
Procurar... Vale ressaltar que existe um limite máximo<br />
<strong>para</strong> anexar esses arquivos, descrito entre parênteses<br />
na opção Anexo.<br />
• Por fim, basta clicar no botão Salvar mudanças.<br />
Dica:<br />
• Repare que sempre quando é inserida uma palavra pelo<br />
participante, se ele criou esta palavra, no canto direito da<br />
tela, ao lado do significado, aparecem dois botões:<br />
e<br />
, respectivamente:<br />
• Abas que facilitam a localização de informações no<br />
glossário: por ordem alfabética, por categoria, por data<br />
de inserção e por autor.<br />
• Área onde aparecem as informações pesquisadas no<br />
glossário.<br />
4.7.3.9 WIKI<br />
No <strong>Moodle</strong>, a Wiki é uma ferramenta poderosa <strong>para</strong><br />
o trabalho colaborativo. Um grupo inteiro pode, por<br />
exemplo, editar um documento e assim criar um texto<br />
feito em conjunto com a turma toda.<br />
Os tipos de wiki que podem ser criados dependem<br />
da proposta pedagógica no planejamento do curso. É<br />
possível:<br />
• Criar uma única wiki que somente o professor-tutor<br />
pode editar e que os <strong>alunos</strong> podem visualizar, mas não<br />
alterar (opção sem grupos).<br />
• Permitir que cada grupo de <strong>alunos</strong> tenha uma wiki que<br />
somente o professor pode editar, mas que os outros<br />
grupos não possam ver (opção grupos se<strong>para</strong>dos).<br />
• Permitir que cada grupo tenha uma wiki que somente<br />
o professor pode editar, mas que outros grupos possam<br />
ver (opção grupos visíveis).<br />
A Figura 42, mostra um exemplo de wiki.<br />
Anotações
34<br />
Capítulo 4 - Conhecendo o <strong>Moodle</strong><br />
Para acrescentar frases ou palavras,<br />
na Wiki criada, clique na aba (<strong>guia</strong>),<br />
Editar na parte inferior da janela.<br />
Figura 42 - Exemplo de Wiki<br />
4.7.3.9 Diário<br />
O Diário é uma das atividades<br />
bastante utilizadas em cursos no<br />
<strong>Moodle</strong>. O modelo da atividade<br />
Diário também é utilizado em outros<br />
ambientes virtuais de aprendizagem.<br />
O Diário é chamado por alguns<br />
educadores de Memorial reflexivo,<br />
Diário de Bordo, etc. Trata-se de<br />
um espaço no qual o aluno registra:<br />
anotações sobre determinada<br />
seção do curso; autoavaliação;<br />
reflexões sobre sua trajetória de<br />
aprendizagem. Nesse espaço<br />
também é possível ao aluno<br />
deixar registradas as dificuldades<br />
encontradas durante o curso <strong>para</strong> o<br />
conhecimento do professor. É uma<br />
ferramenta que pode ser avaliada<br />
através de nota e que pode servir de<br />
local de coleta de dados <strong>para</strong> uma<br />
avaliação final através de outros<br />
mecanismos.<br />
O Diário é um ótimo canal de<br />
comunicação entre aluno e<br />
professor, podendo ser utilizado<br />
<strong>para</strong> depoimentos pessoais,<br />
orientações individuais ou <strong>para</strong><br />
diversas outras propostas.<br />
Através da Figura 43, é possível<br />
observar a janela <strong>para</strong> editar a<br />
anotação no diário.<br />
Figura 43 - Tela Inicial do Diário<br />
Após clicar em Iniciar ou editar<br />
a minha anotação no diário,<br />
conforme a Figura 43, o próximo<br />
passo é escrever as reflexões no<br />
editor de texto, assim como exibido<br />
na Figura 44.<br />
Anotações
Capítulo 4 - Conhecendo o <strong>Moodle</strong> 35<br />
Figura 44 - Tela de edição da mensagem do Diário<br />
Em seguida, clicar no botão Salvar mudanças.<br />
Anotações
36<br />
Capítulo 5 - Considerações finais<br />
5 Considerações finais<br />
Observe que na maioria das telas do <strong>Moodle</strong> é exibido o<br />
botão , cuja função é ajudar o usuário do ambiente<br />
com uma explicação sobre o determinado item. Para<br />
isto é necessário clicar sobre o link Documentação<br />
de <strong>Moodle</strong> relativa a esta página. De qualquer forma,<br />
esteja atento às orientações das atividades e ao fórum<br />
do Suporte Técnico. Utilize, também, o botão Está<br />
precisando de AJUDA localizado no canto superior<br />
direito das janelas do <strong>Moodle</strong>.<br />
É possível Sair da sala virtual pela parte inferior das<br />
janelas do <strong>Moodle</strong> (Figura 45).<br />
Figura 45 - Funções no final das páginas do <strong>Moodle</strong><br />
Estas são algumas orientações que pre<strong>para</strong>mos <strong>para</strong><br />
você conhecer um pouco destes diferentes espaços que<br />
apoiarão o aluno e o professor-tutor durante o processo<br />
de ensino-aprendizagem.<br />
Anotações
Referências Bibliográficas<br />
ARETIO, L. G. Educación a distancia hoy. Madrid: UNED, 1994.<br />
FRANCO, S. R. K. Educação a Distância – Em busca de um conceito. Texto de sua autoria. In:<br />
Seminário Avançado: Educação a Distância: reflexões teóricas e políticas. Disponível em https://www.ead.ufrgs.br/navi/index.php&codNivel=6&codInstancialNivel=4488&userRole=2.<br />
Acesso em 03/08/2011.<br />
NEaD<br />
Núcleo de Educação a Distância<br />
Bom estudo a todos!<br />
Dúvidas Problemas<br />
suporte.nead@inatel.br<br />
Fórum Suporte Técnico do <strong>Moodle</strong><br />
+55 35 3471-9200 - Ramal 430<br />
Douglas Rosa<br />
Núcleo de Educação a Distância - NEaD