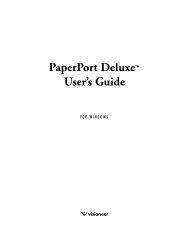PaperPort 11 Manual de Introdução - Visioneer
PaperPort 11 Manual de Introdução - Visioneer
PaperPort 11 Manual de Introdução - Visioneer
You also want an ePaper? Increase the reach of your titles
YUMPU automatically turns print PDFs into web optimized ePapers that Google loves.
I N F O R M A Ç Õ E S L E G A I S<br />
Copyright © 2006 Nuance Communications, Inc. Todos os direitos reservados. Nenhuma parte <strong>de</strong>sta<br />
publicação po<strong>de</strong> ser transmitida, transcrita, reproduzida ou armazenada em qualquer sistema <strong>de</strong><br />
recuperação <strong>de</strong> informações ou traduzida para qualquer idioma ou linguagem <strong>de</strong> programação através <strong>de</strong><br />
qualquer forma ou por qualquer meio, mecânico, eletrônico, magnético, óptico, químico, manual ou<br />
outro, sem a permissão prévia por escrito da Nuance Communications, Inc., 1 Waysi<strong>de</strong> Road, Burlington,<br />
Massachusetts 01803-4609, U.S.A. Impresso nos Estados Unidos da América e na Irlanda. O software<br />
<strong>de</strong>scrito neste livro é fornecido sob licença e só po<strong>de</strong>rá ser usado ou copiado <strong>de</strong> acordo com os termos<br />
<strong>de</strong>sta licença.<br />
I NFORMAÇÃO IMPORTANTE<br />
A Nuance Communications, Inc. fornece esta publicação "no estado", sem garantias <strong>de</strong> nenhum tipo,<br />
explícitas ou implícitas, incluindo, <strong>de</strong>ntre outras, garantias implícitas <strong>de</strong> capacida<strong>de</strong> <strong>de</strong> comercialização ou<br />
<strong>de</strong> a<strong>de</strong>quação a um <strong>de</strong>terminado propósito. Alguns estados ou jurisdições não permitem isenção <strong>de</strong><br />
garantias, expressas ou implícitas, em <strong>de</strong>terminadas transações; portanto esta <strong>de</strong>claração po<strong>de</strong> não se<br />
aplicar a você. A Nuance reserva-se o direito <strong>de</strong> revisar esta publicação e fazer alterações periódicas no<br />
conteúdo sem que esteja obrigada a emitir notificação sobre estas revisões ou alterações.<br />
M ARCAS REGISTRADAS E CRÉDITOS<br />
Nuance, o logotipo da Nuance, All-in-One Search, DesktopDelivery, FormTyper, OmniPage, <strong>PaperPort</strong>,<br />
Productivity Without Boundaries, ScanDirect, ScanSoft, e SET são marcas registradas ou marcas comerciais<br />
da Nuance Communications, Inc. ou suas afiliadas nos Estados Unidos e/ou em outros países. Microsoft,<br />
Excel, MSN, Outlook, PowerPoint e Windows são marcas registradas ou marcas comerciais da Microsoft<br />
Corporation nos Estados Unidos e/ou em outros países. Intel e Pentium são marcas registradas ou marcas<br />
comerciais da Intel Corporation ou <strong>de</strong> suas subsidiárias nos Estados Unidos e em outros países. Adobe,<br />
Acrobat e Photoshop são marcas registradas ou marcas comerciais da Adobe Systems Incorporated nos<br />
Estados Unidos e/o em outros países. ISIS é uma marca registrada da Captiva Software Corporation nos<br />
Estados Unidos. Google é uma marca comercial da Google, Inc. WordPerfect é marca comercial ou marca<br />
registrada da Corel Corporation e/ou <strong>de</strong> suas subsidiárias no Canadá, nos Estados Unidos e/ou em outros<br />
países. O logotipo Verity é marca comercial ou marca registrada da Verity nos Estados Unidos e/ou em<br />
outros países. Todas as outras marcas comerciais no presente documento pertencem a seus respectivos<br />
proprietários.<br />
Outsi<strong>de</strong> In ® Viewer Technology © 1992-1999, Word for Word ® copyright © 1998 Stellent Chicago,<br />
Inc. Todos os direitos reservados. Este produto foi <strong>de</strong>senvolvido com o uso do software Kakadu. Este<br />
software é baseado, em parte, no trabalho do The In<strong>de</strong>pen<strong>de</strong>nt JPEG Group. Este software é baseado, em<br />
parte, no trabalho do Colosseum Buil<strong>de</strong>rs, Inc. Zlib Copyright © 1995-1998 Jean-Loup Gailly e Mark<br />
Adler.<br />
Nuance Communications, Inc.<br />
1 Waysi<strong>de</strong> Road<br />
Burlington, Massachusetts 01803-4609, Estados Unidos da América.<br />
Nuance Communications International BVBA<br />
Gul<strong>de</strong>nsporenpark 32, Building D, BE-9820 Merelbeke, Bélgica<br />
<strong>Manual</strong> <strong>de</strong> <strong>Introdução</strong> ao <strong>PaperPort</strong> <strong>11</strong><br />
Número da peça 50-F31E-10080<br />
Dezembro <strong>de</strong> 2006
S U M Á R I O<br />
Bem-vindo ao <strong>PaperPort</strong> 5<br />
Instalação e ativação do <strong>PaperPort</strong> 5<br />
Registro 6<br />
Como usar o <strong>PaperPort</strong> 6<br />
Suporte técnico 7<br />
O que há <strong>de</strong> novo no <strong>PaperPort</strong> <strong>11</strong> 8<br />
<strong>Introdução</strong> ao <strong>PaperPort</strong> <strong>11</strong><br />
Guias práticos do <strong>PaperPort</strong> <strong>11</strong><br />
A Área <strong>de</strong> trabalho do <strong>PaperPort</strong> <strong>11</strong><br />
Itens do <strong>PaperPort</strong> 12<br />
O painel Pastas 13<br />
Miniaturas <strong>de</strong> itens do <strong>PaperPort</strong> 13<br />
Miniaturas <strong>de</strong> página do <strong>PaperPort</strong> 15<br />
Área <strong>de</strong> trabalho em duas partes 15<br />
A janela Modo <strong>de</strong> exibição <strong>de</strong> página 16<br />
Barras <strong>de</strong> ferramentas personalizáveis 17<br />
Obtenção <strong>de</strong> itens 18<br />
Digitalize para a área <strong>de</strong> trabalho do <strong>PaperPort</strong> 18<br />
Configure o scanner com o <strong>PaperPort</strong> 19<br />
Uso <strong>de</strong> perfis <strong>de</strong> digitalização 20<br />
Imprima no <strong>PaperPort</strong> 20<br />
Capture páginas da Web 21<br />
Adicione pastas ao <strong>PaperPort</strong> 21<br />
Use o DesktopDelivery 22<br />
Importe fotografias <strong>de</strong> sua câmera 22<br />
Retoque <strong>de</strong> imagens 23<br />
Edite várias páginas 26<br />
Anotação em páginas 26<br />
Ferramentas <strong>de</strong> anotação 27<br />
<strong>Manual</strong> <strong>de</strong> introdução ao <strong>PaperPort</strong><br />
iii
Proteção <strong>de</strong> itens 28<br />
Arquivamento <strong>de</strong> itens 28<br />
Adição <strong>de</strong> critérios <strong>de</strong> pesquisa aos itens 30<br />
Localização <strong>de</strong> itens 31<br />
Localize itens por suas proprieda<strong>de</strong>s 31<br />
Localize palavras em um item 32<br />
Adicione itens ao índice All-in-One Search 32<br />
Use o painel All-in-One Search 33<br />
Utilize uma imagem <strong>de</strong> PDF pesquisável 34<br />
Programe tarefas <strong>de</strong> in<strong>de</strong>xação 34<br />
Compartilhamento <strong>de</strong> arquivos 35<br />
Envio <strong>de</strong> itens para outros programas 36<br />
Use o OmniPage com o <strong>PaperPort</strong> 37<br />
Personalize a barra Enviar para 37<br />
Ajuste as opções da barra Enviar para 38<br />
Conversão <strong>de</strong> itens 39<br />
Converta itens em formatos <strong>de</strong> imagem 39<br />
Montagem <strong>de</strong> documentos 40<br />
Converta imagens em texto 40<br />
Preenchimento <strong>de</strong> formulários digitalizados 41<br />
Criação <strong>de</strong> documentos PDF 42<br />
Como iniciar a conversão em PDF 42<br />
Tipos <strong>de</strong> PDF 42<br />
Como obter ajuda 43<br />
Uso do ScanDirect 43<br />
Desinstalação do <strong>PaperPort</strong> 44<br />
iv<br />
Sumário
Bem-vindo ao <strong>PaperPort</strong><br />
Bem-vindo ao <strong>Manual</strong> <strong>de</strong> <strong>Introdução</strong> ao <strong>PaperPort</strong> ® da ScanSoft ® .<br />
O <strong>PaperPort</strong> é a maneira mais fácil <strong>de</strong> transformar papel em documentos digitais<br />
organizados, que todos no escritório po<strong>de</strong>m rapidamente encontrar e utilizar. O<br />
programa opera com scanners, impressoras multifuncionais e copiadoras digitais<br />
em re<strong>de</strong> para transformar papel em documentos digitais. Em seguida, o aplicativo<br />
ajuda a gerenciar esses e outros documentos eletrônicos por meio <strong>de</strong> um sistema<br />
<strong>de</strong> arquivamento conveniente e fácil <strong>de</strong> usar.<br />
As miniaturas gran<strong>de</strong>s e nítidas do <strong>PaperPort</strong> permitem organizar visualmente,<br />
recuperar e usar documentos digitalizados, incluindo arquivos do Word,<br />
planilhas eletrônicas, arquivos PDF e até mesmo fotografias digitais. As<br />
ferramentas SET (Scanner Enhancement Technology) do <strong>PaperPort</strong> garantem o<br />
visual dos documentos digitalizados enquanto as ferramentas <strong>de</strong> anotação<br />
permitem incluir anotações e realces em qualquer imagem digitalizada.<br />
Instalação e ativação do <strong>PaperPort</strong><br />
Você po<strong>de</strong> instalar o <strong>PaperPort</strong> através <strong>de</strong> um CD ou da Web.<br />
O programa <strong>de</strong> instalação fornece instruções fáceis passo a passo. Siga as<br />
instruções em cada tela para instalar o software.<br />
O processo <strong>de</strong> instalação e <strong>de</strong>sinstalação requer direitos <strong>de</strong> administrador. Para<br />
ativação ou <strong>de</strong>sativação, será preciso um acesso à Web. Você será convidado a<br />
ativar o produto ao final da instalação. Se o número <strong>de</strong> série do programa for<br />
encontrado no local <strong>de</strong> armazenamento apropriado e estiver correto, não será<br />
necessária nenhuma interação do usuário e nenhuma informação pessoal será<br />
transmitida.<br />
Se o produto não for ativado no momento em que for instalado, você será<br />
convidado a ativá-lo todas as vezes que iniciar o programa. O <strong>PaperPort</strong> <strong>11</strong>.0 só<br />
po<strong>de</strong>rá ser iniciado cinco vezes sem que tenha sido ativado.<br />
<strong>Manual</strong> <strong>de</strong> introdução ao <strong>PaperPort</strong> 5
Registro<br />
O registro permite que você obtenha todas as vantagens do suporte ao produto da<br />
Nuance ® e receba notificações sobre atualizações <strong>de</strong> produto.<br />
Ao término da instalação do <strong>PaperPort</strong>, você será convidado a fazer o registro<br />
online. Se <strong>de</strong>sejar atualizar suas informações <strong>de</strong> registro, você po<strong>de</strong>rá visitar o site<br />
da Nuance, Inc. na Web a qualquer momento em http://www.nuance.com.<br />
Como usar o <strong>PaperPort</strong><br />
Este guia apresenta o <strong>PaperPort</strong> e mostra como ele po<strong>de</strong> ajudar no gerenciamento<br />
<strong>de</strong> suas informações. Outras fontes <strong>de</strong> informações po<strong>de</strong>m ajudá-lo a usar o<br />
<strong>PaperPort</strong>, <strong>de</strong>ntre elas, a Ajuda online, as notas <strong>de</strong> versão e o site da Nuance na<br />
Web.<br />
Como usar este manual<br />
Este manual foi escrito partindo-se do pressuposto <strong>de</strong> que você sabe como<br />
trabalhar no ambiente Microsoft ® Windows ® . Consulte a documentação do<br />
Windows se tiver dúvidas sobre como usar caixas <strong>de</strong> diálogo, comandos <strong>de</strong> menu,<br />
barras <strong>de</strong> rolagem, funcionalida<strong>de</strong>s <strong>de</strong> arrastar e soltar, menus <strong>de</strong> atalho, etc.<br />
Uso da Ajuda online<br />
A Ajuda online do <strong>PaperPort</strong> apresenta informações abrangentes sobre recursos,<br />
configurações e procedimentos. A Ajuda está disponível no menu Ajuda do<br />
<strong>PaperPort</strong>.<br />
O suporte técnico adicional, incluindo notas técnicas, perguntas freqüentes,<br />
atualizações <strong>de</strong> software e muito mais, está disponível no menu Ajuda do<br />
<strong>PaperPort</strong>.<br />
Uso das notas <strong>de</strong> versão<br />
As notas <strong>de</strong> versão do <strong>PaperPort</strong> fornecem informações importantes sobre esta<br />
versão do produto. O documento está incluído no CD <strong>de</strong> instalação, no menu <strong>de</strong><br />
Ajuda do <strong>PaperPort</strong> e como uma amostra <strong>de</strong> documento na área <strong>de</strong> trabalho do<br />
aplicativo.<br />
6 Bem-vindo ao <strong>PaperPort</strong>
Suporte técnico<br />
A Nuance oferece opções <strong>de</strong> suporte técnico gratuitas e pagas, <strong>de</strong>senvolvidas para<br />
aten<strong>de</strong>r às suas necessida<strong>de</strong>s individuais. Nossos serviços oferecem suporte<br />
técnico pessoal telefônico e por email. Também oferecemos um acesso <strong>de</strong> autoserviço,<br />
disponível 24 horas, à nossa Base <strong>de</strong> Conhecimento.<br />
Visite http://www.nuance.com para obter mais informações sobre nossa política<br />
<strong>de</strong> suporte, contatos <strong>de</strong> suporte locais e atualizações <strong>de</strong> produtos. Antes <strong>de</strong> entrar<br />
em contato com a Nuance, lembre-se <strong>de</strong> ler a documentação do usuário e<br />
examinar as notas <strong>de</strong> versão.<br />
Requisitos mínimos do sistema<br />
Um computador com processador Intel ® Pentium ® ou superior<br />
Microsoft Windows 2000 SP4 ou superior, Windows XP SP2 ou superior<br />
Microsoft Internet Explorer 5.5 ou superior<br />
128 MB <strong>de</strong> memória (RAM); 256 MB recomendado<br />
200 MB <strong>de</strong> espaço livre no disco rígido para os arquivos do aplicativo, além <strong>de</strong><br />
5 MB <strong>de</strong> espaço <strong>de</strong> trabalho durante a instalação<br />
Monitor SVGA com 256 cores, preferencialmente cores <strong>de</strong> 16 bits (<strong>de</strong>nominadas<br />
High Color no Windows 2000 e Cor Média no XP), e resolução <strong>de</strong> 800 x 600<br />
pixels<br />
Dispositivo apontador compatível com Windows<br />
Uma unida<strong>de</strong> <strong>de</strong> CD-ROM para instalação<br />
Conexão com a Web (com IE 5.5 ou superior) para ativação e atualização via<br />
Web<br />
O <strong>de</strong>sempenho e a velocida<strong>de</strong> serão melhores se o processador, a memória e o espaço<br />
disponível em disco no computador ultrapassarem os requisitos mínimos. Isso se aplica<br />
especialmente ao processamento <strong>de</strong> gran<strong>de</strong>s arquivos PDF ou <strong>de</strong> imagem em cores.<br />
<strong>Manual</strong> <strong>de</strong> introdução ao <strong>PaperPort</strong> 7
O que há <strong>de</strong> novo no <strong>PaperPort</strong> <strong>11</strong><br />
O <strong>PaperPort</strong> <strong>11</strong> possui uma gran<strong>de</strong> varieda<strong>de</strong> <strong>de</strong> novos e valiosos recursos que<br />
ajudam a gerenciar seus documentos.<br />
Desempenho sem prece<strong>de</strong>ntes<br />
Rápida execução, navegação ágil entre pastas, pastas <strong>de</strong> maior capacida<strong>de</strong> e<br />
exibição <strong>de</strong> itens mais rápida, tanto na área <strong>de</strong> trabalho do <strong>PaperPort</strong> quanto no<br />
Page Viewer.<br />
Maior precisão <strong>de</strong> OCR<br />
O <strong>PaperPort</strong> <strong>11</strong> oferece uma conversão mais precisa para texto em todos os<br />
documentos PDF e digitalizados, incluindo imagens <strong>de</strong> baixa resolução.<br />
Guias práticos<br />
Ao ser aberto pela primeira vez, o programa oferece uma série <strong>de</strong> manuais<br />
compactos ilustrados que mostram tarefas e processos típicos, fornecendo acesso<br />
rápido a áreas do programa e seções relevantes da Ajuda. Depois <strong>de</strong> <strong>de</strong>sativados,<br />
esses guias po<strong>de</strong>m ser reativados no menu Ajuda.<br />
Melhor seleção <strong>de</strong> scanners<br />
Selecione facilmente o scanner a ser utilizado no painel Digitalizar sem a<br />
necessida<strong>de</strong> <strong>de</strong> executar separadamente o Assistente <strong>de</strong> Configuração do Scanner.<br />
Digitalização direta a partir <strong>de</strong> botões do scanner<br />
Use os botões do dispositivo para digitalizar diretamente para o <strong>PaperPort</strong>.<br />
Atribua eventos do <strong>PaperPort</strong> a botões do scanner para obter essa funcionalida<strong>de</strong>.<br />
Consulte a seção "Digitalizar documentos" nos Guias Práticos para obter<br />
<strong>de</strong>talhes.<br />
Perfis <strong>de</strong> digitalização<br />
Com os perfis <strong>de</strong> digitalização do <strong>PaperPort</strong>, você digitaliza vários tipos <strong>de</strong><br />
documentos e imagens com mais facilida<strong>de</strong>. Os perfis são otimizados para as<br />
tarefas <strong>de</strong> digitalização mais comuns: em preto e branco, tons <strong>de</strong> cinza, <strong>de</strong><br />
documentos coloridos ou fotos coloridas.<br />
8 Bem-vindo ao <strong>PaperPort</strong>
Assistente <strong>de</strong> captura<br />
Tenha um controle mais preciso sobre a digitalização <strong>de</strong> várias páginas usando o<br />
assistente <strong>de</strong> captura integrado. Para ter ainda mais opções, use o <strong>PaperPort</strong><br />
Professional <strong>11</strong>.<br />
Notas da pasta<br />
Se <strong>de</strong>sejar adicionar automaticamente o mesmo assunto, autor ou as mesmas<br />
palavras-chave a todos os arquivos PDF e MAX que entrarem em uma pasta<br />
específica através <strong>de</strong> digitalização ou do DesktopDelivery TM , use as notas da<br />
pasta. A inserção <strong>de</strong> palavras-chave e assuntos facilita a localização posterior dos<br />
itens.<br />
Barras <strong>de</strong> ferramentas personalizáveis<br />
Você agora po<strong>de</strong> configurar o espaço <strong>de</strong> trabalho do <strong>PaperPort</strong> com mais<br />
conforto reposicionando ou encaixando barras <strong>de</strong> ferramentas e personalizando<br />
os ícones que <strong>de</strong>seja exibir.<br />
Novas ferramentas SET<br />
As novas ferramentas SET conferem mais controle sobre a qualida<strong>de</strong> das imagens:<br />
você po<strong>de</strong> <strong>de</strong>finir valores <strong>de</strong> pontos pretos e brancos para aperfeiçoamento<br />
automático e apagar anotações escritas à mão ou sombras in<strong>de</strong>sejadas das<br />
margens das páginas digitalizadas.<br />
<strong>PaperPort</strong> Watson<br />
Um novo utilitário <strong>de</strong> pesquisa inteligente que associa o melhor da All-in-One<br />
Search TM do <strong>PaperPort</strong> a outros mecanismos <strong>de</strong> busca conhecidos, como os<br />
utilitários <strong>de</strong> pesquisa <strong>de</strong> área <strong>de</strong> trabalho da Google ® e MSN ® .<br />
Maior integração com outros produtos da Nuance<br />
• Se você tiver o ScanSoft ® OmniPage ® no sistema, o <strong>PaperPort</strong> funcionará<br />
com o programa <strong>de</strong> forma ainda mais integrada, oferecendo serviços <strong>de</strong><br />
reconhecimento <strong>de</strong> página (OCR) <strong>de</strong> última geração e criação <strong>de</strong> PDFs <strong>de</strong><br />
alto nível, incluindo arquivos PDF pesquisáveis.<br />
• O <strong>PaperPort</strong> Professional <strong>11</strong> vem acompanhado do PDF Create!, que<br />
permite criar arquivos PDF menores baseados em texto a partir <strong>de</strong> aplicativos<br />
e montar arquivos PDF com facilida<strong>de</strong> e rapi<strong>de</strong>z a partir <strong>de</strong> documentos<br />
originais <strong>de</strong> diversos tipos.<br />
<strong>Manual</strong> <strong>de</strong> introdução ao <strong>PaperPort</strong> 9
Os seguintes recursos avançados só estão disponíveis no <strong>PaperPort</strong><br />
Professional <strong>11</strong>:<br />
Perfis <strong>de</strong> digitalização ilimitados<br />
Você po<strong>de</strong> criar e configurar livremente novos perfis <strong>de</strong> digitalização ou remover<br />
os in<strong>de</strong>sejados.<br />
Assistente <strong>de</strong> captura profissional<br />
Assistente <strong>de</strong> captura profissional O assistente <strong>de</strong> captura exibe miniaturas das<br />
páginas que são digitalizadas. Após a digitalização, você po<strong>de</strong> reor<strong>de</strong>nar ou girar<br />
páginas, ou adicionar páginas <strong>de</strong> separação em branco. Ao terminar, você po<strong>de</strong><br />
especificar assunto, autor e palavras-chave para os itens.<br />
Alta compactação PDF-MRC<br />
Agora, você po<strong>de</strong> criar arquivos PDF digitalizados em cores ou em tons <strong>de</strong> cinza<br />
que são até 8 vezes menores do que os documentos normalmente digitalizados.<br />
PDF pesquisável<br />
Se seu sistema tiver o OmniPage e o <strong>PaperPort</strong> Professional, você po<strong>de</strong>rá criar<br />
arquivos <strong>de</strong> imagem PDF pesquisável. O conteúdo <strong>de</strong>sses PDFs po<strong>de</strong> ser<br />
in<strong>de</strong>xado, pesquisado e extraído.<br />
O <strong>PaperPort</strong> também é fornecido em edições especiais para fabricantes <strong>de</strong> scanner selecionados e<br />
outros reven<strong>de</strong>dores. Os recursos <strong>de</strong>finidos nessas edições po<strong>de</strong>m variar, segundo as necessida<strong>de</strong>s <strong>de</strong><br />
cada fornecedor.<br />
10 Bem-vindo ao <strong>PaperPort</strong>
<strong>Introdução</strong> ao <strong>PaperPort</strong><br />
Esta seção apresenta as diferentes partes do <strong>PaperPort</strong>. Consulte a Ajuda do<br />
<strong>PaperPort</strong> para obter informações <strong>de</strong>talhadas sobre todos esses tópicos.<br />
Guias práticos do <strong>PaperPort</strong><br />
Os Guias Práticos são exibidos quando o programa é executado pela primeira vez.<br />
São uma série <strong>de</strong> pequenos guias que ajudam o usuário a se familiarizar mais<br />
facilmente com o programa, fornecendo visões gerais concisas das partes mais<br />
importantes do aplicativo, como a digitalização, pesquisa e montagem <strong>de</strong><br />
documentos, <strong>de</strong>ntre outras.<br />
A Área <strong>de</strong> trabalho do <strong>PaperPort</strong><br />
A área <strong>de</strong> trabalho do <strong>PaperPort</strong> é exibida com o painel Pastas quando você inicia<br />
o programa pela primeira vez. Ela exibe seus documentos, além das ferramentas<br />
que você po<strong>de</strong> utilizar para gerenciá-los. O <strong>PaperPort</strong> oferece todas as ferramentas<br />
necessárias para organizar, localizar e utilizar documentos e imagens.<br />
Barra <strong>de</strong> comandos com<br />
barras <strong>de</strong> ferramentas<br />
personalizáveis<br />
Área <strong>de</strong><br />
trabalho<br />
Pastas<br />
Acesso para<br />
outras<br />
páginas<br />
O painel <strong>de</strong> funções po<strong>de</strong><br />
apresentar:<br />
• Pastas (menu Exibir)<br />
• Miniaturas <strong>de</strong> página<br />
(menu Exibir)<br />
• Proprieda<strong>de</strong>s <strong>de</strong> item<br />
(menu Exibir)<br />
• Digitalizar ou obter foto<br />
(menu Arquivo)<br />
• All-in-One Search (menu<br />
Ferramentas)<br />
Miniatura <strong>de</strong><br />
item <strong>de</strong><br />
imagem<br />
Miniatura <strong>de</strong> item<br />
<strong>de</strong> texto<br />
barra Enviar<br />
para<br />
<strong>Manual</strong> <strong>de</strong> introdução ao <strong>PaperPort</strong> <strong>11</strong>
Itens do <strong>PaperPort</strong><br />
Os documentos e fotografias que você obtém no <strong>PaperPort</strong> são chamados <strong>de</strong><br />
itens. Há dois tipos <strong>de</strong> item: item <strong>de</strong> imagem e item <strong>de</strong> texto.<br />
Os itens <strong>de</strong> imagem são documentos digitalizados, fotografias e outros itens<br />
digitais em formato <strong>de</strong> imagem, como PDF, JPEG, TIFF ou imagem do<br />
<strong>PaperPort</strong> (.max).<br />
Você cria itens <strong>de</strong> imagens a partir <strong>de</strong> documentos, fotografias, arte <strong>de</strong> linhas ou<br />
quaisquer outros itens que digitaliza, copia ou traz para a área <strong>de</strong> trabalho do<br />
<strong>PaperPort</strong>.<br />
Os itens <strong>de</strong> texto são documentos que contêm texto editável, como arquivos do<br />
Word (.doc), HTML e Excel, e são criados por processadores <strong>de</strong> texto e outros<br />
aplicativos <strong>de</strong> texto.<br />
Você po<strong>de</strong> utilizar qualquer tipo <strong>de</strong> arquivo PDF (Imagem <strong>de</strong> PDF, Imagem <strong>de</strong><br />
PDF pesquisável e Texto e gráficos formatados em PDF (PDF Normal)) com o<br />
<strong>PaperPort</strong>. O programa faz distinção entre itens PDF somente imagem e não<br />
imagem. Você só po<strong>de</strong> usar as ferramentas SET para aperfeiçoar a qualida<strong>de</strong> <strong>de</strong><br />
itens <strong>de</strong> imagem <strong>de</strong> PDF.<br />
Você po<strong>de</strong> enviar um item rapidamente para outro programa sem sair do<br />
<strong>PaperPort</strong>. Basta arrastar o item para o ícone <strong>de</strong> link na barra 'Enviar para' na<br />
parte inferior da área <strong>de</strong> trabalho. O <strong>PaperPort</strong> é compatível com vários tipos <strong>de</strong><br />
programas, incluindo <strong>de</strong> processamento <strong>de</strong> texto, planilhas, fax, e-mail via<br />
Internet, gráficos, OCR e programas <strong>de</strong> serviços on-line.<br />
O <strong>PaperPort</strong> possui uma pasta Meus documentos do <strong>PaperPort</strong> que contém<br />
exemplos dos tipos <strong>de</strong> item que po<strong>de</strong>m ser mantidos na área <strong>de</strong> trabalho do<br />
<strong>PaperPort</strong>.<br />
Também é possível usar o <strong>PaperPort</strong> para exibir itens que não são do aplicativo,<br />
mas que resi<strong>de</strong>m no computador. Basta copiar ou mover o documento ou foto<br />
para uma pasta do <strong>PaperPort</strong>.<br />
12 <strong>Introdução</strong> ao <strong>PaperPort</strong>
O painel Pastas<br />
O painel Pastas apresenta uma visão hierárquica das pastas do <strong>PaperPort</strong>, como a<br />
exibida pelo Windows Explorer. Use as 'Ferramentas <strong>de</strong> pastas' para acessar<br />
rapidamente os comandos correspon<strong>de</strong>ntes.<br />
O <strong>PaperPort</strong> instala uma pasta <strong>de</strong>nominada Meus documentos do <strong>PaperPort</strong><br />
como subpasta <strong>de</strong> Meus Documentos. Em um sistema com vários usuários, cada<br />
um terá sua própria pasta Meus documentos do <strong>PaperPort</strong>.<br />
A pasta Meus documentos do <strong>PaperPort</strong> contém várias subpastas cujos nomes –<br />
como Artigos, Cartões <strong>de</strong> visitas, Fotografias e Recibos – ilustram as diferentes<br />
formas <strong>de</strong> organizar seus itens do <strong>PaperPort</strong>.<br />
A pasta Amostras contém exemplos <strong>de</strong> documentos e fotografias para ajudá-lo a<br />
começar a utilizar o <strong>PaperPort</strong>.<br />
Ao obter seus próprios itens do <strong>PaperPort</strong>, não será preciso utilizar a pasta Meus<br />
documentos do <strong>PaperPort</strong> para armazená-los. Você po<strong>de</strong> adicionar outras pastas<br />
locais e <strong>de</strong> re<strong>de</strong> ao modo <strong>de</strong> exibição Pastas. Também é possível excluir a pasta<br />
Meus documentos do <strong>PaperPort</strong>, mas sua estrutura do <strong>PaperPort</strong> <strong>de</strong>ve conter pelo<br />
menos uma pasta.<br />
Para exibir ou ocultar o painel Pastas, clique no botão Pastas na barra <strong>de</strong> comandos.<br />
Com a área <strong>de</strong> trabalho dividida, os painéis Pastas po<strong>de</strong>m ser exibidos para cada espaço<br />
<strong>de</strong> trabalho.<br />
Miniaturas <strong>de</strong> itens do <strong>PaperPort</strong><br />
Há dois tipos <strong>de</strong> miniaturas no <strong>PaperPort</strong>: <strong>de</strong> item e <strong>de</strong> página. Cada miniatura<br />
<strong>de</strong> item é uma pequena representação gráfica do documento ou fotografia. As<br />
miniaturas <strong>de</strong> página mostram páginas <strong>de</strong> itens <strong>de</strong> imagem e arquivos PDF no<br />
painel Miniaturas <strong>de</strong> página, na área <strong>de</strong> trabalho do <strong>PaperPort</strong> e no PageViewer.<br />
Uma maneira rápida <strong>de</strong> localizar os itens do <strong>PaperPort</strong> é examinando visualmente<br />
as miniaturas na área <strong>de</strong> trabalho do programa. As miniaturas mostram o<br />
conteúdo <strong>de</strong> um documento sem precisar abri-lo. Além disso, elas permitem<br />
percorrer as páginas do documento.<br />
O <strong>PaperPort</strong> mostra miniaturas gran<strong>de</strong>s e nítidas <strong>de</strong> todos os documentos e fotos,<br />
incluindo:<br />
• Páginas e fotos digitalizadas<br />
• Fotos da sua câmera digital<br />
<strong>Manual</strong> <strong>de</strong> introdução ao <strong>PaperPort</strong> 13
• Arquivos <strong>de</strong> imagem em formatos, como BMP, TIFF, JPEG, GIF e MAX<br />
• Microsoft Word, PowerPoint ® , Excel ® , Word Perfect TM e outros<br />
documentos criados em programas amplamente difundidos<br />
• Documentos PDF<br />
• Itens <strong>de</strong> imagem <strong>de</strong> PDF<br />
• Documentos HTML<br />
Cada miniatura <strong>de</strong> item aparece com um ícone que i<strong>de</strong>ntifica o programa no qual<br />
ele foi criado ou ao qual está atualmente associado. Isso facilita e torna mais<br />
conveniente a visualização e localização rápida <strong>de</strong> todos os tipos <strong>de</strong> item no<br />
computador.<br />
Clique em uma miniatura para exibir atributos <strong>de</strong> imagem. Um ícone<br />
pequeno indica que o atributo Somente leitura está <strong>de</strong>finido para o item. Um<br />
ícone pequeno indica que a imagem possui anotações. Itens <strong>de</strong> imagem com<br />
várias páginas mostram para permitir a rolagem das páginas mesmo com o<br />
painel Miniaturas <strong>de</strong> página fechado.<br />
Antes <strong>de</strong> trabalhar com um item, você <strong>de</strong>ve selecionar a miniatura<br />
correspon<strong>de</strong>nte na área <strong>de</strong> trabalho do <strong>PaperPort</strong>. Uma linha vermelha aparece ao<br />
redor do item para indicar que ele está selecionado. Ao trabalhar com miniaturas<br />
<strong>de</strong> itens, você po<strong>de</strong>:<br />
• Arrastar uma miniatura para reposicioná-la na área <strong>de</strong> trabalho.<br />
• Arrastar uma miniatura para uma pasta, movendo o item para essa pasta.<br />
• Arrastar uma miniatura para outro espaço <strong>de</strong> trabalho aberto, movendo o<br />
item para essa pasta aberta.<br />
• Clicar duas vezes na miniatura para exibir o item.<br />
• Pressionar a tecla Ctrl e clicar duas vezes na miniatura para abrir o item no<br />
programa original.<br />
• Clicar com o botão direito do mouse na miniatura para exibir o menu <strong>de</strong><br />
atalho do item.<br />
• Arrastar uma miniatura até a barra 'Enviar para' com o objetivo <strong>de</strong> enviar<br />
uma cópia do item para outro programa.<br />
14 <strong>Introdução</strong> ao <strong>PaperPort</strong>
Com o uso <strong>de</strong> miniaturas na área <strong>de</strong> trabalho do <strong>PaperPort</strong>, você também po<strong>de</strong><br />
facilmente combinar itens <strong>de</strong> imagem individuais do <strong>PaperPort</strong> ou <strong>de</strong> imagem <strong>de</strong><br />
PDF em itens com várias páginas. Esse recurso é útil como uma ferramenta<br />
organizacional se você estiver usando um scanner que só digitaliza páginas como<br />
itens separados.<br />
Miniaturas <strong>de</strong> página do <strong>PaperPort</strong><br />
O painel 'Miniaturas <strong>de</strong> página' na área <strong>de</strong> trabalho do <strong>PaperPort</strong> e no<br />
PageViewer exibe miniaturas <strong>de</strong> itens <strong>de</strong> imagem com várias páginas. Selecione<br />
um item <strong>de</strong> várias páginas e clique no botão Miniaturas <strong>de</strong> página ou use o<br />
menu Exibir. As operações no nível da página po<strong>de</strong>m ser efetuadas rapidamente<br />
sem que os arquivos tenham que ser abertos. Os três primeiros itens listados<br />
abaixo estão disponíveis para todos os arquivos <strong>de</strong> imagem. Os restantes estão<br />
disponíveis para arquivos PDF (na área <strong>de</strong> trabalho do <strong>PaperPort</strong> e no<br />
PageViewer) e arquivos MAX (somente na área <strong>de</strong> trabalho). Você po<strong>de</strong>:<br />
• Ampliar ou reduzir o tamanho das miniaturas.<br />
• Copiar e mover páginas selecionadas para um espaço <strong>de</strong> trabalho como<br />
arquivos PDF separados.<br />
• Copiar e mover páginas entre documentos abertos em painéis diferentes.<br />
• Copiar, colar, recortar, excluir e reor<strong>de</strong>nar páginas.<br />
• Inserir novas páginas em <strong>de</strong>terminado ponto do documento.<br />
• Anexar novas páginas ao final.<br />
O modo <strong>de</strong> exibição 'Miniatura <strong>de</strong> página' <strong>de</strong> um PDF protegido só fica disponível<br />
mediante a inserção da senha.<br />
Área <strong>de</strong> trabalho em duas partes<br />
Quando você inicia pela primeira vez o <strong>PaperPort</strong> Professional <strong>11</strong>, a área <strong>de</strong><br />
trabalho aparece dividida em dois espaços <strong>de</strong> trabalho – superior e inferior. Esse<br />
layout permite organizar e combinar documentos <strong>de</strong> forma mais eficaz, mesmo<br />
em situações que envolvam pastas diferentes. Clique com o botão direito do<br />
mouse no espaço <strong>de</strong> trabalho ativo ou use o botão Modos para alterar a forma <strong>de</strong><br />
exibição. Se você trabalhar com documentos contendo várias páginas, use o<br />
<strong>Manual</strong> <strong>de</strong> introdução ao <strong>PaperPort</strong> 15
painel <strong>de</strong> funções correspon<strong>de</strong>nte para exibir miniaturas <strong>de</strong> páginas sem ter que<br />
abrir o documento <strong>de</strong>sejado. Você também po<strong>de</strong> usar essas áreas <strong>de</strong> trabalho para<br />
exibir suas pastas ou as proprieda<strong>de</strong>s do item selecionado. Para remover a divisão<br />
da área <strong>de</strong> trabalho, abra o menu 'Área <strong>de</strong> trabalho' e <strong>de</strong>smarque o item 'Dividir<br />
área <strong>de</strong> trabalho', ou clique no ícone <strong>de</strong> mesmo nome.<br />
Você também po<strong>de</strong> marcar os espaços <strong>de</strong> trabalho <strong>de</strong> sua preferência usando o<br />
comando Marcar espaço <strong>de</strong> trabalho no menu Área <strong>de</strong> trabalho. Para gerenciálos,<br />
use o comando Organizar marcadores. Dessa forma, você po<strong>de</strong> ir para um<br />
espaço <strong>de</strong> trabalho apenas com um clique do mouse, já que são todos exibidos no<br />
mesmo menu.<br />
Painel <strong>de</strong> funções<br />
mostrando<br />
miniaturas <strong>de</strong><br />
página<br />
Espaço <strong>de</strong> trabalho<br />
ativo<br />
Divisão da área <strong>de</strong><br />
trabalho<br />
Espaço <strong>de</strong> trabalho<br />
inativo<br />
Painel <strong>de</strong> funções<br />
mostrando pastas<br />
barra Enviar para<br />
A janela Modo <strong>de</strong> exibição <strong>de</strong> página<br />
Para visualizar um item na janela 'Modo <strong>de</strong> exibição <strong>de</strong> página', clique duas vezes<br />
em uma miniatura <strong>de</strong> item na exibição da área <strong>de</strong> trabalho, escolha Exibir no<br />
menu <strong>de</strong> atalho ou selecione o item e clique no botão Página na barra <strong>de</strong><br />
comandos.<br />
A janela 'Modo <strong>de</strong> exibição <strong>de</strong> página' permite observar mais <strong>de</strong>talhadamente os<br />
itens e fazer retoques e anotações neles. Você po<strong>de</strong> aumentar ou diminuir a<br />
exibição para facilitar a leitura. Use as ferramentas SET para aperfeiçoar a<br />
imagem da página ativa. Use o painel 'Miniaturas <strong>de</strong> página' para editar o<br />
documento no nível da página.<br />
16 <strong>Introdução</strong> ao <strong>PaperPort</strong>
Botão Área <strong>de</strong><br />
trabalho: clique<br />
para retornar à<br />
área <strong>de</strong> trabalho<br />
do <strong>PaperPort</strong><br />
Ferramentas SET<br />
Ferramentas <strong>de</strong><br />
anotação<br />
Painel<br />
Miniaturas <strong>de</strong><br />
página<br />
Barras <strong>de</strong> ferramentas personalizáveis<br />
Os botões do <strong>PaperPort</strong> são reunidos em cinco grupos, <strong>de</strong> acordo com sua<br />
funcionalida<strong>de</strong>. Você po<strong>de</strong> mover, encaixar, reposicionar barras <strong>de</strong> ferramentas e<br />
<strong>de</strong>finir quais botões <strong>de</strong>seja exibir na área <strong>de</strong> trabalho do <strong>PaperPort</strong> e também no<br />
modo <strong>de</strong> exibição <strong>de</strong> página. Para personalizar uma barra <strong>de</strong> ferramentas do<br />
<strong>PaperPort</strong>, clique nela com o botão direito do mouse e escolha Personalizar...<br />
Defina a or<strong>de</strong>m dos<br />
botões da barra <strong>de</strong><br />
ferramentas<br />
Outros botões disponíveis<br />
Botões visíveis no momento<br />
<strong>Manual</strong> <strong>de</strong> introdução ao <strong>PaperPort</strong> 17
Obtenção <strong>de</strong> itens<br />
Existem diversas maneiras <strong>de</strong> trazer imagens e documentos para o <strong>PaperPort</strong> a<br />
fim <strong>de</strong> utilizar as ferramentas <strong>de</strong> exibição, edição, anotação, in<strong>de</strong>xação, OCR e<br />
gerenciamento <strong>de</strong> arquivos do programa. Por exemplo, você po<strong>de</strong>:<br />
• Digitalizar fotografias, páginas e outras imagens em um scanner.<br />
• Acrescentar pastas ao <strong>PaperPort</strong> que já possuam imagens e documentos.<br />
• Capturar instantâneos <strong>de</strong> páginas da Web.<br />
• Importar arquivos <strong>de</strong> outros programas em seu computador.<br />
• Imprimir documentos a partir <strong>de</strong> outros programas para a área <strong>de</strong> trabalho<br />
do <strong>PaperPort</strong>.<br />
• Arrastar ou recortar e colar imagens e documentos do Windows Explorer ou<br />
<strong>de</strong> outros programas na área <strong>de</strong> trabalho do <strong>PaperPort</strong>.<br />
• Obter fotografias <strong>de</strong> uma câmera digital.<br />
• Trazer arquivos para o <strong>PaperPort</strong> Professional <strong>11</strong> usando o DesktopDelivery.<br />
Digitalize para a área <strong>de</strong> trabalho do <strong>PaperPort</strong><br />
O <strong>PaperPort</strong> foi projetado para trabalhar com scanners compatíveis com TWAIN<br />
e WIA. (O suporte para driver <strong>de</strong> scanner ISIS ® está disponível mediante<br />
solicitação, somente para o <strong>PaperPort</strong> Professional <strong>11</strong>.)<br />
Clique no botão Digitalizar ou obter foto para exibir o painel Digitalizar.<br />
Escolha um perfil <strong>de</strong> digitalização. Os perfis são otimizados para tarefas <strong>de</strong><br />
digitalização típicas.<br />
Em seguida, para obter os melhores resultados <strong>de</strong> digitalização, escolha entre usar<br />
a interface nativa do scanner e o novo painel 'Configurações do scanner' do<br />
<strong>PaperPort</strong>. Para usar a interface do driver do scanner, marque a caixa <strong>de</strong> seleção<br />
Exibir caixa <strong>de</strong> diálogo do scanner. Se essa caixa ficar <strong>de</strong>smarcada, o item<br />
digitalizado será apresentado no espaço <strong>de</strong> trabalho ativo.<br />
Ative o 'Assistente <strong>de</strong> captura' para adicionar assunto, autor e palavras-chave aos<br />
itens e (no <strong>PaperPort</strong> Professional) exibir e controlar o andamento da<br />
digitalização.<br />
18 Obtenção <strong>de</strong> itens
Ao término da digitalização, você verá o item na área <strong>de</strong> trabalho do <strong>PaperPort</strong><br />
.<br />
Se seu scanner não utilizar um driver <strong>de</strong> dispositivo TWAIN, WIA ou ISIS, use o<br />
programa que acompanha o scanner para digitalizar itens. Em seguida, copie ou mova<br />
os itens digitalizados para o <strong>PaperPort</strong>. Consulte a Ajuda do <strong>PaperPort</strong> para obter mais<br />
informações sobre digitalização.<br />
O <strong>PaperPort</strong> simplifica a digitalização <strong>de</strong> páginas como itens separados ou como<br />
itens com várias páginas. Para digitalizar e agrupar páginas <strong>de</strong> duas faces no seu<br />
scanner ADF, vire as páginas quando solicitado, clique em Digitalizar outro<br />
lado, e o <strong>PaperPort</strong> automaticamente digitalizará e agrupará as páginas na or<strong>de</strong>m<br />
correta.<br />
Você também po<strong>de</strong> usar os botões do scanner para digitalizar diretamente para o<br />
<strong>PaperPort</strong>. Abra o Painel <strong>de</strong> Controle do Windows, escolha Scanners e Câmeras,<br />
escolha um evento na guia Eventos e atribua a ele o <strong>PaperPort</strong>.<br />
Você também po<strong>de</strong> utilizar um scanner <strong>de</strong> re<strong>de</strong> <strong>de</strong> alta velocida<strong>de</strong> para digitalizar itens<br />
para uma pasta <strong>de</strong> re<strong>de</strong> e, em seguida, adicionar a pasta ao <strong>PaperPort</strong>. Use o<br />
DesktopDelivery (disponível no <strong>PaperPort</strong> Professional <strong>11</strong>) para monitorar a entrada <strong>de</strong><br />
imagens digitalizadas nas pastas.<br />
Configure o scanner com o <strong>PaperPort</strong><br />
Antes <strong>de</strong> digitalizar com o <strong>PaperPort</strong>, o scanner <strong>de</strong>ve ser instalado com seu<br />
próprio driver e testado para avaliação do funcionamento. O driver do scanner<br />
não acompanha o <strong>PaperPort</strong>.<br />
Os scanners corretamente instalados e operacionais ficam imediatamente<br />
disponíveis no <strong>PaperPort</strong>. Basta clicar no botão Selecionar e escolher um dos<br />
aparelhos na caixa <strong>de</strong> diálogo Scanners disponíveis.<br />
Se não estiver satisfeito com os resultados do seu scanner, você po<strong>de</strong>rá executar o<br />
Assistente <strong>de</strong> Configuração do Scanner do <strong>PaperPort</strong> a partir do menu Iniciar, no<br />
grupo <strong>de</strong> programas do <strong>PaperPort</strong> <strong>11</strong>.0.<br />
<strong>Manual</strong> <strong>de</strong> introdução ao <strong>PaperPort</strong> 19
Uso <strong>de</strong> perfis <strong>de</strong> digitalização<br />
O <strong>PaperPort</strong> vem com perfis <strong>de</strong> digitalização otimizados para tarefas típicas <strong>de</strong><br />
digitalização. Escolha Preto e branco, Tons <strong>de</strong> cinza e Documento em cores, ou<br />
Fotografia colorida para obter os melhores resultados.<br />
Os painéis <strong>de</strong> perfis <strong>de</strong> digitalização têm as seguintes guias:<br />
• Perfil: exibe o perfil <strong>de</strong> digitalização em uso no momento.<br />
• SET: para <strong>de</strong>finir quais aperfeiçoamentos você gostaria <strong>de</strong> executar<br />
automaticamente.<br />
• Saída: para <strong>de</strong>finir formatos <strong>de</strong> arquivos e nomes <strong>de</strong> arquivos sufixados<br />
automaticamente.<br />
• Digitalizar: para ajustar as configurações do scanner: modo, resolução,<br />
tamanho, orientação, cor <strong>de</strong> filtro, brilho e contraste<br />
No <strong>PaperPort</strong> Professional <strong>11</strong>, você também po<strong>de</strong> adicionar novos perfis ou<br />
remover os já existentes. Esta edição do programa contém um perfil <strong>de</strong><br />
digitalização adicional: Alta compactação PDF-MRC em cores. MRC é uma<br />
tecnologia que permite criar arquivos PDF bem menores.<br />
Imagem PDF pesquisável só está disponível no <strong>PaperPort</strong> Professional <strong>11</strong>, quando você<br />
também tem o OmniPage instalado no sistema.<br />
Imprima no <strong>PaperPort</strong><br />
Para trazer itens <strong>de</strong> outros programas, você po<strong>de</strong> imprimi-los na área <strong>de</strong> trabalho<br />
do <strong>PaperPort</strong> como itens <strong>de</strong> imagem <strong>de</strong> PDF ou <strong>de</strong> imagem do <strong>PaperPort</strong> (.max).<br />
Esse recurso permite que você importe rapidamente planilhas, figuras, arquivos<br />
<strong>de</strong> banco <strong>de</strong> dados, arquivos <strong>de</strong> processamento <strong>de</strong> texto e outros arquivos como<br />
itens da área <strong>de</strong> trabalho do <strong>PaperPort</strong>.<br />
No <strong>PaperPort</strong> Professional, você po<strong>de</strong> utilizar o recurso Imprimir em PDF para<br />
imprimir o documento no formato <strong>de</strong> Texto e gráficos formatados em PDF<br />
(PDF Normal).<br />
Você po<strong>de</strong> utilizar o recurso Imprimir no <strong>PaperPort</strong> para criar exibições <strong>de</strong><br />
páginas da Web formatadas para impressão.<br />
20 Obtenção <strong>de</strong> itens
Capture páginas da Web<br />
Você po<strong>de</strong> utilizar a captura <strong>de</strong> páginas da Web para obter páginas da Internet<br />
como itens <strong>de</strong> imagem do <strong>PaperPort</strong> ou imagem <strong>de</strong> PDF na sua área <strong>de</strong> trabalho<br />
do <strong>PaperPort</strong>. Esses itens são muito convenientes como indicadores <strong>de</strong> seus sites<br />
preferidos.<br />
Depois <strong>de</strong> capturar uma página da Web, você po<strong>de</strong> visualizá-la, arquivá-la, ir para<br />
a página propriamente dita (somente itens MAX) ou in<strong>de</strong>xar o conteúdo <strong>de</strong><br />
páginas da Web capturadas.<br />
Utilize o recurso Imprimir no <strong>PaperPort</strong> para criar exibições <strong>de</strong> páginas da Web<br />
formatadas para impressão, que também po<strong>de</strong>m ser adicionadas ao índice All-in-One<br />
Search para pesquisa por conteúdo <strong>de</strong> texto.<br />
Adicione pastas ao <strong>PaperPort</strong><br />
O <strong>PaperPort</strong> oferece um sistema simples para organização e compartilhamento <strong>de</strong><br />
itens com outras pessoas. No painel Pastas, você po<strong>de</strong>:<br />
• Acrescentar ao painel pastas já existentes no computador.<br />
• Criar novas pastas, unida<strong>de</strong>s <strong>de</strong> re<strong>de</strong> mapeadas e pastas em dispositivos<br />
externos conectados.<br />
Inicialmente, o painel Pastas mostra um conjunto <strong>de</strong> pastas projetado para ajudálo<br />
a começar a usar o <strong>PaperPort</strong>. Você po<strong>de</strong> mover ou excluir estas pastas quando<br />
quiser.<br />
Po<strong>de</strong> adicionar pastas já existentes no computador ao painel Pastas, incluindo<br />
pastas <strong>de</strong> re<strong>de</strong> e pastas em dispositivos externos conectados ao computador. Os<br />
documentos nessas pastas são, então, disponibilizados para uso no <strong>PaperPort</strong>.<br />
Consulte a Ajuda do <strong>PaperPort</strong> para obter mais informações sobre como<br />
acrescentar e usar pastas do programa.<br />
Use as 'Notas da pasta' para atribuir as mesmas informações para todos os arquivos PDF<br />
ou MAX que chegarem em uma pasta <strong>de</strong> sua preferência através <strong>de</strong> digitalização ou do<br />
DesktopDelivery.<br />
<strong>Manual</strong> <strong>de</strong> introdução ao <strong>PaperPort</strong> 21
Use o DesktopDelivery<br />
O DesktopDelivery (somente no <strong>PaperPort</strong> Professional <strong>11</strong>) monitora a entrada<br />
<strong>de</strong> arquivos <strong>de</strong> tipos especificados (PDF, TIFF, JPEG e MAX) em pastas <strong>de</strong> re<strong>de</strong><br />
ou locais. O aplicativo também po<strong>de</strong> monitorar o recebimento <strong>de</strong> anexos em<br />
pastas <strong>de</strong> e-mails. Esses arquivos são importados para pastas especificadas do<br />
<strong>PaperPort</strong> DesktopDelivery (ou seja, pastas do <strong>PaperPort</strong> <strong>de</strong>signadas para receber<br />
arquivos <strong>de</strong> uma pasta monitorada externa ao <strong>PaperPort</strong>). Clique com o botão<br />
direito do mouse em qualquer pasta do <strong>PaperPort</strong> e selecione DesktopDelivery<br />
no menu <strong>de</strong> atalho.<br />
Pasta <strong>de</strong> caixa <strong>de</strong> entrada <strong>de</strong> e-<br />
mail monitorada<br />
Pasta monitorada<br />
Você po<strong>de</strong> adicionar automaticamente proprieda<strong>de</strong>s <strong>de</strong> item a arquivos PDF e<br />
MAX que entrarem na pasta selecionada do DesktopDelivery. Consulte os guias<br />
práticos do <strong>PaperPort</strong> ou a Ajuda para obter <strong>de</strong>talhes.<br />
Importe fotografias <strong>de</strong> sua câmera<br />
Para trazer fotos digitais para a área <strong>de</strong> trabalho do <strong>PaperPort</strong>, primeiro conecte a<br />
câmera. Se o dispositivo for exibido como uma unida<strong>de</strong> externa, comece a obter<br />
os arquivos. Se a câmera não oferecer suporte para esse tipo <strong>de</strong> operação e o driver<br />
estiver instalado corretamente, a interface TWAIN ou WIA do dispositivo será<br />
exibida, permitindo a importação das imagens.<br />
Não edite as imagens da câmera no local – nem todas as edições produzem o resultado<br />
esperado da primeira vez. Em vez disso, leve seus arquivos para o <strong>PaperPort</strong> e use as<br />
ferramentas SET para aprimorá-las.<br />
22 Obtenção <strong>de</strong> itens
Retoque <strong>de</strong> imagens<br />
Quando você exibe um item <strong>de</strong> imagem na janela Modo <strong>de</strong> exibição <strong>de</strong> página, o<br />
<strong>PaperPort</strong> oferece várias ferramentas que po<strong>de</strong>m ser usadas para ajustar ou<br />
melhorar a imagem.<br />
Por exemplo, você po<strong>de</strong> endireitar uma página digitalizada, clarear uma<br />
fotografia subexposta, ajustar a cor em uma fotografia colorida, remover<br />
“manchas” <strong>de</strong> uma página <strong>de</strong> documento, eliminar sombras e marcas das bordas<br />
<strong>de</strong> uma página ou aumentar a niti<strong>de</strong>z <strong>de</strong> figuras indistintas. Além disso, é possível<br />
girar um item, remover pontos dispersos, aperfeiçoar linhas, remover olhos<br />
vermelhos e aparar parte <strong>de</strong> uma imagem.<br />
Algumas ferramentas SET foram projetadas prioritariamente para o<br />
aperfeiçoamento <strong>de</strong> fotos ou <strong>de</strong> imagens, enquanto outras (sombreadas) ajudam a<br />
preparar itens contendo texto para OCR (reconhecimento óptico <strong>de</strong> caracteres).<br />
Clique com o botão direito do mouse na barra <strong>de</strong> ferramentas <strong>de</strong> edição <strong>de</strong><br />
imagem para escolher quais ícones <strong>de</strong>seja exibir.<br />
Ferramentas SET (Scanner Enhancement Technology)<br />
Selecionar área<br />
Rotação <strong>de</strong> uma<br />
imagem<br />
Endireitando uma<br />
imagem<br />
Utilize a ferramenta Selecionar área para selecionar parte <strong>de</strong> uma<br />
imagem que você <strong>de</strong>seja recortar, copiar ou excluir usando os<br />
comandos do menu Editar ou do menu <strong>de</strong> atalho. Use a ferramenta<br />
também para selecionar parte <strong>de</strong> uma imagem antes <strong>de</strong> aparar ou<br />
utilizar a ferramenta Remover olhos vermelhos.<br />
Clique na ferramenta Girar Direita para girar o item selecionado 90<br />
graus para a direita.<br />
Às vezes, o documento digitalizado fica inclinado. Quando isso<br />
ocorre, você po<strong>de</strong> utilizar as ferramentas Endireitar e<br />
Endireitamento automático para ajustar o documento. O<br />
endireitamento <strong>de</strong> linhas <strong>de</strong> texto em um arquivo <strong>de</strong> imagem produz<br />
melhores resultados <strong>de</strong> OCR.<br />
<strong>Manual</strong> <strong>de</strong> introdução ao <strong>PaperPort</strong> 23
Aperfeiçoamento <strong>de</strong> O recurso Aperfeiçoamento automático ajusta brilho e contraste,<br />
imagens cor e tonalida<strong>de</strong> <strong>de</strong> uma imagem. O <strong>PaperPort</strong> analisa a imagem e<br />
tenta corrigir o que está errado.<br />
Você po<strong>de</strong> ajustá-la manualmente utilizando a ferramenta<br />
Aperfeiçoar. Ela permite alterar os valores <strong>de</strong> brilho, contraste, cor e<br />
tonalida<strong>de</strong> e escolher o melhor resultado <strong>de</strong>ntre nove possibilida<strong>de</strong>s.<br />
Aumente a niti<strong>de</strong>z<br />
<strong>de</strong> uma imagem<br />
Remoção <strong>de</strong> olhos<br />
vermelhos<br />
Remoção <strong>de</strong> parte<br />
<strong>de</strong> uma imagem<br />
Remova pontos<br />
dispersos<br />
Selecione a ferramenta Niti<strong>de</strong>z para ajustar a niti<strong>de</strong>z <strong>de</strong> uma imagem<br />
<strong>de</strong>sfocada ou para <strong>de</strong>sfocar uma imagem e criar um efeito especial.<br />
A ferramenta Remover olhos vermelhos ajuda a remover o efeito <strong>de</strong><br />
olhos vermelhos <strong>de</strong> uma parte selecionada da fotografia. O efeito <strong>de</strong><br />
olhos vermelhos po<strong>de</strong> ocorrer quando pessoas ou animais são<br />
fotografados em locais pouco iluminados ou com flash.<br />
Para salvar ou trabalhar somente com parte <strong>de</strong> uma página ou<br />
imagem, você po<strong>de</strong> aparar a imagem ou apagar a parte que não<br />
<strong>de</strong>seja utilizar.<br />
Use a ferramenta Seleção para <strong>de</strong>finir a parte que <strong>de</strong>seja manter e,<br />
em seguida, use a ferramenta Aparar para remover o restante.<br />
Selecione a ferramenta Borracha para apagar a área da imagem que<br />
você marcou com o ponteiro.<br />
Certas vezes, as imagens digitalizadas incluem pontos dispersos ou<br />
pequenas manchas. A ferramenta Remover pontos dispersos<br />
localiza automaticamente e remove essa “sujeira” da página. Utilize-a<br />
para obter melhores resultados <strong>de</strong> OCR. Atua em imagens em preto<br />
e branco.<br />
Aprimore as linhas A ferramenta Aprimorar linhas (para imagens em preto e branco)<br />
escurece linhas e une linhas interrompidas <strong>de</strong> uma tabela ou forma,<br />
<strong>de</strong>ixando-as mais escuras e retas. O uso <strong>de</strong>sta ferramenta produzirá<br />
melhores resultados <strong>de</strong> reconhecimento.<br />
Apagar bordas<br />
Definir ponto<br />
branco<br />
Use esta ferramenta para eliminar sombras e manchas das bordas das<br />
páginas e permitir um melhor <strong>de</strong>sempenho do OCR.<br />
Clique nesta ferramenta e, em seguida, clique em uma cor clara na<br />
imagem que se tornará o ponto branco. Veja abaixo.<br />
24 Retoque <strong>de</strong> imagens
Definir ponto preto Clique nesta ferramenta e, em seguida, clique em uma cor escura na<br />
imagem que se tornará o ponto preto. As cores escolhidas para os<br />
novos pontos branco e preto são exibidas na barra <strong>de</strong> status.<br />
Aplicar pontos preto Clique nesta ferramenta para aplicar os novos pontos preto e branco<br />
e branco atuais à imagem atual. Se o resultado não for aceitável, <strong>de</strong>sfaça as alterações<br />
e escolha novos valores.<br />
Alteração dos pontos preto e branco<br />
Você po<strong>de</strong> fazer isso para aperfeiçoar a qualida<strong>de</strong> da imagem removendo<br />
as áreas muito escuras e superexpostas. Todas as cores mais claras do que<br />
o seu novo ponto branco se tornarão branco. Todas as cores mais escuras<br />
do que seu novo ponto preto serão <strong>de</strong>finidas como preto. Um uso típico<br />
<strong>de</strong>ssa ferramenta é na remoção do fundo sombreado cinza <strong>de</strong> um<br />
documento que você <strong>de</strong>seja passar pelo OCR. Selecione um dos pixels<br />
cinzas mais escuros do fundo e aplique-o como ponto branco. Assim, o<br />
fundo se tornará branco. A alteração <strong>de</strong> pontos preto e branco <strong>de</strong> um<br />
fotografia colorida costuma aumentar o contraste, mas po<strong>de</strong> também<br />
alterar o valor das cores.<br />
padrão<br />
Novo ponto<br />
branco<br />
Novo ponto<br />
preto<br />
padrão<br />
Antes:<br />
Depois:<br />
Você po<strong>de</strong> aplicar novos pontos pretos e brancos a imagens específicas,<br />
conforme <strong>de</strong>scrito.<br />
Você também po<strong>de</strong> aplicá-los como aperfeiçoamento automático a todas as<br />
novas páginas digitalizadas com <strong>de</strong>terminado perfil <strong>de</strong> digitalização.<br />
<strong>Manual</strong> <strong>de</strong> introdução ao <strong>PaperPort</strong> 25
Edite várias páginas<br />
O recurso <strong>de</strong> processar itens em grupo costuma ser chamado <strong>de</strong> processamento<br />
em lote. O <strong>PaperPort</strong> fornece esse recurso para que você possa rapidamente<br />
aperfeiçoar, modificar e girar itens com várias imagens em uma só operação.<br />
Selecione um ou mais itens <strong>de</strong> imagem na área <strong>de</strong> trabalho e, em seguida, aponte<br />
para Ferramentas SET no menu Item e selecione o comando <strong>de</strong>sejado. Consulte<br />
a Ajuda online para obter mais informações.<br />
Anotação em páginas<br />
O <strong>PaperPort</strong> possui um conjunto <strong>de</strong> ferramentas <strong>de</strong> anotação que permitem<br />
marcar documentos digitalizados com informações a serem mantidas no<br />
documento.<br />
Em arquivos PDF e <strong>de</strong> imagem do <strong>PaperPort</strong> (.max), as anotações são editáveis.<br />
Isso significa que você po<strong>de</strong> reposicionar, alterar ou remover essas anotações – ou<br />
editar o conteúdo em texto – sempre que <strong>de</strong>sejar. Em outros tipos <strong>de</strong> itens <strong>de</strong><br />
imagem, como arquivos JPEG e bitmap do Windows, as anotações se tornam<br />
parte permanente da imagem quando o item é salvo. O <strong>PaperPort</strong><br />
automaticamente <strong>de</strong>sativa estas ferramentas para itens que não aceitam<br />
anotações.<br />
Com o uso das ferramentas <strong>de</strong> anotação do <strong>PaperPort</strong>, você po<strong>de</strong> acrescentar<br />
notas e texto, realçar texto, <strong>de</strong>senhar linhas e setas ou carimbar uma figura em um<br />
item <strong>de</strong> imagem.<br />
É fácil enviar um documento com anotações a pessoas que não possuem o<br />
<strong>PaperPort</strong> utilizando o formato Imagem <strong>de</strong> PDF. O <strong>de</strong>stinatário só precisa clicar<br />
duas vezes no anexo <strong>de</strong> e-mail recebido para ver o documento no visualizador <strong>de</strong><br />
PDF padrão do sistema – com as anotações intactas.<br />
26 Anotação em páginas
Ferramentas <strong>de</strong> anotação<br />
Você po<strong>de</strong> selecionar uma ferramenta <strong>de</strong> anotação na barra <strong>de</strong> ferramentas<br />
Anotação sempre que exibir um item <strong>de</strong> imagem na janela Modo <strong>de</strong> exibição <strong>de</strong><br />
página. Clique com o botão direito do mouse em uma ferramenta para alterar as<br />
proprieda<strong>de</strong>s <strong>de</strong> futuras anotações criadas com essa ferramenta. Isso não afeta as<br />
anotações existentes. Para <strong>de</strong>sativar uma ferramenta <strong>de</strong> anotação, clique em outra<br />
– a ferramenta Selecionar anotação costuma ser a melhor para isso.<br />
Clique com o botão direito do mouse na barra <strong>de</strong> ferramentas <strong>de</strong> anotação para<br />
escolher quais ícones <strong>de</strong>seja exibir.<br />
Selecionar anotação<br />
Nota<br />
Texto<br />
Marca-texto<br />
Lápis<br />
Seta ou linha<br />
Carimbo<br />
Selecione esta ferramenta e clique em uma anotação para<br />
movê-la, recortá-la, copiá-la ou redimensioná-la na página.<br />
Clique duas vezes em uma nota ou um rótulo <strong>de</strong> texto para<br />
editar o texto correspon<strong>de</strong>nte.<br />
Clique com o botão direito do mouse em uma anotação<br />
selecionada para alterar apenas suas proprieda<strong>de</strong>s.<br />
Quer <strong>de</strong>ixar um lembrete para você mesmo Selecione a<br />
ferramenta Nota e acrescente uma nota redimensionável<br />
semelhante a um lembrete a<strong>de</strong>sivo que você escreve e cola em<br />
documentos <strong>de</strong> papel.<br />
A ferramenta Texto permite acrescentar facilmente um rótulo<br />
<strong>de</strong> texto às imagens. Selecione essa ferramenta para adicionar<br />
uma linha <strong>de</strong> texto com fundo transparente.<br />
Utilize a ferramenta Marca-texto para realçar qualquer área <strong>de</strong><br />
uma imagem, como se fosse um marcador <strong>de</strong> texto em papel.<br />
A ferramenta Lápis permite <strong>de</strong>senhar linhas ou marcas à mão<br />
livre na página.<br />
Selecione a ferramenta Seta ou Linha para <strong>de</strong>senhar linhas<br />
retas, com ou sem ponta <strong>de</strong> seta, em uma página.<br />
A ferramenta Carimbo permite colar a imagem <strong>de</strong> bitmap que<br />
<strong>de</strong>sejar na página, como se estivesse usando um carimbo <strong>de</strong><br />
borracha.<br />
<strong>Manual</strong> <strong>de</strong> introdução ao <strong>PaperPort</strong> 27
Proteção <strong>de</strong> itens<br />
No <strong>PaperPort</strong> Professional <strong>11</strong>, você po<strong>de</strong> ajustar o nível <strong>de</strong> segurança dos<br />
arquivos PDF (com suporte até o formato 1.5). Quando você cria um novo PDF<br />
a partir <strong>de</strong> arquivos existentes (por exemplo, copiando a miniatura <strong>de</strong> uma página<br />
para um espaço <strong>de</strong> trabalho), suas configurações <strong>de</strong> segurança são as mesmas do<br />
documento original. Os arquivos PDF novos serão gerados segundo as<br />
configurações <strong>de</strong> segurança <strong>de</strong> PDF padrão <strong>de</strong>finidas no menu Ferramentas do<br />
<strong>PaperPort</strong>.<br />
Há dois tipos <strong>de</strong> senhas no programa. A senha <strong>de</strong> abertura restringe o acesso ao<br />
documento: você só po<strong>de</strong>rá abri-lo fornecendo a senha quando for solicitada. A<br />
senha <strong>de</strong> permissões permite que os usuários <strong>de</strong>finam como o documento po<strong>de</strong>rá<br />
ser usado. Se não for especificada, o arquivo po<strong>de</strong>rá ser usado sem restrições.<br />
Arquivamento <strong>de</strong> itens<br />
Para organizar os itens no <strong>PaperPort</strong>, será preciso arquivá-los nas pastas<br />
a<strong>de</strong>quadas. Você po<strong>de</strong> arrastar e soltar itens <strong>de</strong> uma pasta para outra, ou da área<br />
<strong>de</strong> trabalho do <strong>PaperPort</strong> para qualquer pasta que <strong>de</strong>sejar. Você também po<strong>de</strong><br />
especificar critérios <strong>de</strong> pesquisa que ajudarão a localizar os itens mais tar<strong>de</strong>.<br />
Também é possível mover e copiar itens entre pastas na área <strong>de</strong> trabalho dividida.<br />
O nome <strong>de</strong> cada item aparece abaixo da miniatura na exibição <strong>de</strong> miniaturas. Em<br />
um item <strong>de</strong> várias páginas, o nome aparece abaixo do nome <strong>de</strong> cada página.<br />
Na caixa <strong>de</strong> diálogo Fol<strong>de</strong>r Manager, você po<strong>de</strong> adicionar, remover, mover e<br />
renomear pastas do <strong>PaperPort</strong>. Po<strong>de</strong> alterar a cor <strong>de</strong> um ícone <strong>de</strong> pasta para<br />
facilitar a organização dos itens. Po<strong>de</strong> ainda adicionar, remover, mover e<br />
renomear qualquer pasta do Windows Explorer visualizada na estrutura <strong>de</strong> pastas<br />
do <strong>PaperPort</strong>. Essas alterações serão automaticamente refletidas no <strong>PaperPort</strong>.<br />
28 Proteção <strong>de</strong> itens
No painel Pastas, você po<strong>de</strong> arrastar e soltar, copiar ou mover subpastas e seu<br />
conteúdo para outras subpastas ou pastas do <strong>PaperPort</strong>, criar ou excluir<br />
subpastas, ou adicionar notas <strong>de</strong> pasta. Os ajustes <strong>de</strong> compartilhamento e<br />
segurança e do DesktopDelivery também po<strong>de</strong>m ser feitos diretamente para cada<br />
menu <strong>de</strong> atalho <strong>de</strong> pasta.<br />
O botão Voltar faz o caminho inverso pelo histórico <strong>de</strong> pastas visitadas<br />
recentemente, uma a uma – funciona como no Internet Explorer e aperfeiçoa a<br />
navegação <strong>de</strong> volta nos dois espaços <strong>de</strong> trabalho <strong>de</strong> forma in<strong>de</strong>pen<strong>de</strong>nte.<br />
Você po<strong>de</strong> adicionar notas que sejam relevantes ao conteúdo da pasta. Um(a)<br />
nome <strong>de</strong> cliente, número <strong>de</strong> telefone, data <strong>de</strong> nascimento, ID <strong>de</strong> projeto e e-mail<br />
são exemplos típicos.<br />
Ao digitalizar ou usar o DesktopDelivery, essas informações po<strong>de</strong>m ser<br />
automaticamente adicionadas a todos os arquivos PDF ou MAX que entrarem na<br />
pasta, facilitando a procura dos mesmos com o recurso All-in-One Search do<br />
<strong>PaperPort</strong> ou outros utilitários <strong>de</strong> busca.<br />
As notas da pasta só serão automaticamente adicionadas se você marcar<br />
'Adicionar automaticamente as palavras-chave <strong>de</strong> Notas da pasta' no painel Saída<br />
da caixa <strong>de</strong> diálogo 'Configurações <strong>de</strong> digitalização' ou (no <strong>PaperPort</strong><br />
Professional) na caixa <strong>de</strong> diálogo 'Proprieda<strong>de</strong>s da pasta' do DesktopDelivery.<br />
<strong>Manual</strong> <strong>de</strong> introdução ao <strong>PaperPort</strong> 29
Adição <strong>de</strong> critérios <strong>de</strong> pesquisa aos itens<br />
Você po<strong>de</strong> atribuir proprieda<strong>de</strong>s aos itens <strong>de</strong> imagem e arquivos PDF do<br />
<strong>PaperPort</strong>, e usar essas proprieda<strong>de</strong>s como critérios <strong>de</strong> pesquisa para localizar os<br />
itens.<br />
O <strong>PaperPort</strong> também permite atribuir as mesmas palavras-chave a vários itens<br />
simultaneamente, oferecendo uma excelente ferramenta para organizar e localizar<br />
documentos e imagens similares.<br />
Selecione vários itens na área <strong>de</strong> trabalho do <strong>PaperPort</strong> e escolha Proprieda<strong>de</strong>s<br />
no menu <strong>de</strong> atalho; as palavras inseridas em Assunto, autor e palavras-chave<br />
serão aplicadas a todos os itens selecionados.<br />
Como alternativa, use as 'Notas da pasta' para atribuir as mesmas proprieda<strong>de</strong>s <strong>de</strong><br />
item a todos os arquivos PDF ou MAX que chegarem em uma pasta <strong>de</strong> sua<br />
preferência através <strong>de</strong> digitalização ou do DesktopDelivery. Digite palavras em<br />
Assunto, Autor e Palavras-chave. Essas palavras só serão aplicadas se você marcar<br />
'Adicionar automaticamente as palavras-chave <strong>de</strong> Notas da pasta' no painel Saída<br />
da caixa <strong>de</strong> diálogo 'Configurações <strong>de</strong> digitalização' ou (no <strong>PaperPort</strong><br />
Professional) na caixa <strong>de</strong> diálogo 'Proprieda<strong>de</strong>s da pasta' do DesktopDelivery.<br />
30 Arquivamento <strong>de</strong> itens
Localização <strong>de</strong> itens<br />
O <strong>PaperPort</strong> fornece recursos para ajudar a localizar itens do programa. Você<br />
po<strong>de</strong> localizar um item rapidamente examinando as miniaturas na área <strong>de</strong><br />
trabalho do <strong>PaperPort</strong>.<br />
Se houver muitos itens e pastas, o <strong>PaperPort</strong> dispõe <strong>de</strong> recursos mais po<strong>de</strong>rosos<br />
com o All-in-One Search.<br />
O All-in-One Search oferece várias opções para especificar on<strong>de</strong> e o que procurar,<br />
incluindo conteúdo <strong>de</strong> texto in<strong>de</strong>xado. As informações <strong>de</strong>sejadas são tratadas<br />
como critérios <strong>de</strong> pesquisa.<br />
Você po<strong>de</strong> procurar itens por:<br />
• Proprieda<strong>de</strong>s <strong>de</strong> item<br />
• Conteúdo <strong>de</strong> texto<br />
Localize itens por suas proprieda<strong>de</strong>s<br />
Você po<strong>de</strong> procurar qualquer tipo <strong>de</strong> item pelo nome.<br />
Também é possível pesquisar arquivos PDF e <strong>de</strong> imagem do <strong>PaperPort</strong> (.max) por<br />
proprieda<strong>de</strong>s do item, como palavras-chave e informações <strong>de</strong> assunto.<br />
Ao pesquisar por proprieda<strong>de</strong>s <strong>de</strong> item, <strong>de</strong>smarque a opção 'Usar o índice All-in-<br />
One Search' e especifique critérios, como se segue:<br />
• Nome – nome do item (não necessariamente o do arquivo).<br />
• Autor – como <strong>de</strong>finido nas proprieda<strong>de</strong>s do item.<br />
• Palavras-chave – como <strong>de</strong>finidas nas proprieda<strong>de</strong>s do item.<br />
• Comentários – como <strong>de</strong>finidos em 'Assunto' nas proprieda<strong>de</strong>s do item.<br />
• Anotações – notas ou rótulos <strong>de</strong> texto adicionados a arquivos PDF ou MAX.<br />
• URL – o texto dos links <strong>de</strong> páginas capturadas da Web.<br />
Autor, Palavras-chave, Comentários e URL estão disponíveis somente para arquivos<br />
PDF ou MAX.<br />
<strong>Manual</strong> <strong>de</strong> introdução ao <strong>PaperPort</strong> 31
Localize palavras em um item<br />
Para pesquisar palavras em um item, você precisa acrescentar o item ao índice<br />
All-in-One Search e marcar a opção Usar o índice All-in-One. Ao fazer<br />
pesquisas usando o índice, você po<strong>de</strong>rá localizar itens in<strong>de</strong>xados por suas<br />
proprieda<strong>de</strong>s, conteúdo <strong>de</strong> texto ou ambos.<br />
Especifique os limites da pesquisa:<br />
• todos os arquivos na pasta atual, mas não nas subpastas<br />
• pasta atual mais subpastas<br />
• todas as pastas e subpastas do <strong>PaperPort</strong>.<br />
Defina a precisão da pesquisa:<br />
• 'Correspondência exata' localiza palavras e terminações comuns: procure<br />
olhar e encontre olha, olhava, etc.<br />
• 'Aproximadamente' localiza como acima e mais: procure olhar e talvez<br />
encontre olhal.<br />
Depois que a pesquisa é concluída, os resultados são exibidos – cada um em uma<br />
linha <strong>de</strong> tabela. Selecione um e clique no botão Exibir texto para ver as<br />
ocorrências da expressão pesquisada em seu contexto. Clique no botão Copiar<br />
texto para extrair o texto do arquivo e colocá-lo na Área <strong>de</strong> Transferência. Clique<br />
com o botão direito do mouse em um arquivo <strong>de</strong> resultado e escolha 'Abrir' para<br />
abrir o documento no aplicativo associado. 'Abrir pasta recipiente' passa para a<br />
pasta do arquivo com o arquivo selecionado.<br />
Para filtrar os resultados da pesquisa <strong>de</strong> acordo com as informações do arquivo,<br />
marque as caixas <strong>de</strong> seleção relevantes em Nome, autor, palavras-chave e<br />
especifique também o texto <strong>de</strong> pesquisa.<br />
Adicione itens ao índice All-in-One Search<br />
O índice All-in-One Search usa o software <strong>de</strong> OCR do <strong>PaperPort</strong> para extrair e<br />
copiar o conteúdo em texto dos itens e criar um banco <strong>de</strong> dados com as palavras e<br />
expressões neles contidos, como se fosse o índice <strong>de</strong> um livro.<br />
As proprieda<strong>de</strong>s do item, como nome e autor, também são acrescentadas ao<br />
índice.<br />
Embora a criação <strong>de</strong> um índice exija algum tempo, a pesquisa por itens no índice<br />
po<strong>de</strong> ser muito mais rápida do que a pesquisa arquivo por arquivo.<br />
32 Localização <strong>de</strong> itens
Com o uso das Opções do <strong>PaperPort</strong> disponíveis no menu Ferramentas, você<br />
po<strong>de</strong> especificar se <strong>de</strong>seja que a All-in-One Search seja executada<br />
automaticamente a cada vez que um item for acrescentado ou modificado. Você<br />
também po<strong>de</strong> <strong>de</strong>finir quanto tempo o <strong>PaperPort</strong> <strong>de</strong>ve esperar antes <strong>de</strong> iniciar o<br />
processo <strong>de</strong> atualização.<br />
Se preferir, você po<strong>de</strong> atualizar manualmente o índice All-in-One Search para<br />
todos os itens, um único item ou todos os itens em uma ou mais pastas. É<br />
recomendável atualizar regularmente o índice All-in-One Search para reduzir o<br />
tempo necessário para completar o processo.<br />
Use o In<strong>de</strong>x Manager do <strong>PaperPort</strong> Professional <strong>11</strong> para criar e programar tarefas <strong>de</strong><br />
in<strong>de</strong>xação regulares. Para um rápido acesso aos processos <strong>de</strong> in<strong>de</strong>xação regulares, inicie<br />
o In<strong>de</strong>x Manager diretamente do painel All-in-One Search.<br />
Use o painel All-in-One Search<br />
Use o painel All-in-One Search para inserir critérios <strong>de</strong> pesquisa e selecionar<br />
opções para localizar seus itens do <strong>PaperPort</strong>.<br />
Uma pesquisa <strong>de</strong> arquivo baseia-se somente nas proprieda<strong>de</strong>s do item. Você<br />
<strong>de</strong>fine as proprieda<strong>de</strong>s do item na caixa Nome, autor, palavras-chave.<br />
Uma pesquisa <strong>de</strong> índice consulta o índice All-in-One Search do <strong>PaperPort</strong> para<br />
localizar proprieda<strong>de</strong>s <strong>de</strong> item ou texto contido em um item. Você <strong>de</strong>fine as<br />
proprieda<strong>de</strong>s do item na caixa Nome, autor, palavras-chave e o conteúdo <strong>de</strong><br />
texto na caixa Contendo texto in<strong>de</strong>xado.<br />
A pesquisa retorna uma lista <strong>de</strong> todos os itens que aten<strong>de</strong>m aos seus critérios.<br />
Autor, Palavras-chave, Comentários e URL estão disponíveis somente para arquivos<br />
PDF ou MAX.<br />
<strong>Manual</strong> <strong>de</strong> introdução ao <strong>PaperPort</strong> 33
Utilize uma imagem <strong>de</strong> PDF pesquisável<br />
Além <strong>de</strong> utilizar os recursos <strong>de</strong> in<strong>de</strong>xação e pesquisa próprios do <strong>PaperPort</strong>, você<br />
também po<strong>de</strong> criar arquivos <strong>de</strong> Imagem <strong>de</strong> PDF pesquisável que po<strong>de</strong>m ser<br />
in<strong>de</strong>xados e pesquisados fora do <strong>PaperPort</strong>.<br />
Uma Imagem <strong>de</strong> PDF pesquisável é um tipo <strong>de</strong> PDF. Um arquivo imagem <strong>de</strong><br />
PDF pesquisável contém uma imagem em bitmap <strong>de</strong> um documento ou gráfico<br />
com conteúdo textual armazenado como texto oculto. Esse formato mantém<br />
uma aparência idêntica à do documento original e permite que outros programas,<br />
como o Adobe ® Acrobat ® , pesquisem o conteúdo do arquivo.<br />
Você po<strong>de</strong> criar arquivos no formato Imagem <strong>de</strong> PDF pesquisável se tiver o<br />
ScanSoft OmniPage (a versão profissional do OmniPage <strong>11</strong> ou superior)<br />
instalada junto com o <strong>PaperPort</strong> Professional <strong>11</strong>.<br />
Programe tarefas <strong>de</strong> in<strong>de</strong>xação<br />
O In<strong>de</strong>x Manager é um aplicativo do <strong>PaperPort</strong> Professional <strong>11</strong> projetado para<br />
criar, modificar e programar tarefas <strong>de</strong> in<strong>de</strong>xação para <strong>de</strong>terminada pasta local ou<br />
<strong>de</strong> re<strong>de</strong>. Os arquivos in<strong>de</strong>xados po<strong>de</strong>m, mais tar<strong>de</strong>, ser pesquisados com o All-in-<br />
One Search.<br />
34 Localização <strong>de</strong> itens
Ao criar novas tarefas, você po<strong>de</strong> <strong>de</strong>finir as pastas (locais ou <strong>de</strong> re<strong>de</strong>) on<strong>de</strong><br />
procurar com ou sem subpastas incluídas, <strong>de</strong>finir a hora e a recorrência (duração,<br />
padrão e intervalo), ativar e <strong>de</strong>sativar uma tarefa, interrompê-la ou ignorar sua<br />
ocorrência. Na caixa <strong>de</strong> diálogo <strong>de</strong> configurações do programa, você po<strong>de</strong><br />
especificar como e quando o In<strong>de</strong>x Manager <strong>de</strong>ve parar.<br />
Compartilhamento <strong>de</strong> arquivos<br />
O <strong>PaperPort</strong> fornece muitas ferramentas para facilitar o compartilhamento <strong>de</strong><br />
arquivos, imagens e documentos com amigos, colegas e associados.<br />
Essas ferramentas fazem parte do programa e ficam sempre disponíveis em barras<br />
<strong>de</strong> ferramentas, menus e barras <strong>de</strong> comandos para acesso rápido sempre que for<br />
preciso.<br />
Para ajudá-lo a compartilhar itens com outras pessoas, o <strong>PaperPort</strong> torna mais<br />
fácil:<br />
• Enviar itens por e-mail, simplesmente arrastando os itens para seu programa<br />
<strong>de</strong> e-mail favorito na barra 'Enviar para' do <strong>PaperPort</strong>.<br />
• Digitalizar ou converter itens para o formato PDF, o formato <strong>de</strong><br />
compartilhamento mais popular, consi<strong>de</strong>rado por muitos como o padrão do<br />
setor para distribuição <strong>de</strong> documentos.<br />
• Acessar pastas compartilhadas localizadas na sua re<strong>de</strong> local ou <strong>de</strong> longa<br />
distância, adicionando as pastas ao painel <strong>de</strong> pastas do <strong>PaperPort</strong>.<br />
• Acessar as configurações <strong>de</strong> compartilhamento e segurança diretamente do<br />
menu <strong>de</strong> atalho da pasta.<br />
<strong>Manual</strong> <strong>de</strong> introdução ao <strong>PaperPort</strong> 35
Com o <strong>PaperPort</strong>, é simples configurar uma pasta compartilhada em um servidor<br />
ou PC que possa atuar como repositório central para todos os documentos<br />
importantes do escritório. Cada cliente <strong>PaperPort</strong> po<strong>de</strong> acessar essa pasta e<br />
utilizar os recursos <strong>de</strong> gerenciamento <strong>de</strong> documentos do programa e as<br />
ferramentas <strong>de</strong> processamento <strong>de</strong> papel para localizar e usar documentos<br />
instantaneamente.<br />
Além disso, você po<strong>de</strong> converter itens em formatos <strong>de</strong> saída populares para uso<br />
compartilhado em diversos outros programas. Para obter uma lista <strong>de</strong> todos os<br />
links <strong>de</strong> programas compatíveis, visite o <strong>PaperPort</strong> no site da Nuance em<br />
www.nuance.com.<br />
Envio <strong>de</strong> itens para outros programas<br />
O recurso <strong>de</strong> arrastar e soltar simplifica a abertura <strong>de</strong> arquivos em seus programas<br />
preferidos. Basta escolher o arquivo <strong>de</strong>sejado e soltá-lo no ícone do programa na<br />
barra 'Enviar para', localizada na parte inferior da área <strong>de</strong> trabalho do <strong>PaperPort</strong>.<br />
As tarefas comuns, como enviar e-mails e faxes, agora estão mais rápidas do que<br />
nunca. A barra 'Enviar para' facilita a utilização <strong>de</strong> documentos digitalizados em<br />
outros aplicativos convertendo automaticamente o documento para um formato<br />
que o aplicativo <strong>de</strong> <strong>de</strong>stino possa enten<strong>de</strong>r.<br />
Por exemplo, você po<strong>de</strong> soltar uma imagem digitalizada <strong>de</strong> uma carta no link do<br />
Microsoft Word na barra 'Enviar para' e o <strong>PaperPort</strong> reconhecerá que o aplicativo<br />
que você está tentando abrir necessita <strong>de</strong> um arquivo <strong>de</strong> texto e não <strong>de</strong> imagem.<br />
O <strong>PaperPort</strong> executará o OCR e enviará o texto editável para o Word em vez <strong>de</strong><br />
um arquivo <strong>de</strong> imagem estática.<br />
36 Envio <strong>de</strong> itens para outros programas
OmniPage Fluxos <strong>de</strong> trabalho do OP Microsoft Outlook ® PDF Converter<br />
O <strong>PaperPort</strong> é compatível com vários tipos <strong>de</strong> programas, incluindo <strong>de</strong><br />
processamento <strong>de</strong> texto, planilhas, fax, e-mail via Internet, gráficos, OCR e<br />
programas <strong>de</strong> serviços on-line. O link do programa na barra 'Enviar para' realiza<br />
todas as conversões necessárias e po<strong>de</strong> oferecer opções <strong>de</strong> envio do item.<br />
Use o OmniPage com o <strong>PaperPort</strong><br />
Se um computador com o <strong>PaperPort</strong> tiver o OmniPage instalado, seus serviços <strong>de</strong><br />
OCR ficam disponíveis e ampliam os recursos do <strong>PaperPort</strong>. Para escolher um<br />
programa <strong>de</strong> OCR, clique com o botão direito do mouse em um vínculo <strong>de</strong><br />
aplicativo <strong>de</strong> texto do <strong>PaperPort</strong>, selecione Opções <strong>de</strong> envio e, em seguida,<br />
selecione OmniPage como o pacote <strong>de</strong> OCR, no lugar do OCR do <strong>PaperPort</strong><br />
que fica sempre disponível.<br />
Com o OmniPage, você po<strong>de</strong>:<br />
• Converter instantaneamente documentos impressos em arquivos utilizáveis<br />
do Microsoft Office.<br />
• Transformar arquivos PDF em documentos editáveis mantendo seu layout.<br />
• Criar um número ilimitado <strong>de</strong> arquivos PDF pesquisáveis para arquivamento<br />
eletrônico.<br />
• Processar imagens automaticamente a partir <strong>de</strong> dispositivos multifuncionais<br />
e scanners em re<strong>de</strong>.<br />
• Digitalizar e converter documentos em XML, PDF, TIFF e mais.<br />
• Compartilhar documentos usando e-mail, Web, XML e e-Books.<br />
• Usar fluxos <strong>de</strong> trabalho do OmniPage para controle imediato e eficaz da<br />
conversão <strong>de</strong> documentos.<br />
Personalize a barra Enviar para<br />
Você po<strong>de</strong> modificar <strong>de</strong> várias maneiras o modo como os ícones <strong>de</strong> programa<br />
aparecem na barra 'Enviar para'. Especificamente, você po<strong>de</strong> adicionar programas<br />
e remover ou reorganizar os ícones <strong>de</strong> programas. Consulte a Ajuda do <strong>PaperPort</strong><br />
para obter <strong>de</strong>talhes.<br />
<strong>Manual</strong> <strong>de</strong> introdução ao <strong>PaperPort</strong> 37
Ajuste as opções da barra Enviar para<br />
Você po<strong>de</strong> ajustar as opções da barra 'Enviar<br />
para' a fim <strong>de</strong> <strong>de</strong>terminar como <strong>de</strong>seja<br />
utilizar um <strong>de</strong>terminado programa na barra.<br />
Por exemplo, você po<strong>de</strong> especificar o formato<br />
<strong>de</strong> arquivo no qual o <strong>PaperPort</strong> irá salvar um<br />
item.<br />
Se tiver a versão profissional do<br />
OmniPage 14 ou superior no sistema, use as<br />
opções <strong>de</strong> 'Enviar para' <strong>de</strong> forma que o link<br />
'Fluxos <strong>de</strong> trabalho do OmniPage' escolha um<br />
fluxo <strong>de</strong> trabalho.<br />
Para enviar um item por e-mail, basta arrastálo<br />
e soltá-lo no programa <strong>de</strong> e-mail na barra<br />
'Enviar para'. Utilize as opções <strong>de</strong> link <strong>de</strong> e-<br />
mail para especificar o formato <strong>de</strong> arquivo<br />
dos anexos e outras opções.<br />
38 Envio <strong>de</strong> itens para outros programas
Conversão <strong>de</strong> itens<br />
Com o uso do <strong>PaperPort</strong>, você po<strong>de</strong> converter documentos e itens <strong>de</strong> texto<br />
digitalizados em formatos <strong>de</strong> imagem e reconverter imagens em texto.<br />
Converta itens em formatos <strong>de</strong> imagem<br />
Você po<strong>de</strong> converter documentos e itens <strong>de</strong> texto digitalizados em formatos <strong>de</strong><br />
imagem.<br />
O comando Salvar como permite salvar itens <strong>de</strong> imagem em um dos muitos<br />
formatos padrão <strong>de</strong> imagem, incluindo PDF, JPEG e TIFF, além do formato <strong>de</strong><br />
imagem nativo do <strong>PaperPort</strong> (.max).<br />
Você po<strong>de</strong> converter itens <strong>de</strong> texto e <strong>de</strong> imagem em itens <strong>de</strong> imagem do<br />
<strong>PaperPort</strong> (.max) usando o comando Duplicar como imagem do <strong>PaperPort</strong>. O<br />
comando Duplicar como item <strong>de</strong> PDF permite converter itens <strong>de</strong> texto em<br />
itens <strong>de</strong> imagem <strong>de</strong> PDF.<br />
No <strong>PaperPort</strong> Professional <strong>11</strong>, também é possível converter itens <strong>de</strong> texto, como<br />
documentos do Word, para o formato Texto e gráficos formatados em PDF.<br />
Selecionando mais <strong>de</strong> um item, você po<strong>de</strong> convertê-los em um novo formato<br />
simultaneamente. Consulte a Ajuda on-line para obter <strong>de</strong>talhes.<br />
<strong>Manual</strong> <strong>de</strong> introdução ao <strong>PaperPort</strong> 39
Montagem <strong>de</strong> documentos<br />
Você po<strong>de</strong> montar documentos por empilhamento ou combinação.<br />
Você po<strong>de</strong> empilhar um grupo <strong>de</strong> arquivos PDF ou MAX (Imagem do<br />
<strong>PaperPort</strong>) em um único PDF ou MAX, respectivamente. Os arquivos <strong>de</strong>vem<br />
estar em uma única pasta e selecionados na or<strong>de</strong>m em que <strong>de</strong>verão ser<br />
empilhados. Em seguida, clique no botão Empilhar e escolha Empilhar na lista<br />
suspensa ou no menu <strong>de</strong> atalho. O tamanho das páginas originais é conservado<br />
no documento empilhado. Os arquivos <strong>de</strong> origem não são mantidos após o<br />
empilhamento.<br />
Você po<strong>de</strong> combinar itens <strong>de</strong> imagem, MAX e PDF. O <strong>de</strong>stino é um arquivo<br />
PDF. Encontram-se disponíveis as seguintes opções <strong>de</strong> combinação:<br />
• Combinar em pilha <strong>de</strong> PDF: Cada página original se torna uma página <strong>de</strong> PDF<br />
sem redimensionamento.<br />
• Combinar em PDF múltiplo, redimensionar para ajustar: Essa opção<br />
redimensiona os itens constituintes e sempre insere quatro páginas originais em uma<br />
única página <strong>de</strong> PDF.<br />
• Combinar em PDF múltiplo, manter tamanho original: Essa opção insere a<br />
máxima quantida<strong>de</strong> possível <strong>de</strong> páginas originais em cada página <strong>de</strong> PDF.<br />
• Combinar em página <strong>de</strong> miniaturas <strong>de</strong> PDF: Essa opção cria miniaturas <strong>de</strong> todas<br />
as páginas <strong>de</strong> itens e insere tantas quanto possível em uma página <strong>de</strong> PDF.<br />
Os itens originais permanecem com seus tipos <strong>de</strong> arquivo originais.<br />
A combinação costuma levar mais tempo do que o empilhamento por ter que gerar um<br />
PDF.<br />
O <strong>PaperPort</strong> Professional po<strong>de</strong> ainda combinar itens <strong>de</strong> texto. Para converter um item<br />
<strong>de</strong> texto, o aplicativo nativo <strong>de</strong>ve estar disponível no sistema.<br />
Converta imagens em texto<br />
Você po<strong>de</strong> converter documentos digitalizados em texto simplesmente arrastando<br />
e soltando a miniatura em seu programa <strong>de</strong> processamento <strong>de</strong> texto. O <strong>PaperPort</strong><br />
processa automaticamente seu documento digitalizado usando o software <strong>de</strong><br />
OCR do programa, inicia o processador <strong>de</strong> texto e carrega o texto digitalizado em<br />
um documento pronto para edição.<br />
O <strong>PaperPort</strong> também permite copiar texto <strong>de</strong> parte <strong>de</strong> um item <strong>de</strong> imagem para<br />
uso em um editor ou processador <strong>de</strong> texto ou programa <strong>de</strong> planilhas.<br />
40 Conversão <strong>de</strong> itens
O OCR processa o texto e o copia para a Área <strong>de</strong> Transferência do Windows.<br />
Abra o programa no qual <strong>de</strong>seja inserir o texto e use a ferramenta Colar para colálo<br />
em um arquivo.<br />
Preenchimento <strong>de</strong> formulários<br />
digitalizados<br />
O FormTyper TM é um aplicativo do <strong>PaperPort</strong> para preenchimento <strong>de</strong><br />
formulários – como fichas <strong>de</strong> seguro, <strong>de</strong> registro ou médicas – que po<strong>de</strong>m ser<br />
digitalizados para a área <strong>de</strong> trabalho do <strong>PaperPort</strong>.<br />
Você simplesmente arrasta um formulário da área <strong>de</strong> trabalho do <strong>PaperPort</strong> para<br />
o programa FormTyper na barra 'Enviar para'. O FormTyper analisa<br />
automaticamente o formulário, reconhece as áreas em branco que po<strong>de</strong>rão ser<br />
preenchidas e cria espaços para os dados. O aplicativo sublinha cada campo em<br />
cores, para que você possa ver facilmente on<strong>de</strong> digitar os dados.<br />
<strong>Manual</strong> <strong>de</strong> introdução ao <strong>PaperPort</strong> 41
Agora, você po<strong>de</strong> preencher rapidamente cada campo e tabular para o campo<br />
seguinte. Também é possível reposicionar campos, inserir novos campos e<br />
removê-los quando necessário. Depois <strong>de</strong> digitar os dados e preencher o<br />
formulário, salve-o na área <strong>de</strong> trabalho do <strong>PaperPort</strong> para imprimi-lo ou enviá-lo<br />
por e-mail com os dados preenchidos.<br />
Se tiver um formulário já impresso, use a ferramenta 'Imprimir somente campos'<br />
para imprimir suas respostas diretamente no formulário.<br />
Criação <strong>de</strong> documentos PDF<br />
O ScanSoft® PDF Create! 4 permite criar arquivos PDF a partir <strong>de</strong> um ou mais<br />
documentos <strong>de</strong> origem. Os arquivos PDF po<strong>de</strong>rão ser visualizados, impressos,<br />
pesquisados e editados.<br />
Como iniciar a conversão em PDF<br />
Você po<strong>de</strong> iniciar a criação <strong>de</strong> PDFs <strong>de</strong> diversos locais:<br />
• do menu Iniciar através do Assistente do Create!<br />
• do Windows Explorer ou da sua área <strong>de</strong> trabalho utilizando o menu <strong>de</strong><br />
atalho<br />
• do Microsoft Word, Excel e PowerPoint utilizando uma barra <strong>de</strong> ferramentas<br />
ou os itens do menu PDF Create!<br />
Tipos <strong>de</strong> PDF<br />
Os arquivos PDF (Portable Document Format) são geralmente classificados em<br />
três tipos:<br />
• Imagem <strong>de</strong> PDF<br />
• Imagem <strong>de</strong> PDF pesquisável<br />
• Texto e gráficos formatados em PDF (PDF Normal)<br />
Você po<strong>de</strong> criar um ou mais <strong>de</strong>sses tipos <strong>de</strong> PDF, <strong>de</strong>pen<strong>de</strong>ndo da sua versão do<br />
<strong>PaperPort</strong>. Consulte a Ajuda on-line do <strong>PaperPort</strong> para obter mais informações.<br />
42 Criação <strong>de</strong> documentos PDF
Esta tabela lista os recursos que estão disponíveis para a criação <strong>de</strong> cada tipo <strong>de</strong><br />
PDF no <strong>PaperPort</strong> <strong>11</strong> e no <strong>PaperPort</strong> Professional <strong>11</strong>:<br />
Formato <strong>PaperPort</strong> <strong>11</strong> <strong>PaperPort</strong> Professional <strong>11</strong><br />
Imagem <strong>de</strong> PDF<br />
Imagem <strong>de</strong> PDF<br />
pesquisável (OmniPage<br />
necessário)<br />
Texto e gráficos formatados<br />
em PDF<br />
Digitalizar<br />
Obter fotografias<br />
Imprimir no <strong>PaperPort</strong><br />
Salvar como<br />
Captura da Web<br />
Digitalizar<br />
Obter fotografias<br />
Imprimir no <strong>PaperPort</strong><br />
Salvar como<br />
Captura da Web<br />
Digitalizar<br />
Obter fotografias<br />
Digitalizar<br />
Obter fotografias<br />
Imprimir no <strong>PaperPort</strong><br />
Salvar como<br />
Captura da Web<br />
Digitalizar<br />
Obter fotografias<br />
Imprimir no <strong>PaperPort</strong><br />
Salvar como<br />
Captura da Web<br />
Duplicar item<br />
Digitalizar<br />
Obter fotografias<br />
Imprimir no <strong>PaperPort</strong><br />
Duplicar item<br />
Como obter ajuda<br />
O ScanSoft PDF Create! dispõe <strong>de</strong> um amplo sistema <strong>de</strong> Ajuda on-line HTML.<br />
Abra a Ajuda através <strong>de</strong> um hiperlink no Assistente do PDF Create ou através do<br />
menu PDF Create! no Microsoft Word, Excel ou PowerPoint.<br />
Pressione F1 para exibir a Ajuda no tópico que <strong>de</strong>screve o painel aberto no<br />
momento.<br />
Uso do ScanDirect<br />
O ScanDirect TM é um aplicativo do <strong>PaperPort</strong> que permite digitalizar itens e<br />
enviá-los diretamente para o <strong>PaperPort</strong> ou outros programas no computador sem<br />
ter que iniciar o <strong>PaperPort</strong>.<br />
<strong>Manual</strong> <strong>de</strong> introdução ao <strong>PaperPort</strong> 43
O ScanDirect é executado como um programa separado no menu Iniciar do<br />
Windows e exibe a barra ScanDirect.<br />
Com o uso do ScanDirect, você po<strong>de</strong> digitalizar um item e enviá-lo<br />
imediatamente para:<br />
• Um programa na barra 'Enviar para' do ScanDirect – Os ícones na barra<br />
representam os programas que estão vinculados ao <strong>PaperPort</strong> e ao<br />
ScanDirect. Para digitar e enviar um item para <strong>de</strong>terminado programa,<br />
clique no ícone do programa e, em seguida, digitalize o item. O ScanDirect<br />
iniciará o programa automaticamente quando a digitalização for concluída.<br />
• A área <strong>de</strong> trabalho do <strong>PaperPort</strong> – Para digitalizar e usar o item no <strong>PaperPort</strong>,<br />
clique no ícone do <strong>PaperPort</strong> e digitalize o item. Quando a digitalização é<br />
concluída, o <strong>PaperPort</strong> é iniciado e exibe o item. Você po<strong>de</strong>rá, então, aplicar<br />
todos os recursos do <strong>PaperPort</strong> ao item.<br />
Consulte a Ajuda do <strong>PaperPort</strong> para obter mais informações sobre o uso do<br />
ScanDirect.<br />
Desinstalação do <strong>PaperPort</strong><br />
1. Selecione Adicionar ou Remover Programas no Painel <strong>de</strong> Controle.<br />
2. Selecione ScanSoft <strong>PaperPort</strong> <strong>11</strong>.0<br />
3. Clique em Remover par <strong>de</strong>sinstalar o programa ou Alterar para corrigi-lo<br />
automaticamente.<br />
A etapa <strong>de</strong> <strong>de</strong>sativação é realizada no início da <strong>de</strong>sinstalação, permitindo a<br />
reinstalação do programa mais tar<strong>de</strong> sem problemas <strong>de</strong> reativação. A <strong>de</strong>sativação e<br />
a reativação exigem acesso à Web.<br />
44 Desinstalação do <strong>PaperPort</strong>