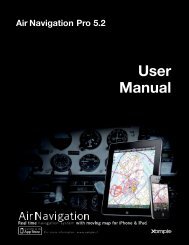Air Navigation Pro Manual do usuário - Xample
Air Navigation Pro Manual do usuário - Xample
Air Navigation Pro Manual do usuário - Xample
You also want an ePaper? Increase the reach of your titles
YUMPU automatically turns print PDFs into web optimized ePapers that Google loves.
<strong>Air</strong><br />
<strong>Navigation</strong><br />
<strong>Pro</strong><br />
<strong>Manual</strong><br />
<strong>do</strong> usuário<br />
<strong>Air</strong> <strong>Navigation</strong><br />
Sistema de navegação em tempo real com mapa móvel.<br />
Para mais informação: www.xample.aero
<strong>Air</strong> <strong>Navigation</strong> <strong>Pro</strong> Android<br />
A informação contida neste <strong>do</strong>cumento está sujeita a cambios sem aviso prévio e não<br />
representa um compromisso para <strong>Xample</strong> Iltd. O software descrito neste <strong>do</strong>cumento é<br />
forneci<strong>do</strong> sob licencia e pode ser usa<strong>do</strong> ou copia<strong>do</strong> somente com os termos desta<br />
licencia. To<strong>do</strong>s os produtos são marcas comerciais registradas de seus respectivos<br />
<strong>do</strong>nos.<br />
Software desenvolvi<strong>do</strong> por: Johann Huguenin, Flavien Volken e Alexander Hauser.<br />
Versão <strong>do</strong> produto: 1.3.3 v64 (07/2013)<br />
Documento escrito por: Sebastián Vecchio<br />
Documento traduzi<strong>do</strong> por: Noelia Fernández, Paula Rodríguez Almaraz<br />
Agradecemos aos nossos testa<strong>do</strong>res de software, colegas e usuários que foram<br />
inestimáveis para fazer um produto melhor.<br />
A empresa<br />
<strong>Xample</strong> LLC<br />
Coteau des Ifs 41B<br />
1400 Cheseaux-Noréaz<br />
Suíça<br />
http://www.xample.aero<br />
http://www.facebook.com/<strong>Air</strong>NavLatina<br />
1
<strong>Air</strong> <strong>Navigation</strong> <strong>Pro</strong> Android<br />
Índice<br />
(clique sobre o título para saltar para a página)<br />
1. Informação<br />
1.1. Sobre este <strong>do</strong>cumento<br />
1.2. Requerimentos mínimos<br />
1.3. Renúncia de responsabilidades<br />
2. Interface de usuário<br />
2.1. <strong>Air</strong> <strong>Navigation</strong> <strong>Pro</strong> numa tablet<br />
2.2. <strong>Air</strong> <strong>Navigation</strong> <strong>Pro</strong> num celular<br />
2.3. Barra de ferramentas<br />
3. Configuração<br />
3.1. Começan<strong>do</strong> com a <strong>Air</strong> Nav <strong>Pro</strong><br />
4. Instalação<br />
4.1. Instalação de mapas y cartas<br />
4.2. O Map Store<br />
4.3. Instalar produtos em outros dispositivos<br />
4.4. A pagina de Ad<strong>do</strong>ns<br />
4.5. Instalar Ad<strong>do</strong>ns<br />
4.6. Restaurar mapas no Android / iOS<br />
5. Mapa móvel<br />
5.1. O mapa móvel<br />
5.2. Criar uma Rota (Planejamento de vôo)<br />
5.3. Menu «Map Options»<br />
5.4. Gráfico de elevação<br />
6. Instrumentos<br />
6.1. HSI<br />
7. Características adicionais<br />
7.1. Criar um perfil de avião<br />
7.2. Adicionar waypoint <strong>do</strong> usuário<br />
7.3. Cartas de aproximação geo-referenciadas<br />
7.4. Anexar um arquivo PDF a um waypoint<br />
7.5 Importar/Exportar arquivos GPX (Rotas)<br />
8. Serviços de <strong>Xample</strong><br />
8.1. Conta de Usuário<br />
8.2. Sincronizar dispositivos com a conta de usuário<br />
8.3. Rastreamento de vôo online<br />
9. Equipamento externo<br />
9.1. Usar <strong>Air</strong> Nav <strong>Pro</strong> com um GPS externo<br />
10.Serviço Técnico<br />
10.1. Enviar um diagnóstico<br />
10.2. Contato<br />
2
<strong>Air</strong> <strong>Navigation</strong> <strong>Pro</strong> Android<br />
1.Introdução<br />
Obriga<strong>do</strong> pelo seu interesse em <strong>Air</strong> <strong>Navigation</strong>. <strong>Air</strong> <strong>Navigation</strong> foi desenvolvi<strong>do</strong> ten<strong>do</strong><br />
em mente a aviação em geral. Contu<strong>do</strong>, foi rapidamente a<strong>do</strong>ta<strong>do</strong> pelos pilotos de<br />
vários veículos aéreos incluin<strong>do</strong>, por exemplo, pára-pente, plana<strong>do</strong>r, ultra-ligeiros,<br />
aeroplanos mono ou multi motor, helicópteros e até balões de ar quente.<br />
<strong>Air</strong> <strong>Navigation</strong> é um aplicativo acessível e poderoso para o planejamento de vôo e<br />
navegação em tempo real. Tomara que vocês gostem <strong>do</strong> produto da mesma maneira<br />
que nós gostamos de fazê-lo.<br />
1.1.Sobre este <strong>do</strong>cumento<br />
A intenção desde <strong>do</strong>cumento é explicar todas as ferramentas e característica de <strong>Air</strong><br />
<strong>Navigation</strong>. Este <strong>do</strong>cumento pode não estar completo já que novas atualizações com<br />
novas funções são lançadas muito freqüentemente.<br />
1.2.Requerimentos mínimos<br />
<strong>Air</strong> <strong>Navigation</strong> <strong>Pro</strong> funcionará com:<br />
- O celular ou uma Tablet<br />
sistema operativo Android versao 2.3 ou superior.<br />
- 200 MB de<br />
espaço para o aplicativo e a base de da<strong>do</strong>s.<br />
- Aproximadamente 350 MB de<br />
espaço para cada carta <strong>do</strong> tamanho da Alemanha ou da França.<br />
- Um dispositivo GPS é necessário para a navegação em tempo real.<br />
Se não tiver um GPS interno, você deveria comprar um externo.<br />
3<br />
Voltar ao índice
<strong>Air</strong> <strong>Navigation</strong> <strong>Pro</strong> Android<br />
1.3.Renúncia de responsabilidades<br />
Antes de usar este programa, você tem de ler e aceitar os termos e as condições<br />
seguintes.<br />
Este programa não pretende substituir um dispositivo certifica<strong>do</strong> de navegação!<br />
Nos não garantimos que a informação seja precisa e exaustiva. A base de da<strong>do</strong>s<br />
é fornecida somente com finalidade informativa. Esta pode não estar completa e<br />
também conter erros.<br />
Você tem de usar sempre a <strong>do</strong>cumentação aeronáutica oficial (AIP) quan<strong>do</strong><br />
quiser preparar e fizer um vôo. Você sempre tem de usar dispositivos de<br />
navegação quan<strong>do</strong> fizer um vôo. Este programa é apresenta<strong>do</strong> tal como é, sem<br />
nenhuma garantia expressa e implícita. Baixo nenhuma circunstância os autores<br />
ou terceiras partes que provem os da<strong>do</strong>s serão responsáveis <strong>do</strong>s danos<br />
causa<strong>do</strong>s por este programa.<br />
A UTILIZAÇÃO DESTE APLICATIVO FICA SOB SUA PRÓPRIA RESPONSABILIDADE. OS<br />
DADOS DE LOCALIZAÇÃO PODEM NÃO SER PRECISOS.<br />
4<br />
Voltar ao índice
<strong>Air</strong> <strong>Navigation</strong> <strong>Pro</strong> Android<br />
2.Interface de usuário<br />
2.1.<strong>Air</strong> <strong>Navigation</strong> <strong>Pro</strong> en numa TABLET<br />
A tela da Tablet está dividida para mostrar a rota e um<br />
instrumento de sua preferência no la<strong>do</strong> esquer<strong>do</strong>. O mapa<br />
móvel fica no la<strong>do</strong> direito junto à barra de da<strong>do</strong>s.<br />
Uma opção para ver o perfil <strong>do</strong> terreno pode ser exibida na<br />
parte superior da tela. O mapa móvel pode visualizar-se no<br />
mo<strong>do</strong> tela completa, e neste caso, a rota e os instrumentos<br />
estarão ocultos.<br />
Você pode aceder aos outros módulos, opções e ajustes da<br />
barra de ferramentas através da barra de ferramentas que fica<br />
na parte superior da tela.<br />
A figura abaixo mostra as diferentes partes descritas acima:<br />
Referências<br />
1. Barra de ferramentas<br />
2. Mapa móvel<br />
3. Barra de da<strong>do</strong>s<br />
4. Gráfico de elevação<br />
5. Módulo de rota<br />
6. Instrumento HSI<br />
2<br />
1<br />
5<br />
6<br />
3<br />
4<br />
5<br />
Voltar ao índice
<strong>Air</strong> <strong>Navigation</strong> <strong>Pro</strong> Android<br />
2.2.<strong>Air</strong> <strong>Navigation</strong> <strong>Pro</strong> num CELULAR<br />
Num celular um módulo só pode-se visualizar ao mesmo momento. De maneira<br />
automática, o mapa móvel pode-se visualizar quan<strong>do</strong> o software estiver aberto. Outros<br />
módulos podem-se visualizar pressionan<strong>do</strong> os correspondentes botões da aba na<br />
parte inferior da tela.<br />
No iPhone, a barra de ferramentas está oculta de maneira automática e você deve<br />
pressionar a “chave de fenda” <strong>do</strong> la<strong>do</strong> esquer<strong>do</strong> para exibi-la.<br />
Outros módulos e ajustes podem ser acessos na aba “Config” na quina direita.<br />
A figura abaixo mostra as diferentes partes descritas acima:<br />
1<br />
2<br />
Referências:<br />
1. Barra de ferramentas<br />
(aberto)<br />
2. Mapa móvel<br />
3. Barra de da<strong>do</strong>s<br />
4. Gráfico de elevação<br />
5. Barra inferior<br />
6. Barra de ferramentas<br />
(cerra<strong>do</strong>)<br />
6<br />
3<br />
4<br />
5<br />
6<br />
Voltar ao índice
<strong>Air</strong> <strong>Navigation</strong> <strong>Pro</strong> Android<br />
2.3.Barra de ferramentas<br />
Numa Tablet, este botão permite passar duma tela dividida a uma tela completa.<br />
Num celular, este botão permite ativar ou desativar a barra de da<strong>do</strong>s <strong>do</strong> mapa<br />
móvel.<br />
Exibe o módulo de ajuste de mapas. No ajuste de mapas, você pode configurar<br />
o que vai aparecer no mapa e como. Por exemplo, você pode escolher e tirar<br />
mapas/cartas que estão sen<strong>do</strong> mostra<strong>do</strong>s como fun<strong>do</strong> de tela.<br />
Permite trocar de mo<strong>do</strong> de vôo a mo<strong>do</strong> de edição. Quan<strong>do</strong> o mo<strong>do</strong> de edição<br />
está aceso, é possível pressionar os waypoints no mapa para adicioná-los ou<br />
tirá-los desde ou até a rota atual. Também é possível inserir um waypoint novo<br />
pressionan<strong>do</strong> sobre uma perna e moven<strong>do</strong> até uma nova localização.<br />
Exibe uma base de da<strong>do</strong>s de waypoints, quan<strong>do</strong> for possível, para procurar<br />
uma listagem particular deles ou uma listagem <strong>do</strong>s que estão mais próximos,<br />
classifica<strong>do</strong>s pelas distancias.<br />
Exibe a listagem de rotas salvadas. Pressionan<strong>do</strong> numa rota desde a listagem,<br />
você poderá selecionar esta rota como a atual, exibin<strong>do</strong> as pernas no módulo<br />
“rota” e exibin<strong>do</strong> a rota no mapa móvel como um vetor magenta.<br />
Seleciona o aeródromo mais próximo da sua posição atual.<br />
Apaga a rota <strong>do</strong> mapa para voar livremente sem seguir uma perna. Também<br />
esconde as cartas de aproximação <strong>do</strong> mapa.<br />
O «Document Browser» permite ao usuário criar um Perfil <strong>do</strong> avião para ser<br />
utiliza<strong>do</strong> com <strong>Air</strong> Nav <strong>Pro</strong>. Num celular, esta ferramenta é acessível a partir da<br />
aba «Config».<br />
Exibe a lista de Ferramentas, onde você pode encontrar funções adicionais.<br />
Num celular, as ferramentas são acessíveis a partir da aba «Config», no canto<br />
inferior direito.<br />
Exibe o módulo de Settings onde você pode manejar o comportamento <strong>do</strong><br />
aplicativo e personalizar unidades e outros ajustes. Num celular, os ajustes são<br />
acessíveis desde a aba “Config” na quina direita superior da tela.<br />
7<br />
Voltar ao índice
<strong>Air</strong> <strong>Navigation</strong> <strong>Pro</strong> Android<br />
3.Configurações<br />
3.1.Começan<strong>do</strong> com a <strong>Air</strong> Nav <strong>Pro</strong><br />
Depois da instalação <strong>do</strong> aplicativo e de ter começa<strong>do</strong><br />
a utilização <strong>do</strong> programa, o sistema lhe pedirá uma<br />
autorização para aceder aos da<strong>do</strong>s de localização<br />
(GPS).<br />
Você deveria permitir o aceso <strong>do</strong> GPS a <strong>Air</strong><br />
<strong>Navigation</strong>. Caso contrário, a navegação em tempo<br />
real não trabalharão corretamente.<br />
Depois de ter executa<strong>do</strong> <strong>Air</strong> <strong>Navigation</strong> por vez<br />
primeira, o mapa deveria estar centra<strong>do</strong> na sua<br />
localização atual. O aplicativo tem uma base de<br />
da<strong>do</strong>s interna de waypoints e você deveria vê-los nas<br />
imediações <strong>do</strong> mapa.<br />
Por favor, note que nenhum mapa vem instala<strong>do</strong><br />
com o aplicativo. Você pode instalar mapas desde<br />
várias fontes gratuitas ou comerciais desde o módulo<br />
“Map Store” que fica no menu “Settings” duma Tablet<br />
e na aba “Config” dum celular. Você pode encontrar<br />
mais informação sobre como instalar mapas/ cartas<br />
no próximo capitulo.<br />
Se você quiser cambiar a unidade de comprimento,<br />
velocidade ou altitude; tem de ir ao painel de ajustes<br />
(Settings).<br />
Também é possível ativar/desativar a opção para<br />
para rodar o mapa, utilizar o norte magnético ou o<br />
norte verdadeiro, para o curso. Também pode, se<br />
não estiver conecta<strong>do</strong> a uma rede Wifi, descarregar<br />
um mapa utilizan<strong>do</strong> a conexão GSM. Para fazê-lo,<br />
você deve ativar a opção correspondente.<br />
Neste painel, você também será capaz de configurar<br />
o tipo de Carta de Aproximação que você quer<br />
usar (VFR ou IFR) no mapa móvel.<br />
8<br />
Voltar ao índice
<strong>Air</strong> <strong>Navigation</strong> <strong>Pro</strong> Android<br />
4.Instalação<br />
4.1.Instalação de mapas e cartas<br />
Imagens cartas comerciais: http://www.facebook.com/<strong>Air</strong>NavShots<br />
Diferentes tipos de produtos podem ser instala<strong>do</strong>s:<br />
‣ Mapas gratuitos 1:250k<br />
(OpenStreetMaps)<br />
‣ Cartas de navegação de <strong>do</strong>mínio público<br />
(ONC 1:1000k e outras cartas VFR)<br />
‣ Cartas pagas<br />
(cartas oficiais e não oficiais ICAO/Official VFR)<br />
‣ Cartas de aproximação geo-referenciadas<br />
‣ Da<strong>do</strong> de elevação gratuitos 2D<br />
Depois de ter descarrega<strong>do</strong>s os produtos, você<br />
Não necessita duma ligação à Internet no vôo<br />
real para poder utilizá-los.<br />
Há duas maneiras para obter os produtos jà<br />
menciona<strong>do</strong>s:<br />
➡ «Map Store» (módulo)<br />
Mapas gratuitos<br />
Cartas de navegação de <strong>do</strong>mínio público<br />
Cartas ICAO/VFR pagas<br />
Da<strong>do</strong>s de elevação 2D<br />
➡ «Ad<strong>do</strong>ns», <strong>Xample</strong> Services<br />
Cartas de aproximação geo-referenciadas<br />
9<br />
Voltar ao índice
<strong>Air</strong> <strong>Navigation</strong> <strong>Pro</strong> Android<br />
4.2. Map Store<br />
Para ver os mapas e cartas disponíveis <strong>do</strong> catálogo,<br />
escolha o modulo «MapStore» que fica no menu<br />
«Configuration» (botão superior direito) numa tablet ou a<br />
partir da aba «Config» num celular.<br />
O «MapStore» tem 4 partes:<br />
Installed <strong>Pro</strong>ducts<br />
Exibe uma lista <strong>do</strong>s mapas e cartas instala<strong>do</strong>s no seu<br />
dispositivo. Re-instala ou apaga um produto o partes dele.<br />
All my products<br />
Nesta aba, você pode RESTAURAR mapas e cartas<br />
compra<strong>do</strong>s é sincronizá-los até com 3 dispositivos<br />
Android ou iOS.<br />
Download queue<br />
Downloads atuais e pendentes são mostra<strong>do</strong>s aqui.<br />
É possível cancelar um <strong>do</strong>wnload em andamento<br />
Download products<br />
O catálogo vai aparecer nesta parte e você pode<br />
escolher quais mapas ou cartas você vai instalar.<br />
Antes de baixar um mapa você deveria verificar:<br />
- Que seu Tablet / celular esteja conecta<strong>do</strong> a uma rede Wifi.<br />
- Que o Bluetooth esteja apaga<strong>do</strong> no seu dispositivo.<br />
Os pacotes instala<strong>do</strong>s aparecem cora<strong>do</strong>s de:<br />
- Branco : não está instala<strong>do</strong>.<br />
- Verde : instala<strong>do</strong> e também atualiza<strong>do</strong>.<br />
- Laranja : instala<strong>do</strong>, mas uma versão mais nova e<br />
disponível para baixar.<br />
Depois de ter instala<strong>do</strong> um mapa ou<br />
uma carta, você será capaz de<br />
configurá-lo a partir <strong>do</strong> módulo «Map<br />
Options».<br />
Outros produtos, como os da<strong>do</strong>s de<br />
elevação gratuitos e as cartas de<br />
aproximação geo-referenciadas não<br />
vão ser exibi<strong>do</strong>s no «Map Options», mas somente na aba «Installed products» <strong>do</strong> MapStore.<br />
10<br />
Voltar ao índice
<strong>Air</strong> <strong>Navigation</strong> <strong>Pro</strong> Android<br />
4.3. Instalar produtos em outros dispositivos<br />
Os mapas, cartas, assinaturas e outras compras podem ser instaladas em mais dum<br />
dispositivo segun<strong>do</strong> as condições seguintes:<br />
‣ Usan<strong>do</strong> a sua conta de Google Play<br />
Estes produtos são compra<strong>do</strong>s a partir <strong>do</strong> módulo Map Store dentro de <strong>Air</strong> Nav <strong>Pro</strong>.<br />
Você pode verificar no Play Store os termos e condições para saber em quantos<br />
diapositivos Android você pode instalar as compras feitas a partir <strong>do</strong> aplicativo (inapp<br />
purchases) com a mesma conta.<br />
Para instalar o seus produtos num dispositivo diferente, leia o capítulo “Restaurar<br />
compras”.<br />
‣ Usan<strong>do</strong> a sua conta de <strong>Xample</strong> Services<br />
Estes produtos são compra<strong>do</strong>s a partir da página Ad<strong>do</strong>ns.<br />
É possível instalar o seus produtos em até três dispositivos (Android ou iOS)<br />
diferentes. Isso não significa que você tem permissão para instalá-los em três<br />
dispositivos Android + três dispositivos iOS, mas em até um total de três (exemplo:<br />
2 Android + 1 iOS)<br />
Para instalar o seus produtos num dispositivo diferente, leia o capítulo “Instalar<br />
Ad<strong>do</strong>ns”.<br />
Note: lembre-se que a conta <strong>Xample</strong> Services Account não é o mesmo que a conta de Google<br />
Play. Para mais informações, veja o capítulo «Conta de Usuário».<br />
11<br />
Voltar ao índice
<strong>Air</strong> <strong>Navigation</strong> <strong>Pro</strong> Android<br />
4.4. A página de Ad<strong>do</strong>ns<br />
A página de Ad<strong>do</strong>ns permite:<br />
• Ver todas as suas compras, assinaturas e produtos que fossem sincroniza<strong>do</strong>s;<br />
• Comprar produtos tais como assinaturas anuais ou cartas de aproximação;<br />
• Assinar pacotes de da<strong>do</strong>s gratuitos como a base de da<strong>do</strong>s de waypoints e “airspaces”;<br />
• Renovar assinaturas;<br />
A página Ad<strong>do</strong>ns fica no menu «Services» <strong>do</strong> site <strong>Xample</strong> Services. Para utilizá-lo<br />
você tem de se conectar a sua Consta de Usuário de <strong>Xample</strong> Services, em<br />
http://services.xample.ch<br />
Se você não tiver uma Conta de Usuário, leia o capítulo «Conta de Usuário».<br />
Liga<strong>do</strong> com a conta svecchio<br />
Três listas serão exibidas:<br />
My Ad<strong>do</strong>ns<br />
Mostrará todas as suas compras,<br />
assinaturas e os produtos que você<br />
sincronizou a partir <strong>do</strong>s seus dispositivos<br />
iOS/Android.<br />
Nota: um usuário pode sincronizar até um total<br />
de três dispositivos com a mesma conta de<br />
<strong>Xample</strong> Services, não importa que eles sejam<br />
Android ou iOS. Exemplo: a Conta de Usuário<br />
svecchio está sincronizada com um iPhone,<br />
um iPad e um celular Android.<br />
Paid Ad<strong>do</strong>ns<br />
Oferece produtos para comprar e<br />
utilizar com <strong>Air</strong> <strong>Navigation</strong> <strong>Pro</strong>.<br />
Free Ad<strong>do</strong>ns<br />
Dá a possibilidade de se assinar<br />
gratuitamente a nosso banco de da<strong>do</strong>s<br />
de waypoints e espaços aéreos.<br />
12<br />
Voltar ao índice
<strong>Air</strong> <strong>Navigation</strong> <strong>Pro</strong> Android<br />
4.5.Instalar Ad<strong>do</strong>ns<br />
Quan<strong>do</strong> você fizer uma compra a partir da página de<br />
Ad<strong>do</strong>ns, você deve:<br />
3<br />
➡ Executar <strong>Air</strong> Nav <strong>Pro</strong> no seu tablete ou no seu<br />
celular;<br />
➡ Conectar-se a sua Conta de Usuário no<br />
painel «<strong>Air</strong> <strong>Navigation</strong> Services»;<br />
1<br />
2<br />
➡ Abra o módulo «Map Store» e escolha a<br />
aba «All my products»;<br />
4<br />
➡ Pressione o botão Restore purchases<br />
e espere até que as compras sejam<br />
mostradas;<br />
➡ Pressione o produto para instalá-lo.<br />
Note: lembre-se que a conta <strong>Xample</strong> Services Account não é o mesmo que a conta de Google<br />
Play. Para mais informações, veja o capítulo «Conta de Usuário».<br />
13<br />
Voltar ao índice
<strong>Air</strong> <strong>Navigation</strong> <strong>Pro</strong> Android<br />
4.6.Restaurar compras / Sincronizar produtos com iOS<br />
O botão «Restore purchases» fica no canto superior direito da aba «All my products»<br />
no módulo «MapStore».<br />
Você usará este botão nas seguintes situações:<br />
‣ Re-instalar mapas no seu dispositivo ou dispositivos;<br />
Você tem de usar a mesma conta de Google Play<br />
que foi utilizada quan<strong>do</strong> os comprou.<br />
‣ Instalar as compras feitas a partir da página Ad<strong>do</strong>ns;<br />
(leia a página anterior para mais informações sobre isso)<br />
‣ Sincronizar mapas e cartas com outros dispositivos Android ou iOS.<br />
(siga os passo da página anterior)<br />
Antes de sincronizar os produtos com um novo dispositivo, você terá que<br />
sincronizá-los com o dispositivo anterior. Sempre usan<strong>do</strong> a mesma Conta de<br />
Usuário <strong>Xample</strong> Services.<br />
14<br />
Voltar ao índice
<strong>Air</strong> <strong>Navigation</strong> <strong>Pro</strong> Android<br />
5.Mapa móvel<br />
5.1.O mapa móvel<br />
O mapa móvel é o instrumento mais importante de<br />
<strong>Air</strong> <strong>Navigation</strong>. É utiliza<strong>do</strong> para a navegação em<br />
tempo real, assim como também para que os<br />
usuários planejem rotas ou para a criação de<br />
waypoints.<br />
Pode criar uma rota a partir <strong>do</strong> mapa móvel. É<br />
possível adicionar waypoints enquanto você está<br />
voan<strong>do</strong> (para evadir condições climáticas adversas).<br />
Por padrão, o mapa móvel está centra<strong>do</strong> na sua<br />
localização atual, orientação norte. Pressionan<strong>do</strong><br />
no símbolo na quina superior esquerda, você<br />
pode escolher entre:<br />
Orientação norte, localização atual no<br />
centro da tela.<br />
Orientação <strong>do</strong> percurso, localização atual na<br />
terceira parte inferior da tela, giran<strong>do</strong> para<br />
coincidir com o percurso atual.<br />
Panned mode, Tocan<strong>do</strong> e moven<strong>do</strong> o<br />
mapa, o panned mode será ativa<strong>do</strong>.<br />
Neste caso o mapa poderá mover-se para<br />
uma localização de sua eleição, com uma orientação norte. Em vez de mover-se para<br />
seguir a sua posição atual, o símbolo <strong>do</strong> avião se<br />
moverá no mapa. Então, é possível que o símbolo<br />
deixe a área da tela. Você pode centrar o mapa de<br />
novo e restaurar os movimentos <strong>do</strong> mapa<br />
pressionan<strong>do</strong> uma vez no símbolo que aparece na<br />
quina superior esquerda.<br />
Tocan<strong>do</strong> uma área de interesse aparecerá uma janela<br />
emergente com informação útil. Os itens táteis são:<br />
Waypoints: elevação, tipo, nome completo para Navaids e<br />
freqüência. Para os aeroportos, você terá informação da<br />
pista e da freqüência, cartas de aproximação georeferenciadas.<br />
Espaços aéreos: limites inferiores e superiores, nome, tipo<br />
e informação adicional. Estes espaços aéreos são exibi<strong>do</strong>s no<br />
mapa em cores diferentes de acor<strong>do</strong> com a sua classificação.<br />
15<br />
Voltar ao índice
<strong>Air</strong> <strong>Navigation</strong> <strong>Pro</strong> Android<br />
No mapa, você pode pressionar o waypoint<br />
que você quiser para selecioná-lo com o HSI<br />
ou para seleciná-lo como seu destino,<br />
pressionan<strong>do</strong> onde diz:<br />
Press to select<br />
A barra de da<strong>do</strong>s que fica na parte inferior <strong>do</strong> mapa móvel exibirá informação em tempo real<br />
tal como o waypoint seguinte (identifica<strong>do</strong>r, nome, direção, distancia e tempo estima<strong>do</strong>),<br />
velocidade atual captada pelo GPS (velocidade de terreno), percurso <strong>do</strong> avião, altitude captada<br />
pelo GPS e qualidade <strong>do</strong> sinal <strong>do</strong> GPS.<br />
A barra de da<strong>do</strong>s também exibe a intensidade <strong>do</strong> sinal GPS:<br />
Excelente<br />
Boa<br />
Débil<br />
Muito débil<br />
Para navegação em tempo real, deve estar o<br />
símbolo <strong>do</strong> sinal em verde ou em amarelo<br />
(isto é, a qualidade <strong>do</strong> sinal <strong>do</strong> GPS deve ser<br />
boa). Um símbolo vermelho ou laranja só<br />
mostrará uma localização aproximada e não<br />
indicará informação da velocidade ou <strong>do</strong><br />
percurso.<br />
Para melhores resulta<strong>do</strong>s, você deveria pôr o<br />
seu dispositivo perto duma janela, com uma<br />
vista direta ao céu. Se você voar com um<br />
aeroplano feito totalmente de ferro ou se o seu<br />
avião estiver equipa<strong>do</strong> com pára-brisas anti gelo, o GPS interno <strong>do</strong> iPhone/iPad tal vez seja um<br />
pouco fraco e você poderia necessitar um módulo externo de GPS.<br />
16<br />
Voltar ao índice
<strong>Air</strong> <strong>Navigation</strong> <strong>Pro</strong> Android<br />
5.2.Criar uma ruta (Planejamento de vôo)<br />
Por padrão, o mapa móvel está em Flight mode. Você pode mudar de mo<strong>do</strong> de vôo<br />
ao Edit Mode no mapa móvel em qualquer momento. Para criar ou emendar uma<br />
rota, você deve pressionar o botão “Edit” na barra de ferramentas.<br />
Para criar uma rota:<br />
- Mudar para o “Edit mode”, uma barra preta e<br />
listrada deveria aparecer na parte superior <strong>do</strong> mapa<br />
móvel. Um campo de pesquisa aparecerá também<br />
na parte superior <strong>do</strong> modulo “Route”.<br />
- Para adicionar waypoints: pressione nos<br />
waypoints de sua eleição no mapa móvel. Na janela<br />
emergente <strong>do</strong> waypoint, pressione a opção “Add<br />
waypoint”. Uma estrela deveria aparecer agora no<br />
mapa móvel e o seu waypoint deveria estar na<br />
listagem de rotas.<br />
- Alternativamente, você pode entrar um ou <strong>do</strong>is<br />
identifica<strong>do</strong>res de waypoints no campo de pesquisa<br />
na parte superior <strong>do</strong> modulo “Route” e pressionar<br />
“Search”. Os identifica<strong>do</strong>res devem estar separa<strong>do</strong>s<br />
por um espaço.<br />
No mo<strong>do</strong> editar também é possível reordenar e<br />
remover waypoints desde uma listagem no modulo<br />
“Route”. Alternativamente, você pode remover um<br />
waypoint pressionan<strong>do</strong> no mapa e escolhen<strong>do</strong> a opção<br />
“Remove”.<br />
É possível inserir um<br />
waypoint pressionan<strong>do</strong><br />
no vetor magenta (perna) e moven<strong>do</strong> para uma nova<br />
localização <strong>do</strong> mapa. Como conseqüência, um waypoint<br />
novo será inseri<strong>do</strong> na “Rota”. Se a localização no mapa<br />
não estiver sobre um waypoint existente, um waypoint<br />
temporário será cria<strong>do</strong>.<br />
17<br />
Voltar ao índice
<strong>Air</strong> <strong>Navigation</strong> <strong>Pro</strong> Android<br />
No módulo «Route», você pode pressionar sobre<br />
«Summary» na parte superior da listagem para<br />
escrever o nome da rota e velocidade cruzeiro. O<br />
nome da rota é utilizada para identificar uma rota na<br />
«Routes list» quan<strong>do</strong> estiver salvadas. A informação<br />
sobre a Velocidade Cruzeiro será utilizada para<br />
exibir o tempo estima<strong>do</strong> da chegada (ETA) na<br />
parte superior da tela.<br />
Quan<strong>do</strong> estiver satisfeito com a sua rota, você<br />
pode voltar ao «Flight mode» (mo<strong>do</strong> de vôo), e a<br />
rota automaticamente será salvada no «Routes<br />
list».<br />
Na captura da tela que é mostrada na esquerda,<br />
você pode observar 3 rotas salvadas a título de<br />
exemplo. Selecionan<strong>do</strong> alguma delas deste<br />
módulo, <strong>Air</strong> <strong>Navigation</strong> a terá como a rota atual no<br />
mapa móvel.<br />
Para virar a Rota, você deveria pressionar sobre<br />
o botão que fica na superior quina direita da tela<br />
<strong>do</strong> “Route Module” como é na captura da tela e<br />
selecionar “Reverse and save route”.<br />
Você também tem a opaco de salvar a rota atual e<br />
enviá-la por Email.<br />
Quan<strong>do</strong> voltar a «Flight mode», no próximo<br />
waypoint da listagem serão mostra<strong>do</strong>s o rumo<br />
(BRG) e o curso magnético (MC) da localização<br />
atual.<br />
18<br />
Voltar ao índice
<strong>Air</strong> <strong>Navigation</strong> <strong>Pro</strong> Android<br />
5.3.Menu «Map Options»<br />
Na barra de ferramentas (Toolbar) pressione no botão<br />
«Map Options» para ter acesso a várias opções <strong>do</strong><br />
mapa móvel.<br />
<strong>Air</strong>spaces: você pode<br />
m o s t r a r o u o c u l t a r<br />
diferentes classes de<br />
espaços aéreos no mapa.<br />
É também possível filtrálos<br />
pela altitude.<br />
Waypoints: o aplicativo<br />
pode exibir o esconder os<br />
diferentes tipos de<br />
waypoints (Aeródromo, Heliporto, IFR, VFR, NDB, VOR,<br />
TACAN, etc).<br />
Também, existe uma opção que permite filtrá-los<br />
segun<strong>do</strong> superfície da pista dum aeródromo.<br />
Mapas: você pode<br />
mostrar ou esconder os<br />
mapas descarrega<strong>do</strong>s.<br />
Além <strong>do</strong> mais, é possível<br />
mové-los para arriba ou<br />
abaixo para fazê-los<br />
visíveis caso que estejam<br />
superpostos.<br />
Widgets:<br />
Bearing line, vai desenhar uma linha pontilhada apontan<strong>do</strong><br />
para o próximo waypoint seleciona<strong>do</strong> no mapa.<br />
Extended track line, é a extensão <strong>do</strong> nosso rumo e indica um<br />
ETE de 2, 5 e 10 minutos.<br />
Vector label, mostra o rumo e a distância para o próximo<br />
waypoint.<br />
Runway identifier, mostra as extensões da pista para o waypoint<br />
que foi seleciona<strong>do</strong> como destino da rota.<br />
19<br />
Voltar ao índice
<strong>Air</strong> <strong>Navigation</strong> <strong>Pro</strong> Android<br />
5.4.Gráfico de elevação<br />
Se a elevação <strong>do</strong> terreno for instalada para a sua<br />
região, o gráfico da elevação mostrará a<br />
informação deste.<br />
Em “mo<strong>do</strong> de vôo: mostrará o terreno em<br />
frente <strong>do</strong> avião, atualizan<strong>do</strong> a visão cada<br />
5 segun<strong>do</strong>s. A máxima atitude relatada se<br />
exibirá na quina inferior da visão da<br />
elevação. Podemos aumentar ou diminuir o<br />
zoom usan<strong>do</strong> <strong>do</strong>is de<strong>do</strong>s para ver mais ou<br />
menos terreno. A escala é exibida em NM. Um<br />
símbolo que representa o seu avião se exibirá<br />
na visão com uma linha vermelha e tracejada<br />
em representação de sua altitude atual, tal como<br />
é capta<strong>do</strong> pelo GPS.<br />
Em “mo<strong>do</strong> editar”: exibirá o terreno que fica<br />
entre os <strong>do</strong>is waypoints da perna selecionada.<br />
Na imagem ao la<strong>do</strong>, o perfil <strong>do</strong> terreno é<br />
exibi<strong>do</strong> para a perna NZKK-NZKO como uma<br />
distância total de 13,4 NM.<br />
Isso é muito útil quan<strong>do</strong> você planejar a<br />
sua rota para estimar a altitude mínima<br />
segura.<br />
Nota: Por favor, note que mesmo com um bom sinal<br />
GPS, a altitude captada pelo GPS terá uma precisão<br />
de +/- 200 pés. A base de da<strong>do</strong>s da elevação pode<br />
ter algumas imprecisões. Você deveria sempre<br />
planejar o seu vôo com uma margem ressonável de<br />
distancia para evadir os obstáculos <strong>do</strong> terreno.<br />
20<br />
Voltar ao índice
<strong>Air</strong> <strong>Navigation</strong> <strong>Pro</strong> Android<br />
6.Instrumentos<br />
Usan<strong>do</strong> o dispositivo GPS <strong>Air</strong> <strong>Navigation</strong> pode simular o instrumento HSI. Ao contrário<br />
<strong>do</strong>s instrumentos de navegação reais, os instrumentos virtuais podem estar<br />
configura<strong>do</strong>s com qualquer waypoint da base de da<strong>do</strong>s (aeroporto, VOR/DME,<br />
waypoint <strong>do</strong> usuário, etc).<br />
6.1.HSI<br />
O HSI é o instrumento mais pratico de to<strong>do</strong>s os<br />
instrumentos de navegação. Porem, também<br />
exige um pouco de treinamento para poder<br />
usá-lo eficientemente.<br />
Se o sinal <strong>do</strong> GPS não for bom, uma bandeira<br />
advertência indicara que o instrumento não<br />
exibe da<strong>do</strong>s corretos.<br />
A parte superior da tela é uma emulação <strong>do</strong><br />
HSI (indica<strong>do</strong>r de situação horizontal). A agulha<br />
amarela é o aponta<strong>do</strong>r <strong>do</strong> Curso seleciona<strong>do</strong>.<br />
A parte móvel no médio é o indica<strong>do</strong>r de desvio<br />
de Curso (CDI), que exibe o desvio (+/- 12<br />
graus) desde o radial ou curso seleciona<strong>do</strong> até<br />
ou desde o waypoint seleciona<strong>do</strong>. Ao contrário<br />
dum HSI real onde o aponta<strong>do</strong>r de rumo laranja<br />
é usa<strong>do</strong> para estabelecer um curso para o<br />
piloto automático, o aponta<strong>do</strong>r de rumo mostra<br />
o rumo para chegar ao waypoint seleciona<strong>do</strong>.<br />
Além disso, o HSI não exibe a direção<br />
magnética, mas o percurso <strong>do</strong> avião.<br />
A vantagem <strong>do</strong> HIS é que exibe a posição <strong>do</strong> símbolo <strong>do</strong> avião dependen<strong>do</strong> <strong>do</strong> centro<br />
<strong>do</strong> curso seleciona<strong>do</strong>. A rosa-<strong>do</strong>s-ventos rodará automaticamente para unir o percurso<br />
atual. A seleção <strong>do</strong> radial ou <strong>do</strong> curso é feita ao tocar e arrastar os de<strong>do</strong>s na tela para<br />
baixo e para cima na parte esquerda o direita <strong>do</strong> anelo da bússola.<br />
Uma bandeira de advertência “NAV” lhe faria saber que você não deveria confiar no<br />
indica<strong>do</strong>r HSI quan<strong>do</strong>:<br />
‣ Nenhum waypoint é seleciona<strong>do</strong>;;<br />
‣ a distancia <strong>do</strong> waypoint é maior aos 250 milhas náuticas;<br />
‣ a precisão <strong>do</strong> GPS não é boa;<br />
‣ Groudspeed é menor que 5 Kts.<br />
Embaixo <strong>do</strong> indica<strong>do</strong>r principal, o waypoint seleciona<strong>do</strong> é exibi<strong>do</strong>, assim como também<br />
a distancia desde o waypoint (a distância <strong>do</strong> círculo grande) e a precisão <strong>do</strong> GPS.<br />
Você pode usar qualquer tipo de waypoint (Aeroporto, VOR, NDB, etc.).<br />
21<br />
Voltar ao índice
<strong>Air</strong> <strong>Navigation</strong> <strong>Pro</strong> Android<br />
7.Características adicionais<br />
7.1.Create an <strong>Air</strong>craft profile<br />
Se você desejar criar um perfil <strong>do</strong> avião, você deve fazê-lo a partir <strong>do</strong> menu «Tools»,<br />
no módulo «<strong>Air</strong>craft Editor»<br />
22<br />
Voltar ao índice
<strong>Air</strong> <strong>Navigation</strong> <strong>Pro</strong> Android<br />
7.2.Adicionar Waypoints <strong>do</strong> usuário<br />
Um «user waypoint» pode ser cria<strong>do</strong> da maneira<br />
seguinte:<br />
➡ diretamente sobre o «mapa móvel»<br />
pressionan<strong>do</strong> durante 2 segun<strong>do</strong>s no lugar<br />
deseja<strong>do</strong> <strong>do</strong> mapa.<br />
➡ a partir <strong>do</strong> «Custom waypoint Editor» no<br />
menu Tools (Ferramentas).<br />
Depois de ter cria<strong>do</strong> o seu waypoint, ele deve<br />
aparecer no mapa. Exemplo abaixo.<br />
Se o seu waypoint NÃO aparecer no mapa,<br />
verifique se o tipo de waypoint que você criou<br />
está seleciona<strong>do</strong> no «Map Options».<br />
23<br />
Voltar ao índice
<strong>Air</strong> <strong>Navigation</strong> <strong>Pro</strong> Android<br />
7.3.Cartas de aproximação geo-referenciadas<br />
<strong>Air</strong> <strong>Navigation</strong> <strong>Pro</strong> suporta cartas de aproximação georeferenciadas<br />
que podem ser abertas diretamente no mapa.<br />
Oferecemos um pacote de 1 ano de assinatura que inclui:<br />
‣ Cartas de aproximação geo-referenciadas que podem ser<br />
utilizadas no mapa.<br />
‣ Documentos PDF das cartas de aproximação (com informações<br />
adicionais)<br />
‣ Atualizações regulares de acor<strong>do</strong> com os ciclos de Emenda.<br />
Para comprar uma assinatura, você dever ler o capítulo<br />
“Instalação”.<br />
O pacote de cartas de aproximação traz:<br />
- Cartas de aproximação geo-referenciadas<br />
(serão abertas no mapa)<br />
- Documento PDF da carta<br />
(tem informações adicionais da carta)<br />
Ambos os tipos de arquivos podem ser Abertos ao selecionar um waypoint <strong>do</strong> mapa.<br />
Por exemplo, nós selecionamos o waypoint SKBG <strong>do</strong> mapa móvel. Os arquivos que ficam na<br />
parte superior são os <strong>do</strong>cumentos PDF, mas os arquivos que ficam na parte inferior são as cartas<br />
de aproximação geo-referenciadas classifica<strong>do</strong>s como IFR ou VFR (instrumental ou visual).<br />
Vamos definir a classe de cartas de aproximação (VFR/IFR)<br />
que desejamos usar a partir <strong>do</strong>s Ajustes (Settings), onde o<br />
usuário também pode ativar ou desativar a opção «Auto<br />
approach chart».<br />
Quan<strong>do</strong> estiver ativa<strong>do</strong>, as cartas de aproximação georeferenciadas<br />
serão abertas no mapa automaticamente pelo<br />
aplicativo para o destino final.<br />
Exemplo: Se eu criar a Rota: SKBG - SKBO - SAEZ e ten<strong>do</strong><br />
baixadas a cartas de aproximação para SAEZ. Então uma carta de<br />
aproximação aparecerá sobre o mapa quan<strong>do</strong> SAEZ fosse o nosso<br />
próximo waypoint seleciona<strong>do</strong>.<br />
A fim de esconder a carta de aproximação, você deve usar o ícone vermelho na barra<br />
de ferramentas.<br />
24<br />
Voltar ao índice
<strong>Air</strong> <strong>Navigation</strong> <strong>Pro</strong> Android<br />
7.4.Anexar um arquivo PDF a um waypoint<br />
Um <strong>do</strong>cumento PDF pode ser adiciona<strong>do</strong> a QUALQUER waypoint da banco de da<strong>do</strong>s:<br />
O objetivo de fazer isso pode ser o seguinte:<br />
- Adicionar uma carta com o diagrama <strong>do</strong> aeródromo no mapa<br />
- Adicionar uma folha PDF para corrigir/complementar os da<strong>do</strong>s <strong>do</strong> waypoint<br />
- Adicionar uma folha PDF com informações adicionais como:<br />
frequência de contato<br />
instruções de aproximação<br />
informações sobre o lugar<br />
fotos para reconhecer a área<br />
O procedimento para anexar um <strong>do</strong>cumento PDF para um waypoint e o seguinte:<br />
➡ Criar uma sub-pasta na pasta /sdcard/ <strong>do</strong> dispositivo Android:<br />
(para dispositivos SEM sdcard, você deve criá-la na pasta raiz)<br />
criar /<strong>Air</strong>Nav<strong>Pro</strong><br />
➡ Criar outra pasta dentro de /<strong>Air</strong>Nav<strong>Pro</strong>/<br />
criar /user_app_charts<br />
➡ Criar uma pasta chamada pelo ID <strong>do</strong> waypont dentro de /user_app_charts/<br />
Exemplo 1: Tenho um <strong>do</strong>cumento PDF para SADM<br />
então criaremos a pasta /SADM<br />
Exemple 2: Tenho um <strong>do</strong>cumento PDF para “la colorada”<br />
então criaremos /la colorada<br />
➡ Copiar o <strong>do</strong>cumento PDF na pasta ID<br />
Exemplo 1: deveríamos ter<br />
/sdcard/<strong>Air</strong>Nav<strong>Pro</strong>/user_app_charts/SADM/<strong>do</strong>cument.PDF<br />
Para ABRIR o <strong>do</strong>cumento PDF, você tem de selecionar o waypoint diretamente no mapa.<br />
Número de página<br />
25<br />
Voltar ao índice
<strong>Air</strong> <strong>Navigation</strong> <strong>Pro</strong> Android<br />
7.5.Importar/Exportar arquivos GPX files (Routes)<br />
Uma Rota em formato GPX pode ser importa<strong>do</strong> ou exporta<strong>do</strong> a parti de <strong>Air</strong> <strong>Navigation</strong><br />
<strong>Pro</strong>.<br />
Para Exportar uma Rota, você deveria pressionar<br />
no botão que fica na quina superior direita <strong>do</strong><br />
«Route Module», depois selecionar a opção “Send<br />
by email”.<br />
Você dever ter uma conta de correio<br />
eletrônico configura<strong>do</strong> no seu aparelho.<br />
Para Importar uma Rota, você tem três alternativas:<br />
‣ Copiar os arquivos GPX na pasta que mostra o botão<br />
“Show GPX folder”. Esta pasta terá todas a rotas que<br />
aparecem em <strong>Air</strong> Nav <strong>Pro</strong>.<br />
‣ Selecionar “Import GPX file”, procurar o arquivo GPX<br />
deseja<strong>do</strong> e abrí-lo.<br />
‣ Usar a opção “Open with” desde fora de <strong>Air</strong> Nav <strong>Pro</strong>.<br />
Nota: Como alternativa, você pode enviar<br />
um arquivo GPX (Rota) para sua caixa de<br />
e-mail e abrí-lo diretamente no seu<br />
dispositivo usan<strong>do</strong> a opção “Open With”.<br />
26<br />
Voltar ao índice
<strong>Air</strong> <strong>Navigation</strong> <strong>Pro</strong> Android<br />
8.Serviços de <strong>Xample</strong><br />
8.1.Conta de usuário<br />
<strong>Xample</strong> introduz acesso a novos<br />
serviços on-line. Os usuários podem<br />
criar uma conta Gratuita em nosso<br />
servi<strong>do</strong>r dan<strong>do</strong> acesso a vários serviços:<br />
‣ Sincronizar as compras feitas com<br />
<strong>Air</strong> Nav <strong>Pro</strong> iOS<br />
‣ Verifique os seus produtos<br />
(mapas, gráficos, waypoints e espaços aéreos)<br />
‣ Vôos: Sistema de Rastreamento ao Vivo<br />
(Sincronizar/Visualizar, compartilhar o seus<br />
vôos em tempo real)<br />
‣ Compartilhar vôos com amigos e<br />
familiares<br />
‣ Compartilhar vôos em Facebook<br />
‣ Interface amigável<br />
‣ Vários mapas de fun<strong>do</strong><br />
(Google, Bing e OpenStreetMap)<br />
Como criar uma conta<br />
➡ Ir para http://services.xample.ch<br />
➡ Cadastre seu e-mail;<br />
➡ Verifique o seu correio eletrónico e<br />
clique no link para finalizar o cadastro;<br />
➡ Certifique-se que você está conecta<strong>do</strong>.<br />
Cada conta de usuário pode ser configura<strong>do</strong><br />
ao "clicar" sobre o apeli<strong>do</strong> <strong>do</strong> usuário no<br />
canto superior direito da barra superior.<br />
(veja a imagem à esquerda)<br />
A conta de Usuário<br />
oferece acesso a:<br />
• <strong>Air</strong><strong>Navigation</strong><br />
(rastreamento ao vivo)<br />
• Ad<strong>do</strong>ns<br />
27<br />
Voltar ao índice
<strong>Air</strong> <strong>Navigation</strong> <strong>Pro</strong> Android<br />
8.2.Sincornizar dispositivos com a conta de usuário<br />
Para sincronizar um dispositivo Android com uma conta de usuário, você só terá que fazer<br />
login com sua conta <strong>Xample</strong> Services no seu dispositivo a partir <strong>do</strong> módulo «<strong>Air</strong> <strong>Navigation</strong><br />
Services».<br />
Note: lembre-se que a conta <strong>Xample</strong> Services Account não é o mesmo que a conta de Google<br />
Play. Para mais informações, veja o capítulo «Conta de Usuário».<br />
A conta de <strong>Xample</strong> Services é única e pode ser sincronizada com até um total de três<br />
dispositivos. Isso pode incluir dispositivos iOS e Android (Exemplo: 1 iOS + Android<br />
2). Você pode desvinculá-los a qualquer momento, fazen<strong>do</strong> um logout a partir <strong>Air</strong><br />
<strong>Navigation</strong>.<br />
Você também pode desvinculá-los para sempre (normalmente isso é feito quan<strong>do</strong> o<br />
dispositivo não é mais usa<strong>do</strong> pelo usuário) usan<strong>do</strong> a opção «Revoke».<br />
Isso vai demorar até duas semanas para ser processa<strong>do</strong>.<br />
28<br />
Voltar ao índice
<strong>Air</strong> <strong>Navigation</strong> <strong>Pro</strong> Android<br />
8.3.Rastreamento de vôo online<br />
(Gravar um vôo online)<br />
O aplicativo enviará pontos através <strong>do</strong> servi<strong>do</strong>r em Tempo Real enquanto você está<br />
voan<strong>do</strong>. Ao mesmo tempo, qualquer pessoa que esteja ligada a sua Conta de<br />
Usuário poderá verificar esses pontos que desenham a trajetória <strong>do</strong> avião e<br />
também poderão ver a altitude atual, curso e o tempo. (veja imagem abaixo)<br />
A fim de utilizar esta ferramenta:<br />
• Entrar com sua<br />
conta de usuário;<br />
• Ativar «Live<br />
tracking service»<br />
a partir <strong>do</strong> menu<br />
«Tools».<br />
Note: O sistema de rastreamento de vôo vai<br />
funcionar ao vivo enquanto a rede GSM está<br />
disponível.<br />
Cada vôo será armazena<strong>do</strong> na barra esquerda, na seção «AIRNAVIGATION» <strong>do</strong> sitio<br />
<strong>Air</strong> <strong>Navigation</strong> Services. Pode ser descarrega<strong>do</strong> como um arquivo KML ou como um<br />
arquivo GPX a partir da barra inferior direita. É possível também Apagar um vôo.<br />
LISTA DE VÔOS GRAVADOS<br />
BAIXAR ARQUIVO KML/GPX<br />
APAGAR VÔO<br />
29<br />
Voltar ao índice
<strong>Air</strong> <strong>Navigation</strong> <strong>Pro</strong> Android<br />
É possível manter o vôo em priva<strong>do</strong> ou<br />
compartilhá-lo com a família ou<br />
amigos utilizan<strong>do</strong> uma senha ou<br />
escolhen<strong>do</strong> a opção que permite que o<br />
vôo seja público. Isso pode ser defini<strong>do</strong><br />
a partir da aba «Options» que fica na<br />
barra da esquerda (veja a imagem à<br />
esquerda).<br />
Nessa aba, também é possível trocar<br />
as unidades de altitude e velocidade,<br />
mudar a cor da linha da trajetória e até<br />
mesmo mudar de mapa de fun<strong>do</strong>.<br />
30<br />
Voltar ao índice
<strong>Air</strong> <strong>Navigation</strong> <strong>Pro</strong> Android<br />
9.Dispositivos externos<br />
9.1.Usar <strong>Air</strong> Nav <strong>Pro</strong> com um GPS externo<br />
Se o seu dispositivo Android Não tem uma antena GPS integrada, você pode obter<br />
um a externa para usar com <strong>Air</strong> Nav <strong>Pro</strong>.<br />
A antena GPS externa deve ser compatível com o seu dispositivo Android. Um exemplo<br />
de um bom GPS externo e o Garmin GLO GPS<br />
Para utilizar o seu dispositivo GPS externo com <strong>Air</strong> Nav <strong>Pro</strong> proceda da seguinte<br />
forma:<br />
‣ Desativar o GPS interno nos Ajustes (Settings) <strong>do</strong> Android (se possível)<br />
‣ Ativar o bluetooth nos Ajustes de Android<br />
‣ Associar o GPS externo com o bluetooth a partir <strong>do</strong>s ajustes de Android<br />
‣ Instalar o aplicativo “Bluetooth GPS” :<br />
https://play.google.com/store/apps/detailsid=googoo.android.btgps<br />
‣ Iniciar “Bluetooth GPS”<br />
‣ Pressionar «Connect» (veja a imagem)<br />
‣ Ativar «Mock GPS <strong>Pro</strong>vider» (veja imagem)<br />
‣ Executar <strong>Air</strong> Nav <strong>Pro</strong><br />
31<br />
Voltar ao índice
<strong>Air</strong> <strong>Navigation</strong> <strong>Pro</strong> Android<br />
8.Serviço técnico<br />
Certifique-se de ter a última versão <strong>do</strong> <strong>Air</strong> Nav <strong>Pro</strong> instalada no seu dispositivo.<br />
10.1.Enviar dianóstico<br />
Se você tiver quaisquer problemas ou se você acha<br />
que há um Bug que faz que <strong>Air</strong> Nav <strong>Pro</strong> trabalhe de<br />
forma inadequada, você pode enviar-nos um<br />
diagnóstico a partir <strong>do</strong> aplicativo.<br />
Nós obteremos então informações importantes é<br />
essenciais sobre os ajustes, memória e processa<strong>do</strong>r<br />
<strong>do</strong> dispositivo que fará mais fácil resolver o seu<br />
problema.<br />
A fim de nos enviar um diagnóstico,<br />
Por favor, siga os passos descritos:<br />
Posíveis<br />
soluçoes para<br />
problemas<br />
comuns<br />
32<br />
Voltar ao índice
<strong>Air</strong> <strong>Navigation</strong> <strong>Pro</strong> Android<br />
10.2.Contato<br />
Este manual <strong>do</strong> usuário para <strong>Air</strong> <strong>Navigation</strong> <strong>Pro</strong> é um trabalho em progresso.<br />
Se você tiver alguma duvida sobre informação específica não contida neste manual,<br />
você pode enviar suas perguntas para a seção “support” de nosso sitio web:<br />
http://xample.desk.com/<br />
Geralmente, o serviço técnico lhe dará uma resposta dentro de alguns dias úteis.<br />
33<br />
Voltar ao índice