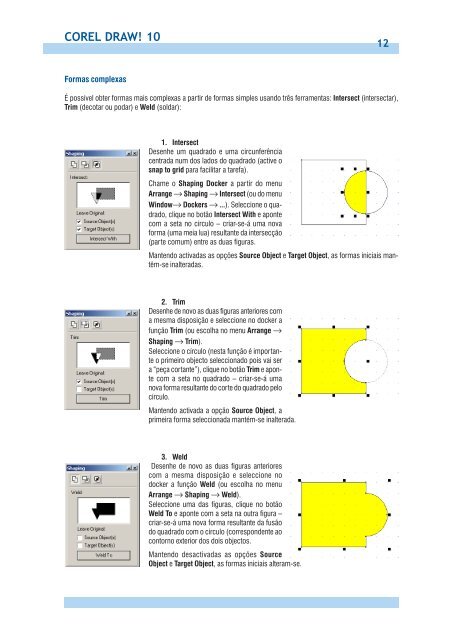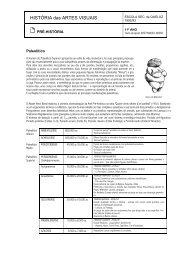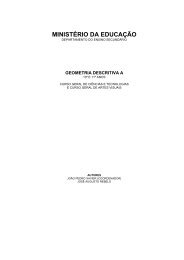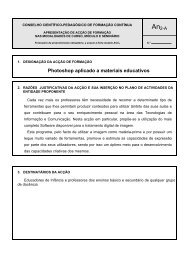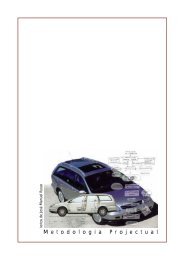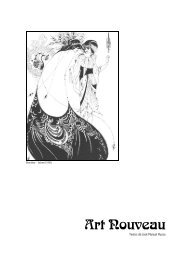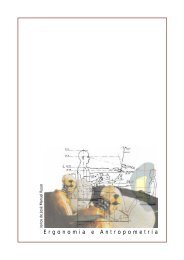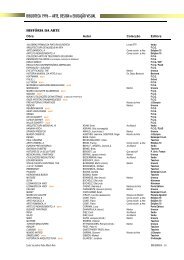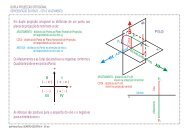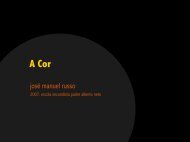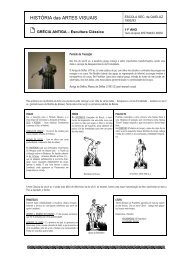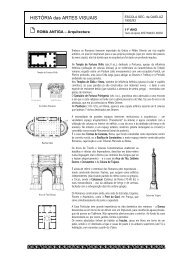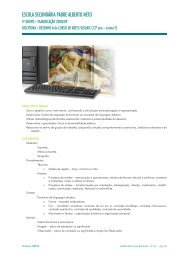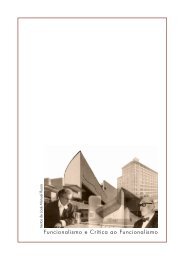COREL DRAW! 10
COREL DRAW! 10
COREL DRAW! 10
You also want an ePaper? Increase the reach of your titles
YUMPU automatically turns print PDFs into web optimized ePapers that Google loves.
<strong>COREL</strong> <strong>DRAW</strong>! <strong>10</strong><br />
12<br />
Formas complexas<br />
É possível obter formas mais complexas a partir de formas simples usando três ferramentas: Intersect (intersectar),<br />
Trim (decotar ou podar) e Weld (soldar):<br />
1. Intersect<br />
Desenhe um quadrado e uma circunferência<br />
centrada num dos lados do quadrado (active o<br />
snap to grid para facilitar a tarefa).<br />
Chame o Shaping Docker a partir do menu<br />
Arrange → Shaping → Intersect (ou do menu<br />
Window→ Dockers → ...). Seleccione o quadrado,<br />
clique no botão Intersect With e aponte<br />
com a seta no círculo – criar-se-á uma nova<br />
forma (uma meia lua) resultante da intersecção<br />
(parte comum) entre as duas figuras.<br />
Mantendo activadas as opções Source Object e Target Object, as formas iniciais mantêm-se<br />
inalteradas.<br />
2. Trim<br />
Desenhe de novo as duas figuras anteriores com<br />
a mesma disposição e seleccione no docker a<br />
função Trim (ou escolha no menu Arrange →<br />
Shaping → Trim).<br />
Seleccione o círculo (nesta função é importante<br />
o primeiro objecto seleccionado pois vai ser<br />
a “peça cortante”), clique no botão Trim e aponte<br />
com a seta no quadrado – criar-se-á uma<br />
nova forma resultante do corte do quadrado pelo<br />
círculo.<br />
Mantendo activada a opção Source Object, a<br />
primeira forma seleccionada mantém-se inalterada.<br />
3. Weld<br />
Desenhe de novo as duas figuras anteriores<br />
com a mesma disposição e seleccione no<br />
docker a função Weld (ou escolha no menu<br />
Arrange → Shaping → Weld).<br />
Seleccione uma das figuras, clique no botão<br />
Weld To e aponte com a seta na outra figura –<br />
criar-se-á uma nova forma resultante da fusão<br />
do quadrado com o círculo (correspondente ao<br />
contorno exterior dos dois objectos.<br />
Mantendo desactivadas as opções Source<br />
Object e Target Object, as formas iniciais alteram-se.
<strong>COREL</strong> <strong>DRAW</strong>! <strong>10</strong><br />
13<br />
Agrupamento de Formas<br />
Após a criação e posicionamento de diversos objectos é natural que se pretenda a sua “fixação”. Existem duas formas<br />
de agrupamento:<br />
• Group (Agrupar) – sem alteração das propriedades de cada objecto;<br />
• Combine (Combinar) – cria “intersecções” e aceita apenas uma cor.<br />
Desenhe três objectos: um quadrado azul, um círculo amarelo e uma letra<br />
vermelha, por exemplo. Seleccione os três objectos – com a ferramenta Pick<br />
Tool clique numa forma e seguidamente, segurando a tecla SHIFT, clique nas<br />
outras, ou “desenhe” um rectângulo de selecção que envolva totalmente as<br />
três figuras. Agrupe-os a partir do menu Arrange → Group ou CTRL+G –<br />
note que na barra de informações aparece a indicação “Group of 3 Objects<br />
on Layer 1”.<br />
A partir de agora, este conjunto funciona como um objecto – pode ser deslocado<br />
ou redimensionado sem ser necessário seleccionar um a um os três<br />
elementos que o compõem. Note-se que as suas cores mantiveram-se<br />
inalteradas.<br />
Se pretender editar um dos elementos, nas últimas versões do Corel Draw<br />
pode-se fazê-lo sem desagrupar: clique no elemento a alterar enquanto segura<br />
a tecla CTRL – surgindo uns puxadores circulares – podendo então<br />
modificar a sua cor, dimensão, posição, etc.<br />
Um grupo pode ser desagrupado a partir do menu Arrange → Ungroup ou<br />
CTRL+U.<br />
Copie o conjunto (tecla + do teclado numérico ou arraste o conjunto com o botão direito do rato e seleccione Copy<br />
Here) e desagrupe-o. Mantendo os 3 objectos seleccionados, combine-os a partir do menu Arrange → Combine ou<br />
CTRL+L – note que na barra de informações aparece a indicação “Curve on Layer 1”.<br />
A partir de agora, este conjunto funciona como um objecto, no entanto, a sua<br />
cor alterou-se para uma só (a do primeiro objecto a ser construído) e as<br />
zonas sólidas sobrepostas ficaram ser cor, como se fossem buracos – se<br />
deslocarem a peça para cima de outros objectos eles ficarão visíveis nestas<br />
zonas.<br />
Para “descombinar” a forma vá ao menu Arrange → Break Apart ou faça a<br />
combinação de teclas CTRL+K.<br />
Este método é usado nos Símbolos – elementos gráficos existentes numa<br />
biblioteca de imagens convertidas em Fontes (tipos de letra).<br />
Ordenar as Formas<br />
No Corel Draw verifica-se que, à medida que se constroem os objectos, os<br />
últimos ficam por cima dos primeiros.<br />
É possível alterar esta ordem a partir do menu Arrange → Order → To Front<br />
ou To Back ou Forward One ou Back One ou ainda In Front Of ou Behind –<br />
por exemplo, se pretendesse enviar o quadrado para a frente, seleccionava-o<br />
e escolheria a opção To Front (SHIFT+PgUp), ou o círculo para trás a opção<br />
To Back (SHIFT+PgDown).
<strong>COREL</strong> <strong>DRAW</strong>! <strong>10</strong><br />
14<br />
As “Layers”<br />
Os programas de CAD sempre possuiram esta característica como forma de desenvolver projectos de arquitectura ou<br />
engenharia compostos por diversos desenhos com elementos repetidos e que permitissem a possibilidade de fazer<br />
impressões combinadas. As Layers (Camadas) funcionam, assim, como folhas de papel vegetal (suporte tradicional<br />
dos desenhos de arquitectura) sobrepostas para se observar e fazer uma cópia, por exemplo, de uma canalização<br />
sobre a planta de um edifício.<br />
No Corel Draw as Layers surgiram com estas mesmas características e também com o intuito de se poderem esconder<br />
partes do desenho que retardavam a velocidade de trabalho, devido ao fraco desempenho dos computadores mais<br />
antigos.<br />
Para controlar as Layers é necessário fazer exibir o Object Manager Docker<br />
(sucessor do Layer Control da versão 7.0) em Window → Dockers → Object<br />
Manager.<br />
Este Docker permite não só manipular as Layers propriamente ditas, como as<br />
páginas do documento e os objectos nelas desenhados.<br />
Na sua forma mais simples (à direita) existe a “Page 1” e a “Master Page”<br />
que se divide em Guides, Desktop e Grid; na zona superior o botão esquerdo<br />
permite esconder ou mostrar as propriedades dos objectos, o do meio editar<br />
através das layers e o da direita mostrar apenas as layers; na zona inferior o<br />
botão esquerdo permite acrescentar uma layer e o da direita uma master<br />
layer.<br />
Se acrescentar uma página ao trabalho – clique no botão + na zona inferior<br />
da área de trabalho – verá surgir no Docker o ícone da página (Page 2).<br />
Crie uma nova Layer – clique no botão inferior esquerdo<br />
do docker – que terá o nome “Layer 2”; se tornar a clicar<br />
na layer seleccionada terá a possibilidade de alterar o<br />
seu nome para outro mais lógico.<br />
Note que para desenhar numa determinada Layer, terá de a seleccionar primeiro para a a activar, ficando o seu nome<br />
sinalizado a vermelho. Se já tiver elementos desenhados e os quizer deslocar para outra Layer, basta arrastar o objecto<br />
para a layer no docker. Se expandir a “árvore” da layer, verá a lista dos objectos desenhados (com ou sem as suas<br />
propriedades).<br />
Entretanto já verificou que junto ao ícone de cada Layer<br />
existem três ícones:<br />
• Olho – visibilidade da Layer;<br />
• Impressora – controlo de impressão da layer;<br />
• Lápis – bloqueio da Layer.<br />
Assim, se clicar no “olho” da Layer 1, deixará de ver os<br />
objectos nela desenhados; se clicar na “impressora” verá<br />
que os objectos da Layer 1 podem estar visíveis mas<br />
não saiem na impressão; e, finalmente, se clicar no “lápis”<br />
verificará que não consegue desenhar ou mexer nos<br />
objectos desta layer.<br />
A possibilidade de congelar uma layer e, por conseguinte,<br />
os seus objectos, facilita a seleccção de objectos num<br />
desenho muito “cheio” e a não movimentação de formas<br />
já bem colocadas e concretizadas, embora esta última<br />
já se possa fazer de outra maneira – clicar com o<br />
botão direito do rato numa forma e seleccionar a opção<br />
Lock Object.
<strong>COREL</strong> <strong>DRAW</strong>! <strong>10</strong><br />
15<br />
Efeitos — Envelope<br />
Outra forma de desenvolver formas complexas é a de recorrer aos efeitos, como o efeito Envelope:<br />
• escreva uma palavra (por exemplo, Banner);<br />
• active a Interactive Envelope Tool (CTRL+F7 para o Docker) –<br />
surgirá uma linha tracejada vermelha à volta do texto com oito<br />
nódulos (note que a Barra de Propriedades mudou);<br />
• arraste o nódulo central superior para cima e o inferior para baixo<br />
– o texto vai tomar a forma definida pela linha do envelope.<br />
Experimente outros tipos de envelope e perceberá que este efeito funciona<br />
como uma superfície elástica à qual se vai moldar o objecto em causa, não<br />
necessariamente texto.<br />
Em Preset permite ainda aplicar efeitos de “envelope” pré-definidos, como<br />
balões, corações, hexágonos, etc.<br />
Nota: no Docker terá acesso a mais opções pré-definidas.<br />
Efeitos — Blend<br />
Outro efeito interessante e frequentemente utilizado no Corel Draw é o Blend:<br />
• desenhe um quadrado azul e uma estrela amarela;<br />
• active a Interactive Blend Tool (ou menu Effects → Blend);<br />
• aponte o novo cursor para o quadrado e arraste-o até ao círculo e<br />
largue o botão do rato – surgirão um conjunto de formas entre<br />
eles, como se o quadrado se fosse transformando em estrela,<br />
assim como a cor evolui do azul para o amarelo.<br />
Poderá experimentar várias configurações:<br />
• aumentar o nº de passos (steps), rotação dos elementos, acompanhar<br />
o percurso de uma linha (Path properties → New Path);<br />
• aceleração de cor ou de objecto;<br />
• cambiantes cromáticos;<br />
• quebrar o “blend” (Miscellaneous Blend Options → Split);<br />
• aplicar um “Preset”.<br />
O efeito Blend só pode ser aplicado a dois objectos de cada vez – se pretender<br />
evoluir o efeito para uma terceira forma terá de proceder como anteriormente,<br />
apontando para um dos objectos anteriores e arrastando para um<br />
terceiro.<br />
O Blend usa-se frequentemente para criar formas volumétricas ou sombreados,<br />
sendo um objecto mais escuro que o outro para sugerir sombras, e<br />
retirando-lhe o contorno (clicando com o botão direito do rato no ⌧ da<br />
paleta de cores) para dar mais suavidade ao conjunto, como se pode observar<br />
na figura ao lado.
<strong>COREL</strong> <strong>DRAW</strong>! <strong>10</strong><br />
16<br />
Efeitos — Extrude<br />
Um efeito que permite simular objectos tridimensionais no Corel Draw é o Extrude:<br />
• desenhe uma palavra, por exemplo, e aplique um contorno;<br />
• active a Interactive Extrude Tool (ou menu Effects → Extrude,<br />
que activará o Docker respectivo). Note que a Barra de Propriedades<br />
mudou;<br />
• aponte o novo cursor para o texto e arraste-o para cima e largue o<br />
botão do rato – o texto ganha uma forma 3D e o X representa o<br />
ponto de fuga (podendo ser arrastado para um local pretendido).<br />
Nesta página do docker ou na Barra de<br />
Propriedades pode definir a profundidade<br />
(depth) e o tipo de perspectiva real ou<br />
axonométrica (Small Back, Big Front, Back<br />
Parallel, etc.);<br />
• clique no botão Extrude Rotation (ou na<br />
página de Rotação do docker), e na área<br />
de demonstração arraste o rato para observar<br />
a rotação pretendida;<br />
• clique no botão Lighting (ou na página de<br />
Iluminação do docker), ligue a Luz 1<br />
(clicando na lâmpada 1), ligue a Luz 2 e<br />
altere a intensidade para 50, desloque as<br />
lâmpadas na área de demonstração para<br />
as zonas pretendidas;<br />
• clique no botão Color (ou na página de Cor do docker), seleccione uma<br />
opção de sombreado – Use Object Fill (usar a cor do objecto), Use Solid Fill<br />
(escolhendo outra cor para a zona de profundidade) ou Use Color Shading<br />
(com sombreado a duas cores) – escolha as cores conforme o caso;<br />
• clique no botão Bevels (ou na página de Bevel do docker), seleccione Use<br />
Bevel e escolha os valores de Bevel Depth e/ou Bevel Angle – observará<br />
que as arestas do objecto ficam biseladas.<br />
Efeitos — Contour<br />
Outro efeito, semelhante ao Blend, é o efeito Contour:<br />
• desenhe uma estrela e aplique cor;<br />
• active a Interactive Contour Tool (ou menu Effects → Contour<br />
ou CTRL+F9, que activará o Docker respectivo);<br />
• aponte o novo cursor para a estrela e arraste-o para fora ou para<br />
dentro da forma e largue o botão do rato – observará o aparecimento<br />
de formas paralelas e a igual distância à original;<br />
• edite a direcção (para o Centro, para Dentro ou para Fora), a distância<br />
entre linhas e o número de elementos (steps).<br />
• seleccione a cor de linha e enchimento na Barra de Propriedades<br />
para obter a transição de cor nas formas de contorno.
<strong>COREL</strong> <strong>DRAW</strong>! <strong>10</strong><br />
17<br />
Efeitos — Drop Shadow<br />
Um efeito recente no Corel Draw, que simula sombras num fundo, é o efeito Drop Shadow:<br />
• desenhe um texto, por exemplo, e aplique cor;<br />
• active a Interactive Drop Shadow Tool (note que a Barra de Propriedades<br />
se altera);<br />
• aponte o novo cursor para o texto e arraste-o para baixo e para a<br />
direita da forma e largue o botão do rato – observará o aparecimento<br />
de uma sombra;<br />
• altere a cor da sombra arrastando uma cor sobre o quadrado de<br />
controle da sombra ou na Barra de Propriedades;<br />
• pode ainda editar a direcção (Drop Shadow Angle), a opacidade<br />
(Drop Shadow Opacity), o esbatimento (Drop Shadow Feathering)<br />
e sua direcção e limites (Edges).<br />
Efeitos — Distortion<br />
Outro efeito recente no Corel Draw, que distorce as formas, é o efeito Distortion:<br />
• desenhe um polígono estrelado, por exemplo, e aplique cor;<br />
• active a Interactive Distortion Tool (note que a Barra de Propriedades se<br />
altera);<br />
• aponte o novo cursor para o objecto e arraste-o do centro para a direita da<br />
forma e largue o botão do rato – observará o afilamento das pontas (Push<br />
and Pull Distortion);<br />
• clique no botão Zipper Distortion da Barra de Propriedades e repita a acção<br />
anterior – observará a alteração das pontas com “estrangulamentos”;<br />
• clique no botão Twister Distortion da Barra de Propriedades e arraste o cursor<br />
do rato em curva – observará um efeito em espiral.<br />
Conforme a direcção do arrasto ou da sua distância, incluindo<br />
os aplicados com os “Presets...”, assim se obterão<br />
efeitos diferentes.
<strong>COREL</strong> <strong>DRAW</strong>! <strong>10</strong><br />
18<br />
Efeitos — Transparency<br />
Outro efeito para criar transparências nas formas, é o efeito Transparency:<br />
• desenhe um texto, por exemplo, e aplique cor;<br />
• active a Interactive Transparency Tool (note que a Barra de Propriedades<br />
se altera);<br />
• aponte o novo cursor para a zona inferior esquerda do objecto e<br />
arraste-o para a zona superior direita e largue o botão do rato –<br />
observará o “desaparecimento” da cor sobre a direita (se colocar<br />
um objecto colorido por baixo, verificará que essa zona vai-se<br />
tornando transparente).<br />
Após a aplicação básica do efeito pode editá-lo, por forma a tirar melhor<br />
partido da ferramenta, como:<br />
• Transparency Type – na Barra de Propriedades seleccione uma<br />
opção (Uniform, Radial, Conical, Square,Two Color, Texture, etc.)<br />
para obter um tipo de transparência diferente;<br />
• Transparency Operation – na Barra de Propriedades seleccione<br />
uma opção (Normal, Add, Subtract, If Lighter, etc.) para interagir a<br />
transparência com a cor de fundo;<br />
• Transparency Midpoint – na Barra de Propriedades altere o valor<br />
entre 0 e <strong>10</strong>0% para deslocar o início da transparência;<br />
• Transparency Angle & Edge Pad – na Barra de Propriedades altere<br />
o valor entre do ângulo e da zona de transição (edge pad);<br />
• Freeze – na Barra de Propriedades clique no botão Freeze para congelar o efeito, e poder deslocar<br />
o objecto sem perder as características.<br />
Efeitos — Fit Text to Path<br />
Com o efeito Fit Text To Path, tem a possibilidade de realizar texto que se adapte a uma determinada forma ou traçado:<br />
• escreva um texto curto e desenhe uma forma simples;<br />
• seleccione o texto e a opção no menu Text → Fit Text To Path;<br />
• com o cursor aponte para a forma – observará o texto acompanhar<br />
o traçado do objecto (neste caso uma circunferência).<br />
Após esta aplicação poderá editar este efeito com a opção que melhor se<br />
adaptar à situação. Seleccione de novo o texto, e na Barra de Propriedades<br />
execute as alterações possíveis:<br />
• Presets... – Pré-configurações;<br />
• Text Orientation – Orientação do Texto;<br />
• Vertical Placement – Posicionamento Vertical;<br />
• Text Placement – Localização do Texto;<br />
• Distance from Path / Horizontal Offset – Distâncias do caminho;<br />
• Place on Other Side – Colocar do outro lado.<br />
Em seguida poderá seleccionar só o objecto/caminho e apagá-lo – o texto<br />
manter-se-á na posição adquirida – ou então retirar-lhe a cor da linha.
<strong>COREL</strong> <strong>DRAW</strong>! <strong>10</strong><br />
19<br />
Efeitos — Lens<br />
Composto por várias opções diferentes, é possível criar transparências de cor com o efeito Lens:<br />
• desenhe uma palavra (verde, por exemplo) e uma circunferência que cubra<br />
parcialmente o texto;<br />
• active o Lens Docker (menu Effects → Lens ou<br />
CTRL+F3), e seleccione a opção:<br />
1. Brighten<br />
Aplique o efeito Brighten (50%) – o texto sob a “lente”<br />
aclara;<br />
2. Color Add<br />
Aplique o efeito Color Add (50%, azul) – o texto sob<br />
a “lente” fica azul-esverdeado;<br />
3. Color Limit<br />
Aplique o efeito Color Limit (50%, azul) – a área sob<br />
a “lente” fica azulada;<br />
4. Custom Color Map<br />
Aplique o efeito Custom Color Map (de azul a amarelo)<br />
– o texto sob a lente fica azul e a lente amarela;<br />
5. Fish Eye<br />
Aplique o efeito Fish Eye (Olho-de-Peixe) – o texto<br />
sob a lente fica deformado;<br />
6. Heat Map<br />
8<br />
Aplique o efeito Heat Map (50%) – o texto sob a lente<br />
fica laranja e a lente roxa;<br />
7. Invert<br />
Aplique o efeito Invert – o texto sob a lente fica<br />
magenta e a lente preta (as cores de fundo ficam<br />
invertidas);<br />
9<br />
8. Magnify<br />
Aplique o efeito Magnify (1.5) – o texto sob a lente<br />
fica ampliado;<br />
9. Tinted Grayscale<br />
Aplique o efeito Tinted Grayscale (azul) – o texto sob<br />
a lente fica azul;<br />
<strong>10</strong><br />
<strong>10</strong>. Transparency<br />
Aplique o efeito Transparency (50%, azul) – a área<br />
sob a lente fica azul;<br />
11. Wireframe<br />
Aplique o efeito Wireframe (outline azul, fill amarelo)<br />
– o texto sob a lente fica amarelo e o contorno azul.<br />
11<br />
Podem-se combinar estes efeitos sobrepondo várias<br />
“lentes” (cada uma com a sua aplicação), ou<br />
congelar (Frozen) o efeito e deslocar a lente para<br />
outra zona, ou alterar o ponto de vista (Viewpoint),<br />
ou remover a “face” (limpando o efeito filtro, mas<br />
mantendo a captura anterior).<br />
1<br />
2<br />
3<br />
4<br />
5<br />
6<br />
7
<strong>COREL</strong> <strong>DRAW</strong>! <strong>10</strong><br />
20<br />
Efeitos — Power Clip<br />
Embora o Corel Draw! seja um programa vectorial, podem-se incluir imagens Bitmap, previamente preparadas no<br />
Corel Photopaint! ou outro programa do género, na folha de trabalho.<br />
O efeito “Power Clip” vai permitir incluir uma destas imagens dentro de um<br />
objecto produzido no Draw!:<br />
• desenhe uma forma (por exemplo, uma peça em forma de puzzle,<br />
ou outra);<br />
• no botão da Barra Padrão ou no menu File → Import (CTRL+I),<br />
importe um bitmap e seleccione-o;<br />
• escolha no menu Effects → PowerClip a opção Place Inside<br />
Container e aponte com o cursor do rato (em forma de seta) na<br />
forma desenhada – observará que a imagem ficou modelada dentro<br />
da forma;<br />
• edite o posicionamento ou a dimensão do bitmap, seleccionando<br />
o conjunto, no menu Effects → PowerClip → Edit Contents.<br />
Após ter realizado os ajustes pretendidos regresse ao menu Effects<br />
→ PowerClip → Finish Editing This Level;<br />
• poderá retirar o bitmap do “contentor” no menu Effects →<br />
PowerClip → Extract Contents.<br />
Neste efeito também podem-se utilizar objectos vectoriais (agrupados ou não)<br />
em vez de bitmaps.<br />
Edição de Bitmaps<br />
Conforme atrás se referiu, o Corel Draw pode incluir imagens Bitmap no seu ambiente vectorial, sendo, inclusivé,<br />
possível fazer algumas alterações sem recorrer ao PhotoPaint:<br />
• importe (File → Import) uma imagem bitmap cuja extensão seja tif, bmp, jpg ou gif, por exemplo;<br />
• seleccione a imagem e observará a alteração da Barra de Propriedades;<br />
• Edit Bitmap – fará abrir o Photopaint para editar a imagem;<br />
• Crop Bitmap – poderá cortar partes exteriores da imagem;<br />
• Trace Bitmap – fará abrir o Corel Trace para vectorizar a imagem;<br />
• Resamples the Bitmap – poderá alterar a dimensão e resolução<br />
da imagem;<br />
• Bitmap Color Mask Docker Window – abrirá o Docker para capturar<br />
e editar cores da imagem;<br />
• Text Wrap – aplicará moldagem à imagem, conforme a opção<br />
seleccionada.<br />
No menu Bitmaps poderá aceder a outras opções, como Mode (para alterar<br />
a indexação de cor) e Effects (para aplicar efeitos existentes no Photopaint).<br />
No menu Effects poderá editar a cor, brilho, contraste, etc. em Adjust ou<br />
inverter e posterizar em Transform.
<strong>COREL</strong> <strong>DRAW</strong>! <strong>10</strong><br />
21<br />
Bibliografia<br />
ALTMAN, Rick, MASTERING <strong>COREL</strong> <strong>DRAW</strong> 8.0, Sybex, San Francisco, 1998<br />
BAIN, Steve, <strong>COREL</strong> <strong>DRAW</strong> <strong>10</strong> – THE OFFICIAL GUIDE, Berkeley, Osborn/Corel Press, 2001<br />
BURGOS e LEÓN, <strong>COREL</strong> <strong>DRAW</strong> 8 – INICIACION Y REFERENCIA, Madrid, McGraw-Hill, 1998<br />
CARVALHO, Anabela e Frederico, <strong>COREL</strong> <strong>DRAW</strong> 8, Lisboa, FCA, 1998<br />
COBURN e McCORMICK, GUÍA OFICIAL DE <strong>COREL</strong> <strong>DRAW</strong> 8, Madrid, McGraw-Hill, 1998<br />
HAMLIN, J. Scott, MEYER, Barry, <strong>COREL</strong> <strong>DRAW</strong> DESIGN WORKSHOP, San Francisco, Sybex, 1995<br />
WEINMANN, Lynda, HEAVIN, Bruce, COLORING WEB GRAPHICS, Indianopolis, New Riders<br />
Publishing, 1997<br />
<strong>COREL</strong> MAGAZINE, Barcelona, Montalbán y Ribera Comunicación, 1996-97<br />
<strong>COREL</strong> MAGAZINE, Seixal, Design Art 94, 1994-96<br />
<strong>COREL</strong> <strong>DRAW</strong> <strong>10</strong> AND PHOTOPAINT <strong>10</strong>, Ottawa, Corel Press, 2001<br />
www.designer.com<br />
Índice<br />
Introdução e princípios básicos 2<br />
Iniciar um Documento 3<br />
Configurar o Programa 3<br />
Gravar um Documento 3<br />
Abrir um Documento 4<br />
Auxiliares de Desenho — Grid 4<br />
Auxiliares de Desenho — Guidelines 4<br />
Desenhar uma Linha 5<br />
Desenhar um Rectângulo ou um Quadrado 5<br />
Desenhar uma Elipse ou uma Circunferência 6<br />
Desenhar Texto 6<br />
Desenhar Polígonos 7<br />
Desenhar Espirais 7<br />
Desenhar Grelhas 7<br />
Os “Dockers” 8<br />
Propriedades de Contorno (Outline) 8<br />
Propriedades de Enchimento (Fill) 9<br />
Editar uma forma – Linha <strong>10</strong><br />
Editar uma forma – Rectângulo 11<br />
Editar uma forma – Elipse 11<br />
Editar uma forma – Texto 11<br />
Formas complexas – Intersect, Trim e Weld 12<br />
Agrupamento de Formas – Group e Combine 13<br />
Ordenar as Formas 13<br />
As “Layers” 14<br />
Efeitos — Envelope 15<br />
Efeitos — Blend 15<br />
Efeitos — Extrude 16<br />
Efeitos — Contour 16<br />
Efeitos — Drop Shadow 17<br />
Efeitos — Distortion 17<br />
Efeitos — Transparency 18<br />
Efeitos — Fit Text to Path 18<br />
Efeitos — Lens 19<br />
Efeitos — Power Clip 20<br />
Edição de Bitmaps 20