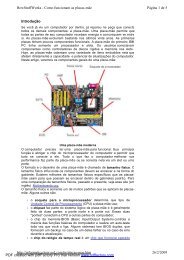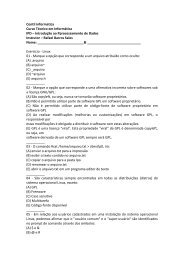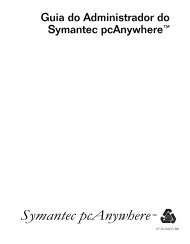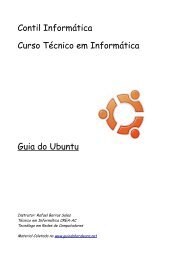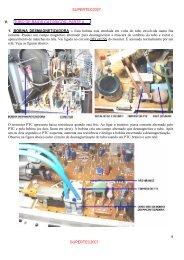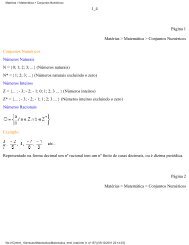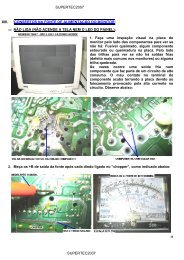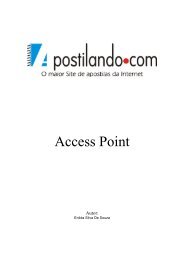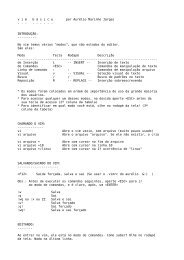Create successful ePaper yourself
Turn your PDF publications into a flip-book with our unique Google optimized e-Paper software.
Capítulo 29<br />
<strong>Placas</strong> <strong>de</strong> <strong>som</strong><br />
Já apresentamos no capítulo sobre upgra<strong>de</strong>s <strong>de</strong> hardware, as informações<br />
básicas sobre placas <strong>de</strong> <strong>som</strong>. Também apresentamos alguns mo<strong>de</strong>los<br />
clássicos da família Sound Blaster (SB16, SB32, AWE32, AWE64). Neste<br />
capítulo vamos apresentar alguns mo<strong>de</strong>los mais recentes e tratar sobre a<br />
instalação e a configuração <strong>de</strong> placas <strong>de</strong> <strong>som</strong>.<br />
<strong>Placas</strong> <strong>de</strong> <strong>som</strong> mo<strong>de</strong>rnas<br />
A situação das placas <strong>de</strong> <strong>som</strong> mudou um pouco nos últimos anos. Até<br />
aproximadamente 1998, encontrávamos placas <strong>de</strong> <strong>som</strong> mais caras e<br />
sofisticadas, e mo<strong>de</strong>los mais simples e baratos, com recursos limitados.<br />
Encontrávamos também o <strong>som</strong> onboard, principalmente nas placas <strong>de</strong> CPU<br />
<strong>de</strong> baixo custo e baixa qualida<strong>de</strong>.<br />
Hoje ainda encontrarmos placas <strong>de</strong> <strong>som</strong> <strong>de</strong> alta qualida<strong>de</strong>, principalmente as<br />
da família Sound Blaster. A Diamond Multimedia, segunda maior fabricante<br />
<strong>de</strong> placas <strong>de</strong> <strong>som</strong>, simplesmente não existe mais. Foi comprada e sucateada<br />
pela S3 Inc, que agora se chama Sonic Blue. As placas <strong>de</strong> <strong>som</strong> <strong>de</strong> baixo<br />
custo são hoje bem mais raras, já que quase todas as placas <strong>de</strong> CPU<br />
mo<strong>de</strong>rnas possuem <strong>som</strong> onbaord. Mesmo placas <strong>de</strong> CPU <strong>de</strong> alta qualida<strong>de</strong><br />
po<strong>de</strong>m ter <strong>som</strong> onboard. Não existe portanto vantagem em trocar este <strong>som</strong><br />
onboard por uma placa <strong>de</strong> <strong>som</strong> simples. Isto reduziu bastante a <strong>de</strong>manda<br />
por placas <strong>de</strong> <strong>som</strong> <strong>de</strong> baixo custo.<br />
Citaremos agora alguns exemplos <strong>de</strong> placas <strong>de</strong> <strong>som</strong> que serão apresentados<br />
em <strong>de</strong>talhes ao longo <strong>de</strong>ste capítulo.<br />
Sound Blaster PCI 128
29-2 Hardware Total<br />
Consi<strong>de</strong>rada avançada em 1998, esta é hoje uma das placas <strong>de</strong> <strong>som</strong> mais<br />
simples. Sua qualida<strong>de</strong> é boa, e o custo é mo<strong>de</strong>sto (figura 1). Observe que<br />
entre seus conectores localizados na parte traseira encontramos duas saídas<br />
para alto-falantes: Front Out e Rear Out. Trata-se <strong>de</strong> uma placa quadrifônica,<br />
permitindo conectar dois alto-falantes à frente e dois para trás, produzindo assim<br />
um excelente <strong>som</strong> tridimensional.<br />
Figura 29.1<br />
Placa Sound Blaster PCI 128.<br />
Assim como ocorre em outras placas, o “128” não é o número <strong>de</strong> bits, e sim,<br />
o número <strong>de</strong> canais polifônicos, todos eles sintetizados por Wave Table<br />
Synthesis.<br />
Esta placa armazena Sound Fonts na memória principal, não necessitando<br />
portanto <strong>de</strong> expansão <strong>de</strong> memória (como era necessário nos mo<strong>de</strong>los SB32,<br />
AWE32 e AWE64) para utilizar este recurso. Apesar <strong>de</strong> compartilhar a<br />
memória principal com o processador, não produz queda <strong>de</strong> <strong>de</strong>sempenho<br />
perceptível, já que as freqüências <strong>de</strong> áudio são muito menores que as<br />
freqüências nas quais o processador requisita dados da memória.<br />
Sound Blaster Live<br />
Este é um mo<strong>de</strong>lo mais sofisticado que a SB PCI 128. É quadrifônica e<br />
possui 256 canais polifônicos gerados por Wave Table Synthesis. Assim<br />
como a SB PCI 128, esta placa também armazena Sound Fonts na memória<br />
principal, o que permite utilizar este recurso sem a necessida<strong>de</strong> <strong>de</strong> uma<br />
expansão <strong>de</strong> memória. Outro recurso interessante é o seu mixer, totalmente<br />
digital. O resultado é um <strong>som</strong> com relação sinal/ruído muito melhor que a<br />
obtida nas <strong>de</strong>mais placas, que utilizam mixers analógicos.
Capítulo 29 – <strong>Placas</strong> <strong>de</strong> <strong>som</strong> 29-3<br />
Figura 29.2<br />
Placa Sound Blaster Live.<br />
Som integrado à placa <strong>de</strong> CPU<br />
Encontramos atualmente diversas placas <strong>de</strong> CPU com “<strong>som</strong> on board”. No<br />
início apenas placas <strong>de</strong> baixo custo, e em geral <strong>de</strong> baixa qualida<strong>de</strong>,<br />
apresentavam este recurso. Atualmente os circuitos <strong>de</strong> <strong>som</strong> estão integrados<br />
na maioria das placas <strong>de</strong> CPU, mesmo nas <strong>de</strong> alta qualida<strong>de</strong> e alto custo,<br />
com raras exceções. São comuns as que usam o chip HT1869 (também<br />
fabricado com o nome CMI8330, porém mais conhecido como Sound Pro).<br />
Também é comum encontrar circuitos <strong>de</strong> <strong>som</strong> AC97 embutidos nos chipsets,<br />
bem como os respectivos CODECs.<br />
Figura 29.3<br />
Um chip Sound Pro.<br />
Instalando uma placa <strong>de</strong> <strong>som</strong> PnP<br />
O método <strong>de</strong> instalação <strong>de</strong> placas <strong>de</strong> <strong>som</strong> PnP é geral, aplica-se a todos os<br />
mo<strong>de</strong>los. A placa é <strong>de</strong>tectada e a seguir é feita a instalação dos drivers. Neste<br />
ponto duas situações po<strong>de</strong>m ocorrer:<br />
1) O Windows possui drivers para a placa - Será feita a leitura dos drivers,<br />
a partir do CD-ROM <strong>de</strong> instalação do Windows .
29-4 Hardware Total<br />
2) O Windows não possui drivers para a placa - O usuário tem que usar<br />
um CD-ROM ou disquete fornecido pelo fabricante da placa, contendo os<br />
drivers apropriados.<br />
O Windows po<strong>de</strong>rá ter ou não os drivers apropriados para a placa <strong>de</strong> <strong>som</strong><br />
que está sendo instalada, <strong>de</strong>pen<strong>de</strong>ndo da “ida<strong>de</strong>” da placa em relação à<br />
“ida<strong>de</strong>” do Windows. <strong>Placas</strong> mais novas que o Windows necessitarão <strong>de</strong><br />
driver fornecido pelo fabricante. <strong>Placas</strong> mais antigas que a versão do<br />
Windows existente no computador normalmente não precisam <strong>de</strong> driver do<br />
fabricante, já que é gran<strong>de</strong> a chance do próprio Windows possui este driver.<br />
Vejamos a seguir o dois exemplos <strong>de</strong> instalação <strong>de</strong> placas Plug and Play,<br />
usando os drivers do Windows e usando os drivers do fabricante.<br />
Depois que a placa <strong>de</strong> <strong>som</strong> está conectada em um slot livre, o Windows a<br />
<strong>de</strong>tectará assim que for iniciado. Aparecerá o quadro “Novo Hardware<br />
encontrado” e entrará em ação o nosso conhecido Assistente para adicionar<br />
novo hardware.<br />
Figura 29.4<br />
Assistente para adicionar novo hardware.<br />
O processo <strong>de</strong> instalação é idêntico ao <strong>de</strong> outros tipos <strong>de</strong> placa. Po<strong>de</strong>mos<br />
utilizar drivers fornecidos pelo fabricante, em um disquete ou CD, po<strong>de</strong>mos<br />
usar os drivers nativos do Windows, ou ainda especificar um outro local,<br />
método que é usado quando obtemos drivers através da Internet.<br />
Finalmente, existe o processo <strong>de</strong> instalação <strong>de</strong> drivers através <strong>de</strong> um software<br />
fornecido pelo fabricante.
Capítulo 29 – <strong>Placas</strong> <strong>de</strong> <strong>som</strong> 29-5<br />
Figura 29.5<br />
Placa <strong>de</strong> <strong>som</strong> corretamente instalada.<br />
Terminada a instalação dos drivers, po<strong>de</strong>mos checar sua indicação no<br />
Gerenciador <strong>de</strong> Dispositivos, na seção “Controladores <strong>de</strong> <strong>som</strong>, ví<strong>de</strong>o e jogo”.<br />
No nosso exemplo temos uma placa Sound Blaster PCI 128. Ao aplicarmos<br />
um clique duplo sobre este item, veremos a indicação “Este dispositivo está<br />
funcionando corretamente”. Note ainda que na figura 5 está indicado o item<br />
“Joystick <strong>de</strong> porta <strong>de</strong> jogo”, ou seja, a interface <strong>de</strong> jogos existente na placa <strong>de</strong><br />
<strong>som</strong>. Em breve as placas <strong>de</strong> <strong>som</strong> não terão mais esta interface. Os joysticks<br />
novos passarão a utilizar a interface USB.<br />
A próxima etapa é fazer testes com as entradas e saídas sonoras, como<br />
mostraremos mais adiante neste capítulo, na seção Testando a placa <strong>de</strong> <strong>som</strong>.<br />
Terminados os testes <strong>de</strong>vemos instalar os utilitários existentes no CD-ROM<br />
que acompanha a placa <strong>de</strong> <strong>som</strong>.<br />
Instalação do drive <strong>de</strong> CD-ROM<br />
Des<strong>de</strong> que os drives <strong>de</strong> CD-ROM IDE se tornaram comuns, em meados dos<br />
anos 90, o seu processo <strong>de</strong> instalação é o mesmo. Basta ligar o drive em uma<br />
interface IDE da placa <strong>de</strong> CPU, normalmente a secundária, e o Windows o<br />
reconhecerá automaticamente. Isto entretanto não permitirá que o drive <strong>de</strong><br />
CD-ROM seja usado no modo MS-DOS. Para isto é preciso instalar drivers<br />
<strong>de</strong> modo real, um no arquivo CONFIG.SYS e outro no arquivo<br />
AUTOEXEC.BAT. O disquete <strong>de</strong> inicialização do Windows traz esses<br />
drivers e seus arquivos <strong>de</strong> inicialização já configurados. É usado o driver
29-6 Hardware Total<br />
genérico OAKCDROM.SYS no arquivo CONFIG.SYS e o MSCDEX.EXE<br />
no arquivo AUTOEXEC.BAT. Se você precisar usar o modo MS-DOS no<br />
Windows ME e XP, será preciso preparar um disquete <strong>de</strong> boot, e utilizar<br />
esses drivers para ter acesso ao drive <strong>de</strong> CD-ROM. Esses arquivos <strong>de</strong>vem ter<br />
os saguintes comandos:<br />
CONFIG.SYS:<br />
DOS=HIGH,UMB<br />
DEVICE=C:\WINDOWS\HIMEM.SYS<br />
DECICE=C:\WINDOWS\EMM386.EXE NOEMS<br />
DEVICEHIGH=C:\WINDOWS\COMMAND\OAKCDROM.SYS /D:MSCD000<br />
AUTOEXEC.BAT:<br />
LH C:\WINDOWS\COMMAND\MSCDEX.EXE /D:MSCD000<br />
O arquivo OAKCDROM.SYS po<strong>de</strong> ser encontrado no disquete <strong>de</strong><br />
inicialização do Windows. Copie este arquivo para C:\Windows\Command<br />
para que o CONFIG.SYS acima funcione.<br />
A instalação po<strong>de</strong> do drive <strong>de</strong> CD-ROM po<strong>de</strong> ser um pouco mais<br />
complicada no caso <strong>de</strong> mo<strong>de</strong>los muito antigos, <strong>de</strong>sprovidos <strong>de</strong> interface IDE,<br />
e quando são usadas interfaces para drive <strong>de</strong> CD-ROM das antigas placas <strong>de</strong><br />
<strong>som</strong>. Como são hoje muito raros os casos <strong>de</strong>ssas instalações, optamos por<br />
não apresentá-los neste livro, mas você encontrará todas as informações em<br />
um artigo sobre instalação <strong>de</strong> drives <strong>de</strong> CD-ROM em www.laercio.com.br.<br />
Som integrado na placa <strong>de</strong> CPU<br />
Um dos chips sonoros mais usados nessas placas é o HT1869, também<br />
fabricado com o nome CMI8330, e conhecido popularmente como Sound<br />
Pro. Vamos abodá-lo como exemplo, já que é tão comum.<br />
Uma forma simples <strong>de</strong> fazer a instalação é <strong>de</strong>ixar os circuitos <strong>de</strong> <strong>som</strong><br />
<strong>de</strong>sabilitados (a <strong>de</strong>sabilitação é feita pelo CMOS Setup) durante a instalação<br />
do Windows. Depois que o Windows estiver instalado, habilitamos o <strong>som</strong> no<br />
CMOS Setup. Da próxima vez que o Windows for iniciado, o chip <strong>de</strong> <strong>som</strong><br />
será <strong>de</strong>tectado. São as seguintes as etapas da instalação:<br />
1) O assistente para adicionar novo hardware irá procurar drivers para o chip<br />
CMI8330.<br />
2) Deixamos que o assistente exiba uma lista <strong>de</strong> tipos <strong>de</strong> hardware.<br />
3) Selecionamos na lista a opção Controladores <strong>de</strong> <strong>som</strong>, ví<strong>de</strong>o e jogo.
Capítulo 29 – <strong>Placas</strong> <strong>de</strong> <strong>som</strong> 29-7<br />
4) Na lista <strong>de</strong> marcas e mo<strong>de</strong>los apresentada a seguir, clicamos no botão<br />
Com disco.<br />
5) Selecionamos o diretório do CD-ROM no qual estão os drivers da placa.<br />
O CD-ROM que acompanha a placa <strong>de</strong> CPU na qual está o chip Sound Pro<br />
contém, entre outros drivers, aqueles <strong>de</strong>dicados aos circuitos <strong>de</strong> áudio (figura<br />
6).<br />
Figura 29.6<br />
O driver para o chip SoundPro está no<br />
CD-ROM que acompanha a placa <strong>de</strong> CPU.<br />
Os drivers serão instalados, e o assistente para adicionar novo hardware<br />
<strong>de</strong>tectará outros dispositivos existentes no chip Sound Pro, como a interface<br />
para joystick, o sintetizador FM, etc. Terminada a instalação, todos esses<br />
dispositivos constarão no Gerenciador <strong>de</strong> Dispositivos, como mostra a figura<br />
7.<br />
Figura 29.7<br />
Dispositivos existentes no chip SoundPro.<br />
O chip Sound Pro é compatível com a placa Sound Blaster 16 no ambiente<br />
Windows, mas possui recursos adicionais, como síntese por Wave Table e
29-8 Hardware Total<br />
3D Enhancement. Na figura 8 vemos o mixer para este chip, ativado quando<br />
aplicamos um clique duplo sobre o alto-falante da barra <strong>de</strong> tarefas.<br />
*** 75%<br />
***<br />
Figura<br />
29.8<br />
O Mixer do chip<br />
SoundPro.<br />
Para habilitar os sons MIDI gerados por Wave Table Synthesis, usamos o comando<br />
Multimídia no Painel <strong>de</strong> Controle, e no quadro apresentado<br />
selecionamos a guia MIDI (figura 9). Teremos então 3 opções <strong>de</strong> dispositivos<br />
MIDI:<br />
1) C-Media SoftMidi Synthesis:<br />
Ativa a síntese por Wave Table<br />
2) Roland MPU-401:<br />
Os códigos MIDI são direcionados para um dispositivo MIDI externo<br />
3) Yamaha OPL2/OPL3:<br />
Ativa o sintetizador FM compatível com o da Sound Blaster 16
Capítulo 29 – <strong>Placas</strong> <strong>de</strong> <strong>som</strong> 29-9<br />
Figura 29.9<br />
Habilitando os sons MIDI por Wave Table Synthesis.<br />
A habilitação dos sons 3D é feita através do Mixer (figura 8). Usamos<br />
Opções / Controles avançados. O Mixer passará a exibir um botão<br />
Avançado. Ao clicarmos neste botão será apresentado o quadro da figura 10.<br />
Po<strong>de</strong>mos agora marcar a opção Enable 3D.<br />
Figura 29.10<br />
Habilitando o 3D Enhancement.<br />
Instalando placas <strong>de</strong> <strong>som</strong> não PnP
29-10 Hardware Total<br />
<strong>Placas</strong> Sound Blaster 16 possuem características <strong>de</strong> áudio <strong>de</strong> excelente<br />
qualida<strong>de</strong>, idênticas às dos CDs musicais: 16 bits, estéreo, 44 kHz. Muito<br />
antes do lançamento do Windows 95 e do padrão Plug and Play já existiam<br />
essas placas no mercado. Na verda<strong>de</strong> a Sound Blaster 16 era a placa <strong>de</strong> <strong>som</strong><br />
mais comum antes do lançamento do Windows 95.<br />
Não seria inteligente <strong>de</strong>scartar uma <strong>de</strong>ssas placas só porque não são Plug and<br />
Play. Veremos então como fazer a instalação <strong>de</strong> placas Sound Blaster 16 não<br />
PnP no Windows. Outras placas mais antigas, como a Sound Blaster original<br />
e a Sound Blaster Pro realmente possuem características sonoras inferiores, e<br />
seria justificável a sua substituição por um mo<strong>de</strong>lo mais novo.<br />
A instalação <strong>de</strong> placas <strong>de</strong> <strong>som</strong> <strong>de</strong> legado é feita através do comando<br />
Adicionar Novo Hardware, no Painel <strong>de</strong> Controle. A dificulda<strong>de</strong> em instalar<br />
placas <strong>de</strong> legado é a necessida<strong>de</strong> <strong>de</strong> distribuir recursos <strong>de</strong> hardware, entre os<br />
que ainda não estão sendo usados por outras placas. É necessário <strong>de</strong>finir<br />
uma interrupção, canais <strong>de</strong> DMA e en<strong>de</strong>reços <strong>de</strong> E/S para os circuitos <strong>de</strong><br />
áudio. Para encontrar recursos <strong>de</strong> hardware livres, usamos o Gerenciador <strong>de</strong><br />
Dispositivos.<br />
Para configurar os jumpers <strong>de</strong> uma placa Sound Blaster <strong>de</strong> legado<br />
(provavelmente você estará usando uma Sound Blaster 16 ou um mo<strong>de</strong>lo<br />
antigo da Sound Blaster AWE32, ou um mo<strong>de</strong>lo compatível), é preciso<br />
<strong>de</strong>finir as seguintes opções:<br />
<br />
<br />
<br />
<br />
<br />
<br />
IRQ<br />
DMA low / DMA high<br />
Interface para joystick<br />
En<strong>de</strong>reços <strong>de</strong> E/S<br />
UART MPU-401<br />
Sintetizador FM<br />
Veremos a seguir <strong>de</strong>talhes sobre a configuração <strong>de</strong>sses componentes.<br />
IRQ<br />
As opções disponíveis são as apresentadas na figura 11. A opção <strong>de</strong>fault, ou<br />
seja, a que vem pré-configurada <strong>de</strong> fábrica é a IRQ5. Encontramos nas<br />
placas Sound Blaster <strong>de</strong> legado, dois pares <strong>de</strong> pinos IS0 e IS1. Com eles<br />
existem 4 formas possíveis <strong>de</strong> escolher a IRQ a ser usada:<br />
<br />
IRQ2 (na verda<strong>de</strong>, IRQ9)
Capítulo 29 – <strong>Placas</strong> <strong>de</strong> <strong>som</strong> 29-11<br />
<br />
<br />
<br />
IRQ5 (Default)<br />
IRQ7<br />
IRQ10<br />
Figura 29.11<br />
Jumpers para escolha <strong>de</strong> interrupção.<br />
DMA LOW<br />
É o canal <strong>de</strong> DMA que será usado nas operações <strong>de</strong> áudio com 8 bits. As<br />
três opções são mostradas na figura 12. A opção <strong>de</strong>fault é DMA1. Os<br />
mo<strong>de</strong>los <strong>de</strong> legado da Sound Blaster possuem os jumpers DAS0 e DAS1,<br />
através dos quais é selecionado o canal <strong>de</strong> DMA para as operações <strong>de</strong> 8 bits.<br />
<br />
<br />
<br />
DMA0<br />
DMA1 (<strong>de</strong>fault)<br />
DMA3<br />
Figura 29.12<br />
Selecionando o canal <strong>de</strong> DMA para operações <strong>de</strong> 8 bits.<br />
DMA HIGH<br />
Este é o canal <strong>de</strong> DMA a ser utilizado nas operações <strong>de</strong> áudio <strong>de</strong> 16 bits. As<br />
três opções oferecidas pela placa são as mostradas na figura 13. São usados<br />
os jumpers DBS0 e DBS1 para <strong>de</strong>finir o canal DMA HIGH.<br />
<br />
<br />
<br />
DMA5 (<strong>de</strong>fault)<br />
DMA6<br />
DMA7
29-12 Hardware Total<br />
Figura 29.13<br />
Selecionando o canal <strong>de</strong> DMA para operações <strong>de</strong> 16 bits.<br />
Interface para joystick<br />
Um PC não po<strong>de</strong> ter duas interfaces para joystick. Na maioria dos casos, a<br />
única interface para joystick presente no computador é a que existe na placa<br />
<strong>de</strong> <strong>som</strong>. Devemos então <strong>de</strong>ixar esta interface habilitada. Existem entretanto<br />
casos <strong>de</strong> uma segunda interface para joystick instalada. É o caso <strong>de</strong> PCs<br />
antigos, equipados com uma placa IDEPLUS. Se quiser usar a interface <strong>de</strong><br />
joystick da placa <strong>de</strong> <strong>som</strong>, <strong>de</strong>sabilite a existente na placa IDEPLUS, e viceversa.<br />
A interface para joystick da placa <strong>de</strong> <strong>som</strong> po<strong>de</strong> ser configurada <strong>de</strong> duas formas:<br />
Enabled (habilitada) ou Disabled (<strong>de</strong>sabilitada). Ao ser habilitada,<br />
ocupa a faixa <strong>de</strong> E/S 200-207. O jumper JYEN serve para este propósito<br />
(figura 14).<br />
Figura 29.14<br />
Jumper para habilitar a interface <strong>de</strong> joystick.<br />
En<strong>de</strong>reços <strong>de</strong> E/S<br />
As placas Sound Blaster antigas po<strong>de</strong>m operar com 4 faixas <strong>de</strong> en<strong>de</strong>reços <strong>de</strong><br />
E/S. As opções para o en<strong>de</strong>reço base são 220, 240, 260 e 280. A faixa exata<br />
ocupada por esses circuitos <strong>de</strong>pen<strong>de</strong>rá bastante da placa. A maioria dos<br />
mo<strong>de</strong>los <strong>de</strong> Sound Blaster 16 utiliza 20 bytes no espaço <strong>de</strong> en<strong>de</strong>reços <strong>de</strong> E/S,<br />
o que significa por exemplo que ao ser usado o en<strong>de</strong>reço inicial 220, o en<strong>de</strong>reço<br />
final será 233 (lembre-se que são números hexa<strong>de</strong>cimais).<br />
220-233 (<strong>de</strong>fault)<br />
240-253<br />
260-263<br />
280-293
Capítulo 29 – <strong>Placas</strong> <strong>de</strong> <strong>som</strong> 29-13<br />
Figura 29.15<br />
Selecionamento do en<strong>de</strong>reço <strong>de</strong> E/S.<br />
Para evitar possíveis problemas com placas que utilizam uma faixa maior <strong>de</strong><br />
en<strong>de</strong>reços, é recomendável reservar 32 bytes. Portanto, ao usar a opção 220,<br />
certifique-se <strong>de</strong> que toda a faixa 220-23F esteja livre. A figura 15 mostra as<br />
opções <strong>de</strong> configuração para esses en<strong>de</strong>reços, através dos jumpers IOS0 e<br />
IOS1.<br />
UART MPU-401<br />
A porta serial para conexão com instrumentos MIDI ocupa apenas dois<br />
bytes <strong>de</strong> E/S e suas opções são 300-301 e 330-331. Um jumper normalmente<br />
chamado MSEL (figura 16), é usado para este selecionamento.<br />
Figura 29.16<br />
Selecionando o en<strong>de</strong>reço da UART MPU-401.<br />
Sintetizador FM<br />
O sintetizador FM padrão das placas Sound Blaster (Yamaha OPL2 ou<br />
OPL3) ocupa sempre o en<strong>de</strong>reço 388 e não po<strong>de</strong> ser alterado nem<br />
<strong>de</strong>sabilitado. Antes <strong>de</strong> instalar a placa, é preciso conferir se realmente está<br />
livre.<br />
Checando os recursos livres no Gerenciador <strong>de</strong> Dispositivos<br />
Antes <strong>de</strong> <strong>de</strong>cidir quais os recursos a serem usados pela placa <strong>de</strong> legado,<br />
precisamos consultar no Gerenciador <strong>de</strong> Dispositivos, quais recursos estão<br />
livres. Digamos que <strong>de</strong>sta forma, tenhamos obtidos os quadros das figuras 17,<br />
18 e 19.
29-14 Hardware Total<br />
Figura 29.17<br />
Uso das interrupções.<br />
Figura 29.18<br />
Uso dos en<strong>de</strong>reços <strong>de</strong> E/S.<br />
Figura 29.19<br />
Uso dos canais <strong>de</strong> DMA.<br />
Levando em conta o uso <strong>de</strong>sses recursos, po<strong>de</strong>ríamos escolher para uma<br />
placa Sound Blaster genérica as seguintes opções <strong>de</strong> configuração:
Capítulo 29 – <strong>Placas</strong> <strong>de</strong> <strong>som</strong> 29-15<br />
IRQ Situação Audio I/O Address Situação<br />
IRQ2 livre 220-233 (<strong>de</strong>fault) Livre<br />
IRQ5 (Default) livre 240-253 Livre<br />
IRQ7 livre 260-263 livre<br />
IRQ10 ocupada 280-293 livre<br />
DMA LOW Situação DMA HIGH Situação<br />
DMA0 livre DMA5 (<strong>de</strong>fault) livre<br />
DMA1 (<strong>de</strong>fault) livre DMA6 livre<br />
DMA3 livre DMA7 livre<br />
Joystick port Situação FM Synth Situação<br />
Enabled (200-207) livre 388 livre<br />
MPU-401<br />
Situação<br />
300-301 ocupada<br />
330-331 (<strong>de</strong>fault) livre<br />
A questão agora é, quais das opções escolher, já que a maioria <strong>de</strong>las é<br />
válida. Sempre que possível, <strong>de</strong>vemos utilizar as opções <strong>de</strong>fault. Programas<br />
para Windows po<strong>de</strong>m operar perfeitamente quando uma placa <strong>de</strong> <strong>som</strong><br />
usando qualquer IRQ, mas existem diversos jogos para MS-DOS que<br />
precisam que a placa <strong>de</strong> <strong>som</strong> esteja configurada como IRQ5 ou IRQ7.<br />
Quando usamos as opções <strong>de</strong>fault, estamos garantindo a compatibilida<strong>de</strong><br />
com um maior número <strong>de</strong> jogos para MS-DOS.<br />
Existem ainda opções <strong>de</strong> configuração relacionadas com a interface para<br />
drive <strong>de</strong> CD-ROM. <strong>Placas</strong> mais antigas, como a Sound Blaster 16 MultiCD,<br />
possuem jumpers para selecionamento <strong>de</strong> qual interface será usada (figura<br />
20).<br />
Figura 29.20<br />
Indicando o mo<strong>de</strong>lo <strong>de</strong> um drive <strong>de</strong> CD-ROM acoplado a uma<br />
placa Sound Blaster 16 MCD.<br />
No tempo em que reinavam as placas <strong>de</strong> legado, eram muito comuns os<br />
drives <strong>de</strong> CD-ROM <strong>de</strong> simples (1X) e dupla (2X). Existiam ainda, em menor<br />
quantida<strong>de</strong>, os 4X (estes já no padrão IDE). Portanto, se você possui um<br />
drive <strong>de</strong> CD-ROM daquela época, po<strong>de</strong>rá fazer a sua instalação em conjunto<br />
com a placa <strong>de</strong> <strong>som</strong> antiga (caso este drive ainda esteja funcionando), mas é<br />
muito mais recomendável adquirir um drive <strong>de</strong> CD-ROM mais mo<strong>de</strong>rno. A<br />
instalação do novo drive po<strong>de</strong> então ser feita da seguinte forma:
29-16 Hardware Total<br />
1) Se a placa <strong>de</strong> <strong>som</strong> possui interface IDE<br />
Neste caso, a interface IDE existente na placa <strong>de</strong> <strong>som</strong> po<strong>de</strong> controlar<br />
qualquer mo<strong>de</strong>lo <strong>de</strong> drive <strong>de</strong> CD-ROM IDE mo<strong>de</strong>rno. Mesmo assim<br />
obtemos <strong>de</strong>sempenho melhor quando usamos a interface IDE secundária da<br />
placa <strong>de</strong> CPU.<br />
2) Se a placa <strong>de</strong> <strong>som</strong> não possui interface IDE<br />
Para instalar um drive <strong>de</strong> CD-ROM IDE, será preciso utilizar uma das<br />
interfaces IDE existentes no placa <strong>de</strong> CPU, <strong>de</strong> preferência a secundária.<br />
Os conceitos apresentados nesta seção aplicam-se a qualquer placa <strong>de</strong> legado<br />
compatível com os mo<strong>de</strong>los da Sound Blaster. Na seção seguinte<br />
exemplificaremos a instalação tomando como base uma Sound Blaster 16.<br />
Instalando uma Sound Blaster 16 não PnP<br />
Como vimos, para instalar placas <strong>de</strong> legado, é preciso antes fazer a sua<br />
configuração, em função dos recursos livres. Precisamos escolher en<strong>de</strong>reços<br />
<strong>de</strong> E/S, canais <strong>de</strong> DMA e IRQs. Vejamos agora o exemplo <strong>de</strong> instalação <strong>de</strong><br />
uma placa Sound Blaster 16 MCD. Faremos a instalação usando os seguintes<br />
parâmetros, tendo consultado previamente a sua disponibilida<strong>de</strong> através do<br />
Gerenciador <strong>de</strong> Dispositivos:<br />
Recurso<br />
Configuração<br />
IRQ<br />
IRQ5<br />
DMA LOW<br />
DMA1<br />
DMA HIGH<br />
DMA5<br />
Joystick port<br />
Enabled<br />
Audio Address 220<br />
MPU-401 330<br />
Interface para drive <strong>de</strong> CD-ROM Desabilitada<br />
Usamos o comando Adicionar Novo Hardware, no Painel <strong>de</strong> Controle. O<br />
assistente procurará novos dispositivos Plug and Play, e neste ponto po<strong>de</strong>rá<br />
<strong>de</strong>tectar dispositivos PnP que não estejam com drivers instalados. Exceto<br />
neste caso, o assistente informará que não conseguiu <strong>de</strong>tectar dispositivos<br />
PnP e estará pronto para fazer a instalação <strong>de</strong> dispositivos <strong>de</strong> legado.<br />
O assistente perguntará se <strong>de</strong>ve tentar <strong>de</strong>tectar o dispositivo <strong>de</strong> legado ou se<br />
o usuário prefere indicar o novo dispositivo a partir <strong>de</strong> uma lista <strong>de</strong> marcas e<br />
mo<strong>de</strong>los. A princípio po<strong>de</strong>mos <strong>de</strong>ixar que a <strong>de</strong>tecção seja feita. Caso não<br />
funcione teremos a chance <strong>de</strong> voltar e indicar o dispositivo a partir <strong>de</strong> uma<br />
lista. Será então apresentado o quadro da figura 21, no qual indicamos o tipo
Capítulo 29 – <strong>Placas</strong> <strong>de</strong> <strong>som</strong> 29-17<br />
<strong>de</strong> hardware a ser instalado. Escolhemos a opção Controladores <strong>de</strong> <strong>som</strong>,<br />
ví<strong>de</strong>o e jogo.<br />
Figura 29.21<br />
Indicando o tipo <strong>de</strong> hardare a ser<br />
instalado.<br />
É mostrado a seguir um quadro com duas listas, sendo uma <strong>de</strong> fabricantes<br />
outra <strong>de</strong> mo<strong>de</strong>los (figura 22). No nosso caso, escolheremos:<br />
Fabricante:<br />
Mo<strong>de</strong>lo:<br />
Creative Labs<br />
Sound Blaster 16 ou AWE-32<br />
Figura 29.22<br />
Indicando a marca e o mo<strong>de</strong>lo da placa <strong>de</strong> <strong>som</strong> a ser<br />
instalada.<br />
É apresentado a seguir o quadro da figura 23, com uma lista indicando os recursos<br />
e suas configurações. Esta configuração não correspon<strong>de</strong><br />
necessariamente à utilizada pela placa. Sendo uma placa <strong>de</strong> legado, não é<br />
possível <strong>de</strong>tectar sua configuração correta. Cabe ao usuário, após a<br />
instalação, corrigir manualmente esses parâmetros. Ao ser usado o botão<br />
Avançar no quadro da figura 23, será feita a leitura dos drivers a partir do
29-18 Hardware Total<br />
CD-ROM <strong>de</strong> instalação do Windows. Terminada a operação do Assistente, a<br />
instalação estará terminada e será preciso reiniciar o computador. Po<strong>de</strong> ser<br />
necessário alterar os recursos <strong>de</strong> hardware da placa, como veremos a seguir.<br />
Figura 29.23<br />
O Windows escolhe recursos para a nova placa.<br />
Alterando manualmente a configuração da placa<br />
A instalação manual da placa <strong>de</strong> <strong>som</strong> não permite indicar a sua configuração<br />
(E/S, DMA e IRQ), sendo obrigatório o uso dos parâmetros arbitrados pelo<br />
Assistente para adicionar novo hardware. Caso tenhamos configurado os<br />
jumpers da placa <strong>de</strong> outra forma (por exemplo, uma IRQ diferente), esta<br />
não irá funcionar. Devemos informar ao Windows a configuração verda<strong>de</strong>ira<br />
da placa.<br />
Vejamos como corrigir a configuração dos recursos, <strong>de</strong> acordo com a que<br />
está configurada pelos jumpers da placa. Começamos pelo Gerenciador <strong>de</strong><br />
Dispositivos, clicamos em Controladores <strong>de</strong> <strong>som</strong>, ví<strong>de</strong>o e jogo, selecionamos<br />
o item Creative Labs Sound Blaster 16 ou AWE32 e clicamos sobre o botão<br />
Proprieda<strong>de</strong>s. No quadro <strong>de</strong> proprieda<strong>de</strong>s da placa <strong>de</strong> <strong>som</strong>, selecionamos a<br />
guia Recursos (figura 24). Para alterar, por exemplo, a IRQ, clicamos sobre o<br />
recurso Requisição <strong>de</strong> Interrupção e a seguir sobre o botão Alterar configuração.
Capítulo 29 – <strong>Placas</strong> <strong>de</strong> <strong>som</strong> 29-19<br />
Figura 29.24<br />
Para alterar a configuração <strong>de</strong> recursos.<br />
Veremos a seguir um quadro como o da figura 25, no qual po<strong>de</strong>mos indicar<br />
qual é a IRQ <strong>de</strong>sejada. Na parte inferior <strong>de</strong>ste quadro existe um campo que<br />
indica se a IRQ escolhida está livre ou se está sendo usada por outro<br />
dispositivo. Quando está indicado Não há dispositivos conflitantes, a IRQ<br />
selecionada po<strong>de</strong>rá ser usada. Feita a escolha, basta então clicar em OK.<br />
Po<strong>de</strong>mos usar o mesmo procedimento para os <strong>de</strong>mais recursos a serem<br />
alterados. Terminadas as alterações, é preciso reiniciar o Windows para que<br />
tenham efeito.
29-20 Hardware Total<br />
Figura 29.25<br />
Alterando a IRQ usada pela placa <strong>de</strong> <strong>som</strong>.<br />
Note que ao invés <strong>de</strong> alterar a configuração <strong>de</strong> recursos <strong>de</strong> acordo com os<br />
jumpers da placa, po<strong>de</strong>mos optar por alterar os jumpers da placa para que<br />
fiquem <strong>de</strong> acordo com a configuração <strong>de</strong> recursos que o Windows <strong>de</strong>finiu, já<br />
que esse recursos estarão necessariamente disponíveis.<br />
Testando a placa <strong>de</strong> <strong>som</strong><br />
Assim que termina a instalação <strong>de</strong> uma placa <strong>de</strong> <strong>som</strong>, escutamos pelos altofalantes,<br />
um arquivo sonoro. Ao ouvirmos este <strong>som</strong>, temos um bom indício<br />
<strong>de</strong> que a placa está funcionando. Se não ouvirmos o <strong>som</strong>, é possível que as<br />
caixas <strong>de</strong> <strong>som</strong> estejam mal conectadas, <strong>de</strong>sligadas, com volume no mínimo,<br />
ou até mesmo ligadas em um conector errado. Devemos checar as ligações e<br />
comandar a repetição do <strong>som</strong>. Para isto basta clicar em Meu Computador e<br />
abrir a pasta C:\Windows\Media, on<strong>de</strong> existem vários arquivos <strong>de</strong> extensão<br />
MID e WAV que po<strong>de</strong>m ser usados para testes. Se esses arquivos não forem<br />
encontrados, use o comando Adicionar e remover programas no Painel <strong>de</strong><br />
Controle e coman<strong>de</strong> a instalação do item Multimídia / Exemplos <strong>de</strong> sons.
Capítulo 29 – <strong>Placas</strong> <strong>de</strong> <strong>som</strong> 29-21<br />
Figura 29.26<br />
Exemplos <strong>de</strong> sons, encontrados em<br />
C:\Windows\Media.<br />
Devemos também testar a reprodução <strong>de</strong> CDs <strong>de</strong> áudio. Para isso basta<br />
inserir um CD <strong>de</strong> áudio no drive <strong>de</strong> CD-ROM e entrará em ação o CD<br />
Player. Em versões mais novas do Windows, o programa Windows Media<br />
Player será usado no lugar do CD Player. Se o <strong>som</strong> não for reproduzido,<br />
<strong>de</strong>vemos checar a conexão do cabo <strong>de</strong> áudio que liga o drive <strong>de</strong> CD-ROM à<br />
placa <strong>de</strong> <strong>som</strong>, mas para isto, <strong>de</strong>vemos antes <strong>de</strong>sligar o computador, por<br />
medida <strong>de</strong> segurança.<br />
No menu Iniciar / Programas / Acessórios / Entretenimento, encontramos o<br />
programa Gravador <strong>de</strong> Som (figura 27). Se existir um microfone ligado à<br />
placa <strong>de</strong> <strong>som</strong>, po<strong>de</strong>mos usar o botão REC e fazer uma gravação <strong>de</strong> voz. A<br />
forma <strong>de</strong> onda será mostrada à medida em que o <strong>som</strong> for captado. Depois<br />
<strong>de</strong> pressionar STOP, po<strong>de</strong>mos pressionar PLAY para ouvir o que foi<br />
gravado.<br />
Figura 29.27<br />
Gravando um <strong>som</strong> proveniente do microfone.<br />
Quando não conseguimos reproduzir sons WAV, MID ou CDs <strong>de</strong> áudio, ou<br />
quando não conseguimos fazer gravações, é possível que o problema seja a<br />
regulagem do Mixer (Controle <strong>de</strong> Volume). Veremos a seguir como fazer os<br />
<strong>de</strong>vidos ajustes.
29-22 Hardware Total<br />
O Mixer do Windows<br />
Chamamos <strong>de</strong> Mixer, um circuito capaz <strong>de</strong> misturar sons <strong>de</strong> várias origens.<br />
Programas capazes <strong>de</strong> controlar este circuito também são chamados<br />
genericamente <strong>de</strong> Mixers. No Windows existe um mixer, localizado no menu<br />
Entretenimento. Trata-se do programa Controle <strong>de</strong> Volume (figura 28).<br />
Figura 29.28<br />
Ajustando o volume para a reprodução <strong>de</strong> sons.<br />
O Controle <strong>de</strong> Volume também po<strong>de</strong> ser executado aplicando um clique<br />
duplo sobre o alto-falante da barra <strong>de</strong> tarefas. Através <strong>de</strong>le po<strong>de</strong>mos ajustar<br />
os volumes <strong>de</strong> diversas fontes sonoras. Este programa possui vários botões<br />
<strong>de</strong>slizantes:<br />
Controle <strong>de</strong> volume - Atua sobre o amplificador <strong>de</strong> saída da placa <strong>de</strong> <strong>som</strong>.<br />
Este controle atua <strong>de</strong> forma simultânea sobre todas as outras 4 fontes sonoras.<br />
Som Wave - Controla o volume dos sons digitalizados, como por exemplo,<br />
vozes e efeitos sonoros presentes nos programas <strong>de</strong> multimídia ou em<br />
arquivos WAV.<br />
MIDI - Regula o volume do <strong>som</strong> proveniente do sintetizador MIDI.<br />
Áudio <strong>de</strong> CD - Regula o volume do <strong>som</strong> proveniente <strong>de</strong> CDs <strong>de</strong> áudio.<br />
Entrada <strong>de</strong> linha - É uma entrada sonora existente nas placas <strong>de</strong> <strong>som</strong> (Line<br />
IN). Através <strong>de</strong>la po<strong>de</strong>mos captar sons <strong>de</strong> um VCR ou qualquer outro<br />
aparelho que produza sons.<br />
Os controles <strong>de</strong>ste programa possuem associados outros botões <strong>de</strong>slizantes<br />
para balanço estéreo, <strong>de</strong>slocando o <strong>som</strong> para a esquerda ou para a direita.
Capítulo 29 – <strong>Placas</strong> <strong>de</strong> <strong>som</strong> 29-23<br />
Cada um <strong>de</strong>les possui também a opção Sem áudio, usada para silenciar<br />
totalmente a respectiva fonte sonora. Este programa possui ainda uma opção<br />
<strong>de</strong> controles avançados que permite o ajuste individual <strong>de</strong> sons graves e<br />
agudos. Esta opção é ativada através do botão Avançado (figura 28). Se este<br />
botão não estiver presente, use o comando Opções / Controles Avançados.<br />
Ao ser usado o botão Avançado, é apresentado o quadro da figura 29.<br />
Observe que este quadro também habilita a função 3D Stereo Enhancement.<br />
Figura 29.29<br />
Controle <strong>de</strong> sons graves e agudos.<br />
Os ajustes mostrados na figura 28 estão relacionados com a reprodução <strong>de</strong><br />
sons. Existem também ajustes relativos à gravação. Por exemplo, po<strong>de</strong>mos<br />
realizar através <strong>de</strong> programas apropriados, a gravação <strong>de</strong> uma voz<br />
proveniente <strong>de</strong> um microfone juntamente com uma música <strong>de</strong> fundo<br />
proveniente <strong>de</strong> um CD.<br />
Figura 29.30<br />
Proprieda<strong>de</strong>s do controle <strong>de</strong> volume.
29-24 Hardware Total<br />
Para isto, no menu Opções escolhemos Proprieda<strong>de</strong>s, o que apresenta o<br />
quadro mostrado na figura 30. Selecionamos a opção Gravação e marcamos<br />
quais as fontes sonoras que <strong>de</strong>sejamos ajustar. O programa ficará com o aspecto<br />
mostrado na figura 31.<br />
Figura 29.31<br />
Ajustando o volume para gravação.<br />
O quadro mostrado na figura 31 é bem parecido com o da figura 28. A<br />
diferença fundamental é que o da figura 28 diz respeito aos controles para a<br />
reprodução sonora, e o da figura 31 diz respeito aos controles para a gravação.<br />
Observe que existem, logo abaixo dos botões <strong>de</strong> controle <strong>de</strong> volume,<br />
quadros com a indicação Selecionar.<br />
Habilitando o <strong>som</strong> 3D Enhanced<br />
Vimos na figura 29 (Controles avançados para o Controle <strong>de</strong> volume) que<br />
existe uma opção para habilitar o recurso 3D Enhancement. Em geral este é<br />
o lugar on<strong>de</strong> esta opção está disponível, mas <strong>de</strong>pen<strong>de</strong>ndo da placa <strong>de</strong> <strong>som</strong><br />
po<strong>de</strong>mos encontrá-la em outros locais. Por exemplo, no Gerenciador <strong>de</strong><br />
Dispositivos. Aplique um clique duplo sobre a placa <strong>de</strong> <strong>som</strong> no Gerenciador<br />
<strong>de</strong> Dispositivos e no quadro <strong>de</strong> proprieda<strong>de</strong>s apresentado selecione a guia<br />
Configurações. A figura 32 mostra um exemplo do quadro obtido. Po<strong>de</strong>mos<br />
marcar então a opção Ativar o Creative 3D Stereo Enhancement.
Capítulo 29 – <strong>Placas</strong> <strong>de</strong> <strong>som</strong> 29-25<br />
Figura 29.32<br />
Outra forma <strong>de</strong> habilitar a função 3D Enhancement.<br />
Escolhendo o sinntetizador MIDI<br />
As placas <strong>de</strong> <strong>som</strong> mo<strong>de</strong>rnas po<strong>de</strong>m gerar sons MIDI <strong>de</strong> três formas<br />
diferentes:<br />
1) Através do sintetizador FM (Yamaha OPL2 ou OPL3)<br />
2) Através <strong>de</strong> síntese por Wave Table, nas placas que possuem este recurso<br />
3) Enviando os códigos MIDI para um dispositivo externo, pela UART<br />
MPU-401<br />
Para escolher a saída MIDI a ser usada, usamos o comando Multimídia no<br />
Painel <strong>de</strong> Controle. No quadro apresentado selecionamos a opção MIDI<br />
(figura 33). Po<strong>de</strong>mos agora escolher a saída MIDI <strong>de</strong>sejada.
29-26 Hardware Total<br />
Figura 29.33<br />
Escolhendo a saída MIDI a ser utilizada.<br />
Instalação <strong>de</strong> joysticks<br />
Controles <strong>de</strong> jogo são dispositivos diretamente relacionados com as placas <strong>de</strong><br />
<strong>som</strong>. Primeiro, porque é na placa <strong>de</strong> <strong>som</strong> on<strong>de</strong> normalmente está localizada<br />
a interface <strong>de</strong> jogos. Segundo, porque os jogos são as principais aplicações<br />
<strong>de</strong> placas <strong>de</strong> <strong>som</strong> e multimídia em geral.<br />
Joysticks analóticos e digitais<br />
Antes <strong>de</strong> mais nada é preciso enten<strong>de</strong>r as diferenças entre os principais<br />
controles <strong>de</strong> jogo encontrados no mercado. Os mais tradicionais são<br />
chamados simplesmente joysticks, ou então <strong>de</strong> joysticks analógicos (figura<br />
34). Esses dispositivos possuem 2, 4, 6 ou 8 botões, além <strong>de</strong> uma alavanca<br />
(ou manche) para posicionamento contínuo. O controle é movido livremente<br />
ao longo <strong>de</strong> dois eixos, o X (horizontal) e o Y (vertical). Normalmente é<br />
apoiado sobre uma mesa e tem o manche comandado por uma das mãos,<br />
enquanto a outra mão segura a sua base e opera botões adicionais. Possuem<br />
ventosas na sua parte inferior para melhor fixação à mesa.
Capítulo 29 – <strong>Placas</strong> <strong>de</strong> <strong>som</strong> 29-27<br />
Figura 29.34<br />
Joystick analógico.<br />
O joystick digital, também chamado <strong>de</strong> joypad, não possui alavanca, e sim<br />
uma pequena cruz com a qual po<strong>de</strong>m ser <strong>de</strong>finidas 9 posições distintas:<br />
Centralizada / Cima / Baixo / Esquerda / Direita /<br />
Cima-direita / Cima-esquerda / Baixo-direita / Baixo-esquerda<br />
A figura 35 mostra um típico joystick digital. Deve ser segurado com as duas<br />
mãos. O polegar esquerdo atua sobre o controle direcional, e o polegar<br />
direito atua sobre os botões da sua face superior. Dedos indicadores <strong>de</strong><br />
ambas as mãos po<strong>de</strong>m ainda atuar sobre outros botões da sua parte frontal.<br />
Figura 29.35<br />
Joystick digital.<br />
Este tipo <strong>de</strong> joystick é chamado digital porque seu controle <strong>de</strong><br />
posicionamento não possui “meios-termos”. Não po<strong>de</strong>mos colocar por<br />
exemplo o controle apontando mais para cima ou menos para cima, mas<br />
sim, para cima.
29-28 Hardware Total<br />
A interface para joystick<br />
Para enten<strong>de</strong>r a instalação <strong>de</strong> joysticks é preciso antes estudar os sinais da<br />
interface <strong>de</strong> jogos. Esta interface utiliza um conector DB-15 fêmea, localizada<br />
na parte traseira da placa <strong>de</strong> <strong>som</strong>, e permite conectar até dois joysticks. Para<br />
fazer a conexão <strong>de</strong> dois joysticks é preciso utilizar um cabo Y para joystick,<br />
encontrado com relativa facilida<strong>de</strong> nas revendas <strong>de</strong> produtos <strong>de</strong> informática.<br />
Cada um dos dois joysticks que po<strong>de</strong>m ser conectados a esta interface<br />
po<strong>de</strong>m ter 4 controles:<br />
<br />
<br />
<br />
<br />
Eixo X<br />
Eixo Y<br />
Botão A<br />
Botão B<br />
Como são dois joysticks, seus controles são então chamados <strong>de</strong> X1/Y1/A1/B1<br />
(para o primeiro joystick) e X2/Y2/A2/B2 (para o segundo joystick).<br />
O joystick com alavanca e dois botões (dois eixos e dois botões) era muito<br />
comum no início dos anos 80. O vi<strong>de</strong>ogame mais usado naquela época, o<br />
ATARI, utilizava este tipo <strong>de</strong> joystick.<br />
Aumentando para 4 botões<br />
Nos anos 90, outros tipos <strong>de</strong> vi<strong>de</strong>ogames foram popularizados, como o<br />
Nintendo, Playstation e outros. Esses consoles <strong>de</strong> jogos utilizavam controles<br />
mais sofisticados, em geral com um posicionador X-Y e vários botões.<br />
Os fabricantes <strong>de</strong> joysticks e <strong>de</strong> jogos resolveram aumentar o número <strong>de</strong><br />
botões <strong>de</strong> uma forma bem interessante. Como normalmente os usuários<br />
instalavam um único joystick e a interface possui entradas para um segundo<br />
joystick que não era usado, passaram a utilizar as entradas <strong>de</strong>ste segundo<br />
joystick como sendo botões adicionais do primeiro joystick. Surgiram então<br />
mo<strong>de</strong>los com um posicionador X-Y (dois eixos) e 4 botões (figura 36). O<br />
terceiro e o quarto botões utilizam na verda<strong>de</strong> as ligações que seriam usadas<br />
para os botões A e B do joystick #2.
Capítulo 29 – <strong>Placas</strong> <strong>de</strong> <strong>som</strong> 29-29<br />
Figura 29.36<br />
Um controle <strong>de</strong> jogos com 4 botões.<br />
Note que como o terceiro e o quarto botões usam “emprestadas” as entradas<br />
<strong>de</strong> botões do “joystick #2”, não é possível utilizar este tipo <strong>de</strong> joystick com<br />
cabos Y. Esses cabos só po<strong>de</strong>m ser usados quando ambos os joysticks<br />
possuem dois botões.<br />
Aumentando para 6 e 8 botões<br />
Já que tomar emprestadas as entradas A2 e B2 do joystick #2 permitiu o<br />
aumento para 4 botões, os fabricantes <strong>de</strong> joysticks e <strong>de</strong> jogos resolveram<br />
tomar também emprestadas as entradas X2 e Y2 (eixos do joystick #2) para<br />
implementar mo<strong>de</strong>los <strong>de</strong> 6 e <strong>de</strong> 8 botões. Nesses mo<strong>de</strong>los, o quinto e o sexto<br />
botões correspon<strong>de</strong>m a movimentos no sentido positivo dos eixos X e Y do<br />
joystick #2. O sétimo e o oitavo botões correspon<strong>de</strong>m a movimentos no<br />
sentido negativo dos eixos X e Y do joystick #2.<br />
Instalando um joystick <strong>de</strong> 2 ou 4 botões<br />
A instalação <strong>de</strong> joysticks e outros dispositivos <strong>de</strong> controle para jogos é feita<br />
através do comando Controladores <strong>de</strong> jogos no Painel <strong>de</strong> Controle. Ao ser<br />
usado pela primeira vez este comando apresentará uma lista vazia, como<br />
vemos na figura 37.
29-30 Hardware Total<br />
Figura 29.37<br />
Controladrores <strong>de</strong> jogos no Painel <strong>de</strong> Controle.<br />
Usamos então o botão Adicionar. Será apresentada uma lista <strong>de</strong> mo<strong>de</strong>los<br />
(figura 38). Selecionamos então a opção Joystick com 4 botões e dois eixos.<br />
Se o joystick possuir apenas dois botões, usamos a opção Joystick com 2<br />
botões e 2 eixos.<br />
Figura 29.38<br />
Lista <strong>de</strong> mo<strong>de</strong>los <strong>de</strong> joysticks.<br />
O mo<strong>de</strong>lo selecionado passará a constar na lista <strong>de</strong> controladores <strong>de</strong> jogos<br />
da figura 37. Usamos agora o botão Proprieda<strong>de</strong>s. Será mostrado o quadro<br />
da figura 39, no qual usamos o botão Calibrar.
Capítulo 29 – <strong>Placas</strong> <strong>de</strong> <strong>som</strong> 29-31<br />
Figura 29.39<br />
Proprieda<strong>de</strong>s do controlador <strong>de</strong> jogos.<br />
Será apresentado um quadro <strong>de</strong> calibração como o da figura 40. Os passos<br />
da calibração são o seguintes:<br />
1) Deixar a alavanca livre e pressionar um botão do controlador<br />
2) Mover a alavanca para todas as direções e pressionar um botão do<br />
controlador<br />
3) Deixar a alavanca livre e pressionar um botão do controlador<br />
Figura 29.40<br />
Calibração do joystick.
29-32 Hardware Total<br />
Terminada a calibragem, voltamos ao quadro da figura 39, no qual po<strong>de</strong>mos<br />
usar a guia Testar. O teste é mostrado na figura 41. Po<strong>de</strong>mos mover a<br />
alavanca em todas as direções e acompanhar os movimentos <strong>de</strong>scritos pela<br />
pequena cruz sobre o quadro branco. Po<strong>de</strong>mos também pressionar os botões<br />
e acompanhar a indicação neste quadro.<br />
Figura 29.41<br />
Testando o joystick.<br />
Está feita a instalação do joystick. Para utilizá-lo nos jogos é preciso<br />
configurar cada um <strong>de</strong>sses jogos, indicando que o joystick <strong>de</strong>ve ser usado e<br />
<strong>de</strong>finindo os comandos que serão executados por cada botão e eixo do<br />
joystick. Mais adiante veremos como isto é feito.<br />
Instalando um joypad <strong>de</strong> até 4 botões<br />
A instalação <strong>de</strong> um joypad (ou joystick digital) é similar à <strong>de</strong> um joystick<br />
comum. A diferença é que ao escolher o tipo <strong>de</strong> controlador, ao invés <strong>de</strong><br />
usarmos opções como “Joystick <strong>de</strong> m botões e n eixos”, usamos “Controle <strong>de</strong><br />
jogo com n botões”. As etapas <strong>de</strong> calibragem e teste são idênticas.<br />
Instalando controladores <strong>de</strong> 6 e 8 botões<br />
Os joysticks e joypads <strong>de</strong> 6 e 8 botões utilizam “emprestadas” as entradas <strong>de</strong><br />
eixos X e Y que seriam usadas para o joystick #2. Para instalar esses joysticks<br />
precisamos <strong>de</strong>finir um novo tipo. Ao escolher o tipo <strong>de</strong> joystick, usamos a<br />
opção Personalizar, como mostra a figura 42.
Capítulo 29 – <strong>Placas</strong> <strong>de</strong> <strong>som</strong> 29-33<br />
Figura 29.42<br />
Para personalizar um joystick ou joypad.<br />
Será apresentado o quadro da figura 43. Devemos indicar as seguintes configurações:<br />
Eixos: 4<br />
Botões: 4<br />
Características especiais:<br />
Indicamos manche para joystick e controle <strong>de</strong> jogo para joypad<br />
Nome:<br />
É o nome com o qual este mo<strong>de</strong>lo personalizado aparecerá na lista<br />
Figura 29.43<br />
Criando um controle com 4 botões e 4 eixos.
29-34 Hardware Total<br />
Po<strong>de</strong>mos agora selecionar na lista o novo mo<strong>de</strong>lo criado. A calibração<br />
(figura 44) envolverá mais duas etapas relativas aos dois eixos adicionais. Em<br />
joysticks <strong>de</strong> 6 botões, o quinto e o sexto botões farão os valores <strong>de</strong>sses dois<br />
eixos variarem <strong>de</strong> zero ao máximo positivo. Em joysticks <strong>de</strong> 8 botões, o<br />
sétimo e o oitavo botões farão esses dois eixos adicionais variarem <strong>de</strong> zero ao<br />
valor máximo negativo.<br />
Figura 29.44<br />
Calibrando controles <strong>de</strong> 6 e 8 botões.<br />
O teste <strong>de</strong> controles <strong>de</strong> 6 e 8 botões é mostrado na figura 45. Os 4 primeiros<br />
botões são representados na parte inferior do quadro. Os <strong>de</strong>mais botões<br />
produzirão movimentos no terceiro e quarto eixos.<br />
Figura 29.45<br />
Testando controles <strong>de</strong> 6 ou 8 botões.<br />
Usando o drive do fabricante
Capítulo 29 – <strong>Placas</strong> <strong>de</strong> <strong>som</strong> 29-35<br />
Joysticks e joypads normais, que são ligados diretamente na interface <strong>de</strong><br />
jogos, po<strong>de</strong>m ser configurados como ensinamos aqui. Existem entretanto<br />
outros tipos <strong>de</strong> joystick. Muitos utilizam uma interface serial, outros são<br />
conectados em uma interface USB. O Windows possui na lista <strong>de</strong> mo<strong>de</strong>los<br />
suportados, vários <strong>de</strong>sses joysticks especiais. A instalação é feita da mesma<br />
forma: selecionar o mo<strong>de</strong>lo, calibrar e testar. Muitos mo<strong>de</strong>los são<br />
acompanhados <strong>de</strong> drivers próprios, fornecidos em disquete, CD-ROM ou<br />
pela Internet. Para configurar esses mo<strong>de</strong>los, primeiro <strong>de</strong>vemos instalar o<br />
software que o acompanha. Feito isto, a lista <strong>de</strong> mo<strong>de</strong>los <strong>de</strong> joysticks obtida<br />
pelo Painel <strong>de</strong> Controle passará a apresentar o novo mo<strong>de</strong>lo cujo software foi<br />
instalado. A partir daí a instalação é feita da mesma forma: selecionar o<br />
mo<strong>de</strong>lo, calibrar e testar.<br />
Configurando jogos<br />
Cada jogo instalado sob o Windows precisa ter configurações próprias<br />
relacionadas ao joystick. Em cada um <strong>de</strong>les será preciso <strong>de</strong>finir o seguinte:<br />
1) Se o controle será feito pelo joystick, teclado ou mouse<br />
2) Quais comandos serão realizados por cada eixo ou botão do controlador<br />
<strong>de</strong> jogo<br />
Apenas a instalação e a calibração serão aplicadas automaticamente a todos<br />
os jogos. O uso e os comandos executados <strong>de</strong>vem ser configurados<br />
individualmente em cada jogo. A figura 46 mostra a programação do joystick<br />
no jogo “Star Wars Episo<strong>de</strong> 1 Racing”.<br />
Figura 29.46<br />
Configurando o joystick em um jogo.
29-36 Hardware Total<br />
Jogos que operam sob o modo MS-DOS também necessitam <strong>de</strong><br />
configurações como esta. A diferença é que além <strong>de</strong>ssas configurações, cada<br />
um <strong>de</strong>les possui uma calibração própria. Portanto, em cada um <strong>de</strong>sses jogos<br />
para MS-DOS <strong>de</strong>vemos procurar um comando <strong>de</strong> calibração <strong>de</strong> joystick.<br />
Placa Sound Blaster PCI 128<br />
Sempre que terminamos <strong>de</strong> instalar e testar uma placa <strong>de</strong> <strong>som</strong>, <strong>de</strong>vemos<br />
instalar os softwares que a acompanham. São utilitários e aplicativos <strong>de</strong><br />
multimídia, alguns <strong>de</strong>les bastante úteis. A Sound Blaster PCI 128 é<br />
acompanhada <strong>de</strong> um grupo <strong>de</strong> programas mostrados na figura 47. Esses<br />
programas também acompanham outros mo<strong>de</strong>los da família Sound Blaster.<br />
Figura 29.47<br />
Utilitários da Creative Labs.<br />
O primeiro <strong>de</strong>sses programas é o Creative CD. É usado para reproduzir CDs<br />
musicais, e po<strong>de</strong> ser usado como substituto para o CD Player do Windows.<br />
O Creative Configurator é outro programa muito importante. Com ele<br />
po<strong>de</strong>mos especificar o arquivo no qual estão os instrumentos musicais<br />
digitalizados que serão usados na síntese por Wave Table. A placa é<br />
fornecida com três conjuntos, com 2 MB, 4 MB e 8 MB. Po<strong>de</strong>mos também<br />
instalar outros conjuntos <strong>de</strong> <strong>som</strong>, comprados separadamente ou obtidos pela<br />
Internet.<br />
Com a guia Configuração 3D po<strong>de</strong>mos especificar como os alto-falantes<br />
estão conectados. O i<strong>de</strong>al é utilizar quatro alto-falantes, já que esta é uma<br />
placa <strong>de</strong> <strong>som</strong> quadrifônica. Po<strong>de</strong>mos entretanto simular o <strong>som</strong> quadrifônico<br />
utilizando apenas um par, apesar do resultado não ser tão bom quanto o<br />
obtido com dois pares. Po<strong>de</strong>mos também regular o balanço sonoro entre o<br />
par dianteiro e o traseiro, além <strong>de</strong> testar a configuração. Note que também é<br />
possível fazer esta configuração através do comando Multimídia no Painel <strong>de</strong><br />
Controle.
Capítulo 29 – <strong>Placas</strong> <strong>de</strong> <strong>som</strong> 29-37<br />
Figura 29.48<br />
Configuração 3D.<br />
O Creative MIDI é um programa usado para reproduzir sons MIDI. Po<strong>de</strong><br />
ser usado como alternativa para o Mídia Player do Windows. O Creative<br />
Remote é um controle remoto que <strong>de</strong>ve ser usado em conjunto com o<br />
Creative CD Player.<br />
O Creative Wave é um programa que serve para reproduzir e gravar sons no<br />
formato WAV. Po<strong>de</strong> ser usado como alternativa ao Mídia Player e ao<br />
Gravador <strong>de</strong> Som do Windows.<br />
O SB PCI128 Mixer (figura 12.49) po<strong>de</strong> ser obtido também quando<br />
aplicamos um clique duplo sobre o ícone da barra <strong>de</strong> tarefas, ao lado do<br />
relógio (substitui o ícone do alto-falante). Com ele po<strong>de</strong>mos regular as<br />
intensida<strong>de</strong>s sonoras das várias entradas e saídas da placa, bem como<br />
habilitá-las ou <strong>de</strong>sabilitá-las.<br />
*** 75% ***<br />
Figura 29.49<br />
O Mixer da placa Sound Blaster<br />
PCI 128.<br />
O programa Soundo’LE (figura 50) permite inserir arquivos <strong>de</strong> áudio <strong>de</strong>ntro<br />
<strong>de</strong> documentos do Microsoft Word ou qualquer outro software que tenha
29-38 Hardware Total<br />
suporte para OLE. Po<strong>de</strong>mos usar este programa também como um substituto<br />
mais sofisticado para o Gravador <strong>de</strong> Som do Windows.<br />
O Creative Wave Studio é um editor <strong>de</strong> arquivos Wave. Com ele po<strong>de</strong>mos<br />
misturar sons <strong>de</strong> vários arquivos Wave, recortar, colar, aplicar efeitos<br />
especiais e fazer alterações no formato (figura 51).<br />
Figura 29.50<br />
O programa Soundo’LE.<br />
Figura 29.51<br />
O programa Creative Wave Studio.<br />
Placa Sound Blaster Live!<br />
Esta é a placa <strong>de</strong> Creative Labs mais avançada apresentada neste capítulo.<br />
Esta placa <strong>de</strong> última geração possui recursos bastante avançados:<br />
Som 3D com diversos efeitos <strong>de</strong> realismo<br />
Quadrifonia<br />
Conector auxiliar com entradas e saídas digitais<br />
Compatibilida<strong>de</strong> com a Sound Blaster 16<br />
Diversas entradas sonoras adicionais<br />
256 canais polifônicos<br />
Síntese por Wave Table
Capítulo 29 – <strong>Placas</strong> <strong>de</strong> <strong>som</strong> 29-39<br />
<br />
Mixer totalmente digital <strong>de</strong> 32 bits<br />
Devido ao elevado número <strong>de</strong> entradas e saídas sonoras, analógicas e<br />
digitais, esta placa é acompanhada <strong>de</strong> um conector auxiliar (figura 12.52). A<br />
ligação entre as duas placas é feita através <strong>de</strong> um cabo flat fornecido com o<br />
kit.<br />
Figura 29.52<br />
Placa Sound Blaster Live.<br />
Na parte traseira da placa (figura 53) encontramos os seguintes conectores:<br />
<br />
<br />
<br />
<br />
Line IN<br />
MIC<br />
Front Out<br />
Rear Out<br />
Os conectores Line IN e MIC (microfone) são similares aos encontrados em<br />
outras placas <strong>de</strong> <strong>som</strong>. As saídas para os pares <strong>de</strong> alto-falantes dianteiro e<br />
traseiro são do tipo Line Out, ou seja, necessitam que os alto-falantes<br />
conectados possuam amplificação própria.
29-40 Hardware Total<br />
Figura 29.53<br />
Conexões da Sound Blaster Live.<br />
A placa possui ainda diversos conectores internos:<br />
Microfone interno<br />
Mo<strong>de</strong>m – para ser usado com Voice Mo<strong>de</strong>ms<br />
TAD – envia sinais do microfone para a entrada sonora <strong>de</strong> um voice mo<strong>de</strong>m<br />
CD-IN – para ligar no drive <strong>de</strong> CD-ROM, através do cabo <strong>de</strong> áudio<br />
Aux IN – recebe sons <strong>de</strong> outras placas que gerem sinais <strong>de</strong> áudio<br />
PC Spk – permite fazer a conexão com o Speaker frontal do PC<br />
I2S – recebe sons <strong>de</strong> placa controladora <strong>de</strong> DVD-ROM<br />
CD SPDIF – conecta com saída SPDIF (áudio digital) em drives <strong>de</strong> CD-<br />
ROM<br />
A Sound Blaster Live possui um processador sonoro (EMU-10K1)<br />
responsável pela execução <strong>de</strong> suas funções, todas realizadas digitalmente.<br />
Por exemplo, o seu mixer digital <strong>de</strong> 32 bits realiza a mistura dos sons <strong>de</strong><br />
forma mais precisa e com menos distorção que os mixers analógicos<br />
encontrados em outras placas. Para realizar a <strong>som</strong>a <strong>de</strong> vários sinais <strong>de</strong><br />
entrada, estes são primeiro digitalizados em 16 bits e enviados ao mixer, com<br />
precisão convertida para 32 bits. Os eventuais arredondamentos que<br />
ocorrem neste processo se dão nos últimos bits, e o <strong>som</strong> resultante da<br />
mixagem terá seus 16 primeiros bits isentos <strong>de</strong> erros.
Capítulo 29 – <strong>Placas</strong> <strong>de</strong> <strong>som</strong> 29-41<br />
Figura 29.54<br />
Conectores auxiliares da Sound Blaster Live.<br />
Na placa <strong>de</strong> conectores auxiliares (figura 54), encontramos as seguintes conexões:<br />
Digital DIN – Para conexão com sistema <strong>de</strong> alto-falantes produzido pela<br />
Creative<br />
SPDIF IN/OUT – Para conexão externa com dispositivos que possuem conexões<br />
SPDIF<br />
MIDI IN / MIDI Out – Para conexão com dispositivos MIDI<br />
O Windows não possui drivers nativos para a Sound Blaster Live. Sendo<br />
assim, quando o Windows a <strong>de</strong>tecta, entra em ação o Assistente para<br />
adicionar novo hardware. Devemos pular a <strong>de</strong>tecção automática usar a<br />
opção Selecionar <strong>de</strong> uma lista. Na lista <strong>de</strong> marcas e mo<strong>de</strong>los, usamos a<br />
opção Com disco. Especificamos então o CD-ROM que acompanha a Sound<br />
Blaster Live, no qual estão os drivers.<br />
*** 75%<br />
***<br />
Figura<br />
29.55<br />
O mixer do<br />
Windows passa<br />
a apresentar<br />
várias entradas<br />
e saídas novas.
29-42 Hardware Total<br />
Ao clicar sobre o alto-falante da barra <strong>de</strong> tarefas, teremos uma surpresa. O<br />
controle <strong>de</strong> volume do Windows passa a apresentar o gran<strong>de</strong> número <strong>de</strong><br />
entradas e saídas sonoras existentes na Sound Blaster Live (figura 55).<br />
Po<strong>de</strong>mos agora realizar testes na placa <strong>de</strong> <strong>som</strong>, conforme mostramos na<br />
seção Testando a placa <strong>de</strong> <strong>som</strong>. Terminados os testes, po<strong>de</strong>mos passar à<br />
instalação dos utilitários que acompanham a placa.<br />
A instalação <strong>de</strong>sses softwares é muito simples, e <strong>de</strong>pois <strong>de</strong> terminadas,<br />
<strong>de</strong>vemos reiniciar o computador. Encontraremos então os diversos<br />
programas que <strong>de</strong>screveremos a seguir.<br />
O CakeWalk é um excelente editor <strong>de</strong> arquivos MIDI. Com ele você po<strong>de</strong><br />
se tornar um músico, fazendo composições com o auxílio do computador. Se<br />
você tem tendências musicais e gostaria <strong>de</strong> compor, instale e use este<br />
programa.<br />
Figura 29.56<br />
Grupo do software CakeWalk.<br />
Ao lado do alto-falante da barra <strong>de</strong> tarefas você encontrará um ícone que ao<br />
ser clicado, abre a janela AudioHQ (figura 57). Aqui encontramos vários<br />
programas <strong>de</strong> configuração relacionados com os recursos da Sound Blaster<br />
Live, relacionados com síntese MIDI e <strong>som</strong> 3D.
Capítulo 29 – <strong>Placas</strong> <strong>de</strong> <strong>som</strong> 29-43<br />
Figura 29.57<br />
Utilitários AudioHQ.<br />
O programa SoundFont é usado para carregar novos conjuntos <strong>de</strong><br />
SoundFonts (amostras <strong>de</strong> instrumentos musicais digitalizados). Esses<br />
conjuntos po<strong>de</strong>m ser obtidos pela Internet. Um dos CDs que acompanham a<br />
Sound Blaster Live contém alguns bancos <strong>de</strong> Sound Fonts para serem<br />
instalados. Po<strong>de</strong>mos ainda realizar alterações nos sons dos instrumentos que<br />
compõem esses bancos.<br />
O programa Creative Mixer (figura 58) po<strong>de</strong> ser usado em substituição ao<br />
controle <strong>de</strong> volume do Windows. Possui controles para todas as entradas e<br />
saídas sonoras da placa.<br />
*** 75%<br />
***<br />
Figura<br />
29.58<br />
O mixer da Sound<br />
Blaster Live.<br />
O programa Creative Keyboard é um teclado MIDI virtual. Suas teclas<br />
po<strong>de</strong>m ser ativadas pelo mouse ou pelo teclado do computador. Com ele<br />
po<strong>de</strong>mos testar os sons MIDI gerados pela placa.<br />
O programa Speaker permite configurar o sistema <strong>de</strong> alto-falantes e os efeitos<br />
3D a serem aplicados aos sons dos programas. Existem diversas<br />
configurações pré-<strong>de</strong>finidas para os principais jogos que suportam sons 3D.<br />
Com a aplicação dos efeitos, os sons ficam com excepcional qualida<strong>de</strong>,<br />
como se fossem sons <strong>de</strong> cinema.
29-44 Hardware Total<br />
O Creative Rhythmania é um aplicativo sonoro que permite criar<br />
composições MIDI a partir <strong>de</strong> seqüências MIDI pré-<strong>de</strong>finidas, com qualida<strong>de</strong><br />
profissional. Note que este aplicativo não está necessariamente vinculado à<br />
Sound Blaster Live. Po<strong>de</strong> ser utilizados em PCs equipados com outros<br />
mo<strong>de</strong>los <strong>de</strong> placa <strong>de</strong> <strong>som</strong>.<br />
O Creative Launcher é uma espécie <strong>de</strong> barra <strong>de</strong> tarefas a partir da qual<br />
po<strong>de</strong>m ser executados vários comandos e programas sobre a Sound Blaster<br />
Live. Este programa tem o aspecto <strong>de</strong> uma barra <strong>de</strong> tarefas que fica<br />
escondida na parte superior da tela. Quando o mouse é movido para o topo<br />
da tela, o Creative Launcher aparece, permitindo o uso <strong>de</strong> comandos e<br />
programas.<br />
O Creative PlayCenter é um substituto sofisticado para o Mídia Player e para<br />
CD Player do Windows. Permite tocar CDs <strong>de</strong> áudio, DVD, Vi<strong>de</strong>o CD,<br />
arquivos WAV e MIDI. Este programa permite ainda organizar os arquivos<br />
sonoros e trilhas <strong>de</strong> áudio em álbuns, facilitando a sua reprodução.<br />
Além <strong>de</strong> todos esses programas, encontraremos também o grupo Sound<br />
Blaster Live (figura 59).<br />
Figura 29.59<br />
Grupo <strong>de</strong> utilitários da Sound Blaster Live.<br />
O AudioHQ é um painel <strong>de</strong> controle para diversas funções da placa. O<br />
programa SB Live Experience é uma <strong>de</strong>monstração multimídia dos recursos<br />
da placa, assim como o SB Live Tour. O Soundo’LE é um gravador <strong>de</strong> <strong>som</strong><br />
compatível com o padrão OLE, permitindo a inserção <strong>de</strong> sons <strong>de</strong>ntro <strong>de</strong><br />
documentos <strong>de</strong> programas que suportem o OLE. Wave Studio é um editor<br />
sonoro, para arquivos WAV. Note que o Soundo’LE e o Wave Studio<br />
também acompanham outras placas, como a Sound Blaster PCI 128 e até<br />
mesmo mo<strong>de</strong>los mais antigos.
Capítulo 29 – <strong>Placas</strong> <strong>de</strong> <strong>som</strong> 29-45<br />
Sem dúvida um programa que vale a pena checar é o SB Live Experience.<br />
Com ele po<strong>de</strong>mos checar e enten<strong>de</strong>r os recursos avançados da placa. Na<br />
figura 60 vemos este programa <strong>de</strong>monstrando sons MIDI com polifonia <strong>de</strong><br />
até 256 canais.<br />
Figura 29.60<br />
Demonstração da polifonia em 256<br />
canais.<br />
Ainda neste mesmo programa po<strong>de</strong>mos ver uma <strong>de</strong>monstração da mo<strong>de</strong>lagem<br />
ambiental. Os sons po<strong>de</strong>m ser acrescidos <strong>de</strong> características típicas <strong>de</strong><br />
ambientes, como a ressonância. O programa permite ainda, entre vários<br />
outros recursos, testar os alto-falantes. Apesar do i<strong>de</strong>al ser utilizar dois pares,<br />
esta placa po<strong>de</strong> simular quadrifonia utilizando apenas um par <strong>de</strong> altofalantes.<br />
Para quem quer o que existe <strong>de</strong> mais sofisticado em placas <strong>de</strong> <strong>som</strong>, porém<br />
sem ter preocupação com o custo, a melhor coisa a fazer é conferir os<br />
últimos mo<strong>de</strong>los da Creative Labs. Por exemplo, aqueles que gostam muito<br />
<strong>de</strong> jogos e utilizam placas 3D <strong>de</strong> melhor qualida<strong>de</strong>, usar um mo<strong>de</strong>lo<br />
sofisticado da Creative Labs resulta na combinação do melhor ví<strong>de</strong>o com o<br />
melhor áudio.<br />
////////// FIM ////////////