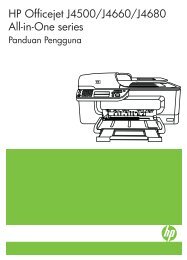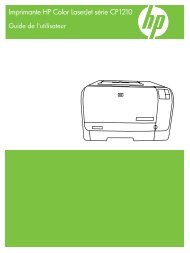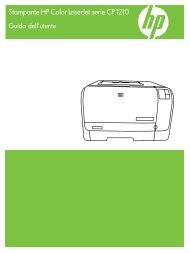hp psc 2400 photosmart series all-in-one guia de ... - Hewlett-Packard
hp psc 2400 photosmart series all-in-one guia de ... - Hewlett-Packard
hp psc 2400 photosmart series all-in-one guia de ... - Hewlett-Packard
You also want an ePaper? Increase the reach of your titles
YUMPU automatically turns print PDFs into web optimized ePapers that Google loves.
<strong>de</strong>f<strong>in</strong>ir opções <strong>de</strong> impressão<br />
imprimir a partir do seu computador<br />
Você po<strong>de</strong> personalizar as configurações <strong>de</strong> impressão do HP PSC para realizar<br />
quase qualquer trabalho <strong>de</strong> impressão.<br />
Usuário <strong>de</strong> W<strong>in</strong>dows<br />
Se você quiser alterar as configurações <strong>de</strong> impressão, é preciso <strong>de</strong>cidir se você<br />
<strong>de</strong>seja alterá-las para o trabalho atual ou para todos os trabalhos. A forma<br />
como as configurações <strong>de</strong> impressão são exibidas <strong>de</strong>pen<strong>de</strong> <strong>de</strong> você querer, ou<br />
não, tornar a configuração permanente.<br />
alterar as configurações <strong>de</strong> impressão para todos os trabalhos futuros<br />
1 No Diretivo <strong>de</strong> foto e imagem HP (Diretivo HP) clique em Configurações e,<br />
então, seleci<strong>one</strong> Configurações <strong>de</strong> impressão.<br />
2 Faça as alterações nas configurações <strong>de</strong> impressão e clique em Aplicar.<br />
para alterar as configurações <strong>de</strong> impressão para o trabalho <strong>de</strong> impressão atual<br />
1 A partir do menu Arquivo do aplicativo, seleci<strong>one</strong> Imprimir, Configurar<br />
impressão ou Configurar pág<strong>in</strong>a. Verifique se a impressora selecionada é<br />
o HP PSC.<br />
2 Clique em Proprieda<strong>de</strong>s, Opções, Configuração da impressora ou<br />
Impressora (os nomes das opções são diferentes, <strong>de</strong>pen<strong>de</strong>ndo do<br />
aplicativo) para exibir as configurações <strong>de</strong> impressão.<br />
3 Faça as alterações nas configurações e clique em Aplicar.<br />
4 Clique em Imprimir para imprimir o trabalho.<br />
impressão<br />
Usuários <strong>de</strong> Mac<strong>in</strong>tosh<br />
Use a caixa <strong>de</strong> diálogo Imprimir para personalizar as configurações <strong>de</strong><br />
impressão. As opções exibidas <strong>de</strong>pen<strong>de</strong>m do pa<strong>in</strong>el selecionado.<br />
Para exibir a caixa <strong>de</strong> diálogo Imprimir, abra o documento que <strong>de</strong>seja<br />
imprimir, <strong>de</strong>pois seleci<strong>one</strong> Imprimir no menu Arquivo.<br />
Nota: Para encontrar mais sobre as configurações em um <strong>de</strong>term<strong>in</strong>ado<br />
pa<strong>in</strong>el, clique em no canto esquerdo <strong>in</strong>ferior da caixa <strong>de</strong> diálogo<br />
Imprimir.<br />
pa<strong>in</strong>el cópias e pág<strong>in</strong>as<br />
Use o pa<strong>in</strong>el Cópias e Pág<strong>in</strong>as no OS X e o pa<strong>in</strong>el Geral no OS 9 na caixa <strong>de</strong><br />
diálogo Imprimir para selecionar o número <strong>de</strong> cópias e as pág<strong>in</strong>as que você<br />
<strong>de</strong>seja imprimir. Você também po<strong>de</strong> optar por <strong>in</strong>tercalar suas impressões <strong>de</strong>ste<br />
pa<strong>in</strong>el.<br />
Clique no botão Visualização para ver uma visualização do documento<br />
impresso.<br />
pa<strong>in</strong>el layout<br />
Use o pa<strong>in</strong>el Layout na caixa <strong>de</strong> diálogo Imprimir para imprimir várias pág<strong>in</strong>as<br />
em uma folha para dispor a or<strong>de</strong>m na qual as pág<strong>in</strong>as serão impressas. Você<br />
também po<strong>de</strong> selecionar as opções <strong>de</strong> borda <strong>de</strong>ste pa<strong>in</strong>el.<br />
<strong>guia</strong> <strong>de</strong> referência<br />
83