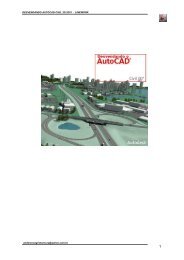Create successful ePaper yourself
Turn your PDF publications into a flip-book with our unique Google optimized e-Paper software.
Revit Architecture 2010<br />
<strong>Tutoriais</strong> Métricos<br />
Março de 2009
© 2009 Autodesk, Inc. All Rights Reserved. Except as otherwise permitted by Autodesk, Inc., this publication, or parts thereof, may not<br />
be reproduced in any form, by any method, for any purpose.<br />
Certain materials included in this publication are reprinted with the permission of the copyright holder.<br />
Disclaimer<br />
THIS PUBLICATION AND THE INFORMATION CONTAINED HEREIN IS MADE AVAILABLE BY AUTODESK, INC. "AS IS." AUTODESK, INC.<br />
DISCLAIMS ALL WARRANTIES, EITHER EXPRESS OR IMPLIED, INCLUDING BUT NOT LIMITED TO ANY IMPLIED WARRANTIES OF<br />
MERCHANTABILITY OR FITNESS FOR A PARTICULAR PURPOSE REGARDING THESE MATERIALS.<br />
Trademarks<br />
The following are registered trademarks or trademarks of Autodesk, Inc., in the USA and other countries: 3DEC (design/logo), 3December,<br />
3December.com, 3ds Max, ADI, Alias, Alias (swirl design/logo), AliasStudio, Alias|Wavefront (design/logo), ATC, AUGI, AutoCAD, AutoCAD<br />
Learning Assistance, AutoCAD LT, AutoCAD Simulator, AutoCAD SQL Extension, AutoCAD SQL Interface, Autodesk, Autodesk Envision,<br />
Autodesk Insight, Autodesk Intent, Autodesk Inventor, Autodesk Map, Autodesk MapGuide, Autodesk Streamline, AutoLISP, AutoSnap,<br />
AutoSketch, AutoTrack, Backdraft, Built with ObjectARX (logo), Burn, Buzzsaw, CAiCE, Can You Imagine, Character Studio, Cinestream,<br />
Civil 3D, Cleaner, Cleaner Central, ClearScale, Colour Warper, Combustion, Communication Specification, Constructware, Content Explorer,<br />
Create>what's>Next> (design/logo), Dancing Baby (image), DesignCenter, Design Doctor, Designer's Toolkit, DesignKids, DesignProf,<br />
DesignServer, DesignStudio, Design|Studio (design/logo), Design Web Format, Discreet, DWF, DWG, DWG (logo), DWG Extreme, DWG<br />
TrueConvert, DWG TrueView, DXF, Ecotect, Exposure, Extending the Design Team, Face Robot, FBX, Filmbox, Fire, Flame, Flint, FMDesktop,<br />
Freewheel, Frost, GDX Driver, Gmax, Green Building Studio, Heads-up Design, Heidi, HumanIK, IDEA Server, i-drop, ImageModeler,<br />
iMOUT, Incinerator, Inferno, Inventor, Inventor LT, Kaydara, Kaydara (design/logo), Kynapse, Kynogon, LandXplorer, LocationLogic, Lustre,<br />
Matchmover, Maya, Mechanical Desktop, Moonbox, MotionBuilder, Movimento, Mudbox, NavisWorks, ObjectARX, ObjectDBX, Open<br />
Reality, Opticore, Opticore Opus, PolarSnap, PortfolioWall, Powered with Autodesk Technology, Productstream, ProjectPoint, ProMaterials,<br />
RasterDWG, Reactor, RealDWG, Real-time Roto, REALVIZ, Recognize, Render Queue, Retimer,Reveal, Revit, Showcase, ShowMotion,<br />
SketchBook, Smoke, Softimage, Softimage|XSI (design/logo), SteeringWheels, Stitcher, Stone, StudioTools, Topobase, Toxik, TrustedDWG,<br />
ViewCube, Visual, Visual Construction, Visual Drainage, Visual Landscape, Visual Survey, Visual Toolbox, Visual LISP, Voice Reality, Volo,<br />
Vtour, Wire, Wiretap, WiretapCentral, XSI, and XSI (design/logo).<br />
The following are registered trademarks or trademarks of Autodesk Canada Co. in the USA and/or Canada and other countries:<br />
Backburner,Multi-Master Editing, River, and Sparks.<br />
The following are registered trademarks or trademarks of MoldflowCorp. in the USA and/or other countries: Moldflow, MPA, MPA<br />
(design/logo),Moldflow Plastics Advisers, MPI, MPI (design/logo), Moldflow Plastics Insight,MPX, MPX (design/logo), Moldflow Plastics<br />
Xpert.<br />
Third Party Software Program Credits<br />
ACIS Copyright © 1989-2001 Spatial Corp. Portions Copyright © 2002 Autodesk, Inc.<br />
Flash ® is a registered trademark of Macromedia, Inc. in the United States and/or other countries.<br />
International CorrectSpell Spelling Correction System © 1995 by Lernout & Hauspie Speech Products, N.V. All rights reserved.<br />
InstallShield 3.0. Copyright © 1997 InstallShield Software Corporation. All rights reserved.<br />
PANTONE ® Colors displayed in the software application or in the user documentation may not match PANTONE-identified standards.<br />
Consult current PANTONE Color Publications for accurate color. PANTONE Color Data and/or Software shall not be copied onto another<br />
disk or into memory unless as part of the execution of this Autodesk software product.<br />
Portions Copyright © 1991-1996 Arthur D. Applegate. All rights reserved.<br />
Portions of this software are based on the work of the Independent JPEG Group.<br />
RAL DESIGN © RAL, Sankt Augustin, 2002<br />
RAL CLASSIC © RAL, Sankt Augustin, 2002<br />
Representation of the RAL Colors is done with the approval of RAL Deutsches Institut für Gütesicherung und Kennzeichnung e.V. (RAL<br />
German Institute for Quality Assurance and Certification, re. Assoc.), D-53757 Sankt Augustin.<br />
Typefaces from the Bitstream ® typeface library copyright 1992.<br />
Typefaces from Payne Loving Trust © 1996. All rights reserved.<br />
Printed manual and help produced with Idiom WorldServer .<br />
WindowBlinds: DirectSkin OCX © Stardock ®<br />
AnswerWorks 4.0 © ; 1997-2003 WexTech Systems, Inc. Portions of this software © Vantage-Knexys. All rights reserved.<br />
The Director General of the Geographic Survey Institute has issued the approval for the coordinates exchange numbered TKY2JGD for<br />
Japan Geodetic Datum 2000, also known as technical information No H1-N0.2 of the Geographic Survey Institute, to be installed and<br />
used within this software product (Approval No.: 646 issued by GSI, April 8, 2002).<br />
Portions of this computer program are copyright © 1995-1999 LizardTech, Inc. All rights reserved. MrSID is protected by U.S. Patent No.<br />
5,710,835. Foreign Patents Pending.<br />
Portions of this computer program are Copyright © ; 2000 Earth Resource Mapping, Inc.<br />
OSTN97 © Crown Copyright 1997. All rights reserved.<br />
OSTN02 © Crown copyright 2002. All rights reserved.<br />
OSGM02 © Crown copyright 2002, © Ordnance Survey Ireland, 2002.<br />
FME Objects Engine © 2005 SAFE Software. All rights reserved.<br />
ETABS is a registered trademark of Computers and Structures, Inc. ETABS © copyright 1984-2005 Computers and Structures, Inc. All rights<br />
reserved.<br />
RISA is a trademark of RISA Technologies. RISA-3D copyright © 1993-2005 RISA Technologies. All rights reserved.<br />
Portions relating to JPEG © Copyright 1991-1998 Thomas G. Lane. All rights reserved. This software is based in part on the work of the<br />
Independent JPEG Group.
Portions relating to TIFF © Copyright 1997-1998 Sam Leffler. © Copyright 1991-1997 Silicon Graphics, Inc. All rights reserved. The Tiff<br />
portions of this software are provided by the copyright holders and contributors “as is” and any express or implied warranties, including,<br />
but not limited to, the implied warranties or merchantability and fitness for a particular purpose are disclaimed. In no event shall the<br />
copyright owner or contributors of the TIFF portions be liable for any direct, indirect, incidental, special, exemplary, or consequential<br />
damages (including, but not limited to, procurement of substitute goods or services; loss of use, data, or profits; or business interruption)<br />
however caused and on any theory of liability, whether in contract, strict liability, or tort (including negligence or otherwise) arising in<br />
any way out of the use of the TIFF portions of this software, even if advised of the possibility of such damage. Portions of Libtiff 3.5.7<br />
Copyright © 1988-1997 Sam Leffler. Copyright © 1991-1997 Silicon Graphics, Inc. Permission to use, copy, modify, distribute, and sell<br />
this software and its documentation for any purpose is hereby granted without fee, provided that (i) the above copyright notices and this<br />
permission notice appear in all copies of the software and related documentation, and (ii) the names of Sam Leffler and Silicon Graphics<br />
may not be used in any advertising or publicity relating to the software without the specific, prior written permission of Sam Leffler and<br />
Silicon Graphics.<br />
Portions of Libxml2 2.6.4 Copyright © 1998-2003 Daniel Veillard. All Rights Reserved. Permission is hereby granted, free of charge, to any<br />
person obtaining a copy of this software and associated documentation files (the “Software”), to deal in the Software without restriction,<br />
including without limitation the rights to use, copy, modify, merge, publish, distribute, sublicense, and/or sell copies of the Software, and<br />
to permit persons to whom the Software is furnished to do so, subject to the following conditions: The above copyright notices and this<br />
permission notice shall be included in all copies or substantial portions of the Software.<br />
Government Use<br />
Use, duplication, or disclosure by the U.S. Government is subject to restrictions as set forth in FAR 12.212 (Commercial Computer<br />
Software-Restricted Rights) and DFAR 227.7202 (Rights in Technical Data and Computer Software), as applicable.
Sumário<br />
Introdução . . . . . . . . . . . . . . . . . . . . . . . . . . . . . . . . . . . . . . . . . . . . 1<br />
Capítulo 1 Usando os tutoriais . . . . . . . . . . . . . . . . . . . . . . . . . . . . . . . . . . . . . . . 3<br />
O que está contido nos tutoriais . . . . . . . . . . . . . . . . . . . . . . . . . . . . . . . . . . . . . . 3<br />
Acessando Arquivos de treinamento . . . . . . . . . . . . . . . . . . . . . . . . . . . . . . . . . . . . 4<br />
Capítulo 2 Noções básicas . . . . . . . . . . . . . . . . . . . . . . . . . . . . . . . . . . . . . . . . . . 7<br />
Entendendo os conceitos . . . . . . . . . . . . . . . . . . . . . . . . . . . . . . . . . . . . . . . . . . 7<br />
Utilizando a interface do usuário do Revit Architecture . . . . . . . . . . . . . . . . . . . . . . . . . 11<br />
Partes da interface do Revit . . . . . . . . . . . . . . . . . . . . . . . . . . . . . . . . . . . . . 11<br />
Modificando a vista . . . . . . . . . . . . . . . . . . . . . . . . . . . . . . . . . . . . . . . . . . . . 20<br />
Executando tarefas comuns . . . . . . . . . . . . . . . . . . . . . . . . . . . . . . . . . . . . . . . . 22<br />
Iniciando um projeto . . . . . . . . . . . . . . . . . . . . . . . . . . . . . . . . . . . . . . 27<br />
Capítulo 3 Modificando configurações do sistema . . . . . . . . . . . . . . . . . . . . . . . . . . . . 29<br />
Modificando as opções gerais do sistema . . . . . . . . . . . . . . . . . . . . . . . . . . . . . . . . . 29<br />
Especificando a localização do arquivo . . . . . . . . . . . . . . . . . . . . . . . . . . . . . . . . . . 31<br />
Especificando opções de ortografia . . . . . . . . . . . . . . . . . . . . . . . . . . . . . . . . . . . . 33<br />
Modificando configurações de snap . . . . . . . . . . . . . . . . . . . . . . . . . . . . . . . . . . . . 34<br />
Capítulo 4 Modificando configurações do projeto . . . . . . . . . . . . . . . . . . . . . . . . . . . . 39<br />
Modificando padrões e estilos de linha/Controlando estilos de objeto . . . . . . . . . . . . . . . . . . 39<br />
Especificando unidades de medida, cotas temporárias e opções de nível de detalhamento . . . . . . . 44<br />
Modificando a organização do Navegador de projeto . . . . . . . . . . . . . . . . . . . . . . . . . . . 45<br />
Capítulo 5 Criando um terreno . . . . . . . . . . . . . . . . . . . . . . . . . . . . . . . . . . . . . . 49<br />
Criando uma superfície topográfica . . . . . . . . . . . . . . . . . . . . . . . . . . . . . . . . . . . . 49<br />
Adicionando linhas de divisa . . . . . . . . . . . . . . . . . . . . . . . . . . . . . . . . . . . . . . . 55<br />
Criando uma sub-região de superfície topográfica . . . . . . . . . . . . . . . . . . . . . . . . . . . . 58<br />
v
Adicionando uma plataforma de construção . . . . . . . . . . . . . . . . . . . . . . . . . . . . . . . 61<br />
Adicionando espaços de estacionamento . . . . . . . . . . . . . . . . . . . . . . . . . . . . . . . . . 65<br />
Adicionando componentes de vegetação . . . . . . . . . . . . . . . . . . . . . . . . . . . . . . . . . 70<br />
Modelando um projeto . . . . . . . . . . . . . . . . . . . . . . . . . . . . . . . . . . . . . 77<br />
Capítulo 6 Criando dados do projeto . . . . . . . . . . . . . . . . . . . . . . . . . . . . . . . . . . . 79<br />
Adicionando níveis de projeto . . . . . . . . . . . . . . . . . . . . . . . . . . . . . . . . . . . . . . . 79<br />
Criando linhas de eixo do projeto . . . . . . . . . . . . . . . . . . . . . . . . . . . . . . . . . . . . . 83<br />
Ajustando linhas de eixo . . . . . . . . . . . . . . . . . . . . . . . . . . . . . . . . . . . . . . . . . 93<br />
Capítulo 7 Utilizando massas . . . . . . . . . . . . . . . . . . . . . . . . . . . . . . . . . . . . . . . 99<br />
Usando ferramentas de massas . . . . . . . . . . . . . . . . . . . . . . . . . . . . . . . . . . . . . . 99<br />
Criando uma análise de estudo de massa . . . . . . . . . . . . . . . . . . . . . . . . . . . . . . . . 104<br />
Utilizando a ferramenta Gerador de construção . . . . . . . . . . . . . . . . . . . . . . . . . . . . . 108<br />
Capítulo 8 Adicionando elementos básicos de construção . . . . . . . . . . . . . . . . . . . . . . . 117<br />
Adicionando colunas . . . . . . . . . . . . . . . . . . . . . . . . . . . . . . . . . . . . . . . . . . . 118<br />
Editando pisos . . . . . . . . . . . . . . . . . . . . . . . . . . . . . . . . . . . . . . . . . . . . . . 122<br />
Editando um telhado plano . . . . . . . . . . . . . . . . . . . . . . . . . . . . . . . . . . . . . . . 127<br />
Criando um telhado inclinado . . . . . . . . . . . . . . . . . . . . . . . . . . . . . . . . . . . . . . 132<br />
Adicionando paredes . . . . . . . . . . . . . . . . . . . . . . . . . . . . . . . . . . . . . . . . . . . 136<br />
Colocando janelas e portas . . . . . . . . . . . . . . . . . . . . . . . . . . . . . . . . . . . . . . . . 145<br />
Adicionando forros . . . . . . . . . . . . . . . . . . . . . . . . . . . . . . . . . . . . . . . . . . . . 149<br />
Capítulo 9<br />
Exportando um modelo de construção do Revit Architecture para o Green Building<br />
Studio . . . . . . . . . . . . . . . . . . . . . . . . . . . . . . . . . . . . . . . . . . . . . 155<br />
Especificando configurações para exportar para gbXML . . . . . . . . . . . . . . . . . . . . . . . . 156<br />
Modificando a geometria . . . . . . . . . . . . . . . . . . . . . . . . . . . . . . . . . . . . . . . . . 158<br />
Capítulo 10 Adicionando escadas e guarda-corpos . . . . . . . . . . . . . . . . . . . . . . . . . . . . 171<br />
Adicionando uma escada reta . . . . . . . . . . . . . . . . . . . . . . . . . . . . . . . . . . . . . . 171<br />
Adicionando uma escada em forma de U . . . . . . . . . . . . . . . . . . . . . . . . . . . . . . . . 177<br />
Modificando guarda-corpos . . . . . . . . . . . . . . . . . . . . . . . . . . . . . . . . . . . . . . . 181<br />
Colocando guarda-corpos . . . . . . . . . . . . . . . . . . . . . . . . . . . . . . . . . . . . . . . . 187<br />
Capítulo 11 Adicionando outros elementos de desenho . . . . . . . . . . . . . . . . . . . . . . . . . 191<br />
Colocando ambientes . . . . . . . . . . . . . . . . . . . . . . . . . . . . . . . . . . . . . . . . . . 191<br />
Definindo um esquema de cores de área . . . . . . . . . . . . . . . . . . . . . . . . . . . . . . . . . 194<br />
Criando uma planta de área . . . . . . . . . . . . . . . . . . . . . . . . . . . . . . . . . . . . . . . 197<br />
Adicionando mobiliário . . . . . . . . . . . . . . . . . . . . . . . . . . . . . . . . . . . . . . . . . 202<br />
Capítulo 12 Efetuando o ajuste fino do modelo de construção . . . . . . . . . . . . . . . . . . . . . . 209<br />
Modificando componentes de parede . . . . . . . . . . . . . . . . . . . . . . . . . . . . . . . . . . 210<br />
Definindo uma parede cortina . . . . . . . . . . . . . . . . . . . . . . . . . . . . . . . . . . . . . . 214<br />
Alterando os tipos de famílias . . . . . . . . . . . . . . . . . . . . . . . . . . . . . . . . . . . . . . 216<br />
Adicionando portas à parede cortina . . . . . . . . . . . . . . . . . . . . . . . . . . . . . . . . . . 218<br />
Adicionando uma varredura de parede e frisos . . . . . . . . . . . . . . . . . . . . . . . . . . . . . 225<br />
Adicionando relacionamentos paramétricos . . . . . . . . . . . . . . . . . . . . . . . . . . . . . . . 230<br />
Documentando um projeto . . . . . . . . . . . . . . . . . . . . . . . . . . . . . . . . . . 235<br />
Capítulo 13 Adicionando vistas e folhas a um projeto . . . . . . . . . . . . . . . . . . . . . . . . . . 237<br />
vi | Sumário
Duplicando e modificando vistas . . . . . . . . . . . . . . . . . . . . . . . . . . . . . . . . . . . . 238<br />
Criando vistas de corte e de elevação . . . . . . . . . . . . . . . . . . . . . . . . . . . . . . . . . . 241<br />
Criando vistas de chamada de detalhe . . . . . . . . . . . . . . . . . . . . . . . . . . . . . . . . . . 246<br />
Criando folhas . . . . . . . . . . . . . . . . . . . . . . . . . . . . . . . . . . . . . . . . . . . . . . 251<br />
Colocando vistas . . . . . . . . . . . . . . . . . . . . . . . . . . . . . . . . . . . . . . . . . . . . . 253<br />
Capítulo 14 Anotando e aplicando cotas . . . . . . . . . . . . . . . . . . . . . . . . . . . . . . . . . 257<br />
Criando cotas . . . . . . . . . . . . . . . . . . . . . . . . . . . . . . . . . . . . . . . . . . . . . . . 257<br />
Criando cotas de parede automáticas . . . . . . . . . . . . . . . . . . . . . . . . . . . . . . . . . . 259<br />
Criando anotações de texto . . . . . . . . . . . . . . . . . . . . . . . . . . . . . . . . . . . . . . . 263<br />
Capítulo 15 Identificando objetos . . . . . . . . . . . . . . . . . . . . . . . . . . . . . . . . . . . . . 267<br />
Colocando e identificando ambientes seqüencialmente . . . . . . . . . . . . . . . . . . . . . . . . 267<br />
Identificando portas, janelas e paredes . . . . . . . . . . . . . . . . . . . . . . . . . . . . . . . . . . 271<br />
Capítulo 16 Definindo tabelas . . . . . . . . . . . . . . . . . . . . . . . . . . . . . . . . . . . . . . . 277<br />
Criando uma tabela de portas . . . . . . . . . . . . . . . . . . . . . . . . . . . . . . . . . . . . . . 277<br />
Criando uma tabela chave . . . . . . . . . . . . . . . . . . . . . . . . . . . . . . . . . . . . . . . . 279<br />
Criando uma tabela de acabamentos de ambientes . . . . . . . . . . . . . . . . . . . . . . . . . . . 282<br />
Capítulo 17 Detalhamento . . . . . . . . . . . . . . . . . . . . . . . . . . . . . . . . . . . . . . . . . 289<br />
Detalhamento da vista e adicionar anotação de texto . . . . . . . . . . . . . . . . . . . . . . . . . . 290<br />
Criando um detalhe e adicionando anotações de nota-chave . . . . . . . . . . . . . . . . . . . . . . 304<br />
Importando um detalhe para uma vista de desenho . . . . . . . . . . . . . . . . . . . . . . . . . . . 314<br />
Apresentando um projeto . . . . . . . . . . . . . . . . . . . . . . . . . . . . . . . . . . 321<br />
Capítulo 18 Efetuando a renderização em uma vista externa . . . . . . . . . . . . . . . . . . . . . . . 323<br />
Aplicando materiais e texturas ao modelo de construção . . . . . . . . . . . . . . . . . . . . . . . . 324<br />
Criando uma vista em perspectiva . . . . . . . . . . . . . . . . . . . . . . . . . . . . . . . . . . . . 328<br />
Criando uma renderização diurna . . . . . . . . . . . . . . . . . . . . . . . . . . . . . . . . . . . . 332<br />
Capítulo 19 Efetuando a renderização em uma vista interna . . . . . . . . . . . . . . . . . . . . . . . 337<br />
Adicionando RPC People . . . . . . . . . . . . . . . . . . . . . . . . . . . . . . . . . . . . . . . . . 338<br />
Ajustando as configurações para a renderização . . . . . . . . . . . . . . . . . . . . . . . . . . . . . 343<br />
Criando uma renderização noturna . . . . . . . . . . . . . . . . . . . . . . . . . . . . . . . . . . . 348<br />
Capítulo 20 Criando e gravando percursos virtuais . . . . . . . . . . . . . . . . . . . . . . . . . . . . 353<br />
Criando um caminho de percurso virtual . . . . . . . . . . . . . . . . . . . . . . . . . . . . . . . . 354<br />
Modificando a posição da câmera e o caminho do percurso virtual . . . . . . . . . . . . . . . . . . . 358<br />
Gravando o percurso virtual . . . . . . . . . . . . . . . . . . . . . . . . . . . . . . . . . . . . . . . 363<br />
Sumário | vii
viii
Introdução<br />
Esta introdução ajuda você nos primeiros contatos com os tutoriais do Autodesk Revit Architecture 2010 e apresenta<br />
conceitos fundamentais do produto, incluindo:<br />
■<br />
■<br />
■<br />
Como o Revit Architecture funciona.<br />
Uma visão geral dos conceitos e termos utilizados no produto.<br />
Como realizar algumas tarefas comuns no produto.<br />
1
Usando os tutoriais<br />
1<br />
Esta lição fornece informações sobre como iniciar com os tutoriais do Revit ® Architecture 2010, incluindo uma visão geral<br />
do modelo de informações de construção que você desenha nos tutoriais, e onde encontrar os arquivos de treinamento<br />
necessários para completar os exercícios.<br />
A guia Conteúdo da janela de tutoriais do Revit Architecture exibe os títulos dos tutoriais disponíveis. Expanda um título<br />
para obter uma lista de lições no tutorial. Expanda um título de lição para obter uma lista de exercícios na lição.<br />
OBSERVAÇÃO Pode ser útil imprimir um tutorial para facilitar a consulta das instruções enquanto você trabalha<br />
com o Revit Architecture. Os tutoriais também estão disponíveis no formato PDF ao clicar no menu<br />
Ajuda ➤ Documentos na Web no Revit Architecture.<br />
O que está contido nos tutoriais<br />
Nestes tutoriais, você aprende a projetar um modelo de informações de construção (BIM) no Revit Architecture.<br />
A instalação de treinamento técnico que você projeta foi um produto de competição de projeto em Munique,<br />
Alemanha. Esta construção também é utilizada como o modelo nos tutoriais do Revit ® Structure e Revit ®<br />
MEP 2010.<br />
Como os tutoriais são organizados<br />
Os tutoriais foram projetados para seguir o fluxo de trabalho típico de arquitetura. As seguintes atividades<br />
são completadas:<br />
■<br />
■<br />
■<br />
■<br />
■<br />
Estabelecer um terreno e efetuar seu layout.<br />
Adicionar elementos básicos de construção, como pisos, paredes e telhados.<br />
Adicionar elementos mais detalhados, como escadas, ambientes e mobiliário.<br />
Efetuar o ajuste fino dos elementos de construção.<br />
Criar tabelas, vistas e folhas para documentar o projeto.<br />
3
■<br />
Preparar vistas de apresentação como renderizações e percursos virtuais.<br />
Os exercícios do tutorial são projetados para serem básicos e curtos. Você não projeta todo o edifício, mas<br />
somente o suficiente para aprender a utilizar as ferramentas e opções do produto. Por exemplo, quando você<br />
efetua o layout de paredes internas, somente desenha paredes para um piso de uma ala do edifício.<br />
Quando você abre um arquivo de treinamento, poderá observar que os elementos de construção que estão<br />
incluídos não foram especificamente adicionados em um exercício. Por exemplo, para obter um projeto de<br />
construção mais elaborado e com mais acabamento, elementos como clarabóias, persianas solares e<br />
acabamentos internos são incorporados em arquivos de treinamento subseqüentes. Estes elementos aprimoram<br />
os exercícios que você completa, como vistas de renderização ou apresentação.<br />
Acessando Arquivos de treinamento<br />
Os arquivos de treinamento são projetos, modelos e famílias do Revit Architecture que foram criados<br />
especialmente para serem utilizados com os tutoriais. Neste exercício, você aprende a localizar os arquivos<br />
de treinamento, assim como a abrir e salvar esses arquivos.<br />
Localizar os arquivos de treinamento<br />
A opção <strong>Tutoriais</strong> no menu Ajuda do Autodesk Revit Architecture 2010 fornece um link para o website de<br />
instalação para o conteúdo do tutorial e os arquivos de treinamento. Quando você instala os arquivos de<br />
treinamento como instruído, eles são copiados para a localização padrão C:\Documents and Settings\All<br />
Users\Application Data\Autodesk\RAC 2010\Training. Os arquivos de treinamento são agrupados em 3<br />
pastas dentro da pasta Treinamento:<br />
■<br />
■<br />
■<br />
Comum: arquivos de desenho comuns para usuários com unidades imperiais e métricas.<br />
Imperial: arquivos para trabalhar com a unidade imperial. Os nomes de arquivos imperiais têm um sufixo<br />
_i.<br />
Métrico: arquivos para trabalhar com a unidade métrica. Os nomes de arquivos métricos têm um sufixo<br />
_m.<br />
OBSERVAÇÃO Dependendo da instalação, a sua pasta Treinamento pode estar em uma localização diferente.<br />
Contate o administrador do CAD para obter mais informações.<br />
IMPORTANTE O conteúdo usado nos tutoriais, como modelos e famílias, está localizado e é acessado no local<br />
dos arquivos de treinamento. Embora este conteúdo possa ser instalado em outras localizações em seu sistema,<br />
todo o conteúdo utilizado nos tutoriais são instalados na localização dos arquivos de treinamento para assegurar<br />
que todas as audiências acessem os arquivos corretos.<br />
Utilizar os arquivos de treinamento<br />
Um arquivo de treinamento é um projeto do Revit Architecture que define um modelo de informações de<br />
construção e vistas do modelo que são utilizadas para completar as etapas em um tutorial. Os tutoriais<br />
incluem uma seção Arquivos de treinamento, que indica o arquivo de treinamento a ser utilizado com o<br />
tutorial.<br />
Os arquivos de treinamento incluem um ponto inicial para cada exercício do tutorial. Portanto, você pode<br />
completar qualquer exercício sem completar os exercícios precedentes. Na guia Conteúdo, os tutoriais são<br />
agrupados e apresentados em uma ordem recomendada para o aprendizado otimizado. No entanto, os<br />
exercícios e lições podem ser completados em qualquer ordem.<br />
4 | Capítulo 1 Usando os tutoriais
Abrir um arquivo de treinamento<br />
1 Clique em ➤ Abrir.<br />
OBSERVAÇÃO Se você clica na palavra Abrir no menu, a caixa de diálogo Abrir é exibida, e é possível<br />
abrir qualquer tipo de arquivo suportado. Se você clica na seta na direita da opção Abrir, uma lista<br />
de tipos de arquivos é exibida. Clique em um tipo de arquivo para exibir a caixa de diálogo Abrir<br />
para o tipo de arquivo especificado.<br />
2 No painel esquerdo da caixa de diálogo Abrir, role para baixo e clique no ícone Arquivos de<br />
treinamento.<br />
3 No painel direito, clique duas vezes em Comum, Imperial ou Métrico, dependendo das instruções<br />
no tutorial.<br />
4 Clique no nome do arquivo de treinamento, e clique em Abrir.<br />
Salvar um arquivo de treinamento<br />
5 Para salvar um arquivo de treinamento com um novo nome clique em ➤ Salvar como.<br />
OBSERVAÇÃO Não é necessário salvar seu trabalho em um arquivo de treinamento. Um arquivo de<br />
treinamento é fornecido como um ponto inicial para cada exercício.<br />
6 Para completar as informações na caixa de diálogo Salvar como:<br />
■<br />
Em Salvar em, selecione a pasta onde o novo arquivo será salvo.<br />
Você pode salvar o arquivo na pasta Arquivos de projeto ou em outro local.<br />
■<br />
■<br />
Em Nome do arquivo, insira o novo nome de arquivo.<br />
Uma boa prática é a de salvar o arquivo de treinamento com um nome único após você ter<br />
efetuado alterações. Por exemplo, se você abre settings.rvt e efetua alterações, deveria salvar<br />
este arquivo com um novo nome como settings_modified.rvt.<br />
Para Arquivos do tipo, verifique se Arquivos de projeto (*.rvt) está selecionado, e clique em<br />
Salvar.<br />
Acessando Arquivos de treinamento | 5
Fechar um arquivo de treinamento<br />
7 Clique em ➤ Fechar.<br />
8 Se você fez alterações, será solicitado a salvar as alterações. Você pode fechar o arquivo salvando<br />
ou não as alterações.<br />
6 | Capítulo 1 Usando os tutoriais
Noções básicas<br />
2<br />
Nesta lição, você aprenderá em que consiste o Revit Architecture e como o mecanismo de alteração paramétrica beneficia<br />
você e o seu trabalho. Você começa com os conceitos fundamentais com os quais o Revit Architecture foi desenvolvido.<br />
Você aprende a terminologia, a hierarquia de elementos, e como executar algumas das tarefas comuns no produto.<br />
Entendendo os conceitos<br />
Em que consiste o Autodesk Revit Architecture 2010<br />
A plataforma do Revit Architecture para a modelagem de informações de construção é um sistema de projeto<br />
e documentação que suporta o projeto, desenhos e tabelas requeridas para um projeto de construção. A<br />
modelagem de informações de construção (BIM) oferece informações sobre o desenho do projeto, escopo,<br />
quantidades e fases, quando forem necessárias.<br />
No modelo do Revit Architecture, todas as folhas de desenho, as vistas 2D e 3D e as tabelas consistem em<br />
apresentações de informações do mesmo conjunto de dados do modelo de construção subjacente. Enquanto<br />
você trabalha com vistas de tabela e desenho, o Revit Architecture coleta informações sobre o projeto de<br />
construção e coordena essas informações por todas as outras representações do projeto. O mecanismo de<br />
alteração paramétrica do Revit Architecture coordena automaticamente as alterações realizadas em qualquer<br />
parte — em vistas de modelo, folhas de desenho, tabelas, cortes e plantas.<br />
O que significa paramétrico<br />
O termo paramétrico refere-se à relação que o Revit Architecture oferece entre todos os elementos do modelo<br />
que permite a coordenação e o gerenciamento de alterações. Estas relações são criadas tanto automaticamente<br />
pelo software quanto por você enquanto trabalha. Em CAD matemáticos e mecânicos, os números ou<br />
características que definem estes tipos de relações são denominados parâmetros. Portanto, a operação do<br />
software é paramétrica. Esta capacidade oferece a coordenação fundamental e os benefícios de produtividade<br />
do Revit Architecture: altere qualquer coisa a qualquer momento e em qualquer lugar no projeto, e o Revit<br />
Architecture coordena aquela alteração através de todo o projeto.<br />
Os seguintes exemplos são demonstrações destas relações entre elementos:<br />
■<br />
■<br />
O lado de fora do batente de uma porta tem uma cota fixa do lado da articulação a partir de uma divisória<br />
perpendicular. Se a divisória for movida, a porta conservará essa relação com a divisória.<br />
As janelas ou pilastras apresentam-se igualmente espaçadas em uma dada elevação. Se o comprimento<br />
da elevação for alterado, a relação de igualdade de espaçamento será mantida. Neste caso, o parâmetro<br />
não é um número, mas sim uma característica proporcional.<br />
7
■<br />
A borda de um piso ou de um telhado está relacionada com a parede externa de tal maneira que quando<br />
a parede externa for movida, o piso ou telhado permanecerá unido a ela. Neste caso, o parâmetro é de<br />
associação ou conexão.<br />
Como o Autodesk Revit Architecture 2010 mantém tudo atualizado<br />
Um característica fundamental de um aplicativo de modelagem de informações de construção é sua habilidade<br />
de coordenar alterações e manter a consistência a todo momento. Você não terá que interferir nas atualizações<br />
de desenhos ou links. Quando você faz uma alteração, o Revit Architecture determina imediatamente o que<br />
foi afetado pela alteração e reflete esta alteração em todos os elementos afetados.<br />
O Revit Architecture usa dois conceitos-chave que o tornam especialmente poderoso e fácil de ser utilizado.<br />
O primeiro consiste na captura de relações enquanto o projetista trabalha. O segundo consiste na propagação<br />
das alterações na construção. O resultado destes conceitos é um software que trabalha como você, sem exigir<br />
registros de dados sem importância para o seu projeto.<br />
Comportamento de elementos em um modelador paramétrico<br />
Em projetos, o Revit Architecture, utiliza três tipos de elementos:<br />
■<br />
■<br />
■<br />
Elementos do modelo que representam a geometria real 3D de uma construção. Eles são exibidos em<br />
vistas relevantes do modelo. Por exemplo, paredes, janelas, portas e telhados são elementos do modelo.<br />
Elementos de dados ajudam a definir o contexto do projeto. Por exemplo, níveis, eixos e planos de<br />
referência são elementos de dados.<br />
Elementos específicos da vista somente são exibidos em vistas nas quais são colocados. Eles ajudam a<br />
descrever ou documentar o modelo. Por exemplo, cotas, identificadores e componentes de detalhe 2D<br />
são elementos específicos da vista.<br />
Há dois tipos de elementos de modelo:<br />
■<br />
Hospedeiros (ou elementos hospedeiros) são geralmente construídos no local do terreno da construção.<br />
Por exemplo, paredes e telhados são hospedeiros.<br />
■<br />
Componentes do modelo são todos os outros tipos de elementos no modelo de construção. Por exemplo,<br />
janelas, portas e armários são componentes do modelo.<br />
8 | Capítulo 2 Noções básicas
Há dois tipos elementos específicos da vista:<br />
■<br />
Elementos de anotação são componentes 2D que documentam o modelo e mantêm a escala no papel.<br />
Por exemplo, cotas, identificadores e notas-chave são elementos de anotação.<br />
■<br />
Detalhes são itens 2D que fornecem detalhes sobre o modelo de construção em uma determinada vista.<br />
Os exemplos incluem as linhas de detalhe, regiões preenchidas e componentes de detalhe 2D.<br />
Esta implementação oferece flexibilidade aos projetistas. Os elementos do Revit Architecture foram projetados<br />
para serem criados e modificados diretamente por você. Não é necessário programação. Se puder desenhar,<br />
poderá definir novos elementos paramétricos no Revit Architecture.<br />
No Revit Architecture, os elementos determinam seu comportamento principalmente a partir do contexto<br />
em que se encontram na construção. O contexto é determinado pelo modo como o componente é desenhado<br />
e pelas relações de restrição estabelecidas com outros componentes. Em geral, você não faz nada para<br />
estabelecer estas relações. Elas são deduzidas pelo que você faz e pelo modo como desenha. Em outros casos<br />
é possível controlar as relações de forma explícita, por exemplo, ao bloquear uma cota ou alinhar duas<br />
paredes.<br />
Entendendo os termos do Autodesk Revit Architecture 2010<br />
A maioria dos termos usados para identificar os objetos no Revit Architecture são termos comuns e padrões<br />
do setor, familiares à maioria dos arquitetos. No entanto, alguns termos são únicos para o Revit Architecture.<br />
A compreensão dos termos a seguir é crucial para entender o software.<br />
Projeto: no Revit Architecture, o projeto consiste em um banco de dados único com informações para seu<br />
projeto — o modelo de informações de construção. O arquivo do projeto contém todas as informações para<br />
o projeto de construção, da geometria aos dados de construção. Estas informações correspondem aos<br />
componentes usados para projetar o modelo, as vistas do projeto e os desenhos. Ao utilizar um único arquivo<br />
de projeto, o Revit Architecture torna fácil alterar o projeto e ter as alterações refletidas em todas as áreas<br />
associadas (vistas de planta, vistas de elevação, vistas de corte, tabelas, e assim por diante). Ter somente um<br />
único arquivo para controlar também torna mais fácil o gerenciamento do projeto.<br />
Nível: os níveis consistem em planos horizontais infinitos que atuam como referência para os elementos<br />
hospedados em níveis, como telhados, pisos e forros. Em geral, os níveis são usados para definir uma altura<br />
vertical ou os andares de uma construção. É criado um nível para cada andar conhecido ou outra referência<br />
necessária da construção. Por exemplo, primeiro andar, parte superior da parede ou parte inferior da fundação.<br />
Para posicionar os níveis, é preciso estar em uma vista de corte ou de elevação.<br />
Entendendo os conceitos | 9
Plano de trabalho do nível 2 cortando através da vista 3D com a planta de piso<br />
correspondente junto ao mesmo<br />
Elemento: ao criar um projeto, você adiciona elementos de construção paramétricos do Revit Architecture<br />
no projeto. O Revit Architecture classifica os elementos por categorias, famílias e tipos.<br />
Categoria: uma categoria é um grupo de elementos usado para modelar ou documentar um projeto de<br />
construção. Por exemplo, categorias de elementos do modelo incluem paredes e vigas. Categorias de elementos<br />
de anotação incluem identificadores e notas de texto.<br />
Família: famílias são classes de elementos em uma categoria. Uma família agrupa elementos com um conjunto<br />
comum de parâmetros (propriedades), de uso idêntico, e com uma representação gráfica similar. Os elementos<br />
diferentes de uma família podem ter diferentes valores para algumas ou todas as propriedades, mas o conjunto<br />
de propriedades — seus nomes e significados — é o mesmo. Por exemplo, portas coloniais de seis painéis<br />
podem ser consideradas como uma família, embora as portas que compõem a família tenham diferentes<br />
tamanhos e materiais.<br />
Existem 3 tipos de famílias:<br />
■<br />
As famílias carregáveis podem ser carregadas em um projeto e criadas a partir de modelos de família. Você<br />
pode determinar o conjunto de propriedades e a representação gráfica da família.<br />
10 | Capítulo 2 Noções básicas
■<br />
As famílias do sistema incluem paredes, cotas, forros, telhados, pisos e níveis. Elas não estão disponíveis<br />
para serem carregadas ou criadas como arquivos separados.<br />
■<br />
O Revit Architecture predefine o conjunto de propriedades e a representação gráfica das famílias de<br />
sistemas.<br />
■<br />
■<br />
Você pode utilizar os tipos predefinidos para gerar novos tipos pertencentes a esta família dentro do<br />
projeto. Por exemplo, o comportamento de uma parede é predefinido no sistema. No entanto, é<br />
possível criar diferentes tipos de paredes com diferentes composições.<br />
As famílias de sistemas podem ser transferidas entre os projetos.<br />
■<br />
As famílias no local são famílias personalizadas que você cria no contexto de um projeto. Crie uma família<br />
específica do projeto quando o seu projeto necessitar de geometria única que você não pretenda reutilizar<br />
ou geometria que precise manter uma ou várias relações com outras geometrias do projeto.<br />
■<br />
Já que famílias no local são planejadas para uso limitado em um projeto, cada família específica do<br />
projeto contém um único tipo. É possível criar múltiplas famílias no local em seus projetos, e você<br />
pode colocar cópias do mesmo elemento de família específica do projeto em seus projetos. Diferente<br />
de famílias de componentes do sistema e padrão, não é possível duplicar tipos de famílias específicas<br />
do projeto para criar múltiplos tipos.<br />
Tipo: cada família pode ter diferentes tipos. Um tipo pode consistir em um tamanho específico de uma<br />
família, como um bloco de margens e carimbo A0 ou uma porta 910 x 2110. Um tipo também pode consistir<br />
em um estilo, como um estilo alinhado-padrão ou um estilo angular-padrão para cotas.<br />
Instância: instâncias são os itens reais (elementos individuais) colocados em um projeto e têm localizações<br />
específicas na construção (instâncias de modelo) ou em uma folha de desenho (instâncias de anotação).<br />
Utilizando a interface do usuário do Revit Architecture<br />
O Revit Architecture é um poderoso produto de CAD desenvolvido para o sistema operacional Microsoft ®<br />
Windows. Esta interface se parece com a de outros produtos Windows, com uma faixa de opções que contém<br />
as ferramentas utilizadas para completar tarefas.<br />
Na interface do Revit Architecture muitos dos componentes (como paredes, vigas e colunas) estão disponíveis<br />
com o clique de um botão. É possível colocar esses componentes no desenho e imediatamente determinar<br />
se eles atendem aos requisitos do projeto.<br />
Partes da interface do Revit<br />
A interface do Revit Architecture é projetada para simplificar seu fluxo de trabalho. Com alguns cliques é<br />
possível alterar a interface para melhor suportar a forma com a qual se trabalha. Por exemplo, é possível<br />
definir a faixa de opções com uma das três configurações de exibição para a utilização ótima da interface.<br />
Também é possível exibir diversas vistas de projeto de uma só vez ou colocar as vistas em camadas para<br />
somente visualizar a que está no topo.<br />
Leia os tópicos a seguir para se familiarizar com as partes básicas da interface do Revit. Em seguida, experimente<br />
usá-las, ocultando, exibindo e reorganizando os componentes da interface para suportar a forma com que<br />
trabalha.<br />
Utilizando a interface do usuário do Revit Architecture | 11
Visão geral da faixa de opções<br />
A faixa de opções é automaticamente exibida quando você cria ou abre um arquivo e fornece todas as<br />
ferramentas necessárias para criar seu arquivo. Personalize a faixa de opções alterando a ordem dos painéis<br />
ou movendo um painel da faixa de opções para a área de trabalho. A faixa de opções pode ser minimizada<br />
para a utilização máxima da área de desenho.<br />
Para mover os painéis:<br />
■<br />
■<br />
Clique na legenda do painel e arraste-o para o local desejado na faixa de opções.<br />
Clique na legenda do painel e arraste-o para fora da faixa de opções para a área de trabalho. Para retornar<br />
o painel para a faixa de opções, clique no botão Retornar painéis para a faixa de opções ou arraste o painel<br />
de volta para sua guia original da faixa de opções.<br />
Para minimizar a faixa de opções<br />
1 Clique em (Exibir a faixa de opções completa) à direita das guias da faixa de opções.<br />
2 Existem as seguintes opções de minimização:<br />
■<br />
■<br />
■<br />
Exibir a faixa de opções completa: exibe toda a faixa de opções.<br />
Minimizar para painéis lado-a-lado: exibe as legendas das guias e painéis.<br />
Minimizar para guias: exibe as legendas das guias.<br />
12 | Capítulo 2 Noções básicas
Guias e painéis da faixa de opções<br />
Exemplo da faixa de opções<br />
DICA Quando você vê um botão que mostra um linha dividindo-o em dois lados, poderá clicar no topo (ou no<br />
lado esquerdo) para acessar a ferramenta que utiliza com maior freqüência. Clique no outro lado para expor uma<br />
lista de outras ferramentas relacionadas.<br />
Exemplos de<br />
botões que podem<br />
ser clicados nos<br />
dois lados<br />
A tabela a seguir descreve as guias da faixa de opções e os tipos de comandos que elas contêm.<br />
Há diversos tipos de botões na faixa de opções.<br />
Guia da faixa de opções<br />
Início<br />
Inclui comandos para...<br />
muitas das ferramentas necessárias para<br />
criar o modelo de construção.<br />
Criar (somente arquivos de família)<br />
muitas das ferramentas necessárias para<br />
criar e modificar um família de elementos.<br />
Inserir<br />
ferramentas para adicionar e gerenciar<br />
itens secundários, como imagens raster e<br />
arquivos CAD.<br />
Anotação<br />
ferramentas utilizadas para adicionar informações<br />
2D em um projeto.<br />
Modificar<br />
ferramentas utilizadas para editar elementos,<br />
dados e sistemas existentes. Ao trabalhar<br />
com a guia Modificar, primeiro selecione<br />
a ferramenta, e a seguir selecione o que<br />
deseja modificar.<br />
Massa e Terreno<br />
ferramentas para modelagem e modificação<br />
de famílias de massa conceitual e<br />
objetos de terreno.<br />
Partes da interface do Revit | 13
Guia da faixa de opções<br />
Colaborar<br />
Inclui comandos para...<br />
ferramentas para a colaboração entre<br />
membros internos e externos da equipe<br />
de projeto.<br />
Vista<br />
ferramentas utilizadas para gerenciar e<br />
modificar a vista atual e para alternar entre<br />
vistas.<br />
Gerenciar<br />
parâmetros e configurações de projeto e<br />
sistema.<br />
Ferramentas adicionais<br />
ferramentas de terceiros utilizadas com o<br />
Autodesk Revit Architecture 2010. A guia<br />
Ferramentas adicionais somente é ativada<br />
quando uma ferramenta de terceiro é instalada.<br />
Painéis expandidos<br />
Uma seta suspensa na parte inferior do painel indica que você pode expandir o painel para exibir ferramentas<br />
e controles adicionais. Por padrão, um painel expandido é automaticamente fechado quando você clica em<br />
outro painel. Para manter um painel expandido, clique no ícone de pino no canto inferior esquerdo do<br />
painel expandido.<br />
Uma seta iniciadora de uma caixa de diálogo na parte inferior de um painel abre uma caixa de diálogo.<br />
Guias contextuais da faixa de opções<br />
Quando você executa determinados comandos ou seleciona um elemento, um guia contextual especial da<br />
faixa de opções é exibida e contém um conjunto de ferramentas que se relacionam somente ao contexto do<br />
comando.<br />
Por exemplo, ao arrastar paredes, a guia contextual Colocar parede é exibida com 3 painéis:<br />
■<br />
■<br />
■<br />
Selecionar: contém o comando Modificar.<br />
Elemento: contém as Propriedades do elemento e o Seletor de tipo.<br />
Desenhar: contém os editores de desenho necessários para criar a parede.<br />
Esta guia contextual da faixa de opções é fechada quando você finaliza o comando.<br />
14 | Capítulo 2 Noções básicas
Visão geral do quadro do aplicativo<br />
O quadro do aplicativo contém ferramentas e fornece o feedback para ajudá-lo a gerenciar seus projetos do<br />
Revit Architecture.<br />
Este quadro do aplicativo consiste em cinco áreas principais descritas na tabela a seguir:<br />
Ferramenta Janela do aplicativo<br />
Botão do aplicativo<br />
Menu do aplicativo<br />
Barra de ferramentas Acesso rápido<br />
InfoCenter<br />
Barra de status<br />
Descrição<br />
abre o menu do aplicativo (clique único)<br />
fecha o menu do aplicativo (duplo clique).<br />
fornece acesso às ferramentas comuns.<br />
exibe as ferramentas de uso freqüente.<br />
fornece as informações solicitadas.<br />
exibe informações relativas ao estado atual<br />
de uma operação Revit.<br />
O menu do Aplicativo<br />
O menu do Aplicativo fornece o acesso a muitas ações comuns de arquivo e também permite gerenciar seus<br />
arquivos utilizando comandos mais avançados, como Exportar e Publicar.<br />
OBSERVAÇÃO As opções do Revit Architecture são definidas em Opções no menu do Aplicativo.<br />
Partes da interface do Revit | 15
Acesso às ferramentas comuns<br />
Acesse as ferramentas comuns para iniciar ou publicar um arquivo no menu do aplicativo.<br />
Clique em<br />
para executar rapidamente as seguintes ações:<br />
■<br />
■<br />
■<br />
■<br />
■<br />
■<br />
■<br />
■<br />
Criar um arquivo<br />
Abrir um arquivo existente<br />
Salvar um arquivo<br />
Exporta um arquivo para outro formato de arquivo<br />
Publica um arquivo e o coloca em uma localização central ou compartilhada<br />
Imprimir um arquivo<br />
Acessa as informações da licença<br />
Fechar o aplicativo<br />
Você pode acessar rapidamente as seguintes caixas de diálogo a partir do menu do aplicativo:<br />
Clique no lado esquerdo em...<br />
(Novo)<br />
para abrir a...<br />
Caixa de diálogo Novo projeto<br />
(Abrir)<br />
Caixa de diálogo Abrir<br />
(Publicar)<br />
(Imprimir)<br />
Caixa de diálogo Configurações de publicação<br />
DWF<br />
Caixa de diálogo Imprimir<br />
(Licenciamento)<br />
Caixa de diálogo Informações do produto<br />
e licença<br />
Utilizando a barra de ferramentas Acesso rápido<br />
A barra de ferramentas Acesso rápido contém os seguintes itens por padrão:<br />
Personalizar o item da barra de ferramentas<br />
Acesso rápido<br />
(Abrir)<br />
(Salvar)<br />
(Desfazer)<br />
Descrição<br />
abre um arquivo de projeto, família, anotação<br />
ou modelo.<br />
salva o arquivo do projeto, família, anotação<br />
ou modelo atual.<br />
cancela a última opção por padrão. Exibe<br />
uma lista de todas as ações executadas<br />
durante a sessão.<br />
16 | Capítulo 2 Noções básicas
Personalizar o item da barra de ferramentas<br />
Acesso rápido<br />
(Refazer)<br />
Descrição<br />
restaura a última ação cancelada e também<br />
exibe um lista de todas as ações restauradas<br />
executadas durante a sessão.<br />
(Modificando configurações antes da<br />
sincronização)<br />
sincroniza um arquivo local com um arquivo<br />
no servidor central.<br />
(Vista 3D)<br />
fornece vistas incluindo 3D padrão, Câmera<br />
e Percurso virtual.<br />
(Modificar)<br />
entre no modo de seleção e termina a<br />
operação atual.<br />
(Personalizar a barra de ferramentas<br />
de acesso rápido)<br />
personaliza os itens exibidos na barra de<br />
ferramentas Acesso rápido. Para ativar ou<br />
desativar um item da ferramenta, clique<br />
junto a mesma no menu suspenso Personalizar<br />
a barra de ferramentas de acesso rápido.<br />
OBSERVAÇÃO Novo é exibido no menu<br />
suspenso Personalizar da barra de ferramentas<br />
Acesso rápido, mas não é ativado por<br />
padrão.<br />
Para desfazer ou refazer uma série de operações, clique no menu suspenso na direita dos botões Desfazer e<br />
Refazer. Isto exibe o histórico do comando em uma lista. Iniciando com o comando mais recente, você pode<br />
selecionar diversos comandos anteriores para serem incluídos na operação Desfazer ou Refazer.<br />
A barra de ferramentas Acesso rápido pode ser exibida abaixo da faixa de opções. Clique em Exibir abaixo<br />
da faixa de opções em Personalizar a barra de ferramentas de acesso rápido para alterar a configuração de<br />
exibição.<br />
É possível personalizar a barra de ferramentas de acesso rápido para incluir comandos que você<br />
freqüentemente. Para adicionar uma faixa de opções à barra de ferramentas de acesso rápido, clique com o<br />
botão direito no botão na faixa de opções e clique em Adicionar na barra de ferramentas de acesso rápido.<br />
Os botões são adicionados à direita dos comandos padrão na barra de ferramentas de acesso rápido.<br />
Quando estiver no modo de edição (como Colocar uma parede), ou no Editor de família, os itens que são<br />
adicionados na barra de ferramentas Acesso rápido do painel Criar, Modificar, Agrupar, Área de transferência<br />
ou Gráficos da vista, persistem na barra de ferramentas para aquele modo. No entanto, quando você alterna<br />
para outro modo de edição, estes itens não são exibidos e precisam ser readicionados na barra de ferramentas<br />
Acesso rápido.<br />
OBSERVAÇÃO Há algumas ferramentas nas guias contextuais que não podem ser adicionadas na barra de<br />
ferramentas Acesso rápido.<br />
Partes da interface do Revit | 17
Barra de status<br />
A barra de status está localizada ao longo da parte inferior do quadro do aplicativo Revit Architecture. Quando<br />
estiver usando um comando, o lado esquerdo da barra de status fornecerá dicas sobre o que fazer. Quando<br />
se realça um elemento ou componente, a barra de status exibe o nome da família e o tipo.<br />
Diversos outros controles aparecem no lado direito da barra de status<br />
■<br />
■<br />
■<br />
■<br />
■<br />
Pressionar e arrastar: permite clicar e arrastar um elemento sem primeiro selecioná-lo.<br />
Somente editável: filtra as seleções para somente selecionar componentes com compartilhamento de<br />
trabalho editáveis.<br />
Somente ativo: filtra as seleções para somente selecionar componentes de opção de desenho ativos.<br />
Excluir opções: filtra as seleções para excluir componentes que façam parte de uma opção de desenho.<br />
Botão Filtrar: exibe quantos elementos estão selecionados e efetua o ajuste fino das categorias de elementos<br />
selecionadas na vista.<br />
Para ocultar a barra de status, clique na guia Vista ➤ painel Janelas ➤ menu suspenso Interface do usuário.<br />
Limpe a marca de seleção da Barra de status. Para reexibir a barra de status, repita o comando.<br />
Obtendo dicas sobre o que fazer a seguir<br />
Se iniciar um comando (como Girar) e não tiver certeza do que fazer a seguir, verifique a barra de status. Ela,<br />
com freqüência, exibe dicas sobre o que fazer a seguir para o comando atual. Além disso, uma dica de<br />
ferramenta aparece junto ao cursor, exibindo as mesmas informações.<br />
Para cancelar ou sair do documento, faça um dos seguintes:<br />
■<br />
Pressione duas vezes a tecla Esc.<br />
■ Na barra de ferramentas Acesso rápido, clique em (Modificar).<br />
Barra de opções<br />
A Barra de opções está localizada abaixo da faixa de opções. Seu conteúdo muda dependendo do comando<br />
atual ou do elemento selecionado.<br />
Seletor de tipo<br />
O Seletor de tipo está localizado no painel Elemento para ferramenta no momento chamada, por exemplo,<br />
Colocar uma parede. Seu conteúdo muda dependendo da função atual ou dos elementos selecionados.<br />
Quando um elemento é colocado em um desenho, use o Seletor de tipo para especificar o tipo de elemento<br />
a ser adicionado.<br />
18 | Capítulo 2 Noções básicas
Para alterar elementos existentes para outro tipo, selecione um ou mais elementos da mesma categoria. A<br />
seguir, utilize o Seletor de tipos para selecionar o tipo desejado.<br />
Barra de controle de vista<br />
A Barra de controle da vista está localizada na parte inferior da janela Revit, acima da barra de status. Ela<br />
fornece rápido acesso às funções que afetam a área de desenho, incluindo as seguintes:<br />
■<br />
■<br />
■<br />
■<br />
■<br />
■<br />
■<br />
■<br />
■<br />
Escala<br />
Nível de detalhe<br />
Estilo de gráfico de modelo<br />
Sombras ativadas/desativadas<br />
Caixa de diálogo Exibir/Ocultar renderização (Somente disponível quando a área de desenho exibe uma<br />
vista 3D).<br />
Vista de corte ativada/desativada<br />
Exibir/Ocultar região de corte<br />
Ocultar/Isolar temporário<br />
Revelar elementos ocultos<br />
Partes da interface do Revit | 19
Modificando a vista<br />
Neste exercício, aprenda como modificar as vistas no seu projeto do Revit Architecture. Após se familiarizar<br />
com estas tarefas, será mais fácil trabalhar no Revit Architecture, e focar nas lições de cada tutorial.<br />
Usar os comandos de zoom para ajustar a vista<br />
Nos tutoriais, você receberá instruções para usar um comando de zoom para ajustar a área visível na janela.<br />
Por exemplo, pode ser necessário efetuar zoom para ampliar uma determinada região de uma vista ou para<br />
encaixar toda a construção ou uma planta de piso na vista. Entender como ajustar a vista facilitará o trabalho<br />
com o modelo de construção na janela.<br />
Há diversas maneiras para acessar as opções de zoom. Nas etapas a seguir, você abre um arquivo de treinamento<br />
e pratica o ajuste da vista com diferentes comandos de zoom.<br />
1 Clique em ➤ Abrir.<br />
2 No painel esquerdo da caixa de diálogo Abrir, clique em Arquivos de treinamento, e abra<br />
Metric\RAC_UB_02_Common_Tasks_m.rvt.<br />
A vista isométrica 3D é exibida:<br />
3 Clique na Barra de navegação ➤ menu suspenso Zoom na região para exibir o menu de zoom.<br />
(A barra Navegação está localizada no canto superior direito da vista).<br />
O menu de zoom lista as opções de zoom.<br />
OBSERVAÇÃO Clicando no ícone Zoom, o comando de zoom atualmente selecionado é ativado.<br />
4 Clique em Diminuir zoom (2x).<br />
Na área de desenho, a vista se afasta do modelo de construção.<br />
5 Clique em Zoom para ajustar.<br />
A vista do modelo de construção é dimensionada para caber na janela disponível.<br />
20 | Capítulo 2 Noções básicas
6 Clique na área de desenho e digite o atalho ZR para aproximar o zoom na região.<br />
O cursor se transforma em uma lupa.<br />
7 Clique no canto superior esquerdo e no canto inferior direito da região para ampliar; isto se<br />
refere como uma seleção transversal.<br />
Ao soltar o botão do mouse, a vista se aproxima da área selecionada.<br />
8 Caso utilize um mouse que tenha uma roda no meio, poderá girar a roda para aproximar o zoom<br />
na vista. Use a roda do mouse para diminuir o zoom e visualizar toda a construção.<br />
Caso não tenha um mouse com roda, utilize um comando de menu ou a opção na barra de<br />
ferramenta para afastar o zoom.<br />
OBSERVAÇÃO Quando você aproxima e afasta o zoom, o Revit Architecture utiliza o maior incremento<br />
de snap que represente menos que 2 mm na área desenho. Para modificar ou adicionar incrementos<br />
de snap, clique em Configurações ➤ Snaps.<br />
O zoom também está disponível no SteeringWheels. O SteeringWheels fornece ferramentas de<br />
navegação 2D e 3D.<br />
9 Para exibir o SteeringWheels, na Barra de navegação, clique em .<br />
O círculo Navegação completa é exibido na área de desenho.<br />
Quando você move o cursor, o círculo segue o cursor em torno da área de desenho.<br />
10 Mova o cursor sobre a cunha Zoom do círculo para que seja realçado.<br />
11 Clique e mantenha pressionado o botão do mouse.<br />
O cursor exibe um ponto de pivô para a ferramenta Zoom.<br />
Modificando a vista | 21
12 Arraste o cursor para baixo ou para a esquerda apara afastar o zoom.<br />
13 Arraste o cursor para cima ou para a direita para aproximar o zoom.<br />
É possível alterar o ponto de pivô ao soltar o botão do mouse, movendo o círculo para a posição<br />
desejada, e a seguir usar novamente a ferramenta Zoom.<br />
Para obter mais informações sobre o SteeringWheels, clique no menu suspenso do círculo<br />
Navegação completa, e clique em Ajuda. Para definir as configurações para o SteeringWheels,<br />
clique em ➤ Opções (localizado no canto inferior direito do menu do aplicativo), e clique<br />
na guia SteeringWheels.<br />
14 Para sair do círculo, pressione Esc.<br />
15 Feche o arquivo sem salvar as alterações realizadas.<br />
Executando tarefas comuns<br />
Neste exercício, você aprenderá a realizar algumas das tarefas comuns do Revit Architecture incluídas nos<br />
tutoriais. Após se familiarizar com estas tarefas, será mais fácil trabalhar no Revit Architecture, e focar nas<br />
lições de cada tutorial.<br />
Redimensionar elementos usando os controles de arraste<br />
1 Clique em ➤ Abrir.<br />
2 No painel esquerdo da caixa de diálogo Abrir, clique em Arquivos de treinamento, e abra<br />
Metric\RAC_UB_02_Common_Tasks_m.rvt.<br />
3 No Navegador de projeto, expanda Vistas (todas), expanda Plantas de piso e clique duas vezes<br />
em 2º piso. Cnst.<br />
Ao desenhar ou modificar um modelo de construção, é importante entender como ajustar o<br />
tamanho dos componentes na área de desenho. Pequenos pontos azuis, denominados controles<br />
de arraste, são exibidos nas extremidades das linhas e paredes selecionadas em uma vista da<br />
planta. Controles similares, referidos como manipuladores de forma, são exibidos na parte final,<br />
inferior e superior da paredes selecionadas em vistas de elevação e vistas 3D.<br />
4 Digite ZR, aproximar o zoom no canto superior esquerdo da planta de piso, e selecione a parede,<br />
como mostrado.<br />
Observe os pequenos pontos azuis exibidos em ambas as extremidades da parede. São os controles<br />
de arraste.<br />
22 | Capítulo 2 Noções básicas
5 Clique e arraste o controle esquerdo, movendo o cursor horizontalmente para a esquerda, para<br />
aumentar o comprimento da parede.<br />
Mover um elemento<br />
6 Clique na área de desenho para desfazer a seleção da parede.<br />
7 Role a vista para baixo para poder ver o sofá e a mesa na planta de piso.<br />
8 Selecione a tabela Craftsman02, e no painel Modificar, clique em Mover.<br />
Alguns comandos, como Mover e Copiar, requerem dois cliques para completar o comando.<br />
Após selecionar o elemento a ser movido, por exemplo, clique para especificar a posição inicial,<br />
e clique novamente para especificar a posição final. Neste caso, você quer mover a mesa para<br />
mais perto da parede.<br />
9 Clique no canto inferior esquerdo da mesa.<br />
Executando tarefas comuns | 23
10 Clique próximo à parede inferior, como mostra a ilustração.<br />
A tabela move para baixo, e o canto inferior esquerdo é colocado no ponto final do movimento.<br />
Outra forma de mover um elemento é selecioná-lo e arrastá-lo para a nova posição.<br />
11 Selecione a planta e arraste-a sobre a parte superior da mesa.<br />
Comandos para desfazer<br />
12 Na barra de ferramentas Acesso rápido, clique no menu suspenso próximo a (Desfazer).<br />
Todas as alterações feitas em um projeto são exibidas. O comando Desfazer permite reverter os<br />
efeitos de um ou mais comandos. Neste exemplo, você decide que prefere a mesa em sua posição<br />
original.<br />
13 No menu Desfazer, selecione o segundo item da lista, Mover.<br />
Selecionando o segundo item na lista irá desfazer as duas últimas ações. Todos os comandos são<br />
cancelados, incluindo o comando selecionado. A mesa e a planta voltam à posição de origem.<br />
24 | Capítulo 2 Noções básicas
OBSERVAÇÃO Para desfazer rapidamente a ação anterior, na barra de ferramentas Acesso rápido,<br />
clique em<br />
, ou pressione Ctrl+Z.<br />
Finalizar um comando<br />
14 Clique na guia Início ➤ painel Modelo ➤ Linha de modelo.<br />
Alguns comandos, como o comando Linhas, permanece ativo até que outro comando seja<br />
escolhido ou finalizado.<br />
15 Clique na área de desenho para iniciar a linha e clique novamente para finalizá-la.<br />
Observe que o comando Linhas ainda está ativo e é possível continuar a desenhar linhas.<br />
16 Para finalizar o comando, use um dos métodos seguintes:<br />
■<br />
Escolha outra comando.<br />
■<br />
■<br />
No painel Seleção, clique em Modificar.<br />
Pressione duas vezes a tecla Esc.<br />
17 Feche o arquivo sem salvar as alterações realizadas.<br />
Executando tarefas comuns | 25
Iniciando um projeto<br />
Utilize as lições neste tutorial para definir o projeto de amostra, incluindo:<br />
■<br />
■<br />
■<br />
Especificar as configurações gerais do sistema e as localizações de arquivos.<br />
Modificar as configurações do projeto para personalizar o ambiente de trabalho.<br />
Criar um terreno para o projeto, da superfície topográfica à plataforma de construção e áreas de estacionamento.<br />
27
Modificando configurações<br />
do sistema<br />
3<br />
Nesta lição, você aprende como controlar as configurações do sistema para o Revit Architecture. As configurações do<br />
sistema são locais para cada computador e são aplicadas em todos os projetos. Elas não são salvas em arquivos e projeto<br />
ou arquivos de modelo.<br />
Você aprende a modificar:<br />
■<br />
■<br />
■<br />
■<br />
Opções gerais, como as cores para e exibição do segundo plano e seleção.<br />
Localizações padrão de arquivos, incluindo caminhos de arquivo para o modelo do projeto, modelo de família e<br />
biblioteca de famílias.<br />
Opções de ortografia, incluindo adicionar termos no dicionário pessoal.<br />
Configurações de snap, como incrementos para snap o comprimento e cotas angulares.<br />
Modificando as opções gerais do sistema<br />
Neste exercício, você modifica as configurações que controlam seu ambiente de trabalho no Revit Architecture<br />
local. Estas configurações controlam os gráficos, opções de seleção padrão, preferências de notificação, opções<br />
de limpeza do registro, e seu nome de usuário ao utilizar o compartilhamento de trabalho.<br />
Configurar as configurações dos gráficos<br />
1 Clique em ➤ Opções. (O botão Opções fica no canto inferior direito do menu.)<br />
2 Na caixa de diálogo Opções, clique na guia Gráficos.<br />
3 Em Cores, marque Inverter cor de fundo e clique em OK.<br />
4 Clique em ➤ Novo ➤ Projeto para abrir um novo projeto do Revit Architecture.<br />
5 Na caixa de diálogo Novo projeto, no arquivo Modelo, clique em Procurar.<br />
6 No painel esquerdo da caixa de diálogo Escolher modelo, clique em Arquivos de treinamento,<br />
e abra Metric\Templates\RAC_MSS_Tutorial_Default_m.rte.<br />
7 Na caixa de diálogo Novo projeto, clique em OK.<br />
Observe que a área de desenho tem a cor preta.<br />
8 Clique em ➤ Opções.<br />
29
9 Na caixa de diálogo Opções, clique na guia Gráficos.<br />
10 Em Cores, clique no valor para Seleção de cor.<br />
11 Na caixa de diálogo Cor, selecione a cor amarela e clique em OK.<br />
OBSERVAÇÃO Também é possível especificar as cores de Realce e Alerta. Quando você move o<br />
cursor sobre um elemento na área de desenho, o elemento é exibido usando a cor de Realce. Quando<br />
ocorre um erro, os elementos causando o erro são exibidos utilizando a cor de Alerta.<br />
12 Clique na guia Geral.<br />
13 Em Notificações, especifique as seguintes opções:<br />
■ Para Intervalo de lembrete para salvar, Selecione Uma hora.<br />
■<br />
Para Dica de ferramenta de ajuda, selecione Nenhuma.<br />
14 Clique em OK.<br />
15 Clique na guia Início ➤ painel Construir ➤ menu suspenso Parede ➤ Parede.<br />
16 Desenhe uma parede reta horizontal no centro da área de desenho.<br />
17 Clique em Modificar.<br />
18 Na área de desenho, selecione a parede.<br />
Observe que a parede selecionada é amarela, em vez do azul padrão.<br />
19 Pressione Esc.<br />
20 Coloque o cursor sobre a parede, mas não a selecione.<br />
Observe que a dica de ferramenta não é exibida. No entanto, a barra de status exibe informações<br />
sobre o elemento realçado.<br />
21 Clique em ➤ Fechar.<br />
22 Quando solicitado para salvar as alterações, clique em Não.<br />
23 Clique em ➤ Abrir.<br />
24 No painel esquerdo da caixa de diálogo Abrir, clique em Arquivos de treinamento, e abra<br />
Metric\RAC_MSS_01_System_Options_m.rvt.<br />
Observe que as configurações do sistema são aplicáveis a este projeto.<br />
25 Clique em ➤ Opções.<br />
26 Na caixa de diálogo Opções, clique na guia Gráficos, e faça as seguintes alterações:<br />
■ Em Cores, limpe Inverter cor de plano de fundo.<br />
■<br />
Para Cor de seleção, selecione azul.<br />
30 | Capítulo 3 Modificando configurações do sistema
27 Clique na guia Geral e faça as seguintes alterações:<br />
■<br />
Em Notificações, selecione seu Intervalo de lembrete para salvar preferido. Para Dica de<br />
ferramenta de ajuda, selecione Normal.<br />
■<br />
■<br />
Em Nome de usuário, digite o nome que deseja usar durante o trabalho compartilhado. Por<br />
padrão, é exibido seu nome de login.<br />
Em Limpeza de arquivo de registro, selecione os valores em Quando o número de registros<br />
exceder e Excluir registros com mais de (dias).<br />
Os arquivos de registro são excluídos automaticamente quando excederem o número que<br />
você determinou. Os arquivos de registro são documentos de texto que registram cada etapa<br />
realizada durante as sessões do Revit Architecture. Estes arquivos são utilizados no processo<br />
de suporte do software. Os diários podem ser executados para detectar um problema ou para<br />
recriar etapas ou arquivos perdidas. São salvos ao final de cada sessão do Revit Architecture.<br />
28 Clique em OK.<br />
Observe que as cores de fundo já não estão invertidas e que as dicas de ferramenta são exibidas<br />
ao colocar o cursor sobre qualquer componente da construção.<br />
29 Clique em ➤ Fechar. Se solicitado, não salve as alterações.<br />
Especificando a localização do arquivo<br />
Neste exercício, você especifica as localizações-padrão de arquivos. Estas configurações controlam as<br />
localizações de importantes arquivos do Revit Architecture, incluindo seu modelo padrão de projeto, arquivos<br />
de modelos de famílias e bibliotecas de famílias.<br />
Configurar a localização do arquivo<br />
1 Clique em ➤ Opções.<br />
2 Na caixa de diálogo Opções, clique na guia Localização de arquivo.<br />
3 Em Arquivo modelo padrão, clique em Procurar.<br />
Observe que você pode escolher um modelo específico da indústria como seu modelo padrão.<br />
DICA Para visualizar um modelo, inicie um novo projeto com tal modelo. Clique em<br />
➤ Novo ➤ Projeto, e clique em Procurar para selecionar um modelo.<br />
4 Clique em Cancelar.<br />
5 Em Caminho padrão para arquivos de usuário, clique em Procurar.<br />
6 Na caixa de diálogo Procurar por pasta, selecione a pasta para salvar seus arquivos por padrão,<br />
e clique em Abrir.<br />
7 Na caixa de diálogo Opções, em Caminho padrão para arquivos modelo de família, clique em<br />
Procurar.<br />
Este caminho é definido automaticamente durante o processo de instalação. Estes são os modelos<br />
de família que usará para criar novas famílias. É aconselhável não alterar este caminho. Entretanto,<br />
você pode ter que alterar o caminho em algumas circunstâncias, como em uma empresa de<br />
arquitetura grande e centralizada, onde os modelos personalizados se encontram em uma unidade<br />
de rede.<br />
8 Clique em Cancelar.<br />
Especificando a localização do arquivo | 31
Especificar as configurações da biblioteca e criar uma biblioteca.<br />
9 Na caixa de diálogo Opções, clique em Locais.<br />
10 Na caixa de diálogo Locais, observe a lista dos nomes de bibliotecas.<br />
A lista depende das opções que foram selecionadas durante a instalação. Cada caminho de<br />
biblioteca leva o Revit Architecture a uma pasta de famílias ou arquivos de treinamento. Você<br />
pode alterar o caminho e os nomes de biblioteca existentes e criar novas bibliotecas. No painel<br />
esquerdo de todas as caixas de diálogo Abrir, Salvar, Carregar e Importar do Revit Architecture<br />
é exibido um ícone para cada biblioteca.<br />
Ao abrir, salvar ou carregar um arquivo do Revit Architecture, você pode clicar na pasta biblioteca<br />
localizada no painel esquerdo da caixa de diálogo. Na ilustração seguinte, observe que as<br />
bibliotecas são exibidas como ícones no painel esquerdo da caixa de diálogo. Você pode navegar<br />
no painel esquerdo para acessar todos os ícones da biblioteca.<br />
11 Na caixa de diálogo Locais, em Bibliotecas, clique em (Adicionar valor).<br />
12 Clique no campo Nome da biblioteca da nova biblioteca e altere o nome para Minha biblioteca.<br />
13 Clique no campo Caminho da biblioteca, e clique no ícone que é exibido no lado direito do<br />
campo.<br />
14 Navegue para C:\Meu documentos ou para uma pasta onde deseja criar uma biblioteca pessoal<br />
do Revit Architecture projetos, modelos ou famílias, e clique em Abrir.<br />
DICA Crie primeiro uma nova pasta e depois a selecione como o caminho da biblioteca.<br />
32 | Capítulo 3 Modificando configurações do sistema
No painel esquerdo de todas as caixas de diálogo Abrir, Salvar, Carregar e Importar do Revit<br />
Architecture é exibido um ícone para a nova biblioteca.<br />
15 Clique duas vezes em OK.<br />
16 Clique em ➤ Abrir.<br />
17 No painel esquerdo da caixa de diálogo Abrir, clique no ícone Minha biblioteca.<br />
Observe que Revit Architecture vai diretamente ao caminho da biblioteca. Se você trabalha em<br />
um escritório grande, poderá desejar configurar uma biblioteca no escritório em um caminho<br />
de rede para aumentar a produtividade e manter as normas do escritório.<br />
18 Clique em Cancelar.<br />
19 Clique em ➤ Opções.<br />
20 Clique na guia Localização de arquivo.<br />
21 Clique em Locais.<br />
22 Selecione Minha biblioteca.<br />
23 Clique em (Remover valor) para excluir a biblioteca.<br />
24 Clique em OK.<br />
Especificar as configurações de renderização<br />
25 Clique na guia Renderização.<br />
26 Em Localização da biblioteca de aparência de renderização, visualize o caminho atual.<br />
Este caminho especifica a localização da Biblioteca de aparência de renderização. Este caminho<br />
é definido durante a instalação. Um arquivo de projeto pode ser utilizado para criar uma biblioteca<br />
de material padrão. A seguir você pode utilizar a opção Transferir normas do projeto para tornar<br />
os materiais disponíveis no projeto atual.<br />
Em Caminhos de aparências adicionais de renderização, é possível especificar as localizações de<br />
outros arquivos utilizados para definir aparências de renderização, como mapas de saliência,<br />
arquivos de cores personalizadas e arquivos de imagens de decalques. Estes arquivos podem ser<br />
armazenados em um recurso de rede.<br />
27 Clique em OK.<br />
Especificando opções de ortografia<br />
Neste exercício, você alterará as configurações de ortografia e personalizará os dicionários do Revit Architecture.<br />
Especificando opções de ortografia | 33
Alterar as configurações de ortografia<br />
1 Clique em ➤ Opções.<br />
2 Na caixa de diálogo Opções, clique na guia Ortografia.<br />
3 Em Configurações, selecione Ignorar palavras maiúsculas (DWG).<br />
4 No dicionário Particular que contém as palavras adicionadas durante a correção ortográfica,<br />
clique em Editar.<br />
O dicionário personalizado se abre no editor de texto padrão.<br />
5 No editor de texto, insira sheetmtl-Cu, e pressione Enter.<br />
Pressionar Enter adiciona uma linha em branco como a última entrada no dicionário. O<br />
dicionários personalizado e os dicionários da indústria de construção precisam terminar com<br />
uma linha em branco (uma linha sem texto).<br />
6 Clique no menu Arquivo ➤ Salvar.<br />
7 Clique no menu Arquivo ➤ Sair.<br />
8 Em Dicionário de construção, clique em Editar.<br />
9 No editor de texto, observe a lista dos termos da área de construção.<br />
10 Clique no menu Arquivo ➤ Sair.<br />
11 Na caixa de diálogo Opções, clique em OK.<br />
12 Clique em ➤ Novo.<br />
13 Na caixa de diálogo Novo projeto, clique em OK para abrir um novo projeto do Revit Architecture<br />
usando o modelo padrão.<br />
14 Clique na guia Anotar ➤ painel Texto ➤ Texto.<br />
15 Clique na área de desenho e digite This is sheetmtl-Cu and SHTMTL-CU.<br />
16 Clique em Modificar.<br />
17 Clique na guia Anotar ➤ painel Texto ➤ Ortografia.<br />
Observe que o corretor ortográfico aceita sheetmtl-Cu porque você o adicionou ao dicionário<br />
personalizado. Aceita SHTMTL-CU porque você definiu nas opções de ortografia que fossem<br />
ignoradas as palavras em maiúsculas.<br />
18 Clique em ➤ Opções.<br />
19 Na caixa de diálogo Opções, clique na guia Ortografia.<br />
20 Em Configurações, clique em Restaurar padrões.<br />
Este comando reinicializa as configurações de ortografia para sua configuração original.<br />
21 Em Dicionário pessoal, clique em Editar.<br />
O dicionário personalizado se abre no editor de texto padrão.<br />
22 No editor de texto, exclua sheetmtl-Cu.<br />
23 No editor de texto, clique no menu Arquivo ➤ Salvar, e a seguir clique no menu Arquivo ➤ Sair.<br />
24 Na caixa de diálogo Opções, clique em OK.<br />
25 Feche o arquivo sem salvar.<br />
Modificando configurações de snap<br />
Neste exercício, você modificará as configurações de snap. As configurações de snap são configurações do<br />
sistema aplicadas em todos os projetos e que não podem ser salvas dentro de um arquivo de projeto. Você<br />
34 | Capítulo 3 Modificando configurações do sistema
pode ativar ou desativar as configurações de snap ou usar as teclas de atalho para induzir um método de<br />
snap em particular. Neste exercício, você modificará os incrementos de snap, trabalhará com o snap ativado<br />
e usará teclas de atalho para controlar o snap em uma base de exemplo.<br />
Modificar os incrementos de snap<br />
1 Clique em ➤ Novo ➤ Projeto para abrir um novo projeto do Revit Architecture.<br />
2 Na caixa de diálogo Novo projeto, no arquivo Modelo, clique em Procurar.<br />
3 No painel esquerdo da caixa de diálogo Escolher modelo, clique em Arquivos de treinamento,<br />
e abra Metric\Templates\RAC_MSS_Tutorial_Default_m.rte.<br />
4 Na caixa de diálogo Novo projeto, clique em OK.<br />
5 Clique na guia Gerenciar ➤ painel Configurações do projeto ➤ menu suspenso<br />
Configurações ➤ Snaps.<br />
Observe que é possível modificar os incrementos de snap tanto no comprimento quanto nos<br />
ângulos. Quando você efetua zoom a uma vista, o Revit Architecture usa o maior incremento<br />
que representa menos de 2 mm da área de desenho. É possível aumentar esse valor digitando<br />
após este um ponto e vírgula.<br />
6 Em Snaps de cota, dê um clique na caixa Incrementos de snap de cota de comprimento depois<br />
dos valores 1000; e digite 500 ;.<br />
7 Em Snap a objeto, observe os acrônimos de 2 letras junta a cada opção de snap.<br />
É possível utilizar estas teclas de atalho a qualquer momento enquanto trabalha no desenho.<br />
Por exemplo, caso deseje efetuar o snap a um objeto para um ponto central da parede, insira<br />
SM, e somente pontos central de snaps serão reconhecidos até você cometer uma ação. Após<br />
dar um clique para posicionar o objeto no ponto central, a inserção faz o sistema voltar a sua<br />
configuração padrão.<br />
8 Na caixa de diálogo Snaps, clique em OK.<br />
9 Clique na guia Início ➤ painel Construir ➤ menu suspenso Parede ➤ Parede.<br />
10 Na Barra de opções, desmarque Cadeia.<br />
11 Clique no centro da área de desenho e mova o cursor para a direita.<br />
Modificando configurações de snap | 35
Observe que os snaps de cota de escuta sofrem incremento em 1000 mm. Se isso não ocorrer,<br />
diminua o zoom até que ocorra.<br />
Uma cota interativa se refere a cota que é exibida enquanto você está desenhando. Esta cota<br />
reage ao movimento do cursor e as entradas no teclado numérico.<br />
DICA Para efetuar o zoom ao desenhar, utilize o botão de roda de seu mouse. Caso não tenha um<br />
botão de roda, poderá clicar com o botão direito do mouse e selecionar uma opção de zoom no<br />
menu de atalho. Ao desenhar, também é possível utilizar as teclas de atalho de zoom como ZO para<br />
afastar o zoom.<br />
12 Ao desenhar uma parede reta genérica, aproxime o zoom até que o incremento de snap da cota<br />
interativa muda para 500 mm.<br />
Este é o incremento que você adicionou anteriormente<br />
Desenhar sem efetuar o snap<br />
13 Ao desenhar a parede, tecle a tecla de atalho SO para desativar o snap.<br />
Observe que, quando o snap está totalmente desativado, a cota de escuta reflete o tamanho<br />
exato da parede conforme o cursor é movido para a esquerda ou para a direita.<br />
14 Dê um clique para determinar o ponto final da parede.<br />
15 Clique na área de desenho para iniciar uma segunda parede e mova o cursor para a direita. Não<br />
determine o ponto final da parede.<br />
Observe que o snap ainda está ativo. Ao usar as teclas de atalho para controlar o snap, o comando<br />
estará ativo somente com um clique do mouse.<br />
Usar as teclas de atalho de snap<br />
16 Clique em Modificar.<br />
17 Clique na guia Início ➤ painel Construir ➤ menu suspenso Parede ➤ Parede.<br />
36 | Capítulo 3 Modificando configurações do sistema
18 Posicione o cursor sobre a parede horizontal adicionada anteriormente.<br />
Observe que o cursor faz snap a vários pontos da parede. Se mover o cursor ao longo da parede,<br />
este fará snaps aos pontos finais, ao ponto central e às bordas da parede.<br />
19 Insira SM.<br />
Esta é a tecla de atalho de snap que limita todos snaps aos pontos centrais.<br />
20 Observe que o cursor faz snap somente ao ponto central da parede.<br />
21 Dê um clique para iniciar a parede no ponto central<br />
22 Mova o cursor para baixo e especifique o ponto final da parede.<br />
23 Clique na guia Gerenciar ➤ painel Configurações do projeto ➤ menu suspenso<br />
Configurações ➤ Snaps.<br />
24 Em Snaps de cota, clique na caixa Comprimento de incremento de snap a cota e exclua os valores<br />
500 ;.<br />
Certifique-se de que os ponto-e-vírgulas também foram excluídos .<br />
25 Clique em OK.<br />
26 Feche o arquivo sem salvar.<br />
Modificando configurações de snap | 37
Modificando configurações<br />
do projeto<br />
4<br />
Nesta lição, você aprenderá como controlar o ambiente do projeto utilizando as opções disponíveis no menu Configurações.<br />
Utilizando estas opções, você modifica a aparência de componentes e subcomponentes em um projeto. Você aprende a:<br />
■<br />
■<br />
■<br />
■<br />
Modificar padrões e estilos de linha.<br />
Identificar onde modificar estilos de objeto para o projeto.<br />
Modificar unidades de medida do projeto, preferências de snap de cotas temporárias e escalas da vista para níveis de<br />
detalhe.<br />
Modificar a organização do Navegador de projeto.<br />
Modificando padrões e estilos de linha/Controlando estilos de objeto<br />
Neste exercício, você cria um padrão de linha e aplica na borda do telhado em um projeto de amostra. Você<br />
então cria um estilo de linha para marcar o recuo de zoneamento da linha de divisa.<br />
Arquivo de treinamento<br />
■ Clique em ➤ Abrir.<br />
■<br />
No painel esquerdo da caixa de diálogo Abrir, clique em Arquivos de treinamento, e abra<br />
Metric\RAC_MPS_01_Object_Styles_m.rvt.<br />
Criar um padrão de linha<br />
1 No Navegador de projeto, em Vistas 3D, clique duas vezes em {3D}.<br />
2 Clique na guia Gerenciar ➤ painel Configurações do projeto ➤ menu suspenso<br />
Configurações ➤ Padrões de linha.<br />
3 Na caixa de diálogo Padrões de linha, clique em Nova.<br />
4 Na caixa de diálogo Propriedades de padrão de linha, para Nome, insira Linha do telhado.<br />
5 Insira Tipos e valores mostrados na seguinte ilustração:<br />
39
6 Clique em OK duas vezes.<br />
Agora que você criou um padrão de linha, poderá aplicá-lo utilizando um dos seguintes métodos:<br />
■<br />
Utilize as configurações de Visibilidade/Gráficos para modificar a aparência em uma vista<br />
específica.<br />
■<br />
Utilize estilos de objeto para aplicar a alteração em todas as vistas.<br />
7 Na Barra de controle da vista, clique em Estilo de gráfico do modelo ➤ Linha oculta.<br />
8 No painel Configurações do projeto, clique no menu suspenso Configurações ➤ Estilos de objeto.<br />
9 Na caixa de diálogo Estilos de objeto, em Categoria, selecione Telhado.<br />
10 Para Cor da linha, selecione Vermelha.<br />
11 Para Padrão da linha, selecione Linha do telhado.<br />
12 Clique em OK.<br />
O estilo de linha é aplicado no telhado nesta vista.<br />
40 | Capítulo 4 Modificando configurações do projeto
OBSERVAÇÃO Os estilos de objeto para o projeto podem ser modificados. Por exemplo, os valores<br />
de Projeção e de Espessura de linha de corte podem ser modificados para coincidir com as normas<br />
do escritório.<br />
13 No Navegador de projeto, em Vistas 3D, clique duas vezes em Construção.<br />
14 Na Barra de controle de vista, clique em Estilo de gráfico de modelo e certifique-se de que Linha<br />
oculta está selecionado.<br />
Observe que, nesta vista, é exibida a cor de linha, mas não o padrão de linha.<br />
OBSERVAÇÃO O padrão de linha é mais adequado em vistas de planta. O padrão não é aplicado<br />
em uma vista em perspectiva ou de câmera, na qual se espera ver uma linha sólida. Vistas 3D de<br />
plantas, cortes, elevações e ortogonais mostram a cor e o padrão de linha.<br />
15 No Navegador de projeto, em Planta de piso, clique duas vezes em 03 Telhado.<br />
Modificando padrões e estilos de linha/Controlando estilos de objeto | 41
16 Clique na guia Gerenciar ➤ painel Configurações do projeto ➤ menu suspenso Configurações<br />
➤ Estilos de objeto.<br />
17 Na caixa de diálogo Estilos de objeto, em Categoria, selecione Telhado.<br />
18 Para Cor da linha, selecione Preta.<br />
19 Para Padrão da linha, selecione Sólido.<br />
20 Clique em OK.<br />
21 Clique na guia Vista ➤ painel Gráficos ➤ Visibilidade/Gráficos.<br />
22 Na guia Categorias de modelo, para Visibilidade, selecione Telhados.<br />
23 Para Linhas de projeção/superfície, clique em Sobrepor.<br />
Esta configuração sobrepõe a aparência do telhado somente na vista atual.<br />
24 Na caixa de diálogo Gráficos de linha, especifique as seguintes opções:<br />
■ Para Espessura, selecione 5.<br />
■<br />
■<br />
Para Cor, selecione Azul.<br />
Para Padrão, selecione Linha do telhado.<br />
25 Clique duas vezes em OK.<br />
Observe que somente a aparência da linha de projeção do telhado é modificada. Você não<br />
especificou uma sobreposição de gráficos para as linhas de corte, então elas permanecem<br />
inalteradas.<br />
Criar um estilo de linha<br />
26 No Navegador de projeto, em Planta de piso, clique duas vezes em Terreno.<br />
42 | Capítulo 4 Modificando configurações do projeto
Observe a topografia do terreno e as linhas de divisa.<br />
27 Clique na guia Gerenciar ➤ painel Configurações do projeto ➤ menu suspenso Configurações<br />
➤ Estilos de linha.<br />
28 Na caixa de diálogo Estilos de linha, em Modificar subcategorias, clique em Nova.<br />
29 Para Nome, insira Recuo de zoneamento, e clique em OK.<br />
30 Na categoria Recuo de zoneamento, especifique os seguintes valores:<br />
■ Para Projeção de espessura de linha, selecione 2.<br />
■<br />
■<br />
Para Cor da linha, selecione Vermelha.<br />
Para Padrão de linha, selecione Tracejado duplo.<br />
31 Clique em OK.<br />
32 Clique na guia Início ➤ painel Modelo ➤ Linha de modelo.<br />
33 No painel Elemento, no Seletor de tipos, selecione Recuo de zoneamento.<br />
34 Na Barra de opções, para Plano de colocação, selecione Nível: 02 Nível de entrada.<br />
Isto coloca a linha acima da topografia.<br />
35 No painel Desenhar, clique em (Linha).<br />
36 Arraste as linhas do recuo aproximadamente como é mostrado:<br />
OBSERVAÇÃO Se desejar que o recuo seja exibido somente na vista de terreno, clique na guia<br />
Anotar ➤ painel Detalhe ➤ Linha de detalhe As Linhas de detalhe são exibidas somente na vista onde<br />
foram criadas, como se tivessem sido colocadas em uma camada da vista.<br />
37 Clique em Modificar.<br />
38 Na barra de ferramentas de Acesso rápido, clique em (Vista 3D).<br />
Observe que as linhas Recuo de zoneamento são exibidas nesta vista.<br />
39 Clique na guia Vista ➤ painel Gráficos ➤ Visibilidade/Gráficos.<br />
Modificando padrões e estilos de linha/Controlando estilos de objeto | 43
40 Na guia Categoriais de modelos, expanda Linhas e desmarque a seleção de Recuo de zoneamento.<br />
Isto desativa a visibilidade das linhas de Recuo de zoneamento somente nesta vista.<br />
41 Clique em OK.<br />
42 No Navegador de projeto, em Planta de piso, clique duas vezes em 02 Nível da entrada.<br />
43 Clique na guia Vista ➤ painel Gráficos ➤ Visibilidade/Gráficos.<br />
44 Na guia Categorias de modelo:<br />
■ Expanda Linhas e limpe Recuo de zoneamento.<br />
■<br />
Expanda Terreno e limpe Linhas de divisa.<br />
OBSERVAÇÃO Se Terreno não estiver selecionado, selecione-o, e a seguir limpe Linhas de divisa.<br />
45 Clique em OK.<br />
46 Na barra de ferramentas de Acesso rápido, clique em (Vista 3D).<br />
47 Feche o arquivo salvando-o ou não.<br />
Especificando unidades de medida, cotas temporárias e opções de nível de<br />
detalhamento<br />
Neste exercício, você modifica três configurações que tem amplo impacto no projeto. Na primeira parte,<br />
você especificará as unidades de medida do projeto. A menos que sejam anulados, os valores de cota exibidos<br />
utilizam esta configuração. Na segunda parte, modificará as configurações da cota temporária. Na última<br />
parte, modificará as atribuições do nível de detalhamento.<br />
Arquivo de treinamento<br />
■ Clique em ➤ Abrir.<br />
■<br />
No painel esquerdo da caixa de diálogo Abrir, clique em Arquivos de treinamento, e abra<br />
Metric\RAC_MPS_01_Object_Styles_m.rvt.<br />
Configurar unidades de medida<br />
1 Clique na guia Gerenciar ➤ painel Configurações do projeto ➤ Unidades do projeto.<br />
2 Na caixa de diálogo Unidades do projeto, para Comprimento, clique no valor padrão.<br />
3 Na caixa de diálogo Formato, para Arredondamento, selecione Para o 100 mais próximo, e clique<br />
em OK.<br />
4 Na caixa de diálogo Unidades do projeto, para Área, clique no valor padrão.<br />
5 Na caixa de diálogo Formato:<br />
■<br />
Para Arredondamento, selecione 0 casas decimais.<br />
■<br />
■<br />
Para Símbolo da unidade, selecione metros quadrados.<br />
Clique em OK.<br />
As modificações para o arredondamento de área são exibidas em tabelas e identificadores de<br />
área.<br />
6 Clique em OK.<br />
A menos que sejam anuladas, as cotas utilizam estas configurações de projeto.<br />
44 | Capítulo 4 Modificando configurações do projeto
Especificar propriedades de cota temporária<br />
7 Clique na guia Gerenciar ➤ painel Configurações do projeto ➤ menu suspenso<br />
Configurações ➤ Cotas temporárias.<br />
8 Em Paredes, selecione Faces.<br />
9 Em Portas e janelas, selecione Aberturas e clique em OK.<br />
Neste projeto, as cotas temporárias são inseridas nas faces da parede e nas aberturas de portas e<br />
janelas. A localização de linhas de chamada temporárias pode ser alterada ao clicar em seus<br />
controles.<br />
Especificar níveis de detalhe<br />
10 No painel Configurações do projeto, clique no menu suspenso Configurações ➤ Nível de detalhe.<br />
Ao criar uma nova vista e especificar a escala desta vista, o nível de detalhamento é<br />
automaticamente especificado de acordo com a ordem na tabela.<br />
DICA É possível anular o nível de detalhamento em qualquer momento especificando o parâmetro<br />
de Nível de detalhamento na caixa de diálogo Exibir propriedades ou o ícone Nível de detalhamento<br />
na Barra de controle de vista.<br />
Nesta tabela, você usará as setas entre as colunas para mover as escalas de vista de um nível de<br />
detalhamento para outro. Você não selecionou uma escala de vista para movê-la. A escala de<br />
vista se move tanto da parte inferior quanto da parte superior da coluna com base na direção.<br />
11 Entre as colunas Grossa e média, clique em .<br />
Observe que a escala de vista 1 : 50 passou para a coluna Média. Qualquer nova vista criada com<br />
esta escala é automaticamente atribuída ao nível de detalhamento Média.<br />
12 Clique em OK.<br />
13 Feche o arquivo salvando-o ou não.<br />
Modificando a organização do Navegador de projeto<br />
Em um projeto típico, são produzidos geralmente vários pacotes de desenhos relacionados. Estes desenhos<br />
e folhas podem tornar-se tão numerosos que navegar uma longa lista do Navegador de projeto pode ser<br />
muito incômodo. Para organizar as vistas e folhas em conjuntos de entregas, você pode utilizar as configurações<br />
do Navegador de projeto para modificar instantaneamente como o Navegador de projeto agrupa e classifica.<br />
Neste exercício, você modifica a organização do Navegador de projeto e cria métodos para agrupar e classificar<br />
as vistas e folhas.<br />
Arquivo de treinamento<br />
■ Clique em ➤ Abrir.<br />
■<br />
No painel esquerdo da caixa de diálogo Abrir, clique em Arquivos de treinamento, e abra<br />
Metric\RAC_MPS_03_Browser_Org_m.rvt.<br />
Organizar o Navegador de projeto por vistas<br />
1 No Navegador de projeto, expanda Vistas (todas), expanda Planta de piso e, em seguida, expanda<br />
Vista em 3D.<br />
Observe que as vistas estão em ordem alfabética.<br />
2 No Navegador de projeto, expanda Folhas (todas).<br />
Modificando a organização do Navegador de projeto | 45
Observe que as folha se encontram em ordem alfanumérica com base no número da folha.<br />
3 Abra cada uma das vistas 3D na ordem seguinte e observe a progressão de cada vista:<br />
■ Construção principal - Fase 1-Estrutura<br />
■<br />
■<br />
■<br />
■<br />
■<br />
Ala leste - Fase 2-Estrutura<br />
Ala oeste - Fase 3-Estrutura<br />
Projeto-Estrutura concluído<br />
Estrutura concluída com telhado e pisos<br />
Projeto concluído<br />
Cada uma das vistas varia por fase e disciplina.<br />
4 Clique na guia Vista ➤ painel Janela ➤ menu suspenso Interface do usuário ➤ Organização do<br />
navegador.<br />
5 Na guia Vistas da caixa de diálogo Organização do navegador, selecione Disciplina, e clique em<br />
OK.<br />
No Navegador de projeto, observe que Vistas estão divididas nas disciplinas de Arquitetura e<br />
Estrutural.<br />
6 No Navegador de projeto, expanda as vistas Arquitetônica e Estrutural.<br />
7 No painel Janelas, clique no menu suspenso Interface do usuário ➤ Organização do navegador.<br />
8 Selecione Fase e clique em Aplicar.<br />
No Navegador de projeto, observe que as vistas são agrupadas por fase.<br />
9 Na caixa de diálogo Organização de navegador, selecione Tipo/Disciplina e clique em OK.<br />
10 No Navegador de projeto, expanda cada um dos tipos de vista e observe que estão agrupados<br />
por disciplina.<br />
Organizar o Navegador de projeto por folhas<br />
11 No painel Janelas, clique no menu suspenso Interface do usuário ➤ Organização do navegador.<br />
12 Clique na guia Folhas.<br />
13 Selecione Prefixo de folha e clique em OK.<br />
14 No Navegador de projeto, em Folhas, expanda cada um dos conjuntos de folha.<br />
46 | Capítulo 4 Modificando configurações do projeto
Criar um nome da organização do navegador<br />
15 No painel Janelas, clique no menu suspenso Interface do usuário ➤ Organização do navegador.<br />
16 Clique na guia Vistas e, em seguida, clique em Nova.<br />
17 Insira Fase/Tipo/Disciplina e clique em OK.<br />
18 Na caixa de diálogo Propriedades de organização de navegador, clique na guia Pastas e especifique<br />
o seguinte:<br />
■<br />
Agrupar por: Fase<br />
■<br />
■<br />
Depois por: Família e tipo<br />
Depois por: Disciplina<br />
19 Clique em OK.<br />
20 Na caixa de diálogo Organização de navegador, selecione Fase/Tipo/Disciplina como a organização<br />
de navegador atual e clique em OK.<br />
21 No Navegador de projeto, em Vistas, expanda Completo, expanda Vista em 3D e, em seguida,<br />
expanda Arquitetônica e Estrutural.<br />
Observe que o Navegador de projeto reorganizou todas as vistas deste projeto de acordo com<br />
Fase, Tipo de vista (Família e tipo) e Disciplina.<br />
22 Feche o arquivo salvando-o ou não.<br />
Modificando a organização do Navegador de projeto | 47
Criando um terreno<br />
5<br />
Nesta lição, você usa as ferramentas de terreno para adicionar e modificar componentes de terreno em um projeto. Você<br />
aprende a:<br />
■ Importar dados de curva de nível e convertê-los em uma superfície topográfica 3D.<br />
■<br />
■<br />
■<br />
■<br />
Criar e identificar linhas de divisa utilizando as informações do arquivo DWG importado.<br />
Adicionar um sub-região na área para definir as ruas de acesso e a área de estacionamento.<br />
Adicionar uma plataforma de construção.<br />
Adicionar componentes de estacionamento e vegetação.<br />
Criando uma superfície topográfica<br />
Neste exercício, você cria uma superfície topográfica ao importar dados de curva de nível de um arquivo<br />
DWG e utilizando-o para criar a superfície topográfica do projeto. Você adiciona uma caixa de corte na vista<br />
3D da superfície topográfica para cortar o terreno e visualizar a topografia de forma mais clara.<br />
49
Arquivo de treinamento<br />
■ Clique em ➤ Novo ➤ Projeto.<br />
■<br />
■<br />
Na caixa de diálogo Novo projeto, para Arquivo de modelo, clique em Procurar, e abra Training<br />
Files\Metric\Templates\DefaultMetric.rte.<br />
Clique em OK.<br />
Importar dados de curva de nível para criar a superfície topográfica<br />
1 Clique na guia Inserir ➤ painel Importar ➤ Importar CAD.<br />
2 Na caixa de diálogo Importar formatos CAD:<br />
■ No painel esquerdo, clique em Arquivos de treinamento, e selecione Common\Site Plan.dwg.<br />
■<br />
■<br />
Para Cores, selecione Preservar.<br />
Verifique se a opção Somente a vista atual localizada no lado esquerdo da caixa de diálogo<br />
está desmarcada.<br />
OBSERVAÇÃO Se você seleciona a opção Somente a vista atual ao importar o DWG, então o<br />
desenho é adicionado como um item de desenho e é específico da vista. Não é possível usar um<br />
item de desenho para criar superfície de topografia.<br />
■<br />
Clique em Abrir.<br />
3 Aproxime o zoom para ajustar o desenho na vista.<br />
O desenho precisa ser movido para a direita para assegurar que a construção seja modelada perto<br />
da origem do projeto. Os marcadores de elevação no modelo do projeto apontam para a origem.<br />
É crítico que os projetos do Revit Architecture sejam criados o mais perto possível desta origem.<br />
50 | Capítulo 5 Criando um terreno
4 Na área de desenho, selecione a planta importada do terreno.<br />
5 Clique na guia Modificar planta do terreno.dwg ➤ painel Modificar ➤ Mover.<br />
6 Clique perto do centro do edifício para inserir o ponto inicial do movimento, como mostrado.<br />
7 Clique perto do lado externo direito do edifício para inserir o ponto final do movimento, como<br />
mostrado.<br />
Posicione o centro do edifício perto da área central indicada pelos marcadores de elevação. (A<br />
localização exata não é importante).<br />
Criando uma superfície topográfica | 51
8 Pressione Esc.<br />
9 Clique na guia Vista ➤ painel Criar ➤ menu suspenso Vista 3D ➤ 3D padrão.<br />
Você pode ver os resultados de forma mais clara ao criar a superfície topográfica a partir de uma<br />
vista 3D.<br />
OBSERVAÇÃO As curvas de nível no arquivo DWG importado são desenhadas com um valor z. O<br />
Revit Architecture utiliza estes valores para criar pontos 3D e gerar o objeto da superfície topográfica.<br />
10 Clique na guia Massa e Terreno ➤ painel Terreno do modelo ➤ Superfície topográfica.<br />
11 Clique na guia Criar superfície topográfica ➤ painel Ferramentas ➤ menu suspenso Criar do<br />
importado ➤ Selecionar instância importada.<br />
12 Na área de desenho, selecione a planta do terreno.<br />
13 Na caixa de diálogo Adicionar pontos de camadas selecionadas:<br />
■<br />
Clique em Marcar nenhum.<br />
■<br />
■<br />
■<br />
Selecione C-TOPO-MAJR.<br />
Selecione C-TOPO-MINR.<br />
Clique em OK.<br />
52 | Capítulo 5 Criando um terreno
A planta do terreno DWG contém informações adicionais sobre as linhas de contorno. Utilize<br />
a caixa de diálogo Adicionar pontos de camadas selecionadas para filtrar as linhas que não deseja<br />
utilizar para criar a superfície topográfica.<br />
14 Clique na guia Criar superfície topográfica ➤ painel Superfície ➤ Concluir superfície.<br />
OBSERVAÇÃO Utilizando uma instância importada, como um arquivo DWG ou um arquivo de<br />
pontos, diminui o tempo necessário para inserir pontos e criar a superfície topográfica. Além disso,<br />
é possível criar ou adicionar pontos utilizados para definir a superfície topográfica manualmente. Para<br />
obter informações adicionais sobre o processo manual de criação de uma superfície topográfica,<br />
consulte a ajuda do Autodesk Revit Architecture 2010.<br />
Desativar a visibilidade do DWG<br />
15 No Navegador de projeto, expanda Vista em 3D, clique com o botão direito do mouse em {3D},<br />
e clique em Propriedades.<br />
16 Na caixa de diálogo Propriedades de instância, para Sobreposições de visibilidade/gráficos, clique<br />
em Editar.<br />
17 Na guia Categorias importadas da caixa de diálogo Sobreposições de visibilidade/gráficos, para<br />
a vista 3D {3D}, em Visibilidade, desmarque Site Plan.dwg, e clique em OK.<br />
Criando uma superfície topográfica | 53
18 Na caixa de diálogo Propriedades de instância, em Extensões, selecione Caixa de corte, e clique<br />
em OK.<br />
O DWG não mais é exibido, e uma caixa de corte é desenhada nas extensões da geometria da<br />
superfície topográfica.<br />
Criar uma aresta cortada<br />
19 Na área de desenho, selecione a caixa de corte.<br />
20 Arraste os controles para ajustar as arestas da caixa de corte para cortar a superfície topográfica<br />
com a caixa. (A colocação exata da aresta não é importante).<br />
Quando a aresta da caixa de corte, corta a superfície topográfica, um padrão de corte é exibido<br />
na aresta da superfície topográfica, tornando mais fácil visualizar a superfície topográfica.<br />
54 | Capítulo 5 Criando um terreno
Visualizar a superfície topográfica<br />
21 Clique com o botão direito do mouse na caixa de corte, e clique em Ocultar na vista ➤ Elementos.<br />
22 Na Barra de controle da vista, clique em Gráficos de modelo ➤ Sombreamento com arestas.<br />
23 Na barra de navegação clique em (Círculo de navegação completa), e utilize a ferramenta<br />
Órbita para girar a superfície topográfica para visualizá-la em diversos ângulos.<br />
24 Clique em ➤ Fechar, e feche o arquivo sem salvar.<br />
Adicionando linhas de divisa<br />
Neste exercício, você utiliza o arquivo DWG importado para criar linhas de divisa. Utilize a ferramenta<br />
Identificador para legendar as linhas de divisa com as informações de distância e direção.<br />
Adicionando linhas de divisa | 55
Arquivo de treinamento<br />
■ Clique em ➤ Abrir.<br />
■<br />
No painel esquerdo da caixa de diálogo Abrir, clique em Arquivos de treinamento, e abra<br />
Metric\RAC_CS_02_Property_Lines_m.rvt.<br />
Adicionar linhas de propriedade<br />
1 No Navegador de projeto, em Planta de piso, clique duas vezes em Terreno.<br />
2 Clique na guia Massa e Terreno ➤ painel Terreno do modelo ➤ Linha de divisa.<br />
3 Na caixa de diálogo Criar linha de divisa, selecione Criar ao desenhar.<br />
Você utiliza a opção de croqui porque o DWG já contém informações de linhas de divisa. A<br />
opção da tabela também pode ser utilizada, dependendo das informações disponíveis ao usuário<br />
no momento em que esteja criando as linhas de divisa em um projeto. Para obter mais<br />
informações sobre o método de tabela, consulte a ajuda do Autodesk Revit Architecture 2010.<br />
4 Clique na guia Criar croqui de linha de divisa ➤ painel Desenhar ➤ (Selecionar linhas).<br />
Utilizando o método de seleção de linhas, você pode utilizar a geometria existente no projeto<br />
como a base para as linhas de divisa.<br />
5 Na Barra de controle de vista, clique em Estilo do modelo gráfico ➤ Estrutura de arame.<br />
Modifique o estilo de Estrutura de arame para exibir a linha de divisa a esquerda. Ela é ocultada<br />
pela superfície topográfica 3D no estilo de Linha oculta.<br />
6 Selecione as 4 linhas de divisa, como mostrado.<br />
■<br />
Linha direita.<br />
■<br />
Linha superior.<br />
56 | Capítulo 5 Criando um terreno
■<br />
Linha esquerda.<br />
■<br />
Linha inferior.<br />
7 Clique na guia Criar croqui da linha de divisa ➤ painel Linha de divisa ➤ Concluir linha de<br />
divisa.<br />
Indicando linhas de divisa<br />
8 Clique na guia Anotar ➤ painel Identificador ➤ Identificar por categoria.<br />
9 Na Barra de Opções, clique em Chamada de detalhe.<br />
10 Selecione o ponto médio da linha de divisa norte.<br />
Não há identificadores carregados para os segmentos de linha de divisa neste projeto.<br />
Adicionando linhas de divisa | 57
11 Na caixa de diálogo, clique em Sim para carregar uma família de identificadores de linha de<br />
divisa para ser utilizada neste projeto.<br />
12 No painel esquerdo da caixa de diálogo Abrir, clique em Arquivos de treinamento, e abra<br />
Metric\Families\M_Property Line Tag.rfa.<br />
13 Clique para identificar cada uma das 4 linhas de divisa.<br />
14 Pressione Esc.<br />
O identificador da linha de propriedade é muito pequeno. Altere a escala da vista para tornar<br />
os identificadores mais fáceis de serem lidos.<br />
15 Na Barra de controle da vista, para Escala, selecione 1:500.<br />
OBSERVAÇÃO O Norte do Projeto e o Norte verdadeiro podem ser manipulados no projeto para as<br />
informações apropriadas de direção. Consulte a ajuda do Autodesk Revit Architecture 2010 para obter<br />
mais informações.<br />
16 Feche o arquivo salvando-o ou não.<br />
Criando uma sub-região de superfície topográfica<br />
Neste exercício, você cria uma sub-região para definir o layout das ruas de acesso e da área de estacionamento.<br />
A criação de uma sub-região não resulta em superfícies separadas; ela define uma área da superfície onde<br />
você pode aplicar um conjunto diferente de propriedades, como um material.<br />
58 | Capítulo 5 Criando um terreno
Arquivo de treinamento<br />
■ Clique em ➤ Abrir.<br />
■<br />
No painel esquerdo da caixa de diálogo Abrir, clique em Arquivos de treinamento, e abra<br />
Metric\RAC_CS_03_Subregion_m.rvt.<br />
Selecionar a geometria DWG para a rua e estacionamento<br />
1 Aproxime o zoom na área da rua e estacionamento, como mostrado.<br />
2 Clique na guia Massa e Terreno ➤ painel Modificar terreno ➤ Sub-região.<br />
3 Clique na guia Criar limite de sub-região ➤ painel Desenhar ➤ (Selecionar linhas).<br />
4 Na área de desenho, posicione o cursor sobre a linha magenta. (As linhas magenta indicam as<br />
ruas e as áreas de estacionamento).<br />
■<br />
Pressione Tab até que a Barra de status indique que uma Cadeia de paredes ou linhas está<br />
realçada.<br />
■<br />
Clique para selecionar a cadeia de linhas.<br />
OBSERVAÇÃO Uma cadeia é uma série de linhas ou segmentos de arco conectadas por seus<br />
respectivos pontos finais. Você pode utilizar esta técnica para selecionar com rapidez cada uma das<br />
cadeias de linhas na cor magenta.<br />
Criando uma sub-região de superfície topográfica | 59
5 Utilizando o método anterior, selecione todas as linhas magenta.<br />
Desenhar linhas para completar o ciclo<br />
6 Clique na guia Criar limite de sub-região ➤ painel Desenhar ➤ (Linha).<br />
7 Na Barra de opções, desmarque Cadeia.<br />
O limite precisa ser um ciclo fechado. Utilize a opção de desenho para fechar a sub-região nas<br />
2 ruas.<br />
OBSERVAÇÃO Desmarque a opção Cadeia para desenhar segmentos de linha individuais. Selecione<br />
a opção Cadeia para desenha uma série de linhas e arcos conectados em seus pontos finais.<br />
8 Desenhe a linha para fechar o limite onde a rua esquerda efetua a intersecção com o limite do<br />
terreno. Clique na intersecção da rua e da linha do terreno na esquerda.<br />
Mova o cursor na horizontal, e clique na intersecção da linha na direita, como mostrado.<br />
60 | Capítulo 5 Criando um terreno
9 Utilizando o mesmo método, desenhe uma linha através da rua na direita para fechar o limite.<br />
10 Pressione Esc.<br />
Alterar o material da sub-região<br />
11 Clique na guia Criar limite de sub-região ➤ painel Elemento ➤ Propriedades de sub-região.<br />
12 Na caixa de diálogo Propriedades, em Materiais e Acabamentos, para Material, clique em .<br />
13 Na caixa de diálogo Materiais, navegue e selecione Terreno - Macadame.<br />
14 Clique duas vezes em OK.<br />
15 Clique na guia Criar limite de sub-região ➤ painel Sub-região ➤ Concluir sub-região.<br />
16 Clique na barra de ferramentas de acesso rápido, clique em (3D padrão).<br />
17 Feche o arquivo salvando-o ou não.<br />
Adicionando uma plataforma de construção<br />
Neste exercício, você cria uma plataforma de construção. Uma plataforma de construção é em um elemento<br />
hospedado em superfície topográfica e só pode ser adicionado em uma superfície topográfica. Quando você<br />
adiciona uma plataforma de construção, a plataforma irá cortar a superfície topográfica, ou a superfície<br />
topográfica será desenvolvida, como necessário para a colocação do objeto plataforma.<br />
Adicionando uma plataforma de construção | 61
Arquivo de treinamento<br />
■ Clique em ➤ Abrir.<br />
■<br />
No painel esquerdo da caixa de diálogo Abrir, clique em Arquivos de treinamento, e abra<br />
Metric\RAC_CS_04_Building_Pad_m.rvt.<br />
Adicionar uma plataforma de construção ao projeto<br />
1 No Navegador de projeto, em Planta de piso, clique duas vezes em Terreno.<br />
2 Aproxime o zoom no perímetro da construção.<br />
3 Clique na guia Massa e Terreno ➤ painel Terreno do modelo ➤ Plataforma de construção.<br />
OBSERVAÇÃO Por padrão, o comando Selecionar paredes está ativo. Se você tiver um modelo de<br />
construção existente, poderá selecionar as paredes externas para definir a plataforma de construção.<br />
4 Clique na guia Criar limite da plataforma ➤ painel Desenhar ➤ (Selecionar linhas).<br />
Você utiliza as informações DWG para estabelecer o limite do objeto de plataforma.<br />
5 Selecione todas as linhas que representam as extensões do edifício. (Estas são as linhas na cor<br />
azul escuro, incluindo os pequenos quadrados que representam o pavilhão).<br />
62 | Capítulo 5 Criando um terreno
OBSERVAÇÃO Opcionalmente, posicione o cursor sobre uma linha, pressione Tab até que a Barra<br />
de status indique que uma cadeia de linhas está realçada, e clique para selecioná-la.<br />
As linhas mudam de cor quando você as seleciona.<br />
6 Clique na guia Criar limite de plataforma ➤ painel Seleção ➤ Modificar.<br />
7 Clique na guia Criar limite de plataforma ➤ painel Editar ➤ Dividir.<br />
Você utiliza as ferramentas Dividir e Aparar para modificar as linhas para obter um limite de<br />
ciclo fechado. Ao desenhar no Revit Architecture, é importante que os limites sejam estabelecidos<br />
como ciclos fechados sem nenhuma linha de intersecção.<br />
8 Clique na linha vertical direita do edifício onde ela se conecta com o pavilhão, como mostrado.<br />
(A localização exata da divisão não é importante, desde que esteja entre as linhas da aresta do<br />
pavilhão).<br />
Adicionando uma plataforma de construção | 63
9 Clique na guia Criar limite da plataforma ➤ painel Editar ➤ Aparar.<br />
10 Selecione as seguintes linhas para aparar o limite.<br />
■ Linha vertical do edifício acima da divisão.<br />
■<br />
Linha horizontal superior do pavilhão.<br />
■<br />
Linha vertical do edifício abaixo da divisão.<br />
64 | Capítulo 5 Criando um terreno
■<br />
Linha horizontal inferior do pavilhão.<br />
11 Clique na guia Criar limite da plataforma ➤ painel Plataforma de construção ➤ Concluir<br />
plataforma de construção.<br />
12 Clique na guia Vista ➤ painel Criar ➤ menu suspenso Vista 3D ➤ 3D padrão.<br />
13 Feche o arquivo salvando-o ou não.<br />
Adicionando espaços de estacionamento<br />
Neste exercício, você adiciona espaços de estacionamento na superfície do terreno. Você também cria uma<br />
tabela para exibir o número total de espaços de estacionamento.<br />
Adicionando espaços de estacionamento | 65
Arquivo de treinamento<br />
■ Clique em ➤ Abrir.<br />
■<br />
No painel esquerdo da caixa de diálogo Abrir, clique em Arquivos de treinamento, e abra<br />
Metric\RAC_CS_05_Parking_m.rvt.<br />
Adicionar componentes de estacionamento<br />
1 No Navegador de projeto, em Planta de piso, clique duas vezes em Terreno.<br />
2 Aproxime o zoom na área de estacionamento.<br />
3 Clique na guia Massa e Terreno ➤ painel Terreno do modelo ➤ Componente de estacionamento.<br />
4 No painel Elemento, no Seletor de tipo, em M_Espaço de estacionamento, selecione 5480 x 2740<br />
mm - 90 deg.<br />
Como as sub-regiões do Revit Architecture não suportam o snap, utilize a manipulação dos<br />
estilos de linha DWG para colocar o componente de estacionamento.<br />
5 Alinhe o espaço de estacionamento no canto superior direito da área de estacionamento, e clique<br />
para colocar um componente de estacionamento, como mostrado.<br />
66 | Capítulo 5 Criando um terreno
6 Pressione a Barra de espaço duas vezes para rotacionar o componente de estacionamento, e clique<br />
para colocar outro espaço de estacionamento no canto inferior esquerdo da área de<br />
estacionamento, como mostrado.<br />
7 Clique em Modificar.<br />
Criar uma matriz de espaços de estacionamento<br />
8 Selecione o espaço de estacionamento no canto superior direito.<br />
9 Clique na guia Modificar ➤ painel Modificar ➤ Matriz.<br />
10 Crie a matriz dos componentes de estacionamento na área superior da área de estacionamento.<br />
■<br />
Clique no canto superior direito do espaço de estacionamento para especificar o ponto final<br />
da matriz.<br />
■<br />
Mova o cursor para a esquerda, digite 2740 mm, e pressione Enter.<br />
Este valor define a distância para a colocação do 2º objeto na matriz.<br />
Adicionando espaços de estacionamento | 67
■<br />
Digite 16, e pressione Enter para definir a contagem da matriz (o número de objetos na matriz).<br />
11 Pressione Esc.<br />
12 Utilizando o mesmo método, defina uma matriz para os espaços de estacionamento no outro<br />
lado da área de estacionamento. Utilize as seguintes especificações:<br />
■<br />
Ponto final - canto inferior esquerdo.<br />
■<br />
Distância entre os espaços 2740 mm.<br />
■ Contagem da matriz - 10.<br />
68 | Capítulo 5 Criando um terreno
13 Pressione Esc.<br />
Modificar a matriz<br />
Observe que uma contagem de 10 espaços de estacionamento tinha uma a menos. É possível adicionar um<br />
espaço na matriz. Para adicionar uma instância na matriz, selecione 1 dos objetos na matriz e altere o valor<br />
de contagem da matriz.<br />
14 Selecione um espaço de estacionamento na matriz , digite 11 para a contagem da matriz, e<br />
pressione Enter, como mostrado.<br />
15 Pressione Esc.<br />
Criar uma tabela para contar os espaços de estacionamento<br />
16 Clique na guia Vista ➤ painel Criar ➤ menu suspenso Tabelas ➤ Tabela/Quantidades.<br />
17 Na caixa de diálogo Nova tabela, para Categoria, selecione Estacionamento, e clique em OK.<br />
18 Na caixa de diálogo Propriedades da tabela, para Campos disponíveis, selecione Contagem, e<br />
clique em Adicionar.<br />
19 Clique em OK.<br />
A tabela registra cada instância dos objetos de estacionamento. No entanto, Você gostaria que<br />
a tabela apresentasse um total.<br />
Adicionando espaços de estacionamento | 69
20 No Navegador de projeto, expanda Tabela/Quantidades, clique com o botão direito do mouse<br />
em Tabela de estacionamento, e clique em Propriedades.<br />
21 Na caixa de diálogo Propriedades de instância, para Classificar/Agrupar, clique em Editar.<br />
22 Na guia Classificar/Agrupar da caixa de diálogo Propriedades da tabela, desmarque Itens de cada<br />
instância, e clique um OK.<br />
23 Na caixa de diálogo Propriedades de instância, para Formatação, clique em Editar.<br />
24 Na guia Formatação da caixa de diálogo Propriedades da tabela, para Cabeçalho, digite Número<br />
de espaços.<br />
25 Clique duas vezes em OK.<br />
26 Na tabela, clique e arraste a borda direita para expandir a vista.<br />
Desativar a visibilidade do DWG<br />
27 No Navegador de projeto, abra a vista de planta do terreno.<br />
28 Aproxime o zoom, para ajustar a planta do terreno na vista.<br />
Você não mais precisa da planta de terreno DWG. É possível desativar a visibilidade (ou remover<br />
totalmente o desenho do projeto) para clarear a planta do terreno.<br />
29 No Navegador de projeto, clique com o botão direito do mouse em Terreno, e clique em<br />
Propriedades da vista.<br />
30 Na caixa de diálogo Propriedades de instância, para Sobreposições de visibilidade/gráficos, clique<br />
em Editar.<br />
31 Na guia Categorias importadas da caixa de diálogo Sobreposições de visibilidade/gráficos,<br />
desmarque Planta de Terreno.dwg.<br />
32 Clique duas vezes em OK.<br />
33 Feche o arquivo salvando-o ou não.<br />
Adicionando componentes de vegetação<br />
Neste exercício, você adiciona componentes de vegetação na superfície do terreno. Você também pode criar<br />
uma tabela para determinas as contagens do paisagismo.<br />
70 | Capítulo 5 Criando um terreno
Arquivo de treinamento<br />
■ Clique em ➤ Abrir.<br />
■<br />
No painel esquerdo da caixa de diálogo Abrir, clique em Arquivos de treinamento, e abra<br />
Metric\RAC_CS_06_Planting_m.rvt.<br />
Adicionando famílias de vegetação no terreno<br />
1 No Navegador de projeto, em Planta de piso, clique duas vezes em Terreno.<br />
2 Clique na guia Massa e Terreno ➤ painel Terreno do modelo ➤ Componente do terreno.<br />
3 Clique para colocar uma arvore a esquerda da área de estacionamento, como mostrado.<br />
Nessa etapa, coloque uma árvore padrão que é selecionada. Para colocar uma variedade diferente<br />
de árvore (vegetação), escolha um outro tipo no Seletor de tipo no painel Elemento.<br />
4 Clique para colocar 3 árvores no pátio do edifício, como mostrado.<br />
Adicionando componentes de vegetação | 71
5 No painel Elemento, no Seletor de tipo, selecione Alfarrobeira de Mel - 7.6 Metros.<br />
6 Clique para colocar a árvore na ilha na esquerda do edifício.<br />
Carregar uma família de vegetação<br />
7 Clique na guia Componente do terreno ➤ painel Modelo ➤ Carregar família.<br />
8 No painel esquerdo da caixa de diálogo Carregar família, clique em Arquivos de treinamento, e<br />
abra Metric\Families\M_RPC Shrub.rfa.<br />
9 Clique para colocar 3 arbustos ao longo da parte interna da rua esquerda.<br />
72 | Capítulo 5 Criando um terreno
10 Opcional: preencha o projeto com uma variedade de vegetações. (A variedade e colocação exata<br />
não são importantes.)<br />
Criar uma tabela de paisagismo<br />
Após completar o layout, você cria uma tabela de paisagismo para contar e classificar as seleções de vegetação.<br />
11 Clique na guia Vista ➤ painel Criar ➤ menu suspenso Tabelas ➤ Tabela/Quantidades.<br />
12 Na caixa de diálogo Nova tabela:<br />
■ Para Categoria, selecione Vegetação.<br />
■<br />
■<br />
Para Nome, digite Tabela de paisagismo.<br />
Clique em OK.<br />
13 Na caixa de diálogo Propriedades da tabela, especifique as opções:<br />
■<br />
Na guia Campos, selecione Tipo e clique em Adicionar.<br />
■<br />
■<br />
■<br />
■<br />
■<br />
Selecione contagem e clique em adicionar.<br />
Na guia Classificar/Agrupas, desmarque Itens de cada instância. (Cada tipo de vegetação pode<br />
ser totalizada na tabela).<br />
Para Classificar por, selecione Tipo.<br />
Utilize o campo Classificar por, para classificar em ordem alfabética os nomes de vegetações.<br />
Na guia Formatação, para Cabeçalho, digite Nome da vegetação.<br />
Clique em OK.<br />
14 Na tabela, clique duas vezes nas bordas da coluna para expandir as colunas para que o texto<br />
caiba.<br />
O conteúdo da tabela irá variar dependendo do tipo de vegetação colocada.<br />
Adicionando componentes de vegetação | 73
15 No Navegador de projeto, em Vistas 3D, clique duas vezes em {3D] para visualizar o layout do<br />
terreno com as vegetações.<br />
16 Aproxime o zoom, para ajustar a planta do terreno na vista.<br />
17 Na barra de navegação clique em (Círculo de navegação completa), e utilize a ferramenta<br />
Órbita para girar a superfície topográfica para visualizá-la em diversos ângulos. Observe como<br />
as árvores se conectam na vertical com a superfície topográfica.<br />
OBSERVAÇÃO As plantas são exibidas como geometria simples até serem renderizadas.<br />
18 Se o cume das árvores parecem estar cortados, faça o seguinte para ajustar a caixa de corte:<br />
■ Na Barra de controle de vista, clique em (Revelar elementos ocultos).<br />
■<br />
Selecione a caixa de corte, e utilize o controle para arrastar o topo da caixa de corte até que<br />
as árvores sejam corretamente exibidas.<br />
74 | Capítulo 5 Criando um terreno
■ Na Barra de controle da vista, clique em (Fechar revelar elementos ocultos).<br />
19 Feche o arquivo salvando-o ou não.<br />
Adicionando componentes de vegetação | 75
Modelando um projeto<br />
Neste tutorial, você utiliza um fluxo de trabalho recomendado para criar um Modelo de Informações de Construção (BIM)<br />
e efetuar o ajuste fino do modelo.<br />
77
Criando dados do projeto<br />
6<br />
Nesta lição, são estabelecidos dados para o modelo de construção, incluindo:<br />
■<br />
■<br />
■<br />
Adicionando níveis.<br />
Criando linhas de eixo legendadas e cotadas.<br />
Ajustando o comprimento da linha de eixo e adicionando intervalos para otimizar o layout.<br />
Adicionando níveis de projeto<br />
Neste exercício, você adiciona níveis no projeto. Os níveis servem como dados para colocar objetos adicionais<br />
no projeto.<br />
79
Arquivo de treinamento<br />
■ Clique em ➤ Abrir.<br />
■<br />
No painel esquerdo da caixa de diálogo Abrir, clique em Arquivos de treinamento, e abra<br />
Metric\RAC_CPD_01_Adding_Levels_m.rvt.<br />
Ajustando o nível existente<br />
1 No Navegador de projeto, em Elevação (Elevação de construção), clique duas vezes em Sul.<br />
2 Na vista de elevação, aproxime o zoom nos marcadores de níveis.<br />
3 Na área de desenho, clique com o botão direito do mouse em uma árvore, e clique em Ocultar<br />
na vista ➤ Categoria.<br />
A visibilidade para a categoria de vegetação é desativada, reduzindo a confusão visual.<br />
4 Aproxime o zoom nas legendas de níveis na direita.<br />
5 Antes de adicionar níveis, ajuste a altura no Nível 2.<br />
■ Selecione Nível 2.<br />
■ Clique no parâmetro de altura do Nível 2.<br />
■<br />
Digite 3800 mm, e pressione Enter.<br />
80 | Capítulo 6 Criando dados do projeto
6 Afaste o zoom até poder ver ambas as extremidades dos níveis existentes.<br />
Adicionar níveis<br />
7 Clique na guia Início ➤ painel Dados ➤ Nível.<br />
8 No lado esquerdo dos níveis existentes, clique para adicionar um terceiro nível 3800 mm acima<br />
do Nível 2, como mostrado.<br />
OBSERVAÇÃO Para localizar o ponto inicial, mova o cursor sobre o ponto final do Nível 2, e mova<br />
o cursor para acima, utilizando os auxílios de desenho exibidos para localizar o ponto inicial correto.<br />
9 Mova o cursor para a direita, e clique para alinhar a aresta direita do marcador de nível com os<br />
níveis existentes.<br />
10 Utilizando o método anterior, adicione um quarto nível 3800 mm acima do Nível 3, como<br />
mostrado.<br />
Adicionando níveis de projeto | 81
11 Na barra de opções, selecione Criar vista de planta.<br />
O próximo nível que você adiciona é utilizado para estabelecer a altura do parapeito da parede.<br />
Este nível é utilizado somente para referência, portanto, não é necessário criar uma vista da<br />
planta.<br />
12 Utilizando o método anterior, adicione um quinto nível 2000 mm acima do Nível 4, como<br />
mostrado.<br />
13 Clique na guia Colocar nível ➤ painel Selecionar ➤ Modificar.<br />
Modificar níveis<br />
14 Aproxime o zoom nas cabeças do nível.<br />
15 Selecione Nível 5, clique no parâmetro de altura, digite 12400 mm, e pressione Enter.<br />
16 Ajuste o marcador do Nível 5 para que ele não sobreponha o texto do nível abaixo.<br />
■ Selecione Nível 5.<br />
■<br />
Clique no controle para adicionar um cotovelo, como mostrado.<br />
■<br />
Arraste o cotovelo para ajustar a posição da legenda. (A localização exata não é importante).<br />
82 | Capítulo 6 Criando dados do projeto
Renomear níveis<br />
17 Selecione Nível 1, clique na legenda Nível 1, digite 01 - Nível da entrada, e pressione Enter.<br />
18 Na caixa de diálogo, clique em Sim para renomear as vistas correspondentes.<br />
19 Utilizando o método anterior, renomeie os níveis remanescentes:<br />
Nome existente<br />
Novo nome<br />
Nível 2<br />
Nível 3<br />
Nível 4<br />
Nível 5<br />
02 - Piso<br />
03 - Piso<br />
Telhado<br />
Parapeito<br />
20 Feche o arquivo salvando-o ou não.<br />
Criando linhas de eixo do projeto<br />
Neste exercício, você adiciona linhas de eixo no projeto. As linhas de eixo são numeradas e letradas<br />
automaticamente quando são colocadas. Você utiliza as ferramentas de cota para cotar os eixos e espaçá-los<br />
igualmente através da construção.<br />
Criando linhas de eixo do projeto | 83
Arquivo de treinamento<br />
■ Clique em ➤ Abrir.<br />
■<br />
No painel esquerdo da caixa de diálogo Abrir, clique em Arquivos de treinamento, e abra<br />
Metric\RAC_CPD_02_Grid_Lines_m.rvt.<br />
Ajustar a visibilidade da vista<br />
1 No Navegador de projeto, em Planta de piso, clique duas vezes em 01 - Nível da entrada.<br />
A colocação de eixos nesta vista minimiza a necessidade de manipular os eixos em outras vistas.<br />
No entanto, também é possível exibir objetos de eixo em outros planos, da mesma forma.<br />
2 No Navegador de projeto, clique com o botão direito do mouse em 01 - Nível da entrada, e clique<br />
em Propriedades.<br />
Para tornar mais fácil o posicionamento doe eixos, você temporariamente exibe a plataforma<br />
de construção nesta vista. Para exibir a plataforma, ative a visibilidade da topografia e ajuste a<br />
faixa de visualização.<br />
3 Na caixa de diálogo Propriedades de instância, para Sobreposições de visibilidade/gráficos, clique<br />
em Editar.<br />
4 Na guia Categorias do modelo da caixa de diálogo Sobreposições de visibilidade/gráficos,<br />
desmarque Vegetação, selecione Topografia, e clique em OK.<br />
5 Na caixa de diálogo Propriedades de instância, em Extensões, para Faixa da vista, clique em<br />
Editar.<br />
6 Na caixa de diálogo Faixa da vista, em Profundidade da vista, para Nível, selecione Ilimitado, e<br />
clique em OK.<br />
7 Na caixa de diálogo Propriedades de instância, para Escala da vista (no topo da lista de<br />
parâmetros), selecione 1 : 200.<br />
A escala da vista é alterada para que as legendas de eixo sejam fáceis de serem vistas quando as<br />
linhas de eixo são colocadas.<br />
84 | Capítulo 6 Criando dados do projeto
8 Clique em OK.<br />
Colocar linhas de eixo verticais<br />
9 Aproxime o zoom na plataforma de construção para colocar os eixos com mais facilidade.<br />
10 Clique na guia Início ➤ painel Dados ➤ Eixo.<br />
11 Adicione o eixo utilizando a aresta da plataforma esquerda como o ponto de snap.<br />
■ Clique no ponto final superior esquerdo da plataforma de construção.<br />
■<br />
Mova o cursor para baixo, e clique abaixo do canto inferior esquerdo da plataforma.<br />
Criando linhas de eixo do projeto | 85
12 Pressione duas vezes a tecla Esc.<br />
13 Na área de desenho, clique na linha de eixo.<br />
14 Clique e arraste as extremidades do modelo da linha de eixo para que fique sobre a plataforma<br />
em ambos os lados. (A colocação exata dos pontos finais do eixo não é importante).<br />
15 Clique na caixa na extremidade superior da linha de eixo para alternar a visibilidade da legenda.<br />
86 | Capítulo 6 Criando dados do projeto
16 Pressione duas vezes a tecla Esc.<br />
17 Utilizando o mesmo método, adicione 9 linhas de eixo verticais.<br />
■ Utilize os pontos finais da primeira linha de eixo como os pontos de snap.<br />
■<br />
A colocação das linhas de eixo adicionais não é importante. No entanto, o eixo 6 deve estar<br />
próximo da linha final da ala mais curta da construção.<br />
Criando linhas de eixo do projeto | 87
■<br />
Utilize pontos de snap para colocar o eixo 10 na linha final da ala mais longa. Em seguida,<br />
ajuste os pontos finais como necessário para alinhar com os outros eixos.<br />
18 Clique em Modificar.<br />
19 Alinhe a linha de eixo 6 com a linha final da ala mais curta do edifício.<br />
■<br />
Clique na guia Modificar ➤ painel Editar ➤ Alinhar.<br />
■<br />
Clique na linha vertical direita da ala mais curta.<br />
■ Clique na linha de eixo 6.<br />
88 | Capítulo 6 Criando dados do projeto
20 Clique em Modificar.<br />
Cotar as linhas de eixo<br />
21 Clique na guia Anotar ➤ painel Cota ➤ Alinhado.<br />
22 Clique seqüencialmente nas linhas de eixo 1 a 6, e clique acima das linhas de eixo para colocar<br />
a seqüência de cotas.<br />
23 Clique em EQ na seqüência de cotas para especificar o espaçamento igual entre as linhas de eixo<br />
entre os pontos cotados.<br />
Criando linhas de eixo do projeto | 89
24 Clique em Modificar.<br />
25 Utilizando o método anterior, equalize os eixos de 6 para 10.<br />
26 Clique em Modificar.<br />
27 Selecione a cota esquerda e pressione Delete.<br />
OBSERVAÇÃO Cotas podem ser utilizadas para estabelecer restrições. Se uma cota utilizada para<br />
estabelecer uma restrição (neste caso o espaçamento EQ) é subseqüentemente excluída, é possível<br />
escolher manter a restrição ou cancelar a restrição dos elementos.<br />
28 Na caixa de diálogo de aviso, clique em Cancelar restrição.<br />
29 Utilizando o método anterior, exclua a seqüência da cota direita e remova a restrição das linhas<br />
do eixo.<br />
90 | Capítulo 6 Criando dados do projeto
Colocar e cotar linhas de eixo horizontais<br />
30 Clique na guia Início ➤ painel Dados ➤ Eixo.<br />
31 Clique no ponto final no canto superior direito da ala curta.<br />
32 Desenhe a linha de eixo horizontal na esquerda, clique fora do edifício, e pressione Esc.<br />
Criando linhas de eixo do projeto | 91
33 Ajuste a saliência do eixo como desejado.<br />
34 Utilize legendas alfabéticas de eixo para as linhas de eixo horizontal:<br />
■ Clique em legenda de eixo 11.<br />
■ Tipo A.<br />
■<br />
Pressione Enter.<br />
35 Coloque 9 linhas de eixo adicionais no edifício.<br />
Os eixos utilizam automaticamente a seqüência alfabética para a legendagem. A linha de eixo<br />
C deveria alinhar com a parede inferior da ala curta e a linha de eixo H deveria alinhar com a<br />
parede superior da ala longa.<br />
36 Utilizando as técnicas de cota e controle EQ, efetue o espaçamento dos eixos como segue:<br />
■<br />
A-C são equalizados na ala curta do edifício.<br />
■<br />
■<br />
C-H são equalizados através do corte central do edifício.<br />
H-J são equalizados na ala longa do edifício.<br />
92 | Capítulo 6 Criando dados do projeto
37 Feche o arquivo salvando-o ou não.<br />
Ajustando linhas de eixo<br />
Neste exercício, ajuste as linhas de eixo para fins de clareza no projeto. Modifique os pontos finais e adicione<br />
intervalos nas linhas de eixo, onde irão simplificar a vista.<br />
Ajustando linhas de eixo | 93
Arquivo de treinamento<br />
■ Clique em ➤ Abrir.<br />
■<br />
No painel esquerdo da caixa de diálogo Abrir, clique em Arquivos de treinamento, e abra<br />
Metric\RAC_CPD_03_Adjust_Grids_m.rvt.<br />
Ajustar o comprimento da linha de eixo<br />
1 No Navegador de projeto, em Planta de piso, clique duas vezes em 01 - Nível da entrada.<br />
2 Na área de desenho, selecione a linha de eixo 7.<br />
3 Clique no cadeado superior para remover a restrição.<br />
4 Ajuste o ponto final da linha de eixo ao arrastá-la para baixo para perto da aresta da ala mais<br />
longa do edifício.<br />
5 Utilizando o método anterior, ajuste as linhas de eixo 8-10 para o mesmo comprimento.<br />
As linhas de eixo irão fazer snap com o ponto final da linha do eixo 7 para auxiliar com o<br />
alinhamento. Lembre-se de clicar no cadeado para remover a restrição antes de ajustar o ponto<br />
final. (A localização exata não é importante).<br />
6 Utilizando o método anterior, ajuste as linhas de eixo horizontais D-G para que elas fiquem<br />
próximas da beirada da seção do meio da construção.<br />
■<br />
Selecione a linha de eixo.<br />
■<br />
Clique no cadeado para remover a restrição.<br />
94 | Capítulo 6 Criando dados do projeto
■<br />
Araste o ponto final do modelo para a esquerda.<br />
Exibir legendas de linha de eixo<br />
7 Exibir legendas de eixo para as linhas de eixo 1-6 para que o eixo seja legendado em ambos os<br />
lados da construção.<br />
■<br />
Selecione a linha de eixo 2, e clique na caixa acima da linha do eixo.<br />
■ Utilizando o método anterior, exiba as legendas para as linhas de eixo 3-6.<br />
Alterar o tipo de eixo<br />
8 Enquanto pressiona CTRL, selecione as linhas de eixo 4-6.<br />
9 Clique na guia Modificar ➤ painel Elemento ➤ menu suspenso Seletor de tipo ➤ 6.5 mm Intervalo<br />
de bolha.<br />
O tipo de eixo é alterado para um que permita que um intervalo seja exibido na linha do eixo.<br />
Ajustando linhas de eixo | 95
10 Selecione a linha de eixo 6 e ajuste o intervalo:<br />
■<br />
Utilizando o controle, ajuste o ponto final superior do intervalo da linha do eixo para que<br />
ele se estenda abaixo da ala mais curta da construção, como mostrado. (A localização exata<br />
não é importante).<br />
■<br />
Ajuste o ponto final inferior do intervalo da linha do eixo para que ele se estenda acima da<br />
ala mais longa da construção, como mostrado.<br />
■<br />
Pressione Esc.<br />
96 | Capítulo 6 Criando dados do projeto
11 Utilizando o método anterior, ajuste os pontos finais superior e inferior dos intervalos da linha<br />
do eixo para as linhas 4 e 5.<br />
12 Feche o arquivo salvando-o ou não.<br />
Ajustando linhas de eixo | 97
Utilizando massas<br />
7<br />
Nesta lição, você aprende a:<br />
■<br />
■<br />
■<br />
■<br />
■<br />
Utilizar as ferramentas de massa para criar objetos de massa de construção.<br />
Criar pisos de massa com base nos níveis da construção.<br />
Tabular áreas de piso.<br />
Utilizar a ferramenta Gerador de construção para criar pisos, paredes e telhados de faces de massa.<br />
Criar uma vista em perspectiva.<br />
Usando ferramentas de massas<br />
Neste exercício, você cria a massa para o edifício principal. Você utiliza a plataforma de construção criada<br />
em um exercício anterior para estabelecer a massa.<br />
99
Arquivo de treinamento<br />
■ Clique em ➤ Abrir.<br />
■<br />
No painel esquerdo da caixa de diálogo Abrir, clique em Arquivos de treinamento, e abra<br />
Metric\RAC_UM_01_Massing_Tools_m.rvt.<br />
Criar uma massa para o edifício principal<br />
1 No Navegador de projeto, em Vistas 3D, clique duas vezes em {3D}.<br />
2 Na Barra de controle da vista, clique em Estilo de gráfico do modelo ➤ Linha oculta.<br />
3 Aproxime o zoom na plataforma de construção.<br />
4 Clique na guia Massa e Terreno ➤ painel Massa conceitual ➤ Massa no local.<br />
5 Na caixa de diálogo Massa - Exibir massa ativado, clique em Fechar.<br />
6 Na caixa de diálogo Nome, digite Edifício principal, e clique em OK.<br />
A massa que você cria para o edifício principal é uma extrusão simples da forma já estabelecida<br />
pelo objeto plataforma.<br />
7 Clique na guia Modelar massa no local ➤ painel Desenhar ➤ Linha.<br />
8 No painel Desenhar, clique em (Selecionar linhas).<br />
O limite pode ser estabelecido rapidamente utilizando a opção Selecionar linhas.<br />
100 | Capítulo 7 Utilizando massas
9 No painel Colocação, clique em Plano de trabalho.<br />
10 Posicione o cursor sobre o contorno da plataforma, e pressione TAB até a cadeia de paredes ou<br />
linhas seja exibida na barra de status.<br />
11 Clique para selecionar o contorno.<br />
12 No painel Seleção, clique em Modificar.<br />
A parte do edifício no pátio (o pavilhão) terá uma massa diferente. Remova essa porção do limite<br />
e utilize as ferramentas Aparar/Estender para fechar o ciclo do limite.<br />
13 Mantendo pressionado Ctrl, selecione três linhas representando o pavilhão e a linha na esquerda<br />
do pavilhão, e pressione Delete.<br />
OBSERVAÇÃO Para selecionar um segmento de linha individual ao invés da cadeia de linhas, pressione<br />
Tab para realçar o segmento, e clique para selecioná-lo.<br />
Usando ferramentas de massas | 101
14 Clique na guia Modificar ➤ painel Editar ➤ Aparar.<br />
15 Selecione a linha de limite de construção principal no lado esquerdo do pavilhão.<br />
16 Selecione a linha na direita do pavilhão.<br />
O limite agora é um ciclo fechado.<br />
17 Clique em Modificar.<br />
18 Selecione o limite que acaba de criar.<br />
19 Clique na guia Modificar linhas ➤ painel Forma ➤ menu suspenso Criar ➤ Forma.<br />
102 | Capítulo 7 Utilizando massas
20 Na área de desenho, clique no valor da cota para a altura, digite 13000 mm, e pressione Enter.<br />
21 Clique na guia Massa no local do modelo ➤ painel Editor no local ➤ Concluir massa.<br />
22 Na Barra de controle da vista, clique em Gráficos de modelo ➤ Sombreamento com arestas.<br />
Usando ferramentas de massas | 103
23 Feche o arquivo salvando-o ou não.<br />
Criando uma análise de estudo de massa<br />
Neste exercício, você adiciona áreas de piso ao objeto de massa com base nos níveis criados em um exercício<br />
anterior. Você então tabula as áreas de piso para a análise preliminar da forma do edifício. Após adicionar<br />
uma massa para o pavilhão para o estudo, a tabela de área do piso é automaticamente atualizada.<br />
Áreas de piso definidas pelos níveis do edifício<br />
Tabela de piso de massa com<br />
a área bruta de piso<br />
Arquivo de treinamento<br />
■ Clique em ➤ Abrir.<br />
104 | Capítulo 7 Utilizando massas
■<br />
No painel esquerdo da caixa de diálogo Abrir, clique em Arquivos de treinamento, e abra<br />
Metric\RAC_UM_02_Massing_Study_m.rvt.<br />
Atribuir pisos para a massa<br />
1 Clique na guia Massa e Terreno ➤ painel Massa conceitual ➤ Exibir massa.<br />
2 Na área de desenho, selecione a massa.<br />
3 Clique na guia Modificar massa ➤ painel Massa ➤ Pisos de massa.<br />
4 Na caixa de diálogo Pisos de massa, selecione os níveis a seguir:<br />
■ 01 - Nível da entrada<br />
■<br />
■<br />
02 - Piso<br />
03 - Piso<br />
Os níveis no projeto são reconhecidos como dados válidos que podem ser utilizados para<br />
estabelecer níveis de piso no objeto de massa.<br />
5 Clique em OK.<br />
6 Pressione Esc.<br />
Criando uma análise de estudo de massa | 105
Criar uma tabela para reportar áreas de piso de massa<br />
Crie uma tabela que totalize as áreas de piso de cada nível e que reporte a área de todo o edifício.<br />
7 Clique na guia Vista ➤ painel Criar ➤ menu suspenso Tabelas ➤ Tabela/Quantidades.<br />
8 Na caixa de diálogo Nova tabela, em Categoria, selecione Pisos de massa, e clique em OK.<br />
9 Na caixa de diálogo Propriedades da tabela, em Campos disponíveis, selecione Massa: Família,<br />
e clique em Adicionar.<br />
10 Utilizando o método anterior, adicione os campos a seguir:<br />
■<br />
Nível<br />
■<br />
Área de piso<br />
11 Clique em OK.<br />
12 Expanda as colunas para ver toda a tabela de piso de massa.<br />
Modificar as propriedades da tabela<br />
13 No Navegador de projeto, em Tabelas/Quantidades, clique com o botão direito do mouse em<br />
Tabela de piso de massa, e clique em Propriedades.<br />
14 Na caixa de diálogo Propriedades de instância, para Formatação, clique em Editar.<br />
15 Na guia Formatação da caixa de diálogo Propriedades da tabela, em Campo, selecione Área de<br />
piso, e em Formatação do campo, selecione Calcular totais.<br />
16 Na guia Classificação/Agrupamento, selecione Total geral, e na lista suspensa, selecione Somente<br />
totais.<br />
17 Clique duas vezes em OK.<br />
Adicionar uma massa para o pavilhão<br />
18 No Navegador de projeto, em Vistas 3D, clique duas vezes em {3D}.<br />
19 Clique na guia Massa e Terreno ➤ painel Massa conceitual ➤ Massa no local.<br />
Você adiciona o pavilhão no pátio do edifício. O pavilhão não é tão alto como as outras partes<br />
do edifício e somente tem um piso no primeiro nível.<br />
20 Na caixa de diálogo Nome, digite Pavilhão, e clique em OK.<br />
21 Aproxime o zoom na linha de contorno para o pavilhão.<br />
22 Clique na guia Modelar massa no local ➤ painel Desenhar ➤ Linha.<br />
23 No painel Desenhar, clique em (Selecionar linhas).<br />
24 No painel Colocação, clique em Plano de trabalho.<br />
25 Posicione o cursor sobre a aresta do pavilhão, pressione Tab até que a aresta seja realçada, e clique<br />
para selecioná-la.<br />
106 | Capítulo 7 Utilizando massas
OBSERVAÇÃO Caso seja difícil selecionar a aresta do pavilhão, utilize o ViewCube para alterar a<br />
orientação, como mostrado.<br />
26 Utilizando o método anterior, selecione as outras três arestas da plataforma.<br />
Você somente será capaz de selecionar a aresta longa da massa do edifício principal para a aresta<br />
traseira do pavilhão. Apare essa aresta longa na próxima etapa.<br />
27 Clique na guia Modificar ➤ painel Editar ➤ Aparar.<br />
28 Apare a linha posterior longa para que ela complete o perímetro do pavilhão.<br />
29 No painel Seleção, clique em Modificar.<br />
30 Selecione o limite do pavilhão.<br />
31 Clique na guia Massa no local do modelo ➤ painel Forma ➤ menu suspenso Criar forma ➤ Forma.<br />
32 Clique no valor de comprimento da cota para a altura (valor da cota mais baixo), insira 6600<br />
mm, e pressione Enter.<br />
33 Clique na guia Massa no local do modelo ➤ painel Editor no local ➤ Concluir massa.<br />
Adicionar uma área de piso na massa do pavilhão<br />
34 Selecione a massa do pavilhão.<br />
Criando uma análise de estudo de massa | 107
35 Clique na guia Modificar massa ➤ painel Massa ➤ Pisos de massa.<br />
36 Na caixa de diálogo Pisos de massa, selecione 01 - Nível da entrada, e clique em OK.<br />
37 No Navegador de projeto, em Tabelas/Quantidades, clique duas vezes em Tabela de piso de<br />
massa.<br />
Observe que a tabela de piso de massa é automaticamente atualizada para incluir o pavilhão.<br />
38 Feche o arquivo salvando-o ou não.<br />
Utilizando a ferramenta Gerador de construção<br />
Neste exercício, você utiliza a massa do edifício estabelecida em exercícios anteriores para criar a concha<br />
externa do edifício. Você ajusta o tamanho da massa e recria as paredes para acomodar as alterações de massa.<br />
Após completar a concha, você cria uma vista de câmera para uma perspectiva 3D do pátio do edifício.<br />
Arquivo de treinamento<br />
■ Clique em ➤ Abrir.<br />
■<br />
No painel esquerdo da caixa de diálogo Abrir, clique em Arquivos de treinamento, e abra<br />
Metric\RAC_UM_03_Building_Maker_m.rvt.<br />
108 | Capítulo 7 Utilizando massas
Criar pisos ao selecionar faces<br />
1 No Navegador de projeto, em Vistas 3D, clique duas vezes em {3D}.<br />
2 Clique na guia Massa e Terreno ➤ painel Massa conceitual ➤ Exibir massa.<br />
3 Aproxime o zoom na área do edifício.<br />
4 Clique na guia Massa e Terreno ➤ painel Massa conceitual ➤ menu suspendo Modelar por<br />
face ➤ Piso.<br />
Utilize o comando Piso por face antes de adicionar paredes. Adicionando as paredes primeiro,<br />
torna difícil selecionar as faces do piso na massa.<br />
5 Selecione o segundo piso no edifício principal.<br />
OBSERVAÇÃO Você começa no segundo piso por que nas etapas anteriores um objeto de plataforma<br />
foi colocada na terra. Esta plataforma está agindo como o piso para o nível de entrada.<br />
Utilizando a ferramenta Gerador de construção | 109
6 Clique na guia Colocar piso por face ➤ painel Seleção múltipla ➤ Criar piso.<br />
7 Utilizando o método anterior, crie um piso para o terceiro nível.<br />
8 Clique em Modificar.<br />
Criar paredes ao selecionar faces<br />
9 Clique na guia Massa e Terreno ➤ painel Massa conceitual ➤ menu suspenso Modelar por<br />
face ➤ Parede.<br />
10 Na Barra de opções, para Linha de localização, selecione Concluir face: Interna.<br />
Especifique que a linha de localização da parede é a face interna da parede.<br />
11 Selecione as faces externas do edifício. Não selecione as faces do pavilhão ou do edifício principal<br />
em direção ao pátio.<br />
12 Após a parede externa ser colocada, utilize o ViewCube para girar o modelo para o lado traseiro<br />
direito, para que o pátio e as paredes do pavilhão possam ser colocadas.<br />
Estas paredes irão utilizar a família de paredes cortina.<br />
110 | Capítulo 7 Utilizando massas
13 Clique na guia Colocar parede ➤ painel Elemento ➤ menu suspenso Seletor de tipo, e selecione<br />
Parede cortina.<br />
14 Selecione as faces do pátio do edifício principal e as faces do pavilhão.<br />
15 Clique em Modificar.<br />
Ajustar a altura do objeto de massa<br />
16 Selecione a massa do edifício principal e utilize os controles para arrastar a altura da massa para<br />
cima. (A altura exata não é importante).<br />
A alteração da altura permite alinhar com mais facilidade o objeto de massa com o nível correto<br />
em uma vista de elevação.<br />
Utilizando a ferramenta Gerador de construção | 111
17 No Navegador de projeto, em Elevação (Elevação de construção), clique duas vezes em Sul.<br />
18 Aplique zoom na construção.<br />
19 Clique na guia Modificar ➤ painel Editar ➤ Alinhar.<br />
Em uma vista de elevação, utilize a ferramenta Alinhar para alinhar o topo da massa com o nível<br />
do parapeito do edifício.<br />
20 Selecione o nível do parapeito.<br />
21 Selecione o topo da massa do edifício principal.<br />
112 | Capítulo 7 Utilizando massas
22 Pressione Esc para finalizar o comando Alinhar.<br />
23 No Navegador de projeto, em Vistas 3D, clique duas vezes em {3D}.<br />
Em uma vista 3D, é possível ver que as paredes não mais se alinham com a massa utilizada para<br />
criá-las. A ferramenta Recriar permite recriar as paredes se a massa for alterada.<br />
24 Posicione o cursor sobre uma parede básica, e pressione Tab até que a cadeia de paredes ou linhas<br />
seja exibida na Barra de status.<br />
25 Clique para selecionar as paredes.<br />
Todo o conjunto de seleção por ser recriado de uma só vez para tornar mais rápida a edição.<br />
26 Clique na guia Modificar paredes ➤ painel Modelo por face ➤ Atualizar para face.<br />
Utilizando a ferramenta Gerador de construção | 113
27 Utilizando o método anterior, atualize as paredes cortina ao longo do pátio.<br />
OBSERVAÇÃO Mantendo pressionado Ctrl, clique para adicionar cada parede cortina no conjunto<br />
de seleção para ajustar todas as paredes de uma só vez.<br />
28 Clique em Modificar.<br />
Adicionar um telhado<br />
29 Clique na guia Massa e Terreno ➤ painel Massa conceitual ➤ menu suspenso Modelar por<br />
face ➤ Telhado.<br />
Adicione um telhado no edifício para terminar o esqueleto externo do edifício.<br />
30 Selecione a face superior do edifício principal.<br />
31 Clique na guia Colocar telhado por face ➤ painel Seleção múltipla ➤ Criar telhado.<br />
32 Clique em Modificar.<br />
33 Selecione o telhado, e clique na guia Modificar telhados ➤ painel Elemento ➤ menu suspenso<br />
Propriedades do elemento ➤ Propriedades da instância.<br />
Ajuste as propriedades do telhado para que esteja deslocado da face da massa pela altura do<br />
parapeito.<br />
34 Na caixa de diálogo Propriedades de instância, para Deslocamento do nível, insira -1000 mm, e<br />
clique em OK.<br />
35 Pressione Esc.<br />
Criar a vista em perspectiva<br />
36 No Navegador de projeto, em Plantas de piso, clique duas vezes em 01 - Nível da entrada.<br />
114 | Capítulo 7 Utilizando massas
37 Clique na guia Vista ➤ painel Criar ➤ menu suspenso Vista 3D ➤ Câmera.<br />
■<br />
Clique fora do edifício no canto superior direito para colocar a posição do olho da câmera.<br />
■<br />
Clique abaixo do canto inferior esquerdo do edifício para colocar o alvo da vista.<br />
38 Utilize os controles do limite de recorte para ajustar a vista, como necessário.<br />
OBSERVAÇÃO A vista também pode ser ajustada utilizando as ferramentas SteeringWheels na vista<br />
em perspectiva.<br />
39 Na Barra de controle da vista, clique em Gráficos de modelo ➤ Sombreamento com arestas.<br />
40 Clique na guia Massa e terreno ➤ painel Massa conceitual ➤ Exibir massa, para ocultar a massa.<br />
Utilizando a ferramenta Gerador de construção | 115
Renomear a vista<br />
41 No Navegador de projeto, clique com o botão direito do mouse em Vista 3D 1, e clique em<br />
renomear.<br />
42 Na caixa de diálogo Renomear vista, digite Pátio do edifício, e clique em OK.<br />
43 Feche o arquivo salvando-o ou não.<br />
116 | Capítulo 7 Utilizando massas
Adicionando elementos<br />
básicos de construção<br />
8<br />
Nesta lição, você adiciona elementos básicos de construção ao modelo. Você aprende a:<br />
■<br />
■<br />
■<br />
■<br />
■<br />
■<br />
■<br />
Colocar colunas estruturais, utilizando o eixo como uma ferramenta de layout.<br />
Utilizar ferramentas de desenho para editar a forma do piso para acomodar uma varanda no segundo piso.<br />
Modificar a forma e estrutura da aresta da laje para fornecer condições de dreno do telhado.<br />
Criar um telhado em forma de borboleta sobre o pavilhão, utilizando as paredes como o perímetro.<br />
Adicionar um layout de parede interna no nível da entrada, e modificar a parede externa para criar uma entrada.<br />
Colocar janelas e portas no layout do nível da entrada.<br />
Utilize 2 métodos para adicionar forros ao layout: colocar ao detectar automaticamente os limites do ambiente e colocar<br />
ao desenhar um limite.<br />
117
Adicionando colunas<br />
Neste exercício, você coloca colunas estruturais no modelo. Ao colocar as colunas, você utiliza os eixos<br />
colocados durante os exercícios anteriores como uma ferramenta de layout. Você altera as colunas para<br />
atender requisitos do projeto, e as coloca em múltiplos níveis do modelo de construção.<br />
Arquivo de treinamento<br />
■ Clique em ➤ Abrir.<br />
■<br />
No painel esquerdo da caixa de diálogo Abrir, clique em Arquivos de treinamento, e abra<br />
Metric\RAC_BBE_01_Add_Columns_m.rvt.<br />
Carregar uma família de colunas<br />
1 No Navegador de projeto, em Plantas de piso, clique duas vezes em 01 - Nível da entrada.<br />
2 Clique na guia Início ➤ painel Construir ➤ menu suspenso Coluna ➤ Pilar estrutural.<br />
O projeto pede uma coluna de concreto redonda.<br />
3 Clique na guia Colocar pilar estrutural ➤ painel Elemento ➤ menu suspenso Seletor de tipo, e<br />
observe que a coluna circular não está disponível no projeto.<br />
118 | Capítulo 8 Adicionando elementos básicos de construção
Adicionar colunas<br />
Carregue a família de colunas de uma biblioteca externa.<br />
4 Clique na guia Colocar pilar estrutural ➤ painel Detalhe ➤ Carregar família.<br />
5 No painel esquerdo da caixa de diálogo Carregar família, clique em Arquivos de treinamento, e<br />
abra Metric\Families\M_Concrete-Round-Column.rfa.<br />
6 Clique na guia Colocar pilar estrutural ➤ painel Múltiplol ➤ Em eixos.<br />
Essa opção permite que você rapidamente selecione todas as intersecções de eixo onde as colunas<br />
podem ser colocadas.<br />
7 Iniciando no canto inferior esquerdo e terminando no canto superior direito, desenhe uma<br />
janela de seleção em torno de toda a planta de piso.<br />
Todos os elementos do modelo são filtrados, exceto os eixos, fora do conjunto de seleção.<br />
8 No painel Múltipla seleção, clique em Concluir seleção.<br />
As colunas são colocadas nas intersecções de todos os eixos selecionados.<br />
Adicionando colunas | 119
9 Clique em Modificar.<br />
As colunas colocadas nas intersecções do eixos C4-C6 e H4-H10 estão fora da parede cortina que<br />
cria o esqueleto do edifício no pátio. É preciso excluir essas colunas do projeto.<br />
10 Desenhe uma caixa de seleção em torno das colunas colocadas nas intersecções dos eixos C4-C6,<br />
e pressione Excluir.<br />
11 Utilizando o mesmo método, exclua as colunas colocadas nas intersecções dos eixos H4-H10.<br />
Modificar a altura da coluna<br />
12 Utilizando a caixa de seleção, selecione toda a planta de piso.<br />
13 Clique na guia Múltipla seleção ➤ painel Filtro ➤ Filtrar.<br />
Você filtra o conjunto de seleção para somente incluir os pilares estruturais.<br />
14 Na caixa de diálogo Filtrar:<br />
■ Clique em Marcar nenhum.<br />
■<br />
■<br />
Em Categoria, selecione Pilares estruturais.<br />
Clique em OK.<br />
15 Clique na guia Múltipla seleção ➤ painel Elemento ➤ menu suspenso Propriedades do<br />
elemento ➤ Propriedades de instância.<br />
Você modifica as propriedades e aplica um deslocamento no topo das colunas para acomodar<br />
a espessura do piso acima.<br />
16 Na caixa de diálogo Propriedades de instância, para Deslocamento superior, digite -150 mm, e<br />
clique em OK.<br />
120 | Capítulo 8 Adicionando elementos básicos de construção
Colar colunas em níveis superiores<br />
17 Enquanto as colunas ainda estão selecionadas, clique ➤ guia Múltipla seleção ➤ painel Área de<br />
transferência ➤ Copiar.<br />
18 No painel Área de transferência, clique no menu suspenso Colar alinhado ➤ Selecionar níveis.<br />
19 Na caixa de diálogo Selecionar níveis, enquanto pressiona Ctrl, selecione 02 - Piso e 03 - Piso.<br />
20 Clique em OK.<br />
21 Abra a vista {3D}.<br />
Na vista 3D, as colunas adicionadas aos 3 níveis são exibidas.<br />
Excluir colunas extras no pavilhão<br />
22 Utilize o ViewCube para orientar a vista para o pavilhão.<br />
23 Aproxime o zoom nas colunas no pavilhão.<br />
Embora as paredes do pavilhão se estendem dois níveis acima, ele somente tem um nível de<br />
piso, portanto, então é possível excluir as colunas no segundo e terceiro nível.<br />
24 Selecione as colunas no segundo e terceiro nível do pavilhão (duas colunas em cada nível).<br />
Adicionando colunas | 121
25 Pressione Delete.<br />
26 Feche o arquivo salvando-o ou não.<br />
Editando pisos<br />
Neste exercício, você modifica o piso para o segundo nível. O projeto pede uma varanda suspensa no segundo<br />
nível do edifício principal faceando para o pavilhão. O objeto de piso foi criado nos exercícios de massa e a<br />
forma da massa determina a forma do elemento. Você edita o piso existente para alterar a forma, como<br />
necessário.<br />
122 | Capítulo 8 Adicionando elementos básicos de construção
Arquivo de treinamento<br />
■ Clique em ➤ Abrir.<br />
■<br />
No painel esquerdo da caixa de Abrir, clique em Arquivos de treinamento, e abra<br />
Metric\RAC_BBE_02_Edit_Floor_m.rvt.<br />
Editar o piso<br />
1 No Navegador de projeto, em Plantas de piso, clique duas vezes em 02 - Piso.<br />
2 Posicione o cursor sobre a arestas do piso, pressione Tab até que a barra de status indique que o<br />
objeto do piso está realçado, e clique para selecioná-lo.<br />
3 Clique na guia Modificar piso ➤ painel Editar ➤ Editar limite.<br />
Você modifica a forma que define as extensões do piso.<br />
Desenhar linhas para a nova forma do piso<br />
4 Clique em Modificar pisos ➤ guia Editar limite ➤ painel Desenhar ➤ Linha de limite.<br />
5 No painel Desenhar, clique em (Linha).<br />
Editando pisos | 123
6 Na Barra de opções, selecione Cadeia.<br />
7 Clique na intersecção da linha de eixo F.1 e na linha de piso vertical direita.<br />
8 Mova o cursor 1200 mm para a direita, e clique em OK.<br />
9 No painel Desenhar, clique em (Arco passando através de três pontos).<br />
10 Mova o cursor para baixo da intersecção da linha de eixo G, e clique para definir o ponto final<br />
do arco.<br />
11 Clique para definir o terceiro ponto do arco, como mostrado. (Você ajusta o raio em uma etapa<br />
posterior).<br />
124 | Capítulo 8 Adicionando elementos básicos de construção
12 Clique na guia Editar limite ➤ painel Desenhar ➤ (Linha).<br />
13 Mova o cursor para a esquerda, e clique na intersecção da linha de eixo G e na linha de piso<br />
existente.<br />
14 Clique em Modificar.<br />
15 Selecione a linha do limite curvado para a varanda, clique na cota, insira 3500, e pressione Enter.<br />
16 Pressione Esc.<br />
Com a forma completa, modifique as linhas existentes para poder formar um ciclo fechado para<br />
o limite. As formas de limite precisam ser ciclos fechados para poder criar o objeto do limite.<br />
Editando pisos | 125
Criar um limite de ciclo fechado<br />
17 Clique em Modificar pisos ➤ guia Editar limite ➤ painel Editar ➤ Dividir.<br />
18 Clique próximo do ponto médio do piso vertical dentro da forma da varanda, como mostrado.<br />
19 Clique em Modificar pisos ➤ guia Editar limite ➤ painel Editar ➤ Aparar.<br />
20 Apare as linhas para formar um limite fechado incorporando a nova forma da varanda, como<br />
mostrado.<br />
21 Clique na guia Editar limite ➤ painel Piso ➤ Concluir piso.<br />
A forma do piso é modificada para representar o novo projeto.<br />
22 No Navegador de projeto, em Vistas 3D, clique duas vezes em {3D}.<br />
23 Utilize o ViewCube para orientar a vista para o pavilhão, onde você poderá ver a nova varanda<br />
suspensa.<br />
126 | Capítulo 8 Adicionando elementos básicos de construção
24 Feche o arquivo salvando-o ou não.<br />
Editando um telhado plano<br />
Neste exercício, você inclina a laje do telhado do edifício para permitir as condições de drenagem do telhado.<br />
Para este exercício, você somente modifica um corte do telhado.<br />
Você modifica a construção da laje para refletir com maior precisão a construção real do telhado e a forma<br />
em que a inclinação será acomodada na isolação do telhado.<br />
Arquivo de treinamento<br />
■ Clique em ➤ Abrir.<br />
■<br />
No painel esquerdo da caixa de Abrir, clique em Arquivos de treinamento, e abra<br />
Metric\RAC_BBE_03_Edit_Roof_m.rvt.<br />
Editando um telhado plano | 127
Desenhar linhas do cume<br />
1 Com a vista 3D aberta, selecione a laje do telhado.<br />
2 Clique na guia Modificar telhados ➤ painel Edição de forma ➤ Adicionar linha divisória.<br />
Neste exercício, você trabalha em uma área específica da laje. Adicione linhas de cume para a<br />
laje para acomodar as condições, como requerido.<br />
3 Desenhe uma linha de cume para separar a ala mais curta do edifício, como mostrado.<br />
Além das linhas de cume, você pode colocar pontos na superfície da laje. Então, é possível usar<br />
as linhas de cume e pontos para modificar a forma da laje do telhado.<br />
Colocar pontos<br />
4 No painel Edição de forma, clique em Adicionar ponto.<br />
128 | Capítulo 8 Adicionando elementos básicos de construção
5 Clique para adicionar um ponto no meio do corte do telhado sobre a ala mais curta para<br />
representar a localização do dreno do telhado. (A colocação exata não é importante para este<br />
exercício).<br />
Modificar a elevação da aresta do telhado<br />
6 No painel Edição da forma, clique em Modificar sub-elementos.<br />
Agora, é possível alterar a elevação das extremidades, cumes e pontos para criar uma laje moldada.<br />
Neste caso, você eleva as arestas em trono de um ponto de drenagem da posição original do<br />
telhado.<br />
7 Coloque o cursor sobre a aresta do telhado da ala mais curta, pressione Tab até que a cadeia de<br />
paredes ou linhas sejam exibidas na barra de status, e clique para selecionar a cadeia de arestas<br />
do telhado.<br />
8 Na Barra de opções, para Elevação, digite 150 mm, e pressione Enter.<br />
9 Clique na área de desenho, e pressione Esc.<br />
A laje do telhado é exibida com extremidades representando as faces inclinadas levando para<br />
baixo para a drenagem do telhado. Você pode utilizar o mesmo método para o restante do<br />
telhado para acomodar as condições de drenagem.<br />
Editando um telhado plano | 129
Criar um corte<br />
10 No Navegador de projeto, em Plantas de piso, clique suas vezes em Telhado.<br />
11 Clique na guia Vista ➤ painel Criar ➤ Corte.<br />
Você cria um corte através do edifício junto ao ponto inferior no corte inclinado do telhado.<br />
12 Desenhe um corte vertical entre as linhas de eixo 4 e 5, através da ala mais curta do edifício. (A<br />
localização exata não é importante).<br />
13 Pressione Esc.<br />
14 Clique duas vezes na extremidade do corte para exibir o corte.<br />
130 | Capítulo 8 Adicionando elementos básicos de construção
Na vista de corte é possível ver que a laje está abaulada. O desenho especifica que a laje é plana<br />
ao longo da extremidade inferior e a inclinação é criada usando isolamento cônico. Você modifica<br />
a construção da laje para refletir este projeto.<br />
Modificar a estrutura da laje<br />
15 Selecione o telhado.<br />
16 No painel Elemento, no Seletor de tipo, selecione Telhado quente - Concreto.<br />
O tipo de telhado que você precisa não está no Seletor de tipo. Como o tipo de telhado é uma<br />
família de sistema e não pode ser carregado no projeto, é preciso criá-lo ou transferi-lo de um<br />
projeto existente. Para criar o tipo de telhado, selecione a família de telhados que mais se próxima<br />
do tipo requerido, duplique-a, e modifique as propriedades como necessário.<br />
OBSERVAÇÃO Para obter mais informações sobre como transferir uma família de sistema (por<br />
exemplo, um tipo de telhado) de um projeto existente, consulte Transferindo padrões do projeto na<br />
Ajuda on-line do Revit Architecture.<br />
17 No painel Elemento, clique no menu suspenso Propriedades do elemento ➤ Propriedades de<br />
tipo.<br />
18 Na caixa de diálogo Propriedades de tipo, clique em Duplicar.<br />
19 No campo Nome, digite Deck de concreto - Isolação cônica, e clique em OK.<br />
20 Na caixa de diálogo Propriedades de tipo, para Estrutura clique em Editar.<br />
21 Altere a espessura e as propriedades do material:<br />
■<br />
Na caixa de diálogo Editar montagem, selecione Camada 3 Térmica/Camada de Ar [3], Material<br />
do telhado - Asfalto, e clique em Delete.<br />
Editando um telhado plano | 131
■ Utilizando o mesmo método, exclua Camada da membrana e substrato [2].<br />
■<br />
■<br />
■<br />
■<br />
■<br />
■<br />
Na caixa de diálogo Editar montagem, para Camada 1 Acabamento 1 [4], clique no campo<br />
Material, e clique em .<br />
Na caixa de diálogo Materiais, selecione Telhado - Membrana EPDM, e clique em OK.<br />
Para Espessura da camada de acabamento, digite 2 mm.<br />
Para Espessura da camada de estrutura, digite 190 mm.<br />
Na caixa de diálogo Editar montagem, para Camada 2 (Camada Térmica/Ar), selecione<br />
Variável.<br />
Selecionar essa opção especifica que o isolamento e todas as camadas acima do isolamento<br />
são inclinadas, enquanto que as camadas do telhado permanecem na horizontal.<br />
Clique duas vezes em OK.<br />
Alterar o nível de detalhe da vista<br />
22 Na Barra de controle da vista, clique em Nível de detalhe ➤ Alta resolução.<br />
23 Aproxime o zoom para ver como a camada de isolamento está inclinando.<br />
24 Feche o arquivo salvando-o ou não.<br />
Criando um telhado inclinado<br />
Neste exercício, você adiciona um telhado de borboleta no pavilhão do edifício. Você utiliza a ferramenta<br />
Telhado por perímetro e define as inclinações como valores negativos para estabelecer a forma de borboleta.<br />
OBSERVAÇÃO Um telhado borboleta é criado ao inverter a aresta do telhado para que ela mergulhe no meio e<br />
lembre as asas de uma borboleta.<br />
132 | Capítulo 8 Adicionando elementos básicos de construção
Arquivo de treinamento<br />
■ Clique em ➤ Abrir.<br />
■<br />
No painel esquerdo da caixa de Abrir, clique em Arquivos de treinamento, e abra<br />
Metric\RAC_BBE_04_Sloped_Roof_m.rvt.<br />
Criar um telhado por perímetro<br />
1 No Navegador de projeto, em Plantas de piso, clique duas vezes em 03 - Piso.<br />
Ao selecionar o terceiro piso como a vista, para utilizar no desenho do telhado, o telhado será<br />
associado com o Nível 3. Você escolhe este nível porque é o nível mais próximo onde o telhado<br />
do pavilhão será localizado.<br />
2 Aproxime o zoom na área do pavilhão.<br />
3 Clique na guia Início ➤ painel Construir ➤ menu suspenso Telhado ➤ Telhado por perímetro.<br />
4 Na Barra de opções, para Saliência, digite 600 mm, e verifique se Define a inclinação está<br />
selecionada.<br />
5 No painel Desenhar, verifique se (Selecionar paredes) está selecionada.<br />
A utilização da opção Selecionar paredes permite utilizar paredes existentes como guias para<br />
criar a geometria do telhado.<br />
6 Clique nas paredes superiores e inferiores horizontais do pavilhão para que o deslocamento seja<br />
para o lado de fora.<br />
Criando um telhado inclinado | 133
7 Na Barra de opções, desmarque Define a inclinação, e para Saliência, digite 300 mm.<br />
Você altera o valor da saliência para o triângulo e a aresta.<br />
8 Clique na parede vertical direita do pavilhão para que a saliência esteja na direita.<br />
9 Clique na guia Criar perímetro de telhado ➤ painel Desenhar ➤ (Linha).<br />
Utilize a opção Linha para a última aresta fechando o ciclo. A parede nessa localização não é<br />
mais necessária. Usando a opção Linhas, em vez da opção Selecionar paredes, evita precisar de<br />
aparar as linhas próximas do ciclo.<br />
10 Clique no ponto final esquerdo da linha superior, mova o cursor para baixo, e clique no ponto<br />
final esquerdo da linha inferior para fechar o limite.<br />
11 Clique em Modificar.<br />
Alterar a inclinação do telhado<br />
12 Selecione a linha da aresta horizontal superior, selecione a cota de inclinação, digite -20, e<br />
pressione Enter.<br />
134 | Capítulo 8 Adicionando elementos básicos de construção
Uma inclinação negativa é definida para as arestas, criando uma forma de borboleta.<br />
13 Utilizando o método anterior, altere a inclinação para linha de limite inferior.<br />
14 Clique na guia Criar perímetro do telhado ➤ painel Telhado ➤ Concluir telhado.<br />
15 Na caixa de diálogo de prompt, clique em Não.<br />
Abrir uma vista 3D<br />
Você não anexa agora as paredes ao telhado porque a parede longa do edifício principal está no<br />
conjunto de seleção. Neste ponto, não há forma de cancelar a seleção de uma parede específica.<br />
Você anexa as paredes do pavilhão ao telhado de forma manual em etapas posteriores.<br />
16 Clique na guia Vista ➤ painel Criar ➤ menu suspenso Vista 3D ➤ 3D padrão, e aplique zoom<br />
no telhado borboleta.<br />
Anexar as paredes ao telhado<br />
17 Selecione três paredes cortina para o pavilhão.<br />
Criando um telhado inclinado | 135
18 Clique na guia Modificar paredes ➤ painel Modificar parede ➤ Anexar.<br />
19 Clique no telhado.<br />
20 Pressione Esc.<br />
21 Feche o arquivo salvando-o ou não.<br />
Adicionando paredes<br />
Neste exercício, você adiciona paredes internas em uma ala do nível da entrada. É possível aplicar os mesmos<br />
conceitos utilizados para fazer o layout dessa parte do edifício para projeto geral da parte interna do edifício.<br />
(Para este exercício, você somente trabalha com uma seção do edifício).<br />
136 | Capítulo 8 Adicionando elementos básicos de construção
Arquivo de treinamento<br />
■ Clique em ➤ Abrir.<br />
■<br />
No painel esquerdo da caixa de Abrir, clique em Arquivos de treinamento, e abra<br />
Metric\RAC_BBE_05_Add_Walls_m.rvt.<br />
Efetuar o layout das paredes do corredor<br />
1 No Navegador de projeto, em Plantas de piso, clique duas vezes em 01 - Nível da entrada.<br />
2 Clique na guia Início ➤ painel Construir ➤ menu suspenso Parede ➤ Parede.<br />
Efetue o layout das paredes do corredor principal do edifício. Você utiliza paredes externas como<br />
guia e um valor de deslocamento para colocar a parede do corredor principal.<br />
3 Clique na guia Colocar parede ➤ painel Elemento ➤ menu suspenso Seletor de tipo, e selecione<br />
Interior - 138 mm Divisória (1-hr).<br />
A construção exata da parede não foi determinada. No entanto, a parede genérica irá se parecer<br />
com a construção da parede final. Após a construção da parede ter sido decidida, o tipo de parede<br />
pode ser modificado para um tipo de parede mais preciso.<br />
4 Na Barra de opções, para Linha de localização, selecione Concluir face: Externa.<br />
5 Na Barra de opções, para Deslocamento, digite 8350, e pressione Enter.<br />
O valor do deslocamento é a medição da parede externa para a localização do novo corredor.<br />
6 Iniciando no canto superior direito da parede externa, clique para efetuar o snap no ponto final.<br />
Você utiliza os snaps ao ponto final nas paredes externas ao efetuar o layout da parede do<br />
corredor. Utilize as ferramentas Zoom e Pan para realçar os pontos finais, como necessário.<br />
7 Movendo no sentido anti-horário, clique no seguintes pontos finais na parede externa.<br />
Adicionando paredes | 137
OBSERVAÇÃO É preciso selecionar os pontos em um movimento anti-horário porque o valor do<br />
deslocamento é positivo e você deseja posicionar o corredor dentro do edifício.<br />
■<br />
■<br />
■<br />
Canto superior esquerdo.<br />
Canto inferior esquerdo.<br />
Canto inferior direito.<br />
8 Clique em Modificar.<br />
Efetuar o layout das paredes internas<br />
9 Aproxime o zoom na ala mais curta do edifício para colocar paredes para um layout interno.<br />
10 Clique na guia Início ➤ painel Construir ➤ menu suspenso Parede ➤ Parede.<br />
11 Na Barra de opções:<br />
■ Para Linha de localização, selecione Linha central da parede.<br />
■<br />
Desmarque Cadeia.<br />
Quando você desenha com a opção Cadeia selecionada, os segmentos de linha são conectados<br />
(em cadeia) para que o último ponto na linha anterior se torne o primeiro ponto da próxima<br />
linha. Neste caso, desmarque a opção Cadeia por que se deseja desenhas paredes individuais.<br />
■ Para Deslocamento, verifique 0.0.<br />
138 | Capítulo 8 Adicionando elementos básicos de construção
12 Crie 4 paredes verticais a partir da parede externa para o corredor, como mostrado:<br />
(A colocação exata não é importante, porque as posições da parede serão ajustadas nas próximas<br />
etapas.)<br />
■ Para a direita da linha de eixo 3.<br />
■ Para a esquerda da linha de eixo 4.<br />
■ Para a esquerda da linha de eixo 5.<br />
■ Para a esquerda da linha de eixo 6.<br />
13 Clique em Modificar.<br />
14 Selecione a primeira parede vertical na esquerda.<br />
15 Clique no controle da linha de chamada de cota para a cota temporária, e arraste-a para a esquerda<br />
para alinhá-la com a linha de eixo 3.<br />
16 Clique na cota temporária esquerda, digite 1575, e pressione Enter.<br />
Adicionando paredes | 139
17 Utilizando o método anterior, e trabalhando da esquerda para direita, ajuste a posição das outras<br />
três paredes (paredes 2-4). Selecione cada uma das paredes, e modifique a cota temporária à<br />
esquerda. Consulte a tabela a seguir para obter os valores da cota:<br />
Parede (da esquerda para a direita)<br />
Cota<br />
2<br />
3<br />
4<br />
3960<br />
6020<br />
6020<br />
18 Clique na guia Início ➤ painel Construir ➤ menu suspenso Parede ➤ Parede, e coloque as paredes<br />
adicionais. (A localização exata não é importante).<br />
140 | Capítulo 8 Adicionando elementos básicos de construção
Adicionar paredes para criar um entrada<br />
19 Com a guia Colocar parede ainda ativa, no Seletor de tipo, selecione Genérica - 200 mm.<br />
20 Na Barra de opções, para Linha de localização, selecione Concluir face: Interna.<br />
Utilize a face de acabamento interna para a linha de localização da parede porque é a colocação<br />
mais lógica da parede em relação às outras paredes.<br />
21 Para Altura, selecione 02 - Piso.<br />
Defina a altura para ir ao nível do segundo piso.<br />
22 Desenhe uma parede horizontal do canto superior esquerdo do corredor para a parede externa<br />
na esquerda, para criar um ambiente maior.<br />
Você pode precisar aproximar o zoom para selecionar o ponto final da face interna da parede.<br />
23 Clique em Modificar.<br />
24 Clique na guia Início ➤ painel Construir ➤ menu suspenso Parede ➤ Parede.<br />
25 Na Barra de opções, para Linha de localização, selecione Concluir face: Externa, e para<br />
Deslocamento, digite 610 mm.<br />
Utilize uma linha de eixo existente como uma ferramenta de layout para a parede e especifique<br />
um deslocamento para a colocação.<br />
Adicionando paredes | 141
26 Desenhe uma parede horizontal do corredor até a parede externa esquerda ao longo da linha<br />
do eixo E, colocando a parede abaixo da linha do eixo.<br />
27 Clique em Modificar.<br />
Adicionar uma abertura na parede<br />
28 Clique na guia Modificar ➤ painel Editar geometria ➤ menu suspendo Aberturas ➤ Abertura de<br />
parede.<br />
Para atender os requisitos do projeto, você adiciona uma abertura de parede na parede externa<br />
entre as linhas de eixo B e E, que se estende para o segundo nível.<br />
29 Clique na parede externa esquerda.<br />
30 Clique na face inferior da parede horizontal perto da linha de eixo B, e clique na face superior<br />
da parede perto da linha de eixo E.<br />
OBSERVAÇÃO Utilize a ferramenta Alinhar no painel Editar para alinhar as arestas da abertura com<br />
as paredes adjacentes.<br />
142 | Capítulo 8 Adicionando elementos básicos de construção
31 Clique em Modificar.<br />
32 Selecione a abertura e no painel Elemento, clique no menu suspenso Propriedades do<br />
elemento ➤ Propriedades de instância.<br />
OBSERVAÇÃO Mesmo que a abertura não esteja visível, quando se posiciona o cursor próximo da<br />
abertura, o elemento é realçado e pode ser selecionado.<br />
33 Especifique as opções na caixa de diálogo Propriedades de instância.<br />
■ Para Restrição superior, selecione Acima para nível 02 - Piso.<br />
■ Para Deslocamento superior, digite 0.<br />
■<br />
■<br />
Para Altura não conectada, verifique 3800 mm.<br />
Clique em OK.<br />
Adicionar uma parede cortina<br />
34 Clique na guia Início ➤ painel Construir ➤ menu suspenso Parede ➤ Parede.<br />
35 No painel Elemento, no Seletor de tipo, selecione Parede cortina.<br />
Você adiciona uma parede cortina para a parede do vestíbulo. Você utiliza a parede do corredor<br />
existente e a opção de deslocamento como um guia do layout.<br />
36 Na Barra de opções, para Deslocamento, digite 2500 mm.<br />
37 Clique no ponto final inferior da abertura no corredor.<br />
OBSERVAÇÃO É preciso desenhar da parte inferior porque o valor de deslocamento é positivo. Se<br />
necessário, efetue o zoom para selecionar o ponto final.<br />
Adicionando paredes | 143
38 Clique no ponto final superior da abertura para colocar a parede na esquerda do corredor.<br />
39 Clique em Modificar.<br />
40 Feche o arquivo salvando-o ou não.<br />
144 | Capítulo 8 Adicionando elementos básicos de construção
Colocando janelas e portas<br />
Neste exercício, você adiciona janelas e portas no layout criado nas etapas anteriores. Carregue uma família<br />
de portas no projeto e coloque instâncias da família no edifício.<br />
Arquivo de treinamento<br />
■ Clique em ➤ Abrir.<br />
■<br />
No painel esquerdo da caixa de Abrir, clique em Arquivos de treinamento, e abra<br />
Metric\RAC_BBE_06_Doors_Windows_m.rvt.<br />
Adicionar janelas<br />
1 No Navegador de projeto, em Plantas de piso, clique duas vezes em 01 - Nível da entrada.<br />
2 Clique na guia Início ➤ painel Construir ➤ Janela.<br />
3 No painel Elemento, no Seletor de tipo, selecione 0915 x 1220 mm.<br />
4 Na Barra de opções, desmarque Identificar na colocação.<br />
Identificadores podem ser adicionados automaticamente quando o objeto é colocado. No entanto,<br />
para esse exercício, coloque as janelas sem identificadores.<br />
5 Coloque seis janelas na parede externa superior da ala curta entre as linhas de eixo 3 e 5, como<br />
mostrado (a colocação exata não é importante).<br />
OBSERVAÇÃO Quando a janela é colocada, o lado externo da janela é colocado no lado da parede<br />
mais próximo do cursor no momento da colocação.<br />
Colocando janelas e portas | 145
6 Clique em Modificar.<br />
Criar a cota e restringir as janelas<br />
7 Clique na guia Anotar ➤ painel Cota ➤ Alinhado.<br />
Você utiliza a ferramenta cotar para posicionar os elementos de janela de forma igual.<br />
8 Para as janelas no ambiente esquerdo, clique na parede esquerda, e a seguir no centro das duas<br />
janelas, e a seguir na parede direita, e clique para colocar a cota.<br />
9 Clique em Q para equalizar as cotas.<br />
O símbolo EQ representa um elemento de restrição de igualdade aplicado às referências para<br />
esta cota. As referências (paredes e janelas, neste caso) permanecem em distâncias equivalentes<br />
entre si enquanto a restrição estiver ativada. Por exemplo, se você selecionar uma das janelas e<br />
movê-la, todas as janelas movem junto em uma distância fixa.<br />
146 | Capítulo 8 Adicionando elementos básicos de construção
10 Utilizando o método anterior, cote e equalize as quatro janelas no ambiente à direita.<br />
11 Clique em Modificar.<br />
12 Selecione a seqüência da cota e pressione Delete.<br />
13 Na caixa de diálogo de aviso, clique em OK para manter as restrições aplicadas nas posições das<br />
janelas.<br />
É possível excluir a seqüência da cota, mas manter as restrições. Se Cancelar restrição for<br />
selecionada na caixa de alerta, as janelas irão permanecer na posição atual, mas não serão restritas<br />
de forma equivalente.<br />
Adicionar portas<br />
14 Clique na guia Início ➤ painel Construir ➤ Porta.<br />
15 No painel Elemento, no Seletor de tipo, em M_Abertura única, selecione 0915 x 2134 mm.<br />
16 Coloque nove portas, como mostrado.<br />
OBSERVAÇÃO A direção de abertura para a porta é determinada pelo lado da parede do qual o<br />
cursor está mais próximo no momento da colocação. O lado da dobradiça da porta também pode<br />
ser virado ao pressionar a Barra de espaço durante a colocação.<br />
Se a porta foi incorretamente colocada, a portar pode ser virada (direção de abertura e lado da<br />
dobradiça), ao utilizar os controles para virar que são exibidos quando a porta é selecionada.<br />
Colocando janelas e portas | 147
17 Clique em Modificar.<br />
Carregar uma família de portas<br />
18 Clique na guia Início ➤ painel Construir ➤ Porta.<br />
19 Clique na guia Colocar porta ➤ painel Modelo ➤ Carregar família.<br />
Você carrega a nova família de portas que não está no projeto. Você então altera uma porta<br />
existente para utilizar o novo estilo de família de portas.<br />
20 No painel esquerdo da caixa de diálogo Carregar família, clique em Arquivos de treinamento, e<br />
abra Metric\Families\M_Double-Flush.rfa.<br />
21 Clique em Modificar.<br />
Alterar uma porta existente<br />
22 Selecione a segunda porta da esquerda que abre para o corredor.<br />
23 No painel Elemento, no Seletor de tipo, em M_Abertura dupla, selecione 1830 x 2134 mm.<br />
Você altera a porta selecionada para utilizar a família de porta dupla.<br />
24 Feche a caixa de diálogo de aviso que é exibida.<br />
Você ignora o aviso porque irá ajustar a posição da porta na próxima etapa.<br />
25 Selecione a cota temporária superior esquerda, insira 1220, e pressione Enter.<br />
148 | Capítulo 8 Adicionando elementos básicos de construção
26 Pressione Esc.<br />
27 Feche o arquivo salvando-o ou não.<br />
Adicionando forros<br />
Neste exercício, você adiciona forros. Novamente, o trabalho é focado no nível da entrada da ala curta do<br />
edifício. É possível adicionar forros através de detecção automática de limites ou ao desenhar o limite. Você<br />
utiliza ambos os métodos neste exercício.<br />
O processo de criar e modificar um forro é similar ao processo utilizado para criar um tipo de telhado em<br />
um exercício anterior.<br />
Arquivo de treinamento<br />
■ Clique em ➤ Abrir.<br />
■<br />
No painel esquerdo da caixa de Abrir, clique em Arquivos de treinamento, e abra<br />
Metric\RAC_BBE_07_Add_Ceilings_m.rvt.<br />
Colocar um forro pela seleção do limite<br />
1 No Navegador de projeto, em Plantas de forro, clique duas vezes em 01 Nível de entrada.<br />
2 Clique na guia Início ➤ painel Construir ➤ Forro.<br />
Adicionando forros | 149
3 Clique na guia Colocar forro ➤ painel Elemento ➤ menu suspenso Seletor de tipos, e selecione<br />
600 x 600 mm Eixo.<br />
OBSERVAÇÃO Há dois tipos de forros: Básico e Composto. Utilize forros básicos somente para padrões<br />
já que eles não possuem profundidade. Eles são representados em um corte como uma linha única.<br />
Forros compostos possuem camadas de construção similares a pisos, telhados e paredes.<br />
4 Clique para colocar objetos de forro nos quatro ambientes na ala mais curta, como mostrado.<br />
Observe que quando o forro é colocado, o limite é automaticamente detectado e realçado, e os<br />
eixos são centralizados no espaço.<br />
5 No Seletor de tipos, selecione Simples.<br />
6 Clique nos dois ambientes na esquerda da linha de eixo 4 para colocar forros adicionais, como<br />
mostrado.<br />
Observe que este tipo de forro não tem um padrão de eixo.<br />
150 | Capítulo 8 Adicionando elementos básicos de construção
Criar um forro ao desenhar um limite<br />
7 No Seletor de tipo, selecione Eixo 600 x 600 mm.<br />
Você cria um forro nuvem no ambiente grande no canto superior esquerdo.<br />
8 Clique na guia Colocar forro ➤ painel Forro ➤ Desenhar forro.<br />
Para parte do limite, utilize paredes existentes como uma ferramenta de layout. Você utiliza a<br />
opção Selecionar linhas e define um deslocamento para a linha.<br />
9 Clique na guia Criar limite do forro ➤ painel Desenhar ➤ (Selecionar linhas).<br />
10 Na Barra de opções, para Deslocamento, digite 915 mm.<br />
11 Clique na parede horizontal superior para que a linha do limite seja posicionada dentro do<br />
ambiente.<br />
12 Utilizando o método anterior, selecione as paredes verticais direitas e horizontais inferiores.<br />
13 No painel Editar, clique em Aparar, e utilize a ferramenta Aparar para limpar as arestas com<br />
saliência.<br />
Adicionando forros | 151
14 No painel Desenhar, clique em Linha de limite, e clique em (Arco passando através de três<br />
pontos).<br />
Você cria um segmento de arco para fechar o limite no lado esquerdo.<br />
15 Selecione três pontos para criar segmento de arco:<br />
■<br />
Clique para especificar o primeiro ponto do arco perto do ponto central entre a linha de eixo<br />
1 e a 1.1 na linha de aresta superior. (A localização exata não é importante).<br />
■<br />
■<br />
Mova o cursor para baixo e clique para posicionar o segundo ponto na linha de forro inferior.<br />
Clique para especificar o terceiro ponto, que é o ponto intermediário, para definir o arco à<br />
esquerda. (O raio desenhado neste ponto não é importante. A linha efetua o snap no ponto<br />
onde o arco tem 180 graus).<br />
16 Utilize a ferramenta Aparar para limpar o limite e fechar o ciclo.<br />
17 Clique em Criar limite do forro ➤ painel Forro ➤ Concluir forro.<br />
152 | Capítulo 8 Adicionando elementos básicos de construção
18 Pressione Esc.<br />
Modificar os eixos do forro<br />
19 Selecione a linha de eixo vertical no forro grande.<br />
20 Clique na guia Modificar forros ➤ painel Modificar ➤ Rotacionar.<br />
É possível modificar as linhas de eixo dos forros utilizando as ferramentas Mover e Rotacionar.<br />
Todo o eixo do forro responde a qualquer modificação feita na linha 1. Neste caso, você rotaciona<br />
o eixo.<br />
21 Clique na vertical acima do forro.<br />
22 Clique na esquerda para especificar o ângulo para a rotação. (O ângulo exato não é importante).<br />
23 Pressione Esc.<br />
Adicionando forros | 153
24 Feche o arquivo salvando-o ou não.<br />
154 | Capítulo 8 Adicionando elementos básicos de construção
Exportando um modelo de<br />
construção do Revit<br />
Architecture para o Green<br />
Building Studio<br />
9<br />
Utilizando o serviço de análise de energia com base na web Autodesk ® Green Building Studio ® , é possível avaliar como<br />
esquemas de projeto alternativos podem impactar no consumo de energia, e aprimorar o desempenho econômico e<br />
ambiental de um projeto nos primeiros estágios do processo de criação.<br />
Nesta lição, você aprende como preparar um modelo de construção no Revit Architecture para alcançar os melhores<br />
resultados ao exportar o modelo para um arquivo gbXML para análises no Green Building Studio. Você aprende a:<br />
■<br />
■<br />
■<br />
Especificar configurações para fornecer informações necessárias no modelo de construção para exportar para um arquivo<br />
gbXML.<br />
Modificar a geometria do modelo de construção para criar um modelo analítico preciso.<br />
Revisar visualmente o modelo analítico por problemas em potencial antes de exportar para gbXML.<br />
Modelo de construção simplificado utilizado para exportar para<br />
gbXML<br />
155
Vista das superfícies analíticas antes de exportar<br />
Melhores práticas para criar o modelo<br />
■<br />
■<br />
■<br />
■<br />
■<br />
Mantenha o modelo do Revit Architecture o mais simples possível. Um modelo simplificado permite comparar formas,<br />
quantidades brutas de vidraça, direções e sombreamento. Testar diferentes alternativas de projeto no início do processo<br />
de criação pode fornecer informações críticas para tomadas de decisão. O Green Building Studio somente necessita de<br />
superfícies, aberturas e ambientes para simular a construção.<br />
Apenas os espaços principais do modelo e espaços menores combinados que representam requisitos programáticos<br />
chaves do projeto, como espaços de escritório e núcleos de serviço. Não inclua todas as divisórias internas que farão<br />
parte da construção final eventualmente.<br />
Pisos, foros e telhados do modelo, junto com as paredes e janelas. Esses são itens essenciais quando se trata da análise<br />
de energia completa da construção.<br />
Modele as janelas e clarabóias que são possibilidades. Áreas envidraçadas contribuem bastante para o consumo de<br />
energia.<br />
Conecte todas as paredes, telhados, lajes e forros. Assegure-se que as paredes se conectem entre si, e com as suas<br />
respectivas lajes, forros e telhados. Não deixe brechas no modelo porque elas podem causar com que superfícies no<br />
modelo analítico sejam atribuídas com propriedades incorretas.<br />
OBSERVAÇÃO Somente arquivos de treinamento métricos são fornecidos para esta lição. Os procedimentos e<br />
conceitos apresentados nesta lição não dependem de unidades do projeto ou conteúdo específico da construção.<br />
Especificando configurações para exportar para gbXML<br />
Neste exercício, modifique as configurações do projeto para preparar o modelo de construção para exportar<br />
para um arquivo gbXML. Especifique as seguintes informações:<br />
■<br />
■<br />
■<br />
A localização do projeto para fornecer dados de tempo e clima.<br />
Informações sobre tipo de construção e plano de terra para fornecer dados sobre consumo de energia.<br />
Cálculos de volume de ambiente para fornecer dados necessários para gerar o modelo analítico.<br />
156 | Capítulo 9 Exportando um modelo de construção do Revit Architecture para o Green Building Studio
Arquivo de treinamento<br />
■ Clique em ➤ Abrir.<br />
■<br />
No painel esquerdo da caixa de diálogo Abrir, clique em Arquivos de treinamento, e abra<br />
Metric\RAC_GBS_01_Setup_m.rvt.<br />
Especificar a localização do projeto<br />
1 No Navegador de projeto, em Plantas de piso, clique duas vezes em 01 - Nível da entrada.<br />
2 Clique na guia Gerenciar ➤ painel Localização do projeto ➤ Localização.<br />
Primeiro, estabeleça a localização do projeto do Revit Architecture. Essa informação é salva no<br />
arquivo gbXML e auxilia o pacote de análise a determinar os dados de tempo e clima para o<br />
modelo exportado.<br />
3 Na guia Colocar da caixa de diálogo Gerenciar locais e localizações:<br />
■<br />
Para Cidade, selecione Manchester, NH.<br />
Quando você completa o campo Cidade, o recurso para completar automaticamente ajuda<br />
a rapidamente selecionar uma cidade da lista pré-propagada. Se uma cidade próxima da<br />
localização do projeto não estiver incluída na lista, é possível especificar os valores de longitude<br />
e latitude para o projeto.<br />
■<br />
■<br />
Selecione Automaticamente para ajustar o relógio para o horário de verão.<br />
Clique em OK.<br />
Especificar os dados de energia para a construção<br />
4 Clique na guia Gerenciar ➤ painel Configurações do projeto ➤ Informações do projeto.<br />
Especifique dados de energia adicionais para o projeto Essa informação estabelece padrões para<br />
o consumo de energia da construção no modelo gbXML, assim como outras configurações<br />
utilizadas quando o modelo gbXML analítico é criado.<br />
5 Na caixa de diálogo Propriedades de instância, em Análise de energia, para Dados de energia,<br />
clique em Editar.<br />
Especificando configurações para exportar para gbXML | 157
6 Na caixa de diálogo Propriedades de tipo:<br />
■<br />
Para Tipo de construção, selecione Escola ou Universidade.<br />
Especifique o tipo de construção para estabelecer padrões de utilização e configurações de<br />
operação típicas da construção. As escolhas de tipo de construção são predefinições do Revit<br />
Architecture e não podem ser editadas. Selecione a utilização que mais se aproxima do tipo<br />
de construção. No aplicativo de análise, é possível modificar os padrões para poder coincidir<br />
com a construção específica.<br />
■ Para Código postal, insira 03104.<br />
O Código postal fornece informações sobre condições de tempo típicas na localização do<br />
edifício para o arquivo gbXML. Novamente, esse valor pode ser modificado no software de<br />
análise se os valores padrão não forem como os requeridos.<br />
■<br />
Para Plano de terra, selecione 01 - Nível de entrada<br />
O arquivo gbXML calcula espaços subterrâneos e condições de nível com base na especificação<br />
do plano de terra.<br />
7 Clique duas vezes em OK.<br />
Ativar os cálculos de volume de ambiente<br />
8 Na guia Início ➤ painel Ambiente e área ➤ menu suspenso Ambiente e área ➤ Cálculos de área<br />
e volume.<br />
Os volumes dos ambiente precisam ser calculados para que o arquivo gbXML gere um modelo<br />
analítico a partir da geometria do Revit Architecture.<br />
9 Na caixa de diálogo Cálculos de área e volume:<br />
■<br />
Em Cálculos de volume, selecione Áreas e volumes.<br />
Ter essa configuração ativada, enquanto se trabalho com o modelo do Revit Architecture,<br />
pode afetar o desempenho. Selecione Cálculos de área e volume para exportar, e em seguida<br />
desative se a informação do volume do ambiente não for mais necessária.<br />
■<br />
■<br />
Opcionalmente, em Cálculos de área do ambiente, selecione No centro da parede.<br />
Essa configuração permite uma melhor visualização dos volumes dos ambientes em vistas<br />
de planta e corte. Se o cálculo de volume para uma localização diferente for importante, essa<br />
etapa não é crítica. O modelo analítico será calculado no centro da parede, indiferente dessa<br />
configuração. Isto é para o propósito de visualização somente.<br />
Clique em OK.<br />
10 Feche a caixa de diálogo de aviso.<br />
Como os ambientes foram colocados sem se considerar os volumes, condições de erro podem<br />
ocorrer. Em outro exercício, você irá corrigir essas condições porque elas irão causar erros no<br />
arquivo gbXML durante a exportação.<br />
11 Feche o arquivo salvando-o ou não.<br />
Modificando a geometria<br />
Neste exercício, você modifica a geometria do modelo de construção do Revit Architecture para poder fornecer<br />
um melhor modelo analítico para exportar para gbXML.<br />
Arquivo de treinamento<br />
■ Clique em ➤ Abrir.<br />
■<br />
No painel esquerdo da caixa de diálogo Abrir, clique em Arquivos de treinamento, e abra<br />
Metric\RAC_GBS_02_Geometry_m.rvt.<br />
158 | Capítulo 9 Exportando um modelo de construção do Revit Architecture para o Green Building Studio
Especificar a altura do ambiente<br />
1 No Navegador de projeto, em Plantas de piso, clique duas vezes em 01 - Nível da entrada.<br />
É preciso definir os ambientes no modelo para que eles não sobreponham um ao outro e que<br />
estabeleçam superfícies adjacentes para o modelo analítico. Selecione todos os objetos no primeiro<br />
nível, e filtre a seleção para incluir somente ambientes.<br />
2 Desenhe uma janela de seleção em volta da planta de piso para selecionar todos os ambientes.<br />
3 Clique na guia Múltipla seleção ➤ painel Filtro ➤ Filtrar.<br />
4 Na caixa de diálogo Filtrar, clique em Marcar nenhum.<br />
5 Em Categoria, selecione Ambientes, e clique em OK.<br />
Modificando a geometria | 159
6 Clique na guia Múltipla seleção ➤ painel Elemento ➤ menu suspenso Propriedades do<br />
elemento ➤ Propriedades de instância.<br />
7 Na caixa de diálogo Propriedades de instância, para Limite superior, selecione 02 - Piso.<br />
Defina as propriedades para os ambientes para que a altura seja determinada pelo nível acima.<br />
Isso assegura que o limite do ambiente seja definido pelo piso acima e o forro esteja<br />
completamente contido no objeto do ambiente. Se o topo do espaço não for até o piso acima,<br />
brechas no modelo analítico são criadas entre os pisos. Essas brechas são interpretadas no modelo<br />
analítico como espaço externo.<br />
No modelo analítico, uma superfície é determinada como interior ou exterior com base na<br />
adjacência de espaço.<br />
■<br />
Se os ambientes são encontrados em ambos os lados de uma superfície, ele é considerado<br />
como interno.<br />
■<br />
■<br />
Se um ambiente é encontrado em apenas um lado de uma superfície, ele é considerado como<br />
externo.<br />
Se um ambiente não é encontrado em nenhum dos lados de um objeto delimitador, ele é<br />
considerado como uma superfície de sombreamento.<br />
8 Para Deslocamento limite, digite 0.<br />
9 Clique em OK.<br />
10 No Navegador de projeto, em Planta de piso, clique duas vezes em 02 - Piso.<br />
11 Utilizando o método anterior:<br />
■ Desenhe uma janela de seleção para selecionar a planta de piso.<br />
■<br />
Filtro tudo exceto os ambientes.<br />
160 | Capítulo 9 Exportando um modelo de construção do Revit Architecture para o Green Building Studio
■<br />
Especifique as propriedades da instância:<br />
■<br />
Para Limite superior, selecione 03 - Piso.<br />
■ Para Deslocamento limite, digite 0.<br />
OBSERVAÇÃO Se originalmente você tiver criado ambientes acima das propriedades especificadas,<br />
essa etapa não é necessária.<br />
12 Abra a vista de planta 03 - Piso.<br />
13 Utilizando o método anterior:<br />
■ Desenhe uma janela de seleção para selecionar a planta de piso.<br />
■<br />
Filtro tudo exceto os ambientes.<br />
Modificando a geometria | 161
■<br />
Especifique as propriedades da instância:<br />
■<br />
Para Limite superior, selecione Telhado.<br />
■ Para Deslocamento limite, insira 4000.<br />
Um Deslocamento limite que se estende além do ponto mais alto do telhado é necessário no<br />
piso superior para estabelecer um telhado como uma superfície de telhado no modelo analítico.<br />
Especificando o valor do Deslocamento limite para os ambientes no piso superior, estende o<br />
limite deles além dos objetos do telhado. Isso é importante para estabelecer o telhado como um<br />
objeto de telhado no modelo analítico.<br />
Verificar se os ambientes estão contidos<br />
14 Abra a vista Corte 1.<br />
É uma boa idéia verificar se os ambientes estão contidos e delimitados em múltiplas vistas de<br />
corte. É possível que um ambiente apareça contido em uma vista de planta, mas que tenha<br />
problemas em uma vista de corte.<br />
15 Aproxime o zoom para ajustar a vista na janela.<br />
16 No Navegador de projeto, em Cortes (Corte da construção), clique em Corte 1, e clique em<br />
Propriedades.<br />
162 | Capítulo 9 Exportando um modelo de construção do Revit Architecture para o Green Building Studio
17 Na caixa de diálogo Propriedades de instância, para Sobreposições de visibilidade/gráficos, clique<br />
em Editar.<br />
18 Em Sobreposições de visibilidade/gráficos para Corte: Corte 1, expanda ambientes, e selecione:<br />
■<br />
Preenchimento de cor.<br />
■<br />
■<br />
Preenchimento interno.<br />
Referência.<br />
Ative o preenchimento interno e marcação de referência para que possa inspecionar visualmente<br />
os ambientes para delimitação na vista de corte.<br />
19 Clique duas vezes em OK.<br />
Todos os ambientes estão contidos, como esperado. Para alguns ambientes, o forro é definido<br />
para a limitação, prevenindo que ele se estende para o piso acima. Ao exportar para gbXML, o<br />
espaço entre o forro e o piso acima é considerado um espaço pleno não condicionado se o espaço<br />
for menos do que 2m. Se o espaço pleno for maior do que 2m ou planejado para ser condicionado,<br />
defina o forro como não limitador de ambiente, ou adicione um ambiente para registrar o espaço<br />
pleno.<br />
DICA Se o seu modelo incluir forros, considere selecionar todos os objetos de forro usando um filtro,<br />
e definir os objetos para não limitadores de ambiente para assegurar melhores resultados.<br />
20 Na área de desenho, selecione um dos espaços no piso superior.<br />
Verifique que o deslocamento superior esteja colocado além de qualquer objeto de telhado. Isso<br />
assegura que o telhado será gerado corretamente no arquivo gbXML. Neste caso, é possível ver<br />
o preenchimento de cor do ambiente indo até os objetos de clarabóia.<br />
Modificar um ambiente de altura dupla<br />
21 Abra a vista Corte 02, e selecione o ambiente do nível 02 - Piso.<br />
Esse corte da construção inclui um ambiente de altura dupla (pavilhão). Esse espaço é único por<br />
que possui uma saliência (varando do segundo nível) sendo projetada nele. Se o espaço no<br />
primeiro nível for aumentado além do telhado, o objeto protuberante iria produzir um intervalo<br />
entre as superfícies externas no modelo analítico. Por causa dessa condição, um espaço separado<br />
precisa ser definido no segundo nível. Modifique o ambiente no segundo nível para que o telhado<br />
sobre o pavilhão seja calculado como um telhado.<br />
Modificando a geometria | 163
22 Clique e arraste o controle superior acima do telhado do pavilhão (não acima do nível do telhado),<br />
como mostrado.<br />
Arrastando esse controle para cima altera o deslocamento limite superior do ambiente.<br />
23 Abra a vista de planta do piso 01 - Nível de entrada.<br />
24 No Navegador de projeto, clique com o botão direito do mouse em 01 - Nível da entrada, e clique<br />
em Propriedades.<br />
25 Na caixa de diálogo Propriedades de instância, para Sobreposições de visibilidade/gráficos, clique<br />
em Editar.<br />
26 Em Sobreposições de visibilidade/gráficos para Planta de piso: 01 - Nível de entrada, expanda<br />
Ambientes, e selecione:<br />
■<br />
Preenchimento de cor.<br />
■<br />
■<br />
Preenchimento interno.<br />
Referência.<br />
Ative o preenchimento do ambiente e as marcações de referência para verificar que todos os<br />
ambientes estejam limitados de acordo.<br />
164 | Capítulo 9 Exportando um modelo de construção do Revit Architecture para o Green Building Studio
OBSERVAÇÃO Neste modelo, os ambientes são definidos no nível programático/utilização. Este nível<br />
de definição de ambiente no modelo de análise é adequado para a análise do Green Building Studio<br />
e torna mais fácil testar modificações e alternativas de projeto no Green Building Studio.<br />
27 Clique duas vezes em OK.<br />
Especificar o valor de tolerância de espaços vazios.<br />
28 Aproxime o zoom no meio da ala mais longa do edifício.<br />
Algumas áreas de um modelo de construção normalmente não são atribuídas um objeto de<br />
ambiente, a parede divisória e o poço do elevador neste exemplo. O modelo analítico utilize<br />
adjacências de espaço para determinar paredes externas. Pequenos espaços não preenchidos<br />
como estes podem fazer com que o modelo analítico atribua faces de parede externa para<br />
ambientes adjacentes. Especifique as configurações em dados de energia para o projeto para<br />
resolver essas questões.<br />
29 Clique na guia Gerenciar ➤ painel Configurações do projeto ➤ Informações do projeto.<br />
30 Na caixa de diálogo Propriedades de instância, para Dados de energia, clique em Editar.<br />
31 Na caixa de diálogo Propriedades de tipo, para Tolerância de espaço vazio, insira 600.<br />
Modificando a geometria | 165
O campo Tolerância de espaço vazio pode ser usado para se ter pequenos espaços (menores do<br />
que a tolerância de espaço vazio) ignorados quando o modelo gbXML é criado. Aumentando<br />
essa valor para 600 mm irá permitir que as paredes divisórias no projeto sejam ignoradas.<br />
32 Para Complexidade de exportação, verifique se Simples com superfícies sombreadas esteja<br />
selecionado.<br />
Com essa opção selecionada, os valores sombreados são calculados no modelo gbXML.<br />
33 Clique duas vezes em OK.<br />
Colocar um ambiente no poço do elevador<br />
O valor de Tolerância de espaço vazio não pode compreender todos os espaços pequenos no projeto. Neste<br />
caso, será necessário adicionar um ambiente para o poço do elevador para remover a área vazia no modelo<br />
analítico.<br />
34 Clique na guia Início ➤ painel Ambiente e Área ➤ menu suspenso Ambiente ➤ Ambiente.<br />
35 Na Barra de opções, desmarque Identificar na colocação, e para Limite superior, selecione Telhado.<br />
36 Clique no espaço do poço do elevador para colocar o ambiente.<br />
37 Clique em Modificar.<br />
Verificar os dispositivos de sombreamento no modelo<br />
38 Na barra de ferramentas de Acesso rápido, clique em (Vista 3D).<br />
Quando o sombreamento é importante para o modelo de energia da construção, é importante<br />
modelar os dispositivos de sombreamento com uma família que possam ser limitadas.<br />
Tipicamente, isso significa que os dispositivos de sombreamento precisam ser modelados como<br />
pisos, forros e telhados. Essas famílias, quando colocadas sem espaços adjacentes, são consideradas<br />
como superfícies de sombreamento. Verifique se os dispositivos de sombreamento no modelo<br />
foram criados corretamente.<br />
39 Na área de desenho, selecione um dos planos horizontais na parte externa da construção.<br />
Observe na Barra de status que o objeto é uma família de piso. No Seletor de tipos, observe que<br />
o dispositivo de sombreamento foi modelado com um objeto de piso e será calculado como um<br />
dispositivo de sombreamento.<br />
OBSERVAÇÃO A condição de suporte para esta sombra não é modelada por que a escala e tamanho<br />
do suporte não iria impactar significativamente a análise.<br />
166 | Capítulo 9 Exportando um modelo de construção do Revit Architecture para o Green Building Studio
40 Pressione Esc.<br />
Especificar delimitações não de ambientes para colunas<br />
41 Abra a vista de planta 01 - Nível de entrada, e aplique zoom para exibir as colunas.<br />
42 Selecione uma coluna.<br />
Objetos de coluna podem limitar ambientes. Ao criar um modelo analítico, definir colunas para<br />
a limitação de ambientes irá resultar em muitas brechas no modelo analítico. Os intervalos<br />
causados pelas colunas irão criar muitas superfícies externas falsas. Essas superfícies externas<br />
falsas causam erros no cálculo, assim como aumentam o tempo de processamento. Portanto, é<br />
uma boa prática especificar todas as colunas no modelo como não delimitadoras de ambiente<br />
para exportar para gbXML.<br />
43 Clique na guia Modificar pilares estruturais ➤ painel Elemento ➤ menu suspenso Propriedades<br />
do elemento ➤ Propriedades de instância.<br />
44 Na caixa de diálogo Propriedades de instância, em Restrições, desmarque Limitação de ambiente,<br />
e clique em OK.<br />
45 Com a coluna selecionada, clique com o botão direito do mouse, e clique em Selecionar todas<br />
as instâncias.<br />
46 Clique na guia Modificar pilares estruturais ➤ painel Elemento ➤ menu suspenso Propriedades<br />
do elemento ➤ Propriedades de instância.<br />
47 Na caixa de diálogo Propriedades de instância, em Restrições, desmarque Limitação de ambiente,<br />
e clique em OK.<br />
Modificando a geometria | 167
IMPORTANTE Lembre-se de ativar a propriedade de delimitação de ambiente para as colunas após<br />
o processo de exportar para gbXML ter sido concluído para assegurar cálculos de área corretos para<br />
os ambientes.<br />
Criar laje externa<br />
As lajes de piso no modelo são colocadas de forma genérica. Por padrão, assume-se que os pisos são objetos<br />
internos. Para assegurar os melhores resultados durante a análise, você deveria definir especificamente os<br />
objetos de piso como externos, como necessário.<br />
48 Abra a vista Corte 1.<br />
49 Selecione o objeto de piso do nível da entrada. (Verifique a barra de status para assegurar que<br />
você selecionou o piso e não a topografia).<br />
50 Clique na guia Modificar pisos ➤ painel Elemento ➤ menu suspenso Propriedades do<br />
elemento ➤ Propriedades de tipo.<br />
51 Na caixa de diálogo Propriedades de tipo, clique em Duplicar.<br />
52 Na caixa de diálogo Nome, insira Genérico 150 mm - Externo e clique em OK.<br />
53 Na caixa de diálogo Propriedades de tipo, em Construção, para Função, selecione Externo, e<br />
clique em OK.<br />
O modelo de construção é preparado para exportar para gbXML ou para ser carregado no Green<br />
Building Studio.<br />
168 | Capítulo 9 Exportando um modelo de construção do Revit Architecture para o Green Building Studio
Exportar para gbXML<br />
54 Clique em ➤ Exportar ➤ gbXML.<br />
Na caixa de diálogo Exportar gbXML, é possível revisar visualmente o modelo analítico por<br />
problemas em potencial antes de exportar para gbXML.<br />
55 Na caixa de diálogo Exportar gbXML, clique na guia Detalhes, e selecione Superfícies analíticas.<br />
Na guia Detalhes, é possível inspecionar ambos os ambientes e superfícies analíticas.<br />
Modificando a geometria | 169
56 Clique em Exportar.<br />
57 Na caixa de diálogo Exportar gbXML, clique em Salvar.<br />
O arquivo gbXML resultante pode então ser importado em um pacote de software analítico,<br />
como o Autodesk Green Building Studio.<br />
58 Feche o arquivo salvando-o ou não.<br />
170 | Capítulo 9 Exportando um modelo de construção do Revit Architecture para o Green Building Studio
Adicionando escadas e<br />
guarda-corpos<br />
10<br />
Nesta lição, você adiciona objetos de escada e guarda-corpo no layout básico da construção. Você aprende a criar uma:<br />
■ Escada reta de múltiplos andares<br />
■ Escada em forma de U de múltiplos andares<br />
■ Tipo de família para guarda-corpos montados na parede, e aplique esse tipo na escada em forma de U.<br />
■<br />
Guarda-corpo para a varanda suspensa sobre o pavilhão.<br />
Adicionando uma escada reta<br />
Neste exercício, você adiciona uma escada reta no projeto. Então modifique-o, criando uma escada de<br />
múltiplos andares ao adicionar uma escada do segundo ao terceiro andar.<br />
171
Arquivo de treinamento<br />
■ Clique em ➤ Abrir.<br />
■<br />
No painel esquerdo da caixa de diálogo Abrir, clique em Arquivos de treinamento, e abra<br />
Metric\RAC_SR_01_Straight_Stair_m.rvt.<br />
Criar a escada<br />
1 No Navegador de projeto, em Plantas de piso, clique duas vezes em 01 - Nível da entrada.<br />
2 Aproxime o zoom na abertura na área inferior do saguão principal.<br />
As linhas tracejadas representam a abertura no piso acima para a escada.<br />
3 Clique na guia Início ➤ painel Circulação ➤ Escadas.<br />
4 Clique na guia Criar croqui das escadas ➤ painel Elemento ➤ Propriedades das escadas.<br />
Você verifica se o tipo correto de família de escadas está selecionado, e a seguir especifica a<br />
largura da escada.<br />
5 Especifique os parâmetros na caixa de diálogo Propriedades de instância:<br />
■<br />
Para tipo, verifique se 150 mm espelho do degrau máx 300 mm piso está selecionado.<br />
■<br />
■<br />
Em Cotas, para Largura, digite 1625 mm.<br />
Clique em OK.<br />
172 | Capítulo 10 Adicionando escadas e guarda-corpos
6 No painel Desenhar, verifique se Lances está selecionado.<br />
Quando você utiliza a opção Lance, os espelhos do degrau são desenhados de acordo com as<br />
regras de cálculo nas propriedades de tipo da escada. Como você ainda não está certo quanto a<br />
forma da escada, desenhe a escada em uma distância da abertura, e então mova a escada para a<br />
posição correta.<br />
7 Clique na direita da abertura para especificar o ponto inicial para a escada.<br />
Quando você desenha o lance, o indicador dinâmico exibe o número de espelhos de degrau<br />
criados e o número remanescentes.<br />
8 Mova o cursor para cima para desenhar 13 espelhos de degrau, e clique para especificar o ponto<br />
final da escada.<br />
Você termina a escada para poder criar um patamar.<br />
9 Mova o cursor para cima até que a segunda guia (linha tracejada horizontal) seja exibida, e clique<br />
para iniciar o segundo lance da escada.<br />
Ao criar patamares, as guias lhe ajudam a colocar o lance da escada. Neste exemplo, você cria<br />
um patamar com o mesmo comprimento como a largura da escada.<br />
10 Mova o cursor para cima até que um espelho de degrau esteja remanescente e clique para finalizar<br />
o segundo lance.<br />
Interrompa o lance neste ponto para que coincida com a aresta do piso acima. Neste exemplo,<br />
a aresta do piso será utilizada e irá contar como o espelho de degrau final.<br />
Adicionando uma escada reta | 173
11 Clique em Modificar.<br />
12 Desenhe uma caixa de seleção em torno da escada.<br />
Você seleciona a escada e a move para a posição no centro da abertura do piso.<br />
13 Clique na guia Criar croqui das escadas ➤ painel Modificar ➤ Mover.<br />
14 Selecione o ponto final do centro superior do segundo lance da escada.<br />
15 Selecione o ponto do meio no topo da abertura para reposicionar a escada.<br />
174 | Capítulo 10 Adicionando escadas e guarda-corpos
16 Pressione Esc.<br />
17 Clique na guia Criar croqui das escadas ➤ painel Escadas ➤ Concluir escadas.<br />
18 Feche a caixa de diálogo de aviso que é exibida. (A aresta do piso irá contar como o espelho de<br />
degrau final).<br />
Criar uma vista de corte<br />
19 Clique na guia Vista ➤ painel Criar ➤ Corte.<br />
20 Clique acima da escada (no ponto médio horizontal da escada) para especificar o ponto inicial<br />
do corte, e clique abaixo da escada para especificar o ponto final.<br />
Adicionando uma escada reta | 175
21 Pressione Esc.<br />
22 Clique duas vezes na extremidade do corte (no topo da linha de corte) para abrir a vista de corte.<br />
Modificar o objeto da escada para alcançar o terceiro andar<br />
23 Selecione a escada.<br />
24 Clique na guia Modificar escadas ➤ painel Elemento ➤ menu suspenso Propriedades do<br />
elemento ➤ Propriedades de instância.<br />
25 Na caixa de diálogo Propriedades de instância, para Nível superior de múltiplos andares, selecione<br />
03 - Piso, e clique em OK.<br />
Ao criar uma escada de múltiplos andares, a geometria da escada é duplicada como necessário<br />
para alcançar o piso especificado.<br />
176 | Capítulo 10 Adicionando escadas e guarda-corpos
26 Pressione Esc.<br />
27 Feche o arquivo salvando-o ou não.<br />
Adicionando uma escada em forma de U<br />
Neste exercício, você adiciona uma escada em forma de U ao projeto em uma das localizações de torre de<br />
escada. Modifique a escada de única para múltiplos andares, e a estenda até o terceiro andar.<br />
Adicionando uma escada em forma de U | 177
Arquivo de treinamento<br />
■ Clique em ➤ Abrir.<br />
■<br />
No painel esquerdo da caixa de diálogo Abrir, clique em Arquivos de treinamento, e abra<br />
Metric\RAC_SR_02_U_Stair_m.rvt.<br />
Colocar a escada<br />
1 No Navegador de projeto, em Plantas de piso, clique duas vezes em 01 - Nível da entrada.<br />
2 Aproxime o zoom na área da torre da escada na extremidade direita da ala mais longa do edifício.<br />
3 Clique na guia Início ➤ painel Circulação ➤ Escadas.<br />
4 Clique na guia Criar croqui das escadas ➤ painel Elemento ➤ Propriedades das escadas.<br />
5 Especifique valores na caixa de diálogo Propriedades de instância:<br />
■ Para Tipo, selecione 150 mm espelho de degrau máx 300 mm piso.<br />
■<br />
■<br />
■<br />
Para Nível superior de múltiplos andares, selecione 03 - Piso.<br />
Você cria a escada até o terceiro piso.<br />
Em Cotas, para Largura, digite 1140 mm.<br />
Clique em OK.<br />
178 | Capítulo 10 Adicionando escadas e guarda-corpos
6 Utilizando os planos de referência como um guia, coloque a escada.<br />
■<br />
Pressione Tab para realçar o ponto final superior esquerdo do plano de referência esquerdo,<br />
e clique para especificar o primeiro ponto da escada.<br />
■<br />
Mova o cursor para baixo, e clique no ponto final inferior do plano de referência esquerdo.<br />
O primeiro lance da escada é colocado.<br />
■<br />
Utilizando o método anterior, e iniciando na parte inferior do plano de referência direito,<br />
coloque o segundo lance da escadas.<br />
Observe que o patamar é automaticamente criado, formando uma escada em forma de U.<br />
A escada termina com um degrau remanescente porque o último degrau é a aresta do piso.<br />
Adicionando uma escada em forma de U | 179
7 Clique na guia Criar croqui das escadas ➤ painel Escadas ➤ Concluir escadas.<br />
8 Feche a caixa de diálogo de aviso que é exibida.<br />
Criar uma vista de corte<br />
9 Clique na guia Vista ➤ painel Criar ➤ Corte.<br />
10 Clique acima do lance de escada esquerdo (no ponto médio horizontal do lance) para especificar<br />
o ponto inicial do corte, e clique abaixo da escada para especificar o ponto final.<br />
180 | Capítulo 10 Adicionando escadas e guarda-corpos
11 Pressione Esc.<br />
12 Clique duas vezes na extremidade do corte (no topo da linha de corte) para abrir a vista de corte.<br />
13 Feche o arquivo salvando-o ou não.<br />
Modificando guarda-corpos<br />
Neste exercício, você altera os corrimãos utilizados para a escada em todo o projeto para um tipo diferente.<br />
Você cria um tipo de família utilizado para guarda-corpos montados na parede e o aplica na escada em forma<br />
de U.<br />
Modificando guarda-corpos | 181
Arquivo de treinamento<br />
■ Clique em ➤ Abrir.<br />
■<br />
No painel esquerdo da caixa de diálogo Abrir, clique em Arquivos de treinamento, e abra<br />
Metric\RAC_SR_03_Modify_Railing_m.rvt.<br />
Criar um tipo de corrimão montado na parede<br />
1 Com a vista de corte para a escada em forma de U (Corte 2) aberta, selecione um guarda-corpo.<br />
2 Clique com o botão direito, e clique em Selecionar todas as instâncias para selecionar todos os<br />
guarda-corpos do mesmo tipo em todo o projeto (não somente na vista).<br />
3 Clique na guia Modificar guarda-corpos ➤ painel Elemento ➤ menu suspenso Seletor de tipo,<br />
e selecione 900 mm Tubo.<br />
4 Clique na área de desenho para limpar a seleção.<br />
182 | Capítulo 10 Adicionando escadas e guarda-corpos
5 Selecione o corrimão no patamar da escada.<br />
Você altera a estruturas deste corrimão em um tipo que seja montado na parede. As extensões<br />
do corrimão também serão adicionadas no tipo de corrimão montado na parede.<br />
6 No painel Elemento, clique no menu suspenso Propriedades do elemento ➤ Propriedades de<br />
tipo.<br />
7 Na caixa de diálogo Propriedades de tipo, clique em Duplicar.<br />
OBSERVAÇÃO Ao duplicar um tipo existente de um objeto, é possível criar variações dos tipos de<br />
família. Duplicar um tipo similar ao que se necessita pode fornecer uma vantagem ao criar tipos de<br />
família.<br />
8 Na caixa de diálogo Nome, digite Corrimão - Tubo montado na parede, e clique em OK.<br />
9 Na caixa de diálogo Propriedades de tipo, para Estrutura do corrimão, clique em Editar.<br />
Você exclui todos os corrimãos desnecessários do novo tipo de corrimão montado na parede,<br />
deixando apenas um corrimão único.<br />
10 Na caixa de diálogo Editar corrimão, selecione Corrimão 2, e clique em Delete.<br />
11 Utilizando o método anterior, exclua todos os corrimãos exceto o Corrimão 1.<br />
12 Clique duas vezes em OK.<br />
Modificando guarda-corpos | 183
13 Pressione Esc.<br />
Carregar famílias de balaustres<br />
14 Clique na guia Inserir ➤ Carregar da biblioteca ➤ Carregar família.<br />
Você substitui os balaustres verticais do tipo de guarda-corpo com ganchos de parede e extensões<br />
do corrimão. Carregue essas famílias de balaustre no projeto para usar no tipo de guarda-corpos.<br />
15 No painel esquerdo da caixa de diálogo Carregar família, clique em Arquivos de treinamento, e<br />
navegue para Metric\Families.<br />
16 Abra as seguintes famílias:<br />
■<br />
Handrail - Bracket.rfa<br />
■<br />
■<br />
Handrail - Round w Extension - End.rfa<br />
Handrail - Round w Extension - Start-Offset.rfa<br />
OBSERVAÇÃO Enquanto pressiona Ctrl, selecione todas as três famílias, e as carregue ao mesmo<br />
tempo.<br />
Substituir tipos de balaustres e postes<br />
17 Selecione o corrimão no patamar da escada.<br />
18 No painel Elemento, clique no menu suspenso Propriedades do elemento ➤ Propriedades de<br />
tipo.<br />
19 Na caixa de diálogo Propriedades de tipo, para Colocação de balaustre. clique em Editar.<br />
20 Especifique os tipos na caixa de diálogo Editar colocação do balaustre:<br />
■<br />
Na seção Padrão principal, para balaustre regular, Família de balaustres, selecione Corrimão<br />
- Gancho: Corrimão - Gancho.<br />
O poste vertical utilizado através do corpo principal do guarda-corpo é substituído por um<br />
gancho de corrimão.<br />
■<br />
Na seção Poste, para a Família de balaustres de poste inicial, selecione Corrimão - Redondo<br />
com extensão - Inicial-Deslocamento : 1 1/2'' Corrimão.<br />
■ Para a Família de balaustres de poste de canto, selecione Corrimão - Gancho - Corrimão -<br />
Gancho.<br />
■ Para a Família de balaustres de poste final, selecione Corrimão - Redondo com extensão -<br />
Final: 1 1/2" Corrimão.<br />
184 | Capítulo 10 Adicionando escadas e guarda-corpos
Os postes colocados no início, fim e cantos dos guarda-corpos são substituídos pelas respectivas<br />
famílias que você carregou no projeto nas etapas anteriores.<br />
21 Clique duas vezes em OK.<br />
Editar o guarda-corpo<br />
22 No Navegador de projeto, em Plantas de piso, clique duas vezes em 01 - Nível da entrada,e<br />
aproxime o zoom na escada na ala mais longa.<br />
Não é necessário colocar o guarda-corpo contínuo ao longo da parede em torno do patamar da<br />
escada. Edite o guarda-corpo para que cada lance tenha um guarda-corpo único montado na<br />
parede.<br />
23 Selecione o guarda-corpo externo, e clique na guia Modificar guarda-corpos ➤ painel<br />
Editar ➤ Editar caminho.<br />
24 Mantendo pressionado Ctrl, selecione os segmentos do guarda-corpo no patamar e o lance da<br />
escada esquerdo, e pressione Delete.<br />
Os guarda-corpos precisam ser desenhados como uma linha única, portanto, não podem ser<br />
colocados como segmentos quebrados. Você cria o guarda-corpo no lance esquerdo da escada<br />
como um objeto de guarda-corpo separado.<br />
25 Clique na guia Modificar guarda-corpos ➤ painel Guarda-corpo ➤ Concluir guarda-corpo.<br />
Adicionar um guarda-corpo na escada esquerda<br />
26 Clique na guia Início ➤ painel Circulação ➤ Guarda-corpo.<br />
27 Selecione o ponto final superior esquerdo na escada esquerda, e selecione o ponto final inferior<br />
esquerdo da escada.<br />
OBSERVAÇÃO Ao selecionar os pontos finais, assegure em clicar na aresta do banzo interno. caso<br />
contrário, o guarda-corpo será criado na parede.<br />
Modificando guarda-corpos | 185
28 Clique na guia Criar caminho do guarda-corpo ➤ painel Ferramentas ➤ Definir hospedeiro do<br />
guarda-corpo.<br />
É preciso especificar o objeto da escada como o hospedeiro do guarda-corpo para colocá-lo no<br />
ângulo correto na parede.<br />
29 Selecione a escada.<br />
30 Clique na guia Criar caminho do guarda-corpo ➤ painel Elemento ➤ Propriedades do<br />
guarda-corpo.<br />
31 Na caixa de diálogo Propriedades de instância, para Tipo, selecione Corrimão - Tubo montado<br />
na parede, e clique em OK.<br />
32 Clique na guia Criar caminho do guarda-corpo ➤ painel Guarda-corpo ➤ Concluir guarda-corpo.<br />
Visualizar o guarda-corpo<br />
33 Selecione o corte.<br />
34 Clique no controle Virar corte.<br />
186 | Capítulo 10 Adicionando escadas e guarda-corpos
35 Pressione Esc.<br />
36 Clique duas vezes no cabeçalho do corte.<br />
37 Feche o arquivo salvando-o ou não.<br />
Colocando guarda-corpos<br />
Neste exercício, você coloca um guarda-corpo na varanda suspensa do pavilhão. É possível colocar<br />
guarda-corpos independente de uma escada.<br />
Colocando guarda-corpos | 187
Arquivo de treinamento<br />
■ Clique em ➤ Abrir.<br />
■<br />
No painel esquerdo da caixa de diálogo Abrir, clique em Arquivos de treinamento, e abra<br />
Metric\RAC_SR_04_Place_Railing_m.rvt.<br />
Criar uma escada<br />
1 No Navegador do projeto, em Plantas de piso, clique duas vezes em 02 - Piso, e aplique zoom<br />
na varanda próxima ao centro da construção.<br />
2 Clique na guia Início ➤ painel Circulação ➤ Guarda-corpo.<br />
3 Clique na guia Criar caminho do guarda-corpo ➤ painel Elemento ➤ Propriedades do<br />
guarda-corpo.<br />
4 Na caixa de diálogo Propriedades de instância, para Tipo, selecione Guarda-corpo - Tubo, e clique<br />
em OK.<br />
5 Clique na guia Criar caminho do guarda-corpo ➤ painel Desenhar ➤ (Selecionar linhas).<br />
6 Na Barra de opções, para Deslocamento, digite 100 mm.<br />
Você utiliza a aresta de laje de piso como a base para a geometria do guarda-corpo.<br />
7 Clique nas três arestas do piso da varanda suspensa para que o deslocamento esteja para dentro.<br />
OBSERVAÇÃO Para evitar ter que aparar o desenho, assegure em seleciona a aresta de piso para as<br />
linhas verticais ao invés da parede cortina.<br />
188 | Capítulo 10 Adicionando escadas e guarda-corpos
8 Clique na guia Criar caminho do guarda-corpo ➤ painel Guarda-corpo ➤ Concluir guarda-corpo.<br />
9 Pressione Esc.<br />
Criar uma vista 3D<br />
10 Clique na guia Vista ➤ painel Criar ➤ menu suspenso Vista 3D ➤ Câmera.<br />
Coloque uma câmera para ver o guarda-corpo que foi colocado em uma vista 3D.<br />
11 Clique para colocar a posição do olho e clique para colocar o alvo da vista, como mostrado.<br />
Colocando guarda-corpos | 189
12 Pressione Esc, e visualize o guarda-corpo na vista 3D.<br />
13 Feche o arquivo salvando-o ou não.<br />
190 | Capítulo 10 Adicionando escadas e guarda-corpos
Adicionando outros<br />
elementos de desenho<br />
11<br />
Nesta lição, você adiciona objetos e elementos do projeto no layout básico da construção. Você aprende a:<br />
■<br />
■<br />
■<br />
■<br />
Criar linhas de separação de ambientes e colocar ambientes.<br />
Definir um esquema de cores com base na área e aplicá-lo na vista.<br />
Criar plantas de área definir uma tabela para analisar a utilização do edifício.<br />
Adicionar uma layout de mobiliário na vista da planta e tabular os componentes.<br />
Esquema de cores e legenda de preenchimento de cor aplicada na<br />
vista<br />
Colocando ambientes<br />
Neste exercício, você coloca ambientes no projeto. Você adiciona linhas de separação de ambiente para<br />
dividir a área de circulação pública em três área separadas para permitir ter três ambientes separados.<br />
191
Arquivo de treinamento<br />
■ Clique em ➤ Abrir.<br />
■<br />
No painel esquerdo da caixa de diálogo Abrir, clique em Arquivos de treinamento, e abra<br />
Metric\RAC_ODE_01_Place_Rooms_m.rvt.<br />
Colocar ambientes<br />
1 No Navegador de projeto, em Plantas de piso, clique duas vezes em 01 - Nível da entrada.<br />
2 Clique na guia Início ➤ painel Ambiente & Área ➤ menu suspenso Ambiente ➤ Ambiente.<br />
3 Na Barra de opções, desmarque Identificador na colocação.<br />
Os identificadores podem ser adicionados aos ambientes já que são colocados no modelo. No<br />
entanto, para esse tutorial, adicione identificadores de ambientes em um exercício separado.<br />
4 Clique para colocar o ambiente no vestíbulo, como mostrado.<br />
5 Clique na direita na área de circulação pública.<br />
Como os limites do ambiente são determinados por paredes, todo o espaço de circulação pública<br />
é detectado e definido como um ambiente. A intenção do projeto é a de ter o espaço dividido<br />
em três ambientes. Você utiliza as linhas de separação de ambiente para dividir o espaço.<br />
192 | Capítulo 11 Adicionando outros elementos de desenho
6 Na barra de ferramentas Acesso rápido, clique em (Desfazer) para remover o ambiente na<br />
área de circulação pública.<br />
Adicionar linhas de separação de ambiente no corredor<br />
7 Clique na guia Início ➤ painel Ambiente e Área ➤ menu suspenso Ambiente ➤ Linha de separação<br />
de ambiente.<br />
8 Adicione linhas de separação de ambiente para os corredores de cada ala.<br />
■<br />
Clique no canto interno do corredor na ala curta, mova o cursor para cima, e clique na parede,<br />
como mostrado.<br />
■<br />
Utilizando o método anterior, adicione uma linha de separação para o corredor na ala mais<br />
longa.<br />
Colocando ambientes | 193
Colocar todos os ambientes no nível da entrada<br />
9 Clique na guia Início ➤ painel Ambiente & Área ➤ menu suspenso Ambiente ➤ Ambiente.<br />
10 Na Barra de opções, desmarque Identificador na colocação.<br />
11 Clique para colocar os ambientes no modelo, como mostrado.<br />
12 Feche o arquivo salvando-o ou não.<br />
Definindo um esquema de cores de área<br />
Neste exercício, você define um esquema de cores com base em faixas de tamanho de área. Após aplicar o<br />
esquema de cores a planta de piso, você adiciona uma legenda de preenchimento de cores na vista.<br />
194 | Capítulo 11 Adicionando outros elementos de desenho
Arquivo de treinamento<br />
■ Clique em ➤ Abrir.<br />
■<br />
No painel esquerdo da caixa de diálogo Abrir, clique em Arquivos de treinamento, e abra<br />
Metric\RAC_ODE_02_Color_Scheme_m.rvt.<br />
Definir um esquema de cores por área<br />
1 No Navegador de projeto, em Plantas de piso, clique duas vezes em 01 - Nível da entrada.<br />
2 No Navegador de projeto, em Planta de piso, clique com o botão direito do mouse em 01 -Nível<br />
a entrada, e clique em Propriedades.<br />
3 Na caixa de diálogo Propriedades de instância, para Esquema de cores, clique em .<br />
4 Na caixa de diálogo Editar esquema de cores, em Esquemas, selecione Nome.<br />
Copie um esquema de cores existente e modifique a definição do esquema para utilizar o<br />
parâmetro Área.<br />
5 Clique em (Duplicar).<br />
6 Na caixa de diálogo Novo esquema de cores, digite Área, e clique em OK.<br />
7 Em Definição do esquema, Para Cor, selecione Área.<br />
8 Na caixa de diálogo de informação, clique em OK.<br />
9 Na direita do campo Cor, selecione Por faixa.<br />
Quando o esquema de cores é criado pela primeira vez, ele é definido Por valor. Isto cria uma<br />
cor separada para cada valor, neste caso, Área. Você deseja criar este esquema de cor por faixa<br />
ao invés de por valor.<br />
10 Defina as faixas da área que deseja ver separada por incrementos de 40 m2.<br />
■<br />
Na segunda linha, no campo Ao menos, digite 40, e pressione Enter.<br />
■ Com a segunda linha selecionada, clique em (Adicionar valor).<br />
Isto adiciona outra faixa utilizando o incremento 40 m2.<br />
■<br />
Utilizando o método anterior, adicione faixas de incremento 40 m2 até 360 m2, como<br />
mostrado.<br />
Definindo um esquema de cores de área | 195
Selecione o maior valor na tabela antes de adicionar um novo valor para manter o incremento<br />
desejado.<br />
11 Clique duas vezes em OK.<br />
O esquema de cores á aplicado na vista.<br />
Adicionar uma legenda de esquema de cores<br />
12 Clique na guia Início ➤ painel Ambiente e Área ➤ Legenda.<br />
13 Clique no pátio para colocar a legenda.<br />
196 | Capítulo 11 Adicionando outros elementos de desenho
14 Aproxime o zoom na legenda.<br />
A legenda de preenchimento de cor possui propriedades e ponto de manipulação de formato<br />
para controlar o layout e tamanho da legenda.<br />
15 Feche o arquivo salvando-o ou não.<br />
Criando uma planta de área<br />
Neste exercício, você cria uma planta de área. Você define as áreas como Administração, Serviços, Circulação<br />
e Instrução.<br />
Criando uma planta de área | 197
Após as plantas de área terem sido definidas, você cria uma tabela para analisar a utilização do edifício.<br />
Arquivo de treinamento<br />
■ Clique em ➤ Abrir.<br />
■<br />
No painel esquerdo da caixa de diálogo Abrir, clique em Arquivos de treinamento, e abra<br />
Metric\RAC_ODE_03_Area_Plan_m.rvt.<br />
Criar uma planta de área<br />
1 No Navegador de projeto, em Plantas de piso, clique duas vezes em 01 - Nível da entrada.<br />
2 Na guia Início ➤ painel Ambiente e Área ➤ menu suspenso Área ➤ Planta de área.<br />
Crie uma planta de área para o primeiro piso, utilizando o tipo de planta de área bruta de<br />
construção.<br />
3 Na caixa de diálogo Nova planta e área, em Vistas de planta de área, selecione 01 - Nível da<br />
entrada.<br />
4 Para Tipo, selecione Construção bruta.<br />
5 Clique em OK.<br />
6 Na caixa de diálogo de prompt, clique em Sim para criar automaticamente linhas de limite de<br />
área associadas com paredes externas.<br />
7 Se uma caixa de diálogo de erro for exibida, clique em Excluir elemento(s).<br />
8 No Navegador de projeto, expanda Plantas de área (Construção bruta), clique com o botão direito<br />
do mouse em 01 - Nível da entrada, e clique em Propriedades.<br />
Você modifica a visibilidade e gráficos da planta de área para ocultar a vegetação e topografia.<br />
198 | Capítulo 11 Adicionando outros elementos de desenho
Ocultar a vegetação e topografia<br />
9 Na caixa de diálogo Propriedades de instância, para Sobreposições de visibilidade/gráficos, clique<br />
em Editar.<br />
10 Na caixa de diálogo Sobreposições de visibilidade/gráficos para a planta de área (Construção<br />
bruta), desmarque Topografia e desmarque Vegetação.<br />
11 Clique duas vezes em OK.<br />
Modificar limites de área<br />
12 Clique na guia Modificar ➤ painel Editar ➤ Aparar.<br />
Modifique e coloque limites de área para poder colocar objetos de área. Normalmente, um limite<br />
de irá conter mais de um ambiente/espaço.<br />
Criando uma planta de área | 199
13 Clique no limite inferior esquerdo do ambiente superior.<br />
14 Clique no limite vertical direito para circundar a área.<br />
A ala mais curta agora é uma área grande.<br />
15 Na guia Início ➤ painel Ambiente e Área ➤ menu suspenso Área ➤ Linha de limite da área.<br />
16 Aproxime o zoom na ala curta do edifício.<br />
17 No painel Desenhar, clique em (Linha).<br />
18 Desenhe um limite de área separando a ala mais curta em duas áreas, ao longo da parede vertical.<br />
como mostrado.<br />
19 Clique em Modificar.<br />
20 Na guia Início ➤ painel Ambiente e Área ➤ menu suspenso Área ➤ Área.<br />
21 Clique para adicionar duas áreas na ala mais curta, como mostrado.<br />
200 | Capítulo 11 Adicionando outros elementos de desenho
22 Clique em Modificar.<br />
23 Clique no identificador da área para a área à direita e arraste o identificador para o centro da<br />
área.<br />
Editar identificadores de área<br />
24 Clique no identificador, e clique na legenda de texto para selecionar o identificador na área<br />
esquerda.<br />
25 Digite Service, e pressione Enter.<br />
Os nomes que você aplica nas áreas será utilizado para criar um preenchimento de cor e uma<br />
tabela de área específica para o projeto.<br />
26 Utilizando o método anterior, altere o identificador de área na área direita para Administração.<br />
Definir um preenchimento de cor<br />
27 No Navegador de projeto, em Plantas de área (Construção bruta), clique com o botão direito do<br />
mouse em 01 - Nível da entrada, e clique em Propriedades.<br />
28 Na caixa de diálogo Propriedades de instância, para Esquema de cores, clique em .<br />
29 Na caixa de diálogo Editar esquema de cores, em Seção de esquemas, selecione Área bruta<br />
construída, e na seção Definição do esquema, para Cor, selecione Nome.<br />
Você define um preenchimento de cor para a vista onde o nome da área é utilizada como o<br />
parâmetro para atribuir a cor.<br />
30 Na caixa de diálogo de informação, clique em OK.<br />
31 Clique duas vezes em OK.<br />
A planta de área pode passar por um ajuste fino como necessário pelo projeto. Para este exercício,<br />
um arquivo de treinamento completado foi fornecido onde as plantas de área já foram definidas).<br />
32 Feche o arquivo salvando-o ou não.<br />
Abrir o arquivo de treinamento completado<br />
33 Abrir o arquivo de treinamento completado:<br />
■ Clique em ➤ Abrir.<br />
Criando uma planta de área | 201
■<br />
No painel esquerdo da caixa de diálogo Abrir, clique em Arquivos de treinamento, e abra<br />
Metric\RAC_ODE_04_Area_Plans_Complete_m.rvt.<br />
34 Opcionalmente, no Navegador de projeto, expanda Plantas de área (Construção bruta), e abra<br />
as plantas de área preparadas.<br />
Criar uma tabela para analisar plantas de área<br />
35 Clique na guia Vista ➤ painel Criar ➤ menu suspenso Tabelas ➤ Tabela/Quantidades.<br />
36 Na caixa de diálogo Nova tabela, para Categoria, selecione Áreas (Construção bruta), e clique<br />
em OK.<br />
37 Na caixa de diálogo Propriedades da tabela, para Campos disponíveis, selecione Nome, e clique<br />
em Adicionar.<br />
38 Utilizando o método anterior, adicione Área.<br />
39 Especifique opções na guia Classificar/Agrupar:<br />
■<br />
Selecione Totais gerais.<br />
■<br />
■<br />
Desmarque Classificar em itens cada instância.<br />
Para Classificar por, selecione Nome.<br />
40 Na guia Formatação, em Campos, selecione Área.<br />
41 Em Formatando campo, selecione Calcular totais e clique em OK.<br />
42 Feche o arquivo salvando-o ou não.<br />
Adicionando mobiliário<br />
Neste exercício, você adiciona componente de mobiliário no projeto. Os processo é similar para adicionar<br />
quaisquer outros componentes em um projeto.<br />
Você também cria uma tabela para rastrear os componentes adicionados no projeto.<br />
202 | Capítulo 11 Adicionando outros elementos de desenho
Arquivo de treinamento<br />
■ Clique em ➤ Abrir.<br />
■<br />
No painel esquerdo da caixa de diálogo Abrir, clique em Arquivos de treinamento, e abra<br />
Metric\RAC_ODE_05_Add_Furniture_m.rvt.<br />
Adicionar mesas e cadeiras<br />
1 No Navegador de projeto, em Plantas de piso, clique duas vezes em 01 - Nível da entrada.<br />
2 Aproxime o zoom na lado esquerdo da ala mais curta.<br />
3 Clique na guia Inserir ➤ Carregar da biblioteca ➤ Carregar família.<br />
Você adiciona uma mesa de jantar e cadeiras na área da cafeteria. Como esta família não está<br />
no momento carregada no projeto, você a carrega de uma biblioteca externa.<br />
4 No painel esquerdo da caixa de diálogo Carregar família, clique em Arquivos de treinamento, e<br />
abra Metric\Families\M_Table-Dining Round w Chairs.rfa.<br />
5 Clique na guia Início ➤ painel Construir ➤ menu suspenso Componente ➤ Colocar um<br />
componente.<br />
6 No Seletor de tipo, verifique se o Diâmetro de Table-Dining Round w Chairs 0915 mm está<br />
selecionado.<br />
7 Clique para colocar uma instância da mesa e cadeiras no canto superior esquerdo da cafeteria.<br />
8 Coloque duas mesas/cadeiras adicionais, como mostrado.<br />
Adicionando mobiliário | 203
9 Clique em Modificar.<br />
Criar a matriz de mesas e cadeiras<br />
10 Mantendo pressionado Ctrl, selecione três componentes de mesa/cadeira.<br />
11 No painel Modificar, clique em Matriz.<br />
Utilize o comando Matriz para preencher com rapidez o ambiente com o layout da tabela.<br />
12 Pressione Tab para realçar, e clique para selecionar o ponto do meio da tabela superior, mova o<br />
cursor para a direita, e clique para especificar a direção da matriz. (A distância exata não é<br />
importante).<br />
13 Selecione o número da matriz e digite 7.<br />
Pressione Enter.<br />
204 | Capítulo 11 Adicionando outros elementos de desenho
Excluir mobiliário excedente<br />
14 Mantendo pressionado Ctrl, selecione as colunas 4-7 das tabelas, e no painel Grupo, clique em<br />
Desagrupar.<br />
Desagrupe os elementos da matriz para apagar as mesas e cadeiras desnecessárias do layout.<br />
15 Pressione Esc.<br />
16 Mantendo pressionado Ctrl, selecione as colunas 4-6 da tabela inferior, e toda a coluna 7 das<br />
tabelas, como mostrado.<br />
Pressione Delete.<br />
Alterar o esquema de cores para o primeiro plano<br />
17 No Navegador de projeto, em Planta de piso, clique com o botão direito do mouse em 01 -Nível<br />
a entrada, e clique em Propriedades.<br />
18 Na caixa de diálogo Propriedades de instância, para Localização do esquema de cores, selecione<br />
Primeiro plano, e clique em OK.<br />
O arquivo de cores pode ser alternado de segundo plano (como mostrado) para primeiro plano,<br />
como requerido pelo projeto.<br />
Adicionando mobiliário | 205
Criar uma tabela de mobiliário<br />
19 Clique na guia Vista ➤ painel Criar ➤ menu suspenso Tabelas ➤ Tabela/Quantidades.<br />
Você cria uma tabela para contar os itens de mobiliário e para calcular o custo total.<br />
20 Na caixa de diálogo Nova tabela, para Categoria, selecione Mobiliário, e clique em OK.<br />
21 Na caixa de diálogo Propriedades da tabela, especifique as opções:<br />
■ Em Campos disponíveis, selecione Família e Tipo e clique em Adicionar.<br />
■<br />
■<br />
Utilizando o método anterior, adicione Contagem e Custo na tabela.<br />
Na guia Classificação/Agrupamento:<br />
■ Para Classificar por selecione Família e Tipo.<br />
■<br />
■<br />
Selecione Totais gerais.<br />
Desmarque Classificar em itens cada instância.<br />
■<br />
Na guia Formatação:<br />
■<br />
Em Campos, selecione Custo.<br />
■<br />
Em Formatação do campo, selecione Calcular totais.<br />
O custo dos itens é calculado como um total acumulado.<br />
■<br />
Clique em OK.<br />
22 Clicar duas vezes nos divisores de cabeçalho da coluna, expande as colunas para que as entradas<br />
caibam.<br />
Nenhuma informação sobre custo está sendo reportada porque os valores não foram especificados<br />
para este parâmetro na família. Você adiciona o valor do custo para o componente nos parâmetros<br />
da família para que o custo total possa ser calculado.<br />
Adicionar valores de custo nas famílias de mobiliário<br />
23 No Navegador de projeto, expanda Famílias/Mobiliário/M_Chair-Breuer, e clique duas vezes em<br />
M_Chair-Breuer.<br />
24 Na caixa de diálogo Propriedades de tipo, para Custo, digite 45, e clique em OK.<br />
206 | Capítulo 11 Adicionando outros elementos de desenho
25 Utilizando o método anterior, para a família M_Table-Dining Round w Chairs/0915 mm Diâmetro,<br />
especifique um custo de 300.<br />
A tabela é atualizada com os valores de custo.<br />
26 Feche o arquivo salvando-o ou não.<br />
Adicionando mobiliário | 207
208
Efetuando o ajuste fino do<br />
modelo de construção<br />
12<br />
Nesta lição, você efetua alterações no modelo de construção ao adicionar detalhes e ao trocar tipos de componentes para<br />
atender os requisitos do projeto. Você aprende a:<br />
■<br />
■<br />
■<br />
■<br />
■<br />
■<br />
■<br />
Criar um tipo de parede e substituir as paredes externas por um novo tipo.<br />
Definir um padrão de parede cortina e o aplicar nas paredes cortina.<br />
Carregar uma família de portas e alterar o tipo de porta de portas existentes no projeto.<br />
Criar uma porta de entrada dupla na parede cortina ao remover e substituir painéis.<br />
Adicionar uma varredura com parte da família utilizadas para paredes de parapeito.<br />
Adicionar um friso no local nas paredes externas.<br />
Identificar como usar relacionamento paramétricos para controlar o comportamento dos objetos, quando existem<br />
alterações no modelo.<br />
Porta de entrada dupla na parede cortina<br />
209
Varreduras e frisos adicionados na parede<br />
externa<br />
Modificando componentes de parede<br />
Você utilizou elementos de argumentos genéricos durante o layout inicial da construção. Agora. é possível<br />
refinar esses elementos para coincidir com os requisitos do projeto. Neste exercício, você cria um tipo de<br />
parede e substitui as paredes externas por este novo tipo.<br />
Arquivo de treinamento<br />
■ Clique em ➤ Abrir.<br />
■<br />
No painel esquerdo da caixa de diálogo Abrir, clique em Arquivos de treinamento, e abra<br />
Metric\RAC_RM_01_Modify_Wall_m.rvt.<br />
Duplicar um tipo de parede<br />
1 No Navegador de projeto, em Planta de piso, clique duas vezes em 01 - Nível da entrada.<br />
2 Clique na guia Início ➤ painel Construir ➤ menu suspenso Parede ➤ Parede.<br />
210 | Capítulo 12 Efetuando o ajuste fino do modelo de construção
3 Clique na guia Colocar parede ➤ painel Elemento ➤ menu suspenso Seletor de tipo, e selecione<br />
Externo- Tijolo em Montante. Batente.<br />
Para tornar mais fácil a criação da parede, selecione uma parede que tem uma construção similar<br />
a parede que precisa criar.<br />
4 Clique na guia Colocar parede ➤ painel Elemento ➤ menu suspenso Propriedades do<br />
elemento ➤ Propriedades de tipo.<br />
5 Na caixa de diálogo Propriedades de tipo, clique em Duplicar.<br />
6 Na caixa de diálogo Nome, digite Externa- Isolação na alvenaria, e clique em OK.<br />
Modificar a estrutura da parede<br />
7 Na caixa de diálogo Propriedades de tipo, em Construção, para Estrutura, clique em Editar.<br />
8 Faça modificações na caixa de diálogo Editar montagem:<br />
■<br />
Selecione Camada 2 (Camada térmica/ar [3]), e clique em Excluir.<br />
■<br />
Selecione Camada 3 (Substrato 2), e clique em Excluir.<br />
■ Para Camada 1, (Acabamento 1 [4]), clique no campo Material e clique em .<br />
■<br />
Na caixa de diálogo Materiais, selecione Isolação/Barreiras térmicas - Isolação da parede<br />
externa.<br />
■<br />
■<br />
■<br />
Na guia Gráficos da caixa de diálogo Materiais, para Padrão da superfície, clique em,<br />
.<br />
Na caixa de diálogo Padrões de preenchimento,selecione Areia, e clique em OK.<br />
Na caixa de diálogo Materiais, em Sombreamento, selecione Utilizar aparência de<br />
renderização para sombreamento, e clique em OK.<br />
Ao modificar o padrão de preenchimento e parâmetros de material, você altera a forma<br />
como a parede é exibida nas vistas.<br />
■<br />
Para Camada 1 (Acabamento 1 [4]), para Espessura, digite 100 mm.<br />
■ Para Camada 4 (Estrutura [1]), clique no campo Material, e clique em .<br />
■<br />
Na caixa de diálogo Materiais, selecione Alvenaria - Bloco de concreto.<br />
■<br />
Em Sombreamento, selecione Utilizar aparência de renderização para sombreamento, e<br />
clique em OK.<br />
■<br />
Para Camada 4 (Estrutura [1]), para Espessura, digite 190 mm.<br />
Estrutura da parede modificada<br />
Modificando componentes de parede | 211
9 Clique duas vezes em OK.<br />
10 Clique em Modificar.<br />
Alterar o tipo de parede externa<br />
11 Aproxime o zoom na ala mais curta do edifício.<br />
12 Selecione as paredes externas superior e direita.<br />
13 Clique na guia Modificar paredes ➤ painel Elemento ➤ menu suspenso Seletor de tipo, e selecione<br />
Externo - Isolamento na alvenaria.<br />
14 Na caixa de diálogo de erro, clique em Excluir elementos.<br />
15 Pressione Esc.<br />
16 Na Barra de controle da vista, clique em Nível de detalhe ➤ Médio.<br />
Modificar o nível de detalhe da vista exibe as camadas de material atribuídas a parede.<br />
17 Aproxime o zoom na parede direita na ala mais curta perto do corredor.<br />
É possível modificar as condições de limpeza da parede após modificar a estrutura da parede.<br />
Neste caso, observe que justo abaixo da porta, a aresta da parede cortina não mais se encontra<br />
com a aresta da parede.<br />
212 | Capítulo 12 Efetuando o ajuste fino do modelo de construção
Limpar as condições da parede<br />
18 Clique na guia Modificar ➤ painel Editar ➤ Alinhar.<br />
19 Clique na face interna da parede básica.<br />
20 Clique na aresta direita da parede cortina horizontal.<br />
21 Na caixa de diálogo de erro, clique em Excluir elementos.<br />
22 Clique em Modificar.<br />
23 Feche o arquivo salvando-o ou não.<br />
Neste exercício, você somente alterou 2 paredes externas. Você poderia utilizar o método anterior para trocar<br />
todas as paredes no projeto.<br />
Modificando componentes de parede | 213
Definindo uma parede cortina<br />
Neste exercício, você define um padrão para a parede cortina externa do edifício. Após especificar o padrão<br />
para o tipo de parede cortina, você o aplica em todas as paredes cortina. Finalmente, modifique o plano de<br />
corte da vista para que os montantes verticais estejam visíveis no corte.<br />
Arquivo de treinamento<br />
■ Clique em ➤ Abrir.<br />
■<br />
No painel esquerdo da caixa de diálogo Abrir, clique em Arquivos de treinamento, e abra<br />
Metric\RAC_RM_02_Curtain_Wall_m.rvt.<br />
Modificar a parede cortina<br />
1 Com a vista 01 Nível da entrada aberta, selecione a parede cortina na parte inferior da ala mais<br />
longa do edifício.<br />
2 Clique na guia Modificar paredes ➤ painel Elemento ➤ menu suspenso Propriedades do<br />
elemento ➤ Propriedades do tipo.<br />
Você modifica a parede cortina para coincidir com os requisitos do projeto.<br />
OBSERVAÇÃO Ao modificar um tipo existente, todas as instâncias já colocadas no modelo irão refletir<br />
a modificação. Neste caso, as alterações são feitas em todas as paredes cortina da construção.<br />
3 Na caixa de diálogo Propriedades de tipo, clique em Renomear.<br />
4 Na caixa de diálogo Renomear, para Nova, digite Parede cortina externa, e clique em OK.<br />
O novo nome é mais específico para o projeto.<br />
214 | Capítulo 12 Efetuando o ajuste fino do modelo de construção
5 Na caixa de diálogo Propriedades de tipo, para Painel cortina, selecione Painel do sistema :<br />
Envidraçado.<br />
Defina o painel padrão para todos os preenchimentos de eixo. Isso é apenas um padrão, é possível<br />
modificar os painéis após eles estarem no local.<br />
6 Em Condição de união selecione Eixo vertical contínuo.<br />
Neste caso, os montantes verticais serão contínuos quando desenhados na parede cortina.<br />
Definir o padrão de eixo vertical e horizontal<br />
7 Em Padrão de eixo vertical:<br />
■<br />
Para Layout, selecione Distância fixa.<br />
■<br />
■<br />
Para Espaçamento, digite 2000 mm.<br />
Desmarque Ajustar para o tamanho do montante.<br />
8 Em Padrão de eixo horizontal:<br />
■<br />
Para Layout, selecione Distância fixa.<br />
■<br />
■<br />
Para Espaçamento, digite 1260 mm.<br />
Desmarque Ajustar para o tamanho do montante.<br />
Definir tipos de montantes<br />
9 Em Montantes verticais, selecione Montante retangular : 50 x 150 mm retangular para cada um<br />
dos tipos a seguir:<br />
■<br />
Tipo interno<br />
■ Tipo de borda 1<br />
■ Tipo de borda 2<br />
Neste exemplo, todos os montantes serão os mesmos.<br />
10 Em Montantes horizontais, selecione o mesmo tipo de montante para todos os montantes<br />
horizontais.<br />
11 Clique em OK.<br />
Definindo uma parede cortina | 215
Exibir a parede cortina<br />
12 Na barra de ferramentas de Acesso rápido, clique em (Vista 3D).<br />
13 Na Barra de controle da vista, clique em Gráficos de modelo ➤ Sombreamento com arestas.<br />
14 Aproxime o zoom no edifício para visualizar a parede cortina.<br />
15 No Navegador de projeto, em Plantas do piso, clique duas vezes em 01- Nível da entrada, e<br />
aproxime o zoom para visualizar a representação da planta apara a parede cortina.<br />
16 Feche o arquivo salvando-o ou não.<br />
Alterando os tipos de famílias<br />
Assim como as paredes, é possível trocar outras famílias de conteúdo por uma família diferente na mesma<br />
categoria. Neste exercício, carregue uma família de portas no projeto, e a seguir atribua este tipo para uma<br />
porta existente.<br />
216 | Capítulo 12 Efetuando o ajuste fino do modelo de construção
Se precisar de modificações de parâmetro para uma família já carregada no projeto, crie um tipo com os<br />
parâmetros de que necessita. Você cria um tipo de porta classificada no projeto.<br />
Arquivo de treinamento<br />
■ Clique em ➤ Abrir.<br />
■<br />
No painel esquerdo da caixa de diálogo Abrir, clique em Arquivos de treinamento, e abra<br />
Metric\RAC_RM_03_Family_Types_m.rvt.<br />
Carregar a família de portas<br />
1 No Navegador de projeto, em Planta de piso, clique duas vezes em 01 - Nível da entrada.<br />
2 Clique na guia Início ➤ painel Construir ➤ Porta.<br />
3 Clique na guia Colocar porta ➤ painel Modelo ➤ Carregar família.<br />
OBSERVAÇÃO Algumas famílias de portas são fornecidas com o Revit Architecture, mas famílias<br />
adicionais podem ser baixadas de recursos na Internet e também podem ser criadas pelos usuários.<br />
4 No painel esquerdo da caixa de diálogo Carregar família, clique em Arquivos de treinamento, e<br />
abra Metric\Families\M_Single-Flush-Dbl Acting.rfa.<br />
5 Clique em Modificar.<br />
6 No canto superior da cafeteria, selecione a porta.<br />
7 Clique na guia Colocar porta ➤ painel Elemento ➤ menu suspenso Seletor de tipo, e sob<br />
M_Single-Flush-Dbl Acting, selecione 0915 x 2134 mm.<br />
8 Pressione Esc.<br />
Os gráficos da família para a representação da planta são alterados para refletir a nova família<br />
de portas.<br />
Alterando os tipos de famílias | 217
Criar um tipo de porta a partir de uma porta existente<br />
9 Selecione a porta na esquerda da porta dupla, como mostrado.<br />
10 Clique na guia Colocar porta ➤ painel Elemento ➤ menu suspenso Propriedades do<br />
elemento ➤ Propriedades de tipo.<br />
Você seleciona a porta à qual o novo tipo será atribuído. Crie um novo tipo quando necessitar<br />
de um valor diferente para um ou mais parâmetros associados com o tipo de porta.<br />
11 Na caixa de diálogo Propriedades de tipo, clique em Duplicar.<br />
Duplique o tipo para criar e efetuar modificações nos parâmetros, como necessário.<br />
12 Na caixa de diálogo Nome, digite 0915 x 2134 mm 20 Classificada por minuto, e clique em OK.<br />
13 Na caixa de diálogo Propriedades de tipo, em Dados de identidade, para Classificação de incêndio,<br />
digite 20 Minutos.<br />
14 Clique em OK.<br />
15 Pressione Esc.<br />
Os gráficos da porta não são alterados. No entanto, os parâmetros da porta mudam. Você vê os<br />
resultados desta alteração quando cria uma tabela de portas em outro exercício.<br />
16 Feche o arquivo salvando-o ou não.<br />
Adicionando portas à parede cortina<br />
Neste exercício, você modifica uma parede cortina para conter uma porta. Você modifica os eixos e a seguir<br />
insere um painel cortina de substituição, neste caso, uma porta dupla.<br />
218 | Capítulo 12 Efetuando o ajuste fino do modelo de construção
Arquivo de treinamento<br />
■ Clique em ➤ Abrir.<br />
■<br />
No painel esquerdo da caixa de diálogo Abrir, clique em Arquivos de treinamento, e abra<br />
Metric\RAC_RM_04_Curtain_Wall_Doors_m.rvt.<br />
Criar uma vista de elevação<br />
1 Com a planta de piso 10 - Nível da entrada aberta, aproxime o zoom na área em torno da entrada<br />
do edifício.<br />
2 Clique na guia Vista ➤ painel Criar ➤ menu suspenso Elevação ➤ Elevação.<br />
Você utiliza a ferramenta Elevação para criar uma vista de elevação para facilitar as modificações<br />
na parede cortina. Em muitos casos, vistas adicionais do modelo podem ser criadas para realizar<br />
uma tarefa específica e a seguir subsequentemente serem excluídas, porque não são necessárias<br />
para a documentação.<br />
3 Clique para colocar um marcador de elevação na área de entrada, como mostrado.<br />
Adicionando portas à parede cortina | 219
4 Clique em Modificar.<br />
5 Clique duas vezes na cabeça (seta) do marcador de elevação para abrir a vista.<br />
Você cria as portas nos segmentos da parede cortina inferior entre as linhas de eixo C e D.<br />
Primeiro é necessário remover os montantes e os cortes do eixo cortina, para que o painel em<br />
sua localização possa ser alterado para uma família de painéis cortina de porta dupla.<br />
Remover segmentos de parede cortina<br />
6 Posicione o cursor sobre um montante de parede cortina horizontal na segunda linha de baixo<br />
para cima, pressione Tab até que a Barra de status indique que a linha de eixo da parede cortina<br />
está realçada, e clique para selecioná-la.<br />
7 Clique na guia Modificar eixos de parede cortina ➤ painel Eixo cortina ➤ Adicionar/Remover<br />
segmentos.<br />
A remoção dos cortes do eixo cortina nesta localização cria o painel com 2 unidade de altura.<br />
8 Selecione o e segmentos de eixo cortina horizontal, como mostrado, para removê-los.<br />
220 | Capítulo 12 Efetuando o ajuste fino do modelo de construção
9 Pressione Esc.<br />
Ao remover segmentos de um eixo de parede cortina, o padrão retangular pode ser quebrado<br />
para acomodar os requisitos do projeto.<br />
Carregar uma família de painéis cortina<br />
10 Clique na guia Início ➤ painel Construir ➤ Porta.<br />
11 Clique na guia Colocar porta ➤ painel Modelo ➤ Carregar família.<br />
Carregue a família de painéis cortina de porta dupla no projeto, para que possa ser utilizada<br />
como uma substituição para o painel de vidro padrão.<br />
12 No painel esquerdo da caixa de diálogo Carregar família, clique em Arquivos de treinamento, e<br />
abra Metric\Families\M_Curtain Wall Dbl Glass.rfa.<br />
13 Clique em Modificar.<br />
Substituir o painel cortina<br />
14 Coloque o cursor próximo da aresta do painel esquerdo, pressione Tab até que o painel cortina<br />
à esquerda seja realçado, e clique para selecioná-lo.<br />
15 Clique no pino.<br />
Adicionando portas à parede cortina | 221
Objetos fixados não podem ser modificados, e desafixe o painel cortina para substituí-lo pelo<br />
painel de porta dupla.<br />
16 No painel Elemento, no Seletor de tipo, selecione M_Curtain Wall Dbl Glass.<br />
17 Coloque o cursor próximo do montante na parte inferior da porta dupla, pressione Tab até o<br />
montante seja realçada, e clique para selecioná-lo.<br />
18 Clique no pino.<br />
19 Pressione Delete.<br />
20 Utilizando o método anterior, coloque uma porta dupla à direita da que acaba de colocar, e<br />
exclua o montante inferior.<br />
Copiar a parede cortina externa<br />
21 No Navegador de projeto, em Planta de piso, clique duas vezes em 01 - Nível da entrada.<br />
222 | Capítulo 12 Efetuando o ajuste fino do modelo de construção
Os requisitos do projeto também solicitam uma entrada com porta dupla na parede cortina<br />
interna.<br />
22 Selecione a parede cortina que acabou de modificar (com as portas duplas), e no painel Modificar,<br />
clique em Copiar.<br />
Você copia a parede cortina externa, exclui a parede cortina interna existente, e posiciona a<br />
cópia da parede na localização correta. Copiar a parede é mais fácil do que efetuar as mesmas<br />
modificações na parede cortina interna.<br />
23 Clique no ponto do meio da parede cortina externa para inserir um ponto inicial, mova o cursor<br />
para a direita, e clique para colocar a cópia.<br />
24 Selecione a parede cortina interna existente, como mostrado (a direita da parede copiada).<br />
Adicionando portas à parede cortina | 223
25 Pressione Delete.<br />
26 Clique na guia Modificar ➤ painel Editar ➤ Alinhar.<br />
27 Na "Barra de Opções", para "Preferir", selecione "Linhas centrais de parede".<br />
Você alinha as linhas centrais da parede adjacente e da cópia da parede cortina.<br />
28 Clique na parede básica, como mostrado.<br />
224 | Capítulo 12 Efetuando o ajuste fino do modelo de construção
29 Clique na cópia da parede cortina.<br />
30 Clique em Modificar.<br />
Portas duplas de vidro são adicionadas à entrada do edifício criando um saguão.<br />
31 Feche o arquivo salvando-o ou não.<br />
Adicionando uma varredura de parede e frisos<br />
Neste exercício, adicione uma varredura e dois frisos no modelo de construção. É possível adicionar varreduras<br />
ou frisos como parte do tipo da parede ou adicioná-las no local.<br />
Adicionando uma varredura de parede e frisos | 225
Arquivo de treinamento<br />
■ Clique em ➤ Abrir.<br />
■<br />
No painel esquerdo da caixa de diálogo Abrir, clique em Arquivos de treinamento, e abra<br />
Metric\RAC_RM_05_Wall_Sweep_m.rvt.<br />
Editar as propriedades da parede<br />
1 No Navegador de projeto, em Vistas 3D, clique duas vezes em {3D}.<br />
Você adiciona a capa do parapeito na parede com a varredura como parte da definição do tipo.<br />
2 Selecione uma parede de parapeito.<br />
226 | Capítulo 12 Efetuando o ajuste fino do modelo de construção
3 Clique na guia Modificar paredes ➤ painel Elemento ➤ menu suspenso Propriedades do<br />
elemento ➤ Propriedades do tipo.<br />
4 Na caixa de diálogo Propriedades de tipo, em Construção, para Estrutura, clique em Editar.<br />
5 Na caixa de diálogo Editar montagem, clique em Visualizar.<br />
O botão de varreduras e frisos na caixa de diálogo Editar montagem está ativo quando você<br />
expande a visualização da parede e especifica um vista de corte.<br />
6 Na área Visualizar, para Vista, selecione Corte: Modificar os atributos de tipo.<br />
7 Na caixa de diálogo Editar montagem, em Modificar estrutura vertical, clique em Varreduras.<br />
Carregar a família de perfis<br />
8 Na caixa de diálogo Varreduras de parede, clique em Carregar perfil.<br />
As formas das varreduras e frisos são controladas por família de perfil. Neste caso, você carrega<br />
a família de perfis no projeto.<br />
9 No painel esquerdo da caixa de diálogo Abrir, clique em Arquivos de treinamento, e abra<br />
Metric\Families\M_Metal Parapet Cap.rfa.<br />
Adicionar a varredura e especificar o perfil.<br />
10 Na caixa de diálogo Molduras de parede, clique em Adicionar.<br />
11 No campo Perfil, selecione M_Capa do parapeito de metal : M_Capa do parapeito de metal.<br />
Você também pode controlar o material e a posição da varredura.<br />
12 Clique no campo Material e clique em .<br />
13 Na caixa de diálogo Materiais, clique em Metal - Alumínio e clique em OK.<br />
14 Para De, selecione Topo.<br />
15 Clique três vezes em OK para fechar todas as caixas de diálogo.<br />
16 Pressione Esc.<br />
17 Aproxime o zoom para ver a varredura em maior detalhe.<br />
A varredura é adicionada na parede de parapeito.<br />
Adicionando uma varredura de parede e frisos | 227
Adicionar frisos no local<br />
É possível adicionar varreduras e frisos no local. Quando você adiciona elementos no local, é possível<br />
colocá-los na vertical ou horizontal.<br />
18 No Navegador de projeto, em Elevações (Elevação da construção), clique duas vezes em Sul.<br />
Para tornar mais fácil a colocação dos frisos, coloque-os em uma vista de elevação.<br />
19 Clique na guia Início ➤ painel Construir ➤ menu suspenso Parede ➤ Friso.<br />
20 Clique na guia Colocar friso ➤ painel Perfil ➤ Vertical.<br />
21 Clique na linha de eixo 3 para colocar o friso justo à direita dela.<br />
22 Clique na guia Colocar friso ➤ painel Perfil ➤ Concluir atual.<br />
23 Clique na guia Colocar friso ➤ painel Perfil ➤ Horizontal.<br />
Você coloca um friso horizontal junto a linha do marcador do nível 2.<br />
24 Selecione o marcador Nível 2 para que o friso seja colocado justo abaixo da linha.<br />
228 | Capítulo 12 Efetuando o ajuste fino do modelo de construção
25 Clique na guia Colocar friso ➤ painel Perfil ➤ Concluir atual.<br />
26 Clique em Modificar.<br />
Agora, é possível selecionar os frisos e modificar as extremidades, como necessário.<br />
Modificar pontos finais do friso<br />
27 Selecione o friso ao longo da linha de eixo 3.<br />
28 Selecione o ponto final da varredura de parede superior e arraste-o para baixo para encurtar o<br />
friso.<br />
29 Selecione o friso horizontal ao longo do Nível 2, selecione o ponto final da varredura de parede<br />
direita, e arraste-o para a esquerda.<br />
Adicionando uma varredura de parede e frisos | 229
30 Pressione Esc.<br />
31 Na barra de ferramentas de Acesso rápido, clique em (Vista 3D).<br />
32 Feche o arquivo salvando-o ou não.<br />
Adicionando relacionamentos paramétricos<br />
Neste exercício, você estabelece relacionamentos paramétricos entre objetos do modelo. Esses relacionamentos<br />
podem ser utilizados para controlar o comportamento dos objetos quando alterações são feitas no modelo.<br />
Neste caso, você utiliza restrições para estabelecer um relacionamento entre portas e a parede adjacente.<br />
230 | Capítulo 12 Efetuando o ajuste fino do modelo de construção
Arquivo de treinamento<br />
■ Clique em ➤ Abrir.<br />
■<br />
No painel esquerdo da caixa de diálogo Abrir, clique em Arquivos de treinamento, e abra<br />
Metric\RAC_RM_06_Parametric_Relationships_m.rvt.<br />
Alinhar a parede interna com o montante da parede cortina<br />
1 No Navegador de projeto, em Planta de piso, clique duas vezes em 01 - Nível da entrada.<br />
2 Aproxime o zoom no meio da ala mais longa do edifício.<br />
3 Clique na guia Modificar ➤ painel Editar ➤ Alinhar.<br />
4 Na "Barra de Opções", para "Preferir", selecione "Linhas centrais de parede".<br />
Você alinha o centro da parede interna entre as linhas de eixo 5 e 6 com o montante da parede<br />
cortina para a direita da parede interna.<br />
5 Clique no centro do montante da parede cortina à direita da parte inferior da parede interna<br />
(localizada entre as linhas de eixo 5 e 6), como mostrado.<br />
6 Clique no centro da parede interna, como mostrado.<br />
Adicionando relacionamentos paramétricos | 231
Agora, a parede interna está alinhada. No entanto, ela faz intersecção com a porta na parede do<br />
corredor.<br />
7 Feche a caixa de diálogo de aviso.<br />
8 Clique em Modificar.<br />
9 Na barra de ferramentas Acesso rápido, clique em (Desfazer).<br />
Para solucionar este problema, você estabelece um relacionamento paramétrico entre as portas<br />
e a parede adjacente. Primeiro, você cota da linha central da porta para a linha central da parede.<br />
Cotar as portas e a parede<br />
10 Clique na guia Anotar ➤ painel Cota ➤ Alinhado.<br />
Você cota as portas e a parede interna que tentou alinhar anteriormente.<br />
11 Clique no ponto médio da porta à esquerda, no centro da parede, e no ponto médio da porta à<br />
direita. Clique embaixo das portas para colocar a cota.<br />
232 | Capítulo 12 Efetuando o ajuste fino do modelo de construção
12 Clique em para ambas as cotas.<br />
O bloqueio estabelece uma restrição entre as portas e a parede.<br />
13 Clique em Modificar.<br />
Agora, é possível excluir a cota do projeto, enquanto mantém o relacionamento.<br />
14 Selecione a seqüência da cota e pressione Delete.<br />
15 Na caixa de diálogo de aviso, clique em OK.<br />
A mensagem avisa que um relacionamento irá permanecer sem as cotas. Feche a caixa de aviso,<br />
mantendo a restrição.<br />
Alinhar a parede e o montante<br />
16 Utilizando o método anterior, alinhe o centro da parede com o montante.<br />
17 Clique em Modificar.<br />
Observe que o bloqueio também aparece após você utilizar a ferramenta de alinhar. Agora, é<br />
possível criar um relacionamento entre a parede cortina e a parede interna.<br />
Adicionando relacionamentos paramétricos | 233
Agora quando os objetos são movidos, ambas as portas mantém o relacionamento como foi<br />
estabelecido.<br />
18 Feche o arquivo salvando-o ou não.<br />
234 | Capítulo 12 Efetuando o ajuste fino do modelo de construção
Documentando um projeto<br />
Neste tutorial, você aprende a utilizar as ferramentas no Revit Architecture para documentar as informações do modelo<br />
de construção de um projeto.<br />
235
236
Adicionando vistas e folhas<br />
a um projeto<br />
13<br />
Neste exercício, aprenda como criar vistas de um modelo de construção e como colocá-las nas folhas de documentação.<br />
Aprenda a criar:<br />
■<br />
■<br />
■<br />
■<br />
Vistas ao duplicar e modificar vistas existentes.<br />
Vistas de corte e de elevação.<br />
Vistas de chamadas de detalhe que são colocadas em outras vistas.<br />
Folhas que compõem o conjunto de documentos.<br />
Vista de corte da escada principal<br />
Vista de detalhe da parede<br />
237
Folha com vistas de corte<br />
Duplicando e modificando vistas<br />
Neste exercício, crie uma vista da planta do modelo de construção copiando uma vista existente e a seguir<br />
modificando a vista copiada. Controle a visibilidade de categoriais na caixa de diálogo Visibilidade e Gráficos<br />
para a vista. Também é possível controlar a visibilidade ao manipular objetos utilizando opções no menu<br />
contextual.<br />
Arquivo de treinamento<br />
■ Clique em ➤ Abrir.<br />
■<br />
No painel esquerdo da caixa de diálogo Abrir, clique em Arquivos de treinamento, e abra<br />
Metric\RAC_AVS_01_Duplicate_View_m.rvt.<br />
238 | Capítulo 13 Adicionando vistas e folhas a um projeto
Criar uma vista de layout de mobiliário<br />
1 No Navegador de projeto, em Planta de piso, clique duas vezes em 01 - Nível da entrada.<br />
2 No Navegador de projeto, clique com o botão direito em 01 - Nível da entrada, e a seguir clique<br />
em Duplicar vista ➤ Duplicar com detalhes.<br />
Duplique a vista da planta para poder criar a planta de layout Mobiliário. Utilize a opção Duplicar<br />
com detalhamento porque as linhas de detalhe requeridas na planta de layout do mobiliário<br />
foram adicionadas para essa vista de planta do piso. Caso somente elementos do modelos sejam<br />
requeridos, utilize a opção Duplicar.<br />
3 No Navegador de projeto, clique com o botão direito do mouse em Cópia de 01 - Nível da entrada<br />
e clique em Renomear.<br />
4 Na caixa de diálogo Renomear, digite 01 - Nível da entrada - Layout do mobiliário, e clique em<br />
OK.<br />
Desativar a visibilidade de eixos e marcadores de elevação<br />
5 No Navegador de projeto, clique com o botão direito do mouse na nova vista, e clique em<br />
Propriedades.<br />
Acesse os controles Visibilidade e Gráficos para vista na caixa de diálogo Propriedades de instância.<br />
6 Na caixa de diálogo Propriedades de instância, para Sobreposições de visibilidade/gráficos, clique<br />
em Editar.<br />
Todas as categorias do Revit Architecture são listadas. É possível controlar as categorias para essa<br />
vista. Nesse caso, oculte os eixos e as marcas de elevação na planta de layout do mobiliário.<br />
7 Na guia Categorias de anotações da caixa de diálogo Sobreposições de visibilidade/gráficos, em<br />
Visibilidade, desmarque Eixos e desmarque Elevações.<br />
8 Clique duas vezes em OK.<br />
As linhas de eixo e marcas de elevação não são mais exibidas nessa vista. No entanto, elas ainda<br />
fazem parte do projeto.<br />
Duplicando e modificando vistas | 239
Ocultar uma categoria de elementos<br />
9 No Navegador de projeto, em Planta de piso, clique duas vezes em 01 - Nível da entrada.<br />
Agora, você desativa a visibilidade da categoria de mobiliário nesta vista. Controle a visibilidade<br />
de uma categoria de objetos usando o menu de contexto para o próprio objeto, assim como na<br />
caixa de diálogo Sobreposição de visibilidade/gráficos.<br />
10 Selecione um objeto de mesa/cadeira.<br />
11 Clique com o botão direito do mouse, e clique em Ocultar na vista ➤ Categoria.<br />
12 Na Barra de controle de vista, clique em (Revelar elementos ocultos).<br />
Para rapidamente visualizar elementos desativados em uma vista, clique na ferramenta Revelar<br />
elementos ocultos na Barra de controle da vista. Os elementos ocultos na vista são realçados e<br />
podem ser selecionados e modificados.<br />
240 | Capítulo 13 Adicionando vistas e folhas a um projeto
13 Na Barra de controle da vista, clique em (Fechar revelar elementos ocultos).<br />
14 Feche o arquivo salvando-o ou não.<br />
Criando vistas de corte e de elevação<br />
Neste exercício, crie uma vista de corte através da escada principal do edifício. Divida o corte para que ele<br />
também corte através do shaft do elevador do edifício. Além disso, crie uma vista de elevação da ala sul do<br />
edifício, colocando um marcador de elevação e modificando as extensões do plano de elevação.<br />
Vista de corte da escada principal<br />
Vista de elevação do pátio<br />
Arquivo de treinamento<br />
■ Clique em ➤ Abrir.<br />
■<br />
No painel esquerdo da caixa de diálogo Abrir, clique em Arquivos de treinamento, e abra<br />
Metric\RAC_AVS_02_Section_Elevation_m.rvt.<br />
Criando vistas de corte e de elevação | 241
Criar uma vista de corte<br />
1 Com a vista de planta 01 - Nível de entrada aberta, clique na guia Vista ➤ painel Criar ➤ Corte.<br />
2 Desenhe um corte vertical entre as linhas de eixo 2 e 3, cortando através da escada, como<br />
mostrado.<br />
OBSERVAÇÃO Após desenhar a linha de corte, se ela não estiver cortando através das escadas<br />
principais do edifício, utilize a ferramenta Mover (clique na guia Modificar vistas ➤ painel<br />
Modificar ➤ Mover) para ajustá-la. (Se a linha de corte não está selecionada, clique na linha de corte<br />
para exibir a guia Modificar vistas).<br />
242 | Capítulo 13 Adicionando vistas e folhas a um projeto
3 Clique três vezes no controle Girar extremidade do corte para exibir as opções de símbolo da<br />
extremidade do corte.<br />
4 Arraste o controle de corte direito para a esquerda até que esteja à direita do pavilhão. (Se a linha<br />
de corte não está selecionada, clique na linha de corte para exibir os controles de arraste).<br />
Ajuste a profundidade do corte para somente incluir o que deseja exibir no corte.<br />
5 No painel Corte, clique em Dividir segmento.<br />
Utilize a opção Dividir segmento para quebrar a linha de corte e mover parte do corte, para que<br />
ele passe através do shaft do elevador do edifício.<br />
6 Clique na linha de corte abaixo do degrau inferior da escada, e mova o cursor para a direita para<br />
que a linha de corte através do shaft do elevador, e clique para colocar o corte, como mostrado.<br />
Criando vistas de corte e de elevação | 243
7 Pressione duas vezes a tecla Esc.<br />
Modificar a visibilidade do elemento na vista<br />
8 Clique duas vezes no cabeçalho do corte para exibir a vista de corte.<br />
Dependendo de onde o corte foi feito, uma árvore pode estar visível na vista de corte.<br />
Opcionalmente, você pode desativar a exibição da categoria de vegetação nesta vista.<br />
9 Opcionalmente, selecione a árvore na direita, clique com o botão direito do mouse, e clique em<br />
Ocultar na vista ➤ Categoria.<br />
10 Selecione o limite da região de corte, e ajuste os limites ao arrastar os controles.<br />
11 Na Barra de controle de vista, clique em (Ocultar região de recorte).<br />
244 | Capítulo 13 Adicionando vistas e folhas a um projeto
Renomear a vista<br />
12 No Navegador de projeto, expanda Cortes (Corte do edifício), clique com o botão direito do<br />
mouse em Corte 1, e clique em Renomear.<br />
13 Na caixa de diálogo Renomear vista, digite Corte através da escada principal, e clique em OK.<br />
Criar uma vista de elevação<br />
14 No Navegador de projeto, em Planta de piso, clique duas vezes em 01 - Nível da entrada.<br />
15 Clique na guia Vista ➤ painel Criar ➤ menu suspenso Elevação ➤ Elevação.<br />
16 No Seletor de tipos, verifique se Elevação da construção está selecionado<br />
Quando você coloca um marcador de elevação, o contexto do modelo é detectado. Assegure-se<br />
que o lado da seta do marcador de elevação esteja apontando em direção a ala sul do edifício.<br />
17 Clique para colocar o marcador (apontando para o sul) acima da ala mais longa do edifício,<br />
como mostrado.<br />
18 Clique em Modificar.<br />
19 Selecione a parte da seta do marcador de elevação.<br />
20 Ajuste a posição e extensões do plano de elevação, como mostrado.<br />
Renomear a vista<br />
21 No Navegador de projeto, em Elevações (Elevações da construção), clique com o botão direito<br />
do mouse em Elevação 1-a, e clique em Renomear.<br />
22 Na caixa de diálogo Renomear vista, digite Elevação do pátio - Ala sul, e clique em OK.<br />
23 No Navegador de projeto, clique duas vezes na nova vista de elevação para abri-la.<br />
Criando vistas de corte e de elevação | 245
24 Na Barra de controle de vista, clique em (Ocultar região de recorte)<br />
25 Feche o arquivo salvando-o ou não.<br />
Criando vistas de chamada de detalhe<br />
Neste exercício, você cria vistas de chamadas de detalhe: um vista de corte da parede e uma vista de detalhe<br />
da parede. Para criar cada vista, desenhe uma chamada em torno da geometria em outra vista para especificar<br />
o conteúdo de cada nova vista de chamada de detalhe.<br />
Vista de corte da<br />
parede<br />
246 | Capítulo 13 Adicionando vistas e folhas a um projeto
Vista de detalhe da parede<br />
Arquivo de treinamento<br />
■ Clique em ➤ Abrir.<br />
■<br />
No painel esquerdo da caixa de diálogo Abrir, clique em Arquivos de treinamento, e abra<br />
Metric\RAC_AVS_03_Callout_Views_m.rvt.<br />
Criar uma chamada de detalhe para um corte da parede<br />
1 No Navegador de projeto, em Cortes (Corte da construção), clique duas vezes em Corte através<br />
da escada principal.<br />
2 Clique na guia Vista ➤ painel Criar ➤ Chamada de detalhe.<br />
3 No painel Elemento, no Seletor de tipos, selecione Corte da parede.<br />
O tipo de chamada de detalhe determina onde a vista sendo criada será colocada no Navegador<br />
de projeto.<br />
4 Na barra de Opções, para Escala, selecione 1:10.<br />
Você pode selecionar uma escala para a vista resultante antes de colocar a chamada de detalhe.<br />
5 Para desenhar uma chamada de detalhe em torno da parede direita do edifício, clique para<br />
especificar o canto inferior esquerdo da chamada de detalhe, e clique para especificar o canto<br />
superior direito, como mostrado.<br />
Criando vistas de chamada de detalhe | 247
6 Ajuste a posição do cabeçalho da chamada de detalhe:<br />
■<br />
Selecione a chamada de detalhe.<br />
■<br />
■<br />
Mantenha pressionado o controle Arrastar cabeçalho e mova o cabeçalho da chamada de<br />
detalhe para o canto superior direito da chamada de detalhe.<br />
Clique e segure o controle Arrastar e mova-o para cima para adicionar um ressalto à chamada,<br />
como mostrado.<br />
7 Pressione Esc.<br />
Abrir a vista de chamada de detalhe<br />
8 Clique duas vezes na referência da vista (cabeçalho da chamada de detalhe) para abrir a vista da<br />
chamada de detalhe.<br />
248 | Capítulo 13 Adicionando vistas e folhas a um projeto
9 Caso não visualize os padrões de material na vista de chamada de detalhe, na Barra de controle<br />
da vista, altere o nível de detalhe para Médio.<br />
10 Na Barra de controle de vista, para Escala, selecione 1 : 20.<br />
Após a vista ser aberta, é possível modificar a escala como faria em qualquer outra vista.<br />
11 Na Barra de controle da vista, clique em (Ocultar região de recorte)<br />
Criar uma chamada de detalhe<br />
12 Clique na guia Vista ➤ painel Criar ➤ Chamada de detalhe.<br />
Criando vistas de chamada de detalhe | 249
Você cria uma chamada de detalhe para a condição de grade.<br />
13 No Seletor de tipos, em Vista de detalhe, selecione Detalhe.<br />
14 Na barra de opções, para Escala, selecione 1:10.<br />
15 Desenhe uma chamada de detalhe em torno da parte inferior da parede, incluindo a grade, e<br />
ajuste a posição do cabeçalho da chamada de detalhe, como mostrado.<br />
16 Pressione Esc.<br />
17 Aproxime o zoom na área da chamada de detalhe.<br />
A espessura da linha dos limites da chamada de detalhe não tem a largura suficiente requerida<br />
pelas normas do escritório. É possível modificar os limites das chamadas de detalhe (ou outros<br />
objetos) ao alterar a sua espessura de linha na caixa de diálogo Estilos de objeto.<br />
Modificar a espessura da linha do limite da chamada de detalhe<br />
18 Clique na guia Gerenciar ➤ painel Configurações do projeto ➤ menu suspenso Configurações<br />
➤ Estilos de objeto.<br />
19 Na caixa de diálogo Estilos de objeto, clique na guia Objetos de anotação.<br />
20 Para Limite da chamada de detalhe, para Projeção da espessura da linha, selecione 7, e clique<br />
em OK.<br />
250 | Capítulo 13 Adicionando vistas e folhas a um projeto
21 Clique duas vezes na referência da vista para abrir a vista da chamada de detalhe.<br />
Renomear as vistas de chamada de detalhe<br />
22 No Navegador de projeto, em Cortes (Corte de parede), clique com o botão direito do mouse<br />
em Chamada de detalhe de corte através da escada principal, e clique em Renomear.<br />
23 Na caixa de diálogo Renomear vista, digite Corte de parede típica, e clique em OK.<br />
24 Utilizando o método anterior, em Vistas de detalhe, renomeie Detalhe 0 para Detalhe no eixo.<br />
25 Feche o arquivo salvando-o ou não.<br />
Criando folhas<br />
Neste exercício, adicione folhas de documentação no projeto. Após criar as folhas, coloque vistas do Navegador<br />
de projeto nas folhas compondo o conjunto de documentos. As vistas podem ser movidas com facilidade<br />
de uma folha para outra, como requerido pelo projeto.<br />
Criando folhas | 251
Arquivo de treinamento<br />
■ Clique em ➤ Abrir.<br />
■<br />
No painel esquerdo da caixa de diálogo Abrir, clique em Arquivos de treinamento, e abra<br />
Metric\RAC_AVS_04_Create_Sheets_m.rvt.<br />
Criar uma folha<br />
1 No Navegador de projeto, clique com o botão direito do mouse em Folhas (todas) e clique Nova<br />
folha.<br />
2 Na caixa de diálogo Selecionar bloco de margens e carimbo, clique em Carregar.<br />
Blocos de margens e carimbo podem ser criados como famílias e a seguir carregados em projetos<br />
para criar folhas. Neste exemplo o tamanho correto do bloco de margens e carimbo não foi<br />
carregado no projeto.<br />
3 No painel esquerdo da caixa de diálogo Abrir, clique em Arquivos de treinamento, e abra<br />
Metric/Families/A0 metric.rfa.<br />
4 Na caixa de diálogo Selecionar bloco de margens e carimbo, verifique que A Metric esteja<br />
selecionado e clique em OK.<br />
252 | Capítulo 13 Adicionando vistas e folhas a um projeto
5 No Navegador do projeto, expanda Folhas (todas), clique com o botão direito do mouse em<br />
A101 - Não nomeada e clique em Renomear.<br />
É possível renumerar e renomear a folha para coincidir com normas do projeto ou do escritório.<br />
6 Na caixa de diálogo Título da folha, para Número, digite A1, para Nome digite Planta de piso,<br />
e clique em OK.<br />
Criar uma segunda folha<br />
7 Utilizando o método anterior, crie uma segunda folha. (Utilize o mesmo bloco de margens e<br />
carimbo, e nomeie a folha como Cortes).<br />
A segunda folha irá continuar a seqüência de numeração estabelecida para a primeira folha. Não<br />
é necessário atribuir um número.<br />
8 Feche o arquivo salvando-o ou não.<br />
Colocando vistas<br />
Neste exercício, adicione vistas às folhas que criou no exercício anterior. Para colocar uma vista em uma<br />
folha, arraste-a do Navegador de projeto e posicione na folha.<br />
Arquivo de treinamento<br />
■ Clique em ➤ Abrir.<br />
■<br />
No painel esquerdo da caixa de diálogo Abrir, clique em Arquivos de treinamento, e abra<br />
Metric\RAC_AVS_05_Place_Views_m.rvt.<br />
Adicionar uma vista de planta em uma folha<br />
1 No Navegador de projeto, em Folhas (todas), clique duas vezes em A1 - Planta de vista.<br />
2 No Navegador de projeto, clique na planta de piso 01 - Nível de entrada, arraste-a para a folha<br />
A1, e clique para colocá-la no centro da folha.<br />
Antes de clicar para colocar a vista, mova o cursor, posicionando a vista na folha, como necessário.<br />
Colocando vistas | 253
3 Aproxime o zoom no título da vista na folha (canto inferior esquerdo).<br />
O título da vista é composto do nome da vista do Navegador de projeto e da escala especificada<br />
na vista.<br />
Adicionar vistas de corte em uma folha<br />
4 No Navegador de projeto, em Folhas (todas), clique duas vezes em A2 - Cortes.<br />
5 Utilizando o mesmo método que acaba de aprender, coloque as seguintes vistas de corte na<br />
folha:<br />
■<br />
Corte através da escada principal<br />
■<br />
■<br />
Corte de parede típica<br />
Detalhe no eixo<br />
Observe que quando a vista Detalhe no eixo é colocada junto a vista Corte de parede típica,<br />
linhas guia são exibidas, para ajudá-lo a posicionar as vistas para que os títulos da vista estejam<br />
alinhados.<br />
254 | Capítulo 13 Adicionando vistas e folhas a um projeto
6 Aproxime o zoom na chamada de detalhe na vista Corte através da escada principal.<br />
O cabeçalho da chamada de detalhe exibe os números de referência corretos de folha e vista.<br />
7 No Navegador de projeto, em Folhas (todas), clique duas vezes em A1 - Planta de vista.<br />
8 Aproxime o zoom no marcador de corte no topo da vista de planta.<br />
O marcador de corte exibe a folha e referências de número de vista corretos.<br />
Colocando vistas | 255
9 Feche o arquivo salvando-o ou não.<br />
256 | Capítulo 13 Adicionando vistas e folhas a um projeto
Anotando e aplicando cotas<br />
14<br />
Nesta lição, crie cotas permanentes para controlar e documentar o modelo de construção. Você aprende a:<br />
■<br />
■<br />
■<br />
■<br />
■<br />
Criar cotas ao clicar em pontos no modelo.<br />
Modificar opções de cota e criar cotas automáticas de parede.<br />
Ajustar a colocação de linhas temporárias em cotas.<br />
Modificar o valor da cota ao adicionar texto abaixo da cota.<br />
Criar e adicionar anotações de texto ao plano.<br />
Criando cotas<br />
Neste exercício, defina a cota para as linhas de eixo na ala norte da construção.<br />
257
Arquivo de treinamento<br />
■ Clique em ➤ Abrir.<br />
■<br />
No painel esquerdo da caixa de diálogo Abrir, clique em Arquivos de treinamento, e abra<br />
Metric\RAC_AD_01_Create_Dimensions_m.rvt.<br />
Cotar a ala norte<br />
1 No Navegador de projeto, em Plantas do piso, clique duas vezes em 01- Nível da entrada, e<br />
aproxime o zoom na ala (Norte) mais curta do edifício.<br />
2 Clique na guia Anotar ➤ painel Cota ➤ Alinhado.<br />
Coloque uma cota geral entre as linhas de eixo 1 e 6.<br />
3 Para colocar a cota:<br />
■ Clique na linha de eixo 1.<br />
■ Clique na linha de eixo 6.<br />
■<br />
■<br />
Mova o cursor acima do modelo de construção.<br />
Clique para colocar a cota.<br />
4 Utilizando o mesmo método, coloque uma seqüência de cotas ao clicar em cada linha de eixo,<br />
da esquerda para a direita, como mostrado.<br />
Observe que ao colocar a seqüência de cotas, ela efetua o snap na posição em relação à primeira<br />
seqüência de cotas colocadas.<br />
258 | Capítulo 14 Anotando e aplicando cotas
5 Clique em Modificar.<br />
6 Feche o arquivo salvando-o ou não.<br />
Criando cotas de parede automáticas<br />
Neste exercício, coloque cotas utilizando a opção Paredes inteiras. Utilizando essa opção, é possível cotar<br />
automaticamente a parede e todas as inserções e paredes e eixos fazendo interseção.<br />
Para adicionar claridade à cota colocada, mova uma linha temporária para uma nova referência de parede,<br />
e controle o intervalo entre a linha temporária e o elemento que ela está referenciando. Após adicionar uma<br />
cota nas paredes na escada, utilize a opção Texto da cota, para adicionar uma sobreposição ao valor da cota.<br />
Arquivo de treinamento<br />
■ Clique em ➤ Abrir.<br />
■<br />
No painel esquerdo da caixa de diálogo Abrir, clique em Arquivos de treinamento, e abra<br />
Metric\RAC_AD_02_Auto_Wall_Dimensions_m.rvt.<br />
Criando cotas de parede automáticas | 259
Abrir a vista da planta de piso do Nível da entrada<br />
1 No Navegador de projeto, em Planta de piso, clique duas vezes em 01 - Nível da entrada.<br />
Crie a cota da parede externa superior direita da ala norte.<br />
Selecionar as opções de definição automática de cota<br />
2 Clique na guia Anotar ➤ painel Cota ➤ Alinhado.<br />
3 Na Barra de opções:<br />
■ Para Selecionar, selecione Paredes inteiras.<br />
■<br />
Clique em Opções.<br />
4 Na caixa de diálogo Opções de cota automática:<br />
■<br />
Em Selecionar referências, selecione Aberturas, e selecione Larguras.<br />
■<br />
Clique em OK.<br />
Essas opções asseguram que a cota da parede inclua as aberturas, e que a seqüência da cota<br />
geral faça referência às larguras das aberturas.<br />
Colocar a cota<br />
5 Selecione a parede externa superior.<br />
6 Mova o cursor sobre a vista da planta e clique para colocar a seqüência de cota automática.<br />
Observe que a seqüência da cota efetua o snap na posição sob as seqüências de cotas existentes.<br />
7 Clique em Modificar.<br />
Modificar a posição do texto da cota<br />
8 Selecione a seqüência de cotas.<br />
9 Selecione o controle de arraste de texto para o texto da terceira cota a partir da esquerda, e<br />
arraste-o para baixo e para a direita para torná-lo mais fácil de ser lido.<br />
260 | Capítulo 14 Anotando e aplicando cotas
10 Aproxime o zoom na extremidade direita da seqüência de cotas.<br />
Alinhar a linha temporária com uma nova referência.<br />
11 Selecione o controle Mover linha temporária na última linha de cota à direita, e mova a linha<br />
de cota para a direita até que esteja alinhada com a face externa da camada núcleo da Parede<br />
básica (Externa - Isolação na Alvenaria), como mostrado.<br />
OBSERVAÇÃO Mova o cursor para baixo até que a parede externa seja realçada, pressione Tab até<br />
que a face externa do núcleo da parede seja realçada, e clique para selecioná-la.<br />
A cota é alinhada com a face do núcleo estrutural da parede.<br />
12 Pressione Esc.<br />
Criando cotas de parede automáticas | 261
Você ajusta a extremidade da linha temporária, para que esta não toque a parede,<br />
13 Selecione a linha da cota direita, selecione a extremidade inferior, e arraste-a para cima para<br />
definir o intervalo entre a linha e a referência temporária, como mostrado.<br />
Adicionar uma cota nas paredes na escada<br />
14 Clique na guia Anotar ➤ painel Cota ➤ Alinhado.<br />
15 Na Barra de opções:<br />
■ Para Colocar cotas, selecione Faces da parede.<br />
■<br />
Para Selecionar, selecione Referências individuais.<br />
As opções foram modificadas para selecionar as faces das paredes e referências individuais.<br />
16 Na Área de desenho, posicione o cursor sobre a parede à esquerda na abertura para a escada,<br />
pressione Tab até que a Barra de status indique que a parede está realçada, e clique para<br />
selecioná-la.<br />
17 Utilizando o método anterior, selecione a parede à direita na abertura para a escada, e clique<br />
para colocar a cota.<br />
18 Clique em Modificar.<br />
Adicionar texto no valor da cota<br />
19 Clique duas vezes no texto da cota.<br />
20 Na caixa de diálogo Texto da cota, para Abaixo, digite Clear e clique em OK.<br />
Utilize as opções na caixa de diálogo Texto de cota para substituir ou anexar valores de cota com<br />
texto. Os valores não afetam a geometria do modelo.<br />
262 | Capítulo 14 Anotando e aplicando cotas
21 Pressione Esc.<br />
22 Feche o arquivo salvando-o ou não.<br />
Criando anotações de texto<br />
Neste exercício, adiciona-se uma nota de texto em uma vista da planta de piso. É possível adicionar notas<br />
com ou sem chamadas de detalhes. Também é possível adicionar ou remover chamadas de detalhes de uma<br />
nota de texto após ter colocado o texto.<br />
Arquivo de treinamento<br />
■ Clique em ➤ Abrir.<br />
■<br />
No painel esquerdo da caixa de diálogo Abrir, clique em Arquivos de treinamento, e abra<br />
Metric\RAC_AD_03_Text_m.rvt.<br />
Adicionar uma nota de texto<br />
1 Com a vista 01 - Nível de entrada aberta, aplique zoom na área da abóbada sobre a entrada à<br />
esquerda.<br />
2 Clique na guia Anotar ➤ painel Texto ➤ Texto.<br />
3 No Seletor de tipos, selecione Texto : 2.5 mm Arial.<br />
É possível adicionar tipos de famílias de texto para diferentes tamanhos ou estilos de texto, como<br />
itálico, sublinhado, e assim por diante.<br />
4 No painel Chamada de detalhe, clique em Dois segmentos.<br />
5 Adicione uma anotação de texto na abóbada da entrada:<br />
■<br />
Clique na linha curva para a abóbada.<br />
Criando anotações de texto | 263
■<br />
Clique acima e a esquerda para especificar o primeiro segmento.<br />
■<br />
Mova o cursor na horizontal para a esquerda, e clique para especificar o segundo segmento.<br />
6 Na caixa de texto, digite Exterior overhead canopy (Abóbada de cobertura externa). See structural<br />
sheets for additional information/details (Consulte as folhas estruturais para obter mais<br />
informações/detalhes) .<br />
7 Clique em Modificar.<br />
Modificar a caixa de delimitação de texto<br />
8 Selecione a caixa de delimitação de texto, selecione a extremidade esquerda e arraste-a para a<br />
direita para tornar a caixa menor e fazer com que o texto mude de linha.<br />
É possível modificar o tamanho da caixa de delimitação de texto, como necessário. O texto muda<br />
automaticamente de linha para caber na caixa de delimitação.<br />
264 | Capítulo 14 Anotando e aplicando cotas
Adicionar uma chamada de detalhe direita<br />
9 No painel Chamada de detalhe, clique em Adicionar chamada de detalhe: Reto à direita.<br />
10 Arraste a extremidade da nova chamada de detalhe para a linha curva, e clique para posicionar<br />
a chamada de detalhe, como mostrado.<br />
11 Pressione Esc.<br />
12 Feche o arquivo salvando-o ou não.<br />
Criando anotações de texto | 265
266
Identificando objetos<br />
15<br />
Nessa lição, utilize ferramentas de anotação para identificar ambientes e outros objetos em uma vista de modelo de<br />
construção. Você aprende a:<br />
■<br />
■<br />
■<br />
■<br />
■<br />
Colocar e identificar seqüencialmente ambientes em uma planta de piso.<br />
Identificar ambientes que já foram colocados.<br />
Identificar portas e janelas automaticamente com a função Identificar todos os não identificados.<br />
Identificar paredes manualmente com a função Por categoria.<br />
Modificar um valor de identificador para um tipo de janela.<br />
Colocando e identificando ambientes seqüencialmente<br />
Neste exercício, você coloca e identifica seqüencialmente os ambientes da planta do terceiro piso. Ao utilizar<br />
o comando Ambiente com a opção Identificar na colocação, é possível usar um comando para colocar e<br />
identificar ambientes. Os ambientes são seqüencialmente numerados quando são colocados no projeto.<br />
Também é possível adicionar identificadores nos ambientes após eles terem sido colocados, identificando<br />
um por vez, ou usando a opção Identificar todos os não identificados.<br />
267
Arquivo de treinamento<br />
■ Clique em ➤ Abrir.<br />
■<br />
No painel esquerdo da caixa de diálogo Abrir, clique em Arquivos de treinamento e abra<br />
Metric\RAC_TO_01_Room_Tags_m.rvt.<br />
Adicionar ambientes na planta do terceiro piso<br />
1 No Navegador de projeto, em Plantas de piso, clique duas vezes em 03 - Piso.<br />
2 Aproxime o zoom no lado direito da ala mais longa do edifício.<br />
268 | Capítulo 15 Identificando objetos
3 Clique na guia Início ➤ painel Ambiente & Área ➤ menu suspenso Ambiente ➤ Ambiente.<br />
4 Na Barra de opções, verifique se Identificar na colocação está selecionado. Quando você coloca<br />
o ambiente, um número é automaticamente atribuído.<br />
5 Clique no ambientes para as escadas.<br />
O gráfico com ponteiro de mira representa a área do cômodo que está sendo identificada e o<br />
retângulo contém o identificador do cômodo.<br />
6 Clique em Modificar.<br />
É possível modificar a seqüência de numeração ao alterar o número para ambiente que foi<br />
colocado. No entanto, o número do ambiente para o próxima ambiente que você coloca irá<br />
continuar a seqüência estabelecida por este número.<br />
Modificar a seqüência de numeração e nome do ambiente<br />
7 Clique duas vezes no número do ambiente, insira 301, e pressione Enter.<br />
8 Clique no nome do ambiente, insira Escada, e pressione Enter.<br />
Adicionar ambientes<br />
9 Clique na guia Início ➤ painel Ambiente & Área ➤ menu suspenso Ambiente ➤ Ambiente.<br />
10 Coloque os ambientes à esquerda, como mostrado. A numeração de ambientes é resequenciada.<br />
(Letras sequenciais não são suportadas).<br />
Colocando e identificando ambientes seqüencialmente | 269
OBSERVAÇÃO Você alinha os identificadores ao mover o cursor até que uma linha azul tracejada<br />
seja exibida entre o identificador colocado e o que é exibido na ponta do cursor.<br />
11 Opcionalmente, coloque todos os ambientes no layout.<br />
Após colocar os ambientes no terceiro nível, abra a vista de planta do primeiro nível para adicionar<br />
identificadores de ambiente para os ambientes que foram colocados.<br />
Adicionar manualmente identificadores de ambiente na planta de piso do primeiro nível<br />
12 Abra a vista de planta 01 - Nível da entrada.<br />
13 Clique na guia Início ➤ painel Ambiente & Área ➤ menu suspenso Identificador ➤ Identificar<br />
ambiente.<br />
14 Na área de entrada, clique no vestíbulo e no lobby para adicionar identificadores de ambiente.<br />
270 | Capítulo 15 Identificando objetos
15 Clique em Modificar.<br />
16 Aplique zoom para ajustar a planta na vista.<br />
Identificar automaticamente todos os ambientes remanescentes<br />
17 Clique na guia Anotar ➤ painel Identificador ➤ Identificar todos.<br />
18 Na caixa de diálogo Identificar todos os não identificados, selecione a entrada Identificadores<br />
de ambiente com o valor Identificadores carregados M_Identificador de ambiente, e clique e em<br />
OK.<br />
Todos os ambientes remanescentes são identificados.<br />
19 Feche o arquivo salvando-o ou não.<br />
Identificando portas, janelas e paredes<br />
Neste exercício, você adiciona identificadores para portas e janelas utilizando a opção Identificar todos os<br />
não identificados. Você modifica valores de identificadores ao clicar no identificador e digitando valores. É<br />
preciso utilizar a opção Identificador para identificar manualmente paredes individuais no modelo.<br />
Identificando portas, janelas e paredes | 271
Arquivo de treinamento<br />
■ Clique em ➤ Abrir.<br />
■<br />
No painel esquerdo da caixa de diálogo Abrir, clique em Arquivos de treinamento e abra<br />
Metric\RAC_TO_02_Tag_Doors_Walls_Windows_m.rvt.<br />
Identificar portas e janelas<br />
1 No Navegador de projeto, em Plantas de piso, clique duas vezes em 01 - Nível da entrada.<br />
2 Clique na guia Anotar ➤ painel Identificador ➤ Identificar todos.<br />
3 Na caixa de diálogo Identificar todos não identificados, enquanto pressiona Ctrl, selecione<br />
Identificadores de porta e Identificadores de janela.<br />
4 Clique em OK.<br />
As portas e janelas são automaticamente identificadas.<br />
Modificar texto do identificador<br />
5 Aproxime o zoom no lado direito da ala mais curta do edifício.<br />
272 | Capítulo 15 Identificando objetos
6 Selecione o identificador para a porta que conduz à escada.<br />
Um valor não é atribuído para essa porta porque é uma parede cortina, e foi colocada como um<br />
painel. Quando o painel foi colocado, um valor de marca não foi atribuído, e é atribuído quando<br />
se colocada uma família de porta.<br />
7 Selecione o valor do identificador, insira 130A, e pressione Enter.<br />
8 Pressione Esc.<br />
Identificar paredes individualmente<br />
9 Clique na guia Anotar ➤ painel Identificador ➤ Identificar por categoria.<br />
Você seleciona individualmente cada parede a ser identificada.<br />
10 Na área de desenho, selecione a parede direita da cafeteria.<br />
11 Pressione Esc.<br />
Identificando portas, janelas e paredes | 273
12 Selecione o identificador, clique no valor do identificador, insira A1, e pressione Enter.<br />
OBSERVAÇÃO O símbolo do identificador e tamanho do texto são determinados pela família de<br />
identificadores.<br />
13 Na caixa de diálogo de aviso clique em Sim.<br />
A caixa de diálogo de aviso é exibida porque esse identificador está associado com um parâmetro<br />
de tipo. A alteração do parâmetro de tipo em um objeto pode afetar muitos objetos em um<br />
modelo, portanto, precisa ser feito com cuidado.<br />
14 Pressione Esc.<br />
15 Clique na guia Anotar ➤ painel Identificador ➤ Identificar por categoria.<br />
16 Clique na parede direita do ambiente Conferência.<br />
Dessa vez o valor do identificador é exibido automaticamente porque o parâmetro de tipo foi<br />
definido nas etapas anteriores.<br />
274 | Capítulo 15 Identificando objetos
17 Feche o arquivo salvando-o ou não.<br />
Identificando portas, janelas e paredes | 275
276
Definindo tabelas<br />
16<br />
Nesta lição, defina tabelas de portas e ambientes. Você aprende a:<br />
■<br />
■<br />
■<br />
■<br />
■<br />
Criar uma tabela de portas, classificada por número da porta.<br />
Agrupar cabeçalhos da tabela para fins de clareza.<br />
Gerar uma tabela-chave para adicionar agrupamentos de ferragens de porta na tabela de portas.<br />
Criar uma tabela de acabamentos de ambientes.<br />
Criar ambientes na tabela de ambientes e adicioná-los ao projeto.<br />
OBSERVAÇÃO Em alguns casos destes exercícios, apenas imagens de tabela parciais são exibidas para fins de clareza.<br />
Tabela de portas com uma coluna de grupo de ferragens gerada a partir<br />
de uma tabela-chave<br />
Criando uma tabela de portas<br />
Neste exercício, crie uma tabela de portas. Após criar os campos, especifique a ordem de classificação e<br />
formate de novo os cabeçalhos para clarificar a organização da tabela.<br />
277
Arquivo de treinamento<br />
■ Clique em ➤ Abrir.<br />
■<br />
No painel esquerdo da caixa de diálogo Abrir, clique em Arquivos de treinamento, e abra<br />
Metric\RAC_DS_01_Door_Schedule_m.rvt.<br />
Criar uma tabela de portas<br />
1 Clique na guia Vista ➤ painel Criar ➤ menu suspenso Tabelas ➤ Tabela/Quantidades.<br />
2 Na caixa de diálogo Nova tabela, em Categoria, selecione Portas e clique em OK.<br />
3 Na guia Campos da caixa de diálogo Propriedades da tabela, em Campos disponíveis, selecione<br />
Marcar e clique em Adicionar.<br />
4 Utilizando o método anterior, adicione os seguintes campos à tabela dentro dessa ordem:<br />
■<br />
Largura<br />
■<br />
■<br />
■<br />
■<br />
■<br />
■<br />
Altura<br />
Operação<br />
Tipo de moldura<br />
Material da moldura<br />
Classificação de incêndio<br />
Comentários<br />
5 Na guia Classificação/Agrupamento, para Classificar por, selecione Marcar.<br />
A tabela será classificada pelo número da porta,<br />
6 Na guia Formatação, em Campos, selecione Marcar, e para Cabeçalho, digite Nº. da porta.<br />
7 Em campos, selecione Tipo de moldura, e apara Cabeçalho, digite Tipo.<br />
Posteriormente, Tipo de moldura e Material da moldura serão agrupados na tabela sob o cabeçalho<br />
Moldura, assim você exclui a palavra "moldura" dos cabeçalhos individuais.<br />
8 Utilizando o método anterior, modifique o cabeçalho de Material da moldura para Material.<br />
9 Clique em OK.<br />
A tabela é criada e exibida. Os valores já atribuídos aos objetos nos projetos, automaticamente<br />
preenchem a tabela de portas.<br />
278 | Capítulo 16 Definindo tabelas
Agrupar os cabeçalhos da tabela<br />
Agrupe os cabeçalhos para as colunas de moldura e para as colunas de tamanho da porta.<br />
10 Clique e arraste o cursor para selecionar ambos os cabeçalhos das colunas Tipo e Material.<br />
11 No painel Tabela, para Cabeçalhos, clique em Agrupar.<br />
12 Clique no novo cabeçalho, e digite Moldura.<br />
13 Utilizando o método anterior, agrupe as colunas Largura e Altura, e no cabeçalho, digite Tamanho.<br />
14 Feche o arquivo salvando-o ou não.<br />
Criando uma tabela chave<br />
Neste exercício, utilize uma tabela-chave para adicionar agrupamentos de ferragens de portas na tabela de<br />
portas. É possível substituir a coluna Operação na tabela de portas pela coluna Grupo de ferragens gerada a<br />
partir da tabela-chave. Criando e usando a tabela-chave, é possível simplificar a entrada de dados na grande<br />
Tabela de ferragens.<br />
Criando uma tabela chave | 279
Arquivo de treinamento<br />
■ Clique em ➤ Abrir.<br />
■<br />
No painel esquerdo da caixa de diálogo Abrir, clique em Arquivos de treinamento, e abra<br />
Metric\RAC_DS_02_Key_Schedule_m.rvt.<br />
Criar uma tabela-chave<br />
1 No Navegador do projeto, em Tabelas/Quantidades, clique duas vezes em Tabela de portas.<br />
2 Clique na guia Vista ➤ painel Criar ➤ menu suspenso Tabelas ➤ Tabela/Quantidades.<br />
3 Na caixa de diálogo Nova tabela:<br />
■ Em Categoria, selecione Portas.<br />
■<br />
■<br />
■<br />
■<br />
Para Nome, digite Tabela de ferragens.<br />
Selecione Chaves de tabelas.<br />
Para Nome-chave, digite Grupo de ferragens.<br />
Clique em OK.<br />
Adicionar parâmetros na tabela-chave<br />
4 Na caixa de diálogo Propriedades da tabela clique em Adicionar parâmetro.<br />
É possível adicionar parâmetros na tabela-chave para os componentes de ferragens que serão<br />
agrupados.<br />
5 Na caixa de diálogo Propriedades de parâmetro:<br />
■<br />
Em Dados de parâmetro, para Nome, digite Conjunto de dobradiças.<br />
■<br />
■<br />
Para Parâmetro de tipo, verifique se Texto está selecionado.<br />
Clique em OK.<br />
O Conjunto de dobradiças é listado abaixo do Nome-chave, sob os campos Tabulado (na ordem).<br />
6 Utilizando o método anterior, adicione outro parâmetro de texto, e nomeie como Função de<br />
bloqueio.<br />
7 Utilizando o método anterior, adicione os seguintes parâmetros Sim/Não (para Parâmetro de<br />
tipo, seleciona Sim/Não):<br />
■<br />
Ferragem de saída<br />
■<br />
■<br />
■<br />
■<br />
Fecho<br />
Parar<br />
Espelho da fechadura<br />
Manter aberta<br />
280 | Capítulo 16 Definindo tabelas
8 Na caixa de diálogo Propriedades da tabela, clique em OK.<br />
A Tabela de ferragens é exibida.<br />
Adicionar linhas para criar o agrupamento de ferragens<br />
9 No painel Tabela, para Linhas, clique em Novo 4 vezes.<br />
10 Defina 4 grupos com as especificações, como mostrado:<br />
Somente 4 grupos são definidos por questão de simplicidade. É possível criar componentes de<br />
ferragens e configurações de grupo adicionais mais tarde, como requerido pelo projeto.<br />
É possível digitar entradas para preencher os campos na tabela, ou selecionar uma entrada da<br />
lista suspensa no campo. Por exemplo, após ter inserido 3 Junto de topo no primeiro campo<br />
Definir articulação, aquele valor está disponível a partir de uma lista suspensa nos outros campos<br />
Definir articulação.<br />
OBSERVAÇÃO As caixas de verificação (campos sim/não) podem ser selecionadas e desmarcadas<br />
mesmo que inicialmente sejam exibidas em cinza. Para um campo com uma caixa de verificação,<br />
clique para selecionar o campo, clique para ativar a caixa de verificação, e clique novamente para<br />
desmarcar ou selecionar a caixa de verificação.<br />
Adicionar o campo da tabela-chave na tabela de portas<br />
11 Abra a tabela de portas.<br />
Criando uma tabela chave | 281
É possível substituir a coluna Operação na Tabela de portas pelo campo da tabela-chave, Grupo<br />
de ferragens.<br />
12 No Navegador de projeto, clique com o botão direito do mouse na Tabela de portas, e clique em<br />
Propriedades.<br />
13 Na caixa de diálogo Propriedades de instância, para Campos, clique em Editar.<br />
14 Na caixa de diálogo Propriedades da tabela, em Campos tabulados (na ordem), selecione Operação,<br />
e clique em Remover.<br />
15 Em Campos disponíveis, selecione Grupo de ferragens, e clique em Adicionar.<br />
16 Clique em Mover acima para que o Grupo de ferragens seja posicionado acima do Tipo de<br />
moldura.<br />
17 Clique duas vezes em OK.<br />
Atribuir grupos pela função da porta<br />
18 Na Tabela de portas, para Porta 101A, Grupo de ferragens, selecione 3.<br />
É possível criar e atribuir grupos adicionais mais tarde. Nesse exercício, apenas 1 grupo é mostrado.<br />
19 Feche o arquivo salvando-o ou não.<br />
Criando uma tabela de acabamentos de ambientes<br />
Neste exercício, você cria uma tabela acabamento de ambientes. Também é possível utilizar um ambiente<br />
como um programa de projeto e criar ambientes antes que eles sejam colocados no projeto. Em seguida,<br />
adicione os ambientes na tabela, e coloque-os no projeto. Finalmente, utilize um filtro para modificar a<br />
tabela de ambientes, para que somente inclua ambientes do Nível 02 - Piso.<br />
282 | Capítulo 16 Definindo tabelas
Arquivo de treinamento<br />
■ Clique em ➤ Abrir.<br />
■<br />
No painel esquerdo da caixa de diálogo Abrir, clique em Arquivos de treinamento, e abra<br />
Metric\RAC_DS_03_Finish_Schedule_m.rvt.<br />
Criar uma tabela de acabamentos de ambientes<br />
1 Clique na guia Vista ➤ painel Criar ➤ menu suspenso Tabelas ➤ Tabela/Quantidades.<br />
2 Na caixa de diálogo Nova tabela, em Categoria, selecione Ambiente.<br />
3 Para Nome, digite Tabela de acabamentos de ambientes, e clique em OK.<br />
4 Na guia Campos da caixa de diálogo Propriedades da tabela, em Campos disponíveis, selecione<br />
Número e clique em Adicionar.<br />
O campo Número é exibido sob os campos tabulados.<br />
5 Utilizando o método anterior, adicione os seguintes campos à tabela na ordem:<br />
■<br />
Nome<br />
■<br />
■<br />
■<br />
■<br />
■<br />
■<br />
■<br />
Acabamento da base<br />
Acabamento do piso<br />
Acabamento da parede<br />
Acabamento do forro<br />
Área<br />
Comentários<br />
Nível<br />
6 Na guia Classificar/Agrupar, para Classificar por, selecione Número.<br />
7 Na guia Formatação, em Campos, selecione Acabamento base.<br />
8 Em Cabeçalho, exclua a palavra Acabamento.<br />
Mais tarde, os campos de acabamento serão agrupados na tabela sob o cabeçalho Acabamentos,<br />
para que seja possível remover a palavra Acabamento do cabeçalho individual.<br />
9 Utilizando o método anterior, selecione os campos Acabamento do piso, Acabamento da parede<br />
e Acabamento do forro, e remova a palavra Acabamento de cada cabeçalho.<br />
10 Na caixa de diálogo Propriedades da tabela, clique em OK.<br />
A tabela de acabamentos de ambientes é exibida.<br />
Criando uma tabela de acabamentos de ambientes | 283
Agrupar os campos de acabamento<br />
11 Clique e arraste o cursor para selecionar os cabeçalhos Base, Piso, Parede e Forro.<br />
12 No painel Tabela, para Cabeçalhos, clique em Agrupar.<br />
13 Clique em novo cabeçalho, e digite Acabamentos.<br />
Adicionar ambientes à tabela<br />
14 No painel Tabela, para Linhas, clique em Novo.<br />
É possível adicionar novas linhas à tabela. Essas novas linhas são ambientes adicionados ao<br />
projeto, mas ainda não foram colocados no projeto. Observe que quando um ambiente é criado,<br />
ele é listado como Não colocado nas colunas Área e Nível.<br />
15 Utilizando o método anterior, adicione mais 3 ambientes.<br />
Renomeie os ambientes<br />
16 Renomeie os 4 ambientes para refletir o projeto de construção:<br />
■ Saguão<br />
284 | Capítulo 16 Definindo tabelas
■<br />
■<br />
■<br />
Copiar/Imprimir<br />
Desenho<br />
Laboratório de informática<br />
OBSERVAÇÃO É possível digitar o nome, ou selecioná-lo de uma lista suspensa se o ambiente com<br />
aquele nome já existir no projeto.<br />
Colocar os novos ambientes<br />
17 No Navegador de projeto, em Planta de piso, clique duas vezes em 02 - Piso.<br />
18 Aproxime o zoom na ala mais longa do edifício.<br />
Observe os 4 espaços sem uma legenda de ambiente. Coloque os 4 ambientes criados nas etapas<br />
anteriores nesses espaços.<br />
19 Clique na guia Início ➤ painel Ambiente & Área ➤ menu suspenso Ambiente ➤ Ambiente.<br />
20 Na barra de opções, verifique se Identificador na colocação está selecionado, e para Ambiente,<br />
selecione Saguão.<br />
Ao selecionar os ambientes na Barra de opções, é possível colocar um ambiente que já foi definido<br />
no projeto, mas ainda não colocado.<br />
21 Clique no ambiente na esquerda do ambiente 205 Instrução, para colocar o Saguão.<br />
22 Clique em Modificar.<br />
23 Selecione o identificador de ambiente para o Saguão, clique no valor do número do ambiente,<br />
digite 206, e pressione Enter.<br />
Criando uma tabela de acabamentos de ambientes | 285
24 Utilizando o método anterior, coloque e numere os ambientes, como mostrado:<br />
■ Copy/Print 207<br />
■ Drafting 208<br />
■ Computer Lab 209<br />
Filtrar a tabela<br />
25 Abra a Tabela de acabamentos de ambientes.<br />
Observe que agora a informação é exibida para os ambientes numerados 206 - 209.<br />
26 No Navegador de projeto, clique com o botão direito do mouse na Tabela de acabamentos de<br />
ambientes, e clique em Propriedades.<br />
Utilizando um filtro, modifique a Tabela de acabamentos de ambientes para incluir somente os<br />
ambientes do segundo andar.<br />
27 Na caixa de diálogo Propriedades de instância, para Filtrar, clique em Editar.<br />
28 Na guia Filtrar da caixa de diálogo Propriedades da tabela:<br />
■<br />
Para Filtrar por, selecione Nível.<br />
■<br />
■<br />
No segundo campo, verifique se o sinal de igual (=) esta selecionado.<br />
No terceiro campo, selecione 02 - Piso.<br />
286 | Capítulo 16 Definindo tabelas
Ocultar o campo de filtro na tabela<br />
29 Na guia Formatação, para Campos, selecione Nível, e à direita, selecione o campo Ocultar.<br />
Especifique se deseja ocultar o campo Nível. O campo precisa ser incluído na tabela para que<br />
esta possa ser filtrada com base no Nível, no entanto, o campo não precisa estar visível na tabela<br />
final.<br />
30 Clique em OK.<br />
Renomear a tabela<br />
31 Na caixa de diálogo Propriedades de instância, no campo Nome da vista, digite 02 Piso - Tabela<br />
de acabamentos de ambientes, e clique em OK.<br />
Renomeie a tabela para indicar que ela inclui somente ambientes do segundo andar.<br />
32 Feche o arquivo salvando-o ou não.<br />
Criando uma tabela de acabamentos de ambientes | 287
288
Detalhamento<br />
17<br />
No Revit Architecture, os detalhes têm base na geometria do modelo de construção como uma vista de detalhe, ou são<br />
referenciados como uma vista de desenho com identificadores paramétricos que automaticamente acompanham e exibem<br />
automaticamente a vista de detalhe e a colocação da folha de desenho.<br />
Nesta lição, você aprende a:<br />
■<br />
■<br />
■<br />
■<br />
■<br />
■<br />
Utilizar componentes de detalhe para definir um corte da parede.<br />
Utilizar notas de texto para anotar um detalhe.<br />
Criar uma vista d detalhe com base no modelo.<br />
Usar notas-chave para anotar um detalhe.<br />
Criar uma chamada de detalhe e referenciar a vista de desenho.<br />
Criar uma vista de detalhe de desenho ao importar um arquivo DWG.<br />
Detalhes com notas-chave e referência de chamada de detalhe<br />
289
Detalhamento da vista e adicionar anotação de texto<br />
Neste exercício, você adiciona elementos de detalhe na vista de corte criada em um exercício anterior. Para<br />
completar o detalhe, você adiciona regiões preenchidas, linhas de detalhe e notas de texto com chamadas<br />
de detalhe.<br />
Arquivo de treinamento<br />
■ Clique em ➤ Abrir.<br />
■<br />
No painel esquerdo da caixa de diálogo Abrir, clique em Arquivos de treinamento, e abra<br />
Metric\RAC_D_01_Detail_View_m.rvt.<br />
Modificar a visibilidade do elemento<br />
1 No Navegador de projeto, em Vistas de detalhe (Detalhes), clique duas vezes em Detalhe no<br />
eixo.<br />
290 | Capítulo 17 Detalhamento
2 Selecione o marcador 01 - Nível da entrada.<br />
O marcador de nível e a região de recorte da vista não são requeridos para a vista de detalhe,<br />
portanto, você oculta estes elementos.<br />
3 Clique com o botão direito do mouse, e clique em Ocultar na vista ➤ Categoria.<br />
4 Na Barra de controle de vista, clique em (Ocultar região de recorte)<br />
Detalhamento da vista e adicionar anotação de texto | 291
Adicionar linhas de quebra na vista<br />
As linhas de quebra são famílias de componentes de detalhe. As famílias de componentes de detalhe são<br />
similares a outras famílias do Revit Architecture, exceto pelo fato que são somente visíveis na vista em que<br />
são colocadas.<br />
5 Clique na guia Anotar ➤ painel Detalhe ➤ menu suspenso Componente ➤ Componente de<br />
detalhe.<br />
6 No painel Detalhe, clique em Carregar família.<br />
A família de componentes de linhas de quebra não foi carregada no projeto.<br />
7 No painel esquerdo da caixa de diálogo Carregar família, clique em Arquivos de treinamento, e<br />
abra Metric\Families\M_Break Line.rfa.<br />
8 Clique para colocar uma linha de quebra no topo da parede. (A localização exata não é<br />
importante).<br />
9 Pressione a Barra de espaço e clique para colocar uma linha de quebra na aresta da laje na esquerda.<br />
OBSERVAÇÃO Pressione a Barra de espaço para rotacionar o componente ao colocá-lo. Cada vez<br />
que você pressiona a Barra de espaço o componente rotaciona 90 graus.<br />
292 | Capítulo 17 Detalhamento
10 Se necessário, utilize os manipuladores azuis de forma para cobrir corretamente o modelo. (Por<br />
exemplo, clique e arraste o manipulador de seta para baixo de forma para estender a linha de<br />
quebra para a parte inferior do modelo).<br />
Criar um detalhe repetitivo<br />
O detalhe da exibição do modelo para o CMU não foi satisfatório. É possível colocar componentes de detalhe<br />
no topo dos elementos do modelo para definir o detalhe. Como você precisa colocar mais de um bloco, cria<br />
um detalhe repetitivo com base no componente de detalhe CMU. Os detalhes repetitivos podem economizar<br />
tempo se for necessário colocar múltiplos itens do mesmo tipo em uma forma linear.<br />
11 Clique na guia Anotar ➤ painel Detalhe ➤ menu suspenso Componente ➤ Detalhe repetitivo.<br />
12 No painel Elemento, clique no menu suspenso Propriedades do elemento ➤ Propriedades de<br />
tipo.<br />
Você cria um tipo de detalhe repetitivo com base nos componentes de detalhe CMU.<br />
13 Na caixa de diálogo Propriedades de tipo, clique em Duplicar.<br />
14 Na caixa de diálogo Nome, digite Bloco de concreto, e clique em OK.<br />
15 Defina as propriedades para o tipo de detalhe:<br />
■<br />
Para Detalhe, selecione M_CMU-2 Núcleo-Corte : 200x200x400 mm.<br />
■<br />
■<br />
Para o espaçamento, insira 200, e pressione Enter.<br />
Especifique um espaçamento que corresponde ao componente de detalhe selecionado.<br />
Clique em OK.<br />
Detalhamento da vista e adicionar anotação de texto | 293
Colocar o detalhe repetitivo<br />
16 Clique para iniciar o detalhe no ponto final interno esquerdo na parte inferior da parede, como<br />
mostrado.<br />
17 Mova o cursor acima e clique acima da linha de quebra para finalizar o detalhe.<br />
Conforme você move o cursor para longe do ponto de origem, o componente de detalhe é<br />
ordenado de acordo com o espaçamento definido para o tipo.<br />
18 Clique em Modificar.<br />
Observe que o detalhe repetitivo é exibido no topo do modelo. Também está no topo do símbolo<br />
da linha de quebra. Você ajusta a ordem de exibição nas próximas etapas.<br />
294 | Capítulo 17 Detalhamento
Adicionar grupos de detalhe<br />
Para manter o exercício breve, os grupos de detalhe foram criados a carregados no projeto. Os grupos foram<br />
criados ao colocar componentes de detalhe individuais, regiões preenchidas e linhas de detalhe, e então os<br />
elementos foram agrupados para que pudessem ser colocados como um item. Você pode desagrupar os grupos<br />
de detalhe após a colocação e manipular elementos individuais, como necessário.<br />
19 No Navegador de projeto, expanda Grupos\Detalhes, clique com o botão direito do mouse em<br />
Sob a laje e clique em Criar instâncias.<br />
Este grupo de detalhe consiste em duas regiões preenchidas. A primeira região representa o<br />
preenchimento sob a laje e a segunda representa a isolação rígida.<br />
20 Clique no ponto final inferior direito da fundação.<br />
21 Clique em Modificar.<br />
Detalhamento da vista e adicionar anotação de texto | 295
22 No Navegador de projeto, clique com o botão direito do mouse em Reforço e clique em Criar<br />
instância.<br />
O grupo de detalhe consiste em três famílias de detalhes de reforço, cada uma representando<br />
um diferente condição de reforço.<br />
23 Clique no ponto final inferior esquerdo da fundação.<br />
24 Clique em Modificar.<br />
296 | Capítulo 17 Detalhamento
25 No Navegador de projeto, clique com o botão direito do mouse em Trilha inicial e clique em<br />
Criar instância.<br />
Este agrupamento consiste em linhas de detalhe que representam elementos piscantes e de<br />
membrana. Ele também consiste em uma região de máscara utilizada para ocultar uma parte da<br />
isolação no modelo. A região de máscara fornece um espaço claro para detalhar o sistema de<br />
brilho.<br />
26 Clique no ponto final direito do piso.<br />
27 Clique em Modificar.<br />
Detalhamento da vista e adicionar anotação de texto | 297
Adicionar uma região preenchida<br />
28 Aproxime o zoom na seção do bloco de concreto do detalhe.<br />
29 Clique na guia Anotar ➤ painel Detalhe ➤ menu suspenso Região ➤ Região.<br />
Adicione uma região preenchida com arestas invisíveis e um preenchimento transparente para<br />
representar um reboco sólido.<br />
30 Clique na guia Criar limite da região preenchida ➤ menu suspenso Elemento ➤ Propriedades<br />
de região.<br />
31 Na caixa de diálogo Propriedades de instância clique em Editar tipo.<br />
32 Na caixa de diálogo Propriedades de tipo, clique em Duplicar.<br />
33 Na caixa de diálogo Nome, digite Concreto, e clique em OK.<br />
34 Em Gráfico, clique no valor para Padrão de preenchimento e clique em .<br />
35 Na caixa de diálogo Padrões de preenchimento, selecione Concreto, e clique em OK.<br />
36 Para Plano de fundo, selecione Transparente.<br />
Utilizando o plano de fundo transparente, o desenho subjacente é visível através das porções<br />
brancas do padrão de preenchimento.<br />
37 Clique duas vezes em OK.<br />
38 No Seletor de tipo, selecione .<br />
Especifique linhas invisíveis para as arestas da região preenchida para evitar confusões com<br />
outras porções do detalhe.<br />
298 | Capítulo 17 Detalhamento
39 No painel Desenhar, clique em (Retângulo).<br />
40 Clique no canto inferior esquerdo e clique no canto superior direito para desenhar a borda da<br />
região preenchida. Desenhe a região perto da aresta interna do núcleo do bloco de concreto,<br />
sem tocar a aresta do núcleo, aproximadamente como mostrado.<br />
A região preenchida é selecionada na imagem a seguir para fins de ilustração.<br />
41 No painel Região, clique em Concluir região.<br />
A região preenchida pode não estar visível por causa da ordem de desenho dos objetos.<br />
42 Afaste o zoom e selecione o detalhe repetitivo dos blocos de concreto.<br />
Detalhamento da vista e adicionar anotação de texto | 299
43 No painel Organizar, clique no menu suspenso Enviar para trás ➤ Enviar para trás.<br />
O detalhe está completado.<br />
300 | Capítulo 17 Detalhamento
Anotar o detalhe<br />
44 Clique na guia Anotar ➤ painel Texto ➤ Texto.<br />
Você coloca texto com chamadas de detalhe para notar partes do detalhe.<br />
45 No painel Chamada de detalhe, clique em Dois segmentos.<br />
46 Clique na placa de gesso à esquerda do detalhe do bloco de concreto, clique à direita do desenho<br />
para especificar o primeiro segmento da chamada de detalhe, e clique novamente para especificar<br />
o segundo segmento, como mostrado.<br />
47 Digite 13 mm Placa de gesso, e clique fora da caixa de texto.<br />
48 Feche a caixa de diálogo de aviso que é exibida.<br />
Se uma nota está colocada e não está visível, é preciso modificar a região de recorte da anotação<br />
da vista. Ative a região de recorte e modifique o limite recorte da anotação da vista.<br />
49 Clique em Modificar.<br />
50 Na Barra de controle de vista, clique em (Exibir região de recorte).<br />
51 Mova o cursor sobre o limite da região de recorte.<br />
A linha tracejada da região de recorte representa a região de recorte da anotação. É preciso colocar<br />
qualquer anotação nesta vista completamente dentro da região de recorte da anotação. De outra<br />
forma, ela fica oculta.<br />
Detalhamento da vista e adicionar anotação de texto | 301
52 Selecione a região d recorte (a borda interna em torno do desenho), selecione o controle para o<br />
limite de recorte da anotação na direita, e arraste-o para a direita para revelar o texto da anotação.<br />
53 Opcionalmente, utilize o método anterior para anotar o detalhe, como mostrado.<br />
302 | Capítulo 17 Detalhamento
54 Na Barra de controle da vista, clique em (Ocultar região de recorte) para preparar o detalhe<br />
para impressão.<br />
Detalhamento da vista e adicionar anotação de texto | 303
55 Feche o arquivo salvando-o ou não.<br />
Criando um detalhe e adicionando anotações de nota-chave<br />
Neste exercício, você cria um detalhe para o parapeito da parede. Você utiliza uma exibição subjacente dos<br />
objetos do modelo para efetuar o layout dos elementos de detalhe. Após adicionar os componentes de detalhe,<br />
você desativa a visibilidade dos objetos do modelo. Finalmente, você adiciona anotações de nota-chave na<br />
vista.<br />
304 | Capítulo 17 Detalhamento
Arquivo de treinamento<br />
■ Clique em ➤ Abrir.<br />
■<br />
No painel esquerdo da caixa de diálogo Abrir, clique em Arquivos de treinamento, e abra<br />
Metric\RAC_D_02_Detail_Keynote_m.rvt.<br />
Adicionar um detalhe repetitivo<br />
1 No Navegador de projeto, em Vistas de detalhe, clique duas vezes em Detalhe no parapeito.<br />
Alguns componentes já foram colocados nesta vista. Observe que os objetos do modelo são<br />
exibidos como uma subjacência (tom cinza), tornando mais fácil efetuar o layout dos<br />
componentes de detalhe.<br />
Criando um detalhe e adicionando anotações de nota-chave | 305
2 Clique na guia Anotar ➤ painel Detalhe ➤ menu suspenso Componente ➤ Detalhe repetitivo.<br />
Você coloca um detalhe repetitivo dos blocos CMU criados no exercício anterior para completar<br />
o detalhe.<br />
3 No Seletor de tipos, selecione Bloco de concreto.<br />
4 No canto inferior esquerdo da parede, clique no segundo ponto final da esquerda, mova o cursor<br />
para cima, e quando os 3 blocos de concreto forem exibidos, clique para finalizar o detalhe.<br />
5 Clique em Modificar.<br />
Alinhar o detalhe com o telhado<br />
6 Clique na guia Modificar ➤ painel Editar ➤ Alinhar.<br />
Você utiliza a ferramenta Alinhar, para alinhar o topo dos blocos de concreto com o nível<br />
Telhado.<br />
7 Clique no nível Telhado e clique na linha horizontal superior do detalhe repetitivo.<br />
306 | Capítulo 17 Detalhamento
8 Se necessário, utilize o método anterior para alinhar os blocos dentro das paredes, alinhando<br />
para a face interna do isolamento.<br />
9 Clique em Modificar.<br />
Adicionar uma linha de quebra<br />
10 Clique na guia Anotar ➤ painel Detalhe ➤ menu suspenso Componente ➤ Componente de<br />
detalhe.<br />
11 No Seletor de tipo, selecione M_Break Line.<br />
12 Pressione a Barra de espaço duas vezes para colocar a parte da máscara da linha de quebra em<br />
direção a parte inferior da parede, e clique para colocar o componente.<br />
13 Clique e arraste os manipuladores azuis de forma para estender a linhas de quebra para mascarar<br />
a largura do detalhe.<br />
Criando um detalhe e adicionando anotações de nota-chave | 307
14 Clique em Modificar.<br />
Os componentes de detalhe estão completados.<br />
Ocultar elementos do modelo<br />
15 No Navegador de projeto, clique com o botão direito do mouse em Detalhe no parapeito, e<br />
clique em Propriedades.<br />
16 Na caixa de diálogo Propriedades de instância, para Exibir modelo, selecione Não exibir, e clique<br />
em OK.<br />
Neste exemplo, o detalhe de acabamento é composto somente de componentes de detalhe. O<br />
modelo foi usado para propósitos de layout somente. Dependendo dos requisitos do projeto e<br />
preferências individuais, outros detalhes podem incluir o modelo em detalhe de acabamento.<br />
308 | Capítulo 17 Detalhamento
Adicionar notas chave<br />
17 Clique na guia Anotar ➤ painel Identificador ➤ menu suspenso Notas-chave ➤ Elemento.<br />
É possível adicionar notas-chave nos componentes de detalhe. Os parâmetros na família de<br />
componente de detalhe geram os valores dos identificadores de notas-chave.<br />
18 Clique para selecionar Cumieira-Corte, clique para especificar o primeiro segmento da chamada<br />
de detalhe, e clique novamente para especificar o segundo segmento.<br />
19 Opcionalmente, utilize o método anterior para adicionar notas-chave, como mostrado.<br />
Criando um detalhe e adicionando anotações de nota-chave | 309
Selecionar o valor da nota-chave<br />
Alguns componentes de detalhe não têm os parâmetros de notas-chave especificados. Se este for o caso, você<br />
pode selecionar o valor da nota-chave ao colocar a nota-chave.<br />
20 Utilizando método anteriormente aprendido, adicione uma nota-chave Cantoneira-Madeira-Corte<br />
no nível do parapeito.<br />
21 Na caixa de diálogo Notas-chave, expanda Divisão 000600\06100\06110, e selecione 061100.A2<br />
Bloco de madeira como necessário e clique em OK.<br />
A caixa de diálogo Notas-chave é aberta porque a família de componentes selecionada não<br />
contém informações da nota-chave. Selecione o valor correto no arquivo de nota-chave.<br />
310 | Capítulo 17 Detalhamento
22 Clique em Modificar.<br />
Alterar o tipo de nota-chave<br />
Dependendo da família de identificadores de nota-chave que você seleciona, as notas-chave exibem a descrição<br />
de texto do arquivo da nota-chave, o número da nota-chave ou ambos.<br />
23 Desenhe uma caixa de seleção para selecionar o desenho e as notas-chave.<br />
24 No painel Filtro, clique em Filtro.<br />
25 Na caixa de diálogo Filtro, selecione Identificadores de nota-chave, desmarque todas as outras<br />
opções, e clique em OK.<br />
26 No Seletor de tipos, selecione Texto de nota-chave.<br />
Notas-chave são ocultadas no lado direito do desenho.<br />
27 Na Barra de controle de vista, clique em (Exibir região de recorte).<br />
28 Mova o cursor sobre o limite da região de recorte.<br />
A linha tracejada da região de recorte representa a região de recorte da anotação. É preciso colocar<br />
qualquer anotação nesta vista completamente dentro da região de recorte da anotação. De outra<br />
forma, ela fica oculta.<br />
29 Selecione a borda da região de recorte.<br />
Criando um detalhe e adicionando anotações de nota-chave | 311
30 Selecione o controle para o limite de recorte da anotação na direita, e arraste-o para a direita<br />
para revelar as notas-chave.<br />
31 Na Barra de controle de vista, clique em (Ocultar região de recorte)<br />
312 | Capítulo 17 Detalhamento
32 Utilizando o método de filtragem anteriormente utilizado, selecione os identificadores de<br />
nota-chave.<br />
33 No Seletor de tipo, selecione Identificador de nota-chave : Número de nota-chave - Em caixa.<br />
34 Pressione Esc.<br />
Colocar uma chamada de detalhe<br />
35 Clique na guia Vista ➤ painel Criar ➤ Chamada de detalhe.<br />
Você pode colocar chamadas de detalhe e marcadores de referência sem criar uma nova vista<br />
do modelo. Com uma chamada de detalhe, você cria e referencia uma vista de desenho. É possível<br />
usar vistas de desenho para documentar uma condição que somente será mostrada em um<br />
formato de detalhe, ou para importar arquivos DWG como detalhes.<br />
36 Na Barra de opções, selecione Referenciar outra vista, e na lista suspensa, selecione .<br />
Criando um detalhe e adicionando anotações de nota-chave | 313
Você coloca um chamada de detalhe referenciando uma vista de desenho para o detalhe de<br />
terminação do telhado. Você adiciona o detalhe no projeto em outro exercício.<br />
37 Desenhe uma chamada de detalhe em torno da área de terminação do telhado, como mostrado.<br />
38 Selecione a chamada de detalhe, e arraste o controle para mover a referência para a esquerda<br />
superior.<br />
39 Pressione Esc.<br />
40 Feche o arquivo salvando-o ou não.<br />
Importando um detalhe para uma vista de desenho<br />
Nesse exercício, importe um arquivo DWG e o utilize como um detalhe na vista de desenho, que foi criado<br />
a partir de uma chamada de detalhe no exercício anterior.<br />
314 | Capítulo 17 Detalhamento
Arquivo de treinamento<br />
■ Clique em ➤ Abrir.<br />
■<br />
No painel esquerdo da caixa de diálogo Abrir, clique em Arquivos de treinamento, e abra<br />
Metric\RAC_D_03_Import_Detail_m.rvt.<br />
Importar um arquivo DWG<br />
1 No Navegador de projeto, em Vistas de desenho (Detalhe), clique duas vezes em Chamada de<br />
detalhe no parapeito.<br />
Você importa o arquivo DWG em um vista de desenho em branco. Uma vista de desenho também<br />
poderia somente conter objetos de desenho criados no Revit Architecture. Utilize vistas de<br />
desenho para criar detalhes ou desenhos que não tenham nenhuma conexão ao modelo do<br />
projeto.<br />
2 Clique na guia Inserir ➤ painel Importar ➤ Importar CAD.<br />
3 No painel esquerdo da caixa de diálogo Importar formatos de CAD, clique em Arquivos de<br />
treinamento, e selecione Common\Roofing Detail.dwg.<br />
4 Para Cores, selecione Preto e branco para importar as cores do desenho em preto e branco.<br />
5 Clique em Abrir.<br />
O desenho é importado rapidamente, mas ele não é exibido até você efetuar o zoom para ajustar<br />
a vista na janela.<br />
6 Aproxime o zoom para ajustar o desenho na vista.<br />
Importando um detalhe para uma vista de desenho | 315
Modificar a espessura da linha<br />
7 Clique na guia Gerenciar ➤ painel Configurações do projeto ➤ menu suspenso Configurações<br />
➤ Estilos de objeto.<br />
É possível atribuir espessuras de linha por camada no arquivo DWG importado. Abra a caixa de<br />
diálogo Estilos de objeto para efetuar alterações nas espessuras de linha.<br />
8 Na caixa de diálogo Estilos de objeto, clique na guia Objetos importados.<br />
9 Especifique a espessura da linha para Roofing Detail.dwg:<br />
■ Para a categoria Média, Projeção de espessura de linha, selecione 3.<br />
■ Para a categoria Larga, Projeção de espessura de linha, selecione 5.<br />
10 Clique em OK.<br />
Modificar a escala da vista<br />
11 Na Barra de controle da vista, para Escala, selecione 1:2.<br />
Especifique uma escala na qual você consegue ver o detalhe corretamente.<br />
316 | Capítulo 17 Detalhamento
Renomear a vista<br />
12 No Navegador de projeto, clique com o botão direito do mouse em Chamada de detalhe no<br />
parapeito, e clique em Renomear.<br />
13 Na caixa de diálogo Renomear Vista, insira Detalhe de terminação do telhado , e clique em OK.<br />
Posicionar a vista em uma folha<br />
14 Abra a vista das folhas A2 - Cortes.<br />
15 Clique e arraste a vista Detalhe de terminação do telhado a partir do Navegador de projeto para<br />
a folha e clique para colocá-la.<br />
Importando um detalhe para uma vista de desenho | 317
16 Aproxime o zoom para ver o Detalhe de terminação do telhado.<br />
Aproxime o zoom para ver a chamada de detalhe do Detalhe no parapeito.<br />
318 | Capítulo 17 Detalhamento
17 Feche o arquivo salvando-o ou não.<br />
Importando um detalhe para uma vista de desenho | 319
320
Apresentando um projeto<br />
Neste tutorial, você aprende a utilizar os recursos de renderização do Autodesk Revit Architecture 2010 para criar vistas<br />
internas e externas renderizadas de um modelo de informações de construção. Você também aprende como criar e gravar<br />
percursos virtuais com animação de um modelo.<br />
321
322
Efetuando a renderização<br />
em uma vista externa<br />
18<br />
Nesta lição, você cria uma vista em perspectiva externa do modelo de construção e cria uma renderização diurna da vista.<br />
Você aprende a:<br />
■<br />
■<br />
■<br />
■<br />
■<br />
Criar e aplicar materiais no modelo de construção.<br />
Colocar uma câmera para criar uma vista em perspectiva.<br />
Ajustar as bordas e profundidade da vista.<br />
Especificar as configurações de hora e localização e como renderizar uma vista diurna.<br />
Exportar a imagem renderizada para um arquivo externo.<br />
Vista em perspectiva<br />
Vista renderizada<br />
323
Aplicando materiais e texturas ao modelo de construção<br />
Neste exercício, você modifica os materiais utilizados no modelo para prepará-lo para a renderização. O<br />
material do terreno atribuído no momento é um material de terra, e você altera a atribuição para material<br />
de grama. Você também cria um material de alumínio anodizado preto e o aplica nos montantes da parede<br />
cortina e na cumieira do parapeito.<br />
Arquivo de treinamento<br />
■ Clique em ➤ Abrir.<br />
■<br />
No painel esquerdo da caixa de diálogo Abrir, clique em Arquivos de treinamento, e abra<br />
Metric\RAC_REV_01_Material_Texture_m.rvt.<br />
Visualizar o material atribuído ao terreno<br />
1 No Navegador de projeto, expanda Vistas 3D, e clique duas vezes em {3D}.<br />
2 Na Barra de controle da vista, clique em Gráficos de modelo ➤ Sombreamento com arestas.<br />
3 Selecione a topografia, e no painel Elemento, clique no menu suspenso Propriedades do<br />
elemento ➤ Propriedades de instância.<br />
Na caixa de diálogo Propriedades de instância, observe que o valor do material é .<br />
Isto significa que o material para este tipo de objeto é especificado no nível do projeto. (O mesmo<br />
material é aplicado para todos os objetos na categoria topografia). A alteração do material nesta<br />
324 | Capítulo 18 Efetuando a renderização em uma vista externa
caixa de diálogo iria alterar o material somente para esta instância do objeto. Para alterar o<br />
material no nível da categoria, você abre a caixa de diálogo Estilos de objeto.<br />
4 Clique em OK.<br />
Alterar o material atribuído a uma categoria de objeto<br />
5 Clique na guia Gerenciar ➤ painel Configurações do projeto ➤ menu suspenso Configurações<br />
➤ Estilos de objeto.<br />
6 Na caixa de diálogo Estilos de objeto, navegue e selecione a categoria Topografia.<br />
7 Para Material, clique no valor e clique em .<br />
8 Na caixa de diálogo Materiais, selecione Terreno - Grama.<br />
9 Para Padrão de corte, selecione Terra.<br />
O Material Terreno - Grama não possui um padrão de corte atribuído, então é preciso atribuir<br />
um para reter o padrão exibido nas vistas onde a topografia é cortada.<br />
10 Clique duas vezes em OK.<br />
Criar um material<br />
11 Aproxime o zoom no edifício para que possa ver o material nos montantes da parede cortina.<br />
Crie um material no projeto e o atribua aos montantes. As definições de material são armazenadas<br />
no projeto, em vez de em uma biblioteca externa.<br />
Aplicando materiais e texturas ao modelo de construção | 325
12 Clique na guia Gerenciar ➤ painel Configurações do projeto ➤ Materiais.<br />
13 Na caixa de diálogo Materiais, selecione Metal - Alumínio.<br />
14 Clique em (Duplicar).<br />
Duplique um material que tem propriedades similares ao que necessita criar.<br />
15 Na caixa de diálogo Duplicar material do Revit, digite Metal - Alumínio, Anodizado-Preto, e<br />
clique em OK.<br />
16 Na guia Gráficos, em Sombreamento, verifique se Utilizar aparência de renderização para<br />
sombreamento está selecionado.<br />
17 Clique na guia Aparência da renderização.<br />
18 Clique em Substituir.<br />
Selecione uma aparência de renderização diferente para o material.<br />
19 Na caixa de diálogo Biblioteca de aparência de renderização, clique em Alumínio Anodizado<br />
Preto e clique em OK.<br />
20 Na caixa de diálogo Materiais, clique em OK.<br />
Atribuir um material aos montantes<br />
21 Pressione Tab para realçar, e clique para selecionar um montante de parede cortina.<br />
22 No painel Elemento, clique no menu suspenso Propriedades do elemento ➤ Propriedades de<br />
tipo.<br />
326 | Capítulo 18 Efetuando a renderização em uma vista externa
23 Na caixa de diálogo Propriedades de tipo, para Material, selecione o valor, e clique em .<br />
24 Na caixa de diálogo Materiais, selecione Metal - Alumínio, Anodizado-Preto.<br />
25 Clique duas vezes em OK.<br />
26 Pressione Esc.<br />
Também é necessário alterar a atribuição de material para a família de montantes de canto. Se<br />
um montante de canto não estiver em uma vista, é possível selecionar a família no Navegador<br />
do projeto.<br />
27 No Navegador de projeto, expanda Famílias\Montantes de parede cortina\Montante de canto<br />
L, e clique duas vezes em de canto L 1.<br />
28 Utilizando o método que acabou de aprender, altere o material para Metal - Alumínio,<br />
Anodizado-Preto.<br />
Atribuir um material para a varredura da cumieira<br />
29 Selecione a parede do parapeito, e no painel Elemento, clique no menu suspenso Propriedades<br />
do elemento ➤ Propriedades de tipo.<br />
Aplicando materiais e texturas ao modelo de construção | 327
30 Na caixa de diálogo Propriedades de tipo, clique em Visualizar.<br />
31 No painel Visualizar da caixa de diálogo Propriedades de tipo, para Vista, selecione Corte:Modificar<br />
atributos de tipo.<br />
32 No painel direito, em Construção, para Estrutura, clique em Editar.<br />
33 Em Modificar estrutura vertical (somente Visualização de corte), clique em Varredura.<br />
34 Na caixa de diálogo Varredura de parede, para Parapeito de metal, clique no valor Material, e<br />
clique em .<br />
35 Na caixa de diálogo Materiais, selecione Metal - Alumínio, Anodizado-Preto.<br />
36 Clique quatro vezes em OK para fechar todas as caixas de diálogo.<br />
37 Pressione Esc.<br />
38 Feche o arquivo salvando-o ou não.<br />
Criando uma vista em perspectiva<br />
Neste exercício, você cria uma vista em perspectiva da parte externa do edifício. Modifique a região de recorte<br />
e um ângulo da vista para compor a vista, como necessário para a apresentação.<br />
328 | Capítulo 18 Efetuando a renderização em uma vista externa
Arquivo de treinamento<br />
■ Clique em ➤ Abrir.<br />
■<br />
No painel esquerdo da caixa de diálogo Abrir, clique em Arquivos de treinamento, e abra<br />
Metric\RAC_REV_02_Create_Perspective_m.rvt.<br />
Colocar a câmera na vista do terreno<br />
1 No Navegador de projeto, em Planta de piso, clique duas vezes em Terreno.<br />
Você coloca uma câmera para criar uma vista em perspectiva da planta do terreno.<br />
2 Aproxime o zoom no canto inferior esquerdo da planta do terreno, incluindo a área de<br />
estacionamento e a ala mais longa do edifício.<br />
3 Clique na guia Vista ➤ painel Criar ➤ menu suspenso Vista 3D ➤ Câmera.<br />
4 Clique para colocar a posição do olho, e clique para colocar o alvo da vista aproximadamente<br />
como mostrado.<br />
OBSERVAÇÃO A colocação exata não é importante, já que você pode modificar a vista como<br />
necessário.<br />
Criando uma vista em perspectiva | 329
A vista em perspectiva é aberta. O edifício é cortado neste vista por causa do plano de recorte<br />
traseiro da câmera.<br />
Ajustar o plano de recorte traseiro<br />
5 Abra a vista da planta do terreno.<br />
OBSERVAÇÃO Se a câmera não é mostrada na vista, no Navegador de projeto, clique com o botão<br />
direito do mouse em Vista 3D 1, e clique em Exibir câmera. Com a câmera sendo exibida, é possível<br />
ajustar o triângulo que representa o campo de visão.<br />
6 Arraste o controle azul até que esteja posicionado justo além da aresta da ala mais curta do<br />
edifício.<br />
330 | Capítulo 18 Efetuando a renderização em uma vista externa
Ajustar a região de recorte e o ângulo da câmera<br />
7 Abra a vista 3D 1.<br />
8 Arraste o controle azul para compor a vista, como mostrado.<br />
9 Se necessário afaste o zoom, para que possa expandir a região de recorte para visualizar toda a<br />
face do edifício.<br />
Criando uma vista em perspectiva | 331
10 Aproxime o zoom para ajustar a vista em perspectiva na janela.<br />
Renomear a vista<br />
11 No Navegador de projeto, em Vista em 3D, clique com o botão direito do mouse em Vista 3D<br />
1, e clique em Renomear.<br />
12 Na caixa de diálogo Renomear vista, digite Da área de estacionamento, e clique em OK.<br />
13 Feche o arquivo salvando-o ou não.<br />
Criando uma renderização diurna<br />
Neste exercício, você especifica as configurações de hora e localização para a renderização, e renderiza um<br />
vista diurna do exterior. Após criar a imagem renderizada, você exporta a imagem para um arquivo externo<br />
e também a salva no projeto.<br />
Arquivo de treinamento<br />
■ Clique em ➤ Abrir.<br />
■<br />
No painel esquerdo da caixa de diálogo Abrir, clique em Arquivos de treinamento, e abra<br />
Metric\RAC_REV_03_Day_Render_m.rvt.<br />
Exibir a vista em perspectiva<br />
1 No Navegador de projeto, em Vistas 3D, clique duas vezes em Da área de estacionamento.<br />
Especificar as configurações de renderização para uma vista diurna<br />
2 Na Barra de controle de vista, clique em Sombras desativadas ➤ Sombras ativadas.<br />
A ativação de sombras pode ajudar a compor a vista e definir a hora do dia para obter os melhores<br />
resultados ao renderizar. Não é aconselhável deixar as sombras continuamente ativadas ao<br />
trabalhar no projeto, no entanto, já que elas podem afetar o desempenho.<br />
3 Na Barra de controle da vista, clique em Sombras ativadas ➤ Opções de exibição gráfica.<br />
Atribua a localização e a data e hora para as sombras na vista.<br />
332 | Capítulo 18 Efetuando a renderização em uma vista externa
4 Na caixa de diálogo Opções de exibição gráfica, para Posição do sol, clique em .<br />
5 Na guia Parado da caixa de diálogo Configurações de sol e sombras, clique em Solstício de verão.<br />
6 Clique em Duplicar.<br />
7 Na caixa de diálogo Nome, digite Solstício de verão - Manchester NH, 15:00, e clique em OK.<br />
8 Na caixa de diálogo Configurações de sol e sombras, em Configurações, selecione Por data, Hora<br />
e Colocar.<br />
9 Para Colocar clique em .<br />
10 Na caixa de diálogo Gerenciar lugar e localização, para Cidade, selecione Manchester, NH, e<br />
clique em OK.<br />
11 Na caixa de diálogo Configurações de sol e sombras, para Data e Hora, selecione o valor da hora,<br />
15:00, e clique em OK.<br />
12 Na caixa de diálogo Opções de exibição gráfica, em Sol, selecione Usar posição do sol para a<br />
exibição sombreada, e clique em OK.<br />
Agora a vista está composta e pronta para a renderização.<br />
Renderizar uma região<br />
13 Na Barra de controle da vista, clique (Exibir a caixa de diálogo de renderização).<br />
14 Na caixa de diálogo Renderização, em Iluminação, para Sol, selecione Solstício de verão -<br />
Manchester, NH, 15:00.<br />
Você utiliza a posição do sol criada nas etapas anteriores.<br />
15 Em Segundo plano, para Estilo, selecione Céu: Nebuloso.<br />
Ajuste as configurações de nuvem, como necessário. Neste caso, o céu será um céu procedural<br />
gerado com base nas configurações de nuvem e a hora do dia.<br />
16 Selecione Região (no topo da caixa de diálogo).<br />
Ao renderizar pela primeira vez uma cena, é possível utilizar a opção Região de renderização<br />
para limitar a parte da vista sendo renderizada. Uma região será rapidamente renderizada,<br />
permitindo verificar e ajustar materiais, iluminação e composição antes de renderizar toda a<br />
vista.<br />
Criando uma renderização diurna | 333
17 Na área de desenho, selecione a região de renderização, e arraste o controle azul para modificar<br />
as extensões da região, como mostrado.<br />
18 Na caixa de diálogo Renderização, clique em Renderizar.<br />
Renderizar a vista<br />
19 Na caixa de diálogo Renderização, clique em Exibir o modelo.<br />
Após a imagem ter sido renderizada, é possível alternar entre a vista renderizada e a vista do<br />
modelo, desde que a sessão do Revit Architecture esteja aberta.<br />
20 Na caixa de diálogo Renderização:<br />
■<br />
Desmarque Região.<br />
Após o teste de renderização exibir resultados aceitáveis, renderize toda a vista.<br />
■<br />
■<br />
Em Qualidade, para Configuração, selecione Alta.<br />
Clique em Renderizar.<br />
Exportar a imagem renderizada para um arquivo externo.<br />
Após a renderização ter sido completada, é possível exportar a imagem para diversos formatos ou salvá-la<br />
no projeto.<br />
21 Na caixa de diálogo Renderização, clique em Exportar.<br />
334 | Capítulo 18 Efetuando a renderização em uma vista externa
OBSERVAÇÃO Ao exportar, os formatos PGN e TIF salvam o segundo plano em um canal alpha,<br />
facilitando a substituição do segundo plano por uma imagem selecionada.<br />
22 Na caixa de diálogo Salvar imagem:<br />
■<br />
No painel esquerdo, clique em Área de trabalho.<br />
■<br />
■<br />
Para Arquivos de tipo, selecione Portable Network Graphics (*.png).<br />
Clique em Salvar.<br />
A imagem é salva na área de trabalho para futura referência.<br />
Salvar a imagem no projeto<br />
23 Na caixa de diálogo Renderização, clique em Salvar no projeto.<br />
OBSERVAÇÃO Salvar a imagem no projeto a coloca no Navegador de projeto. Salvar imagens<br />
renderizadas no projeto pode afetar significativamente o tamanho do arquivo.<br />
24 Na caixa de diálogo Salvar no projeto, para Nome, digite Da área de estacionamento_15:00, e<br />
clique em OK.<br />
25 Feche a caixa de diálogo Renderização.<br />
26 No Navegador de projeto, em Renderizações, abra a vista Da área de estacionamento_15:00.<br />
27 Feche o arquivo salvando-o ou não.<br />
Criando uma renderização diurna | 335
336
Efetuando a renderização<br />
em uma vista interna<br />
19<br />
Nesta lição, crie uma renderização diurna e noturna da vista interna do modelo de construção.<br />
Aprenda a:<br />
■<br />
■<br />
■<br />
■<br />
■<br />
■<br />
Adicionar ArchVision ® realpeople (conteúdo RPC) na vista interna.<br />
Customizar configurações de renderização.<br />
Ativa os portais de luz natural (janelas, paredes cortina) para uma renderização diurna.<br />
Adicionar uma caixa de corte para limitar a geometria a ser incluída na renderização.<br />
Definir a iluminação artificial para uma renderização noturna.<br />
Ajustar a exposição em imagens renderizadas.<br />
Renderização diurna com portais de luz natural ativados<br />
337
Renderização noturna com iluminação artificial<br />
Adicionando RPC People<br />
Neste exercício, coloque objetos de ambiente na cena para adicionar profundidade a renderização. Os objetos<br />
de ambiente que são colocados são figuras humanas com o ArchVision ® RPC (Rich Photorealistic Content)<br />
People families. Em uma família RPC, a geometria é substituída no momento da renderização com uma<br />
fotografia representando o objeto.<br />
Representação 3D de pessoa RPC<br />
Arquivo de treinamento<br />
■ Clique em ➤ Abrir.<br />
■<br />
No painel esquerdo da caixa de diálogo Abrir, clique em Arquivos de treinamento, e abra<br />
Metric\RAC_RIV_01_RPC_People_m.rvt.<br />
Adicionar figura RPC na vista<br />
1 No Navegador de projeto, em Planta de piso, clique duas vezes em 03 - Piso.<br />
Você coloca o conteúdo RPC na cena da vista da planta.<br />
338 | Capítulo 19 Efetuando a renderização em uma vista interna
2 Aproxime o zoom no saguão, como mostrado.<br />
3 Clique na guia Início ➤ painel Construir ➤ menu suspenso Componente ➤ Colocar um<br />
componente.<br />
Assim como outros conteúdos Revit Architecture, os objetos de ambiente são fornecidos em<br />
arquivos de família. As famílias M_RPC Male e M_RPC Female precisam ser carregadas no projeto.<br />
4 No painel Modelo, clique em Carregar família.<br />
5 No painel esquerdo da caixa de diálogo Carregar família, clique em Treinamento, e carregue<br />
Metric\Families\M_RPC Male.rfa.<br />
6 Figuras diferentes estão contidas na família, como diferentes tipos, como Alex e Jay.<br />
7 No painel Elemento, no Seletor de tipos, em M_RPC Male, selecione Alex.<br />
8 Clique para colocar o Alex no saguão direito perto do agrupamento de mobiliário, como mostrado.<br />
A porção apontada do símbolo representa a parte frontal da figura, e a linha de visão daquela<br />
figura. A seguir, utilize a ferramenta de rotação para girar a figura para que ela pareça estar se<br />
afastando da câmera na renderização.<br />
Rotacionar a figura<br />
9 No painel Seleção, clique em Modificar.<br />
10 Selecione a figura, e no painel Modificar, clique em Rotacionar.<br />
Adicionando RPC People | 339
11 Rotacione a figura:<br />
■<br />
Clique para definir o ponto inicial da rotação na linha de visão.<br />
■<br />
Rotacione e clique para que a figura seja posicionada, aproximadamente como mostrado.<br />
Colocar figuras RPC adicionais<br />
12 Clique na guia Início ➤ painel Construir ➤ menu suspenso Componente ➤ Colocar um<br />
componente.<br />
13 No painel Elemento, no Seletor de tipos, em M_RPC Male, selecione Jay.<br />
14 Utilizando o método anterior, coloque Jay no saguão à esquerda acima da escada.<br />
15 Pressione a Barra de espaço duas vezes antes de clicar para colocar a figura RPC para rotacionar<br />
a figura 180 graus.<br />
340 | Capítulo 19 Efetuando a renderização em uma vista interna
16 Utilizando os métodos anteriores:<br />
■<br />
Carregue a família M_RPC Female.<br />
■<br />
Coloque uma instância da figura, Florence, perto de Jay.<br />
■<br />
Rotacione Florence e Jay para que estejam de frente uma para a outra, como se estivessem<br />
conversando.<br />
Adicionando RPC People | 341
Ativar as propriedades refletivas de figuras RPC<br />
17 Abra a vista 03 - Piso público 3D.<br />
Na vista 3D, as figuras humanas são representadas na cena renderizada. Talvez seja preciso<br />
reposicionar as figuras para compor a imagem.<br />
18 Selecione Alex (a figura em primeiro plano), e no painel Elemento, clique no menu suspenso<br />
Propriedades do elemento ➤ Propriedades de tipo.<br />
Assim como com outras famílias do Revit Architecture, modifique os parâmetros para famílias<br />
RPC na caixa de diálogo Propriedades da instância.<br />
19 Na caixa de diálogo Propriedades de tipo, para Propriedades de aparência da renderização, clique<br />
em Editar.<br />
20 Na caixa de diálogo Propriedades de aparência da renderização, selecione Projetar reflexões, e<br />
clique em OK.<br />
Para poder exibir o reflexo da figura, as propriedades de reflexão precisam ser ativadas para<br />
aquele tipo de família. Por padrão, a reflexão de conteúdo RPC é desativada para otimizar o<br />
desempenho da renderização. Se os reflexos do conteúdo RPC são importantes para a renderização,<br />
selecione essa opção. (As reflexões não são de fato necessárias para esta cena, mas ative-as para<br />
esta figura).<br />
21 Clique em OK.<br />
22 Pressione Esc.<br />
23 Feche o arquivo salvando-o ou não.<br />
342 | Capítulo 19 Efetuando a renderização em uma vista interna
Ajustando as configurações para a renderização<br />
Neste exercício, ajuste as configurações que controlam o tempo de processo e os resultados finais da imagem<br />
renderizada. Além de modificar as configurações, utilize uma caixa de corte para controlar o montante de<br />
geometria que será incluída na renderização. Ao trabalhar com estas técnicas, você aprende a otimizar a<br />
qualidade da imagem renderizada e quanto tempo leva para completar processo de renderização.<br />
Arquivo de treinamento<br />
■ Clique em ➤ Abrir.<br />
■<br />
No painel esquerdo da caixa de diálogo Abrir, clique em Arquivos de treinamento, e abra<br />
Metric\RAC_RIV_02_Adjust_Settings_m.rvt.<br />
Criar uma configuração personalizada<br />
1 No Navegador de projeto, em Vistas 3D, clique duas vezes em 03 - Piso público.<br />
2 Na Barra de controle da vista, clique (Exibir a caixa de diálogo de renderização).<br />
3 Na caixa de diálogo Renderização, em Qualidade, para Configuração, selecione Editar.<br />
Ao editar as configurações de renderização, você pode modificar os valores predefinidos para<br />
renderizações. Então, estes valores personalizados somente são aplicados nesta vista. É preciso<br />
repetir esse processo se desejar usar configurações personalizadas em outras vistas.<br />
Ajustando as configurações para a renderização | 343
4 Na caixa de diálogo Qualidade da renderização, para Configuração, selecione Média.<br />
5 Clique em Copiar para personalizado.<br />
Os esquemas predefinidos são de somente leitura. Copie um esquema predefinido para as suas<br />
configurações personalizadas para fazer modificações, neste caso, para ativar os portais de luz<br />
natural. Configurações adicionais podem ser modificadas nesse momento como necessário, mas<br />
as configurações padrões são utilizadas para esse exercício.<br />
Ativar os portais de luz natural<br />
6 Navegue na caixa de diálogo, e para Opções do portal de luz natural (somente se aplica aos<br />
ambientes internos com luz solar), selecione Janelas, Portas e Paredes cortina, e clique em OK.<br />
Por padrão, a luz natural é fornecida para um espaço interno, mas a qualidade pode ser aprimorada<br />
ao ativar os portais de luz natural. No entanto, isso também poderá aumentar significativamente<br />
o tempo de renderização.<br />
7 Na caixa de diálogo Renderização, em Iluminação, para Esquema, selecione Interior: Somente<br />
sol.<br />
8 Clique em Renderizar.<br />
9 Na caixa de diálogo Andamento da renderização, clique em Cancelar.<br />
Como os portais de luz natural estão ativados, este processo leva um longo tempo para ser<br />
completado. Observe, no entanto, que na caixa de diálogo Andamento da renderização, que<br />
mais de 1.000 portais de luz natural estão selecionados ma renderização. Nas próximas etapas,<br />
utilize os métodos para reduzir o número de portais incluídos na renderização e encurtar o<br />
processo.<br />
10 Na caixa de diálogo de confirmação, clique em Sim.<br />
11 Feche a caixa de diálogo Renderização.<br />
Adicionar uma caixa de corte para limitar a geometria<br />
A geometria selecionada para a renderização pode ser limitada. Ao trabalhar com menos geometria o tempo<br />
de renderização será reduzido. Utilize uma caixa de corte para controlar a geometria selecionada.<br />
12 No Navegador de projeto, em Vistas 3D, clique com o botão direito do mouse em 03 - Piso<br />
público, e clique em Propriedades.<br />
13 Na caixa de diálogo Propriedades de instância, em Extensões, selecione Caixa de corte, e clique<br />
em OK.<br />
14 Afaste o zoom para que a caixa de corte possa ser selecionada.<br />
15 Se outras vistas estiverem abertas atualmente, clique na guia Vista ➤ painel Janela ➤ Fechar<br />
oculto.<br />
16 Selecione a caixa de corte.<br />
344 | Capítulo 19 Efetuando a renderização em uma vista interna
Com a caixa de corte selecionada, você abre uma vista da planta e uma vista de corte do projeto.<br />
Estas vistas tornaram mais fácil modificar a caixa de corte que controla a seleção da geometria<br />
para renderização.<br />
17 Abra a Vista da planta de piso do terreno, e a vista de corte, Corte através da escada principal.<br />
18 Clique na guia Vista ➤ painel Janela ➤ Lado-a-lado.<br />
Utilize a opção Lado a lado para abrir todas as janelas na tela.<br />
19 Faça ajustes na caixa de corte na vista de corte, como mostrado. (A extensão exata da caixa de<br />
corte não é importante).<br />
20 Efetue ajustes na vista da planta.<br />
21 Maximize a vista 3D.<br />
Ajustando as configurações para a renderização | 345
22 Clique com o botão direito do mouse na caixa de corte, e clique em Ocultar na vista ➤ Categoria.<br />
Renderizar a vista<br />
Renomear a vista<br />
Desative a visibilidade da caixa de corte na vista.<br />
23 Aproxime o zoom para ajustar a vista na janela.<br />
24 Na Barra de controle da vista, clique (Exibir a caixa de diálogo de renderização).<br />
25 Mantendo as mesmas configurações que você especificou anteriormente, clique em Renderizar.<br />
26 Novamente, cancele o processo de renderização.<br />
Os portais de luz natural ainda estão ativados. Observe na caixa de diálogo Andamento da<br />
renderização, no entanto, que o número de portais de luz natural estão bem reduzidos em relação<br />
aos 1.000 portais incluídos nas etapas anteriores. A caixa de corte reduziu a geometria considerada<br />
para a renderização.<br />
27 Feche a caixa de diálogo Renderização.<br />
28 No Navegador de projeto, em Vistas 3D, clique com o botão direito do mouse em 03 - Piso<br />
público, e clique em Renomear.<br />
A vista será renderizada com luz natural e também com luz artificial. Renomeie a vista para<br />
refletir a vista de luz natural. Em outro exercício, duplique a vista e modifique as configurações<br />
para a renderização de luz artificial.<br />
29 Na caixa de diálogo Renomear vista, digite 03 - Piso público - Renderização diurna, e clique em<br />
OK.<br />
Criar uma renderização de luz natural com qualidade mais baixa<br />
30 Na Barra de controle da vista, clique (Exibir a caixa de diálogo de renderização).<br />
31 Na caixa de diálogo Renderização, para Configuração, selecione Baixa.<br />
É uma boa prática renderizar cenas com uma configuração de qualidade mais baixa para poder<br />
efetuar o ajuste fino nas qualidades de iluminação e materiais, antes de criar uma renderização<br />
de alta qualidade (que levaria mais tempo para ser completada).<br />
32 Clique em Renderizar.<br />
33 Na caixa de diálogo Andamento da renderização, desmarque a caixa de diálogo Fechar quando<br />
a renderização for completada.<br />
346 | Capítulo 19 Efetuando a renderização em uma vista interna
Você pode decidir manter aberta a caixa de diálogo Andamento da renderização após a conclusão<br />
da renderização. Isto pode ser útil se a renderização não foi acompanhada durante a noite. A<br />
caixa de diálogo Andamento da renderização mostra a duração do processo de renderização e<br />
esta informação pode ser útil para planejar futuras renderizações de projetos.<br />
34 Quando o andamento da renderização tiver sido completada, reveja a informação Tempo de<br />
renderização, e feche a caixa de diálogo.<br />
Ajustar a exposição<br />
35 Na caixa de diálogo Renderização, clique em Ajustar exposição.<br />
Após a conclusão da renderização, você utiliza os controles na caixa de diálogo Renderizar para<br />
ajustar a imagem final. Neste caso, a renderização está sobre-exposta. Utilize os controles para<br />
escurecer a imagem para um nível apropriado.<br />
36 No Controle de exposição, para Valor da exposição, digite 12.5, e clique em OK.<br />
Você pode ajustar e aplicar quaisquer destes controles de exposição sem fechar a caixa de diálogo.<br />
Esses valores são reutilizados se você executar renderizações subseqüentes em uma vista em<br />
particular durante a sessão. Se tiver fechado o Revit Architecture, e executar a renderização<br />
novamente, é preciso reiniciar os valores de exposição.<br />
Renderizar a vista com os portais de luz natural ativados<br />
Opcionalmente, complete as seguintes etapas para renderizar a vista com a configuração Personalizar<br />
especificada anteriormente (com os portais de luz natural ativados).<br />
Ajustando as configurações para a renderização | 347
37 Na caixa de diálogo Renderização, para Configurações, selecione Personalizado (específico da<br />
vista).<br />
38 Clique em Renderizar.<br />
OBSERVAÇÃO Como este processo produz uma imagem de alta qualidade com iluminação natural<br />
realista, ele pode levar até 2 horas para ser completado.<br />
39 Após a renderização estar completa, feche a caixa de diálogo Andamento de renderização.<br />
Observe que as configurações de exposição ajustadas se aplicam à vista e foram automaticamente<br />
utilizadas para esta renderização.<br />
OBSERVAÇÃO Você pode utilizar as opções de Imagem na caixa de diálogo Renderização para<br />
exportar a imagem final ou salvá-la no projeto.<br />
40 Feche a caixa de diálogo Renderização.<br />
41 Feche o arquivo salvando-o ou não.<br />
Criando uma renderização noturna<br />
Neste exercício, crie uma renderização interna utilizando iluminação artificial. Agrupe luzes para ser mais<br />
fácil acendê-las e apagá-las, como necessário. Também é possível fazer ajustes para controlar a saída da<br />
imagem renderizada antes da renderização, para que a imagem resultante tenha o tamanho e resolução<br />
corretos.<br />
348 | Capítulo 19 Efetuando a renderização em uma vista interna
Arquivo de treinamento<br />
■ Clique em ➤ Abrir.<br />
■<br />
No painel esquerdo da caixa de diálogo Abrir, clique em Arquivos de treinamento, e abra<br />
Metric\RAC_RIV_03_Night_Render_m.rvt.<br />
Duplicar a vista<br />
1 No Navegador de projeto, em Vistas 3D, clique com o botão direito do mouse em 03 - Piso<br />
público - Renderização diurna, e clique em Duplicar vista ➤ Duplicar.<br />
2 No Navegador de projeto, clique com o botão direito do mouse na vista duplicada, e clique em<br />
Renomear.<br />
3 Na caixa de diálogo Renomear vista, digite 03 - Piso público - Renderização noturna, e clique<br />
em OK.<br />
Definir iluminação artificial<br />
4 Na Barra de controle da vista, clique (Exibir a caixa de diálogo de renderização).<br />
5 Na caixa de diálogo Renderização, em Iluminação, para Esquema, selecione Interior: Artificial<br />
somente.<br />
A opção Interior: Artificial somente, define a linha base para a exposição e outras configurações<br />
para uma renderização interna seu luz natural. É possível ajustar essas configurações após a<br />
renderização ser concluída usando a opção Ajustar exposição.<br />
6 Clique em Luzes artificiais.<br />
7 Na caixa de diálogo Luzes artificiais, em Opções de grupo, clique em Nova.<br />
Na caixa de diálogo Luzes artificiais, luzes individuais podem ser acessas e apagadas. As luzes<br />
também podem ser agrupadas, para que diversas luzes possam ser desligadas ao mesmo tempo.<br />
A luzes podem ser agrupadas em qualquer organização que seja apropriada para o projeto. Neste<br />
caso, crie grupos de iluminação para os tipos de famílias utilizados no projeto.<br />
8 Na caixa de diálogo Novo grupo de luzes, digite Luzes pendentes, e clique em OK.<br />
Após o grupo ser criado, você pode mover luzes individuais ou múltiplas luzes para o grupo.<br />
9 Em Luzes desagrupadas, selecione a primeira luz pendente na lista, e mantendo pressionado<br />
Shift, selecione a última luz pendente. (Selecione todas as luzes do tipo pendente na lista).<br />
10 Clique em Mover para o grupo.<br />
11 Na caixa de diálogo Grupos de luzes, selecione Luzes pendentes, e clique em OK.<br />
12 Utilizando o método anterior, crie grupos para Luzes de arandela e Lâmpadas de mesa e mova<br />
as luzes apropriadas para estes grupos.<br />
Após ter agrupado as luzes, é possível ligar ou desligar todo o grupo.<br />
13 Desmarque o grupo Lâmpadas de mesa para apagá-lo e selecione o grupo Lâmpadas de mesa<br />
para acendê-lo novamente.<br />
Deixe todas as luzes acesas para a renderização noturna.<br />
14 Clique em OK.<br />
Alterar o tamanho da saída<br />
15 Na caixa de diálogo Renderizar, em Configurações de saída, selecione Impressora.<br />
Para alterar o tamanho da saída das dimensões atualmente na tela, selecione Impressora.<br />
A imagem tem 189 mm de largura, mas é necessário que a imagem tenha somente 118 mm de<br />
largura. Redimensione a imagem para que tempo adicional não seja gasto na renderização para<br />
um tamanho que não é necessário.<br />
Criando uma renderização noturna | 349
16 Feche a caixa de diálogo Renderização.<br />
17 Selecione a região de corte na vista.<br />
18 Clique em Modificar câmeras ➤ painel Corte ➤ Corte de tamanho.<br />
Renderizar a vista<br />
19 Selecione Escala (proporções bloqueadas).<br />
Bloqueie as proporções porque a imagem já foi composta como necessário, e não é desejável<br />
que a região de corte seja alterada. Toda a região será dimensionada proporcionalmente ao<br />
tamanho de entrada.<br />
20 Para Largura, digite 100 mm, e clique em OK.<br />
Como bloquear as proporções foi selecionado, o valor da altura é automaticamente ajustado.<br />
21 Na Barra de controle da vista, clique (Exibir a caixa de diálogo de renderização).<br />
O tamanho da imagem é menor e irá renderizar muito mais rápido. É possível alterar o valor de<br />
DPI para alterar o número de pixels renderizados (quanto mais alto o DPI, mais longo o tempo<br />
de renderização), mas o tamanho final será mantido.<br />
22 Na caixa de diálogo Renderização, clique em Renderizar.<br />
OBSERVAÇÃO O processo de renderização pode levar 5 ou mais minutos para ser completado.<br />
23 Feche a caixa de diálogo Andamento da renderização quando a renderização for concluída.<br />
350 | Capítulo 19 Efetuando a renderização em uma vista interna
Ajustar a exposição<br />
24 Na caixa de diálogo Renderização, em Imagem, clique em Ajustar exposição.<br />
25 Na caixa de diálogo Controle de exposição, para Valor da exposição, digite 6.5, e clique em OK.<br />
26 Feche o arquivo salvando-o ou não.<br />
Criando uma renderização noturna | 351
352
Criando e gravando<br />
percursos virtuais<br />
20<br />
Nesta lição, crie um percurso virtual com animação do modelo de construção. Um percurso virtual é criado em uma vista<br />
em perspectiva 3D por padrão, mas também é possível criá-lo em uma vista ortogonal 3D.<br />
Após criar o percurso virtual, é possível gravá-lo ao exportá-lo para um arquivo AVI que pode ser reproduzido com qualquer<br />
aparelho de vídeo disponível.<br />
Você aprende a:<br />
■<br />
■<br />
■<br />
■<br />
■<br />
Criar um caminho de percurso virtual.<br />
Selecionar e executar o percurso virtual.<br />
Ajustar a vista da câmera em quadros-chave ao longo do caminho.<br />
Modificar a localização de pontos ao longo do caminho.<br />
Gravar o percurso virtual e exportá-lo como um arquivo AVI.<br />
Vista do quadro-chave do percurso virtual<br />
353
Criando um caminho de percurso virtual<br />
Neste exercício, comece a criar um percurso virtual para fins de apresentação. A primeira etapa na criação<br />
do percurso virtual é a de definir o caminho e as propriedades gerais da câmera, como um campo de visão<br />
e a profundidade da vista (plano de recorte traseiro).<br />
Caminho do percurso virtual<br />
Arquivo de treinamento<br />
■ Clique em ➤ Abrir.<br />
■<br />
No painel esquerdo da caixa de diálogo Abrir, clique em Arquivos de treinamento, e abra<br />
Metric\RAC_CW_01_Walkthrough_Path_m.rvt.<br />
Criar um percurso virtual do primeiro andar do modelo de construção<br />
1 No Navegador de projeto, em Planta de piso, clique duas vezes em Terreno.<br />
2 Clique na guia Vista ➤ painel Criar ➤ menu suspenso Vista 3D ➤ Percurso virtual.<br />
Ao definir o caminho, é possível especificar a elevação da câmera usando o valor de Deslocamento.<br />
Neste exemplo, é desejável que a câmera comece do alto e desça gradualmente ao entrar no<br />
edifício. Também é possível modificar a elevação da câmera após o caminho ter sido desenhado,<br />
mas é mais fácil estabelecer a elevação da câmera enquanto o caminho é definido.<br />
3 Para criar um percurso virtual em uma vista em perspectiva 3D, na Barra de opções, verifique se<br />
Perspectiva está selecionado.<br />
4 Na Barra de opções, para Deslocamento, digite 15240 mm.<br />
O valor do Deslocamento especifica a elevação da câmera.<br />
5 Clique a direita da rua para especificar o primeiro ponto, como mostrado.<br />
354 | Capítulo 20 Criando e gravando percursos virtuais
6 Utilizando o método anterior, e a tabela a seguir como guia, modifique o valor do deslocamento,<br />
e clique para especificar pontos para definir o caminho. (A colocação exata dos pontos não é<br />
importante).<br />
Defina o valor de deslocamento como:<br />
Clique para especificar um ponto:<br />
7620<br />
3048<br />
2440<br />
1675<br />
1675<br />
1675<br />
Na área de estacionamento.<br />
Perto da árvore grande no canto inferior<br />
esquerdo.<br />
À direita das árvores perto do canto inferior<br />
esquerdo do edifício.<br />
À direita da rua circular junto da entrada<br />
frontal.<br />
Justo dentro da porta frontal.<br />
Abaixo da janela do atruim no saguão.<br />
Pontos ao longo do caminho do percurso virtual<br />
Criando um caminho de percurso virtual | 355
Os pontos clicados ao estabelecer o caminho do percurso virtual representam quadros-chave na<br />
animação. O movimento da câmera e o ponto alvo terão sua média estabelecida entre os<br />
quadros-chave do percurso virtual.<br />
7 No painel Percurso virtual, clique em Concluir percurso virtual.<br />
Renomear o percurso virtual<br />
8 No Navegador de projeto, em Percurso virtual, clique com o botão direito do mouse em Percurso<br />
virtual 1, e clique em Renomear.<br />
9 Na caixa de diálogo Renomear vista, digite Voar para dentro do edifício, e clique em OK.<br />
Ocultar o plano de recorte traseiro<br />
10 No Navegador de projeto, em Percurso virtual, clique duas vezes em Voar para dentro do edifício.<br />
11 Clique com o botão direito do mouse no percurso virtual Voar para dentro do edifício, e clique<br />
em Propriedades.<br />
A vista do percurso virtual está sendo cortada no plano de recorte traseiro da câmera. Nas<br />
propriedades do percurso virtual, modifique as configurações para desativar o plano de recorte<br />
traseiro.<br />
356 | Capítulo 20 Criando e gravando percursos virtuais
12 Na caixa de diálogo Propriedades da instância, em Extensões, desmarque Ativar recorte afastado,<br />
e clique em OK.<br />
Com Recorte afastado desativado, a vista é ilimitada.<br />
Editar e executar o percurso virtual<br />
13 Selecione a região de corte.<br />
14 Clique na guia Modificar câmeras ➤ Painel Percurso virtual ➤ Editar percurso virtual.<br />
15 Na Barra de opções, para Quadro, digite 1.<br />
16 No painel Percurso virtual, clique em Executar.<br />
Utilize as opções de execução para visualizar o percurso virtual. É possível avançar o percurso<br />
virtual quadro a quadro ou quadro-chave a quadro-chave.<br />
OBSERVAÇÃO Para parar a reprodução do percurso virtual a qualquer momento, pressione Esc.<br />
Criando um caminho de percurso virtual | 357
17 Feche o arquivo salvando-o ou não.<br />
Modificando a posição da câmera e o caminho do percurso virtual<br />
Neste exercício, aprenda como editar o caminho do percurso virtual e como ajustar a posição da câmera no<br />
percurso virtual, que foi criado no exercício anterior.<br />
Vistas lado a lado tornam mais fácil modificar o percurso virtual.<br />
Arquivo de treinamento<br />
■ Clique em ➤ Abrir.<br />
■<br />
No painel esquerdo da caixa de diálogo Abrir, clique em Arquivos de treinamento, e abra<br />
Metric\RAC_CW_02_Adjust_Camera_and_Path_m.rvt.<br />
Alterar as propriedades da câmera<br />
1 No Navegador de projeto, em Percurso virtual, clique duas vezes em Voar para dentro do edifício.<br />
2 Clique na guia Vista ➤ painel Janelas ➤ Fechar oculto. (Esta etapa somente é necessária se você<br />
tiver outras vistas abertas).<br />
358 | Capítulo 20 Criando e gravando percursos virtuais
3 Na barra de ferramentas de Acesso rápido, clique em (Vista 3D).<br />
4 Clique na guia Vista ➤ painel Janela ➤ Lado-a-lado.<br />
Ao colocar as vistas do modelo lado-a-lado, é muito mais fácil editar o percurso virtual. É possível<br />
editar em qualquer vista. Neste exercício, somente 2 vistas são abertas, mas é possível abrir vistas<br />
adicionais, como um plano ou elevação.<br />
5 Efetue o zoom para ajustar a vista do percurso virtual na janela.<br />
6 Aproxime o zoom no edifício na vista 3D.<br />
7 Selecione a região de recorte no percurso virtual, e no painel Percurso virtual, clique em Editar<br />
percurso virtual.<br />
Câmera ativa é selecionada em Controles da Barra de opções. A câmera é selecionada e é possível<br />
ajustar o ponto alvo na vista 3D.<br />
8 Selecione a janela para a vista 3D, e no painel Elemento, clique no menu suspenso Propriedades<br />
do elemento ➤ Propriedades da instância.<br />
Modificando a posição da câmera e o caminho do percurso virtual | 359
9 Na caixa de diálogo Propriedades da instância, em Extensões, selecione Recorte afastado ativo.<br />
A visão do cone da câmera é muito pequena e pode ser difícil alinhar ao ajustar o alvo da câmera.<br />
Desative temporariamente o plano de recorte afastado da câmera para que o cone de visão seja<br />
exibido em um tamanho maior.<br />
10 Para Deslocamento de recorte afastado, insira 304800, e clique em OK.<br />
Ajustar o alvo da câmera<br />
11 Utilize o ViewCube como necessário para orientar a vista.<br />
12 Arraste o ponto alvo da câmera para que a vista esteja na direção da ala mais longa do edifício.<br />
(A posição alvo da câmera pode variar da ilustração).<br />
360 | Capítulo 20 Criando e gravando percursos virtuais
Utilize a vista em perspectiva do percurso virtual para verificar o alvo da câmera. É possível abrir<br />
múltiplas vistas para tornar mais fácil o ajuste do alvo.<br />
13 No painel Percurso virtual, clique em Próximo quadro-chave.<br />
14 Utilizando o método anterior, ajuste o alvo da câmera no quadro-chave para que a vista esteja<br />
na direção da construção.<br />
Modificando a posição da câmera e o caminho do percurso virtual | 361
15 Opcionalmente, continue a avançar o quadro-chave e ajuste o alvo da câmera para editar a vista<br />
do percurso virtual.<br />
OBSERVAÇÃO Utilize o ViewCube onde necessário para alterar a orientação da vista para uma edição<br />
mais fácil.<br />
Ajustar o caminho da câmera<br />
16 Na Barra de opções, para Controles, selecione Caminho.<br />
Ao selecionar a opção Caminho, é possível ajustar os pontos de controle do caminho da câmera.<br />
Ajuste os pontos de controle ao clicar no ponto e arrastá-lo para uma nova localização. Também<br />
é possível ajustar esses pontos em múltiplas vistas para tornar a edição mais clara.<br />
17 Selecione o ponto na área de estacionamento e arraste-o para que o caminho esteja à esquerda<br />
das árvores.<br />
362 | Capítulo 20 Criando e gravando percursos virtuais
18 Utilizando o método anterior, continue a avançar para cada quadro-chave no percurso virtual<br />
e faça ajustes no caminho e no alvo da câmera, como necessário.<br />
19 Feche o arquivo salvando-o ou não.<br />
Gravando o percurso virtual<br />
Neste exercício, grave o percurso virtual que criou no exercício anterior ao exportá-lo para um arquivo AVI.<br />
Quando o percurso virtual é exportado, é possível selecioná-lo para exibição em estrutura de arame, linhas<br />
ocultas, sombreado, sombreado com arestas ou renderizada. Este arquivo pode ser revisado e reproduzido<br />
em um media player para fins de apresentação.<br />
Quadro parado do percurso virtual<br />
gravado<br />
Arquivo de treinamento<br />
■ Clique em ➤ Abrir.<br />
■<br />
No painel esquerdo da caixa de diálogo Abrir, clique em Arquivos de treinamento, e abra<br />
Metric\RAC_CW_03_Record_m.rvt.<br />
Configurações de renderização da vista para a câmera<br />
1 No Navegador de projeto, em Percurso virtual, clique duas vezes em Voar para dentro do edifício.<br />
2 Na vista do percurso virtual, selecione o limite de corte.<br />
Gravando o percurso virtual | 363
3 No painel Elemento, clique no menu suspendo Propriedades do elemento ➤ Propriedades de<br />
instância.<br />
As configurações de renderização para a câmera são definidas nas propriedades para o percurso<br />
virtual. Esta caixa de diálogo também pode ser utilizada para controlar o número de quadros<br />
renderizados para o percurso virtual. Uma maior quantidade de quadros irá tornar mais suave<br />
o percurso virtual, mas aumenta o tempo de renderização.<br />
4 Na caixa de diálogo Propriedades de instância, para Configurações de renderização, clique em<br />
Editar.<br />
Se precisar de um percurso virtual renderizado, é possível usar as mesmas opções de uma imagem<br />
estática renderizada. Neste exemplo, as configurações para criar um percurso virtual simples<br />
sombreado não são alteradas.<br />
5 Clique em OK.<br />
Ajustar os valores dos quadros do percurso virtual<br />
6 Na caixa de diálogo Propriedades de instância, para Quadros do percurso virtual, clique no valor.<br />
É possível modificar o número de quadros utilizados para o percurso virtual e a taxa de sua<br />
reprodução. Valores maiores para o número de quadros e quadros por segundo, criam um percurso<br />
virtual mais suave, mas também aumentam o tempo de renderização.<br />
OBSERVAÇÃO Uma taxa de quadro acima de 30 por segundo não é recomendada.<br />
7 Na caixa de diálogo Quadros do percurso virtual:<br />
■<br />
Desmarque Velocidade uniforme.<br />
■ Para os quadros-chave 7 e 8, valor Acelerador, insira .5.<br />
Defina um valor de acelerador de .5, para diminuir a velocidade da câmera neste ponto no<br />
percurso virtual, porque a câmera está perto do edifício e deveria se mover mais lentamente.<br />
■<br />
Clique em OK.<br />
Selecionar configurações de sombra<br />
8 Na caixa de diálogo Propriedades de instância, para Opções de exibição gráfica, clique em Editar.<br />
9 Na caixa de diálogo Opções de exibição gráfica, para Posição do sol, clique em .<br />
10 Na guia Parado da caixa de diálogo Configurações de sol e sombra, selecione Solstício de verão<br />
- Manchester NH, 15:00, e clique em OK.<br />
Especifique uma configuração de sombreamento que já exista no projeto. (Também é possível<br />
criar uma configuração de sombreamento.)<br />
11 Na caixa de diálogo Opções de exibição gráfica, selecione Usar posição do sol para exibição<br />
sombreada.<br />
12 Clique duas vezes em OK.<br />
13 Na Barra de controle de vista, clique em Sombras desativadas ➤ Sombras ativadas.<br />
Especifique para exibir sombras no percurso virtual.<br />
364 | Capítulo 20 Criando e gravando percursos virtuais
Exportar o percurso virtual como um arquivo AVI<br />
14 Clique em ➤ Exportar ➤ Imagens e anotações ➤ Percurso virtual.<br />
15 Na caixa de diálogo Comprimento/Formato, para Zoom para (% do tamanho real), digite 50, e<br />
clique em OK.<br />
Nesta caixa de diálogo, é possível controlar o número de quadros sendo exportados, assim como<br />
o tamanho (em pixels). É possível especificar os pixels exatos ou um percentual de zoom.<br />
Lembre-se, um número pequeno de pixels irá resultar em uma renderização mais rápida, mas<br />
em uma baixa qualidade de saída.<br />
16 Na caixa de diálogo Exportar percurso virtual, para Nome do arquivo, digite um nome para o<br />
arquivo AVI, e clique em Salvar.<br />
17 Na caixa de diálogo Compressão de vídeo, para Compressor, selecione Cinepak Codec by Radius,<br />
e clique em OK.<br />
A compressão do vídeo irá reduzir o tamanho do arquivo do AVI terminado. A compressão do<br />
vídeo também pode resultar na perda de qualidade.<br />
OBSERVAÇÃO As opções disponíveis para Compressor são específicas para o sistema atual do<br />
computador. Se não tiver certeza de qual opção usar, utilize a opção Quadros completos (Sem<br />
compressão). Ela produz arquivos maiores que os arquivos comprimidos, mas não sofre a perda de<br />
dados devido a qualidade de compressão.<br />
18 Opcionalmente, clique em Cancelar para parar o processo de exportação.<br />
IMPORTANTE Como o Revit Architecture renderiza cada um dos 300 quadros para exportar o AVI,<br />
este procedimento pode levar algumas horas para ser completado.<br />
Reproduzir o arquivo AVI<br />
19 Clique duas vezes no arquivo AVI para reproduzir o percurso virtual da localização anteriormente<br />
especificada.<br />
Gravando o percurso virtual | 365
20 Feche o arquivo salvando-o ou não.<br />
366 | Capítulo 20 Criando e gravando percursos virtuais