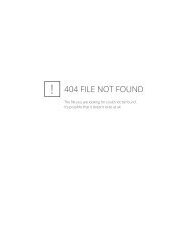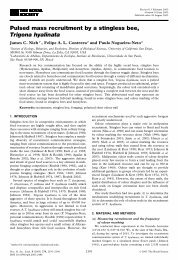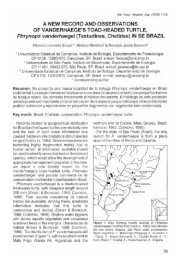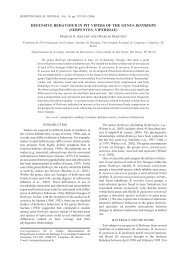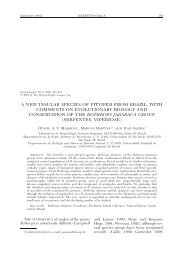Roteiro para Criação.indd - Ministério do Meio Ambiente
Roteiro para Criação.indd - Ministério do Meio Ambiente
Roteiro para Criação.indd - Ministério do Meio Ambiente
You also want an ePaper? Increase the reach of your titles
YUMPU automatically turns print PDFs into web optimized ePapers that Google loves.
A seguir será apresenta<strong>do</strong> os procedimentos <strong>para</strong> elaboração de poligonal e<br />
memorial descritivo de uma unidade de conservação através <strong>do</strong> Google Earth:<br />
Alertamos porém que a utilização <strong>do</strong> Google Earth <strong>para</strong> elaboração de mapa e memorial<br />
descritivo não é o ideal, mas poderá ser a<strong>do</strong>ta<strong>do</strong> pelos municípios até que o memorial descritivo<br />
seja elabora<strong>do</strong> a partir de base oficiais.<br />
1) Abra o Google Earth localize a região onde se pretende elaborar o<br />
“polígono”.<br />
2) No menu principal clique em ferramentas depois em opções, irá aparecer<br />
uma tela onde a primeira aba (visualização em 3D), nesta mesma aba<br />
localize a opção mostrar lat/long e selecione graus, minutos e segun<strong>do</strong>s<br />
e clique em ok.<br />
3) Clique na figura adicionar polígono (terceira da esquerda <strong>para</strong> direita na<br />
margem superior da tela), que abrirá uma janela;<br />
4) No campo polígono sem nome, digite um nome, como exemplo: Parque<br />
Cachoeira Gelada;<br />
5) Clican<strong>do</strong> na aba estilo/cor, vão aparecer 2 opções (LINHAS e ÁREA). Na 1ª.<br />
Opção LINHAS você tem três alternativas: COR, LARGURA E OPACIDADE.<br />
Na alternativa COR clique em cima <strong>do</strong> quadra<strong>do</strong> e escolha a cor de sua<br />
preferência, na alternativa LARGURA clique na setinha <strong>para</strong> cima até<br />
atingir o valor de 2.0 e na alternativa OPACIDADE mantenha o mesmo<br />
valor (100%);<br />
6) Na 2ª. Opção ÁREA você tem duas alternativas: COR e OPACIDADE. Na<br />
alternativa COR mantenha a mesma cor, clican<strong>do</strong> na setinha <strong>para</strong> baixo<br />
surgem 3 opções, escolha a opção CIRCUNSCRITO e na alternativa<br />
OPACIDADE mantenha o mesmo valor (100%).<br />
7) Com a janela aberta, mova o “mouse” até onde você deseja iniciar a<br />
elaboração <strong>do</strong> polígono. Com um clique <strong>do</strong> mouse você iniciará o<br />
processo de inclusão <strong>do</strong>s pontos (cada ponto equivale a uma coordenada<br />
geográfica). Clique em quantos pontos forem necessários até atingir a<br />
poligonal desejada. Após concluir o polígono, clique em OK na janela<br />
que foi aberta. Na poligonal acima existem 4 pontos, ou seja, o memorial<br />
descritivo da área possui 4 coordenadas geográficas. Para saber as<br />
coordenadas de cada ponto, é só fazer um zoom em cada ponto e colocar<br />
o mouse em cima e na parte inferior da tela, será indicada a coordenada<br />
geográfica <strong>do</strong> ponto. Anote todas as coordenadas <strong>para</strong> elaborar o<br />
memorial descrito da unidade.<br />
8) De posse das coordenadas de cada ponto inicie a elaboração <strong>do</strong> memorial<br />
descritivo. A seguir o memorial <strong>do</strong> mapa ao la<strong>do</strong>:<br />
Memorial descritivo elabora<strong>do</strong> a partir de imagem disponível no Google Earth<br />
(Image 2009 DigitalGlobe 2009 MapaLink/Tele Atlas). Inicia-se no Ponto 1, localiza<strong>do</strong><br />
na margem da represa de Furnas de coordenadas geográficas aproximadas 20º 37’<br />
46,18” S e 45º 37’ 17,97” O; deste segue em linha reta até o ponto 2. Do ponto 2 de<br />
ROTEIRO PARA CRIAÇÃO DE UNIDADES DE CONSERVAÇÃO MUNICIPAIS<br />
67