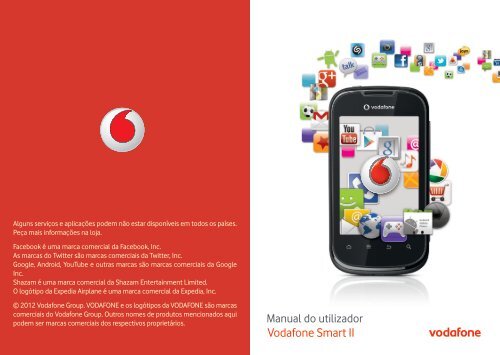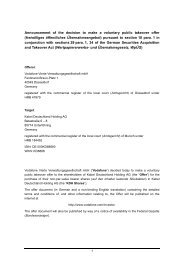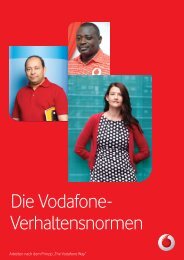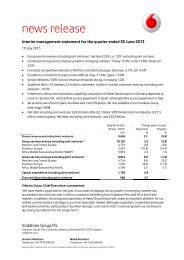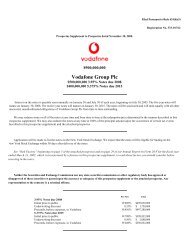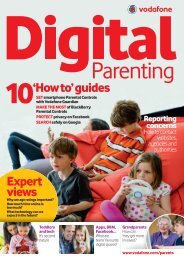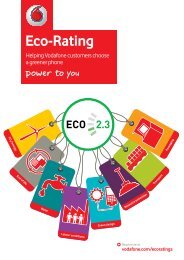Create successful ePaper yourself
Turn your PDF publications into a flip-book with our unique Google optimized e-Paper software.
Alguns serviços e aplicações podem não estar disponíveis em todos os países.<br />
Peça mais informações na loja.<br />
Facebook Some services é uma and marca apps comercial may not da be Facebook, available in Inc. all countries.<br />
As Please marcas ask do in-store Twitter for são details. marcas comerciais da Twitter, Inc.<br />
Google, Android, YouTube e outras marcas são marcas comerciais da Google<br />
Inc. Facebook is a trademark of Facebook, Inc.<br />
Shazam<br />
The Twitter<br />
é uma<br />
marks<br />
marca<br />
are<br />
comercial<br />
trademarks<br />
da<br />
of<br />
Shazam<br />
Twitter,<br />
Entertainment<br />
Inc.<br />
Limited.<br />
Google, Android, YouTube and other marks are trademarks of Google Inc.<br />
O logótipo da Expedia Airplane é uma marca comercial da Expedia, Inc.<br />
Shazam is a trademark of Shazam Entertainment Limited.<br />
© The 2012 Expedia <strong>Vodafone</strong> Airplane Group. logo VODAFONE is a trademark e os logótipos of Expedia, da Inc. VODAFONE são marcas<br />
comerciais<br />
© 2012 <strong>Vodafone</strong><br />
do <strong>Vodafone</strong><br />
Group.<br />
Group.<br />
VODAFONE<br />
Outros nomes<br />
and the<br />
de<br />
VODAFONE<br />
produtos<br />
logos<br />
mencionados<br />
are<br />
aqui<br />
podem trade marks ser marcas of <strong>Vodafone</strong> comerciais Group. dos Other respectivos product proprietários.<br />
names mentioned<br />
herein may be the trade marks of their respective owners.<br />
<strong>User</strong> <strong>manual</strong><br />
<strong>Vodafone</strong> <strong>Smart</strong> <strong>II</strong>
Aviso<br />
Copyright © 2012 TCT Mobile Limited<br />
Todos os direitos reservados<br />
O seu telefone foi concebido exclusivamente para a <strong>Vodafone</strong> pela TCT.<br />
Nenhuma parte deste <strong>manual</strong> pode ser reproduzida ou transmitida sob<br />
qualquer forma ou por qualquer meio sem a autorização prévia por escrito<br />
da TCT.<br />
Marcas comerciais<br />
VODAFONE e os logótipos <strong>Vodafone</strong> são marcas comerciais do Grupo <strong>Vodafone</strong>.<br />
Outras designações de produtos e empresas mencionadas neste <strong>manual</strong> são<br />
marcas comerciais dos respectivos proprietários.<br />
TCT é uma marca comercial da TCT.<br />
A designação e os logótipos Bluetooth® são propriedade da Bluetooth® SIG,<br />
Inc. Bluetooth® QDID (Qualified Design ID): B019112<br />
microSD é uma marca comercial da SD Card Association.<br />
Licenças<br />
Aviso<br />
O logótipo microSD é uma marca comercial.<br />
O logótipo e nome Bluetooth são propriedade da Bluetooth<br />
SIG, Inc. e qualquer utilização desses símbolos pela TCT Mobile<br />
Limited e respectivos afiliados é feita sob licença. Outras marcas e<br />
designações comerciais pertencem aos respectivos proprietários.<br />
<strong>Vodafone</strong> <strong>Smart</strong> <strong>II</strong><br />
Bluetooth QD ID B019112<br />
O logótipo Wi-Fi é uma marca de certificação da Wi-Fi Alliance.<br />
O seu dispositivo utiliza uma frequência não harmonizada e<br />
destina-se a ser utilizado em todos os países europeus.<br />
A WLAN pode ser utilizada na UE sem restrições em espaços<br />
interiores, mas não pode ser utilizada em espaços exteriores em<br />
França.<br />
Google, o logótipo Google, Android, o logótipo Android, Google<br />
Search, Google Maps, Gmail, YouTube, Google Play Store, Google<br />
latitude e Google Talk são marcas comerciais da Google Inc.<br />
A informação contida neste <strong>manual</strong> está sujeita a alterações sem aviso<br />
prévio. Foram envidados todos os esforços na preparação deste <strong>manual</strong>, de<br />
modo a assegurar o rigor do seu conteúdo, no entanto, todas as afirmações,<br />
informações e recomendações presentes neste <strong>manual</strong> não constituem<br />
uma garantia, expressa ou implícita, de qualquer tipo. Leia as precauções de<br />
segurança e as informações de segurança com atenção de modo a assegurar<br />
que utiliza este dispositivo sem fios de forma correcta e segura.<br />
Endereço da TCT Mobile Limited:<br />
TCT Mobile Europe SAS, 55 Av. des champs pierreux Le Capitole, Noyau B, 1er<br />
étage, 92000 Nanterre, France.<br />
Website: http://www.vodafone.com/smart2<br />
1 2
Índice<br />
7 Google Play Store ................................................................................... 81<br />
7.1 Localizar o item que pretende transferir e instalar.....................................81<br />
7.2 Transferir e instalar....................................................................................................82<br />
1 O seu telemóvel..........................................................................................6<br />
1.1 Teclas e conectores.....................................................................................................6<br />
1.2 Início...................................................................................................................................8<br />
1.3 Ecrã inicial.....................................................................................................................13<br />
1.4 Lista de Aplicações...................................................................................................23<br />
2 Introdução de texto................................................................................ 25<br />
2.1 Utilizar o teclado no ecrã.......................................................................................25<br />
2.2 Edição de texto...........................................................................................................26<br />
3 Chamada, Registo de chamadas e Contactos................................ 27<br />
3.1 Telefone.........................................................................................................................27<br />
3.2 Registo de chamadas...............................................................................................32<br />
3.3 Contactos......................................................................................................................32<br />
4 Google Messaging, Gmail/E‐mail, Google Talk............................ 40<br />
4.1 Google Messaging.....................................................................................................40<br />
4.2 Gmail/E-mail................................................................................................................47<br />
4.3 Google Talk...................................................................................................................54<br />
5 Calendário Google e Alarme e Calculadora................................... 58<br />
5.1 Calendário Google.....................................................................................................58<br />
5.2 Alarme............................................................................................................................60<br />
5.3 Calculadora..................................................................................................................62<br />
6 Estabelecer ligações.............................................................................. 63<br />
6.1 Ligar à Internet...........................................................................................................63<br />
6.2 Internet..........................................................................................................................66<br />
6.3 Ligar a dispositivos Bluetooth..............................................................................74<br />
6.4 Ligar a um computador através de USB...........................................................76<br />
6.5 Partilhar a ligação de dados móveis do seu telefone.................................77<br />
6.6 Ligar a redes privadas virtuais...............................................................................79<br />
3 4<br />
7.3 Gerir as suas transferências...................................................................................84<br />
8 Aplicações multimédia......................................................................... 86<br />
8.1 Câmara/Câmara de vídeo......................................................................................86<br />
8.2 Galeria.............................................................................................................................89<br />
8.3 YouTube.........................................................................................................................91<br />
8.4 Música.............................................................................................................................93<br />
8.5 Gravador de voz..........................................................................................................95<br />
8.6 Vídeos.............................................................................................................................96<br />
8.7 Rádio...............................................................................................................................96<br />
9 Google Maps.............................................................................................. 98<br />
9.1 Obter a Minha Localização....................................................................................98<br />
9.2 Pesquisar uma localização....................................................................................99<br />
9.3 Marcar uma localização....................................................................................... 100<br />
9.4 Obter indicações para se deslocar de automóvel, em transportes<br />
públicos ou a pé...................................................................................................... 101<br />
9.5 Organização de níveis........................................................................................... 103<br />
9.6 Juntar-se ao Latitude para ver as localizações dos seus amigos e<br />
partilhar com eles a sua localização............................................................... 104<br />
10 Outros....................................................................................................... 108<br />
10.1 Gestor de ficheiros................................................................................................. 108<br />
10.2 SyncMLClient............................................................................................................ 108<br />
10.3 Lanterna..................................................................................................................... 109<br />
10.4 Outras aplicações................................................................................................... 109<br />
11 Definições................................................................................................ 110<br />
11.1 Redes sem fio e outras......................................................................................... 110<br />
11.2 Definições de chamada........................................................................................ 112<br />
11.3 Som.............................................................................................................................. 114<br />
11.4 Ecrã............................................................................................................................... 115<br />
11.5 Localização e segurança..................................................................................... 115<br />
11.6 Aplicações.................................................................................................................. 118
11.7 Contas e sincronização........................................................................................ 119<br />
11.8 Privacidade................................................................................................................ 121<br />
11.9 SD e armazenamento........................................................................................... 122<br />
11.10 Idioma e teclado..................................................................................................... 123<br />
11.11 Entrada e saída de voz.......................................................................................... 125<br />
11.12 Acessibilidade........................................................................................................... 127<br />
11.13 Data e hora................................................................................................................ 128<br />
11.14 Sobre o telefone...................................................................................................... 129<br />
12 Tirar o máximo partido do seu telefone........................................ 130<br />
12.1 Actualização FOTA.................................................................................................. 130<br />
13 Informação de segurança do produto............................................ 131<br />
14 Garantia do telefone............................................................................. 140<br />
15 Acessórios .............................................................................................. 142<br />
16 Resolução de problemas.................................................................... 143<br />
17 Especificações........................................................................................ 148<br />
1 O seu telemóvel<br />
1.1 Teclas e conectores<br />
1<br />
2<br />
3<br />
4<br />
5<br />
7<br />
8<br />
9<br />
10<br />
11<br />
12<br />
13<br />
14<br />
6<br />
1 Conector para auriculares 8 Diminuir volume<br />
2 Tecla Power 9 Tecla Retroceder<br />
3 Altifalante 10 Tecla Procurar<br />
4 Tecla Menu 11 Altifalante<br />
5 Tecla Início 12 Flash<br />
6 Conector micro USB 13 Câmara<br />
7 Aumentar volume 14 Tecla da câmara<br />
5 6
Tecla Power<br />
• Toque curto: Activar o telefone quando está em modo de suspensão<br />
Bloquear o ecrã<br />
Terminar uma chamada activa.<br />
• Toque longo: Ligar o telefone<br />
Escolher modo silencioso, modo de avião ou desligar<br />
Tecla Início<br />
• Toque curto: Regressar ao ecrã Inicial ou voltar ao ecrã Inicial<br />
central caso esteja alargado.<br />
• Toque longo: Aceder à lista de aplicações recentemente utilizadas.<br />
Tecla Menu<br />
• No ecrã Inicial, prima para aceder rapidamente ao menu<br />
Definições ou ao painel de notificações; para iniciar a procura<br />
rápida; para personalizar o seu ecrã inicial adicionando aplicações,<br />
ou através da alteração do fundo de ecrã.<br />
• Noutros ecrãs, prima para ver a lista de opções.<br />
Tecla Voltar<br />
• Voltar ao menu ou ecrã anterior.<br />
Tecla Pesquisar<br />
• Abrir a barra de procura para pesquisar dentro de uma aplicação,<br />
no telefone ou na Web.<br />
Teclas de volume<br />
• Ajustar o volume durante uma chamada ou quando reproduz<br />
música ou vídeos.<br />
• Ajustar o volume do toque de chamada no modo normal.<br />
1.2 Início<br />
1.2.1 Configuração<br />
Retirar ou inserir a tampa posterior<br />
Inserir ou retirar o cartão SIM (1)<br />
Tem de inserir o seu cartão SIM para efectuar chamadas. Desligue o seu<br />
telefone e retire a bateria antes de inserir ou retirar o cartão SIM.<br />
Coloque o cartão SIM com o chip virado para baixo e faça-o deslizar na ranhura.<br />
Certifique-se de que foi inserido correctamente. Para retirar o cartão, carregue<br />
e faça-o deslizar para fora.<br />
Tecla da câmara<br />
• Toque longo: Iniciar a câmara.<br />
• Toque curto: Tirar uma fotografia ou iniciar/parar a gravação de um<br />
vídeo no ecrã de pré-visualização de câmara ou vídeo.<br />
(1)<br />
O seu cartão SIM deve ser compatível com 3V ou 1,8V. Se o seu cartão SIM não<br />
funcionar, contacte a <strong>Vodafone</strong>, pois pode ter um SIM antigo de 5V.<br />
7 8
Inserir ou retirar o cartão MicroSD<br />
Carregar a bateria<br />
Carregador standard<br />
Carregador Reino Unide<br />
Para soltar o suporte do cartão microSD, faça-o deslizar na direcção da seta e<br />
levante-o. Depois introduza o cartão microSD com o contacto dourado virado<br />
para baixo. Finalmente, vire o suporte do microSD para baixo e faça-o deslizar<br />
na direcção oposta para bloquear.<br />
Inserir ou retirar a bateria<br />
• Para instalar, introduza e encaixe a bateria no lugar e depois feche a tampa<br />
do telemóvel.<br />
• Para remover a bateria, desligue primeiro o telefone. Depois, desencaixe a<br />
tampa e retire a bateria.<br />
Ligue o carregador de bateria ao telefone e à tomada respectivamente.<br />
• O telefone fica ligado durante o carregamento da bateria.<br />
• Não force a ficha na tomada.<br />
• Certifique-se de que a bateria está inserida correctamente antes de ligar o<br />
carregador.<br />
• A tomada de corrente eléctrica deve estar próxima do telefone e facilmente<br />
acessível (evite os cabos de extensão eléctricos).<br />
• Quando utilizar o seu telefone pela primeira vez, carregue completamente<br />
a bateria (aproximadamente 4 horas).<br />
É aconselhável que carregue completamente a bateria ( ). O estado da carga<br />
é indicado por um ícone com um raio e um nível de verde ascendente no<br />
símbolo da bateria ( ) na barra de ícones superior.<br />
Para reduzir o consumo e o desperdício de energia, quando a bateria<br />
estiver totalmente carregada, desligue o carregador da tomada;<br />
desligue o Wi-Fi, GPS, Bluetooth ou as aplicações em execução em<br />
segundo plano que não estiver a utilizar; reduza a duração da luz de<br />
fundo, etc.<br />
9 10
1.2.2 Ligar o seu telefone<br />
Prima sem soltar a tecla Power até o telefone ligar. O ecrã demora alguns<br />
segundos a acender.<br />
Configurar o telefone pela primeira vez<br />
A primeira vez que ligar o telefone, é-lhe solicitado que toque no logótipo<br />
Android para começar. Depois, inicie sessão na sua conta Google para<br />
sincronizar e-mail, contactos, calendário e outras aplicações Google (1) .<br />
• As Aplicações tornam a sua vida mais fácil: Se tiver uma conta Google,<br />
toque em Configurar agora/Iniciar sessão e depois introduza o seu<br />
nome de utilizador e palavra-passe. Se se esqueceu da palavra-passe, pode<br />
aceder a http://www.google.com/ para recuperá-la. Se não tiver uma conta<br />
Google, é-lhe solicitado que crie uma conta, tocando em Criar. Toque em<br />
Ignorar para aceder à opção seguinte.<br />
• Data e hora: Para configurar a data e a hora, toque em Avançar.<br />
• Gerir contactos ou configurar a segurança: Para gerir os seus contactos<br />
ou configurar a segurança do telefone, depois toque em Concluir.<br />
Pode sempre voltar novamente a esta configuração inicial tocando no<br />
separador Aplicações/Assistente de configuração.<br />
Mesmo que não tenha inserido um cartão SIM, pode ligar-se a uma rede Wi-Fi<br />
a partir do ecrã Ligar, que lhe permite iniciar sessão na sua conta Google e<br />
utilizar algumas funcionalidades.<br />
1.2.3 Desligar o seu telefone<br />
• Seleccione o seu idioma: Toque em Alterar idioma para seleccionar o<br />
idioma do telefone e, em seguida, toque em Avançar.<br />
• Leia a informação no ecrã e toque em Avançar.<br />
• Explicação de dados móveis: Marque/desmarque a caixa de verificação<br />
para escolher a opção Dados activados ou Roaming de dados e depois<br />
toque em Avançar.<br />
• Configurar o Wi-Fi: Toque em Configurar Wi-Fi para adicionar uma nova<br />
rede Wi-Fi. Toque em Ignorar para aceder à próxima opção, pode configurálo<br />
mais tarde em Definições/Redes sem fio e outras/Configurações<br />
de Wi-Fi.<br />
Mantenha premida a tecla Power a partir do ecrã inicial até que as Opções do<br />
telefone apareçam, seleccione Desligar.<br />
(1)<br />
A disponibilidade das aplicações depende do país onde se encontra.<br />
11 12
1.3 Ecrã inicial<br />
Pode trazer todos os itens (aplicações, atalhos, pastas e widgets) que adora<br />
ou utiliza com maior frequência para o seu ecrã inicial para obter um acesso<br />
rápido. Prima a tecla Início para aceder aos ecrãs iniciais.<br />
a b c<br />
Barra de estado<br />
• Indicadores de Estado/Notificação<br />
• Toque e arraste para baixo para abrir o<br />
painel de notificações.<br />
Barra de pesquisa<br />
• Toque em a para aceder às opções de Procura: Tudo,<br />
Web, Aplicações, Contactos, etc.<br />
• Toque em b para aceder ao ecrã de pesquisa por texto.<br />
• Toque em c para aceder ao ecrã de pesquisa por voz.<br />
Toque num ícone para abrir uma aplicação, pasta, etc.<br />
Toque para aceder às Internet<br />
Separador Aplicação<br />
• Toque para abrir o menu principal.<br />
• Toque sem soltar para visualizar as miniaturas.<br />
• Toque para aceder ao ecrã de marcação.<br />
• Toque para aceder ao Registo de chamadas se tiver<br />
chamada(s) não atendida(s).<br />
O ecrã Principal real varia consoante os diferentes distritos e operadores.<br />
O ecrã Inicial inclui também outros ecrãs de ambos os lados, para que tenha<br />
mais espaço para adicionar aplicações, atalhos, etc.<br />
Toque nos pequenos pontos de cada lado do separador Aplicações para passar<br />
para o próximo ecrã disponível. Toque sem soltar nos pontos para visualizar<br />
miniaturas dos outros ecrãs e toque numa miniatura para abri-la.<br />
1.3.1 Utilizar o ecrã táctil<br />
Tocar<br />
Para aceder a uma aplicação, toque na mesma com o dedo.<br />
Tocar sem soltar<br />
Para aceder às opções disponíveis para um item, toque sem soltar o item.<br />
Por exemplo, seleccione um dos contactos e toque-lhe sem soltar para que<br />
apareça uma lista de opções no ecrã.<br />
Arrastar<br />
Coloque o dedo no ecrã para arrastar um objecto para outro local.<br />
Deslizar/Passar<br />
Faça deslizar o ecrã para se deslocar para cima e para baixo em aplicações,<br />
imagens, páginas Web... da forma mais prática. Também pode deslocar o ecrã<br />
na horizontal.<br />
Mover rapidamente<br />
É parecido ao movimento de passar, mas quando move rapidamente o ecrã,<br />
este move-se mais depressa.<br />
13 14
Aproximar/Afastar<br />
Coloque o dedo indicador e o polegar de uma mão na superfície do ecrã e<br />
aproxime-os ou afaste-os para diminuir/aumentar o tamanho de um elemento<br />
no ecrã.<br />
Rodar<br />
Modifique a orientação do ecrã automaticamente de vertical para horizontal<br />
virando o telefone para a esquerda, de forma a obter uma melhor visualização<br />
do ecrã.<br />
1.3.2 Barra de estado<br />
A partir da barra de estado, pode visualizar o estado do telefone (do lado<br />
direito) e as informações de notificação (do lado esquerdo). Quando a barra<br />
de estado está completa, aparece o ícone “ ”. Toque neste ícone para<br />
apresentar ícones ocultos.<br />
Ícones de estado<br />
GPRS ligado<br />
GPRS em utilização<br />
EDGE ligado<br />
EDGE em utilização<br />
3G ligado<br />
3G em utilização<br />
HSPA (3G+) ligado<br />
HSPA (3G+) em utilização<br />
Ligado a uma rede Wi-Fi<br />
Bluetooth ligado<br />
Ligado a dispositivo Bluetooth<br />
Modo Avião<br />
Alarme definido<br />
Intensidade do sinal<br />
Modo automóvel<br />
GPS ligado<br />
A receber dados de localização<br />
do GPS<br />
Altifalante ligado<br />
Roaming<br />
Sem sinal<br />
Sem cartão SIM inserido<br />
Modo de vibração<br />
Sinal sonoro silenciado<br />
Microfone do telefone silenciado<br />
Bateria muito fraca<br />
Bateria fraca<br />
Bateria parcialmente esgotada<br />
Bateria cheia<br />
Bateria a carregar<br />
Auricular ligado<br />
15 16
Ícones de notificação<br />
Nova mensagem do Gmail<br />
Nova mensagem de texto ou<br />
multimédia<br />
Problema na entrega da<br />
mensagem de texto ou<br />
multimédia<br />
Nova mensagem do Google Talk<br />
Novo correio de voz<br />
Próximo evento<br />
Dados em sincronização<br />
Problema no início de sessão ou<br />
sincronização<br />
Cartão microSD cheio<br />
Sem cartão microSD instalado<br />
Ligado a VPN<br />
Mais notificações ocultas<br />
Chamada em curso (verde)<br />
Chamada em curso com<br />
auricular Bluetooth (azul)<br />
Chamada não atendida<br />
Chamada em espera<br />
Encaminhamento de<br />
chamadas activo<br />
A carregar dados<br />
A transferir dados<br />
Transferência concluída<br />
Uma rede Wi-Fi aberta está<br />
disponível<br />
Telefone ligado através de<br />
cabo USB<br />
Painel de notificações<br />
Toque na barra de estado e arraste-a para baixo ou prima a tecla Menu e toque<br />
em Notificações para abrir o painel de notificações. Toque e arraste para cima<br />
para fechar. A partir do painel de notificações, pode abrir itens e outros avisos<br />
indicados pelos ícones de notificação, ou visualizar as informações do serviço<br />
sem fios.<br />
Toque em para eliminar todas as notificações de eventos (outras<br />
notificações em curso permanecem inalteradas).<br />
1.3.3 Barra de pesquisa<br />
O telefone oferece uma opção de pesquisa que pode ser utilizada para<br />
localizar informações dentro de aplicações, no telefone ou na Web.<br />
a<br />
b<br />
Desligado de VPN<br />
Música em reprodução<br />
Partilha da ligação USB activada<br />
Partilha da ligação USB e hotspot<br />
portátil activados<br />
Rádio ligado<br />
Actualização do sistema<br />
disponível<br />
Hotspot Wi-Fi portátil activado<br />
17 18<br />
c<br />
d
a Toque para inserir os alvos da pesquisa: Tudo, Web, Aplicações,<br />
Contactos, etc.<br />
b Toque para pesquisar por texto<br />
c Toque para pesquisar por voz<br />
d Toque para pesquisar na Web<br />
e Toque para inserir o texto sugerido para pesquisa rápida<br />
Pesquisar por texto<br />
• Toque na barra de pesquisa no ecrã inicial ou prima a tecla Pesquisa a partir<br />
do ecrã de outras aplicações.<br />
• Introduza o texto/a frase que pretende pesquisar.<br />
• Toque em<br />
Pesquisar por voz<br />
• Toque em<br />
diálogo.<br />
se quiser pesquisar na Internet.<br />
a partir da barra de pesquisa para apresentar um ecrã de<br />
• Diga a palavra/frase que pretende pesquisar. Vai aparecer uma lista com os<br />
resultados da pesquisa, onde pode seleccionar o que pretende.<br />
1.3.4 Bloquear/Desbloquear o seu ecrã<br />
Para proteger o seu telefone e privacidade, pode bloquear o ecrã do telefone<br />
através da criação de uma diversidade de padrões, PIN ou palavra-passe etc.<br />
Criar um padrão de desbloqueio do ecrã (consulte a secção “11.5.2<br />
Desbloqueio do ecrã/Configurar bloqueio do ecrã” para obter as definições<br />
detalhadas)<br />
• Prima a tecla Menu a partir do ecrã inicial, toque em Definições, depois<br />
toque em Localização e segurança/Definir bloqueio do ecrã/Padrão.<br />
• Crie o seu próprio padrão. Pode também premir a tecla Menu para obter<br />
ajuda.<br />
Desenhe o padrão de desbloqueio<br />
Toque para confirmar, desenhando<br />
novamente o padrão<br />
Criar um PIN/palavra-passe para desbloqueio do ecrã<br />
• Prima a tecla Menu a partir do ecrã inicial, toque em Definições e depois<br />
em Localização e segurança/Definir bloqueio do ecrã/PIN ou Palavrapasse.<br />
• Defina o seu PIN ou palavra-passe.<br />
Bloquear o ecrã do telefone<br />
Prima a tecla Power uma vez para bloquear o ecrã.<br />
Desbloquear o ecrã do telefone<br />
Desenhe o padrão de desbloqueio que criou ou introduza o PIN ou a palavrapasse<br />
para activar o ecrã. Se não tiver definido o ecrã de desbloqueio, arraste o<br />
ícone de bloqueio para a direita para desbloqueá-lo.<br />
19 20
1.3.5 Personalizar o seu ecrã inicial<br />
Adicionar<br />
Pode adicionar atalhos, widgets ou pastas ao ecrã Inicial tocando sem soltar<br />
numa área vazia ou premindo a tecla Menu e tocando em Adicionar. O ecrã<br />
Adicionar ao ecrã Inicial aparece, oferecendo uma diversidade de opções.<br />
• Atalhos<br />
• Widgets<br />
• Pastas<br />
Para adicionar um atalho ao ecrã inicial como, por exemplo,<br />
aplicações, favoritos, contactos, etc.<br />
Para adicionar um widget ao ecrã inicial como, por exemplo,<br />
o relógio, o leitor de música, etc.<br />
Para adicionar uma pasta ao ecrã inicial como, por exemplo,<br />
uma nova pasta, uma pasta de contacto, etc.<br />
Para melhorar a organização dos itens do ecrã inicial (atalhos, widgets), pode<br />
tocar-lhes e arrastá-los para adicioná-los a uma pasta à sua escolha. Para<br />
mudar o nome de uma pasta, abra-a, toque sem soltar a barra de título da pasta<br />
para abrir a caixa de diálogo Mudar o nome da pasta e, em seguida, introduza o<br />
novo nome da pasta e confirme com OK.<br />
Reposição<br />
Toque sem soltar o item a ser reposicionado para activar o modo Mover,<br />
arraste o item para a posição pretendida e largue. Prima sem soltar o ícone na<br />
extremidade esquerda ou direita do ecrã para arrastar o item para outra página<br />
do ecrã inicial.<br />
Personalização do padrão de fundo<br />
Toque sem soltar uma área vazia ou prima a tecla Menu e toque em Fundo<br />
de ecrã no ecrã inicial, para apresentar uma janela de contexto com o nome<br />
Selec. fundo de ecrã de, que lhe disponibiliza várias opções. Galeria inclui<br />
imagens captadas, recortadas ou transferidas. Os Imagens de foundo activas<br />
incluem uma lista de fundos de ecrã animados a partir da qual pode escolher<br />
o que pretender. Galeria fundos ecrã inclui todos os padrões de fundo<br />
predefinidos do telefone. Deslize para a esquerda e para a direita para localizar<br />
a imagem pretendida e toque em Def fund ecrã para confirmar.<br />
1.3.6 Separador Aplicação<br />
Toque em<br />
no ecrã inicial para aceder à lista de aplicações.<br />
Para regressar ao ecrã inicial, prima a tecla Início.<br />
Consultar aplicações recentemente utilizadas<br />
Para consultar aplicações recentemente utilizadas, pode premir sem soltar<br />
a tecla Início a partir do ecrã inicial. Toque num ícone na janela para abrir a<br />
aplicação relacionada.<br />
Remover<br />
Toque sem soltar o item a ser removido para activar o modo Mover, arraste<br />
o item para a parte superior do separador Aplicação, que ficará vermelho e<br />
largue.<br />
21 22
1.3.7 Ajuste do volume<br />
Utilizar a tecla Volume<br />
Carregue na tecla Volume para cima/baixo para ajustar o volume. Se estiver no<br />
nível de volume mais baixo, o seu telemóvel passará para o Modo silencioso ou<br />
para o Modo de vibração (1) .<br />
Utilizar o menu Definições<br />
Prima a tecla Menu a partir do ecrã inicial e, em seguida, toque em Definições/<br />
Som, para definir o volume do sinal de toque, multimédia e toque do telefone<br />
de acordo com a sua preferência.<br />
Ligar/Desligar som<br />
Quando o ecrã está bloqueado, arraste o ícone para a esquerda para<br />
desligar o som e arraste o ícone ou para a direita para ligar o som (1) .<br />
1.4 Lista de Aplicações<br />
A lista de Aplicações contém todas as aplicações pré-instaladas e instaladas<br />
posteriormente.<br />
Para aceder à lista de aplicações, toque<br />
regressar ao ecrã inicial, prima a tecla Início.<br />
a partir do ecrã inicial. Para<br />
(1)<br />
A configuração do telefone variará em função das alterações efectuadas nas<br />
predefinições em Definições/Som/Vibrar telefone.<br />
1.4.1 Modo normal e modo de ordenação<br />
É possível gerir as aplicações de dois modos. Para alternar entre dois modos,<br />
prima a tecla Menu a partir do ecrã da lista de aplicações e toque em Alternar<br />
vista.<br />
• Modo normal<br />
(predefinição)<br />
23 24<br />
Todas as aplicações são listadas por ordem<br />
alfabética.<br />
• Modo de ordenação Todas as aplicações são ordenadas por várias<br />
categorias.<br />
1.4.2 Gestão de categorias<br />
Existem 8 categorias no total: 5 categorias predefinidas e 3 categorias que<br />
podem ser adicionadas.<br />
Prima a tecla Menu e seleccione Editar para aceder ao modo de edição.<br />
Dentro do modo de edição pode personalizar categorias.<br />
• Mudar nome da<br />
categoria<br />
• Apagar categoria<br />
• Adicionar uma<br />
categoria<br />
• Mover uma<br />
aplicação entre<br />
categorias<br />
Localize a categoria a que pretende mudar o nome,<br />
toque para apresentar o menu de opções e, em<br />
seguida, toque em Mudar nome da categoria.<br />
Quando terminar, toque em OK.<br />
Localize a categoria que pretende eliminar, toque<br />
para apresentar o menu de opções e, em seguida,<br />
toque em Apagar categoria.<br />
Prima a tecla Menu e toque em Adicion. categoria<br />
para criar o nome de uma nova categoria. Quando<br />
terminar, toque em OK. Pode seleccionar algumas<br />
aplicações para incluir na nova categoria e<br />
confirmar tocando novamente em OK.<br />
Localize a aplicação que pretende mover, toque<br />
para apresentar a lista de categorias e depois toque<br />
no nome da categoria pretendida.
2 Introdução de texto<br />
2.1 Utilizar o teclado no ecrã<br />
O teclado no ecrã aparece automaticamente quando um programa requer a<br />
introdução de texto ou números.<br />
Definições do teclado no ecrã<br />
Prima a tecla Menu a partir do ecrã Inicial, depois seleccione Definições/<br />
Idioma e teclado/Swype (ou Teclado Android) para ver as várias definições<br />
do teclado. Percorra o ecrã para seleccionar o estilo de teclado para o qual<br />
pretende alterar.<br />
Ajustar a orientação do teclado no ecrã<br />
Coloque o telefone na horizontal ou na vertical para ajustar a orientação do<br />
teclado no ecrã. Pode também fazer o ajuste através das definições (Prima a<br />
tecla Menu em Definições/Ecrã/Orientação).<br />
2.1.1 Teclado Android<br />
2.1.2 Swype Input<br />
Toque para introduzir<br />
texto ou números.<br />
Toque sem soltar para<br />
seleccionar o método<br />
de introdução.<br />
Tocar para alterar o modo de<br />
introdução "abc/Abc/ABC".<br />
Toque sem soltar para<br />
aceder às definições do<br />
Swype e a informações<br />
adicionais.<br />
2.2 Edição de texto<br />
Toque para introduzir<br />
números e símbolos, etc.<br />
Toque sem soltar para aceder<br />
ao modo de escolha múltipla.<br />
Toque sem soltar para alterar<br />
o idioma de introdução.<br />
Pode editar o texto que introduziu.<br />
• Toque sem soltar o texto que introduziu<br />
• A lista de opções aparece<br />
• Seleccione a operação de que necessita (Seleccionar tudo, Seleccionar<br />
texto, Recortar tudo, Copiar tudo, etc.)<br />
Tocar para inserir<br />
o símbolo<br />
Tocar para alterar o<br />
modo de introdução<br />
"abc/Abc/ABC"<br />
Toque para aceder ao<br />
teclado numérico e<br />
de símbolos<br />
Tocar para passar para as<br />
Opções de introdução.<br />
Toque para introduzir texto<br />
ou números, toque sem<br />
soltar durante um ou dois<br />
segundos para seleccionar<br />
o método de introdução.<br />
Toque sem soltar para<br />
introduzir um acento na letra.<br />
Toque para aceder à<br />
introdução por voz.<br />
Toque sem soltar e depois<br />
seleccione para introduzir um<br />
símbolo/ícone expressivo.<br />
25 26
3 Chamada, Registo de<br />
chamadas e Contactos<br />
3.1 Telefone.......................................................................<br />
3.1.1 Efectuar uma chamada<br />
Para abrir rapidamente a aplicação do Telefone.<br />
• Toque em<br />
a partir do ecrã Inicial.<br />
• Toque no separador Aplicações a partir do ecrã Inicial e seleccione Telefone.<br />
Para desligar uma chamada, toque em Finalizar ou na tecla Power quando<br />
a opção Definições/Acessibilidade/Tecla Power terminar a chamada<br />
estiver activada.<br />
Chamadas internacionais<br />
Para efectuar uma chamada internacional, toque sem soltar em , insira<br />
"+" e depois insira o indicativo internacional do país seguido do número de<br />
telefone completo e, finalmente, toque em .<br />
Chamada de emergência<br />
Se o seu telefone tiver cobertura de rede, digite o número de emergência<br />
e toque em para efectuar uma chamada de emergência. Esta operação<br />
funciona, mesmo sem um cartão SIM e sem inserir o código PIN.<br />
3.1.2 Atender ou recusar uma chamada<br />
Toque sem soltar para<br />
aceder ao correio de voz<br />
Toque para adicionar<br />
aos Contactos<br />
Insira o número pretendido directamente no teclado ou seleccione um<br />
contacto a partir dos Contactos, do Registo de chamadas ou dos Favoritos<br />
tocando nos separadores e em seguida toque em para efectuar a chamada.<br />
O número inserido pode ser guardado nos Contactos tocando em<br />
carregando na tecla Menu e tocando em Adicionar aos contactos.<br />
Prima a tecla Menu para adicionar uma pausa de 2 seg.<br />
No caso de se enganar, pode apagar os dígitos incorrectos tocando em .<br />
ou<br />
Ao receber uma chamada, arraste o ícone verde do telefone para a direita para<br />
atender.<br />
Se receber uma chamada mas não pretender atendê-la, pode rejeitá-la<br />
arrastando o ícone vermelho do telefone para a esquerda. O autor da chamada<br />
é directamente enviado para a sua caixa de correio de voz para que deixe uma<br />
mensagem.<br />
27 28
Para silenciar o volume do toque de uma chamada de entrada, prima a tecla<br />
Aumentar/Diminuir volume.<br />
3.1.3 Ligar para o correio de voz<br />
O correio de voz é disponibilizado pela sua rede para evitar que perca<br />
chamadas. Funciona como um atendedor de chamadas que pode consultar<br />
a qualquer altura.<br />
Para aceder ao correio de voz, toque sem soltar em<br />
no separador Telefone.<br />
Para definir o seu número de correio de voz, aceda a Definições/Definições<br />
de chamada/Conf. do correio de voz.<br />
Se receber uma mensagem de correio de voz, aparece um ícone de correio de<br />
voz na barra de estado. Abra o painel de notificações e toque em Novo<br />
correio de voz.<br />
3.1.4 Durante uma chamada<br />
Para ajustar o volume durante uma chamada, prima a tecla Aumentar/<br />
Diminuir volume.<br />
Toque para colocar a chamada actual em espera. Toque neste<br />
ícone novamente para retomar a chamada.<br />
Toque para apresentar as teclas de marcação.<br />
Toque neste ícone para terminar a chamada actual.<br />
Toque para alternar entre auricular Bluetooth e telefone.<br />
Toque neste ícone para silenciar a chamada actual. Volte a tocar<br />
neste ícone para activar o som da chamada.<br />
Toque neste ícone para activar o altifalante durante a chamada<br />
actual. Volte a tocar neste ícone para desactivar o altifalante.<br />
Para evitar o funcionamento acidental do ecrã táctil durante uma<br />
chamada, o ecrã bloqueia automaticamente quando o utilizador<br />
coloca o telefone próximo do ouvido e desbloqueia quando o afasta.<br />
29 30
3.1.5 Gerir várias chamadas<br />
Com este telefone pode gerir várias chamadas simultaneamente.<br />
Alternar chamadas<br />
Quando atender duas chamadas, toque no ícone para poder alternar entre<br />
as duas chamadas. A chamada actual é retida e a outra chamada é activada.<br />
Carregue na tecla Menu para apresentar a lista de opções.<br />
Chamadas em conferência (1)<br />
Pode estabelecer uma chamada em conferência.<br />
• Efectue uma chamada para o primeiro participante da chamada em<br />
conferência.<br />
• Toque no ícone .<br />
• Introduza o número de telefone da pessoa que pretende adicionar à<br />
conferência e toque no ícone . Pode também adicionar participantes a<br />
partir de Contactos, Chamadas ou Favoritos.<br />
• Toque no ícone<br />
para iniciar a chamada em conferência.<br />
• Durante uma chamada em conferência, toque em para retirar um<br />
participante da chamada ou para falar com um dos participantes em<br />
privado. Toque em para retirar o participante da conferência, toque em<br />
para falar com um dos participantes em privado e colocar os restantes<br />
em espera.<br />
• Toque em para terminar a chamada em conferência e desligar todos<br />
os interlocutores.<br />
(1)<br />
Depende do seu operador de rede.<br />
3.2 Registo de chamadas<br />
Pode aceder ao seu registo de chamadas tocando em a partir do ecrã<br />
inicial e tocando em Chamadas. Toque em do lado direito do contacto/<br />
número, para efectuar uma chamada directamente. Em Reg. cham. existem<br />
três tipos de chamadas:<br />
Chamadas não atendidas<br />
Chamadas efectuadas<br />
Chamadas recebidas<br />
Toque ou toque sem soltar um contacto ou número para ver informações ou<br />
mais operações.<br />
Pode ver informações detalhadas sobre uma chamada, efectuar uma nova<br />
chamada ou enviar uma mensagem para um contacto ou número, bem<br />
como adicionar o número aos Contactos (disponível apenas para números<br />
de telefone), etc.<br />
Para eliminar toda a memória de chamadas, prima a tecla Menu e depois<br />
toque em Limpar registo de chamadas.<br />
3.3 Contactos....................................................................<br />
Os Contactos permitem um acesso rápido e fácil às pessoas com quem<br />
pretende falar.<br />
Pode visualizar e criar contactos no seu telefone e sincronizá-los com os seus<br />
contactos do Gmail ou outras aplicações na Web ou no seu telefone.<br />
31 32<br />
Quando utilizar os Contactos pela primeira vez, é-lhe solicitado que<br />
adicione novos contactos, importe contactos do cartão SIM (consulte<br />
a secção “3.3.5 Importar, exportar e partilhar contactos”para<br />
informações detalhadas), ou sincronize contactos das contas de<br />
outras aplicações para o telefone.
3.3.1 Consultar os seus contactos<br />
Para aceder aos Contactos, toque no separador Aplicação no ecrã inicial e<br />
depois seleccione Contactos.<br />
Toque para ver as informações<br />
detalhadas sobre o contacto.<br />
Toque no ícone para abrir o<br />
painel Contacto rápido.<br />
Toque para ver os seus contactos preferidos.<br />
Toque sem soltar um contacto para apresentar o respectivo menu de opções.<br />
Pode também premir a tecla Menu para apresentar o menu de opções da lista<br />
de contactos.<br />
É possível efectuar as seguintes acções:<br />
• Novo contacto Adicionar um novo contacto ao telefone.<br />
• Contactos do SIM Gerir os contactos guardados no cartão SIM.<br />
• Opções visualiz. Escolher quais os contactos a apresentar, por<br />
exemplo, apenas contactos com telefones,<br />
contactos de outras aplicações, se existirem, etc.<br />
• Contas<br />
Gerir as definições de sincronização para diferentes<br />
contas.<br />
• Importar/Exportar Importar ou exportar contactos entre o telefone,<br />
o cartão SIM e o cartão MicroSD.<br />
• Mais/Sincronização Iniciar a sincronização com a conta que definir.<br />
• Mais/Apagar Seleccionar e eliminar os contactos indesejados.<br />
contactos<br />
3.3.2 Adicionar um contacto<br />
Prima a tecla Menu a partir do ecrã da lista de contactos e toque em Novo<br />
contacto.<br />
Tem de introduzir o nome e outras informações sobre o contacto. Deslocandose<br />
para cima e para baixo no ecrã, pode mover-se facilmente de um campo<br />
para outro.<br />
Toque para seleccionar uma imagem para o contacto.<br />
Toque para aceder às outras etiquetas predefinidas<br />
desta categoria.<br />
Toque para adicionar novas etiquetas a esta categoria.<br />
Toque para eliminar a etiqueta seleccionada.<br />
Toque para abrir um menu com etiquetas predefinidas.<br />
Quando terminar, toque em Concluído para guardar.<br />
Adicionar aos/Remover dos favoritos<br />
Para adicionar um contacto aos favoritos, toque sem soltar um contacto para<br />
apresentar o respectivo menu de opções, depois toque em Adicionar aos<br />
favoritos. Ou pode também tocar num contacto para ver os seus detalhes e<br />
depois tocar em para adicionar o contacto aos favoritos (a estrela vai ficar<br />
dourada).<br />
Para remover um contacto dos favoritos, seleccione Remover dos favoritos<br />
no menu de opções do contacto ou toque na estrela dourada no ecrã de<br />
detalhes do contacto.<br />
33 34
3.3.3 Editar os seus contactos<br />
Para editar as informações sobre o contacto, toque sem soltar o contacto cujas<br />
informações pretende editar e depois toque em Editar contacto. Quando<br />
terminar, toque em Concluído.<br />
Alterar o número de telefone predefinido de um contacto<br />
O número de telefone predefinido (o número prioritário sempre que efectuar<br />
uma chamada ou enviar uma mensagem) aparece sempre por baixo do nome<br />
do contacto. Para alterar o número de telefone predefinido, toque sem soltar<br />
o número que pretende especificar como predefinido a partir do ecrã de<br />
detalhes do contacto, depois seleccione Tornar o número padrão. O símbolo<br />
aparece a seguir ao número.<br />
Desviar chamadas para o correio de voz/Definir o toque para um<br />
contacto<br />
No ecrã de detalhes do contacto, prima a tecla Menu para apresentar o menu<br />
de opções da lista de contactos e toque em Opções, depois seleccione<br />
Chamadas recebidas ou Toque.<br />
Depois de definir um contacto cujas chamadas são enviadas directamente<br />
para o correio de voz, se esse contacto lhe telefonar, o seu telefone não toca e<br />
o contacto é enviado directamente para o seu correio de voz.<br />
3.3.4 Comunicar com os seus contactos<br />
A partir da lista de contactos, pode comunicar com os seus contactos por<br />
intermédio de uma chamada telefónica ou por troca de mensagens.<br />
Para efectuar uma chamada para um contacto, localize o contacto ou o<br />
número para o qual pretende ligar e toque em . Pode também tocar sem<br />
soltar o contacto ou número e depois tocar em Chamar contacto.<br />
Para enviar uma mensagem para um contacto, toque sem soltar o contacto ou<br />
número para o qual pretende enviar a mensagem e depois toque em Enviar<br />
mensagem de texto para o contacto. Pode também tocar em , localizado<br />
à direita do contacto a partir do respectivo ecrã de detalhes.<br />
Utilizar a função Contacto rápido para Android<br />
Toque na imagem de um contacto para abrir a função Contacto Rápido para<br />
Android, depois toque no ícone que corresponde à forma como pretende<br />
estabelecer contacto.<br />
Eliminar um contacto<br />
Para eliminar um contacto, prima a tecla Menu e toque em Apagar contacto<br />
a partir do ecrã de detalhes do contacto, ou toque sem soltar directamente<br />
um contacto a partir do ecrã Contactos, para apresentar o menu de opções<br />
da lista de contactos e depois toque em Apagar contacto. Toque em OK para<br />
confirmar.<br />
Da próxima vez que sincronizar o telefone, o contacto que eliminou<br />
também será removido de outras aplicações no telefone ou na Web.<br />
Os ícones disponíveis na barra Contacto Rápido dependem das informações<br />
que tem sobre o contacto e das aplicações e contas do telefone.<br />
35 36
3.3.5 Importar, exportar e partilhar contactos<br />
Este telefone permite importar contactos do cartão SIM/cartão MicroSD e<br />
exportar contactos para um cartão MicroSD que pode, posteriormente, utilizar<br />
para fazer uma cópia de segurança das suas informações.<br />
A partir do ecrã Contactos, prima a tecla Menu para abrir o menu de opções da<br />
lista de contactos, toque em Importar/Exportar, depois seleccione Importar<br />
do cartão SIM, Exportar para cartão SIM, Importar do cartão de memória,<br />
Exportar para cartão de memória ou Partilhar contactos visíveis.<br />
Para importar/exportar um único contacto de/para o cartão SIM, toque no<br />
contacto que pretende importar/exportar, depois prima a tecla Menu e toque<br />
em OK para confirmar.<br />
Para importar/exportar todos os contactos do/para o cartão SIM, marque a<br />
caixa Seleccionar tudo e depois toque em OK para confirmar.<br />
Pode partilhar um único contacto ou vários contactos com outros enviandolhes<br />
o vCard do contacto por Bluetooth, MMS, Gmail, etc.<br />
Toque no contacto que pretende partilhar, prima a tecla Menu e toque<br />
em Partilhar a partir do ecrã de detalhes do contacto, depois seleccione a<br />
aplicação com que pretende efectuar a acção.<br />
3.3.6 Apresentar contactos<br />
Pode configurar quais os grupos de contactos, relativos a cada conta, que<br />
pretende apresentar na lista de contactos. Para ocultar/apresentar contactos<br />
que não têm números de telefone, prima a tecla Menu a partir do ecrã da lista<br />
de contactos, toque em Opções visualiz., depois toque na opção Apenas<br />
contactos com telefon. para a activar ou desactivar. Por fim, toque em<br />
Concluído para guardar. Efectue o mesmo procedimento para outras duas<br />
opções: Ordenar lista por, Ver nomes dos contactos como.<br />
3.3.7 Unir/Separar contactos<br />
Para evitar a duplicação, pode adicionar novas informações aos contactos<br />
existentes numa única acção.<br />
Toque no contacto ao qual pretende adicionar informações, prima a tecla<br />
Menu e toque em Editar contacto, depois volte a premir a tecla Menu e<br />
toque em Unir.<br />
Neste momento, é-lhe solicitado que seleccione o contacto cujas informações<br />
pretende unir ao primeiro contacto. As informações do segundo contacto são<br />
adicionadas ao primeiro e o segundo contacto deixa de ser apresentado na<br />
lista de Contactos.<br />
Para separar as informações sobre o contacto, toque no contacto cujas<br />
informações pretende separar, prima a tecla Menu e toque em Editar<br />
contacto, depois volte a premir a tecla Menu e toque em Separar, toque em<br />
OK para confirmar.<br />
3.3.8 Contas<br />
Os contactos, dados ou outras informações podem ser sincronizados a partir<br />
de várias contas, dependendo das aplicações instaladas no seu telefone.<br />
Para adicionar uma conta, prima a tecla Menu a partir da lista de contactos,<br />
toque em Contas, depois toque no separador Adicionar conta; ou aceda<br />
premindo a tecla Menu a partir do ecrã inicial, tocando em Definições/<br />
Contas e sincronização/Adicionar conta.<br />
É-lhe solicitado que seleccione o tipo de contas que pretende adicionar como,<br />
por exemplo, Google, Facebook, etc.<br />
Tal como acontece com a configuração de outras contas, tem de introduzir<br />
informações detalhadas, como nome de utilizador, palavra-passe, etc.<br />
Pode remover uma conta para eliminá-la, bem como todas as informações<br />
associadas, do telefone.<br />
37 38
Abra o ecrã Definições de contas e sincronização, toque na conta que<br />
pretende eliminar, depois toque em Remover conta e confirme.<br />
Ícones úteis:<br />
Indica que a conta está configurada para sincronizar automaticamente<br />
com o seu telefone.<br />
Indica que a conta não está configurada para sincronizar<br />
automaticamente com o seu telefone.<br />
Dados em segundo plano<br />
Active ou desactive os Dados em segundo plano para controlar se os<br />
dados das aplicações ou serviços podem ser transmitidos quando estão a ser<br />
executados em segundo plano. Se estiverem activadas, as aplicações podem<br />
sincronizar, enviar e receber dados a qualquer altura.<br />
Por exemplo, se estiver desactivado, o Gmail vai deixar de receber novos<br />
e-mails até o utilizador tocar em Actualizar ou enviar um e-mail.<br />
Sincronização automática<br />
Se activada, todas as alterações às informações contidas no telefone ou online<br />
serão automaticamente sincronizadas.<br />
Sincronização <strong>manual</strong><br />
Pode sincronizar uma conta <strong>manual</strong>mente no ecrã Definições de contas e<br />
sincronização; tem de tocar numa conta da lista existente neste ecrã, premir<br />
a tecla Menu e tocar em Sincronizar agora.<br />
4 Google Messaging, Gmail/<br />
E‐mail, Google Talk<br />
4.1 Google Messaging...................................................<br />
Com este telemóvel, pode criar, editar e receber SMS e MMS.<br />
Para iniciar, toque no separador Aplicações a partir do ecrã Inicial e depois<br />
seleccione Mensagens.<br />
As mensagens que receber ou enviar apenas podem ser guardadas na<br />
memória do telefone. Para consultar as mensagens guardadas no<br />
cartão SIM, prima a tecla Menu a partir do ecrã de mensagens, depois<br />
toque em Definições/Gerir mensagens do SIM.<br />
4.1.1 Escrever mensagem<br />
No ecrã da lista de mensagens, toque em Nova mensagem para criar<br />
mensagens de texto/multimédia.<br />
Toque para criar uma nova<br />
mensagem<br />
Toque para visualizar toda a<br />
sequência de mensagens<br />
39 40
Enviar uma mensagem de texto<br />
Introduza o número de telemóvel do destinatário na barra Para ou toque em<br />
para adicionar destinatários, toque na barra Digite para escrever para<br />
introduzir o texto da mensagem. Quando terminar, toque em Enviar para<br />
enviar a mensagem de texto.<br />
Uma SMS com mais de 160 caracteres terá o custo de várias SMS. Quando<br />
o número total de caracteres que introduziu se aproxima do limite de 160<br />
caracteres, aparece um contador no canto inferior direito, por baixo da opção<br />
Enviar da caixa de texto, para relembrá-lo do número de caracteres que são<br />
permitidos por mensagem.<br />
As letras específicas (acentos) vão aumentar o tamanho da SMS, o que<br />
pode fazer com que sejam enviadas várias SMS para o seu destinatário.<br />
Enviar uma mensagem multimédia<br />
Uma MMS permite-lhe enviar clips de vídeo, imagens, fotografias, animações,<br />
diapositivos e sons para outros telemóveis e endereços de e-mail compatíveis.<br />
Uma SMS é automaticamente convertida em MMS se forem anexados ficheiros<br />
multimédia (imagem, vídeo, áudio, diapositivos, etc.) ou se for adicionado um<br />
assunto ou endereço de e-mail.<br />
Para enviar uma mensagem multimédia, introduza o número de telefone<br />
do destinatário na barra Para e toque na barra Digite para escrever, para<br />
introduzir o texto da mensagem. Prima a tecla Menu para abrir o menu de<br />
opções, toque em Adicionar assunto para inserir um assunto e toque em<br />
Anexar para anexar imagens, vídeos, áudios ou diapositivos. Quando terminar,<br />
toque em Enviar MMS para enviar a mensagem multimédia.<br />
Opções de anexos:<br />
• Imagens<br />
• Capturar<br />
imagem<br />
• Vídeos<br />
• Capturar vídeo<br />
• Áudio<br />
• Gravar áudio<br />
• Contactos<br />
• Compromisso<br />
• Apresent. de<br />
slides<br />
Aceda à aplicação Galeria ou ao Gestor de ficheiros<br />
para seleccionar uma imagem como anexo.<br />
Aceda à Câmara para captar uma nova imagem para<br />
anexar.<br />
Aceda à aplicação Galeria ou ao Gestor de ficheiros<br />
para seleccionar um vídeo como anexo.<br />
Aceda à Câmara para gravar um novo vídeo para anexar.<br />
Aceda a esta opção para seleccionar um ficheiro de<br />
áudio como anexo.<br />
Aceda ao gravador de mensagens de voz para gravar<br />
uma mensagem de voz para anexar.<br />
Aceda a Contactos para anexar o vCard de um contacto.<br />
Aceda à Agenda para anexar um compromisso.<br />
Aceda ao ecrã Editar apresentação de slides, toque em<br />
Adicionar slide para criar um novo slide e toque num<br />
slide já existente para editá-lo (consulte a imagem<br />
seguinte). Prima a tecla Menu para efectuar mais<br />
acções como, por exemplo, definir a duração do slide,<br />
adicionar música, etc.<br />
Toque para ir para o diapositivo anterior ou seguinte.<br />
Toque para pré-visualizar o diapositivo actual.<br />
Toque para editar o título deste diapositivo.<br />
41 42
4.1.2 Gerir mensagens<br />
Quando receber uma mensagem, o ícone vai aparecer na barra de estado<br />
como notificação. Arraste a barra de estado para baixo para abrir o painel de<br />
notificações e toque na nova mensagem para a abrir e ler. Pode também<br />
aceder à aplicação Mensagens e tocar na mensagem para abri-la.<br />
As mensagens são apresentadas pela ordem da conversação.<br />
Para responder a uma mensagem, toque na mensagem actual para aceder ao<br />
ecrã de escrita de mensagens, introduza o texto e depois toque em Enviar.<br />
Para regressar à lista de mensagens a partir de uma sequência de mensagens<br />
de texto, prima a tecla Menu e depois toque em Mais/Tods as conversas.<br />
Toque sem soltar uma mensagem no ecrã de detalhes da mensagem. Pode<br />
seleccionar as seguintes opções de mensagens: (1)<br />
• Bloquear/ Desbloquear<br />
mensagem<br />
• Chamar XXX<br />
• Adicionar XXX aos<br />
Contactos (1)<br />
Toque nesta opção para bloquear/desbloquear<br />
a mensagem, de modo a que esta possa/não<br />
possa ser eliminada, se atingir o número máximo<br />
de mensagens guardadas.<br />
Toque para ligar para o remetente da mensagem.<br />
Toque para guardar o número nos Contactos.<br />
• Encaminhar Toque nesta opção para encaminhar a<br />
mensagem para outro destinatário.<br />
• Copiar texto da<br />
mensagem *<br />
• Visualizar detalhes da<br />
mensagem<br />
• Eliminar mensagem<br />
• Gravar nos Modelos<br />
Esta opção é apresentada quando a mensagem<br />
é uma SMS. Copiar o conteúdo da mensagem<br />
actual. Pode colá-lo na barra de introdução da<br />
nova mensagem que vai escrever.<br />
Toque nesta opção para ver os detalhes da<br />
mensagem<br />
Eliminar a mensagem actual.<br />
Guardar a mensagem actual nos modelos de<br />
mensagens.<br />
(1)<br />
Esta opção apenas aparecerá se o número não estiver guardado nos Contactos.<br />
43 44
4.1.3 Ajustar as definições de mensagens<br />
Pode ajustar um conjunto de definições de mensagens. A partir do ecrã da<br />
aplicação Mensagens, prima a tecla Menu e toque em Definições.<br />
Configurações de armazenamento<br />
• Eliminar<br />
mensagens antigas<br />
• Limite de<br />
mensagens texto<br />
• Limite de msgs<br />
multimédia<br />
• Centro de serviços<br />
Configurações mensagens de texto (SMS)<br />
• Relatórios de<br />
entrega<br />
• Gerir mensagens<br />
SIM<br />
• Optimização de<br />
caracteres<br />
Seleccione esta opção para eliminar mensagens<br />
antigas quando atingir o número máximo de<br />
mensagens guardadas.<br />
Toque nesta opção para definir o número de<br />
mensagens de texto a guardar.<br />
Toque nesta opção para definir o número de<br />
mensagens multimédia a guardar.<br />
Toque nesta opção para ver o número do centro de<br />
serviços.<br />
Seleccione esta opção para pedir um relatório de<br />
entrega para cada mensagem de texto que enviar.<br />
Toque nesta opção para gerir as mensagens de texto<br />
guardadas no seu cartão SIM.<br />
Assinale para utilizar o carácter ASC<strong>II</strong> semelhante.<br />
Configurações de mensagens multimédia (MMS)<br />
• Relatórios de<br />
entrega<br />
• Ler relatórios<br />
• Recuperação<br />
automática<br />
• Recuperação<br />
em roaming<br />
• Tamanho<br />
máximo da<br />
mensagem<br />
• Modo de criação<br />
• Prioridade MMS<br />
Configurações de notificação<br />
• Notificações<br />
• Seleccionar<br />
toque<br />
• Vibrar<br />
Seleccione esta opção para pedir um relatório de<br />
entrega para cada mensagem multimédia que enviar.<br />
Seleccione esta opção para pedir um relatório sempre<br />
que um destinatário leia ou não uma mensagem<br />
multimédia enviada por si.<br />
Seleccione esta opção para transferir automaticamente<br />
(incluindo o corpo da mensagem e anexos) toda a<br />
mensagem MMS para o telefone. Caso contrário,<br />
transfira apenas o cabeçalho da mensagem MMS.<br />
Seleccione esta opção para transferir automaticamente<br />
(incluindo o corpo da mensagem e anexos) toda a<br />
mensagem MMS em roaming. Caso contrário, transfira<br />
apenas o cabeçalho da mensagem MMS para evitar<br />
tarifas adicionais.<br />
Toque nesta opção para definir o tamanho máximo da<br />
mensagem.<br />
Toque nesta opção para definir o modo de criação da<br />
MMS quando escrever a mensagem.<br />
Toque para configurar a prioridade das mensagens<br />
MMS.<br />
Seleccione esta opção para apresentar as notificações<br />
de mensagens na barra de estado.<br />
Toque nesta opção para seleccionar um toque como<br />
som de notificação de nova mensagem.<br />
Seleccione esta opção para fazer o telefone vibrar<br />
como notificação para quando receber uma nova<br />
mensagem.<br />
45 46
4.2 Gmail/E-mail<br />
Da primeira vez que configurar o seu telefone, pode optar por utilizar uma<br />
conta Gmail existente ou criar uma nova conta de E-mail.<br />
4.2.1 Gmail ......................................................................................<br />
Na condição de serviço de e-mail baseado na web da Google, o Gmail é<br />
especificado da primeira vez que configurar o seu telefone. O Gmail no seu<br />
telefone pode ser automaticamente sincronizado com a sua conta Gmail na<br />
web. Ao contrário de outras contas de e-mail, no Gmail, cada mensagem e a<br />
respectiva resposta são agrupadas como uma única conversação na sua caixa<br />
de entrada; todos os e-mails são organizados por etiquetas e não por pastas.<br />
Aceder ao Gmail<br />
A partir do ecrã inicial, toque no separador Aplicação para aceder à lista de<br />
aplicações e depois toque em Gmail.<br />
O Gmail apresenta mensagens e conversações de uma conta Gmail de cada<br />
vez; se tiver mais do que uma conta, pode trocar de conta premindo a tecla<br />
Menu a partir do ecrã Caixa de entrada, tocando em Contas e depois tocando<br />
na conta que pretende ver.<br />
Criar e enviar e-mails<br />
• Prima a tecla Menu no ecrã Caixa de entrada e toque em Redigir.<br />
• Introduza o endereço de e-mail do(s) destinatário(s) no campo Para e, se<br />
necessário, prima a tecla Menu e toque em Adicionar Cc/Bcc para incluir<br />
uma cópia ou uma cópia oculta da mensagem.<br />
• Introduza o assunto e o conteúdo da mensagem.<br />
• Prima a tecla Menu, toque em Anexar para enviar um anexo para o<br />
destinatário.<br />
• Finalmente, toque em<br />
ou prima a tecla Menu e depois Enviar.<br />
• Se não pretender enviar o e-mail imediatamente, pode tocar na tecla<br />
Menu e depois em Guardar rascunho para guardar uma cópia. Para ver o<br />
rascunho, prima a tecla Menu a partir do ecrã da Caixa de entrada e toque<br />
em Ir para os marcadores e depois seleccione Rascunhos.<br />
• Se não pretender enviar ou guardar o e-mail, pode premir a tecla Menu e<br />
depois tocar em Rejeitar.<br />
Para adicionar uma assinatura aos e-mails, prima a tecla Menu a partir do ecrã<br />
da Caixa de entrada e toque em Mais/Definições, depois toque numa conta<br />
para definir a Assinatura.<br />
Receber e ler os seus e-mails<br />
Quando receber um novo e-mail, o telefone vai tocar ou vibrar para o notificar<br />
e o ícone vai aparecer na barra de estado.<br />
Toque e arraste a barra de estado para baixo para apresentar o painel de<br />
notificações e toque no novo e-mail para vê-lo. Ou pode também aceder à<br />
etiqueta Caixa de entrada do Gmail e tocar no novo e-mail para lê-lo.<br />
Se pretender voltar para a etiqueta Caixa de entrada enquanto estiver a ler<br />
a nova mensagem, pode premir a tecla Voltar ou a tecla Menu e tocar em<br />
Marcar como nao lida.<br />
Pode pesquisar nos e-mails por remetente, por assunto, por etiqueta, etc.<br />
• a partir do ecrã da caixa de entrada, prima a tecla Menu e depois toque em<br />
Pesquisar.<br />
• introduza a palavra-chave que pretende pesquisar na caixa de pesquisa e<br />
toque no ícone de pesquisa.<br />
47 48
Responder ou reenviar e-mails<br />
Toque sem soltar um e-mail para ter acesso às seguintes opções:<br />
Enquanto estiver a ver um e-mail, na parte de baixo da conversação poderá<br />
encontrar três ícones que disponibilizam mais opções.<br />
• Responder/<br />
Responder a todos<br />
• Reenviar<br />
Gerir o Gmail através de etiquetas<br />
Toque nesta opção para aceder ao modo de entrada<br />
de texto, escreva a mensagem com que pretende<br />
responder e depois toque em Enviar, Para enviar<br />
esta mensagem para um único destinatário ou para<br />
todos os que fazem parte do ciclo de correio.<br />
Toque nesta opção para reenviar a mensagem<br />
para outra pessoa. Tem de introduzir o endereço<br />
de e-mail do novo destinatário e tocar em Enviar.<br />
Para gerir as suas conversações e mensagens de forma prática, pode organizálas<br />
por etiquetas.<br />
Para atribuir uma etiqueta a uma conversação enquanto lê as mensagens<br />
dessa conversação, prima a tecla Menu e toque em Alterar etiquetas, depois<br />
seleccione a etiqueta que quer atribuir à conversação.<br />
Para ver as conversações por etiqueta enquanto estiver a visualizar a sua caixa<br />
de entrada ou outra lista de conversação, prima a tecla Menu e toque em<br />
Alterar etiquetas. Toque numa determinada etiqueta para ver uma lista de<br />
conversações com essa etiqueta.<br />
• Ler<br />
• Arquivar<br />
• Desactivar som<br />
• Marcar como lida/<br />
Marcar como não lida<br />
• Eliminar<br />
• Adicionar estrela/<br />
Remover estrela<br />
• Alterar etiquetas<br />
• Denunciar spam<br />
Para ler o e-mail seleccionado.<br />
Para arquivar a mensagem de e-mail. Para<br />
apresentar as mensagens arquivadas, pode premir<br />
a tecla Menu no ecrã da caixa de entrada e tocar em<br />
Ir para os marcadores, depois em Todo o correio.<br />
Para silenciar toda a conversação. Se estiverem<br />
silenciados, os novos e-mails relacionados com<br />
esta conversação não serão apresentados na Caixa<br />
de entrada, mas sim, arquivados.<br />
Para marcar uma mensagem de e-mail como lida<br />
ou não lida.<br />
Para eliminar a mensagem de e-mail.<br />
Para atribuir uma estrela ou remover a estrela da<br />
conversação.<br />
Para adicionar ou alterar a etiqueta da mensagem<br />
de e-mail ou conversação.<br />
Para denunciar a mensagem de e-mail/conversação<br />
como spam.<br />
49 50
Definições do Gmail<br />
Para gerir as definições do Gmail, prima a tecla Menu no ecrã Caixa de entrada<br />
e toque em Mais/Definições.<br />
Preferências gerais<br />
• Acções de<br />
mensagens<br />
• Limpar histórico de<br />
pesquisa<br />
• Limpar “Mostrar<br />
imagens”<br />
Toque para seleccionar.<br />
Toque para remover o histórico de pesquisa.<br />
Toque para desactivar a opção "Mostrar imagens".<br />
Toque numa conta para definir:<br />
• Assinatura<br />
• Confirmar acções<br />
• Responder a todos<br />
• Avançao<br />
automático<br />
• Tamanho do texto<br />
da mensagem<br />
• Operações por lote<br />
• Sinc. cx de entr. e<br />
etiq.<br />
• Notificações<br />
de e-mail<br />
Para adicionar um texto de assinatura no final de<br />
cada e-mail que enviar.<br />
Seleccione esta opção para activar uma pergunta<br />
quando eliminar uma mensagem ou conversação,<br />
para dupla confirmação.<br />
Toque para marcar a caixa de selecção para definir a<br />
resposta padrão às mensagens.<br />
Toque para seleccionar o ecrã a apresentar após<br />
apagar ou guardar uma conversa.<br />
Toque para seleccionar o tamanho de texto do<br />
Gmail.<br />
Seleccione esta opção para adicionar a conversação<br />
a um grupo e efectuar mais operações como, por<br />
exemplo, arquivar, eliminar, alterar a etiqueta, etc.<br />
Toque nesta opção para abrir o ecrã Etiquetas, onde<br />
pode gerir a sincronização das conversações.<br />
Seleccione esta opção para activar as notificações<br />
sempre que receber um novo e-mail.<br />
• Etiquetas para<br />
notificar<br />
Toque para definir as preferências de notificação<br />
para etiquetas sincronizadas.<br />
51 52
4.2.2 E-mail .....................................................................................<br />
Além da sua conta Gmail, também pode configurar contas de e-mail POP3 ou<br />
IMAP externas no telefone.<br />
Para aceder a esta função, toque no separador Aplicação a partir do ecrã inicial,<br />
depois seleccione E-mail.<br />
Um assistente de e-mail irá guiá-lo pelos passos de configuração de uma conta<br />
de e-mail.<br />
• Introduza o endereço de e-mail e a palavra-passe da conta que pretende<br />
configurar.<br />
• Toque em Avançar. Se a conta que introduziu não for fornecida pelo<br />
seu fornecedor de serviços do telefone, ser-lhe-á solicitado que aceda<br />
ao ecrã de definições da conta de e-mail para introduzir as definições<br />
<strong>manual</strong>mente.<br />
• Introduza o nome da conta e o nome a apresentar nos e-mails enviados.<br />
• Toque em Concluído.<br />
• Para adicionar outra conta de e-mail, pode premir a tecla Menu e tocar em<br />
Adicionar conta para criar.<br />
Criar e enviar e-mails<br />
• Prima a tecla Menu no ecrã Caixa de entrada e toque em Escrever.<br />
• Introduza o endereço de e-mail do(s) destinatário(s) no campo Para e, se<br />
necessário, prima a tecla Menu e toque em Adicionar Cc/Bcc para incluir<br />
uma cópia ou uma cópia oculta da mensagem.<br />
• Introduza o assunto e o conteúdo da mensagem.<br />
• Prima a tecla Menu, toque em Adicionar anexo para enviar um anexo para<br />
o destinatário.<br />
• Por fim, toque em Enviar.<br />
• Se não pretender enviar o e-mail imediatamente, pode tocar em Guardar<br />
como rascunho ou premir a tecla Voltar para guardar uma cópia.<br />
4.3 Google Talk.................................................................<br />
O serviço de mensagens instantâneas da Google, Google Talk, permite-lhe<br />
comunicar com os amigos, sempre que eles estiverem ligados a este serviço.<br />
Para aceder a esta função e iniciar sessão, toque no separador Aplicação a<br />
partir do ecrã inicial e depois toque em Google Talk. Todos os seus amigos<br />
adicionados que estiverem a utilizar o Google Talk a partir da web ou do<br />
telefone vão ser apresentados na sua lista de amigos.<br />
Toque na sua conta para aceder ao ecrã de configuração do estado:<br />
• Toque<br />
para definir o seu estado online.<br />
• Toque na caixa de texto para aceder à sua mensagem de estado.<br />
• Toque em Concluído para guardar as alterações.<br />
Para terminar sessão, prima a tecla Menu a partir da Lista de amigos para<br />
apresentar opções, toque em Sair.<br />
4.3.1 Conversar com os seus amigos<br />
Para iniciar uma conversação, toque no nome de um amigo na sua lista de<br />
amigos, depois escreva a sua mensagem e, por fim, toque em Enviar.<br />
Pode convidar outros amigos para se juntarem a uma conversação de<br />
grupo, premindo a tecla Menu, tocando em Adicionar ao chat e depois<br />
seleccionando o amigo que pretende adicionar.<br />
Se estiver a conversar com mais do que um amigo, pode alternar entre ecrãs<br />
premindo a tecla Menu e depois tocando em Mudar conversações.<br />
Para regressar ao ecrã Lista de amigos, prima a tecla Menu e toque em Lista<br />
de amigos.<br />
53 54
4.3.2 Adicionar um novo amigo<br />
A partir da lista de amigos, prima a tecla Menu para abrir a lista de opções e<br />
toque em Adicionar amigo para adicionar um novo amigo. Introduza a ID do<br />
Google Talk ou o endereço do Gmail do amigo que pretende adicionar e toque<br />
em Enviar convite.<br />
O amigo vai receber uma notificação com este convite. Ao tocar no convite, o<br />
amigo pode seleccionar Aceitar ou Cancelar como resposta.<br />
Pode também verificar todos os convites que enviou ou recebeu premindo a<br />
tecla Menu a partir da lista de amigos e tocando em Mais/Convites.<br />
4.3.3 Fechar uma conversação<br />
Se pretender terminar uma conversação, pode fazê-lo de duas formas:<br />
• A partir do ecrã Lista de amigos, toque sem soltar o amigo com quem<br />
pretende parar de conversar para abrir o menu Opções, depois toque em<br />
Terminar chat.<br />
• Prima a tecla Menu directamente a partir do ecrã da conversação e toque<br />
em Terminar chat.<br />
4.3.4 Gerir os seus amigos<br />
Para além de adicionar novos amigos à sua lista de amigos, pode ainda<br />
efectuar o seguinte:<br />
• Para ver todos os<br />
amigos/os amigos<br />
mais populares<br />
• Tornar um amigo<br />
popular<br />
• Bloquear um amigo<br />
Por predefinição, apenas são apresentados na lista<br />
de amigos aqueles com quem comunica com<br />
frequência. Para ver todos os amigos, prima a tecla<br />
Menu e depois toque em Todos os amigos. Para<br />
regressar ao ecrã dos amigos mais populares, volte<br />
a premir a tecla Menu e depois toque em Mais<br />
populares.<br />
Para garantir que um amigo é sempre apresentado<br />
na sua lista Mais populares, toque sem soltar o<br />
nome do amigo até surgir o menu de opções e<br />
depois toque em Mostrar sempre amigo. Para<br />
remover um amigo da opção Mostrar sempre<br />
amigo, toque sem soltar o amigo e depois toque<br />
em Mostrar amigo automaticamente.<br />
Para bloquear um amigo, impedindo-o de lhe<br />
enviar mensagens e para removê-lo da sua lista<br />
de amigos, toque sem soltar o amigo e depois<br />
toque em Bloquear amigo. É possível ver todos<br />
os amigos bloqueados premindo a tecla Menu e<br />
tocando em Mais/Bloqueados. Para desbloquear<br />
um amigo, toque no nome do amigo e, quando lhe<br />
for solicitado, toque em OK.<br />
55 56
4.3.5 Definições<br />
Estão disponíveis várias definições para sua selecção premindo a tecla Menu a<br />
partir do ecrã da lista de amigos e tocando em Definições.<br />
• Iniciar sessão<br />
automaticamente<br />
• Indicador móvel<br />
• Estado de ausência<br />
automático<br />
• Limpar histórico de<br />
pesquisa<br />
• Notificações de MI<br />
• Seleccionar toque<br />
• Vibrar<br />
• Notificações de<br />
convite<br />
Seleccione esta opção para iniciar sessão<br />
automaticamente na sua conta Google Talk,<br />
sempre que ligar o telefone.<br />
Seleccione esta opção para apresentar um ícone<br />
indicador junto ao seu nome na lista de amigos de<br />
outras pessoas.<br />
Seleccione esta opção para definir o estado como<br />
“Ausente” quando desligar o ecrã.<br />
Toque nesta opção para limpar o histórico de<br />
anteriores pesquisas em conversações e impedir<br />
que apareçam na caixa de pesquisa.<br />
Marque/desmarque a caixa de verificação para<br />
activar/desactivar a notificação na barra de estado<br />
quando chega uma nova mensagem.<br />
Toque para definir um toque de notificação.<br />
Toque para activar o alerta de vibração para este<br />
serviço.<br />
Marque/desmarque a caixa de verificação para<br />
activar/desactivar a notificação na barra de estado<br />
quando recebe convites.<br />
5 Calendário Google e<br />
Alarme e Calculadora<br />
5.1 Calendário Google....................................................<br />
Utilize o Calendário Google para estar a par de reuniões importantes,<br />
compromissos, etc.<br />
Para aceder a esta função, toque no separador Aplicação a partir do ecrã inicial,<br />
depois toque em Agenda.<br />
5.1.1 Vista de vários modos<br />
Pode apresentar o Calendário numa vista diária, semanal, mensal ou por<br />
compromissos.<br />
Para alterar a vista do seu Calendário, prima a tecla Menu, depois toque em<br />
Dia, Semana, Mês ou Compromissos.<br />
Vista de calendário<br />
Vista diária<br />
Vista semanal<br />
Vista mensal<br />
Na vista Calendário, Dia ou<br />
Semana, toque num evento<br />
para ver os respectivos<br />
detalhes.<br />
Na vista Mensal, toque num dia para<br />
abrir os eventos relativos a esse dia.<br />
57 58
5.1.2 Criar novos eventos<br />
Pode adicionar novos eventos a partir de qualquer vista do Calendário.<br />
• Prima a tecla Menu a partir do ecrã Calendário e toque em Mais/Novo<br />
evento para aceder ao ecrã de edição de novos eventos.<br />
• Preencha todas as informações necessárias para este novo evento. Se se<br />
tratar de um evento que ocupe todo o dia, pode seleccionar O dia todo.<br />
• Enviar convites para o evento. Introduza os endereços de e-mail das pessoas<br />
que pretende convidar, separados por vírgulas. Os convidados que utilizem<br />
o Calendário Google vão receber um convite de Calendário e um e-mail.<br />
• Quando terminar, toque em Concluído no final do ecrã.<br />
Para criar rapidamente um evento a partir do ecrã da vista de Dia, Semana<br />
ou Mês, toque sem soltar um espaço vazio ou um evento para abrir o menu<br />
Opções, depois toque em Novo evento para aceder ao ecrã de detalhes do<br />
evento, relacionado com a hora que seleccionou previamente.<br />
5.1.3 Eliminar ou editar um evento<br />
Para eliminar ou editar um evento, toque no evento para aceder ao ecrã de<br />
detalhes, prima a tecla Menu e toque em Editar evento ou Eliminar evento.<br />
5.1.4 Aviso de evento<br />
Se tiver definido um aviso para um evento, o ícone do próximo evento<br />
aparece como notificação na barra de estado, quando chegar a hora do aviso.<br />
Toque e arraste a barra de estado para baixo para abrir o painel de notificações<br />
e toque no nome do evento para ver a lista de notificações de Calendário.<br />
Toque em Suspender todos para desligar todos os avisos de eventos durante<br />
5 minutos.<br />
Toque em Rejeitar tudo para eliminar todos os avisos da lista.<br />
Prima a tecla Voltar para manter os avisos pendentes na barra de estado e no<br />
painel de notificações.<br />
Opções importantes a que pode aceder premindo a tecla Menu a partir do ecrã<br />
principal do Calendário:<br />
Mais<br />
Novo evento<br />
Minhas agendas<br />
Definições<br />
Para adicionar um novo evento<br />
Para mostrar ou ocultar, remover ou adicionar<br />
agendas<br />
Para especificar uma série de definições do<br />
Calendário<br />
5.2 Alarme.........................................................................<br />
O seu telemóvel tem um alarme incorporado.<br />
Para aceder a esta função, toque no separador Aplicação a partir do ecrã inicial,<br />
depois toque em Relógio.<br />
5.2.1 Configurar um alarme<br />
Toque para diminuir a luminosidade do ecrã.<br />
Toque para reproduzir uma apresentação das<br />
imagens na Galeria.<br />
Toque para reproduzir música.<br />
Toque para voltar ao ecrã inicial.<br />
Toque para adicionar ou definir um alarme.<br />
No ecrã Relógio, toque no ícone na parte inferior do ecrã para passar para<br />
o ecrã Alarmes. Toque em Adicionar alarme para adicionar um novo alarme,<br />
defina a hora do alarme e toque em Configurar para serem apresentadas as<br />
seguintes opções:<br />
59 60
• Activar alarme<br />
• Hora<br />
• Repetir<br />
• Toque<br />
• Vibrar<br />
• Etiqueta<br />
Seleccione para activar o alarme.<br />
Toque nesta opção para definir a hora.<br />
Toque nesta opção para seleccionar os dias em que<br />
pretende que o alarme toque<br />
Toque nesta opção para seleccionar um toque para o<br />
alarme<br />
Seleccione esta opção para activar a vibração<br />
Toque nesta opção para definir um nome para o alarme<br />
Quando terminar, toque em Concluído para confirmar.<br />
Toque num alarme já existente para passar para o ecrã de edição do alarme e<br />
toque em Apagar para apagar o alarme seleccionado.<br />
5.3 Calculadora.................................................................<br />
Com a Calculadora, pode resolver vários problemas matemáticos.<br />
Para aceder a esta função, toque no separador Aplicação a partir do ecrã inicial,<br />
depois toque em Calculadora.<br />
Estão disponíveis dois painéis: o Painel básico e o Painel avançado.<br />
Para alternar entre painéis, seleccione uma das duas formas a seguir:<br />
• Toque e arraste o ecrã básico para a esquerda para abrir o Painel avançado.<br />
• Ou prima a tecla Menu a partir do painel básico para abrir o menu de opções<br />
e toque em Painel avançado.<br />
5.2.2 Ajustar as definições do alarme<br />
Prima a tecla Menu a partir do ecrã Alarmes e depois toque em Definições.<br />
Pode agora ajustar as seguintes opções:<br />
• Modo silêncio<br />
• Volume do alarme<br />
• Tempo até<br />
repetição<br />
• Comportamento do<br />
botão lateral<br />
Seleccione esta opção para activar o alarme com<br />
som ou vibração, mesmo com o telefone em Modo<br />
silencioso<br />
Toque nesta opção para definir o volume dos<br />
alarmes<br />
Toque nesta opção para definir o tempo de<br />
desactivação temporária de um alarme<br />
Toque nesta opção para definir os comportamentos<br />
da tecla lateral Aumentar/Diminuir volume<br />
quando o alarme toca: Nenhum, Suspender ou<br />
Ignorar<br />
Introduza um número, a operação aritmética a executar e o segundo número,<br />
depois toque em “=” para ver o resultado. Toque em LIMPAR para eliminar os<br />
dígitos um a um; toque sem soltar em LIMPAR para eliminar todos os dígitos<br />
de uma vez.<br />
61 62
6 Estabelecer ligações<br />
Para ligar à Internet com este telefone, pode utilizar as redes GPRS/EDGE/3G<br />
ou WI-FI, consoante a que seja mais conveniente.<br />
6.1 Ligar à Internet<br />
6.1.1 GPRS/EDGE/3G<br />
Na primeira vez que ligar o seu telefone com o cartão SIM inserido, este irá<br />
configurar automaticamente o serviço de rede: GPRS, EDGE ou 3G.<br />
Para verificar a ligação à rede que está a utilizar, prima a tecla Menu no<br />
ecrã inicial, depois toque em Definições/Redes sem fio e outras/Redes<br />
móveis/Nomes ponto de acesso ou Operadores de rede.<br />
Criar um novo ponto de acesso<br />
É possível adicionar ao telefone uma nova ligação de rede GPRS/EDGE/3G.<br />
Para tal, siga os seguintes passos:<br />
• Prima a tecla Menu a partir do ecrã inicial.<br />
• Toque em Definições/Redes sem fio e outras/Redes móveis/Nomes<br />
ponto de acesso.<br />
• Depois, volte a premir a tecla Menu e toque em Novo APN.<br />
• Introduza as informações de APN necessárias.<br />
• Quando terminar, prima a tecla Menu e toque em Guardar.<br />
Activar/Desactivar o Roaming de dados<br />
Em roaming, pode optar por ligar-se a/desligar-se de um serviço de dados.<br />
• Prima a tecla Menu a partir do ecrã inicial.<br />
• Toque em Definições/Redes sem fio e outras/Redes móveis.<br />
• Marque/Desmarque a caixa de verificação para activar ou desactivar o<br />
Roaming de dados.<br />
• Se o Roaming de dados estiver desactivado, continua a poder efectuar<br />
a transmissão de dados através de uma ligação Wi-Fi (consulte a secção<br />
“6.1.2 Wi-Fi”).<br />
Limitar a sua ligação de dados apenas a redes 2G<br />
Para poupar bateria e aumentar o tempo de vida útil da mesma, pode definir a<br />
activação apenas de redes 2G (GPRS ou EDGE).<br />
• Prima a tecla Menu a partir do ecrã inicial.<br />
• Toque em Definições/Redes sem fio e outras/Redes móveis.<br />
• Marque/desmarque a caixa de selecção Utilizar apenas redes 2G para<br />
activar/desactivar esta função.<br />
6.1.2 Wi-Fi<br />
Com o Wi-Fi, pode estabelecer uma ligação à Internet quando o telefone<br />
estiver ao alcance de uma rede sem fios. O Wi-Fi pode ser utilizado no telefone<br />
mesmo sem um cartão SIM inserido.<br />
Activar o Wi-Fi e ligar-se a uma rede sem fios<br />
• Prima a tecla Menu a partir do ecrã inicial.<br />
• Toque em Definições/Redes sem fio e outras.<br />
• Marque/desmarque a caixa de selecção Wi-Fi para ligar/desligar o Wi-Fi.<br />
• Toque em Configurações de Wi-Fi. As informações detalhadas das redes<br />
Wi-Fi detectadas são apresentadas na secção das redes Wi-Fi.<br />
• Toque numa rede Wi-Fi para ligar. Se a rede que seleccionou estiver<br />
protegida, terá de introduzir uma palavra-passe ou outras credenciais (pode<br />
contactar o operador de rede para obter detalhes). Quando terminar, toque<br />
em Ligar.<br />
63 64
Activar a notificação para quando for detectada uma nova rede<br />
Se o Wi-Fi estiver ligado e a notificação de rede estiver activada, o ícone Wi-Fi<br />
aparece na barra de estado sempre que o telefone detectar uma rede sem fios<br />
disponível e ao alcance. Os passos a seguir activam a função de notificação:<br />
• Prima a tecla Menu a partir do ecrã inicial.<br />
• Toque em Definições/Redes sem fio e outras/Configurações de Wi-Fi.<br />
• Marque/desmarque a caixa de selecção Notificação de rede para activar/<br />
desactivar esta função.<br />
Adicionar uma rede Wi-Fi<br />
Se o Wi-Fi estiver activado, pode adicionar novas redes Wi-Fi, de acordo com<br />
as suas preferências.<br />
• Prima a tecla Menu a partir do ecrã inicial.<br />
• Toque em Definições/Redes sem fio e outras/Definições de Wi-Fi/<br />
Adicionar rede Wi-Fi.<br />
• Introduza o nome da rede e as informações de rede necessárias.<br />
• Toque em Guardar.<br />
Se conseguir estabelecer a ligação, da próxima vez que estiver ao alcance<br />
desta rede o seu telefone vai ligar-se automaticamente.<br />
Esquecer uma rede Wi-Fi<br />
Os passos seguintes impedem a ligação automática a redes que já não<br />
pretende utilizar.<br />
• Active o Wi-Fi, se ainda não estiver.<br />
• No ecrã Definições de Wi-Fi, toque sem soltar o nome da rede.<br />
• Toque em Esquecer a rede na caixa de diálogo que se abre.<br />
Adicionar uma rede WPS<br />
O WPS (Configuração Wi-Fi Protegida) é uma forma fácil de os utilizadores<br />
acederem a uma rede Wi-Fi introduzindo o PIN ou utilizando um botão.<br />
• Prima a tecla Menu a partir do ecrã inicial.<br />
• Toque em Definições/Redes sem fio e outras/Configurações de Wi-Fi/<br />
Adicionar rede WPS.<br />
• Introduza o número PIN ou utilize o botão.<br />
• Toque em Iniciar para obter acesso a uma rede WPS.<br />
6.2 Internet........................................................................<br />
O Navegador permite-lhe navegar na Web, tal como no seu computador.<br />
Para aceder rapidamente à Web a partir do ecrã Inicial, toque simplesmente<br />
no ícone do Internet ( ). Encontrará também o Internet em Aplicações.<br />
Aceder a uma página web<br />
No ecrã Internet, toque na caixa URL na parte superior, introduza o endereço<br />
da página web e toque em .<br />
Definir a página inicial<br />
• Prima a tecla Menu a partir do ecrã Navegador para apresentar o menu de<br />
opções, toque em Mais/Definições/Definir a página inicial.<br />
• Introduza o URL do website que pretende definir como página inicial.<br />
• Por fim, toque em OK para confirmar.<br />
65 66
6.2.1 Ver páginas web<br />
Quando abrir um website, pode navegar em páginas web fazendo deslizar o<br />
dedo no ecrã em qualquer direcção para localizar a informação que pretende<br />
ver.<br />
Ampliar/Reduzir uma página web<br />
Os controlos de zoom<br />
vão ser activados quando percorrer o ecrã<br />
com o dedo. Toque no mais ou no menos ao lado do controlo de zoom para<br />
ampliar ou reduzir.<br />
Para ampliar rapidamente uma secção de uma página web, toque duas vezes<br />
na secção que pretende ver. Para regressar ao nível de zoom normal, volte a<br />
tocar duas vezes.<br />
Localizar texto numa página web<br />
• Prima a tecla Menu a partir do ecrã da página web, depois toque em Mais/<br />
Localizar na página.<br />
• Introduza o texto ou frase que pretende localizar.<br />
• A primeira palavra com caracteres correspondentes vai ser realçada no ecrã<br />
e as correspondências seguintes são assinaladas com uma caixa.<br />
• Toque na seta para a esquerda ou direita para ir para o item correspondente<br />
anterior ou seguinte.<br />
• Quando terminar, pode tocar em<br />
Copiar texto de uma página web<br />
para fechar a barra de pesquisa.<br />
Pode copiar texto de uma página web e colá-lo em e-mails ou mensagens<br />
SMS/MMS.<br />
• Prima a tecla Menu a partir do ecrã da página web, depois toque em Mais/<br />
Seleccionar texto.<br />
• Coloque o dedo no início do texto que pretende copiar e arraste-o até ao<br />
fim do texto.<br />
• O texto seleccionado é copiado e realçado a cor diferente.<br />
• Retire o dedo.<br />
Para colar o texto copiado num e-mail ou mensagem SMS/MMS, toque sem<br />
soltar a caixa de introdução e depois toque em Colar no menu de opções.<br />
Abrir uma nova janela/Alternar entre janelas<br />
Por uma questão de comodidade, é possível abrir várias janelas<br />
simultaneamente.<br />
• Prima a tecla Menu a partir do ecrã da página web e toque em Nova janela.<br />
• Para ver todas as janelas actualmente abertas, prima a tecla Menu e depois<br />
toque em Janelas, ou mova rapidamente as páginas Web actuais.<br />
• Toque numa janela que pretende ver.<br />
Para fechar uma janela, toque em<br />
Outras opções:<br />
• Actualizar<br />
• Sair<br />
• Informações<br />
da página<br />
• Avançar<br />
• Partilhar<br />
página<br />
na respectiva janela.<br />
Para actualizar a página actual (prima a tecla Menu no<br />
ecrã da página web, depois toque em Actualizar).<br />
Para fechar todos os separadores (prima a tecla Menu no<br />
ecrã da página web, depois toque em Sair).<br />
Para ver mais informações sobre a página actual (prima<br />
a tecla Menu no ecrã da página web, depois toque em<br />
Mais/Informações da página).<br />
Para avançar nas páginas que abriu (prima a tecla Menu<br />
no ecrã da página web, depois toque em Mais/Avançar).<br />
Para partilhar a página actual com os seus amigos através<br />
de, por exemplo, mensagem, e-mail, Bluetooth, etc.<br />
(prima a tecla Menu no ecrã da página web, depois toque<br />
em Mais/Partilhar página).<br />
67 68
6.2.2 Gerir hiperligações, histórico, transferências<br />
Para gerir uma hiperligação, um número de telefone ou uma morada<br />
apresentados numa página web<br />
• Hiperligação<br />
• Número de<br />
telefone<br />
• Morada<br />
Ver o histórico do navegador<br />
Toque na hiperligação para abrir a página web.<br />
Toque sem soltar a hiperligação para abrir mais opções<br />
que lhe permitem, por exemplo, abrir numa nova<br />
janela, guardar a hiperligação, partilhar a hiperligação,<br />
copiar a hiperligação, etc.<br />
Toque nesta opção para efectuar uma chamada para o<br />
número de telefone.<br />
Toque nesta opção para abrir o Google Maps e localizar<br />
a morada<br />
• Prima a tecla Menu a partir do ecrã Internet<br />
• Toque em Favoritos<br />
• Toque no separador Histórico para ver o histórico do navegador.<br />
Ver as páginas visitadas com mais frequência<br />
• Prima a tecla Menu a partir do ecrã Internet<br />
• Toque em Favoritos<br />
• Toque no separador Mais visitados para ver as páginas que visita com mais<br />
frequência.<br />
Transferir uma aplicação web/Ver as suas transferências<br />
Antes de transferir uma aplicação web, tem de activar o seu telefone para<br />
poder efectuar a transferência de aplicações web (prima a tecla Menu a<br />
partir do ecrã inicial, toque em Definições/Aplicações, marque a caixa de<br />
verificação Fontes desconhecidas, por fim, toque em OK para confirmar).<br />
Para transferir um ficheiro, toque sem soltar o item que pretende transferir,<br />
depois toque em Guardar no menu que se abre.<br />
Para cancelar uma transferência, prima a tecla Menu e toque em Mais/<br />
Transferências, depois volte a tocar na tecla Menu e, por fim, toque em Canc.<br />
tds as transferências.<br />
Para ver os itens que transferiu, prima a tecla Menu e toque em Mais/<br />
Transferências. Pode eliminar a lista de itens transferidos, premindo a tecla<br />
Menu e tocando em Limpar lista.<br />
6.2.3 Gerir os favoritos<br />
Definir uma página web como favorito<br />
• Abra a página web que pretende definir como favorito.<br />
• Toque no ícone de favoritos , localizado na parte superior do ecrã, ou<br />
prima a tecla Menu e toque em Favoritos.<br />
• Toque em Adicionar<br />
• Introduza o nome e a localização, se necessário, e toque em OK para<br />
confirmar.<br />
Para abrir um marcador<br />
• No separador Favoritos, toque no marcador que pretende abrir.<br />
• Pode também tocar sem soltar para visualizar o ecrã de opções e depois<br />
tocar em Abrir ou Abrir numa nova janela.<br />
Para editar um marcador<br />
• No separador Favoritos, toque sem soltar no marcador que pretende editar.<br />
• Toque em Editar Favorito.<br />
• Introduza as suas alterações.<br />
• Quando terminar, toque em OK para confirmar.<br />
69 70
Toque sem soltar um favorito existente na lista para ver as seguintes<br />
opções adicionais:<br />
• Adic. atalho à<br />
Página inicial<br />
• Copiar URL do link<br />
• Partilhar link<br />
• Eliminar favorito<br />
• Definir como página<br />
inicial<br />
6.2.4 Definições<br />
Para adicionar um atalho do favorito ao ecrã inicial.<br />
Para copiar a hiperligação do favorito.<br />
Para partilhar o favorito.<br />
Para eliminar um favorito.<br />
Defina o marcador seleccionado como página<br />
inicial.<br />
Pode ajustar uma série de definições. Para aceder às definições de Internet,<br />
prima a tecla Menu a partir do ecrã Internet e toque em Mais/Definições.<br />
Config. do conteúdo da página<br />
• Tamanho do texto<br />
• Zoom padrão<br />
Toque nesta opção para seleccionar o tamanho<br />
do texto apresentado: Muito pequeno, Pequeno,<br />
Normal, Grande ou Muito grande.<br />
Toque nesta opção para seleccionar o nível de<br />
ampliação predefinido.<br />
• Abrir em visão geral Marque a caixa de verificação para abrir páginas web<br />
reduzidas, em visão geral.<br />
• Codificação de<br />
texto<br />
• Bloquear janelas<br />
pop-up<br />
• Carregar imagens<br />
Toque nesta opção para seleccionar a norma de<br />
codificação de caracteres.<br />
Marque a caixa de verificação para impedir janelas<br />
pop-up.<br />
Marque para apresentar imagens em páginas web.<br />
• Ajustar<br />
automaticamente<br />
• Apenas modo<br />
paisagem<br />
• Activar JavaScript<br />
• Activar plug-ins<br />
Marque para que as páginas web se adaptem ao<br />
ecrã.<br />
Marque para apresentar páginas apenas na<br />
orientação horizontal do ecrã.<br />
Marque para activar JavaScript.<br />
Marque para activar plug-ins.<br />
• Abrir em segundo<br />
plano<br />
• Definir a página<br />
inicial<br />
Marque para abrir novas janelas atrás da janela<br />
actual.<br />
Toque nesta opção para definir a página inicial.<br />
71 72
Configurações de privacidade<br />
• Limpar cache<br />
• Limpar histórico<br />
• Aceitar cookies<br />
• Limpar dados de<br />
cookie<br />
• Lembrar dados<br />
formulário<br />
• Limpar dados<br />
formulário<br />
• Activar localização<br />
• Limpar acesso à<br />
localização<br />
Configurações de segurança<br />
• Lembrar palavraspasse<br />
• Limpar<br />
palavras-passe<br />
• Avisos de<br />
segurança<br />
Toque nesta opção para eliminar o conteúdo e as<br />
bases de dados de cache local.<br />
Toque nesta opção para eliminar o histórico do<br />
navegador.<br />
Marque para permitir que os sites guardem e leiam<br />
os dados de cookies.<br />
Toque nesta opção para eliminar todos os cookies<br />
do navegador.<br />
Marque para lembrar os dados de formulários para<br />
uma utilização posterior.<br />
Toque nesta opção para eliminar todos os dados de<br />
formulários guardados.<br />
Marque para permitir que os sites solicitem o<br />
acesso à sua localização.<br />
Toque nesta opção para eliminar o acesso à<br />
localização para todos os websites.<br />
Marque para lembrar o nome de utilizador e palavrapasse<br />
para websites.<br />
Toque nesta opção para eliminar todas as palavraspasse<br />
guardadas.<br />
Marque para mostrar um aviso se houver um<br />
problema com a segurança de um site.<br />
Configurações avançadas<br />
• Definir motor de<br />
pesquisa<br />
• Configurações do<br />
site<br />
• Redefinir para o<br />
padrão<br />
73 74<br />
Toque para seleccionar um motor de pesquisa.<br />
Toque nesta opção para ver as definições avançadas<br />
de websites individuais.<br />
Toque nesta opção para eliminar todos os dados da<br />
Internet e repor todas as predefinições.<br />
6.3 Ligar a dispositivos Bluetooth<br />
Bluetooth é uma tecnologia de comunicações sem fios de curto alcance<br />
que pode utilizar para transmitir dados, ou para estabelecer ligação a outros<br />
dispositivos Bluetooth para várias utilizações.<br />
Para aceder a esta função, prima a tecla Menu a partir do ecrã inicial, toque<br />
em Definições/Redes sem fio e outras/Bluetooth ou Configurações de<br />
Bluetooth.<br />
Activar o Bluetooth<br />
• Prima a tecla Menu a partir do ecrã inicial.<br />
• Toque em Definições/Redes sem fio e outras/Bluetooth ou<br />
Configurações de Bluetooth.<br />
• Marque/Desmarque a caixa de verificação para activar/desactivar esta<br />
função.<br />
Alterar o nome do dispositivo<br />
Para ser mais fácil identificar o seu telefone, pode alterar o nome que ficará<br />
visível para os outros.<br />
• Prima a tecla Menu a partir do ecrã inicial.<br />
• Toque em Definições/Redes sem fio e outras/Configurações de<br />
Bluetooth/Nome do dispositivo.<br />
• Introduza um nome e toque em OK.
Tornar o dispositivo visível<br />
• Prima a tecla Menu a partir do ecrã inicial.<br />
• Toque em Definições/Redes sem fio e outras/Configurações de<br />
Bluetooth/Detectável.<br />
• Marque/Desmarque a caixa de verificação para activar/desactivar esta função.<br />
Associar/Ligar o seu telefone a um dispositivo Bluetooth<br />
Para transmitir dados para outro dispositivo, tem de ligar o Bluetooth e associar<br />
o seu telefone com o dispositivo Bluetooth para o qual pretende transmitir<br />
dados.<br />
• Prima a tecla Menu a partir do ecrã inicial.<br />
• Toque em Definições/Redes sem fio e outras/Configurações de<br />
Bluetooth<br />
• Toque em Procurar dispositivos<br />
• Seleccione da lista o dispositivo Bluetooth com o qual pretende ser associado.<br />
• Introduza um código de acesso (0000 ou 1234)<br />
• Se a associação for bem sucedida, o seu telefone liga-se com o dispositivo.<br />
Desligar de/Cancelar a associação a um dispositivo Bluetooth<br />
• Toque sem soltar o dispositivo no ecrã Definições de Bluetooth.<br />
• Toque em Não associar ou Desligar e cancelar associar no menu que<br />
se abre.<br />
6.4 Ligar a um computador através de USB<br />
Com o cabo USB, pode transferir ficheiros multimédia e outros ficheiros entre<br />
o cartão MicroSD do seu telefone e o computador.<br />
Ligar/Desligar o telefone ao/do computador<br />
Ligar o telefone ao computador:<br />
• Utilize o cabo USB fornecido com o telefone para ligar o telefone a uma<br />
porta USB no computador. Receberá uma notificação de que o USB está<br />
ligado.<br />
• Abra o painel de notificações e toque em Ligado por USB.<br />
• Toque em Activar armaz. USB na caixa de diálogo que se abre para<br />
confirmar que pretende transferir ficheiros.<br />
Desligar:<br />
• Desmonte o cartão microSD do computador.<br />
• Abra o painel de notificações e toque em Desactivar o armazenamento<br />
USB.<br />
• Toque em Desactivar armaz. USB na caixa de diálogo que se abre.<br />
Retirar o cartão microSD do telefone em segurança<br />
O cartão MicroSD pode ser retirado do telefone sempre que desligar este<br />
último. Para retirar o cartão microSD enquanto o telefone estiver ligado, terá<br />
primeiro de desmontar o cartão de armazenamento do telefone, de forma a<br />
evitar danificar o cartão de armazenamento.<br />
• Prima a tecla Menu a partir do ecrã inicial.<br />
• Toque em Definições/SD e armazenamento.<br />
• Toque em Desactivar cartão SD.<br />
Agora, já pode retirar o cartão microSD do telefone em segurança.<br />
75 76
Formatar um cartão microSD<br />
• Prima a tecla Menu a partir do ecrã inicial.<br />
• Toque em Definições/SD e armazenamento.<br />
• Toque em Apagar cartão SD. No ecrã que o avisa de que a formatação do<br />
cartão microSD vai eliminar todo o seu conteúdo, toque em .<br />
6.5 Partilhar a ligação de dados móveis do seu<br />
telefone<br />
Pode partilhar a ligação de dados móveis do seu telefone com um único<br />
computador através de um cabo USB (partilha da ligação USB) ou com um<br />
máximo de oito dispositivos em simultâneo transformando o seu telefone<br />
num hotspot Wi-Fi portátil.<br />
<br />
Estas funções podem implicar custos adicionais de fluxo de dados do<br />
seu operador de rede. Podem também ser cobradas taxas adicionais<br />
em zonas de roaming.<br />
Partilhar a ligação de dados do seu telefone por USB<br />
Utilize o cabo USB enviado com o telefone para ligar o telefone a uma porta<br />
USB do seu computador.<br />
• Prima a tecla Menu a partir do ecrã inicial.<br />
• Toque em Definições/Redes sem fio e outras/Partilha de ligação e<br />
hotspot portát.<br />
• Marque/desmarque a caixa de verificação Partilha de ligação USB para<br />
activar/desactivar esta função.<br />
Para navegar na Internet através da partilha de ligação por USB<br />
• Utilize o cabo USB para ligar o telefone ao computador.<br />
• Toque em Activar armaz. USB.<br />
• Copie o controlador RNDIS do Android a partir do cartão microSD/<br />
Controlador USB do PC para o computador.<br />
• Abra o painel de Notificações e toque em Desactivar o armazenamento<br />
USB e, em seguida, em Desactivar armaz. USB na caixa de diálogo que<br />
aparece.<br />
• Prima a tecla Menu a partir do ecrã Inicial.<br />
• Toque em Definições/Redes sem fio e outras/Partilha de ligação e<br />
hotspot portátil.<br />
• Active a função de Partilha de ligação USB.<br />
• Instale o controlador RNDIS do Android no seu computador <strong>manual</strong>mente.<br />
• Depois vá até PC/Meus Locais de Rede/Propriedades e verá a Ligação de<br />
Área Local com o “Adaptador de Rede <strong>Vodafone</strong> <strong>Smart</strong> <strong>II</strong>”.<br />
• Agora pode navegar na Internet no seu computador.<br />
Partilhar a ligação de dados do seu telefone como um hotspot Wi-Fi<br />
portátil<br />
• Prima a tecla Menu a partir do ecrã inicial.<br />
• Toque em Definições/Redes sem fio e outras/Partilha de ligação e<br />
hotspot portát.<br />
• Marque/desmarque a caixa de verificação Hotspot Wi-Fi portátil para<br />
activar/desactivar esta função.<br />
Mudar o nome ou proteger o seu hotspot portátil<br />
Quando o Hotspot Wi-Fi portátil está activado, pode mudar o nome da rede<br />
Wi-Fi do seu telefone (SSID) e proteger a sua rede Wi-Fi.<br />
• Prima a tecla Menu a partir do ecrã inicial.<br />
• Toque em Definições/Redes sem fio e outras/Partilha de ligação e<br />
hotspot portát./Definições do hotspot Wi-Fi portátil.<br />
• Toque em Configurar hotspot Wi-Fi para mudar o SSID da rede ou<br />
configurar a segurança da sua rede.<br />
• Toque em Guardar.<br />
77 78
6.6 Ligar a redes privadas virtuais<br />
As redes privadas virtuais (VPN) permitem a ligação aos recursos existentes<br />
numa rede local segura, a partir do exterior dessa rede. As VPN são utilizadas,<br />
normalmente, por empresas, escolas e outras instituições, para que os<br />
seus utilizadores possam aceder aos recursos da rede local quando não se<br />
encontram nas respectivas instalações, ou quando estão ligados a uma rede<br />
sem fios.<br />
Adicionar uma VPN<br />
• Prima a tecla Menu a partir do ecrã inicial.<br />
• Toque em Definições/Redes sem fio e outras/Configurações de VPN/<br />
Adicionar VPN.<br />
• Toque no tipo de VPN que pretende adicionar.<br />
• No ecrã que se abre, siga as instruções do administrador de rede para<br />
configurar cada componente das Configurações de VPN.<br />
• Prima a tecla Menu e toque em Guardar.<br />
A VPN é adicionada à lista no ecrã Configurações de VPN.<br />
Editar/Eliminar uma VPN<br />
Editar uma VPN:<br />
• Prima a tecla Menu a partir do ecrã inicial.<br />
• Toque em Definições/Redes sem fio e outras/Configurações de VPN.<br />
• As VPN que adicionou fazem parte da lista; toque sem soltar a VPN que<br />
pretende editar.<br />
• Toque em Editar rede.<br />
• Depois de terminar, prima a tecla Menu e toque em Guardar.<br />
Eliminar:<br />
• Toque sem soltar a VPN que pretende eliminar e, na caixa de diálogo que se<br />
abre, toque em Eliminar rede.<br />
• Toque em OK para confirmar.<br />
Ligar-se/Desligar-se de uma VPN<br />
Ligar-se a uma VPN:<br />
• Prima a tecla Menu a partir do ecrã inicial.<br />
• Toque em Definições/Redes sem fio e outras/Configurações de VPN.<br />
• As VPN que adicionou fazem parte da lista; toque na VPN com que pretende<br />
estabelecer ligação.<br />
• Na caixa de diálogo que se abre, introduza os dados que forem solicitados<br />
e toque em Ligar.<br />
Desligar:<br />
• Abra o painel de notificações e toque na notificação resultante da ligação<br />
VPN.<br />
79 80
7 Google Play Store (1) ...............<br />
Google Play Store é uma loja de software online, a partir da qual pode transferir<br />
e instalar aplicações e jogos no seu telefone com sistema operativo Android.<br />
Abrir o Google Play Store:<br />
• A partir do ecrã inicial, toque no separador Aplicação e depois em Play Store.<br />
• Da primeira vez que aceder ao Google Play Store, vai surgir um ecrã com<br />
os termos do serviço para chamar a sua atenção, depois toque em Aceitar<br />
para continuar.<br />
Prima a tecla Menu, depois toque em Ajuda para aceder à página de ajuda do<br />
Google Play Store e obter mais informações sobre esta função.<br />
7.1 Localizar o item que pretende transferir e<br />
instalar<br />
A página inicial do Google Play Store disponibiliza várias formas para encontrar<br />
aplicações. Apresenta as aplicações e os jogos por listas de categorias e uma<br />
hiperligação para todas as suas transferências.<br />
Toque em Aplic. ou Jogos no ecrã do Google Play Store para navegar no seu<br />
conteúdo e depois seleccione uma subcategoria. Dentro de cada subcategoria,<br />
pode seleccionar se pretende ver os itens ordenados por Principais aplicações<br />
pagas, Principais aplicações gratuitas, ou Novidades.<br />
Toque para pesquisar no Google Play Store.<br />
Para regressar ao ecrã inicial do Google Play Store, proceda de uma das<br />
seguintes formas:<br />
• Toque no ícone Play Store<br />
na parte superior esquerda do ecrã.<br />
• Prima a tecla Menu para apresentar uma lista de opções, depois toque em<br />
Página inicial.<br />
7.2 Transferir e instalar<br />
Transferir e instalar:<br />
• Navegue até ao item que pretende transferir e seleccione-o para aceder ao<br />
ecrã de detalhes, a partir do qual pode ler a respectiva classificação geral ou<br />
os comentários, ver informações sobre o programador, etc.<br />
• Prima a tecla Menu e toque em Segurança para pré-visualizar as funções e<br />
os dados a que a aplicação pode aceder no seu telefone se decidir instalá-la.<br />
• Toque em Instalar.<br />
(1)<br />
Dependendo do seu país e operador.<br />
81 82
Tenha especial atenção com as aplicações que acedem a várias<br />
funções ou a um volume significativo de dados. A partir do momento<br />
em que tocar em OK para continuar, é responsável pelos resultados da<br />
utilização deste item no seu telefone.<br />
• Para verificar o progresso da transferência, abra o painel de notificações.<br />
Para parar a transferência do item, toque na barra de progresso e em<br />
Cancelar no ecrã que se abre.<br />
• Depois de terminar a transferência e a instalação, verá um ícone de<br />
notificação na barra de estado.<br />
Abrir a aplicação que transferiu:<br />
• No ecrã do Google Play Store, toque em Minhas ap..<br />
• Toque na aplicação instalada existente na lista e depois em Abrir.<br />
Comprar uma aplicação<br />
No Google Play Store, algumas aplicações estão identificadas como gratuitas,<br />
ao passo que algumas têm de ser pagas antes da respectiva transferência e<br />
instalação.<br />
• Toque na aplicação que pretende comprar.<br />
• Toque em Comprar na parte de baixo do ecrã.<br />
• Quando efectuar uma compra pela primeira vez, é solicitado que inicie<br />
sessão no serviço de pagamento e facturação Google Checkout.<br />
• Se a sua conta Google Checkout tiver várias contas de cartão de crédito,<br />
seleccione uma para avançar.<br />
• Seleccione a hiperligação Termos do serviço e leia o documento. Quando<br />
terminar, prima a tecla Voltar.<br />
• Marque a caixa de verificação se concordar com os termos do serviço.<br />
• Agora, toque em Comprar na parte de baixo do ecrã.<br />
Quando terminar, o Android transfere a aplicação.<br />
Pedir um reembolso<br />
Se não estiver satisfeito com a aplicação, pode pedir um reembolso, num<br />
prazo de 24 horas após a compra da mesma. Não é feita a cobrança no cartão<br />
de crédito e a aplicação é removida. Se mudar de ideias, pode voltar a instalar<br />
a aplicação, mas deixa de ser possível pedir um reembolso.<br />
• Toque em Minhas ap. na página inicial do Google Play Store.<br />
• Toque na aplicação que pretende desinstalar.<br />
• Toque em OK na caixa de diálogo Desinstalar e reembolsar. Se a caixa de<br />
diálogo não aparecer, significa que o seu período de experiência terminou.<br />
• No formulário de inquérito, seleccione a resposta que melhor corresponde<br />
ao seu motivo e toque em OK.<br />
7.3 Gerir as suas transferências<br />
Depois de transferir e instalar uma aplicação, pode seleccionar as seguintes<br />
operações adicionais.<br />
Ver<br />
No ecrã do Google Play Store, prima a tecla Menu e toque em Minhas ap..<br />
Desinstalar<br />
No ecrã do Google Play Store, prima a tecla Menu e toque em Minhas ap..<br />
Toque na aplicação que pretende desinstalar para aceder ao ecrã de detalhes,<br />
depois toque em Desinstalar e, por fim, toque em OK para confirmar.<br />
Reembolsar<br />
No ecrã do Google Play Store, prima a tecla Menu e toque em Minhas ap..<br />
Toque na aplicação que pretende desinstalar para obter o reembolso, depois<br />
toque em Desinstalar e reembolsar e, por fim, toque em OK para confirmar.<br />
83 84
Notificação de actualizações<br />
No ecrã do Google Play Store, prima a tecla Menu e toque em Minhas ap..<br />
Prima a tecla Menu e toque em Notificação, seleccione se pretende ou não<br />
ser notificado sempre que existirem actualizações disponíveis e, por fim, toque<br />
em OK para confirmar.<br />
Classificar<br />
Abra o ecrã de detalhes de uma aplicação, toque nas estrelas<br />
existentes abaixo de Minha opinião, toque no número de estrelas a atribuir e<br />
confirme tocando em OK.<br />
Sinalizar<br />
Pode denunciar uma aplicação inadequada para o Market sinalizando-a. Abra<br />
o ecrã de detalhes da aplicação, desloque-se para baixo e toque em Sinalizar<br />
como inadequado, introduza o motivo e, por fim, toque em Submeter.<br />
8 Aplicações multimédia<br />
8.1 Câmara/Câmara de vídeo......................... /<br />
O seu telemóvel está equipado com uma Câmara e uma Câmara de vídeo para<br />
tirar fotografias e gravar vídeos.<br />
Antes de utilizar a Câmara ou Câmara de vídeo, assegure-se de que o cartão<br />
MicroSD, onde todas as fotografias e vídeos são guardados, está correctamente<br />
instalado. Além disso, antes de utilizar a câmara, confirme também que abre<br />
a tampa protectora da objectiva, para impedir que esta influencie a qualidade<br />
das suas fotografias.<br />
Para aceder a esta função, toque no separador Aplicação a partir do ecrã inicial<br />
e depois toque em Câmara ou Câmara de vídeo.<br />
Definições<br />
Local de<br />
armazenamento<br />
Balanço de brancos<br />
Modo de flash<br />
Zoom<br />
Toque para ver<br />
fotografias ou vídeos<br />
que tenha captado.<br />
Arraste para cima ou<br />
para baixo para alternar<br />
entre o modo Câmara<br />
e o modo Vídeo.<br />
Toque para tirar<br />
uma fotografia ou<br />
gravar um vídeo.<br />
Tirar uma fotografia<br />
O ecrã funciona como um visor. Em primeiro lugar, posicione o objecto ou<br />
paisagem no visor e toque no ícone para tirar a fotografia, que é guardada<br />
automaticamente.<br />
85 86
Ampliar/Reduzir<br />
Toque no ícone para abrir o controlo de Zoom e deslize a barra de<br />
deslocamento para aproximar ou afastar gradualmente. Toque duas vezes no<br />
ecrã para ampliar ou reduzir tudo de uma vez.<br />
Gravar um vídeo<br />
Mude o modo de Câmara para o modo Vídeo ou aceda à câmara directamente<br />
a partir da lista de aplicações. Em primeiro lugar, posicione o objecto ou<br />
paisagem no visor e toque no ícone para iniciar a gravação. Toque no ícone<br />
para parar a gravação. O vídeo é guardado automaticamente.<br />
Operações adicionais ao ver uma fotografia ou um vídeo que captou:<br />
Toque nesta opção para definir a fotografia como ID de contacto,<br />
padrão de fundo, etc.<br />
Toque nesta opção para partilhar a fotografia ou o vídeo, que<br />
acabou de captar, por Bluetooth, MMS, Gmail, etc.<br />
Toque nesta opção para eliminar a fotografia ou o vídeo que<br />
acabou de captar.<br />
Toque para aceder à Apresentação de slides.<br />
Toque para voltar ao modo de moldura depois de visualizar uma<br />
imagem ou gravar um vídeo.<br />
Toque nesta opção para reproduzir o vídeo que acabou de gravar.<br />
Carregue na tecla Menu ou toque sem soltar na imagem para serem<br />
apresentadas mais operações como por exemplo Rodar p/esq, Rodar p/dta,<br />
Recortar e Detalhes, etc. (consulte “Trabalhar com imagens”)<br />
8.1.1 Definições no modo de moldura<br />
Antes de tirar uma fotografia/gravar um vídeo pode ajustar várias definições<br />
no modo de moldura.<br />
Configurações da câmara:<br />
• Definições<br />
• Local de<br />
armazenam.<br />
• Balanço de<br />
brancos<br />
• Modo de flash<br />
• Zoom<br />
87 88<br />
Toque para aceder à lista das definições: Exposição,<br />
Tamanho da imagen, Qualidade da imagem, Efeito de<br />
cor, Disparos restantes, etc.<br />
Toque para activar/desactivar a informação de local<br />
de armazenamento das imagens utilizando o GPS do<br />
telefone.<br />
Toque nesta opção para ajustar a cor em diferentes tipos<br />
de luz: Autom, Incandescente, Luz do dia, Fluorescente<br />
ou Nublado.<br />
Toque para activar/desactivar o modo de flash ou definir<br />
como automático.<br />
Toque para abrir o controlo de Zoom e deslize a barra de<br />
deslocamento para aproximar ou afastar gradualmente.<br />
Configurações de vídeo/câmara de vídeo:<br />
• Definições<br />
• Local de<br />
armazenam.<br />
• Balanço de brancos<br />
• Modo de flash<br />
• Formato do vídeo<br />
Toque para aceder à lista de definições: Efeito de<br />
cor, Tempo restante, etc.<br />
Toque para activar/desactivar a informação de local<br />
de armazenamento das imagens utilizando o GPS<br />
do telefone.<br />
Toque nesta opção para ajustar a cor em diferentes<br />
tipos de luz: Autom, Incandescente, Luz do dia,<br />
Fluorescente ou Nublado.<br />
Toque para activar/desactivar o modo de flash.<br />
Toque para definir a qualidade do vídeo.
Definições avançadas (carregue na tecla Menu):<br />
• Pré-visualizar<br />
fotografia/vídeo<br />
• Alt. p/ câmara/vídeo<br />
Toque para pré-visualizar a sua fotografia ou vídeo.<br />
Toque para alternar entre a câmara e o vídeo.<br />
Ver uma fotografia/Reproduzir um vídeo<br />
As fotografias e os vídeos são apresentados na Galeria por álbuns.<br />
Toque e deslize a barra para alternar.<br />
Isto irá alterar a vista do álbum de<br />
vista em grelha para vista em pilha.<br />
8.2 Galeria..........................................................................<br />
A Galeria funciona como um leitor de multimédia, onde é possível ver<br />
fotografias e reproduzir vídeos. Além disso, pode ainda escolher uma série de<br />
operações adicionais relacionadas com fotografias e vídeos (consulte a “8.1.1<br />
Definições no modo de moldura”).<br />
Para aceder a esta função, toque no separador Aplicação a partir do ecrã inicial,<br />
depois toque em Galeria.<br />
A partir deste menu, é possível aceder à Câmara ou Câmara de vídeo para tirar<br />
uma fotografia ou gravar um vídeo.<br />
Toque para abrir a câmara.<br />
Toque no álbum e aumente-o<br />
afastando os dedos.<br />
Deslize para a esquerda ou direita<br />
para ver mais álbuns *<br />
<br />
Arraste para a esquerda ou direita para<br />
percorrer rapidamente o álbum.<br />
• Toque num álbum, mova rapidamente com os dois dedos e todas as<br />
imagens ou vídeos aparecem no ecrã.<br />
• Toque directamente na fotografia para vê-la/no vídeo para reproduzi-lo.<br />
• Deslize para a esquerda/direita para ver as imagens/vídeos anteriores ou<br />
seguintes.<br />
Tratar fotografias<br />
Com esta função de tratamento pode rodar e recortar as suas imagens, bem<br />
como, partilhá-las com os amigos, defini-las como ID de contacto ou padrão<br />
de fundo, etc.<br />
Localize a fotografia que pretende tratar, prima a tecla Menu a partir da vista<br />
de imagem em ecrã inteiro.<br />
89 90
Todos os vídeos do YouTube estão agrupados por várias categorias como, por<br />
exemplo, Os mais populares, Mais visualizados, Melhor classificados, etc.<br />
Toque para pesquisar um vídeo.<br />
Toque para gravar um vídeo.<br />
Toque na tecla Menu, aparecem quatro opções em baixo.<br />
Para recortar uma imagem, toque numa imagem para ver os controlos e toque<br />
em Menu/Recortar. O quadrado de recorte aparece ao centro da imagem.<br />
Seleccione a parte a recortar, toque e guarde.<br />
Operação por grupos<br />
A Galeria disponibiliza uma função que permite seleccionar vários itens, para<br />
que possa tratar as fotografias/os vídeos por grupos.<br />
Abra a janela principal da Galeria ou um álbum, carregue em Menu duas vezes<br />
ou toque sem soltar num álbum/imagem e marque a caixa de selecção antes<br />
do ficheiro que deseja editar e em seguida efectue outras acções como apagar,<br />
partilhar, etc.<br />
8.3 YouTube........................................................................<br />
O YouTube é um serviço de partilha de vídeos online onde o utilizador pode<br />
transferir, partilhar e ver vídeos. Suporta uma função de transmissão que lhe<br />
permite começar a ver os vídeos quase simultaneamente ao início da sua<br />
transferência da Internet.<br />
Para aceder a esta função, toque no separador Aplicação a partir do ecrã inicial,<br />
depois toque em YouTube.<br />
Uma vez que se trata de um serviço de vídeos online, o seu telefone tem<br />
de ter uma ligação de rede para poder aceder ao YouTube.<br />
Se premir a tecla Menu a partir do ecrã YouTube, é possível classificar, partilhar,<br />
identificar como favorito, etc. Para obter detalhes sobre estas funções, visite o<br />
website do YouTube: www.YouTube.com<br />
8.3.1 Ver vídeos<br />
Toque num vídeo para reproduzi-lo.<br />
Toque no ecrã de reprodução do vídeo para apresentar os controlos de<br />
reprodução, com os quais pode fazer pausa, avançar ou retroceder, ou arrastar<br />
a barra de progresso até ao ponto que pretende ver.<br />
Para sair do ecrã de reprodução do vídeo, prima a tecla Voltar para regressar<br />
à lista de vídeos.<br />
<br />
91 92
8.4 Música..........................................................................<br />
Se utilizar este menu, pode reproduzir ficheiros de música guardados no<br />
cartão MicroSD do telefone. Os ficheiros de música podem ser transferidos do<br />
computador para o cartão MicroSD através de um cabo USB.<br />
Para aceder a esta função, toque no separador Aplicação a partir do ecrã inicial,<br />
depois toque em Música.<br />
Vai encontrar quatro bibliotecas, que representam uma forma de classificar<br />
todas as músicas: Artistas, Álbuns, Músicas e Listas de reprodução. Toque<br />
numa categoria para ver a lista.<br />
Com a ajuda da tecla Pesquisar, é possível pesquisar facilmente nas várias<br />
bibliotecas a música que pretende reproduzir.<br />
Para eliminar uma música, prima a tecla Menu a partir do ecrã de reprodução<br />
e toque em Eliminar, para a remover do cartão MicroSD.<br />
Pode também definir uma música como toque, premindo a tecla Menu a partir<br />
do ecrã de reprodução para apresentar o menu de opções e depois tocando<br />
em Usar como toque.<br />
8.4.1 Reproduzir música<br />
A partir do ecrã de qualquer uma das quatro bibliotecas, toque numa música<br />
para reproduzi-la.<br />
d<br />
a<br />
b<br />
c<br />
a Toque para abrir a lista de reprodução actual.<br />
b Toque para reproduzir a lista actual em modo aleatório (as faixas são<br />
reproduzidas por ordem aleatória).<br />
c Toque para mudar o modo de repetição: Não repetir, Repetir a lista de<br />
reprodução ou Repetir a faixa actual.<br />
d Toque sem soltar para pesquisar mais informações.<br />
e Toque para avançar para a faixa seguinte do álbum, lista de reprodução ou<br />
aleatório.<br />
f Toque para fazer uma pausa/retomar a reprodução.<br />
g Toque para avançar para a faixa anterior do álbum, lista de reprodução ou<br />
aleatório.<br />
Ajustar o volume<br />
Para ajustar o volume, pode premir a tecla Aumentar volume e Diminuir<br />
volume.<br />
8.4.2 Utilizar a Colecção aleatória<br />
Por predefinição, todas as músicas são apresentadas por ordem. Quando a<br />
Colecção aleatória está activada, algumas músicas vão ser seleccionadas e<br />
reproduzidas aleatoriamente. Prima a tecla Menu, depois toque em Colecção<br />
aleatória para activar esta função. Para a desactivar, volte a premir a tecla<br />
Menu, depois toque em Ses. aleat. desactiv.<br />
8.4.3 Tratar listas de reprodução<br />
As listas de reprodução permitem-lhe organizar todas as músicas guardadas<br />
no cartão de forma prática.<br />
Pode criar uma nova lista de reprodução, adicionar uma música à lista,<br />
reorganizar a ordem da lista e eliminar ou mudar o nome de uma lista de<br />
reprodução.<br />
e f g<br />
93 94
Criar uma lista de reprodução<br />
Prima a tecla Menu a partir do ecrã de reprodução para apresentar o menu de<br />
opções, toque em Adicionar à reprodução, depois toque em Novo, introduza<br />
o nome e, por fim, toque em Guardar.<br />
Alterar a ordem das músicas numa lista de reprodução<br />
Aceda a uma lista de reprodução, arraste uma música para cima ou para baixo<br />
para alterar a ordem dentro da lista de reprodução.<br />
Eliminar uma música ou uma lista de reprodução<br />
Localize a música ou lista de reprodução que pretende eliminar, toque sem<br />
soltar ou prima a tecla Menu a partir do ecrã de reprodução para apresentar o<br />
menu de opções, depois toque em Eliminar.<br />
Mudar o nome de uma lista de reprodução<br />
Localize a lista de reprodução que pretende mudar o nome, toque sem soltar<br />
para apresentar o menu de opções, depois toque em Mudar o nome. Quando<br />
terminar, toque em Concluido.<br />
8.5 Gravador de voz.......................................................<br />
Para aceder a esta função, toque no separador Aplicação a partir do ecrã inicial,<br />
depois toque em Gravador de voz.<br />
O Gravador de voz permite-lhe gravar sons/voz durante segundos/horas.<br />
8.6 Vídeos............................................................................<br />
Para aceder a esta função, toque no separador Aplicação a partir do ecrã inicial,<br />
depois toque em Vídeos.<br />
Vídeos é um pequeno leitor de vídeo incorporado que inclui uma lista com todos os<br />
seus vídeos.<br />
Toque num item da lista para reproduzi-lo. Durante a reprodução, utilize os<br />
ícones funcionais de Pausa, Avançar e Voltar conforme pretender. Toque<br />
num determinado ponto na barra cronológica para saltar para esse ponto e<br />
reproduzir a partir daí.<br />
8.7 Rádio............................................................................<br />
O seu telefone está equipado com um rádio (1) com a funcionalidade RDS (2) .<br />
Pode utilizar a aplicação como um rádio tradicional com canais guardados ou<br />
com informação visual paralela relacionada com o programa de rádio no ecrã<br />
se sintonizar estações com serviço Visual Radio.<br />
Para aceder a esta função, toque no separador Aplicação a partir do ecrã inicial,<br />
depois toque em Rádio.<br />
Para o utilizar, deve ligar o auricular, que funciona como uma antena<br />
ligada ao seu telefone.<br />
(1)<br />
A qualidade do rádio depende da cobertura da estação de rádio nesse local em<br />
particular.<br />
(2)<br />
Dependendo do seu operador de rede e mercado.<br />
95 96
Toque para diminuir<br />
0,1 MHz<br />
Toque sem soltar para<br />
pesquisar e ir para o<br />
canal de frequência mais<br />
baixa mais próximo<br />
Toque para ir para<br />
o canal guardado<br />
anterior<br />
Toque para pesquisar<br />
automaticamente todas as<br />
estações disponíveis<br />
Opções disponíveis:<br />
• Guardar canal<br />
• Editar o nome<br />
• Modo áudio<br />
• Sair<br />
• Introd. frequência<br />
• Definições<br />
• Eliminar<br />
Toque para<br />
reproduzir/parar<br />
Toque para adicionar a<br />
estação actual aos favoritos.<br />
Arrastar para mudar o canal.<br />
Toque para ir para o canal<br />
guardado seguinte<br />
Toque para aumentar 0,1 MHz<br />
Toque sem soltar para<br />
pesquisar e ir para o canal de<br />
frequência mais elevada mais<br />
próximo<br />
Toque para abrir e<br />
ver a lista de canais<br />
guardados<br />
Guardar a estação actualmente sintonizada na lista<br />
de canais.<br />
Editar o nome do canal.<br />
Ouvir o rádio através do altifalante ou auricular.<br />
Desligar o rádio.<br />
Introduzir <strong>manual</strong>mente a frequência.<br />
Personalizar as definições do rádio de acordo com<br />
as suas preferências.<br />
Eliminar o canal<br />
9 Google Maps...........................<br />
9.1 Obter a Minha Localização<br />
9.1.1 Escolha uma origem de dados para decidir a Minha<br />
Localização<br />
Prima a tecla Menu a partir do ecrã inicial, toque em Definições/Local e<br />
segurança.<br />
• Marque a caixa de verificação Usar redes sem fios para definir a rede Wi-Fi<br />
e/ou redes móveis como origem de dados de Minha Localização.<br />
• Ou marque a caixa de verificação Utilizar satélites GPS para definir o GPS<br />
como origem de dados de Minha Localização.<br />
9.1.2 Abrir o Google Maps e ver a Minha Localização<br />
Toque no separador Aplicação a partir do ecrã inicial, depois toque em Mapas.<br />
Volte a premir a tecla Menu e toque em A minha localização.<br />
O mapa vai então centrar-se num ponto azul com um círculo azul à volta. A sua<br />
posição actual encontra-se dentro do círculo azul.<br />
97 98
Para mover o mapa, arraste-o com o dedo.<br />
Para ampliar e reduzir o mapa, toque no lado mais ou menos do controlo de<br />
zoom , ou pode também ampliar/reduzir tocando duas vezes numa<br />
localização no ecrã.<br />
Para eliminar o histórico do mapa, prima a tecla Menu e toque em Limpar<br />
mapa.<br />
9.2 Pesquisar uma localização<br />
Enquanto estiver a visualizar o mapa, prima a tecla Menu e toque em<br />
Pesquisar, ou pode premir directamente a tecla Pesquisar no teclado para<br />
activar a função de pesquisa.<br />
Na caixa de pesquisa, introduza uma morada, uma cidade ou uma empresa<br />
local.<br />
Toque no ícone de pesquisa e, dentro de alguns momentos, os resultados da<br />
sua pesquisa aparecem no mapa realçados por marcadores identificados com<br />
letras.<br />
9.3 Marcar uma localização<br />
Da mesma forma que define um endereço da web como favorito na Internet, é<br />
possível marcar qualquer posição no mapa para utilizar posteriormente.<br />
9.3.1 Como marcar (ou desmarcar) uma localização<br />
Toque sem soltar uma localização no mapa<br />
Toque no rectângulo de morada que se abre<br />
Toque na estrela cinzenta situada na parte de cima do ecrã para marcar a<br />
localização. (Ou toque numa estrela dourada para desmarcar a localização.)<br />
9.3.2 Ver uma lista de itens marcados<br />
Prima a tecla Menu a partir do ecrã de mapas e toque em Mais/Os Meus<br />
Locais.<br />
Abre-se uma lista com os seus itens marcados e respectivas moradas.<br />
Toque numa localização da lista para a ver.<br />
Pode tocar num marcador para abrir um balão que contém uma identificação.<br />
Toque no balão para abrir um ecrã com mais informações úteis sobre a<br />
localização.<br />
Prima a tecla Menu e toque em Actualizar para actualizar a lista.<br />
99 100
9.4 Obter indicações para se deslocar de automóvel,<br />
em transportes públicos ou a pé<br />
9.4.1 Obter sugestões de percursos para a sua viagem<br />
Prima a tecla Menu a partir do ecrã de mapas e toque em Direcções.<br />
9.4.2 Pré-visualizar percursos sugeridos e decidir qual o<br />
percurso preferido ou mais adequado para si<br />
Pode pré-visualizar cada curva do seu percurso nas vistas Navegação, Satélite<br />
e outras.<br />
• Toque na seta para a esquerda ou para a direita para ver o segmento anterior<br />
ou seguinte do seu percurso.<br />
• Se tocar em pode ver uma lista com indicações curva a curva. Prima a<br />
tecla Voltar para regressar à vista anterior.<br />
Quando decidir um percurso preferido ou mais adequado, a distância e o<br />
tempo serão os dois factores mais importantes da sua avaliação. Na parte<br />
superior do ecrã de indicações são apresentados a distância e a hora estimada.<br />
9.4.3 Pesquisar localizações ao longo do seu percurso<br />
Consulte a secção “9.2 Pesquisar uma localização”.<br />
• Toque na barra de introdução ou em para editar o seu ponto de<br />
partida utilizando um dos seguintes métodos: introduzindo uma morada,<br />
utilizando a Minha Localização, seleccionando um ponto de partida num<br />
mapa, seleccionando um item marcado, seleccionando uma morada dos<br />
seus contactos ou utilizando o histórico de pesquisa.<br />
• Proceda da mesma forma relativamente ao ponto de chegada.<br />
• Para inverter as indicações, prima a tecla Menu e toque em Inverter início<br />
e fim.<br />
• Depois, seleccione um modo de transporte: indicações para conduzir de<br />
automóvel, utilizar os transportes públicos, ou ir a pé.<br />
• Por fim, toque em Ir.<br />
• Vão aparecer numa lista alguns percursos sugeridos. Toque em qualquer<br />
um dos percursos para ver as respectivas indicações detalhadas.<br />
Para obter as indicações invertidas de um percurso que já efectuou, basta abrir<br />
a janela de indicações desse mesmo percurso e seleccionar Inverter. Não<br />
precisa de voltar a introduzir o seu ponto de partida e de chegada.<br />
9.4.4 Ver o progresso do percurso e calcular a hora estimada<br />
de chegada<br />
Para ver o progresso do seu percurso, localize a Minha Localização, reduza<br />
até todo o percurso aparecer no ecrã, com a indicação dos quilómetros<br />
percorridos e por percorrer visíveis.<br />
Inicie outro ecrã Direcções, com base na localização onde se encontra e<br />
no destino pretendido. A hora estimada de chegada será apresentada nos<br />
resultados. Tenha em atenção que a hora estimada de chegada não está<br />
disponível para o modo de transportes públicos.<br />
9.4.5 Ver as condições de tráfego ao longo do seu percurso<br />
No canto inferior esquerdo da vista de navegação, um semáforo indica as<br />
condições gerais de tráfego do seu percurso, ao lado da hora estimada de<br />
chegada ao destino. Pode também ver as condições de tráfego em cada<br />
segmento do seu percurso.<br />
101 102
Toque no semáforo existente no canto inferior esquerdo da vista de navegação.<br />
O seu percurso abre-se na vista de tráfego, com códigos de cores para indicar a<br />
densidade de tráfego ao longo do trajecto. Toque no ícone de navegação para<br />
regressar à sua localização actual na vista de navegação.<br />
9.4.6 Obter um percurso alternativo para o seu destino<br />
Se o tráfego estiver demasiado lento no seu percurso actual, ou se preferir<br />
simplesmente experimentar um percurso diferente, é possível pedir ao Google<br />
Maps um percurso alternativo, com o serviço de Navegação curva a curva.<br />
Prima a tecla Menu e toque em Informações sobre percurso. Toque no<br />
ícone de percurso alternativo. É desenhado no mapa um percurso alternativo.<br />
9.5 Organização de níveis<br />
Os níveis permitem-lhe ver localizações e informações adicionais sobrepostas<br />
no mapa. Pode adicionar vários níveis ou remover apenas alguns níveis para<br />
controlar, com precisão, quais as informações que pretende ver no mapa em<br />
simultâneo.<br />
9.5.1 Ver vários níveis<br />
• Toque<br />
a partir do ecrã de mapas.<br />
• São listados todos os níveis disponíveis (por exemplo, Tráfego, Satélite,<br />
Latitude, etc.), seleccione um para ver.<br />
9.5.2 Limpar o mapa<br />
Depois de obter as indicações ou fazer pesquisas num mapa, é possível<br />
eliminar os marcadores/níveis que foram criados: prima a tecla Menu no ecrã<br />
de mapas e toque em Limpar mapa, ou pode também tocar em Limpar<br />
mapa no ecrã Níveis.<br />
9.6 Juntar-se ao Latitude para ver as localizações<br />
dos seus amigos e partilhar com eles a sua<br />
localização<br />
Com o Google Latitude, é possível:<br />
• ver as localizações dos seus amigos num mapa ou numa lista.<br />
• contactar rapidamente os seus amigos com uma mensagem de texto,<br />
mensagem instantânea ou chamada telefónica.<br />
• partilhar, definir ou ocultar a sua localização, ou terminar sessão no Google<br />
Latitude.<br />
• controlar quem vê a sua localização e com que nível de detalhe.<br />
• adicionar o widget Latitude ao ecrã inicial para ver rapidamente os amigos<br />
que estão perto de si.<br />
9.6.1 Juntar-se ao Latitude<br />
• Prima a tecla Menu a partir do ecrã de mapas.<br />
• Toque em Mais/Registar no Latitude.<br />
Quando se juntar ao Latitude, o item de menu muda para Latitude.<br />
Para abrir o Latitude, prima a tecla Menu a partir do ecrã de mapas, depois<br />
toque em Latitude.<br />
9.6.2 Como convidar amigos a partilharem as suas localizações<br />
• Prima a tecla Menu a partir do ecrã Latitude e toque em Adicionar amigos.<br />
• Toque em Seleccionar a partir de contactos ou em Adicionar via<br />
endereço de e-mail.<br />
• Depois de seleccionar os contactos pretendidos, toque em Adicionar<br />
amigos na parte de baixo do ecrã.<br />
Quando terminar, será enviado um convite aos amigos que pretende adicionar.<br />
103 104
Para responder ao convite, pode seleccionar uma das seguintes opções:<br />
• Aceitar partilha e<br />
partilhar<br />
• Aceitar, mas<br />
ocultar a minha<br />
localização<br />
• Não aceitar<br />
Pode partilhar localizações com os seus amigos.<br />
Pode ver as localizações dos seus amigos, mas eles<br />
não podem ver a sua.<br />
Não pode partilhar localizações com os seus<br />
amigos.<br />
9.6.3 Ver as localizações dos seus amigos<br />
É possível ver as localizações dos seus amigos num mapa ou numa lista.<br />
• Vista de mapa<br />
• Vista de lista<br />
Quando abre o Google Maps, as localizações dos<br />
seus amigos vão ser apresentadas, juntamente<br />
com o ícone da sua fotografia, para ser mais fácil<br />
identificá-los.<br />
Prima a tecla Menu a partir do ecrã de mapas,<br />
depois toque em Latitude. Os seus amigos são<br />
apresentados numa lista.<br />
9.6.4 Ligar-se aos seus amigos<br />
Seleccione um contacto. É possível comunicar com um amigo e definir opções<br />
de privacidade.<br />
• Mostrar no mapa<br />
• Conversar com<br />
Google Talk<br />
• Enviar e-mail<br />
• Indicações<br />
• Ocultar<br />
deste amigo<br />
• Partilhar a<br />
localização apenas<br />
ao nível de cidade<br />
• Remover<br />
Localizar a posição do amigo no mapa.<br />
Enviar uma mensagem instantânea ao amigo.<br />
Enviar um e-mail ao amigo.<br />
Obter indicações para a localização deste amigo.<br />
Ocultar a sua localização deste amigo.<br />
Partilhar apenas localizações ao nível de cidade e<br />
não ao nível de rua, etc.<br />
Remover este amigo da sua lista e interromper a<br />
partilha de informações com ele ou ela.<br />
105 106
9.6.5 Controlar aquilo que partilha<br />
Pode controlar as informações que pretende partilhar com os seus amigos.<br />
Prima a tecla Menu a partir do ecrã de mapas, toque em Latitude, toque no<br />
seu próprio nome e depois em Privacidade.<br />
É possível seleccionar as seguintes opções:<br />
• Comunicar a<br />
localização/<br />
Detecte a sua<br />
localização<br />
• Comunicar a<br />
localização/Defina<br />
a sua localização<br />
• Comunicar a<br />
localização/Não<br />
actualizar a sua<br />
localização<br />
• Activar histórico de<br />
localização<br />
• Gerir os seus<br />
amigos<br />
• Terminar sessão<br />
no Latitude<br />
Active o Latitude para detectar a sua localização<br />
automaticamente quando se desloca.<br />
Seleccione <strong>manual</strong>mente uma localização no<br />
mapa.<br />
A sua localização não é actualizada e os seus<br />
amigos não podem vê-la.<br />
Marque para ocultar o seu histórico de localização.<br />
Toque para adicionar ou remover amigos que<br />
podem ver a sua localização.<br />
Desactivar o Latitude e parar de partilhar.<br />
10 Outros<br />
10.1 Gestor de ficheiros...................................................<br />
Para aceder a esta função, toque no separador Aplicação a partir do ecrã inicial,<br />
depois toque em Gestor de ficheiros.<br />
O Gestor de ficheiros apresenta todos os dados guardados no cartão MicroSD,<br />
incluindo aplicações, ficheiros multimédia transferidos do Google Play Store,<br />
do YouTube ou de outros locais; vídeos, fotografias ou áudios captados; outros<br />
dados transferidos através de Bluetooth, cabo USB, etc.<br />
Quando transfere uma aplicação do PC para o cartão MicroSD, pode localizar a<br />
aplicação no Gestor de ficheiros e depois tocar-lhe para a instalar no telefone.<br />
O Gestor de ficheiros permite-lhe ser eficiente e ter um bom desempenho com<br />
as seguintes operações regulares: criar (sub) pastas, abrir pastas/ficheiros, ver,<br />
mudar o nome, mover, copiar, eliminar, reproduzir, partilhar, etc.<br />
10.2 SyncMLClient...........................................................<br />
Para aceder a esta função, toque no separador Aplicação a partir do ecrã inicial,<br />
depois toque em SyncMLClient.<br />
Tem de configurar a sua própria conta de servidor de alojamento de<br />
sincronização para localizar a origem de sincronização no outro lado. Além<br />
disso, pode também ter de escolher as seguintes opções:<br />
• Quem sincronizar: são necessários o nome da conta, o nome de utilizador<br />
e a palavra-passe para autenticar a sua identidade<br />
• Como sincronizar: os tipos de sincronização disponíveis são a sincronização<br />
bilateral, a cópia de segurança para o servidor, o restauro a partir do servidor,<br />
a exportação para o servidor e a importação a partir do servidor<br />
107 108
• O que sincronizar: as aplicações suportadas para sincronização são<br />
os Contactos e a Agenda, cada uma com uma base de dados segura<br />
independente que não permite o acesso anónimo<br />
• Quando sincronizar: sincronizar em roaming, sincronizar sempre que os<br />
dados forem modificados, sincronizar sempre que o telefone for ligado ou<br />
sincronizar regularmente (diariamente, semanalmente e mensalmente)<br />
10.3 Lanterna.......................................................................<br />
Para aceder a esta função, toque no separador Aplicação no ecrã inicial e<br />
depois toque em Lanterna.<br />
A Lanterna é uma aplicação que lhe disponibiliza luz para sua comodidade e<br />
pode escolher activá-la/desactivá-la ou ajustar o brilho se necessário.<br />
10.4 Outras aplicações (1)<br />
As aplicações apresentadas anteriormente nesta secção estão pré-instaladas<br />
no seu telefone. Para ler uma breve introdução sobre as aplicações de terceiros<br />
pré-instaladas, leia o folheto fornecido com o telefone. Se aceder ao Google<br />
Play Store no telefone também pode transferir milhares de outras aplicações<br />
de terceiros.<br />
11 Definições.................................<br />
Para aceder a esta função, toque no separador Aplicação a partir do ecrã inicial<br />
e depois toque em Definições na lista de aplicações, ou pode também premir<br />
a tecla Menu a partir do ecrã inicial e tocar em Definições.<br />
11.1 Redes sem fio e outras<br />
11.1.1 Modo de avião<br />
Marque a caixa de verificação de Modo de avião para desactivar<br />
simultaneamente todas as ligações sem fios, incluindo o Wi-Fi, Bluetooth e<br />
outras.<br />
11.1.2 Wi-Fi<br />
Graças ao Wi-Fi, pode agora navegar na Internet sem utilizar o cartão SIM,<br />
sempre que estiver no raio de alcance de uma rede sem fios. A única coisa que<br />
tem de fazer é aceder ao ecrã Configurações de Wi-Fi e configurar um ponto<br />
de acesso para ligar o seu telefone à rede sem fios.<br />
Para obter instruções detalhadas sobre como utilizar o Wi-Fi, consulte a<br />
secção“6.1.2 Wi-Fi”.<br />
11.1.3 Bluetooth<br />
O Bluetooth permite a transmissão de dados (vídeos, imagens, música e muito<br />
mais), a curta distância, do seu telefone para outro dispositivo compatível com<br />
Bluetooth (telefone, computador, impressora, auricular, kit para automóvel e<br />
mais).<br />
Para obter mais informações sobre o Bluetooth, consulte a secção “6.3 Ligar<br />
a dispositivos Bluetooth”.<br />
(1)<br />
A disponibilidade depende do seu país e operador de rede.<br />
109 110
11.1.4 Partilha de ligação e hotspot portátil<br />
Esta função permite-lhe partilhar a ligação de dados móveis do seu telefone<br />
por USB ou como um ponto de acesso Wi-Fi portátil (consulte a secção “6.5<br />
Partilhar a ligação de dados móveis do seu telefone”).<br />
11.1.5 Configurações de VPN<br />
Uma rede privada virtual móvel (VPN móvel ou mVPN) permite aos dispositivos<br />
móveis acederem a recursos de rede e a aplicações de software na sua rede<br />
doméstica, ao estabelecerem ligação através de outras redes com ou sem fios.<br />
As VPN móveis são usadas em ambientes onde os utilizadores precisam de<br />
manter as sessões de aplicação sempre abertas, ao longo do dia de trabalho.<br />
À medida que o utilizador se liga através de várias redes sem fios, encontra<br />
pequenas falhas de cobertura ou suspende e retoma os seus dispositivos<br />
para preservar a duração da bateria. Uma VPN convencional não suporta este<br />
tipo de situações porque o túnel de rede é interrompido, fazendo com que as<br />
aplicações se desliguem, excedam o tempo limite, falhem, ou até, provoquem<br />
uma avaria no próprio dispositivo informático.<br />
Para obter mais informações sobre uma VPN, consulte a secção “6.6 Ligar a<br />
redes privadas virtuais”.<br />
11.1.6 Redes móveis<br />
Dados activados<br />
Se não precisar de transmitir dados em todas as redes móveis, desmarque a<br />
caixa de verificação Dados activados, para evitar ficar sujeito a dispendiosas<br />
tarifas de utilização de dados em redes móveis de fornecedores locais,<br />
sobretudo, se não possuir um contrato de dados móveis.<br />
Roaming de dados<br />
Se não precisar de transmitir dados nas redes móveis de outros fornecedores,<br />
desmarque a caixa de verificação Roaming de dados, para evitar ficar sujeito<br />
a dispendiosas tarifas de roaming.<br />
Modo de rede<br />
Toque para seleccionar um modo de rede.<br />
Nomes ponto de acesso<br />
Pode seleccionar a sua rede preferida através deste menu.<br />
Use apenas redes 2G<br />
Pode seleccionar a utilização apenas de redes 2G.<br />
Operadores de rede<br />
Pode seleccionar um operador de rede.<br />
Difusão celular/Defin. dif. celular<br />
Active a recepção de mensagens de difusão celular marcando a caixa de<br />
verificação Difusão celular.<br />
Pode aceder a uma série de definições de difusão celular ajustáveis tocando<br />
em Defin. dif. celular.<br />
11.2 Definições de chamada<br />
Utilize as Definições de chamadas para configurar as definições de uma<br />
chamada telefónica normal, bem como outras funções especiais<br />
disponibilizadas pelo seu fornecedor. Pode também utilizar as Definições de<br />
chamadas para configurar o telefone para apenas efectuar chamadas para um<br />
conjunto fixo de números de telefone.<br />
11.2.1 Chamadas fixas<br />
Chamadas fixas (FDN) é um modo de serviço do cartão SIM, em que as<br />
chamadas efectuadas são limitadas a um conjunto de números de telefone.<br />
Estes números são adicionados à lista FDN. A aplicação prática mais comum<br />
do serviço FDN é utilizada pelos pais para restringir os números de telefone<br />
para os quais os seus filhos podem efectuar chamadas.<br />
111 112
Por motivos de segurança, para activar o serviço FDN é-lhe solicitado que<br />
introduza o PIN2 do cartão SIM que, por norma, pode ser obtido através do<br />
fornecedor de serviços ou do fabricante do cartão SIM.<br />
11.2.2 Correio de voz<br />
Serviço de correio de voz<br />
Abre uma caixa de diálogo onde é possível seleccionar o serviço de correio de<br />
voz do seu fornecedor ou outro serviço.<br />
Conf. do correio de voz<br />
Se estiver a utilizar o serviço de correio de voz do seu fornecedor, esta opção<br />
abre uma caixa de diálogo onde é possível introduzir o número de telefone que<br />
pretende utilizar para ouvir e gerir o seu correio de voz. Pode introduzir uma<br />
vírgula (,) para fazer uma pausa no número, por exemplo, para adicionar uma<br />
palavra-passe depois do número de telefone.<br />
11.2.3 Outras configurações de chamada<br />
Enaminhamento<br />
Depende da sua assinatura. Reencaminhe as chamadas recebidas para um<br />
número diferente.<br />
Configurações adicionais<br />
• ID do chamador: toque para definir se deseja que o destinatário visualize<br />
o seu número.<br />
• Chamadas em espera: toque para activar/desactivar chamadas em espera.<br />
Caso esta função esteja activada, durante uma chamada, receberá uma<br />
notificação das chamadas recebidas.<br />
11.3 Som<br />
Utilize as definições de Som para configurar vários aspectos de toques de<br />
chamada e notificações, música e outras definições de áudio.<br />
• Modo silencioso<br />
• Sobreposição do<br />
alerta<br />
• Vibrar telefone<br />
• Volume<br />
• Toque do telefone<br />
• Toque de<br />
notificação<br />
• Sons de toque<br />
audíveis<br />
• Selecção audível<br />
• Som de bloqueio<br />
do ecrã<br />
• Resposta táctil<br />
Marque a caixa de verificação para silenciar todos<br />
os sons, excepto de ficheiros multimédia e alarmes.<br />
Marque a caixa de verificação para activar o volume<br />
máximo e a vibração quando o dispositivo está num<br />
bolso ou mala.<br />
Toque para aceder às opções de vibração do<br />
telefone.<br />
Toque para definir o volume de uma Chamada de<br />
entrada, Multimédia e Alarme.<br />
Toque nesta opção para predefinir o toque de<br />
chamada recebida.<br />
Toque nesta opção para predefinir o toque de<br />
notificação.<br />
Marque a caixa de verificação para activar os sons<br />
quando utilizar o teclado do telefone.<br />
Marque a caixa de verificação para activar os sons<br />
quando efectuar selecções no ecrã.<br />
Assinale a caixa de verificação para activar a<br />
reprodução de som ao bloquear e desbloquear o<br />
ecrã.<br />
Marque a caixa de verificação para activar a vibração<br />
sempre que premir as teclas de função e em<br />
algumas interacções de IU.<br />
113 114
11.4 Ecrã<br />
• Brilho<br />
• Orientação<br />
• Animação<br />
• Tempo limite do<br />
ecrã<br />
11.5 Localização e segurança<br />
Toque para ajustar o brilho do ecrã ou seleccionar<br />
Brilho automático.<br />
Marque a caixa de verificação para activar a<br />
mudança de orientação automática sempre que<br />
rodar o telefone.<br />
Toque para seleccionar se pretende mostrar<br />
algumas, todas ou nenhuma animação.<br />
Toque nesta opção para definir o tempo limite do<br />
ecrã.<br />
Recorra às definições de Local e segurança para especificar as suas<br />
preferências em termos de utilização e partilha da sua localização, quando<br />
pesquisa informações e usa aplicações com base em localizações, como o<br />
Google Maps. Pode também configurar definições que ajudam a proteger o<br />
seu telefone e os respectivos dados.<br />
11.5.1 Minha localização<br />
Usar redes sem fios<br />
Marque a caixa de verificação para recorrer a informações da rede Wi-Fi e<br />
de redes móveis para determinar a sua localização aproximada, para utilizar<br />
o Google Maps, para efectuar pesquisas, e muito mais. Se seleccionar esta<br />
opção, é-lhe perguntado se autoriza partilhar a sua localização anonimamente<br />
com o serviço de localização do Google.<br />
Usar satélites GPS<br />
Marque esta opção para utilizar o receptor de satélite do sistema<br />
de posicionamento global (GPS) do seu telefone para determinar a sua<br />
localização com uma precisão de vários metros (“nível de rua”). O processo de<br />
acesso ao satélite GPS e da determinação da localização exacta do telefone<br />
pela primeira vez requer até 5 minutos. Terá de colocar-se num local com uma<br />
vista desimpedida para o céu e evitar movimentar-se. Depois, o GPS apenas<br />
necessitará de 20 a 40 segundos para identificar a sua localização exacta.<br />
Definição AGPS<br />
Toque para configurar o endereço e a porta do servidor do A-GPS.<br />
11.5.2 Dejinir bloqueio do ecrã<br />
• Nenhum<br />
• Padrão<br />
• PIN<br />
Toque para desactivar a protecção de desbloqueio do<br />
ecrã.<br />
Toque para desenhar um padrão para desbloquear o<br />
ecrã.<br />
Toque para introduzir um PIN numérico para desbloquear<br />
o ecrã.<br />
• Palavra-passe Toque para introduzir uma palavra-passe para<br />
desbloquear o ecrã.<br />
11.5.3 Configurar bloqueio do cartão SIM<br />
Abre um ecrã que lhe permite configurar o PIN necessário para utilizar o<br />
telefone e alterar o PIN do cartão SIM.<br />
11.5.4 Palavras-passe visíveis<br />
Marque a caixa de verificação para mostrar as palavras-passe à medida que as<br />
escreve.<br />
115 116
11.5.5 Seleccionar gestores de dispositivos<br />
Toque para adicionar ou remover gestores de dispositivos.<br />
11.5.6 Armazenamento de credenciais<br />
Usar credenciais seguras<br />
Marque a caixa de verificação para permitir que as aplicações acedam<br />
ao armazenamento codificado de certificados seguros e palavras-passe<br />
relacionadas e a outras credenciais do seu telefone. O armazenamento<br />
de credenciais é utilizado para estabelecer alguns tipos de ligações VPN e<br />
Wi-Fi. Se não tiver definido uma palavra-passe para o armazenamento de<br />
credenciais, esta definição fica esbatida.<br />
Instalar a partir do cartão SD<br />
Toque nesta opção para instalar certificados codificados a partir do cartão<br />
MicroSD.<br />
Definir palavra-passe<br />
Toque para definir ou alterar a palavra-passe para o armazenamento de<br />
credenciais (pelo menos 8 caracteres).<br />
Limpar armazenamento<br />
Toque nesta opção para eliminar todos os conteúdos do armazenamento de<br />
credenciais e repor a sua palavra-passe.<br />
11.6 Aplicações<br />
Utiliza as definições de Aplicações para ver detalhes sobre as aplicações<br />
instaladas no seu telefone, para gerir os respectivos dados e forçar a sua<br />
interrupção e para especificar se pretende permitir a instalação de aplicações<br />
obtidas a partir de web sites e do e-mail.<br />
Fontes desconhecidas<br />
Marque a caixa de verificação para permitir a instalação de aplicações obtidas a<br />
partir de web sites, do e-mail, ou de outros locais para além do Google Play Store.<br />
Para proteger o telefone e os seus dados pessoais, transfira aplicações apenas<br />
de fontes fidedignas, tais como o Google Play Store.<br />
Uso da bateria<br />
Toque para visualizar o estado da carga da bateria.<br />
Utilização do armazenamento<br />
Toque para visualizar a memória utilizada.<br />
Gerir aplicações<br />
Toque nesta opção para gerir e remover as aplicações instaladas.<br />
Serviços em execução<br />
Toque nesta opção para abrir uma lista de serviços—aplicações ou partes<br />
de aplicações que disponibilizam serviços a outras aplicações, ou que são<br />
executadas mesmo quando a aplicação principal não está a ser executada. Por<br />
exemplo, o teclado no ecrã Android e o pequeno elemento do Google Talk que<br />
está atento às mensagens recebidas. Por cima de cada serviço, uma ou mais<br />
barras cinzentas indicam quais os processos de que o serviço em execução<br />
necessita e a quantidade de memória que estão a utilizar (a quantidade de<br />
memória que iria recuperar se interrompesse o serviço). Consoante o serviço,<br />
se lhe tocar na lista, este abre uma caixa de diálogo onde é possível pará-lo ou<br />
abrir o respectivo ecrã de definições.<br />
117 118
Desenvolvimento<br />
O ecrã Desenvolvimento contém definições úteis para o desenvolvimento de<br />
aplicações Android. Para obter todas as informações, incluindo documentação<br />
sobre as aplicações Android e as ferramentas de desenvolvimento, consulte o<br />
web site do Android developer (http://developer.android.com).<br />
• Depuração USB: marque a caixa de verificação para permitir que as<br />
ferramentas de depuração de um computador comuniquem com o seu<br />
telefone através de uma ligação USB.<br />
• Permanecer activo: marque a caixa de verificação para impedir que o ecrã<br />
escureça e bloqueie quando o telefone estiver ligado a um carregador ou<br />
a um dispositivo USB de alimentação. Não utilize esta definição com uma<br />
imagem estática no ecrã durante longos períodos de tempo, pois o ecrã<br />
pode ficar marcado com essa imagem.<br />
• Permitir locais fictícios: marque a caixa de verificação para permitir que<br />
uma ferramenta de desenvolvimento num computador controle a posição<br />
onde o telefone pensa estar localizado, em vez de utilizar as ferramentas<br />
internas do telefone para o fazer.<br />
11.7 Contas e sincronização<br />
Utilize as Definições de contas e sincronização para adicionar, remover e gerir<br />
a sua conta Google e outras contas suportadas. Pode também utilizar estas<br />
definições para controlar e especificar se todas as aplicações enviam, recebem<br />
e sincronizam os dados nos seus próprios prazos e se todas as aplicações<br />
podem sincronizar os dados do utilizador automaticamente.<br />
O Gmail, o Calendário Google e outras aplicações também podem ter as<br />
suas próprias definições para controlar a forma como sincronizam os dados;<br />
consulte as secções relativas a essas aplicações para obter mais detalhes.<br />
11.7.1 Definições gerais de sincronização<br />
Dados em segundo plano<br />
Marque a caixa de verificação para permitir que as aplicações sincronizem os<br />
dados em segundo plano, quer esteja a trabalhar activamente nelas ou não.<br />
Desmarcar esta definição pode poupar a energia da bateria e diminuir (mas<br />
não eliminar) a utilização de dados.<br />
Sincronização automática<br />
Marque a caixa de verificação para permitir que as aplicações sincronizem os<br />
dados nos seus próprios prazos. Se desmarcar esta definição, tem de tocar<br />
numa conta existente na lista deste ecrã, premir a tecla Menu e tocar em<br />
Sincronizar agora para sincronizar os dados dessa conta.<br />
Se a opção Dados em segundo plano não estiver marcada, a sincronização<br />
automática dos dados é desactivada. Se for esse o caso, a caixa de verificação<br />
Sinc. automática fica esbatida.<br />
11.7.2 Gerir contas<br />
O resto deste ecrã apresenta uma lista com as Contas Google e outras contas<br />
que adicionou ao telefone. Se tocar numa conta deste ecrã, abre-se o ecrã<br />
relativo à conta.<br />
Este ecrã tem diferentes opções, consoante o tipo de conta. No caso das<br />
Contas Google, apresenta os tipos de dados que é possível sincronizar<br />
com o telefone, incluindo caixas de verificação para activar e desactivar a<br />
sincronização para cada tipo. Pode também premir a tecla Menu e tocar em<br />
Sincronizar agora para sincronizar os dados. Toque em Remover conta<br />
para remover a conta, juntamente com todos os dados correspondentes<br />
(contactos, correio, definições e muito mais).<br />
119 120
11.8 Privacidade<br />
Utiliza as configurações de Privacidade para gerir as suas informações pessoais.<br />
Efectuar cópia de segurança dos meus dados<br />
Assinale a caixa de verificação para efectuar uma cópia de segurança das<br />
definições do seu telefone e de outros dados de aplicações para os Servidores<br />
Google, com a sua Conta Google. Se substituir o seu telefone, as definições<br />
e dados dos quais efectuou cópia de segurança são restaurados no novo<br />
telefone na primeira vez que iniciar sessão na sua Conta Google. Se assinalar<br />
esta opção, é efectuada a cópia de segurança de uma grande variedade de<br />
definições e dados, incluindo as suas palavras-passe Wi-Fi, favoritos, uma<br />
lista das aplicações que instalou, as palavras que adicionou ao dicionário<br />
utilizadas pelo teclado no ecrã e a maioria das definições que configurou<br />
com a aplicação Configurações. Se desmarcar esta opção, interrompe a cópia<br />
de segurança das definições e quaisquer cópias de segurança existentes são<br />
eliminadas dos servidores Google.<br />
Restauro automático<br />
Assinale a caixa de verificação para restaurar as definições e outros dados dos<br />
quais efectuou cópia de segurança quando reinstalar uma aplicação.<br />
Configuração original<br />
Elimine todos os dados pessoais do armazenamento interno do telefone,<br />
incluindo informações sobre a conta Google, quaisquer outras contas, as<br />
definições do sistema e de aplicações, e quaisquer aplicações transferidas.<br />
A reposição do telefone não elimina quaisquer actualizações de software<br />
do sistema que tenha transferido ou quaisquer ficheiros do cartão microSD,<br />
como música ou fotografias. Se executar a reposição do telefone desta forma,<br />
é-lhe solicitado que introduza novamente o mesmo tipo de informação que<br />
forneceu quando iniciou o Android pela primeira vez.<br />
Se não conseguir ligar o telefone, existe outra forma de executar uma reposição<br />
dos dados de fábrica utilizando as teclas de hardware. Prima a tecla Aumentar<br />
volume sem soltar e prima a tecla Power em simultâneo até o ecrã acender.<br />
11.9 SD e armazenamento<br />
Utilize as definições de Armazenamento no cartão MicroSD e Telefone para<br />
monitorizar o espaço utilizado e disponível no telefone e no cartão MicroSD;<br />
para gerir o cartão MicroSD; e, se necessário, para fazer a reposição do telefone,<br />
eliminando todas as suas informações pessoais.<br />
11.9.1 Cartão SD<br />
Espaço total/Espaço disponível<br />
Apresenta a quantidade de espaço de qualquer cartão MicroSD instalado no<br />
seu telefone e a quantidade que já utilizou para guardar fotografias, vídeos,<br />
música e outros ficheiros.<br />
Desactivar/Activar cartão SD<br />
Desmonta o cartão MicroSD do telefone, de forma a poder formatar o cartão<br />
ou a retirá-lo em segurança quando o telefone está ligado. Se não houver<br />
um cartão MicroSD instalado, se já o tiver desmontado ou se tiver montado o<br />
cartão MicroSD no computador, esta definição fica esbatida.<br />
Apagar cartão SD<br />
Elimina, de forma permanente, todo o conteúdo do cartão MicroSD e prepara-o<br />
para ser utilizado com o telefone.<br />
11.9.2 Armazenamento interno do telefone<br />
Espaço disponível<br />
Toque nesta opção para apresentar a quantidade de armazenamento interno do<br />
telefone utilizado pelo sistema operativo, respectivos componentes, aplicações<br />
(incluindo as que tiver transferido) e os seus dados permanentes e temporários.<br />
121 122<br />
Se aparecer uma mensagem de aviso a indicar que a memória do<br />
telefone é limitada, tem de libertar espaço, eliminando aplicações<br />
indesejadas, ficheiros transferidos, etc.
11.10 Idioma e teclado<br />
Utilize as definições Idioma e teclado para seleccionar o idioma para o texto do<br />
telefone e para configurar o teclado no ecrã, incluindo palavras que adicionou<br />
ao dicionário.<br />
11.10.1 Seleccionar local<br />
Toque nesta opção para seleccionar o idioma e a região pretendidos.<br />
11.10.2 Dicionário do utilizador<br />
Toque nesta opção para abrir uma lista de palavras que adicionou ao dicionário.<br />
Toque numa palavra para a editar ou eliminar. Prima a tecla Menu e toque em<br />
Adicionar para adicionar uma palavra.<br />
11.10.3 Swype<br />
Para definir as opções do método de introdução Swype.<br />
Seleccionar método de entrada<br />
Toque para seleccionar o método de introdução entre teclado Android e<br />
Swype.<br />
Como usar o Swype<br />
Toque para ver como utilizar o Swype.<br />
Dicionário pessoal<br />
Toque para abrir uma lista das palavras que adicionou ao dicionário. Toque<br />
numa palavra para editá-la ou eliminá-la. Prima a tecla Menu e toque em<br />
Adicionar para adicionar uma palavra.<br />
Preferências<br />
Ver e modificar as opções Swype.<br />
Opções de Idioma<br />
Toque para definir os idiomas activos.<br />
11.10.4 Teclado Android<br />
Para telefones com teclados físicos, desmarque para desactivar o teclado no<br />
ecrã.<br />
As definições Teclado Android aplicam-se ao teclado no ecrã que está<br />
incluído no seu telefone. As funções de correcção e capitalização apenas têm<br />
influência sobre a versão em Inglês do teclado. As opções disponíveis são as<br />
seguintes:<br />
Vibrar ao premir a tecla<br />
Marque a caixa de verificação para fazer o telefone vibrar por instantes, sempre<br />
que tocar numa tecla do teclado no ecrã.<br />
Janela pop-up ao premir a tecla<br />
Marque a caixa de selecção para apresentar mensagens quando carregar numa<br />
tecla.<br />
Som ao premir a tecla<br />
Marque a caixa de verificação para ouvir um som muito breve, sempre que<br />
tocar numa tecla do teclado no ecrã.<br />
Tocar para corrigir as palavras<br />
Marque a caixa de selecção para activar a correcção das palavras introduzidas<br />
tocando nas mesmas.<br />
Capitalização automática<br />
Marque a caixa de verificação para que o teclado no ecrã capitalize automaticamente<br />
a primeira letra da primeira palavra após um ponto final, a primeira palavra num<br />
campo de texto e cada uma das palavras em campos de nome.<br />
123 124
Mostrar tecla de definições<br />
Toque para definir o modo como deverá ser apresentada a tecla de<br />
configuração.<br />
Entrada de voz<br />
Toque para visualizar ou não o botão Mic (Microfone) no teclado.<br />
Idioma de introdução<br />
Toque para definir o idioma de introdução.<br />
Mostrar sugestões<br />
Apresentar palavras sugeridas durante a escrita.<br />
Conclusão automática<br />
Barra de espaços e pontuação inserem automaticamente uma palavra<br />
realçada.<br />
11.11 Entrada e saída de voz<br />
11.11.1 Defin. reconhecim. de voz<br />
Toque para definir os itens de reconhecimento de voz do Google:<br />
• Idioma<br />
• Pesquisa segura<br />
• Bloquear<br />
palavras<br />
ofensivas<br />
Escolha um idioma de inserção<br />
Defina o intervalo de segurança da Pesquisa Google.<br />
Assinale a caixa de verificação para ocultar resultados<br />
de voz ofensivos reconhecidos<br />
11.11.2 Configurações da conversão de texto em voz (1)<br />
Utilize estas definições para configurar o sintetizador de texto em voz do<br />
Android, para aplicações como TalkBack que podem tirar vantagem dessa<br />
função.<br />
Se não tiver dados de sintetizador de voz instalados, apenas a configuração<br />
Instalar dados de voz está disponível.<br />
Ouça um exemplo<br />
Toque para reproduzir uma breve amostra do sintetizador de voz, utilizando<br />
as definições actuais.<br />
Usar minhas config.<br />
Assinale a caixa de verificação para utilizar as definições deste ecrã em lugar<br />
das definições do sintetizador de voz disponíveis noutras aplicações.<br />
Motor predefinido<br />
Toque para definir o motor de síntese de voz que deverá ser utilizado para<br />
texto falado.<br />
Instalar dados de voz<br />
Se os dados do sintetizador de voz não estiverem instalados no seu telefone,<br />
ligue-se ao Google Play Store e siga os passos do processo de transferência<br />
e instalação dos dados. Esta definição não está disponível se os dados já<br />
estiverem instalados.<br />
Taxa de discurso<br />
Toque para abrir uma caixa de diálogo onde pode seleccionar a velocidade<br />
com que pretende que o sintetizador fale.<br />
(1)<br />
A disponibilidade depende do seu país e operador de rede.<br />
125 126
Idioma<br />
Toque para abrir uma caixa de diálogo onde pode seleccionar o idioma do<br />
texto que pretenda que o sintetizador leia. Isto é particularmente útil em<br />
conjugação com a função Usar minhas configurações, a fim de assegurar que<br />
o texto é falado correctamente em diversas aplicações.<br />
11.12 Acessibilidade (1)<br />
Utilize as definições Acessibilidade para configurar todos os plug-ins de<br />
acessibilidade que tiver instalado no telefone.<br />
Acessibilidade<br />
Marque a caixa de verificação para activar todos os plug-ins de acessibilidade<br />
instalados.<br />
KickBack<br />
Marque a caixa de verificação para fazer o telefone vibrar por instantes, à<br />
medida que navega pela interface de utilizador, prime botões e muito mais.<br />
TalkBack<br />
Marque a caixa de verificação para que um sintetizador de voz instalado diga<br />
as etiquetas ou nomes dos itens, à medida que navega pela interface de<br />
utilizador do telefone.<br />
SoundBack<br />
Marque a caixa de verificação para reproduzir um som, à medida que navega<br />
pela interface de utilizador do telefone.<br />
11.13 Data e hora<br />
Utilize as definições Data e hora para personalizar as suas preferências em<br />
relação à apresentação da data e da hora.<br />
Automático<br />
Marque a caixa de verificação para utilizar os valores fornecidos pela rede. Ou<br />
desmarque para definir todos os valores <strong>manual</strong>mente.<br />
Definir data<br />
Toque nesta opção para abrir uma caixa de diálogo onde pode definir<br />
<strong>manual</strong>mente a data do telefone.<br />
Seleccionar fuso horário<br />
Toque nesta opção para abrir uma caixa de diálogo onde pode definir o fuso<br />
horário do telefone.<br />
Definir data e hora<br />
Abre-se uma caixa de diálogo que lhe permite definir a hora do telefone.<br />
Formato de 24 horas<br />
Marque a caixa de verificação para apresentar a hora utilizando um formato<br />
de 24 horas.<br />
Formato de data<br />
Toque nesta opção para abrir uma caixa de diálogo onde pode seleccionar o<br />
formato de apresentação da data.<br />
Tecla Power termina a chamada<br />
Assinale a caixa de verificação para terminar uma chamada premindo a tecla<br />
Power durante a chamada.<br />
(1)<br />
A disponibilidade depende do seu país e operador de rede.<br />
127 128
11.14 Sobre o telefone<br />
Aqui pode encontrar informações variadas, desde informações legais, número<br />
de modelo, versão do Firmware, versão de Baseband, versão do Kernel, número<br />
da compilação e ainda:<br />
Actualizações do sistema<br />
Toque para verificar se existem actualizações do sistema.<br />
Estado<br />
Através desta opção pode saber o estado do nível de carga da bateria, o meu<br />
número de telefone, a rede, a intensidade do sinal, o tipo de rede móvel, o<br />
estado do serviço, o roaming, o estado da rede móvel, o IMEI, o IMEI SV, o<br />
endereço Wi-Fi MAC, o endereço Bluetooth, o tempo de actividade.<br />
Uso da bateria<br />
Toque nesta opção para abrir uma lista com as aplicações e os componentes<br />
de sistema operativo que utilizou desde a última vez que ligou o telefone<br />
a uma fonte de alimentação, ordenada pela quantidade de energia que<br />
utilizaram. Toque numa das aplicações da lista para ver detalhes sobre o seu<br />
consumo de energia e, se disponível, toque num botão para abrir um ecrã de<br />
definições ou de informação sobre esse componente ou aplicação.<br />
Informações legais<br />
Toque nesta opção para ver as informações legais.<br />
12 Tirar o máximo partido do seu<br />
telefone<br />
12.1 Actualização FOTA<br />
Com a ferramenta de Actualização FOTA pode actualizar o software do<br />
telefone.<br />
Para aceder ao Firmware Upgrade Manager, toque na tecla Menu e, em<br />
seguida, carregue em Definições/Sobre o telefone/Actualizações do<br />
sistema. Toque em Verif. se existem actualizações, e o telefone procurará<br />
o software mais recente. Se pretender actualizar o sistema, toque no botão<br />
Transferir. Após terminar toque em Instalar para finalizar a actualização.<br />
Agora, terá a versão mais recente de software no seu telefone.<br />
Carregue em Definições e ajuda, para definir Apenas Wi-Fi, Intervalos verif.<br />
automática, Lembrança e Ajuda.<br />
Se seleccionou verificação automática, sempre que o sistema encontra uma<br />
versão nova, é apresentado o ícone na barra de estado. Toque na notificação<br />
para aceder directamente ao Firmware Upgrade Manager.<br />
129 130
13 Informação de segurança<br />
do produto<br />
Pictogramas e símbolos gráficos<br />
Leia a secção Informações de Segurança neste <strong>manual</strong>, na página 132<br />
Não utilize o telefone quando estiver a abastecer numa bomba de gasolina<br />
Não utilize o telefone na mão enquanto estiver a conduzir<br />
Este dispositivo pode produzir uma luz brilhante ou intermitente<br />
Para o utilizar junto ao corpo, mantenha uma distância de 1,5 cm<br />
Para eliminá-lo, não o coloque no fogo<br />
As peças pequenas podem provocar perigo de asfixia<br />
Evite o contacto com os elementos magnéticos<br />
Este dispositivo pode produzir um som muito alto<br />
Evite temperaturas extremas<br />
Mantenha-o afastado de pacemakers e outros dispositivos médicos pessoais<br />
Evite o contacto com líquidos, mantenha-o seco<br />
Desligue-o quando lhe for solicitado, em hospitais e instalações médicas<br />
Não tente desmontá-lo<br />
Desligue-o quando lhe for soliticado, em aviões e aeroportos<br />
Não confie unicamente neste dispositivo para efectuar comunicações de<br />
emergência<br />
Desligue-o em ambientes explosivos<br />
Informação de segurança do produto<br />
Exposição a radiofrequência (RF)<br />
Declaração Geral sobre energia RF<br />
O seu telefone contém um transmissor e um receptor. Quando está ligado (ON),<br />
recebe e transmite energia RF. Quando efectua comunicações com o seu telefone,<br />
o sistema que gere as suas chamadas controla o nível de potência a que o seu<br />
telefone transmite.<br />
Taxa de Absorção Específica (Specific Absorption Rate ou SAR)<br />
O seu dispositivo móvel é um transmissor e receptor de rádio. Foi concebido<br />
para não exceder os limites de exposição a RF recomendados pelas directrizes<br />
internacionais. Estas directrizes foram desenvolvidas pela organização científica<br />
independente ICNIRP e incluem margens de segurança destinadas a garantir a<br />
protecção de todos, independentemente da idade e estado de saúde.<br />
As directrizes utilizam uma unidade de medida conhecida como Taxa de Absorção<br />
Específica (Specific Absorption Rate ou SAR). O limite SAR para dispositivos móveis<br />
é de 2 W/kg e o valor SAR mais elevado testado para este telemóvel, quando<br />
utilizado ao ouvido, é de 0,952 W/kg (1) . Uma vez que os telemóveis possuem<br />
variadas funções, podem ser usados noutras posições, tal como junto ao corpo,<br />
conforme descrito no presente <strong>manual</strong>.<br />
Uma vez que o SAR é medido com base no nível máximo de transmissão do<br />
telemóvel, o SAR real deste dispositivo em utilização é, regra geral, inferior ao<br />
indicado acima. Isto deve-se às alterações automáticas ao nível de potência do<br />
dispositivo de modo a assegurar que apenas utiliza o nível de potência mínimo<br />
necessário para fornecer uma ligação à rede.<br />
Funcionamento junto ao corpo<br />
Informações de segurança importantes relativamente à exposição a RF.<br />
Para garantir a conformidade com as directrizes de exposição a RF o telefone deve<br />
ser usado a uma distância mínima de 1,5 cm do corpo.<br />
O não cumprimento destas instruções pode resultar numa exposição a RF em<br />
excesso relativamente aos limites estipulados.<br />
Utilize apenas os acessórios aprovados<br />
(1)<br />
Os testes foram efectuados em conformidade com a norma IEC PT62209-1.<br />
131 132
Limitar a exposição a campos de RF<br />
Aos indivíduos preocupados em limitar a sua exposição a campos de RF, a<br />
Organização Mundial de Saúde (OMS) aconselha o seguinte:<br />
Medidas de precaução: a informação científica actual não indica a necessidade de<br />
precauções especiais para a utilização de telemóveis. Em caso de preocupação,<br />
pode optar por limitar a sua exposição e a exposição de crianças à RF, limitando<br />
a duração das chamadas ou utilizando dispositivos "mãos-livres" para manter os<br />
telemóveis afastados da cabeça e do corpo.<br />
No site http://www.who.int/peh-emf (OMS ficha descritiva n.º 193: Junho 2000),<br />
vai encontrar informações adicionais sobre os campos electromagnéticos e a saúde<br />
pública .<br />
Informações regulamentares<br />
Conforme mencionado, as seguintes aprovações e avisos aplicam-se em regiões<br />
específicas.<br />
133 134
Distracções<br />
Condução<br />
Ao conduzir, mantenha a atenção na estrada de modo a evitar um acidente. Se<br />
utilizar o telefone durante a condução (mesmo com kit mãos-livres) pode distrairse<br />
e causar um acidente. Cumpra a legislação local e os regulamentos no que diz<br />
respeito à proibição de utilização de dispositivos sem fios durante a condução.<br />
Operação de máquinas<br />
Concentre toda a sua atenção na operação da máquina de modo a reduzir o risco<br />
de acidente.<br />
Manuseamento do produto<br />
Declaração geral sobre o manuseamento e a utilização<br />
O utilizador é o único responsável pela forma como utiliza o telefone e pelas suas<br />
consequências.<br />
Deve desligar o telefone sempre que a sua utilização for proibida. A utilização<br />
do telefone está sujeita às medidas de segurança concebidas para proteger os<br />
utilizadores e o que os rodeia.<br />
• Manuseie sempre o telefone e os acessórios com cuidado e mantenha-o limpo e<br />
sem pó.<br />
• Não exponha o telefone ou os acessórios a chama viva ou a tabaco aceso.<br />
• Não exponha o telefone ou os acessórios a líquidos ou a humidade elevada.<br />
• Não deixe cair, não atire nem tente dobrar o telefone ou os acessórios.<br />
• Não utilize químicos irritantes, produtos de limpeza ou aerossóis para limpar o<br />
dispositivo ou os acessórios.<br />
• Não pinte o telefone ou os acessórios.<br />
• Não tente desmontar o telefone ou os acessórios, só pessoal autorizado deve fazê-lo.<br />
• Não exponha o telefone ou os acessórios a temperaturas extremas (mín. -10º C e máx.<br />
+50º C).<br />
• Verifique os regulamentos locais para eliminação de produtos electrónicos.<br />
Não transporte o telefone no bolso de trás pois pode partir-se quando se sentar.<br />
Crianças pequenas<br />
Não deixe o telefone e os acessórios ao alcance de crianças pequenas nem permita<br />
que brinquem com eles.<br />
Podem magoar-se, magoar outras pessoas ou danificar o telefone acidentalmente.<br />
O telefone contém peças pequenas com arestas afiadas que podem causar<br />
ferimentos ou que se podem separar e suscitar um risco de asfixia.<br />
Desmagnetização<br />
Para evitar o risco de desmagnetização, não mantenha o telefone junto a dispositivos<br />
electrónicos ou magnéticos durante muito tempo.<br />
Descarga electroestática (ESD)<br />
Não toque nos conectores metálicos do cartão SIM.<br />
Antena<br />
Não toque na antena desnecessariamente.<br />
Posição normal de utilização<br />
Ao efectuar ou receber uma chamada, coloque o telefone ao ouvido, com a parte<br />
inferior virada para a sua boca ou como faria com um telefone fixo.<br />
Airbags<br />
Não coloque o telefone numa área sobre um airbag ou na zona de accionamento<br />
do airbag.<br />
Guarde o telefone num local seguro antes de iniciar a condução.<br />
Convulsões/Perdas de consciência<br />
Este telefone pode produzir luzes intermitentes brilhantes.<br />
Lesões devidas a movimentos repetitivos<br />
Para minimizar o risco de lesões devidas a movimentos repetitivos, quando enviar<br />
mensagens ou jogar no seu telefone:<br />
• Não segure no telefone com muita força<br />
• Prima os botões levemente<br />
• Utilize as funções especiais do telefone que minimizam o número de botões que têm<br />
de ser premidos, tal como modelos de mensagens e introdução de texto inteligente<br />
• Faça vários intervalos para esticar os braços e descontrair<br />
Chamadas de emergência<br />
Este telefone, como qualquer telefone sem fios, funciona através de sinais de rádio,<br />
que não garantem a ligação em todas as condições. Por isso, nunca deve confiar<br />
unicamente em qualquer telefone sem fios para comunicações de emergência.<br />
Som elevado<br />
Este telefone pode produzir sons elevados que podem danificar a sua audição.<br />
A exposição prolongada a música no volume máximo no leitor de música pode<br />
danificar a audição do utilizador. Utilize apenas os auriculares recomendados.<br />
135 136
Luzes brilhantes<br />
Este telefone pode produzir flashes de luz, não o utilize muito próximo da vista.<br />
Aquecimento do telefone<br />
O seu telefone pode ficar quente durante a carga e durante a utilização normal.<br />
Protecção eléctrica<br />
Acessórios<br />
Utilize apenas acessórios aprovados.<br />
Não ligue produtos ou acessórios incompatíveis.<br />
Tenha cuidado para não tocar ou permitir que objectos metálicos, como moedas<br />
ou chaves, entrem em contacto ou provoquem um curto-circuito nos terminais<br />
da bateria.<br />
Ligação a um automóvel<br />
Procure aconselhamento profissional para ligar a interface do telefone ao sistema<br />
eléctrico do veículo.<br />
Produtos defeituosos ou danificados<br />
Não tente desmontar o telefone ou os acessórios.<br />
Apenas pessoal qualificado deve reparar o telefone ou os acessórios.<br />
Se o telefone ou os acessórios tiverem sido submersos em água, furados ou sujeitos<br />
a uma queda grave, não os utilize antes de os levar a um centro de assistência<br />
autorizado para serem verificados.<br />
Manuseamento e protecção da bateria<br />
Desligue sempre o telefone e desligue o carregador antes de retirar a bateria.<br />
Utilize apenas a bateria e o carregador fornecidos ou substitutos aprovados pelo<br />
fabricante destinados a serem utilizados com o telefone. Pode ser perigoso utilizar<br />
outras baterias ou carregadores.<br />
Não desmonte ou provoque um curto-circuito na bateria. Se um objecto metálico,<br />
como uma chave, um clip ou uma caneta tocar nos terminais da bateria, pode<br />
ocorrer um curto-circuito acidental.<br />
A utilização inadequada da bateria pode resultar num incêndio, explosão ou noutro<br />
perigo. Se achar que a bateria está danificada não a utilize, leve-a a um centro de<br />
assistência para que seja testada.<br />
Interferência<br />
Declaração geral sobre interferência<br />
Tenha especial cuidado ao usar o telefone próximo de dispositivos médicos<br />
pessoais, tal como pacemakers e aparelhos auditivos.<br />
Pacemakers<br />
Os fabricantes dos pacemakers recomendam que seja mantida uma distância<br />
mínima de 15 cm entre o telefone e um pacemaker para evitar potenciais<br />
interferências. Para consegui-lo, utilize o telefone no ouvido oposto ao lado onde<br />
tem o pacemaker e não o transporte no bolso junto ao peito.<br />
Este equipamento está em conformidade com os requisitos essenciais e outras<br />
disposições relevantes da directiva 1999/5/CE. O exemplar integral da Declaração<br />
de Conformidade do seu telemóvel pode ser consultado no site de Internet:<br />
http://www.vodafone.com/smart2<br />
Este equipamento pode ser operado em: AT BE<br />
CY CZ DK EE FI FR<br />
DE GR HU IE IT LV<br />
LT LU MT NL PL PT<br />
SK SI ES SE GB IS<br />
LI NO CH BG RO TR<br />
Protecção contra roubo (1)<br />
O seu telemóvel é identificado por um IMEI (número de série do telefone)<br />
apresentado no rótulo da embalagem e na memória do produto. Recomendamos<br />
que anote o número na primeira vez que utilizar o telemóvel inserindo * # 0 6<br />
# e o mantenha num lugar seguro. Pode ser solicitado pela polícia ou pelo seu<br />
operador, em caso de roubo. Este número permite que o telemóvel seja bloqueado,<br />
impedindo o seu uso por terceiros, mesmo com um cartão SIM diferente.<br />
(1)<br />
Verifique a disponibilidade do serviço junto do seu operador.<br />
137 138
Renúncia de responsabilidade<br />
Podem existir determinadas diferenças entre a descrição do <strong>manual</strong> do utilizador<br />
e o funcionamento do telefone, dependendo da versão de software do telefone ou<br />
dos serviços específicos do operador.<br />
A TCT Mobile não será responsabilizada por essas diferenças, caso existam,<br />
nem pelas suas potenciais consequências, cuja responsabilidade será assumida<br />
exclusivamente pelo operador.<br />
A presença deste símbolo no seu telefone, na bateria e nos acessórios<br />
significa que estes produtos devem ser levados a pontos de recolha no<br />
final da sua vida útil:<br />
- Centros de eliminação de resíduos municipais com contentores<br />
específicos para este tipo de equipamento<br />
- Contentores de recolha nos pontos de venda.<br />
Serão assim reciclados, evitando que as substâncias sejam eliminadas no ambiente<br />
e para que os seus componentes sejam reutilizados.<br />
Nos países da União Europeia:<br />
Estes pontos de recolha são disponibilizados gratuitamente.<br />
Todos os produtos com este sinal devem ser levados até estes pontos de recolha.<br />
Em jurisdições fora da União Europeia:<br />
Os itens de equipamento com este símbolo não devem ser eliminados nos<br />
contentores normais se a sua jurisdição ou região tem instalações de recolha e<br />
reciclagem adequadas; em vez disso, devem ser levados a pontos de recolha para<br />
que sejam reciclados.<br />
ATENÇÃO: RISCO DE EXPLOSÃO SE A BATERIA FOR SUBSTITUÍDA POR UM TIPO<br />
DE BATERIA INCORRECTO. ELIMINE AS BATERIAS USADAS DE ACORDO COM AS<br />
INSTRUÇÕES.<br />
14 Garantia do telefone<br />
TERMOS E CONDIÇÕES DA GARANTIA<br />
1. A <strong>Vodafone</strong> assume a garantia deste telemóvel por um período de dois (2) anos<br />
a contar da data de compra pelo proprietário original (não transferível) sob<br />
condições de utilização normais.<br />
2. A bateria possui uma garantia limitada de doze (12) meses e o carregador de<br />
vinte e quatro (24) meses que se aplica a defeitos de fabrico. Outros acessórios<br />
possuem uma garantia limitada de vinte e quatro (24) meses que se aplica a<br />
defeitos de fabrico.<br />
3. Esta garantia não se aplica a danos resultantes de:<br />
a) Utilização e desgaste normal do equipamento;<br />
b) Defeitos e danos ocorridos por não conformidade com as instruções<br />
de utilização;<br />
c) Realização de operações de desmontagem, reparação, alteração ou<br />
modificação não autorizadas;<br />
d) Má utilização, abuso, negligência ou acidente, qualquer que seja;<br />
e) Defeitos ou danos decorrentes de testes, funcionamento, manutenção,<br />
instalação ou qualquer alteração ou modificação inadequados;<br />
f) Defeitos ou danos devidos a infiltração de líquidos ou alimentos,<br />
corrosão, oxidação ou utilização da tensão errada;<br />
g) Riscos ou danos nas superfícies plásticas e em todas as peças expostas<br />
externamente devidos a utilização normal pelo utilizador;<br />
4. Os serviços de assistência/reparação do telefone devem ser suportados pelo<br />
utilizador.<br />
139 140
5. Esta garantia não terá qualquer efeito e será inválida em qualquer um dos<br />
seguintes casos:<br />
a) Se o número de série ou selo de garantia no equipamento tiver sido danificado<br />
ou removido.<br />
b) Se qualquer dos termos contidos nesta garantia tiver sido alterado ou<br />
modificado, seja de que forma for, sem a autorização prévia por escrito da<br />
<strong>Vodafone</strong>.<br />
6. A garantia limitada aplica-se apenas a clientes que tenham adquirido o produto<br />
num dos países (ou regiões) estipulados no final deste documento. A garantia<br />
limitada só é válida no país (ou região) designado pela <strong>Vodafone</strong> para a venda<br />
do produto.<br />
7. Se o produto for devolvido à <strong>Vodafone</strong> após a expiração do período da garantia,<br />
aplicam-se as políticas de assistência normal da <strong>Vodafone</strong> e serão cobrados<br />
custos ao consumidor em conformidade.<br />
a) A <strong>Vodafone</strong> não assume qualquer obrigação ou responsabilidade para além do<br />
expressamente estipulado nesta garantia limitada.<br />
b) Todas as informações de garantia, características do produto e especificações<br />
estão sujeitas a alterações sem aviso prévio.<br />
8. ESTA GARANTIA SUBSTITUI QUALQUER OUTRA GARANTIA EXPRESSA<br />
OU IMPLÍCITA, INCLUINDO ESPECIFICAMENTE QUALQUER GARANTIA DE<br />
COMERCIALIZAÇÃO OU ADEQUAÇÃO IMPLÍCITA PARA UMA FINALIDADE<br />
ESPECÍFICA. A VODAFONE NÃO ASSUME QUALQUER RESPONSABILIDADE<br />
PELA VIOLAÇÃO DA GARANTIA PARA ALÉM DA CORRECÇÃO DA VIOLAÇÃO DA<br />
FORMA ACIMA MENCIONADA. E EM CASO ALGUM DEVERÁ A VODAFONE SER<br />
RESPONSABILIZADA PELAS CONSEQUÊNCIAS.<br />
15 Acessórios (1)<br />
A mais recente geração de telemóveis Alcatel GSM fornece uma função mãoslivres<br />
incorporada que lhe permite utilizar o telefone à distância, como por<br />
exemplo, em cima de uma mesa. Para aqueles que preferem manter as suas<br />
conversas confidenciais, está também disponível um dispositivo para o ouvido<br />
conhecido como auricular.<br />
Carregador standard<br />
Bateria<br />
Carregador Reino Unido<br />
Cabo USB<br />
Auricular estéreo<br />
Cartão MicroSD<br />
(1)<br />
As imagens são apenas para referência.<br />
141 142<br />
Apenas utilize o seu telefone com as baterias, os carregadores e os<br />
acessórios Alcatel fornecidos na embalagem.
16 Resolução de problemas<br />
P1.Porque é que o alarme não funciona?<br />
Em primeiro lugar, tenha em atenção que o alarme não<br />
funciona no modo desligado.<br />
Em segundo lugar, certifique-se de que a barra por baixo<br />
do ícone está verde após editar o alarme. Se a barra<br />
por baixo do ícone não estiver verde, o alarme não está<br />
activado. Se a barra por baixo do ícone estiver verde, o<br />
alarme está activado.<br />
P3. De que forma posso instalar aplicações como ferramentas e jogos?<br />
O ficheiro APK (Android Package) é o ficheiro de instalação para um telefone<br />
Android, que pode ser transferido a partir do Google Play Store ou outros<br />
websites. Copie os ficheiros APK para o cartão SD e utilize o programa gestor<br />
de ficheiros integrado para abri-lo, depois siga as instruções do assistente de<br />
configuração para finalizar a instalação.<br />
Tenha em atenção que a instalação de ficheiros APK de terceiros, transferidos<br />
de outros websites que não o Google Play Store, não é permitida por defeito<br />
devido a razões de segurança. Pode alterar as definições através dos seguintes<br />
procedimentos: “Definições” -> “Aplicações”, e, em seguida, active a opção<br />
“Fontes desconhecidas”.<br />
P2.Porque é que não consigo visualizar o cartão SD no computador?<br />
1. Certifique-se de que o cartão SD não está danificado e pode ser reconhecido<br />
pelo telefone.<br />
2. Certifique-se de que utiliza o cabo USB correcto para o <strong>Vodafone</strong> <strong>Smart</strong> <strong>II</strong>.<br />
3. Quando liga o telefone ao computador, receberá uma notificação “Ligado<br />
por USB”. Carregue em “Activar armaz. USB” para aceder ao cartão SD no<br />
computador.<br />
P4. Como posso desinstalar as aplicações?<br />
As aplicações integradas no telefone não podem ser desinstaladas. Apenas<br />
pode desinstalar aplicações instaladas por si.<br />
Carregue na tecla “Menu” no ecrã principal -> “Definições” -> “Aplicações”<br />
-> “Gerir aplicações” -> ”Transferidas”, em seguida, pode visualizar as<br />
aplicações que instalou. Clique na aplicação que pretende desinstalar e siga<br />
as instruções do processo de desinstalação.<br />
143 144
P5. Como posso ligar-me ao Wi-Fi?<br />
Carregue na tecla “Menu” no ecrã principal -> “Definições” -> “Redes sem<br />
fio e outras” -> Ligar o “Wi-Fi” -> Carregue em “Configurações de Wi-Fi” -><br />
Seleccione “Notificação de rede” -> carregue na tecla “Menu” -> “Verificar”<br />
-> Serão apresentadas as redes Wi-Fi disponíveis.<br />
Seleccione a rede a que pretende ligar-se. Se a ligação for estabelecida com<br />
sucesso, o ícone Wi-Fi será apresentado na parte superior da barra de estado,<br />
perto do ícone de sinal da antena.<br />
Tenha em atenção que a função Wi-Fi pode falhar se o IP estático estiver<br />
activado. Pode desactivar a opção “Usar IP estático” carregando na tecla<br />
“Menu” do ecrã principal ->“Definições” ->“Redes sem fio e outras”->Ligar<br />
“Wi-Fi” ->Carregue em “Configurações de Wi-Fi” -> carregue na tecla “Menu”<br />
-> “Avançado” -> desactivar “Usar IP estático”.<br />
Desligue o telefone; carregue de forma contínua na tecla “Aumentar volume”<br />
+ “Ligar”, no modo desligado, em simultâneo durante alguns segundos até<br />
visualizar a interface de reinicialização. Depois de reiniciar pode utilizar o<br />
telemóvel normalmente.<br />
Tenha em atenção que a formatação dos dados de utilizador eliminará<br />
quaisquer dados existentes no telefone (excepto ficheiros no cartão SD e<br />
software do sistema instalado).<br />
P7.Porque é que é apresentada uma notificação de erro de ligação ou<br />
erro de certificados quando utilizo aplicações de correio electrónico ou<br />
redes sociais?<br />
Se a hora ou o fuso horário não estiverem definidos correctamente, o<br />
telefone pode apresentar erros de ligação ou de certificados quando utiliza<br />
as aplicações acima referidas. Defina a hora do telefone de acordo com a hora<br />
local correcta incluindo o fuso horário, data e hora.<br />
P8.Como posso transferir a minha chamada para outra pessoa?<br />
Durante uma chamada, pode transferir a chamada para outra pessoa utilizando<br />
a função Adicionar chamada. Marque o número para onde pretende transferir<br />
a chamada.<br />
P6.O telefone não liga ou liga de forma estranha, assim como não carrega<br />
ou carrega anormalmente, nem desbloqueia o ecrã se se esquecer do<br />
método de desbloqueio, e etc…<br />
Pode efectuar a reposição das definições originais do telefone através dos<br />
passos a seguir descritos:<br />
+<br />
1234001<br />
00:05<br />
1 2 AB C 3 DE F<br />
4 GH I 5 JKL 6 MN O<br />
7 PQ RS 8 TU V 9 WX YZ<br />
* +<br />
+<br />
0<br />
#<br />
145 146
Prima a tecla “Início” para voltar ao ecrã inicial. Em seguida, prima a tecla de<br />
chamada para adicionar uma chamada.<br />
17 Especificações<br />
Marque “4” e prima a tecla de envio.<br />
4<br />
1 2 AB C 3 DE F<br />
4 GH I 5 JKL 6 MN O<br />
7 PQ RS 8 TU V 9 WX YZ<br />
* +<br />
+<br />
0<br />
#<br />
XXXXXX X<br />
XXXXXX X<br />
Processador<br />
Broadcom® 21552<br />
Plataforma Android 2.3<br />
Memória<br />
Dimensões (CxLxE)<br />
Peso<br />
Ecrã<br />
Rede<br />
GPS<br />
Conectividade<br />
Câmara<br />
Formatos de áudio<br />
suportados<br />
ROM: 4 Gb<br />
RAM: 2 Gb<br />
109 X 58 X 12,35 mm<br />
Cerca de 144 gramas com bateria<br />
Ecrã táctil TFT-LCD de 3,2 polegadas com uma<br />
resolução 320 x 480<br />
UMTS:<br />
Dual-band 900/2100 MHz<br />
GSM/GPRS/EDGE:<br />
Quad-band 850/900/1800/1900 MHz<br />
(A frequência de banda e a velocidade de dados<br />
dependem do operador.)<br />
GPS assistido/Antena GPS interna<br />
• Bluetooth ® V3.0+EDR<br />
• Wi-Fi ® : IEEE 802.11 b/g/n<br />
• Tomada áudio de 3,5 mm<br />
• Micro-USB<br />
Câmara a cores de 3,2 megapixels<br />
AAC, AAC+, AAC Enhanced, WB AMR, MP3, Midi<br />
147 148
Formatos de vídeo<br />
suportados<br />
Bateria<br />
Ranhura de<br />
expansão<br />
Funções especiais<br />
MPEG-4, H.263, H.264<br />
• Bateria de iões de lítio recarregável<br />
• Capacidade: 1150 mAh<br />
Cartão de memória MicroSD<br />
(A disponibilidade do cartão MicroSD depende<br />
do mercado)<br />
• Sensor G (giroscópio)<br />
• Bússola E<br />
• Sensor de iluminação e proximidade<br />
Nota<br />
As especificações estão sujeitas a alteração sem aviso prévio.<br />
CJA6050VDAJA<br />
149