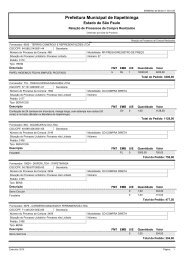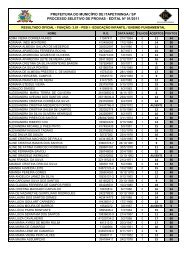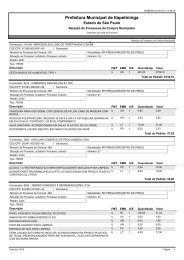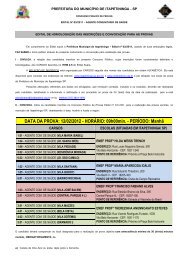GOVERNO DIGITAL - Prefeitura Municipal de Itapetininga
GOVERNO DIGITAL - Prefeitura Municipal de Itapetininga
GOVERNO DIGITAL - Prefeitura Municipal de Itapetininga
Create successful ePaper yourself
Turn your PDF publications into a flip-book with our unique Google optimized e-Paper software.
www.govdigital.com.br
Conceito da NFS-e<br />
A NFS-e é um documento <strong>de</strong> existência exclusivamente<br />
digital, que servirá para registrar as operações <strong>de</strong> prestação <strong>de</strong><br />
serviços sujeitos ao Imposto Sobre Serviço <strong>de</strong> Qualquer<br />
Natureza (ISSQN).<br />
Ela será gerada e armazenada eletronicamente através <strong>de</strong><br />
solução disponibilizada pela <strong>Prefeitura</strong> <strong>de</strong> cada município.<br />
A emissão da NFS-e é <strong>de</strong> inteira responsabilida<strong>de</strong> do<br />
prestador dos serviços que <strong>de</strong>verá documentar as suas<br />
operações via processamento controlado pelo órgão<br />
responsável.<br />
A valida<strong>de</strong> jurídica da NFS-e po<strong>de</strong>rá ser garantida através <strong>de</strong><br />
certificação digital.
Objetivo da funcionalida<strong>de</strong><br />
O objetivo do <strong>de</strong>senvolvimento da Nota Fiscal <strong>de</strong> Serviços Eletrônica – NFS-e é a implantação <strong>de</strong> um mo<strong>de</strong>lo nacional <strong>de</strong> documento<br />
fiscal eletrônico que substitua a atual emissão em papel.<br />
Este documento visa racionalizar e padronizar as obrigações tributárias. Ele <strong>de</strong>verá ser adotado progressivamente pelos municípios.<br />
Com a implantação <strong>de</strong>ste documento eletrônico tem-se o intuito <strong>de</strong> alcançar as seguintes melhorias e benefícios:<br />
Para a socieda<strong>de</strong>:<br />
Diminuição do uso <strong>de</strong> papel.<br />
Contribuir com a preservação do meio ambiente através da eliminação da emissão <strong>de</strong> documentos fiscais em papel.<br />
Oportunida<strong>de</strong>s <strong>de</strong> negócios e empregos na prestação <strong>de</strong> serviços vinculados à nota eletrônica.<br />
Acesso facilitado à consulta <strong>de</strong> regularida<strong>de</strong> <strong>de</strong> documentos fiscais.<br />
Incentivo ao comércio eletrônico.<br />
Para as empresas:<br />
Redução dos custos <strong>de</strong> <strong>de</strong>senvolvimento, treinamento e manutenção <strong>de</strong> sistemas.<br />
Redução dos custos <strong>de</strong> aquisição, impressão, guarda e envio <strong>de</strong> documentos fiscais.<br />
Simplificação <strong>de</strong> obrigações acessórias, como a dispensa <strong>de</strong> AIDF – Autorização <strong>de</strong> Impressão <strong>de</strong> Documentos Fiscais, e da DES<br />
– Declaração Eletrônica <strong>de</strong> Serviços com relação a funcionalida<strong>de</strong> <strong>de</strong> serviços prestados.<br />
Compatibilida<strong>de</strong> do atual sistema ao SPED.<br />
Possibilida<strong>de</strong> <strong>de</strong> aumento da competitivida<strong>de</strong> das empresas brasileiras pela racionalização das obrigações acessórias (redução do<br />
“Custo-Brasil”) e estimulo aos negócios eletrônicos<br />
Incentivo ao e-business.<br />
Para a administração tributária:<br />
Eliminação das frau<strong>de</strong>s relacionadas à autorização e emissão <strong>de</strong> documentos fiscais.<br />
Aprimoramento do controle fiscal e maior rapi<strong>de</strong>z e eficiência na obtenção dos registros <strong>de</strong> operações <strong>de</strong> prestação <strong>de</strong> serviços.<br />
A<strong>de</strong>rência ao Sistema Público <strong>de</strong> Escrituração Digital – SPED.<br />
Possibilida<strong>de</strong> <strong>de</strong> se otimizar a atuação das administrações tributárias municipais através da adoção <strong>de</strong> solução tecnológica que<br />
propiciem o aperfeiçoamento dos procedimentos fiscais.<br />
Melhora da qualida<strong>de</strong> das informações obtidas, com a conseqüente diminuição dos custos e possibilida<strong>de</strong> <strong>de</strong> intercâmbio entre<br />
os fiscos
Público Alvo<br />
A NFS-e será gerada pelos prestadores <strong>de</strong> serviços e nela serão registrados os<br />
dados dos tomadores e intermediários dos serviços e da prestação dos serviços.<br />
O aplicativo da NFS-e <strong>de</strong>stina-se às pessoas jurídicas (empresas ou entida<strong>de</strong>s)<br />
prestadoras ou consumidoras <strong>de</strong> serviços e as pessoas físicas consumidoras e envolvidas nas<br />
prestações <strong>de</strong> serviços sujeitas ao ISSQN e permite:<br />
• Ao prestador <strong>de</strong> serviços, emitente <strong>de</strong> NFS-e, acessar todas as funcionalida<strong>de</strong>s do sistema:<br />
emissão dos documentos fiscal, da guia <strong>de</strong> recolhimento, consultas aos documentos<br />
emitidos, etc.<br />
• À pessoa jurídica, responsável tributário nos termos da Lei 8725/2003, emitir a guia <strong>de</strong><br />
pagamento do ISS retido, referente às NFS-e recebidas.<br />
• Que todos os tomadores <strong>de</strong> serviços, quer sejam pessoas físicas ou jurídicas, possam<br />
acessar, consultar e imprimir um documento fiscal emitido com seus dados.
Acesse:<br />
www.govdigital.com.br
Acesso Contador<br />
Para o acesso inicial clique em:<br />
“Primeiro Acesso”<br />
A tela: Cadastro <strong>de</strong> Contabilista<br />
será aberta. No campo “Município”<br />
selecione o munícipio <strong>de</strong>sejado.<br />
Em seguida no campo CPF/CNPJ<br />
digite o CPF (se for cadastrar<br />
usuário para contador pessoa<br />
física) e ou CNPJ (caso o usuário <strong>de</strong><br />
acesso se referir ao escritório <strong>de</strong><br />
contabilida<strong>de</strong>). Após clique em<br />
“Cadastrar”
Acesso Contador<br />
Será exibido a tela “Dados do<br />
Contabilista”.<br />
Se contador (ou contabilida<strong>de</strong>) já<br />
constar cadastrado junto ao<br />
município o en<strong>de</strong>reço será exibido,<br />
caso contrario <strong>de</strong>verá ser<br />
preenchido.<br />
Para a criação do usuário <strong>de</strong>verá ser<br />
preenchido os campos: CRC,<br />
Usuário, Senha e Confirmação<br />
(repetição da senha).<br />
O campo E-mail: é obrigatório e<br />
será utilizado quando da renovação<br />
da senha (caso tenha esquecido a<br />
senha) e também é on<strong>de</strong> se dará a<br />
comunicação do sistema em casos<br />
<strong>de</strong>: bloqueio <strong>de</strong> empresa e envio <strong>de</strong><br />
comunicação por parte do setor.<br />
Após o preenchimento clique em<br />
Enviar.
Acesso Contador<br />
Será solicitado a verificar o e-mail<br />
para concluir o cadastro. Junto ao<br />
e-mail consta o link <strong>de</strong><br />
confirmação. Basta clicar nele e o<br />
cadastro é concluído.
Acesso Contador<br />
Após a conclusão do cadastro. O acesso ao<br />
sistema é simples. Digite junto ao browser:<br />
www.govdigital.com.br e basta digitar o<br />
nome usuário, senha e clicar em Acessar.
Acesso Contador:
Solicitações:<br />
Controle <strong>de</strong> Empresas<br />
Ao acessar o sistema pela primeira<br />
vez o contador <strong>de</strong>verá selecionar as<br />
empresas clientes. Vincular estas<br />
empresas ao seu cadastro, ficando<br />
sob seu controle.<br />
Clique na aba: “SOLICITAÇÕES”<br />
em seguida na opção: “Controle <strong>de</strong><br />
Empresas”. A tela “Empresas<br />
Controladas” é exibida e basta<br />
digitar o CNPJ da empresa<br />
<strong>de</strong>sejada, em seguida clique em<br />
Adicionar. Pronto, a partir <strong>de</strong>ste<br />
momento já é possível solicitar a<br />
emissão <strong>de</strong> N.Fe. , AIDF e etc. para<br />
esta empresa.
Solicitações:<br />
Controle <strong>de</strong> Empresas<br />
ATENÇÂO: Na tela <strong>de</strong> Controle <strong>de</strong><br />
empresas ao digitar e adicionar<br />
<strong>de</strong>terminado CNPJ e for exibida a<br />
mensagem: “Empresa já controlada<br />
por outro contabilista” – significa<br />
que outro contador já possui o<br />
controle <strong>de</strong>sta empresa junto ao<br />
sistema. Comunique por escrito ao<br />
setor responsável na prefeitura<br />
solicitando a <strong>de</strong>svinculação.<br />
O contador que <strong>de</strong>sejar <strong>de</strong>svincular<br />
<strong>de</strong>terminada empresa , basta<br />
acessar a mesma tela <strong>de</strong> controle e<br />
clicar no X da opção: Remover<br />
Vinculo.
Solicitações:<br />
Controle <strong>de</strong> Empresas<br />
Na medida que as empresas são<br />
adicionadas na tela <strong>de</strong> controle<br />
passam também a ser exibidas na<br />
aba “INICIAL”. Toda vez que o<br />
contador acessar o sistema cairá<br />
automaticamente nesta aba.<br />
Primeiro <strong>de</strong>verá selecionar a<br />
empresa na aba “INICIAL”<br />
(clicando sobre o nome da empresa<br />
ou digitando o nome <strong>de</strong>ntro do<br />
campo Filtro) antes <strong>de</strong> proce<strong>de</strong>r<br />
qualquer solicitação, emissão <strong>de</strong><br />
N.Fe. ou escrituração.
Solicitações:<br />
Autorização <strong>de</strong> Emissão <strong>de</strong> NFS-e<br />
Antes da emissão da N.Fe. É<br />
necessário solicitar autorização á<br />
<strong>Prefeitura</strong>. A solicitação é feita<br />
através da aba “SOLICITAÇÕES”<br />
clicando na opção: Autorização <strong>de</strong><br />
Emissão <strong>de</strong> Nfe.<br />
Nos municípios que já possuíam <strong>de</strong><br />
meios para emissão <strong>de</strong> Nfe é<br />
necessário <strong>de</strong>clarar o número da<br />
ultima nota para que o sistema<br />
obe<strong>de</strong>ça á sequência. Caso<br />
contrario basta marcar o box:<br />
entendi que <strong>de</strong>vo....preencher o<br />
período e clicar em solicitar
Solicitações:<br />
Autorização <strong>de</strong> Emissão <strong>de</strong> NFS-e<br />
Ao voltar na aba “SOLICITAÇÕES”<br />
será <strong>de</strong>monstrado abaixo ás opções<br />
as solicitações recentes. Entre<br />
parênteses consta o status da<br />
solicitação (Pen<strong>de</strong>nte –<br />
aguardando confirmação e<br />
autorização da <strong>Prefeitura</strong>;<br />
Aprovado – autorizado pela<br />
prefeitura; In<strong>de</strong>ferida – recusado<br />
pela <strong>Prefeitura</strong>).
Solicitações:<br />
Autorização <strong>de</strong> Emissão <strong>de</strong> NFS-e<br />
Caso <strong>de</strong>seje visualizar os dados da<br />
aprovação ou do in<strong>de</strong>ferimento,<br />
basta clicar sobre a solicitação.<br />
Se a solicitação foi aprovada a<br />
empresa terá acesso a aba NF-e e<br />
po<strong>de</strong>rá dar inicio a emissão da<br />
Nota Fiscal Eletrônica.
Solicitações:<br />
Acesso para Empresa<br />
Para que a empresa possa emitir a<br />
Nfe é necessário criar o acesso á<br />
empresa junto ao sistema.<br />
Clique na aba “SOLICITAÇÕES”<br />
em seguida na opção: “Acesso para<br />
Empresa”.<br />
Para liberar o acesso basta criar um<br />
nome <strong>de</strong> Usuário, digitar o e-mail<br />
da empresa e clicar em Enviar<br />
Senha. O sistema enviará para o e-<br />
mail informado a senha <strong>de</strong> acesso.<br />
A empresa acessa o site, informa o<br />
usuário criado e a senha enviada no<br />
e-mail.
GERAÇÃO DE NFS-e<br />
• A NFS-e contém campos que reproduzem as informações enviadas pelo contribuinte e outros que são<br />
<strong>de</strong> responsabilida<strong>de</strong> do Fisco. Uma vez gerada, a NFS-e não po<strong>de</strong> mais ser alterada, admitindo-se,<br />
unicamente por iniciativa do contribuinte, ser cancelada ou substituída, hipótese esta em que <strong>de</strong>verá<br />
ser mantido o vínculo entre a nota substituída e a nova.<br />
• A NFS-e <strong>de</strong>ve conter a i<strong>de</strong>ntificação dos serviços em conformida<strong>de</strong> com os itens da Lista <strong>de</strong> Serviços,<br />
anexa à Lei Complementar n°116/03, acrescida daqueles que foram vetados e <strong>de</strong> um item “9999” para<br />
“outros serviços”.<br />
• É possível <strong>de</strong>screver vários serviços numa mesma NFS-e, <strong>de</strong>s<strong>de</strong> que relacionados a um único item da<br />
Lista, <strong>de</strong> mesma alíquota e para o mesmo tomador <strong>de</strong> serviço. Quando a legislação do município<br />
assim exigir, no caso da ativida<strong>de</strong> <strong>de</strong> construção civil, as NFS-e <strong>de</strong>verão ser emitidas por obra.<br />
• A i<strong>de</strong>ntificação do prestador <strong>de</strong> serviços será feita pelo CNPJ ou CPF, que po<strong>de</strong> ser conjugado com a<br />
Inscrição <strong>Municipal</strong>, não sendo esta <strong>de</strong> uso obrigatório.<br />
• A informação do CNPJ do tomador do serviço é obrigatória para pessoa jurídica, exceto quando se<br />
tratar <strong>de</strong> tomador do exterior.<br />
• A competência <strong>de</strong> uma NFS-e é a data da ocorrência do fato gerador, <strong>de</strong>vendo ser informada pelo<br />
contribuinte.<br />
• O Código do Município da Incidência <strong>de</strong>ve ser informado quando Exigibilida<strong>de</strong> do ISS for Exigível,<br />
Exigibilida<strong>de</strong> Suspensa por Decisão Judicial ou Exigibilida<strong>de</strong> Suspensa por Processo Administrativo.<br />
Nos <strong>de</strong>mais casos, se informado será consi<strong>de</strong>rado erro.
GERAÇÃO DE NFS-e<br />
• Quando Exigibilida<strong>de</strong> do ISS for Exigibilida<strong>de</strong> Suspensa por Decisão Judicial ou Exigibilida<strong>de</strong><br />
Suspensa por Processo Administrativo <strong>de</strong>ve-se informar o Número do Processo.<br />
• O Valor Líquido da NFS-e é calculado pelo Valor Total <strong>de</strong> Serviços subtraindo-se: Valor do PIS,<br />
COFINS, INSS, IR, CSLL, Outras Retenções, ISS Retido, Desconto Incondicionado e Desconto<br />
Condicionado.<br />
• A base <strong>de</strong> cálculo da NFS-e é o Valor Total <strong>de</strong> Serviços, subtraídos o Valor <strong>de</strong> Deduções previstas em lei<br />
e o Desconto Incondicionado.<br />
• O Valor do ISS <strong>de</strong>vido é <strong>de</strong>finido <strong>de</strong> acordo com a Exigibilida<strong>de</strong> do ISS, o Código do Município da<br />
Incidência, a Opção pelo Simples Nacional, o Regime Especial <strong>de</strong> Tributação e o ISS Retido, e será<br />
sempre calculado, exceto nos seguintes casos:<br />
• o A Exigibilida<strong>de</strong> do ISS for Exigível, o Código do Município da Incidência for igual ao Município<br />
Gerador do Documento (tributação no município) e o Regime Especial <strong>de</strong> Tributação for<br />
Microempresa <strong>Municipal</strong> ou Estimativa ou Socieda<strong>de</strong> <strong>de</strong> Profissionais.<br />
• A Exigibilida<strong>de</strong> do ISS for Exigível, o Código do Município da Incidência for diferente ao Município<br />
Gerador do Documento (tributação fora do município), nesse caso os campos Alíquota <strong>de</strong> Serviço e<br />
Valor do ISS <strong>de</strong>vido ficarão abertos para o prestador indique os valores.
GERAÇÃO DE NFS-e<br />
• A Exigibilida<strong>de</strong> do ISS for Imunida<strong>de</strong> ou Isenção ou Exportação (<strong>de</strong> serviço), nesses casos o ISS será<br />
calculado com alíquota zero.<br />
• A Exigibilida<strong>de</strong> do ISS for Não Incidência<br />
• O contribuinte for Optante pelo Simples Nacional e não tiver o ISS retido na fonte.<br />
• A alíquota do ISS é <strong>de</strong>finida pela legislação municipal e se informada pelo contribuinte, será<br />
consi<strong>de</strong>rada erro, exceto quando:<br />
• A NFS-e com o Código do Município da Incidência for diferente ao Município Gerador do<br />
Documento (tributada fora do município), a alíquota e o valor do ISS serão informados pelo<br />
contribuinte<br />
• O contribuinte for Optante pelo Simples Nacional e tiver o ISS retido na fonte em que está sendo<br />
emitida, a alíquota será informada pelo contribuinte.<br />
• Caso o ISS correspon<strong>de</strong>nte ao serviço prestado seja <strong>de</strong>vido, em partes, a diferentes municípios o<br />
contribuinte <strong>de</strong>verá utilizar uma NFS-e para cada um dos municípios beneficiados.
Emissão <strong>de</strong> NFS-e<br />
Para o preenchimento e<br />
consequente emissão da NFS-e ,<br />
clique na aba “NF-e”.
Emissão <strong>de</strong> NFS-e<br />
Preencha os campos: Data (há<br />
municípios em que este campo não<br />
po<strong>de</strong> ser alterado. Só é permitido<br />
emissão com a data do dia),<br />
Selecione a Exigibilida<strong>de</strong> (Exigível,<br />
Isento, Exportação, etc – <strong>de</strong> acordo<br />
com o regime da empresa); Quanto a<br />
retenção marque sim ou não<br />
<strong>de</strong>pen<strong>de</strong>ndo do caso. Marcando a<br />
opção retido SIM o ISS será <strong>de</strong>vido<br />
para o tomador. Ao selecionar a<br />
ativida<strong>de</strong> a alíquota é exibida <strong>de</strong><br />
imediato; Informe os Dados do<br />
tomador (se o tomador já constar<br />
cadastro na prefeitura basta colocar<br />
o CNPJ/CPF e todos os dados são<br />
carregados automaticamente),<br />
Informe a <strong>de</strong>scrição do serviço, valor<br />
e quantida<strong>de</strong>. Ao término do<br />
preenchimento basta clicar em<br />
Emitir. O preenchimento da NFS-e é<br />
<strong>de</strong> inteira responsabilida<strong>de</strong> do<br />
Prestador.
Emissão <strong>de</strong> NFS-e<br />
Após o preenchimento da NFS-e<br />
clique em Emitir.<br />
Será exibido a visualização da nota<br />
e para imprimir clique na opção:<br />
Imprimir (localizado no canto<br />
superior direito).
Maiores <strong>de</strong>talhes:
Cancelamento <strong>de</strong> NFS-e<br />
Para o Cancelamento <strong>de</strong> NFS-e<br />
clique em Solicitações, em seguida<br />
sobre a opção: Cancelamento <strong>de</strong><br />
NF-e;<br />
Ao entrar na tela <strong>de</strong> cancelamento<br />
será necessário localizar a nota<br />
fiscal <strong>de</strong> serviços eletrônica que se<br />
<strong>de</strong>seja cancelar. Para isso po<strong>de</strong>-se<br />
utilizar os filtros <strong>de</strong> competência e<br />
ou digitar o número da nota na<br />
opção filtro. Em seguida clique<br />
sobre o número da nota <strong>de</strong>sejada;
Cancelamento <strong>de</strong> NFS-e<br />
São exibidos os dados básicos da<br />
nota e é solicitado informar o<br />
motivo do cancelamento no<br />
campo: Justificativa.<br />
Após o preenchimento da<br />
Justificativa clique sobre a opção:<br />
Cancelar.<br />
Antes <strong>de</strong> efetuar o cancelamento<br />
será exibido uma tela <strong>de</strong><br />
confirmação, basta clicar em OK e<br />
a nota será cancelada.<br />
Sua exibição na tela <strong>de</strong> escrituração<br />
se dá com um risco sobrescrito á<br />
nota significando que tal nota<br />
consta cancelada.
RPS<br />
Autorização <strong>de</strong> Emissão <strong>de</strong> Recibo Provisório <strong>de</strong> Serviços<br />
• O que é Recibo Provisório <strong>de</strong> Serviços (RPS)<br />
• É o documento que <strong>de</strong>verá ser usado por emitentes da<br />
NF-e no eventual impedimento da emissão “on-line” da<br />
Nota. Também po<strong>de</strong>rá ser utilizado pelos prestadores<br />
sujeitos à emissão <strong>de</strong> gran<strong>de</strong> quantida<strong>de</strong> <strong>de</strong> NF-e<br />
(exemplo: estacionamentos). Nesse caso, o prestador<br />
emitirá o RPS para cada transação e provi<strong>de</strong>nciará sua<br />
conversão em NF-e mediante o envio <strong>de</strong> arquivos<br />
(processamento em lote).
RPS<br />
Autorização <strong>de</strong> Emissão<br />
Para a utilização do RPS é<br />
necessário requerer <strong>de</strong> forma<br />
antecipada sua emissão. Para isto<br />
clique na aba Solicitações, em<br />
seguida sobre a opção: Autorização<br />
<strong>de</strong> Emissão <strong>de</strong> Recibo Provisório <strong>de</strong><br />
Serviços (RPS).<br />
A tela <strong>de</strong> solicitação é aberta e nela<br />
<strong>de</strong>verá ser informado no campo <strong>de</strong><br />
justificativa a necessida<strong>de</strong> da<br />
utilização do RPS; No campo<br />
Gráfica o nome do estabelecimento<br />
gráfico (nos municípios que<br />
exigem impressão do recibo em<br />
gráfica); Nos campos numero<br />
inicial e numero final a sequência<br />
numérica dos recibos e que<br />
significará a quantida<strong>de</strong> <strong>de</strong> recibos<br />
que <strong>de</strong>verão ser autorizados; Após<br />
todo o preenchimento basta clicar<br />
em solicitar.
RPS<br />
Impressão do mo<strong>de</strong>lo <strong>de</strong> RPS<br />
Com a autorização <strong>de</strong> emissão<br />
aprovada (para verificar a<br />
aprovação clique em Solicitações e<br />
no final da página em solicitações<br />
recentes no status da solicitação<br />
<strong>de</strong>ve constar APROVADA) é<br />
possível gerar os recibos através do<br />
próprio sistema.<br />
Para a impressão do RPS através do<br />
sistema clique na aba<br />
SOLICITAÇÔES em seguida na<br />
opção: IMPRIMIR RPS MODELO
RPS<br />
Impressão do mo<strong>de</strong>lo <strong>de</strong> RPS<br />
Na tela <strong>de</strong> impressão basta digitar o<br />
número do recibo <strong>de</strong> acordo com a<br />
faixa autorizada, em seguida clique<br />
em Emitir.<br />
Será exibido tela com as opções<br />
para baixar (salvar na máquina) ou<br />
simplesmente abrir o RPS em PDF<br />
para a impressão.
RPS<br />
Impressão do mo<strong>de</strong>lo <strong>de</strong> RPS<br />
Não há mo<strong>de</strong>lo padrão para o RPS,<br />
ele <strong>de</strong>verá ser confeccionado ou<br />
impresso contendo todos os dados<br />
que permitam a sua conversão em<br />
NF-e, em especial o CPF ou o CNPJ<br />
do tomador <strong>de</strong> serviços.<br />
Os RPS <strong>de</strong>verão ser substituídos<br />
por NFS-e e o prazo é estipulado<br />
pelo município, portanto verificar<br />
legislação municipal vigente. O<br />
prazo inicia-se no dia seguinte ao<br />
da emissão do RPS, não po<strong>de</strong>ndo<br />
ser postergado caso vença em dia<br />
não-útil.<br />
A não-conversão do RPS ou da<br />
nota fiscal convencional em NFS-e<br />
equipara-se a não-emissão <strong>de</strong><br />
documento fiscal e sujeitará o<br />
prestador <strong>de</strong> serviços às<br />
penalida<strong>de</strong>s previstas na legislação.<br />
A conversão fora do prazo do RPS<br />
em NF-e sujeitará o prestador <strong>de</strong><br />
serviços às penalida<strong>de</strong>s previstas<br />
na legislação.
RPS<br />
Convertendo RPS em NFS-e<br />
A conversão do RPS em nota fiscal<br />
eletrônica se dá <strong>de</strong> duas maneiras:<br />
Manual: a NFS-e será emitida pelo<br />
sistema, com preenchimento<br />
manual (normal) e o número do<br />
RPS <strong>de</strong>verá obrigatoriamente ser<br />
informado em campo próprio.<br />
Automática: Dá-se através <strong>de</strong><br />
importação <strong>de</strong> arquivo no formato<br />
XML. Neste caso o RPS é gerado e<br />
emitido em sistema próprio que<br />
em seguia gera um arquivo a ser<br />
importado pelo GovDigital. Para<br />
maiores <strong>de</strong>talhes verificar manual<br />
<strong>de</strong> procedimentos em:<br />
SOLICITAÇÃO clicando na opção<br />
Importar RPS e Escriturações<br />
(formato XML). (manual).
RPS<br />
Controle dos RPS convertidos em NFS-e<br />
Após a conversão do RPS em NFS-e<br />
é possível controlar quais RPS<br />
foram convertidos acessando<br />
novamente a aba Solicitações e<br />
clicando em Imprimir RPS mo<strong>de</strong>lo.<br />
O RPS já convertido fica<br />
indisponível para nova impressão.<br />
O números ainda não convertidos<br />
po<strong>de</strong>m ser impressos e reimpressos<br />
a qualquer momento.
SOLICITAÇÕES<br />
Declaração <strong>de</strong> A.I.D.F.<br />
Antes <strong>de</strong> dar inicio a Escrituração é<br />
necessário solicitar AIDF. Caso<br />
tenha a AIDF com liberação<br />
anterior e ainda em vigência é<br />
necessário <strong>de</strong>clara-la junto ao<br />
sistema.<br />
Com a <strong>de</strong>claração:<br />
ao solicitar uma nova AIDF o<br />
sistema respeitará sua sequencia <strong>de</strong><br />
notas.<br />
Ao escriturar o sistema respeitara<br />
as notas <strong>de</strong>claradas. Caso não<br />
ocorra a <strong>de</strong>claração ou solicitação<br />
<strong>de</strong> nova AIDF a tentativa <strong>de</strong><br />
escrituração não será bem<br />
sucedida.
SOLICITAÇÕES<br />
Declaração <strong>de</strong> A.I.D.F.<br />
A <strong>de</strong>claração consiste em<br />
preencher: Espécie, série e o<br />
intervalo <strong>de</strong> notas (nota inicial e<br />
nota final) já autorizadas. Após<br />
clique em Declarar<br />
Caso a <strong>de</strong>claração possua erros,<br />
para sua exclusão basta clicar no X<br />
localizado no final do<br />
<strong>de</strong>monstrativo e <strong>de</strong>clarar<br />
novamente.<br />
È necessário apenas <strong>de</strong>clarar o<br />
ultimo intervalo já autorizado.
SOLICITAÇÕES<br />
A.I.D.F.<br />
Antes <strong>de</strong> dar inicio a solicitação <strong>de</strong><br />
A.I.D.F. verifique a legislação municipal<br />
vigente. Com a obrigatorieda<strong>de</strong> da nota<br />
fiscal eletrônica está solicitação não é<br />
aprovada.<br />
Para a solicitação <strong>de</strong> AIDF clique na aba<br />
“SOLICITAÇÕES” em seguida na opção<br />
AIDF<br />
Preencha os campos: Espécie, Série,<br />
quantida<strong>de</strong> <strong>de</strong> vias, Tipo (bloco,<br />
formulário continuo, etc.), notas por<br />
bloco e quantida<strong>de</strong> <strong>de</strong> blocos. Selecione a<br />
gráfica <strong>de</strong>sejada e por fim clique em<br />
Solicitar.<br />
O número das notas é consecutivo e<br />
seguirá a sequencia informada em:<br />
Ultima NF autorizada (esta informação<br />
vem da <strong>de</strong>claração <strong>de</strong> AIDF.<br />
Antes <strong>de</strong> clicar verifique se todos os<br />
dados foram corretamente preenchidos.<br />
Evite erros, qualquer dúvida entre em<br />
contato.
SOLICITAÇÕES<br />
A.I.D.F.<br />
A solicitação é encaminhada para<br />
análise junto a <strong>Prefeitura</strong>.<br />
Se aprovada, clique sobre a<br />
solicitação.
SOLICITAÇÕES<br />
A.I.D.F.<br />
Ao clicar sobre a solicitação <strong>de</strong><br />
AIDF com status ‘Aprovada’ é<br />
exibida a autorização. Para<br />
imprimir clique na opção Imprimir<br />
localizado no canto superior<br />
direito.
ESCRITURAÇÃO<br />
Clique na aba “ESCRITURAÇÃO”.<br />
Na opção Consulta é exibido as Nfe<br />
já lançadas e as notas já<br />
escrituradas; traz o somatório com<br />
o valor total faturado e do ISS<br />
<strong>de</strong>vido.<br />
Para exibir a nota escriturada basta<br />
clicar sobre seu numero (<strong>de</strong>stacado<br />
em azul)<br />
Para visualizar a escrituração <strong>de</strong><br />
outro mês / ano basta mudar na<br />
opção Competência.
ESCRITURAÇÃO<br />
Prestador<br />
Para escriturar como prestador:<br />
Selecione a competência Mês / ano<br />
<strong>de</strong>sejada.<br />
Clique na opção “Prestador”;<br />
Preencha os campos: N° (número<br />
da nota), data (dia da emissão),<br />
Tributação (Tributada, Não<br />
tributada, etc.), CNPJ / CPF (se o<br />
tomador possuir cadastro junto a<br />
prefeitura os <strong>de</strong>mais dados são<br />
automaticamente carregados),<br />
selecione a ativida<strong>de</strong>, Descrição (se<br />
<strong>de</strong>sejar completar a ativida<strong>de</strong>), a<br />
alíquota é carregada<br />
automaticamente, Valor (valor<br />
Bruto), a Base <strong>de</strong> cálculo só é<br />
preenchida se for diferente do<br />
campo valor (casos <strong>de</strong> <strong>de</strong>sconto no<br />
ISS), observação (quando<br />
necessário). Após o preenchimento<br />
clique em Escriturar;
ESCRITURAÇÃO<br />
Tomador<br />
Para escriturar como tomador:<br />
Selecione a competência Mês / ano<br />
<strong>de</strong>sejada.<br />
Clique na opção “Tomador”;<br />
Preencha os campos: N° (número<br />
da nota), data (dia da emissão),<br />
Tributação (Retida – tomador<br />
paga; Não retida – prestador paga,<br />
etc.), CNPJ / CPF (se o prestador<br />
possuir cadastro junto a prefeitura<br />
os <strong>de</strong>mais dados são<br />
automaticamente carregados),<br />
Descrição – digite o serviço<br />
tomado; Valor – valor bruto do<br />
serviço; Valor do ISS – o valor do<br />
ISS a ser pago; observação (quando<br />
necessário). Após o preenchimento<br />
clique em Escriturar;
ESCRITURAÇÃO<br />
Encerramento<br />
Clique na aba “ESCRITURAÇÃO”<br />
na opção Encerramento.<br />
A guia <strong>de</strong> serviço Prestado e<br />
separada da Guia <strong>de</strong> serviço<br />
tomado (por questões <strong>de</strong> posterior<br />
fiscalização) assim o encerramento<br />
é distinto a cada caso.<br />
No calculo do encerramento é<br />
<strong>de</strong>monstrado: Notas (quantida<strong>de</strong><br />
<strong>de</strong> notas escrituradas); Débitos<br />
(total do ISS apurado); Créditos (é<br />
o abatimento <strong>de</strong> saldo lançado<br />
através <strong>de</strong> Guia avulsa, guia<br />
proveniente <strong>de</strong> encerramento<br />
anterior e ou lançamento <strong>de</strong><br />
crédito pelo fiscal); A pagar é o<br />
saldo para a geração da guia.
ESCRITURAÇÃO<br />
Encerramento<br />
Clique em Encerrar (é preciso<br />
encerrar como prestador e tomador<br />
– quando possuir lançamento)<br />
Ao encerrar são gerados: Recibo e<br />
Guia. Para imprimi-los basta clicar<br />
sobre Recibo ou Guia <strong>de</strong>stacados<br />
em azul.<br />
Caso <strong>de</strong>seje solicitar o<br />
cancelamento do encerramento<br />
afim <strong>de</strong> corrigir escrituração ou<br />
lançar novas notas basta clicar na<br />
opção em azul ‘Cancelamento’. A<br />
solicitação será encaminhada á<br />
prefeitura para averiguação.<br />
Este procedimento somente po<strong>de</strong>rá<br />
ser efetuado caso não ocorreu o<br />
pagamento da guia.
ESCRITURAÇÃO<br />
Encerramento<br />
Visualização do recibo <strong>de</strong><br />
Encerramento.<br />
Para imprimi-lo clique em<br />
Imprimir localizado no canto<br />
superior direito.
ESCRITURAÇÃO<br />
Encerramento<br />
Visualização da Guia <strong>de</strong><br />
Encerramento.<br />
No canto superior direito encontrase<br />
as opções: Recalcular (ao clicar<br />
nesta opção é possível alterar a data<br />
<strong>de</strong> vencimento da guia, para os<br />
casos <strong>de</strong> guia já vencida, o sistema<br />
recalcula cobrando juros, multa e<br />
correção) e Imprimir (enviar guia<br />
para impressora).
PREFEITURA MUNICIPAL DE ITAPETININGA<br />
ESTADO DE SÃO PAULO<br />
Paço <strong>Municipal</strong> "Joaquim Aleixo Machado“<br />
SECRETARIA DE ADMINISTRAÇÃO E FINANÇAS T - DEPARTAMENTO DE RECEITA<br />
FISCALIZAÇÃO DE TRIBUTOS - I.S.S.Q.N.<br />
www.itapetininga.sp.gov.br<br />
e-mail: fiscaltributos@itapetininga.sp.gov.br<br />
Telefones: (015) 3376-9614 – (015) 3273-4110