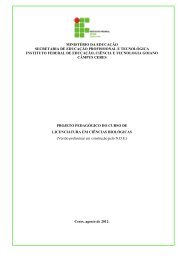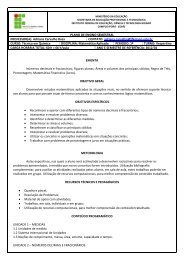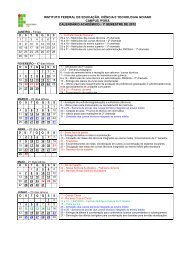Apostila Microsoft Office Excel 2007 Básico - Instituto Federal Goiano
Apostila Microsoft Office Excel 2007 Básico - Instituto Federal Goiano
Apostila Microsoft Office Excel 2007 Básico - Instituto Federal Goiano
You also want an ePaper? Increase the reach of your titles
YUMPU automatically turns print PDFs into web optimized ePapers that Google loves.
<strong>Instituto</strong> <strong>Federal</strong> de Educação Ciência e Tecnologia <strong>Goiano</strong> - Campus Iporá<br />
<strong>Microsoft</strong> <strong>Office</strong> <strong>Excel</strong> <strong>2007</strong> BÁSICO- Profª. Luciana Recart Cardoso<br />
2012<br />
<strong>Apostila</strong> <strong>Microsoft</strong><br />
<strong>Office</strong> <strong>Excel</strong> <strong>2007</strong><br />
Básico<br />
<strong>Instituto</strong> <strong>Federal</strong> de Educação Ciência e Tecnologia <strong>Goiano</strong><br />
Câmpus Iporá<br />
Luciana Recart Cardoso<br />
IF <strong>Goiano</strong><br />
[Digite texto] <strong>Microsoft</strong> <strong>Excel</strong> <strong>2007</strong> Básico<br />
30/08/2012<br />
[Digite texto]
<strong>Instituto</strong> <strong>Federal</strong> de Educação Ciência e Tecnologia <strong>Goiano</strong> - Campus Iporá<br />
<strong>Microsoft</strong> <strong>Office</strong> <strong>Excel</strong> <strong>2007</strong> BÁSICO- Profª. Luciana Recart Cardoso<br />
SUMÁRIO<br />
EXCEL <strong>2007</strong> ............................................................................................................... 3<br />
CARACTERÍSTICAS GERAIS ...................................................................................................... 3<br />
ESPECIFICAÇÕES E LIMITES DE PLANILHA E DE PASTA DE TRABALHO ......................................... 4<br />
EXECUTANDO O PROGRAMA ..................................................................................................... 4<br />
1 INICIANDO O DOCUMENTO .................................................................................. 6<br />
2 PONTEIROS DO MOUSE NO EXCEL..................................................................... 7<br />
PONTEIRO DE DIMENSIONAMENTO ............................................................................................ 7<br />
PONTEIRO DE DIVISÃO DE JANELA ............................................................................................ 7<br />
PONTEIRO DE SELEÇÃO ........................................................................................................... 8<br />
PONTEIRO DE MOVER ............................................................................................................... 8<br />
PONTEIRO DE CÓPIA E PREENCHIMENTO ................................................................................... 9<br />
PONTEIRO DE SELECIONAR COLUNA OU LINHA ........................................................................ 10<br />
3 MENSAGENS DE ERRO NO EXCEL .................................................................... 10<br />
4 INSERINDO, RENOMEANDO E EXCLUINDO PLANILHAS ................................ 10<br />
[Digite texto] <strong>Microsoft</strong> <strong>Excel</strong> <strong>2007</strong> Básico [Digite texto]
<strong>Instituto</strong> <strong>Federal</strong> de Educação Ciência e Tecnologia <strong>Goiano</strong> - Campus Iporá<br />
<strong>Microsoft</strong> <strong>Office</strong> <strong>Excel</strong> <strong>2007</strong> BÁSICO- Profª. Luciana Recart Cardoso<br />
EXCEL <strong>2007</strong><br />
O <strong>Excel</strong> <strong>2007</strong> faz parte do pacote de programas do <strong>Microsoft</strong> <strong>Office</strong> <strong>2007</strong>, nova<br />
versão do <strong>Office</strong> 2003. É um programa dedicado a criação de planilhas de cálculos, além de<br />
fornecer gráficos, função de banco de dados e outros. Nesta edição possui um novo layout<br />
que procura facilitar a localização de seus comandos. Contudo, se essa nova interface é<br />
mais fácil de usar para novos usuários, ela requer alguma adaptação para os acostumados<br />
com as versões anteriores.<br />
O <strong>Microsoft</strong> <strong>Excel</strong> <strong>2007</strong> é muito utilizado para cálculos, estatísticas, gráficos,<br />
relatórios, formulários e entre outros requisitos das rotinas empresariais, administrativas e<br />
domésticas.<br />
CARACTERÍSTICAS GERAIS<br />
Na grade do <strong>Microsoft</strong> <strong>Office</strong> <strong>Excel</strong> <strong>2007</strong> existem 1.048.576 linhas por 16.384<br />
colunas;<br />
Pode-se trabalhar com diversas planilhas abertas simultaneamente;<br />
Recurso drag & drop (arrastar) para mover e copiar células;<br />
Barra de ferramentas personalizáveis;<br />
Recalculo seletivo;<br />
União, fusão de várias planilhas;<br />
Proteção de documentos e dos dados através de senha;<br />
Seleção de múltiplas áreas;<br />
Impressão total ou parcial da planilha;<br />
Várias fórmulas e funções pré-definidas;<br />
Adição de desenhos e gráficos.<br />
[Digite texto] <strong>Microsoft</strong> <strong>Excel</strong> <strong>2007</strong> Básico [Digite texto]
<strong>Instituto</strong> <strong>Federal</strong> de Educação Ciência e Tecnologia <strong>Goiano</strong> - Campus Iporá<br />
<strong>Microsoft</strong> <strong>Office</strong> <strong>Excel</strong> <strong>2007</strong> BÁSICO- Profª. Luciana Recart Cardoso<br />
ESPECIFICAÇÕES E LIMITES DE PLANILHA E DE PASTA DE TRABALHO<br />
Recurso<br />
Pastas de trabalho abertas<br />
Tamanho da planilha<br />
Largura da coluna<br />
Altura da linha<br />
Número total de caracteres que uma célula<br />
pode conter<br />
Planilhas em uma pasta de trabalho<br />
Limite máximo<br />
Limitado pela memória disponível e pelos<br />
recursos do sistema<br />
1.048.576 linhas por 16.384 colunas<br />
255 caracteres<br />
409 pontos<br />
32.767 caracteres<br />
Limitado pela memória disponível e pelos<br />
recursos do sistema (o padrão é 3 folhas).<br />
EXECUTANDO O PROGRAMA<br />
De um clique no botão iniciar<br />
Posicione a seta do mouse sobre Todos os<br />
Programas.<br />
Localize a pasta do pacote <strong>Microsoft</strong> <strong>Office</strong> e clique sobre ela.<br />
[Digite texto] <strong>Microsoft</strong> <strong>Excel</strong> <strong>2007</strong> Básico [Digite texto]
<strong>Instituto</strong> <strong>Federal</strong> de Educação Ciência e Tecnologia <strong>Goiano</strong> - Campus Iporá<br />
<strong>Microsoft</strong> <strong>Office</strong> <strong>Excel</strong> <strong>2007</strong> BÁSICO- Profª. Luciana Recart Cardoso<br />
A pasta se abrirá e ficarão visíveis todos os programas do pacote <strong>Microsoft</strong> <strong>Office</strong><br />
Posicione a seta do mouse sobre <strong>Microsoft</strong> <strong>Excel</strong> Word <strong>2007</strong>, dê um clique e aguarde a<br />
execução do programa.<br />
Seguido os passos teremos a seguinte tela inicial:<br />
[Digite texto] <strong>Microsoft</strong> <strong>Excel</strong> <strong>2007</strong> Básico [Digite texto]
<strong>Instituto</strong> <strong>Federal</strong> de Educação Ciência e Tecnologia <strong>Goiano</strong> - Campus Iporá<br />
<strong>Microsoft</strong> <strong>Office</strong> <strong>Excel</strong> <strong>2007</strong> - Profª. Luciana Recart Cardoso<br />
1. Barra de título<br />
2. Faixa de opções<br />
3. Botão do <strong>Office</strong><br />
4. Barra de ferramentas de acesso rápido<br />
5. Botão de acesso à Ajuda<br />
6. Ponto de inserção<br />
7. Barra de fórmulas<br />
8. Caixa de nome<br />
9. Título de linhas (1, 2, 3, ...) e colunas<br />
(A, B, C, ...)<br />
10. Barra de deslocamento vertical<br />
11. Separador de planilhas<br />
12. Botão de macros<br />
13. Modo de visualização normal<br />
14. Modo de esquema de página<br />
15. Pré-visualização de quebras de<br />
páginas<br />
16. Cursor de ampliação/redução da<br />
página visível<br />
17. Página anterior<br />
18. Página seguinte<br />
19. Comando de divisão do documento<br />
1 INICIANDO O DOCUMENTO<br />
Quando um usuário cria uma planilha nova, a tela do computador é dividida em linhas<br />
e colunas, formando uma grade. A interseção de uma linha e de uma coluna é chamada de<br />
célula. As linhas são numeradas sequencialmente, as colunas são identificadas por letras<br />
também sequenciais e cada célula é referenciada pelo encontro de uma coluna e uma linha.<br />
Observe na figura abaixo, o cursor está posicionado na célula posicionado B4 (coluna<br />
B e linha quatro). Ao mesmo tempo o endereço da célula é mostrado na barra de nome, que<br />
exibe a célula ativa.<br />
6
<strong>Instituto</strong> <strong>Federal</strong> de Educação Ciência e Tecnologia <strong>Goiano</strong> - Campus Iporá<br />
<strong>Microsoft</strong> <strong>Office</strong> <strong>Excel</strong> <strong>2007</strong> - Profª. Luciana Recart Cardoso<br />
Uma célula pode conter números, texto ou fórmulas. Por exemplo, a célula A4 (na tela<br />
abaixo) contém números, valor 10; a célula B4 contém o texto "Engrenagens T-100"; a célula<br />
C4 contém números, valor 15 com formato de número de contabilização e a célula D4 contém a<br />
fórmula "=A4*C4", também com formato de número de contabilização.<br />
2 PONTEIROS DO MOUSE NO EXCEL<br />
No <strong>Excel</strong> o ponteiro do mouse pode assumir diferentes formatos de acordo com sua<br />
posição e cada um destes formatos refere-se à habilitação de funções específicas.<br />
PONTEIRO DE DIMENSIONAMENTO<br />
Aparece quando você deixa o ponteiro entre as divisões da coluna ou linha. Serve<br />
para você aumentar ou diminuir a largura da coluna ou altura de uma linha.<br />
Dica: você pode fazer um auto ajuste da largura ou altura com duplo clique, o <strong>Excel</strong><br />
ajustar o conteúdo da célula que tiver maior comprimento daquela coluna ou maior tamanho<br />
de fonte daquela linha.<br />
PONTEIRO DE DIVISÃO DE JANELA<br />
Aparece quando você deixa o ponteiro entre as divisões da coluna ou linha. Serve<br />
para você aumentar ou diminuir a largura da coluna ou altura de uma linha.<br />
7
<strong>Instituto</strong> <strong>Federal</strong> de Educação Ciência e Tecnologia <strong>Goiano</strong> - Campus Iporá<br />
<strong>Microsoft</strong> <strong>Office</strong> <strong>Excel</strong> <strong>2007</strong> - Profª. Luciana Recart Cardoso<br />
Dica: você pode fazer um auto ajuste da largura ou altura com duplo clique, o <strong>Excel</strong><br />
ajustar o conteúdo da célula que tiver maior comprimento daquela coluna ou maior tamanho<br />
de fonte daquela linha.<br />
PONTEIRO DE SELEÇÃO<br />
Aparece quando você aponta sobre a parte interna de uma célula selecionada ou<br />
fora de uma seleção. Indica que o <strong>Excel</strong> está pronto para realizar a ação de selecionar<br />
células.<br />
• Quando clicar uma vez uma a célula será selecionada.<br />
• Quando clicar e arrastar uma faixa de células será selecionada, formando um<br />
intervalo.<br />
• Quando clicar em uma célula, segurar a tecla CTRL, e clicar em outras células que<br />
não estejam ao lado consegue-se uma seleção aleatória.<br />
• Quando se dá 2 cliques rápidos você altera o conteúdo da célula.<br />
• Quando clica com o botão direito sobre a célula é aberto o menu de contexto.<br />
Quando manter a tecla ALT pressionada e clicar abre-se um painel de Pesquisar.<br />
Uma outra dica, sem usar o mouse, é selecionar células que fazem parte de uma<br />
fórmula teclando CTRL+ quando a célula selecionada conter uma fórmula.<br />
• Quando seleciona uma célula contento valor e teclar CTRL+, se esta célula fazer<br />
parte de alguma fórmula automaticamente o <strong>Excel</strong> selecionará a célula onde se<br />
encontra a fórmula.<br />
PONTEIRO DE MOVER<br />
Este símbolo aparece quando você apontar o ponteiro na borda de uma célula<br />
selecionada. Quando você clicar e arrastar o conteúdo da célula será movido para o local<br />
onde você determinar. É o mesmo efeito de recortar e colar.<br />
8
<strong>Instituto</strong> <strong>Federal</strong> de Educação Ciência e Tecnologia <strong>Goiano</strong> - Campus Iporá<br />
<strong>Microsoft</strong> <strong>Office</strong> <strong>Excel</strong> <strong>2007</strong> - Profª. Luciana Recart Cardoso<br />
PONTEIRO DE CÓPIA E PREENCHIMENTO<br />
Aparece quando você aponta o ponteiro do mouse sobre a alça de preenchimento.<br />
Quando a célula contem um texto ou número, apontando sobre a alça, Pressionar o botão<br />
esquerdo do mouse e arrastar copiará o conteúdo da célula. Quando a célula contem uma<br />
fórmula esta será copiada de acordo com sua construção (referência relativa ou absoluta).<br />
Quando você der 2 cliques sobre a alça automaticamente o <strong>Excel</strong> copiará o conteúdo<br />
até restante das linhas se ao lado esquerdo da fórmula existir uma lista de valores.<br />
Quando a célula contem qualquer conteúdo referente ao tempo, como data, hora, dia<br />
da semana, mês, ou ainda números ordinais, não será copiado seu conteúdo e sim uma<br />
sequência dela. Caso queira realmente copiar o conteúdo devemos manter a tecla CTRL<br />
pressionada enquanto clica e arrasta sobre a alça, somente neste caso.<br />
Quando o conteúdo da célula contem um número, mantendo a tecla CTRL<br />
pressionada, apontando na alça e clicar e arrastar, obtemos uma relação de 1 em 1 a partir<br />
9
<strong>Instituto</strong> <strong>Federal</strong> de Educação Ciência e Tecnologia <strong>Goiano</strong> - Campus Iporá<br />
<strong>Microsoft</strong> <strong>Office</strong> <strong>Excel</strong> <strong>2007</strong> - Profª. Luciana Recart Cardoso<br />
do número selecionado. Se forem selecionadas duas células contendo números, apontando<br />
na alça, clicando e arrastando obtemos uma sequência em progressão aritmética a partir<br />
dos dois números.<br />
PONTEIRO DE SELECIONAR COLUNA OU LINHA<br />
Este símbolo aparece quando você apontar o ponteiro do mouse sobre o cabeçalho<br />
da coluna ou cabeçalho da linha, uma pequena seta será mostrada. Quando clicado a<br />
coluna inteira ou a linha inteira será selecionada.<br />
3 MENSAGENS DE ERRO NO EXCEL<br />
Mensagem<br />
Significado<br />
##### o tamanho da coluna não é suficiente para exibir seu valor.<br />
#REF!<br />
na fórmula existe a referência para uma célula que não existe.<br />
#DIV/0! a fórmula está tentando dividir um valor por 0.<br />
#NOME?<br />
a fórmula possui um texto que o <strong>Excel</strong> não reconhece.<br />
#VALOR!<br />
fórmula possui um tipo errado de argumento<br />
ATENÇÃO<br />
1. Nunca referenciamos valores, mas sim o nome da célula que contém o<br />
valor, como A1, sendo “A” a coluna e “1” a linha.<br />
2. As fórmulas sempre iniciam com sinal de “=”.<br />
3. Quando se referir a texto nas funções, indicá-lo entre aspas duplas (Ex.:<br />
“texto”).<br />
4. Ao montar uma fórmula, ao separarmos as células com o símbolo da<br />
vírgula “;” representamos uma célula e outra célula. Ao utilizar dois pontos,<br />
representamos “até”, veja: A1;A7 é o mesmo que “A1 e A7” A1:A7 é o<br />
mesmo que “A1 até A7” (abrange A1, A2, A3, A4, A5, A6, A7).<br />
4 INSERINDO, RENOMEANDO E EXCLUINDO PLANILHAS<br />
5. Para fixar células, utilize o símbolo do cifrão ($) antes da coluna, para fixar<br />
10<br />
coluna, e antes da linha, para ficar a linha. Para ambos, utilize F4.
<strong>Instituto</strong> <strong>Federal</strong> de Educação Ciência e Tecnologia <strong>Goiano</strong> - Campus Iporá<br />
<strong>Microsoft</strong> <strong>Office</strong> <strong>Excel</strong> <strong>2007</strong> - Profª. Luciana Recart Cardoso<br />
Uma pasta de trabalho padrão apresenta, inicialmente, 3 planilhas. Caso necessite de<br />
mais planilhas, você pode incluí-las, utilizando o comando: Inserir Planilha, que é acionado<br />
com um clique sobre a quarta guia da sua pasta de cálculo ou usando as teclas SHIFT + F11.<br />
Outra forma de incluir uma nova planilha é clicando na quarta guia com o botão<br />
direito do mouse. Isso faz com que seja acionado um menu que dá acesso à várias funções<br />
relacionadas à planilha, como Inserir, Excluir, Renomear, Mover ou copiar, Exibir código,<br />
Proteger Planilha, Ocultar e Selecionar todas as planilhas<br />
11