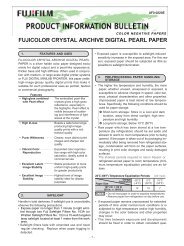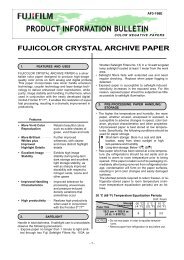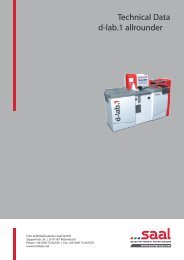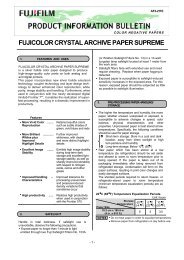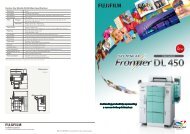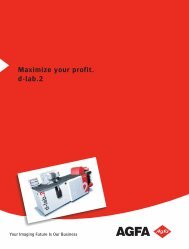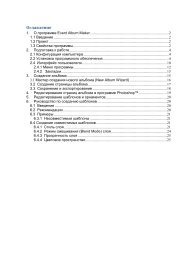You also want an ePaper? Increase the reach of your titles
YUMPU automatically turns print PDFs into web optimized ePapers that Google loves.
<strong>HiTi</strong> <strong>P510S</strong>/<strong>P510S</strong>i<br />
Руководство пользователя<br />
1<br />
RU<br />
РУССКИЙ
Общая информация<br />
= Авторские права =<br />
Все права защищены. Все сведения, содержащиеся в данном документе, могут изменяться без<br />
предупреждения. <strong>HiTi</strong> Digital Inc. не дает гарантий на материал, включая (но не ограничиваясь этим)<br />
подразумеваемые гарантии коммерческой пригодности и соответствия для использования в<br />
определенных целях. <strong>HiTi</strong> Digital Inc. не несет ответственности за ошибки, содержащиеся здесь, а<br />
также случайные или последующие убытки в связи с поставкой, функциональностью или<br />
использованием материала.<br />
= Инструкции по безопасности =<br />
1. Никогда не разбирайте и не изменяйте принтер. Это может привести к поражению<br />
электрическим током или неправильной работе.<br />
2. Не допускайте нахождения жидкостей рядом с принтером – это может привести к поражению<br />
электрическим током или пожару.<br />
3. Не используйте принтер, если поврежден его корпус.<br />
4. Избегайте включать принтер в розетку параллельно с другими устройствами.<br />
5. Не ставьте принтер на нестабильную поверхность или стол.<br />
6. Убедитесь, что принтер работает от сети с номиналом, указанным на этикетке. Если вы не знаете<br />
тип сети, обратитесь за информацией к дилеру или в местную электрокомпанию.<br />
7. Не блокируйте вентиляционные отверстия – они защищают принтер от перегрева.<br />
8. Никогда не касайтесь выхода бумаги во время печати.<br />
9. Не отключайте заземление электрической вилки, обеспечивающее безопасность. Используйте<br />
кабель питания только с заземленной электрической розеткой.<br />
10. Электрическая розетка должна быть установлена около прибора и должна быть легко доступна.<br />
11. Запрещается эксплуатировать данный прибор при температуре выше 40°C.<br />
12. Необходимо использовать утвержденный кабель питания, соответствующий спецификации<br />
H03VV-F (для веса EUT 3 кг), H05VV-F (для веса EUT > 3 кг), 2X или 3G, 0,75 мм 2 или более высоким<br />
требованиям.<br />
=Примечание FCC=<br />
Не выполняйте каких-либо изменений оборудования за исключением указанных в инструкции. Данное<br />
оборудование было испытано и признано соответствующим пределам, установленным для цифровых<br />
устройств Класса B, согласно Части 15 Правил FCC. Данные пределы предназначены для обеспечения<br />
соответствующей защиты от вредной интерференции при установке в бытовых помещениях. Данное<br />
оборудование генерирует, использует и может излучать радиочастотную энергию, а также, при его<br />
установке и использовании в соответствии с инструкциями, может вызывать вредную интерференцию<br />
в отношении устройств радиосвязи. Тем не менее, нет гарантий отсутствия интерференции для каждой<br />
конкретной установки. Если данное оборудование вызывает вредную интерференцию для приема<br />
радио- либо телевизионного сигнала, что можно определить посредством выключения и<br />
последующего включения оборудования, то пользователям рекомендуется попытаться<br />
скорректировать данную интерференцию посредством одной либо нескольких следующих мер:<br />
1. Переориентирование либо перемещение принимающей антенны.<br />
2. Увеличение расстояния между оборудованием и ресивером.<br />
3. Не проталкивайте никакие предметы в прорези корпуса оборудования блока – они могут задеть<br />
точки напряжения или вызывать короткое замыкание и создать опасность пожара или удара<br />
электрическим током.<br />
4. Не допускайте попадания жидкости на оборудование.<br />
5. Подключение оборудования к розетке, отличной от той, к которой подключен ресивер.<br />
2
Общая информация<br />
=Товарные знаки=<br />
Товарные знаки Microsoft, MS-DOS и Windows Vista являются охраняемыми товарными знаками<br />
корпорации Майкрософт. Adobe и Acrobat являются зарегистрированными товарными знаками Adobe<br />
Systems Incorporated. Mac, Macintosh и Mac OS являются зарегистрированными товарными знаками<br />
Apple Computer Inc., зарегистрированными в США и других странах. Pentium является<br />
зарегистрированным в США товарным знаком Intel Corporation. Все прочие зарегистрированные и<br />
незарегистрированные товарные знаки являются собственностью соответствующих компаний.<br />
3
Оглавление<br />
1. Проверка содержимого упаковки<br />
2. Получение последних обновлений<br />
3. Знакомство с <strong>P510S</strong><br />
Верх<br />
Перед<br />
Задняя часть<br />
Стороны<br />
4. Подготовка <strong>P510S</strong> к печати<br />
Установка ленточного картриджа<br />
Установка блока с бумагой<br />
a. Сборка рулона бумаги и фланца<br />
b. Установка рулона с бумагой в блок<br />
c. Вставка блока с бумагой в принтер<br />
Подача питания на принтер<br />
5. Знакомство с функцией автономии<br />
6. Печать фотографий в автономном режиме<br />
Правильная вставка карты памяти<br />
Финализация фото посредством быстрой печати<br />
Финализация фото посредством множественной печати Выборочная печать<br />
Финализация фото посредством множественной печати Пакетная печать<br />
7. Печать фотографий с включенным eFrame<br />
Финализация фото с помощью eFrame в режиме печати: Фото события<br />
Финализация фото с помощью eFrame в режиме печати: Персонализированное фото<br />
8. Печать фотографий на паспорт/удостоверение личности в автономном режиме<br />
9. Как управлять eFrame Мое фото или форматом ID<br />
10. Как использовать ID Creator для создания новых ID-форматов<br />
11. Как редактировать мои фотографии – Улучшение фотографии<br />
12. Что такое фильтр цвета<br />
13. Печать PC-Link<br />
Требования к системе<br />
Подключение принтера к РС<br />
Установка драйвера принтера<br />
14. Финализация фото посредством Печати PC-Link<br />
15. Спецификация<br />
4
Проверка содержимого упаковки<br />
Фотопринтер <strong>HiTi</strong> <strong>P510S</strong> Фланец рулона с бумагой x2 Распорка рулона с бумагой x2<br />
Блок с бумагой <strong>P510S</strong> Application Suite Кабель USB<br />
Сетевой шнур<br />
Примечание<br />
1. Если чего-то не хватает, обратитесь к местному дилеру или ближайший сервисный центр <strong>HiTi</strong>.<br />
2. Распорка рулона с бумагой НЕОБХОДИМА только для установки рулона с бумагой размером<br />
5x7.<br />
3. Расходные материалы НЕ ВКЛЮЧАЮТСЯ.<br />
5
Получение последних обновлений<br />
Веб-сайт <strong>HiTi</strong> Digital Inc. предлагает пользователям для загрузки последний драйвер, приложение,<br />
руководство пользователя, ПО и пр. Для получения дополнительной информации посетите<br />
www.hiti.com.<br />
В случае вопросов о продукции <strong>HiTi</strong> обратитесь в местный сервисный центр.<br />
6
Знакомство с <strong>P510S</strong><br />
Верх<br />
Выходной лоток<br />
7<br />
LCD 3,6”<br />
[С возможностью<br />
наклона]<br />
= ПЕЧАТЬ<br />
= Правка = OK/Задать/<br />
Сохранить/<br />
Выполнить<br />
Перед<br />
= Выход/Отмена<br />
Для использования карт памяти SD / MMC / MS / MS Pro<br />
= Кнопка направления<br />
Для использования карт памяти CF / Micro Drive<br />
Для использования<br />
привода USB Pen<br />
Drive или USB HDD<br />
(только форматы<br />
FAT).
Знакомство с <strong>P510S</strong><br />
Задняя часть<br />
Разъем устройства USB<br />
Разъем видеовыхода<br />
Стороны<br />
Вентиляционные отверстия<br />
Разъем сетевого шнура<br />
8<br />
Вентиляционные<br />
отверстия<br />
Выключатель питания
Подготовка <strong>P510S</strong> к печати<br />
Установка ленточного картриджа<br />
Установка блока с бумагой<br />
a. Сборка рулона бумаги и фланца<br />
❶ ❷<br />
9<br />
Бумажное ядро<br />
❸<br />
Ролик бумаги<br />
❶ = Фланец (два цвета)<br />
❷ = Распорка (нужна только для установки рулона с бумагой размером 5x7).<br />
❸ = Рулон бумаги<br />
После сборки сначала установите распорки во фланцы (зеленый и оранжевый) при<br />
использовании рулона размером 5x7. Обе распорки идентичны.<br />
Совместите паз фланца с пазом сердечника. Следует отметить, что одна сторона сердечника имеет<br />
2 паза, а вторая - 3.
Подготовка <strong>P510S</strong> к печати<br />
b. Установка рулона с бумагой в блок<br />
❶<br />
(После сборки)<br />
Установите блок с бумагой, как показано, после чего нажмите<br />
кнопку, чтобы открыть его.<br />
(Открытие блока)<br />
10
Подготовка <strong>P510S</strong> к печати<br />
❸<br />
❷<br />
Удалите пломбу с бумаги после установки<br />
рулона, а затем протяните ее таким<br />
образом, чтобы она прошла вдоль края<br />
блока.<br />
❹<br />
Закройте блок<br />
11<br />
Установите рулон с бумагой в блок, как показано<br />
убедитесь, что цвет фланца рулона совпадает с<br />
цветом держателя фланца внутри блока.
Подготовка <strong>P510S</strong> к печати<br />
❺<br />
Поверните ручку против часовой<br />
стрелки, чтобы втянуть назад<br />
выступающую бумагу, пока она не<br />
выровняется с нижней гранью блока с<br />
бумагой, как показано.<br />
Подача питания на принтер<br />
После включения <strong>P510S</strong> готов к работе.<br />
12<br />
❻<br />
Вставьте блок с бумагой в<br />
принтер и закройте<br />
переднюю дверцу для<br />
завершения установки.
Знакомство с функцией автономии<br />
Быстрая печать<br />
❶ ❷ ❸ ❹ ❺ ❻<br />
Множественная печать Настройки<br />
❶ = Слот для карт памяти SD / MMC / MS / MS<br />
❷ = Слот карт памяти CF I / CF II / IBM Micro<br />
❸ = Хост-устройство USB (привод пера USB)<br />
❹ = Печать границы*<br />
* Появление значка означает активацию функции печати границ.<br />
❺ = eFrame**<br />
** Появление значка означает активацию функции eFrame.<br />
❻ = Размер печати<br />
Быстрая печать<br />
Быстрая печать предоставляет способ печати фотографий с максимальной скоростью. Она<br />
предназначена для выбора и печати и не обеспечивает работу функции Правки [ ].<br />
Режим печати<br />
Фото события<br />
Фото на<br />
паспорт/удостоверение<br />
личности<br />
Персонализированное<br />
фото<br />
Множественная печать<br />
Множественная печать обеспечивает различные категории печати: Выборочная печать, Печать партии,<br />
Печать всего и Индексная печать. Функция ПРАВКИ [ ] работает только в режиме Выборочной<br />
печати.<br />
Выборочная печать<br />
Пакетная печать<br />
Печать всего<br />
Индексная печать<br />
Режим печати: Фото события<br />
<strong>P510S</strong> <strong>Series</strong> предусматривает 3 различных режима печати. На значке режима печати кнопка<br />
является «горячей клавишей» для быстрого переключения режима печати (Фото события, Фото на<br />
паспорт/удостоверение личности и Персонализированное фото). В Фото события пока выбран eFrame,<br />
он ВСЕГДА применяется к финализации фото до сброса режима печати.<br />
Режим печати: Персонализированное фото<br />
Персонализированное фото предоставляет 2 функции печати: Collage и eFrame.<br />
Collage предоставляет несколько форматов финализации для применения и создает дополнительные<br />
возможности оптимизации печати. Форматы данного режима варьируются в зависимости от<br />
установленного режима печати.<br />
eFrame предназначен для случаев применения eFrame и только для одного задания печати. После<br />
выполнения задания печати ранее выбранный eFrame будет отключен.<br />
13
Режим печати: Фото на паспорт/удостоверение личности<br />
Фото на паспорт/удостоверение личности предназначен для финализации фото на документы.<br />
14
Функция автономного режима<br />
Настройки<br />
Настройки принтера<br />
Режим печати (Фото события, Персонализированное фото, Фото на документы)<br />
ColorWizard (Классический цвет <strong>HiTi</strong>)<br />
Фильтр цвета<br />
Настройка LCD<br />
Языки<br />
Видеовыход (NTSC, PAL, ВЫКЛ)<br />
Дополнительные настройки<br />
Беспроводная камера<br />
Беспроводной мобильный телефон<br />
LinkPrint<br />
Печать границы<br />
Печать даты<br />
Размер печати<br />
Обслуживание принтера<br />
Чистка принтера<br />
Обрезка бумаги<br />
Выравнивание смещения<br />
Устранение застревания<br />
Учет печати<br />
eFrame<br />
Обзор<br />
Загрузить<br />
Удалить выбранное<br />
Удалить все<br />
Сведения<br />
15
Печать фотографий в автономном режиме<br />
Правильная вставка карты памяти<br />
Примечание<br />
Верх<br />
Низ<br />
Верхней стороной вверх<br />
При использовании Memory Stick Duo требуется USB-устройство считывания карт или адаптер.<br />
16
Печать фотографий в автономном режиме<br />
Финализация фото посредством Быстрой печати<br />
❶<br />
❷<br />
❸<br />
Быстрая печать предоставляет способ печати<br />
фотографий с максимальной скоростью.<br />
Для продолжения выберите Быстрая печать и<br />
нажмите [ ]<br />
Используйте [ ] для выбора фото и нажмите<br />
[ ] для начала печати<br />
* В Быстрой печати функцию правки использовать<br />
НЕЛЬЗЯ<br />
Печатается выбранное фото<br />
17
Печать фотографий в автономном режиме<br />
Финализация фото посредством множественной печати Выборочная печать<br />
❶<br />
❷<br />
❸<br />
❹<br />
❺<br />
Множественная печать обеспечивает различные<br />
категории финализации фотографтий:<br />
1) Выборочная печать<br />
2) Пакетная печать<br />
3) Печать всего<br />
4) Индексная печать<br />
Выборочная печать предназначена для печати<br />
нескольких фотографий одновременно.<br />
Пользователи могут устанавливать копии и<br />
оптимизировать фото для каждого изображения.<br />
Для продолжения выберите Выборочная печать и<br />
нажмите [ ]<br />
[ ] для выбора фото<br />
[ ] для установки копий, если нужно.<br />
[ ] для редактирования изображения<br />
[ ] для изменения копий<br />
[ ] для сохранения настроек<br />
Посредством повтора шагов 3 и 4 на различных<br />
изображениях можно печатать несколько<br />
изображений одновременно<br />
Печатаются выбранные фото<br />
18
Печать фотографий в автономном режиме<br />
Финализация фото посредством множественной печати Пакетная печать<br />
❶<br />
❷<br />
❸<br />
❹<br />
Примечание.<br />
: НЕ извлекайте карту памяти<br />
Пакетная печать предназначена для печати<br />
нескольких цифровых фотографий посредством<br />
нескольких щелчков.<br />
Посредством установки Начала и Окончания будут<br />
печататься изображения в заданном диапазоне.<br />
Следует отметить, что функцию Правки [ ] в<br />
режиме пакетной печати использовать НЕЛЬЗЯ.<br />
[ ] для выбора изображения<br />
[ ] для установки или отмены Начала/Окончания<br />
изображения<br />
*Если вы установили Начало и хотите внести<br />
изменение, выберите нужное фото и нажмите [ ]<br />
для отмены предыдущей настройки.<br />
После определения начального и конечного<br />
изображений кнопка [ ]будет мигать, напоминая<br />
о необходимости начать печать.<br />
Печатаются фотографии в диапазоне от Начала до<br />
Окончания<br />
19
Финализация фото с включенным eFrame<br />
Финализация фото с помощью eFrame в режиме печати: Фото события<br />
❶<br />
❷<br />
❸<br />
❹<br />
2 из 3 режимов печати поддерживают приложение<br />
eFrame: Фото события и Персонализированное фото<br />
[ ] – горячая клавиша для быстрого переключения<br />
режимов печати между Фото события,<br />
Персонализированное фото и Фото на документы.<br />
Выберите eFrame и нажмите [ ] для активации<br />
Представленный здесь eFrame применяется ко всем<br />
размерам печати. Например, если размер печати -<br />
4x6, будет указан только 4x6-совместимый eFrame.<br />
После активации eFrame вверху главной страницы<br />
появится значок, .<br />
Выберите Множественная¥Выборочная печать и<br />
выберите изображения для печати.<br />
Выбранное изображение печатается с включенным<br />
eFrame.<br />
20
Финализация фото с включенным eFrame<br />
Финализация фото с помощью eFrame в режиме печати: Персонализированное фото<br />
❶<br />
❷<br />
❸<br />
❹<br />
❺<br />
Персонализированное фото предлагает 2 опции:<br />
Collage и eFrame<br />
В печати eFrame пользователи могут печатать одно<br />
или несколько изображений с назначенным<br />
включенным eFrame. Тем не менее, после завершения<br />
печати назначенный eFrame будет отключен.<br />
Войдите в eFrame-Печать<br />
Выберите eFrame для дальнейшего использования<br />
Выберите одно или несколько изображений для<br />
eFrame-печати.<br />
После установки хотя бы 1 копии для изображения<br />
кнопка [ ]будет мигать, напоминая о<br />
необходимости начать печать.<br />
21
Финализация фото с включенным eFrame<br />
❻<br />
Фотографии печатаются с включенным eFrame<br />
22
Печать фотографий на паспорт/удостоверение личности в автономном режиме<br />
Перед печатью фото на документы режим печати нужно переключить на Паспорт/Документы.<br />
Посредством горячей клавиши [ ] режим печати можно быстро переключить на<br />
Паспорт/Документы.<br />
❶<br />
❷<br />
❸<br />
❸<br />
❹<br />
Убедитесь, что режим печати установлен на<br />
Паспорт/Документы и нажмите [ ]<br />
[ ] для определения ID-формата<br />
[ ] для выбора<br />
[ ] для выбора столбца<br />
[ ] для выбора фото<br />
[ ] для определения изображения<br />
[ ] для выбора изображения<br />
[ ] для редактирования изображения<br />
Редактирование фото на документы, если<br />
необходимо.<br />
Выбранное изображение загружается в назначенный<br />
столбец.<br />
Повторите шаги 3 и 4 до полной загрузки всех<br />
столбцов.<br />
23
Печать фотографий на паспорт/удостоверение личности в автономном режиме<br />
❺<br />
❻<br />
Когда все столбцы полностью загружены, принтер<br />
напомнит вам нажать [ ] для печати.<br />
Установите копии печати и нажмите [ ].<br />
[ ] для установки копий печати.<br />
24
Как управлять eFrame Мое фото или форматом ID<br />
Форматы ID и eFrame P510 сохраняются во внутренней флэш-памяти принтера. Пользователи могут<br />
свободно добавлять или удалять ненужные файлы с принтера. Перед управлением сначала нужно<br />
проверить состояние режима печати. Если режим печати установлен на Фото события или<br />
Персонализированное фото, вы можете управлять только фото eFrame. Если нужно управлять<br />
форматами Паспорта/Документов, сохраненными на принтере, нужно установить режим печати<br />
Паспорт/Документы.<br />
❶<br />
❷<br />
❸<br />
❹<br />
Если нужно добавить новое фото eFrame или<br />
ID-форматы, выполните команду Загрузить. Перед<br />
загрузкой нового eFrame или ID-форматов вставьте<br />
карту памяти с новыми файлами.<br />
Если нужно удалить фото eFrame или ID-форматы с<br />
принтера, выполните команду Удалить выбранное или<br />
Удалить все.<br />
Выберите файлы, которые нужно добавить или<br />
удалить.<br />
Используйте [ ] для отметки фото eFrame или<br />
ID-форматов, которые нужно добавить или удалить.<br />
Используйте [ ] для загрузки с карты памяти или<br />
удаления с принтера.<br />
Если требуется удаление, нажмите кнопку [ ]. В<br />
противном случае нажмите [ ] для отмены.<br />
25
Как использовать ID Creator для создания новых ID-форматов<br />
Перед использованием ID Creator, убедитесь, что данная программа установлена на компьютер.<br />
Данное ПО можно найти на CD с драйвером принтера.<br />
❶ Выберите элемент для применения<br />
❷ Укажите нужный размер ID-формата.<br />
26
Как использовать ID Creator для создания новых ID-форматов<br />
(продолжение с последней страницы)<br />
ID Creator автоматически создаст формат сразу после указания размера. Можно указать интервал<br />
между ID-форматами или белую границу для ID-печати.<br />
+<br />
= Без интервала и белой границы =<br />
27
Как использовать ID Creator для создания новых ID-форматов<br />
= С интервалом, без белой границы =<br />
28<br />
Интервал = 3 мм<br />
Интервал = 3 мм
Как использовать ID Creator для создания новых ID-форматов<br />
= Без интервала, но с белой границей =<br />
29<br />
Белая граница = 3 мм<br />
Белая граница = 3 мм
Как использовать ID Creator для создания новых ID-форматов<br />
= С интервалом и белой границей =<br />
30
Как использовать ID Creator для создания новых ID-форматов<br />
❸ Установите линию выравнивания (или биометрическую линию), если нужно. ID Creator<br />
обеспечивает 5 линий выравнивания как для горизонтальной, так и для вертикальной ориентации.<br />
Их можно ввести или непосредственно протянуть с верхнего или нижнего счетчика.<br />
Линия выравнивания (или биометрическая линия)<br />
31
Как редактировать мои фотографии – Улучшение фотографии<br />
P510 позволяет пользователям легко редактировать цветные фотографии.<br />
❶<br />
❷<br />
❸<br />
❹<br />
Функцию правки МОЖНО ИСПОЛЬЗОВАТЬ ТОЛЬКО со<br />
следующими функциями:<br />
1) Множественная печать ¥Печать избранного<br />
2) Персонализированное фото ¥Collage<br />
3) Персонализированное фото ¥Печать события<br />
4) Фото события<br />
5) Фото на паспорт/удостоверение личности<br />
Выберите элемент и нажмите [ ] для начала<br />
редактирования фото<br />
Выберите элемент и нажмите [ ] для начала<br />
использования функции<br />
Пример: Цвет Красный/Зеленый<br />
Используйте [ ] для регулировки цветовой<br />
разности между Красным и Зеленым, а затем нажмите<br />
[ ] для сохранения настройки.<br />
Пример: Масштаб<br />
Используйте [ ] для изменения значения, а затем<br />
нажмите [ ] для сохранения настройки.<br />
32
Что такое фильтр цвета, и как он работает<br />
Фильтр цвета схож с регулятором драйвера P510. Вся выполненная настройка будет применена ко<br />
всем финализированным фотографиям. Перед использованием фильтра цвета вставьте карту памяти<br />
как минимум с одной цифровой фотографией. Опорное фото фильтра цвета берется из карты памяти.<br />
❶<br />
❷<br />
❸<br />
❹<br />
Войдите в Настройки и нажмите [ ]<br />
Выберите Фильтр цвета под переключателем 1<br />
Перед настройкой фильтра цвета вставьте в принтер<br />
карту памяти как минимум с одной цифровой<br />
фотографией. Источник для настройки фильтра<br />
цвета берется из карты памяти, вставленной в<br />
принтер.<br />
Выберите опорное изображение для настройки<br />
фильтра цвета<br />
Выберите элемент для установки:<br />
Для настроек фильтра цвета доступны Яркость,<br />
Контраст, Резкость, Цвет Красный/Зеленый и Цвет<br />
Черный/Желтый.<br />
После настройки нажмите [ ] для выхода, и<br />
принтер применит новые параметры.<br />
33
Печать PC-Link<br />
Перед работой по финализации фото прочтите буклет Руководство по эксплуатации, предоставляемый<br />
для установки принтера. Обратите особое внимание на инструкции по безопасности.<br />
Драйвер принтера позволяет выполнять фотопечать с компьютера. Требования к системе РС<br />
приводятся ниже.<br />
Требования к системе<br />
Intel Pentium или совместимый PC<br />
Windows 2000/XP/Vista (32-бит), Mac OS X 10.2 - 10.5<br />
Не менее 128 Мб ОЗУ<br />
Не менее 100 Мб свободного места на жестком диске<br />
Привод CD-ROM или DVD-ROM<br />
Подключение принтера к РС<br />
Подключите принтер к PC посредством предоставляемого кабеля USB. Если его нет в упаковке,<br />
обратитесь к местному дилеру или ближайший сервисный центр <strong>HiTi</strong>.<br />
34
Печать PC-Link<br />
Установка драйвера принтера<br />
1) Убедитесь в том, что принтер выключен.<br />
2) Вставьте CD в CD/DVD ROM, и компьютер автоматически начнет установку. Если установка<br />
автоматически не начинается, запустите файл autorun.exe CD с драйвером.<br />
Нажмите [Пуск] для установки драйвера<br />
Возможно, появится предупреждение безопасности с запросом на<br />
установку. Выберите “Все равно установить данный драйвер”.<br />
3) При успешной установке драйвера нужно включить принтер. После включения PC найдет новое<br />
оборудование и подаст соответствующий запрос.<br />
Установка завершена, включите принтер<br />
35<br />
Найдено новое оборудование. Выберите “Найти и<br />
установить драйвер” для выполнения установки<br />
драйвера
Финализация фото посредством Печати PC-Link<br />
Программное обеспечение: Windows Photo Gallery<br />
Шаг 1: Выберите изображение и используйте Windows Photo Gallery для обзора<br />
Шаг 2: Нажмите значок [ ] и выберите «Печать».<br />
36
Финализация фото посредством Печати PC-Link<br />
Шаг 3: Печать изображений<br />
Проверьте выбор P510<br />
37<br />
Нажмите “Печать” для финализации фото...
Спецификация<br />
Спецификация P510 <strong>Series</strong> может изменяться без предварительного уведомления.<br />
Пункт Описание<br />
Разрешение 300 x 300 dpi<br />
Максимальный размер<br />
печати<br />
6x9, без границ<br />
Скорость печати (4х6) Менее 13 секунд<br />
Производительность 4x6: 330 изображений<br />
5x7: 190 изображений<br />
6x8 / 6x9: 150 изображений<br />
Категория печати 4x6 / 5x7 / 6x8 / 6x9 / 6x9-2UP<br />
Дисплей LCD TFT 3,6 дюйма [с возможностью наклона]<br />
Карта памяти* CF & Micro Drive / SD (SDHC) / MMC / MS / MS Pro / USB Pen Drive<br />
Беспроводная<br />
способность<br />
802.11b/g compatible (только <strong>P510S</strong>i)<br />
Напряжение питания 100 – 240 В переменного тока, 50 / 60 Гц<br />
Условия эксплуатации<br />
10°C – 35°C (50°F – 95°F); 20 – 75% относительной влажности без<br />
образования конденсата<br />
Драйвер Windows 2000/XP (32/64-бит)/Vista (32/64-бит)/Mac OS X v10.2 - v10.5<br />
Размеры и вес: 392x298x245 м, 30 ф. (без расходных материалов)<br />
38
Осуществление беспроводной печати при помощи <strong>P510S</strong>i<br />
Сценарий 1<br />
Использование камеры Canon DSLR для фотосъемки и печать фотографий при помощи <strong>P510S</strong>i<br />
(Пример для Canon 30D/20D) Подробные сведения о настройке WFT-E1A см. в руководстве пользователя<br />
продукции Canon. Для <strong>P510S</strong>i мы приводим краткую справочную информацию.<br />
1) На <strong>P510S</strong>i перейдите к меню Settings (Настройки) \ Advanced Setting (Дополнительные настройки)<br />
2) Выберите пункт Wireless for Camera (Беспроводная связь с камерой), а затем включите эту функцию.<br />
Выйдите со страницы настройки, и адаптер беспроводной ЛВС автоматически включится. См. сведения ниже.<br />
3) После активации беспроводной связи, нажав кнопку EDIT (Изменить), можно просмотреть подробные<br />
сведения об адаптере беспроводной связи <strong>P510S</strong>i. Нажмите кнопку , чтобы открыть инструкции по<br />
настройке беспроводного передатчика файлов с камеры.<br />
Пользователь может выбрать одну из<br />
10 настроек SSID. Настройка на<br />
принтере ДОЛЖНА совпадать с<br />
настройкой WFT-E1A.<br />
Выбор камеры Canon Соединение передатчика и<br />
камеры<br />
Настройка FTP<br />
Настройка SSID<br />
Настройка параметров ЛВС<br />
значок сигнала<br />
После настройки передатчика можно начать фотосъемку при помощи камеры Canon<br />
39<br />
В случае правильной настройки на<br />
ЖК-дисплее передатчика отобразится
Сценарий 2<br />
Использование камеры Nikon DSLR для фотосъемки и печать фотографий при помощи <strong>P510S</strong>i<br />
(Пример для Nikon D200) Подробные сведения о настройке WT-3A см. в руководстве пользователя продукции<br />
Nikon. Для <strong>P510S</strong>i мы приводим краткую справочную информацию.<br />
1) На <strong>P510S</strong>i перейдите к меню Settings (Настройки) \ Advanced Setting (Дополнительные настройки)<br />
2) Выберите пункт Wireless for Camera (Беспроводная связь с камерой), а затем включите эту функцию.<br />
Выйдите со страницы настройки, и адаптер беспроводной ЛВС автоматически включится. См. сведения ниже.<br />
3) После активации беспроводной связи, нажав кнопку EDIT (Изменить), можно просмотреть подробные<br />
сведения об адаптере беспроводной связи. Нажмите кнопку , чтобы открыть инструкции по настройке<br />
беспроводного передатчика файлов с камеры.<br />
Пользователь может выбрать одну<br />
из 10 настроек SSID. Настройка на<br />
принтере ДОЛЖНА совпадать с<br />
настройкой WT-3A.<br />
Выберите камеру заранее Установка WT-3A на Nikon D200 Базовые настройки передачи<br />
изображений<br />
Регистрация FTP<br />
Установка SSID (должна совпадать с<br />
настройкой принтера)<br />
40<br />
Настройка TCP/IP
Настройка FTP<br />
41<br />
В случае правильной настройки на<br />
ЖК-дисплее камеры отобразится значок<br />
сигнала