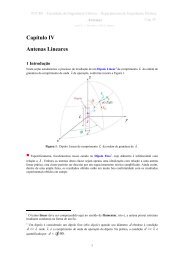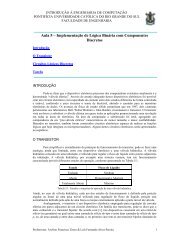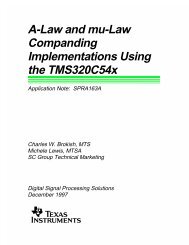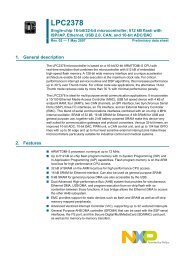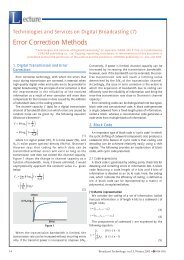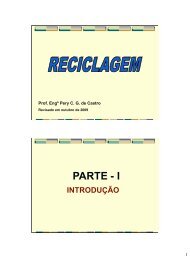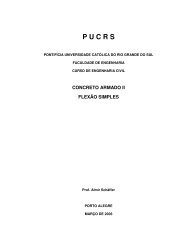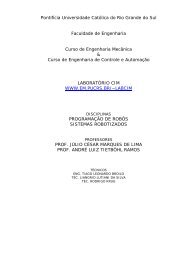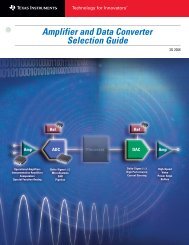Tutorial ORCAD - Faculdade de Engenharia - pucrs
Tutorial ORCAD - Faculdade de Engenharia - pucrs
Tutorial ORCAD - Faculdade de Engenharia - pucrs
Create successful ePaper yourself
Turn your PDF publications into a flip-book with our unique Google optimized e-Paper software.
PONTIFÍCIA UNIVERSIDADE CATÓLICA DO RIO GRANDE DO SUL - PUCRS<br />
FACULDADE DE ENGENHARIA - FENG<br />
DEPARTAMENTO DE ENGENHARIA ELÉTRICA - DEE<br />
FUNDAMENTOS DE ENGENHARIA ELÉTRICA<br />
<strong>ORCAD</strong> 9 - PSPICE<br />
SIMULADOR ELÉTRICO<br />
Prof. An<strong>de</strong>rson Royes Terroso<br />
Luís Fernando Alves Pereira<br />
1
Página:<br />
http://www.ee.<strong>pucrs</strong>.br/~terroso<br />
E-mail:<br />
terroso@ee.<strong>pucrs</strong>.br
PASTA <strong>ORCAD</strong> RELEASE 9.0<br />
3
CAPTURE ⇒ Editor <strong>de</strong> esquemático e VHDL<br />
LAYOUT PLUS ⇒ Editor <strong>de</strong> Layout<br />
LAYOUT PLUS SMART ROUTE ⇒ Roteador<br />
PSPICE AD ⇒ PSPICE compilador<br />
PSPICE MODEL EDITOR ⇒ Editor <strong>de</strong> mo<strong>de</strong>los<br />
PSPICE STIMULUS EDITOR ⇒ Editor <strong>de</strong> estímulos<br />
SIMULATE ⇒ Simulador<br />
4
SPICE - Simulator Program with<br />
Integrated Circuit Emphasis<br />
(programa <strong>de</strong> simulação com ênfase em circuitos integrados)<br />
Todas as versões do SPICE<br />
originaram da versão SPICE 2, criada<br />
nos meados <strong>de</strong> 1970 pela Universida<strong>de</strong><br />
<strong>de</strong> Berkeley, na Califórnia.<br />
5
<strong>ORCAD</strong> 9.1<br />
PSPICE
Quando você abre o programa CAPTURE, esta tela<br />
(Session Log) po<strong>de</strong> aparecer minimizado ou maximizado,<br />
como mostra a tela abaixo<br />
8
Para criar um circuito e simular no SPICE<br />
clique em FILE => NEW => PROJECT<br />
9
nome do circuito<br />
Analog or<br />
Mixed Signal<br />
Circuit Wizard<br />
permite fazer a<br />
simulação utilizando<br />
o SPICE.<br />
diretório em que<br />
você vai gravar o<br />
circuito.<br />
O próximo passo é dar um nome<br />
a este novo circuito.<br />
OK<br />
para<br />
confirmar<br />
10
ESCOLHA DAS BIBLIOTECAS QUE SERÃO UTILIZADAS<br />
Você po<strong>de</strong> incluir outras bibliotecas antes <strong>de</strong> começar o projeto,<br />
porém <strong>de</strong>pois <strong>de</strong> iniciar você também po<strong>de</strong>, portanto você po<strong>de</strong><br />
adicionar novas bibliotecas agora ou simplesmente clicar em FINISH<br />
Relação das<br />
bibliotecas<br />
que existem<br />
no <strong>ORCAD</strong><br />
Relação<br />
das<br />
bibliotecas<br />
disponíveis<br />
na folha <strong>de</strong><br />
trabalho<br />
11
Pastas<br />
Área <strong>de</strong> trabalho<br />
12
PASTAS<br />
Nestas pastas você encontra o arquivo com o esquemático. Quando<br />
se cria pela primeira vez isso não é necessário saber, porém quando<br />
se abre um arquivo pré-existente, ele será obtido clicando na ramificações<br />
acima. O arquivo PAGE1 é o arquivo.<br />
13
MAXIMIZE A ÁREA DE TRABALHO<br />
Todos os comandos<br />
do MENU PLACE<br />
estão nesta barra ao<br />
lado.<br />
14
PART ⇒ insere componente<br />
WIRE ⇒ <strong>de</strong>senha a conexão<br />
BUS ⇒ <strong>de</strong>senha um barramento<br />
JUNCTION ⇒ coloca uma junção<br />
BUS ENTRY ⇒ conexão com o<br />
barramento<br />
NET ALIAS ⇒ labels em nós<br />
POWER ⇒ alimentação<br />
GROUND ⇒ terra<br />
OFF-PAGE CONECTOR ⇒<br />
conector
Componentes<br />
Bibliotecas<br />
BIBLIOTECAS PARA MONTAGEM DE UM<br />
CKT ANALÓGICO E DIGITAL<br />
Representação<br />
Gráfica<br />
Adiciona<br />
novas<br />
Bibliotecas<br />
Remove<br />
Bibliotecas<br />
16
PRINCIPAIS BIBLIOTECAS<br />
ANALOG => Resistores (R), Capacitores (C), Indutores (L), etc..<br />
SOURCE => Fontes <strong>de</strong> alimentação (CLOCK, VAC, VDC, VSIN)<br />
17
PARÂMETROS DE ALGUMAS FONTES<br />
18
Parâmetros da fonte VPWL<br />
Parâmetros da fonte DigClock<br />
Parâmetros da fonte STIM1<br />
19
EXEMPLO 1:<br />
20
EXEMPLO PRÁTICO: MONTAGEM DE UM CIRCUITO.<br />
21
• Para soltar um componente:<br />
clique com o botão direito do mouse<br />
e selecione a opção END MODE;<br />
• Para rotacionar um componente:<br />
clique sobre ele e aperte a tecla R;<br />
COMPONENTES<br />
WIRE - FIOS<br />
GROUND<br />
22
EDITANDO VALORES DE COMPONENTES E FONTES<br />
Clique duas vezes<br />
p/ ajustar<br />
parâmetros<br />
Clique duas vezes<br />
valor do R<br />
23
SALVANDO A FOLHA DE TRABALHO (FILE => SAVE)<br />
24
SIMULAÇÃO DO CIRCUITO NO PSPICE<br />
(PSPICE => New Simulation Profile)<br />
Profile<br />
25
Dar um nome<br />
para a simulação<br />
DAR UM NOME À SIMUÇÃO<br />
26
AJUSTES DO PARÂMETROS DE SIMULAÇÃO<br />
Análise<br />
transiente<br />
(domínio tempo)<br />
Opções da<br />
Análise Transiente<br />
Deixe marcado apenas<br />
General Settings<br />
Tempo <strong>de</strong><br />
simulação<br />
27
Unida<strong>de</strong>s<br />
28
SIMULAÇÃO DO CIRCUITO<br />
( PSPICE => RUN )<br />
29
VISUALIZADOR GRÁFICO<br />
Curvas da Simulação<br />
Procedimentos<br />
executados Simulando ! ! ! !<br />
30
TENSÃO<br />
CORRENTE<br />
PONTEIRAS DE TESTE<br />
DIFERENÇA<br />
DE<br />
POTENCIAL<br />
OBS.: A PONTEIRA DE CORRENTE SÓ<br />
PODE SER COLOCADA NO PONTO<br />
ONDE TERMINA O FIO E COMEÇA<br />
O TERMINAL DO COMPONENTE<br />
31
PONTEIRA DE CORRENTE<br />
NA JUNÇÃO ENTRE<br />
O FIO O TERMINAL<br />
DO COMPONENTE<br />
32
MEDIÇÃO DE TENSÃO E CORRENTE DC -<br />
SOMENTE QUANDO UTILIZAR FONTE DC<br />
Medir Tensão (V)<br />
e Corrente (I)<br />
33
Unida<strong>de</strong>s<br />
34
EXEMPLO 2:<br />
10V<br />
0<br />
10ms<br />
Run to Time = 10ms<br />
35
EXEMPLO 3:<br />
36
O cursor permite a visualização dos valores numéricos da curva<br />
Tracejado indica<br />
que o cursor está<br />
sobre esta curva<br />
Habilita o cursor<br />
A1 = tempo valor<br />
Para <strong>de</strong>slizar com o cursor<br />
basta arrastar o mouse com o botão<br />
esq. apertado<br />
Obs.: Obs.:<br />
para acrescentar mais um cursor clique na área gráfica<br />
com o botão direito do mouse e <strong>de</strong>pois sobre a segunda curva 37<br />
[V(R1:2)], também com o botão direito.
PARA ABRIR ESSE PROJETO<br />
EM OUTRA MÁQUINA SÃO<br />
NECESSÁRIOS OS SEGUINTES<br />
ARQUIVOS:<br />
*.DSN (Ex.: amplificador.dsn)<br />
*.OPJ (Ex.: amplificador.obj)<br />
*.SIM (Ex.: amplificador-schematic1-amplificador.sim)<br />
Embora ele crie vários outros, apenas estes três são<br />
suficientes.<br />
38